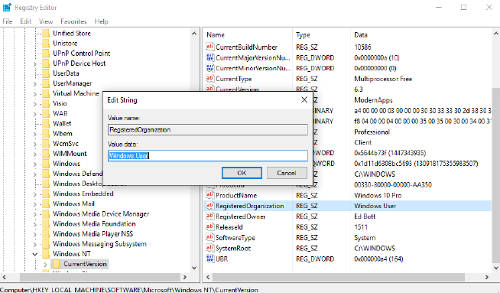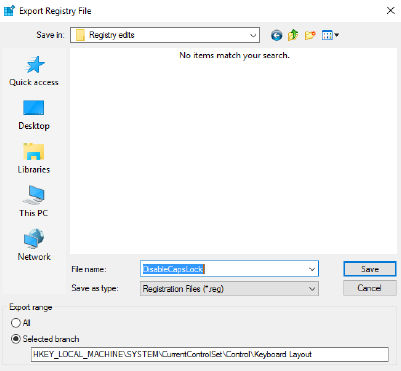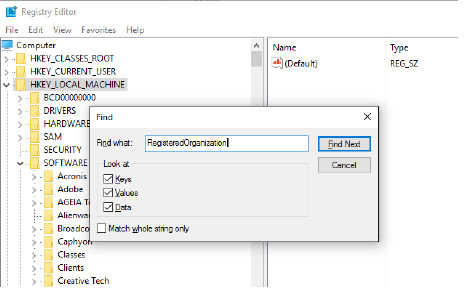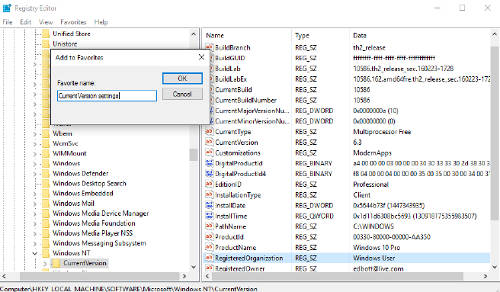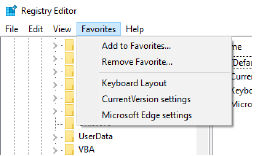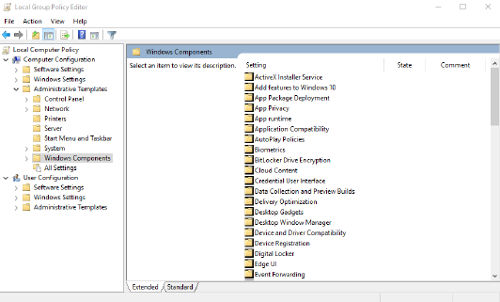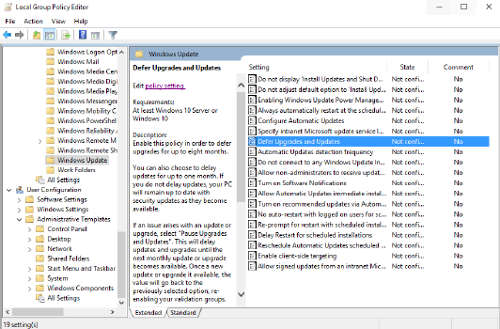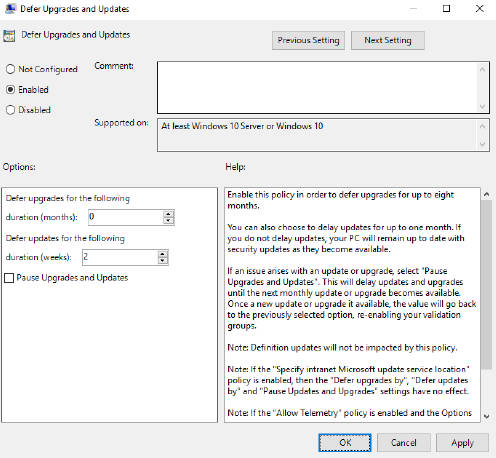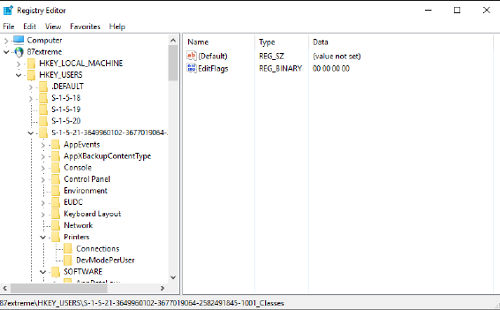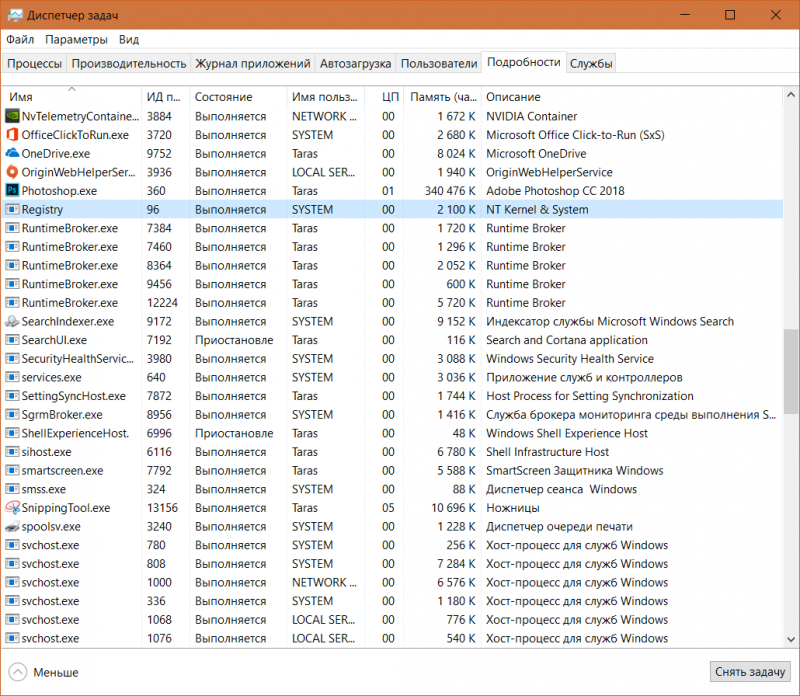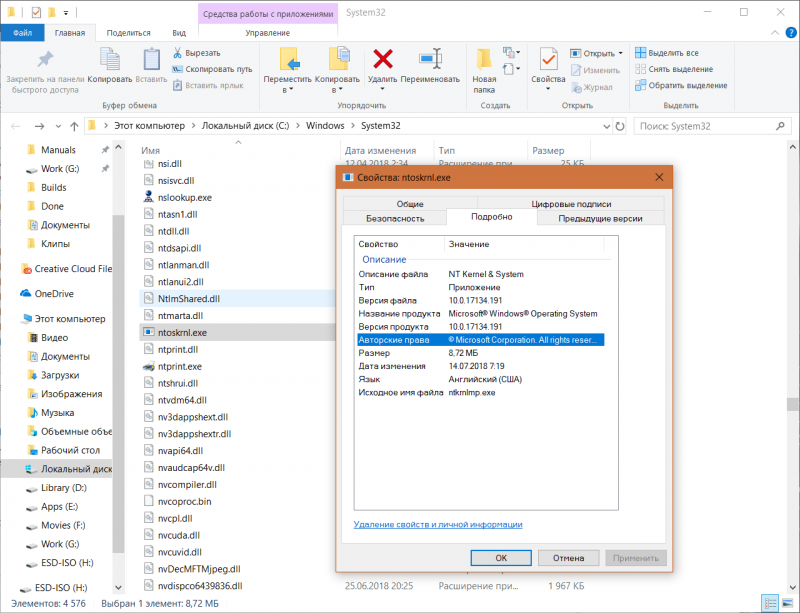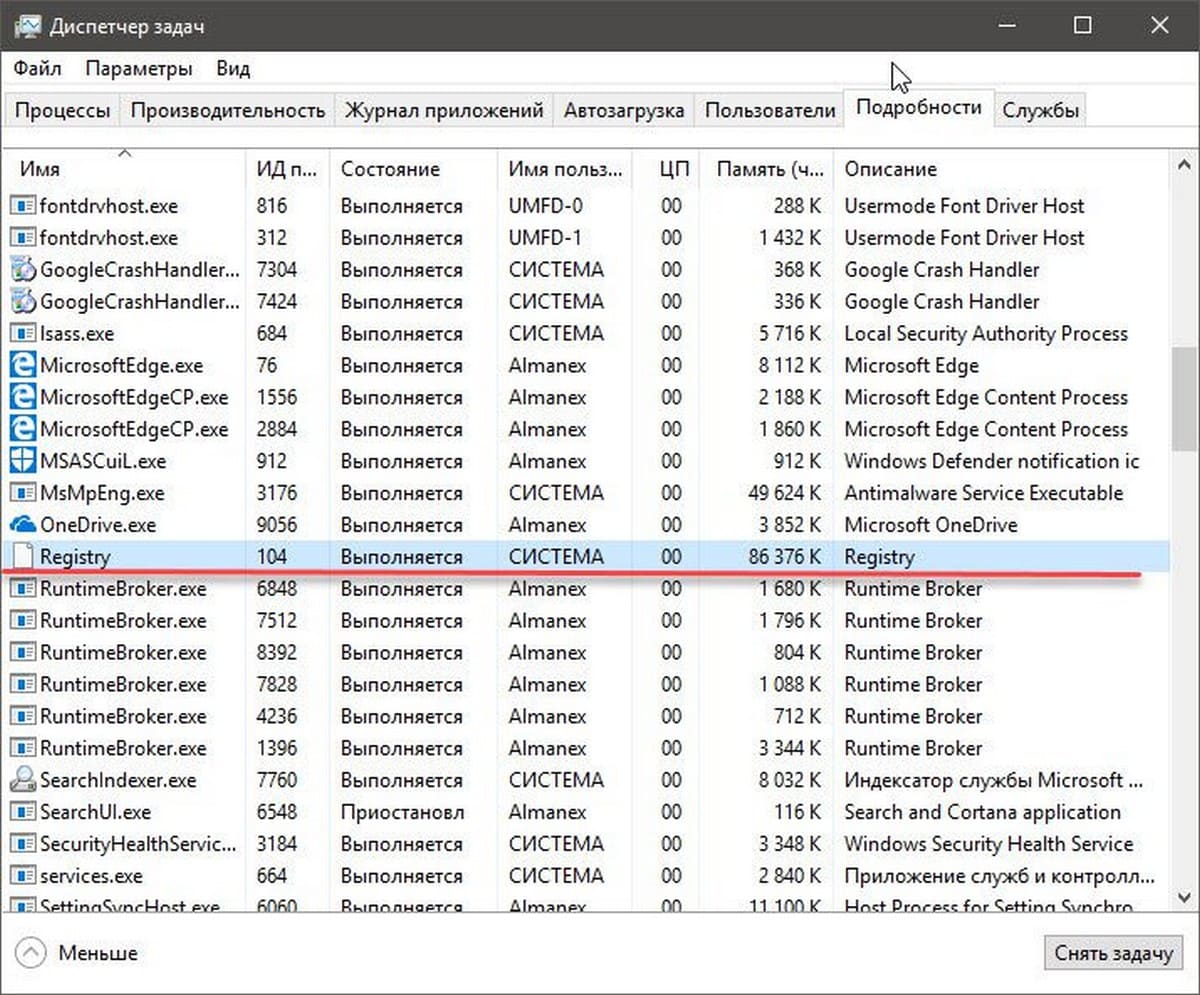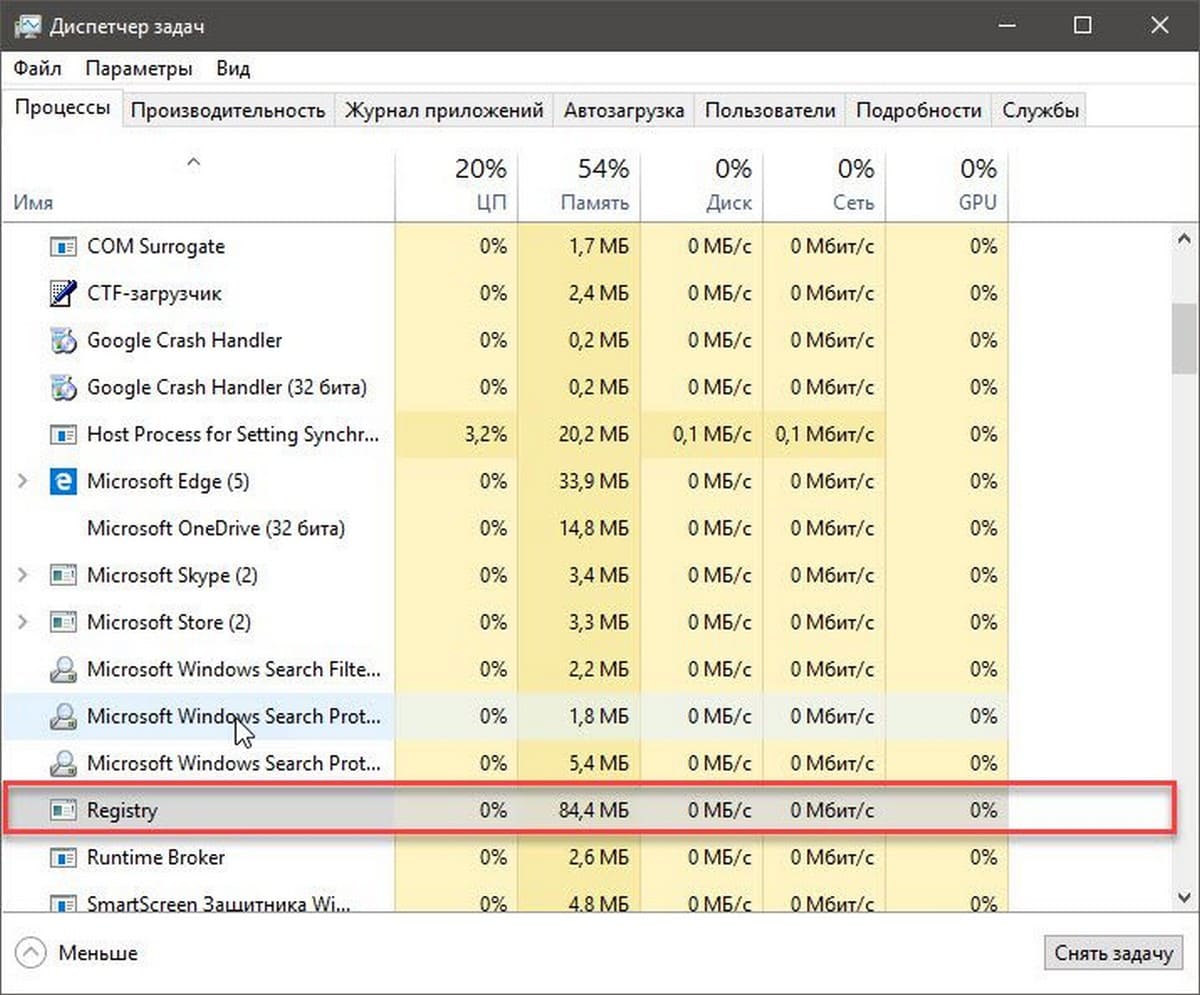Как отредактировать реестр не убив систему.
Неписаный закон, передаваемый из поколения в поколение у специалистов службы поддержки Microsoft Windows, требует обязательно предупредить, что редактирование реестра потенциально опасно. Большинство простых смертных не должны знать о существовании редактора реестра, тем более его открывать. Если вы сделаете неправильное изменение в реестре, вы можете разрушить свою систему. Действуйте с осторожностью.
И все же бывают случаи, когда эти предупреждения стоит (осторожно) игнорировать. Разумное использование редактора реестра зачастую является лучшим и иногда единственным способом для выполнения конкретных задач, которые не имеют лёгкого доступа в пользовательском интерфейсе Windows.
Несмотря на ореол таинственности вокруг реестра Windows, на самом деле это простая база данных, которая содержит все параметры ПК и вошедшего в систему пользователя. Параметры групповой политики хранятся в реестре также, как практически все параметры и конфигурационные опции хранятся в настройках приложения и в панели управления.
Содержание:
- 1 Как работает реестр
- 2 Программы для очистки реестра
- 3 Профессиональное редактирование реестра
- 4 Резервное копирование и восстановление значений реестра
- 5 Нужна ли вам резервная копия реестра
- 6 Поиск ключей, значений и данных
- 6.1 Скопируйте ваши любимые настройки реестра
- 6.2 Использование командной строки
- 7 Редактирование реестра с помощью редактора локальной групповой политики
- 8 Редактирование реестра на удалённом компьютере
Как работает реестр
Просто открытый редактор реестра намекает на его организацию. Убедитесь, что вы вошли под учётной записью локальной группы Администраторов (обычные пользователи могут просмотреть реестр, но не вносить в него изменения), введите в поле поиска regedit, затем выберите соответствующую команду в списке результатов. Вы можете открыть расположение файла и если хотите прикрепить ярлык для запуска, но прикреплять редактор реестра на панели задач все же не стоит, за исключением решения задач на ближайшую перспективу.
Базовая структура реестра остаётся неизменной на протяжении нескольких десятилетий. На следующем рисунке показана иерархия реестра, с раскрытым для просмотра некоторых из его разделов и подразделов, одним из пяти поддеревьев верхнего уровня.
Открытый редактор реестра показывает пять поддеревьев, каждое из которых начинается с HKEY, с доступными для просмотра и редактирования в правой части окна значениями и данными.
Этот экземпляр редактора реестра подключён к локальному компьютеру, о чем свидетельствует заголовок в верхней части дерева. (вы можете подключиться к другому компьютеру по сети удалённо и редактировать его системный реестр.)
Под заголовком вверху, пять поддеревьев, каждое из которых начинается с HKEY. В целом, информация о локальном компьютере сохраняется в HKEY_LOCAL_MACHINE. Настройки для текущего пользователя в HKEY_CURRENT_USER. Обычно эти два поддерева обозначаются аббревиатурой HKLM и HKCU.
Ключи и подразделы, в каждом из этих поддеревьев, эквивалентны папкам и вложенным подпапкам. Сам по себе ключ или подраздел не делает ничего, кроме определения места, где могут быть сохранены значения.
На рисунке раскрыто поддерево HKEY_LOCAL_MACHINE и отображены несколько уровней ключей и подразделов, с выбранным подразделом BIOS и связанными с ним значениями, перечисленными справа. Вы можете увидеть полный путь к этому подразделу в строке состояния нижней части окна.
Каждое значение, в панели справа, представляет параметр или детали конфигурации для текущего компьютера или пользователя. Для изменения предпочтений или параметров, вы можете просматривать и редактировать (осторожно) содержащиеся в этих значениях данные.
Рекомендуется вместо непосредственного изменения реестра, использовать встроенные конфигурационные инструменты — обычно параметры приложения Windows 10, редактор локальной групповой политики (Gpedit.msc) или панель управления. Сохраните последний вариант до той поры, когда он станет единственным практическим решением.
Программы для очистки реестра
В списках бесполезного программного обеспечения, существует специальная категория для очистителей реестра. Эти инструменты, обычно дают непомерные обещания о повышении производительности и надёжности. И тем не менее, объективные тесты показывают буквально нулевую разницу в производительности после «чистки» и «оптимизация» реестра.
На самом деле все утилиты для чистки реестра, его только повреждают. Да, несомненно, после удаления программы остаётся несколько бродячих записей в реестре. Но мысль, что очистка даже нескольких десятков этих ненужных записей даст измеримую разницу, не правильна.
Если у вас конкретная проблема с удалением конкретной программы, утилиты для очистки реестра могут идентифицировать ключи, что поможет решить эту конкретную проблему. Но это редкий случай. Скорее всего, результатом «чистки» без разбора (другими словами, удаление записей реестра) станет то, что вы удалите что-то действительно нужное, вызвав крах программы или компонента.
Если вы не верите мне, может быть вы поверите Microsoft, которая опубликовала свою политику поддержки утилит для очистки реестра на support.microsoft.com/kb/2563254.
Исполнительное резюме заявляет следующее:
«Microsoft не поддерживает использование утилит для очистки реестра. … Microsoft не несёт ответственности за проблемы, вызванные утилитами для очистки реестра. … Microsoft не может гарантировать, что проблемы, появившиеся в результате использования утилит для очистки реестра, могут быть решены.”
Профессиональное редактирование реестра
В качестве примера, задачи, которые не могут быть решены с помощью встроенных инструментов Windows, связаны с значениями для зарегистрированного владельца и зарегистрированной организации копии Windows 10. Эти значения иногда используются сторонними программами для заполнения полей информации о пользователе по умолчанию.
Вы можете найти их в ключе HKEY_LOCAL_MACHINESOFTWAREMicrosoftWindows NTCurrentVersion. На следующем рисунке, двойное нажатие на значение RegisteredOrganization, откроет окно, в котором можно изменить свои данные для входа «Windows User» на нечто иное, чем значение по умолчанию.
Редактирование текстовой строки в параметре реестра, одна из самых простых задач в редакторе реестра.
Поскольку тип данных в этом значении REG_SZ (обычный текст), просто введите значение замены и нажмите Enter или кнопку ОК для его сохранения.
Для значений, которые можно включить или выключить, тип данных, как правило, REG_DWORD, с 0 для отключения и 1 для включения. Например, в настройках приложения, вы найдёте флажок «Отсрочить обновление». Обновление и безопасность> Центр обновления Windows> Дополнительные параметры. Установка или снятие этого флажка изменяет соответствующее значение в HKLMSOFTWAREMicrosoftWindowsUpdateUXSettings. Эту же настройку можно выполнить изменив значение реестра с 0 на 1, как показано ниже.
Резервное копирование и восстановление значений реестра
Некоторые значения реестра не поддаются ручному редактированию. Рассмотрим как пример клавишу Caps Lock на клавиатуре. Для многих людей её фактическая функция абсолютно бесполезна, а её основное действие заключается в изменении текста на ВСЕ БОЛЬШИЕ буквы. Случайное нажатие на неё, обычно заканчивается проклятиями и ненужным редактированием.
Единственный способ изменить действие, происходящее при нажатии клавиши Caps Lock на ПК под управлением ОС Windows 10, внести изменения в реестр, в частности, в значение Scancode Map подраздела HKLMSYSTEMCurrentControlSetControlKeyboard Layout. Следующий рисунок показывает выбранный ключ «Раскладка клавиатуры». Дважды щёлкните на значении Scancode Map и измените имеющиеся там данные, на значение, которое говорит Windows игнорировать клавишу Caps Lock. Обратите внимание, что эти данные представляют собой двоичное значение с типом данных REG_BINARY.
Это немного пугающее окно редактора реестра, где вы добавляете двоичные данные, изменяющие коды сканирования клавиатуры, для выключения клавиши Caps Lock.
После того, как вы измените это значение и перезагрузите компьютер, досадный эффект клавиши Caps Lock будет нейтрализован. Касание её, намеренно или иным образом, абсолютно ничего не даст.
Если этот пример разжёг ваш интерес, вы можете прочитать эту статью с сайта howtogeek.com, который объясняет, как работают Scancode maps: http://bit.ly/scancode-maps.
Это экстремальный, но подходящий пример задачи, которую можно выполнить с помощью редактора реестра. Но вы действительно хотите вручную вводить все эти двоичные коды? Конечно нет. Именно поэтому умные ИТ-специалисты сохраняют этот тип изменения реестра, чтобы его можно было применить автоматически, одним или двумя нажатиями.
Секрет заключается в том, чтобы создать содержащий необходимые изменения простой текстовый файл, и сохранить его в формате регистрации записей, с расширением .reg файла. (Такую же технику вы должны использовать, прежде чем внести изменения, которые вы, возможно, захотите откатить.)
После того, как вы сделали изменения в реестре, щёлкните правой кнопкой мыши по ключу или подразделу, изменения которого вы хотите сохранить, и, в контекстном меню, выберите Экспорт. Откроется следующее диалоговое окно.
Используйте параметр экспорта для сохранения текущего содержимого реестра перед его редактированием. После этого можно использовать этот инструмент для копирования параметров между компьютерами.
Обратите внимание на выделение диапазона экспорта, в нижней части этого диалогового окна. Дополнительно, проверьте поле выбранной ветви, чтобы убедиться, что отображается ключ или вложенный раздел, который вы выбрали.
(Единственная причина выбрать «все», если вы хотите сохранить содержимое всего реестра в простом текстовом файле, так чтобы иметь возможность сравнить версии до и после установки программы или внесения изменений в конфигурации. Будьте осторожны: результирующие файлы огромны. В этом случае лучше сохранить отдельное поддерево или два, а не весь реестр.)
Нужна ли вам резервная копия реестра
В более ранних версиях Windows создание резервной копии реестра важный шаг перед крупными изменениями конфигурации. В Windows 10, этот шаг не требуется. Параметр восстановления системы более эффективный способ достижения той же цели отката нежелательных изменений. В случае серьёзных проблем, параметр Reset быстрее и имеет больше шансов на успех. Однако, до внесения изменений, разумно сделать резервную копию отдельных разделов и подразделов, и в случае необходимости восстановить исходные параметры.
После того, как вы сохраните экспортированный файл, вам ещё придётся потрудиться, чтобы сделать этот файл действительно полезным. REG-файл содержит каждое значение, связанное с выбранным ключом и всеми его подразделами. Но, если импортировать этот файл на другой компьютер, это может привести к проблеме. Вы, вероятно, измените кучу настроек, с которыми не захотите возиться ещё раз.
Решение состоит в том, чтобы открыть файл с расширением REG в текстовом редакторе, вручную удалить настройки для ключей, которые вы не хотите изменить, а затем сохранить отредактированный файл. В результате получается файл, который выглядит следующим образом:
Windows Registry Editor Version 5.00 [HKEY_LOCAL_MACHINESYSTEMCurrentControlSetControlKeyboard Layout] «Scancode Map»=hex:00,00,00,00,00,00,00,00,02,00,00,00,00,00,3a,00,00,00,00,00
Обратите внимание, что ключ или подраздел заключён в скобки. Для объяснения синтаксиса REG-файлов (в том числе использование дефиса для удаления ключа и значения реестра), перейдите в https://support.microsoft.com/en-us/kb/310516.
Чтобы импортировать сохранённые настройки в реестр другого компьютера под управлением Windows 10, все, что вам нужно сделать, это скопировать файл на флэш-накопитель USB или в общую сетевую папку, затем дважды щёлкнуть по нему на целевом компьютере. Это действие приведёт к запросу на подтверждение и сообщению об успешном завершении операции. Для того, чтобы сделать изменения в фоне, введите Regedit.exe /s saved_file, где saved_file полный путь к созданному вами .reg файлу.
При импорте настроек из .reg файла, Windows обрабатывает содержимое файла по порядку, начиная с верхней его части. Если первого ключа в списке уже не существует, Windows создаёт этот ключ, а затем добавляет любые, указанные вами значения. Если вы хотите создать новый раздел с другим подразделом в нем, не забудьте ввести строки в правильном порядке.
Элементы данных должны быть заключены в кавычки, потом следуют знак равенства, а затем значение, которое вы хотите добавить. Если элемент данных в файле реестра не существует, REG-файл добавляет его вместе с указанным значением. Если указанный элемент данных существует, значение в вашем REG файле переписывает существующее значение.
И, наконец, у вас есть возможность использовать команду Reg в окне командной строки, в bat-файле или скрипте. В командной строке, с повышенными правами, используйте следующую команду:
reg add «HKLMSYSTEMCurrentControlSetControlKeyboard Layout» /v «Scancode Map» /t REG_BINARY d «00 00 00 00 00 00 00 00 02 00 00 00 00 00 00 00 3a 00 00 00»
Введите reg /? чтобы увидеть полный список подходящих аргументов для команды Reg (запрос, добавление, экспорт, импорт, и так далее). Каждый из этих вариантов имеет свои собственные подсказки синтаксиса. Попробуйте reg add /?, чтобы осмыслить изменения в команде выше.
Поиск ключей, значений и данных
Если вы точно знаете раздел, где содержится искомое значение, вы можете перемещаться по дереву слева, чтобы найти его, раскрывая ключи, чтобы увидеть полный список подразделов под ними.
Если вы не уверены в месте, используйте встроенную в редактор реестра функцию Find, которая доступна в меню редактирования. Кроме того, можно использовать сочетание клавиш Ctrl+F. Эта опция открывает диалоговое окно, показанное на рисунке ниже.
Нажмите Ctrl+F, чтобы открыть диалоговое окно Find и найти в реестре нужные настройки.
Если вы точно знаете строку, которую ищете, введите её здесь и, при необходимости, используйте три флажка, чтобы сузить область поиска и найти соответствие только в ключе, значении или данных. Нажмите клавишу Enter или кнопку «Искать далее», чтобы найти следующий экземпляр соответствия ниже текущего.
Чтобы повторить поиск, вам не нужно повторно открывать диалоговое окно поиска. Вместо этого, нажмите F3, чтобы найти следующую соответствующую запись в списке. Продолжайте нажимать F3, пока не найдите запись, которую вы ищете.
Если вам регулярно возвращаются одни и те же ключи реестра, проверьте параметры избранного в меню редактора реестра. Выберите ключ или подраздел, нажмите кнопку «Избранное», а затем нажмите кнопку «Добавить в избранное». Откроется диалоговое окно, показанное на следующем рисунке. По умолчанию это поле содержит имя выбранного ключа или подраздела, но вы можете изменить его на более описательное имя.
После выбора ключа или подраздела из дерева на левой стороне, используйте меню «Добавить в избранное», чтобы сохранить указатель на этот ключ в меню избранного.
После того, как вы таким образом добавите один или несколько элементов, они появятся в нижней части меню избранного, как показано здесь.
Скопируйте ваши любимые настройки реестра
Вот секрет, о котором не знает большинство пользователей Windows. Все настройки избранного сохраняются, естественно, в реестре, в частности, в подразделе HKCUSoftwareMicrosoftWindowsCurrentVersionAppletsRegeditFavorites.
После настройки меню избранного, щёлкните правой кнопкой мыши по этому ключу и экспортируйте его содержимое в REG-файл. Теперь вы можете использовать этот экспортированный файл избранного на другой машине.
Использование командной строки
Как писалось выше все версии Windows, включают в себя встроенную команду под названием Reg, с помощью которой можно выполнять операции с подразделами реестра и их значениями. Это особенно полезно для ИТ-профессионалов, которые хотят собрать скрипты для запроса и изменения значений реестра в сети.
Документирование этой мощной команды легко заполнит всю статью, но если вам интересно, перейдите на официальный источник http://bit.ly/reg-command.
Редактирование реестра с помощью редактора локальной групповой политики
Многие пользовательские конфигурации и настройки системы можно настроить с помощью групповой политики. Доменная сеть, обычно позволяет администратору создавать шаблоны, которые применяются на присоединённых к домену компьютерах.
И эти же политики доступны на любом компьютере, работающем под управлением Windows 10 Professional или Enterprise, при помощи редактора локальной групповой политики. В результате администратор получает такой доступ ко многим параметрам ПК, который в других случаях не доступен. Для того, чтобы начать работу с этим полезным инструментом, запустите Gpedit.msc. Следующий рисунок показывает «Редактор локальной групповой политики» в действии.
Редактор локальной групповой политики, как правило, предлагает больше возможностей, чем настройки приложения и другие средства управления конечного пользователя.
Это встроенное приложение имеет иерархическую структуру, дерево на левой стороне, что аналогично редактору реестра. Две основные ветви примерно соответствуют HKLM и KKCU. Политики, в параметрах компьютера, как правило, применяются к ПК, независимо от пользователей, а ветви конфигурации пользователя, как правило, применяются после того, как пользователь входит в систему.
Ранее была описана опция переноса обновлений, которую вы можете выполнить, установив в настройках приложения флажок или путём редактирования реестра. Использование групповой политики предлагает значительно больше возможностей, чем один флажок. Эта политика и связанные с ней настройки находятся в разделе Параметры компьютера> Административные шаблоны> Компоненты Windows> Windows Update. Следующий рисунок показывает соответствующую политику, и один из 19 доступных параметров (обратите внимание, что не все они относятся к Windows 10).
Пояснительный текст, слева от списка доступных политик, обычно предлагает полное объяснение того, что делает выбранная политика.
Выбрав эти политики, из списка справа, в редакторе локальных групповых политик, вы увидите удивительно подробный блок текста справки, слева от самой записи, объясняющий, что делает политика и как её настроить. Дважды щёлкните на политике, чтобы открыть окно, в котором вы можете её настроить.
Выберите, в верхней части этого окна настроек, опцию «Разрешить», что даст вам доступ к более детальным настройкам политики.
Хотя пояснительный текст никогда не использует фразу, это важная часть обновления Windows для бизнес-функции. Как и большинство предназначенных для бизнес-пользователей функций, основных инструментов развёртывания групповой политики, это даёт гораздо больше опций, чем можно найти в настройках приложения. Хотя она предназначена для корпоративных сетей, вы можете свободно использовать её на своём собственном компьютере, с точно таким же эффектом.
Редактирование реестра на удалённом компьютере
По умолчанию, открытый редактор реестра подключается к реестру на локальном компьютере. После небольшой предварительной работы, вы можете подключиться к удалённому компьютеру для некоторых простых задач редактирования реестра. Опция Connect Network Registry доступна в меню «Файл» редактора реестра. Но прежде чем вы заставите её работать, вам нужно заранее эту опцию немного сконфигурировать.
Во-первых, вы должны включить на удалённом компьютере, реестр которого вы хотите редактировать службу удалённого реестра. Для этого в поле поиска на панели задач, введите службы/services, а затем выберите из списка результатов «Службы/Services». В консоли служб (services.msc), дважды щёлкните службу удалённого реестра и измените запись запуска с отключённой на ручную или автоматическую, а затем нажмите кнопку Пуск.
Для редактирования удалённого реестра (в отличие от его простого просмотра), вы должны быть в качестве администратора на локальном компьютере.
И, наконец, у вас должна быть административная учётная запись для удалённого компьютера.
С учётом этих деталей перейдите в меню Файл и выберите команду Connect Network Registry. Введите имя удалённого компьютера, к которому вы хотите подключиться, а затем, при появлении соответствующего запроса, введите данные для учётной записи администратора на удалённом компьютере.
В результате, на панели дерева, как показано на рисунке ниже, вы увидите новые ветви верхнего уровня, с двумя поддеревьями под ним.
Подключение к удалённому реестру требует некоторых изменений конфигурации и предлагает лишь ограниченный доступ к удалённому компьютеру.
Ваши возможности в этом режиме, по сравнению с теми, что у вас есть при входе в систему удалённого компьютера в интерактивном режиме, серьёзно ограничены. В общем, в домашней или малой офисной сети, вы вероятно получите лучшие результаты используя для подключения к удалённому компьютеру протокол удалённого рабочего стола и запуск редактора реестра в сеансе удалённого рабочего стола.
Содержание
- Что такое реестр и зачем он нужен.
- История.
- Где хранится файл реестра.
- Как войти в Редактор реестра.
- Структура реестра.
- Каких типов бывают параметры реестра.
Что такое реестр и зачем он нужен.
Реестр Windows представлен в виде иерархично организованной базы данных, где хранятся параметры и настройки всех установленных на компьютер программ, служб и операционной системы в целом (например, профили конкретных пользователей или информация об установленном устройстве). При запуске или работе в каком-либо приложении ОС обращается к данным реестра, так как именно в нем записаны все необходимые для работы данные. Даже сам запуск ПК невозможен без обращения к данным системного реестра.
Разработчики ОС Windows намеренно скрыли файлы реестра от глаз рядового пользователя, т.к. любые действия (изменение, удаление) могут привести к необратимым последствиям всей системы.
Чтобы не нарушить нормальную работу вашего компьютера с ОС Windows 10 не удаляйте записи из реестра пока не убедившись в их вредоносности либо неактуальности.
Для того чтобы избежать нежелательного вмешательства в реестр опытные пользователи могут воспользоваться способом описанном в статье «Как запретить использование редактора реестра (regedit.exe)».
История.
Впервые в Windows 3.1 была применена древовидная система организации данных (1992 год). Правда реестр состоял всего из одной ветки. Тогда же и появилась программа Regedit (позволяющая просматривать и редактировать реестр).
Следующая версия реестра вышла в 1993 году и предназначалась для работы Windows NT 3.1. Реестр содержал уже 4 раздела.
В дальнейшем назначение реестра не менялось. Реестр использовался в качестве основной базы данных для ОС и программ. Изменениям в реестре подвергались лишь названия файлов, а также их местоположение.
Где хранится файл реестра.
Чтобы найти непосредственно место хранения файлов реестра перейдите C:WindowsSystem32Config. Файлы формирующие реестр %SystemRoot%System32config хранятся по указанному пути.
Доступ к этим файлам ограничен в целях защиты от случайного изменения или удаления.
В ранее существовавших ОС Windows была реализована возможность автоматического создания резервных копий реестра. Действие это осуществлялось автоматически раз в 10 дней. Применительно же к Winidows 10 версия 1803 с мая 2018 года бекап реестра создавался с нулевым размером, а в версии 1809 был полностью отключен и пользователю теперь необходимо самостоятельно создавать резервную копию реестра на случай если он будет поврежден и его нужно будет восстановить. О том, как создать точку восстановления в Windows 10 читайте в этой статье.
Как войти в Редактор реестра.
Чтобы найти и увидеть файлы, входящие в состав реестра, воспользуйтесь программой Редактор реестра вызвав ее через диалоговое окно «Выполнить». Нажмите комбинацию Win+R → в строку открыть впишите regedit → нажмите OK.
Далее появится предупреждение Контроля учетных записей, где необходимо подтвердить разрешение на внесение изменений нажатием кнопки Да.
Перед вами появится Редактор реестра.
Редактор можно запустить с панели задач. Для этого в нижней левой части экрана нажмите Поиск (значок в виде лупы) и введите regedit.
Вам будут предложены действия, которые можно выполнить. Нажмите Открыть или Перейдите к расположению файла (вы будете направлены в Папку с ярлыками системных программ, отсюда и можно запустить Редактор реестра).
Программу regedit можно найти на диске, где установлена система. В нашем случае заходим на диск С → находим папку Windows → приложение regedit. Путь будет выглядеть следующим образом C:Windowsregedit. Запустите программу двойным нажатием левой кнопки мыши.
Помимо стандартных способов просмотра и управления файлами реестра можно воспользоваться сторонними программами, которые имеют такие полезные функции как сканирование, ручная и автоматическая очистка, исправление ошибок и другие.
Структура реестра.
Структура реестра организована в виде иерархической модели. Верхний уровень реестра представлен разделами, которые включают подразделы и параметры. Параметры – это те, данные необходимые для работы ОС или программ, представленные файлами. Для их упорядочения используются разделы.
Ниже представим названия стандартных разделов реестра и их краткое назначение.
HKEY_CLASSES_ROOT или HKCR – важный раздел реестра, защищенный от редактирования, содержит основную информацию о файлах.
HKEY_CURRENT_USER или HKCU – здесь хранится информация о пользователе, под которым осуществляется вход в систему (личные папки, параметры персонализации и т.д.).
HKEY_LOCAL_MACHINE или HKLM – важный раздел реестра и самый большой по своему объему. Здесь содержатся аппаратные настройки всей системы (драйвера, параметры ОС).
HKEY_USERS или HKU – раздел, содержащий данные о профилях пользователей и профиле по умолчанию.
HKEY_CURRENT_CONFIG или HKCC – раздел с данными о конфигурации используемого оборудования при запуске системы. По сути не является полноценным разделом, т.к. является ссылкой на раздел HKLM.
Для того чтобы увидеть подразделы корневых папок, нажмите на стрелочку, которая покажет параметры и их значение.
Каких типов бывают параметры реестра.
Раздел и подраздел может состоять из ноля, одного или нескольких параметров. У каждого параметра есть — имя, тип и значение и все эти части параметра всегда располагаются в названном строго определённом прядке. Например, [WallppaperOriginX] [REG_DWORD] [0x0000000 (0)].
Данные параметров реестра могут быть разных типов.
Реестр Windows — база данных параметров операционной системы, содержащая информацию и настройки для всех компонентов компьютера: оборудования ПК, программного обеспечения, системных параметров. Во многих случаях, при работе на компьютере, у пользователя возникает необходимость открыть реестр Windows для выполнения настроек операционной системы, изменения параметров ОС или установленных приложений.
Системный реестр, или реестр Windows, содержит все необходимые данные для управления настройками и параметрами системы. От состояния реестра зависит нормальное функционирование операционной системы Windows.
Содержание:
- Как зайти в системный реестр из диалогового окна «Выполнить»
- Как зайти в реестр на компьютере из папки Windows
- Как открыть реестр с помощью командной строки
- Как войти в редактор реестра с помощью Windows PowerShell
- Создание ярлыка для запуска редактора реестра Windows
- Как открыть реестр в Windows 10
- Как зайти в реестр Windows 8.1 (Windows
- Как открыть реестр в Windows 7
- Выводы статьи
После внесения модификаций в параметры реестра, изменяется конфигурация и настройки системы или программ, установленных на компьютере. Для внесения изменений или исправления некоторых параметров необходимо войти в реестр операционной системы. Возникает вопрос: как открыть редактор реестра на компьютере? Как зайти в реестр Windows?
В операционной системе Windows имеется специальное приложение Редактор реестра (regedit.exe) для работы с данными реестра. Встроенное средство системы, программа Редактор реестра, хорошо подходит для работы с ветками реестра (реестр имеет древовидную форму). Отдельные файлы реестра имеют разное местоположение в операционной системе. Поэтому, для внесения изменений в системный реестр, следует запустить редактор реестра Windows на компьютере.
Ошибочное или неправильное изменение параметров реестра, может привести к неполадкам в работе операционной системы. Из-за этого, пользователю придется выполнить восстановление системы или переустановить Windows. Перед редактированием реестра, выполните действия, позволяющие вернуть работоспособность системе в случае неудачных действий: сделайте резервную копию реестра, создайте точку восстановления системы, выполните резервное копирование системного раздела.
Как открыть редактор реестра в разных версиях операционной системы Windows? Есть несколько универсальных способов одинаково войти в редактор реестра Windows во всех версиях операционной системы. В статье мы дополнительно разберем, как зайти в реестр Windows 10, как войти в реестр Windows 8.1 (Windows 8), как открыть редактор реестра Windows 7, применительно к каждой системе.
Открыть редактор реестра в Windows одинаковым образом для разных версий операционной системы можно при помощи 5 способов:
- вход c помощью диалогового окна «Выполнить»
- запуск файла «regedit» из папки «Windows» в Проводнике
- открытие с помощью командной строки или Windows PowerShell
- найти приложение с помощью поиска на Панели задач или из меню «Пуск»
- запуск редактора реестра, при помощи предварительно созданного ярлыка
Сначала рассмотрим универсальные способы, применимые к разным версиям Виндовс, а затем посмотрим отдельно на дополнительные способы для Windows 10, Windows 8.1, Windows 8, Windows 7.
Как зайти в системный реестр из диалогового окна «Выполнить»
Использование диалогового окна «Выполнить» для запуска редактора реестра работает во всех современных версиях операционной системы: Windows 10, Windows 8.1, Windows 8, Windows 7, Windows Vista, Windows XP.
В операционной системе Windows выполните следующие действия:
- Нажмите одновременно на клавиатуре на клавиши «Win» + «R».
- В окне «Выполнить» в поле «Открыть» введите выражение: «regedit» (без кавычек), а затем нажмите на кнопку «OK».
После этого, на компьютере откроется окно приложения Редактор реестра.
Как зайти в реестр на компьютере из папки Windows
Еще один способ войти в редактор реестра: запуск приложения непосредственно из системной папки «Windows» на компьютере. Данный метод можно использовать в Windows 10, Windows 8.1, Windows 8, Windows 7, Windows Vista, Windows XP.
Единственный нюанс: необходимо быть острожным в своих действиях, так как вы войдете в папку с операционной системой. Будьте осторожны в своих действиях.
Выполните следующие последовательные шаги:
- Откройте Проводник на своем компьютере.
- Войдите на диск «C:», откройте папку «Windows».
- Найдите, а затем кликните два раза левой кнопкой мыши по приложению «regedit».
На вашем компьютере откроется системный Редактор реестра.
Как открыть реестр с помощью командной строки
Запустить редактор реестра можно из командной строки. В Windows 10 командную строку можно найти этими способами.
Сделайте следующее:
- Запустите командную строку от имени администратора.
- В окне интерпретатора командной строки введите: «regedit» (без кавычек), а затем нажмите на клавишу «Enter».
Как войти в редактор реестра с помощью Windows PowerShell
Редактор реестра запускается из Windows PowerShell подобным образом:
- Запустите Windows PowerShell от имени администратора.
- В окне PowerShell введите: «regedit» (без кавычек), а потом нажмите на «Enter».
Создание ярлыка для запуска редактора реестра Windows
Если пользователь не готов каждый раз делать несколько шагов для запуска системного приложения, можно облегчить эту задачу. Для этого, нужно создать ярлык, с помощью которого на компьютере будет запускаться редактор реестра.
Проделайте последовательные шаги:
- Запустите файловый менеджер Проводник Windows.
- Откройте Локальный диск «C:».
- Войдите в папку «Windows».
- Найдите приложение «regedit», щелкните по нему правой кнопкой мыши.
- В контекстном меню сначала выберите «Отправить», а затем «Рабочий стол (создать ярлык)».
- На Рабочем столе компьютера появится ярлык для запуска системного средства Редактор реестра.
Теперь, вы сможете легко открыть редактор реестра двойным кликом левой кнопки мыши по ярлыку приложения.
Как открыть реестр в Windows 10
Давайте посмотрим, как войти в реестр Windows 10 по-другому, при помощи поиска. Сначала мы найдем приложение на компьютере, а затем запустим средство системы.
Для того, чтобы открыть редактор реестра в Windows 10, проделайте следующее:
- На Панели задач нажмите на значок поиска, или кликните левой кнопкой мыши по меню «Пуск».
- Введите на клавиатуре выражение: «regedit» (без кавычек), а потом выполните команду.
Редактор реестра Windows 10 открыт и готов к внесению изменений в соответствующие разделы.
Как зайти в реестр Windows 8.1 (Windows 
В операционных системах Windows 8.1 (изначальная версия) и Windows 8 отсутствует меню «Пуск», поэтому некоторые пользователи затрудняются выполнить поиск нужного приложения на ПК.
В Windows 8.1 Update 1 встроено меню «Пуск», поэтому запуск поиска редактора реестра на компьютере можно выполнить таким способом:
- Кликните правой кнопкой мыши по меню «Пуск».
- Выберите пункт «Найти».
- В поле «Поиск» введите «regedit» (без кавычек).
- Запустите приложение.
Другой универсальный способ для Windows 8.1 и Windows 8:
- Проведите курсор мыши от правого верхнего края экрана вниз.
- В открывшейся боковой панели нажмите на значок «Поиск».
- В поле поиска введите выражение: «regedit».
- Выполните команду.
В результате, редактор реестра Windows 8.1 (Windows 
Как открыть реестр в Windows 7
Теперь мы попробуем зайти в реестр Windows 7. В семерке помимо универсальных способов, описанных выше, имеется еще один способ войти в редактор реестра.
В операционной системе Windows 7 для открытия редактора реестра проделайте следующее:
- Войдите в меню «Пуск».
- В поле «Найти файлы и программы» введите «regedit» (без кавычек).
- Запустите приложение Редактор реестра.
Выводы статьи
В случае необходимости, пользователь может войти в редактор реестра Windows для внесения изменений в параметры системного реестра. Войти в реестр Windows можно несколькими способами: с помощью диалогового окна «Выполнить», запустить системное средство с ранее созданного ярлыка приложения, открытие редактора реестра в командной строке или в Windows PowerShell, запуск приложения из системной папки «Windows», выполнить поиск и запуск редактора реестра в разных версиях операционной системы.
Похожие публикации:
- Решение проблем после обновления Windows 10
- Быстрая помощь Windows 10 — приложение Quick Assist
- Режим совместимости в Windows
- Как открыть Диспетчер устройств — 10 способов
- Как изменить расширение файла в Windows
Не все начинающие пользователи знают, что такое «Редактор реестра» на ПК и как его можно запустить. Сегодня рассмотрим, для чего нужен этот встроенный сервис, а также как его открыть на Windows 10 всеми возможными способами.
Что такое «Редактор реестра» и для чего он нужен
Реестр в ОС Windows — большая база данных, в которой хранятся в упорядоченном виде все актуальные настройки как встроенных и сторонних программ на ПК, так и всей операционной системы в целом. Во время работы компьютера система постоянно обращается к нему за необходимой информацией.
Реестр создан для повышения скорости работы ОС. Он постоянно изменяется во время работы на ПК, делает записи об ошибках и сбоях в системе. Со временем реестр засоряется и может замедлить работу компьютера.
«Редактор реестра» — системное приложение, которое позволяет просматривать записи в реестре, а также изменять их. В редакторе можно настраивать параметры, которые недоступны в пользовательском интерфейсе. С помощью этого сервиса можно:
- настроить ПК на работу в полную силу;
- заставить его работать медленно;
- открывать утилиты, которые раньше не запускались;
- устанавливать новые параметры конфигурации ОС;
- очищать реестр от ненужных файлов, которые остались от давно удалённых программ и многое другое.
Учтите, что редактирование реестра — рискованное занятие, так как вы можете повредить или удалить ключи, которые нужны для нормального функционирования ОС. Сделайте копию реестра, чтобы вы смогли восстановить все до исходного состояния, если произойдёт сбой после изменения записей реестра.
Содержание «Редактора реестра»
Редактор реестра похож на окно «Проводника Windows». Он разделён на две части: в левой расположены ветки разделов, а в правой отображаются сами записи реестра.
В левой части есть пять главных разделов:
- HKEY_CURRENT_USER (HKCU). Этот раздел отвечает за данные пользователя, вошедшего в систему в настоящий момент . Здесь хранятся папки пользователя, фон экрана, значки рабочего стола и т. п.
- HKEY_USERS (HKU). Здесь содержится информация обо всех профилях на компьютере.
- HKEY_LOCAL_MACHINE (HKLM). В этом разделе хранится конфигурация аппаратного и программного обеспечения. Некоторые данные подраздела HARDWARE хранятся в ОЗУ, а не на жёстком диске. Это связано с тем, что они временные по своей природе и нужны только при загрузке аппаратного обеспечения, а затем удаляются.
- HKEY_CLASSES_ROOT (HKCR) содержит сведения о расширениях всех зарегистрированных в системе типов файлов и ассоциациях (отвечает за запуск необходимой программы при открытии файла с помощью «Проводника Windows») и сведения о внедрённых СОМ-серверах.
- HKEY_CURRENT_CONFIG. Данный раздел содержит аппаратные параметры, необходимые для загрузки системы.
Запустить этот сервис на Windows 10 можно несколькими способами. Рассмотрим все методы.
Открытие с помощью строки поиска в «Пуске»
Первый и самый быстрый способ запустить «Редактор реестра» на Windows 10 — ввести запрос в универсальной поисковой строке «Пуска». Что конкретно нужно сделать?
- Левой кнопкой мыши кликните по кнопке «Пуск».
Найдите строку поиска в меню «Пуск» - В нижней части меню будет строка поиска. Введите в неё запрос regedit.
Введите поисковой запрос regedit в меню «Пуск» - В результатах поиска сразу появится «Редактор реестра». Откройте его двойным щелчком левой кнопки мыши.
- Щёлкните по кнопке «Да». Тем самым вы разрешите «Редактору реестра» вносить изменения на вашем компьютере. После этого откроется нужное окно.
Кликните левой кнопкой мыши по «Да»
С помощью окна «Выполнить»
Окно «Выполнить» служит универсальным средством для запуска программ, открытия папок, документов и веб-страниц в интернете. С помощью него можно открыть и «Редактор реестра». Рассмотрим пошагово, как это сделать:
- Зажмите комбинацию клавиш на клавиатуре: Win + R. Запустится небольшое окошко «Выполнить».
Комбинация клавиш Win + R запустит окно «Выполнить» - В поле введите слово regedit. Щёлкните по ОК или по Enter на клавиатуре.
В поле «Открыть» введите команду regedit - Нажмите на «Да» — откроется «Редактор реестра».
С помощью «Командной строки»
«Командная строка» — редактор для введения различных команд на ПК. Она также способна открывать программы и сервисы, как и окно «Выполнить». Что нужно сделать, чтобы запустить «Командную строку», а затем «Редактор реестра»?
- В строке поиска в «Пуске» введите запрос «Командная строка». Откройте раздел, появившийся в результатах.
Введите «Командная строка» в поиск в «Пуске» - В чёрном окне редактора введите команду regedit. Нажмите на Enter.
Напишите команду regedit и нажмите на Enter - Кликните по «Да» — запустится окно «Редактора реестра».
Через файл самого реестра на системном диске
У «Редактора реестра» есть свой файл на системном диске. Запустите редактор, просто открыв этот файл через «Проводник Windows».
- Двойным щелчком мыши откройте ярлык «Этот компьютер» на «Рабочем столе», чтобы запустить «Проводник Windows».
- Откройте «Локальный диск С:».
Откройте системный диск - В нём откройте папку Windows.
Откройте папку Windows на системном диске - Прокрутите окно вниз и найдите файл regedit. Откройте его двойным щелчком левой кнопки мыши.
Запустите файл regedit - Нажмите на «Да».
Видео: что сделать, чтобы открылось окно «Редактора реестра»
Как создать ярлык для быстрого запуска реестра на Windows 10
Если вам часто приходится открывать «Редактор реестра», сделайте ярлык этого сервиса и поместите его на «Рабочий стол», чтобы он всегда был у вас под рукой. Вы сможете запускать сервис всего в один клик. Как создать ярлык?
- На «Рабочем столе» кликните правой кнопкой мыши по свободной от значков области. В контекстном меню выберите «Создать», а затем в новом списке — пункт «Ярлык».
Выберите «Создать» в контекстном меню, а затем кликните по «Ярлык» - В появившемся окне щёлкните по «Обзор», чтобы найти файл для будущего ярлыка. Файл «Редактора реестра» находится на системном диске в папке Windows. Кликните по ОК.
Укажите путь к файлу regedit - Нажмите на кнопку «Далее» внизу окна.
- Напишите новое имя для ярлыка или оставьте regedit. Кликните по «Готово».
Кликните по «Далее» - На «Рабочем столе» появится ярлык «Редактора реестра».
Ярлык regedit появился на «Рабочем столе»
«Редактор реестра» можно открыть четырьмя способами: через строку поиска в «Пуске», окно «Выполнить», «Командную строку» и «Проводник Windows». Если вам нужно часто запускать этот сервис, создайте ярлык на «Рабочем столе» — у вас появится быстрый доступ к окну.
- Распечатать
Оцените статью:
- 5
- 4
- 3
- 2
- 1
(4 голоса, среднее: 4.3 из 5)
Поделитесь с друзьями!
Содержание
- Registry — что это за процесс? (Windows 10)
- Registry — что это за процесс?
- Registry — вирус?
- Заключение
- Почему грузится диск в Windows 10 и как это исправить
- Причины нагрузки на диск в Windows 10
- Программы и процессы, которые могут активно использовать диск
- Что делать, если в Windows 10 диск загружен на 100 процентов
- Отключение файла подкачки
- Видео: как отключить файл подкачки
- Отключение индексации файлов
- Видео: как отключить индексацию файлов на диске
- Отключение служб SuperFetch и Windows Search
- Проверка антивирусом и различными утилитами
- Неправильная работа драйверов AHCI
- Исправление ошибок
- Видео: как проверить и исправить ошибки диска
- Дефрагментация диска
- Процесс Registry
- Для чего нужен процесс Registry
- Процесс Registry в Windows 10.
- Что такое процесс Registry в Windows 10.
- Диск загружен на 100% процентов в диспетчере задач Windows 10
- 8 способов исправлений проблемы использования 100% диска в Windows 10
- Способ 1: Отключите поиск Windows
- Способ 2: Обновите драйвера вашего устройства
- Способ 3: Отключите SuperFetch
- Способ 4: Выполните проверку диска
- Способ 5: Сброс виртуальной памяти
- Способ 6: Временно отключите антивирус
- Способ 7: Измените настройки Google Chrome и Skype
- Способ 8: Исправьте ваш драйвер StorAHCI.sys
Registry — что это за процесс? (Windows 10)
Приветствую друзья. Данный материал расскажет о компоненте Registry, который может содержать диспетчер задач операционки OS Windows 10.
Registry — что это за процесс?
Коротко ответ: системный процесс, содержащий часть данных реестра (например HKEY_LOCAL_MACHINESOFTWARE, HKEY_CURRENT_USER) в оперативной памяти (RAM) для более быстрого доступа к ним.
Простыми словами: компонент позволяет снизить потребление оперативки системным реестром, поэтому оперативки в теории должно стать немного больше. По факту скорее всего изменения незначительны, едва заметны.
Принцип работы: схож с механизмом компрессии данных оперативки, только сжимаются не страницы, а данные разделов реестра.
Процесс появился после апдейта Windows 10 April 2018 Update из-за архитектурных модификаций операционки.
Registry использует очень мало оперативки, не грузит процессор, ведет себя тихо.
Registry — вирус?
Стандартно компонент запускается от имени польхователя Система, описание содержит NT Kernel & System:
Если попробовать узнать папку запуска процесса, нажав правой кнопкой по нему > выбрав пункт расположение — откроется системная директория C:WindowsSystem32 с выделенным модулем ntroskrnl.exe:
Соответственно если открылась директория отличная от System32 — возможно под Registry скрывается вирус, необходимо просканировать ПК на наличие компьютерных угроз. Лучшие инструменты против угроз разных типов — Dr.Web CureIT (против опасных угроз), AdwCleaner/HitmanPro (против рекламных модулей).
Заключение
Источник
Почему грузится диск в Windows 10 и как это исправить
Каждый человек, который пытается разобраться, почему тормозит его компьютер, сначала смотрит в информацию «Диспетчера задач». И почти всегда итог один и тот же: диск загружен на 100%. Так уж вышло, что винчестер зачастую является самым медленным девайсом компьютера в общей системе производительности. Кроме того, он может частично брать на себя обязанности оперативной памяти, а это ещё больше его замедляет. К счастью, ситуацию можно исправить в лучшую сторону.
Причины нагрузки на диск в Windows 10
Причин, по которым диск нагружается на максимум? довольно много. Основная — многократное обращение процесса к файлам на винчестере. Это могут быть как внешние раздражители (вирусы, майнеры и прочее вредоносное ПО) так и внутренние: работа (сканирование) «Защитника» или другого антивируса, перегруженный файл подкачки, неправильная работа драйверов, повреждения секторов или файлов, слишком фрагментированная инфраструктура и многое другое.
Программы и процессы, которые могут активно использовать диск
Windows также любит по полной нагружать диск. В самой системе существует уйма процессов, которые время от времени потребляют очень много ресурсов винчестера. Кроме того, если вы запускаете приличную игру, которая в распакованном виде весит больше 2 ГБ, это тоже может крепко грузить диск.
Основные процессы, которые временно могут потреблять все возможности HDD:
Что делать, если в Windows 10 диск загружен на 100 процентов
Сразу хочется уточнить, что полностью и навсегда снять нагрузку на диск не получится. У винчестера такая работа: считывать и перезаписывать файлы, а эти процессы задействуют его ресурсы. Первое, что нужно сделать, если вы видите неоправданную нагрузку жёсткого диска и при этом ситуация не меняется продолжительное время — нужно перезагрузить компьютер. Возможно в файле подкачки застрял некий процесс или другая причина потребляет много ресурсов HDD, перезапуск может помочь. И если ситуация повторяется спустя немного времени — нужно уже принимать некоторые меры.
Отключение файла подкачки
Файл подкачки — это очень важный элемент работы компьютера. Он выполняет несколько заданий: хранит некоторые данные операционной системы, в частности иногда ядра ОС, также выступает в роли «палочки-выручалочки» для оперативной памяти, забирая себе часть данных, которые долго там хранятся. Фактически это процесс кэширования для более продуктивной работы ПК. Но иногда данных в файле подкачки становится слишком много, и компьютер вместо того, чтобы работать быстро, начинает подвисать. Файл подкачки, пусть это и не рекомендуется, можно отключить.
Настоятельно не рекомендуется оставлять компьютер без файла подкачки. Даже если оперативной памяти выше крыши (8 ГБ и больше), необходимо оставить один-два ГБ для резервного хранения данных.
Видео: как отключить файл подкачки
Отключение индексации файлов
Индексирование файлов помогает более быстрому поиску данных на компьютере. Но если поиском пользуются мало, то индексацию стоит отключить:
Отмена индексации может продолжаться довольно долго. Все зависит от количества файлов на разделе. Кроме того, на системном диске есть файлы, индексирование которых нельзя отменить, потому нужно следить за процессом, чтобы принять соответствующие меры. На памяти автора однажды процедура занимала около часа.
Видео: как отключить индексацию файлов на диске
Отключение служб SuperFetch и Windows Search
Некоторые службы также могут нагружать компьютер. К примеру SuperFetch и Windows Search. Первая занимается кэшированием приложений, вторая же отвечает за поиск и индексирование. В целом, призвание обеих служб — это оптимизация. Однако кэширование порой заводит ПК до такого состояния, когда его лучше просто удалить.
Проверка антивирусом и различными утилитами
Проблема вирусов и вредоносного ПО никогда не искоренится в современном обществе. Технологии защиты только успевают за технологиями атаки, потому вероятность поймать вредный программный код остаётся всегда.
Одна из встречающихся проблем нагрузки диска — это вирусы, черви, разного рода программы-майнеры и прочие паразиты. Поэтому специалистами в области защиты данных рекомендуется хотя бы один раз в месяц проводить глубокое сканирование ПК в поисках вирусов. Нужно использовать больше одной программы для полной уверенности и глобального охвата угроз. Также необходимо искать вредоносное ПО. Не всегда антивирусы распознают именно этот кластер вредителей, потому необходимы дополнительные защитники.
Полезные антивирусы, которые получают высокие оценки:
Программы, которые ищут вредоносное ПО:
Неправильная работа драйверов AHCI
Advanced Host Controller Interface (AHCI) — механизм, используемый для подключения накопителей информации по протоколу Serial ATA, позволяющий пользоваться расширенными функциями, такими, как встроенная очерёдность команд (NCQ) и горячая замена.
Википедия
https://ru.wikipedia.org/wiki/Advanced_Host_Controller_Interface
AHCI — это технология, которая позволяет винчестерам работать, как они работают — более быстро, чем свои предыдущие аналоги. При этом технология требует наличия актуальных драйверов, иначе шины устройства будут передавать информацию медленнее чем возможно.
Исправление ошибок
Ошибки диска могут беспричинно нагружать винчестер. Если обращаться к повреждённому файлу или сектору, компьютер может даже зависнуть и выдать BSOD ошибку. Для исправления ошибок лучше всего подходит стандартная утилита check disk, которая запускается из командной строки.
Видео: как проверить и исправить ошибки диска
Дефрагментация диска
Фрагментация — это метод записи на диск данных, который использует Windows. Если файл нельзя записать в одном месте, он дробится на фрагменты и записывается на разных секторах. Впоследствии обращение к файлу будет замедлено, так как системе придётся сначала «склеить» файл, а только потом считать. Процесс дефрагментации позволяет перезаписать файлы на диске подряд в целом виде.
Если диск грузится на 100% это не так страшно. Достаточно уменьшить на него нагрузку, отключить лишние службы и процессы. Это избавит ПК от подвисаний и продлит жизнь жёсткому диску.
Источник
Процесс Registry
В апреле 2018 года Microsoft начала рассылать обновление Windows 10 1803. Этот апдейт добавил в систему много новых заметных обычному глазу пользователя функций (временная шкала, к примеру). Но еще больше изменений претерпела система внутри и на первый взгляд заметить все эти изменения не так уж и просто. Большое их количество вы не заметите вообще, если не являетесь разработчиком приложений или драйверов, к примеру. Внимательный пользователь, который следит за тем, какие процессы работают в его компьютере, наверняка заметил новый загадочный процесс Registry. Он появился в Диспетчере задач именно после прихода обновления Windows 10 April 2018 Update. Неизвестные и подозрительные процессы в Диспетчере задач часто являются признаком заражения компьютера вирусами, поэтому не удивительно, что у многих пользователей возникает резонный вопрос: что за процесс Registry в Диспетчере задач? На этот вопрос есть весьма простой ответ.
Для чего нужен процесс Registry
Сразу же стоит развеять сомнения и отметить, что процесс Registry не является вирусом. Он появился в вашей операционной системе из-за архитектурных изменений Window 10 1803. Microsoft постоянно пытается оптимизировать работу своего творения, улучшить его взаимодействие с железом компьютера и снизить потребление ресурсов. Появление процесса Registry обусловлено желанием компании оптимизировать использование памяти вашего ПК.
Обнаружить процесс Registry можно в двух местах. Для начала вам надо открыть Диспетчер задач и перейти на вкладку Процессы. Опуститесь немного ниже и в разделе Процессы Windows. Вы найдете тот самый процесс Registry. Объем занятой памяти не должен превышать несколько мегабайт, а нагрузка на процессор должна быть и вовсе нулевой.
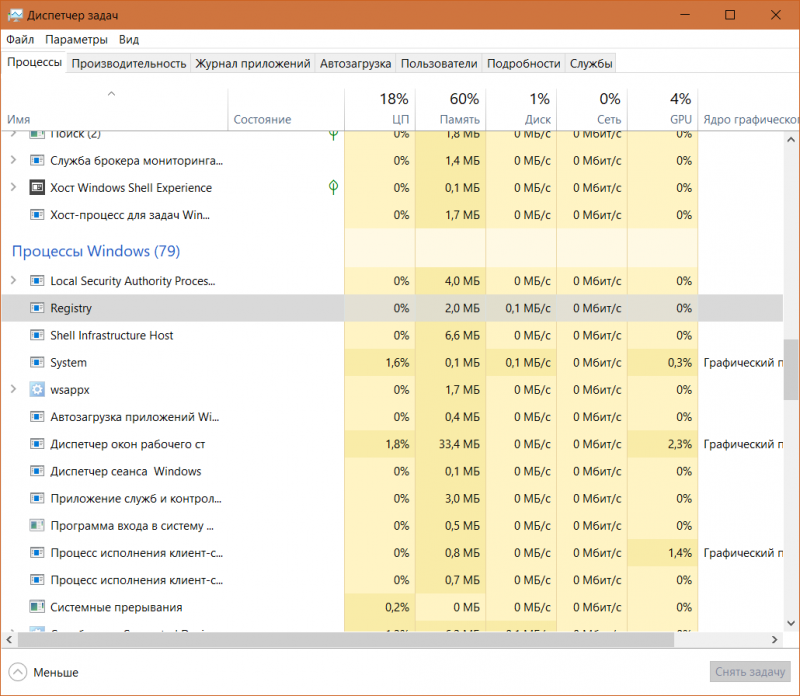
Процесс Registry также можно найти на вкладке Подробности того же Диспетчера зада. Он подписан точно так же – Registry, принадлежит пользователю SYSTEM и описывается как NT Kernel & System (ядро NT и система).
Хотя Диспетчер задач не предоставляет никакой информации об этом процессе (попытка открыть расположение файла наведет вас на файл ядра ntroskrnl.exe в системной папке System32), из самого названия частично можно догадаться о предназначении процесса Registry. Registry – системный реестр Windows. Что такое системный реестр Windows? Это большие джунгли файлов, оформлены в иерархическую структуру. Эти файлы определяют работу системы и вашего программного обеспечения.
Процесс Registry является архитектурным изменением в Windows 10, созданным для хранения части информации реестра в оперативной памяти для более быстрого доступа и эффективного управления памятью. Microsoft описала этот процесс в заметках к обновлению одной из инсайдерских сборок Windows 10 во времена, когда 1803 еще находилась в разработке. Принцип его работы похож на принцип работы компрессии данных памяти. Но в этом небольшом процессе хранится не сжатые страницы, а основные ветки дерева реестра. К примеру, HKEY_LOCAL_MACHINESOFTWARE, HKEY_CURRENT_USER и так далее. Microsoft заявляет, что вывод сжатых данных реестра в выделенный процесс поможет уменьшить потребление оперативной памяти системным реестром Windows, что в свою очередь приведет к увеличению свободной RAM, нужной для ваших приложений, игр и других задач.
Практика показывает, что этот процесс ведет себя весьма адекватно и не вызывает нареканий со стороны пользователей. Он потребляет очень мало ресурсов (занятая доля фактически никак не влияет на производительность компьютера) и не привлекает ненужного внимания. Вам не стоит волноваться за этот процесс и уж тем более не стоит удалять его или отключать. Процесс Registry обеспечивает вам более быструю работу компьютера, поэтому дайте ему спокойно выполнять свою фоновую работу.
Пока что этот процесс новый для среды Windows и о нем нет много информации. На практике не было случаев, когда вирус маскировался под процесс Registry, но вы всегда можете проверить подлинность процесса простым нажатием правой кнопки по процессу и выбором опции Открыть расположение файла. Система должна открыть Проводник по адресу C:WindowsSystem32 и выделить файл ntoskrnl.exe.
Щелкните правой кнопкой мыши по файлу и выберите Свойства. Перейдите на вкладку Подробно и проверьте подписи описания файла. Если Windows открыла не системную папку, а какое-то другое расположение, после чего выделила какой-то непонятный файл, есть вероятность, что ваш ПК заражен вредоносным ПО. В таком случае вам надо проверить компьютер на вирусы.
Источник
Процесс Registry в Windows 10.
Публикация: 24 December 2017 Обновлено: 24 February 2018
С последними версиями Windows 10 в диспетчере задач появляется новый процесс с именем «Registry». Если вам интересно, что это за процесс, вот несколько интересных деталей.
Новый процесс Registry можно обнаружить в диспетчере задач в сборках Windows Insider после 17063. Некоторые пользователи Windows 10 могут быть обеспокоены этим, однако они не должны волноваться. Это новый системный процесс в ОС Windows 10.
Если вы установили Windows 10 build 17063 и выше, Откройте диспетчер задач Windows с помощью сочетания клавиш Ctrl + Shift + Esc и прокрутите список процессов, чтобы найти его. Процесс присутствует в разделе «Фоновые процессы»:
Та же самая запись видна на вкладке «Подробности».
Приложение Диспетчер задач не предлагает никаких сведений о том, что делает этот процесс. Но журнал изменений для Windows 10 Build 17063 проливает свет на новую запись.
Что такое процесс Registry в Windows 10.
Microsoft описывает новую функцию следующим образом:
Хотя процесс сжатия памяти используется для хранения сжатых страниц, процесс Registry используется для хранения данных дерева реестра (например, HKEY_LOCAL_MACHINE SOFTWARE, HKEY_CURRENT_USER), что позволит нам сократить использование памяти реестра в будущем.
Таким образом, это собственный системный процесс. Вы должны рассматривать это как новую функцию Windows 10, и вам не о чем беспокоиться.
Источник
Диск загружен на 100% процентов в диспетчере задач Windows 10
Если вы открываете диспетчер задач Windows 10 и видите в процессах что диск загружен на 100%, что-то вызывает перегрузку жесткого диска. Ваш компьютер начинает медленно работать, что его практически невозможно использовать, и вы задаетесь вопросом, что вы сделали неправильно. Ответ — ничего! Эта проблема может возникнуть сама по себе. Но хорошая новость в том, что эту проблему можно легко решить.
8 способов исправлений проблемы использования 100% диска в Windows 10
Вот несколько способов, которые помогли другим пользователям решить проблему с диском в Windows 10 на 100%. Возможно, вам не нужно пробовать их все; просто пройдите вниз по списку, пока не найдете тот, который работает для вас.
Способ 1: Отключите поиск Windows
Временно отключить поиск Windows
Windows Search — это функция windows, которая выполняет поиск файлов на вашем компьютере намного быстрее. Если вы вообще не используете его или у вас есть другое поисковое приложение, вы можете полностью отключить его. Отключение этой службы остановит индексацию всех файлов. Но у вас все равно будет доступ к поиску, который займет больше времени.
Вот как временно отключить Windows Search и выяснить, является ли это причиной загрузкой жесткого диска на 100 процентов. (Обратите внимание, что поиск Windows включится после перезагрузки компьютера.)
Проверьте, улучшается ли использование вашего диска и производительность вашего компьютера. Если это способ помог, можете навсегда отключить Windows Search, как описано ниже. Если не помогло, переходите к способу 2.
Навсегда отключить поиск Windows
Если вы обнаружили, что Windows Search вызывает 100% ошибку использования диска в Windows 10, вы можете навсегда отключить Windows Search:
Если проблема с использованием диска на 100% не устранена, попробуйте следующий способ, описанный ниже.
Способ 2: Обновите драйвера вашего устройства
Если описанные выше действия не решают проблему 100% использования диска в Windows 10, это может быть вызвано драйвером устройства.
Вы можете автоматически обновить все драйверы устройств до последней правильной версии с помощью Driver Booster.
Driver Booster автоматически распознает вашу систему и найдет для нее правильные драйверы. Вам не нужно точно знать, на какой системе работает ваш компьютер, вам не нужно рисковать загрузкой и установкой неправильного драйвера, и вам не нужно беспокоиться об ошибках при установке.
Способ 3: Отключите SuperFetch
SuperFetch помогает сократить время загрузки и повысить эффективность загрузки программ. Тем не менее, он был определен как потенциальная причина проблем с производительностью диска в Windows 8 и более поздних версиях Windows, включая Windows 10. Вот как остановить эту службу:
Если проблема с использованием диска на 100% не устранена, попробуйте следующий способ, описанный ниже.
Способ 4: Выполните проверку диска
ВАЖНО! Проверка диска начнется при следующей загрузке компьютера, и на ее выполнение может потребоваться некоторое время (для некоторых компьютеров может потребоваться более трех часов). Если при перезагрузке у вас нет времени ждать завершения проверки диска, вы можете пропустить ее.
Способ 5: Сброс виртуальной памяти
Виртуальная память может считаться расширением физической памяти вашего компьютера. Это комбинация оперативной памяти и части вашего жесткого диска. Если оперативной памяти недостаточно для выполнения задачи, Windows временно сохраняет файлы в виртуальной памяти, а затем, при необходимости, возвращает их обратно в оперативную память.
Для сброса виртуальной памяти:
Способ 6: Временно отключите антивирус
Если вы установили антивирусные или антивирусные программы, такие как Norton, Kaspersky, AVG, Avast Behavior Shield или Malwarebytes, вы должны временно отключить их или отключить, чтобы убедиться, что они вызывают проблемы с использованием вашего диска.
Если проблема с использованием диска на 100% не устранена, попробуйте следующий способ, описанный ниже.
Способ 7: Измените настройки Google Chrome и Skype
Для некоторых пользователей Windows 10 определенная комбинация настроек браузера Skype и Google Chrome вызывает проблему 100% загруженности диска в Windows 10. Вот как исправить эти настройки (обратите внимание, что формулировка в разных версиях Chrome может немного отличаться):
Если проблема с использованием диска на 100% не устранена, попробуйте следующий способ, описанный ниже.
Способ 8: Исправьте ваш драйвер StorAHCI.sys
Проблема 100 процентной загрузки диска в Windows 10 также может быть вызвана некоторыми моделями расширенного интерфейса хост-контроллера PCI-Express (AHCI PCIe), работающими с драйвером входящей почты StorAHCI.sys из-за ошибки микропрограммы.
Вот как определить, является ли это вашей проблемой, и исправить ее:
HKEY_LOCAL_MACHINE System CurrentControlSet Enum PCI AHCI Controller > > Device Parameters Interrupt Management MessageSignaledInterruptProperties
отличается на разных машинах.
Пожалуйста отпишитесь в комментарии, какой способ вам помог, а также может вы знаете ещё способы, поделитесь, мы обязательно добавим в статью с упоминанием вас как автора способа решения проблемы с 100 процентной загруженности диска в диспетчере задач.
Источник
Download PC Repair Tool to quickly find & fix Windows errors automatically
While there are several freeware Windows tweaking utilities, like our freeware portable Ultimate Windows Tweaker, available, there are some who just love to tinker with the Windows Registry. This article is for those such. Most of these tweaks are applicable to Windows 11/10/8/7.
Do remember that it is risky touching the registry and as such do back up the registry and create a system restore point first.
To begin, type regedit in Windows start search box and hit enter to open the Registry Editor.
Navigate to the following key:
HKEY_CURRENT_USERSoftwareMicrosoftWindowsCurrentVersionPoliciesExplorer
Here you will see a lot of DWORD value names.
To customize your start menu options, you have to modify the DWORD value data and set it to either 0 or 1.
To modify the value data, you right-click on the name and select modify. Then in the value data box, you set its numeric value.
- Setting the value of the respective DWORD to 1, means that it will have the effect as described in the Value Name.
- Setting the value of the respective DWORD to 0, means that it will have the OPPOSITE effect as described in the Value Name.
If the DWORD ValueNames do not exist, you will have to create them. To create them, right-click in any blank space in the right pane > New > DWORD value.
The following are some of the recognized DWORD ValueNames.
- NoTrayItemsDisplay : Hides the Task Bar notification area
- NoToolbarsOnTaskbar : Do not display any custom toolbars in the taskbar
- QuickLaunchEnabled : Enable QuickLaunch bar display in the TaskBar
- NoSimpleStartMenu : Disabling it will force the Classic Start Menu
- NoStartMenuPinnedList : Remove Pinned Programs list from the Start Menu
- NoStartMenuMorePrograms : Remove “All Programs” list from the Start menu
- NoStartMenuMyGanes : Remove Games from Start Menu
- NoStartMenuMyMusic : Remove Music from Start Menu
- NoStartMenuNetworkPlaces : Remove Network from Start Menu
- NoTaskGrouping : Prevent grouping of Task Bar items
- HideClock : Hides from the Task Bar notification area
- NoSMBalloonTip : Remove Balloon Tips on Start Menu items
- NoAutoTrayNotify : Turn off Task Bar area cleanup notification
- LockTaskbar : Lock the Taskbar and prevents the User from moving or resizing it
- NoSearchCommInStartMenu : If enabled Start Menu search will not search for Communications.
- NoSearchProgramsInStartMenu : If enabled Start Menu search will not search for Programs.
- NoSearchInternetInStartMenu : If enabled Start Menu search will not search for Internet History
- NoSearchFilesInStartMenu : If enabled Start Menu search will not search for Files.
This list is not exhaustive. You can simply study the registry key’s DWORD’s, illustrated above and see that there would be many more such tweaks or hacks available. The ValueNames are roughly indicative of what they would do.
Take the example of NoRun. Its value is set at 0. If you open Taskbar & Start Menu Properties > Star Menu Tab > Start Menu > Customize. You will see a checkbox to Add Run command to the Start Menu. But if you now go back to regedit, and change the DWORD of NoRun to 1, and now go back to the Start Menu properties box, you will see that the item to Add Run itself will be missing. So, enabling or disabling such options through Windows Registry, will allow or prohibits users, from executing such actions through the Properties box.
Incidentally, if your version of Windows includes the Group Policy Editor, you can navigate to User Configuration > Administrative Templates > Start Menu and Task Bar, where you will find a lot of such settings for the Start Menu and Taskbar.
Anand Khanse is the Admin of TheWindowsClub.com, a 10-year Microsoft MVP (2006-16) & a Windows Insider MVP (2016-2022). Please read the entire post & the comments first, create a System Restore Point before making any changes to your system & be careful about any 3rd-party offers while installing freeware.
Download PC Repair Tool to quickly find & fix Windows errors automatically
While there are several freeware Windows tweaking utilities, like our freeware portable Ultimate Windows Tweaker, available, there are some who just love to tinker with the Windows Registry. This article is for those such. Most of these tweaks are applicable to Windows 11/10/8/7.
Do remember that it is risky touching the registry and as such do back up the registry and create a system restore point first.
To begin, type regedit in Windows start search box and hit enter to open the Registry Editor.
Navigate to the following key:
HKEY_CURRENT_USERSoftwareMicrosoftWindowsCurrentVersionPoliciesExplorer
Here you will see a lot of DWORD value names.
To customize your start menu options, you have to modify the DWORD value data and set it to either 0 or 1.
To modify the value data, you right-click on the name and select modify. Then in the value data box, you set its numeric value.
- Setting the value of the respective DWORD to 1, means that it will have the effect as described in the Value Name.
- Setting the value of the respective DWORD to 0, means that it will have the OPPOSITE effect as described in the Value Name.
If the DWORD ValueNames do not exist, you will have to create them. To create them, right-click in any blank space in the right pane > New > DWORD value.
The following are some of the recognized DWORD ValueNames.
- NoTrayItemsDisplay : Hides the Task Bar notification area
- NoToolbarsOnTaskbar : Do not display any custom toolbars in the taskbar
- QuickLaunchEnabled : Enable QuickLaunch bar display in the TaskBar
- NoSimpleStartMenu : Disabling it will force the Classic Start Menu
- NoStartMenuPinnedList : Remove Pinned Programs list from the Start Menu
- NoStartMenuMorePrograms : Remove “All Programs” list from the Start menu
- NoStartMenuMyGanes : Remove Games from Start Menu
- NoStartMenuMyMusic : Remove Music from Start Menu
- NoStartMenuNetworkPlaces : Remove Network from Start Menu
- NoTaskGrouping : Prevent grouping of Task Bar items
- HideClock : Hides from the Task Bar notification area
- NoSMBalloonTip : Remove Balloon Tips on Start Menu items
- NoAutoTrayNotify : Turn off Task Bar area cleanup notification
- LockTaskbar : Lock the Taskbar and prevents the User from moving or resizing it
- NoSearchCommInStartMenu : If enabled Start Menu search will not search for Communications.
- NoSearchProgramsInStartMenu : If enabled Start Menu search will not search for Programs.
- NoSearchInternetInStartMenu : If enabled Start Menu search will not search for Internet History
- NoSearchFilesInStartMenu : If enabled Start Menu search will not search for Files.
This list is not exhaustive. You can simply study the registry key’s DWORD’s, illustrated above and see that there would be many more such tweaks or hacks available. The ValueNames are roughly indicative of what they would do.
Take the example of NoRun. Its value is set at 0. If you open Taskbar & Start Menu Properties > Star Menu Tab > Start Menu > Customize. You will see a checkbox to Add Run command to the Start Menu. But if you now go back to regedit, and change the DWORD of NoRun to 1, and now go back to the Start Menu properties box, you will see that the item to Add Run itself will be missing. So, enabling or disabling such options through Windows Registry, will allow or prohibits users, from executing such actions through the Properties box.
Incidentally, if your version of Windows includes the Group Policy Editor, you can navigate to User Configuration > Administrative Templates > Start Menu and Task Bar, where you will find a lot of such settings for the Start Menu and Taskbar.
Anand Khanse is the Admin of TheWindowsClub.com, a 10-year Microsoft MVP (2006-16) & a Windows Insider MVP (2016-2022). Please read the entire post & the comments first, create a System Restore Point before making any changes to your system & be careful about any 3rd-party offers while installing freeware.