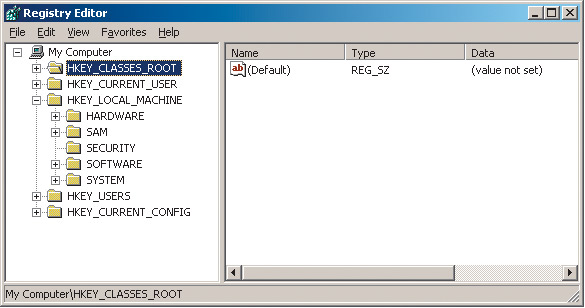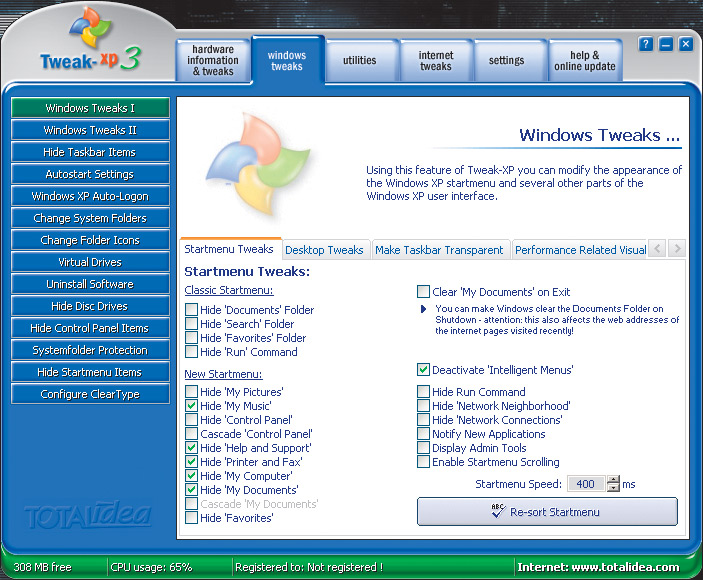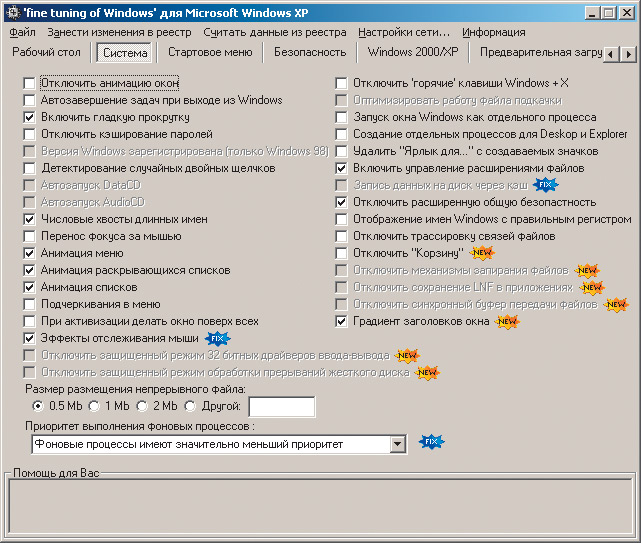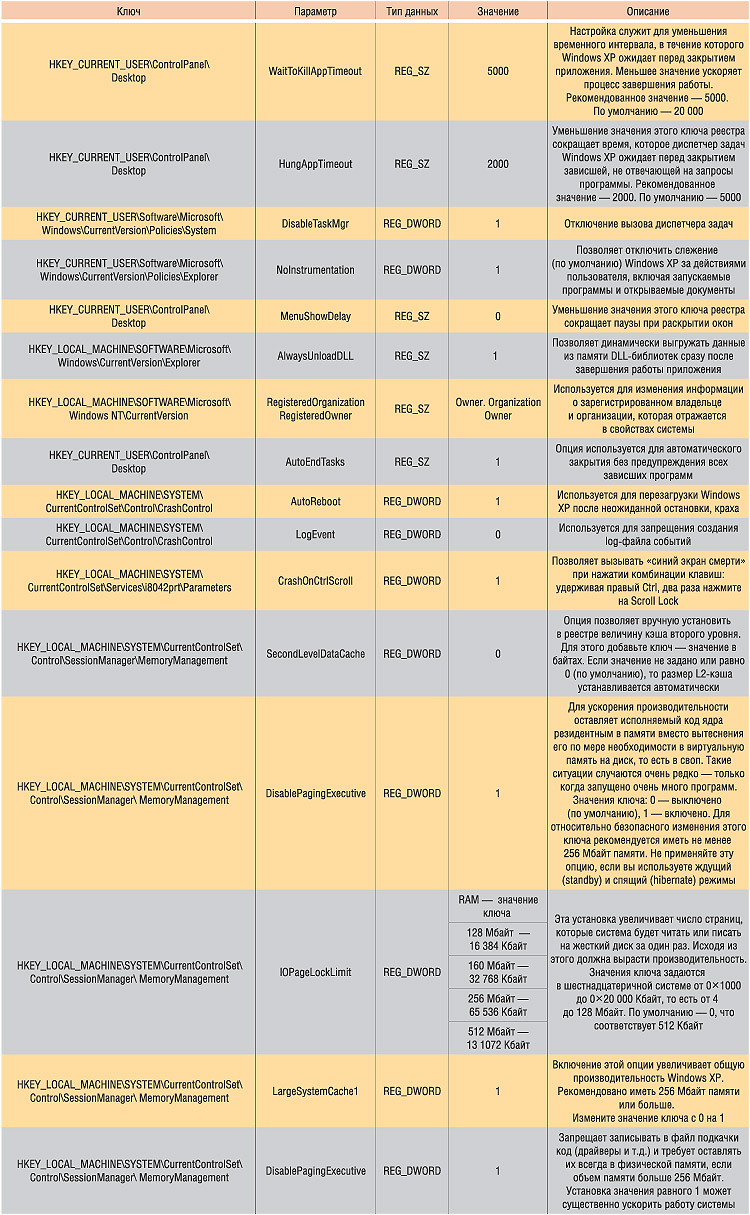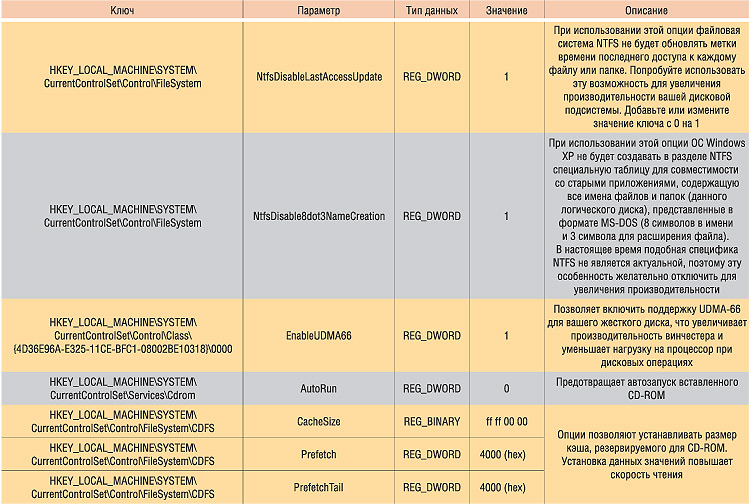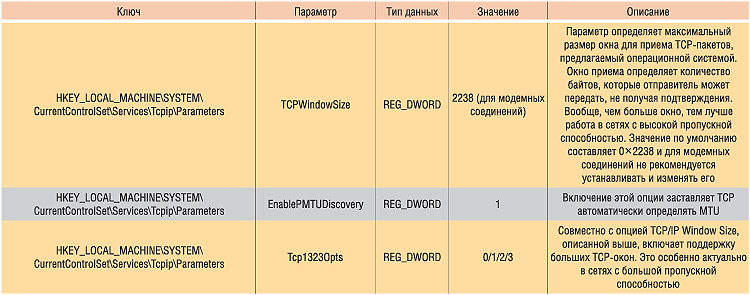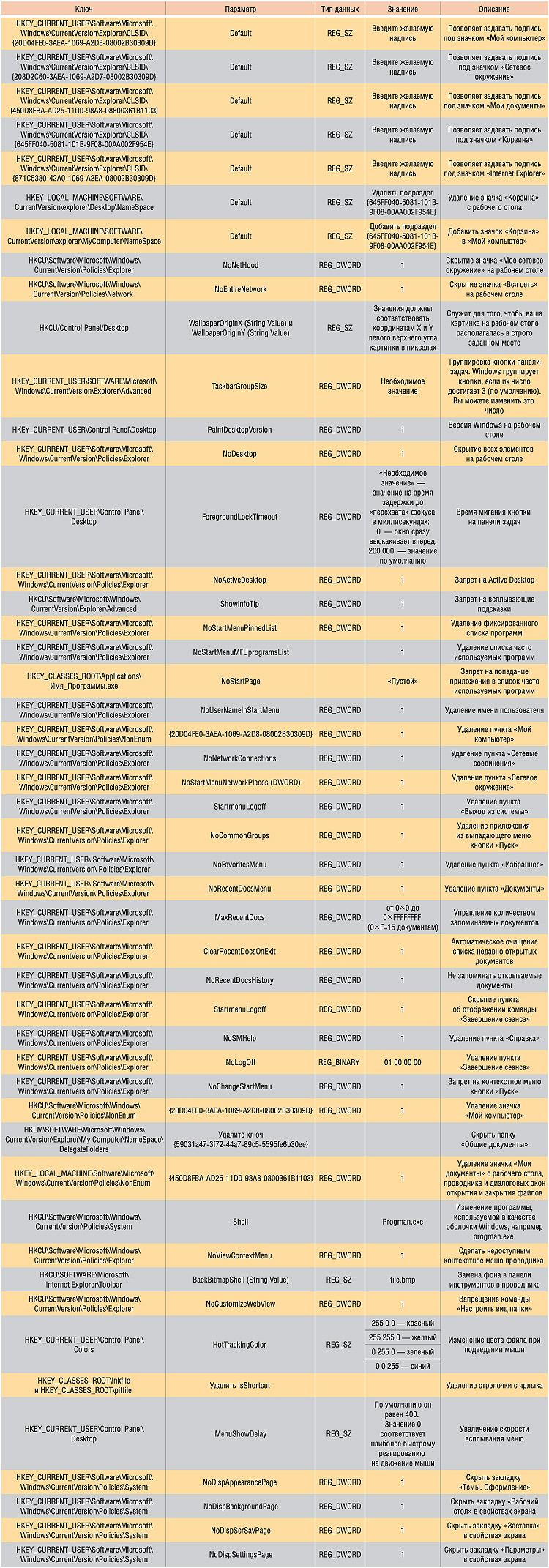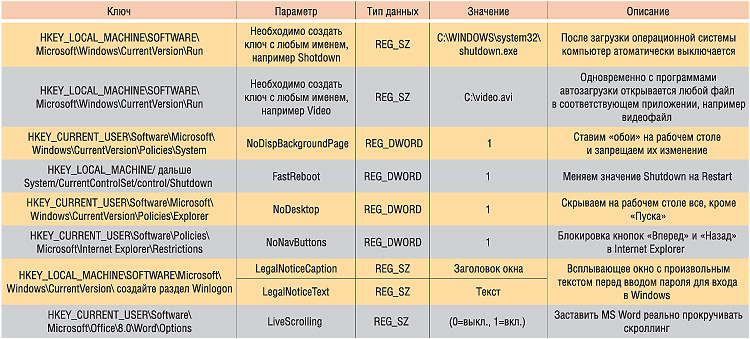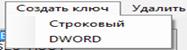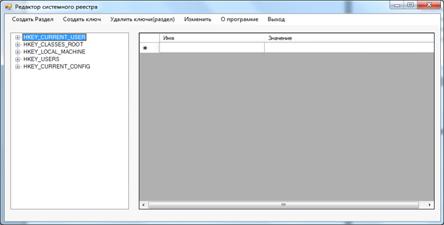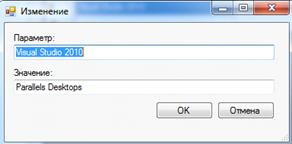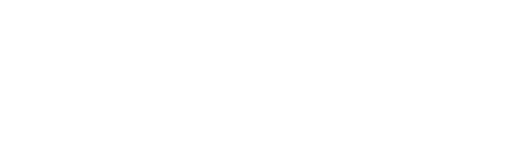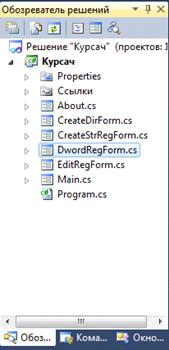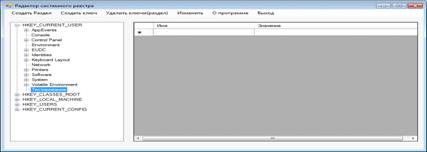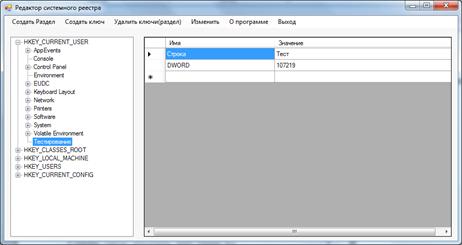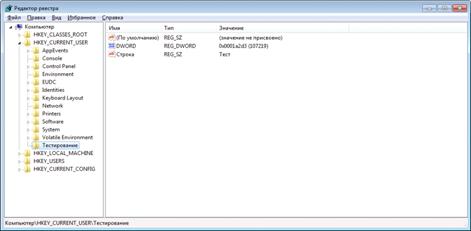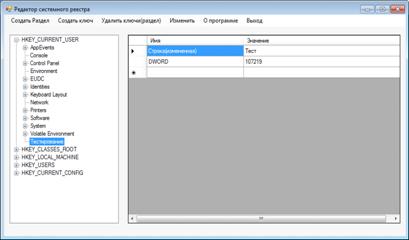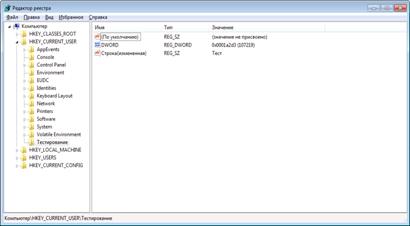Обновлено: 07.02.2023
Отдельные компоненты Реестра хранятся в оперативной памяти ПК в течение всего сеанса работы.
Запись (считывание) информации в Реестр (из Реестра) происходит постоянно: например, если мы устанавливаем какую-нибудь программу, вся информация, необходимая для запуска и работы этой программы, записывается в Реестр. Если мы устанавливаем новое устройство, в Реестре будет отмечено, где находится его драйвер и т.д. Если же мы запускаем какую-либо программу или устройство, то из Реестра считывается вся необходимая для запуска программы (устройства) информация.
Содержание
Что такое реестр 3
Роль реестра 3
Реестр Windows 3.1 4
Реестр Windows NT 3.1 4
Современный реестр 5
Архитектура реестра 6
Структура реестра 6
Критика 8
Как управлять реестром 8
Файлы реестра 9
Программы для работы с реестром
Reg Organizer 10
Reg Clean 11
Reg Monitor 12
Reg Shot 14
NBG Clean Registry 14
jv16 Power Tools 15
Work with Registry 17
Registry Defragmentation 17
Magic Tweak 18
Reg Works 18
Reg Cleaner 19
Вывод 21
Список литературы 22
Прикрепленные файлы: 1 файл
Реестр Windows.doc
Министерство образования Республики Беларусь
БЕЛОРУССКИЙ ГОСУДАРСТВЕННЫЙ УНИВЕРСИТЕТ
ИНФОРМАТИКИ И РАДИОЭЛЕКТРОНИКИ
Кафедра инженерной психологии и эргономики
Выполнил: Семеньков Владимир Владимирович
магистрант заочной формы обучения
кафедры инженерной психологии
- Что такое реестр 3
- Роль реестра 3
- Реестр Windows 3.1 4
- Реестр Windows NT 3.1 4
- Современный реестр 5
- Архитектура реестра 6
- Структура реестра 6
- Критика 8
- Как управлять реестром 8
- Файлы реестра 9
- Программы для работы с реестром
- Reg Organizer 10
- Reg Clean 11
- Reg Monitor 12
- Reg Shot 14
- NBG Clean Registry 14
- jv16 Power Tools 15
- Work with Registry 17
- Registry Defragmentation 17
- Magic Tweak 18
- Reg Works 18
- Reg Cleaner 19
- Вывод 21
- Список литературы 22
Что такое Реестр
Словарь Microsoft Computer Dictionary дает такое определение Реестра: Иерархически построенная, централизованная база данных в составе операционных систем Microsoft Windows 9x/NT/2000/XP/2003/Vista, содержащая сведения, которые используются операционной системой для работы с пользователями, программными продуктами и устройствами.
В реестре хранятся данные, которые необходимы для правильного функционирования Windows. К ним относятся профили всех пользователей, сведения об установленном программном обеспечении и типах файлов, которые могут быть созданы каждой программой, информация о свойствах папок и значках приложений, а также установленном оборудовании и используемых портах.
Системный реестр заменяет собой большинство текстовых ini-файлов, которые использовались в Windows 3.x, а также файлы конфигурации MS-DOS (например, Autoexec.bat и Config.sys).
Версии реестра для разных версий операционных систем семейства Windows имеют определенные различия.
Во время запуска операционной системы происходит до тысячи обращений к Реестру, а во время работы на ПК в течение одного сеанса работы – до 10 тысяч!
Отдельные компоненты Реестра хранятся в оперативной памяти ПК в течение всего сеанса работы.
Запись (считывание) информации в Реестр (из Реестра) происходит постоянно: например, если мы устанавливаем какую-нибудь программу, вся информация, необходимая для запуска и работы этой программы, записывается в Реестр. Если мы устанавливаем новое устройство, в Реестре будет отмечено, где находится его драйвер и т.д. Если же мы запускаем какую-либо программу или устройство, то из Реестра считывается вся необходимая для запуска программы (устройства) информация.
Реестр можно рассматривать как записную книжку Windows — как только системе нужна какая-то информация, то она ищет ее в реестре. Реестр очень обширен и дать однозначное его определение невозможно. Приблизительно, Реестр — компонент операционной системы компьютера, который в иерархической базе данных хранит важнейшие установки и информацию о приложениях, системных операциях и пользовательской конфигурации.
Реестр выполняет следующие основные функции:
Отслеживает все системные устройства и их установки, включая такие ресурсы, как запросы на прерывания (IRQ) и номера каналов прямого доступа памяти (DMA).
Работает как база данных, которая унифицирует функционирование приложений.
Проверяет наличие необходимых драйверов для инсталируемого оборудования. При добавлении нового переферийного устройства Диспетчер конфигурации (Configuration manager) операционной системы помещает конфигурационные данные устройства в реестр.
Предоставляет системные сервисы, которые необходимы для работы многих приложений.
Обеспечивает запуск необходимого приложения при щелчке мышью
Сохраняет информацию относящуюся к системным правилам, профилям пользователей и средствам администрирования.
Реестр — это не статическая база данных, он постоянно работает и постоянно обновляется. При запуске любой программы происходит множество обращений к реестру, еще больше обращений происходит при запуске компютера.
Реестр Windows 3.1
Сам реестр, как древовидная иерархическая база данных (registration database — регистрационная база) впервые появился в Windows 3.1 (апрель 1992). Это был всего один двоичный файл, который назывался REG.DAT и хранился в каталоге C:Windows. Реестр Windows 3.1 имел только одну ветку HKEY_CLASSES_ROOT. Он служил для связи DDE, а позднее и OLE объектов.
Одновременно c появлением реестра в Windows 3.1 появилась программа REGEDIT.EXE для просмотра и редактирования реестра.
Первый реестр уже имел возможность импорта данных из *.REG файлов. В базовой поставке шел файл SETUP.REG, содержащий данные по основным расширениям и типам файлов.
Реестр Windows 3.1 имел ограничение на максимальный размер файла REG.DAT — 64 Кбайт. Если вдруг реестр превышал этот размер — то файл реестра (REG.DAT) приходилось удалять и собирать заново либо из *.REG файлов, либо вводить данные вручную.
Реестр Windows NT 3.1
В комплекте поставки оставался файл REGEDIT.EXE, который по прежнему позволял просматривать и редактировать только ветку HKEY_CLASSES_ROOT, и появился файл REGEDT32.EXE, который позволял редактировать все ветки реестра.
Далее технология и идеология (назначение) реестра уже не менялись. Все последующие версии Windows (NT 3.5, 95, NT 4.0, 98, 2000, XP, Vista, 7) использовали реестр как основную БД, содержащую все основные данные по конфигурации как самой ОС, так и прикладных программ. Далее менялось только расположение и название файлов реестра, и название и назначение ключей.
Современный реестр Windows
Вначале, в процессе установки и настройки Windows, на диске формируются файлы, в которых хранится часть данных относительно конфигурации системы.
То есть часть данных реестра хранится в файлах, а часть данных формируется в процессе загрузки Windows.
Для редактирования, просмотра и изучения реестра стандартными средствами Windows (программы regedit.exe и regedt32.exe) доступны именно ветки реестра. После редактирования реестра и/или внесения в него изменений эти изменения сразу записываются в файлы.
Однако, есть программы сторонних разработчиков, которые позволяют работать непосредственно с файлами.
Программы оптимизации реестра, твикеры, а также инсталляторы и деинсталляторы программ работают через специальные функции работы с реестром.
Информация, хранящаяся в иерархической базе данных реестра, собрана в разделы (key), которые содержат один или более подразделов (subkey). Каждый подраздел содержит параметры (value):
подраздел 1 | параметр
подраздел 3 | параметр
Возможность создавать вложенные подразделы позволяет группировать параметры. В результате получается древовидная структура, которую можно просмотреть в Редакторе реестра (Registry editor). Каждый раздел (ветвь) соответствует определенному типу информации о пользователе, аппаратном обеспечении, приложении и т.д.
Данный раздел является корневым для данных конфигурации пользователя, вошедшего в систему в настоящий момент. Здесь хранятся папки пользователя, цвета экрана и параметры панели управления. Эти сведения сопоставлены с профилем пользователя. Вместо полного имени раздела иногда используется аббревиатура HKCU.
Данный раздел содержит все активные загруженные профили пользователей компьютера. Раздел HKEY_CURRENT_USER является подразделом раздела HKEY_USERS. Вместо полного имени раздела иногда используется аббревиатура HKU.
Раздел содержит параметры конфигурации, относящиеся к данному компьютеру (для всех пользователей). Вместо полного имени раздела иногда используется аббревиатура HKLM.
Является подразделом HKEY_LOCAL_MACHINESoftware. Хранящиеся здесь сведения обеспечивают выполнение необходимой программы при открытии файла с использованием проводника. Вместо полного имени раздела иногда используется аббревиатура HKCR. Начиная с Windows 2000, эти сведения хранятся как в HKEY_LOCAL_MACHINE, так и в HKEY_CURRENT_USER. Раздел HKEY_LOCAL_MACHINESoftware Classes содержит параметры по умолчанию, которые относятся ко всем пользователям локального компьютера. Параметры, содержащиеся в разделе HKEY_CURRENT_USERSoftware Classes, переопределяют принятые по умолчанию и относятся только к текущему пользователю. Раздел HKEY_CLASSES_ROOT включает в себя данные из обоих источников. Кроме того, раздел HKEY_CLASSES_ROOT предоставляет эти объединенные данные программам, разработанным для более ранних версий Windows. Изменения настроек текущего пользователя выполняются в разделе HKEY_CURRENT_USERSoftware Classes. Модификация параметров по умолчанию должна производиться в разделе HKEY_LOCAL_MACHINESoftware Classes. Данные из разделов, добавленных в HKEY_CLASSES_ROOT, будут сохранены системой в разделе HKEY_LOCAL_MACHINESoftware Classes. Если изменяется параметр в одном из подразделов раздела HKEY_CLASSES_ROOT и такой подраздел уже существует в HKEY_CURRENT_USERSoftware Classes, то для хранения информации будет использован раздел HKEY_CURRENT_USERSoftware Classes, а не HKEY_LOCAL_MACHINESoftware Classes.
Данный раздел содержит сведения о профиле оборудования, используемом локальным компьютером при запуске системы.
Способ хранения параметров и настроек операционной системы при помощи реестра Windows часто подвергается критике по следующим причинам:
Реестр подвержен фрагментации, из-за чего доступ к реестру постепенно замедляется
В связи с тем, что помимо настроек в реестре хранится различная информация системы и приложений (например, многие приложения хранят в реестре список недавно открытых файлов), размер реестра значительно увеличивается по мере использования операционной системы. Эта проблема частично решается при помощи специальных утилит
Не все настройки системы хранятся в реестре, соответственно перенос настроек системы путём копирования реестра невозможен
Критики приводят в пример UNIX-подобные операционные системы, где нет реестра, выполняемые им задачи решаются другими средствами.
Как управлять Реестром
Основным и наиболее известным инструментом администрирования Реестра Windows является утилита Редактор реестра (Registry Editor), входящая в состав любой копии ОС Windows (дисковый адрес утилиты – Windowsregedit.exe). Утилита имеет небольшой размер: в Windows XP – 133КБ, в Vista – 131КБ.
Для запуска утилиты Редактор реестра: нажмите Пуск –> Выполнить… –> в поле Открыть: введите regedit –> OK.
Интерфейс Редактора реестра представляет собой обычное окно со строкой заголовка, строкой меню (Файл, Правка, Вид, Избранное, Справка). Рабочее окно Редактора реестра разделено на две части: в левой (Панель разделов) отображаются ветви, разделы и подразделы, в правой (Панель параметров) – параметры выбранного элемента Реестра.
Вопрос некоторой настройки операционной системы встает примерно сразу же после её установки. разработчики Windows XP вложили много усилий для нормальной работы ОС, но очень часто стандартные средства не удовлетворяют растущим запросам. Многочисленные форумы пестрят вопросами о твике, некоторые Web-сайты рунета стараются разместить решение нескольких проблем, но только здесь можно найти практически всё.
Настройка операционной системы Windows XP с помощью реестра
Программисты из Microsoft подумали и решили, что папка Shared Documents(Общие документы) в My computer может кому-нибудь помочь. Но убрать стандартными средствами её невозможно, а если очень хочется то в ветке реестра HKEY_LOCAL_MACHINE SOFTWARE Microsoft Windows CurrentVersion Explorer My Computer NameSpace DelegateFolders необходимо удалить ключ .
Безопасность Windows XP
Считается очень важным при выходе из системы уничтожать файл подкачки (PageFile.sys). Этот файл является своеобразным контейнером, куда скидывается вся информация, в том числе и пароли. Чтобы файл подкачки создавался заново (при включенной опции весь файл забивается нулями) необходимо в ветке реестра HKEY_LOCAL_MACHINE SYSTEM CurrentControlSet Control Session Manager Memory Management изменить параметр «ClearPageFileAtShutdown» на dword:00000001.
Такого же эффекта можно добиться в апплете Local Security Policy в Administrative Tools, раздел Local Policies, Security Options, ключ Shutdown: Clear virtual memory pagefile when system shuts down. (Администрирование-Локальная Политика безопасности-ключ Завершение работы: Очистка страничного файла виртуальной памяти.
Следующая проблема в безопасности заключается в стандартном хранителе экрана (Screen Saver). По умолчанию в ветке реестра HKEY_USERS.DEFAULTControl PanelDesktop параметр «ScreenSaveActive» установлен в «1». Это не есть очень хорошо. В таом случае, даже если хранитель экрана выбран не был стартует заставка login.scr. А что если вместо этого файла какой-нибудь вирус, либо нехороший человек заменит этот файл? Необходимо менять значение на «0».
Если вы не используете экран входа(logon User Interface), то по умолчанию в поле «Пользователь» виден последний удачно залогинившийся пользователь. Это не есть хорошо. Ведь теперь для злоумышленника будет существенна упрощена задача — логин известен. Чтобы это поле было пустым необходимо в ветке реестра HKEY_LOCAL_MACHINE Software Microsoft Windows CurrentVersion Winlogon создать парметр DontDisplayLastUserName = 1 — имя пользователя показано не будет, 0 — будет.
Как правило, при выполнении команд с помощью пункта меню «Выполнить» список совершившихся команд будет доступен любому пользователю, то же самое в списке «Недавние документы» хранятся использованные в недавнем прошлом документы. Всё это можно убрать, обратившись к ветке реестра HKEY_CURRENT_USER Software Microsoft Windows CurrentVersion Policies Explorer. Там необходимо создать параметр ClearRecentDocsOnExit со значением 01 00 00 00. При выключении компьютера все списки будут очищаться.
Вместе с ОС обычно стартует определенное количество программ, иногда необходимых (таких как антивирус), а иногда и лишних, тем более, что вирус так же может стартовать с Windows. Как правило, папка Автозагрузка в меню «Пуск» может решить некоторые задачи, но для полного контроля за программами с автозапуском необходио прогуляться в реестр: HKEY_LOCAL_MACHINESoftwareMicrosoftWindows CurrentVersionRun. Здесь можно удалить программы, которые стартуют вместе с ОС. Немного легче будет запустить утилиту Msconfig и сделать необходимые установки на вкладке Автозагрузка (StartUp).
Компьютер под управлением Windows XP необходимо сконфигурировать таким образом, чтобы предотвратить доступ анонимно регистрирующихся пользователей ко всем ресурсам. Это можно сделать в ветке [HKEY_LOCAL_MACHINESYSTEMCurrentControlSetControlLsa] поменяв параметр «restrictanonymous»=dword:00000000 на 00000001.
«Голубой экран смерти» — печально известная для пользователей Windows вещь. Но иногда даже она может определенным образом помочь. Можно вызвать этот пресловутый экран путем нажатия сочетания определенных клавиш, тем самым мгновенно уничтожив всю информацию в оперативной памяти, файле подкачки, во временных файлах. Эта функция может помочь, когда необходимо мгновенное стирание информации (Неожиданный визит специалистов из ФСБ :-), например). Чтобы осуществить это необходимо в ветке реестра HKEY_LOCAL_MACHINESYSTEMCurrentControlSetServicesi8042prtParameters создать параметр DWord CrashOnCtrlScroll и присвоить ему значение 1. и теперь при двухкратном нажатии Scroll Lock с удерживаемой правой клавишей Ctrl система впадет в глубокий даун.
Иногда необходимо запретить Windows XP защищать системные файлы (System File Protection). Это необходимо при установке новых Logons или Boot-screens, например. Но надо оценивать и определенную долю риска, связанной с сзапретом защищать системные файлы. Устанавливаемые программы теперь могут заменить некоторые библиотеки системы или пользователь может сам удалить важный файл. Для того, чтобы отключить систему защиты файлов необходимо в реестре по адресу [HKEY_LOCAL_MACHINESOFTWAREMicrosoftWindows NTCurrentVersionWinlogon] заменить имеющееся значение параметра
Системный реестр операционной системы — это сложный механизм, для надлежащего функционирования которого требуются постоянное диагностирование и грамотное управление. С момента выпуска компанией Microsoft первой операционной системы Windows 3.11 системный реестр претерпел значительные изменения, превратившись из простого набора текстовой информации (файлы *.ini) в полноценную иерархическую базу данных с полным контролем над операционной системой. Во время работы с Windows XP Professional или с Windows XP Home Edition часто приходится оптимизировать настройки, изменение параметров которых возможно только путем ручного редактирования системного реестра. Редактирование параметров реестра предоставляет довольно большие возможности, и для полного их описания понадобится отдельная книга. В этой статье мы рассмотрим лишь наиболее часто используемые настройки, позволяющие оптимизировать операционную систему, настроить пользовательский интерфейс, установить необходимые уровни сетевой и пользовательской безопасности.
Для начала имеет смысл объяснить, что представляет собой системный реестр. Все настройки операционной системы вместе с конфигурацией персонального компьютера собраны в единой базе данных, именуемой системным реестром. С момента запуска компьютера и вплоть до его отключения операционная система непрерывно использует эту базу данных, контролируя настройки профилей всех пользователей, параметры программ, типы документов, сетевые настройки и т.д. В отличие от предыдущих версий ОС Microsoft Windows, в семействе Windows XP системный реестр не имеет ограничений по объему. Для работы с системным реестром в операционной системе Microsoft Windows XP пользователю предлагается использовать встроенную утилиту Regedit (рис. 1).
Рис. 1. Утилита редактирования системного реестра Regedit
Основываясь на иерархической системе, реестр предоставляет для работы максимально удобную форму, состоящую из разделов, подразделов, и параметров (ключей реестра). Реестр Windows XP состоит из пяти главных разделов:
- HKEY_CLASSES_ROOT (HKCR) является подразделом HKEY_LOCAL_MACHINESoftware, параметры которого хранят информацию соответствия между приложениями и типами файлов, обеспечивая запуск необходимой программы во время открытия файлов с помощью проводника;
- HKEY_CURRENT_USER (HKCU) является подразделом HKEY_USERS, настройки параметров которого соответствуют потребностям активного пользователя, выполнившего вход в систему;
- HKEY_LOCAL_MACHINE (HKLM) хранит настройки персонального компьютера для всех пользователей; помимо этого в данной папке содержится информация об аппаратной конфигурации и программном обеспечении;
- HKEY_USERS (HKU) содержит настройки профилей для всех пользователей Windows XP на персональном компьютере;
- HKEY_CURRENT_CONFIG (HKCC) — заключает в себе ссылки на подраздел HKEY_LOCAL_MACHINESYSTEM CurrentControlSetHardware Profiles Current и содержит информацию о текущей конфигурации оборудования.
Значения ключей реестра (параметров) соответствуют определенному типу. REG_BINARY — двоичные данные; информация хранится в двоичном виде и отображается в шестнадцатеричном формате. REG_DWORD представляет собой целые числа размером в четыре байта и отображается в двоичном, шестнадцатеричном или десятичном форматах. REG_EXPAND_SZ представляет собой строку данных переменной длины. REG_MULTI_SZ — многострочный текст, удобный для чтения. REG_SZ — текстовая строка фиксированной длины. REG_FULL_RESOURCE_DESCRIPTOR представляет собой последовательность вложенных массивов, с помощью которой хранятся списки ресурсов оборудования или драйверов.
Программы для редактирования реестра
Рис. 2. Программа для удаленного редактирования реестра Tweak XP 3.0
Также следует отметить программный продукт на русском языке (что немаловажно для тех, кто не владеет английским в достаточной степени, поскольку неадекватное редактирование и управление реестром может привести к непредсказуемым последствиям) — FitW (Fine tuning for Windows XP; рис. 3), мощную утилиту управления, которая позволяет, не редактируя реестр вручную, управлять возможностями Windows XP в диалоговом окне программы. FitW предоставляет полный пакет возможностей — начиная от настроек рабочего стола, безопасности системы, сетевых настроек и заканчивая общей оптимизацией системы и работы оборудования.
Рис. 3. Программа для удаленного редактирования реестра FitW
Однако, несмотря на то, что все программы, позволяющие осуществлять настройки реестра, просты в использовании и обладают обширными возможностями, все то, что умеют эти утилиты, можно сделать и вручную. А учитывая, что эти утилиты хотя и доступны для скачивания, все же являются лишь условно-бесплатными (с ограниченным сроком действия), понятно, что ручной способ настройки реестра был и остается самым надежным средством оптимизации. Поэтому далее мы будем рассматривать только ручное редактирование реестра.
Оптимизация Windows XP
До того как начать работу с реестром, настоятельно рекомендуем сделать его резервную копию, создать точку отката в Windows XP (System Restore) или создать образ диска с операционной системой, например с помощью программы PowerQuest DriveImage. Эту процедуру необходимо осуществить в том случае, если при неправильном редактировании реестра произошли изменения, повлекшие за собой некорректную работу ОС, и вернуть исходные настройки представляется весьма затруднительным. Имея резервную копию, вы всегда сможете восстановить исходные значения всех ключей реестра. К сожалению, почти в 99% случаях как неопытные, так и продвинутые пользователи персональных компьютеров игнорируют эту процедуру, что, естественно, приводит к плачевной ситуации и вызывает непредсказуемые последствия, например потерю важной информации. Для тех, кто заранее не заботился о сохранности реестра, единственный выход из сложившейся ситуации — переустановка операционной системы с нуля.
Погружение в практическое исследование недокументированных возможностей Windows XP следует начать с описания предварительных рекомендуемых процедур. Известно, что со временем системный реестр становится похожим на мусорную корзину, и это в первую очередь связано с тем, что пользователь постоянно устанавливает различные программы, деинсталляция которых очень часто производится некорректно или не полностью. Такую процедуру можно выполнить с помощью специальных утилит, которые автоматически сканируют реестр с последующей чисткой или удалением ненужных ключей реестра. В этих целях можно использовать упомянутую выше утилиту RegCleaner.
Дополнительные настройки, позволяющие оптимизировать операционную систему Windows XP через реестр, представлены в табл. 1.
Таблица 1. Общая оптимизация системы
Оптимизация работы оборудования
ППосле настройки операционной системы на максимальное быстродействие и минимальную загруженность в том объеме, который допускает процесс редактирования реестра, пришла пора перейти к рассмотрению таких проблем, как оптимизация работы дополнительно установленного оборудования. При этом сама операционная система не позволяет изменить подобные функции в своих настройках, так что сделать это можно только путем редактирования реестра вручную. Настройки, позволяющие оптимизировать работу оборудования через реестр, представлены в табл. 2.
Таблица 2. Настройка оборудования
Сетевые настройки
Таблица 3. Сетевые настройки
Настройки интерфейса
Настройка и оптимизация интерфейсной части операционной системы всегда вызывает интерес у большинства пользователей. Преобразить внешний вид рабочего стола, удалить ненужные иконки и папки, оптимизировать цвета и запретить их дальнейшее изменение, да и просто создать удобную рабочую обстановку помогут возможности по редактированию реестра, представленные в табл. 4. При этом следует помнить, что изменение таких настроек не увеличивает быстродействия и не улучшает работы операционной системы.
Таблица 4. Настройки интерфейса
Маленькие хитрости
Во время работы с реестром мы пришли к выводу, что в отдельную группу можно выделить настройки, способные заинтересовать самых разных пользователей. Настройки того рода могут быть применены в разнообразных ситуациях — начиная от организации легкой безопасности своего компьютера и заканчивая шутками над коллегами по работе. В сущности, подобные изменения настроек не представляют никакой опасности, поскольку всегда можно вернуть на место первоначальные значения.
Таблица 5. Нестандартные настройки
Вопросы практического применения процесса редактирования ключей реестра вручную становятся актуальными почти для всех владельцев персональных компьютеров, как только те начинают переходить в разряд продвинутых пользователей и у них появляются потребности в более высокой производительности операционной системы. Нужно отметить, что работа с реестром необходима, как говорится, для образования и серьезно расширяет представления о работе Windows XP в целом, поскольку реестр является сердцем операционной системы. Поняв и осмыслив его структуру, вы всегда сможете поддерживать ОС в работоспособном состоянии.
- Для учеников 1-11 классов и дошкольников
- Бесплатные сертификаты учителям и участникам
АУДИТ РЕЕСТРА В ОПЕРАЦИОННОЙ СИСТЕМЕ WINDOWS
Цель работы: знакомство с реестром сетевых операционных систем Windows.
1. Познакомьтесь с возможностями работы программы Regedit.
Реестр Windows – это основа всей операционной системы, база данных, где хранится важнейшая информация и настройки для разных программ операционной системы.
Если знать, как зайти в реестр и как им пользоваться, можно с легкостью осуществить такие задачи:
— Добавление в операционную систему какого-то параметра. Так можно добавить инструкцию для выполнения определенного действия или команды. С помощью подобных параметров можно полностью поменять облик ОС.
— Изменение существующих параметров. Опять же, можно поменять все, что только есть в операционной системе (если, конечно, знать, где в редакторе что находится). Только в этом случае используются существующие параметры.
— Исправление всевозможных проблем, связанных с ОС. В большинстве инструкций, которые Вы найдете в интернете, относительно исправления ошибок Windows, будет способ, что подразумевает использование редактора реестра.
— Удаление параметра. Эта функции используется для тех же целей, что описано выше.
— Переименование параметра. Все то же самое можно сделать с разделами, подразделами и вообще всем, что только присутствует в реестре.
Интерфейс реестра представлен на рисунке 1.
Рисунок 1 – Реестр Windows
2. Познакомьтесь с установками прав на отдельные разделы реестра и приведите установки, сделанные для администратора.
Права доступа на отдельные разделы реестра можно посмотреть, нажав на вкладку разрешения (рис. 2).
Рисунок 2 – Открытие прав доступа
Разрешения для администратора представлены на рисунке 3, у него есть полный доступ.
Рисунок 3 – Разрешения администратора
3. Просмотрите права, предоставленные пользователям в указанных разделах реестра.
По тому же принципу, как в предыдущем задании, можно посмотреть разрешения пользователей (рис. 4). У пользователей есть доступ на чтение практически во всех ветках.
Рисунок 4 – Разрешения пользователей
4. Включите аудит реестра.
Изменение большинства настроек Windows практически всегда подразумевает создание или изменение записей в системном реестре. Устанавливаете ли вы программу, включаете или отключайте в параметрах ту или иную функцию, соответствующие изменения тут же заносятся в ключи реестра. Но подобные изменения не всегда имеют положительный результат, замена или удаление параметров пользователем или сторонней программой может привести к неполадкам вплоть до полной неработоспособности системы.
Windows располагает собственными средствами мониторинга, причем столь же эффективными, как и специализированные сторонние утилиты. Этим полезным делом в Windows занимаются особые службы Object Access Audit Policy и Audit Security. Первая отвечает за аудит изменений в реестре, в задачи второй входит наблюдение за конкретными ключами.
Сначала нужно задать параметры аудита доступа к объектам в локальной политике пользователей. Выбираем оба значения (рис. 5).
Рисунок 5 – Задание параметров аудита доступа к объектам
Теперь для подраздела Software реестра зададим разрешения (рис. 6).
Рисунок 6 – Задание разрешений для группы Software
Нажав на вкладку Дополнительное, а затем Аудит добавляем всех пользователей и администратора (рис. 7-8)
После выбора пользователей, выбираем для них значение Полный доступ (рис. 9-10).
Рисунок 9 – Полный доступ
Отныне любые действия, вносимые в реестр программами или пользователями, станут записываться в журнал событий, а вы сможете их просматривать, используя в качестве параметров сортировки следующие идентификаторы:
— 4656 — код указывает на попытку пользователя получить доступ к ключу реестра;
— 4657 — этот код указывает на изменение какого-либо параметра в реестре;
— 4660 — запись с этим кодом события будет сделана при удалении параметра;
— 4663 — код события, определяющий совершенное действие — создание нового параметра, просмотр, изменение либо удаление уже существующего.
В журнале безопасности производим фильтрацию для события 4567 (рис. 11).
Рисунок 11 – Фильтрация для кода события 4657
Затем мы можем посмотреть отфильтрованный журнал безопасности, в котором сохранилось событие об изменении в реестре (рис. 12-13).
Рисунок 12 – Отфильтрованный журнал безопасности
Рисунок 13 – Код события 4657 – изменено значение реестра
ОТВЕТЫ НА КОНТРОЛЬНЫЕ ВОПРОСЫ
1. Каковы основные ветви реестра?
Реестр имеет иерархическую древовидную структуру (рис. 2.1). На ее верхнем уровне располагаются так называемые ветви (subtrees), основными из которых являются:
2. Что такое куст?
Реестр формируется в памяти компьютера при запуске Windows 2000/XP на основе нескольких файлов из папки WindowsSystem32Config. Разделы реестра, которым соответствуют эти файлы, называются кустами (hives).
3. Где и как хранится реестр?
Реестр формируется в памяти компьютера при запуске Windows 2000/XP на основе нескольких файлов из папки WindowsSystem32Config.
4. Что хранится в основных кустах реестра?
Основные кусты реестра находятся в ветви HKEY_LOCAL MACHINE и называются SAM, SECURITY, S0FTWARE и SYSTEM. Раздел SAM — база данных диспетчера учетных записей, a SECURITY хранит информацию, используемую LSA. В кусте SOFTWARE хранятся настройки программного обеспечения, а в SYSTEM — конфигурационная информация (параметры драйверов и служб), необходимая для загрузки 2000/XP.
5. Как обеспечивается целостность данных в реестре?
Целостность данных реестра в процессе их модификации обеспечивает механизм, основанный на применении журналов транзакций. Любое изменение, вносимое в реестр, вначале фиксируется в журнале (для этого у каждого из кустов существует свой отдельный файл с расширением LOG) и только затем переносится в файл соответствующего куста. Такой механизм позволяет предотвратить повреждение информации, если в момент ее модификации происходит аппаратный сбой.
6. Как можно установить (модифицировать) DACL к разделу реестра?
7. Какие права доступа можно установить к разделу реестра?
Могут быть выборочно установлены следующие права доступа к соответствующему разделу:
— Просмотр списка подразделов;
8. Кто имеет доступ к разделам SAM, Security реестра?
Разрешения на доступ к разделам реестра, установленные в системе Windows 2000/XP по умолчанию, не позволяют обычным пользователям модифицировать его части, наиболее важные для функционирования омой операционной системы, ее системы безопасности и большинства приложении. Некоторые разделы ветви HKEY LOCAL MACHINE, в частности SAМ и SECURITY, по умолчанию недоступны для просмотра и модификации даже администратору (хотя последний может просмотреть и изменить ACL к ним).
9. Какие вы можете дать рекомендации по усилению защиты реестра?
Наилучшим вариантом избежать неприятностей, связанных с неквалифицированным вмешательством пользователей в реестр, является предотвращение их доступа к реестру. Если операционная система Windows NT/2000/XP установлена на разделе NTFS, то простейшим способом решения этой задачи является установка прав доступа как к редакторам реестра, так и к файлам ульев реестра в папках пользовательских профилей. К сожалению, использование файловой системы NTFS возможно не всегда — так, иногда бывает, что применение FAT диктуется необходимостью работы с наследуемыми приложениями (именно поэтому многие рабочие станции Windows 2000/XP и особенно — Windows NT 4.0 — используют файловую систему FAT). По этой причине в случае применения FAT необходимо разработать альтернативные планы защиты реестра.
10. Как установить аудит реестра?
11. Какие события можно отследить с помощью аудита реестра?
К событиям относятся, например, попытки создания или удаления системных объектов, а также попытки получения доступа к таким объектам. Объектно-ориентированных системах в качестве объекта может рассматриваться все что угодно — файлы, папки, ключи реестра и т. д.
Читайте также:
- Субъекты муниципально правовых отношений реферат
- Самые высокооплачиваемые профессии реферат
- Реферат органы выявления и расследования преступлений
- Политическая мысль нового времени реферат
- Брачные отношения реферат по семейному праву
Реестр в ОС Windows
СОДЕЖАНИЕ
ВВЕДЕНИЕ
. АНАЛИЗ
СОСТОЯНИЯ ВОПРОСА
1.1 Что такое
реестр
.2 Роль
реестра
.3 Реестр
Windows 3.1
.4 Реестр
Windows NT 3.1
1.5 Современный реестр
Windows7
.6 Архитектура реестра
.7 Структура реестра
2. ПОСТАНОВКА
ЗАДАЧИ
.
ПРОЕКТИРОВАНИЕ ПРОГРАММНОГО ОБЕСПЕЧЕНИЯ
3.1 Интерфейс
программы
.2
Структурная схема вызовов окон приложений
4. РЕАЛИЗАЦИЯ
ПРОГРАММНОГО ОБЕСПЕЧЕНИЯ
4.1
Физическая структура приложения
.2 Описание
стандартных методов использованных в при реализации приложения
.3 Описание
основных процедур и функции
5.
ТЕСТИРОВАНИЕ ПРОГРАММНОГО ОБЕСПЕЧЕНИЯ
5.1 Cоздание
нового раздела
.2 Добавление
новых ключей со значениями новых ключей
.3 Изменение
ключа
.4 Удаление
раздела со всеми ключами
.5 Результаты
тестирования
ВЫВОДЫ
СПИСОК
ИСПОЛЬЗОВАННЫХ ИСТОЧНИКОВ
ПРИЛОЖЕНИЕ А
ВВЕДЕНИЕ
Во всех версиях Windows,
начиная с Windows 95, системный реестр является
центральным хранилищем всей конфигурационной информации, касающейся настройки Windows, пользовательских предпочтений, а
также установленного программного и аппаратного обеспечения. Поэтому есть
необходимость в создании системной утилиты работающей с системным реестром Windows. Данная утилита должна поддерживать
вывод ключей реестра, создание и удаление ключей, а также иметь возможность
изменения их.
В первом разделе рассказывается о системном реестре в целом. Описывается
его структура, роль и выполняемые им функции.
Во втором разделе была сформулирована задача, которую необходимо
реализовать в данном курсовом проекте.
В третьем и четвертом разделах рассмотрены основные моменты на этапах
проектирования и реализации программного обеспечения.
В пятом разделе производится тестирование программного продукта и его
сравнение со стандартной утилитой редактирования реестра Regedit.
К записке также прилагается листинг исполняемых модулей и графическая
часть.
Курсовой проект выполнен с учётом требований к содержанию и оформлению
курсового проекта [1], а также гостов на построение блок схем [2], [3].
1. АНАЛИЗ
СОСТОЯНИЯ ВОПРОСА
1.1
Что такое реестр
Словарь Microsoft Computer Dictionary дает такое определение Реестра:
Иерархически построенная, централизованная база данных в составе операционных
систем Microsoft Windows 9x/NT/2000/XP/2003/Vista/7, содержащая сведения,
которые используются операционной системой для работы с пользователями,
программными продуктами и устройствами.
В реестре хранятся данные, которые необходимы для правильного
функционирования Windows. К ним относятся профили всех пользователей, сведения
об установленном программном обеспечении и типах файлов, которые могут быть
созданы каждой программой, информация о свойствах папок и значках приложений, а
также установленном оборудовании и используемых портах.
Системный реестр заменяет собой большинство текстовых ini-файлов, которые
использовались в Windows 3.x, а также файлы конфигурации MS-DOS (например,
Autoexec.bat и Config.sys).
Версии реестра для разных версий операционных систем семейства Windows
имеют определенные различия.
Во время запуска операционной системы происходит до тысячи обращений к
Реестру, а во время работы на ПК в течение одного сеанса работы — до 10 тысяч.
Отдельные компоненты Реестра хранятся в оперативной памяти ПК в течение всего
сеанса работы.
Запись (считывание) информации в Реестр (из Реестра) происходит
постоянно: например, если мы устанавливаем какую-нибудь программу, вся
информация, необходимая для запуска и работы этой программы, записывается в
Реестр. Если мы устанавливаем новое устройство, в Реестре будет отмечено, где
находится его драйвер и т.д. Если же мы запускаем какую-либо программу или
устройство, то из Реестра считывается вся необходимая для запуска программы
(устройства) информация.
1.2
Роль реестра
Реестр можно рассматривать как записную книжку Windows — как только
системе нужна какая-то информация, то она ищет ее в реестре. Реестр очень
обширен и дать однозначное его определение невозможно. Приблизительно, Реестр —
компонент операционной системы компьютера, который в иерархической базе данных
хранит важнейшие установки и информацию о приложениях, системных операциях и
пользовательской конфигурации.
Реестр выполняет следующие основные функции:
) отслеживает все системные устройства и их установки, включая такие
ресурсы, как запросы на прерывания (IRQ) и номера каналов прямого доступа
памяти (DMA);
2) работает как база данных, которая унифицирует функционирование
приложений;
) проверяет наличие необходимых драйверов для инсталлируемого
оборудования. При добавлении нового периферийного устройства Диспетчер
конфигурации (Configuration manager) операционной системы помещает
конфигурационные данные устройства в реестр;
4) предоставляет системные сервисы, которые необходимы для работы
многих приложений;
5) обеспечивает запуск необходимого приложения при щелчке мышью;
6) сохраняет информацию, относящуюся к системным правилам, профилям
пользователей и средствам администрирования.
Реестр — это не статическая база данных, он постоянно работает и
постоянно обновляется. При запуске любой программы происходит множество
обращений к реестру, еще больше обращений происходит при запуске компьютера.
1.3
Реестр Windows 3.1
Сам реестр, как древовидная иерархическая база данных (registration
database — регистрационная база) впервые появился в Windows 3.1 (апрель 1992).
Это был всего один двоичный файл, который назывался REG.DAT и хранился в
каталоге C:Windows. Реестр Windows 3.1 имел только одну ветку
HKEY_CLASSES_ROOT. Он служил для связи DDE, а позднее и OLE объектов.
Одновременно c появлением реестра в Windows 3.1 появилась программа
REGEDIT.EXE для просмотра и редактирования реестра.
Первый реестр уже имел возможность импорта данных из *.REG файлов. В
базовой поставке шел файл SETUP.REG, содержащий данные по основным расширениям
и типам файлов.
Реестр Windows 3.1 имел ограничение на максимальный размер файла REG.DAT
— 64 Кбайт. Если вдруг реестр превышал этот размер — то файл реестра (REG.DAT)
приходилось удалять и собирать заново либо из *.REG файлов, либо вводить данные
вручную.
1.4
Реестр Windows NT 3.1
Следующий шаг сделан в Windows NT 3.1 (июль 1993). Произошёл отказ от
устаревших файлов MS-DOS: AUTOEXEC.BAT и CONFIG.SYS, а также от INI-файлов, как
от основных файлов конфигурации. На “регистрационную базу” (реестр) была
переведена вся конфигурация системы. Основой конфигурации системы стал реестр.
Он имел 4 корневых раздела: HKEY_LOCAL_MACHINE,
HKEY_CURRENT_USER, HKEY_CLASS-ES_ROOT и HKEY_USERS.
Реестр стал «сборным»: на диске он хранился в файлах: DEFAULT, SOFTWARE,
SYSTEM, а при запуске системы из этих файлов собиралась единая БД.
В комплекте поставки оставался файл REGEDIT.EXE, который по прежнему
позволял просматривать и редактировать только ветку HKEY_CLASSES_ROOT, и
появился файл REGEDT32.EXE, который позволял редактировать все ветки реестра.
Далее технология и идеология (назначение) реестра уже не менялись. Все
последующие версии Windows (NT 3.5, 95, NT 4.0, 98, 2000, XP, Vista, 7)
использовали реестр как основную БД, содержащую все основные данные по
конфигурации как самой ОС, так и прикладных программ. Далее менялось только
расположение и название файлов реестра, и название и назначение ключей.
1.5
Современный реестр Windows
Реестр в том виде, как его использует Windows и как видит его
пользователь в процессе использования программ работы с реестром, некоторым
образом «нигде не хранится», а формируется из различных данных. Чтобы
получилось то, что видит пользователь, редактируя реестр, происходит следующее.
Вначале, в процессе установки и настройки Windows, на диске формируются
файлы, в которых хранится часть данных относительно конфигурации системы.
Затем, в процессе каждой загрузки системы, а также в процессе каждого
входа и выхода каждого из пользователей, формируется некая виртуальная
сущность, называемая «реестром» — объект REGISTRY. Данные для формирования
«реестра» частично берутся из тех самых файлов (Software, System …), частично
из информации, собранной ntdetect при загрузке (HKLMHardwareDescription).
То есть часть данных реестра хранится в файлах, а часть данных
формируется в процессе загрузки Windows.
Для редактирования, просмотра и изучения реестра стандартными средствами
Windows (программы regedit.exe и regedt32.exe) доступны именно ветки реестра.
После редактирования реестра и/или внесения в него изменений эти изменения
сразу записываются в файлы.
Однако есть программы сторонних разработчиков, которые позволяют работать
непосредственно с файлами.
Программы оптимизации реестра, твикеры, а также инсталляторы и
деинсталляторы программ работают через специальные функции работы с реестром.
1.6
Архитектура реестра
Информация, хранящаяся в иерархической базе данных реестра, собрана в
разделы (key), которые содержат один или более
подразделов (subkey).
Возможность создавать вложенные подразделы позволяет группировать
параметры. В результате получается древовидная структура, которую можно
просмотреть в Редакторе реестра (Registry editor). Каждый
раздел (ветвь) соответствует определенному типу информации о пользователе,
аппаратном обеспечении, приложении и т.д.
1.7
Структура реестра
Реестр состоит из следующих разделов (ветвей):
1) HKEY_CURRENT_USER — данный раздел является корневым для данных
конфигурации пользователя, вошедшего в систему в настоящий момент. Здесь
хранятся папки пользователя, цвета экрана и параметры панели управления. Эти
сведения сопоставлены с профилем пользователя. Вместо полного имени раздела
иногда используется аббревиатура HKCU;
2) HKEY_USERS — данный раздел содержит все
активные загруженные профили пользователей компьютера. Раздел HKEY_CURRENT_USER
является подразделом раздела HKEY_USERS. Вместо полного имени раздела иногда
используется аббревиатура HKU;
4) HKEY_CLASSES_ROOT — является подразделом HKEY_LOCAL_MACHINE
Software. Хранящиеся
здесь сведения обеспечивают выполнение необходимой программы при открытии файла
с использованием проводника. Вместо полного имени раздела иногда используется
аббревиатура HKCR. Начиная с Windows 2000, эти сведения хранятся как в
HKEY_LOCAL_MACHINE, так и в HKEY_CURRENT_USER. Раздел HKEY_LOCAL_
MACHINESoftwareClasses содержит параметры по умолчанию, которые относятся ко
всем пользователям локального компьютера. Параметры, содержащиеся в разделе
HKEY_CURRENT_USERSoftwareClasses, переопределяют принятые по умолчанию и
относятся только к текущему пользователю. Раздел HKEY_CLASSES_ROOT включает в
себя данные из обоих источников.
Кроме того, раздел HKEY_CLASSES_ROOT предоставляет эти объединенные
данные программам, разработанным для более ранних версий Windows. Изменения
настроек текущего пользователя выполняются в разделе
HKEY_CURRENT_USERSoftwareClasses. Модификация параметров по умолчанию должна
производиться в разделе HKEY_LOCAL_MACHINESoftwareClasses. Данные из разделов,
добавленных в HKEY_CLASSES_ROOT, будут сохранены системой в разделе
HKEY_LOCAL_MACHINESoftwareClasses. Если изменяется параметр в одном из
подразделов раздела HKEY_CLASSES_ROOT и такой подраздел уже существует в
HKEY_CURRENT_USERSoftwareClasses, то для хранения информации будет
использован раздел HKEY_CURRENT_USERSoftwareClasses, а не
HKEY_LOCAL_MACHINESoftware Classes;
5) HKEY_CURRENT_CONFIG — данный раздел содержит сведения о профиле
оборудования, используемом локальным компьютером при запуске системы.
2.
ПОСТАНОВКА ЗАДАЧИ
В соответствии с заданием курсового проекта, должна быть исследована
структура системного реестра и разработано программное обеспечение для
просмотра и изменения системного реестра.
Приложение должно обладать следующим функционалом:
) вывод всех веток реестра;
2) просмотр списка ключей для определенной директории реестра;
) добавление новых ключей со значениями разного типа;
) редактирование ключей;
) добавление новой папки (директории) в реестр;
) удаление определенной папки (директории) и ключа;
) вывод сведений о программе.
Приложение должно быть разработано для операционной системы Window 7 с помощью инструментального
средства Microsoft Visual Studio 2010, на основе интерфейса Windows Forms.
3.
ПРОЕКТИРОВАНИЕ ПРОГРАММНОГО ОБЕСПЕЧЕНИЯ
3.1
Интерфейс программы
Как известно, разрабатываемое приложение должно быть интуитивно понятным
для пользователей. Для этого, интерфейс программы должен быть спроектирован
наиболее простым и понятным способом. Для этого необходимо реализовать главное
меню, в котором будут реализованы операции добавления раздела и ключа,
изменение ключа, а также удаление раздела и ключа. Далее приведу примерное
изображение меню (см. рисунок 3.1.1):
Рисунок 3.1.1 — Примерное изображение основного меню
Операция создания нового ключа может создавать ключи как строчного типа,
так и DWORD типа. Для возможности выбора
определенного типа ключа было создано выпадающее меню для операции создания
ключа (см. рисунок 3.1.2):
Рисунок 3.1.2 — Примерное изображение выпадающего меню
Поскольку нам необходимо выводить все ветки реестра на форму, добавляем
элемент управления TreeView, в
котором будут отображаться все директории реестра. Для отображения имен и
значений ключей поместим на форму элемент DataGrid. В нем данные будут отображаться в
виде таблицы (см. рисунок 3.1.3):
Рисунок 3.1.3 — Примерное изображение таблицы
В итоге главное окно программы будет иметь следующий вид (см. рисунок
3.1.4):
Рисунок 3.1.4 — Главное окно программы
Для удобства использования программы все основные операции реализованы в
виде диалогов, ввиду их простоты и удобства, как создания, так и модифицирования.
Диалог добавления ключа должен иметь 2 элемента управления TextBox, в которые пользователь будет
вводить имя и значение ключа. Примерное изображение диалога добавления нового
ключа приведено на рисунке 3.1.5:
Рисунок 3.1.5 — Диалоговое окно добавления нового ключа
Также пользователь должен иметь возможность изменения имени и значения
определенного ключа. Для этого нужно будет выбрать необходимый ключ из таблицы
ключей и нажать пункт меню “Изменить”. В результате появится диалоговое окно
изменения ключа (см. рисунок 3.1.6):
Рисунок 3.1.6 — Примерное изображения диалога изменения ключа
После редактирования ключа, имя и значение в таблице должны обновиться
автоматически.
3.2
Структурная схема вызовов окон приложений
Данное приложение многооконное. Оно состоит из главного окна и 4
диалоговых. Каждый пункт меню главного окна вызывает свое собственное
диалоговое окно. Для конкретизации вызовов окон в приложении, приведу структурную
схему, изображённую на рисунке 3.2.1:
Рисунок 3.2.1 — Структурная схема вызовов окон
4.
РЕАЛИЗАЦИЯ ПРОГРАММНОГО ОБЕСПЕЧЕНИЯ
4.1
Физическая структура приложения
Физическая структура данного приложения состоит из нескольких программных
модулей (см. рисунок 4.1.1):
Рисунок 4.1.1 — Изображение “Обозревателя решения”
Список основных модулей приложения и их описание:
1) Main.cs — главное окно приложения, содержит
код реализующий все обработчики событий и основные функции, а именно,
добавление ключей разного типа, создание и удаление разделов, изменение и
удаление ключей;
2) CreateDirForm.cs — диалоговое
окно добавления нового раздела, в коде которого хранится название нового
раздела, которое будет передано модулю Main.cs для создания и отображения нового
раздела;
) СreateStrRegForm.cs — диалоговое окно создания нового
строчного ключа, информация из которого будет передано в модуль Main.cs, где и будет произведено добавления нового ключа;
4) DwordRegForm.cs — окно создания
нового ключа со значением типа DWORD.
Принцип работы аналогичен с модулем добавления ключа со строчным значением;
5) EditRegForm.cs — диалог
редактирования имен и значений ключей. Исправленная информация будет передана в
модуль главного окна, где будут произведены изменения ключа.
4.2
Описание стандартных методов использованных при реализации приложения
Для реализации курсового проекта используется среда Microsoft Visio Studio 2010. Она имеет пользовательский интерфейс,
предоставляет удобные средства для написания программы. Необходимо отметить,
что данный программный продукт представляет собой довольно мощный инструмент
для разработки программ подобного типа.
Для того чтобы разобраться в реализации данного проекта приведу описание
используемых методов класса RegistyKey, предоставляемого программной платформой .NET Framework версии 4.0.
Для возвращения вложенного раздел с доступом только для чтения используем
метод OpenSubKey класса RegistryKey. Для использования этого класса
необходимо подключить пространство имен Microsoft.Win32.
Для создание нового вложенного раздела или открытия
существующего вложенного раздела, с доступом на чтение и запись вызываем метод CreateSubKey класса Registry.
Метод GetSubKeyNames класса RegistryKey возвращает массив строк, который
содержит все имена раздела.
Для установления значения пары “имя-значения” в разделе реестра используется метод SetValue класса RegistryKey.
Для удаления заданного значения из раздела используется метод
DeleteValue.
4.3
Описание основных процедур и функции
Основу грамотного функционирования приложения составляют процедуры и
функции, реализующие работу с реестром и отображающие результаты этой работы.
Основные функции, используемые при создании данного программного
обеспечения:
— private void FillNodes(RegistryKey reg, string[]
s, TreeNode tn) — процедура, выводящая на экран все директории реестра.
Блок-схема алгоритма работы данной процедуры приведен на листе 1 графической
части приложения Б;
— private RegistryKey FindReg(TreeNode tnC, RegistryKey rg, TreeNode tnS) — метод выполняющий поиск ключа. Данная функция
возвращает экземпляр класса RegistryKey. Блок-схема алгоритма работы данной функции приведен на листе 2
графической части приложения Б;
— private RegistryKey Findreg_by_path(TreeNode te) —
функция, выполняющая поиск ключа по пути;
private void FillGrid(string[] str, RegistryKey rg) — процедура,
которая заполняет таблицу именами и значениями ключей. Блок-схема алгоритма
работы данной процедуры приведен на листе 3 графической части приложения Б.
5.
ТЕСТИРОВАНИЕ ПРОГРАММНОГО ОБЕСПЕЧЕНИЯ
Произведем тестирование разработанного программного обеспечения с целью
выявления ошибок и неполадок. Тестирование программы будет выполняется на
ноутбуке со следующей конфигурацией: Intel Core i7 2,2GHz, 4Gb DDR3, Windows Seven Ultimate.
Данное приложение разработано для операционных систем Windows XP/Vista/Seven. Для полного функционирования
данного программного обеспечения необходимо определенное программное окружение,
а именно, установленная программная платформа .NET Framework версии 4.0.
Для подтверждения работоспособности программы необходимо протестировать
использование все функции программы.
План тестирования:
1) создание нового раздела;
2) добавление новых ключей со значениями разного типа;
) изменение ключа;
) удаление раздела со всеми ключами.
На каждом этапе тестирования результаты программного обеспечения будут
сравниваться с результатами стандартной утилиты редактирования реестра Regedit, поставляемой с операционной
системой Windows Seven Ultimate.
5.1 Cоздание нового раздела
Создадим новый раздел “Тестирование” в ветке HKEY_CURRENT_USER и сравним с результатом работы
стандартной утилиты Regedit (см.
рисунок 5.1.1 и рисунок 5.1.2):
Рисунок 5.1.1 — Добавление нового раздела
Рисунок 5.1.2 — Вывод ветки HKEY_CURRENT_USER с помощью Regedit
Из рисунка 5.1.1 и рисунка 5.1.2 видно, что раздел создан успешно.
5.2 Добавление
новых ключей со значениями новых ключей
Далее создадим для раздела “Тестирование” ключ со строчным значением и со
значение DWORD типа (см. рисунок 5.2.1 и рисунок
5.2.2). Сверим с результатом утилиты Regedit (см. рисунок 5.2.3).
Рисунок 5.2.1 — Диалоговое окно создания нового ключа
Рисунок 5.2.2 — Создание новых ключей
Рисунок 5.2.3 — Результаты утилиты Regedit
Строчный ключ “Cтрока”
и ключ “DWORD” со значением типа DWORD созданы
успешно.
5.3
Изменение ключа
Изменим имя строчного ключа на “Строка(измененная)” для тестирования
операции изменения ключей (см. рисунок 5.3.1 и рисунок 5.3.2). И снова сравним
с результатом стандартной утилиты Regedit (см. рисунок 5.3.3).
Рисунок 5.3.1 — Диалоговое окго изменения ключа
Рисунок 5.3.2 — Значения ключей после изменения
Рисунок 5.3.3 — Результат работы стандартной утилиты Regedit
Название ключа изменилось с “Строка” на “Строка (измененная)” успешно.
5.4
Удаление раздела со всеми ключами
Удалим наш созданный раздел вместе со всеми ключами (см. рисунок 5.4.1 и
рисунок 5.4.2).
Рисунок 5.4.1 — Диалог подтверждения удаления
Рисунок 5.4.2 — Главное окно после удаления раздела “Тестирование”
Раздел “Тестирование” удален безвозвратно. Все ключи, входящие в этот
раздел также удалены.
5.5
Результаты тестирования
Результаты тестирования показали, что все функции программы работают
исправно. Сама программа работает стабильно, ошибки и сбой выявлены не были.
Данное программное обеспечение ничем не уступает стандартной утилите
редактирования реестра Regedit.
утилита
реестр windows интерфейс
ВЫВОДЫ
В ходе выполнения данной курсовой работы было разработано приложение,
демонстрирующее работу с системным реестром операционной системы Windows. Согласно результатам тестирования,
представленный программный продукт оказался устойчивым к возникновению
исключительных ситуаций.
Безусловно, спроектированное приложение демонстрирует не весь функционал
и потенциал системного реестра. Однако вполне способно найти себе применение
при конкретной модернизации. Например, может быть использовано пользователями
для удаления ненужной информации из системного реестра или для редактирования
её.
Также еще раз прекрасно себя показала программная платформа .NET Framework, используемая при создании данного
курсового проекта. На ней очень удобно создавать системные приложения, так как
она предоставляет большой инструментарий и легко понятную документацию для
работы с ним.
ПРИЛОЖЕНИЕ
А
ЛИСТИНГ ПРОГРАММЫ
Main.cs
using
System;System.Collections.Generic;System.ComponentModel;System.Data;System.Drawing;System.Linq;System.Text;System.Windows.Forms;System.IO;Microsoft.Win32;System.Security.AccessControl;
Курсач
{partial class Main : Form
{treen;[] reg = new RegistryKey[5];tempreg = null;isTreeClick
= false;rSec;dt;p, m;
public Main()
{[0] = Registry.CurrentUser;[1] = Registry.ClassesRoot;[2] =
Registry.LocalMachine;[3] = Registry.Users;[4] =
Registry.CurrentConfig;();.Nodes.Add(reg[0].Name);.Nodes.Add(reg[1].Name);.Nodes.Add(reg[2].Name);.Nodes.Add(reg[3].Name);.Nodes.Add(reg[4].Name);i
= 0;(TreeNode tn in treeView1.Nodes)
{[] str = reg[i].GetSubKeyNames();[] s;(int j = 0; j <
str.Length; j++).Nodes.Add(str[j]);
(TreeNode tnn in tn.Nodes)
{
{r = reg[i].OpenSubKey(tnn.Text);= r.GetSubKeyNames();
}(Exception) { continue; }
}++;
}.CollapseAll();= new
DataTable(«regtable»);.Columns.Add(«Имя»);.Columns.Add(«Значение»);.DataSource
= dt;.Columns[0].Width = 210;.Columns[1].Width = 350;
}
void FillNodes(RegistryKey reg, string[] s, TreeNode tn)
{[] ss;(s.Length != 0)
{(int k = 0; k < s.Length; k++).Nodes.Add(s[k]);(TreeNode
tt in tn.Nodes)
{
{rg = reg.OpenSubKey(tt.Text);= rg.GetSubKeyNames();
}(Exception) { continue; }
}
}
}RegistryKey Findreg_by_path(TreeNode te)
{s = te.FullPath;strtemp = null;rg = null;(s !=
«HKEY_CLASSES_ROOT» && s != «HKEY_CURRENT_USER»
&&!= «HKEY_LOCAL_MACHINE» && s !=
«HKEY_USERS» &&!= «HKEY_CURRENT_CONFIG»)
{i = 0;(s[i] != ‘\’)
{+= s[i];++;
}(strtemp)
{«HKEY_CLASSES_ROOT»:= FindReg(treeView1.Nodes[1],
reg[1], te); break;»HKEY_CURRENT_USER»:= FindReg(treeView1.Nodes[0], reg[0],
te); break;»HKEY_LOCAL_MACHINE»:= FindReg(treeView1.Nodes[2], reg[2],
te); break;»HKEY_USERS»:= FindReg(treeView1.Nodes[3], reg[3], te);
break;»HKEY_CURRENT_CONFIG»:= FindReg(treeView1.Nodes[4], reg[4],
te); break;
}
}
{= s;(strtemp)
{«HKEY_CLASSES_ROOT»: return
Registry.ClassesRoot;»HKEY_CURRENT_USER»: return
Registry.CurrentUser;»HKEY_LOCAL_MACHINE»: return
Registry.LocalMachine;»HKEY_USERS»: return
Registry.Users;»HKEY_CURRENT_CONFIG»: { dt.Rows.Clear(); return
.CurrentConfig; }
}
}rg; }
RegistryKey FindReg(TreeNode tnC, RegistryKey rg, TreeNode
tnS)
{(tempreg != null) return tempreg;(TreeNode tn in tnC.Nodes)
{reg;{ reg = rg.OpenSubKey(tn.Text, true); }(Exception) {
continue; }(tn.FullPath == tnS.FullPath)
{ tempreg = reg; return tempreg; }if (tn.Nodes.Count != 0)
FindReg(tn, rg, tnS);
}tempreg;
{tempnd = e.Node; string[] str;regs;=
Findreg_by_path(tempnd);(regs!=null)
{(TreeNode tnn in tempnd.Nodes)
{
{.Nodes.Clear();treg = regs.OpenSubKey(tnn.Text);=
treg.GetSubKeyNames();(string ss in str)
{.Nodes.Add(ss);
}
}(Exception) { continue; }
}
} tempreg=null;
}
void treeView1_AfterSelect(object sender, TreeViewEventArgs
e)
{(e.Action == TreeViewAction.ByMouse)
{rg; treen = e.Node; string[] ses;.Rows.Clear();=
Findreg_by_path(treen);(rg != null)
{= rg.GetValueNames(); FillGrid(ses, rg);
}
} tempreg = null;
}
void FillGrid(string[] str, RegistryKey rg)
{dr = null;(int i = 0; i < str.Length; i++)
{= dt.NewRow(); dr[0] = str[i]; dr[1] =
rg.GetValue(str[i]);.Rows.Add(dr);
}.DataSource = dt;
}
void создатьРазделключToolStripMenuItem_Click(object sender,
e)
{AddNewDir = new
CreateDirForm();.ShowDialog();(!AddNewDir.Cancel)
{rpath = Findreg_by_path(treen);newKey =
AddNewDir.Name;.BeginUpdate();rg = rpath.CreateSubKey(newKey,
.ReadWriteSubTree);.Nodes.Add(newKey);.Refresh();.EndUpdate();
}
}
void удалитьToolStripMenuItem_Click_1(object sender,
EventArgs )
{(MessageBox.Show(«Вы действительно хотите удалить этот
(раздел)
ключ и все дополнительные ключи (разделы)»,
«Внимание», MessageBoxButtons.OKCancel,
MessageBoxIcon.Warning)
== DialogResult.OK)
{k_del = Findreg_by_path(treen);(isTreeClick)
{((k_del.Name != «HKEY_CURRENT_USER») ||
(k_del.Name !=
«HKEY_CLASSES_ROOT»)
|| (k_del.Name != «HKEY_LOCAL_MACHINE») ||
(k_del.Name !=
«HKEY_USERS») || (k_del.Name !=
«HKEY_CURRENT_CONFIG»))
{k_del2 = Findreg_by_path(treen.Parent);(k_del2.SubKeyCount
!= 0)_del2.DeleteSubKeyTree(treen.Text);_del.DeleteSubKeyTree(treen.Text);
}.SelectedNode.Remove();
}
{_del.DeleteValue((string)dataGridView1.CurrentRow.Cells[0].Value);.dataGridView1.CurrentRow.Cells[0].Value
= «»;.dataGridView1.CurrentRow.Cells[1].Value = «»;
}
}return;
}
void treeView1_Click(object sender, EventArgs e)
{= true;
}
void dataGridView1_Click(object sender, EventArgs e)
{= false;
}
void строковыйToolStripMenuItem_Click(object sender,
EventArgs )
{frm = new CreateStrRegForm();.ShowDialog();(!frm.Cancel)
{nm = frm.Name; string zn = frm.Znach;k_addStr = Findreg_by_path(treen);_addStr.SetValue(nm,
zn, RegistryValueKind.String);dr = dt.NewRow(); dr[0] = nm; dr[1] = zn;
dt.Rows.Add(dr);
}
}
void dWORDToolStripMenuItem_Click(object sender, EventArgs e)
{frm = new DwordRegForm();.ShowDialog();zn;(!frm.Cancel)
{= Convert.ToInt32(frm.Znach);nm = frm.Name;k_addQword =
Findreg_by_path(treen);_addQword.SetValue(nm, zn, RegistryValueKind.DWord);dr =
dt.NewRow(); dr[0] = nm; dr[1] = zn; dt.Rows.Add(dr);
}
}
void изменитьToolStripMenuItem_Click(object sender, EventArgs
)
{k_upd = Findreg_by_path(treen);frm = new EditRegForm();upd =
null;nname = null;.textBox1.Text =
(string)dataGridView1.CurrentRow.Cells[0].Value;.textBox2.Text =
(string)dataGridView1.CurrentRow.Cells[1].Value;.textBox2.Focus();
frm.textBox2.SelectAll();.ShowDialog();(!frm.Cancel)
{_upd.DeleteValue((string)dataGridView1.CurrentRow.Cells[0].Value);=
frm.Znach;= frm.Name;_upd.SetValue(nname, upd);.CurrentRow.Cells[0].Value =
nname;.CurrentRow.Cells[1].Value = upd;
}
}
void оПрограммеToolStripMenuItem1_Click(object sender, e)
{aboutForm = new About();.ShowDialog();
}
void выходToolStripMenuItem_Click(object sender, EventArgs e)
{.Close();
}
}
Подготовься к экзаменам
Учись благодаря многочисленным ресурсам, которые есть на Docsity
Получи баллы для скачивания
Получи 10 баллов для скачивания за каждый загруженный документ и дополнительные баллы в зависимости от количества скачиваний
Частичный предварительный просмотр текста
Скачай Реферат на тему реестр Windows XP и еще Рефераты в формате PDF Компьютерные сети только на Docsity! Многие считают, и не без основания, что реестр это самое сердце операционной системы. Это место является ее святилищем. В этой иерархически построенной базе данных хранится вся информация об операционной системе, используемых файлах и установленных программах. В его недрах сокрыта вся информация, обеспечивающая качественную, бесперебойную работу системы. Отсюда вывод, что если неправильно обращаться с реестром, то это может привести к фатальным последствиям. Поэтому реестр хранится не в единственном экземпляре, что бы при непредвиденных ошибках можно было восстановить реестр и функционирование операционной системы. Реестр или системный реестр — это база данных для хранения сведений о конфигурации компьютера и настроек операционной системы. Реестр содержит данные, к которым Windows XP постоянно обращается во время загрузки, работы и её завершения, а именно: 1. профили всех пользователей, то есть их настройки; 2. конфигурация оборудования, установленного в операционной системе; 3. данные об установленных программах и типах документов, создаваемых каждой программой; 4. свойства папок и значков программ; 5. данные об используемых портах. Windows XP в отличие от своих предшественников не имеет ограничения по размеру реестра. Хранение реестра Элементы реестра хранятся в виде атомарной структуры. Реестр разделяется на составные части, называемые ульями (hives), или кустами. Ульи хранятся на диске вhives), или кустами. Ульи хранятся на диске в виде файлов. При запуске системы реестр собирается из ульев в единую древовидную структуру с корневыми разделами. Советы и рекомендации по аккуратному использованию реестра и редактора реестра: 1) Перед внесением изменений в реестр делайте резервную копию. 2) Не заменяйте реестр Windows XP реестром другой версии ОП Windows или Windows NT. 3) Не оставляйте редактора реестра работающим без присмотра. 4) Для редактирования реестра используйте редактор реестра или другие программы, которые обеспечивают безопасные методы работы с реестром. КАК СОЗДАТЬ РЕЗЕРВНУЮ КОПИЮ РЕЕСТРА WINDOWS XP В процессе любых изменений реестра следует понимать, что коррективы способны привести к нестабильности всей системы. В некоторых случаях ошибка может быть критичной и потребуется провести восстановление. Для этого надо иметь в распоряжении резервные копии. Имеется несколько способов их создания. Самый простой вариант:
Подготовься к экзаменам наилучшим образом
Зарегистрируйся на Docsity, чтобы скачивать документы и упражняться в Quiz
и получи 20 баллов для скачивания
Описание:
Реестр Windows XP. Подробное описание.
Загружен 12/18/2019
Последние просмотренные документы
Здесь хранится все. Реестр системы Windows XP
Автор: Сергей Голубев
Источник: Upgrade
Системный реестр ОС Windows XP — это объект, в котором регистрируются большие объемы самой разной информации. Впервые он появился в Windows NT. Прообразом реестра можно считать инициализационные файлы (INI-файлы). Именно в них разработчики ПО начали хранить разного рода данные, определяющие конфигурацию утилит. Кстати говоря, многие до сих пор не отказались от старых методов: видимо, не хотят связываться с реестром.
Таким образом, разработчики к этому нововведению Microsoft относятся неоднозначно. Кое-кто даже называет реестр «черным ящиком». Разумеется, доводов в пользу реестра ничуть не меньше. Вот главный из них: он удобен для пользователя. Хотя и не всегда.
Проиллюстрировать это проще всего примером с настройками популярного файлового менеджера FAR. Как известно, он умеет запоминать адреса FTP-серверов, чтобы пользователю не приходилось вводить их каждый раз вручную. Адреса эти сохраняются в реестре. Таким образом, юзеру не составит никакого труда найти эти ссылки и при необходимости подредактировать их параметры вручную.
И не надо рыскать по всем каталогам в поисках настроек. То есть это несомненный плюс, ибо отдельный файл конфигурации может находиться где угодно (а у современных разработчиков фантазия богатая, так что разведмероприятия часто занимают уйму времени). Однако, положим, вы забыли сделать копию нужной ветви реестра, и тогда после форматирования раздела и повторной установки системы ссылки вам придется восстанавливать все нужные параметры по памяти. Этого можно было бы избежать, если бы настройки программы хранились в отдельном файле, расположенном где угодно, хоть на другом разделе диска (и при переустановке системы они спокойно остались бы там, где были).
Безусловно, сама компания Microsoft рекомендует сторонним разработчикам хранить всю информацию об их программах в реестре. Благо в Windows XP никаких ограничений на его размер не предусмотрено. Поэтому, кстати, в реестре накапливается очень много мусора, который необходимо время от времени выбрасывать.
Тут мы приходим к удивительному выводу: как ни делай, все равно будет не так. Никто в этом не виноват, ни Билл Гейтс, ни Стив Баллмер. Просто они люди. Такие же, как и мы с вами. Мельчайшая амеба выглядит так, что поражает наше воображение сильнее, чем самая причудливая авангардная картина, и устроена куда более рационально, чем самая лучшая программа. Но тот, кто сотворил амеб, не занимается написанием софта. Поэтому будем изучать то, что есть, или ждать, когда обломится грант, на который можно будет жить припеваючи, созерцая в микроскоп нечто более интересное, чем какой-то реестр какой-то операционной системы.
Как он устроен
Системный реестр представляет собой иерархическую базу данных, в которой хранятся всевозможные сведения о компонентах операционной системы и прикладных программах. Главная его особенность заключается в том, что содержащиеся в нем данные могут иметь различный формат. В текстовом файле, например, все это держать не получится.
Концепция, заложенная в основу построения реестра, имеет необычное название: «принцип селекции реестра при помощи кустов». Это означает, что каждая область памяти предназначена для хранения определенного типа данных. При этом различные юзеры не могут использовать данные друг друга, если только они сами не заявили о готовности «жить колхозом». Вместо термина «куст» довольно часто употребляют аббревиатуру HKEY (handle to a key). Это неправильно, поскольку куст — отдельный компонент файла или область памяти.
А HKEY, как следует из ее расшифровки, — дескриптор раздела, указывающий на инструмент, при помощи которого предоставляется доступ к данному уровню реестра. Если же слово «куст» вызывает у вас неприятные ассоциации, то можете вместо него использовать термин «улей» (hive), распространенный в англоязычной документации. Куст состоит из разделов, подчиненных разделов и параметров, а также имеет корни на верхнем уровне иерархии реестра.
В системе Windows 98 реестр хранился в двух файлах (SYSTEM.DAT и USER.DAT), а вот Windows XP устроена намного сложнее. В ней уже не сделаешь резервные копии реестра, сохранив всего два вышеупомянутых файла. Впрочем, реестр в Windows XP организован куда логичнее: практически каждый куст является файлом, его можно перемещать и редактировать. Кусты реестра, к которым система обращается наиболее часто, расположены следующим образом:
куст HKEY_LOCAL_MACHINE
System — файл Windowssystem32configsystem;
куст HKEY_LOCAL_MACHINESAM — файл Windowssystem32configsam;
куст HKEY_LOCAL_MACHINESecurity — файл Windowssystem32configsecurity;
куст HKEY_LOCAL_MACHINESoftware — файл Windowssystem32configsoftware;
куст HKEY_CURRENT_USER — файл <профиль пользователя>
tuser.dat;
куст HKEY_CURRENT_CONFIG — файл Windowssystem32configsystem;
куст HKEY_USERS.DEFAULT — файл Windowssystem32configdefault.
Помимо основных файлов, к реестру относятся вспомогательные, имеющие расширения LOG, ALT и SAV. LOG-файл содержит список изменений, которые были сделаны пользователем в определенном кусте за последний сеанс работы. ALT-файл — это резервная копия куста HKEY_LOCAL_MACHINESystem, используемая системой Windows для восстановления работоспособной конфигурации. Наконец, в SAV-файлах хранится содержание кустов на момент запуска ОС (только ntuser.dat не имеет такого файла). Они нужны системе для того, чтобы после сбоя восстанавливать удачные параметры.
Реестр является одной из главных составных частей Windows XP. В нем содержатся не только параметры программных и аппаратных компонентов системы, но и сведения о ней. Иными словами, при помощи реестра можно отредактировать практически все. Поэтому структура его достаточно сложна. Если бы он не состоял из разделов, а представлял собой единый информационный массив, то реально пользоваться им умели бы лишь настоящие гуру. Кстати, кусты и разделы — это вовсе не одно и то же. Кусты — это файловые составляющие раздела, которые при загрузке системы собираются в единую древовидную структуру.
К нашему счастью, Microsoft всегда думает о простых пользователях. И это вовсе не ирония: если у компании не все получается так, как нам хотелось бы, то виной тому обстоятельства, о которых я рассказал в начале статьи
Раздел HKEY_CLASSED_ROOT является пользовательским. Может быть, именно поэтому с ним всегда довольно сложно работать. Здесь содержатся данные о модели многокомпонентных объектов (Component Object Model, или COM), а она лежит в основе технологии ActiveX. Под компонентом в данном контексте я подразумеваю все что угодно, от простейшего текстового файла до низкоуровневого объекта. Именно тут находятся записи о типах файлов и ассоциированных с ними приложениях.
Одни записи содержат информацию о расширениях имен файлов. Причем, поскольку Windows XP поддерживает длинные имена, в реестре задаются типы расширений, состоящих более чем из трех символов. Также эти записи указывают на определенные операции, которые могут выполняться с файлами того или иного типа. Другие записи определяют приложения, используемые для открытия файлов разных типов. В общем случае компоненты расширения могут описывать какие угодно элементы, выполняющие специальные операции. Но обычно указывается только приложение, вызываемое для открытия файлов определенного типа по умолчанию. Также здесь перечислены приложения, являющиеся для данного типа дополнительными. Например, можно определить, какие именно пункты будут находиться в контекстном меню, вызываемом кликом правой кнопки мыши по иконке, ассоциируемой с конкретным типом файла.
Раздел HKEY_CURRENT_USER посвящен настройкам программного обеспечения, соответствующим текущей учетной записи. Именно здесь находится информация, определяющая параметры работы меню «Пуск», конфигурацию «Рабочего стола» и цветовые схемы интерфейса. Данные часто обновляются, и вот по какой схеме: из пользовательского раздела HKEY_USERS в HKEY_CURRENT_USER копируются записи, меняющиеся в процессе работы, причем окончательный вариант сохраняется в HKEY_USERS по завершении сеанса.
Задачи, выполнению которых служит данный раздел, таковы, что все его компоненты должны быть предельно информативны. Однако существенного влияния на операционную систему они не оказывают. Практически все изменения в данный раздел вносятся не напрямую, а через приложения или системную «Панель управления».
Раздел HKEY_CURRENT_USER состоит из подразделов. Некоторые из них используются достаточно часто, остальные — от случая к случаю. Подраздел AppEvents включает в себя перечень возможных событий, относящихся к приложениям. В частности, там описываются звуковые эффекты. За командные запросы отвечает подраздел Console. Его содержимое модифицируется напрямую, графических утилит для его конфигурирования нет. Хотя и редактировать там особо нечего, вряд ли стоит морочить себе голову размером курсора или видом нестандартного шрифта.
Важный подраздел — Control Panel. В нем находятся записи всех приложений «Панели управления», позволяющих вносить изменения в параметры работы компьютерной среды, то есть задавать региональные стандарты, режимы работы мыши и клавиатуры и т. д. Однако опции, связанные с применением специального программного обеспечения, в данном подразделе далеко не всегда присутствуют. Интернетчикам стоит поближе познакомиться с подразделом Identities, где хранится перечень всех идентификаторов Сети и их параметры. В частности, здесь расположен список заблокированных пользователей.
Абонентам локальных сетей понадобятся подразделы Network и Printers. В них находятся перечни всех сетевых дисков и принтеров. А списки используемых данным юзером сетевых соединений хранятся в подразделе RemoteAccess. Наконец, подраздел Software. Как нетрудно догадаться, именно тут располагается список всех программ, применяемых в системе, а также их настроек. Software разбит на множество подраздельчиков — по одному на каждого поставщика используемого ПО.
Коль скоро мы упомянули о разделе HKEY_USERS, разберемся с ним. В нем перечислены пользователи, имеющие доступ к реестру. Очевидно, что корректировать большую часть находящейся там информации бесполезно, она все равно обновляется из HKEY_CURRENT_USER. Так что используется данный раздел только для изменения учетных записей неактивных пользователей.
В разделе HKEY_LOCAL_MACHINE хранится информация об аппаратных средствах системы и об их применении. Первое, что надо сделать, если железка не работает, — это посмотреть, есть ли о ней сведения в данном разделе. Если нет, то дальше искать незачем: данный девайс работать не будет. Разумеется, именно тут можно найти информацию обо всех драйверах, включая номер версии каждого из них. Впрочем, считать этот раздел полностью «железным» нельзя: в нем содержатся основные системные параметры, имеющие отношение ко всем пользователям. Таким образом, приложения, используемые всеми юзерами, непременно оставят здесь свой след.
Отдельная тема — данные систем безопасности. В соответствующий раздел стоит заглянуть каждому владельцу системы Windows XP Home Edition, завидующему тем, кто купил профессиональную версию, но не желающему разоряться на ее приобретение (и нечего смеяться, сведения о том, что все русские отовариваются исключительно у пиратов, не соответствуют действительности).
Профессиональная версия не так уж сильно отличается от домашней. Например, «профессионал» имеет доступ к параметрам, позволяющим настроить режим обеспечения безопасности, а «домовой» — нет. Однако сами эти параметры присутствуют и в той, и в другой ОС. Только в домашней версии они скрыты от людских глаз.
Например, мы хотим быстро изменить настройки безопасности для гостевого входа. Идем в HKEY_LOCAL_MACHINESYSTEMCurrentControlSet
ControlLsa и находим там параметр Forceguest. А дальше все просто: если его значение равно нулю, то функция неактивна, а если единице, то наоборот. Включаем соответствующий режим, и все локальные параметры обеспечения безопасности как на ладони. Если решите ими воспользоваться, то будьте аккуратнее. Постарайтесь, так сказать, обойтись без фанатизма. А то прикроете доступ всем, кому можно и кому нельзя.
Если предыдущий раздел обычно бывает очень большим, то по сравнению с ним HKEY_CURRENT_CONFIG — это лилипут. В нем всего два подраздела: Software и System. Хранящиеся в них записи используются для того, чтобы сконфигурировать дисплей и принтер. Также в данном разделе содержатся некоторые вспомогательные сетевые параметры.
Подраздел Software состоит из двух частей: Fonts и Microsoft. Если назначение первой ясно из ее названия, то во второй хранятся так называемые Internet Settings, параметры функции автоматического набора телефонного номера и описание способов использования локальных устройств для выхода в интернет.
В подразделе System находятся параметры принтера, звуковых и видеоустройств. Именно этот подраздел содержит параметры работы API Microsoft DirectSound. В нем же настройки источника бесперебойного питания. И, разумеется, в System хранятся сведения о разрешениях видеокарты.
Как с ним работать
Штатное средство системы Windows для работы с реестром так и называется — «Редактор реестра». Запустить его можно командой regedit. Естественно, в меню «Пуск» эта программа отсутствует: в Microsoft считают, что большинству пользователей нет никакой надобности редактировать реестр вручную. Если вы придерживаетесь иного мнения, а каждый раз вызывать «Редактор реестра» через «Пуск» > «Выполнить» вам лень, то меню следует подредактировать. Для этого кликаем по «Пуску» правой кнопкой и в появившемся списке выбираем «Проводник». Нас интересует папка Documents and Settings<Пользователь>Главное менюПрограммы. Для того чтобы добавить в нее кнопку запуска «Редактора реестра», кликаем правой кнопкой мыши по пустому месту в правом фрейме, выбираем «Создать ярлык» и находим программу regedit.exe в каталоге Windows. После добавления нажимаем на «Пуск», вот и все.
При запуске «Редактора реестра» появится окно, отдаленно напоминающее стандартный «Проводник» системы Windows. В левом его фрейме находятся названия разделов, подразделов и параметров, а в правом — их значения. Как я говорил в начале статьи, главное достоинство реестра заключается в том, что он объединяет данные различных форматов, или, как это принято говорить применительно к реестру, различные типы данных.
Тип REG_SZ (String) представляет собой обычную строку текста, то есть последовательность символов. Эта строка всегда должна заканчиваться нулевым символом. Тип REG_BYNARY (Bynary) — необработанные двоичные данные. В этом формате хранятся почти все сведения об аппаратных компонентах системы, причем «Редактор реестра» данную информацию выводит на экран в шестнадцатеричном формате. Тип REG_DWORD (DWord) — это данные, являющиеся целым числом в диапазоне от 0 до 4 294 967 295. «Редактор реестра» может отображать их в двоичном, десятичном или шестнадцатеричном формате. Такой вид обычно имеют параметры служб и драйверов. Тип REG_MULTI_SZ (Multi-String) — многострочный текст. Понятно, что информацию в таком формате юзеру воспринимать легче. Символом, обозначающим конец строки в REG_
MULTI_SZ, является «0» (ноль).
Переменные, обрабатываемые любой программой или службой, принадлежат к типу REG_EXPAND_SZ (Expandable String). Этот тип определяет строку переменной длины. Необходимость в таких данных объясняется тем, что пользователь имеет определенную свободу формирования файловой системы и т. д. В частности, переменная %ProgramFiles% задает расположение соответствующего каталога, а его полное имя может быть, в принципе, каким угодно. Наконец, уникальный тип REG_FULL_RESOURCE_DESCRIPTION представляет собой последовательность вложенных массивов и используется для хранения полного списка ресурсов всех драйверов.
Стандартный «Редактор реестра» не только позволяет вручную исправить любой параметр, но и обладает минимальным набором инструментов, полезных в определенных ситуациях. Речь идет в том числе о возможности импорта-экспорта данных. Эти функции бывают востребованы в том случае, если вы проводите эксперименты над системой или переустанавливаете Windows после форматирования раздела (не надо свысока относиться к такому методу лечения «недугов» ОС, порой намного легче и быстрее переустановить систему, чем разбираться с неполадками). Экспортировать можно как весь реестр, так и отдельную его ветвь. Рассмотрим несколько типичных случаев, в которых создание копий является оправданным. Предположим, вы скачали условно бесплатную программу и перед тем, как приобрести полную версию, хотите оценить ее функциональность. Очевидно, что двух-трех дней для этого явно недостаточно, а вот месяца как раз хватит. Перед установкой софтины стоит сделать копию всего реестра (радикалы предложат вам также изготовить образ системного раздела, но это, на мой взгляд, перебор). Копия нужна на тот случай, если вас вдруг отправят в командировку, причем ровно на месяц.
Вы возвращаетесь, хотите продолжить знакомство с программой, а она вам вежливо сообщает: так и так, период бесплатной эксплуатации истек. Повторная установка после удаления софтины ни к чему хорошему не приведет, поскольку где-то в реестре осталась запись о том, когда она была впервые проинсталлирована. Конечно, можно попробовать удалить все упоминания об этой программе вручную, нужно только воспользоваться функцией поиска (через «Редактор реестра»). Но проще всего восстановить старый реестр целиком из заранее сделанной копии. Тем более, что пока вы были в командировке, вряд ли в реестре появилось что-то полезное.
Второй случай удобнее всего проиллюстрировать на примере файлового менеджера FAR. Конечно, хорошо, когда сторонние разработчики прислушиваются к советам Microsoft и используют реестр. Если же вы хотите сохранить все настройки после переустановки системы, то вам надо принять все необходимые для этого меры. Для этого открываем «Редактор реестра» и находим ветку HKEY_CURRENT_USERSoftwareFar, в ней хранится все, что имеет отношение к данному приложению. Мы можем сохранить ее целиком или только какую-то ее часть. Кстати, интересующий нас список FTP-серверов находится тут: HKEY_CURRENT_USERSoftwareFarPluginsFTPHosts.
В результате экспортирования получится файл с расширением REG. Это обычный текстовый файл, который можно просматривать и редактировать в «Блокноте». Кстати, некоторые пользователи предпочитают именно такой способ работы с реестром: они экспортируют ветку, редактируют сохраненный файл и импортируют его обратно в реестр.
Разумеется, экспортировать ветку реестра следует перед тем, как вы собираетесь что-то в ней изменить. Данная мера является обязательной. Ведь чем отличается профессионал от дилетанта?
Предусмотрительностью. Один постоянно твердит: «Знать бы, где упадешь!» — а другой молча подстилает соломку. А падают и тот, и другой одинаково часто.
У каждого пользователя есть любимые ветки реестра, те, которые он редактирует чаще всего. Чтобы получить быстрый доступ к ним в «Редакторе реестра», следует поместить ссылки в «Избранное».
Напоследок немного о безопасности. Если вашей машиной пользуется еще ряд лиц, то непременно возникнет вопрос о разграничении прав доступа к файлам реестра. Чтобы решить данную проблему, зайдите в раздел «Правка» > «Разрешения» (в «Редакторе реестра»). По умолчанию установлены параметры безопасности, оптимальные в общем случае. Но где вы на практике встречали этот самый «общий случай»? Где угодно, только не на своей машине.
Поэтому смело ограничивайте в правах тех, кого следует, и расширяйте возможности того, кому положено. Только помните, что в соответствии с принятой в Windows концепцией безопасности запрет имеет приоритет перед разрешением. Это я снова о фанатизме, которого следует избегать. Особенно при работе с таким сложным инструментом, каким является системный реестр.
Registry Toolkit
Набор утилит под общим названием Registry Toolkit предназначен для тех, кто не хочет заморачиваться изучением реестра, а желает получить инструмент, позволяющий выполнять несколько простых и полезных операций. Прежде всего дефрагментацию. Суть этой процедуры заключается в том, что реестру придается линейная структура, которую он теряет за время эксплуатации. «Разбухание» приводит к замедлению работы системы в целом, поэтому следует периодически приводить его в порядок.
Вторая функция этого пакета, имеющая отношение к реестру, позволяет делать резервные копии и восстанавливать из них реестр. Необходимость этой функции рассмотрена в статье, так что не стану повторяться. Проживает эта программа по адресу antispy4you.com/index.php?adv=padrdefrag, откуда ее и можно скачать. Кстати, она русифицирована. Однако бесплатно пользоваться пакетом можно только три недели. Потом придется разориться на $11,95.
Программа jv16 PowerTools 2005
Эта программа для работы с реестром, проживающая по адресу www.macecraft.com/jv16powertools2005, была одной из самых популярных в России. Ее широкому распространению на постсоветском пространстве очень способствовала ее цена: с нас, бедных и сирых, разработчики денег не брали. Но отдельные сограждане, вместо того чтобы всячески поддерживать свою репутацию, бросились покупать футбольные клубы. И вот результат: теперь jv16 PowerTools стоит $29,95. Для всех без исключения. Прошу понять меня правильно. Мне денег не жалко, за державу обидно.
А программа действительно хороша. Особенно тем, что предлагает пользователю массу полезных возможностей, таких как чистка реестра, обычный поиск или поиск с автоматической заменой. Освоить jv16 PowerTools 2005 по силам даже юзеру, имеющему отдаленное представление о внутреннем устройстве реестра. Скажем, для редактирования пунктов контекстного меню «Открыть с помощью…» не надо залезать в реестр: программа сама определит зарегистрированные приложения, выведет на экран их полный список, из которого пользователь сможет исключить заведомо неактуальные программы.
К тому же jv16 PowerTools 2005 умеет не только работать с реестром, но и выполнять некоторые другие операции, в частности, переносить папки и находить дубликаты файлов. Запускать любое задание можно как вручную, так и по расписанию.
RegWorks
RegWorks — это самый настоящий альтернативный редактор. Честно говоря, когда возникает необходимость поработать с реестром, лично я запускаю не regedit.exe, а данную программу. Главным образом потому, что по интерфейсу эти утилиты похожи. То есть автор RegWorks Евгений Лоскутов (я всегда говорил, что наши программисты лучшие в мире) решил не морочить голову знакомым с Regedit пользователям: никакого времени на освоение тех возможностей программы, которые поддерживает стандартный инструмент, не требуется. Поэтому проблемы перехода со штатного редактора на альтернативный попросту не возникает.
Две фирменные фишки RegWorks — монитор реестра и справочная система. Монитор позволяет практически в реальном времени (раз в 400 миллисекунд) фиксировать все изменения, происходящие в реестре. Это очень полезно не только когда вы устанавливаете новые программы, но и когда хотите постоянно проводить диагностику системы на предмет вирусного заражения (согласитесь, лишний контроль никогда не помешает). Гибкая система фильтров позволяет не только видеть весь реестр как на ладони, но и отлавливать конкретные изменения.
Справочная система программы — это очень компактный интерактивный мануал по реестру. Полезность его трудно переоценить. Предположим, вы примерно знаете, чего именно хотите добиться, но не знаете, что при этом надо поменять в реестре. При помощи программы RegWorks задачу решить просто. Находите в справочнике необходимую вам информацию, изучаете теоретическую часть и прямо из документа переходите в нужное место реестра.
Программа полностью русифицирована и распространяется бесплатно. Хотя в последнем я не совсем уверен. Дело в том, что англоязычный сайт http://www.regwrks.com/ ссылается на http://www.regwrks.ru/. Тот же самый адрес указан и в разделе «О программе», вызываемом с панели управления софтины. Но русский сайт почему-то недоступен. На английском же сказано, что программа стоит 30 американских долларов. Хотя на русских софтовых порталах она проходит как freeware. Как бы то ни было, я пользуюсь RegWorks достаточно давно, и никаких денег она не просит. Найти программу в Сети довольно просто.
Скачать ее можно хотя бы отсюда: www.listsoft.ru/programs/16684/?fileid=2.
Читайте также
Windows, стандарты и открытые системы
Windows, стандарты и открытые системы
Эта книга посвящена разработке приложений с использованием Windows API. Вполне естественно, что у программистов, воспитанных на UNIX и открытых системах, могут возникнуть следующие вопросы: «Является ли Windows открытой системой?», «Представляет ли
Файловые системы Windows
Файловые системы Windows
Windows поддерживает на непосредственно подключенных устройствах файловые системы четырех типов, но только первый из них будет иметь для нас существенное значение на протяжении всей книги, поскольку именно полнофункциональная файловая система этого
2.2 Что хранится в файле?
2.2 Что хранится в файле?
Формат файла зависит от программ, которые используют его. Типы файла весьма разнообразны, возможно, потому, что существует большое разнообразие программ. Но, поскольку типы файла не определяются файловой системой, ядро не может указать вам тип
Адресная книга теперь уже хранится в файле
Адресная книга теперь уже хранится в файле
В новой версии программы произошли изменения и с адресной книгой. Раньше она хранилась в системном реестре, причем в единственном экземпляре. Правда, ее можно было оттуда экспортировать в текстовый файл с помощью программы regedit,
1. Обновление операционной системы до Windows XP
1. Обновление операционной системы до Windows XP
Операционная система Windows XP обещает стать важным этапом в процессе разработки семейства операционных систем Windows. Сложность, правда, состоит в том, что в наше время никто толком не может сказать, что является важным, а что нет.
7. Конфигурирование операционной системы Windows XP
7. Конфигурирование операционной системы Windows XP
Некоторые пользователи переходят к инсталляции приложений сразу после завершения установки Windows XP. Причины в данном случае достаточно разнообразны: от отсутствия сведений о наличии других возможностей до отсутствия
Часть IV Анатомия операционной системы Windows XP
Часть IV Анатомия операционной системы Windows XP
В приводящихся ниже разделах рассматриваются вопросы, связанные с архитектурой операционной системы Windows XP и образующими ее
12. Системный реестр Windows XP
12. Системный реестр Windows XP
Термин «реестр» (Registry) может толковаться по-разному. В вычислительной технике этим термином называют действия, связанные с регистрацией имен, разделов или операций. Системный реестр, или просто реестр, Windows XP является тем объектом, где
Как хранится информация?
Как хранится информация?
Теперь, если вас спросят, как хранится информация на вашем компьютере, вы можете ответить так:? Где именно? – на дорожках и секторах жесткого диска (или, на логическом уровне – в виде кластеров на логических дисках).? Как именно? – в виде логических
Глава 7 Системная информация и реестр Windows
Глава 7 Системная информация и реестр Windows
• Системная информация• Системное время• РеестрВозникала ли у вас необходимость программно определить текущее состояние компьютера или узнать какие-нибудь сведения об операционной системе? Можно только удивляться, как
13-я комната: Щелкните здесь. И здесь. И здесь
13-я комната: Щелкните здесь. И здесь. И здесь
Автор: Владимир ГуриевНи одного, ***дь, разрыва!!!Абонент УральскийУ меня был ноутбук. Очень хороший ноутбук. На него зачем-то установили Vista, но в остальном все было отлично. Первые несколько месяцев. Потом ноутбук ослеп и перестал
4.1.1. Файловые системы, поддерживаемые Windows
4.1.1. Файловые системы, поддерживаемые Windows
Вы не можете осознанно работать с фалами и каталогами, пока не узнаете, что такое файловая система. Файловая система — это организация данных на диске. Да, определение весьма упрощенное, однако оно подчеркивает суть файловой
1. Реестр Windows
1. Реестр Windows
Все версии Windows, начиная с Windows 95, хранят как свои настройки, так и настройки большинства приложений в реестре. Реестр можно рассматривать как конфигурационную базу данных Windows.Многие пользователи считают, что реестр — далеко не самая важная часть системы,

|
В.А.Серков «Операционные системы» 12 |
11 |

|
В.А.Серков «Операционн |
12 |
|
ые системы» 12 |

Функциональное назначение реестра Windows XP можно выразить следующим образом: в процессе работы
операционной системы как ее базовым компонентам, так и
прикладным программам периодически требуется получать сведения об установленном на компьютере оборудовании и
его настройках, о параметрах и ограничениях, о составе и
размещении других программ или библиотек.
В данном случае оптимальным вариантом
организации доступа к такой информации является ее
хранение в единой унифицированной базе данных, поиск
соответствующих сведений в которой был бы возможен и
для
компьютера, желающего изменить конфигурацию Windows.

устройств, приложений или системных компонент,
информация о подобных изменениях записывается в реестр и считывается оттуда в ходе каждой загрузки операционной
системы.
|
В.А.Серков «Операционн |
13 |
|
ые системы» 12 |

Редактирование реестра Windows XP позволяет
— разрешать проблемы, возникающие в процессе
эксплуатации прикладного программного обеспечения,
гибко настраивать режимы работы приложений; — устранять неполадки в работе оборудования,
вызванные некорректным использованием различными
устройствами ресурсов операционной системы или драйверов;
— настраивать параметры и ограничения
пользовательской среды Windows, изменять заданные по

— управлять быстродействием компьютера;
—перераспределять ресурсы операционной системы
по усмотрению администратора компьютера;
—управлять конфигурацией компонент Windows и системных сервисов, что позволяет оптимизировать работу операционной системы в зависимости от назначения компьютера и стоящих перед пользователем задач.
|
В.А.Серков «Операционн |
14 |
|
ые системы» 12 |

Ветвь HKEY_CLASSES_ROOT, обычно обозначаемая в технической документации аббревиатурой HKCR, включает в себя ряд подразделов, в которых содержатся сведения о расширениях всех зарегистрированных в системе типов файлов и данные о COM- серверах, зарегистрированных на компьютере.
Фактически данную ветвь с функциональной точки зрения можно считать аналогом ключа HKEY_LOCAL_MACHINESoftware: здесь собраны все необходимые операционной системе данные о файловых ассоциациях.
|
В.А.Серков «Операционн |
15 |
|
ые системы» 12 |

Вветви HKEY_CURRENT_USER, обозначаемой в документации аббревиатурой HKCU, содержится информация о пользователе, ведущем на компьютере текущий сеанс работы, который обслуживается реестром.
Вее подразделах находится информация о переменных окружения, группах программ данного пользователя, настройках рабочего стола, цветах экрана, сетевых соединениях, принтерах и дополнительных настройках приложений (переменные окружения используются в Windows XP в сценариях, записях реестра и других приложениях в качестве подстановочных параметров).
|
В.А.Серков «Операционн |
16 |
|
ые системы» 12 |

HKEY_LOCAL_MACHINE (HKLM) — это ветвь, в которой содержится информация, относящаяся к операционной системе и оборудованию, например, тип шины компьютера, общий объем доступной памяти, список загруженных в данный момент времени драйверов устройств, а также сведения о загрузке Windows.
Данная ветвь включает наибольшее количество информации в системном реестре Windows XP и нередко используется для тонкой настройки аппаратной конфигурации компьютера.
|
В.А.Серков «Операционн |
17 |
|
ые системы» 12 |

Ветвь HKEY_USERS (HKU) содержит подразделы с информацией обо всех профилях пользователей данного компьютера.
Один из ее подразделов всегда соотносится с подразделом HKEY_CURRENT_USER (через параметр Security ID (SID) пользователя). Другой подраздел, HKEY_USERSDEFAULT, содержит информацию о настройках системы в момент времени, предшествующий началу сеанса текущего пользователя.
|
В.А.Серков «Операционн |
18 |
|
ые системы» 12 |

Ветвь HKEY_CURRENT_CONFIG (HKCC) содержит подразделы с информацией обо всех профилях оборудования, использующегося в данном сеансе работы.
Профили оборудования позволяют выбрать драйверы поддерживаемых устройств для заданного сеанса работы (например, не использовать активацию порта док-станции переносного компьютера, когда он не подключен к станции). Эта информация берется из подразделов HKEY_LOCAL_MACHINESYSTEMCurrentControlSet.
|
В.А.Серков «Операционн |
19 |
|
ые системы» 12 |

Разделы или ключи (Keys)
|
В.А.Серков «Операционн |
20 |
|
ые системы» 12 |
Соседние файлы в папке Лекции_ОС
- #
- #
- #
- #
- #
- #