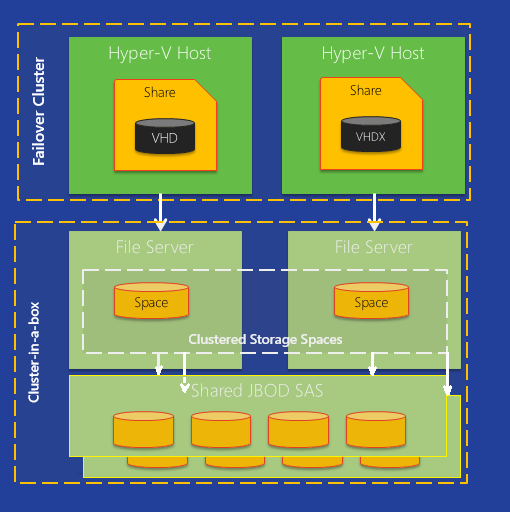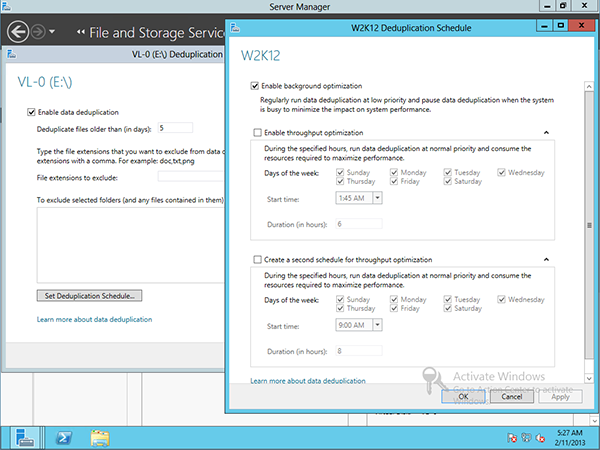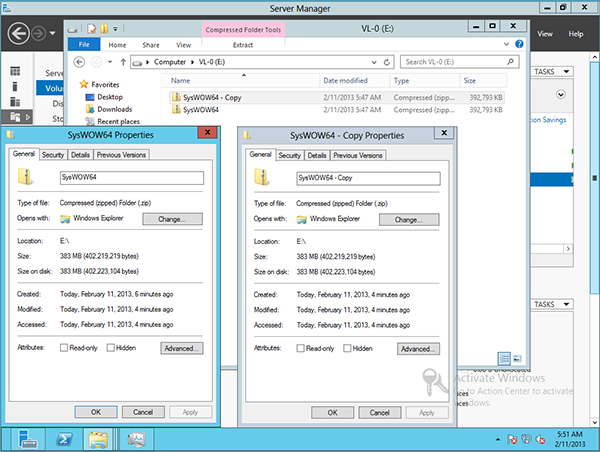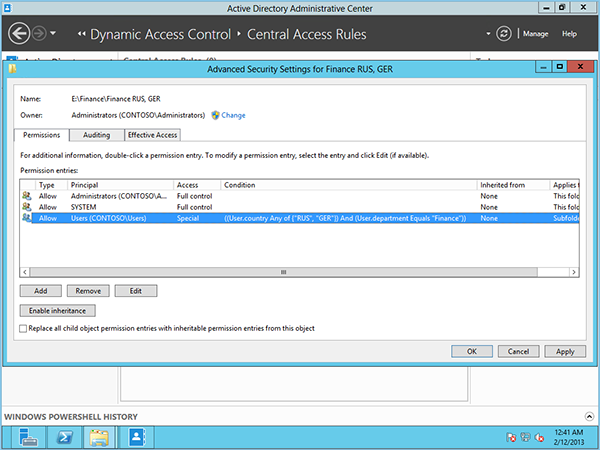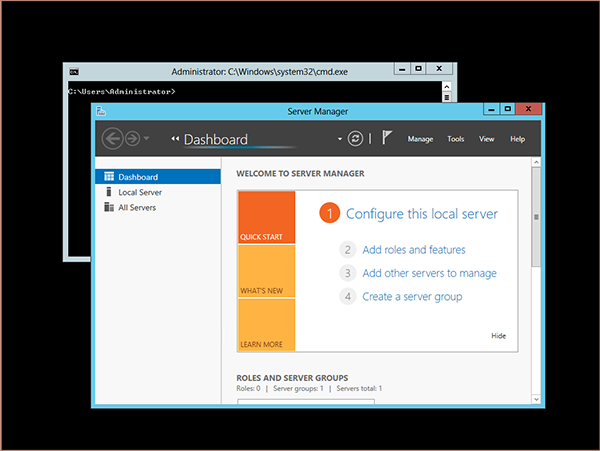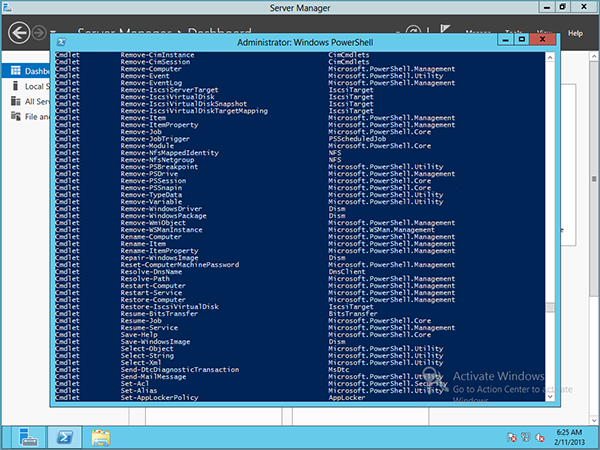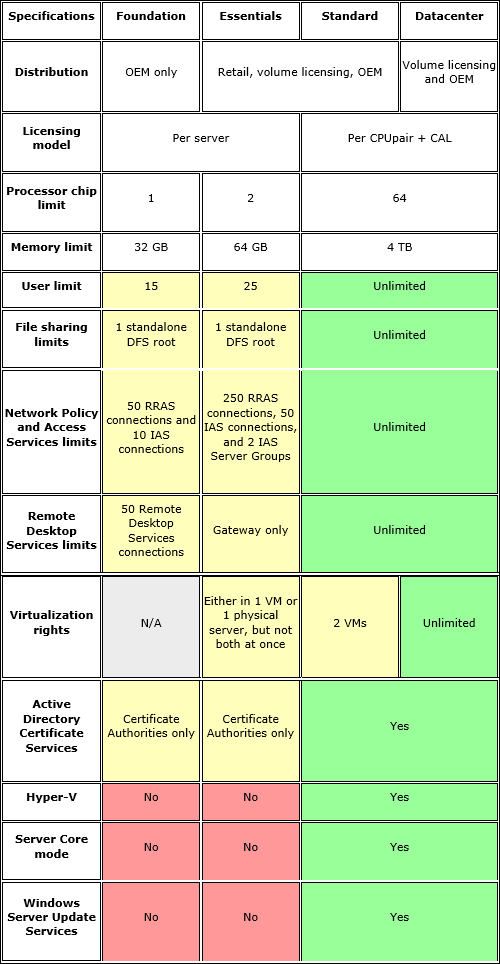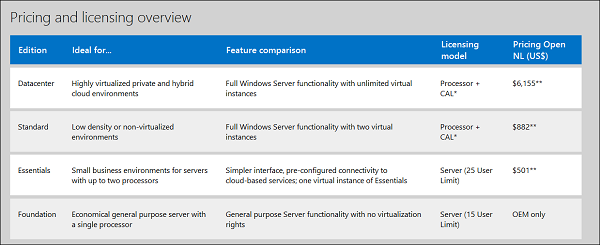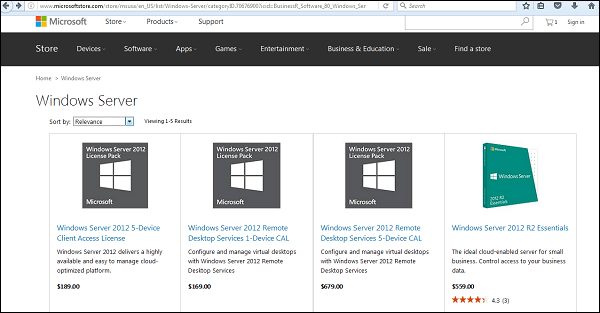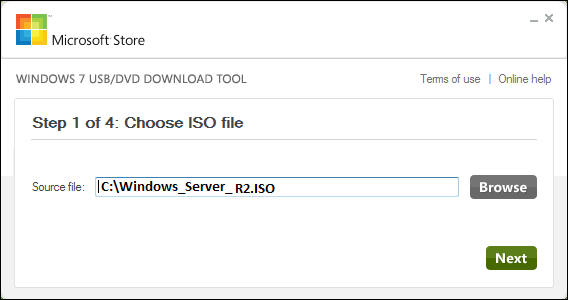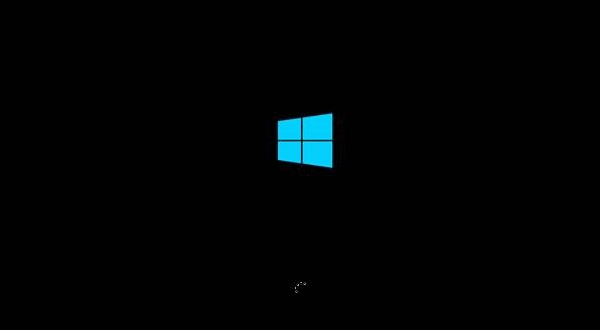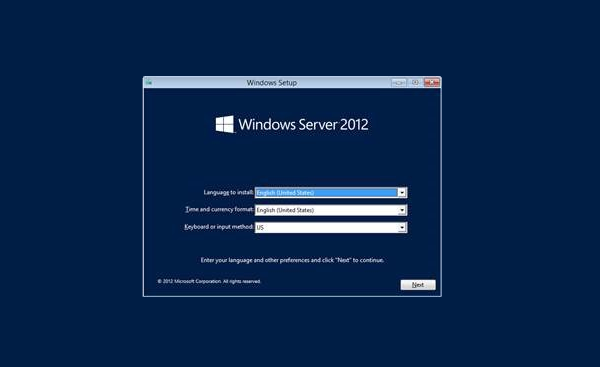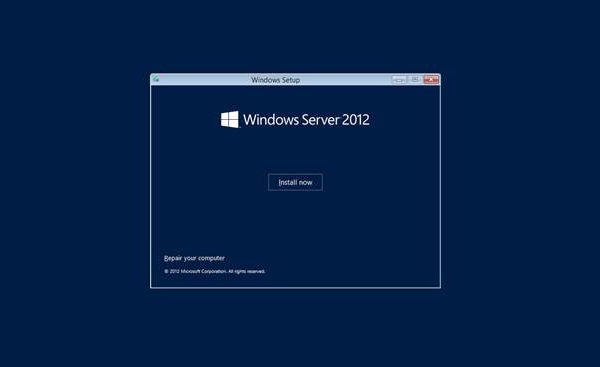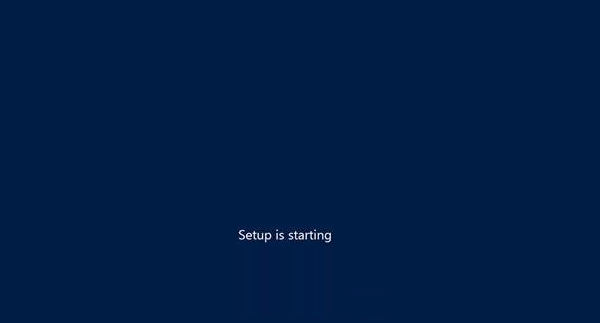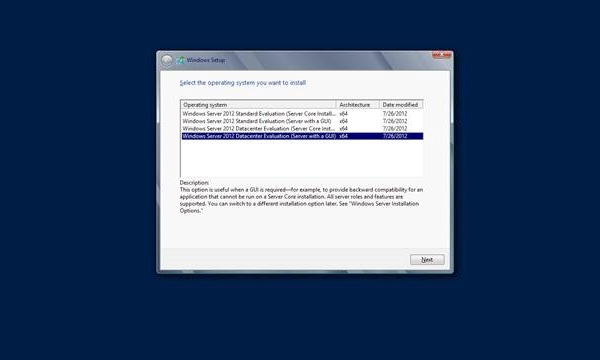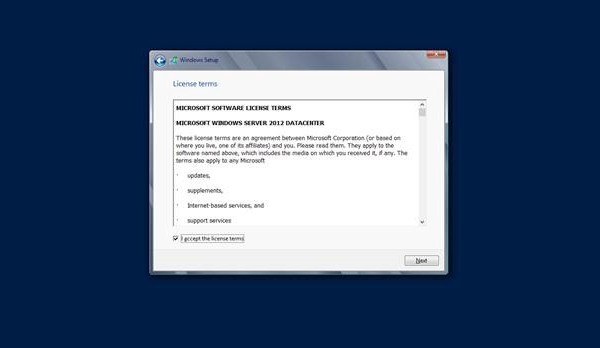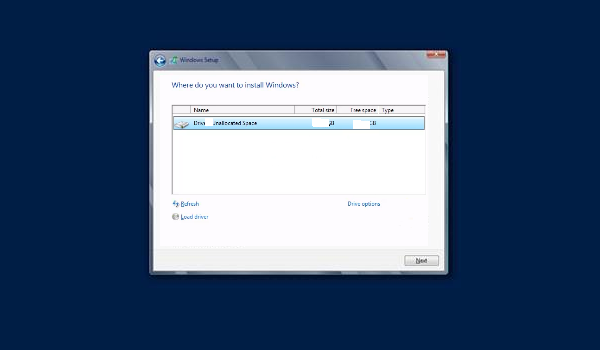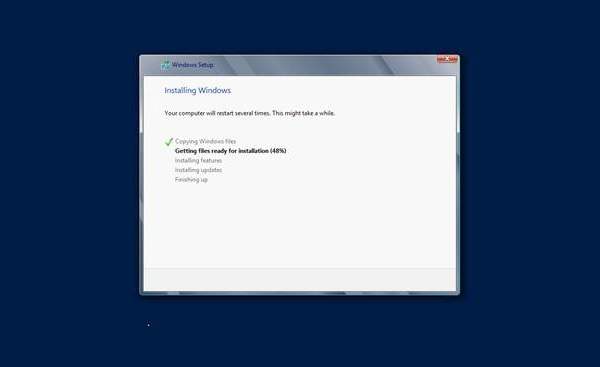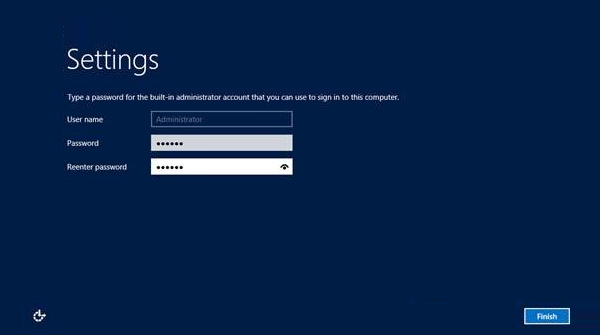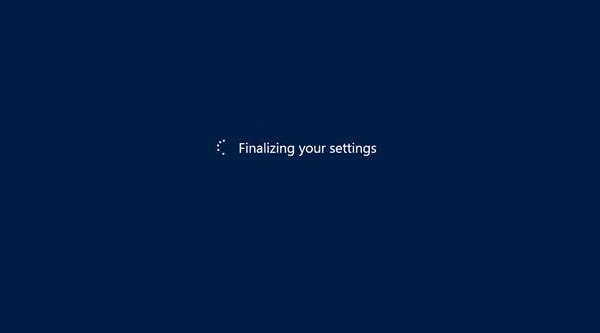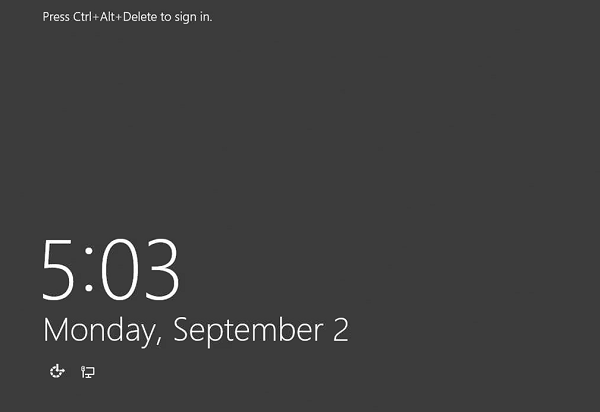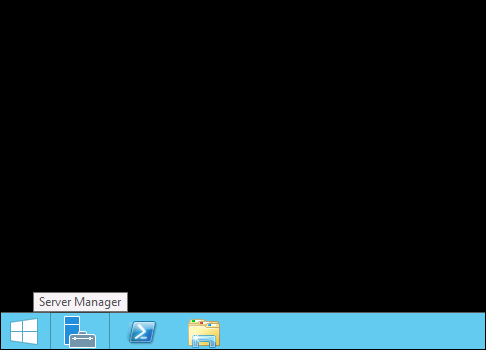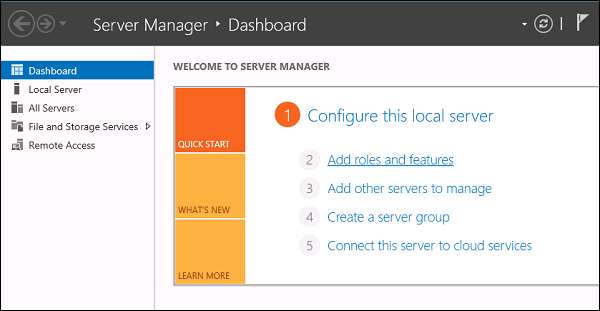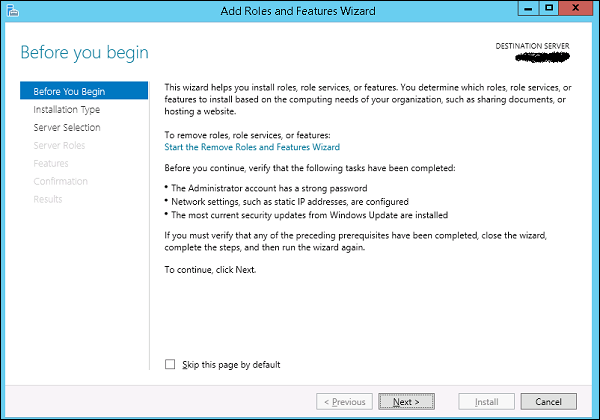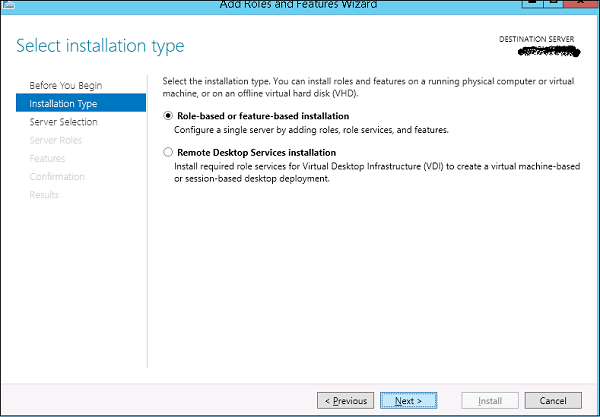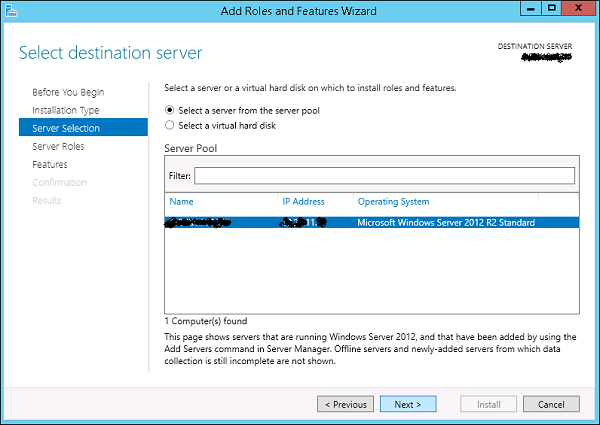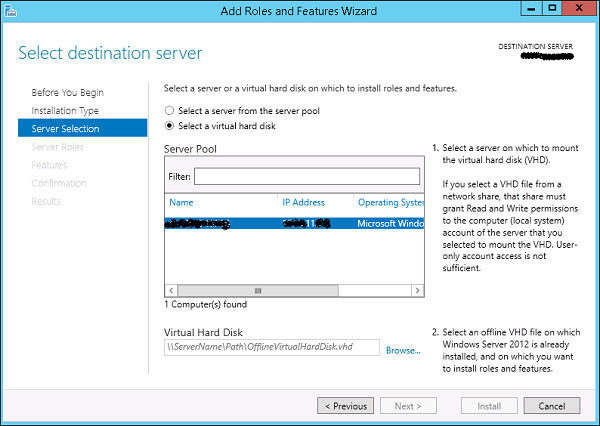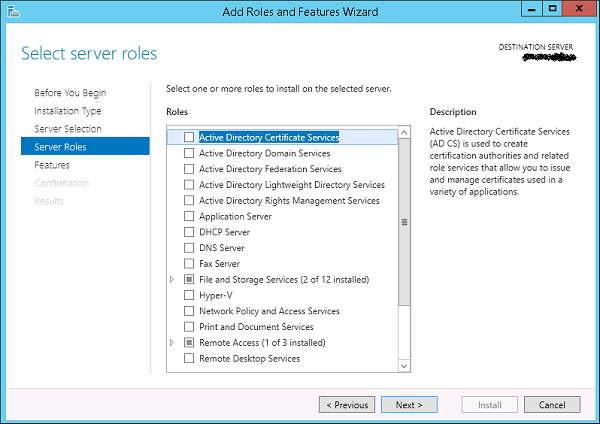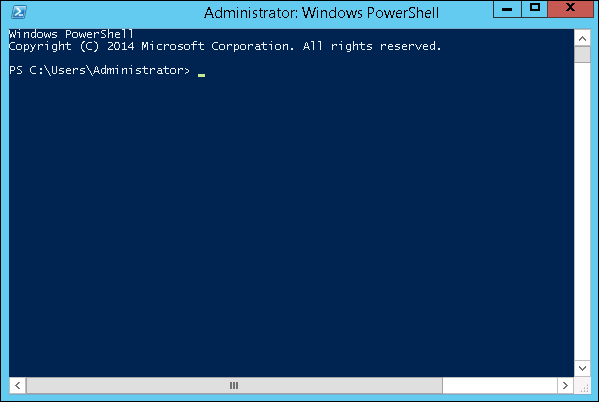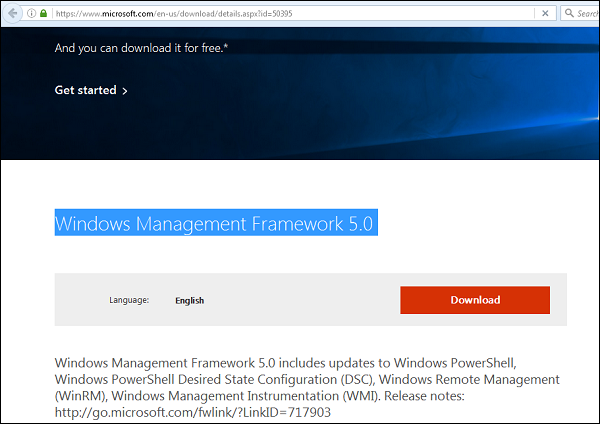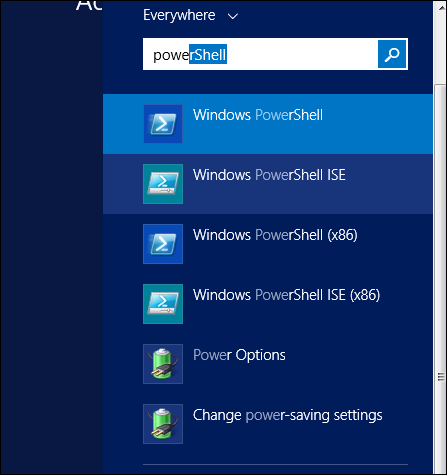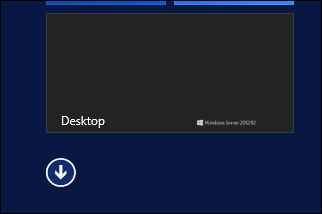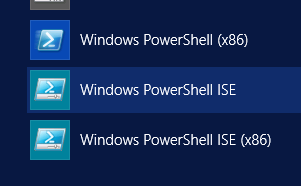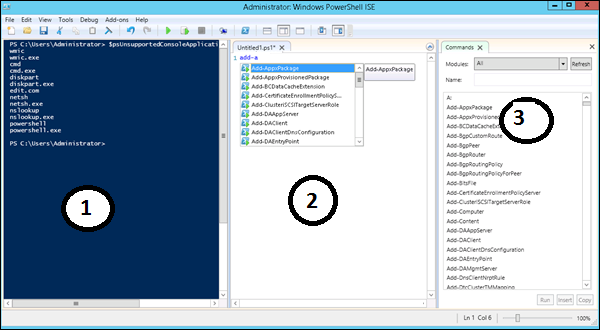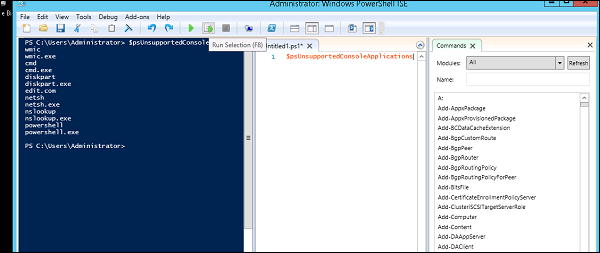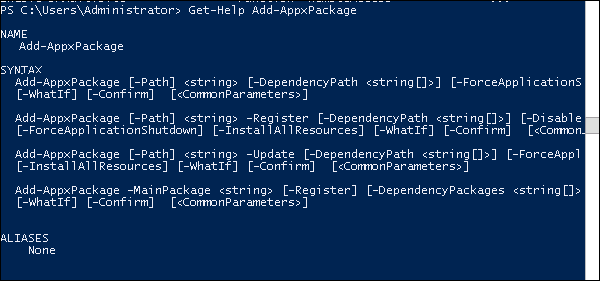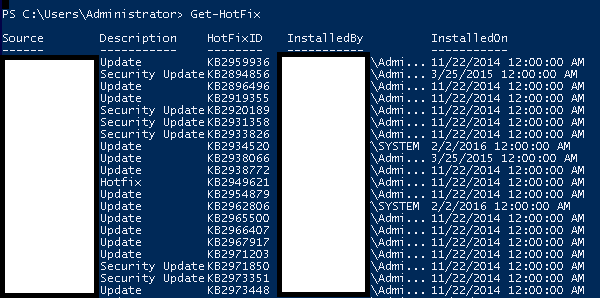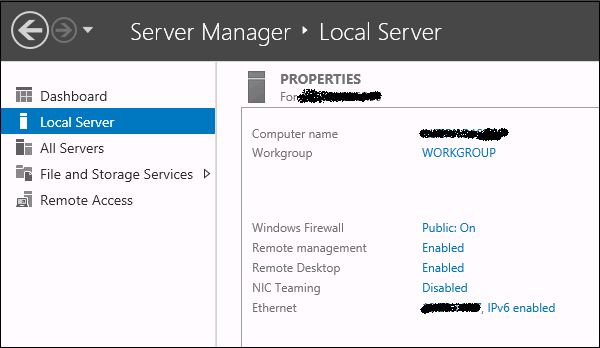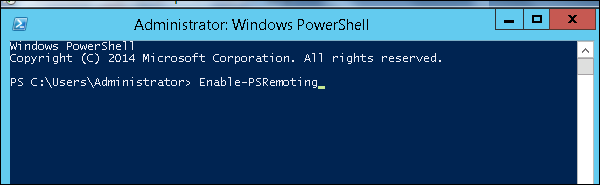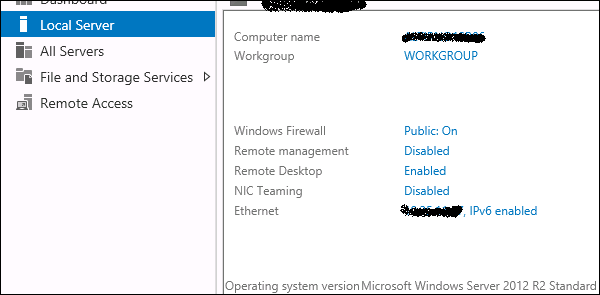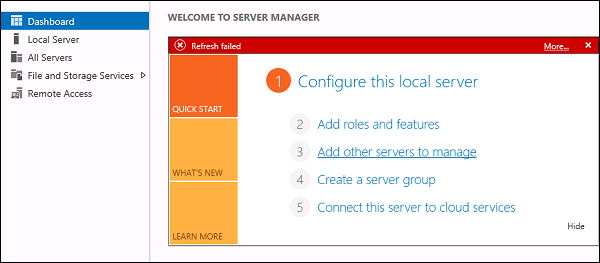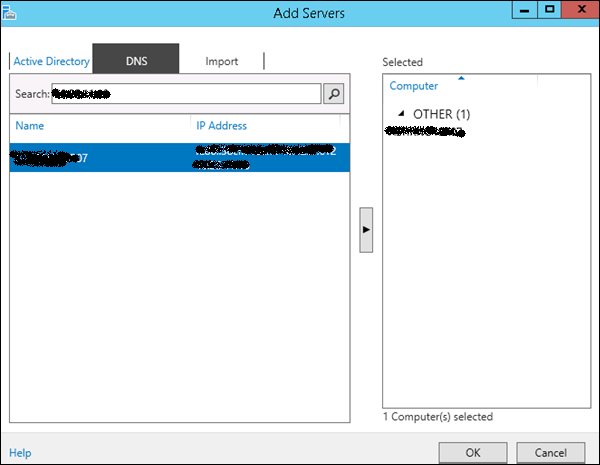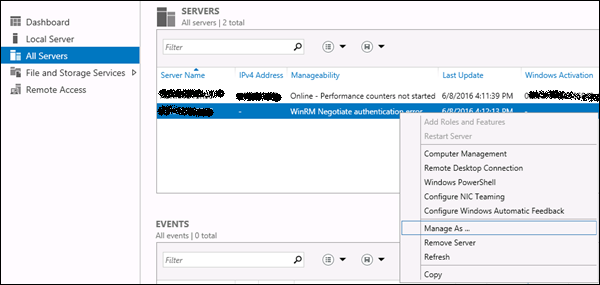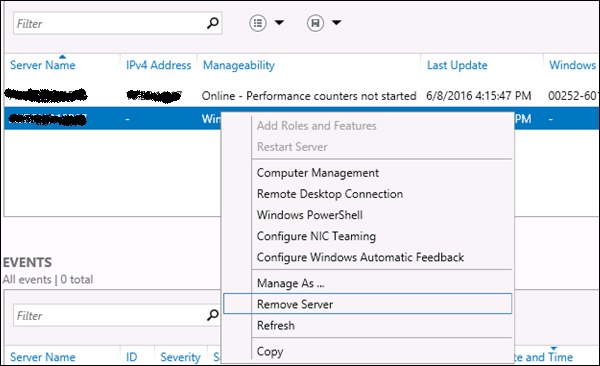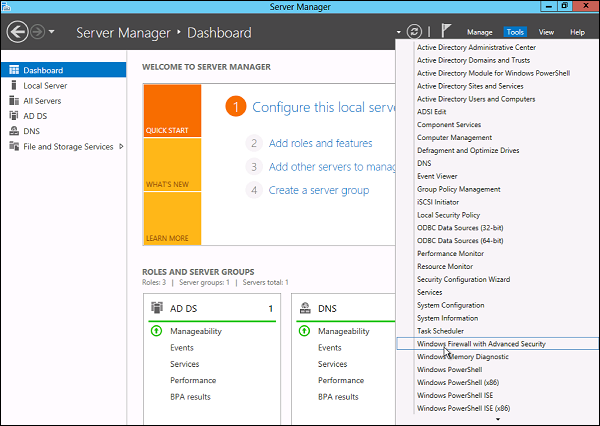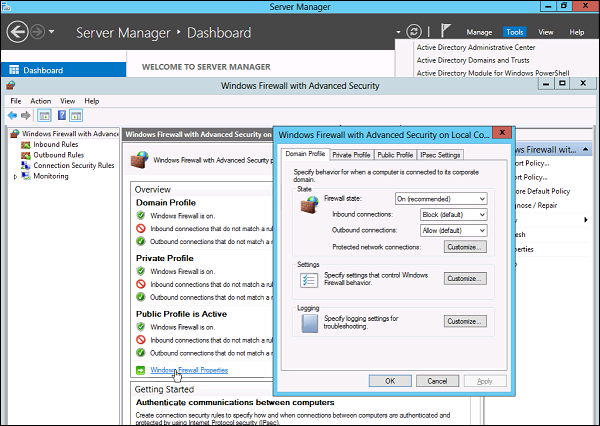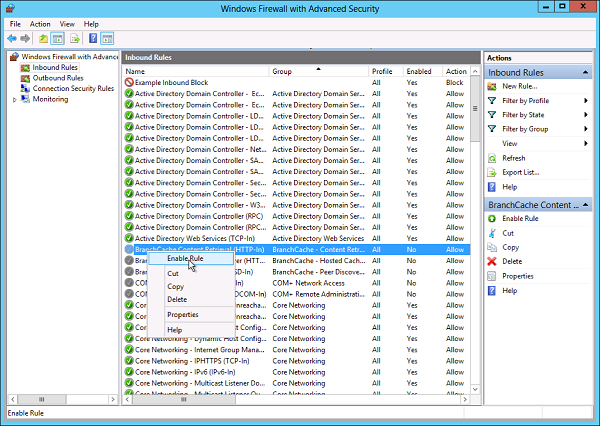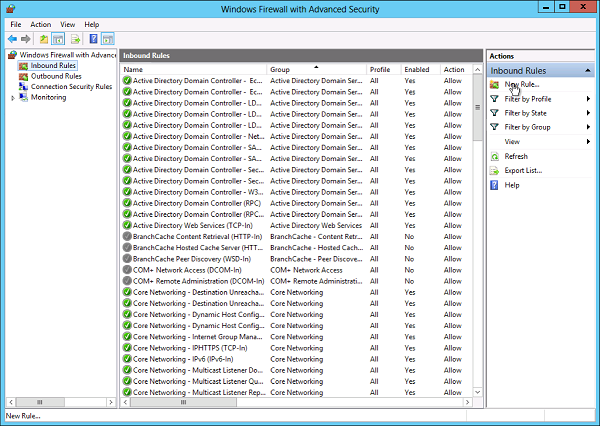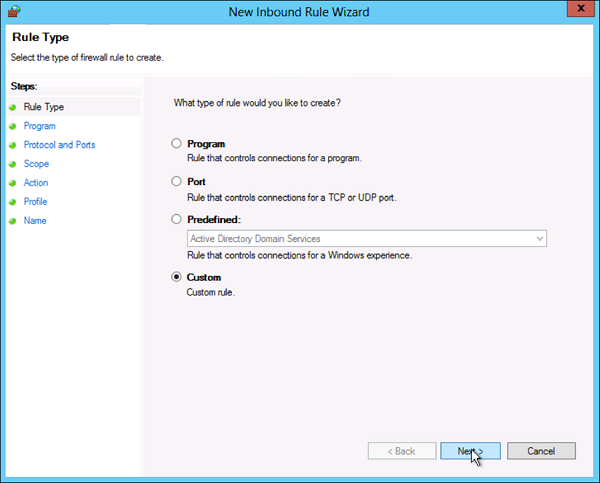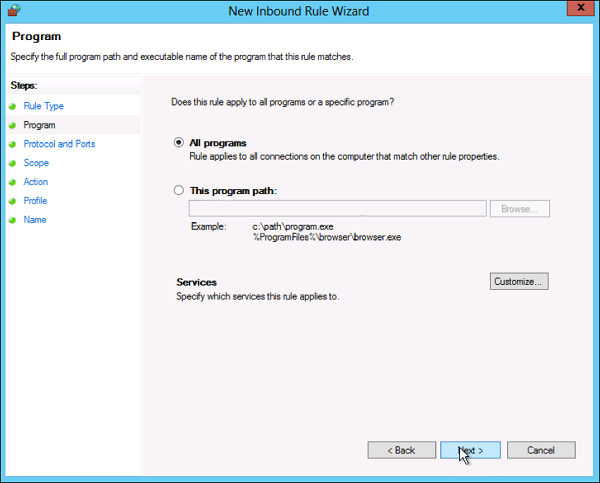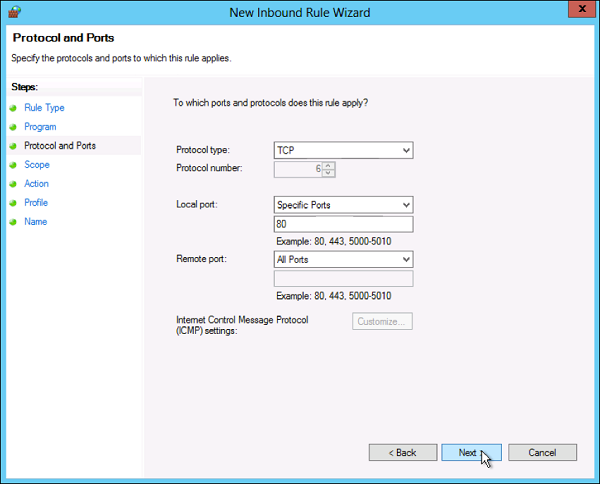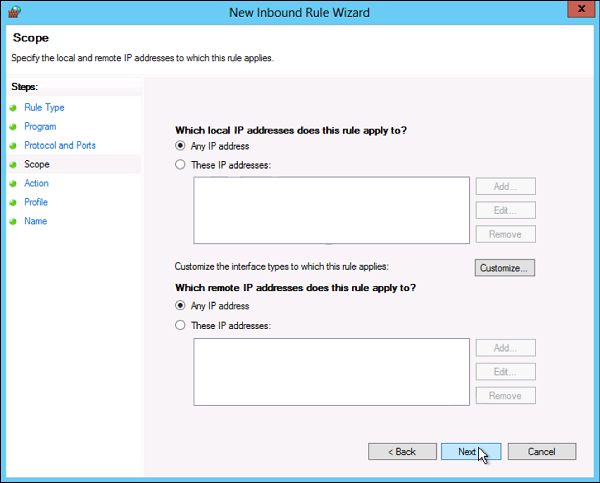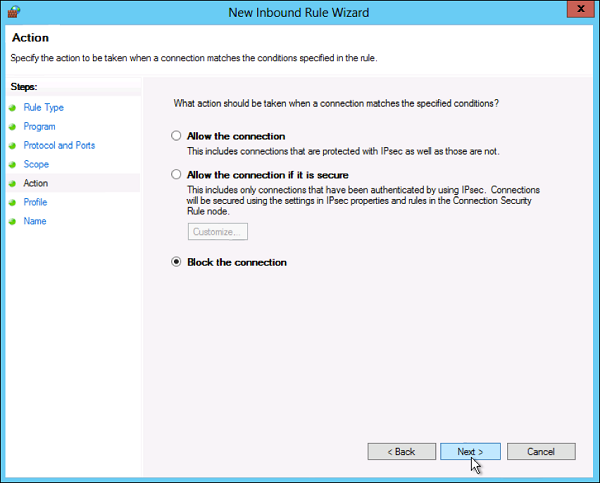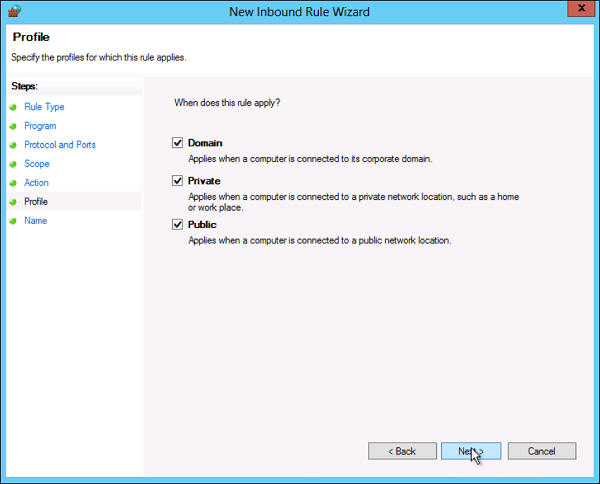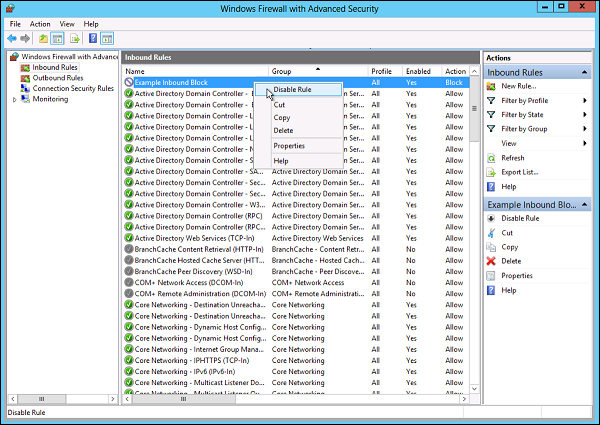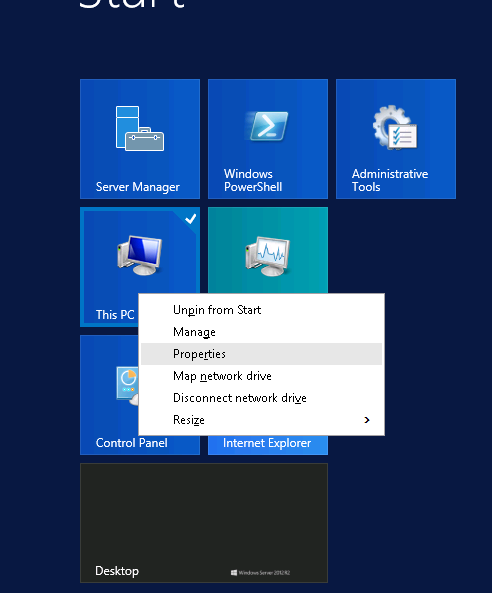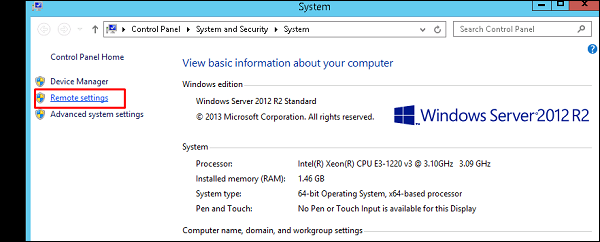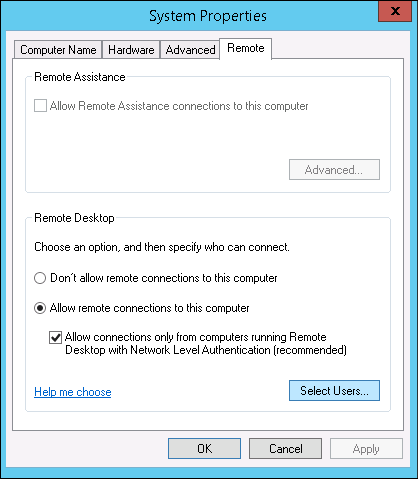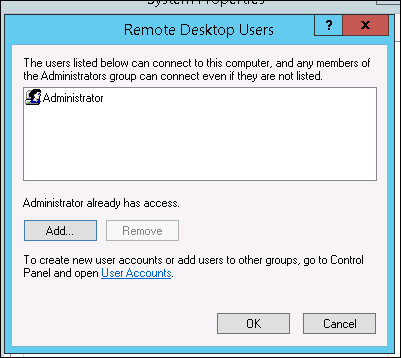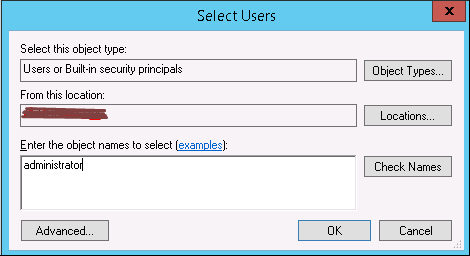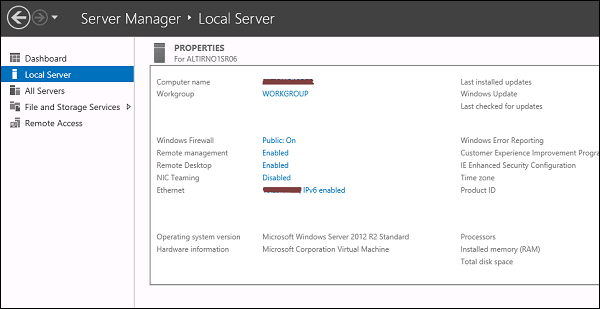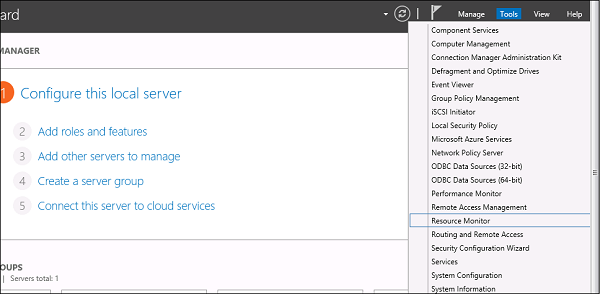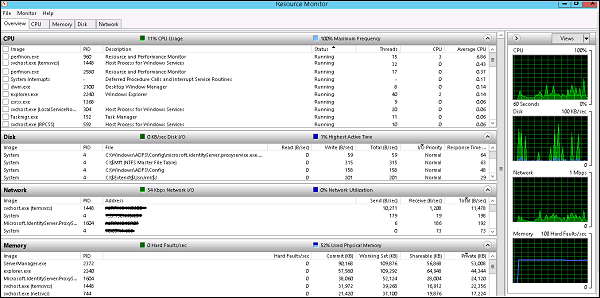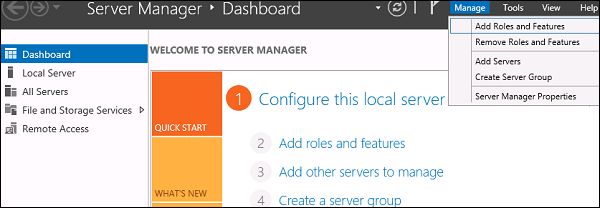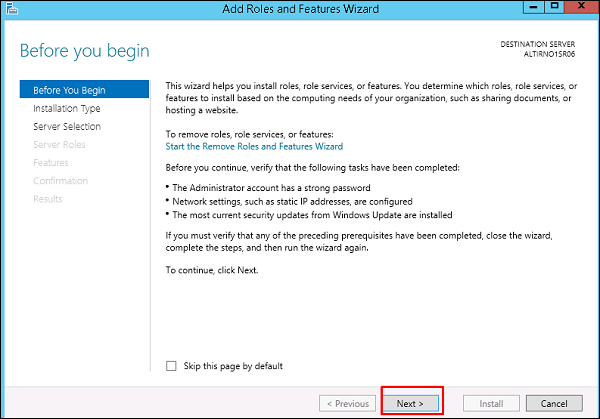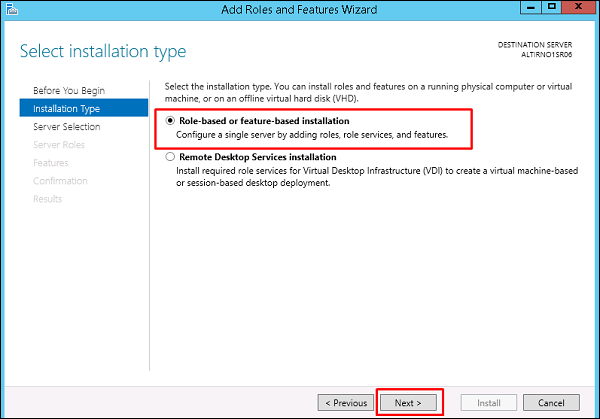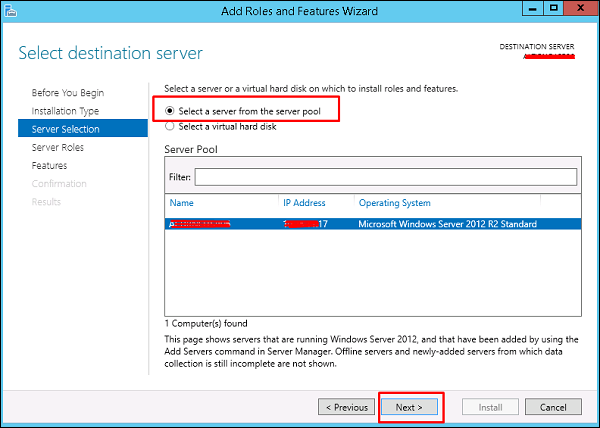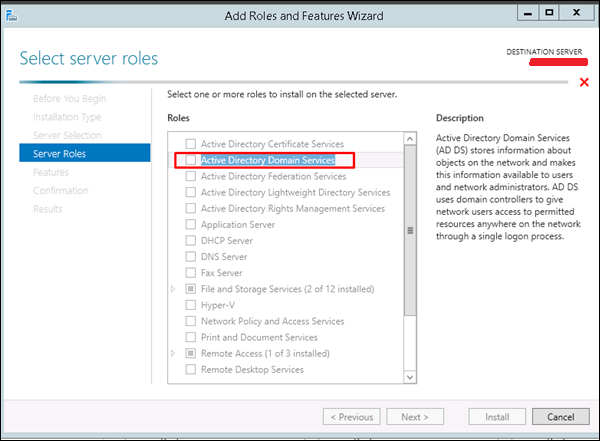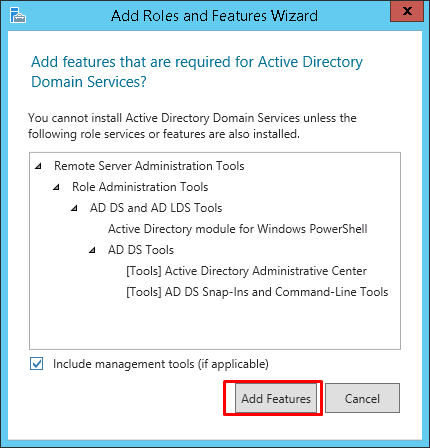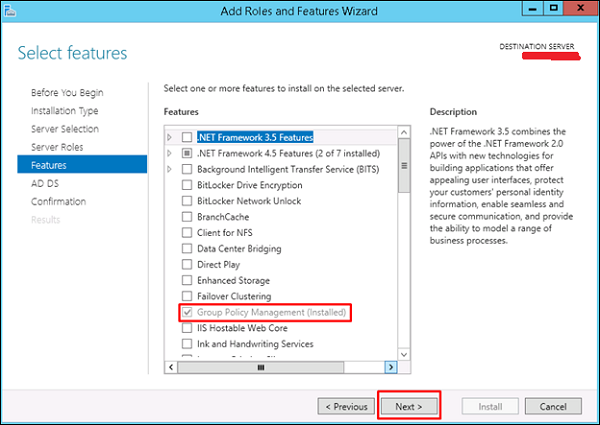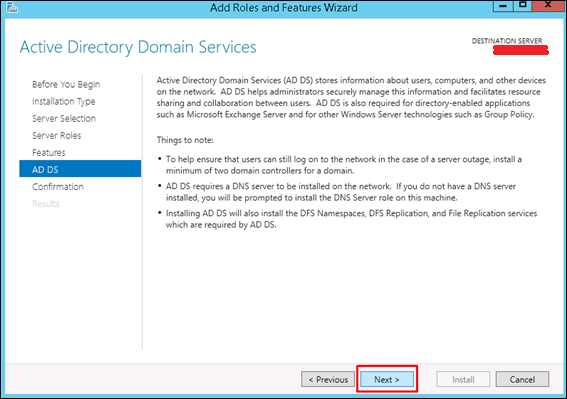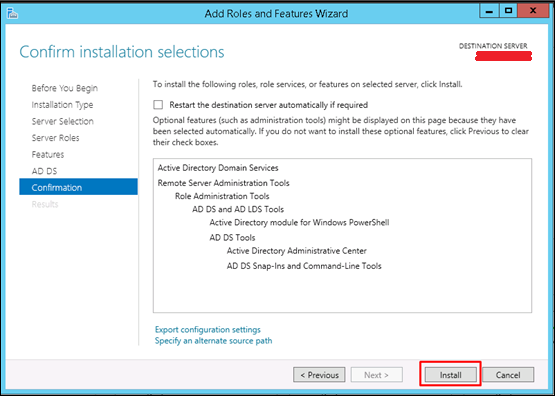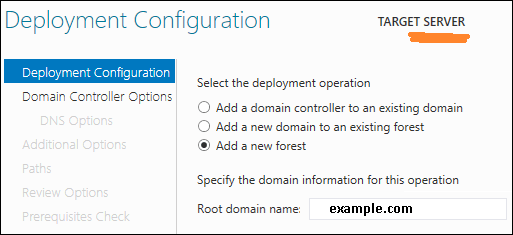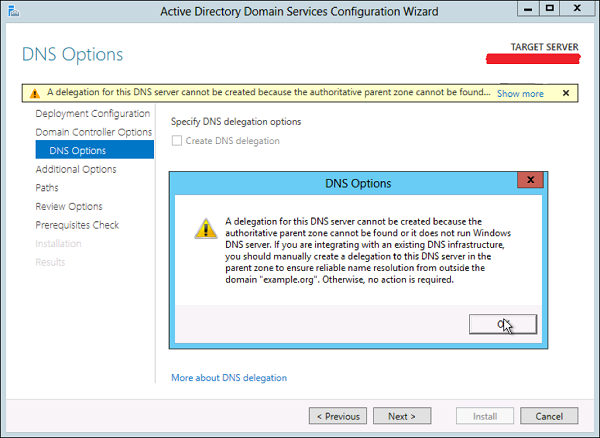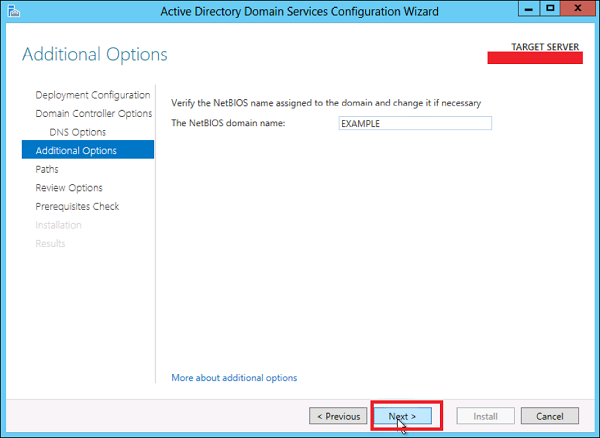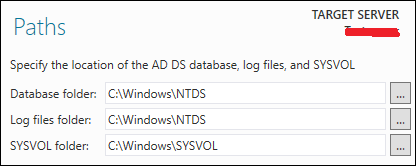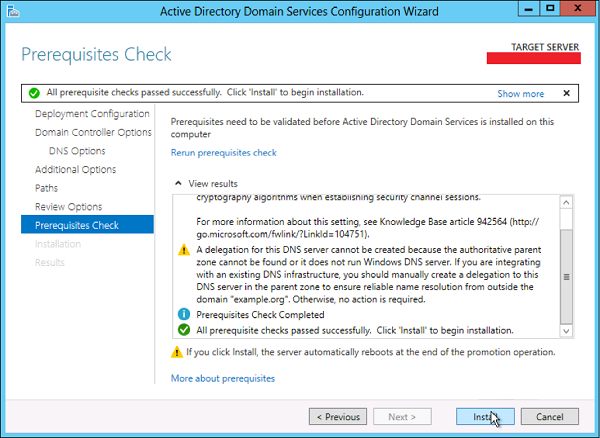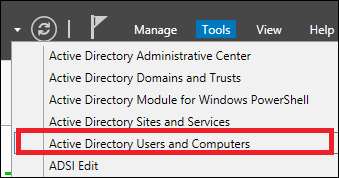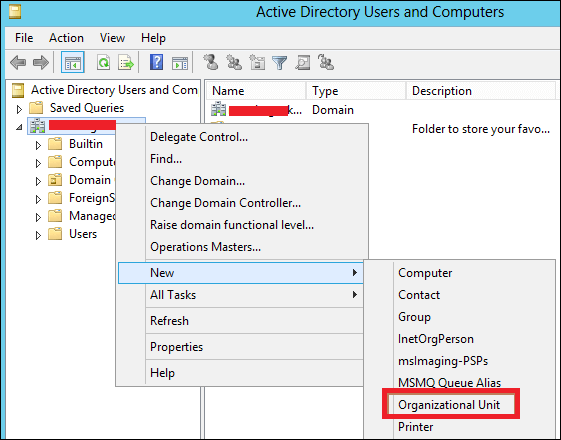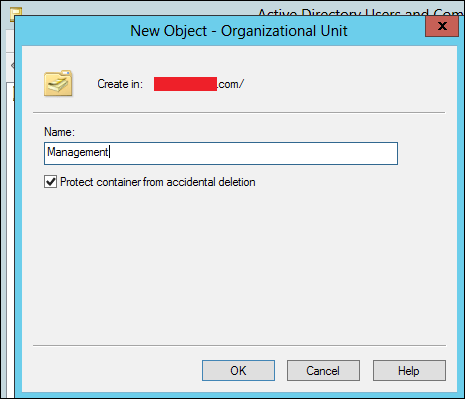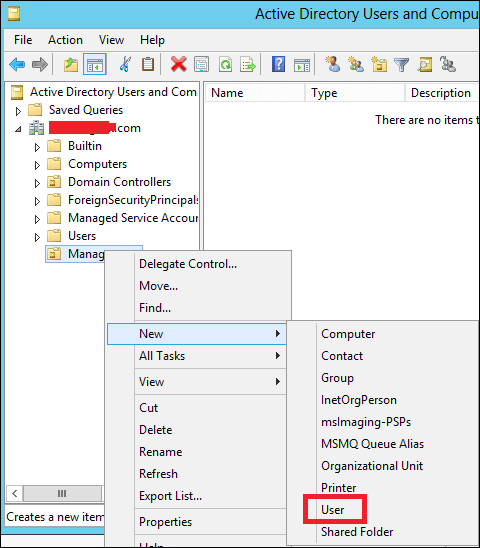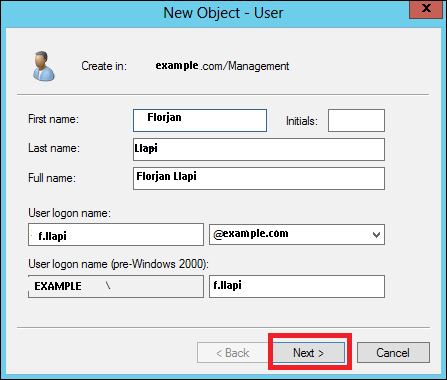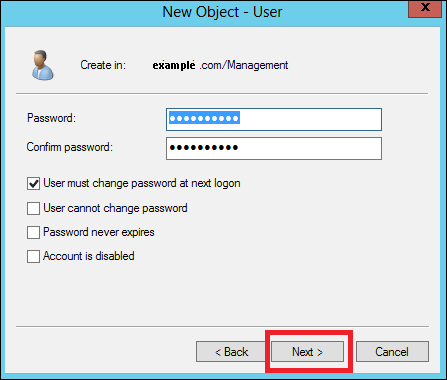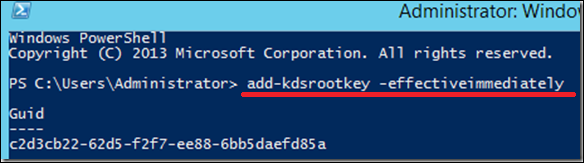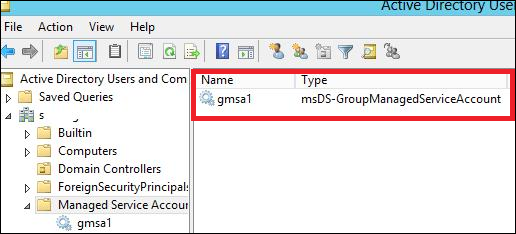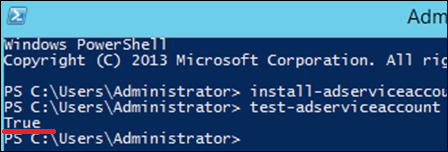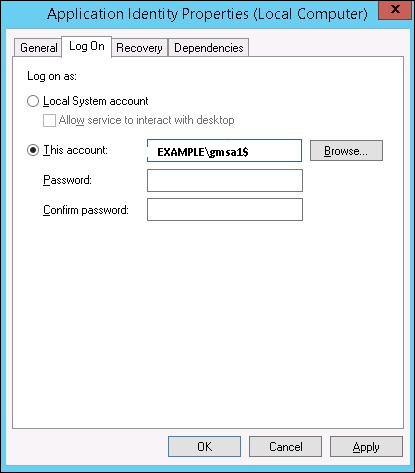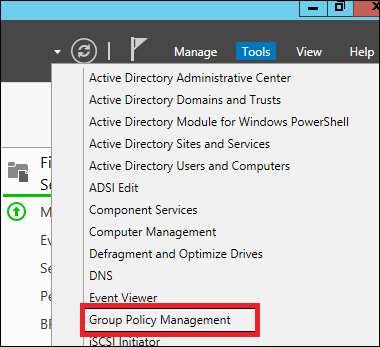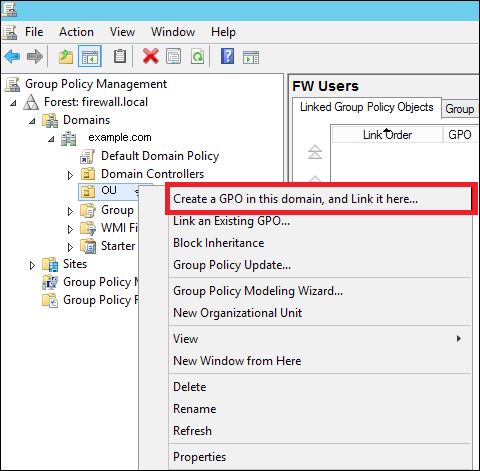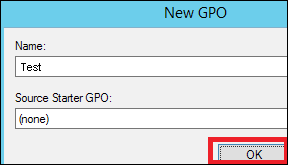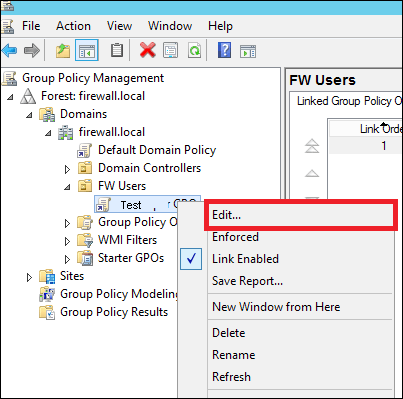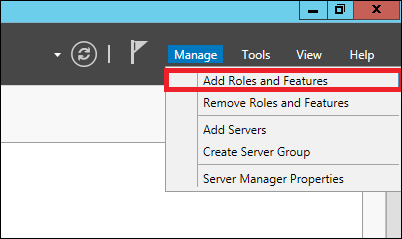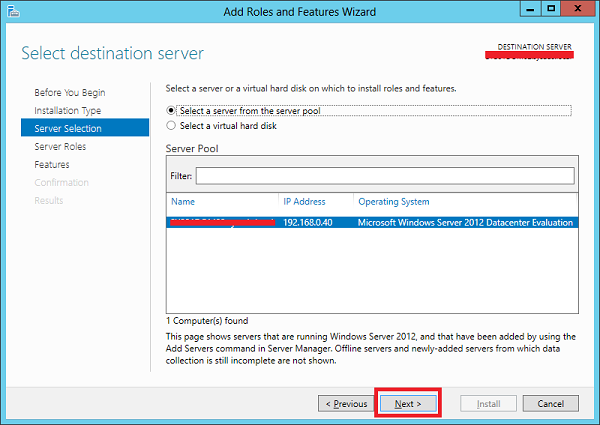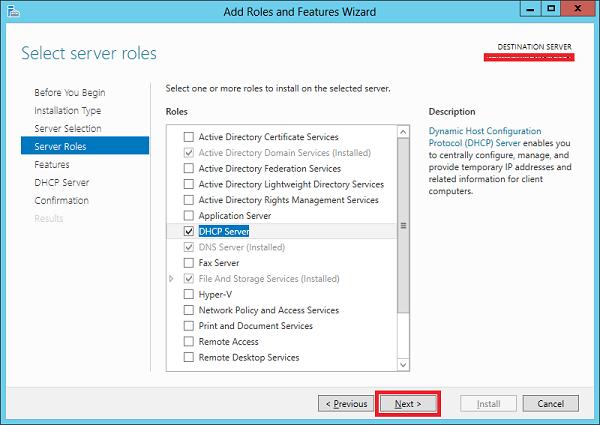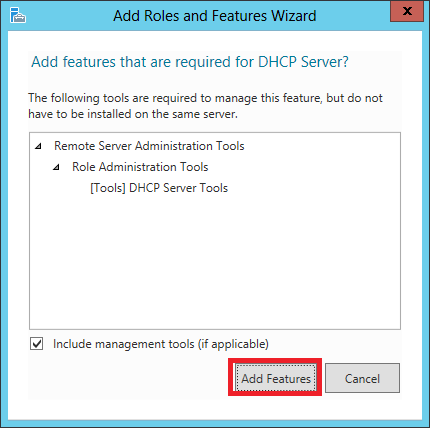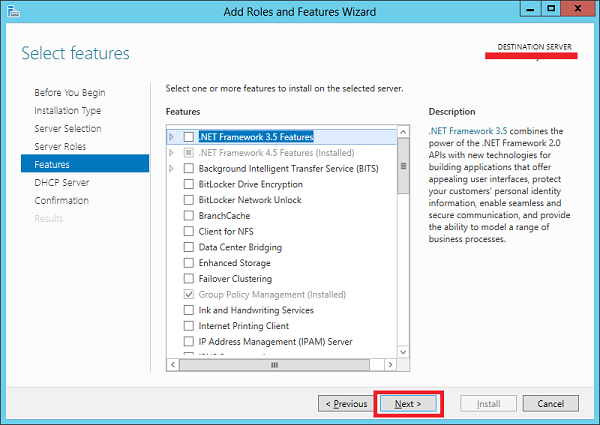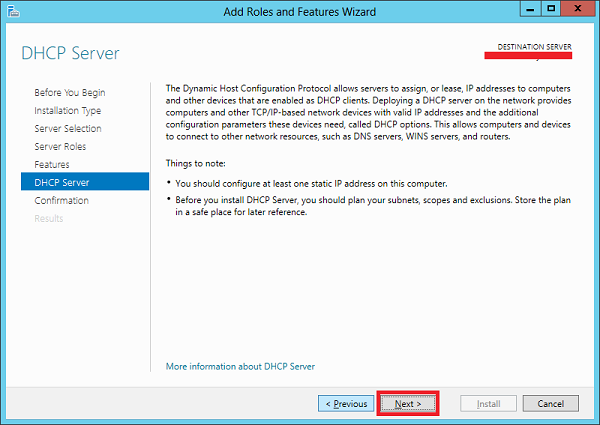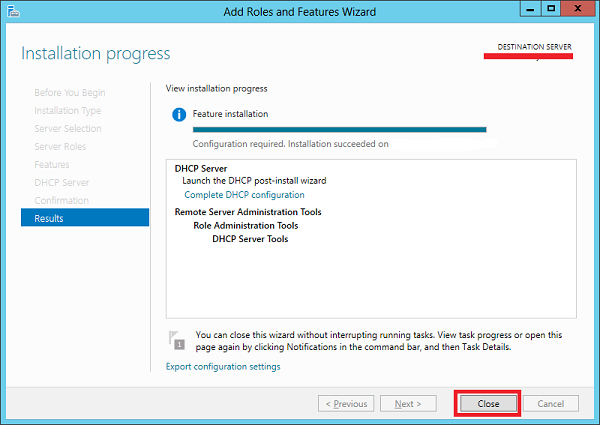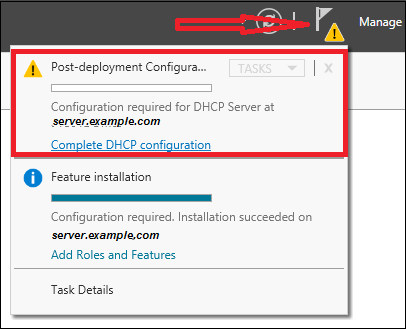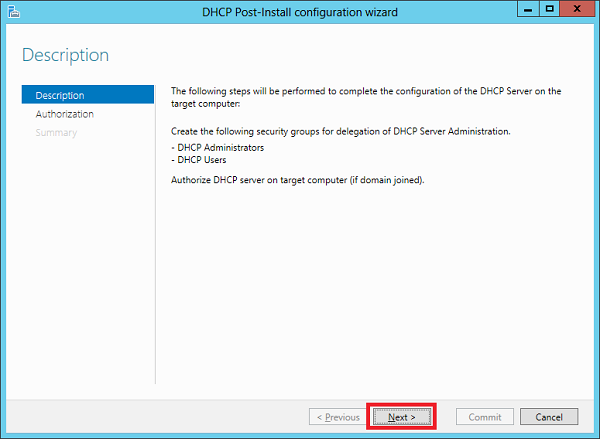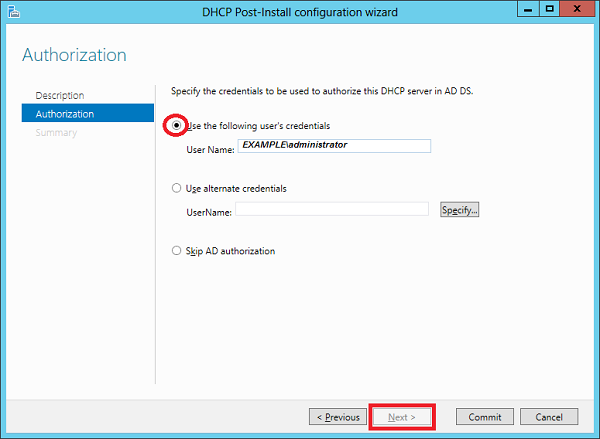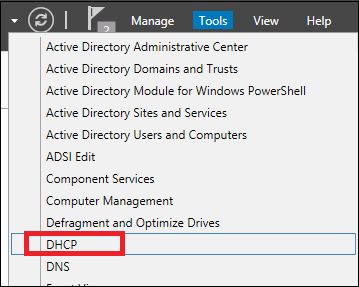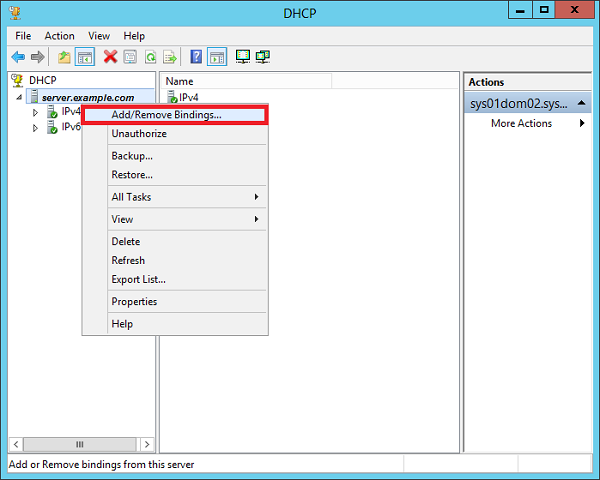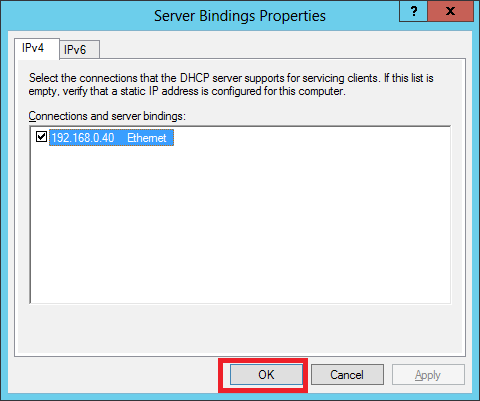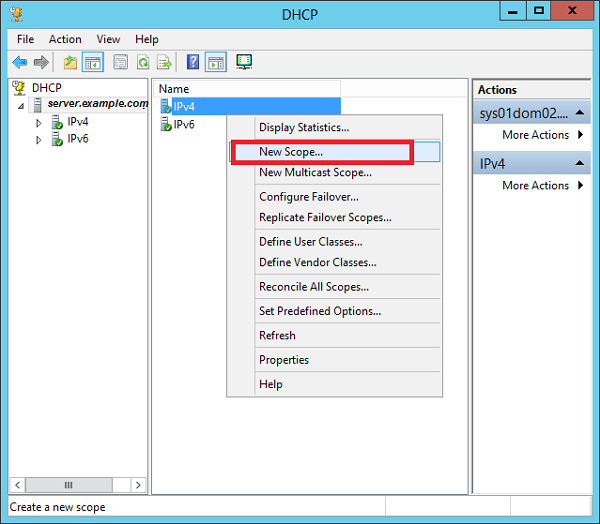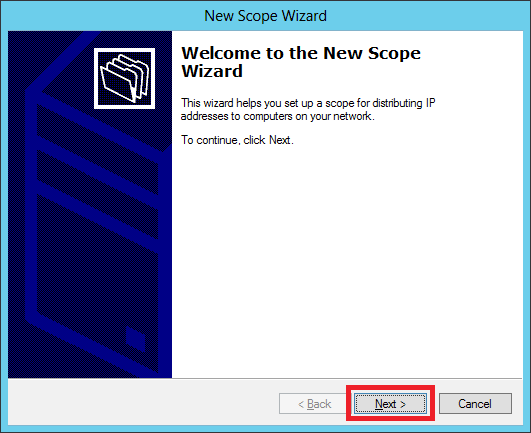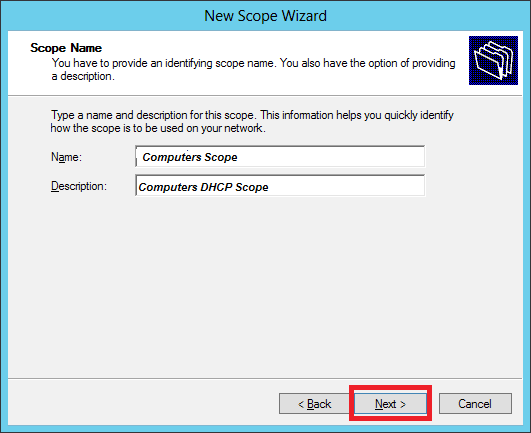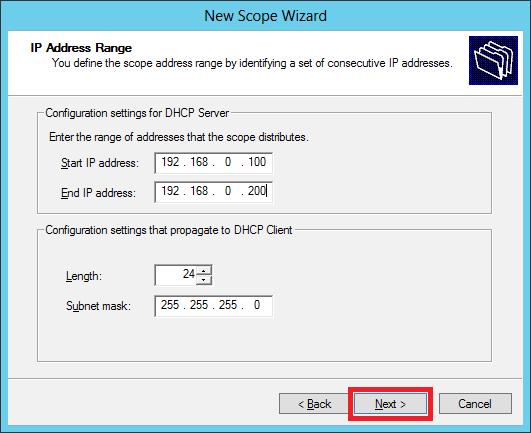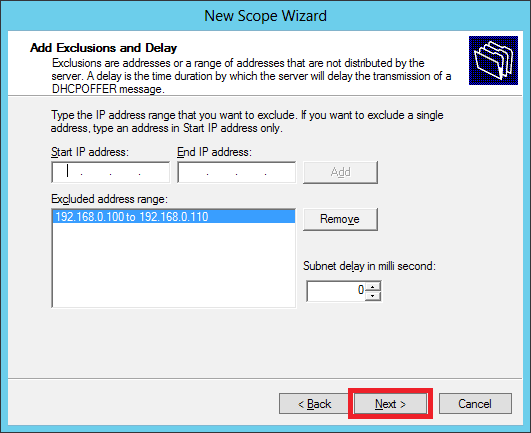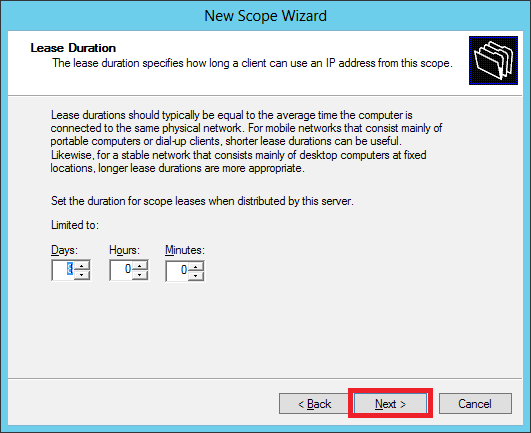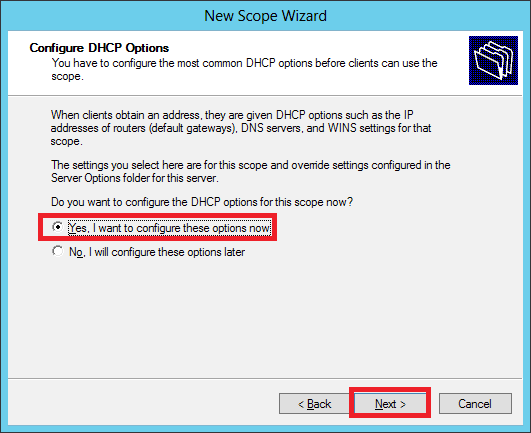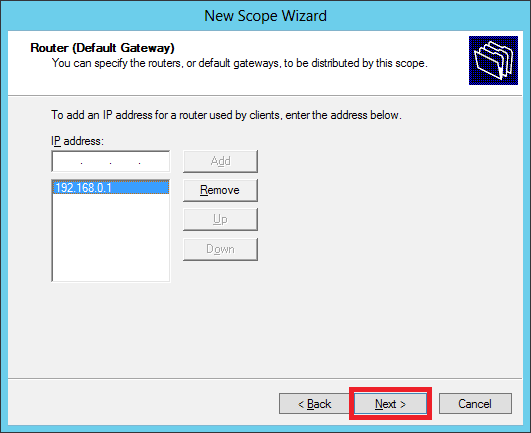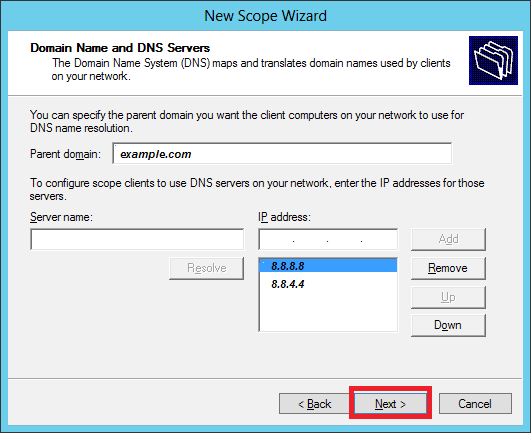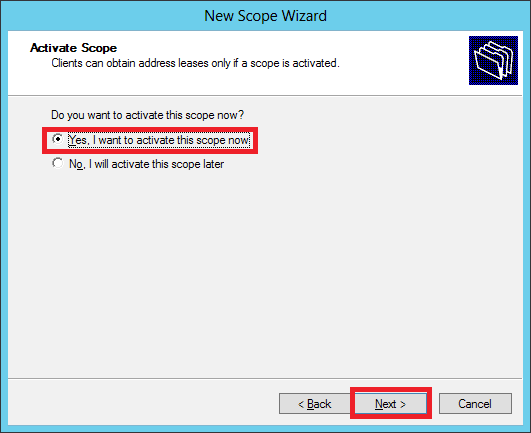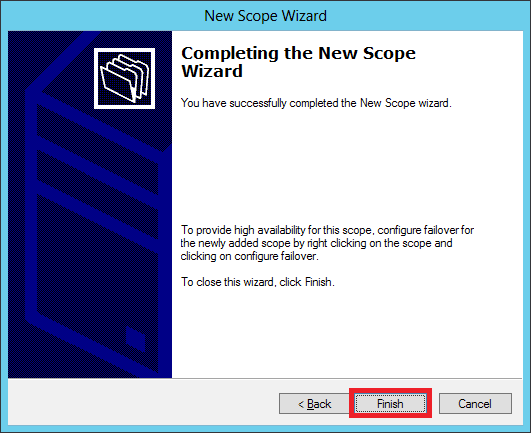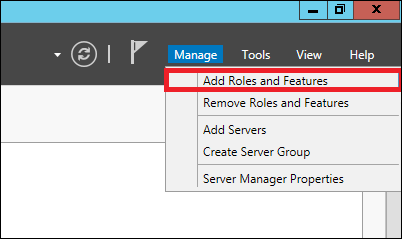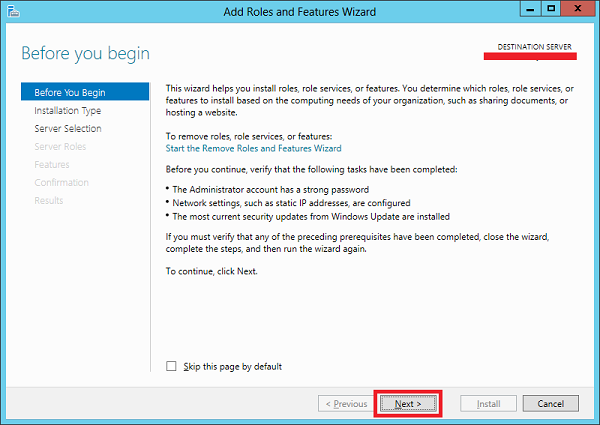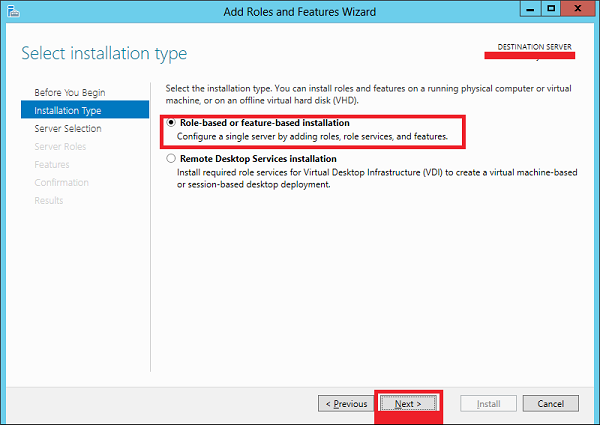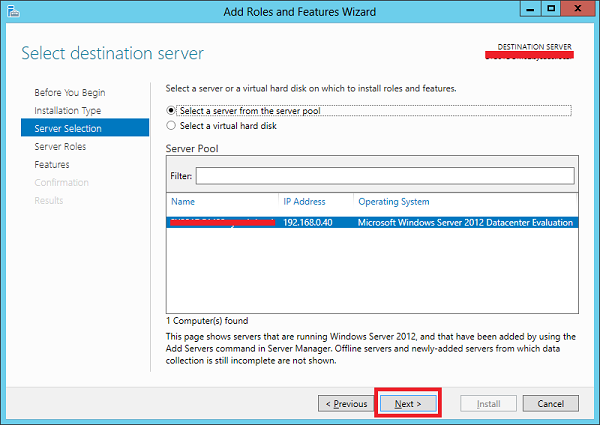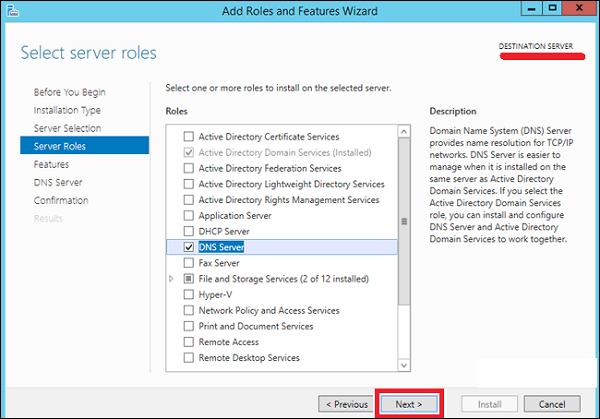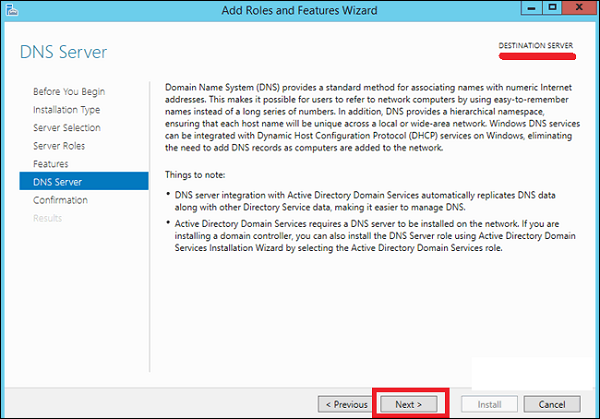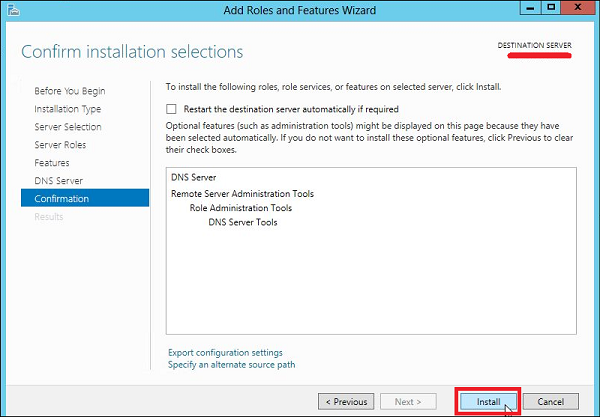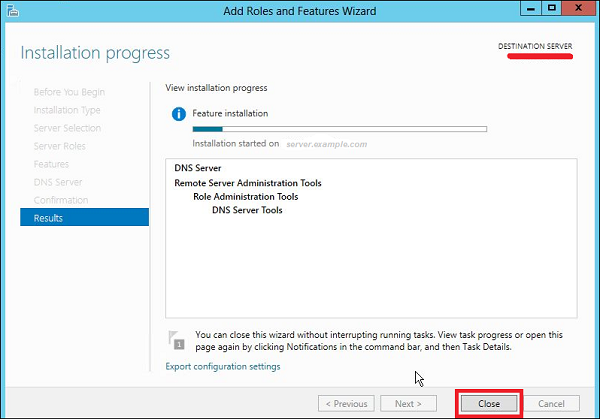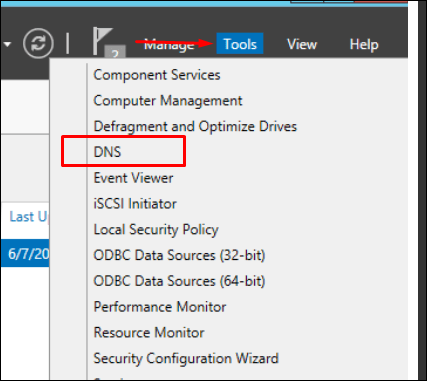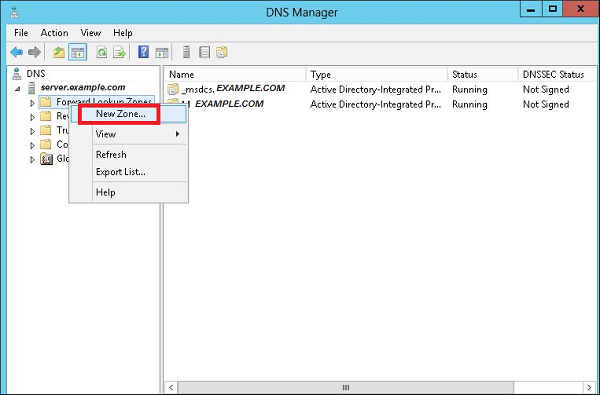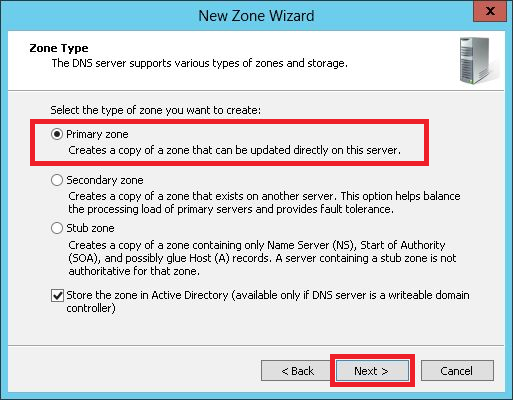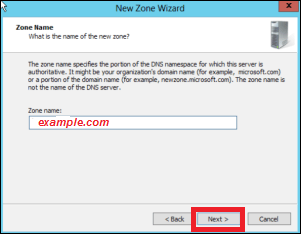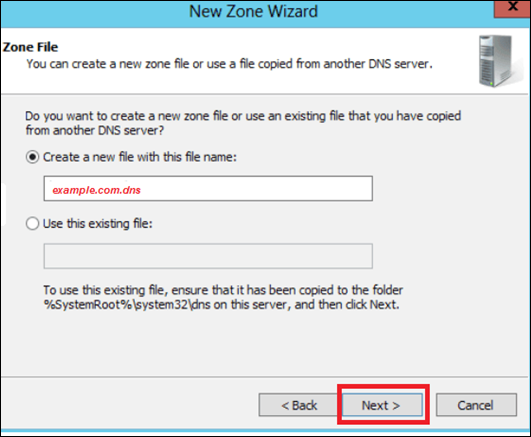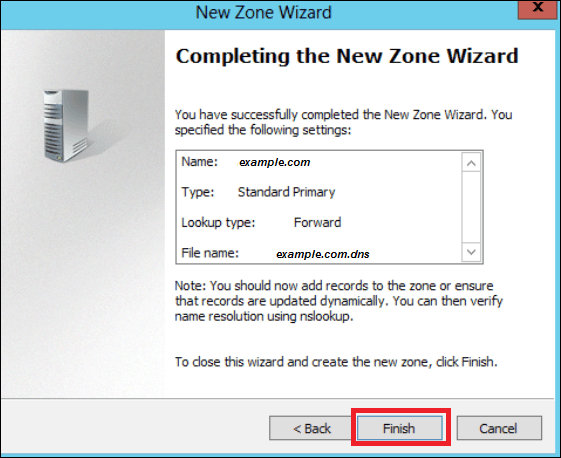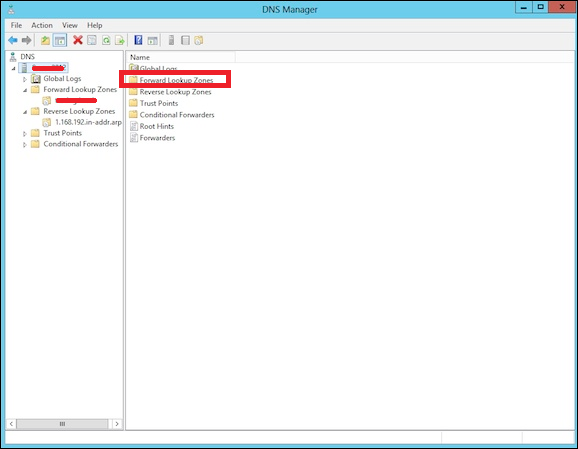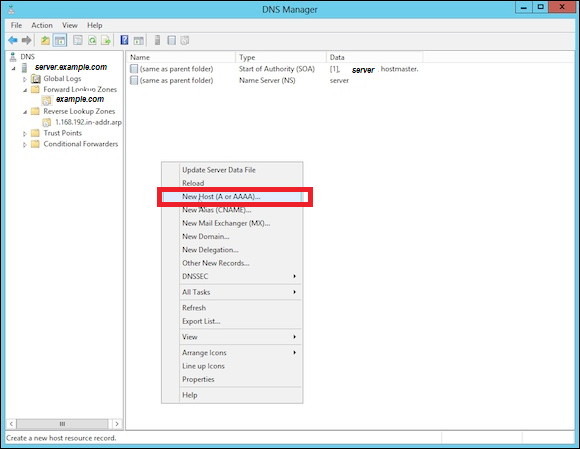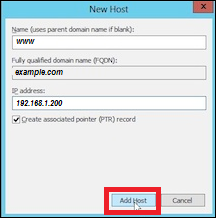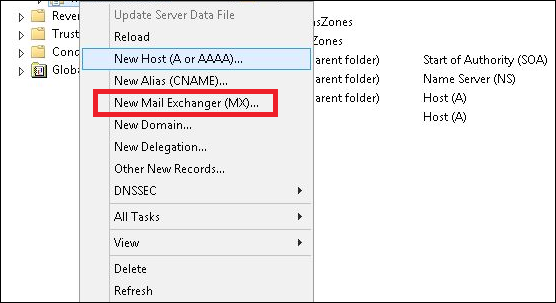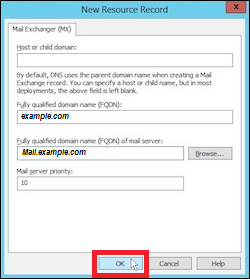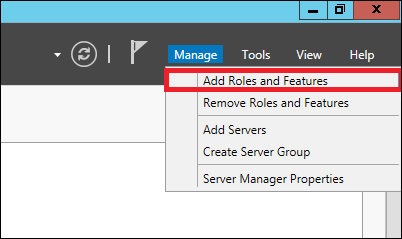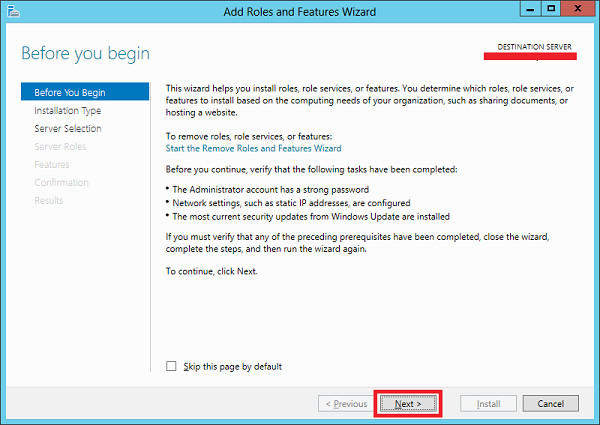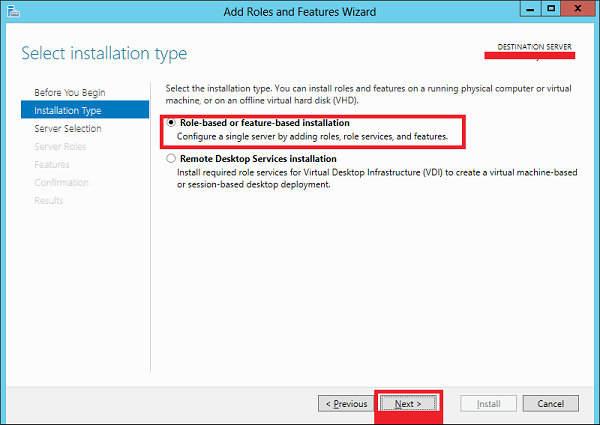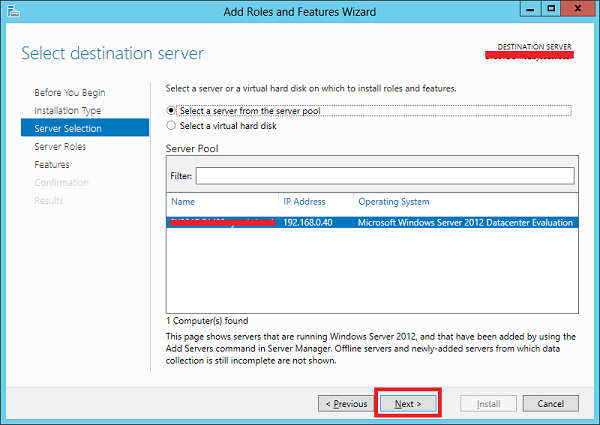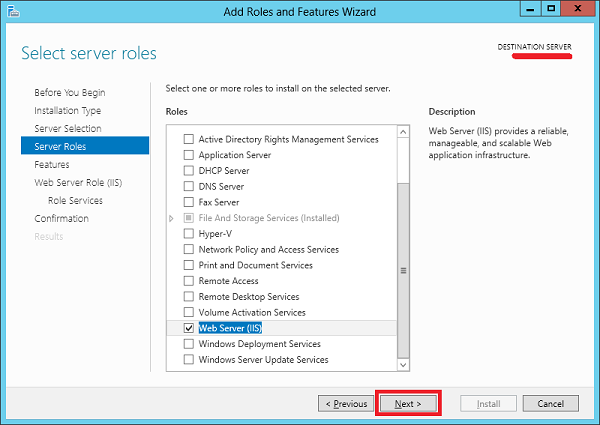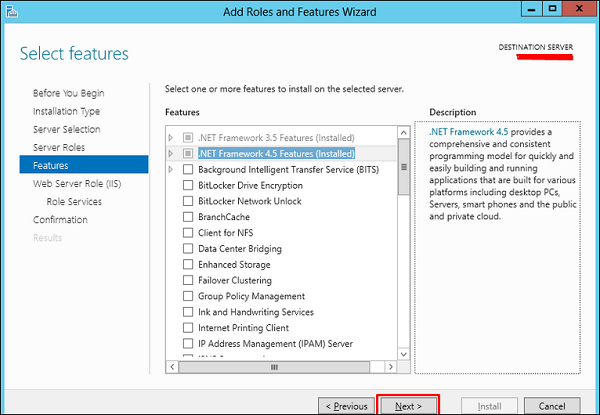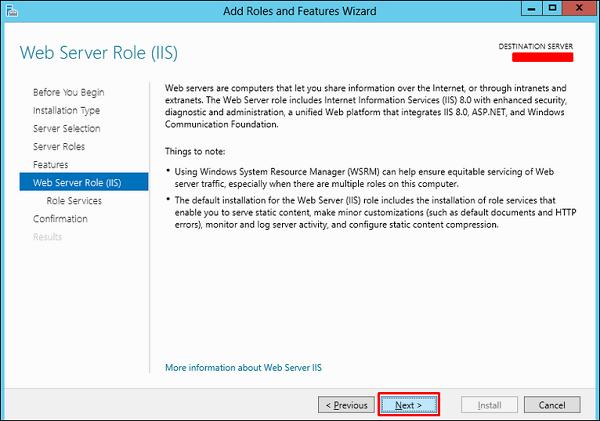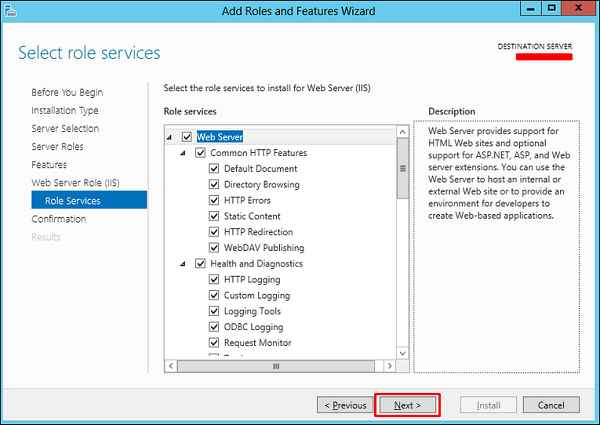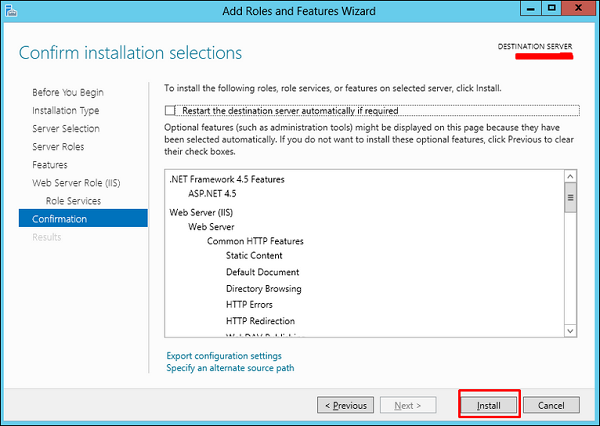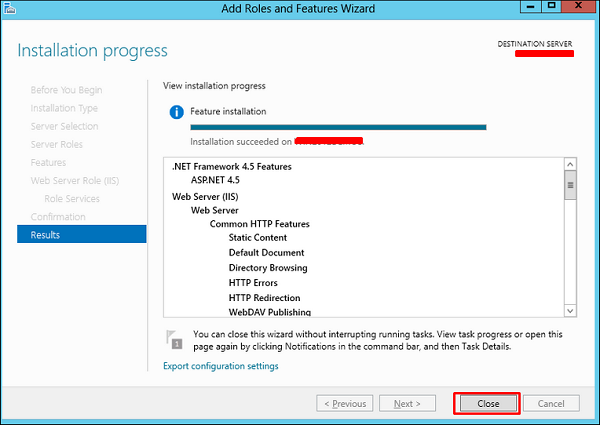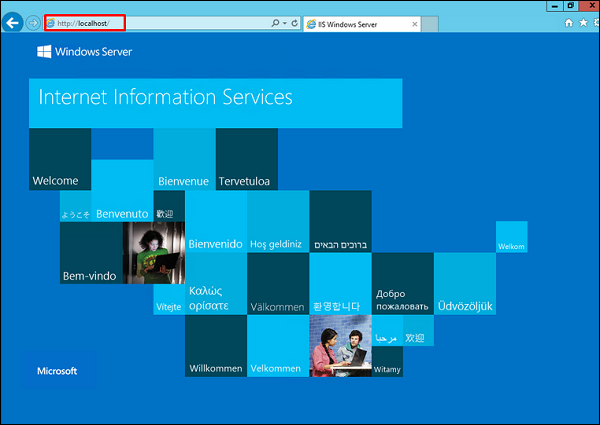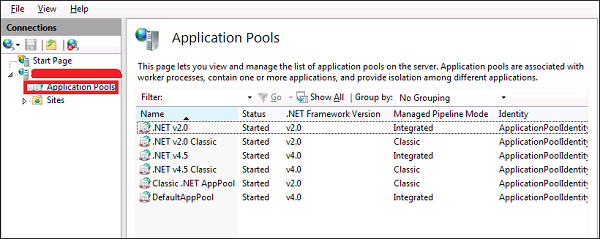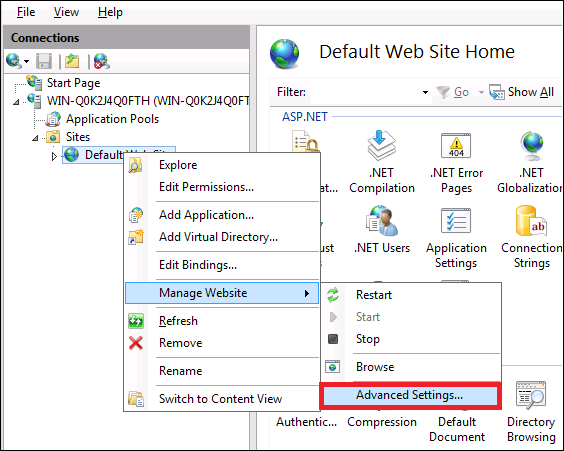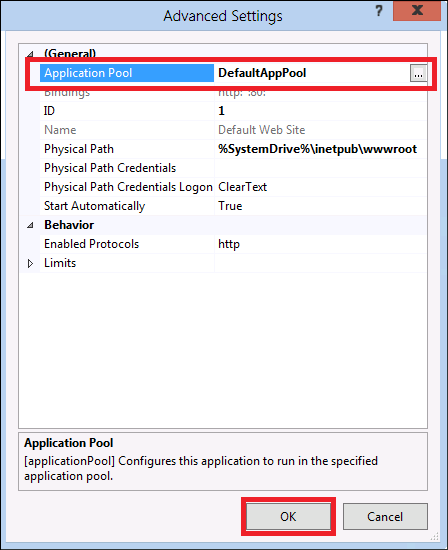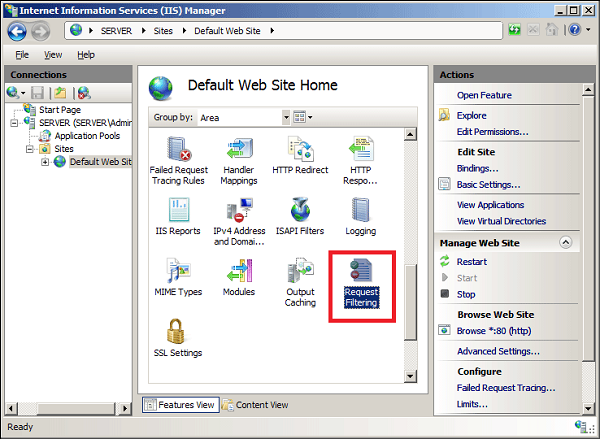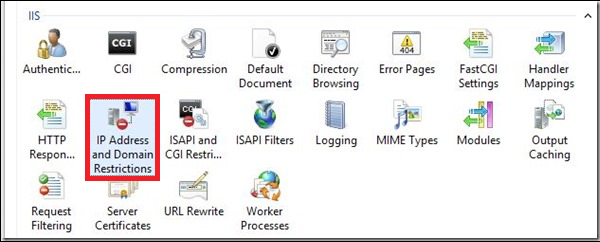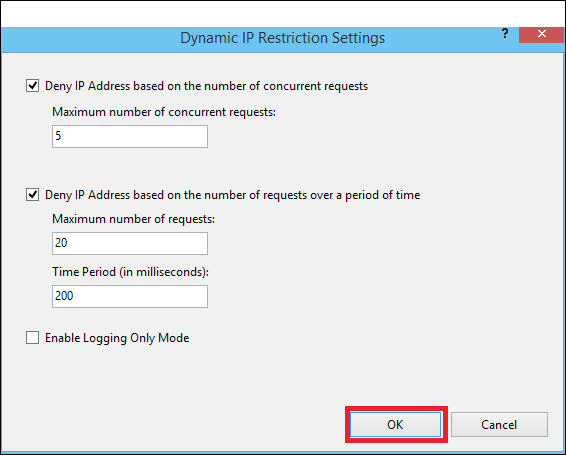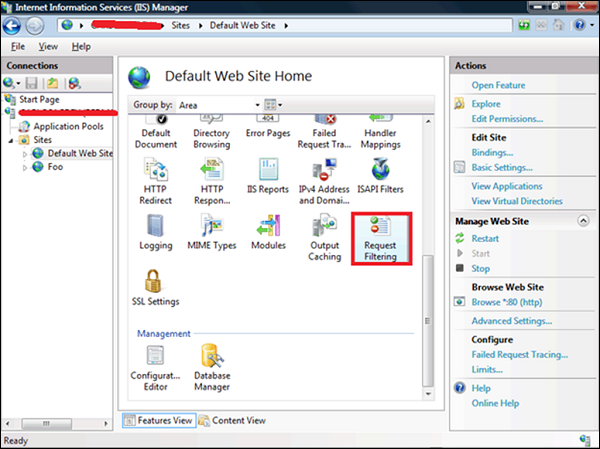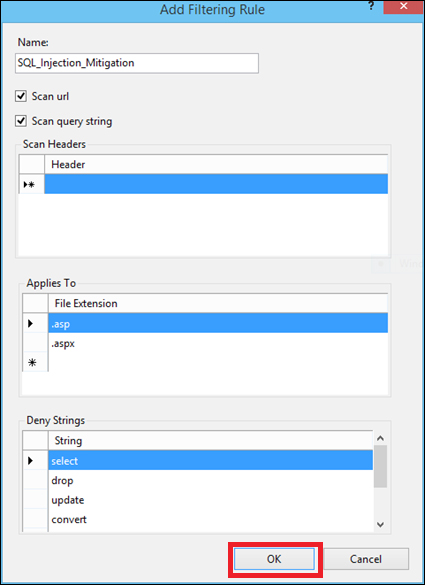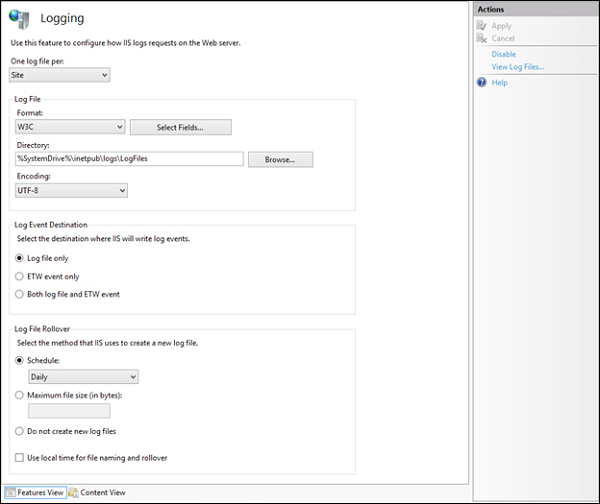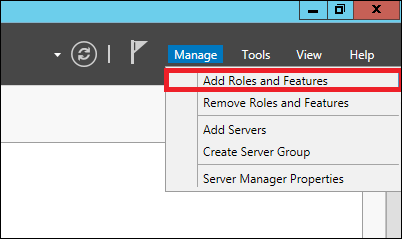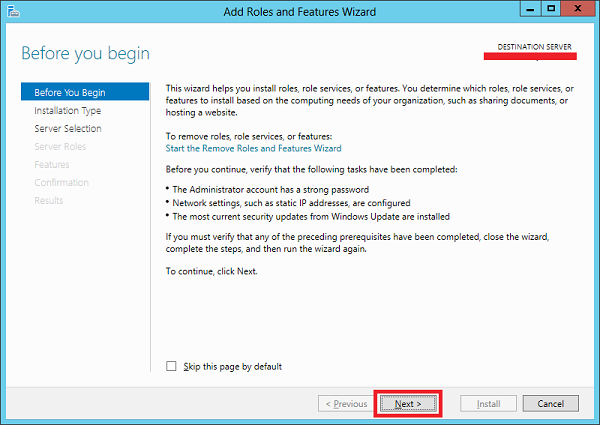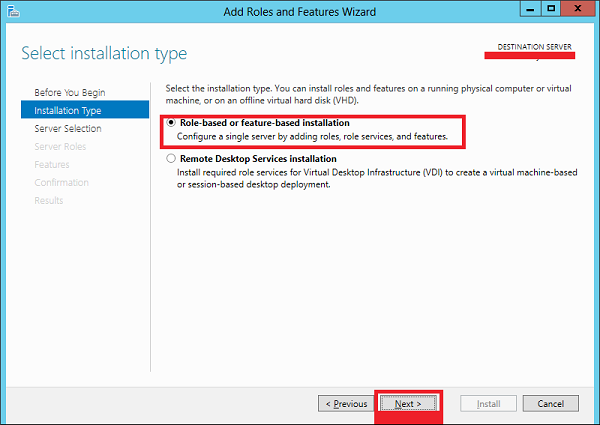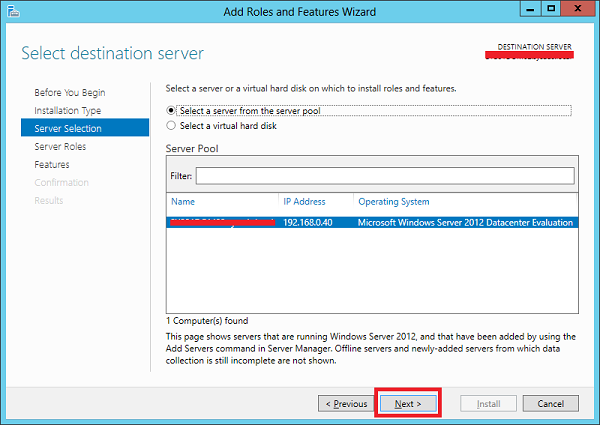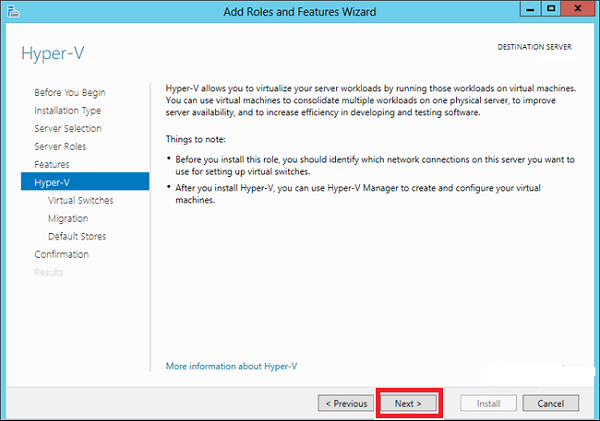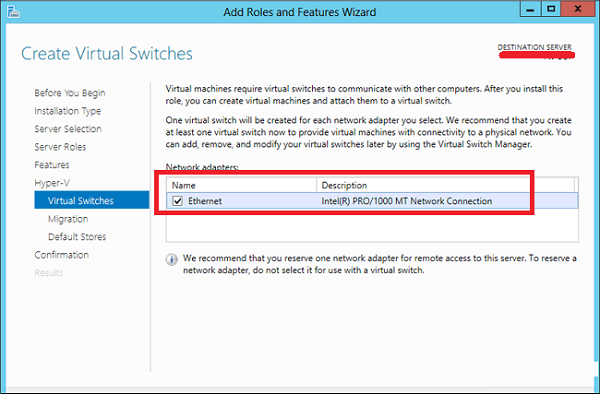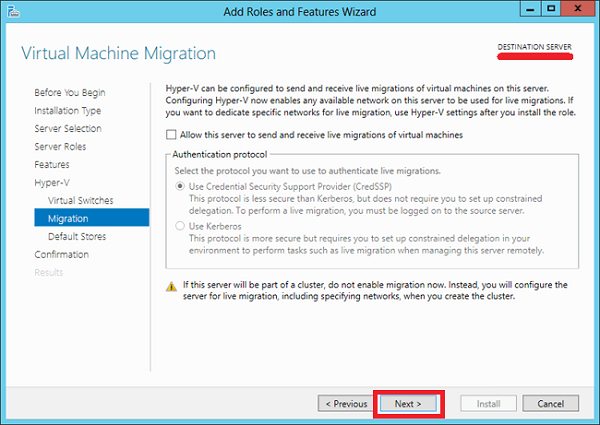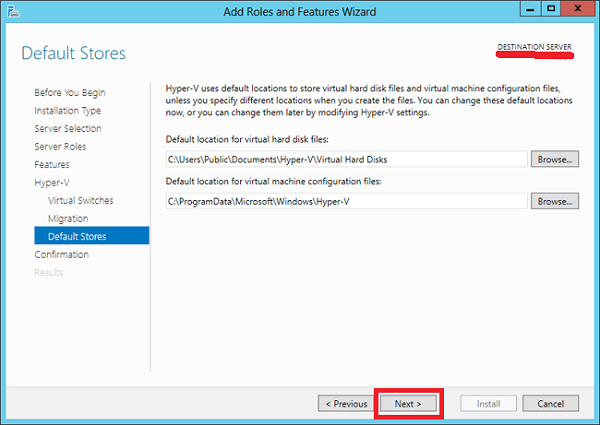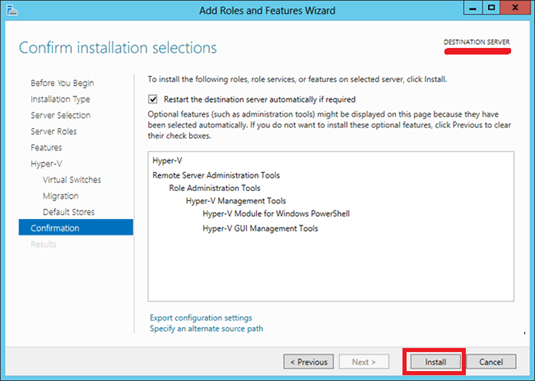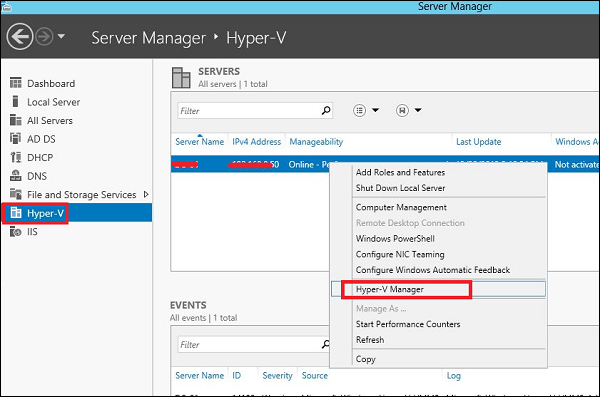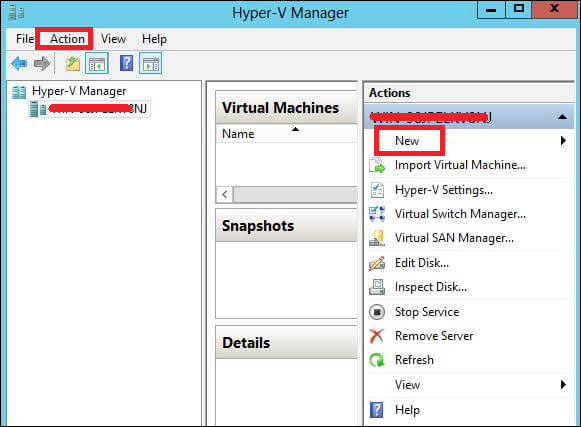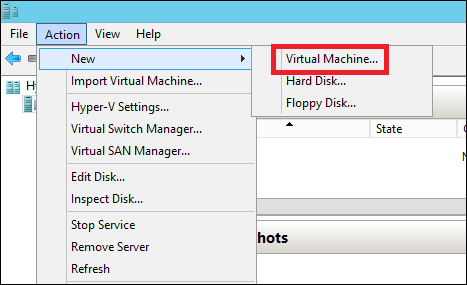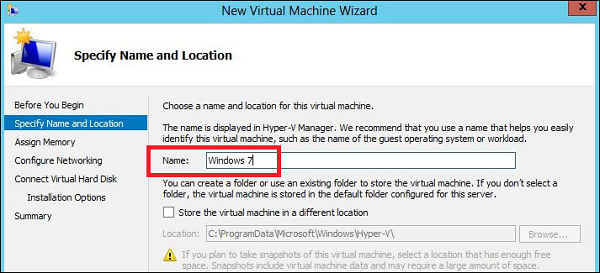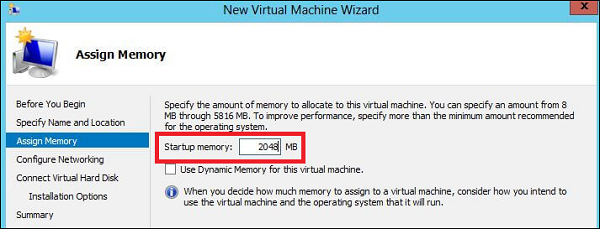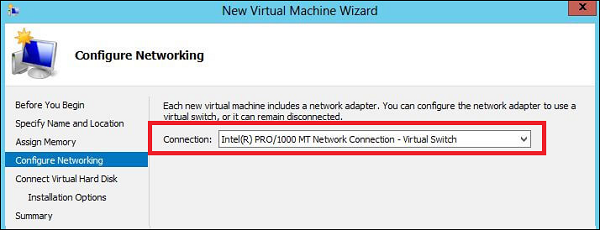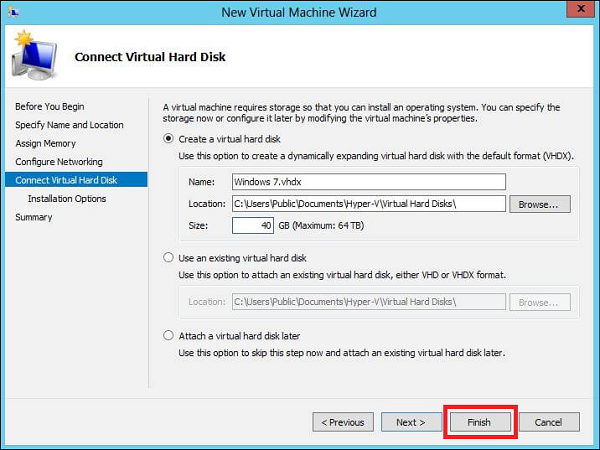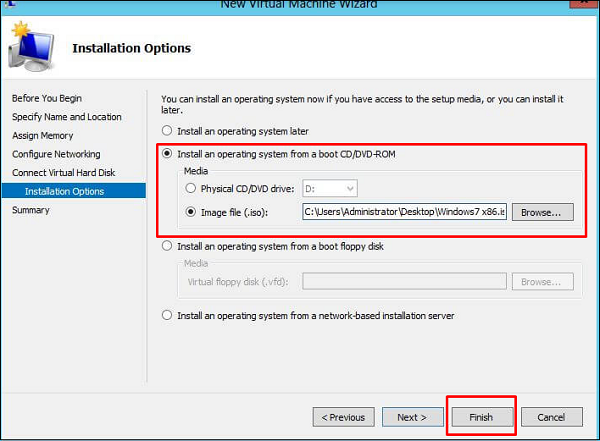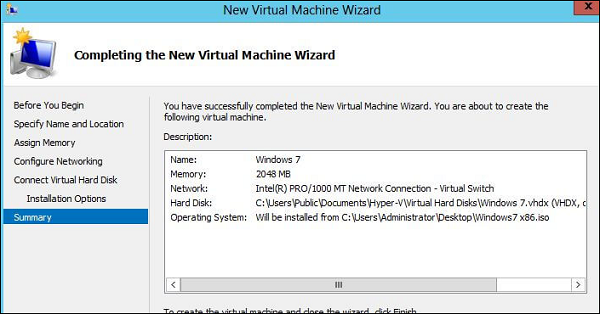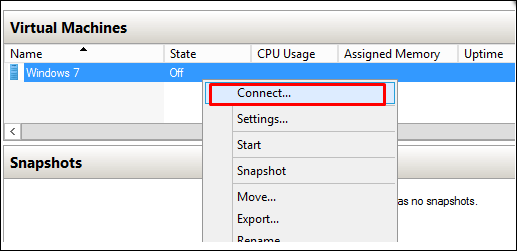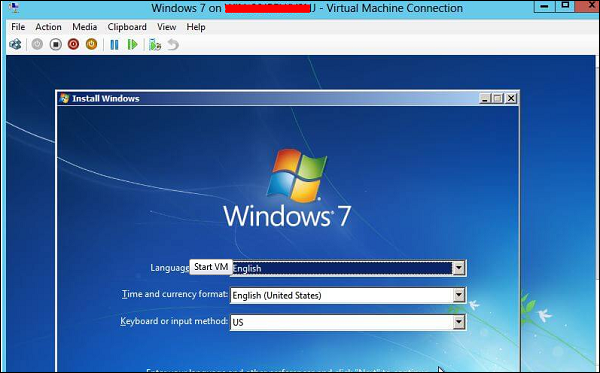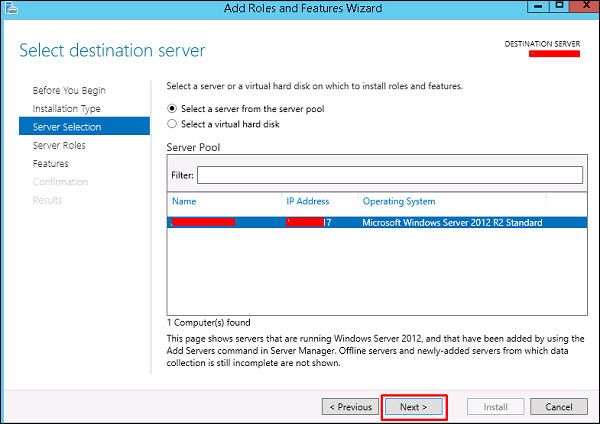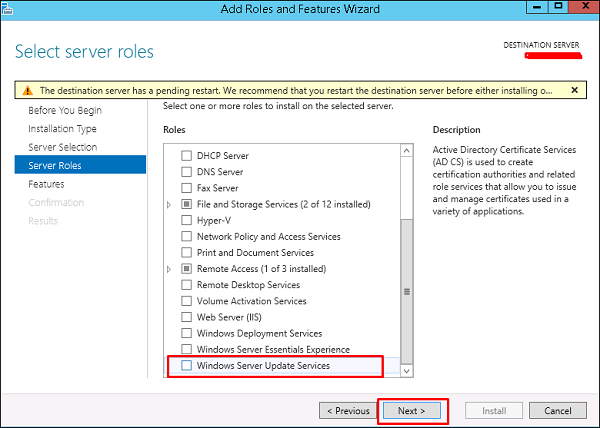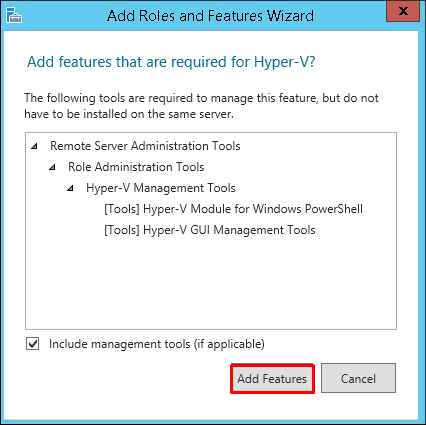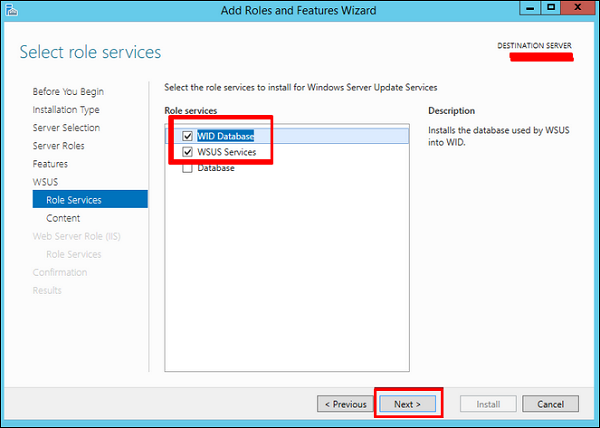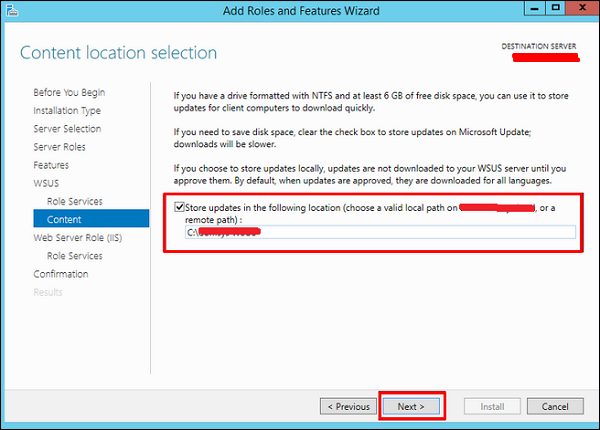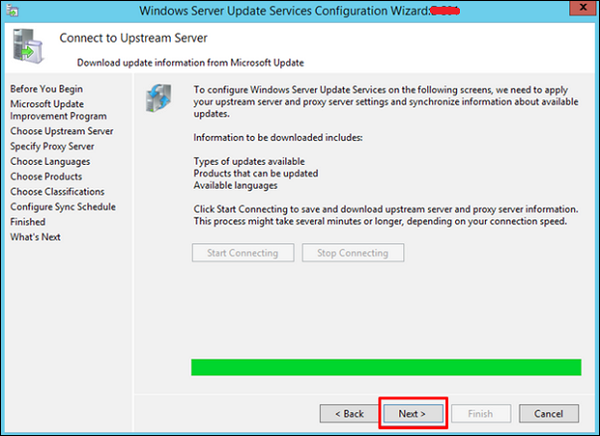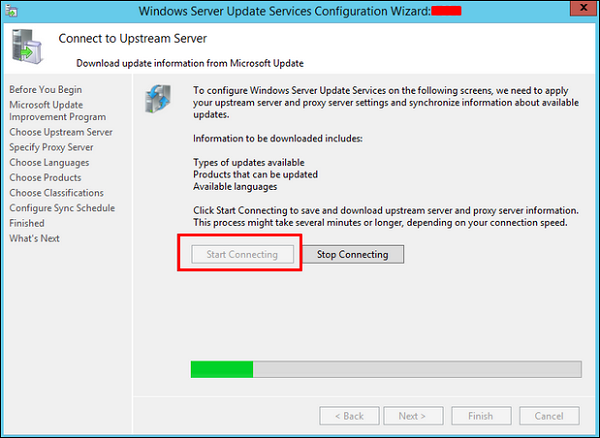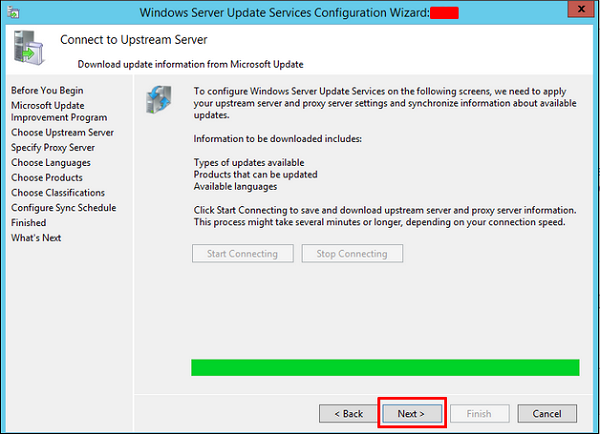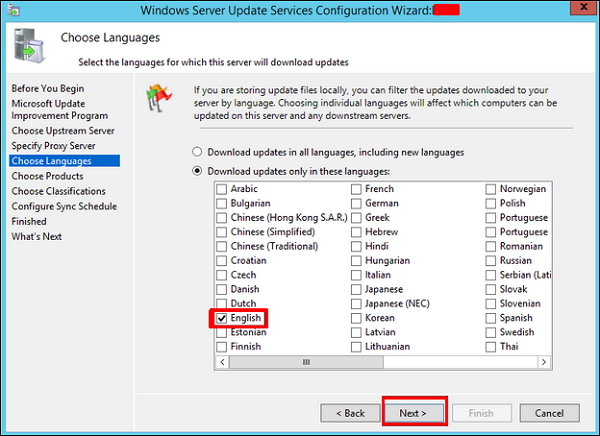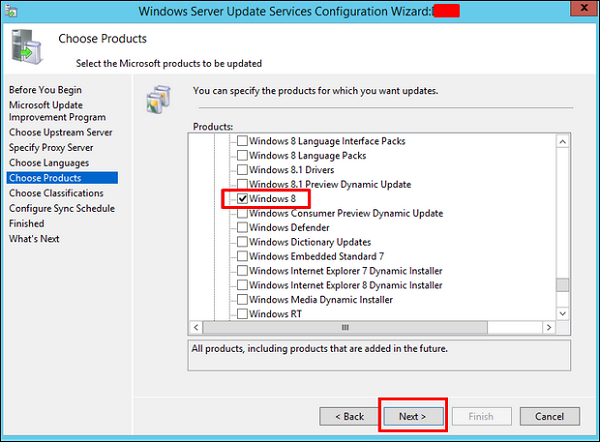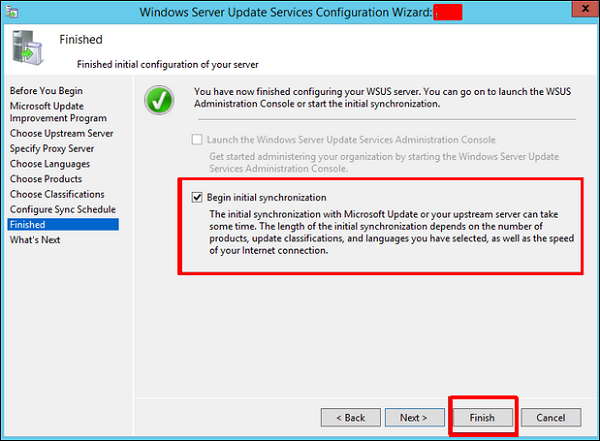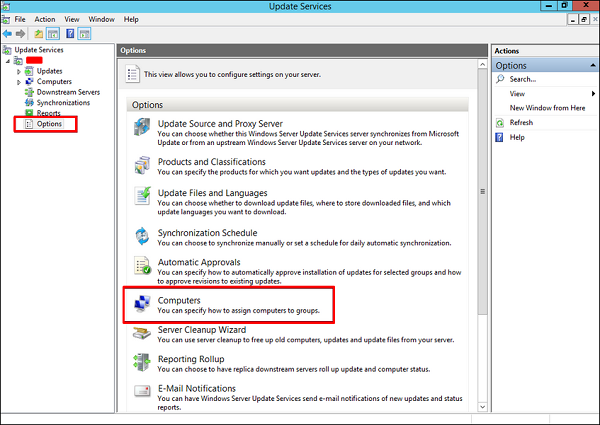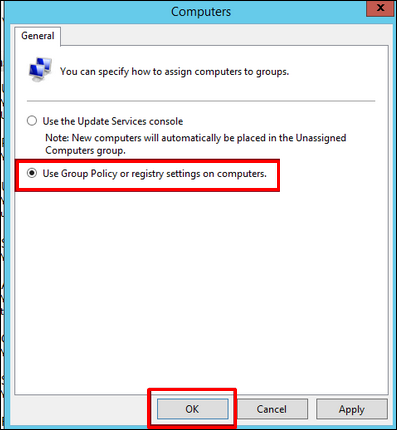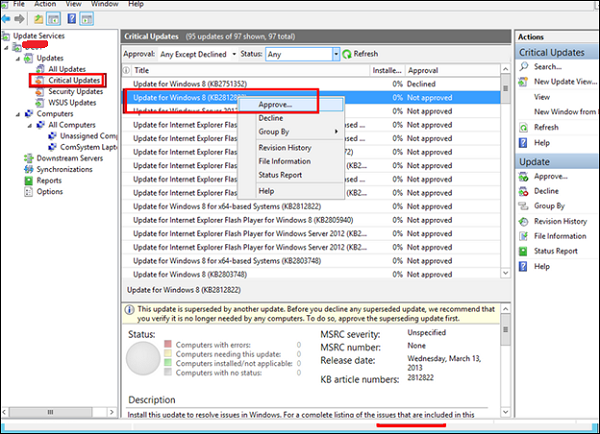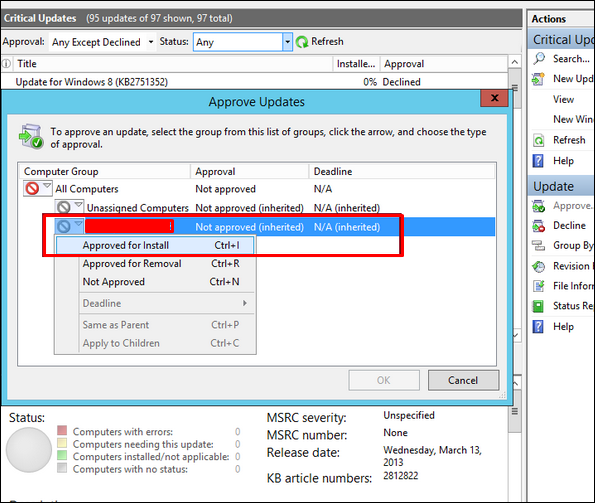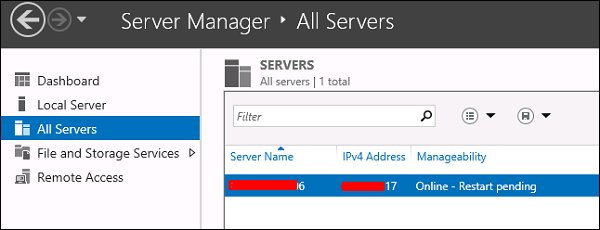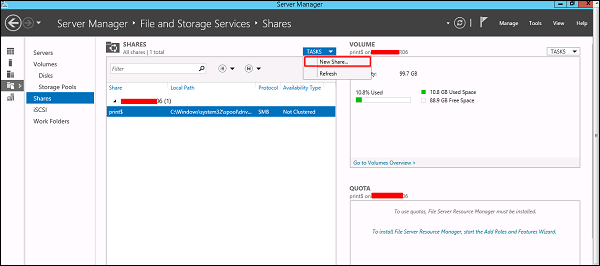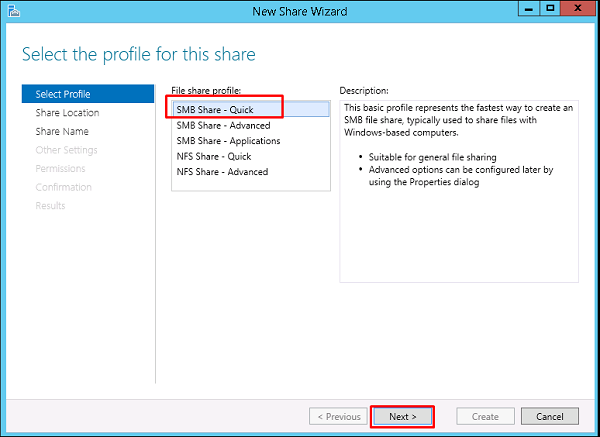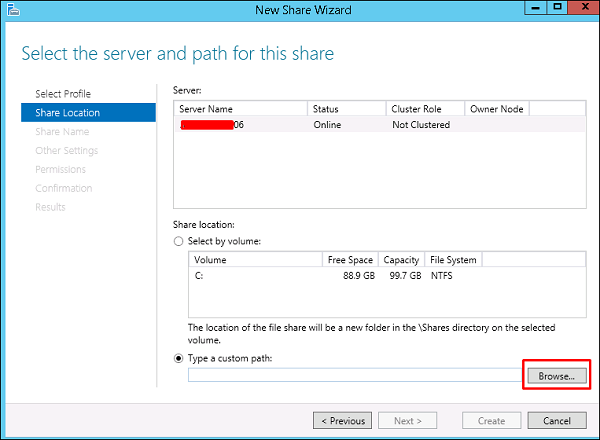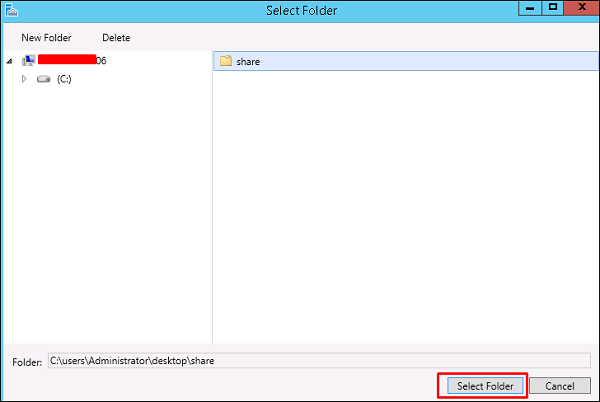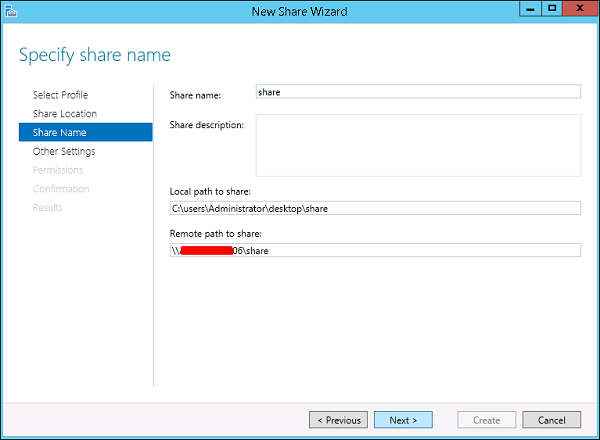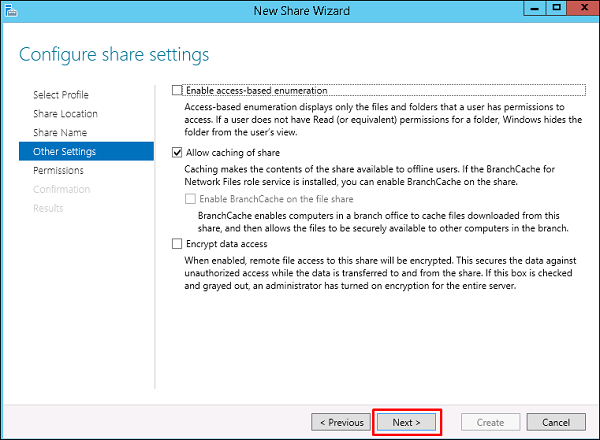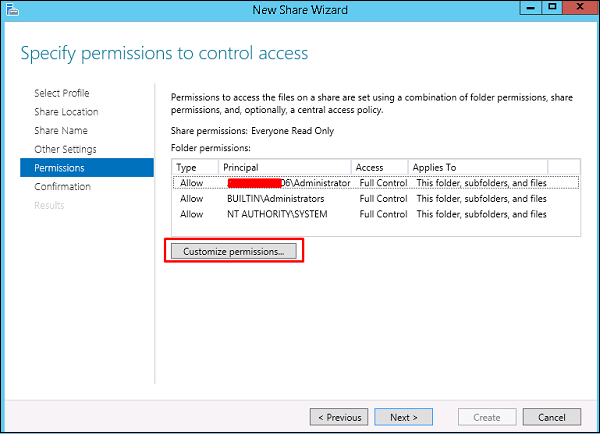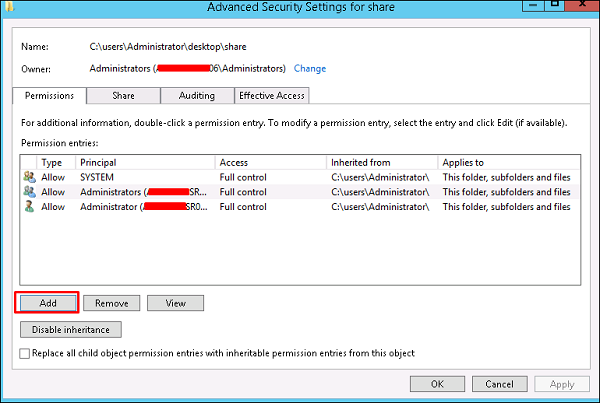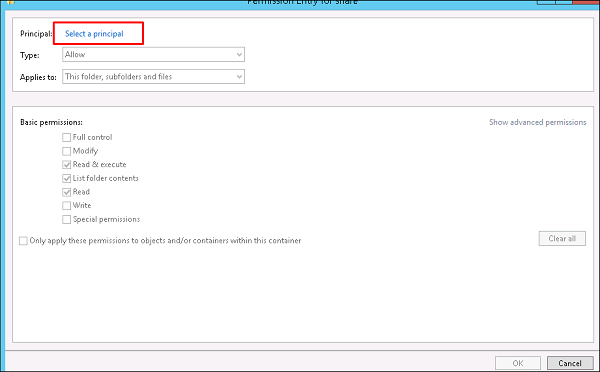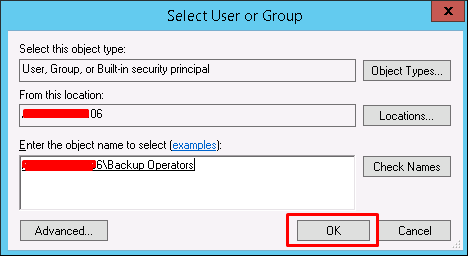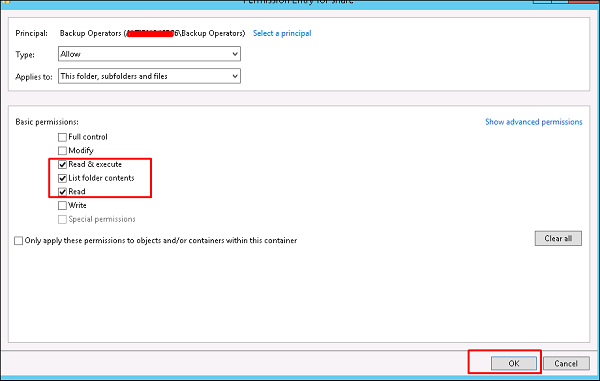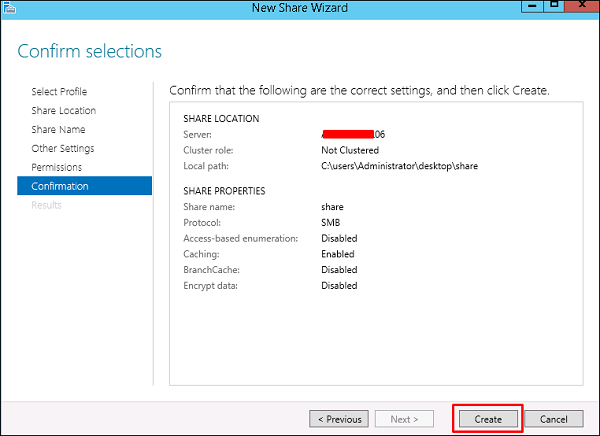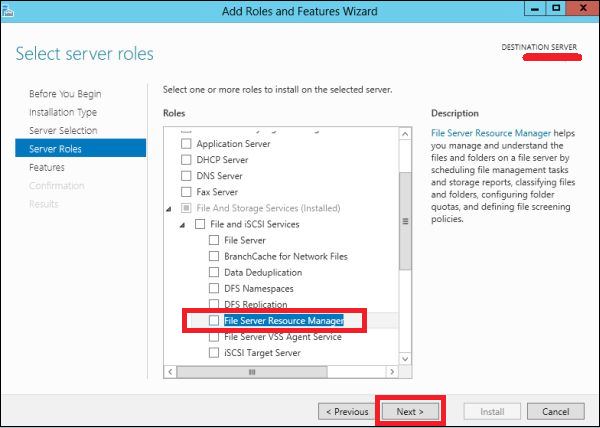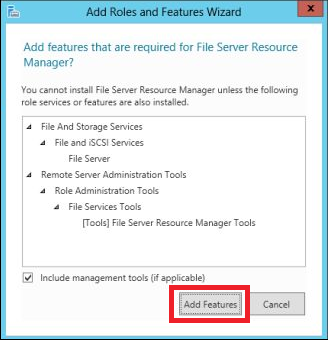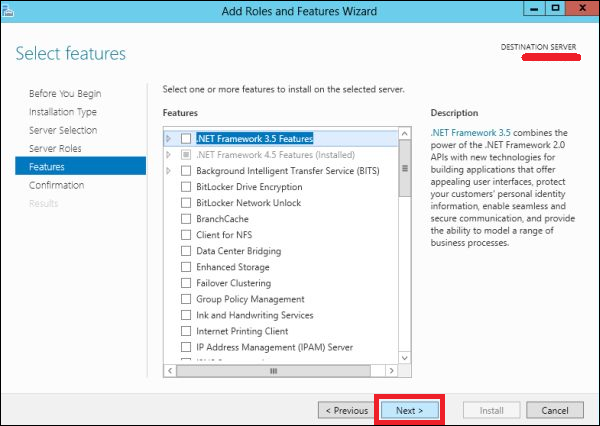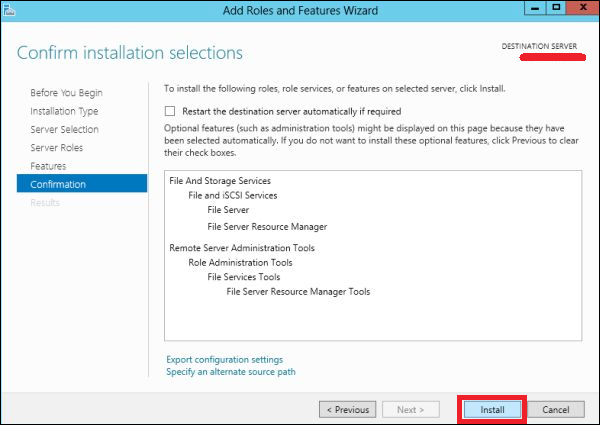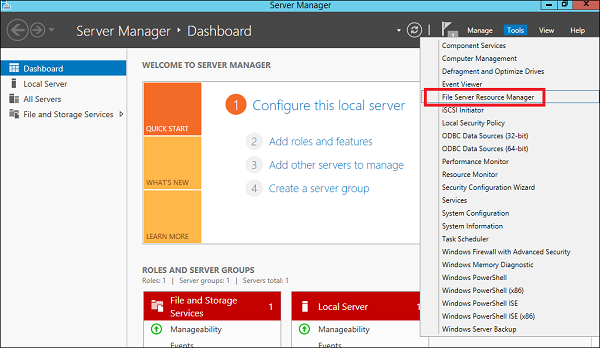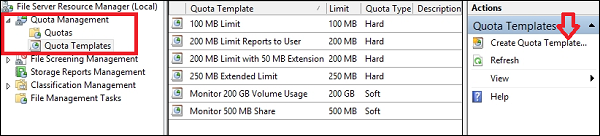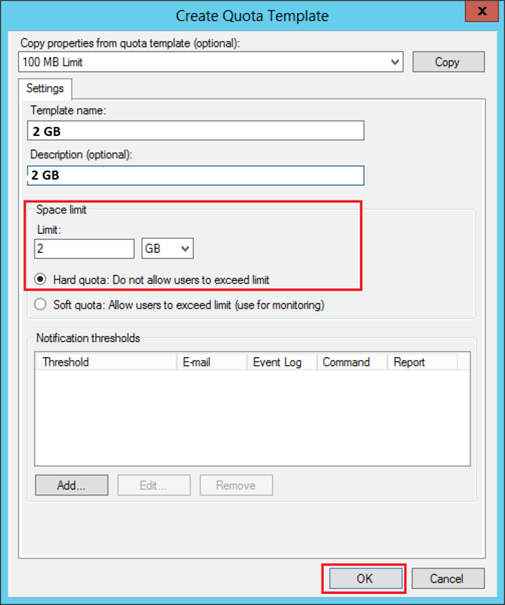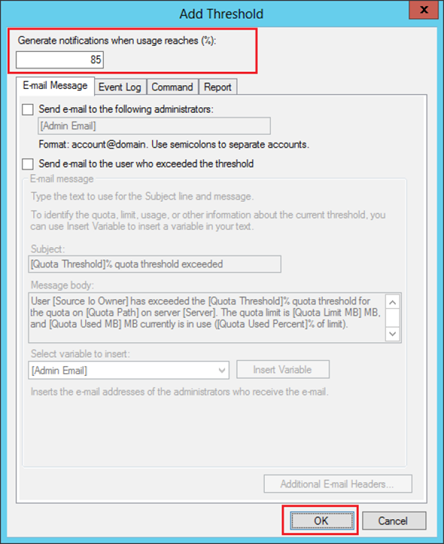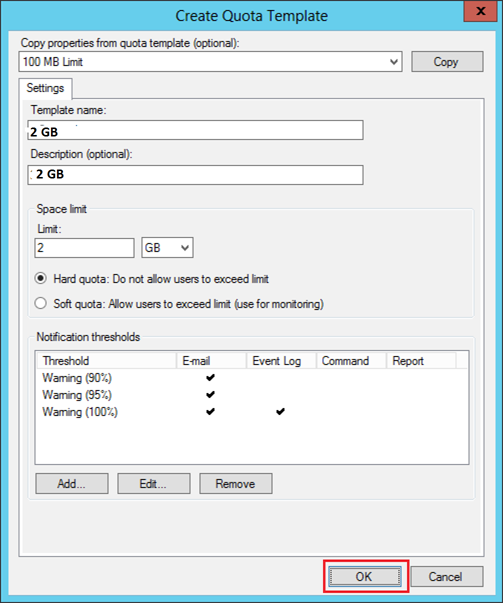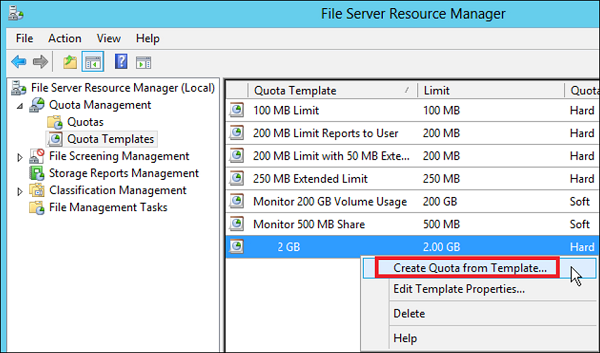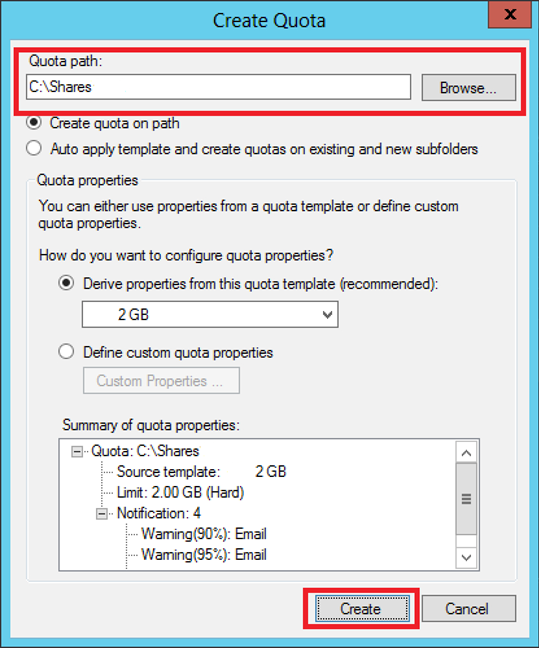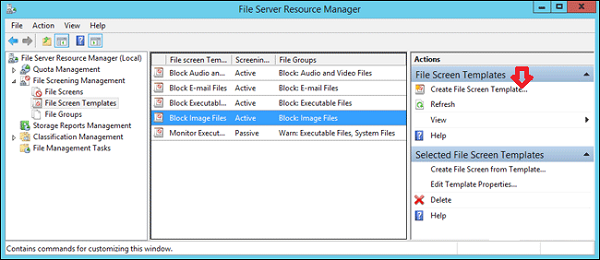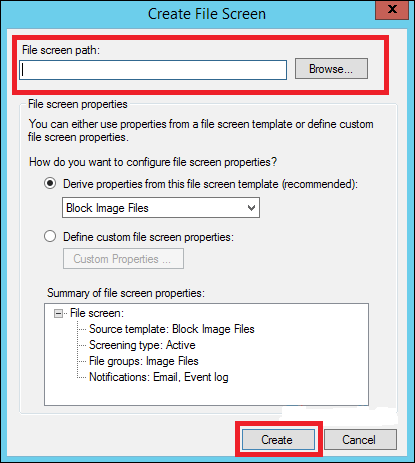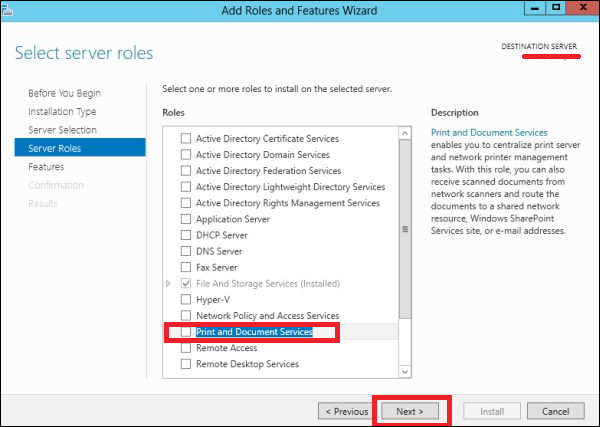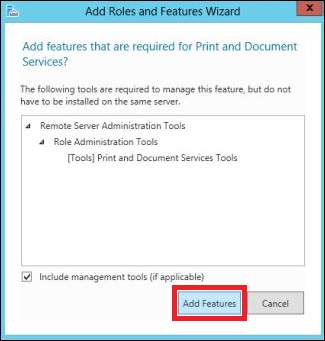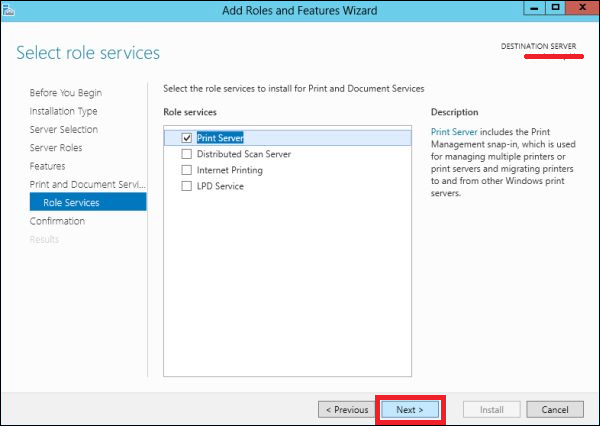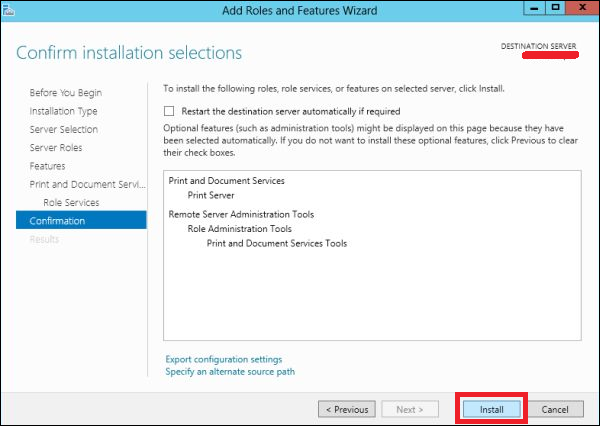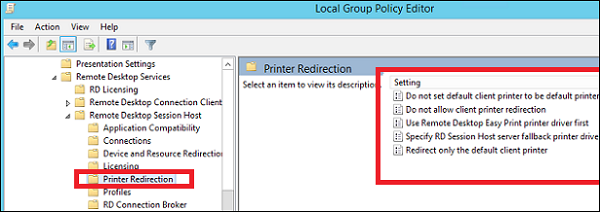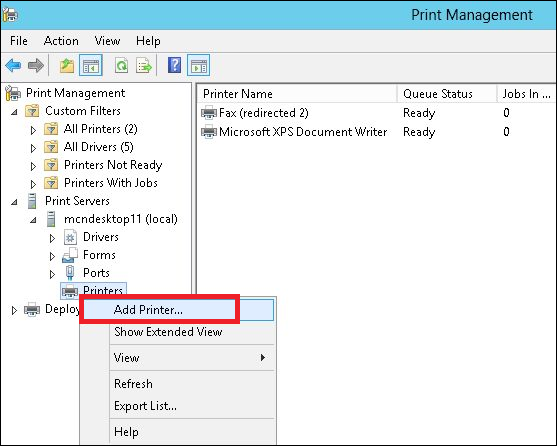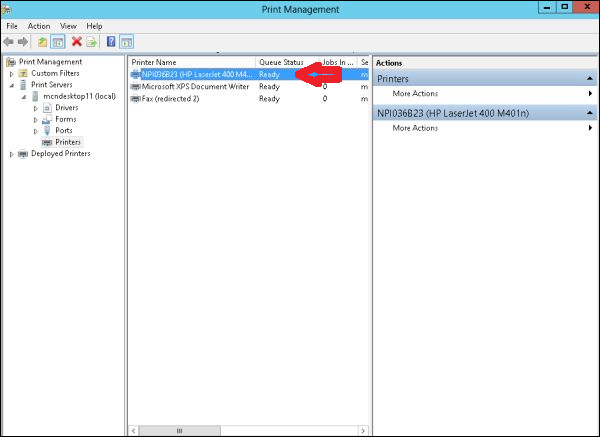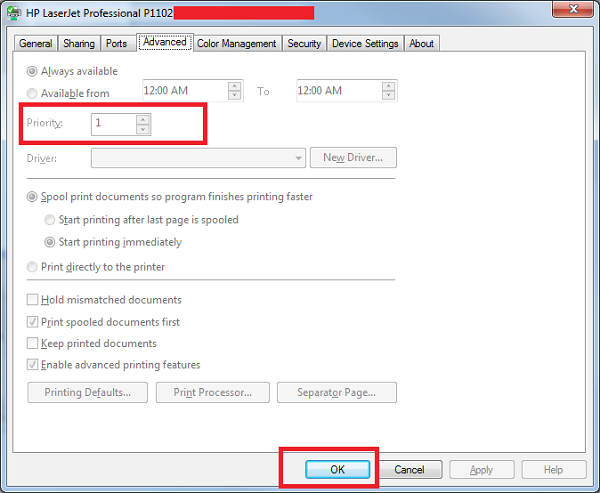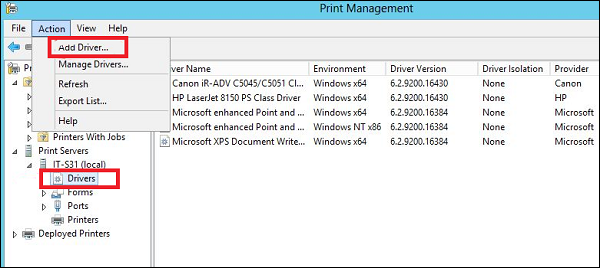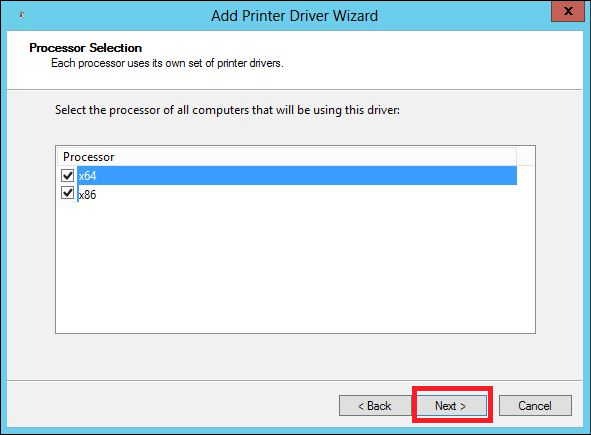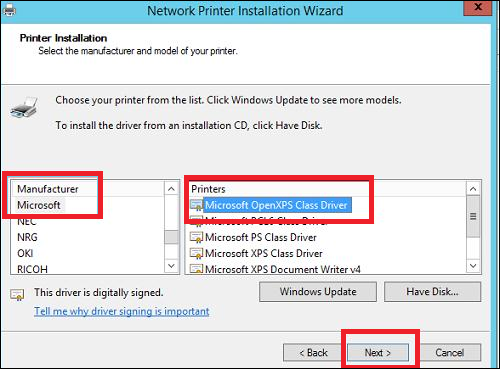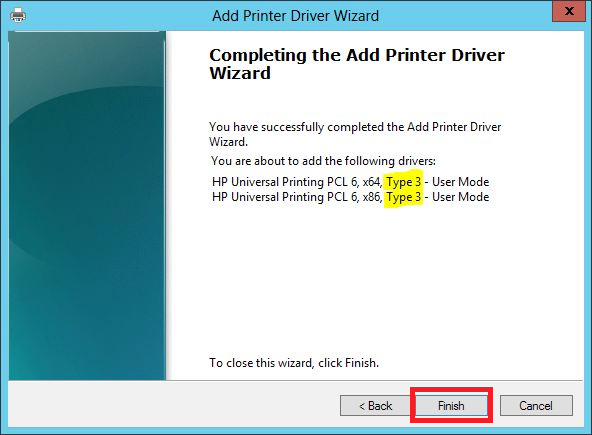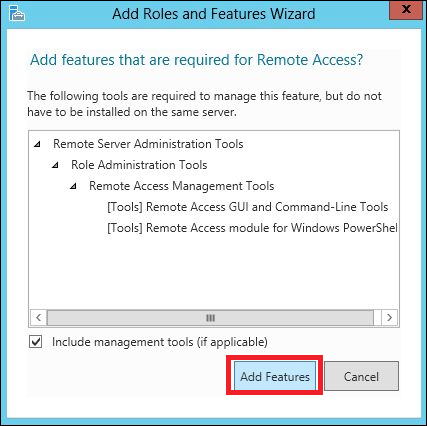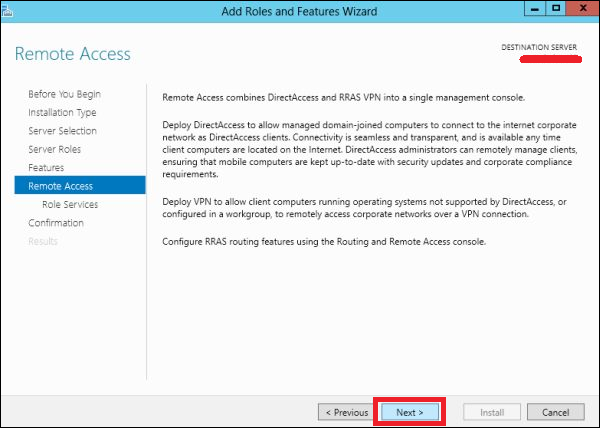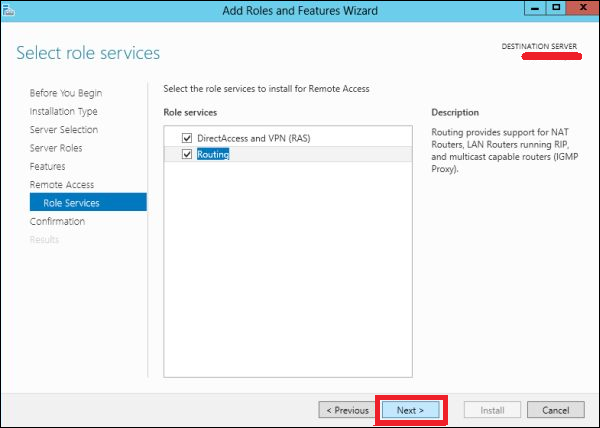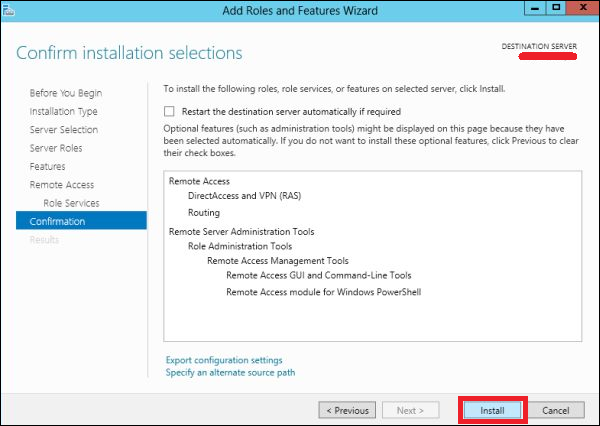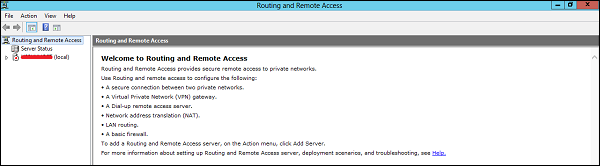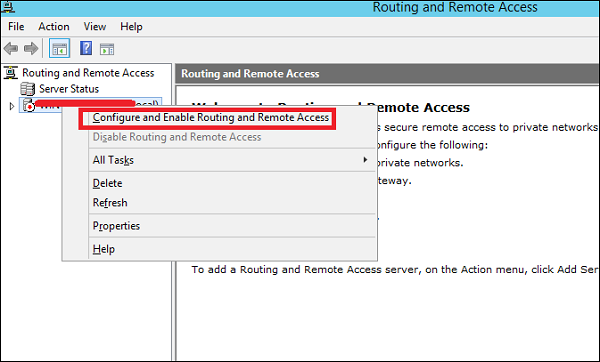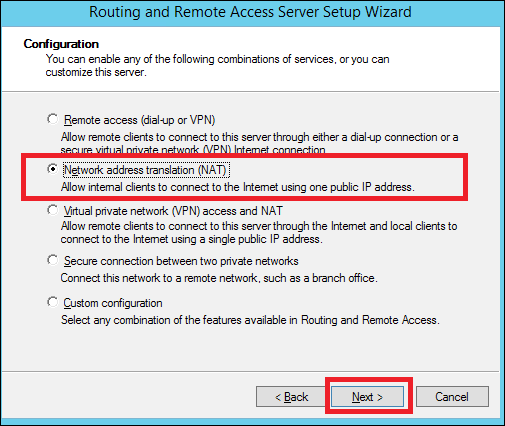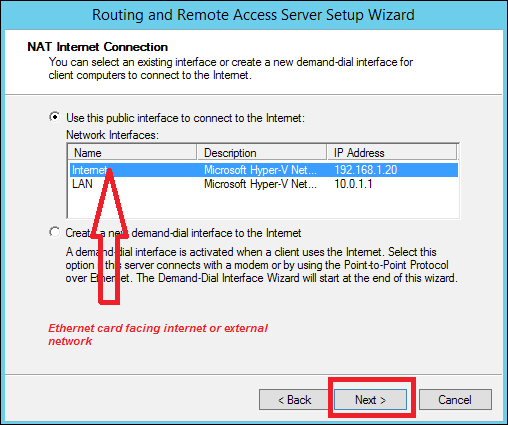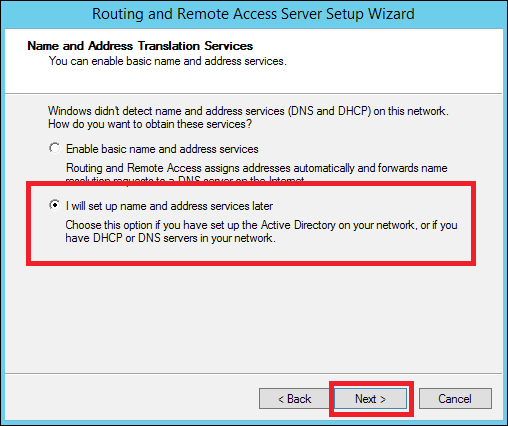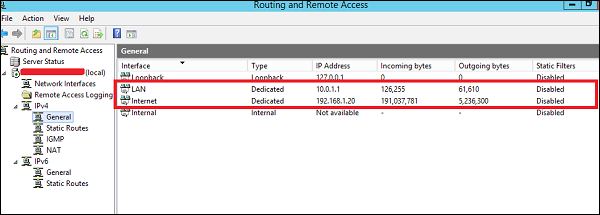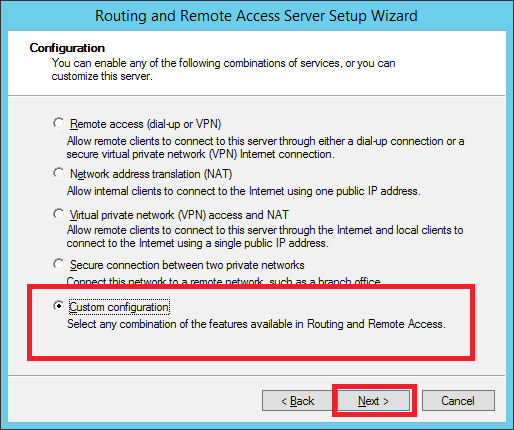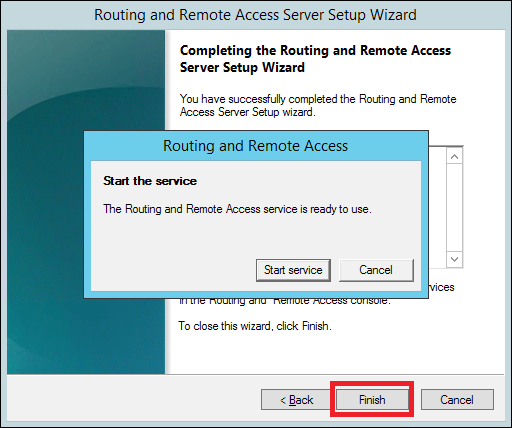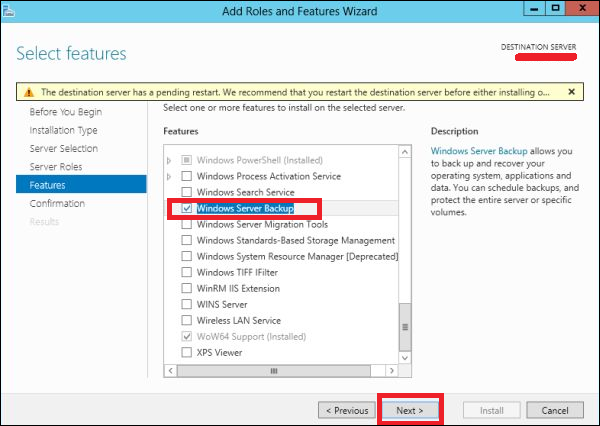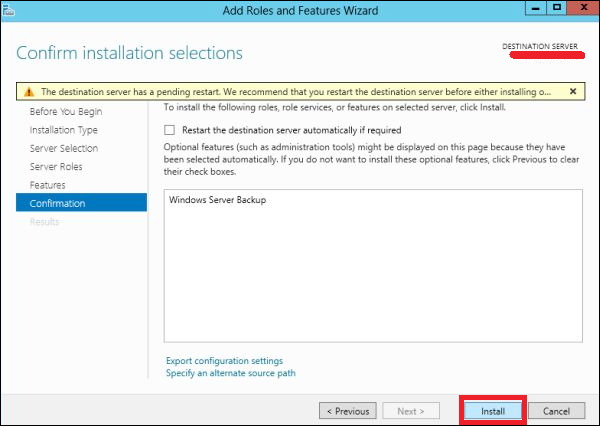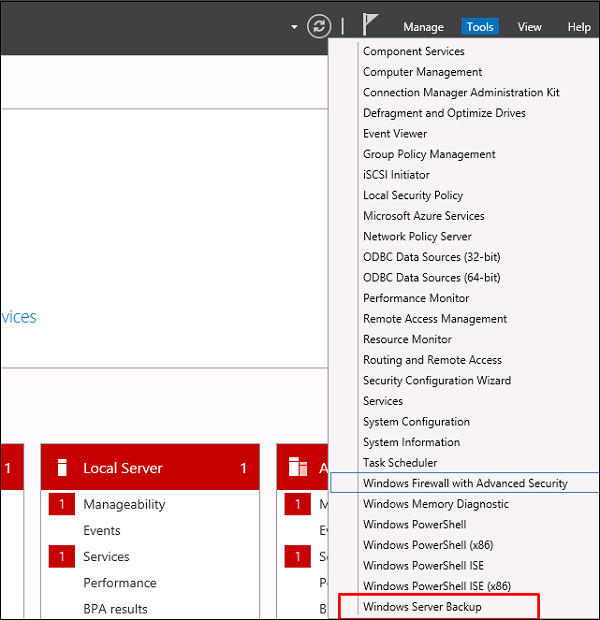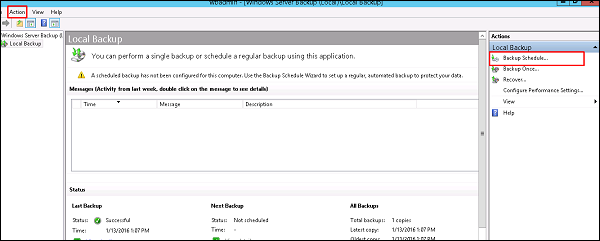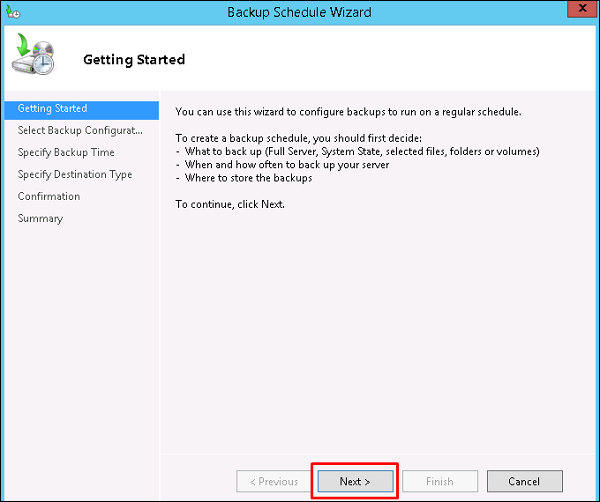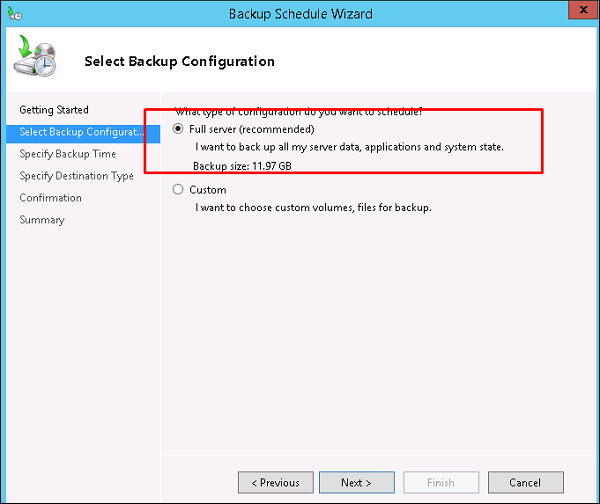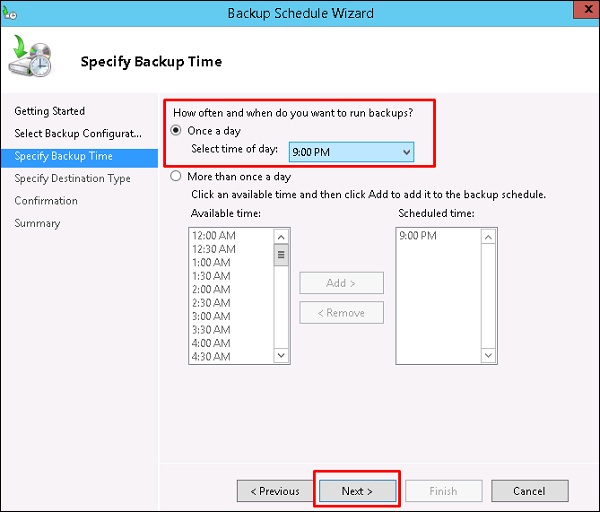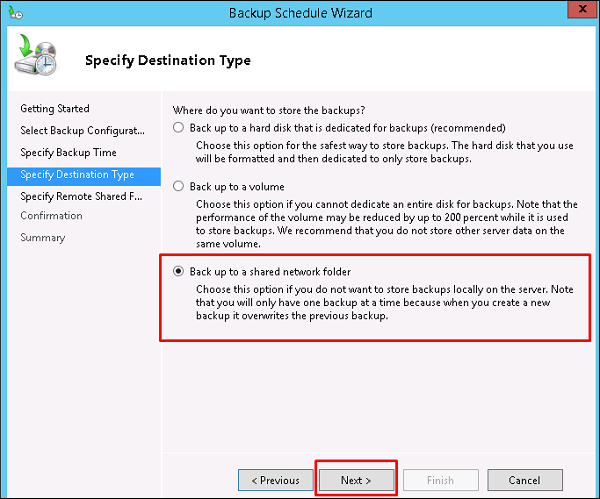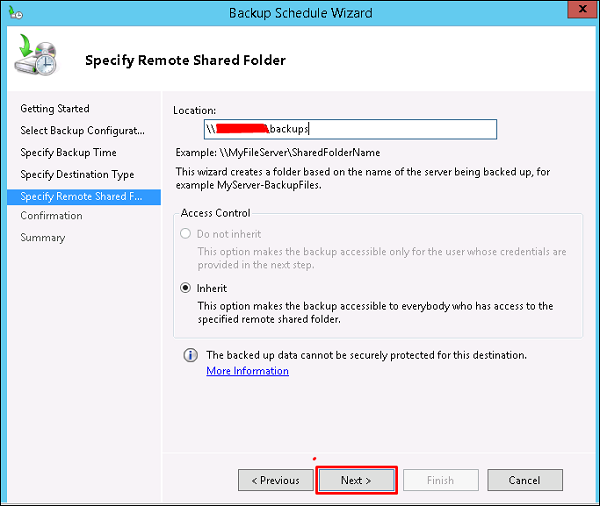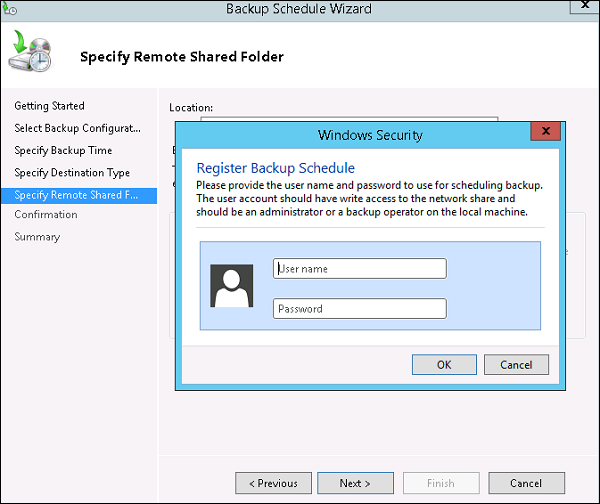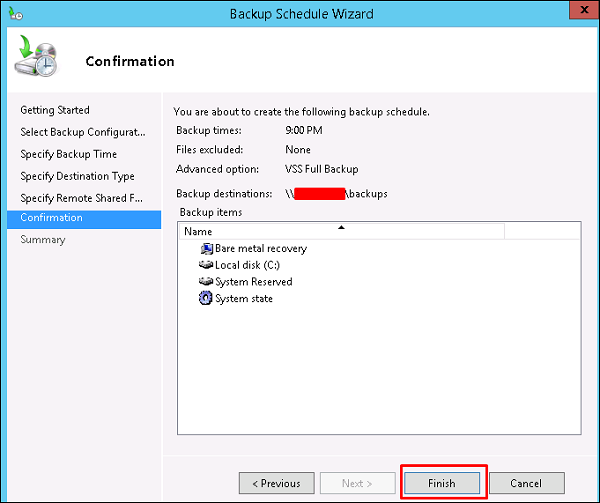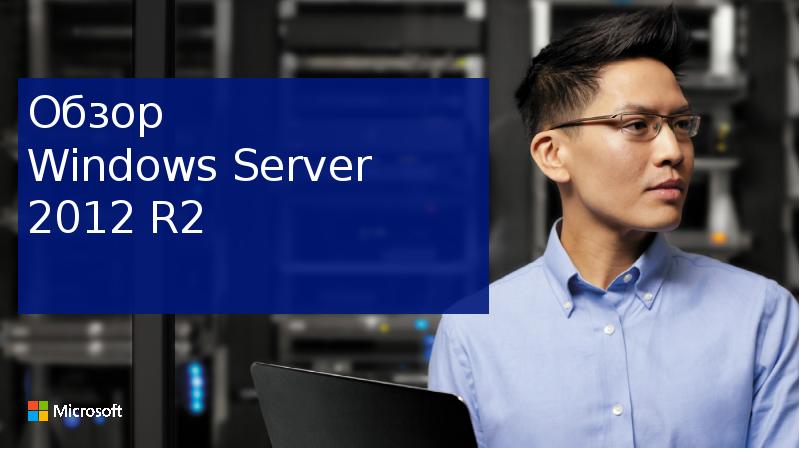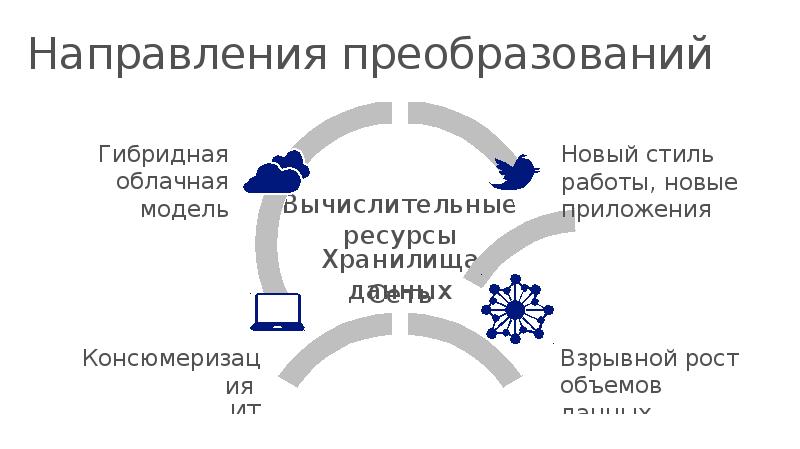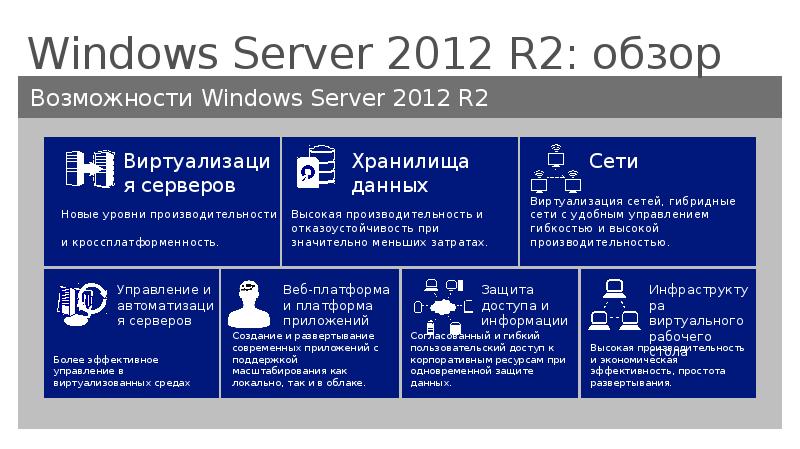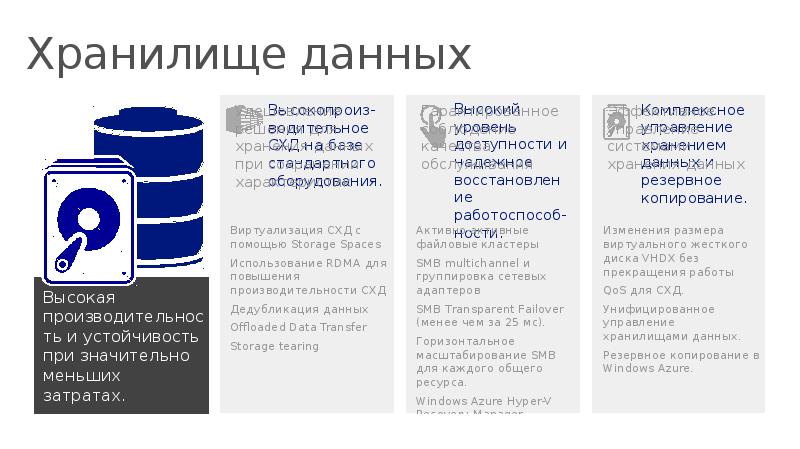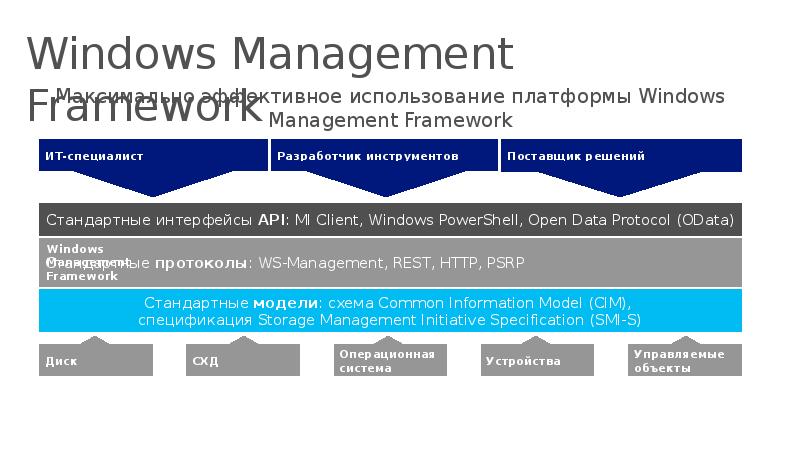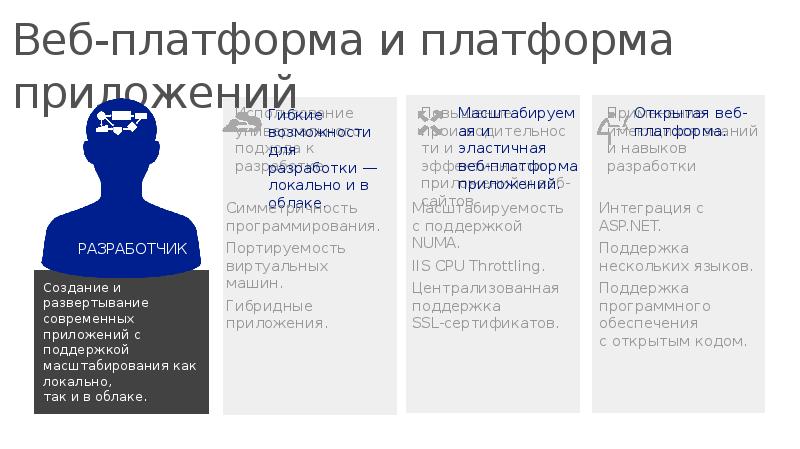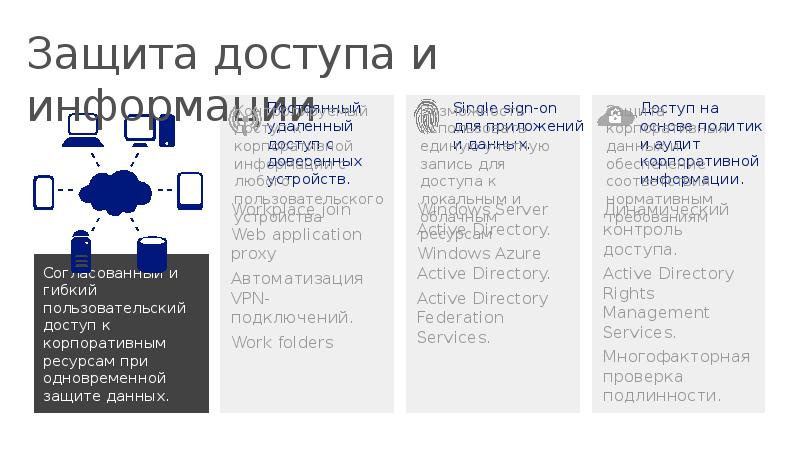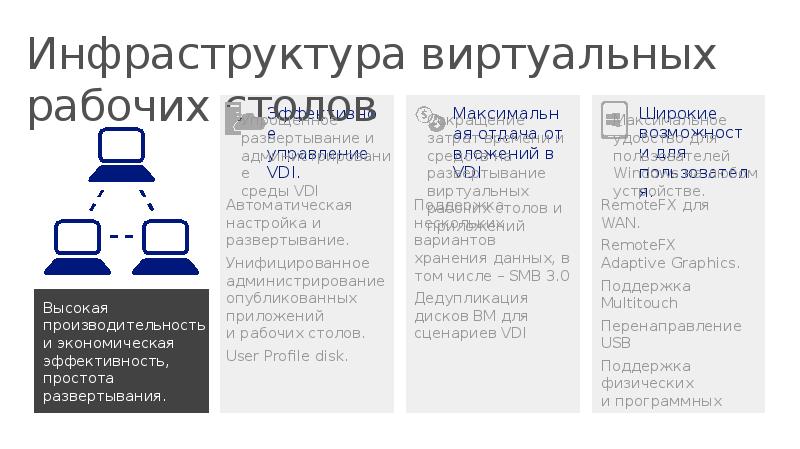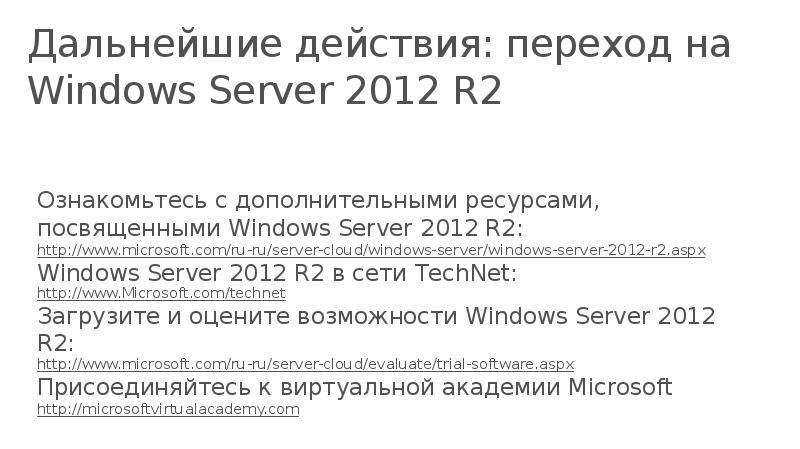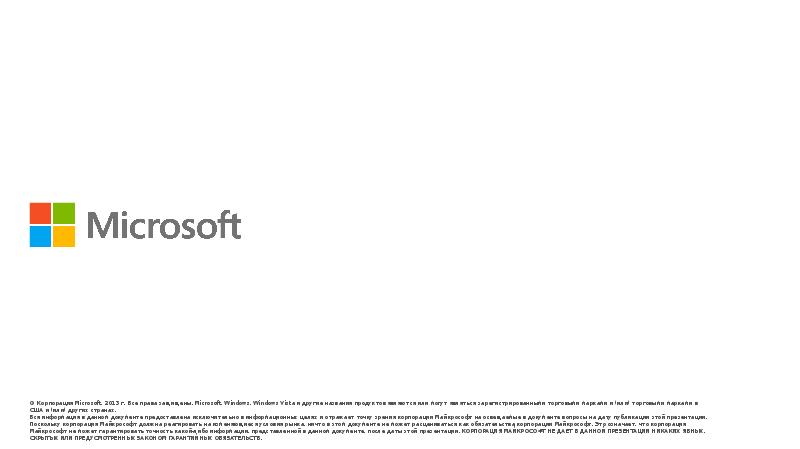Добавил:
Upload
Опубликованный материал нарушает ваши авторские права? Сообщите нам.
Вуз:
Предмет:
Файл:
Диплом.doc
Скачиваний:
62
Добавлен:
24.02.2016
Размер:
593.92 Кб
Скачать
Версия
Windows Server 2012 предстает собой очередное
поколение операционной системы Windows
Server. При первоначальной загрузке она
выглядит как любая другая версия Windows
тот же экран консоли с панелью задач
внизу. В варианте Windows Server
2012 система после загрузки выводит не
чистый экран, а консоль диспетчера
серверов (Server Manager) . Из этой консоли
профессионал может добавлять серверные
роли, настраивать параметры сервера и
запускать средства управления т.е.
делать все, что необходимо администратору
Wndows. Как уже было сказано, Windows Server 2012
имеет Меtrо-интерфейс из Windows 8, и поэтому
привычная кнопка Пуск в нижнем левом
углу отсутствует. Вместо нее с правой
стороны экрана выезжает «привлекательная»
панель с рядом кнопок быстрого запуска
(в том числе для поиска и для настройки
параметров системы). За этой внешней
оболочкой скрываются новые сервер,
центр данных, облачные технологии и
возможности, встроенные в Windows Server 2012.
Различные роли в Windows Server 2012 обычно
делятся на три следующие категории.
-
Службы
файлов и печати. В качестве сервера
файлов и печати Windows Server 2012 предоставляет
базовые службы, необходимые пользователям
для хранения данных и вывода информации
из сети. В Windows Server 2012 внесено несколько
улучшений для повышения безопасности
файлов и отказоустойчивости файлового
сервера. -
Службы
доменов. В средах предприятий, использующих
сетевые возможности Windows, для централизации
входной аутентификации обычно
используется Active Directory. Служба Active
Directory продолжает оставаться ключевым
компонентом в Windows Server 2012, получив
несколько расширений в базовой концепции
внутреннего леса организации расширенные
федеративные леса, которые позволяют
каталогам Active Directory взаимодействовать
друг с друом. Active Directory, федеративные
леса, облегченные каталоги и т.п. -
Службы
приложений. Windows Server 2012 предоставляет
основу для установки таких бизнес·приложений,
как Microsoft
Echange,
Microsoft
SharePoint,
SQL
Server
и т.д. Эти приложения изначально задуманы
так, чтобы они были совместимы с Windows
Server 2012 и использованы все преимущества
новых технологий, встроенных в
операционную систему. Некоторые
приложения поставляются сразу с Windows
Server 2012: Remote Desktop Services
(Служба удаленного рабочего стола) для
доступа к вычислительным процессам
тонких клиентов; вспомогательные
серверные службы вроде DNS и DHCP; и хостинг
виртуального сервера.
Каждый
последующий выпуск Windows Server содержит
ряд новых серверных ролей для служб
приложений, и в последних выпусках
Windows Server 2008, Windows Server 2008 R2 и Windows Server 2012
содержатся соответствующие обновления
Active Directory. В отличие от перехода с Windows
NT на Active Directory десять лет назад, когда
потребовалась серьезная реструктуризация
доменных функций, нововведения в Active
Directory 2008 и Active Directory 2012 являются скорее
эволюционными, чем революционными. А в
2008 R2 добавлено несколько возможностей,
которые многие организации не реализовали
до сих пор, и, конечно, дело с Windows Server
2012 будет обстоять примерно так же. Но
все значительные усовершенствования
в 2008 и A 2012 стоит рассмотреть вдруг в
какихто организациях нужны как раз
эти возможности (обычно связанные с
безопасностью, с политиками и
управляемостью).
Вот
эти новые возможности, введенные в
Active Directory
2012.
-
Корзина
Active
Directory
позволяет администраторам легко
отменять удаление объектов в Active
Directory. Раньше в случае непреднамеренного
удаления из Active Directory такого объекта,
как пользователь, группа, контейнер
организационной единицы и т.д., этот
объект бесследно исчезал, и администратору
приходилось создавать его с нуля,
учитывая все соображения по его
безопасности и уникальности. Теперь
корзина позволяет администратору
просто запустить восстановление и
вернуть объекты в строй. -
Клонирование
глобального каталога. В более ранних
версиях Active Directory создать сервер
глобального каталога (GC) можно было
единственным способом: создать новый
сервер и реплицировать на нем по сети
данные из других GC. Для малых и средних
организаций это не было проблемой, т.к.
глобальный каталог обычно не содержит
очень у много данных, поэтому вся
репликация занимала несколько минут,
максимум час. Даже в больших корпорациях
сервер GC можно было реплицировать
по линии WAN
за несколько часов, но и это еще терпимо.
Однако по мере роста облачных сред,
содержащих сотни тысяч и даже миллионы
пользователей, время репликации в
нескольких центрах данных выходит за
все допустимые пределы. Клонирование
в Windows Server
2012 позволяет организациям создать
копию GC, послать ее на другой сайт и
восстановить там весь сервер или только
информацию, а затем реплицировать по
глобальной сети лишь последние изменения
(дельты). -
Управляемы
учетные записи служб. Приложения в сети
часто используют учетные записи служб,
создаваемые для безопасного запуска
базы данных, проведения поиска данных
и индексации и выполнения фоновых
задач. Однако в случае изменения
организацией пароля какой-то из этих
учетных записей, на всех серверах, где
имеются приложения, использующие эту
учетную запись, необходимо указать
новый пароль. При работе в режиме Ative
Dirctory, возможно такое выполнение
идентификации и управления учетными
записями служб, что изменение пароля
для любой из них автоматически запускает
процесс изменений на сервера приложений
в организации. -
Контроль
механизма аутентификации. Еще одной
новой функциональной возможностью в
Active Directory является улучшенная
аутентификация по заявкам. Благодаря
контролю механизма аутентификации,
содержащаяся в маркере информация
может извлекаться при попытках
пользователя получить доступ к
поддерживающему заявки приложению, и
использоваться для авторизации на
основе используемого пользователем
метода регистрации. Это расширение
будет использоваться будущими
приложениями для усовершенствования
аутентификации по заявкам в среде
предприятия. -
Автономное
присоединение к домену. Администраторам,
которые создают образы систем, осложняет
жизнь то, что система должна быть
обязательно физически подключена к
сети, прежде чем ее можно будет
присоединить к домену. Автономное
присоединение к домену позволяет
выполнить предварительное присоединение
системы к домену с помощью файла с
записанными внутри него уникальными
учетными данными системы. При необходимости
присоединить к домену Active Directory клиентскую
систему Windows или систему Windows Server
вместо физического подключения этой
системы к сети и присоединения ее к
домену, администраторы могут использовать
этот экспортированный файл.
Соседние файлы в предмете [НЕСОРТИРОВАННОЕ]
- #
- #
- #
- #
- #
- #
- #
- #
24.02.201631.69 Mб28доклад наше общее будущее.pdf
- #
- #
- #
Новая функциональность, новые редакции, новая модель лицензирования
Введение
По прошествии четырех лет разработки, 4 сентября 2012 года, Microsoft объявила о доступности новой версии Windows Server — Microsoft Windows Server 2012.
Исторически операционные системы линейки Windows Server — это ОС, предназначенные для управления аппаратным обеспечением серверов, обладающие требуемыми для этого функциональными особенностями. Также эти серверные ОС содержат специализированные службы (программные компоненты), предназначенные для организации, мониторинга и управления ИТ-инфраструктурой предприятия, начиная от управления адресным пространством протокола IP и учетными записями пользователей и заканчивая организацией отказоустойчивых сетевых сервисов.
Если мы посмотрим на ИТ-инфраструктуру предприятий образца 10-летней давности, то в большом количестве случаев увидим т. н. модель «on-premise», когда серверное аппаратное обеспечение приобреталось предприятиями в собственность, на каждом сервере разворачивался экземпляр операционной системы, настраивались ее комплектные службы, устанавливалось прочее программное обеспечение, реализующее дополнительную функциональность. В этой классической модели ИТ-инфраструктуры предприятия взаимодействие, как правило, строилось по схеме клиент—сервер, причем под клиентом в подавляющем большинстве случаев понимался ПК. То есть клиентский ПК, как устройство, на сетевом уровне взаимодействовал через локальную сеть с сервером, а на уровне приложений некое клиентское приложение взаимодействовало с соответствующим серверным.
В то же время, сейчас в индустрии мы видим трансформацию этой модели в модель «подключенных устройств и непрерывных сервисов». Всё большее количество пользователей работает со всё более и более возрастающим количеством разнообразнейших подключенных к интернету устройств: смартфонами, планшетами, ноутбуками, настольными ПК и даже «умными» телевизорами. На стороне «серверов» предприятия пользователи ожидают уже не просто серверных приложений, взаимодействующих с единственным их устройством, но непрерывно, 24×7×365, функционирующих сервисов: «облачных», умных, надежных, быстрых, соответствующим образом обрабатывающих и умеющих синхронизировать данные между всеми устройствами. То есть нужна серверная операционная система, которая позволила бы строить такие сервисы. Растет и количество данных: в реляционных БД, текстовых документах и электронных таблицах накапливается все большее количество информации.
В условиях такой трансформации Microsoft поставила перед собой цель выпустить настоящую «облачную» операционную систему — платформу масштаба уже не единичного сервера, но центра обработки данных (ЦОД) с единообразными подходами и инструментами для управления и разработки приложений в частном, партнерском, глобальном облаке и гибридных вариантах. По аналогии с тем, как Microsoft перепридумала клиентскую ОС Windows, серьезному переосмыслению подверглась и парадигма серверной ОС Windows Server.
Ключевыми строительными блоками здесь являются Windows Server 2012, Windows Azure и System Center 2012 SP1.
Говоря «облачная операционная система», Microsoft понимает под этим четыре группы требований к серверной ОС:
- Преобразование ЦОД. Необходимо иметь возможность взять все ресурсы ЦОД (хранение, сеть, вычислительные мощности), разделить их между облачными службами, обеспечить возможность высокой загрузки (эффективного использования) этих ресурсов. Нужно иметь возможность гибкого масштабирования, то есть для любой конкретной службы необходимо иметь возможность выделения ей дополнительных ресурсов, но только на то время, когда они ей нужны. Необходимо иметь возможность строить инфраструктуру, работающую в режимах always-up и always-on (всегда включено и всегда доступно). Необходимо иметь возможность автоматизирования задач по управлению ЦОД посредством API и порталов самообслуживания.
- Необходимо иметь возможность размещения современных приложений поверх такой инфраструктуры. Нужно иметь большой набор работающих служб, позволяющих строить социальные, мобильные приложения и приложения для обработки сверхбольших массивов данных, т. е. поддержать все современные тренды. Предприятиям необходимо иметь гибкость в инструментарии, в среде разработки, чтобы быстро строить эти приложения. Необходимо иметь быстрый цикл разработки, который объединял бы разработчиков и управленцев.
- Microsoft ставил перед собой задачу поддержать тенденцию BYOD (bring your own device = приноси свое собственное устройство) на предприятиях, в то же время обеспечивая необходимые контроль и управление со стороны ИТ-службы.
- Необходимо было поддержать возможности по обработке и хранению любых массивов данных с любой парадигмой хранения: как SQL, так и NoSQL, совместно обрабатывать данные предприятия и данные из внешних структурированных источников, создавая новые возможности.
Результатом явилось построение облачной операционной системы и платформы. Новая ОС может быть развернута в своем ЦОД, можно использовать ее как услугу из партнерского ЦОД или из глобальной Windows Azure; при этом обеспечивается единый подход к виртуализации, инфраструктуре управления, инфраструктуре разработки приложений, управлению данными и сервисами идентификации.
Однако новая ОС несет множество новаций и усовершенствований и для тех, кто не планирует переселяться в облака 
Редакции и лицензирование в линейке Windows Server 2012
Обычно вопросы лицензирования, редакций и их ограничений у всех производителей — одни из самых непростых. В линейке Windows Server 2012 структура упрощена и унифицирована по сравнению с предыдущим поколением.
В линейке Windows Server 2012 доступны 4 редакции.
| Редакция | Основное предназначение | Основные особенности | Модель лицензирования | Цена на условиях «Open No Level (NL) ERP» |
| Datacenter (Датацентр) | Частные и гибридные виртуализованные среды высокой плотности | Полнофункциональный Windows Server. В цену входит возможность запускать неограниченное количество виртуализованных экземпляров на одном физическом сервере | Цена устанавливается за физические процессоры + лицензии клиентского доступа (приобретаются отдельно) | $4,809 за два физических процессора (количество ядер и потоков не ограничено). При использовании на более чем двухпроцессорных серверах требуется приобретение дополнительных лицензий |
|---|---|---|---|---|
| Standard (Стандарт) | Невиртуализованные или виртуализованные среды низкой плотности | Полнофункциональный Windows Server. В цену входит возможность запускать два виртуализованных экземпляра на одном физическом сервере | Цена устанавливается за физические процессоры + лицензии клиентского доступа (приобретаются отдельно) | $882 за два физических процессора (количество ядер и потоков не ограничено). При использовании на более чем двухпроцессорных серверах и/или более чем двух виртуализованных экземпляров требуется приобретение дополнительных лицензий |
| Essentials | Для малого бизнеса | Ограниченная функциональность Windows Server. В цену не входит возможность запускать дополнительные виртуализованные экземпляры. Максимально 25 пользователей. Максимально два физических процессора (количество ядер и потоков не ограничено) | Цена устанавливается за редакцию сервера, дополнительные пользовательские лицензии оплачивать не нужно | $501 |
| Foundation | Экономичная редакция | Ограниченная функциональность Windows Server. В цену не входит возможность запускать дополнительные виртуализованные экземпляры. Максимально 15 пользователей. Максимально один физический процессор (количество ядер и потоков не ограничено) | Цена устанавливается за редакцию сервера, дополнительные пользовательские лицензии оплачивать не нужно | Распространяется только с оборудованием |
Ранее входившие в линейку редакции Windows Small Business Server (SBS), Windows Home Server более развиваться не будут, так как, по наблюдениям Microsoft, целевые аудитории этих продуктов (домашние пользователи, малый бизнес) все чаще выбирают облачные службы для решения своих задач, например таких, как организация электронной почты и совместной работы и резервного копирования, вместо развертывания собственной инфраструктуры.
Также ранее входившие в линейку редакции Enterprise, High-Performance Computing (HPC) и Web Server в новом поколении недоступны.
Важным изменением является то, что функционально редакции Datacenter и Standard не отличаются — теперь можно строить кластеры высокой доступности и отказоустойчивые кластеры, имея лицензию на Standard.
Платформа виртуализации (Hyper-V)
Поскольку виртуализация — краеугольный камень облачных сред, много нового появилось именно в этой области.
Принята во внимание необходимость больших компаний и облачных провайдеров лучше управлять их ЦОДами, учитывая потребление ресурсов: вычислительных, хранения, сети.
Масштабируемость
Если предприятию было недостаточно мощности решений виртуализации предыдущего поколения, то Windows Server 2012 может быть выходом, так как Hyper-V 3-й версии поддерживает:
- до 320 логических процессоров на физический сервер и до 64 процессоров в виртуальной машине;
- до 4 ТБ оперативной памяти на физический сервер и до 1 ТБ памяти в виртуальной машине;
- в виртуальной машине поддерживается жесткий диск объемом до 64 ТБ;
- кластеры Hyper-V с количеством узлов до 64 и до 8000 виртуальных машин на кластер до 1024 машин на узел.
Мне представляется, что лишь очень небольшая часть всех возможных нагрузок, исполняющихся на серверах архитектуры x86-64, не может быть виртуализована, учитывая эти ограничения.
Live Migration
Live Migration (живая миграция) — возможность переноса виртуальных машин между физическими серверами без перерыва в предоставлении сервисов клиентам — с появлением Windows Server 2012 стала возможна более чем для одной виртуальной машины одновременно. Фактически количество виртуальных машин, одновременно вживую мигрирующих между хостами, зависит от мощности оборудования. При использовании новой версии протокола SMB, SMB3 (см. ниже), и агрегировании высокопроизводительных сетевых интерфейсов (NIC teaming) можно одновременно переносить 120 виртуальных машин.
Также, благодаря поддержке размещения виртуальных жестких дисков на общих папках по протоколу SMB3, стало возможным выполнять Live Migration без использования разделяемого кластерного хранилища (CSV = clustered shared volume).
Microsoft говорит о появлении возможности миграции типа «shared-nothing», т. е. при наличии только Ethernet-кабеля.
Сетевые возможности
Выполнены существенные усовершенствования и в сетевой инфраструктуре Hyper-V. Если в физическом хосте виртуализации будут установлены серьезные сетевые адаптеры, с большим количеством возможностей на аппаратном уровне, например IPSec Offload, то с большой вероятностью, применив Hyper-V 3, все эти «вкусности» удастся получить и внутри виртуальных машин.
Виртуальный коммутатор, управляющий работой сетевых адаптеров виртуальных машин, серьезным образом переработан. Основным усовершенствованием является новая открытая архитектура, которая позволяет сторонним производителям использовать документированные API для написания своих расширений, реализующих функциональность инспекции и фильтрации пакетов, проприетарных протоколов свитчинга, фаерволла и систем определения вторжений.
В настоящее время уже выпущено одно решение, использующее упомянутую архитектуру — виртуальный свитч Cisco Nexus 1000V.
Вместе с тем, даже без применения сторонних решений виртуальный свитч стал мощнее — например, появилась возможность управлять полосой пропускания отдельных виртуальных машин.
Другие механизмы Hyper-V
Также усовершенствованы многие другие механизмы: Hyper-V стал лучше поддерживать NUMA; появился новый формат виртуальных жестких дисков VHDX, поддерживающий жесткие диски формата native 4K и диски большого размера; улучшен механизм Dynamic Memory — добавлена опция Minimum Memory, позволяющая гипервизору забирать память у виртуальных машин, если для запуска нужной ее недостаточно. Стало возможным делать инкрементальные резервные копии работающих виртуальных машин.
Сетевая подсистема
IPv6
В ОС Windows Server 2012 переписана реализация стека протоколов TCP/IP. Основным протоколом сейчас считается IPv6, в то время как IPv4 на внутреннем программном уровне обрабатывается как подмножество IPv6.
На приоритетное использование IPv6 нацелена и реализация многих протоколов более высокого уровня и сервисов — не стоит удивляться, когда при наличии возможности работы и IPv6, и IPv4 будет выбран именно IPv6. Например, служба разрешения доменных имен DNS в первую очередь пытается получить именно IPv6-адрес узла.
Остановимся на некоторых особенностях IPv6:
- первое, что упоминается всеми — большее адресное пространство, что позволит наделить собственным уникальным во вселенной IPv6-адресом ≈3,4·1038 узлов. Вместе с тем, существующие правила выделения IPv6-адресов, учитывающие их структуру, предписывают выделять каждому обратившемуся за собственным блоком IPv6-адресов предприятию подсеть /64, т. е. предприятие получает возможность выдать своим серверам, клиентским ПК и устройствам 264 уникальных глобально маршрутизируемых IPv6-адресов — в 232 раза больше, чем было во всем вместе взятом IPv4-адресном пространстве Интернета;
- возможность выдать каждому узлу сети (каждому устройству) собственный глобально маршрутизируемый IPv6-адрес сделает гораздо более простой работу сервисов, которые должны из Интернета инициативно доставлять сообщения адресатам внутри корпоративных (да и домашних) сетей — в основном это различные приложения сегмента унифицированных коммуникаций: мессенджеры, коммуникаторы и т. п. Культурный шок: PAT (NAT) — больше нет! Для клиентских же приложений отпадет необходимость постоянно поддерживать открытую через PAT (NAT) TCP-сессию, а для сервера, соответственно, держать их тысячи/десятки тысяч;
- IPv6 позволяет снизить нагрузку и, соответственно, требования к сетевому оборудованию, особенно это будет заметно на высоконагруженном провайдерском оборудовании: из стандарта убрана фрагментация, не нужно считать контрольные суммы, длина заголовков — фиксирована;
- в IPv6 включена обязательная поддержка узлами технологии IPSec. В настоящее время существует большое количество протоколов, разработанных на заре Интернета, к каждому из которых пришлось позже разрабатывать и стандартизовать безопасные аналоги — некие уникальные для каждого протокола «обертки» (HTTP/HTTPS, FTP/SFTP и т. п.). IPv6 позволит уйти от этого «зоопарка» и унифицированно защищать соединение двух узлов на 3-м уровне сетевой модели для любого протокола;
- IPv6 потенциально создает возможность роуминга мобильных устройств между беспроводными сетями различных операторов (Wi-Fi, 3G, 4G и т. д.) без разрыва сессий клиентского ПО, например голосового трафика SIP-клиентов.
В частности, такая входящая в Windows Server технология, как DirectAccess, позволяет организовать защищенный удаленный доступ клиентского компьютера в корпоративную локальную сеть прозрачно для пользователя. Со стороны пользователя нет необходимости использовать какие-либо VPN-клиенты или подключения. DirectAccess, будучи единственный раз настроен, в дальнейшем работает прозрачно для пользователя.
С технологической стороны, DirectAccess — это реализация IPSec VPN на базе IPv6 компании Microsoft. (Это не значит, что он не будет работать поверх транспортных сетей IPv4.)
Кстати, в Windows Server 2012 стало возможным не развертывать PKI, если клиенты DirectAccess — Windows 8.
SMB3
В сетях Microsoft для доступа к ресурсам файл-сервера применяются протоколы SMB (Server Message Block). Уже довольно давно мы работаем с протоколом версии 2, а в Windows Server 2012 вошла новая редакция — SMB 3.0.
На самом деле, протокол SMB 3.0 необходимо рассматривать не в контексте сетевой подсистемы, а в контексте подсистемы хранения данных — и позже мы увидим почему.
В контексте же сетевой подсистемы можно сказать, что SMB 3.0 заточен под современные быстрые локальные гигабитные сети — при его использовании оптимизировано управление протоколом транспортного уровня TCP в таких сетях, учитывается возможность применения т. н. jumbo-фреймов Ethernet. Заточен он также и для применения IPv6.
Подсистема хранения
На крупных предприятиях при построении ИТ-инфраструктур часто применяются специализированные решения для хранения данных, за счет чего достигается определенный уровень гибкости: полка с дисками может использоваться одновременно несколькими серверами, емкость гибко по необходимости распределяется между ними.
В то же время, такие специализированные решения достаточно дороги и в приобретении, и в последующем обслуживании. Администрирование и поддержка этих устройств и интерфейсов (например, Fiber Channel) требуют от администраторов соответствующих знаний и навыков.
При проектировании Windows Server 2012 в Microsoft ставили перед собой задачу реализовать в серверной ОС функциональность, которая позволит предоставить приложениям, таким как SQL Server и Hyper-V, тот же уровень надежности подсистемы хранения, что и специализированные решения, используя относительно недорогие («неумные») дисковые массивы. Причем, для унификации задач администрирования, реализация даже не применяет блочные протоколы (такие как iSCSI), а работает в варианте с обычными файл-серверными протоколами, такими как SMB.
Достигнуто это было в основном двумя механизмами — применением Storage Spaces и протокола SMB3.
SMB3
Таким образом, SMB 3.0 научили:
- максимально использовать возможности «умных» полок, если таковые уже приобретены: использовать технологии Offloaded Data Transfer (ODX), когда сервер только отдает команду полке на перемещение файлов, а полка это сверхбыстро внутри себя делает и возвращает серверу результат выполнения;
- открывать более одной TCP-сессии для копирования файла на сетевых картах, поддерживающих RSS (receive side scaling);
- использовать более одной сетевой карты одновременно для увеличения производительности: если два сервера Windows Server 2012 (или Windows
имеют по две сетевые карты, то скорость копирования вырастет;
- использовать более одной сетевой карты одновременно для обеспечения отказоустойчивости: если два сервера Windows Server 2012 (или Windows
имеют по две сетевые карты и одна из них откажет, то процесс копирования не остановится, а завершится успешно;
- обеспечивать работу Continuously Available File Server — настоящего отказоустойчивого кластера файл-серверов*.
* Здесь необходимо сделать лирическое отступление. Термин Windows Server Failover Clustering достаточно давно неправильно перевели как «отказоустойчивый кластер». На самом деле это высокодоступный кластер. То есть сервис, оказываемый клиенту конкретным узлом кластера, в случае нештатного выхода этого узла из строя, прервется. Далее, без вмешательства администратора, сервис поднимется на другом узле кластера и продолжит обслуживать клиентов. Ущерб конкретному клиенту, получившему отказ в обслуживании на короткое время, зависит от используемого сервиса и стадии сессии, на которой произошел отказ.
Так вот, новый Continuously Available File Server — это тот самый настоящий «отказоустойчивый файл-сервер», то есть такое устройство кластера, выполняющего роль файл-сервера, при котором отказ узла, обслуживающего конкретного клиента в данный момент времени (например, клиент может копировать большой файл с сервера на локальный диск), не повлечет перерыва в обслуживании для этого клиента — файл на клиента продолжит отдавать другой узел кластера.
Storage Spaces
Storage Spaces — новый механизм, появившийся в Windows Server 2012.
Его ключевая «фишка» — дать возможность организовать высокодоступную и масштабируемую инфраструктуру хранения по значительно более низкой совокупной стоимости владения (TCO), чем специализированные сторадж-решения.
Идея, реализованная этим механизмом — следующая. Есть сервер под управлением Windows Server 2012. У него есть DAS (directly attached storage) — может быть, в форме дисков SATA или SAS, находящихся в корпусе, а может быть, в виде внешних дисковых полок, подключенных по интерфейсу SAS. Полкам не нужно обеспечивать никакой расширенной обработки, то есть не нужно реализовывать алгоритмы RAID, достаточно отдать JBOD — просто набор дисков, то есть полка в данном случае — это просто железка с блоком питания, салазками и интерфейсом SAS.
В механизме Storage Spaces определяются т. н. Storage Pools — базовые логические строительные блоки системы хранения. Они включают один или несколько физических дисков. На уровне Storage Pool один из дисков может быть назначен как диск, находящийся в горячем резерве — он будет автоматически задействован тогда, когда один из рабочих дисков, входящих в Storage Pool, выйдет из строя.
Далее, внутри Storage Pool, определяются виртуальные диски. Виртуальный диск может быть собран в одном из трех режимов:
- Простой (Simple) — данные будут распределены между физическими дисками, увеличивая производительность, но уменьшая надежность (некий аналог RAID0);
- Зеркало (Mirror) — данные будут продублированы на двух или трех дисках, увеличивая надежность, но неэффективно используя емкость (некий аналог RAID1);
- Четность (Parity) — данные и блоки четности будут распределены по дискам, представляя компромиссное решение между первыми двумя режимами (некий аналог RAID5).
Виртуальные диски могут быть собраны с фиксированным размером на физическом диске либо потреблять место из Storage Pool по мере сохранения данных, до определенного для диска размера.
После создания виртуального диска ОС предлагает создать на нем раздел ОС, под который можно отвести все или часть пространства виртуального диска, отформатировать раздел и присвоить ему букву диска. То есть можно сказать, что механизм Storage Spaces формирует виртуальные жесткие диски, логически расположенные между «железом» и «Управлением дисками» (Disk Manager).
В чем же преимущество по сравнению со старым добрым софтовым RAID, работающим в Windows NT с незапамятных времен?
Неверное, самым большим отличием будет являться возможность создать виртуальные диски объемом больше, чем нижележащие диски с учетом режима. Например, определив Storage Pool, включающий три жестких диска по 16 ГБ, можно создать в нем виртуальный диск размером 120 ГБ. По мере того, как диск будет заполняться данными и доступная емкость физических жестких дисков будет заканчиваться, можно добавить в Storage Pool новые физические диски, не меняя ничего на уровне раздела и данных.
Отдельно хотелось бы сказать о производительности решения. Мы понимаем, что на определенном уровне архитектуры Storage Spaces представляют собой софтовую организацию RAID-массива. Софтовая — совсем не значит медленная или плохая. Например, реализация Intel Matrix RAID, несмотря на то что «снаружи» она выглядит как аппаратная, на самом деле для обсчета старших уровней RAID использует ресурсы ЦП. Необходимо полноценно тестировать производительность различных решений, и желательно не абстрактными синтетическими тестами, а тестами, имитирующими или представляющими собой реальную нагрузку.
Что же касается переносимости Storage Spaces между серверами — то она есть, без проблем. Если боевой сервер «упал», то можно подключить жесткие диски к новому и импортировать существующую конфигурацию Storage Spaces.
За счет новых технологий Storage Spaces и SMB3, в числе прочего, может быть собрана следующая архитектура:
Два Hyper-V-хоста обеспечивают режим высокой доступности для исполняющихся на них виртуальных машин. Виртуальные жесткие диски и конфигурация виртуальных машин хранятся на выделенной в совместное использование по протоколу SMB3 папке. Папка, в свою очередь, выделена непрерывно доступным файл-сервером (отказоустойчивым кластером), состоящим из двух серверов, в каждом из которых расположены два SAS HBA (хост-адаптера), каждый из которых соединен с двумя идентичными коробками дисков). На файл-серверах настроены «зеркальные» Storage Spaces, а на соответствующих дисках организовано разделяемое кластерное хранилище (CSV). То есть подсистема хранения вообще не имеет единой точки отказа, и собрана она при этом исключительно средствами Microsoft Windows Server 2012.
Дедупликация данных
Практически стандартной является ситуация, когда каждому сотруднику предприятия на файл-сервере выделена личная папка. Диск файл-сервера, как правило, организован на отказоустойчивом RAID-массиве, осуществляется регулярное резервное копирование, правами на доступ к личной папке обладает только сотрудник. Таким образом, и информация, и интересы предприятия эффективно защищены.
Иногда встречаются вариации схемы: средствами ОС Windows на файл-сервер перенаправлены папки «Мои документы» и «Рабочий стол». То есть сотрудник пользуется этими папками как обычно, а физически они расположены на файл-сервере.
Теперь представим ситуацию, когда в общей папке появляется некий файл, представляющий интерес для нескольких сотрудников. Например, презентация нового продукта. Или фотографии с корпоративного мероприятия. Довольно скоро множественные копии этих файлов оказываются растащены по личным папкам. Конечно, на файл-сервере место занимает каждый экземпляр файла.
В такой ситуации может проявить себя новый механизм Windows Server 2012 — механизм дедупликации данных.
Будучи задействованным для конкретного тома, Windows Server 2012 начинает по определенному расписанию анализировать том на наличие блоков (не файлов, а блоков), содержащих идентичные данные, и обеспечивать их хранение в единственном экземпляре. Конечно, для пользователя это совершенно незаметно.
Расположив два идентичных по содержимому файла на диске, получаем следующую картину до и после дедупликации:
Механизм дедупликации не поддерживает ReFS и данные, защищенные EFS; не обрабатываются файлы менее 32 КБ и файлы с расширенными атрибутами (extended attributes), тома Cluster Shared Volumes и системные тома.
Новая файловая система — ReFS
Новая файловая система доступна только в Windows Server 2012. Хотя она остается совместимой с NTFS на уровне API, для нее действует целый ряд ограничений:
- не поддерживается шифрование NTFS;
- не поддерживается сжатие NTFS;
- не поддерживается на системных томах.
В ReFS для хранения информации о файлах используется структура т. н. «бинарного дерева», что позволяет быстро находить требуемую информацию. В ней не используется механизм «журналирования» NTFS, а реализован другой принцип транзакционности. ReFS хранит расширенную информацию о файлах, например контрольные суммы с возможностью коррекции считанных исходных данных файла, что помогает предотвратить ошибки типа «bit rotting».
CHKDSK
Утилита CHKDSK, отвечающая за проверку логической целостности файловой системы и ранее требовавшая эксклюзивного доступа к диску (отмонтирования тома), в Windows Server 2012 научилась работать в фоне. То есть, например, если большой диск с данными SQL Server требуется проверить CHKDSK, то после перезагрузки сервер запускается, SQL стартует и начинает обслуживать клиентов, а в фоне работает CHKDSK.
Динамический контроль доступа
В предыдущих поколениях Windows Server разграничение на доступ к ресурсам файл-сервера строилось на механизме списков контроля доступа (ACL) на ресурсах и включении учетной записи пользователя в группы.
При наличии большого количества файл-серверов, ресурсов на них и обширного штата пользователей работа по администрированию доступа становилась трудоемкой. Представим ситуацию, когда есть:
- несколько регионов продаж;
- несколько уровней допуска к информации внутри подразделений продаж;
- несколько типов документов по степени конфиденциальности;
- предусматривается возможность доступа с нескольких категорий устройств: доверенных и недоверенных.
Дизайн становится непростым. Для пользовательских учеток возникают группы вида «G-Sales-RUS-High_Clearance-…». Учесть же требования п.4 вообще не представляется возможным. При этом отметим, что мы в какой-то части дублируем свою же работу: если для учетной записи пользователя в Active Directory мы уже исправно заполняем «Регион», то мы же сами потом и должны включить его учетку в группу «G-Sales-RUS-…».
В таких сценариях и появляется поле для деятельности динамического контроля доступа. Идея заключается в том, что файл-сервер при принятии решения о предоставлении доступа к ресурсу (файлу, папке) сможет учитывать определенные атрибуты пользователя и устройства, источником которых является Active Directory. Например, предоставлять доступ только в том случае, если Страна учетки пользователя = Россия или Германия, Департамент = Финансы, и Тип_Устройства, с которого пользователь пытается получить доступ = Управляемое. То есть для администраторов задача по сведению пользовательских учеток в группы в некоторых сценариях может быть значительно упрощена. Сам пользователь придет за доступом к ресурсу файл-сервера, уже имея набор определенных реквизитов, взятых из Active Directory. А на ресурсе значения этих реквизитов могут быть собраны в логические выражения.
Для развертывания, в числе прочего, требуется функциональный уровень леса не ниже Windows Server 2003 и хотя бы один домен-контроллер на Windows Server 2012, а также файл-сервер на Windows Server 2012. Клиентами могут быть Windows 7.
Особенно интересными могут быть сценарии, когда динамический контроль доступа работает в связке с инфраструктурой классификации файлов (FCI). В этом случае на файлы автоматически в зависимости от их содержимого могут быть установлены расширенные атрибуты типа «УровеньДоступа = КонфиденциальнаяИнформация», а доступ можно настроить, например, только группе «G_Managers» департамента «Управляющая компания».
RDP 8 / RemoteFX второго поколения
Интересные изменения произошли в протоколе удаленных рабочих столов — RDP — с выходом RDP 8.
Если посмотреть на историю вопроса, мы увидим, что на заре существования по протоколу RDP передавались команды GDI — графического интерфейса Windows, которые исполнялись (отрисовывались) на удаленном терминале.
Постепенно протокол эволюционировал, обрастал различными типами, способами и методами кодирования и передачи заданий на отрисовку.
В Windows Server 2008 R2 была представлена концепция RemoteFX, в которой идеология полностью поменялась. С RemoteFX RDP-сервер фактически отрисовывал все сам, брал готовый фрейм-буфер, кодировал одним кодеком и отдавал на клиента.
Теперь в RDP8 вошел RemoteFX, если так можно выразиться, второго поколения. Теперь фрейм-буфер анализируется, для различных участков экрана (графика, статичные изображения, анимация и видео) выбираются разные кодеки, участки кодируются и по отдельности отдаются на клиента. Для изображений применяется прогрессивный рендеринг, то есть изображение в низком разрешении клиент увидит мгновенно, а детали догрузятся так быстро, как это позволит пропускная способность канала.
RemoteFX первого поколения работал только в том случае, если RDP-хост был развернут в виде виртуальной машины Hyper-V и в системе работал совместимый видеоадаптер, реализующий DirectX 10-й версии. Сейчас эти требования ушли: и визуальная часть, и проброс USB-устройств будут работать на RDP-хосте, развернутом прямо на железе, без виртуализации, и не имеющем видеоадаптера с DirectX 10. (Проброс USB-устройств позволяет работать в терминальной сессии любым USB-устройствам, подключенным к клиентскому терминалу, например лицензионным USB-ключикам — проброс осуществляется на уровне передачи данных по протоколу USB.)
RDP8/RemoteFX2 научился подстраиваться под особенности канала связи, используя адаптивные кодеки. То есть при подключении по локальной сети видео будет воспроизводиться в отличном качестве, но и на тонком WAN-канале что-то да будет видно 
RDP8 поддерживает multi-touch и жесты, благодаря чему, например, на Microsoft Surface можно устанавливать RDP-соединение до сервера и использовать x86-приложения. В RDP-клиенте есть удаленный курсор, помогающий попадать пальцами по контролам Desktop-интерфейса.
Появился и новый API, который позволяет приложениям использовать адаптирующиеся под пропускную способность канала кодеки. Например, в сценарии развертывания пользовательских ПК как виртуальных машин (т. н. VDI) клиент унифицированных коммуникаций, работающий в терминальной сессии и получающий аудио- и видеопотоки от RDP-клиента, может использовать преимущества RDP8. В настоящее время используется клиентом Lync 2013.
Клиент RDP8 с поддержкой всей новой функциональности уже сейчас доступен для Windows 7.
Режимы Server Core / Minimal Server Interface
Свершилось: режим Server Core в Windows Server 2012 является основным рекомендуемым режимом установки и использования Windows Server. Преимущества такого подхода известны давно: меньше размер на диске, меньше требования к ресурсам (что особенно важно при высокой плотности виртуальных машин на физическом хосте), меньшая поверхность атак и обслуживания (сервер начинает таскать на себя меньше патчей). Кстати, из Server Core можно удалить компонент WoW64, позволяющий исполняться 32-битному коду, превратив Windows Server в настоящую чистую на 100% 64-битную ОС 
Интересно, что между Server Core и Server with a GUI теперь находится некий промежуточный вариант, который нельзя выбрать при установке, но в который можно попасть при переходе от одного из двух основных вариантов к другому — т. н. «Minimal Server Interface», включающий Microsoft Management Console (MMC), Server Manager, и подмножество Control Panel.
Вместе с тем, в Windows Server 2012 можно переключаться между режимами Server Core, Minimal Server Interface и Server with a GUI в любое время после установки (в процессе эксплуатации), так что интересным представляется сценарий установки Server with a GUI, настройки сервера и последующего перехода к Server Core.
Для дополнительной экономии места на диске в Windows Server 2012 стало возможным после установки и настройки сервера полностью удалить бинарные файлы тех ролей и функциональности, которые остались незадействованными.
Администрирование
Новый Server Manager
В Windows Server 2012 появился новый Server Manager. Из интересного: можно управлять сразу несколькими серверами, выполняя на них однотипную операцию.
В интерфейсе появился список задач администрирования. Например, после установки DHCP-сервера для администратора устанавливается задача его настройки — выделения диапазонов и пр.
Личные впечатления: приятная неожиданность — пожалуй, это первый Server Manager, который не был сразу же закрыт и у которого не выключалась опция автозагрузки.
PowerShell
PowerShell в Windows Server 2012 существенно расширен: добавились более 2400 (!) командлетов. PowerShell де-факто стал стандартом на управление из командной строки. Всей функциональностью — возможно, за крайне небольшим исключением — можно управлять через PowerShell.
Такой подход не может не радовать. Мы можем вспомнить зоопарк из комплектных утилит командной строки, Support Tools, Resource Kit, специальных утилит, которые техподдержка Microsoft писала сама для себя, и прочего, каждая со своим собственным синтаксисом и возможностью совместного использования только через разбор текстового вывода одной и подачей на вход другой.
Почувствуйте разницу: единообразный синтаксис, передача объектов между командлетами, удаленное управление через стандартизованный интерфейс WS-Management.
Интересно: некоторые утилиты, например netsh, предупреждают, что их функциональность в следующих версиях Windows Server может быть изъята, и советуют переходить на PowerShell для решения задач автоматизации управления.
Заключение
В Windows Server 2012 действительно много новой интересной функциональности. Основные изменения сосредоточены в областях виртуализации, подсистемы хранения, сетях. Моменты, показавшиеся автору наиболее интересными, затронуты в статье.
Вместе с тем, о чем-то мы даже не упомянули: например, о нововведениях в подсистеме печати, VDI, IIS, BranchCache, DHCP…
Скачать пробную версию Windows Server 2012 можно здесь.
Если Вам интересно примерить возможности Windows Server 2012 к инфраструктуре своего предприятия — пишите, будет интересно пообщаться.
Источники:
www.microsoft.com
www.technet.com
www.smb3.info
www.atraining.ru
Обновлено: 07.02.2023
Для тех, кто только начинает задумываться о развертывании, в данной статье описаны шаги по внедрению Server 2012 в пяти типовых применениях: в качестве контроллера домена (DC) Active Directory (AD), файлового сервера и как операционной системы узла для SQL Server 2012, Exchange 2013 или SharePoint 2013
Прошло уже некоторое время со времени выпуска Windows Server 2012, но лишь немногие компании развернули операционную систему в производственной среде. И здесь дело не в Server 2012, которая, на мой взгляд, значительно превосходит любую серверную операционную систему, выпущенную компанией Microsoft (и даже Windows Server 2008 R2). Скорее это отражает подход компаний к развертыванию серверных операционных систем. Промежуток между выпуском и широким внедрением на предприятиях серверной операционной системы может затянуться на несколько лет. В случае с Server 2012 задержка, вероятно, будет еще более длительной, учитывая отсутствие поддержки таких распространенных продуктов, как Microsoft Exchange Server 2010 и SharePoint Server 2010. Некоторые компании дождутся перехода на Exchange Server 2013 и SharePoint Server 2013, прежде чем внедрять Server 2012.
Сопоставление функциональных возможностей
Пользователям Server 2008 R2 не приходилось повторно задействовать установочный носитель после развертывания продукта. Процесс установки копирует в папку на локальном жестком диске все необходимые файлы для добавления компонентов. Если требовалось добавить новую роль (например, AD, фоновая интеллектуальная служба передачи BITS), то нужно было лишь запустить мастер.
Иное дело — Server 2012. Чтобы уменьшить место, занимаемое при установке Server 2012, специалисты Microsoft не стали размещать все роли и компоненты в файлах, копируемых при установке операционной системы. Поэтому для установки некоторых компонентов с помощью мастера добавления ролей и компонентов требуется доступ к установочному носителю. В частности, многие администраторы Server 2012 сталкиваются с трудностями при запуске функций. NET Framework 3.5.
При попытке установить эти функции выдается запрос для ввода альтернативного пути к источнику, как показано на экране 1. При наличии установочного носителя альтернативный путь к источнику — папка sourcessxs. Если компьютер подключен к интернету, то Server 2012 загружает нужные файлы прямо с сайта Microsoft. Также можно указать местоположение в сети, поэтому создание ресурса общего доступа и размещение на нем папки sxs избавит вас от поисков установочного диска.
.jpg) |
| Экран 1. Приглашение для ввода альтернативного пути к?источнику |
Администраторы Server 2012 могут устанавливать роли и компоненты с помощью мастера добавления ролей и компонентов или Windows PowerShell (команда Install-WindowsFeature). Если воспользоваться командой для установки. NET Framework 3.5, то необходимо указать в команде местоположение источника. Этим местоположением может быть папка sourcessxs на установочном носителе, доступный файл install.wim или параллельная установка Server 2012.
Например, если установочный носитель расположен на томе E, то можно установить функции. NET Framework 3.5 с помощью следующей команды PowerShell:
. NET Framework 3.5 часто вызывает проблемы, так как платформа необходима многим продуктам, функционирующим с Windows Server. Если экземпляр Server 2012 не подключен к интернету, необходимо держать под рукой установочный носитель.
Контроллер домена Active Directory
Прежде чем развернуть роль DC на компьютере, нужно выполнить следующие действия.
- Назначить компьютеру статический адрес IPv4. Можно настроить DC с IP-адресом, назначенным через резервирование DHCP, но мастер установки порекомендует назначить статический адрес IPv4 на контроллере домена.
- Дать компьютеру имя. При установке Server 2012 компьютеру назначается случайно выбранное имя. Дайте ему понятное имя, которое описывает роль и местоположение компьютера. Например, первый DC в городе Мельбурне можно назвать Melbourne-DC-1.
- Определите, будет ли DC функционировать так же, как DNS-сервер и сервер глобального каталога (GC). Большинство администраторов развертывает роль DNS на контроллерах домена. Также можно настроить DC в качестве GC-сервера или включить кэширование членства в универсальных группах.
- Назначьте пароль Directory Services Restore Mode (DSRM). Пароль необходим для выполнения операций режима восстановления служб каталогов. Полезно иметь единый пароль для всех контроллеров домена в компании вместо отдельных паролей для каждого DC. Единые пароли обеспечивают более плавное выполнение операций восстановления, нежели при наличии собственных паролей DSRM у каждого контроллера домена.
Чтобы настроить Server 2012 в качестве DC, выполните следующие шаги.
В результате всех этих действий устанавливаются компоненты AD, но компьютер не назначается контроллером домена. Для этого нужно выполнить следующие шаги.
.jpg) |
| Экран 6. Команда Install-ADDSForest (PowerShell) |
Файловый сервер
Роль файлового сервера — самая распространенная роль для компьютеров с Server 2012. Большинство компаний с клиентскими операционными системами Windows располагают, по крайней мере, одним файловым сервером.
Развертывание роли файлового сервера
Роль файлового сервера входит в стандартную установку Server 2012, поэтому совместный доступ к файлам возможен сразу же после завершения установки. Однако требования большинства компаний более высокие, и в этом случае приходится развертывать несколько файловых серверов. На компьютерах с полной версией Server 2012 или экземпляром Server Core можно разместить следующие службы роли.
- File Server. Обеспечивает элементарный доступ к общим папкам. Эта роль устанавливается по умолчанию на компьютере Server 2012.
- BranchCache for Network Files. Наделяет сервер функциональностью BranchCache, позволяя хранить файлы на клиентах BranchCache в сети WAN.
- Data Deduplication. Сокращает место, занимаемое данными на диске, сохраняя лишь один экземпляр данных на томе.
- DFS Namespaces. Позволяет создавать пространства имен DFS.
- DFS Replication. Обеспечивает синхронизацию файлов между офисами филиалов.
- File Server Resource Manager. Позволяет создавать фильтры файлов, управлять квотами на уровне папок, строить классификации файлов и составлять отчеты хранилища.
- File Server VSS Agent Service. Позволяет приложениям хранить данные на файловом сервере, создавая моментальные снимки Volume Shadow Copy Service (VSS).
- iSCSI Target Server. Позволяет Server 2012 функционировать в качестве цели iSCSI.
- iSCSI Target Storage Provider (VDS и VSS). Если эта роль установлена, то приложения, подключенные к цели iSCSI на локальном сервере, могут создавать моментальные снимки VSS.
- Server for NFS. Позволяет Server 2012 функционировать в качестве NFS-сервера. В основном NFS используется клиентами Unix и Linux.
- Storage Services. Обеспечивает функциональность для управления хранением данных.
Дедупликация данных возможно только на томах, на которых не размещена операционная система.
Управление файловым сервером
.jpg) |
| Экран 7. Файловые службы и службы хранилища |
Выберите элемент, с которым предстоит работать — например, тома, диски, общие папки или iSCSI — из списка объектов в левой части экрана. Затем можно управлять характеристиками этих объектов в правой части. Вспомните парадигму управления несколькими серверами в Server 2012; с помощью этой консоли можно управлять файловыми службами и службами хранилища на нескольких серверах, а не только на сервере, на котором выполнена локальная регистрация. Возможность просмотреть состояние общих папок и томов во всей организации из одной консоли гораздо эффективнее процесса, используемого в Server 2008 R2 и предыдущих версиях.
Чтобы создать общую папку, выполните следующие действия.
.jpg) |
| Экран 8. Мастер New Share Wizard |
Для большинства случаев приемлем вариант SMB Share — Quick. Выбирая его, укажите местоположение общего ресурса, его имя, разрешения и нужно ли включить такие функции, как кэширование, перечисление на основе доступа, BranchCache и доступ к зашифрованным данным. Выбор режима SMB Share — Quick не мешает впоследствии настроить расширенные параметры, например квоты или фильтры файлов. Используйте параметры NFS, только предоставляя доступ к общим файлам клиентам Unix или Linux.
SQL Server 2012
- . NET Framework 3.5 SP1 и. NET Framework 4.0;
- PowerShell 2.0 или более новая версия (поставляется с Server 2012);
- Microsoft IIS (требуется, если устанавливаются службы отчетов SQL Server — SSRS).
Развертывание SQL Server в конфигурации по умолчанию, в которой устанавливаются только ядро базы данных и минимальный набор инструментов управления, включает следующие шаги.
.jpg) |
| Экран 9. Установка служб компонентов Database Engine |
Exchange Server 2013
Exchange 2013 можно устанавливать на компьютерах с операционной системой Server 2008 R2 или Server 2012. Чтобы подготовить AD к развертыванию Exchange 2013, необходимо установить. NET Framework 4.5 и Windows Management Framework 3.0. Обе платформы входят в состав установки Server 2012 по умолчанию; их не требуется устанавливать отдельно. Также необходимо развернуть средства администрирования удаленного сервера, связанные со службами AD Directory. Эти инструменты можно установить с помощью мастера добавления ролей и компонентов и выполнив следующую команду PowerShell:
Для Exchange 2013 также требуется, чтобы мастер схемы, сервер GC и, по крайней мере, один DC в каждом сайте функционировал с Windows Server 2003 с пакетом исправления SP2 или более новым. Функциональный уровень леса должен быть Windows Server 2003 или более новой версии. Можно с уверенностью сказать, что компании, готовящейся к развертыванию Exchange 2013 на Server 2012, необходима инфраструктура, соответствующая следующим требованиям.
Если вы намерены установить роли как сервера почтовых ящиков, так и клиентского доступа на компьютере с Server 2012, то сделать это можно, выполнив команду PowerShell, приведенную в листинге. Необходимо перезапустить сервер после выполнения команды. Затем требуется установить программные продукты (загружаются с сайта Microsoft) в следующем порядке:
- Microsoft Unified Communications Managed API 4.0, Core Runtime (64-разрядный);
- Microsoft Office 2010 Filter Pack (64-разрядный);
- Microsoft Office 2010 Filter Pack SP1 (64-разрядный).
После того, как эти компоненты загружены, можно установить Exchange 2013, выполнив перечисленные ниже действия.
SharePoint 2013
Существует много способов развертывания SharePoint 2013. Проще всего установить один сервер с использованием встроенной базы данных.
Средство подготовки продуктов SharePoint устанавливает роли, компоненты и дополнительные программные продукты:
Роль Web Server (IIS)
Роль Application Server
. NET Framework 4.5
SQL Server 2008 R2 SP1 Native Client
Microsoft WCF Data Services 5.0
Microsoft Information Protection and Control Client (IPC)
Microsoft Sync Framework Runtime v1.0 SP1 (x64)
Windows Management Framework 3.0 вместе с PowerShell 3.0
Windows Identity Foundation (WIF) 1.0 и Microsoft Identity Extensions (в прошлом WIF 1.1)
Windows Server AppFabric
Cumulative Update Package 1 для Microsoft AppFabric 1.1 для Windows Server
Для запуска этого инструмента запустите файл prerequisiteinstaller.exe из корневой папки установочного носителя SharePoint 2013. Если у вас нет копий всех необходимых локальных файлов наряду с ролями и компонентами, таких как SQL Server 2008 R2 SP1 Native Client, для успешного запуска инструмента необходимо соединение с интернетом. При запуске средства подготовки придется один или несколько раз перезагрузить компьютер. Средство подготовки продолжит работать после перезагрузки, пока все обязательные компоненты не будут установлены и активизированы.
После того, как обязательные компоненты установлены, можно установить SharePoint Server 2013, выполнив следующие действия.
.jpg) |
| Экран 12. Создание новой фермы серверов |
Простое развертывание
Итак, теперь вы знаете, как развернуть типовые роли Server 2012. Я показал, как развернуть такие продукты, как Exchange 2013, SharePoint 2013 и SQL Server 2012, но не рассматривал действия после завершения установки, необходимые для настройки каждого из продуктов перед развертыванием в производственной среде. Развернуть эти роли и продукты на платформе Server 2012 просто. Нужно лишь изучить страницы с техническими требованиями на сайте TechNet и убедиться, что соответствующие роли и компоненты установлены или доступны перед началом развертывания.
Листинг. Команда PowerShell для установки ролей сервера почтовых ящиков и клиентского доступа
Эта версия Service Manager достигла конца поддержки, рекомендуется выполнить обновление до Service Manager 2019.
сведения в этой статье можно использовать для создания образа системы, содержащего Windows server, SQL Server и Service Manager для использования в качестве шаблона, который можно применить к новым серверам. Для подготовки образа выполните указанные ниже основные действия. Их можно изменить в соответствии с конкретной средой. дополнительные сведения о средстве подготовки системы Windows, что такое Sysprep?
В этой статье отсутствуют сведения об установке SQL Server с использованием файла конфигурации. дополнительные сведения об использовании файла конфигурации для установки SQL Server см. в статье установка SQL Server с помощью файла конфигурации.
Впоследствии необходимо будет изменить и сохранить приведенный ниже образец CMD-файла, чтобы создать собственную настроенную версию, а затем запустить этот файл.
Подготовка сервера к созданию образа
Установите Windows Server на новом сервере.
Установите SQL Server в режиме подготовки образа . Это позволит установить двоичные файлы без настройки SQL Server.
В данный момент SQL Server использоваться не может.
Скопируйте файлы установки SQL Server во временную папку на сервере. Например, c:RunonceSQLFULL_ENU.
скопируйте файлы установки System Center Service Manager во временное расположение на сервере. Например, c:RunonceSCSM.
Сохраните приведенный ниже образец CMD-файла и при необходимости настройте его в соответствии с конкретной средой. Этот файл запустит программу установки SQL Server для завершения установки SQL Server, а затем запустит автоматическую установку Service Manager. Сохраните этот файл во временной папке, например C:RunonceFirstRun.cmd.
Запустите программу подготовки системы (Sysprep) с командой /generalize, чтобы подготовить сервер к использованию.
Запишите процесс установки Windows с помощью ImageX, создав эталонные образы для установки на серверах с одинаковой конфигурацией оборудования.
Операционная система ОС (Operating system, OS) – это комплекс программ, который выполняет роль интерфейса (панели взаимодействия) между пользователем и оборудованием компьютера. Чтобы компьютер мог работать, на нем должна быть установлена хотя бы одна ОС. Все приложения компьютера, такие как текстовые и графические редакторы, электронные таблицы, базы данных, интернет-браузеры и пр., и пр., не могут работать и выполнять свои задачи без программной среды операционной системы, которая предоставляет для них необходимые сервисы.
Схематичное изображение функций ОС
Важно понимать отличие серверной операционной системы от операционной системы обычного компьютера.
В обычной ОС работают такие программы как MS Word, Excel, PowerPoint, Visio, Adobe Photoshop и многие другие, которые используются для повседневной работы, а также игры и прочие развлекательные приложения для отдыха. Обычная ОС отвечает за подключение пользователя компьютера к локальной сети LAN и к сети Интернет, а также к различным устройствам через протокол Bluetooth. Стоит добавить, что обычная ОС стоит гораздо меньше, чем ОС сервера.
Серверная ОС использует гораздо больший объем памяти для вычислений, а также может выполнять функции веб-сервера, сервера приложений и сервера электронной почты и многих других серверов, необходимых для работы ИТ-системы предприятия. Серверная ОС может подключать к локальной сети и к Интернет многих пользователей, а не одного, как обычная ОС. Поэтому серверная ОС и более дорогая.
Обзор наиболее популярных серверных ОС
Компания Microsoft предлагает ОС Windows Server – серверную операционную систему корпоративного класса с широкими возможностями управления хранением данных, приложениями и сетями.
Компания Apple также имеет ОС для серверов macOS Server, содержащую возможности программирования сервера, а также управления и администрирования пользователей ОС macOS для персональных компьютеров.
Кроме того, альтернативами являются ОС на базе Linux: Red Hat Enterprise Linux, Ubuntu Server и CentOS. Существуют также серверные ОС UNIX. Кратко рассмотрим основные из них.
Microsoft Windows Server
Windows Server 2019
Windows Server является частью семейства сетевого программного обеспечения Windows Network, которое разрабатывалось совместно с ОС Windows 10.
Последняя версия ОС Windows Server 2019 может работать как на серверах предприятия, так и на арендованных серверах в облаке (Microsoft Azure), создавая гибридные вычислительные среды. Облачные ресурсы могут задействоваться в случае необходимости при возрастании нагрузки на собственную ИТ-систему и использоваться по модели оплаты по мере использования (pay-as-you-go). Windows Server 2019 также имеет расширенные функции безопасности.
Новые функции в Windows Server 2019:
- Поддержкагибридного облака. ИТ-систему предприятия на Windows Server можно расширить в облачную среду Azure и получить там дополнительные функции и сервисы, а также увеличить емкость хранения и вычислительную мощность.
- Безопасность. Возможность защиты от атак злонамеренных сторонних программ и предотвращения несанкционированного проникновения в виртуальные машины.
- Разработка приложений. Поддержка технологий контейнеров Kubernetes для разработки новых сервисов и приложений, а также новые возможности развертывания и масштабирования приложений в гибридном облаке на базе Azure.
- Поддержкагиперконвергентной инфраструктуры HCI. Windows Server 2019 облегчает развертывание HCI (Hyper Converged Infrastructure), и таким образом значительно снижает расходы на развертывание ИТ-системы предприятия.
- Поддержка Linux. Windows Server 2019 содержит усовершенствованную версию подсистемы для поддержки Windows Subsystem for Linux (WSL). Поэтому разработчики на базе Windows Server 2019 имеют возможность разрабатывать приложения для ОС Linux непосредственно в среде Windows, в которой могут работать виртуальные машины Linux. Кроме того, разработчики могут писать программы на популярном языке команд Bash, а также Ruby и Python.
- Поддержка системы управления контейнерами Kubernetes. Контейнерные технологии приобретают все большую популярность, поскольку они позволяют вместо виртуальных машин, которым нужна нижележащая ОС, запускать контейнеры, в которых сервисы и приложения работают на ОС, которая встроена непосредственно в контейнер. Эти контейнеры можно сохранять в виде образов, и при необходимости повторно использовать при разработке приложений вместо того, чтобы писать код заново. Платформы оркестрации контейнеров, такие как Kubernetes, автоматизируют создание, развертывание и управление контейнерами, а также их масштабирование и другие текущие задачи. Таким образом, создается база цифровой трансформации предприятия на основе модели DevOps, когда разработчики (developers) работают параллельно с операционным службами (operation). В Windows Server 2019 имеется встроенная поддержка Kubernetes с улучшенными функциями, по сравнению с предыдущей версией Windows Server 2016.
В Windows Server 2019 имеется также центр администрирования серверов WAC (Windows Admin Center). Он устанавливается в ИТ-системе заказчика и позволяет администрировать локальные и облачные экземпляры Windows Server 2019, компьютеры под управлением ОС Windows 10, кластеры и гиперконвергентную инфраструктуру. WAC также может администрировать серверы за пределами ИТ-системы организации за счет средств повышенной безопасности и мобильным решениям Enterprise Mobility + Security (EMS), которые позволяют предоставлять или отказывать в доступе в зависимости от соответствия устройства политикам, рискам, местоположению и другим факторам.
Windows Server 2019 обладает новыми интеллектуальными возможностями, в частности, System Insights, для прогнозной аналитики, которые позволяют предотвращать проблемы в парке серверов предприятия до их возникновения. Модель машинного обучения учитывает нагрузку и события в системе, а также может спрогнозировать недостаток свободного места в системах хранения данных. Кроме того, машинное обучение предоставляет аналитические сведения о работе серверов и помогает сократить эксплуатационные затраты.
На данный момент уже вышла обновленная весрия Windows Server 2022!
Добрый день всем читающим!
Много статей было об этом, много блогов, но статья HowTo, без напильника, найдена не была, и это крайне печально.
Для небольших развертываний эта вещь, из коробки просто незаменима.
Для тех кто не знает: WDS (центр развертывания) это специальное средство, которое есть в серверной ОС Microsoft, с помощью него можно установить систему на большое количество компьютер одновременно, с помощью сети, используя PXE.
Также тут будет информация о препарировании wim, и немножко о DHCP.
Итак начнем под катом.
Часть 1. Установка
Эту часть можно пропустить тем, кто хоть раз делал установку службкомпонентов в Server 2012R2. Из этого блока нужен только пункт 1.3.
Идеалом для WDS является, если DHCP сервером является эта же машина. Тогда он может корректно передать информацию о PXE Boot.
1.1 Включение WDS
Установка WDS в картинках. Все просто.
Раз
Два
Три
Дальше начинается то, что потребует чуть больше, чем просто Nextnextnext)/
1.2 Включение роли
После установки выбираем в списке консоли наш сервер WDS.
Так как по умолчанию предлагается загрузочные и установочные образы хранить на системном диске (что не рекомендуется), то создадим на разделе E: папку RemoteInstall, которая и была указана мастеру настройки сервера.
Тут на ваш выбор
1.3 Образы
На установочном диске с любой системой, начиная с Vista, есть папка source, там лежат два файла boot.wim и install.wim
Boot.wim — это образ для запуска, предзагрузочный.
install.wim — это образ самой системы.
Если boot.wim ещё надо будет подготовить, для работы, то install.wim сразу готов для установки.
В диспетчере сервера boot — образы загрузки, install — образы установки.
Часть 2. Препарирование Boot.wim
Очень часто возникает одна большая пролема:
Сразу интегрируем необходимые драйвера в этот образ, дабы избежать этой проблемы.
Она возникает, из-за отсутствия в образе драйверов для сетевой карты, которая интегрирована установлена в компьютер, на котором будет происходить установка ОС.
2.1 Утилиты
По умолчанию в 2012 сервере, после установки WDS, утилита dism может работать с образами wim в полной мере.
Для 2008/R2 или 7 вам понадобится Windows Automated Installation Kit (WAIK) и у вас появится инструмент dism.
Создаем структуру папок: c:driversmount — папка монтирования WIM образа; c:driverslan_drivers — папка с драйверами для сетевой карты.
Копируем boot.wim от ОС в папку c:drivers
Предостерегаю! Чем больше драйверов, тем больше универсальности, но и размер образа сильно увеличивается, это необходимо учитывать. Образ целиком заливается в RAM.
2.2 Препарирование
Для 20087 запускаем Deployment Tools Command Prompt из меню пуск с правами администратора.
Для 2012 — запускаем командную строку с правами администратора.
Смотрим содержимое загрузочного образа boot.wim:
По идее там должно быть так:
Как видно из скриншота boot.wim содержит два образа — Windows PE (Индекс 1) и Windows Setup (Индекс 2). Драйвера для сетевой карты надо добавлять в Windows Setup, поэтому будем работать с образом 2 (Индекс 2).
Dism /Export-Image /SourceImageFile:c:driversboot.wim /SourceIndex:1 /DestinationImageFile:c:driversboot1.wim
Dism /Export-Image /SourceImageFile:c:driversboot.wim /SourceIndex:2 /DestinationImageFile:c:driversboot1.wim
Соответственно, мы перезалили образы Windows PESetup в новый файл.
Сначала скопировали первый, потом второй индекс.
Удаляем boot.wim, переименовываем boot1.wim в boot.wim
Должна выдать те же два раздела, с index 1 & 2.
2.3 Добавление драйверов
Добавляем драйвера в образ. Драйвера можно добавлять по одному, либо сразу все из определенной директории.
Для добавления драйвера указываем полный путь к файлу .INF:
параметр /recurse используется, чтобы установить драйвера из вложенных каталогов, а /ForceUnsigned для установки неподписанных драйверов.
После добавления всех драйверов загрузочный образ нужно закрыть (отмонтировать).
параметр /commit указывает, что нужно сохранять все изменения в образе, без него все изменения будут потеряны.
2.4 Образ в хранилище
Теперь перекопируем его в любую директорию, где у вас будут хранится образы.
И установим на сервер WDS.
Теперь необходимо указать имя. Имя образа — это то, что будете видеть вы, при выборе загрузчиков, если у вас их несколько.
2.5 Безопастность
Security — Чтобы добавить разрешения для учетной записи пользователя на группу образов, щелкните правой кнопкой мыши группу оразов и нажмите security. Добавьте учетную запись пользователя из AD и настройте полный контроль. Если вы используете учетную запись администратора домена во время установки WDS, то это можно не делать.
Часть 3. Образ системы. Кастомный вариант
Для начала устанавливаем ОС. Ставим всё что надо.
Далее препарируем её. По ссылке создание настроенного образа операционной системы
Хорошая статья по IMAGEX + WINPE созданию образа там же есть ссылки вначале статьи для создания WIN7 & WIN8. Либо находим на просторах интернета WindowsPE, по вашему желанию)
Для дальшейшего нам нужен образ WinPe с утилитой ImageX правильной битности.
3.1 Создание образа и его копирование на сетевой ресурс с помощью Windows PE и программы ImageX
Теперь запишем образ компьютера, с помощью среды Windows PE и программы ImageX и сохраним на сетевом ресурсе.
Для этого необходимо загрузиться с диска Windows PE.
Для того чтобы иметь доступ на запись к сетевому ресурсу, необходимо к нему подключиться, введя следующую команду:
NET USE y: \nmpoem /USER:AD *
И ввести свой пароль.
! надо понять какой диск является каким, для этого с помощью команды DIR C: (D,E,F & etc), перебираем диски, если их несколько
Далее необходимо записать образ основной установки с помощью программы ImageX, расположенной в среде Windows PE, или на другом диске, на сетевой ресурс. Для этого необходимо ввести следующую команду:
e:imagex.exe /capture d: y: .wim » » /compress fast /verify
Где e: — RAM Disk, D: — OS Disc, Y: — сетевой диск. После этого пойдёт процесс создания и копирования образа на указанный сетевой ресурс.
По завершении создания образа и его копирования на сетевой ресурс необходимо ввести команду exit и приложение закроется и компьютер начнёт перегружаться.
3.1.1 Ручное развертывание
Битность системы должна быть той же, что и у системы, которую мы распаковываем.
После создания образа, можно развернуть его на новое оборудование с помощью программы ImageX и среды Windows PE.
Форматируем диск, для распаковки на него WMI.
Для этого надо ввести следующие команды:
Можно создать сценарий для данной процедуры, сохранив приведенную информацию в текстовый файл в папке с образом. Чтобы выполнить сценарий из командной строки среды Windows PE, необходимо ввести команду: diskpart /s .txt
Форматирование следует проводить ТОЛЬКО в среде Windows PE. Если отформатировать жёсткий диск на другом компьютере средствами Windows, а затем вставить этот жёсткий диск в конечный компьютер, то образ с вероятностью 80% НЕ РАЗВЕРНЁТСЯ.
Подключаемся к сетевому ресурсу для развёртывания образа, введя следующую команду:
NET USE y: \nmpoem /USER:AD *
Вводим пароль.
! надо понять какой диск является каким, для этого с помощью команды DIR C: (D,E,F & etc), перебираем диски, если их несколько
Разворачиваем образ на жесткий диск с помощью программы ImageX, с сетевого ресурса, введя следующую команду:
d:imagex.exe /apply y: .wim 1 e: /verify
После этого пойдёт процесс развёртывания образа на указанный жёсткий диск с сетевого ресурса.
Далее, с помощью средства BCDboot необходимо инициализировать хранилище данных конфигурации загрузки (BCD) и скопировать файлы среды загрузки в системный раздел, введя в командной строке следующую команду:
По завершении создания образа и его копирования на сетевой ресурс необходимо ввести команду exit и приложение закроется и компьютер начнёт перегружаться.
Настроенный образ развернут на конечный компьютер.
3.2 Сервер
Настроим сервер, для работы с образами.
Как в случае с загрузочным образом указываем мастеру путь к файлу wim, который мы создали:
В оригинальном файле install.wim может содержаться несколько редакций:
Но в созданном должна быть только одна.
Часть 4. Великий и ужасный DHCP
1) WDS и DHCP установлены на одном сервере.
2) WDS и DHCP находятся на различных серверах, в одной подсети с клиентами.
Дополнительной настройки не требуется, так как WDS и DHCP расположены на разных серверах. Обе службы могут прослушивать порт UDP 67, а клиенты находятся в одной подсети с серверами WDS и DHCP, поэтому широковещательный трафик доступен для всех.
3) WDS и DHCP устанавливаются на различных серверах, в разных подсетях.
Службы WDS и DHCP, установленные на разных серверах, не мешают друг другу прослушивать порт UDP 67.
Вы должны настроить маршрутизатор на отправку широковещательных пакетов, потому что чаще всего мы видим, что широковещательные пакеты не могут идти в другие подсети. Кроме того, весь трафик на UDP порт 4011 от клиентских компьютеров к серверу служб развертывания Windows должен быть направлен соответствующим образом.
Чтобы помочь клиенту WDS найти сервер WDS мы должны настроить DHCP опцию 66 и DHCP опцию 67.
Настройка параметров DHCP в сети IPv4 выполняется из оснастки DHCP, доступной из раздела Administrative Tools меню Start.
В оснастке DHCP разверните IPv4, а затем щелкните правой кнопкой мыши Server Options (или параметры области) и выберите пункт Configure Options. Прокрутите список до элемента 066 Boot Server Host Name, установите флажок и введите имя узла сервера WDS в текстовом поле (можно использовать имя, но желательно IP).
Затем установите флажок 067 Bootfile Name. В текстовом поле введите путь и имя файла Preboot Execution Environment (PXE) для загрузки на клиенте. Текстовое значение для параметра 67:
Также есть рекомендации с иностранных сайтов:
Configure DHCP option 67 with the right boot image file.
4.1 CNP
4.2 Cisco DHCP MODE
Часть 5. немного послесловия
На этому спешу откланяться, спасибо всем кто заинтересовался этой статьёй.
Существует MDT (Microsoft Delpoyment Toolkit).
С помощью него можно сразу добавить ключ в образ и установить продукты с quiet установкой.
Также настроить имя пользователя администратора и его пароль.
Требует отдельного компьютера и установленных зависимостей.
Читайте также:
- Дистальный прикус реферат по ортодонтии
- Реферат на тему горные работы
- Характеристика и основы методики воспитания скоростных способностей реферат
- Клинико генеалогический метод реферат
- Синтетические продукты питания реферат
Самая важная редакция серверной операционной системы Microsoft со времен Windows 2000 наконец увидела свет. К моменту публикации этой статьи Windows Server 2012 должна быть доступна для загрузки или приобретения. Специалисты технической группы журнала Windows IT Pro экспериментировали с этой операционной системой в течение года и убедились в ее мощной функциональности
Майкл Оти (motey@windowsitpro.com) — технический директор Windows IT Pro и SQL Server Magazine, автор Microsoft SQL Server 2008 New Features (Osborne/McGraw-Hill)
Шон Дьюби (sdeuby@windowsitpro.com) — старший аналитик в компании Platform Vision с 25-летним стажем работы в области корпоративных информационных систем. Внештатный редактор Windows IT Pro, имеет звание MVP
. Мы по-прежнему считаем, что Windows 2000 была более важной версией, чем Server 2012, просто потому, что благодаря ей Microsoft завоевала репутацию надежного поставщика серверного программного обеспечения для компаний. В руководстве для рецензентов Server 2012 более 200 страниц с описаниями новых и усовершенствованных функций, причем только самых важных.
Все функции Server 2012 будут доступны в редакциях Standard и Datacenter. Это чрезвычайно удобно для малых и средних предприятий, которым традиционно не доставалось полезных функций, таких как репликация DFS (DFSR), доступных только в редакциях Enterprise или Datacenter.
Лицензионная модель также рассчитана на меньшее количество редакций. Операционная система Server 2012 представлена тремя основными редакциями. Essentials предназначена для небольших компаний. Редакция Standard, поставляемая только с двумя лицензиями для виртуальных экземпляров, ориентирована на среду с низкой плотностью или без виртуализации. Цена Datacenter гораздо выше, но при этом число виртуальных экземпляров не ограничено. Выбор редакции зависит от ваших планов виртуализации. Существует также редакция Foundation, предоставляемая только OEM-поставщикам и обеспечивающая базовую сетевую инфраструктуру — Active Directory (AD), дистанционный доступ, совместное использование файлов и принтеров.
К списку редакций следует добавить еще один продукт: Microsoft Hyper-V Server 2012. Хотя Hyper-V Server 2012 — не полноценная операционная система, это один из строительных блоков, которые следует учитывать при выборе редакции Server 2012.
Хранение данных
Основное внимание уделяется новым и расширенным возможностям Hyper-V, но в действительности усовершенствования в платформе хранения данных более многочисленные, чем в гипервизоре. Благодаря некоторым из них, например Live Storage Migration, становятся возможными такие функции Hyper-V, как миграция хранилищ на работающих системах с архитектурой Shared Nothing. Посмотрим, каким образом новые возможности могут пригодиться компаниям различных размеров.
Малый бизнес. Обновляя функциональность операционной системы, компания Microsoft обычно учитывает интересы малого бизнеса в последнюю очередь. После многолетнего крена в сторону высокого корпоративного уровня — который сохраняется при работе над вычислительным «облаком», — компания подготовила удачный компонент хранения данных для малого бизнеса, Storage Spaces.
Каждому развивающемуся малому предприятию приходится решать задачу увеличения размера и доступности хранилища простым и экономичным способом. Ни нижнем уровне недорогие системы непосредственного подключения (DAS) внутри сервера обеспечивают хранилище умеренного размера по приемлемой цене. Чтобы расширить ориентированное на приложения хранилище сверх внутренних возможностей сервера, необходим внешний массив хранения данных, обычно SAN. Внешний массив потребуется и для достижения высокого уровня доступности приложения или узла виртуализации. Проблема в том, что цена массива хранения с нужными возможностями (и некоторой гибкостью в расчете на будущее) часто выражается пятизначным числом. Это крупные инвестиции для малой компании.
Storage Spaces предназначается для заполнения пробела между DAS и SAN путем виртуализации хранилища на основе недорогих дисков Serial ATA (SATA) и Serial Attached SCSI (SAS) в приемлемых по цене конфигурациях. Можно взять набор дисков в массиве Just a Bunch of Disks (JBOD) («просто группа дисков», конфигурация без особых функций RAID); объединить их со Storage Spaces, чтобы создать виртуальные диски с объединением, зеркалированием и четностью и сформировать из них тома. А поскольку подсистема Storage Spaces функционирует на более низком уровне, чем уровень управления дисками операционной системы, все тома, созданные диспетчером дисков, воспринимаются диспетчером дисков и всеми приложениями как регулярные тома. Эта архитектура также позволяет создать общие тома кластера (и, таким образом, кластеры) из массивов JBOD. Согласно данным, опубликованным компанией Microsoft, производительность ввода-вывода дисков при использовании технологии Storage Spaces отличается от номинальных скоростей не более чем на несколько процентов.
Можно не строить решение внутри компании, а использовать программное обеспечение как услугу (SaaS) и хостинг IT-инфраструктуры (IaaS), сократив или полностью отказавшись от внутренней инфраструктуры. Однако Storage Spaces обеспечивает настолько экономичный способ управлять размерами хранилища и уровнем доступности, что у компаний появляется мощный стимул сохранять внутреннюю инфраструктуру в течение некоторого времени.
Еще одно решение для хранения данных в Server 2012 будет полезно не только малым предприятиям, но и компаниям любых размеров — это дедупликация данных. Технология Dedupe, как она известна ИТ-специалистам, привыкшим сокращать длинные термины, обеспечивает сопоставление хранимых данных на уровне блоков. При обнаружении дублированных блоков данных выполняется замена дублированного блока простым указателем на эталонный блок, для экономии места. Процесс дедупликации выполняется как фоновый процесс с низким приоритетом, и специалисты Microsoft прогнозируют, что экономия пространства составляет от 2:1 для файловых ресурсов общего доступа и до 20:1 для виртуальных дисков. Во время демонстрации в одном случае в результате дедупликации 2-Тбайтного диска USB, используемого для хранения файлов виртуального жесткого диска (VHD), экономия пространства достигла 95 %. Попытка дедупликации активных томов виртуальных дисков не принесет значительных преимуществ из-за их изменчивости. Но вы сможете с большой пользой дедуплицировать библиотеки виртуальных машин.
Средние компании. Важная особенность Server 2012 — возможность обновить роль файлового сервера, именуемую в документации Microsoft файловым сервером Server Message Block (SMB) по ее традиционному применению для простого хранения пользовательских данных, до хранения данных приложений на уровне блоков. В результате этого изменения файловые серверы Server 2012 можно применять не только для пользовательских файлов, но и для хранения удаленных виртуальных дисков для Microsoft Hyper-V и SQL Server, а также для VMware vSphere (благодаря поддержке NFSv3 и NFSv4.1). Таким образом, открываются широкие возможности хранения виртуальных дисков, и этот компонент становится ключевым для миграции хранилищ на работающих системах Hyper-V.
Крупные компании. Многочисленны и усовершенствования, рассчитанные на большие компании. Кластеры масштабируются до 64 узлов, а в одном кластере можно разместить до 4000 виртуальных машин благодаря второй версии компонента Cluster Shared Volumes. Упомянутые изменения роли файлового сервера позволяют строить масштабируемые хранилища с высоким уровнем доступности для кластеров SQL Server и Hyper-V, используя кластеризацию файловых серверов SMB — да, с файловыми серверами! Можно даже задействовать сравнительно недорогой кластер файловых серверов в качестве внешнего компонента сети хранения данных Fibre Channel (SAN). Таким образом удается масштабировать SAN, не изменяя ее (дорогостоящие) привязки к остальной сети. Мне неизвестны количественные данные о производительности, но компания Microsoft приложила огромные усилия, чтобы добиться от SMB 3.0 как высокого быстродействия, так и отказоустойчивости.
Все это лишь малая часть многочисленных улучшений в Server 2012, но хочется упомянуть еще об одном. В новой операционной системе заметно усовершенствован скромный, но критически важный для хранения данных компонент — Chkdsk. Наконец-то сделан очевидный шаг: проверка диска разделена на два этапа. Первый этап, поиск ошибок в томе, выполняется при подключении к сети. Второй этап начинается после перезагрузки компьютера и состоит в простом исправлении ошибок. Время исправления зависит от числа ошибок, а не от размера тома. В результате коррекция ошибок на больших томах занимает всего несколько минут вместо нескольких часов!
Управление
Самые большие изменения, касающиеся управления в Server 2012, относятся к Server Manager и Windows PowerShell. Компонент Server Manager появился в версии Windows Server 2003, а PowerShell — в Windows Server 2008. Эволюция обоих состояла в применении многих других технологий, ориентированных на ИТ-специалистов. Поначалу оба были малозначительными и их решительно игнорировали большинство системных администраторов. Кто не устанавливал флажок Do not show this next time («не показывать в следующий раз») для Windows Server 2003 Server Manager? Но по мере расширения возможностей технологии (и, будем откровенны, обойтись без нее становилось все труднее) ее применяли все чаще. Сегодня этим двум компонентам принадлежит центральная роль в управлении Server 2012.
Server Manager, как показано на экране 1, обеспечивает управление всеми функциями, относящимися к ролям, и многими функциями локального сервера и операционной системы. Для управления установленными ролями служит левая область, добавление и удаление ролей происходит в меню Manage, а выполнение общих задач управления — в меню Tools (экран 1). Ключевая особенность этой версии Server Manager, отличающая ее от предшествующих версий, заключается в том, что она предназначена для управления несколькими серверами или роли сервера, охватывающей много серверов, из одной консоли.
 |
| Экран 1. Диспетчер Server 2012 Server Manager |
Возможности PowerShell в Server 2012 универсальны. В Server 2008 R2 в составе PowerShell насчитывалось 456 команд в 10 модулях. В Server 2012 PowerShell располагает более чем 2300 командами в 239 модулях — почти в пять раз больше, чем в предшествующей версии. Хотя помнить о таком количестве команд трудно, но отношение команд к задачам приближается к 1:1. Другими словами, вместо последовательности команд для решения задачи в Server 2012, как правило, достаточно одной команды PowerShell. В прежних версиях поддержка PowerShell была ограниченной.
В прошлом для выполнения многих типовых задач, как правило, требовалось использовать сценарии Windows Shell или VBScript. Благодаря расширенной поддержке PowerShell, возможно, этот недостаток удастся устранить. Кроме того, проектирование сценариев упрощается благодаря таким функциям, как IntelliSense, в новой интегрированной среде подготовки сценариев (ISE) PowerShell.
Каждая новая консоль управления представляет собой оболочку, выполняющую PowerShell, и из многих из них можно извлечь исходный текст PowerShell для повторного использования и внесения изменений. Например, центр администрирования Active Directory располагает функцией просмотра журнала PowerShell, в котором показаны базовые команды PowerShell, применявшиеся для всех выполненных вами операций в графическом интерфейсе пользователя.
Однако ИТ-специалисты не спешат осваивать PowerShell. Судя по всему, пока не более 20 % системных администраторов активно используют эту технологию подготовки сценариев. Постепенно положение будет меняться, по мере того, как PowerShell продолжит вытеснять другие способы автоматизации административных задач.
Hyper-V
Вероятно, самые крупные изменения в Server 2012 произошли в области расширенной виртуализации с использованием Server 2012 Hyper-V. Возможности Server 2012 Hyper-V не уступают возможностям виртуализации платформы vSphere (а в некоторых случаях превосходят их). Рассмотрим подробнее некоторые важные улучшения Server 2012 Hyper-V, начиная с масштабируемости.
Масштабируемость. Чистая масштабируемость в течение длительного времени была одной из областей, в которых у vSphere отмечались существенные преимущества перед Hyper-V. С появлением Server 2012 ситуация изменилась. Возможности масштабирования Server 2012 Hyper-V гораздо выше, чем у предшествующей версии. В таблице приведены сведения о наиболее важных улучшениях.
Произошел колоссальный скачок в масштабируемости узла: на одном узле Server 2012 Hyper-V можно разместить до 320 логических процессоров и 4 Тбайт оперативной памяти. Благодаря этому значительно повышается уровень консолидации серверов, по сравнению с общей масштабируемостью vSphere 5. Аналогично, Server 2012 Hyper-V поддерживает гораздо более масштабируемые гостевые виртуальные машины. В Windows Sever 2008 R2 существовало довольно суровое ограничение для виртуальных машин: только 4 виртуальных процессора (vCPU). Этот предел был неприемлем для многих систем с интенсивной рабочей нагрузкой, например баз данных SQL Server, требования которых зачастую выше. Новая версия Hyper-V поддерживает до 64 виртуальных процессоров и гостей с оперативной памятью, достигающей 1 Тбайт. Этого достаточно для почти любой рабочей нагрузки. И вновь, возможности Server 2012 Hyper-V превосходят допустимый предел vSphere (32 виртуальных процессора). Для общей производительности не менее важна поддержка гостевого доступа к неоднородной памяти (NUMA). Благодаря гостевому доступу к неоднородной памяти можно согласовать физическую память узла с процессорами виртуальной машины, сократив поиск страниц в памяти и, таким образом, значительно повысив производительность виртуальной машины.
Технически кластеризация в Server 2012 не относится к компонентам виртуализации, но и она подверглась существенным изменениям. Предшествующие версии Windows Server ограничивались 16-узловыми кластерами. Разработчики Server 2012 устранили это ограничение, и теперь в кластере может быть до 64 узлов, на которых размещается до 4000 виртуальных машин. Благодаря усовершенствованным возможностям перемещения виртуальных машин между узлами, в том числе узлами в разных географических точках, закладывается фундамент динамического центра обработки данных.
Динамическая миграция и миграция хранилищ на работающих системах. Динамической миграцией называется возможность перемещения активных виртуальных машин между узлами Hyper-V, а миграция хранилищ на работающих системах подразумевает перемещение таких объектов, как файлы виртуальных жестких дисков (VHD), между узлами Hyper-V без простоев. Динамическая миграция Hyper-V была впервые реализована в Server 2008 R2. Начало было неплохим, но в той версии Hyper-V не хватало возможности выполнять несколько динамических миграций одновременно, как в VMware. В Server 2008 R2 миграция хранилищ на работающих системах была невозможна, но существовал вариант Quick Storage Migration. В прежней терминологии Hyper-V quick — «быстрый» — означало, что простои возможны. А поскольку vSphere располагала технологией VMware Storage vMotion, то и в этой области Hyper-V была в роли «догоняющего». В Server 2012 Hyper-V появилась возможность миграции хранилищ на работающих системах между узлами Hyper-V без простоев виртуальных машин. В процессе миграции хранилищ файлы конфигурации и VHD копируются с исходного компьютера в хранилище назначения. Затем все операции записи зеркально отображаются как на исходном, так и на целевом устройствах хранения. После синхронизации исходного и целевого хранилищ все обращения виртуальной машины к файлам виртуальных машин и VHD происходят по адресу целевого хранилища, а исходные файлы удаляются. При миграции хранилищ на работающих системах перемещаются файлы виртуальных машин, но не сама виртуальная машина.
Server 2012 Hyper-V обеспечивает возможность выполнения не только нескольких одновременных динамических миграций, но и нескольких одновременных миграций хранилищ на работающих системах. В результате возможности Windows Server Hyper-V в основном сравнялись с vSphere 5. Кроме того, благодаря использованию усовершенствованного протокола SMB 3.0, Server 2012 Hyper-V обеспечивает динамическую миграцию и миграцию хранилищ на работающих системах без обязательного кластера или общего хранилища. Эту функцию иногда называют динамической миграцией с архитектурой Shared Nothing. Такая миграция проходит двумя путями. Server 2012 Hyper-V позволяет выполнять динамическую миграцию, когда виртуальные машины хранятся в сетевой общей папке, а кроме того, ее можно провести напрямую между узлами Hyper-V.
Hyper-V Replica. Благодаря динамической миграции можно продолжать работу во время запланированных простоев. Виртуальные машины перемещаются на другие узлы, а затем производится обслуживание узла Hyper-V без перерыва в работе конечного пользователя. Технология Hyper-V Replica входит в состав Server 2012 и позволяет реплицировать виртуальные машины в целях непрерывности бизнеса и восстановления после аварии. Hyper-V Replica асинхронно реплицирует виртуальные машины между узлами за пределами рабочей территории и обеспечивает переключение ресурсов в случае отказа основного сайта. С помощью Hyper-V Replica можно реплицировать одну или несколько виртуальных машин на узле Hyper-V. Для этого не требуется сеть SAN или иное общее хранилище, поэтому Hyper-V Replica является экономичным решением для восстановления после аварии.
Hyper-V Replica действует между двумя компьютерами Windows Server, на каждом из которых должны быть установлены Server 2012 и роль Hyper-V. Репликация производится как в кластере, так и без кластера, и является однонаправленной, поэтому для автоматического восстановления основного сайта необходимо, чтобы обе конечные точки были настроены как серверы репликации. Перед началом репликации нужно сделать копию VHD виртуальных машин, подлежащих репликации. Активировать Hyper-V Replica можно с помощью PowerShell или диспетчера Hyper-V Manager. В Hyper-V Manager щелкните правой кнопкой мыши сервер Hyper-V, который будет функционировать как сервер репликации, а затем установите новый флажок Enable this computer as a Replica server («Использовать этот компьютер как сервер реплики») в разделе Replication Configuration (конфигурация репликации), как показано на экране 2.
 |
| Экран 2. Включение репликации Hyper-V |
Параметры репликации позволяют настроить сервер Hyper-V для работы в качестве сервера репликации. Выберите метод проверки подлинности, который будет применяться для подключения к целевому узлу репликации, а также используемые авторизацию и хранилище. После включения репликации на уровне сервера Hyper-V можно указать виртуальную машину для репликации, щелкнув ее правой кнопкой мыши в Hyper-V Manager и выбрав функцию Enable Replication («Включить репликацию»), которая в свою очередь запускает мастер Enable Replication Wizard. С помощью этого мастера можно указать виртуальные жесткие диски, которые будут реплицированы, организовать журнал восстановления (в сущности, настроить реплицируемую виртуальную машину на выполнение моментальных снимков для восстановления на заданный момент времени) и выбрать метод начальной репликации.
Расширяемый виртуальный коммутатор. Дабы усовершенствовать архитектуру обслуживания одним экземпляром приложения нескольких развертываний и повысить гибкость развертывания в компаниях, в Server 2012 Hyper-V разработчики ввели новый компонент — Extensible Virtual Switch (расширяемый виртуальный коммутатор). Он обеспечивает изоляцию экземпляров и формирование трафика, а также позволяет сторонним разработчикам проектировать для него специализированные подключаемые модули. В предшествующих версиях Hyper-V была реализована поддержка внутренних, внешних и частных сетей. Гибкость расширяемого виртуального коммутатора гораздо выше. Можно построить несколько виртуальных коммутаторов, а также создать и подключить к ним большое число виртуальных сетевых адаптеров. Каждый виртуальный коммутатор может быть подключен лишь к одному физическому сетевому адаптеру. Расширяемый виртуальный коммутатор поддерживает сторонние расширения трех типов:
- расширения захвата, с помощью которых расширяемый виртуальный коммутатор захватывает и отслеживает сетевой трафик, но не может изменить его;
- расширения фильтрации, обеспечивающие захват, проверку и, при необходимости, удаление сетевых пакетов;
- расширения трансляции, с помощью которых расширяемый виртуальный коммутатор изменяет информацию о маршруте в сетевых пакетах.
Дополнительные улучшения Hyper-V. Количество улучшений в Server 2012 Hyper-V настолько велико, что рассказать обо всех в одной статье невозможно. Помимо уже рассмотренных новшеств, существует много других важных изменений.
- Измерение ресурсов. В Server 2012 Hyper-V появилась возможность отслеживать способы использования виртуальных ресурсов. На основании данных о потреблении ресурсов можно выставлять счета или планировать внутреннее размещение ресурсов частного «облака». Собираются следующие данные: среднее использование процессора на одну виртуальную машину, максимальное использование памяти на одну виртуальную машину и общий входящий и исходящий сетевой трафик.
- Модуль Hyper-V для PowerShell. С помощью модуля Hyper-V для PowerShell можно выполнить любые задачи управления Hyper-V из оболочки PowerShell. В модуль входит более 160 команд для управления серверами Hyper-V, виртуальными машинами и виртуальными жесткими дисками.
- Виртуальный адаптер Fibre Channel. Через новый виртуальный адаптер Fibre Channel можно подключать виртуальные машины непосредственно к хранилищу Fibre Channel. Технология виртуализует порты адаптера шины (HBA) на узле Hyper-V и предоставляет их гостевым виртуальным машинам. Каждой виртуальной машине можно назначить до четырех виртуальных адаптеров Fibre Channel.
- Новый формат диска VHDX. В Server 2012 Hyper-V появился новый формат виртуального жесткого диска, именуемый VHDX, пригодный для хранилищ размером до 64 Тбайт. В прошлом размер виртуальных жестких дисков Hyper-V мог составлять не более 16 Гбайт. Кроме того, новый формат VHDX защищает от порчи данных вследствие сбоев энергоснабжения и снижения производительности на некоторых физических дисках с большими секторами.
- Виртуализация SR-IOV. Благодаря виртуализации SR-IOV виртуальной машине можно непосредственно назначить физический сетевой адаптер, поддерживающий SR-IOV. Непосредственное подключение к физическому сетевому адаптеру поможет повысить пропускную способность канала связи, доступного виртуальной машине.
- Microsoft RemoteFX. Этот компонент появился в Server 2008 R2; он обеспечивает воспроизведение сложной графики на узле Hyper-V с доставкой клиенту через протокол RDP. В Server 2012 Hyper-V можно задействовать несколько графических процессоров узла и программных графических процессоров. Графический процессор узла может совместно использоваться несколькими виртуальными машинами.
Общий обзор различных компонентов Server 2012 Hyper-V представлен на выпущенном компанией Microsoft постере Windows Server 2012 Hyper-V Component Architecture (http://www.microsoft.com/en-us/download/details.aspx?id=29189).
Сетевые возможности Windows Server 2012
Сетевые возможности относятся к тем базовым элементам ИТ-инфраструктуры, которые не всегда привлекают внимание, но необходимы для реализации функциональности более высокого уровня, например совместного использования файлов, доставки приложений, виртуализации и «облачных» услуг. Сетевые возможности особенно важны в условиях современного общедоступного и частного «облака». Server 2012 располагает несколькими важными сетевыми новшествами.
Поддержка совместной работы для сетевой платы. В Server 2012 много улучшений, относящихся к сетевым технологиям, но одно из самых важных — поддержка совместной работы для сетевой платы. Эта технология позволяет объединить несколько сетевых адаптеров и работать с ними как с единым целым, чтобы защитить от отказов и повысить пропускную способность. Поддержка совместной работы для сетевой платы появилась в vSphere; соответствующие возможности предшествующих версий Windows Server были ограничены особыми сетевыми адаптерами от отдельных поставщиков. Кроме того, компания Microsoft довольно прохладно относилась к первым реализациям технологии. При неполадках в сети специалисты службы поддержки Microsoft в первую очередь просили отключить поддержку совместной работы для сетевой платы. Реализация данной функции в Server 2012 полностью поддерживается компанией; более того, она охватывает многочисленные сетевые адаптеры от различных поставщиков.
Чтобы сформировать новое объединение сетевых плат, Server Manager создает новую группу управления, включающую компьютер Server 2012, на котором предстоит объединить сетевые платы. Для настройки совместной работы для сетевой платы щелкните правой кнопкой мыши на сервере в группе и выберите пункт Configure NIC Teaming («Настройка объединения сетевых карт») из контекстного меню. Затем в области Teams («Объединения») выберите New Task («Новая задача»). В результате появится окно New team, показанное на экране 3. Чтобы сформировать новое объединение сетевых плат, введите имя объединения и укажите объединяемые сетевые адаптеры. Для этого установите флажки слева от нужных сетевых адаптеров.
 |
| Экран 3. Настройка объединения сетевых плат |
Безопасность DNS. Модули безопасности DNS (DNSSEC) — набор расширений протокола DNS. DNSSEC появился в Server 2008 R2 и усовершенствован в Server 2012. Среди важнейших улучшений этой операционной системы — динамические обновления подписанных зон DNSSEC, новые стандарты DNSSEC, такие как NSEC3 и RSA/Secure Hash Algorithm-2 (SHA-2), и автоматизированное распределение якоря доверия с использованием AD. Для настройки DNSSEC применяются PowerShell или обновленный диспетчер DNS Manager.
Качество обслуживания. Качество обслуживания (QoS) в Server 2008 R2 обеспечивало контроль над максимальной используемой полосой пропускания канала связи. В Server 2012 область качества обслуживания расширена благодаря возможности назначить минимальную полосу пропускания. Максимальный показатель в предыдущих реализациях позволял не допустить захвата всего канала связи одной службой или приложением, но не гарантировал, что другим приложениям будет выделена достаточная полоса пропускания. Именно этого удается добиться с помощью показателя минимальной полосы пропускания. Если сетевой канал связи свободен, то каждая служба может получить нужную ей полосу пропускания. Но если сеть перегружена, то новый минимальный параметр резервирует для каждой службы определенную часть канала связи, и все службы занимают только свою долю. В результате удается более четко выполнить соглашения об условиях обслуживания (SLA), всегда обеспечивая каждой службе определенную полосу пропускания. В Server 2012 минимальные показатели обеспечиваются с помощью нового планировщика сетевых пакетов или благодаря использованию сетевых адаптеров с поддержкой моста для центра обработки данных (DCB). Сетевой планировщик предпочтителен, если требуется гарантировать минимальные показатели полосы пропускания для многих потоков трафика. Метод DCB удобен для меньшего числа потоков трафика, трафика iSCSI или иного, внешнего сервера.
Конечный объект iSCSI target и бездисковая сетевая загрузка из iSCSI. Одно из заимствований Server 2012 от Windows Storage Server — возможность задействовать конечный объект iSCSI. В сущности, использование конечного объекта iSCSI позволяет Server 2012 функционировать как сеть хранения данных iSCSI. Это не заменит полноценной iSCSI SAN, но будет полезным дополнением для малых и средних компаний, желающих расширить возможности хранения данных или повысить уровень доступности с помощью таких технологий как отказоустойчивые кластеры и динамическая миграция.
С данной функциональностью тесно связана возможность загружаться с конечного объекта iSCSI. Таким образом можно загружать подключенные к сети компьютеры из централизованно хранящихся образов VHD. В результате упрощается централизованное управление образами и можно сэкономить пространство на диске, загружая несколько компьютеров из разностных дисков, построенных из одного общего образа.
Отработка отказа DHCP. Серверы DHCP могут быть единственной точкой отказа в сети, из-за критичности предоставляемой ими службы. Если DHCP-сервер недоступен, сетевой клиент не может получить новых IP-адресов для подключения к сетевым ресурсам. В Server 2012 реализован новый протокол DHCP Failover, который обеспечивает переключение DHCP-серверов в случае отказа без необходимости строить отказоустойчивый кластер. Протокол DHCP Failover позволяет двум DHCP-серверам синхронизировать назначение IP-адресов; если один из серверов оказывается недоступен, другой принимает на себя его обязанности по выделению адресов для подсети. Протокол также можно использовать для балансировки нагрузки между двумя DHCP-серверами.
Другие изменения для сети. В Server 2012 появилось множество иных важных улучшений для сети.
- Дросселирование процессора Microsoft IIS. Позволяет ограничить количество ресурсов процессора, выделяемых определенному веб-узлу.
- WebSockets. В версии Server 2012 службы Internet Information Services (IIS) 8 дополнены протоколом WebSockets. С помощью этого открытого отраслевого стандарта веб-серверы доставляют сообщения клиентам, не дожидаясь запроса.
- Динамическое ограничение IP-адресов. Новшество IIS 8 позволяет назначить фильтры в Server 2012 для динамической блокировки доступа к серверу из IP-адресов, от которых в течение определенного времени поступает слишком много запросов. Можно также настроить отклик сервера при блокировании конкретного адреса.
- Ограничение числа попыток входа FTP. Еще одно улучшение IIS 8 — ограничение числа попыток входа FTP. Администратор может блокировать доступ к FTP-серверу на определенное время после неудачных попыток регистрации.
- Обновленная функция DirectAccess. DirectAccess — альтернатива дистанционному доступу VPN, появившаяся в Server 2008 R2. В Server 2012 значительно упрощен способ развертывания DirectAccess. Кроме того, компонент сосуществует с реализациями VPN и может быть установлен на Server Core.
- Усовершенствованный BranchCache. Еще один компонент Server 2008 R2 предназначен для повышения производительности файлового сервера на удаленном сайте путем локального кэширования запрошенной информации. Среди улучшений BranchCache в Server 2012 — возможность дедуплицировать и шифровать данные в кэше.
Заслуживает внимания
Вполне вероятно, Server 2012 — самая важная версия Windows Server со времени выхода Windows 2000. Server 2012 ориентирован на управление большим числом серверов с использованием сценариев; встроенные средства виртуализации Hyper-V равноценны или превосходят по своим возможностям vSphere. Появление Server 2012 может привести к значительным изменениям в способах управления инфраструктурой Windows на предприятиях. Вы можете составить собственное мнение, загрузив пробную версию Windows Server 2012.
Windows Server 2012 – обзор
Windows Server 2012 под кодовым названием Windows Server 8 является самой последней версией операционной системы от Microsoft в отношении управления сервером. Но это не последний, так как последний – Windows Server 2016. Официально он был выпущен 1 августа 2012 года и продается только в качестве коммерческой версии.
Улучшения в Windows Server 2012
Основные улучшения в этой версии следующие:
-
Он готов к интеграции с облачными системами и по-прежнему может поддерживать классические функции локальных центров обработки данных. В результате в Hyper-V Virtualization появились новые функции реплик Hyper-v , которые позволяют создавать репликации виртуальных машин между кластерами и системами хранения.
-
Виртуальные диски миграции хранилища можно перемещать в разные физические хранилища, снимки виртуальных машин, виртуальные машины можно удалять из Hyper-v, а также из виртуальных дисков, и их можно использовать напрямую, без необходимости выключать виртуальную машину.
-
Установка основного сервера легко переключается на установку с графическим интерфейсом без необходимости переустановки.
-
Усовершенствование файлового сервера и службы хранения заключается в том, что он устраняет идентичные копии на тех же томах и экономит место.
-
Пулы хранения и области хранения позволяют группировать жесткие диски в один или несколько пулов хранения, а затем создавать виртуальные диски. Он может добавлять другие диски в пулы хранения и делать их доступными для пользователей, не влияя на них.
-
Целевой сервер iSCSI может предложить блочное хранилище другим серверам и приложениям в сети, используя стандарт iSCSI.
-
Клонирование Active Directory может развернуть дополнительные контроллеры домена путем клонирования существующего виртуального контроллера домена.
Он готов к интеграции с облачными системами и по-прежнему может поддерживать классические функции локальных центров обработки данных. В результате в Hyper-V Virtualization появились новые функции реплик Hyper-v , которые позволяют создавать репликации виртуальных машин между кластерами и системами хранения.
Виртуальные диски миграции хранилища можно перемещать в разные физические хранилища, снимки виртуальных машин, виртуальные машины можно удалять из Hyper-v, а также из виртуальных дисков, и их можно использовать напрямую, без необходимости выключать виртуальную машину.
Установка основного сервера легко переключается на установку с графическим интерфейсом без необходимости переустановки.
Усовершенствование файлового сервера и службы хранения заключается в том, что он устраняет идентичные копии на тех же томах и экономит место.
Пулы хранения и области хранения позволяют группировать жесткие диски в один или несколько пулов хранения, а затем создавать виртуальные диски. Он может добавлять другие диски в пулы хранения и делать их доступными для пользователей, не влияя на них.
Целевой сервер iSCSI может предложить блочное хранилище другим серверам и приложениям в сети, используя стандарт iSCSI.
Клонирование Active Directory может развернуть дополнительные контроллеры домена путем клонирования существующего виртуального контроллера домена.
Windows Server 2012 имеет четыре редакции: Foundation, Essentials, Standard и Datacenter . У каждого из них есть свои ограничения, примите версию Datacenter, которая также является самой дорогой.
Следующая таблица покажет, что является правильным для ваших потребностей бизнеса –
Чтобы узнать стоимость лицензирования, вы можете нажать на следующую ссылку – https://www.microsoft.com/en-us/server-cloud/products/windows-server-2012-r2/purchasing.aspx
Windows Server 2012 – установка
В этой главе мы обсудим требования и предпосылки Windows Server 2012.
Системные Требования
Хотя большинство серверов в настоящее время, вероятно, предъявляют необходимые требования для Windows Server 2012. Их, безусловно, будет полезно знать на случай, если вы захотите выполнить обновление со старой системы.
Основными требованиями являются –
-
Сокет процессора минимум 1,4 ГГц (64-разрядный процессор) или выше для одноядерного процессора, и Microsoft рекомендует использовать 3,1 ГГц (64-разрядный процессор) или более многоядерный процессор.
-
Минимум оперативной памяти составляет 2 ГБ, но Microsoft рекомендует 8 ГБ.
-
Жесткий диск объемом 160 ГБ с объемом системного раздела 60 ГБ на жестком диске.
Сокет процессора минимум 1,4 ГГц (64-разрядный процессор) или выше для одноядерного процессора, и Microsoft рекомендует использовать 3,1 ГГц (64-разрядный процессор) или более многоядерный процессор.
Минимум оперативной памяти составляет 2 ГБ, но Microsoft рекомендует 8 ГБ.
Жесткий диск объемом 160 ГБ с объемом системного раздела 60 ГБ на жестком диске.
Здесь важно отметить, что сам процесс установки проверит оборудование вашего компьютера и сообщит вам, подходит ли он для установки Windows Server 2012. Если нет, то вам нужно будет обновить ваше оборудование.
Монтаж
Следующие шаги должны быть соблюдены для установки Windows Server 2012.
Шаг 1. Мы можем загрузить ознакомительный ISO-образ Windows Server 2012 R2 по следующей ссылке – https://www.microsoft.com/en-us/evalcenter/evaluate-windows-server-2012-r2.
Но сначала вам нужно будет войти в систему, используя учетную запись Microsoft, например, Hotmail, чтобы завершить загрузку, и хорошо, что оценочный период продлится 180 дней, поэтому у вас будет достаточно времени, чтобы узнать, будет ли это правильный продукт для вас или нет.
В конце концов, если вы решите купить лицензию на свой сервер Windows 2012 R2. Вы можете приобрести его через Интернет в интернет-магазине Microsoft, который находится по адресу – https://www.microsoftstore.com/store/msusa/en_US/list/Windows-Server/categoryID.70676900?icid=BusinessR_Software_80_Windows_Server_112315
Для корпоративного решения я бы порекомендовал приобрести его через партнера Microsoft, который находится в вашей стране.
Шаг 2 – После загрузки ISO-образа Microsoft создайте загрузочный драйвер USB, который можно создать с помощью инструмента Microsoft, называемого Windows USB / DVD Download Tool, и скачать его можно по следующей ссылке – https://www.microsoft.com/en. -us / загрузки / окна-USB-DVD-загрузка-инструмент
После загрузки EXE-файла откройте его и выберите расположение ISO-файла, затем нажмите «Далее», как показано на следующем снимке экрана, и дождитесь окончания загрузки USB-накопителя.
Шаг 3 – После выполнения вышеуказанных действий подключите USB к серверу и подождите некоторое время, пока он загрузит файлы. Это будет продолжаться около пары минут, как показано на следующем снимке экрана.
Шаг 4 – После загрузки файлов вы увидите экран настроек языка установки, клавиатуры, времени и формата валюты. Как правило, все стандартные настройки достаточно хороши для начала. Нажмите кнопку “Далее.
Шаг 5 – Нажмите «Установить сейчас».
Шаг 6 – После того, как вы нажали «Установить сейчас», начнется установка и загрузятся все файлы, и экран будет выглядеть, как показано на следующем снимке экрана.
Шаг 7 – Дождитесь загрузки файлов, после чего вы увидите следующий экран. Давайте выберем Windows Server 2012 DataCenter Evaluation (Сервер с графическим интерфейсом) и нажмите Далее.
Шаг 8 – Нажмите «Я принимаю условия лицензии», а затем нажмите кнопку «Далее», как показано на следующем снимке экрана.
Шаг 9 – Появится следующий экран. В «Параметры драйвера» вы можете создать новый раздел, удалить или отформатировать жесткий диск. После того, как вы сделали этот процесс, вы можете выбрать раздел, где будет установлен Windows Server 2012 R2, в нашем случае у нас есть один раздел. Как только все это будет сделано, нажмите кнопку Далее.
Шаг 10. Давайте подождем, пока этот процесс не завершится в течение этого времени, а затем сервер перезагрузится.
Шаг 11 – После перезагрузки появится следующий экран. Установите пароль для сервера и нажмите «Готово».
Шаг 12 – Это займет несколько минут, пока установка полностью не завершится.
Шаг 13 – После того, как все это будет сделано, вы завершили процесс установки, и появится следующий экран.
Поздравляем !!!
Windows Server 2012 – роли сервера
Как и в предыдущей версии, Windows Server 2012 имеет следующие роли, которые можно использовать, и в следующей главе мы увидим, как установить и настроить наиболее важные из них.
На следующем рисунке показаны все роли. Небольшое напоминание! – Роли и функции – это инструменты, которые необходимо установить или активировать для выполнения своих обязанностей по администрированию ИТ, без их установки вы ничего не сможете сделать.
Чтобы добавить роль на сервере, мы должны придерживаться следующих шагов –
Шаг 1 – Щелкните мышью на Диспетчере серверов, который находится на панели задач, как показано на следующем снимке экрана.
Шаг 2 – После открытия «Диспетчер серверов», нажмите на второй вариант «Добавить роли и функции».
Шаг 3 – Появится следующий экран, затем вы можете нажать кнопку «Далее».
Шаг 4. Выберите установку на основе ролей или функций, а затем нажмите кнопку «Далее».
На следующем экране, который появляется, у вас будут следующие два варианта –
Вариант 1. Выберите сервер из пула серверов. Этот вариант – если вы хотите установить службы на физическом сервере, как показано на следующем снимке экрана.
Вариант 2. Выберите виртуальный жесткий диск, если вы хотите установить службы на виртуальном диске, который может находиться где-то в сетевом хранилище. Посмотрите на следующий скриншот для лучшего понимания.
Шаг 5. Последним шагом будет проверка службы, которую вы хотите установить, но в следующих главах мы продолжим эту настройку для всех важных служб.
Windows Server 2012 – PowerShell
Windows PowerShell – это оболочка командной строки и язык сценариев, разработанный специально для системного администрирования. Его аналог в Linux называется Bash Scripting. Основанная на .NET Framework, Windows PowerShell помогает ИТ-специалистам контролировать и автоматизировать администрирование операционной системы Windows и приложений, работающих в среде Windows Server.
Команды Windows PowerShell, называемые командлетами , позволяют управлять компьютерами из командной строки. Поставщики Windows PowerShell позволяют получать доступ к хранилищам данных, таким как реестр и хранилище сертификатов, так же легко, как и к файловой системе.
Кроме того, Windows PowerShell имеет расширенный синтаксический анализатор выражений и полностью разработанный язык сценариев. Таким образом, простыми словами вы можете выполнить все задачи, которые вы делаете с графическим интерфейсом и многое другое.
Значок PowerShell можно найти на панели задач и в меню «Пуск». Просто нажав на значок, он откроется.
Чтобы открыть его, просто нажмите значок, а затем откроется следующий экран, и это означает, что PowerShell готов к работе.
Последняя версия PowerShell – 5.0, и для проверки того, что установлено на нашем сервере, мы вводим следующую команду – : $ PSVersionTable, как показано на следующем снимке экрана, и с экрана мы также знаем, что у нас есть PSVersion 4.0
Чтобы обновить до последней версии, где есть больше командлетов, мы должны загрузить Windows Management Framework 5.0 по следующей ссылке – https://www.microsoft.com/en-us/download/details.aspx?id=50395 и установить ее. ,
PowerShell ISE
Интегрированная среда сценариев Windows PowerShell (ISE) является хост-приложением для Windows PowerShell. В Windows PowerShell ISE вы можете запускать команды и писать, тестировать и отлаживать сценарии в одном графическом пользовательском интерфейсе на основе Windows с многострочным редактированием, завершением табуляции, окрашиванием синтаксиса, выборочным выполнением, контекстно-зависимой справкой и поддержкой прав на языки.
Вы можете использовать пункты меню и сочетания клавиш для выполнения многих тех же задач, которые вы выполняете в консоли Windows PowerShell. Например, при отладке сценария в Windows PowerShell ISE для установки точки останова строки в скрипте щелкните правой кнопкой мыши строку кода и выберите « Переключить точку останова» .
Чтобы открыть его, просто зайдите в Пуск – Поиск, а затем введите – PowerShell, как показано на следующем снимке экрана.
Затем нажмите на Windows PowerShell ISE. Или нажмите стрелку вниз, как показано на следующем снимке экрана.
В нем будут перечислены все приложения, установленные на сервере, а затем щелкните Windows PowerShell ISE.
Следующая таблица будет открыта –
Он состоит из трех разделов, включая: консоль PowerShell с номером 1, затем файл сценариев № 2, а третий – это командный модуль, в котором вы можете найти модуль.
При создании скрипта вы можете запустить напрямую и увидеть результат, как в следующем примере –
Основные команды PowerShell
Существует много команд PowerShell, и очень трудно ввести все эти команды в этом учебном пособии. Мы сосредоточимся на некоторых из наиболее важных, а также основных команд PowerShell.
Первый шаг – перейти к команде Get-Help, которая объясняет, как дать команду и ее параметр.
Чтобы получить список обновлений –
- Get-HotFix и установить исправление следующим образом
- Get-HotFix -id kb2741530
удаленное управление
Служба удаленного управления является одной из наиболее важных частей, относящихся к администрированию Windows Server 2012. Администрирование серверов осуществляется с помощью инструментария управления Windows. Инструкции WMI могут быть отправлены через сеть WinRM «Удаленное управление».
По умолчанию эта утилита включена, вы можете проверить ее, зайдя в Диспетчер серверов → затем щелкните Локальный сервер, как показано на следующем снимке экрана.
Если он отключен, вы можете включить его, открыв PowerShell, а затем набрав EnablePSRemoting, как показано на приведенном ниже снимке экрана.
Есть еще один способ включить его – нажмите «Диспетчер серверов» → «Локальный сервер», затем ВКЛЮЧИТЕ «Удаленное управление».
Добавление сервера для удаленного управления
Чтобы добавить другие серверы для удаленного управления, выполните следующие действия:
Шаг 1 – Диспетчер серверов → Панель инструментов → Добавить другие серверы для управления.
Шаг 2 – Если серверы присоединены к домену, вы добавляете опцию выбора «Active Directory», в моем случае они не объединяются, поэтому я выбрал второй вариант «DNS» → В окне поиска я добавил IP-адрес сервер, которым нужно управлять → нажмите на маленькую стрелку → OK.
Шаг 3 – Перейдите в Диспетчер серверов → Все серверы, вы увидите добавленный сервер. Поскольку мой сервер находится в рабочей группе, я должен щелкнуть правой кнопкой мыши и щелкнуть – «Управление как», как показано на следующем снимке экрана.
Шаг 4 – Введите учетные данные удаленного сервера следующим образом, а затем → OK.
Чтобы удалить управляемый сервер, щелкните правой кнопкой мыши сервер → Удалить сервер.
Windows Server 2012 – брандмауэр Windows
Брандмауэр Windows в режиме повышенной безопасности – это брандмауэр, который работает на Windows Server 2012 и включен по умолчанию. Настройки брандмауэра в Windows Server 2012 управляются из консоли управления Microsoft брандмауэра Windows . Чтобы настроить параметры брандмауэра, выполните следующие действия:
Шаг 1. Нажмите «Диспетчер серверов» на панели задач → Откройте меню «Инструменты» и выберите «Брандмауэр Windows в режиме повышенной безопасности».
Шаг 2. Чтобы просмотреть текущие параметры конфигурации, выберите « Свойства брандмауэра Windows» в консоли MMC. Это позволяет получить доступ к изменению настроек для каждого из трех профилей брандмауэра, а именно: настройки домена, частного и общего доступа, а также настроек IPsec.
Шаг 3 – Применение пользовательских правил, который будет включать следующие два шага –
-
Выберите « Входящие правила» или « Исходящие правила» в разделе « Брандмауэр Windows в режиме повышенной безопасности» в левой части консоли управления. (Как вы знаете, исходящий трафик – это трафик, генерируемый сервером в Интернет, а входящий трафик – наоборот). Правила, которые в настоящее время включены, обозначены зеленым значком флажка, в то время как отключенные правила отображают серый значок флажка.
-
Правое нажатие на правило позволит вам включить / отключить.
Выберите « Входящие правила» или « Исходящие правила» в разделе « Брандмауэр Windows в режиме повышенной безопасности» в левой части консоли управления. (Как вы знаете, исходящий трафик – это трафик, генерируемый сервером в Интернет, а входящий трафик – наоборот). Правила, которые в настоящее время включены, обозначены зеленым значком флажка, в то время как отключенные правила отображают серый значок флажка.
Правое нажатие на правило позволит вам включить / отключить.
Как создать новое правило брандмауэра?
Чтобы создать новое правило брандмауэра, вы должны придерживаться следующих шагов –
Шаг 1 – С правой стороны либо Правил входящих, либо Правил исходящих – нажмите «Новое правило».
Шаг 2 – Пользовательский из радиальной кнопки Тип правила → нажмите Далее .
Шаг 3. Выберите ассоциацию программы для правила настраиваемого брандмауэра в качестве Все программы или путь к программе → нажмите Далее.
Шаг 4 – Поле типа протокола выберите тип протокола → нажмите Далее .
Шаг 5 – Выберите сопоставление IP-адресов для локальных и удаленных адресов → нажмите Далее .
Шаг 6 – Выберите действие, которое нужно выполнить для соответствующего трафика → нажмите Далее.
Шаг 7 – Выберите профили, связанные с пользовательским правилом → нажмите Далее .
Шаг 8. Введите имя для правила брандмауэра и необязательное описание → Готово .
Шаг 9 – Правило брандмауэра можно найти на соответствующей вкладке «Правило», входящее или исходящее в зависимости от созданного типа. Чтобы отключить или удалить правило, найдите правило в MMC, щелкните его правой кнопкой мыши и выберите « Отключить правило» или « Удалить» .
Управление удаленным рабочим столом
В этой главе мы увидим, как включить приложение удаленного рабочего стола. Это важно, потому что это позволяет нам работать удаленно на сервере. Для этого у нас есть следующие два варианта. Для первого варианта мы должны следовать приведенным ниже шагам.
Шаг 1 – Перейдите в Пуск → щелкните правой кнопкой мыши «Этот компьютер» → Свойства.
Шаг 2 – С левой стороны нажмите «Удаленная настройка».
Шаг 3 – Установите флажок «Разрешить удаленное подключение к этому компьютеру» и установите флажок «Разрешить подключение только с компьютеров, на которых запущен удаленный рабочий стол с аутентификацией на уровне сети (рекомендуется)» → нажмите «Выбрать пользователей».
Шаг 4 – Нажмите Добавить.
Шаг 5 – Введите пользователя, которому вы хотите разрешить доступ. В моем случае это администратор → нажмите ОК.
Для второго варианта нам нужно выполнить шаги, указанные ниже.
Шаг 1 – Нажмите «Управление сервером» → «Локальный сервер» → нажмите «Включить» или «Отключить», если он отключен.
Windows Server 2012 – монитор ресурсов
Resource Monitor – отличный инструмент для определения того, какая программа / служба использует такие ресурсы, как программы, приложения, сетевое соединение и использование памяти.
Чтобы открыть монитор ресурсов, перейдите в раздел Управление сервером → Инструменты.
Нажмите «Монитор ресурсов», первый раздел – «Обзор». Он показывает, сколько ЦП потребляет каждое приложение, и в правой части таблицы он в реальном времени отслеживает график использования ЦП. Память показывает, сколько памяти потребляет каждое приложение, и в правой части таблицы она отслеживается в режиме реального времени на графике использования ЦП.
Вкладка «Диск» разделяет его по разным жестким дискам. Это покажет текущий дисковый ввод-вывод и покажет использование диска на процесс. На вкладке сети будут показаны процессы и их сетевые байты, отправленные и полученные. Он также покажет текущие соединения TCP и какие порты в настоящее время прослушивают, а также идентификаторы.
Windows Server 2012 – Active Directory
В этой главе мы увидим, как установить Active Directory в Windows Server 2012 R2. Многие из нас, кто работал с предыдущей версией, запускают DCPROMO.EXE для его установки, но в версии 2012 года Microsoft рекомендует больше не использовать ее.
Чтобы продолжить установку, следуйте инструкциям ниже.
Шаг 1 – Перейдите в «Диспетчер серверов» → Управление → Добавить роли и компоненты.
Шаг 2 – Нажмите кнопку Далее.
Шаг 3 – Поскольку мы устанавливаем AAD на этот компьютер, мы выберем «Установка на основе ролей или на основе функций» → Далее.
Шаг 4 – Нажмите «Выбрать сервер из пула серверов», это тот случай, когда он будет установлен локально.
Шаг 5 – Установите флажок рядом с доменными службами Active Directory . В блоке будут объяснены дополнительные роли служб или функций, которые также необходимы для установки доменных служб.
Шаг 6 – Нажмите Добавить функции.
Шаг 7 – Проверьте «Управление групповой политикой» → Далее.
Шаг 8 – Нажмите кнопку «Далее».
Шаг 9 – Нажмите «Установить».
Откроется экран установки, и вам нужно дождаться завершения установки.
Теперь, когда установка роли DC завершена, вы должны настроить ее для своего сервера.
Шаг 10 – Нажмите «Диспетчер серверов» → Откройте панель уведомлений, выбрав значок «Уведомления» в верхней части диспетчера серверов. В уведомлении о настройке доменных служб Active Directory (Active Directory) щелкните « Продвинуть этот сервер на контроллер домена» .
Шаг 11 – Нажмите «Добавить новый лес» → Вставьте имя корневого домена в поле « Имя корневого домена» . В моем случае я поставил «example.com».
Шаг 12 – Выберите функциональный уровень домена и леса . После выбора заполните пароль DSRM в предоставленных полях пароля. Пароль DSRM используется при загрузке контроллера домена в режиме восстановления.
Шаг 13 – На следующем экране, который появляется, есть предупреждение на вкладке DNS Options, нажмите OK и затем нажмите Next .
Шаг 14 – Введите имя NETBIOS и нажмите «Далее».
Шаг 15 – Выберите расположение папок SYSVOL, Log log и Database, затем нажмите Next .
Шаг 16 – Нажмите «Установить» и дождитесь окончания. Сервер будет перезагружен несколько раз.
Установка завершена.
Windows Server 2012 – учетные записи DC
В Windows 2012 создание OU и группы учетной записи практически такое же, как и в предыдущих версиях.
Чтобы создать пользователя OU, выполните следующие действия.
Шаг 1 – Перейдите: Диспетчер серверов → Инструменты → Active Directory – пользователи и компьютеры.
Шаг 2 – Создать подразделение с именем Management. Щелкните правой кнопкой мыши домен в Active Directory Users and Computers, выберите New и щелкните Organizational Unit .
Шаг 3 – Введите Управление, чтобы назвать OU. Установите флажок Защитить контейнер от случайного удаления . Эта опция защитит этот объект от случайного удаления.
Шаг 4 – Чтобы создать пользователя, щелкните правой кнопкой мыши OU Management → щелкните New →, а затем щелкните User .
Шаг 5 – Заполните поле с данными пользователей → затем нажмите Далее.
Шаг 6 – Теперь введите пароль. Установите флажок → Пользователь должен сменить пароль при следующем входе в систему. Пользователь будет вынужден сменить пароль, когда пользователь войдет в систему → Нажмите Далее →, а затем нажмите Готово .
Windows Server 2012 – Файловая система
В Windows Server 2012 представлена новая файловая система – Resilient File System (ReFS).
Ключевые атрибуты ReFS включают в себя –
-
Поддержание высокого уровня доступности и надежности данных даже в случае сбоя отдельных базовых устройств хранения.
-
Предоставление полной сквозной отказоустойчивой архитектуры при использовании совместно с пространством хранения. При совместном использовании ReFS и Storage Spaces обеспечивают повышенную отказоустойчивость устройств хранения.
Поддержание высокого уровня доступности и надежности данных даже в случае сбоя отдельных базовых устройств хранения.
Предоставление полной сквозной отказоустойчивой архитектуры при использовании совместно с пространством хранения. При совместном использовании ReFS и Storage Spaces обеспечивают повышенную отказоустойчивость устройств хранения.
Значительная функциональность, включенная в ReFS, описана ниже –
-
Целостность – ReFS хранит данные таким образом, чтобы защитить их от многих распространенных ошибок, которые обычно могут привести к потере данных. Когда ReFS используется вместе с зеркальным пространством или пространством четности, обнаруженное повреждение – как метаданные, так и пользовательские данные, когда потоки целостности включены – может быть автоматически восстановлено с использованием альтернативной копии, предоставленной пространством хранения. Кроме того, существуют командлеты Windows PowerShell ( Get-FileIntegrity и Set-FileIntegrity ), которые можно использовать для управления политиками целостности и очистки диска.
-
Доступность – ReFS определяет приоритетность доступности данных. Исторически файловые системы часто были подвержены повреждению данных, что требовало перевода системы в автономный режим для восстановления. В случае ReFS, если происходит повреждение, процесс восстановления локализуется в области повреждения и выполняется в режиме онлайн, не требуя простоя тома. Хотя это редко случается, если том действительно поврежден или вы решили не использовать его с зеркальным пространством или пространством четности, ReFS реализует утилизацию , функцию, которая удаляет поврежденные данные из пространства имен на живом томе и гарантирует, что хорошие данные не будут неблагоприятно пострадавших от не подлежащих ремонту поврежденных данных. Поскольку ReFS выполняет все операции восстановления в оперативном режиме, у него нет автономной команды chkdsk .
-
Масштабируемость – поскольку объем и размер данных, хранящихся на компьютерах, продолжает быстро расти, ReFS спроектирована так, чтобы хорошо работать с чрезвычайно большими наборами данных – петабайтами и большими – без влияния на производительность. ReFS предназначена не только для поддержки томов размером 2 ^ 64 байт (допускается адресами стека Windows), но и ReFS также предназначена для поддержки даже больших размеров томов до 2 ^ 78 байт с использованием кластеров размером 16 КБ. Этот формат также поддерживает файлы размером 2 ^ 64 – 1 байт, 2 ^ 64 файлов в каталоге и такое же количество каталогов в томе.
-
Упреждающее исправление ошибок. Возможности целостности ReFS используются сканером целостности данных, также известным как скруббер . Сканер целостности периодически сканирует том, выявляя скрытые повреждения и заблаговременно инициируя восстановление этих поврежденных данных.
Целостность – ReFS хранит данные таким образом, чтобы защитить их от многих распространенных ошибок, которые обычно могут привести к потере данных. Когда ReFS используется вместе с зеркальным пространством или пространством четности, обнаруженное повреждение – как метаданные, так и пользовательские данные, когда потоки целостности включены – может быть автоматически восстановлено с использованием альтернативной копии, предоставленной пространством хранения. Кроме того, существуют командлеты Windows PowerShell ( Get-FileIntegrity и Set-FileIntegrity ), которые можно использовать для управления политиками целостности и очистки диска.
Доступность – ReFS определяет приоритетность доступности данных. Исторически файловые системы часто были подвержены повреждению данных, что требовало перевода системы в автономный режим для восстановления. В случае ReFS, если происходит повреждение, процесс восстановления локализуется в области повреждения и выполняется в режиме онлайн, не требуя простоя тома. Хотя это редко случается, если том действительно поврежден или вы решили не использовать его с зеркальным пространством или пространством четности, ReFS реализует утилизацию , функцию, которая удаляет поврежденные данные из пространства имен на живом томе и гарантирует, что хорошие данные не будут неблагоприятно пострадавших от не подлежащих ремонту поврежденных данных. Поскольку ReFS выполняет все операции восстановления в оперативном режиме, у него нет автономной команды chkdsk .
Масштабируемость – поскольку объем и размер данных, хранящихся на компьютерах, продолжает быстро расти, ReFS спроектирована так, чтобы хорошо работать с чрезвычайно большими наборами данных – петабайтами и большими – без влияния на производительность. ReFS предназначена не только для поддержки томов размером 2 ^ 64 байт (допускается адресами стека Windows), но и ReFS также предназначена для поддержки даже больших размеров томов до 2 ^ 78 байт с использованием кластеров размером 16 КБ. Этот формат также поддерживает файлы размером 2 ^ 64 – 1 байт, 2 ^ 64 файлов в каталоге и такое же количество каталогов в томе.
Упреждающее исправление ошибок. Возможности целостности ReFS используются сканером целостности данных, также известным как скруббер . Сканер целостности периодически сканирует том, выявляя скрытые повреждения и заблаговременно инициируя восстановление этих поврежденных данных.
Когда метаданные для каталога ReFS повреждены, подпапки и связанные с ними файлы автоматически восстанавливаются. ReFS идентифицирует и восстанавливает файлы, пока ReFS остается в сети. Невосстановимое повреждение метаданных каталога ReFS затрагивает только те файлы, которые находятся в каталоге, в котором произошло повреждение.
ReFS включает новую запись реестра RefsDisableLastAccessUpdate , которая является эквивалентом предыдущей записи реестра NtfsDisableLastAccessUpdate . Новая команда хранения позволяет в Windows PowerShell доступны (Get-FileIntegrity и SetFileIntegrity) для управления политиками целостности и очистки диска.
Групповые управляемые учетные записи служб
Управляемые учетные записи служб (MSA) были введены в Windows Server 2008 R2 для автоматического управления (изменения) паролей учетных записей служб. Используя MSA, вы можете значительно снизить риск компрометации системных учетных записей с запущенными системными службами. MSA имеет одну серьезную проблему – использование такой служебной учетной записи только на одном компьютере. Это означает, что учетные записи служб MSA не могут работать с кластерными службами или службами NLB, которые работают одновременно на нескольких серверах и используют одну и ту же учетную запись и пароль. Чтобы исправить это, Microsoft добавила функцию групповых управляемых учетных записей служб (gMSA) в Windows Server 2012.
Чтобы создать gMSA, мы должны выполнить следующие шаги:
Шаг 1 – Создайте корневой ключ KDS. Это используется службой KDS на DC для генерации паролей.
Чтобы немедленно использовать ключ в тестовой среде, вы можете запустить команду PowerShell –
Add-KdsRootKey –EffectiveTime ((get-date).addhours(-10))
Чтобы проверить, успешно ли он создается, мы запускаем команду PowerShell –
Get-KdsRootKey
Шаг 2 – Создание и настройка gMSA → Откройте терминал Powershell и введите –
Новое – ADServiceAccount – имя gmsa1 – DNSHostNamedc1.example.com – PrincipalsAllowedToRetrieveManagedPassword “gmsa1Group”
В котором,
-
gmsa1 – имя создаваемой учетной записи gMSA.
-
dc1.example.com – это имя DNS-сервера.
-
gmsa1Group – это группа активных каталогов, которая включает все системы, которые необходимо использовать. Эта группа должна быть создана ранее в группах.
gmsa1 – имя создаваемой учетной записи gMSA.
dc1.example.com – это имя DNS-сервера.
gmsa1Group – это группа активных каталогов, которая включает все системы, которые необходимо использовать. Эта группа должна быть создана ранее в группах.
Чтобы проверить это, выберите → Диспетчер серверов → Инструменты → Active Directory – пользователи и компьютеры → Управляемые учетные записи служб.
Шаг 3 – Чтобы установить gMA на сервере → откройте терминал PowerShell и введите следующие команды –
- Установить – ADServiceAccount – личность gmsa1
- Тест – ADServiceAccount gmsa1
Результат должен получить значение «True» после выполнения второй команды, как показано на приведенном ниже снимке экрана.
Шаг 4. Перейдите в свойства службы и укажите, что служба будет работать с учетной записью gMSA . В поле Эта учетная запись на вкладке Вход в систему введите имя учетной записи службы. В конце имени используйте символ $ , пароль указывать не нужно. После сохранения изменений, служба должна быть перезапущена.
Учетная запись получит «Вход в систему как сервис», и пароль будет восстановлен автоматически.
Обзор групповой политики
Функции управления групповыми политиками были установлены во время установки роли DC. Многие функции управления не изменились по сравнению с предыдущими версиями Windows Server. Чтобы создать объект групповой политики (обзор групповой политики), нам нужно выполнить следующие шаги.
Шаг 1. Чтобы создать объект групповой политики, откройте консоль управления групповой политикой (GPMC) , перейдите в Диспетчер серверов → Инструменты → Управление групповой политикой, как показано на снимке экрана ниже.
Шаг 2 – Щелкните правой кнопкой мыши OU → выберите первый вариант Создать объект групповой политики в этом домене и связать его здесь.
Шаг 3 – Введите Имя для этого объекта GPO → нажмите кнопку ОК. Мы выбрали название в качестве Test GPO.
Шаг 4 – Щелкните правой кнопкой мыши объект GPO и нажмите «Изменить».
Windows Server 2012 – роль DHCP
Как вы знаете, протокол динамической конфигурации хоста (DHCP) обычно реализуется сетевыми службами в современных сетевых средах. DHCP в основном используется для автоматической передачи параметров конфигурации IP сетевым клиентам, исключая ручную настройку узлов в сетях на основе TCP / IP.
Чтобы установить роль DHCP, вам нужно будет выполнить шаги, указанные ниже.
Шаг 1 – Перейдите в «Диспетчер серверов» → Управление → Добавить роли и компоненты.
Шаг 2 – Нажмите Далее.
Шаг 3. Выберите вариант установки на основе ролей или компонентов → нажмите кнопку Далее.
Шаг 4 – Мы установим локальную роль DHCP, так как она выберет сервер из пула серверов → затем нажмите Далее.
Шаг 5 – Из списков ролей проверьте роль DHCP-сервера → нажмите « Добавить компоненты» во всплывающих окнах, как показано на следующих снимках экрана.
Шаг 6 – Нажмите Далее.
Шаг 7 – Нажмите Далее.
Шаг 8 – Нажмите Установить.
Шаг 9 – Нажмите Закрыть.
Конфигурация после развертывания
В этом разделе мы увидим, как выполнить настройку DHCP после развертывания. Пожалуйста, следуйте инструкциям ниже.
Шаг 1 – Нажмите на значок предупреждения, а затем нажмите «Завершить настройку DHCP».
Шаг 2 – Нажмите Далее.
Шаг 3. Выберите учетную запись пользователя домена, у которой есть разрешения на создание объектов в контейнере сетевых служб в Active Directory или учетной записи администратора домена → нажмите «Далее».
Шаг 4 – Нажмите Закрыть.
Область применения DHCP
Теперь нам нужно настроить сервис так, чтобы он был полезен для компьютеров. Для этого нам нужно выполнить шаги, приведенные ниже.
Шаг 1 – Экран диспетчера сервера → Инструменты → DHCP.
Шаг 2 – Щелкните правой кнопкой мыши на DHCP-сервере → затем нажмите «Добавить / удалить привязки…»
Шаг 3. Убедитесь, что статический IP-адрес сервера должен отображаться, как показано на следующем снимке экрана.
Шаг 4 – Щелкните правой кнопкой мыши по IPv4 → Выберите «Новая область».
Шаг 5 – Нажмите «Далее».
Шаг 6 – Введите Имя и описание области, как показано на следующем снимке экрана, а затем → Далее.
Шаг 7 – Введите начальный и конечный IP-адрес, маску подсети, оставьте длину по умолчанию «24» для подсети класса C → нажмите «Далее».
Шаг 8 – Введите свой диапазон IP в список исключений. Если в сети есть устройства, которым требуется статический IP-адрес, а также убедитесь, что исключаемый диапазон попадает в ранее заданный диапазон начала и конца, то → нажмите кнопку Далее.
Шаг 9 – Введите желаемую продолжительность аренды для назначенных IP-адресов или оставьте по умолчанию →, затем нажмите Далее.
Шаг 10 – Выберите → Да, я хочу настроить эти параметры сейчас, чтобы настроить параметры DHCP для новой области → затем нажмите Далее.
Шаг 11 – Введите шлюз по умолчанию, который является IP-адресом вашего маршрутизатора →, затем нажмите Next.
Шаг 12 – Добавьте IP-адрес DNS → нажмите «Далее» (мы можем поместить Google DNS или, если это доменная среда, вы можете поместить туда DC IP), затем нажмите «Далее».
Шаг 13 – Укажите свой WINS-сервер, если он есть, и нажмите кнопку → Далее.
Шаг 14. Выберите Да, я хочу активировать эту область сейчас, чтобы сразу активировать область, а затем нажмите кнопку → Далее.
Шаг 15 – Нажмите Готово.
Windows Server 2012 – роль DNS
Роль DNS является одним из наиболее важных сервисов в сети со средой контроллеров домена. Это помогает нам разрешать доменные имена внутри и снаружи по IP и иметь доступ к запрашиваемой услуге для соответствующего домена.
Давайте теперь посмотрим, как установить роль DNS. Для этого нам нужно выполнить шаги, приведенные ниже.
Шаг 1 – Чтобы установить роль DNS, перейдите к «Диспетчер серверов» → Управление → Добавить роли и компоненты.
Шаг 2 – Нажмите Далее.
Шаг 3. Выберите вариант установки на основе ролей или компонентов, а затем нажмите кнопку «Далее».
Шаг 4 – Мы установим роль локального DNS, так как он выберет сервер из пула серверов → и затем нажмите Далее.
Шаг 5 – Из списков ролей сервера проверьте роль DNS-сервера → нажмите «Добавить компоненты» во всплывающих окнах и нажмите «Далее».
Шаг 6 – Нажмите Далее.
Шаг 7 – Нажмите Установить.
Шаг 8 – Дождитесь завершения установки панели.
После завершения установки нажмите « Закрыть» .
Windows Server 2012 – основные зоны
Для управления DNS нам нужно создать основную зону, потому что по умолчанию нет зон для управления записями.
Шаг 1 – Чтобы управлять DNS, перейдите в Диспетчер серверов → Инструменты → DNS → Щелкните правой кнопкой мыши «Зона прямого просмотра» → Новая зона.
Шаг 2 – Выберите «Первичная зона» и нажмите «Далее».
Шаг 3 – Введите имя основной зоны, для которой вы хотите управлять записями.
Шаг 4 – Выберите «Создать новый файл с этим именем файла».
Шаг 5 – Если вы хотите обновить запись этой зоны вручную, вы должны выбрать «Не разрешать динамическое обновление», как показано на следующем снимке экрана.
Шаг 6 – Нажмите кнопку Готово.
Windows Server 2012 – управление записями
Как вы знаете, в DNS вы можете добавлять записи в соответствии с вашими потребностями, а также в Windows Server 2012. Это не сильно отличается от предыдущей версии Windows Server 2008.
Чтобы добавить записи или управлять ими, мы должны выполнить следующие шаги:
Шаг 1 – Диспетчер серверов → DNS → Щелкните правой кнопкой мыши на сервере, на котором есть запись DNS, которая в нашем случае является локальной .
Шаг 2 – Перейдите к «Зоне прямого просмотра».
Шаг 3 – Щелкните правой кнопкой мыши пустое поле → Новый хост (A или AAAA)…
Шаг 4 – Поле имени и имя субдомена или регистр WWW. → IP-адрес, который мы вводим – 192.168.1.200. Поэтому, когда мы введем наш браузер www.example.com , он перенаправит нас на 192.168.1.200.
Шаг 5 – Чтобы добавить запись почтового сервера, мы добавляем запись MX, а затем щелкните правой кнопкой мыши → Новый почтовый обменник, как показано на приведенном ниже снимке экрана.
Шаг 6 – В поле «Полностью определенное доменное имя (FQDN) почтового сервера» введите имя почтового сервера → затем в поле «Приоритет почтового сервера» введите номер. Чем меньше число, тем выше приоритет.
Windows Server 2012 – обзор IIS
Роль служб IIS или служб IIS является одной из наиболее важных служб в Windows Server 2012. Она имеет улучшенные функции по сравнению с предыдущими версиями и помогает нам публиковать веб-приложения или веб-страницы.
Давайте теперь посмотрим, как установить роль IIS, для которой вам нужно будет выполнить шаги, указанные ниже.
Шаг 1. Чтобы установить роль IIS, перейдите в «Диспетчер серверов» → «Управление» → «Добавить роли и компоненты».
Шаг 2 – Нажмите Next в появившемся окне.
Шаг 3 – Выберите вариант установки на основе ролей или компонентов и нажмите кнопку Далее.
Шаг 4 – Я установлю роль Local IIS, так как она выберет сервер из пула серверов → затем нажмите Next.
Шаг 5 – Из списков ролей проверьте роль сервера «Веб-сервер» (IIS) → Далее.
Шаг 6 – Нажмите Далее.
Шаг 7 – Нажмите Далее.
Шаг 8 – Вы можете выбрать все настройки по умолчанию или настроить их в соответствии с вашими потребностями.
Шаг 9 – Нажмите Установить.
Шаг 10 – Дождитесь завершения работы мастера установки. Как только это будет сделано, нажмите Закрыть.
Шаг 11 – Проверьте, правильно ли установлен ваш IIS. Это можно сделать, открыв свой интернет-обозреватель и введя http: // localhost, и вы сможете увидеть следующий снимок экрана.
Windows Server 2012 – IIS Security
IIS (Internet Information Services) постоянно сталкивается с интернетом. Поэтому важно соблюдать некоторые правила, чтобы минимизировать риск взлома или возникновения других проблем безопасности. Первое правило – регулярно принимать все обновления системы. Второй – создать для этого различные опросы приложений, что можно сделать, выполнив шаги, показанные ниже.
Шаг 1. Необходимо перейти к: Диспетчер серверов → Диспетчер информационных служб Интернета (IIS) → Извлечение приложений.
Шаг 2 – Нажмите «Сайты» → Щелкните правой кнопкой мыши «Веб-сайт по умолчанию» → Управление веб-сайтом → Расширенные настройки.
Шаг 3 – Выберите пулы по умолчанию.
Шаг 4 – Отключите метод OPTIONS, это можно сделать по пути – Диспетчер серверов → Диспетчер информационных служб Интернета (IIS) → Фильтрация запросов.
Шаг 5 – На панели действий выберите «Запретить глагол» → Вставить «ОПЦИИ» в глагол → ОК.
Шаг 6. Включите блоки динамических IP-ограничений, перейдя в – IIS Manager → Дважды щелкните «IP-адрес и доменные ограничения» → Панель действий.
Шаг 7 – Затем выберите «Изменить настройки динамического ограничения» → «Изменить» и настройте параметры динамического ограничения IP в соответствии с вашими потребностями → нажмите «ОК».
Шаг 8. Включите и настройте правила фильтрации запросов, для этого – IIS Manager → Дважды щелкните «Фильтрация запросов» → Перейти на вкладку «Правила» → «Панель действий».
Шаг 9 – Затем выберите «Добавить правило фильтрации» → Установите необходимые правила → Нажмите «ОК».
Шаг 10 – Включите ведение журнала, для этого нам нужно пройти по этому пути – Диспетчер IIS → выбрать конкретный сайт, который вы хотите настроить → Ведение журнала.
Windows Server 2012 – Hyper-V
Виртуализация является одной из важнейших технологических функций, и Microsoft вложила средства в это, и ответственная роль называется Hyper-V.
Давайте теперь посмотрим, как установить роль Hyper-V, для этого мы должны выполнить шаги, приведенные ниже.
Шаг 1 – Чтобы установить роль DNS, перейдите в «Диспетчер серверов» → Управление → Добавить роли и компоненты.
Шаг 2 – Нажмите Далее.
Шаг 3. Выберите вариант установки на основе ролей или компонентов → нажмите кнопку Далее.
Шаг 4 – Я установлю роль Local Hyper-V, поскольку она выберет сервер из пула серверов → Далее.
Шаг 5. В списках ролей проверьте роль сервера Hyper-V → нажмите «Добавить компоненты» во всплывающих окнах, которые отображаются, а затем → «Далее».
Шаг 6 – Нажмите Далее.
Шаг 7 – Выберите физические сетевые адаптеры вашего сервера, которые будут участвовать в виртуализации → Далее.
Шаг 8 – В разделе « Миграция» оставьте настройки по умолчанию → Далее .
Шаг 9 – Выберите путь для сохранения файла.
Шаг 10 – Нажмите «Установить» и дождитесь окончания установки.
Расширенная настройка
В этой главе мы увидим, как создать виртуальную машину. Во-первых, мы должны открыть диспетчер Hyper-V, а затем выполнить шаги, указанные ниже.
Шаг 1 – Откройте «Диспетчер серверов» →, а затем нажмите «Hyper-V».
Шаг 2 – Нажмите «Создать» на правой боковой панели или нажмите кнопку «Действие» в опциях, как показано на скриншоте ниже.
Шаг 3 – Дважды щелкните по опции Virtual Machine, как показано на следующем снимке экрана.
Шаг 4 – Новая таблица будет открыта → Введите имя вашего нового компьютера и нажмите кнопку Далее.
Шаг 5 – Новая таблица будет открыта, где вы должны выделить память. Имейте в виду, что вы не можете выбрать больше памяти, чем у вас есть в вашей системе.
Шаг 6. В раскрывающемся списке « Соединение» выберите физический сетевой адаптер и нажмите «Далее».
Шаг 7 – Теперь пришло время создать виртуальный жесткий диск. Если у вас уже есть один, выберите второй вариант.
Шаг 8 – Выберите образ ISO, который должен быть установлен, и нажмите « Готово» .
Шаг 9 – Подключитесь к виртуальной машине. Для этого щелкните правой кнопкой мыши на имени машины, а затем → Подключиться.
Шаг 10 – После этого установка вашего ISO будет продолжена.
Настроить роль WSUS
Как вы знаете, WSUS (Windows Server Update Services) – это служба обновлений Microsoft, которая позволяет компаниям тестировать обновления перед установкой в живую среду.
Чтобы установить эту роль, мы должны следовать приведенным ниже шагам.
Шаг 1 – Перейдите в «Диспетчер серверов» → «Управление» → «Добавление ролей и компонентов» → «Далее» → «Установка на основе ролей или компонентов» → выберите сервер на сервере пула, а затем → «Далее».
Шаг 2 – Отметьте «Служба обновления Windows Server», появится всплывающая таблица с окнами → нажмите «Добавить компоненты», затем → Далее, а затем снова → Далее.
Шаг 3 – Флажок базы данных WID и служб WSUS
Шаг 4 – Выберите путь для контента. Если у вас есть другой раздел, отличный от C :, установите его там, потому что C: может рискнуть заполниться → Далее.
Как только это будет сделано, вы должны дождаться окончания установки.
Политика и настройка WSUS
В этой главе мы увидим, как настроить WSUS и настроить его. Для его настройки необходимо выполнить следующие шаги.
Шаг 1. Когда вы открываете его в первый раз, вы должны сделать это, выбрав «Диспетчер серверов» → Инструменты → Службы обновления Windows Server, после чего откроется мастер настройки и нажмите кнопку → Далее.
Шаг 2 – Нажмите «Начать подключение» → Подождите, пока зеленая полоса не заполнится, а затем → Далее.
Шаг 3 – Установите флажок, для которого хотите получать обновления, я сделал для английского языка, а затем → Далее.
Шаг 4 – Установите флажок для всех продуктов, которые вы хотите обновить. Это только для продуктов Microsoft, и рекомендуется включить все продукты, связанные с Microsoft, а затем → Далее.
Шаг 5 – Выберите обновленную классификацию для загрузки, если у вас очень хорошая скорость интернета, затем установите все флажки, в противном случае просто отметьте «Критические обновления».
Шаг 6 – Теперь мы должны запланировать обновления, которые я рекомендую делать автоматически в ночное время → Далее.
Шаг 7 – Установите флажок «Начать начальную синхронизацию» → Готово.
Шаг 8. Теперь консоль WSUS будет открыта, и мы должны добавить компьютер в WSUS. Для этого перейдите в Опции → Компьютеры.
Шаг 9 – Если у вас есть среда контроллера домена, выберите второй вариант, как в моем случае, в противном случае выберите первый вариант, а затем → ОК.
Шаг 10 – После того, как вы все это сделали, вы должны утвердить обновления, что аналогично тому, как это было сделано в предыдущей версии. Для этого щелкните правой кнопкой мыши обновления → Одобрить, как показано на приведенном ниже снимке экрана.
Шаг 11 – Затем вы должны нажать Утвердить для установки, как показано на скриншоте ниже.
Windows Server 2012 – общий доступ к файлам
Другим важным сервисом для Windows Server является общий доступ к файлам, и для этого в Windows Server 2012 есть – File and Storage Services , который находится в Диспетчере серверов на левой панели, как показано на скриншоте ниже.
Теперь давайте посмотрим, как создать общий доступ в системе с соответствующими правами. Чтобы сделать это, мы должны следовать инструкциям ниже.
Шаг 1. Нажмите «Диспетчер серверов» → затем щелкните «Службы файлов и хранилищ» на боковой панели «Диспетчер серверов» → щелкните «Общие ресурсы» → щелкните раскрывающийся список «Общие ресурсы» → нажмите «Создать общий ресурс».
Шаг 2. Откроется мастер создания общего ресурса → Здесь выберите тип общего ресурса → Я создам очень простой общий ресурс SMB, поэтому нажмите « Общий ресурс SMB – Быстрый» . Позже мы можем настроить права пользователя этого ресурса.
Шаг 3 – Нажмите «Введите произвольный путь» → нажмите кнопку «Обзор».
Шаг 4 – Выберите папку, к которой вы хотите предоставить общий доступ → Нажмите « Выбрать папку» .
Шаг 5 – Нажмите Далее.
Шаг 6 – Вы можете выбрать один из трех вариантов в соответствии с вашими потребностями. Объяснения также упоминаются вместе с флажками, после выбора → Далее.
Шаг 7 – Нажмите « Настроить разрешения», чтобы авторизовать права, которые должны иметь ваши пользователи.
Шаг 8 – Нажмите « Добавить», если вы хотите добавить других пользователей.
Шаг 9 – Нажмите на Выбрать принципала .
Шаг 10 – Мы должны дать права, которые можно сделать, введя имя объекта, в данном случае это « Оператор резервного копирования», а затем → OK.
Шаг 11 – Этому пользователю мы дадим права Чтение Запись , для этого мы проверим соответствующие поля и затем → OK → OK → Далее.
Шаг 12 – Нажмите « Создать» .
Windows Server 2012 – файловый менеджер
Как и его предыдущие версии, текущая версия Windows Server 2012 имеет роль диспетчера ресурсов файлового сервера . Как вы знаете, эта роль помогает системным администраторам управлять общими папками в ссылке функций при настройке ограничений или расширений файлов. Чтобы установить его, мы должны следовать инструкциям ниже.
Шаг 1 – Перейдите в Диспетчер серверов → Управление → Добавить роли и компоненты → Далее → Установите флажок Установка на основе ролей или компонентов → Установите флажок Выбрать сервер из пула серверов → Далее.
Затем в списке ролей найдите File and Storage Services и разверните его. После этого разверните « Файлы и iSCSI Services» → «Проверить» в окне « Диспетчер ресурсов файлового сервера», после чего откроется всплывающее окно.
Шаг 2 – Нажмите Добавить функции, а затем → Далее.
Шаг 3 – Нажмите кнопку Далее.
Шаг 4 – Нажмите кнопку Установить.
Теперь, когда мы установили диспетчер ресурсов файлового сервера , давайте откроем его, следуя указанному ниже пути.
Шаг 1 – Нажмите Диспетчер серверов → Инструменты → Диспетчер ресурсов файлового сервера.
Чтобы установить квоту для папки, мы должны выполнить шаги, описанные ниже.
Шаг 2 – На левой панели нажмите « Управление квотами» → разверните « Шаблоны квот» → нажмите « Создать шаблон квот» на правой панели, как показано на скриншоте ниже.
Шаг 3 – Откроется новая таблица, где наиболее важным аспектом является ограничение пространства в зависимости от необходимости. Здесь мы поместим 2 ГБ, а затем → ОК.
Шаг 4 – Вы должны установить для него пороговое значение, и как только папка достигнет емкости, она отправит вам уведомление, где у вас будет возможность разместить электронное письмо.
Шаг 5 – Нажмите Ok.
Шаг 6 – Затем, чтобы прикрепить эту квоту к папке – Щелкните правой кнопкой мыши шаблон → щелкните « Создать квоту из шаблона»…
Шаг 7 – Нажмите Обзор …, а затем выберите папку → Создать.
Шаг 8 – Чтобы установить ограничение на доступ к файлам для ваших папок, вы можете перейти на левую панель Управление проверкой файлов → Шаблоны проверки файлов → Нажмите на левой панели Создать шаблон экрана файлов…
Шаг 9 – Нажмите Обзор … и найдите нужную папку → Создать.
Windows Server 2012 – сервер печати
В этой главе мы увидим, как установить сервер печати, который играет очень важную роль для системного администратора и управления. Мы должны следовать инструкциям ниже.
Шаг 1. Перейдите в Диспетчер серверов → Управление → Добавить роли и компоненты → Далее → Установите флажок для установки на основе ролей или компонентов и → Установите флажок. Выберите сервер из пула серверов, а затем → Далее.
Как только это будет сделано, в списке ролей найдите Службы печати и документов → Откроется всплывающее окно.
Шаг 2 – Нажмите Добавить функции и затем → Далее → Далее → Далее.
Шаг 3 – Установите флажок Сервер печати и → Далее.
Шаг 4 – Нажмите Установить.
Windows Server 2012 – простая печать
Easy Printing – это функция, которая позволяет клиенту, подключенному через RDS, печатать по сети. Он установлен в Windows Server 2012 по умолчанию. Простая печать – это, в основном, устройство принтера, определенное в клиентской системе, и принтер подключен напрямую через сеть. Все настройки выполняются через объекты групповой политики.
Параметры конфигурации можно найти в разделе Конфигурация компьютера – Административные шаблоны – Службы удаленных рабочих столов – Перенаправление принтера.
Для конфигурации пользователя он будет иметь тот же путь – Административные шаблоны – Службы удаленных рабочих столов – Перенаправление принтера.
При администрировании другим важным аспектом является установка приоритета для принтера, чтобы пользователи имели один и тот же установщик принтера и могли печатать в соответствии со своими приоритетами. При этом пользователи, печатающие с более высокими приоритетами, выходящие за рамки печати, будут снижать приоритеты.
Для этого вам нужно добавить разные логические принтеры, а затем добавить их в соответствии с пользователями или отделами, которые имеют разные приоритеты.
Для этого сначала добавим принтер на сервер печати, выполнив шаги, указанные ниже.
Шаг 1 – Нажмите Диспетчер серверов → Инструменты → Управление печатью → затем на левой панели выберите Серверы печати → Затем щелкните правой кнопкой мыши Принтеры и → Добавить принтер.
Шаг 2 – Далее следуйте указаниям мастера, чтобы добавить сетевой принтер, как вы делаете это для обычной рабочей станции, и в конце этот принтер будет показан в окне « Управление принтером» .
Шаг 3 – Теперь, когда мы установили принтер, мы можем установить приоритет этого принтера – щелкните правой кнопкой мыши на принтере → Дополнительно → установите число в приоритете от 1 до 99 → ОК.
Настройка драйверов печати
Если мы хотим добавить другие дополнительные драйверы, чтобы нашим клиентам было проще установить принтер самостоятельно. Мы должны следовать инструкциям ниже
Шаг 1 – Перейдите, Диспетчер серверов → Инструменты → Диспетчер печати → Действие → Добавить драйвер…
Шаг 2 – Установите оба флажка → Далее.
Шаг 3 – Выберите путь для установки драйверов и затем → Далее.
Шаг 4 – Нажмите кнопку Готово.
Windows Server 2012 – сетевые службы
В Windows также есть много сетевых служб, и вы, возможно, уже знаете, что она может стать маршрутизатором или сервером VPN. Давайте посмотрим, как использовать Windows Server 2012 в качестве маршрутизатора, установив для него роль удаленного доступа .
PS – Сервер должен иметь 2 сетевые карты – одну внутри локальной сети, а другую – в Интернете.
Чтобы добавить роль удаленного доступа, мы должны выполнить шаги, указанные ниже.
Шаг 1 – Перейдите, Диспетчер серверов → Управление → Добавить роли и компоненты → Далее → Проверить установку на основе ролей или компонентов → Проверка Выберите сервер из пула серверов → Далее.
После того, как все это сделано, в списке ролей найдите Удаленный доступ и проверьте его → Откроется всплывающее окно.
Шаг 2 – Нажмите «Добавить функции» → Далее.
Шаг 3 – Нажмите Далее.
Шаг 4 – Установите флажки DirectAccess и VPN (RAS) и Маршрутизация .
Шаг 5 – Нажмите « Установить» и дождитесь его полной установки.
После завершения установки давайте посмотрим настройку роутера. Для этого нам нужно выполнить шаги, приведенные ниже.
Шаг 1 – Перейдите, Диспетчер серверов → Инструменты → Маршрутизация и удаленный доступ.
Шаг 2 – Щелкните правой кнопкой мыши →, а затем снова нажмите « Настроить и включить маршрутизацию и удаленный доступ», как показано на следующем снимке экрана.
Шаг 3 – Выберите опцию Трансляция сетевых адресов (NAT) → Далее.
Шаг 4. Теперь выберите свою карту Ethernet, которая будет обращена к вашему интернет-сайту, как показано на следующем рисунке, а затем → Далее.
Шаг 5. Выберите « Я установлю службы имен и адресов позже», так как мы уже настроили DHCP и DNS, а затем «Далее».
Шаг 6 – Нажмите кнопку Готово.
Теперь давайте посмотрим, как выполнить настройку VPN, чтобы сотрудники могли подключаться из дома. Чтобы сделать это, мы должны следовать приведенным ниже шагам.
Шаг 1 – Перейдите, Диспетчер серверов → Инструменты → Маршрутизация и удаленный доступ → Щелкните правой кнопкой мыши →, а затем снова нажмите « Конфигурировать и включить маршрутизацию и удаленный доступ» → Пользовательская конфигурация, а затем → Далее.
Шаг 2 – VPN-доступ, а затем → Далее.
Шаг 3 – Нажмите кнопку Готово.
Windows Server 2012 – Управление резервным копированием
В этой главе мы установим и настроим Резервное копирование, которое не сильно отличается от предыдущих версий.
Чтобы установить функцию резервного копирования , мы должны выполнить шаги, указанные ниже.
Шаг 1. Перейдите в Диспетчер серверов → Управление → Добавить роли и компоненты → Далее → Установите флажок Установка на основе ролей или компонентов → Затем установите флажок Выбрать сервер из пула серверов и нажмите кнопку Далее.
После того, как все это будет сделано, установите флажок « Сервер резервного копирования Windows» и нажмите «Далее», как показано на следующем снимке экрана.
Шаг 2 – Нажмите « Установить» и дождитесь окончания процесса.
Теперь давайте пойдем и настроим функцию резервного копирования , для чего мы должны выполнить шаги, указанные ниже.
Шаг 1 – Перейдите в Диспетчер серверов → Инструменты → Резервное копирование Windows Server.
Шаг 2 – Нажмите « Расписание резервного копирования»… на левой боковой панели или нажмите « Действие» в верхней части экрана, как показано на следующем снимке экрана.
Шаг 3 – Нажмите Далее.
Шаг 4 – Если вы хотите сделать резервную копию файла или папки, вы можете нажать на пользовательский файл, но в этом случае я хочу сделать полную резервную копию сервера. Итак, мы должны нажать на первый вариант Полный сервер (рекомендуется), а затем нажмите кнопку Далее.
Шаг 5 – Мы должны делать резервное копирование один раз в день, поэтому мы выберем первый вариант и подходящее время, которое обычно рекомендуется ночью → Далее.
Шаг 6 – Мы не должны нажимать на опцию Резервное копирование в общую сетевую папку, потому что резервная копия должна быть сохранена где-то на сервере, для которого выполняется резервное копирование, и затем нажмите Далее.
Шаг 7 – В месте, введите путь к общей папке, а затем → Далее.
Шаг 8 – Появится таблица с учетными данными, запрашивающая у вас имя пользователя и пароль общей папки, которую вы должны поместить здесь, а затем нажмите кнопку → OK.
Шаг 9 – Нажмите кнопку Готово.
Шаг 10 – Теперь вы получите окно, показывающее статус, если резервная копия была создана успешно или нет, что можно увидеть на следующем снимке экрана.
-
Номер работы:
654634
-
Раздел:
-
Год добавления:
30.11.2020 г.
-
Объем работы:
26 стр.
-
Содержание:
ВВЕДЕНИЕ 3
1. Основные особенности Windows 10 5
2. Сетевая операционная система Windows Server 2003 6
3. Сетевая операционная система Windows Server 2008R2 9
4. Серверная операционная система Windows Server 2012 16
5. Основные особенности сетевой операционной системы Windows Server 2016 18
ЗАКЛЮЧЕНИЕ 24
СПИСОК ЛИТЕРАТУРЫ 25 -
Выдержка из работы:
Некоторые тезисы из работы по теме отчет по НИР «Microsoft Windows Server: 2003, 2008, 2012, 2016»
ВВЕДЕНИЕОперационная система состоит из обычных программ или микропрограмм, которые обеспечивают возможность эффективного использования аппаратуры. Операционная система — это по преимуществу администратор ресурсов; она управляет процессорами, памятью, устройствами ввода-вывода и данными. В своем развитии операционные системы прошли через ряд поколений. Вычислительные машины нулевого поколения в 40-х годах не имели операционных систем. В 50-х годах в машинах первого поколения появились возможности пакетной обработки. В начале 60-х годов в системах второго поколения были впервые реализованы такие режимы вычислений, как мультипрограммирование, мультипроцессорный режим, разделение времени и режим реального времени, а также концепция независимости программ от устройств ввода-вывода. Системы третьего поколения (середина 60-х — середина 70-х годов) были по преимуществу универсальными, они предусматривали работу во многих режимах. Они стали как бы программной прослойкой между *
*
Представленный учебный материал (по структуре — Научно-исследовательская работа) разработан нашим экспертом в качестве примера — 30.11.2020 по заданным требованиям. Для скачивания и просмотра краткой версии Научно-исследовательскую работу необходимо пройти по ссылке «скачать демо…», заполнить форму и дождаться демонстрационной версии, которую вышлем на Ваш E-MAIL.
Если у Вас «ГОРЯТ СРОКИ» — заполните бланк, после чего наберите нас по телефонам горячей линии, либо отправьте SMS на тел: +7-917-721-06-55 с просьбой срочно рассмотреть Вашу заявку.
Если Вас интересует помощь в написании именно вашей работы, по индивидуальным требованиям — возможно заказать помощь в разработке по представленной теме — отчет по НИР «Microsoft Windows Server: 2003, 2008, 2012, 2016» … либо схожей. На наши услуги уже будут распространяться бесплатные доработки и сопровождение до защиты в ВУЗе. И само собой разумеется, ваша работа в обязательном порядке будет проверятся на плагиат и гарантированно раннее не публиковаться. Для заказа или оценки стоимости индивидуальной работы пройдите по ссылке и оформите бланк заказа.
Курсовые работы
Готовые курсовые работы. Более 6400 написанных с нашей помощью готовых работ. Множество дополнительного расчетного материала….
Рефераты
Помогли написать отличные рефераты различной тематики в том числе и по этой теме «отчет по НИР «Microsoft Windows Server: 2003, 2008, 2012, 2016″….»
Дипломные работы
Дипломные экономической и гуманитарной направленности. С нами писались дипломные работы — проходящие антиплагиат….
Защитная речь и доклады
Для школы и института, более 5000 образцов нашего авторства. Также есть отзывы к дипломным работам….
Магистерские диссертации(ВКР)
Огромная подборка уже написанных с нашей помощью магистерских диссертаций по всем правилам и ГОСТАМ…
Отчеты по практике
Гарантируем уникальность и качество. Специальные предложения по подготовке бизнес отчетов.
Слайд 1
Описание слайда:
Обзор
Windows Server 2012 R2
Слайд 2
Описание слайда:
Направления преобразований
Слайд 3
Описание слайда:
Cloud OS
Современная платформа для глобальных приложений
Слайд 4
Описание слайда:
Мы знаем, что такое облако
Слайд 5
Описание слайда:
Опыт глобальных ЦОДов в Вашем
дата-центре
Слайд 6
Описание слайда:
Проблемы и возможности заказчиков
Слайд 7
Описание слайда:
Windows Server 2012 R2: обзор
Слайд 8
Слайд 9
Описание слайда:
Виртуализация: размер имеет значение
Слайд 10
Слайд 11
Описание слайда:
Мобильные рабочие нагрузки
Слайд 12
Слайд 13
Слайд 14
Слайд 15
Слайд 16
Слайд 17
Слайд 18
Слайд 19
Слайд 20
Слайд 21
Слайд 22
Слайд 23
Слайд 24
Слайд 25
Слайд 26
Слайд 27
Слайд 28
Слайд 29
Слайд 30
Слайд 31
Слайд 32
Слайд 33
Слайд 34
Описание слайда:
RemoteFX для WAN
Слайд 35
Описание слайда:
Аргументы в пользу выбора Windows Server 2012 R2
Слайд 36
Описание слайда:
Дальнейшие действия: переход на Windows Server 2012 R2
Ознакомьтесь с дополнительными ресурсами, посвященными Windows Server 2012 R2:
http://www.microsoft.com/ru-ru/server-cloud/windows-server/windows-server-2012-r2.aspx
Windows Server 2012 R2 в сети TechNet:
http://www.Microsoft.com/technet
Загрузите и оцените возможности Windows Server 2012 R2:
http://www.microsoft.com/ru-ru/server-cloud/evaluate/trial-software.aspx
Присоединяйтесь к виртуальной академии Microsoft
http://microsoftvirtualacademy.com
Слайд 37



 имеют по две сетевые карты, то скорость копирования вырастет;
имеют по две сетевые карты, то скорость копирования вырастет;