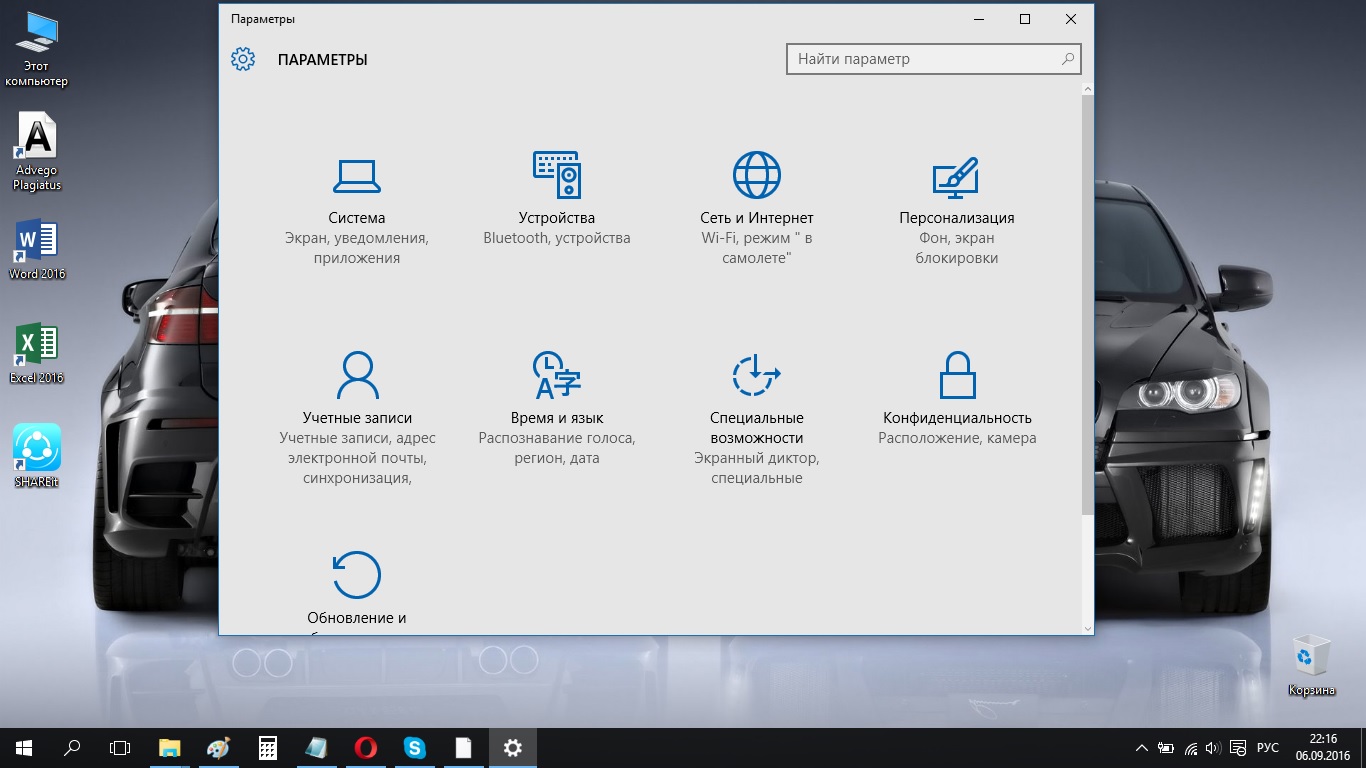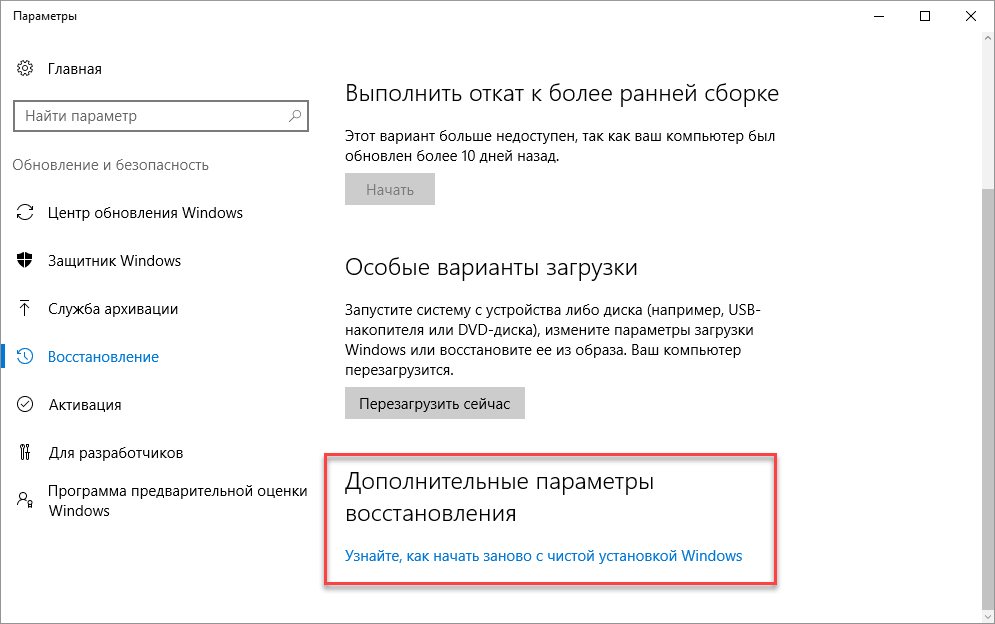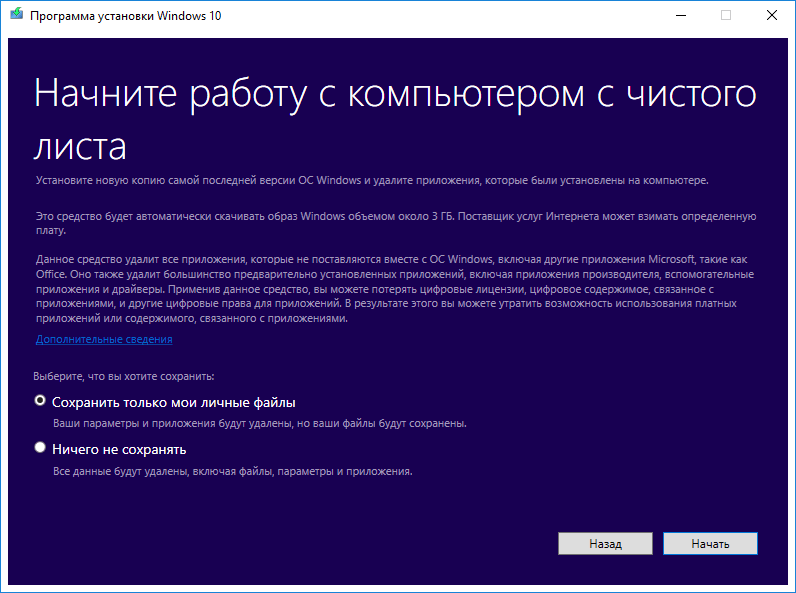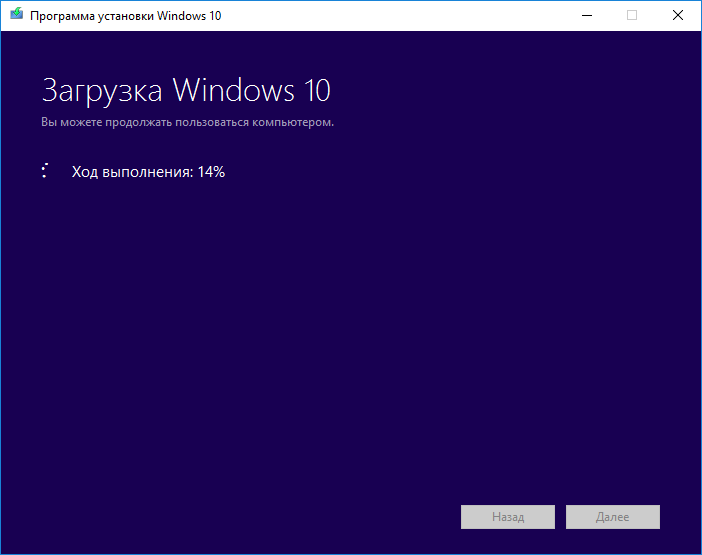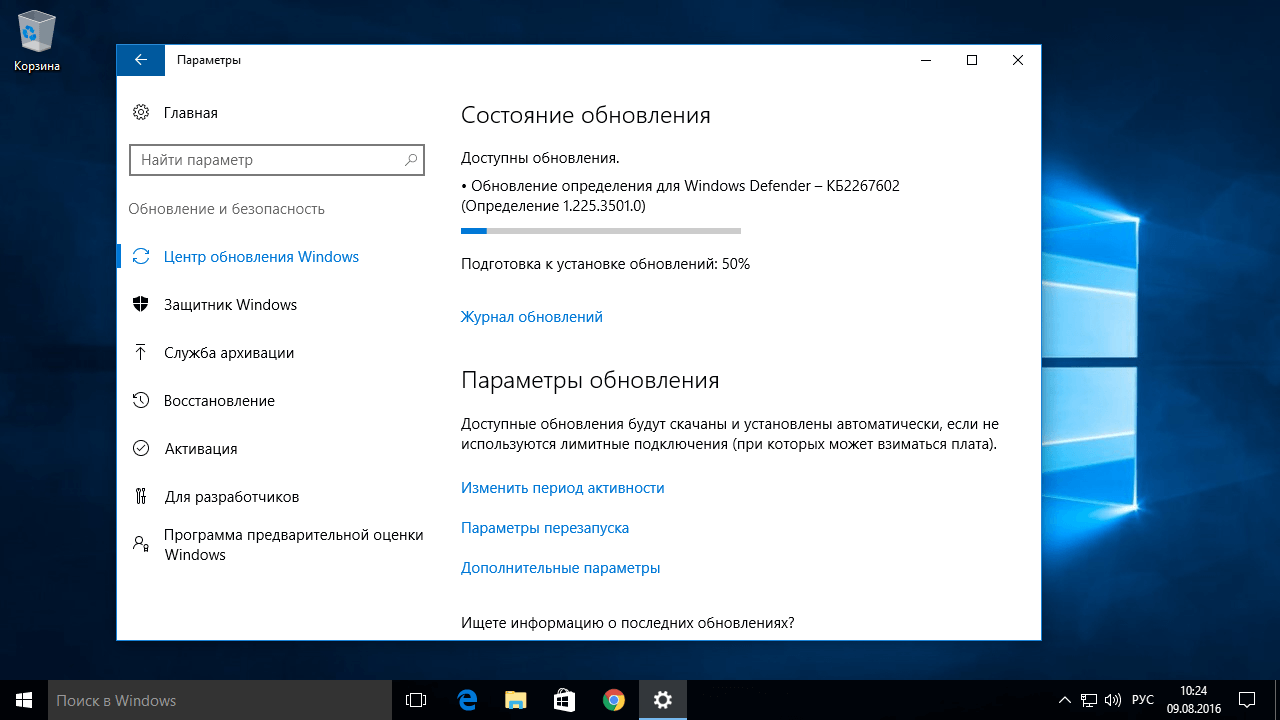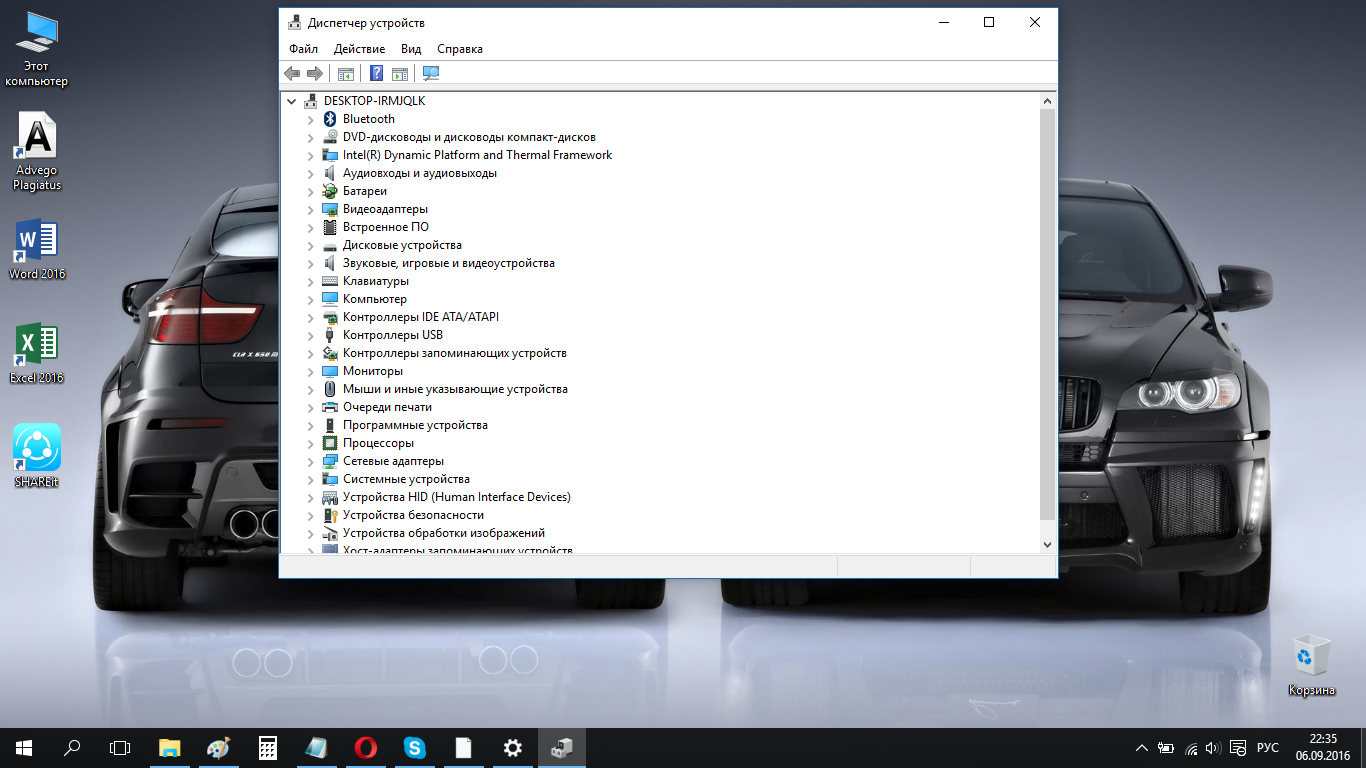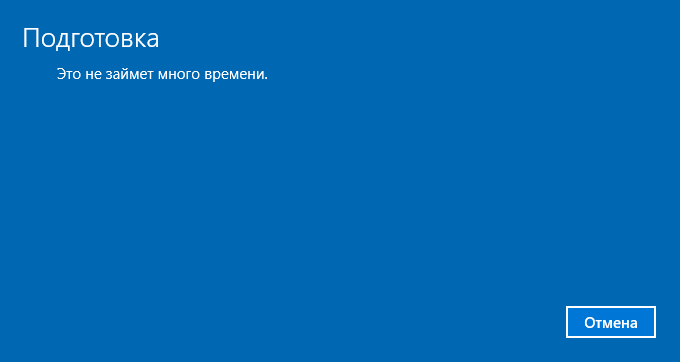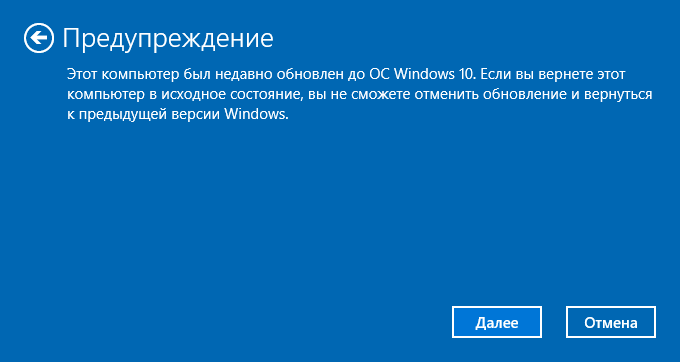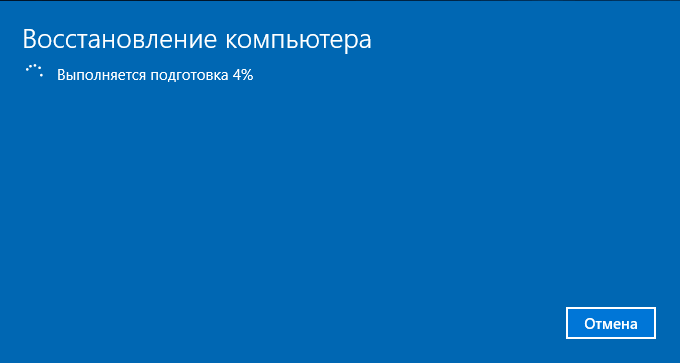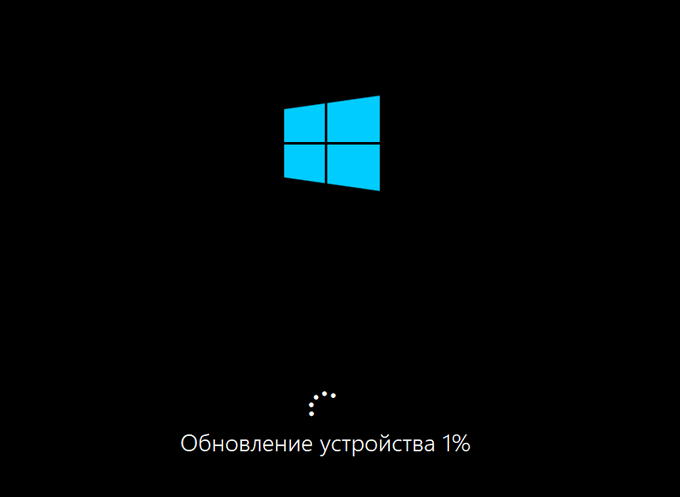Рекомендуем прочитать :
Настраиваем Windows 10 «под себя». Часть 1 — как убрать экран блокировки
Настраиваем Windows 10 под себя. Часть 2 — калибруем экран ПК
Настраиваем Windows 10 под себя. Часть 3 — делаем чтение с экрана максимально комфортным
Если вдруг ваш компьютер начал работать некорректно, или же Вы решили его продать, и полностью очистить от всех установленных программ и личных данных, лучшим решением может стать чистая установка Windows 10 Anniversary Update.
Для того, чтобы максимально упростить процесс чистой установки Windows 10, компания Microsoft создала утилиту Refresh Windows Tool. Этот инструмент позволяет переустанавливать операционную систему на вашем ноутбуке, компьютере или планшете, стирая все предустановленные производителем вашего устройства программы.
Прочитав это руководство, Вы узнаете, какие шаги нужно проделать, чтобы выполнить чистую установку операционной системы и получить новейшую версию Windows 10.
Как использовать утилиту Refresh Windows Tool
- Скачайте утилиту Refresh Windows Tool с официального сайта Microsoft
- Если по каким-то причинам вам не удается скачать файл, нажмите сочетание клавиш Windows + I и откройте Параметры
- Выберите раздел Обновление и безопасность;
- Выберите пункт Восстановление;
- Найдите пункт Дополнительные параметры восстановления, и нажмите на ссылку Узнайте, как начать заново с чистой установкой Windows. После этого откроется страница сайта Microsoft, где Вы сможете скачать утилиту Refresh Windows Tool;
- После того, как Вы скачали файл exe откройте его для запуска процесса установки;
- Примите лицензионное соглашение;
- Если Вы все сделали правильно, перед вами появится два варианта переустановки Windows 10. В случае, если Вы выберите пункт Сохранить только мои личные файлы, система удалит приложения и настройки, но ваши персональные файлы при этом сохранятся. При выборе Ничего не сохранять будет выполнена полная очистка данных на компьютере. После выбора подходящей опции, нажмите на кнопку Начать;
- После того, как Вы выполните все вышеперечисленные действия, утилита Refresh Windows Tool начнет загрузку всех необходимых файлов и в автоматическом режиме установит на ваше устройство новейшую версию Windows 10. После того, как установка завершится, запустится мастер настройки параметров, который поможет вам с первоначальной конфигурацией системы;
- Следуя указаниям на экране, настройте язык и региональные параметры, выберите настройки персонализации, настройте учетную запись Microsoft и активируйте голосовой помощник;
- После того, как загрузка и настройка операционной системы будет завершена, и Вы увидите рабочий стол, зайдите в Параметры > Обновление и безопасность > Центр обновления Windows, и обязательно загрузите новейшие патчи и драйвера.
- Также рекомендуем вам проверить Диспетчер устройств, чтобы убедиться, что драйвера всех компонентов компьютера установлены корректно. Для этого нажмите сочетание Windows + X и выберите опцию Диспетчер устройств.
- Если некоторые драйвера не установились, или установились некорректно, скопируйте их название и попробуйте поискать их на сайте производителя вашего устройства.
Перед тем, как использовать Refresh Windows Tool, обязательно прочитайте эту информацию
Перед тем как воспользоваться утилитой Refresh Windows Tool для выполнения чистой установки Windows 10 Anniversary Update (сборка 14393), обратите внимание на следующие детали:
- Ваш компьютер должен работать под управлением 32-битной или 64-битной Windows 10 Домашней или Pro-версии;
- Утилита Refresh Windows Tool отличается от функции сброса, и для ее работы требуется стабильное подключение к сети Интернет. Общий объем загруженных данных составит около 3 Гб. Учитывайте, что для осуществления загрузки и установки операционной системы необходимо, чтобы на вашем устройстве было не менее 16 Гб свободного дискового пространства;
- Если утилита Refresh Windows Tool не сможет выполнить установку последней версии операционной системы, Вы не сможете сохранить личные файлы, однако сможете отменить установку;
- При использовании утилиты Refresh Windows Tool будет очищена системная область жесткого диска. Это значит, что система удалит все установленные и настроенные приложения, включая пакет программ Microsoft Office и приложения, предустановленные производителем, включая драйвера устройств. В то же время, все приложения, встроенные в Windows 10, будут переустановлены.
Заключение
Несмотря на то, что для возврата к исходному состоянию операционной системы Windows 10 Вы можете использовать Восстановление системы, новое средство обновления Refresh Windows Tool наверняка понравится вам больше. Его удобно использовать, когда Вы покупаете новый компьютер и хотите получить чистую версию Windows 10 без предустановленных производителем программ, или же в случае, если Вы столкнулись с какими-либо проблемами, а восстановить устройство к исходному состоянию не получается.
Единственное предостережение при использовании Refresh Windows Tool связано с драйверами. Как правило, большинство драйверов устанавливаются автоматически, при помощи службы обновления Windows, однако иногда возникают ситуации, когда отдельные драйвера для каких-то определенных компонентов устройства нужно устанавливать вручную. Если говорить о неопытных пользователях, это может привести к сложностям, тогда как «продвинутые» могут в качестве альтернативы загрузить ISO-образ Windows 10 и выполнить чистую установку операционной системы.
А Вы уже пользовались утилитой Refresh Windows Tool? Делитесь своими отзывами в комментариях!
19490 0 0 cookie-check Как выполнить чистую установку последней версии Windows 10, используя Refresh Windows Tool
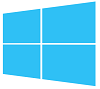
Обращаем внимание на то, что Refresh Windows Tool не совместима с Windows 10 Version 1511: для ее использования требуется, чтобы на ПК была установлена предварительная версия Windows 10 Anniversary Update.
Скачать Refresh Windows Tool 6.3.13.00 бесплатно можно по этой ссылке:
Скачать Refresh Windows Tool 6.3.13.00
|
|
Приложения / Система / Обновления и т.п. |
|||||||||
|
Новые приложения
13.01.2023 21:02 BlueStacks App Player 5.10.100.1016
BlueStacks — эмулятор Android: позволяет запускать на ПК, ноутбуках и планшетах, работающих под управлением Windows, приложения, включая игры, написанные для ОС Android 10.01.2023 15:08 WinToUSB 7.6
WinToUSB — программа для запуска Windows со съемного USB-носителя. Позволяет создать «переносную» Windows 11/10/8/7 31.12.2022 08:17 Patch My PC (Portable) 4.5.0.1
Приложение для проверки на наличие новейших версий установленных на ПК программ (всего поддерживается около 300 наиболее популярных)
|
|||||||||
|
Топ приложений сегодня
08.10.2021 23:08 Windows11Upgrade 1.0.0 Portable
Позволяет загрузить и установить Windows 11 на свой компьютер, даже если он не соответствует минимальным системным требованиям 16.06.2016 17:28 Refresh Windows Tool 6.3.13.00
Упрощает «чистую» установку Windows 10 на ПК с установленной предварительной версией Windows 10 Anniversary Update 30.10.2013 01:09 Samsung SW Update 2.2.2.4
Программа для поддержания в актуальном состоянии драйверов и фирменного ПО ноутбуков Samsung. Кроме этого, в Windows 8 SW Update добавляет несколько полезных опций, включая исчезнувшую из системы кнопку «Пуск»
|
Системное средство «Новый запуск» Windows 10 («Начать заново» Windows 10) предназначено для выполнения автоматической чистой установки операционной системы самой последней версии на компьютере. Чистая установка Windows 10 поможет решить проблемы, возникшие на данном ПК, потому что пользователь в результате получит новейший чистый экземпляр системы.
Если на компьютере происходят сбои в работе программного обеспечения: операционной системы или установленных программ, пользователям приходится решать возникшие проблемы. Один из возможных вариантов исправления ситуации: переустановка Windows.
Содержание:
- Новый запуск Windows 10: что это?
- Как начать с чистой установки Windows (Новый запуск)
- Как переустановить Windows 10 — чистая установка «Новый запуск»
- Новый старт с чистой установкой Windows 10
- Удаление папки Windows.old с файлами старой системы
- Выводы статьи
- Новый запуск — автоматическая чистая установка Windows 10 (видео)
В Windows 10 имеется несколько способов для выполнения переустановки системы на ПК. Начиная с версии Windows 10 1703 в параметрах ОС появился новый способ для автоматической чистой установки Windows, запускаемый из работающей системы.
У пользователя есть возможность начать заново с чистой установки Windows. При помощи функции «Новый запуск» («Начать заново», «Новый старт», «Fresh Start») происходит сброс системы до последней версии Windows.
Новый запуск Windows 10: что это?
В Windows 10 функция Новый запуск выполняет переустановку операционной системы, обновляет ОС до последней версии.
Основные отличия Нового запуска от других способов установки (переустановки) Windows 10:
- В результате переустановки ОС, на ПК всегда будет установлена самая последняя версия Windows.
- Драйверы будут сохранены.
- Все пользовательские данные будут сохранены. Нет опции для удаления данных пользователя.
- Предустановленные приложения из Магазина Microsoft (Microsoft Store) сохраняются.
- Все программы, установленные пользователем, будут удалены.
- Приложения из Microsoft Store, установленные пользователем, будут удалены.
- Удаляются все приложения, установленные производителем устройства и некоторые драйверы.
- Защитник Windows становится антивирусом по умолчанию.
Если у пользователя возникают вопросы, как переустановить Windows 10, чистая установка (сброс системы), в некоторых ситуациях, станет оптимальным решением.
В дальнейшем, пользователю придется заново установить необходимые программы на компьютер. Пользователям ноутбуков стоит обратить внимание на то, что будут удалены приложения, установленные производителем устройства. Среди них, обычно, подавляющее большинство составляют ненужные программы. Впрочем, при установке Windows с флешки или DVD диска произошло бы тоже самое, единственное отличие: не были бы сохранены пользовательские данные.
Как начать с чистой установки Windows (Новый запуск)
Перед убедитесь, что ваш компьютер соответствует системным требованиям, предъявляемым к Windows 10.
В параметрах Windows выполните следующие действия:
- Откройте приложение «Параметры», нажмите на «Обновление и безопасность».
- Откройте раздел «Безопасность Windows», нажмите на кнопку «Открыть службу “Безопасность Windows”».
- В окне «Безопасность Windows» войдите в раздел «Производительность и работоспособность устройств».
- В разделе «Производительность и работоспособность устройств» найдите опцию «Новый запуск».
- Нажмите на ссылку «Дополнительные сведения».
- В разделе «Новый запуск» нажмите на кнопку «Начало работы».
Как переустановить Windows 10 — чистая установка «Новый запуск»
Переходим непосредственно к процессу установки Windows 10 на компьютере.
В открывшемся окне «Новый запуск» нас предупреждают о том, что будут удалены все приложения и программы, не входящие в состав поставки Windows. Об этом я уже писал в этом руководстве.
Процесс переустановки системы займет 20 минут или более в зависимости от работы компьютера. Нажмите на кнопку «Далее».
Откроется окно «Подготовка», во время которой собирается информация о системе.
В окне «Ваши приложения будут удалены» перечислены программы, которые будут удалены с компьютера, их придется установить заново.
В окне «Предупреждение» сообщают, что компьютер был обновлен до Windows 10, поэтому при возврате в исходное состояние, нельзя будет отменить обновление и вернуться к предыдущей версии операционной системы.
В окне «Давайте начнем» необходимо нажать на кнопку «Начало». Во время установки ОС компьютер нельзя будет использовать, а ПК перезагрузится несколько раз.
Начинается установка чистой версии Windows 10 в автоматическом режиме. На экране открывается окно «Восстановление компьютера».
Затем происходит обновление устройства.
Происходит установка Windows. Вмешательство пользователя может понадобиться лишь для ввода данных от своей учетной записи Майкрософт, если она используется на данном компьютере.
В завершение, на ПК загрузится чистая версия Windows 10.
В результате установки операционной системы этим способом, будут сохранены следующие файлы и параметры:
- личные данные пользователя;
- пользовательские настройки;
- данные об активации Windows.
На Рабочем столе компьютера сохранится файл «Удаленные приложения» в формате «HTML», со списком удаленных программ.
Новый старт с чистой установкой Windows 10
В версии Windows 10 1607 и в более поздних можно использовать подобное средство Refresh Windows Tool, которое нужно скачать с сайта Microsoft.
Для использования функции «Новый старт» с чистой установкой Windows, необходимо соблюсти следующие условия:
- Новый старт доступен для версий Windows 10 Домашняя (Windows 10 Home) и Windows 10 Профессиональная (Windows 10 Pro);
- обеспечение подключения к интернету;
- наличие свободного места на диске.
Наличие интернета необходимо для скачивания средства и образа Windows 10 с серверов Майкрософт. Убедитесь, что на диске, на котором будет переустановлена Windows, имеется достаточно места для файлов загружаемого образа. Размер загружаемого образа системы превышает 3 ГБ, в зависимости от версии ОС.
Обратите внимание на то, что некоторое время займет скачивание файла образа Windows. Если у вас медленный интернет, процесс загрузки займет немало времени.
«Новый старт» отличается от функции «Новый запуск» тем, что запуск установки ОС происходит при помощи приложения, а не из системы. Второе отличие: при новом старте можно выбрать полное удаление всех файлов с ПК, тогда как при новом запуске на компьютере остаются личные данные пользователя.
Перейдите на страницу официального сайта Майкрософт по ссылке: https://www.microsoft.com/ru-ru/software-download/windows10startfresh/, скачайте средство на свой компьютер.
Запустите на компьютере файл «RefreshWindowsTool.exe» от имени администратора. В окне «Условия лицензии» нажмите на кнопку «Принять».
В окне «Начните работу с компьютером с чистого листа» выберите один из вариантов:
- Сохранить только мои личные файлы — на компьютере будут сохранены личные данные пользователя, а параметры и приложения будут удалены.
- Ничего не сохранять — с ПК будут удалены все данные.
Выберите нужный способ, а затем нажмите на кнопку «Начать».
Далее начнется процесс установки Windows 10.
Удаление папки Windows.old с файлами старой системы
Файлы предыдущей ОС сохраняются в папке «Windows.old» на системном диске «C:». Если в работе компьютера нет проблем, эту папку можно удалить, потому что она занимает довольно много места.
Для удаления ненужных системных файлов предыдущей системы используйте утилиту «Очистка диска», которая встроена в операционную систему. Прочитайте подробную статью на моем сайте про удаление папки Windows.old.
Выводы статьи
С помощью функции «Начать заново» Windows 10 пользователь может вернуть работоспособность своему компьютеру. Этот способ позволит запустить чистую установку Windows. В результате, на ПК будет автоматически установлена последняя версия операционной системы, с сохранением пользовательских данных.
При использовании функции «Новый старт», с помощью утилиты Refresh Windows Tool, имеется возможность установить полностью «чистую» систему, без сохранения каких-либо данных на ПК. Для этого нужно выбрать соответствующую настройку в процессе переустановки Windows 10.
Новый запуск — автоматическая чистая установка Windows 10 (видео)
Похожие публикации:
- Удаление второй операционной системы в Windows
- Поддержка Windows 7 окончена: что делать
- Среда восстановления Windows (Windows RE)
- Проверка и восстановление системных файлов Windows в sfc scannow
- Восстановление загрузчика Windows 10 средствами системы
С выходом новой сборки Windows 10 под номером 14367 появился инструмент, который позволяет выполнять чистую установку Windows 10. Инструмент конечно же еще находится в разработке, но какое-то мнение уже можно высказать о нем.
Еще когда только начались появляться слухи о данном инструменте, у меня уже тогда появились сомнения насчет него. И в принципе не зря. И так, в чем заключается идея данной чистой установки? Люди просили, чтобы можно было без проблем переустановить Windows 10 в несколько кликов, при этом иметь возможность выбрать накопитель, на который можно установить операционную систему, добавить возможность создания разделов на жестком диске, возможность их форматирования и прочее. А что получили в итоге? Да тоже самое, что уже существует наверно с самого рождения Windows, а именно возможность обновить систему с сохранением личных файлов, а также выполнить полную чистую установку Windows 10 без возможности форматирования накопителей, поэтому после установки таким образом помимо того, что у вас будет стандартная папка старой системы Windows.old, у вас еще будет папка установки самой Windows.
Чтобы не быть многословным я попробовал данный инструмент. Но как оказалось, русские сборки пока не поддерживаются, здесь уже мой косяк. А поддерживаются лишь: английские, китайские и японские.
Но, тем не менее, я все же скачал английскую сборку, установил ее и получилось, что система заняла 13 Гб, а свободных осталось 19 Гб из 32-х возможных. Далее я скачал и установил несколько программ, немного позасирал систему, кое-что удалил и в итоге у меня осталось 18 Гб свободного места на жестком диске. Далее я запустил инструмент чистой установки Windows 10 и выбрал меню установки, где ничего не должно было сохранится, а по идее должна идти чистая установка. Далее идет загрузка обновлений и идет загрузка ОС Windows 10. Как писали многие сайты, загружаться должна последняя сборка, но сидя на последнем тогда билде 14367 после установки я получаю сборку 14342, которая вышла чуть больше месяца назад, да я понимаю, что это тестовый инструмент, но все же. А когда я посмотрел на накопитель, то пришел в ужас – свободных было 16 Гб, вместо 19 Гб тогда.
Когда я зашел на диск C, то я увидел несколько странных папок – видно это папки, в которых хранились установочные файлы, и которые остались после якобы чистой установки. Так это еще не все, папка Windows.old также присутствовала.
Ну да ладно, я попытался удалить старую систему, которая называется Windows.old, но она не удаляется, я попытался удалить папки с установкой Windows 10 – они тоже не удаляются.
Далее я зашел в удаление системных файлов и мне удалось снести Windows.old, но установочные файлы так и остались. Хоть и некоторые отдельные элементы удалось удалить, то сами папки нет, так как недостаточно, как оказывается, у меня прав, и да, непонятно почему их у меня две… Далее я скачал программ Unlocker, которая удаляет что-либо любой ценой, а точнее, как оказалось, переносит их в корзину и знаете что? Я не смог ее очисть, так как у меня опять недостаточно прав. Но самое смешно произошло, когда я попытался восстановить эти файлы и я этого сделать не смог, потому что у меня опять недостаточно было прав.
Далее я скачал программу CCleaner и мне удалость опустошить эту корзину. Да знаю, нужно было сразу скачать CCleaner, но кто же знал, что так получится. И вообще, это вы называете чистой установкой, после которой CCleaner’ом нужно чистить систему? Я ожидал большего от данного инструмента. Я понимаю, что Microsoft идет, в принципе, в правильном направлении, но на текущий момент — это бесполезный инструмент. Почему нельзя выбрать накопитель, на который можно установить систему, почему нельзя отформатировать накопители, добавить разделы и прочее. Знаю, что частично форматирование будет невозможно из-за того, что я на накопитель загрузил систему для установки, но не что не мешает установить на новый отформатированный раздел, не так ли? И представьте это я столкнулся с такими проблемами, которые я благополучно решил спустя несколько часов, и то не уверен, что все удалил, а как насчет рядового пользователя, который после якобы такой чистой установки просто-напросто захламит себе винчестер, а если он будет несколько раз так устанавливать, а? Дойдет время, когда просто место закончится и все. Хотя сейчас жесткие диски довольно объемные и все такое, но все равно остается осадок.
Кстати, в начале установки я словил себя на мысли, что я где-то подобное я уже видел. Так вот, подобный инструмент давно присутствует в инсайдерских сборках Windows 10, который также позволяет или удалить систему, или обновить ее. А обновить можно там 2-мя способами: с сохранением только моих личных файлов, и сохранением моих личных файлов и приложений. Я даже больше скажу, подобное присутствовало, как я раньше отмечал, еще в старых системах, например, в Windows XP и Vista, после установки которых мы могли лицезреть на диске C папку Windows.old со старыми файлами системы, если устанавливали на тот же накопитель. Но если не ошибаюсь, даже там был выбор раздела, а здесь его попросту нет.
Лично в моем понимании, и наверно в понимании многих пользователей, чистая установка – это установка на отформатированный накопитель или раздел. Форматирование удаляет все файлы, а точнее оно удаляет лишь таблицы с путями, но это смотря какое форматирование, также если вы подхватили вирус, то и тут форматирование пригодится. После чего тебе не приходится подчищать файлы старой системы различными утилитами, а наслаждается быстрой и комфортной работой компьютера, пока вы опять его не засрете.
И в результате мы имеем, что все же чистая установка Windows посредством установки из бут-меню ничем не заменима. Поэтому устанавливайте систему стандартным образом, без использования различных установщиков.