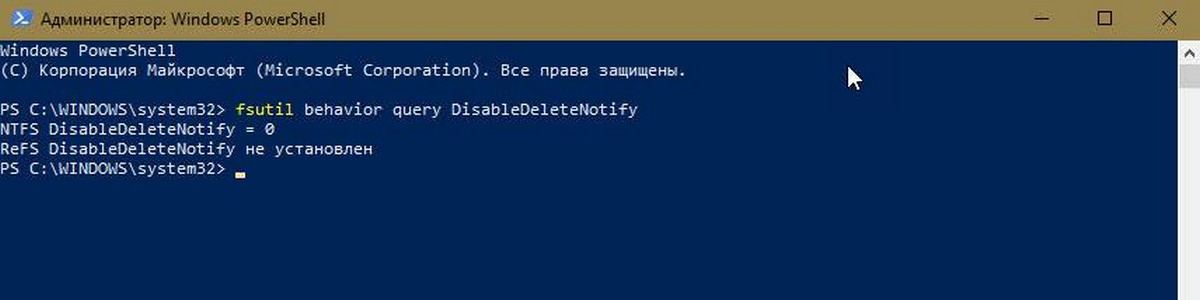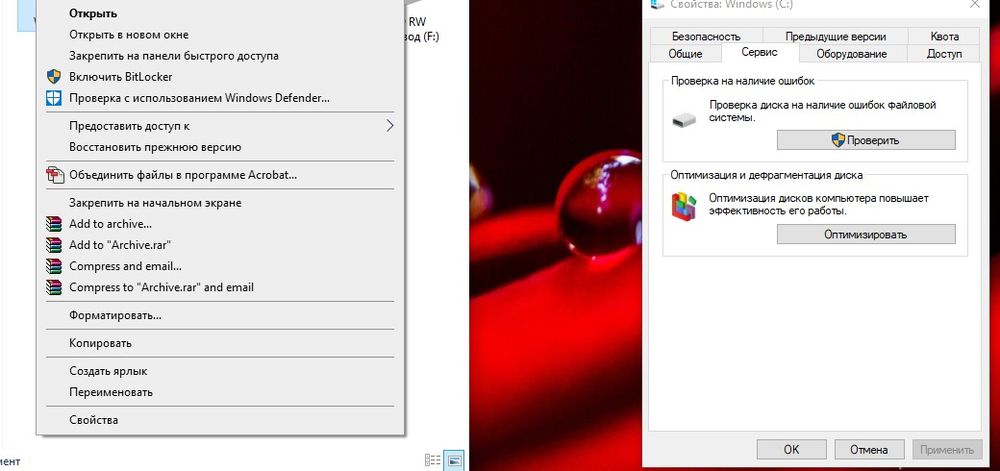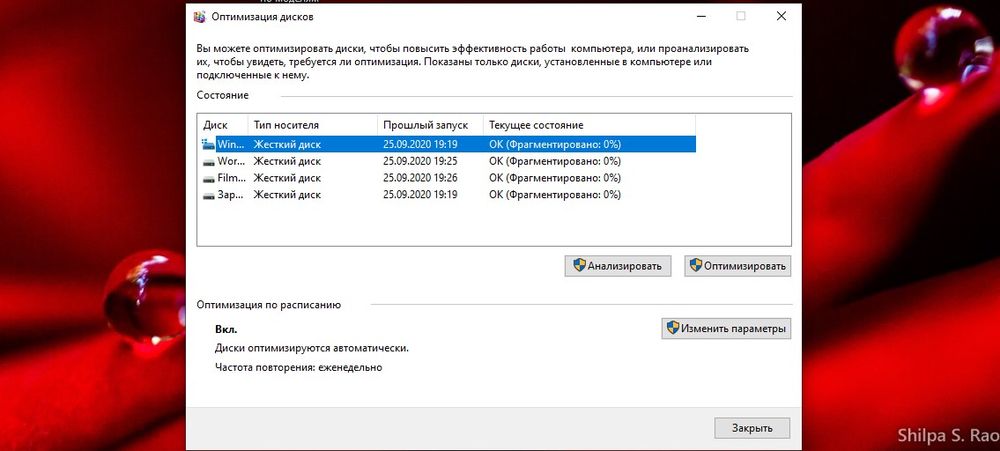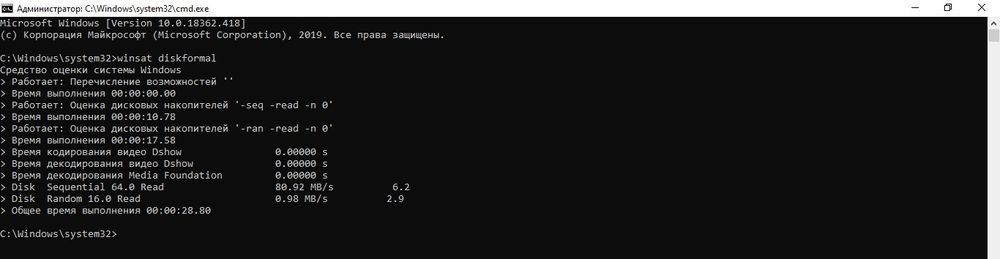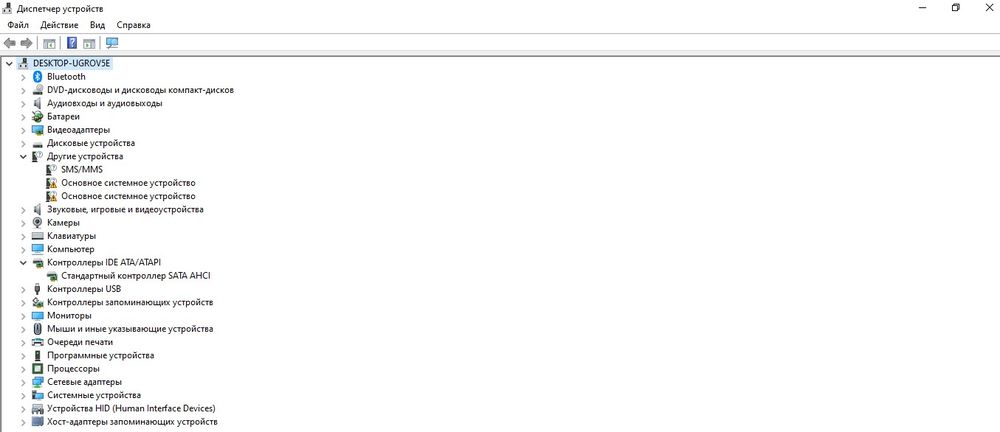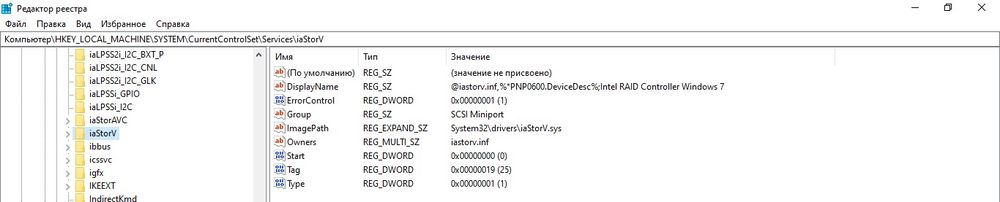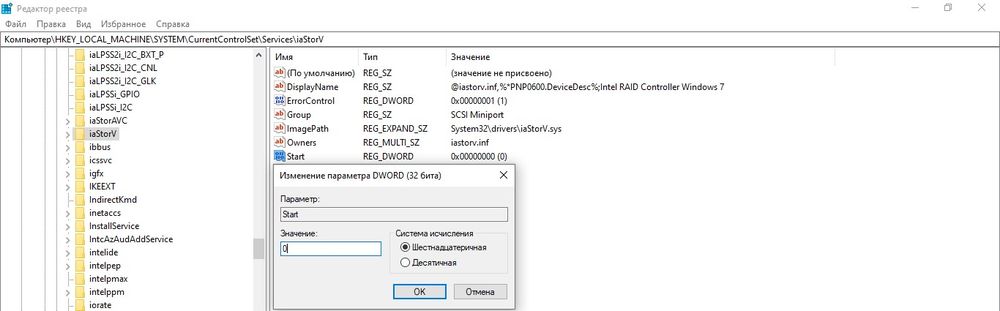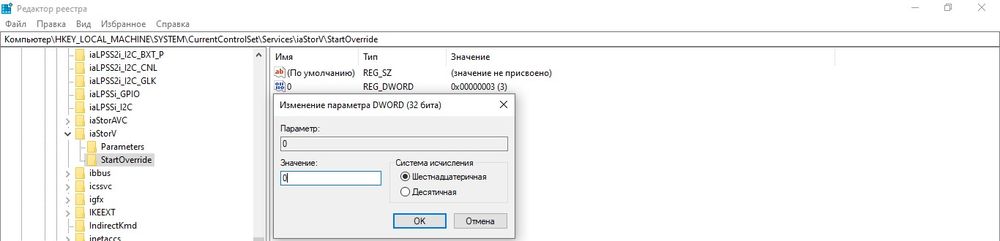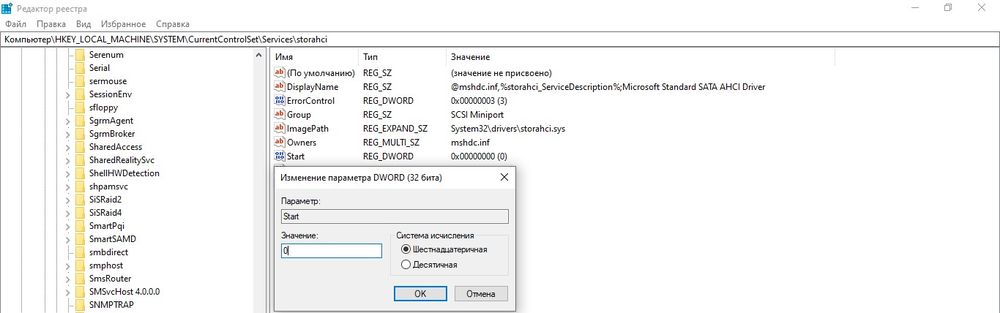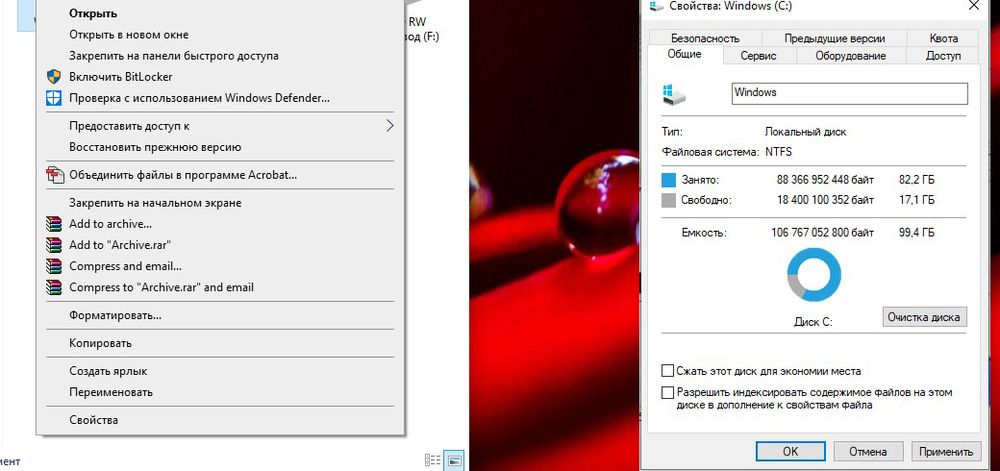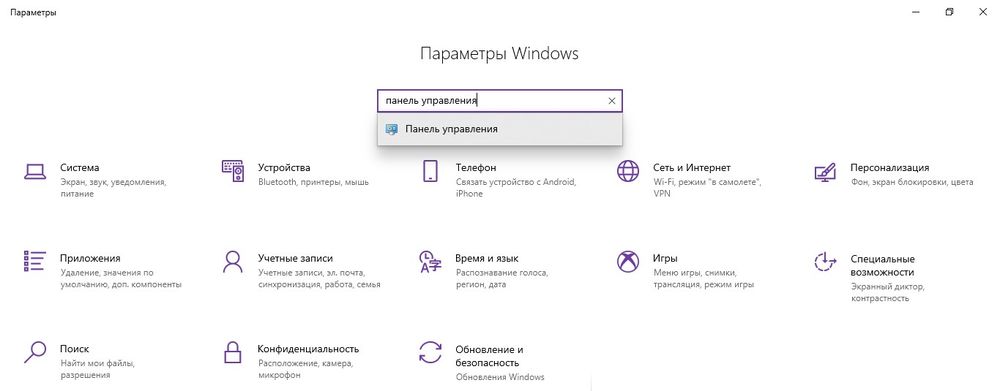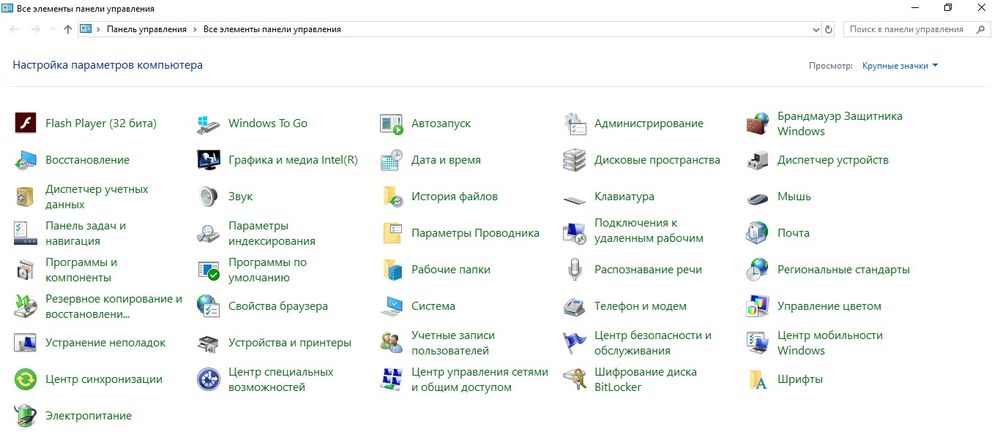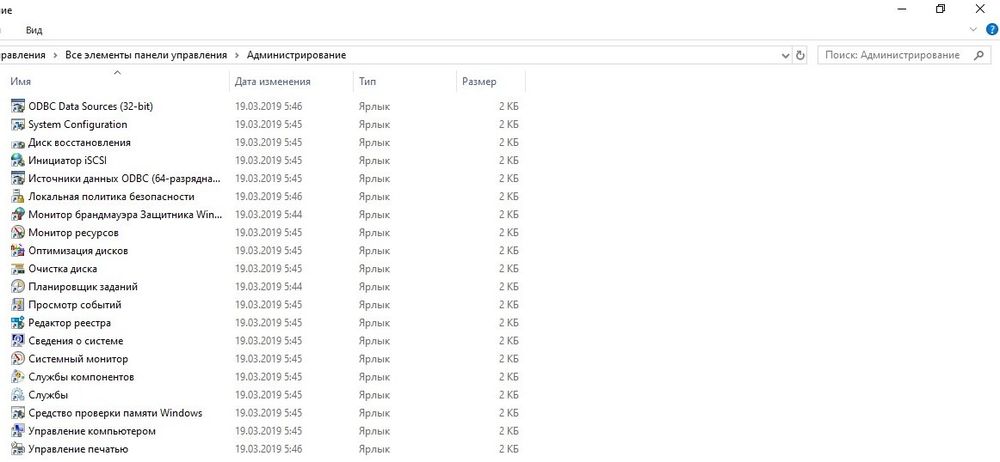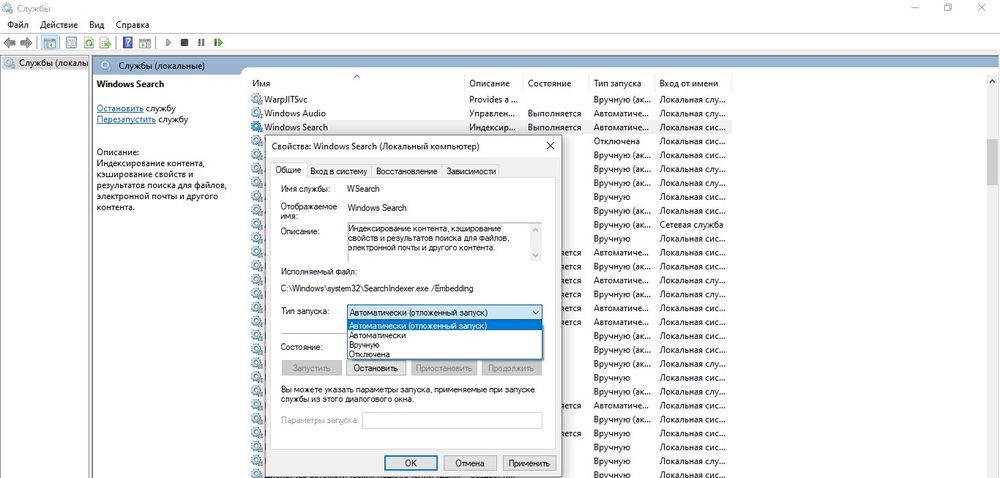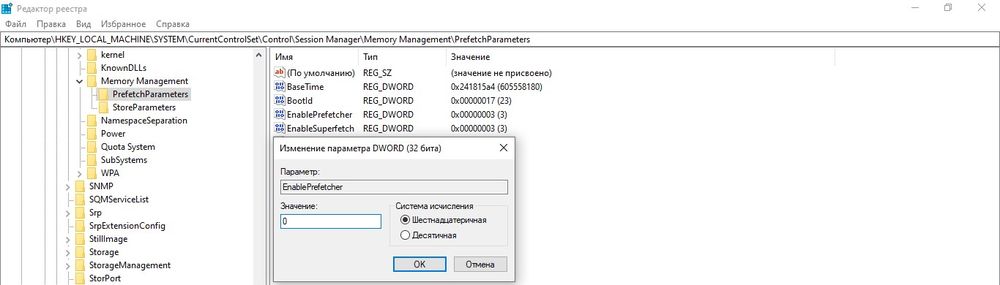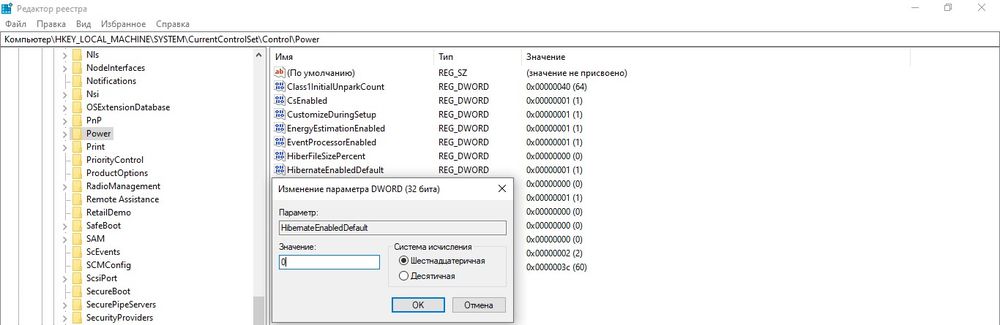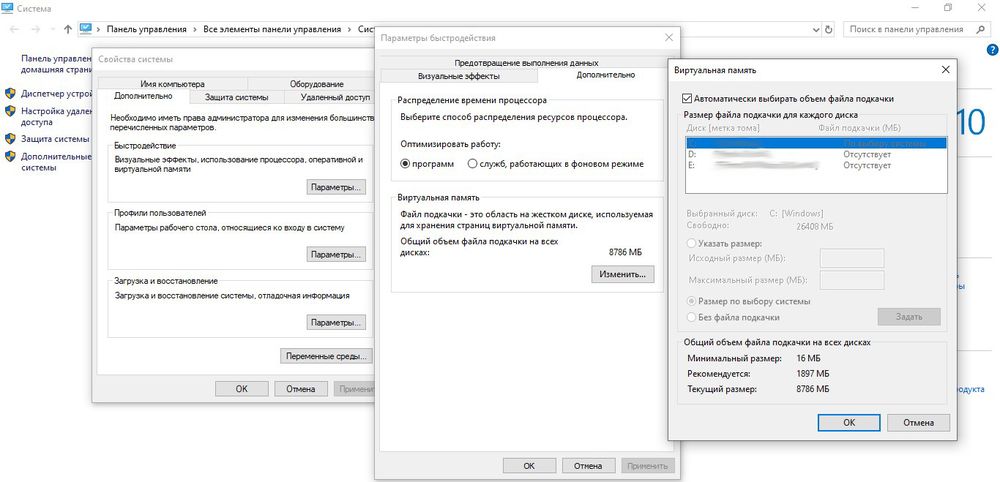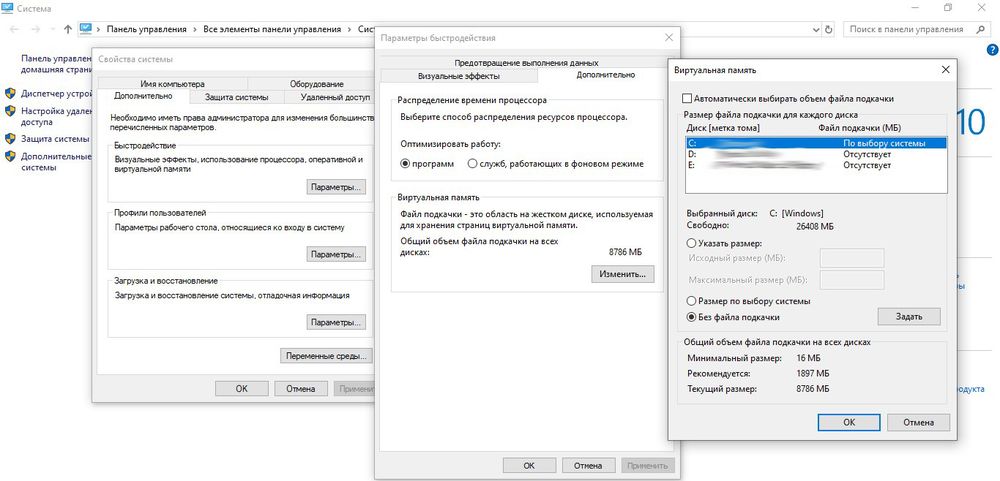В этом посте мы увидим, как проверить, включен ли TRIM на ПК с Windows 10/8/7, и как отключить или включить поддержку TRIM в Windows 10, чтобы сделать ваш SSD или Solid Диски State работают с оптимальной производительностью.
Windows теперь включает улучшенный Оптимизатор хранения. Когда Оптимизатор хранилища обнаруживает, что том смонтирован на SSD – он снова отправляет полный набор подсказок TRIM для всего тома – это делается во время простоя и помогает учесть твердотельные накопители, которые не могли очистить ранее – шанс реагировать на эти советы и очистки и оптимизатора для лучшей производительности.
Если вы не знаете, TRIM является подсказкой уровня хранилища, NTFS отправляет некоторые обычные встроенные операции, такие как «deletefile». NTFS будет отправлять такие подсказки обрезки, когда файлы удаляются или перемещаются из этих регионов; SSD используют эти подсказки для выполнения очистки в фоновом режиме, называемой «reclaim», которая помогает им подготовиться к следующей записи.
Короче говоря, TRIM, представленный в Windows 7, является способом общения с твердотельными накопителями о секторах, которые больше не нужны.
Содержание
- Проверьте, включен ли TRIM
- Включить TRIM в Windows 10
- Отключить TRIM
Проверьте, включен ли TRIM
Чтобы проверить, включена ли TRIM на ПК с Windows 10, в меню WinX откройте командную строку (Admin), введите следующую команду и нажмите Enter:
запрос поведения fsutil DisableDeleteNotify

Если вы видите 0 , это означает, что TRIM включен , и вам больше ничего не нужно делать. Но если вы получаете 1, это означает, что TRIM отключен, и вам нужно включить его.
Когда вы запускаете команду, вы можете альтернативно увидеть один из следующих результатов:

NTFS DisableDeleteNotify = 0 (отключено) > означает> включена поддержка TRIM для твердотельных накопителей с NTFS
ReFS DisableDeleteNotify = 0 (отключено) > Средства> Поддержка TRIM включена для твердотельных накопителей с ReFS
NTFS DisableDeleteNotify = 1 (включено) > означает> отключена поддержка TRIM для твердотельных накопителей с NTFS
ReFS DisableDeleteNotify = 1 (включено) > Средства> Поддержка TRIM отключена для твердотельных накопителей с ReFS
NTFS DisableDeleteNotify в настоящее время не установлено > Значит> Поддержка TRIM для твердотельных накопителей с NTFS в настоящее время не установлена, но будет автоматически включена, если подключен твердотельный накопитель с NTFS.
ReFS DisableDeleteNotify в настоящее время не установлен > Значит> Поддержка TRIM для твердотельных накопителей с ReFS в настоящее время не установлена, но будет автоматически включена, если подключен твердотельный накопитель с ReFS.
Включить TRIM в Windows 10
Чтобы включить TRIM, в окнах CMD введите следующее и нажмите Enter:
fsutil поведенческий набор DisableDeleteNotify 0
Отключить TRIM
Если вам по какой-то причине необходимо отключить TRIM, используйте следующую команду:
fsutil поведенческий набор DisableDeleteNotify 1
Следует отметить, что TRIM будет работать только в том случае, если ваш твердотельный накопитель поддерживает его на компьютере Windows 10/8/7.

Поддержка TRIM для SSD включена по умолчанию в Windows 11 и Windows 10, 8.1 и 7 (как и многие другие функции оптимизации работы твердотельных накопителей, см. Настройка SSD для Windows 10), однако, в некоторых случаях это может оказаться не так. В этой инструкции подробно о том, как проверить, включена ли функция, а также о том, как включить TRIM в Windows, если поддержка команды отключена и дополнительная, касающаяся старых ОС и внешних SSD.
Примечание: некоторые материалы сообщают о том, что для работы TRIM SSD обязательно должен работать в режиме AHCI, а не IDE. В действительности, режим эмуляции IDE, включенный в BIOS/UEFI (а именно эмуляция IDE используется на современных материнских платах) не является помехой для работы TRIM, однако в некоторых случаях возможны ограничения (может не работать на отдельных драйверах IDE-контроллера), более того, в режиме AHCI ваш диск будет работать быстрее, так что на всякий случай убедитесь, что диск работает в режиме AHCI и, желательно, переключите его в этот режим, если это не так, см. Как включить режим AHCI в Windows 10.
Как проверить, включена ли команда TRIM
Для проверки состояния TRIM для вашего SSD накопителя можно использовать командную строку, запущенную от имени администратора (можно использовать и PowerShell).
- Запустите командную строку от имени администратора (для этого в Windows 11 и Windows 10 можно начать вводить «Командная строка» в поиске на панели задач, затем нажать правой кнопкой мыши по найденному результату и выбрать нужный пункт контекстного меню). Также можно нажать правой кнопкой мыши по кнопке Пуск и запустить Терминал Windows или Windows PowerShell от имени администратора.
- Введите команду fsutil behavior query disabledeletenotify и нажмите Enter.
- В Windows 11 вы увидите результат как на следующем скриншоте, в случае если TRIM включен:
- В Windows 10 и более ранних версиях результат может выглядеть иначе, как на изображении ниже или, как вариант: NTFS DisableDeleteNotify = 0 (отключено), однако, это как раз говорит о том, что TRIM включен.
В результате отображается отчет о том включена ли поддержка TRIM для разных файловых систем (NTFS и ReFS). При этом значение 0 (ноль) говорит о том, что команда TRIM включена и используется, значение 1 — отключена. Если в скобках вы видите дополнение вида «отключено», оно относится не к команде TRIM, а к DisableDeleteNotify (отключение уведомление об удалении): когда DisableDeleteNotify отключено, TRIM включен и наоборот.
Состояние «не установлен», сообщает, что на данный момент поддержка TRIM не установлена для SSD с указанной файловой системой, но после подключении такого твердотельного накопителя будет включена.
Как включить TRIM в Windows 11, Windows 10, 8.1 и 7
Как было отмечено в начале инструкции, по умолчанию поддержка TRIM должна включаться для SSD автоматически в современных ОС. Если у вас она отключена, то прежде, чем включать TRIM вручную, рекомендую проделать следующие действия (возможно, ваша система «не знает», что подключен SSD):
- В проводнике откройте свойства твердотельного накопителя (правый клик — свойства), и на вкладке «Сервис» нажмите кнопку «Оптимизировать».
- В следующем окне обратите внимание на столбец «Тип носителя». Если там не указан «твердотельный накопитель» (вместо этого — «Жесткий диск»), видимо, Windows пока не знает о том, что у вас SSD и именно по этой причине отключена поддержка TRIM.
- Чтобы система правильно определила тип диска и включила соответствующие функции оптимизации, запустите командную строку от имени администратора и введите команду winsat diskformal
- По окончании выполнения проверки скорости накопителя, можно снова заглянуть в окно оптимизации дисков и проверить поддержку TRIM — с большой вероятность, она будет включена.
Если же тип диска определен правильно, то задать опции TRIM можно вручную, с помощью командной строки, запущенной от имени администратора следующими командами
- fsutil behavior set disabledeletenotify NTFS 0 — включить TRIM для SSD с файловой системой NTFS.
- fsutil behavior set disabledeletenotify ReFS 0 — включить TRIM для ReFS.
Аналогичной командой, установив значение 1 вместо 0 можно отключить поддержку TRIM.
Дополнительная информация
В завершение, некоторые дополнительные сведения, которые могут оказаться полезными.
- Проверить, включена ли функция TRIM вы можете с использованием программ для SSD.
- На сегодняшний день появились внешние твердотельные накопители и вопрос о включении TRIM, бывает, касается и их. В большинстве случаев для внешних SSD подключаемых по USB включить TRIM нельзя, т.к. это команда SATA, которая не передаётся по USB (но в сети есть информация об отдельных контроллерах USB для внешних накопителей с поддержкой TRIM). Для SSD, подключаемых по Thunderbolt поддержка TRIM возможна (зависит от конкретного накопителя).
- В Windows XP и Windows Vista нет встроенной поддержки TRIM, но её можно включить с помощью Intel SSD Toolbox (старых версий, специально для указанных ОС), старых версий Samsung Magician (нужно вручную включить оптимизацию производительности в программе) с поддержкой XP/Vista, также существует способ включения TRIM с помощью программы 0&0 Defrag (поищите в Интернете именно в контексте вашей версии ОС).
Для повышения производительности работы операционной системы рекомендуется установить на ПК диск SSD вместо привычного HDD. Помимо большей скорости чтения и записи данных, у него редко возникают сбои. Но чтобы ощутить все преимущества, необходимо правильно настроить Windows 10 под SSD.
Что такое SSD и зачем он нужен?
Это – более быстрый вариант жесткого диска, не имеющий движущихся частей. Именно благодаря тому, что не требуется время на передвижение головки и вращение диска, обеспечивается быстродействие компьютера. По сути, это – вместительная флешка.
Среди преимуществ также следует выделить:
- Загрузку ОС за несколько секунд.
- Отсутствие перегрева – температура всегда держится на оптимальном уровне, при этом необязательно использовать кулер.
- Беззвучность работы.
- Низкое энергопотребление.
- Быстрый запуск приложений и игр.
- Быстрый отклик на действия пользователя.
Однако существует один недостаток. Если HDD очищается сколько угодно и может быть переполнен информацией, то на SSD записывается лимитированное количество данных, что стоит учитывать при выборе и покупке накопителя, а после исчерпания лимита диск умирает.
Несколько настроек ОС Windows 10 помогут увеличить срок службы SSD, но главная задача пользователя – правильно эксплуатировать накопитель.
Правила эксплуатации SSD
- Операционная система должна поддерживать команду TRIM (минимальные версии – Windows 7, Mac 10.6.6, Linux 2.6.33).
- Не заполнять диск полностью – минимум 15% от объема нужно держать свободным.
- Режим работы AHCI – позволяет раскрыть все функции по максимально возможной производительности.
- Хранить личные файлы (музыку, фильмы, фотографии), доступ к которым не требует высокой скорости, на другом диске, например, рабочем HDD.
- По возможности увеличить объем оперативной памяти RAM и не использовать файл подкачки (pagefile.sys).
Настройка SSD под Windows 10
Операционная система автоматически определяет установленный накопитель и применяет соответствующие настройки для максимальной производительности. Но если по непонятным причинам диск начинает тормозить или работать медленнее, рекомендуется проверить работу системных служб.
TRIM
Команда TRIM позволяет очищать данные с неиспользуемых ячеек памяти для того, чтобы в дальнейшем операции записи производились с обычной скоростью без предварительного удаления уже имеющихся данных.
По умолчанию команда включена в Windows 10, 8 и 7, но может произойти сбой в системе, поэтому следует проверить ее работу:
- Запустить «Диспетчер задач», кликнув правой кнопкой мышки по свободному месту на панели задач и выбрав одноименную опцию.
- Клацнуть по меню «Файл» и активировать запуск новой задачи.
- Вписать в поисковую строку команду cmd.exe, отметить галочкой пункт «С правами администраторами». Нажать «Ок».
- Запустится командная строка от имени администратора. Ввести команду «fsutil behavior query disabledeletenotify» без кавычек и нажать «Enter».
- Могут быть следующие результаты:
- NTFS/ReFS DisableDeleteNotify = 0 (отключено) – TRIM включен;
- NTFS/ReFS DisableDeleteNotify = 1 (включено) – TRIM отключен;
- NTFS/ReFS DisableDeleteNotify не установлен – TRIM не установлен, но автоматически включится, когда будет подключен диск с NTFS/ReFS.
Если поддержка TRIM отключена, возможно, ОС не знает, что подключен накопитель. В таком случае необходимо:
- Открыть проводник, кликнуть по накопителю правой кнопкой мышки и выбрать его «Свойства». Перейти во вкладку «Сервис». Нажать «Оптимизировать».
- Посмотреть на тип носителя – должен быть указан «Твердотельный накопитель». Если нет – значит, система не знает, что установлен SSD.
- Чтобы ОС могла определить тип накопителя и включить нужные функции, запустить командную строку от имени администратора, вписать «winsat diskformal» без кавычек — «Enter». Запустится анализ производительности диска.
- Проверить, что указано в окне «Оптимизации».
При необходимости можно вручную включить TRIM через командную строку от имени администратора:
- fsutil behavior set disabledeletenotify NTFS 0 – для файловой системы
- fsutil behavior set disabledeletenotify ReFS 0 – для файловой системы
Чтобы отключить опцию, нужно вместо 0 поставить значение 1.
AHCI
Отключенный режим AHCI влияет не только на производительность накопителя. Также в системе ПК могут возникнуть сбои или даже появиться «синий экран смерти». Для проверки, включен ли режим AHCI, следует:
- Зайти в «Диспетчер устройств» — для этого клацнуть правой кнопкой мышки по иконке «Пуск» и выбрать программу из выпадающего меню.
- В списке найти «Контроллеры IDE ATA/ATAPI».
Если в раскрывшемся списке присутствует «AHCI», значит, режим включен. Если есть только «ATA» и «IDE» — отключен.
Для включения режима необходимо:
- Запустить редактор реестра – вызвать командную строку с помощью Win+R и ввести команду regedit. Нажать «Ок».
- Перейти по пути «HKEY_LOCAL_MACHINE» – «SYSTEM» – «CurrentControlSet» – «Services» – «iaStorV». Последнюю папку раскрывать не нужно – просто щелкнуть по ней левой кнопкой мышки, а справа отобразится меню.
- Найти справа параметр «Start», дважды кликнуть по нему левой кнопкой, установить значение 0 — «Ок».
- Раскрыть ветку «iaStorV» и выбрать «StartOverride». Для параметра «0» установить значение 0. Сохранить изменения, нажав «Ок».
- Перейти в раздел «Services» – «storahci», и для параметра «Start» установить значение 0. Нажать «Ок».
- Раскрыть ветку «storahci» и выбрать «StartOverride». Для параметра «0» установить значение 0. Нажать «Ок».
- Закрыть редактор.
Теперь следует перезагрузить компьютер и зайти в BIOS, используя клавишу F2, Del или другую. В разделе «Main», «Peripherals» или «Advanced» найти параметр «SATA Configuration» и проверить режим работы накопителей – должен быть «AHCI».
В конце обязательно сохранить настройки и перезагрузить компьютер.
Индексация файлов
Опция обеспечивает быстрый доступ к конкретным файлам, но ее лучше отключить:
- Зайти в «Проводник», найти SSD-диск, кликнуть по нему правой кнопкой мышки и вызвать его «Свойства».
- Откроется новое окно во вкладке «Общие».
- Убрать галочку с пункта «Разрешить индексирование файлов на этом диске…».
- Нажать «Применить» и «Ок».
Поиск
Данная служба редко используется, поэтому ее также можно отключить:
- С помощью комбинации «Win+I» открыть параметры системы.
- В поисковую строку ввести «Панель управления» без кавычек и выбрать появившийся вариант, клацнув по нему.
- Кликнуть по опции «Администрирование».
- Откроется новое окно. Найти в списке пункт «Службы», дважды щелкнуть по нему левой кнопкой.
- Найти службу поиска «Windows Search». Для вызова меню клацнуть правой кнопкой мышки и выбрать «Свойства». Установить тип запуска «Отключена». Применить изменения и нажать «Ок».
Prefetch и SuperFetch
Служба Prefetch занимается ускорением включения часто используемых приложений, а SuperFetch предугадывает, какую программу пользователь будет запускать. Их работа не так важна, поэтому данные службы стоит отключить:
- Запустить редактор реестра (Win+R – окно «Выполнить» – regedit – «Ок»).
- Перейти по пути «HKEY_LOCAL_MACHINE» – «SYSTEM» – «CurrentControlSet» – «Control» – «Session Manager» – «Memory Management» – «PrefetchParameters».
- В параметрах «EnablePrefetcher» и «EnableSuperfetch» установить значения 0.
- Для сохранения изменений в обоих случаях кликнуть по кнопке «Ок». Закрыть редактор.
Гибернация
Это вид спящего режима ПК. Благодаря данной опции сохраненная в оперативной памяти информация записывается в специальный файл, потом снова возвращается в систему, а файл удаляется. Постоянное создание и удаление файла расходует резервы SSD, поэтому нужно деактивировать гибернацию:
- Запустить командную строку от имени администратора – Win+R, в окне «Выполнить» вписать cmd, нажать комбинацию Ctrl+Shift+Enter.
- Вписать команду «powercfg –H off» без кавычек.
- Для выполнения операции нажать «Enter».
Второй способ – через редактор реестра:
- Win+R – окно «Выполнить» – regedit – «Ок».
- «HKEY_LOCAL_MACHINE» – «SYSTEM» – «CurrentControlSet» – «Control» – «Power».
- Справа найти параметр HibernateEnabled. Дважды кликнуть по нему левой кнопкой для открытия свойств, установить значение 0.
- Сохранить изменения и выйти из редактора.
Файл подкачки
Данная служба используется в ОС, когда не хватает оперативной памяти. Все данные записываются в файл, а когда появляется свободное место – выгружаются, причем сам файл удаляется. Этот процесс расходует резервы SSD. Для отключения опции:
- Открыть свойства системы – кликнуть правой кнопкой мышки по папке «Этот/мой компьютер» и выбрать из меню нужный вариант.
- Перейти в дополнительные параметры.
- Откроется новое окно во вкладке «Дополнительно».
- В поле «Быстродействие» активировать «Параметры». Далее изменить виртуальную память – перейти во вкладку «Дополнительно».
- Убрать галочку с автоматического выбора объема для файла подкачки и отметить пункт «Без файла подкачки».
- Нажать «Ок».
Оптимизация
Многие веб-ресурсы советуют оптимизировать накопитель, однако данная опция бесполезна. Оптимизация физически перемещает в одно место фрагменты файлов, которые расположены в разных частях HDD, что неактуально для накопителя.
К тому же по умолчанию в Windows 10 дефрагментация производится раз в месяц (если не заданы другие настройки), и здесь нет ничего страшного. Но при частой активации опции сокращается срок службы диска.

Ваш покорный слуга — компьютерщик широкого профиля: системный администратор, вебмастер, интернет-маркетолог и много чего кто. Вместе с Вами, если Вы конечно не против, разовьем из обычного блога крутой технический комплекс.
В этом сообщении мы увидим, как проверить, если ОТДЕЛКА включен на вашем ПК Windows 10/8/7 и как отключить или включить поддержку TRIM в Windows 10, чтобы ваши SSD или твердотельные диски работали с оптимальной производительностью.
Windows теперь включает улучшенный оптимизатор хранения. Когда Storage Optimizer обнаруживает, что громкость смонтирована на SSD, он снова отправляет полный набор подсказок TRIM для всего объема — это выполняется в режиме простоя и позволяет разрешить SSD, которые ранее не были очищены — возможность реагировать на эти подсказки и очищать и оптимизатор для лучшей производительности.
Если вы не знаете, TRIM — это подсказка на уровне хранилища, NTFS отправляет для некоторых обычных встроенных операций, таких как «файл удаления». NTFS отправит такие подсказки для отделки, когда файлы удаляются или перемещаются из этих регионов; SSDs используют эти подсказки для выполнения очистки в фоновом режиме, называемой «reclaim», которая помогает им подготовиться к следующей записи.
Короче говоря, TRIM, представленный в Windows 7, представляет собой способ общения с SSD о секторах, которые больше не нужны.
Проверьте, включен ли TRIM
Чтобы проверить, включен ли TRIM на вашем ПК с Windows 10, из меню WinX, откройте «Командная строка» («Администратор»), введите следующее и нажмите «Ввод»:
fsutil behavior query DisableDeleteNotify
Если вы видите 0 это означает, что TRIM включен и вам не нужно ничего делать дальше. Но если вы получаете 1, это означает, что TRIM отключен, и вам нужно включить его.
Когда вы запускаете команду, вы также можете увидеть один из следующих результатов:
NTFS DisableDeleteNotify = 0 (отключено) > Средства> Поддержка TRIM для SSD с NTFS ReFS DisableDeleteNotify = 0 (отключено) > Средства> Поддержка TRIM для SSD с ReFS
NTFS DisableDeleteNotify = 1 (включено) > Средства> Поддержка TRIM отключена для SSD с NTFS ReFS DisableDeleteNotify = 1 (включено) > Средства> Поддержка TRIM отключена для SSD с помощью ReFS
NTFS DisableDeleteNotify в настоящее время не установлен > Средства> Поддержка TRIM для SSD с NTFS в настоящее время не установлена, но будет автоматически активирована, если SSD с NTFS подключен. ReFS DisableDeleteNotify в настоящее время не установлен > Средства> Поддержка TRIM для SSD с помощью ReFS в настоящее время не установлена, но будет автоматически активирована, если SSD с ReFS подключен.
Включить TRIM в Windows 10
Чтобы включить TRIM, в окнах CMD введите следующее и нажмите Enter:
fsutil behavior set DisableDeleteNotify 0
Отключить TRIM
Если вам по какой-то причине необходимо отключить TRIM, используйте следующую команду:
fsutil behavior set DisableDeleteNotify 1
Следует отметить, что TRIM будет работать только в том случае, если ваш твердотельный накопитель поддерживает его на вашем компьютере с Windows 10/8/7.
Похожие сообщения:
- Как отключить или включить ReFS или Resilient File System в Windows 10
- Улучшенный дефрагментатор диска и оптимизатор хранилища в Windows 8/10
- Гибридный диск против SSD против HDD: сравнение
- Вам нужно дефрагментировать SSD? Что произойдет, если вы дефрагментируете твердотельный накопитель
- Полный список кодов ошибок проверки или остановки Windows
Tweet
Share
Link
Plus
Send
Send
Pin
Содержание
- Как проверить, включён ли TRIM для вашего SSD (и как включить TRIM)
- Как проверить, включена ли функция TRIM
- Как включить TRIM
- Как проверить, запускается ли Windows Retrim по расписанию
- Как включить TRIM SSD в Windows 10
- Что такое TRIM для SSD
- Как проверить, работает ли TRIM
- Как включить функцию TRIM в Windows 10
- Как проверить, отключить, включить поддержку TRIM в Windows 10
- Проверьте, включен ли TRIM
- Включить TRIM в Windows 10
- Отключить TRIM
- Как включить TRIM в Windows 10.
- Как проверить работу TRIM в Windows 10 PC
- Как включить TRIM на вашем ПК Windows 10.
- Как отключить TRIM.
- Как включить TRIM для SSD в Windows и проверить, включена ли поддержка TRIM
- Как проверить, включена ли команда TRIM
- Как включить TRIM в Windows 10, 8 и Windows 7
- Дополнительная информация
Как проверить, включён ли TRIM для вашего SSD (и как включить TRIM)
Windows 7 и более поздние версии настроены на автоматическое включение TRIM на твердотельных накопителях. Вам не нужно беспокоиться о включении TRIM самостоятельно. Но если вы хотите ещё раз проверить, включена ли функция TRIM в Windows, вы можете это сделать.
Когда TRIM включён, Windows будет отправлять инструкции на твердотельный накопитель каждый раз, когда вы удаляете файл. Затем твердотельный накопитель может автоматически стереть содержимое этого файла. Это важно для поддержания высокой производительности твердотельного накопителя.
Как проверить, включена ли функция TRIM
Вам нужно будет проверить это в окне командной строки администратора. Чтобы открыть окно командной строки администратора в Windows 10 или 8.1, нажмите Win+x (или щёлкните правой кнопкой мыши кнопку «Пуск») и выберите «Windows PowerShell (администратор)».
В Windows 7 откройте меню «Пуск», найдите «Командная строка», щёлкните правой кнопкой мыши ярлык «Командная строка» и выберите «Запуск от имени администратора».
Выполните следующую команду в окне командной строки:
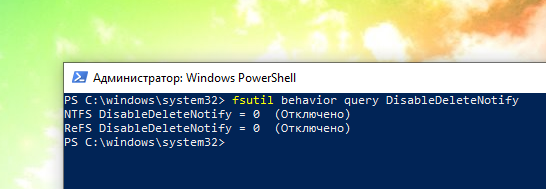
Вы увидите один из двух результатов. Если вы видите DisableDeleteNotify = 0, TRIM включён. Все хорошо, и вам не о чем беспокоиться. (На первый взгляд это немного сбивает с толку — при значении 0 параметр DisableDeleteNotify отключён. Это двойное отрицание, что означает, что функция «DeleteNotify», также известная как TRIM, включена.)
Если вы видите DisableDeleteNotify = 1, TRIM отключён. Это проблема, если у вас SSD.
Как включить TRIM
Windows должна автоматически включать TRIM, если у вас установлена современная версия Windows с современным твердотельным накопителем. Если TRIM отключён, возможно, Windows знает что-то, чего не знаете вы, и TRIM не следует включать для диска. Возможно, это очень старый твердотельный накопитель. Однако также возможно, что TRIM действительно должен быть включён, но что-то пошло не так в процессе автоматического обнаружения.
Если TRIM не включён, и вы хотите его включить, вы можете сделать это принудительно, выполнив следующую команду в окне командной строки с правами администратора:
(Если вы по какой-то причине захотите впоследствии отключить TRIM, запустите указанную выше команду с 1 вместо .)
Как проверить, запускается ли Windows Retrim по расписанию
В Windows 8 и 10 Windows автоматически оптимизирует твердотельные накопители по расписанию, выполняя операцию «retrim». Это необходимо, потому что, если к диску отправляется сразу много запросов TRIM, запросы могут накапливаться в очереди, а затем отбрасываться. Windows регулярно выполняет оптимизацию «retrim», которая гарантирует, что все запросы TRIM, отправленные на диск, действительно обрабатываются.
Функция «retrim» включена только в Windows 8 и 10, поэтому пользователям Windows 7 не нужно об этом беспокоиться.
Чтобы проверить, выполняет ли Windows оптимизацию повторной обрезки по расписанию, откройте приложение Оптимизация дисков, для этого введите в системный поиск «Оптимизация дисков» и запустите предложенное приложение.
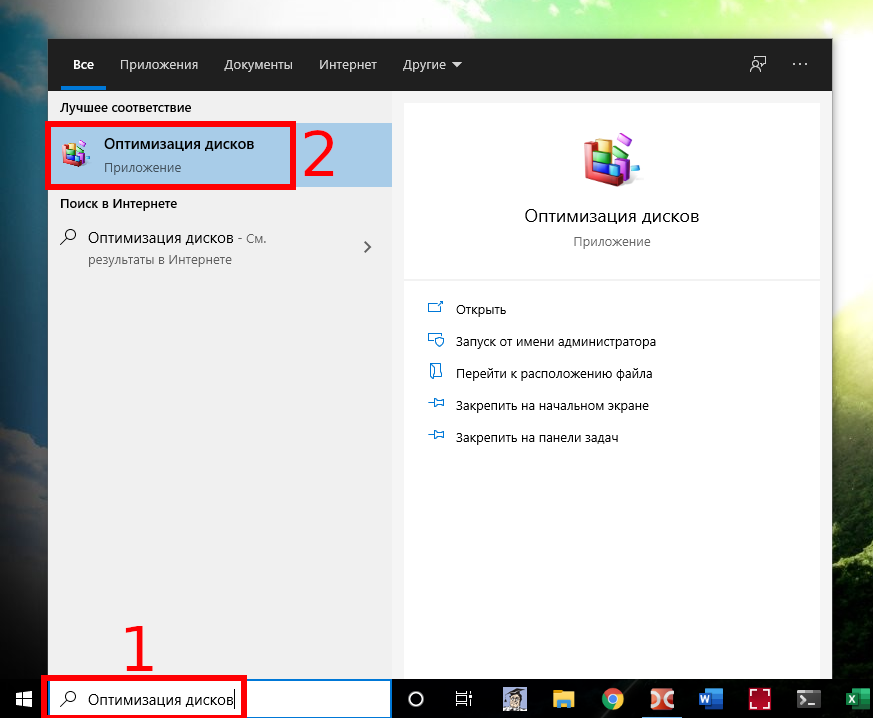
Нажмите кнопку «Изменить параметры» и убедитесь, что «Выполнять по расписанию (рекомендуется)» включён. По умолчанию Windows будет запускать оптимизацию ретримма по еженедельному расписанию.
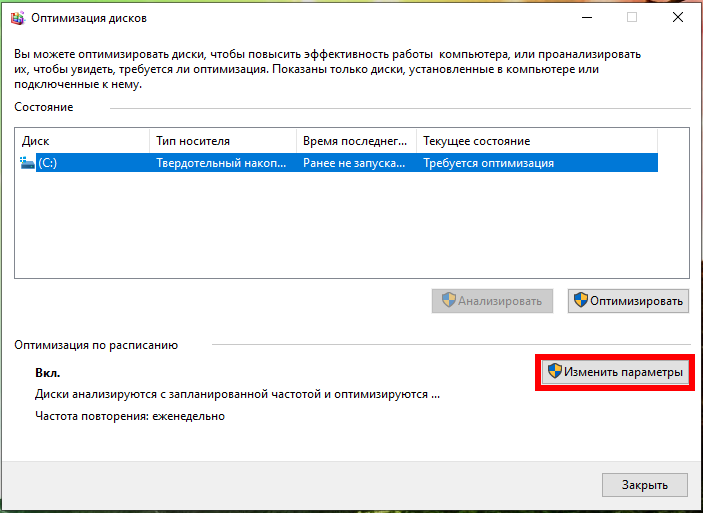
Опять же, вам не о чем беспокоиться. Если на вашем компьютере есть SSD, Windows должна автоматически включать TRIM и включать оптимизацию диска с перезагрузкой по расписанию. Эти параметры должны быть включены по умолчанию. Но стоит взглянуть на них, чтобы убедиться, что все работает правильно.
Источник
Как включить TRIM SSD в Windows 10
Производительность SSD диска со временем может снижаться. Технология TRIM разработана с целью сохранения своей максимальной продуктивности. С её помощью можно улучшить производительность Windows 10. Система сама определяет тип накопителя и оптимизирует его.
Эта статья расскажет, как включить TRIM для SSD в Windows 10. В теории удаляются данные с блоков, которые больше не используются, для улучшения производительности… Фактически нет смысла выполнять дефрагментацию SSD, поскольку данные сохраняются на чипах памяти…
Что такое TRIM для SSD
Функция TRIM показывает, какие блоки данных больше не используются и могут быть перезаписаны. Технология обеспечивает равномерный износ и макс. производительность. Если она не поддерживается операционкой, можно воспользоваться сторонними приложениями.
Именно Windows 10 уведомляет диск, какие блоки могут быть безопасно перезаписаны…
Как проверить, работает ли TRIM
В поиске введите Windows PowerShell и выберите Запуск от имени администратора. Выполните команду: fsutil behavior query DisableDeleteNotify. Если после её выполнения Вы получили ноль, то это означает, что функция TRIM включена. Однако, результат один значит, что TRIM отключён.
Как включить функцию TRIM в Windows 10
Выполните команду Dfrgui в окне Win+R. В средстве оптимизации дисков выделите свой SSD (у меня Локальный диск (C:)) и нажмите Оптимизировать. Так и пишет, требуется оптимизация…
Или в командной строке выполните: fsutil behavior set disabledeletenotify NTFS 0. Конечно же, запущенной от имени администратора. Отключается той же командой, только со значением 1.
Мой SSD-накопитель Samsung 970 Evo 500 Гб поддерживает фирменный софт. В программе Samsung Magician выберите раздел Performance Optimization и нажмите Оптимизировать диски.
Вы попадаете в то же средство дефрагментации и оптимизации Ваших дисков. Вот, после полугода использования накопителя оптимизация не повлияла на скорость последовательного чтения и записи. Всё зависит от конкретного накопителя и процесса его использования.
Возможно, средство не может определить правильный тип носителя: жёсткий диск или твердотельный накопитель. Тогда рекомендуется воспользоваться командой: winsat diskformal. И перезапустите окно оптимизации дисков. Теперь можно попробовать его оптимизировать.
Все знают или хотя бы слышали о дефрагментации жёсткого диска. Вот такой способ категорически не рекомендуется для SSD-накопителей. Здесь на помощь придёт функция TRIM. С ней Вы сможете оптимизировать диски и повысить эффективность работы компьютера.
Источник
Как проверить, отключить, включить поддержку TRIM в Windows 10
В этом посте мы увидим, как проверить, включен ли TRIM на ПК с Windows 10/8/7, и как отключить или включить поддержку TRIM в Windows 10, чтобы сделать ваш SSD или Solid Диски State работают с оптимальной производительностью.
Windows теперь включает улучшенный Оптимизатор хранения. Когда Оптимизатор хранилища обнаруживает, что том смонтирован на SSD – он снова отправляет полный набор подсказок TRIM для всего тома – это делается во время простоя и помогает учесть твердотельные накопители, которые не могли очистить ранее – шанс реагировать на эти советы и очистки и оптимизатора для лучшей производительности.
Если вы не знаете, TRIM является подсказкой уровня хранилища, NTFS отправляет некоторые обычные встроенные операции, такие как «deletefile». NTFS будет отправлять такие подсказки обрезки, когда файлы удаляются или перемещаются из этих регионов; SSD используют эти подсказки для выполнения очистки в фоновом режиме, называемой «reclaim», которая помогает им подготовиться к следующей записи.
Короче говоря, TRIM, представленный в Windows 7, является способом общения с твердотельными накопителями о секторах, которые больше не нужны.
Проверьте, включен ли TRIM
Чтобы проверить, включена ли TRIM на ПК с Windows 10, в меню WinX откройте командную строку (Admin), введите следующую команду и нажмите Enter:
Когда вы запускаете команду, вы можете альтернативно увидеть один из следующих результатов:
NTFS DisableDeleteNotify = 0 (отключено) > означает> включена поддержка TRIM для твердотельных накопителей с NTFS
ReFS DisableDeleteNotify = 0 (отключено) > Средства> Поддержка TRIM включена для твердотельных накопителей с ReFS
NTFS DisableDeleteNotify = 1 (включено) > означает> отключена поддержка TRIM для твердотельных накопителей с NTFS
ReFS DisableDeleteNotify = 1 (включено) > Средства> Поддержка TRIM отключена для твердотельных накопителей с ReFS
NTFS DisableDeleteNotify в настоящее время не установлено > Значит> Поддержка TRIM для твердотельных накопителей с NTFS в настоящее время не установлена, но будет автоматически включена, если подключен твердотельный накопитель с NTFS.
ReFS DisableDeleteNotify в настоящее время не установлен > Значит> Поддержка TRIM для твердотельных накопителей с ReFS в настоящее время не установлена, но будет автоматически включена, если подключен твердотельный накопитель с ReFS.
Включить TRIM в Windows 10
Чтобы включить TRIM, в окнах CMD введите следующее и нажмите Enter:
Отключить TRIM
Если вам по какой-то причине необходимо отключить TRIM, используйте следующую команду:
Следует отметить, что TRIM будет работать только в том случае, если ваш твердотельный накопитель поддерживает его на компьютере Windows 10/8/7.
Источник
Как включить TRIM в Windows 10.
Публикация: 14 November 2018 Обновлено: 14 November 2018
Кроме быстрого процессора и оперативной памяти, твердотельный накопитель (SSD) также играет очень важную роль в быстродействии вашего компьютера. SSD сохранит наилучшую производительность и срок эксплуатации будет гараздо дольше, если он используется надлежащим образом.
Функция TRIM позволяет Windows 10, или любой поддерживаемой операционной системой, уведомить SSD, какие блоки данных больше не используются и могут быть безопасно перезаписаны. Проводя эту операцию заранее, это повышает производительность, так как твердотельному накапителю не придется тратить время на удаление конкретного блока, когда необходимо пространство для хранения новых данных, обеспечивая SSD заявленный срок службы.
Операционная система должна включить TRIM автоматически, но иногда это не происходит. В этом руководстве для Windows 10, мы покажем вам команды, которые помогут убедиться, что TRIM работает и как включить его, когда он отключен.
Как проверить работу TRIM в Windows 10 PC
Убедится, что TRIM включен в Windows 10, вам нужно всего лишь использовать команду, с помощью командной строки и правами администратора.
Введите следующую команду и нажмите Enter :
Объяснение: Если после выполнения Fsutil команды с DisableDeleteNotify вы получите результат ноль (), то это означает, что TRIM включен, и не требуется никаких дополнительных действий. Однако, если после выполнения команды вы видите результат один (1), то это означает, что TRIM отключен.
Как включить TRIM на вашем ПК Windows 10.
Когда TRIM отключен в Windows 10, вам нужно сделать следующее:
Введите следующую команду и нажмите Enter :
После выполнения команды, вы увидите тот же DisableDeleteNotify = 0, что свидетельствует о том, что функция включена.
Как отключить TRIM.
Если вам нужно отключить TRIM, необходимо выполнить следующие действия:
Введите следующую команду и нажмите Enter :
Это руководство для Windows 10, но вы можете использовать те же команды для Windows 7 и Windows, 8.x.
Источник
Как включить TRIM для SSD в Windows и проверить, включена ли поддержка TRIM
Команда TRIM является важной для поддержания производительности SSD накопителей на протяжении времени их эксплуатации. Суть команды сводится к очистке данных с неиспользуемых ячеек памяти с тем, чтобы дальнейшие операции записи производились с прежней скоростью без предварительного удаления уже имеющихся данных (при простом удалении данных пользователем ячейки просто помечаются как неиспользуемые, но остаются заполненными данными).
Поддержка TRIM для SSD включена по умолчанию в Windows 10, 8 и Windows 7 (как и многие другие функции оптимизации работы твердотельных накопителей, см. Настройка SSD для Windows 10), однако, в некоторых случаях это может оказаться не так. В этой инструкции подробно о том, как проверить, включена ли функция, а также о том, как включить TRIM в Windows, если поддержка команды отключена и дополнительная, касающаяся старых ОС и внешних SSD.
Примечание: некоторые материалы сообщают о том, что для работы TRIM SSD обязательно должен работать в режиме AHCI, а не IDE. В действительности, режим эмуляции IDE, включенный в BIOS/UEFI (а именно эмуляция IDE используется на современных материнских платах) не является помехой для работы TRIM, однако в некоторых случаях возможны ограничения (может не работать на отдельных драйверах IDE-контроллера), более того, в режиме AHCI ваш диск будет работать быстрее, так что на всякий случай убедитесь, что диск работает в режиме AHCI и, желательно, переключите его в этот режим, если это не так, см. Как включить режим AHCI в Windows 10.
Как проверить, включена ли команда TRIM
Для проверки состояния TRIM для вашего SSD накопителя можно использовать командную строку, запущенную от имени администратора.
В результате вы увидите отчет о том включена ли поддержка TRIM для разных файловых систем (NTFS и ReFS). При этом значение 0 (ноль) говорит о том, что команда TRIM включена и используется, значение 1 — отключена.
Состояние «не установлен», сообщает, что на данный момент поддержка TRIM не установлена для SSD с указанной файловой системой, но после подключении такого твердотельного накопителя будет включена.
Как включить TRIM в Windows 10, 8 и Windows 7
Как было отмечено в начале инструкции, по умолчанию поддержка TRIM должна включаться для SSD автоматически в современных ОС. Если у вас она отключена, то прежде, чем включать TRIM вручную, рекомендую проделать следующие действия (возможно, ваша система «не знает», что подключен SSD):
Если же тип диска определен правильно, то задать опции TRIM можно вручную, с помощью командной строки, запущенной от имени администратора следующими командами
Аналогичной командой, установив значение 1 вместо 0 можно отключить поддержку TRIM.
Дополнительная информация
В завершение, некоторые дополнительные сведения, которые могут оказаться полезными.
Источник
Содержание
- Настройка SSD под Windows 10
- Что такое SSD и зачем он нужен?
- Правила эксплуатации SSD
- Настройка SSD под Windows 10
- Индексация файлов
- Поиск
- Prefetch и SuperFetch
- Гибернация
- Файл подкачки
- Оптимизация
- Как использовать SDD NVMe в качестве системного загрузочного диска для Windows 10?
- Что за беда с SSD? Виновата материнская плата?
- Суть проблемы
- Хеппиэнд!
Настройка SSD под Windows 10
Для повышения производительности работы операционной системы рекомендуется установить на ПК диск SSD вместо привычного HDD. Помимо большей скорости чтения и записи данных, у него редко возникают сбои. Но чтобы ощутить все преимущества, необходимо правильно настроить Windows 10 под SSD.
Что такое SSD и зачем он нужен?
Это – более быстрый вариант жесткого диска, не имеющий движущихся частей. Именно благодаря тому, что не требуется время на передвижение головки и вращение диска, обеспечивается быстродействие компьютера. По сути, это – вместительная флешка.
Среди преимуществ также следует выделить:
- Загрузку ОС за несколько секунд.
- Отсутствие перегрева – температура всегда держится на оптимальном уровне, при этом необязательно использовать кулер.
- Беззвучность работы.
- Низкое энергопотребление.
- Быстрый запуск приложений и игр.
- Быстрый отклик на действия пользователя.
Однако существует один недостаток. Если HDD очищается сколько угодно и может быть переполнен информацией, то на SSD записывается лимитированное количество данных, что стоит учитывать при выборе и покупке накопителя, а после исчерпания лимита диск умирает.
Несколько настроек ОС Windows 10 помогут увеличить срок службы SSD, но главная задача пользователя – правильно эксплуатировать накопитель.
Правила эксплуатации SSD
- Операционная система должна поддерживать команду TRIM (минимальные версии – Windows 7, Mac 10.6.6, Linux 2.6.33).
- Не заполнять диск полностью – минимум 15% от объема нужно держать свободным.
- Режим работы AHCI – позволяет раскрыть все функции по максимально возможной производительности.
- Хранить личные файлы (музыку, фильмы, фотографии), доступ к которым не требует высокой скорости, на другом диске, например, рабочем HDD.
- По возможности увеличить объем оперативной памяти RAM и не использовать файл подкачки (pagefile.sys).
Настройка SSD под Windows 10
Операционная система автоматически определяет установленный накопитель и применяет соответствующие настройки для максимальной производительности. Но если по непонятным причинам диск начинает тормозить или работать медленнее, рекомендуется проверить работу системных служб.
Команда TRIM позволяет очищать данные с неиспользуемых ячеек памяти для того, чтобы в дальнейшем операции записи производились с обычной скоростью без предварительного удаления уже имеющихся данных.
По умолчанию команда включена в Windows 10, 8 и 7, но может произойти сбой в системе, поэтому следует проверить ее работу:
- Запустить «Диспетчер задач», кликнув правой кнопкой мышки по свободному месту на панели задач и выбрав одноименную опцию.
- Клацнуть по меню «Файл» и активировать запуск новой задачи.
- Вписать в поисковую строку команду cmd.exe, отметить галочкой пункт «С правами администраторами». Нажать «Ок».
- Запустится командная строка от имени администратора. Ввести команду «fsutil behavior query disabledeletenotify» без кавычек и нажать «Enter».
- Могут быть следующие результаты:
- NTFS/ReFS DisableDeleteNotify = 0 (отключено) – TRIM включен;
- NTFS/ReFS DisableDeleteNotify = 1 (включено) – TRIM отключен;
- NTFS/ReFS DisableDeleteNotify не установлен – TRIM не установлен, но автоматически включится, когда будет подключен диск с NTFS/ReFS.
Если поддержка TRIM отключена, возможно, ОС не знает, что подключен накопитель. В таком случае необходимо:
- Открыть проводник, кликнуть по накопителю правой кнопкой мышки и выбрать его «Свойства». Перейти во вкладку «Сервис». Нажать «Оптимизировать».
- Посмотреть на тип носителя – должен быть указан «Твердотельный накопитель». Если нет – значит, система не знает, что установлен SSD.
- Чтобы ОС могла определить тип накопителя и включить нужные функции, запустить командную строку от имени администратора, вписать «winsat diskformal» без кавычек — «Enter». Запустится анализ производительности диска.
- Проверить, что указано в окне «Оптимизации».
При необходимости можно вручную включить TRIM через командную строку от имени администратора:
- fsutil behavior set disabledeletenotify NTFS 0 – для файловой системы
- fsutil behavior set disabledeletenotify ReFS 0 – для файловой системы
Чтобы отключить опцию, нужно вместо 0 поставить значение 1.
Отключенный режим AHCI влияет не только на производительность накопителя. Также в системе ПК могут возникнуть сбои или даже появиться «синий экран смерти». Для проверки, включен ли режим AHCI, следует:
- Зайти в «Диспетчер устройств» — для этого клацнуть правой кнопкой мышки по иконке «Пуск» и выбрать программу из выпадающего меню.
- В списке найти «Контроллеры IDE ATA/ATAPI».
Если в раскрывшемся списке присутствует «AHCI», значит, режим включен. Если есть только «ATA» и «IDE» — отключен.
Для включения режима необходимо:
- Запустить редактор реестра – вызвать командную строку с помощью Win+R и ввести команду regedit. Нажать «Ок».
- Перейти по пути «HKEY_LOCAL_MACHINE» – «SYSTEM» – «CurrentControlSet» – «Services» – «iaStorV». Последнюю папку раскрывать не нужно – просто щелкнуть по ней левой кнопкой мышки, а справа отобразится меню.
- Найти справа параметр «Start», дважды кликнуть по нему левой кнопкой, установить значение 0 — «Ок».
- Раскрыть ветку «iaStorV» и выбрать «StartOverride». Для параметра «0» установить значение 0. Сохранить изменения, нажав «Ок».
- Перейти в раздел «Services» – «storahci», и для параметра «Start» установить значение 0. Нажать «Ок».
- Раскрыть ветку «storahci» и выбрать «StartOverride». Для параметра «0» установить значение 0. Нажать «Ок».
- Закрыть редактор.
Теперь следует перезагрузить компьютер и зайти в BIOS, используя клавишу F2, Del или другую. В разделе «Main», «Peripherals» или «Advanced» найти параметр «SATA Configuration» и проверить режим работы накопителей – должен быть «AHCI».
В конце обязательно сохранить настройки и перезагрузить компьютер.
Индексация файлов
Опция обеспечивает быстрый доступ к конкретным файлам, но ее лучше отключить:
- Зайти в «Проводник», найти SSD-диск, кликнуть по нему правой кнопкой мышки и вызвать его «Свойства».
- Откроется новое окно во вкладке «Общие».
- Убрать галочку с пункта «Разрешить индексирование файлов на этом диске…».
- Нажать «Применить» и «Ок».
Поиск
Данная служба редко используется, поэтому ее также можно отключить:
- С помощью комбинации «Win+I» открыть параметры системы.
- В поисковую строку ввести «Панель управления» без кавычек и выбрать появившийся вариант, клацнув по нему.
- Кликнуть по опции «Администрирование».
- Откроется новое окно. Найти в списке пункт «Службы», дважды щелкнуть по нему левой кнопкой.
- Найти службу поиска «Windows Search». Для вызова меню клацнуть правой кнопкой мышки и выбрать «Свойства». Установить тип запуска «Отключена». Применить изменения и нажать «Ок».
Prefetch и SuperFetch
Служба Prefetch занимается ускорением включения часто используемых приложений, а SuperFetch предугадывает, какую программу пользователь будет запускать. Их работа не так важна, поэтому данные службы стоит отключить:
- Запустить редактор реестра (Win+R – окно «Выполнить» – regedit – «Ок»).
- Перейти по пути «HKEY_LOCAL_MACHINE» – «SYSTEM» – «CurrentControlSet» – «Control» – «Session Manager» – «Memory Management» – «PrefetchParameters».
- В параметрах «EnablePrefetcher» и «EnableSuperfetch» установить значения 0.
- Для сохранения изменений в обоих случаях кликнуть по кнопке «Ок». Закрыть редактор.
Гибернация
Это вид спящего режима ПК. Благодаря данной опции сохраненная в оперативной памяти информация записывается в специальный файл, потом снова возвращается в систему, а файл удаляется. Постоянное создание и удаление файла расходует резервы SSD, поэтому нужно деактивировать гибернацию:
- Запустить командную строку от имени администратора – Win+R, в окне «Выполнить» вписать cmd, нажать комбинацию Ctrl+Shift+Enter.
- Вписать команду «powercfg –H off» без кавычек.
- Для выполнения операции нажать «Enter».
Второй способ – через редактор реестра:
- Win+R – окно «Выполнить» – regedit – «Ок».
- «HKEY_LOCAL_MACHINE» – «SYSTEM» – «CurrentControlSet» – «Control» – «Power».
- Справа найти параметр HibernateEnabled. Дважды кликнуть по нему левой кнопкой для открытия свойств, установить значение 0.
- Сохранить изменения и выйти из редактора.
Файл подкачки
Данная служба используется в ОС, когда не хватает оперативной памяти. Все данные записываются в файл, а когда появляется свободное место – выгружаются, причем сам файл удаляется. Этот процесс расходует резервы SSD. Для отключения опции:
- Открыть свойства системы – кликнуть правой кнопкой мышки по папке «Этот/мой компьютер» и выбрать из меню нужный вариант.
- Перейти в дополнительные параметры.
- Откроется новое окно во вкладке «Дополнительно».
- В поле «Быстродействие» активировать «Параметры». Далее изменить виртуальную память – перейти во вкладку «Дополнительно».
- Убрать галочку с автоматического выбора объема для файла подкачки и отметить пункт «Без файла подкачки».
- Нажать «Ок».
Оптимизация
Многие веб-ресурсы советуют оптимизировать накопитель, однако данная опция бесполезна. Оптимизация физически перемещает в одно место фрагменты файлов, которые расположены в разных частях HDD, что неактуально для накопителя.
К тому же по умолчанию в Windows 10 дефрагментация производится раз в месяц (если не заданы другие настройки), и здесь нет ничего страшного. Но при частой активации опции сокращается срок службы диска.
Как использовать SDD NVMe в качестве системного загрузочного диска для Windows 10?
Оказывается Windows 10 можно легко заставить дружить с SSD NVMe, если просто взять не кривую сборку от Microsoft. У компании с обновлениями в последнее время получается сложно.

Итак, вы обновили своё «железо», например, купив не самую дорогую материнскую плату Asus TUF H370 Pro Gaming. Вполне разумный выбор, который даст вам возможность собрать новый ПК, используя самые современные процессоры Intel, при необходимости использовать наработки компании в области Optane-памяти, а также поставить высокоскоростной SSD NVMe вместо жёсткого диска или вместо всё ещё актуального, но уже медленного классического SATA SSD. Именно в случае с NVMe вас может подстерегать проблема.
Скоростной SSD в первую очередь стоит использовать для установки системы, чтобы летали и игрушки, и установленный софт и сама Windows. По идее Windows 10 уже давно умеет работать с таким железом, но на практике оказывается, что это не так. В сети можно увидеть на многих форумах обсуждение проблемы, когда Windows не хочет устанавливаться на SSD NVMe, но при этом легко ставится на обычный жёсткий диск или SATA SSD. Ситуация, на наш взгляд, абсурдная, как и с масштабированием интерфейса, если у вас разрешение выше 1080p. Кстати, проблему с масштабированием мы решили.
Что за беда с SSD? Виновата материнская плата?
Предыстория такова, что получив во владение материнскую плату Asus TUF H370 Pro Gaming, мы решили, что она запросто подружится с современными SSD, благо слот M.2 в наличии, их здесь целых два. Да и в описании продукта указано, что она может:
1 x M.2 Socket 3*2, , with M Key, type 2242/2260/2280 storage devices support (SATA & PCIE 3.0 x 2 mode)
1 x M.2 Socket 3, with M key, type 2242/2260/2280/22110 storage devices support (PCIE 3.0 x 4 mode)
Не тут-то было. Для теста мы решили приобрести не самый дорогой, но один из самых шустрых SSD ADATA XPG ASX8200. Про цены мы тоже писали немного ранее. В нашей ревизии на коробке продукта указано, что он развивает скорости на чтение/запись до 3500/1200 Мб/с. Впечатляет!
Но после нескольких часов возни стало понятно, что работать этот SSD вместе с материнской платой не хочет. Разумеется, BIOS был обновлён до последней версии. И вина в этом не производителей железа. Хотя ADATA оказывается сообщает , что этот модуль не указан среди совместимых для TUF H370. Но чуть позже мы его всё же сможем завести.
Эксперимент продолжился через несколько дней, когда в нашем распоряжении оказался чип-памяти попроще — ADATA XPG SX8000. Здесь скорости чтения/записи уже 1900/1100 Мб/с. Снова вылез нюанс. На странице совместимости указана материнская плата Asus TUF H370 Pro Gaming Wi-Fi, на ша же без поддержки беспроводных сетей, логично предположили, что этот момент не будет никоим образом влиять на совместимость с современными SSD, ведь в остальном материнки Asus идентичны. Но снова неудача.
Попытка номер 3 была предпринята с «железкой» Western Digital Black SN750. Скорости для него заявлены производителем 3470 Мб/с на чтение и 2600 Мб/с на запись. Опять неудача.
Все три SSD удалось заставить работать в качестве второго диска в системе, но системным выступал всё равно традиционный SATA SSD. Развязка оказалась неожиданной, проблема была в Microsoft.
Суть проблемы
Загвоздка была понятна. Детище Microsoft не знает, как работать с NVMe накопителем данных, подходящего драйвера, который бы всё объяснил, нет, а потому инсталлятор не может начать процесс на необходимый нам диск. При этом драйвер Intel RST, загружаемый со второй флешки, не помогал. Здесь также любопытно, что инсталлятор Windows признал драйвер совместимым с оборудованием и даже пытался его использовать, но безуспешно.
Даже когда далось продвинуться на один шаг в инсталляторе до момента выбора жёсткого диска и раздела для установки (путём форматирования и разбивки через Diskpart в NTFS, GPT, привоения статуса Primary, а затем внедрения BCD с помощью приложения Easy BCD и последующего запуска Repair-установщика), он говорил, что не может установить Windows 10 на любой выбранный раздел, который был на SSD от Western Digital. Зато установку можно было продолжить на другие диски, на которых уже была прошлая установка Windows.
Ещё раз стало понятно, что это чудачества Microsoft, когда мы решили попробовать установить Linux Deepin на новый SSD. Несколько кликов мыши, ещё несколько минут работы установщика — система успешно запустилась.
В сети удалось найти советы о том, что стоит вставлять загрузочную флешку с Windows в порт USB 2.0, а не 3.0, так как у многих это решало проблему.
Были советы об использовании режима совместимости CSM, выбираемом в BIOS. Некоторым это помогало.
Удалось найти даже инструкцию по модификации BIOS, не слишком сложную и в целом логичную, но этим заниматься хотелось всё же в последнюю очередь.
Хеппиэнд!
Лекарство оказалось внезапным. Несмотря на то, что мы пытались установить Windows с флешки, созданной в приложении Rufus по мотивам оригинального образа (версия 1809), скаченного официальным приложением Windows Media Creation Tool (кстати флешку созданную этой программой мы тоже использовали, но неудачно), выстрелила более старая флешка, опять же, созданная в Rufus, но с образом Windows 10 версии 1803.
Делать не пришлось ровным счётом ничего. Мы просто отключили все SSD и HDD, чтобы не смущать установщик и загрузились со старой флешки с билдом 1803. Он сразу подружился с NVMe SSD.
Если вам интересны новости мира ИТ также сильно, как нам, подписывайтесь на наш Telegram-канал. Там все материалы появляются максимально оперативно. Или, может быть, вам удобнее «Вконтакте» или Twitter? Мы есть также в Facebook.
Когда вы удаляете с жёсткого диска какой-нибудь файл, операционная система очищает соответствующую ему запись в MFT и помечает файл как удалённый, тогда как физически же он, будучи последовательностью байтов, остаётся на месте, что даёт возможность его восстановления специальными программами. Окончательно такой файл будет удалён только тогда, когда поверх него будут записаны другие файлы либо вы воспользуетесь функцией шрединга — заполнения участков диска, в которых был записан файл, нулями. Такой принцип используется в обычных HDD-дисках. А вот с постепенно вытесняющими их твердотельными накопителями SSD всё немного иначе.
Как включить TRIM в Windows 10 и для чего он нужен
Что не так с SSD
Если в HDD новые файлы можно записывать в сектора, в которых уже имеются данные, то в современных SSD запись информации производится в пустые ячейки физической памяти, что обеспечивает более высокую скорость работы SSD-накопителей. Первые SSD работали по схожему принципу, но для очистки блоков памяти контроллеру диска приходилось выполнять двойную работу. Когда пользователь редактировал некий файл, то есть по сути перезаписывал его, контроллер сначала считывал блоки с этим файлом во внутренний буфер, вносил в последовательность байтов изменения, стирал блоки и записывал изменённые данные в найденные новые пустые ячейки.
Проблема только в том, что размер ячейки, в которую записываются данные занимает 4 Кб, а вот стирание данных происходит целыми блоками по 512 Кб (так уж организована у них память), поэтому дисковому контроллеру постоянно приходилось перегруппировывать и переносить данные для освобождения блоков, что, конечно, не могло не сказываться на производительности накопителя. С этим нужно было что-то делать, и умные головы инженеров вскоре нашли изящное решение.
Что такое TRIM и для чего он нужен
Так появилась Функция TRIM — даёт операционной системе команду автоматически удалять данные не только из файловой таблицы, но и из ячеек, избавляя тем самым контроллер от необходимости перегруппировывать, а значит и перезаписывать данные. Таким образом, реализация TRIM убивает одним выстрелом двух зайцев: повышает производительность SSD и увеличивает их срок службы, ограниченный определённым количеством циклов перезаписи. Если говорить уж совсем простыми словами, TRIM можно охарактеризовать как чистильщик, автоматически убирающий на твердотельных накопителях весь «мусор» — удалённые пользователем файлы. Если в HDD удаляемые файлы только помечаются таковыми, то в SSD с включённой TRIM они удаляются по-настоящему. Появилась TRIM в Windows 7, в SSD-дисках при условии работы его в режиме AHCI функция включается автоматически.
Примечание: просмотреть режим работы дискового контроллера можно в диспетчере устройств, развернув пункт «Контроллеры IDE ATA/АТАРI».

Если у вас Windows 10 и в качестве системного диска используется SSD, функция TRIM, скорее всего, активна. Чтобы в этом убедиться, выполните в запущенной от имени администратора командной строке или PowerShell команду fsutil behavior query disabledeletenotify. Если команда вернёт значение 0, функция TRIM включена, если 1 — отключена. «Отключено» в скобках относится не к самой функции, а к параметру disabledeletenotify, пусть это вас не смущает, смотрите на числовые значения.




И ещё один небольшой нюанс. Проводить проверку с помощью TRIMcheck лучше всего во время простоя компьютера, то есть когда на нём не производится активных действий, в частности, записи данных. В противном случае есть риск, что утилита с первого раза выдаст неверные результаты. В этом случае разработчик предлагает перезагрузить компьютер, выждать некоторое время и повторить тест.
Об этом полезно знать
Если вы подключили SSD по USB, функция TRIM для этого накопителя, скорее всего, работать не будет, так как контроллеры USB в своём большинстве не поддерживают команды SATA. А вообще, нужно пробовать, если у вас суперсовременный компьютер, почему бы и нет? Например, использование TRIM возможно на внешних SSD, подключённых по Thunderbolt, правда, тут ещё много зависит от самого накопителя. И, пожалуй, пару слов о возможности восстановления данных с SSD дисков с работающей функцией TRIM. Так как последняя полностью очищает ячейки памяти, восстановить удалённые данные с твердотельного внутреннего диска невозможно. Даже по сигнатурам.
Восстановить потерянные или случайно удалённые данные реально только если SSD-диск подключён к ПК по USB, вы используете RAID массив из SSD, носитель отформатирован в FAT32, exFAT или в другой ФС, отличающейся от NTFS. Также восстановление будет возможно в Windows Vista и более ранних версиях, древних SSD либо же TRIM отключён на уровне системы. Как видите, у TRIM есть своя тёмная сторона, но мы бы всё равно не рекомендовали отключать эту функцию, иначе падение скорости записи и ускоренный износ диска вам будут гарантированы.
За последние пару лет твердотельные накопители стали все более популярными. Также вероятно, что вы прочитали или, по крайней мере, слышали, как кто-то говорил о том, насколько быстро SSD (твердотельный накопитель) сравнивается с традиционными жесткими дисками. Если вы уже используете один или хотите купить SSD для повышения производительности вашего компьютера, вы должны знать, что поддержка TRIM имеет важное значение. Что такое SSD TRIM, почему это важно для SSD, и как вы проверяете, включено ли оно в Windows? Вы можете найти ответы на эти вопросы в этом руководстве.
TRIM — это команда, с помощью которой операционная система может сообщить твердотельному диску (SSD), какие блоки данных больше не нужны и могут быть удалены, или отмечены как свободные для перезаписи. Другими словами, TRIM — это команда, которая помогает операционной системе точно знать, где хранятся данные, которые вы хотите переместить или удалить. Таким образом, твердотельный диск может получить доступ только к блокам, содержащим данные. Кроме того, всякий раз, когда команда удаления выдается пользователем или операционной системой, команда TRIM немедленно уничтожает страницы или блоки, где хранятся файлы. Это означает, что в следующий раз, когда операционная система попытается записать новые данные в этой области, она не должна ждать сначала, чтобы удалить ее.
Давайте углубимся в это понятие: понять, что такое TRIM, и что он вам сначала нужно знать, как работают SSD и как они обрабатывают информацию, хранящуюся на них.
Твердотельный накопитель — это не что иное, как устройство, полное чипов флэш-памяти. Операционная система должна иметь возможность читать и обрабатывать данные об этих чипах. Для этого SSD должен иметь способ организовать эти данные. Информация, хранящаяся на SSD, делится на блоки данных. Эти блоки, в свою очередь, делятся на страницы данных. Чтобы лучше продемонстрировать, представьте, что SSD является библиотекой. В библиотеке много полки, и эти полки заполнены книгами.
Однако что происходит, когда вы больше не хотите хранить одну из этих книг? Скажите, что вы хотите продать его или одолжить другу. Казалось бы, вам нужно только снять книгу с этой полки. Ну, если ваша библиотека — твердотельный диск, все будет работать не так. На SSD, если вы решите удалить некоторые данные, не имеет значения, занимает ли он только страницу из блока. Весь блок нужно будет удалить! Вся информация на других страницах переместилась во временную буферную память, а затем вернется в исходный блок. Это похоже на освобождение целой полки из вашей библиотеки, когда вы хотите взять книгу или заменить ее на новую. Тогда вам нужно будет вернуть все остальные книги на свои места. Это не эффективно!
В заключение, для твердотельного диска для записи новых данных в ранее занятом пространстве сначала необходимо полностью стереть его. Выполнение этого при каждом перемещении или удалении данных на вашем SSD приводит к снижению производительности для скорости записи данных.
Почему TRIM полезен для накопителей SSD?
Вы уже знаете, что при удалении и перезаписи данных твердотельный диск, который не использует TRIM, должен частично перемещать значительную часть информации, уничтожать все блоки, содержащие ее, и, наконец, записывать новые данные на эти блоки. С одной стороны, это означает, что производительность устройства низка. С другой стороны, это означает, что SSD делает много стирания и перезаписи. Все они накапливаются и вызывают быстрый износ чипов флэш-памяти, которые находятся внутри SSD.
TRIM гарантирует, что обе эти проблемы будут предотвращены, устраняя необходимость постоянно стирать и переписывать большие куски памяти. Вместо управления целыми блоками SSD с поддержкой TRIM может работать с меньшими кластерами памяти, называемыми страницами. Более того, всякий раз, когда команда удаления выдается операционной системой или пользователем, SSD автоматически отправляет команду TRIM, чтобы стереть стертое пространство. Это обеспечивает более быструю скорость записи при сохранении новых данных в этой области.
Как проверить, включена ли Windows TRIM для вашего SSD
Если вы хотите проверить, включен ли TRIM или отключен на вашем твердотельном диске, вы должны использовать командную строку. Быстрый способ запустить его — использовать поиск.
Затем в окне командной строки введите следующую команду: fsutil behavior query disabledeletenotify.
Нажмите Enter на клавиатуре и через короткое время в командной строке появится сообщение, содержащее один из этих двух параметров:
- «NTFS DisableDeleteNotify = 0» — означает, что функция TRIM включена на вашем SSD.
- «NTFS DisableDeleteNotify = 1» — означает, что функция TRIM отключена на вашем SSD.
ПРИМЕЧАНИЕ. Возможно, вы заметили, что на нашем тестовом ПК, который работает в Windows 10, указанная выше команда также выдала другой ответ: «В настоящее время не установлено ReFS DisableDeleteNotify». Это не о чем беспокоиться и означает, что функция TRIM автоматически включается, если вы подключаете SSD, который использует ReFS. ReFS, также известная как Resilient File System , представляет собой проприетарную файловую систему Microsoft, которая обычно не используется на домашних ПК Windows.
Как включить SSD TRIM в Windows
Если вы запустили команду, чтобы узнать, включен ли TRIM или нет на вашем ПК с Windows, и вы обнаружили, что она отключена, вы можете включить ее. Для этого вам нужно открыть командную строку как администратор , введите следующую команду: fsutil behavior set disabledeletenotify 0 и нажмите Enter на клавиатуре.
Если вы получите сообщение «NTFS DisableDeleteNotify = 0», это означает, что TRIM был включен на вашем SSD.
Как отключить SSD TRIM в Windows
Хотя для этого нет оснований, если вы хотите отключить TRIM на своем ПК с ОС Windows, вы тоже можете это сделать. Откройте командную строку как администратор , введите команду: fsutil behavior set disabledeletenotify 1 и нажмите Enter на клавиатуре.
Если вы получите сообщение «NTFS DisableDeleteNotify = 1» , это означает, что TRIM отключен на вашем SSD.
В этом посте мы увидим, как проверить, включен ли TRIM на вашем ПК с Windows 10/8/7, и как отключить или включить поддержку TRIM в Windows 10, чтобы ваш SSD или твердотельные накопители работали с оптимальной производительностью.
Windows теперь включает улучшенный оптимизатор хранилища. Когда Storage Optimizer обнаруживает, что том смонтирован на SSD — он снова отправляет полный набор подсказок TRIM для всего тома — это делается во время простоя и помогает разрешить SSD, которые не удалось очистить ранее — возможность реагировать на эти подсказки и очищать и оптимизатор для лучшей производительности.
Если вы не знаете, TRIM — это подсказка уровня хранения, NTFS отправляет некоторые обычные встроенные операции, такие как «удаление файла». NTFS будет отправлять такие подсказки обрезки, когда файлы удаляются или перемещаются из этих регионов; SSD используют эти подсказки для выполнения очистки в фоновом режиме, называемой «reclaim», которая помогает им подготовиться к следующей записи.
Короче говоря, TRIM, представленный в Windows 7, представляет собой способ связи с твердотельными накопителями о секторах, которые больше не нужны.
Проверьте, включен ли TRIM
Чтобы проверить, включен ли TRIM на вашем ПК с Windows 10, в меню WinX откройте командную строку (администратор), введите следующее и нажмите Enter:
Запрос поведения fsutil DisableDeleteNotify
Если вы видите 0, это означает, что TRIM включен, и вам не нужно больше ничего делать. Но если вы получили 1, это означает, что TRIM отключен, и вам нужно его включить.
Когда вы запустите команду, вы также можете увидеть один из следующих результатов:
NTFS DisableDeleteNotify = 0 (Disabled)> Means> Поддержка TRIM включена для SSD с NTFS
ReFS DisableDeleteNotify = 0 (Disabled)> Means> Поддержка TRIM включена для SSD с ReFS
NTFS DisableDeleteNotify = 1 (Enabled)> Means> Поддержка TRIM отключена для SSD с NTFS
ReFS DisableDeleteNotify = 1 (Enabled)> Means> Поддержка TRIM отключена для SSD с ReFS
NTFS DisableDeleteNotify в настоящее время не установлена> Средства> Поддержка TRIM для SSD с NTFS в настоящее время не установлена, но будет автоматически включена, если SSD с NTFS подключен.
ReFS DisableDeleteNotify в настоящее время не настроен> Средства> Поддержка TRIM для SSD с ReFS в настоящее время не установлена, но будет автоматически включена, если SSD с ReFS подключен.
Чтобы включить TRIM, в окнах CMD введите следующее и нажмите Enter:
Набор поведения fsutil DisableDeleteNotify 0
Отключить TRIM
Если вам по какой-то причине нужно отключить TRIM, используйте следующую команду:
Набор поведения fsutil DisableDeleteNotify 1
Следует отметить, что TRIM будет работать только в том случае, если ваш твердотельный накопитель поддерживает его на вашем компьютере с Windows 10/8/7.
.