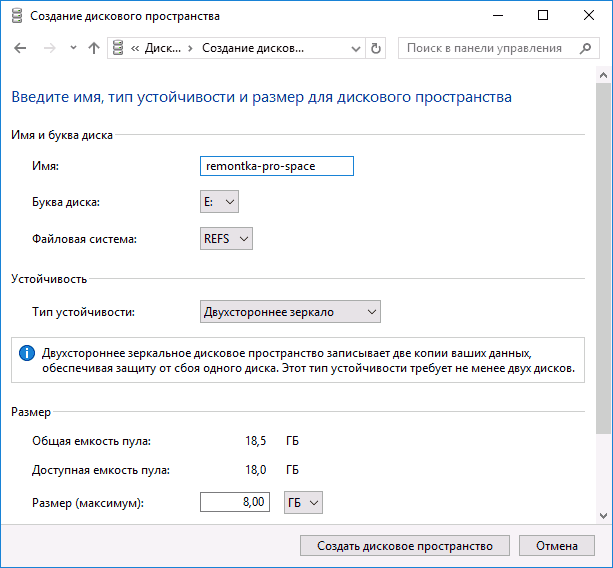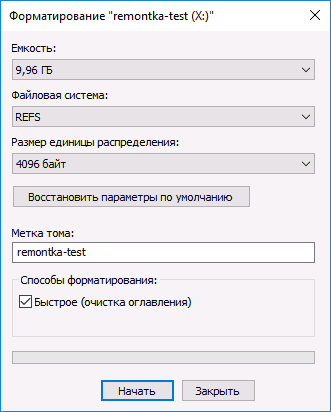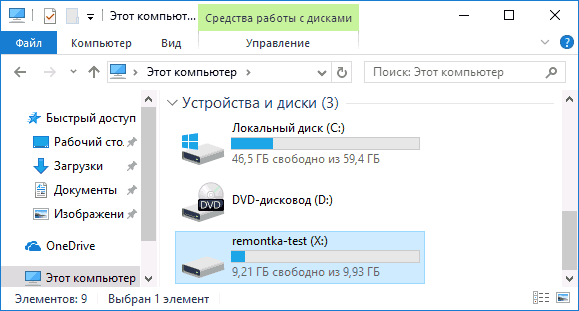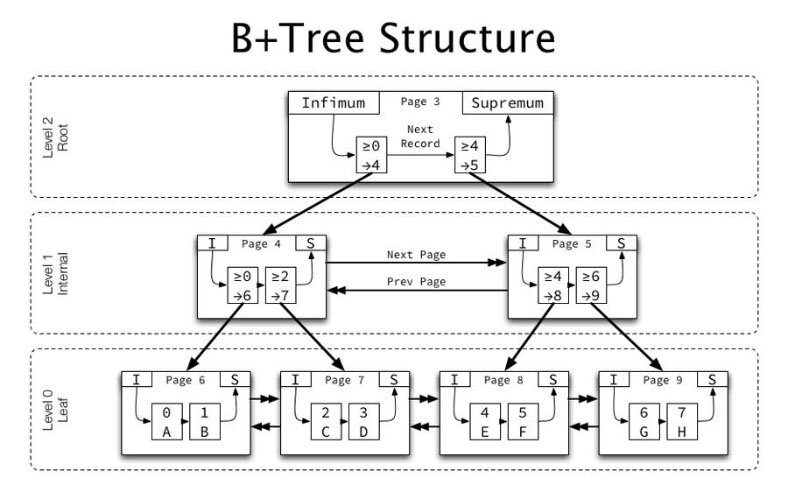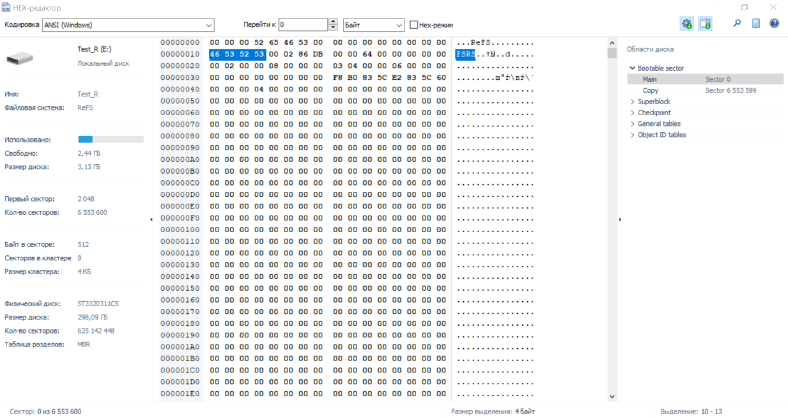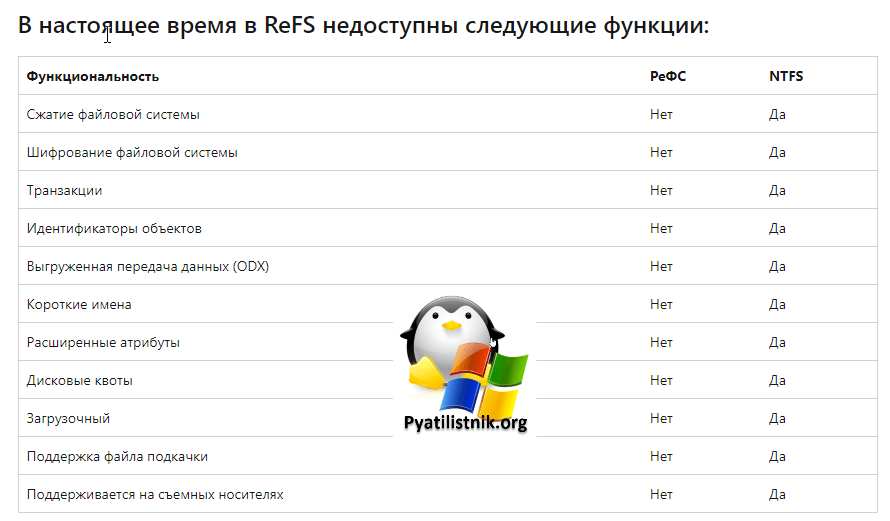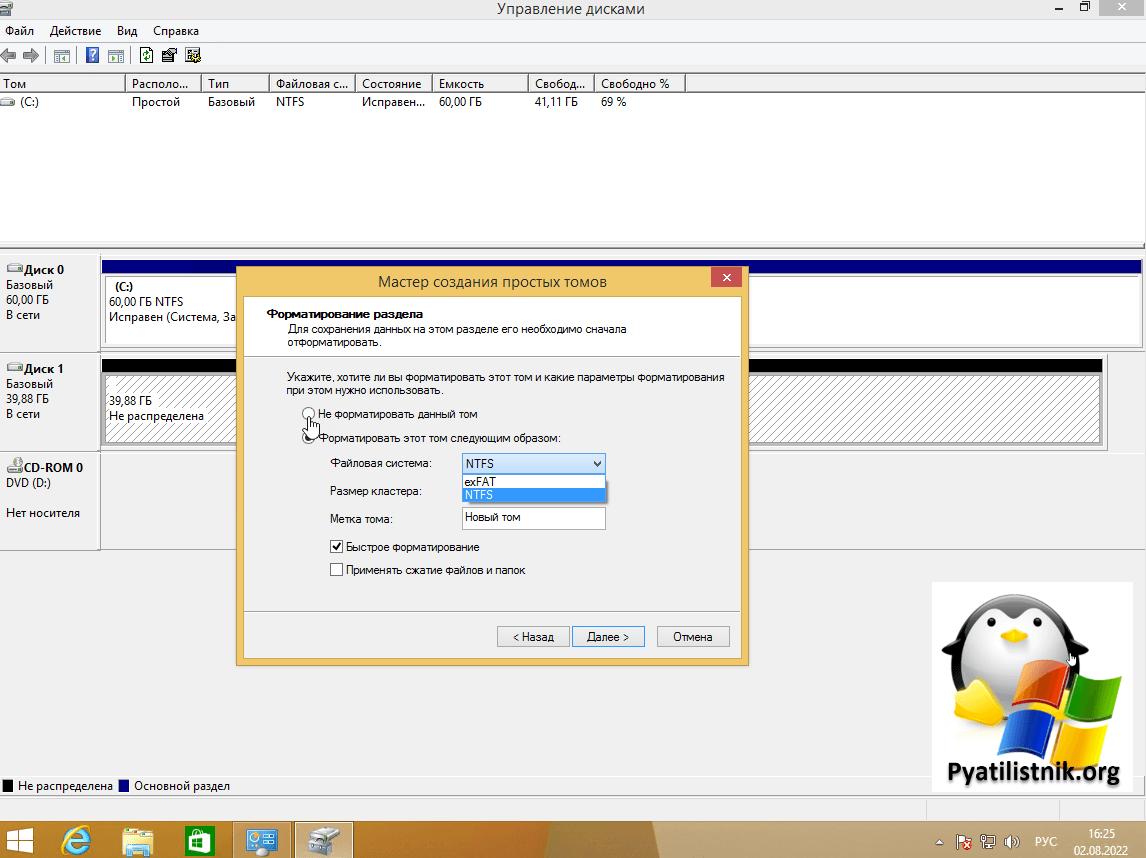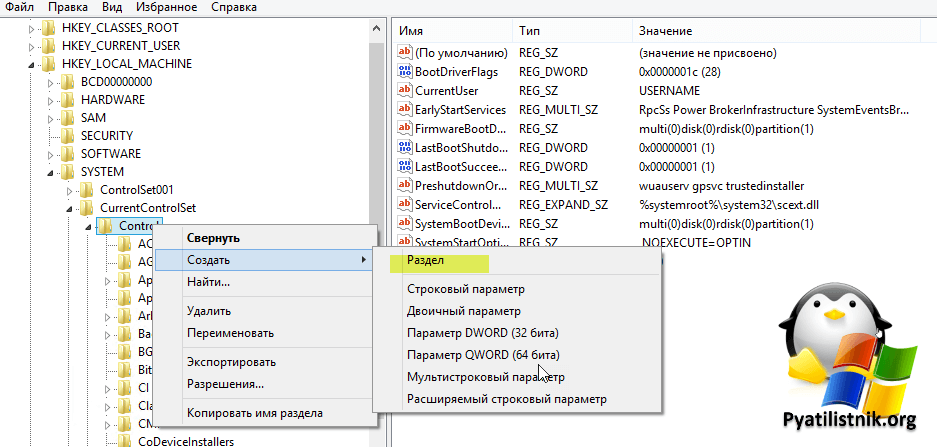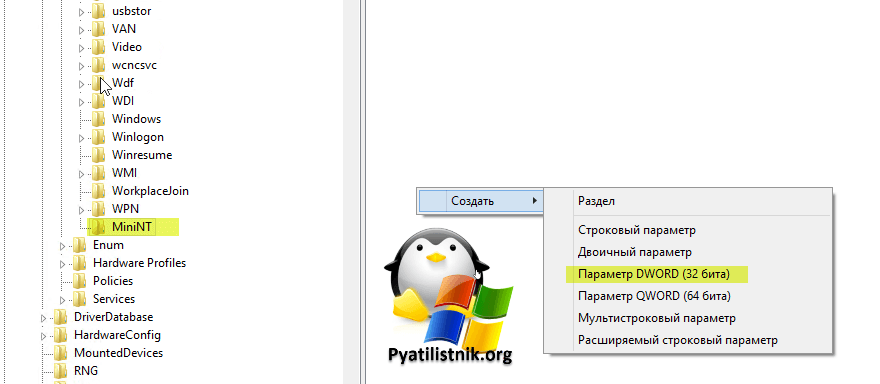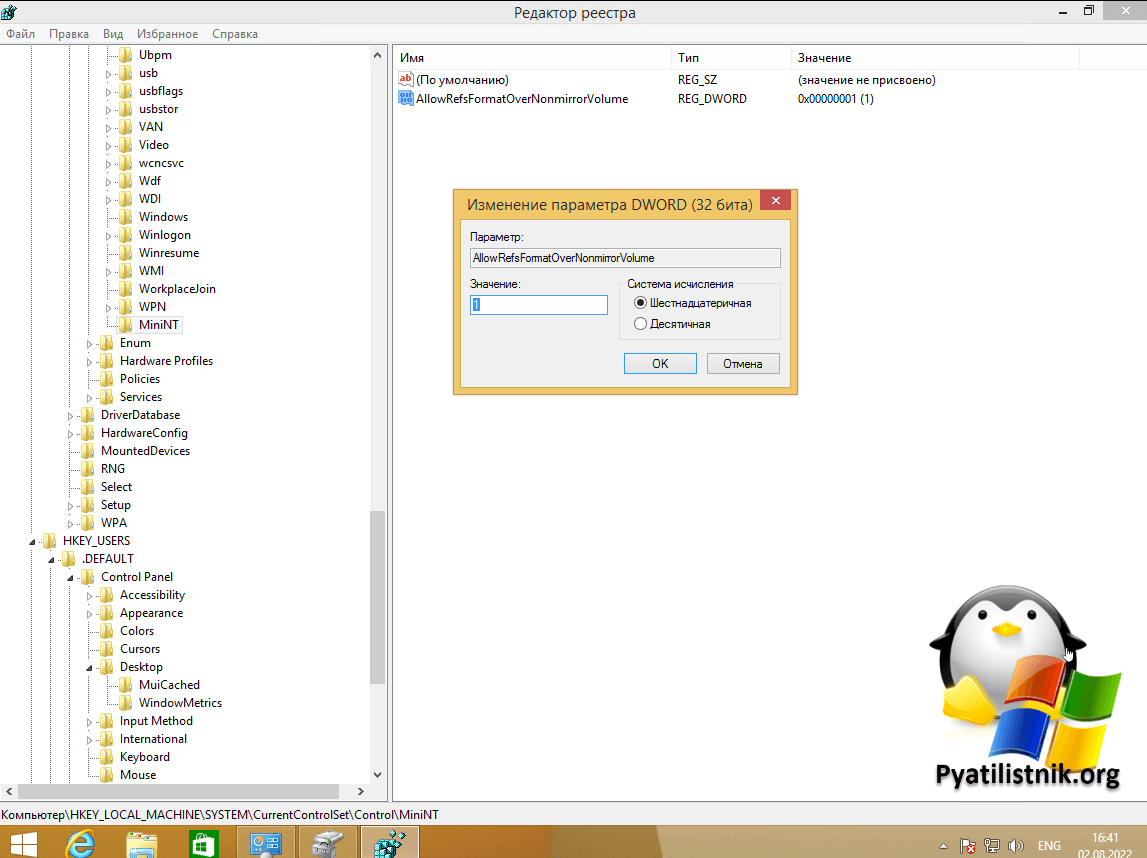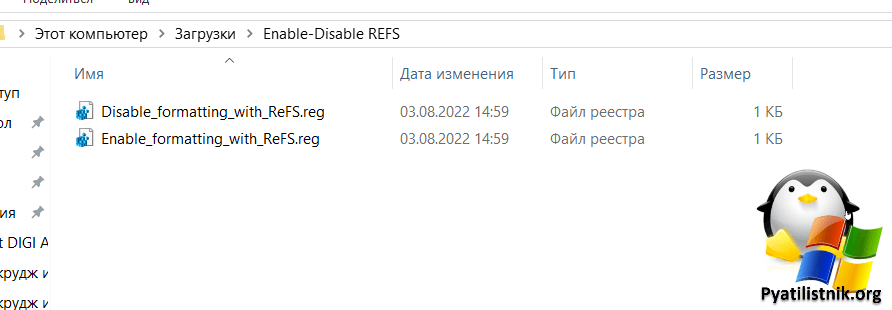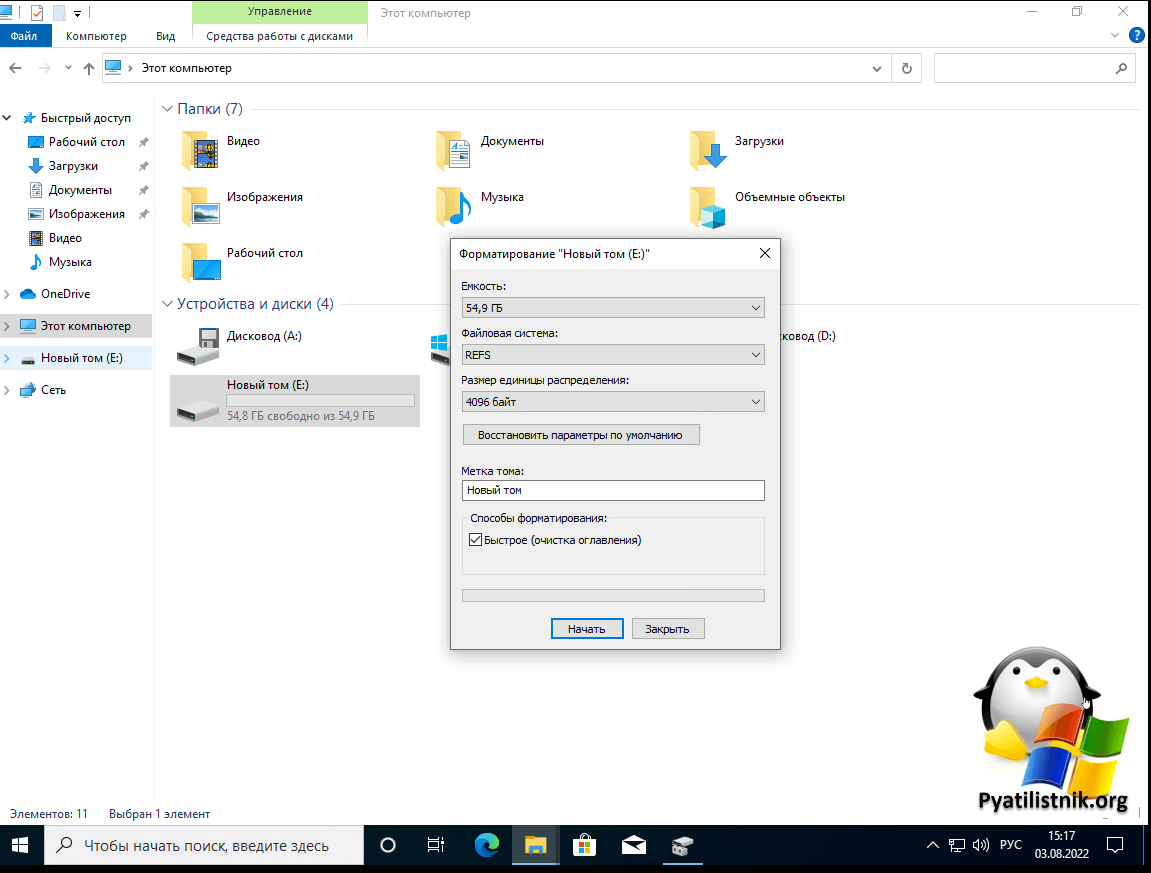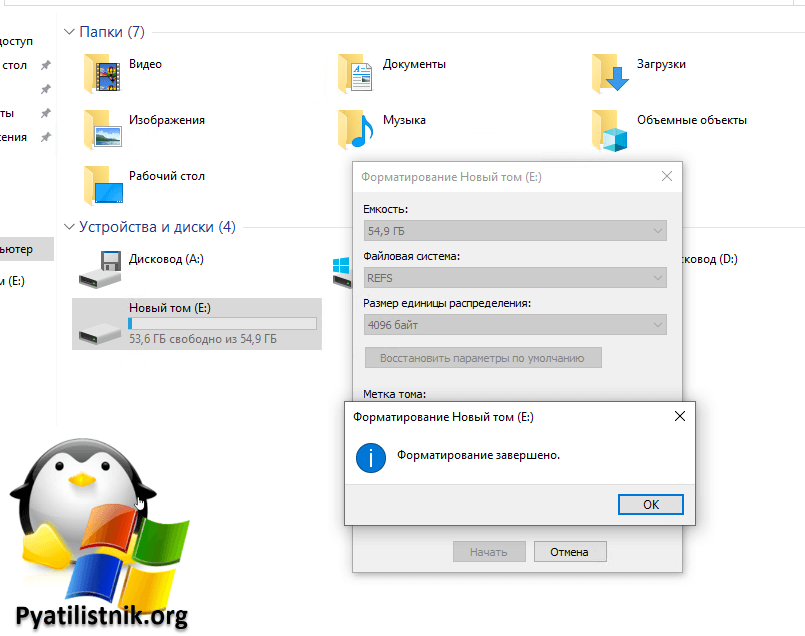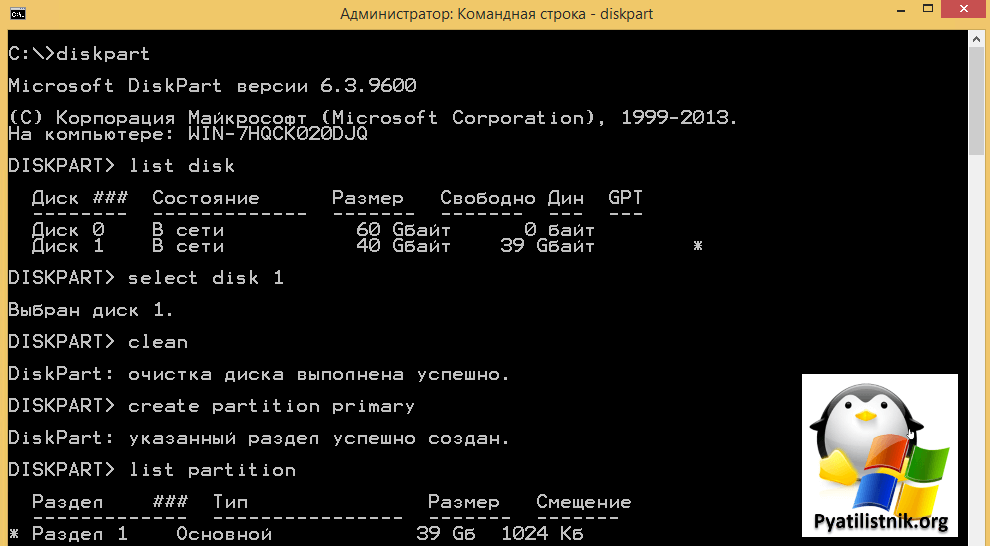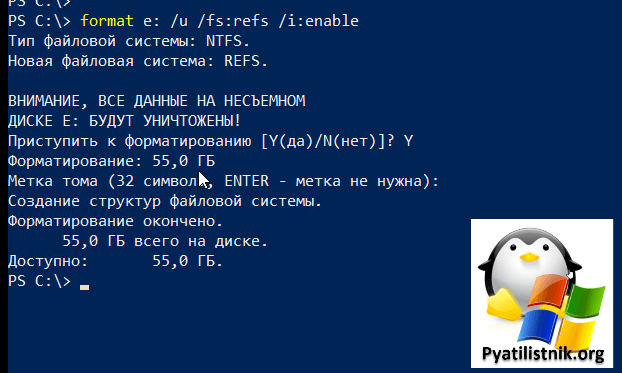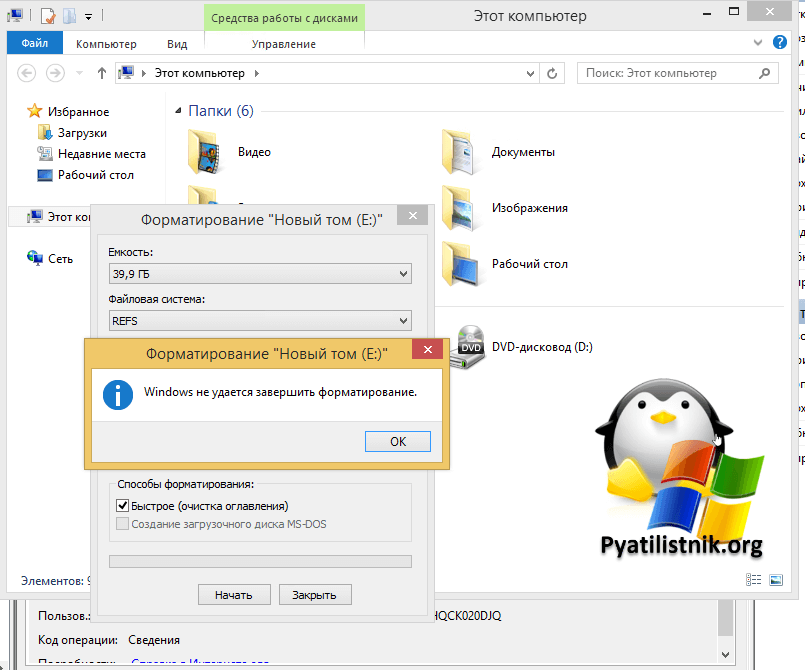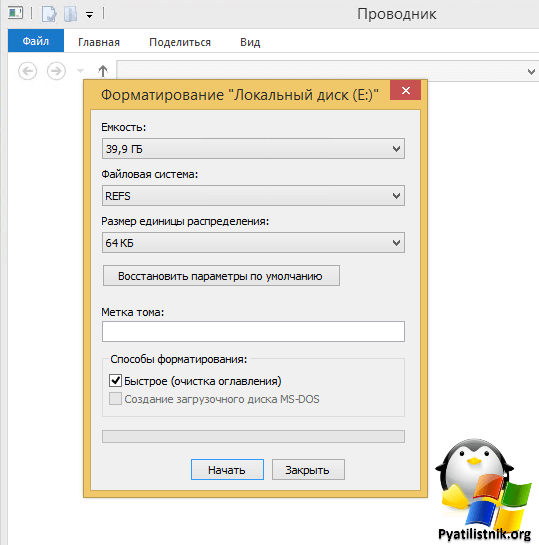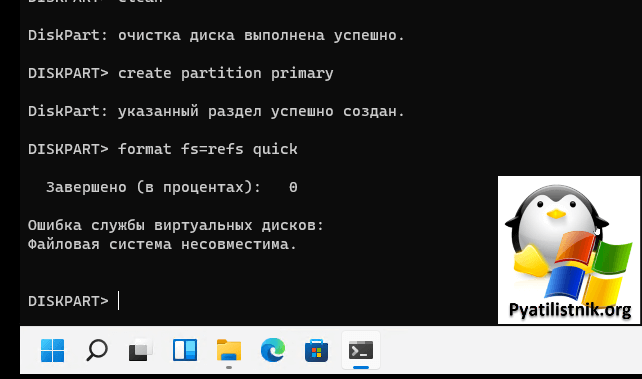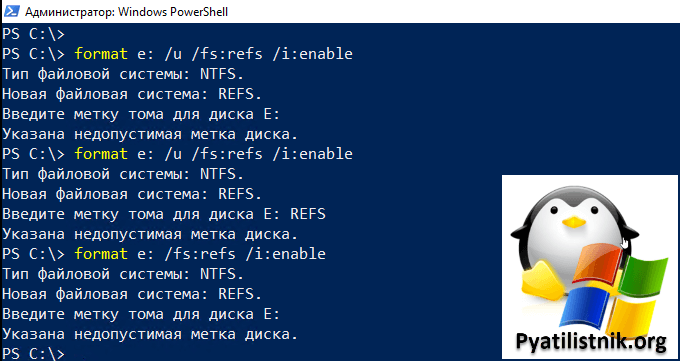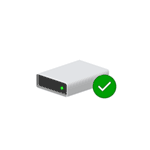
В этой статье — о том, что представляет собой файловая система REFS, о её отличиях от NTFS и возможных применениях для обычного домашнего пользователя.
Что такое REFS
Как уже было отмечено выше, REFS — новая файловая система, недавно появившаяся в «обычных» версиях Windows 10 (начиная с версии Creators Update ее можно использовать для любых дисков, ранее — только для дисковых пространств). Перевести на русский можно примерно как «Устойчивая» файловая система.
REFS была разработана для того, чтобы устранить некоторые недостатки файловой системы NTFS, повысить устойчивость, минимизировать возможные потери данных, а также работать с большим количеством данных.
Одна из главных особенностей файловой системы REFS — защита от потери данных: по умолчанию, на дисках хранятся контрольные суммы для метаданных или файлов. При операциях чтения-записи данные файлов сверяются с хранимыми для них контрольными суммами, таким образом, в случае повреждения данных есть возможность сразу «обратить на это внимание».
Изначально REFS в пользовательских версиях Windows 10 была доступна только для дисковых пространств (см. Как создать и использовать дисковые пространства Windows 10).
В случае с дисковыми пространствами её особенности могут быть наиболее полезными при обычном использовании: например, если вы создаете зеркальные дисковые пространства с файловой системой REFS, то при повреждении данных на одном из дисков, поврежденные данные сразу будут перезаписаны неповрежденной копией с другого диска.
Также новая файловая система содержит другие механизмы проверки, поддержки и исправления целостности данных на дисках, причем они работают в автоматическом режиме. Для обычного пользователя это означает меньшую вероятность повреждения данных в случаях, например, внезапного отключения питания при операциях чтения-записи.
Отличия файловой системы REFS от NTFS
Помимо функций, связанных с поддержкой целостности данных на дисках, REFS имеет следующие основные отличия от файловой системы NTFS:
- Обычно более высокая производительность, особенно в случае использования дисковых пространств.
- Теоретический размер тома 262144 экзабайта (против 16 у NTFS).
- Отсутствие ограничения пути к файлу в 255 символов (в REFS — 32768 символов).
- В REFS не поддерживаются имена файлов DOS (т.е. получить доступ к папке C:Program Files по пути C:progra~1 в ней не получится). В NTFS эта возможность сохранялась в целях совместимости со старым ПО.
- В REFS не поддерживается сжатие, дополнительные атрибуты, шифрование средствами файловой системы (в NTFS такое есть, для REFS работает шифрование Bitlocker).
В настоящий момент времени нельзя отформатировать системный диск в REFS, функция доступна только для не системных дисков (для съемных дисков не поддерживается), а также для дисковых пространств, и, пожалуй, только последний вариант может быть действительно полезным для обычного пользователя, которого беспокоит сохранность данных.
Обратите внимание, что после форматирования диска в файловой системе REFS, часть места на нем сразу будет занято контрольными данными: например, для пустого диска 10 Гб это около 700 Мб.
Возможно, в будущем REFS может стать основной файловой системой в Windows, однако на данный момент этого не произошло. Официальная информация по файловой системе на сайте Майкрософт: https://docs.microsoft.com/en-us/windows-server/storage/refs/refs-overview
«ReFS» (Resilient File System) – это новая файловая система от Microsoft, которая создавалась как замена «NTFS». У нее есть несколько солидных преимуществ, а именно, разработчики исправили все ошибки «NTFS». Она гораздо больше защищена от повреждения информации, она лучше переносит возросшую нагрузку, а также масштабируется гораздо проще.

Основные функции Resilient File System
Целостность информации, использование контрольных сумм для метаданных.
Запись информации — Integrity streams (повышенная защита файлов при ошибке части носителя).
«allocate on write» — новая транзакционная модель.
Масштабируемость, увеличенные лимиты на объем каталогов, файлов, разделов.
Работа с пулами разделов, виртуализация разделов.
«data sriping» — система увеличивает производительность и отказоустойчивость данных, избыточная запись информации как в RAID массивах.
Чтобы выявить скрытые ошибки используется функция — «disk scrubbing», очистка диска в фоне.
Пересохранение информации возле проблемных блоков диска.
Единые пулы носителей, на нескольких компьютерах по сети, повышает отказоустойчивость, уменьшает нагрузку.
Поддержка большинства стандартных функций «NTFS».
Система верификации информации.
Отключение «ReFS» невозможно, так как сбойные сектора изолируются.
«Storage Spaces» — новая уникальная гибкая архитектура.
Еще новая ФС унаследовала часть функционала «NTFS»: работа с «BitLocker», «USN» журналирование, «ACL» контролируемый доступ, «mount points»… Естественно, общий объем данных и подключение к разделам«ReFS», доступны по тем же «API».
Особенности «ReFS»
Контрольные суммы теперь используются для метаданных по умолчанию, также их применяют и к данным отдельных файлов. Так, в процессе чтениязаписи, осуществляется верификации «на лету». Когда ФС обнаружит повреждение файлов, то моментально удалит записи без перезагрузки компьютера. То есть, «ReFS» теперь самостоятельно себя корректирует при появлении ошибок.
«ReFS» обеспечивает более высокую надежность сохранения информации, по сравнению со старой ФС. Для хранения файлов и метаданных используются «B+-деревья». Размеры, количество разделов и файлов теперь ограничены максимальным 64-битным значением. Пустое пространство хранится в трех разных таблицах, разбитых по объемам фрагментов (малых, средних, больших). Названия файлов и пути пишуться в «Unicode», они не должны превышать 32 килобайта, то есть название файла можно указывать в 30 тысяч знаков.
Защита от отключения питания. Допустим вы прописываете новое имя файла (или другие метаданные), пропало электричество и вы не успели их сохранить. В «NTFS» — файл будет поврежден, так как вы меняете метаданные напрямую. Но «ReFS» всего лишь делает копию метаданных, и не меняет основные пока не произойдет сохранение, особенность работы функции «Copy-on-write».
Технология «Storage Spaces» — это функция виртуализации носителей. Она позволяет создать единое пространство из нескольких физических дисков на одном ПК или нескольких по локальной сети. Также есть возможность настроить «зеркалирование» как RAID массивах.
Отличия от NTFS
«ReFS» изначально создана для поддержки больших объемов разделов, файлов, каталогов и их имен. Новая ФС может включать до двести шестидесяти двух тысяч эксабайт информации, а «NTFS» — только шестнадцать эксабайт.
Еще, в ней отсутствуют функции шифрования, сжатия, дедупликации, дисковые квоты, жесткие ссылки и расширенные атрибуты. Некоторые из них заменены на новые, например, «ReFS» полностью поддерживает шифрование «BitLocker».
Сейчас, в файловую систему «ReFS» вы сможете отформатировать только пул дисков (пространство хранения), где новая ФС покажет себя во всей красе. Но Windows 10 не разрешит отформатировать обычный носитель в «ReFS». Разработчики подчеркивают значение «ReFS» именно для серверов, она доступна на серверных ОС или в «LTSC» версии.
ОС Windows Server 2016 позволит отформатировать обычные тома в «ReFS», но не позволит отформатировать загрузочный диск, потому что загрузочный сектор должен быть на «NTFS» разделе.
Архитектура файловой системы
Структур ReFS значительно отличается от всех остальных файловых систем для Windows. Главными структурными элементами выступают «B+ деревья». Они бывают одноуровневыми (как листья) и многоуровневыми (как деревья). Это обуславливает хорошее масштабирование, для каждого элемента, входящего в структуру ФС. Эта схема, а также 64-битная адресация каждого элемента, делают невозможным проблемы при ее дальнейшем увеличении.
Как корневая запись B+дерева, остальные записи имеют такой же объем в 16 кб, для блока метаданных. Размер в 60 байт — выделен для промежуточных (адресных) узлов. Следовательно, для правильного описания масштабных структур хранения потребуется малое количество уровней. Это позволило увеличить производительность ФС, по сравнению с другими.
Структура файловой системы ReFS
«ReFS» можно определить по специфической сигнатуре, которая расположена в начале раздела:
0x4000 байт — длина всех страниц ReFS.
Номер первой страницы — 0x1e, то есть 0x78000 байт которые идут сразу за загрузочным разделом. Это стандартное отображение Microsoft, которое информирует, что первые метаданные нужно искать после фиксированного смещения.
Алгоритм поиска удаленных данных
Утилиты для восстановления данных выполнят полное сканирование дискового пространства, отформатированного под «ReFS», используя алгоритм анализа по сигнатурам. Проверяя диск блок за блоком, они обнаружат готовые последовательности данных, определят их и выведут результаты. Так как API для работы с дисками для «ReFS» и «NTFS» одинаковы, то и процессы восстановления данных предельно схожи.
Сначала определяется «Volume Header», в нем записано количество секторов на кластер и какой объем сектора. Основная версия лежит в нулевом секторе, а копия расположена в последнем. Далее считывается «Superblock», он расположен в 30-ом блоке и также есть 2 копии во втором и третьем блоке в конце. Из него, извлекается ссылки на «чекпоинт» и его копию, определяется его последняя актуальная версия по «Virtual Allocated Clock».
Checkpoint содержит информацию об основных таблицах, далее считываются заголовки «Page Header» и блоки с указателями (Pointers) на полный список таблиц. Потом ищется «Container Table» для получения физических адресов из виртуальных, и выполняется поиск по «Object ID Table» — все таблицы найдены.
Утилиты доходят до нулевых уровней — то есть «листов b-дерева», и считывают данные файлов. Так как поиск ведется постранично, то если есть сбои — эти элементы просто исключаются из анализа, а сам процесс сканирования идет дальше. Таким образом утилиты для восстановления данных находят всю информацию, которую возможно «достать» с диска.
Полную версию статьи со всеми дополнительными видео уроками смотрите в источнике.
Накопительное обновление Creators Update, привнёсшее в систему Windows 10 много новых возможностей, в их числе реализовало официальную поддержку современной файловой системы REFS — преемницы NTFS, ныне используемой в операционных системах от Microsoft. Особой шумихи этот факт не вызвал, поскольку REFS – далеко не новая наработка софтверного гиганта. Её и раньше можно было использовать в среде Windows 10, но только для создаваемых средствами системы дисковых пространств (программных RAID). Для обычных разделов диска эта возможность не предусматривалась, однако её и в Windows 10, и в Windows 8.1 (в 64-битных редакциях) можно было реализовать путём ручной правки системного реестра или внесения изменений с помощью REG-файлов, выложенных на форумах для компьютерных гиков.
Что это за файловая система, чем она отличается от NTFS, каковы её реальные выгоды для обычных пользователей, и к каким сюрпризам нужно быть готовым при работе с ней – обо всём этом ниже.
REFS – это аббревиатура от Resilient File System, что по-русски обозначает отказоустойчивая файловая система. Это, как упоминалось выше, преемница NTFS, но пока что в далёком, плохо обозримом будущем. Новая файловая система компанией Microsoft представлена миру ещё в 2012 году. Все эти годы она проходила «обкатку» на серверных редакциях Windows, начиная с версии Server 2012. 6 лет её тестирования привели лишь к скромной участи быть альтернативой для несистемных разделов диска в последней версии клиентской операционной системы. Впрочем, если взглянуть на историю внедрения NTFS, получается, что в случае с REFS всё идёт своим чередом. Ведь NTFS на клиентские Windows компания Microsoft внедряла долгих 7 лет.
Новая файловая система – не просто преемница NTFS, она базируется на последней, но устраняет её недостатки и открывает новые возможности. Ключевая особенность REFS – отказоустойчивость, защита от потери данных, что обеспечивается рядом механизмов поддержки их целостности. Microsoft настолько уверена в своей наработке, что для отформатированных в REFS разделов диска даже убрала из их свойств возможность запуска проверки на предмет наличия ошибок файловой системы.
От NTFS новая файловая система унаследовала:
- Списки контроля доступа ACL;
- Журнал USN;
- Символьные ссылки;
- Точки монтирования, соединения и повторной обработки;
- Технологию шифрования BitLocker.
В REFS упразднены невостребованные возможности NTFS:
- Шифрование на уровне файлов EFS;
- DOS-совместимые короткие имена файлов 8.3;
- Жёсткие ссылки;
- Дисковые квоты.
В числе возможностей REFS, отсутствующих у NTFS:
- Предотвращение потери данных – сведение к минимуму случаев возникновения ошибок файловой системы, изоляция повреждённых секторов, профилактические меры во избежание повреждения данных;
- Как заверяют разработчики, увеличенная производительность;
- Оперативное проведение проверки дисков на предмет наличия ошибок;
- Прочие возможности, приведённые ниже в таблице сравнения с NTFS.
Что из описанных выше преимуществ есть хорошо для обычных пользователей? Которым и предельные возможности NTFS кажутся астрономическими за неимением возможности реализовать их.
Увы, в сухом остатке получим только возможность больше не томиться в ожидании, наблюдая на экране предзагрузки мельтешащие циферки прогресса проверки файловой системы на ошибки, если работа Windows завершится некорректно. Ну и ещё меньшую вероятность потери ценных данных. Меньшую, но не 100%-ную. Отказоустойчивая файловая система – это очень хорошо, но она, естественно, решает только свои проблемы. Какая-бы файловая система ни использовалась, пользовательским данным по-прежнему угрожает теоретическая вероятность выхода из строя жёсткого диска, упредить которую – задача самих пользователей. Конечно, REFS может решить эту задачу за пользователей, но только в рамках использования технологии дисковых пространств и создания пула носителей по типу зеркального RAID 1 (как минимум).
В этом случае связка «надёжная файловая система + надёжное хранилище», бесспорно, даст наибольшие гарантии. Вот только что такого ценного должно храниться на диске обывателя, чтобы он заморачивался и финансово вкладывался в RAID вне зависимости от технологии его реализации?
А что же с заявленным улучшением производительности REFS? Это в большей степени касается использования той самой технологии дисковых пространств. Новая файловая система изначально предусматривает запись данных на более быстрый жёсткий диск. А во время простоя компьютера большие файлы будут перемещаться на более медленный жёсткий диск.
На что могут рассчитывать обычные пользователи, на борту компьютера которых установлен единственный HDD? Увы, ни на что. В ходе тестирования REFS и её сравнения с NTFS на обычном разделе HDD улучшений в производительности отметить не удалось. В одинаковых условиях тестирования – с одним и тем же размером тестового файла, с одинаковым числом циклов чтения и записи, на одном и том же разделе диска — программа Crystal Disk Mark зафиксировала примерно одинаковые показатели. Значимые для быстродействия случайные чтение и запись мелких файлов у REFS на мизер превысили скорости NTFS.
Повторное тестирование файловых систем проводилось в других условиях – с большим размером тестового файла, с большим числом циклов чтения и записи, с самым медленным разделом HDD. Здесь у REFS и вовсе в целом наблюдался спад производительности.
А это значит, что новая файловая система никак не оптимизирована с целью уменьшения числа движений головок HDD. И, соответственно, никак не решит проблемы винчестеров, давно уже просящихся остаться в прошлом компьютерных технологий.
Но по части производительности есть и хорошие новости, правда, не совсем для обычных пользователей, скорее для продвинутых, работающих с гипервизором от Microsoft Hyper-V. Если виртуальные машины расположить на разделе, отформатированном в REFS, процессы их клонирования и слияния с контрольными точками будут проходить в разы быстрее. Поскольку для новой файловой системы достаточно записать новые метаданные и сослаться на записанные на диске данные, но не проводить их физическое копирование.
Также REFS умеет быстро записывать в большой файл нули, а это значит, что при создании виртуальных дисков с фиксированным размером нужно будет подождать несколько секунд, а не минут, как это происходит в NTFS. И это весомый прорыв. NTFS не только долго создаёт фиксированные виртуальные диски, она ещё и нагружает HDD, не давая возможности параллельно работать с другими программами. При тестировании создания 60-гигабайтного VHD-файла фиксированного размера на разделе с REFS этот процесс занял 1 секунду. Тогда как на разделе с NTFS создание точно такого же VHD-файла длилось почти 7 минут с загрузкой диска на 99%.
Предполагается, что эти возможности будут реализованы и при работе с виртуальными машинами VMware и VirtualBox.
С плюсами REFS разобрались, а что же с недостатками? Они есть, но если Microsoft примет решение по активному внедрению новой файловой системы, часть недостатков со временем устранится. Пока что же имеем то, что имеем — REFS:
- Можно использовать только для несистемных разделов диска, а для раздела с Windows – нельзя;
- Можно использовать только для внутренних носителей, а для внешних – нельзя;
- В неё нельзя преобразовать NTFS-раздел без потери данных, только форматировать, что обуславливает необходимость временного переноса данных куда-то;
- С ней работают не все сторонние программы, в частности, это касается реаниматоров удалённых данных.
Ну и главный сюрприз: друзья, узнаёте версию Windows?
А эту?
Вот так и храни данные в новых файловых системах. Не то что Windows 7, даже Windows 8.1 не видит раздел с REFS. В случае с Windows 8.1 была совершена попытка дать шанс новой файловой системе быть распознанной, и в системный реестр внеслась правка, которая обеспечила поддержку REFS. Но реализовалась только возможность форматирования новых разделов в среде Windows 8.1.
Наряду с отформатированным в REFS новым разделом старый раздел, форматирование которого в ту же REFS осуществлялось в среде Windows 10, по-прежнему остался значиться как не распознанный.
Ещё один неприятный сюрприз, но на фоне предыдущего он кажется таким малозначимым.
Сыровато, конечно… Впрочем, а было ли когда-то по-другому с интеграцией новинок от Microsoft?
Использовать или нет новую файловую систему от Microsoft, друзья, решайте сами. Дам лишь совет на случай, если что-то случится с ценными данными: восстановить их поможет программа R-Studio, её разработчиком заявлена поддержка REFS.
Форматирование раздела в REFS осуществляется только из проводника Windows 10, а также в командной строке.
Выбираем пустой раздел, в контекстном меню кликаем «Форматировать».
Из перечня доступных файловых систем выбираем, соответственно, REFS.
Обновлено 17.08.2022
Добрый день! Уважаемые читатели и гости IT блога Pyatilistnik.org. В прошлый раз мы с вами разобрали простую утилиту позволяющую вам ускорить ваш браузер после длительного использования. В сегодняшней статье я хочу с вами поговорить, что такое файловая система REFS в Windows и методы ее использования в разных версиях операционных систем, например в Windos 8.1/10/11 она по умолчанию не активирована. Я приведу вам сравнительную таблицу преимуществ и недостатков Resf по отношению к классическому NTFS. Будет интересно.
Почему я начал переходить на Refs?
Тут все просто у меня есть ряд жестких дисков с архивными данными, среди которых фото, видео, фильмы, музыка, обучающие материалы. Понятно, что все можно хранить в облаке, но это не рационально, для большинства моих данных, кроме фотоархива. В какой-то момент я просто устал от проблем с NTFS, которые проявлялись в том, что у меня периодически, даже при правильном извлечении внешних дисков просто ломалась файловая таблица на них, появлялась ошибка при открытии раздела «Структура диска повреждена чтение невозможно» и надеюсь, что Refs это устранит.
Не забывай после себя почистить
Когда вы отформатируете нужный диск в REFS, обязательно удалите созданный ключ MiniNT. Этот раздел реестра может вызывать проблему в Windows 10, из-за которой операционная система «думает», что она работает в среде предустановки Windows — WinPE (например, программа установки Windows)
Что такое файловая система REFS
ReFS — это файловая система, представленная Microsoft несколько лет назад. Важно знать об этом, если вы работаете на серверной платформе Windows или даже с клиентскими версиями, такими как 10 и Windows 11, так как это может улучшить ваш опыт выполнения различных задач!
Resilient File System (ReFS) — это новая локальная файловая система, поддерживаемая Windows 8.1 и Windows 10/11/12. Она обеспечивает максимальную доступность данных, несмотря на ошибки, которые исторически приводили к потере данных или время простоя. Целостность данных гарантирует, что важные для бизнеса данные защищены от ошибок и доступны при необходимости. Его архитектура предназначена для обеспечения масштабируемости и производительности в эпоху постоянно растущих размеров наборов данных и динамических рабочих нагрузок.
По сути REFS пришел на замену файловой системе NTFS, которая была создана аж 26 лет назад (На 2022 год)
Преимущества или недостатки REFS
Ключевые особенности ReFS:
- 1️⃣Целостность: ReFS хранит данные таким образом, чтобы они были защищены от многих распространенных ошибок, которые могут привести к потере данных. Метаданные файловой системы всегда защищены. Дополнительно пользовательские данные могут быть защищены для каждого тома, каталога или файла. Если происходит повреждение, ReFS может обнаружить и, при настройке дисковых пространств, автоматически исправить повреждение. В случае системной ошибки ReFS предназначена для быстрого восстановления после этой ошибки без потери пользовательских данных.
- 2️⃣Доступность: ReFS предназначена для определения приоритетов доступности данных. При использовании ReFS в случае повреждения, которое не может быть устранено автоматически, процесс оперативного восстановления локализуется в области повреждения, что не требует простоя тома. Короче говоря, если произойдет повреждение, ReFS останется в сети.
- 3️⃣Масштабируемость: ReFS предназначена для размеров наборов данных сегодня и размеров наборов данных завтра; он оптимизирован для высокой масштабируемости.
- Windows Pro и Home Edition не поддерживают формат файла ReFS. Вы не получите возможность форматирования в этой файловой системе. Кроме того, некоторые взломы реестра, предложенные другими веб-сайтами, не будут работать, если у вас неправильная версия Windows 10/11 или 8.1.
- 4️⃣Совместимость приложений: чтобы максимизировать AppCompat, ReFS поддерживает подмножество функций NTFS, а также широко распространенные API-интерфейсы Win32.
- 5️⃣Поскольку ReFS потребляет больше ресурсов компьютера для работы, это может повлиять на серверы более низкого уровня и настольные компьютеры. Это может не быть серьезной проблемой в центре обработки данных, где обычно есть высокопроизводительные (правильная конфигурация) серверы.
- 6️⃣Упреждающая идентификация ошибок: возможности ReFS по обеспечению целостности используются сканером целостности данных («скруббером»), который периодически сканирует том, пытается выявить скрытое повреждение, а затем активно инициирует восстановление этих поврежденных данных.
- 7️⃣Я обнаружил, что ReFS — лучше, если вы собираетесь хранить большие файлы, к которым редко обращаются. Особенно, если вы сохраняете на диск большие файлы резервных копий, форматировать лучше в ReFS. Эта файловая система наиболее устойчива к повреждению данных по сравнению с NTFS. Microsoft и другие крупные решения для резервного копирования, такие как Veeam, рекомендуют использовать формат файлов ReFS.
- 8️⃣В Refs отсутствуют некоторые функции NTFS, такие, как шифрование и сжатие на уровне файлов. BitLocker не работает, но функционал такой заложен.
- 9️⃣Вы не можете установить операционную систему на раздел c ReFS.
- 🔟Магазин приложений Windows не может устанавливать приложения в раздел c ReFS.
- 1️⃣1️⃣Даже установленные на Refs разделе программы могут работать/открываться некорректно
- 1️⃣2️⃣Гигантская победа, это убрали ограничение длины пути в 255 символов, в Refs она составляет 32768 символов
- 1️⃣3️⃣Возможный размер тома 262144 экзабайта
Как включить Refs в Windows 8.1
Если вам нужно разблокировать и включить полную поддержку чтения и записи для ReFS в Windows 8.1, вы можете следовать этим простым инструкциям. По умолчанию Windows 8.1 не умеет форматировать диск в файловую систему Refs, вот пример скриншота. На выбор есть только NTFS и exFAT.
Для активации файловой системы Refs нам нужно создать ключ в реестре Windows. Для этого запустите реестр и перейдите в раздел:
HKEY_LOCAL_MACHINESYSTEM CurrentControlSetControl
Тут вам нужно создать раздел с именем MiniNT. Для этого щелкаем правым кликом по разделу «Control«.
Указываем имя MiniNT. Теперь уже в новом разделе нужно создать ключ реестра. Щелкаем правым кликом и из контекстного меню выбираем «Создать — Параметр DWORD (32) бита«.
Задаем ему имя «AllowRefsFormatOverNonmirrorVolume» и значение 1.
1 — активирует Refs в Windows 8.1 / 0 — Выключает Refs
Тут файл Enable_formatting_with_ReFS.reg включает REFS, а Disable_formatting_with_ReFS.reg выключает.
После этих манипуляций вам необходимо перезагрузить систему в случае с Windows 8.1, чтобы изменения вступили в силу, для Windows 10/11 этого не нужно. Теперь вы сможете записывать в разделы ReFS подключенные к системе, форматировать новые разделы в ReFS можно в Windows 8.1, из командной строки (Оболочки PowerShell) или GUI интерфейса.
Классический метод, это использование контекстного меню нужного диска. Выбираем там пункт «Форматирование«, далее выберите тип файловой системы REFS и приступаем.
Через пару секунд все будет успешно выполнено. Обратите внимание, что мой диск был полностью свободным, но когда его файловая система стала REFS, там стал занят 1 ГБ для всех тех плюшек, что есть в новой файловой системе.
Как форматировать флешку в командной строке я уже рассказывал, там принцип тот же, я его тут напомню. Чтобы создать диск в формате ReFS, вы можете выполнить следующие шаги:
- 1️⃣Зупустите cmd от имени администратора
- 2️⃣Далее мы будим использовать утилиту Diskpart, просто напишите это слово и нажмите Enter
- 3️⃣Посмотрим список дисков через команду:
В моем случае, это «Диск 1» на 40 GB.
- 4️⃣Выбираем нужный диск:
- 5️⃣Очищаем его командой:
- 6️⃣Теперь создадим раздел
- 7️⃣Остается только отформатировать раздел в Refs:
- Дополнительно можно пометить раздел как активный:
active и потом назначить букву командой assign
Так же отформатировать в REFS можно и вот такой командой в cmd:
Эта команда отформатирует диск E: с помощью ReFS 3.2. Используйте правильную букву диска, прежде чем продолжить.
format e: /u /fs:refs /i:enable
Эта команда отформатирует диск E: со старой версией ReFS 1.2.
format e: /u fs:refsv1 /i:enable
Параметр /i: enable требуется для любой команды формата ReFS. Он активирует функцию восстановления потоков целостности.
Не получается отформатировать в REFS
Если ОС неподдерживаемая, то даже после правки реестра будите получать ошибку «Windows не удалось завершить форматирование«.
Напоминаю, для успешного форматирования у вас должна быть соответствующая версия системы Enterprise или Максимальная. Проверить текущую версию Windows можно по ссылке
Если возникнет ошибка:
Программа DiskPart обнаружила ошибку: Параметр задан неверно.
Дополнительные сведения см. в журнале событий системы.
То убедитесь в оснастке «Управление дисками«, что у данного диска есть назначенная буква. Затем из проводника Windows, попробуйте произвести форматирование в Refs, данный пункт оказался активным.
Вот пример ошибки из Windows 11 Pro, которая не поддерживает Refs:
Ошибка службы виртуальных дисков:
Файловая система несовместима.
Еще может появиться ошибка при использовании команды format в cmd или PowerShell:
Как отформатировать диск в файловой системе Refs в Windows 10/11
По сути смотрите инструкцию для Windows 8.1, там все те же правки реестра, но так же и все требования и ограничения, на всяких Pro и домашних версиях работать не будет. Для быстроты скачайте два файла с правками реестра, это позволит активировать/выключить за два клика данный функционал.
Надеюсь, что данный материал оказался для вас полезным и вы начали переходить на данную файловую систему. С вами был Иван Сёмин, втор и создатель IT портала Pyatilistnik.org.
С тех пор как NTFS была разработана и сформулирована в ОС Windows, требования к хранилищу данных резко изменились. Существовала острая необходимость в файловой системе следующего поколения, которая могла бы хорошо работать и решать проблемы, которые присутствовали в NTFS. Именно тогда Microsoft в 2012 году назвала снимки и разработала ReFS (Resilient File System) – и была представлена в Windows 8.1 и Windows Server 2012 . ReFS была разработана для максимизации доступности и надежности данных , даже если соответствующие устройства хранения данных испытали аппаратный сбой.

С тех пор, как запоминающие устройства вошли в игру, потребность в дисковом пространстве увеличилась в геометрической прогрессии. В наши дни распространены даже мульти-терабайты накопителей. Следовательно, потребность в постоянно надежной структуре продолжала возникать одновременно. ReFS имеет архитектуру, которая хорошо работает с чрезвычайно большими наборами данных без какого-либо влияния на производительность. В этом руководстве мы увидим, как включить или отключить файловую систему ReFS в Windows 10 и попытаться отформатировать диск, используя его, но перед этим давайте рассмотрим некоторые ключевые функции этой величественной файловой системы.
В этой статье мы поговорим о функциях отказоустойчивой файловой системы и узнаем, как включить или отключить файловую систему ReFS в операционной системе Windows Server, а также попробуем отформатировать диск, использующий эту файловую систему.
Содержание
- Особенности отказоустойчивой файловой системы
- Какую файловую систему использует Windows 10?
- Включить файловую систему ReFS в Windows 10
Особенности отказоустойчивой файловой системы
Доступность данных . Файловая система ReFS расширяет доступность данных, демонстрируя устойчивость к повреждению или сбоям данных. Автоматические проверки целостности данных помогают поддерживать ReFS в сети, и вы вряд ли будете испытывать какое-либо время простоя.
Масштабируемость при растяжении: Требования к увеличению объема и размера данных постоянно растут в связи с изменяющейся технологией. ReFS предлагает возможность бросать вызов чрезвычайно большим наборам данных и работать с ними без проблем с производительностью.
Острое исправление ошибок: файловая система ReFS поставляется с автоматическим сканером целостности данных, известным как скруббер , который периодически сканирует том данных, выявляет потенциальные поврежденные сектора и обрабатывает их для восстановления. ,
ОБНОВЛЕНИЕ . Пожалуйста, прочитайте комментарии ниже, прежде чем продолжить. Дэн Гюль говорит: Опубликовать годовое обновление , это в основном сделает систему непригодной для использования, и по-прежнему невозможно будет выполнять форматирование в ReFS.
Какую файловую систему использует Windows 10?
Если это стандартная установка по умолчанию, ОС использует структуры NTFS. При сбое операционной системы Windows 10 с включенным дисковым пространством это файловые системы ReFS + NTFS.
Включить файловую систему ReFS в Windows 10
Теперь, когда вы знаете, что ReFS появился, чтобы справиться с ограничениями файловой системы NTFS, давайте посмотрим, как вы можете включить его в своей системе Windows 10 и использовать его для форматирования внешнего диска.
Прежде чем приступить к изменениям, обязательно создайте точку восстановления системы. Если в будущем возникнет какая-либо проблема, вы можете использовать эту точку восстановления для отката изменений.
1. Нажмите Windows Key + R на клавиатуре, чтобы запустить приглашение «Выполнить». Введите regedit.exe и нажмите Enter, чтобы открыть редактор реестра.
2. Перейдите по указанному ниже пути на левой боковой панели редактора реестра.
HKEY_LOCAL_MACHINE SYSTEM CurrentControlSet Control FileSystem
3. Создайте DWORD и назовите его RefsDisableLastAccessUpdate. Установите его значение как 1 , чтобы включить его.

4. Далее, перейдите к указанному ниже пути на левой боковой панели.
HKEY_LOCAL_MACHINE SYSTEM CurrentControlSet Control MinInt
5. Если ключ MiniNT не существует, его можно создать, щелкнув правой кнопкой мыши> Создать> Ключ.
Теперь под этим ключом создайте новый DWORD и назовите его AllowRefsFormatOverNonmirrorVolume и установите его значение как 1 , чтобы включить его.

6. Выйдите и войдите снова, чтобы изменения вступили в силу. Теперь вы можете подключить внешнее устройство и выбрать файловую систему ReFS для его форматирования. Кроме того, вы можете открыть лист Свойства любого диска, чтобы увидеть, с какой файловой системой он связан.

Вы можете прочитать больше о ReFS или Resilient File System на Technet.
Этот материал написан посетителем сайта, и за него начислено вознаграждение.
Введение
рекомендации
3070 Gigabyte Gaming за 50 тр с началом
MSI 3050 за 25 тр в Ситилинке
3070 Gainward Phantom дешевле 50 тр
13700K дешевле 40 тр в Регарде
10 видов <b>4070 Ti</b> в Ситилинке — все до 100 тр
3060 Gigabyte Gaming за 30 тр с началом
13600K дешевле 30 тр в Регарде
4080 почти за 100тр — дешевле чем по курсу 60
12900K за 40тр с началом в Ситилинке
RTX 4090 за 140 тр в Регарде
Компьютеры от 10 тр в Ситилинке
3060 Ti Gigabyte за 42 тр в Регарде
3070 дешевле 50 тр в Ситилинке
Файловая система NTFS была представлена в далеком, по меркам IT, 1993 году. Последняя версия 3.1 вышла в октябре 2001 года, вместе с Windows XP и с тех пор NTFS не изменялась. В более новых ОС вводились новые функции, но все они использовали уже заложенные в NTFS возможности. В 2018 году Windows 10 все еще использует данную файловую систему, неужели Microsoft за прошедшее время не придумали ничего нового? Нет, таки придумали. В 2012 году была представлена серверная редакция Windows, содержащая поддержку новейшей ФС от Microsoft — ReFS (resilient file system — устойчивая файловая система). ReFS привнесла множество новых функций в экосистему Windows, которые были давно реализованы в других файловых системах. Основными из них являются использование B+ деревьев для хранения всех данных и метаданных, позволяющее фактически превратить ФС в реляционную базу данных, копирование при записи, когда реальное копирование данных происходит только при их изменении, а также проверка целостности данных. В целом все эти изменения направлены на оптимизацию производительности и повышение отказоустойчивости системы.
В этом тестировании мы оценим скорость работы файловой системы ReFS на жестких дисках, поскольку для них внедренные в ФС возможности представляют большую ценность. В одном из обновлений Microsoft исключила из Windows 10 возможность форматирования разделов в ReFS, поэтому для этой цели мы воспользуемся свободной утилитой mkrefs. Для тестирования в конце дискового пространства был выделен раздел объемом 8 ГБ. Производились операции копирования на HDD и чтения с него музыкальных файлов, изображений, видеороликов, а также ISO-образа. Кроме того запускались тесты CrystalDiskMark. Для построения графиков использовался табличный процессор LibreOffice Calc, входящий в состав свободного офисного пакета LibreOffice.
Характеристики тестовой системы:
- Процессор: Xeon E5440 @ 3.4 ГГц
- GIGABYTE GA-P35-DS3L
- Оперативная память: 3584 МБ DDR2-800
- Жесткий диск: Seagate Barracuda 7200.10 3250410AS 250 ГБ SATA II
- Твердотельный накопитель: SanDisk SDSSDHII-120G-G25 120 ГБ
- Windows 10 Pro x64, сборка 16299.309
Результаты тестов:
CrystalDiskMark 5.5.0 x64, последовательное чтение (МБайт/с)
CrystalDiskMark 5.5.0 x64, последовательная запись (МБайт/с)
CrystalDiskMark 5.5.0 x64, случайное чтение (МБайт/с)
CrystalDiskMark 5.5.0 x64, случайная запись (Мбайт/с)
Запись 1000 mp3 файлов (6,34 ГБ), с
Запись 10000 изображений (3,39 ГБ), с
Запись 50 видеороликов (4,5 ГБ), с
Запись ISO-образа (2,3 ГБ), с
Чтение 1000 mp3 файлов (6,34 ГБ), с
Чтение 10000 изображений (3,39 ГБ), с
Чтение 50 видеороликов (4,5 ГБ), с
Чтение ISO-образа (2,3 ГБ), с
Заключение
Безусловно, файловая система ReFS является большим шагом вперед, по сравнению с NTFS с точки зрения отказоустойчивости. Однако, с точки зрения производительности не все так гладко. ReFS опережает NTFS при работе со множеством мелких файлов и при чтении файлов большого объема, а NTFS, в свою очередь, лидирует при работе с файлами среднего размера и при записи больших файлов.
Кроме непосредственно ReFS и NTFS в тестировании также приняли участие гости из мира Linux — широко распространенные ФС Ext2, Ext4 и BTRFS, а также все еще применяющаяся FAT32 и ее замена exFAT. Интересно, что BTRFS и ReFS практически во всех тестах демонстрирует схожую производительность, что впрочем неудивительно, поскольку обе системы очень похожи. FAT32 и exFAT не имеют функции журналирования и чувствительны к непредвиденным сбоям, поэтому их нецелесообразно применять там, где важна сохранность данных. Отсутствие журналирования положительно сказывается на работе флеш-накопителей, коие собственно и являются основной средой использования FAT32 и exFAT. Во многих случаях данные файловые системы показывают лучшую производительность, нежели журналируемые ФС, особенно при работе с файлами среднего и большого объема.
Таким образом, можно сказать, что файловая система ReFS определенно имеет свои преимущества и ее применение в определенных случаях не только является оправданным, но и даже рекомендуемым. Да, в настоящий момент ReFS еще не так распространена, как хотелось бы, но, возможно, в будущем, ее производительность повысится, добавится новый функционал и расширится существующий, и она не только обретет бо́льшую известность, но и заменит собой NTFS.
Этот материал написан посетителем сайта, и за него начислено вознаграждение.
Как и в любой другой операционной системе, Windows имеет файловую систему для управления хранением и извлечением данных с диска. Windows 10, как и ее предшественники, продолжает использовать NTFS в качестве файловой системы по умолчанию, которая является одной из самых популярных на сегодняшний день многофункциональных файловых систем.
Однако, несмотря на то, что NTFS предоставила нам много производительности, надежности и расширенных функций, которых нет в других файловых системах, NTFS была разработана несколько лет назад. Сегодня мы сталкиваемся с новыми проблемами хранения, с которыми NTFS просто не может справиться, и преодолеваем ограничения, которые Microsoft создала с нуля новой файловой системой под названием «ReFS» (Resilient File System).
ReFS была впервые представлена в Windows 8, и теперь она является частью Windows 10 . Новая файловая система также построена на основе NTFS, что означает, что она совместима с наиболее важными функциями старой файловой системы при внедрении новых технологий хранения.
Хотя ReFS в первую очередь будет полезна крупным корпорациям с большими центрами обработки данных, новая файловая система также очень полезна для пользователей, работающих с большими объемами данных, таких как фотографы, видеоредакторы и другие.
Помня об этом, в этом руководстве по Windows 10 мы расскажем вам о том, как попробовать ReFS на вашем компьютере, а также предоставим информацию, которая вам необходима для перехода на новую файловую систему.
Как попробовать ReFS в Windows 10
В настоящее время существует один подходящий способ попробовать ReFS в Windows 10, и он предусматривает создание двустороннего зеркала с двумя жесткими дисками и использование дисковых пространств для форматирования хранилища с использованием ReFS.
В качестве альтернативы, если вы просто хотите проверить, как все работает, и у вас нет необходимого количества дополнительных жестких дисков, вы можете использовать два виртуальных диска.
Как создать виртуальные диски на Windows 10
В Windows 10 вы можете легко создать новый VHDX, используя Управление дисками.
- Используйте сочетание клавиш Windows + X, чтобы открыть меню «Опытный пользователь» и выбрать « Управление дисками» .
-
Откройте меню « Действие» и выберите « Создать VHDX» .
- Нажмите кнопку обзора, чтобы найти место для сохранения файла VHDX.
- Выберите имя для нового диска и нажмите « Сохранить» .
- Установите размер виртуального жесткого диска. Например, 10 ГБ.
- Выберите опцию VHDX .
- Выберите опцию Фиксированный размер (рекомендуется) .
-
Нажмите OK, чтобы завершить задачу.
Повторите те же шаги, чтобы создать второй виртуальный жесткий диск, и затем вы увидите два новых диска, перечисленных как Неизвестные и Не инициализированные .
Чтобы завершить настройку двух виртуальных дисков, выполните следующие действия:
-
Щелкните правой кнопкой мыши плитку диска и выберите « Инициализировать диск» .
-
Вы получите список всех дисков, которые вы можете инициализировать, убедитесь, что оба диска выбраны, и нажмите OK .
После того, как вы инициализируете виртуальные жесткие диски, они должны теперь отображаться как «В сети» , и теперь вы можете перейти к созданию хранилища с использованием устойчивой файловой системы Microsoft.
Как создать хранилище с помощью ReFS в Windows 10
Инструментом, который делает все это, является Storage Spaces — технология виртуализации хранилищ Microsoft, которая позволяет группировать несколько дисков для создания пула хранилищ, который затем можно использовать для создания нового хранилища с использованием новой файловой системы.
После подключения необходимых дисков вы можете перейти к использованию дисковых пространств для создания нового хранилища с использованием ReFS.
Чтобы создать и отформатировать хранилище с помощью ReFS, выполните следующие действия:
- Откройте Пуск .
- Выполните поиск для дисковых пространств и нажмите на результат.
-
Нажмите на ссылку Создать новый пул и место для хранения.
- Выберите два жестких диска, которые вы собираетесь использовать с ReFS.
-
Нажмите Создать пул .
- В только что созданном месте для хранения введите имя для нового диска. Вы можете использовать все, что хотите, но сделать имя описательным.
- Выберите букву диска.
- В файловой системе выберите REFS в раскрывающемся меню.
-
Этот следующий шаг очень важен. В разделе «Отказоустойчивость» необходимо выбрать двустороннее зеркало, чтобы правильно отформатировать хранилище с помощью ReFS.
Хотя вы можете выбрать « Простой» (без отказоустойчивости) или « Четность» , оба эти параметра не сработают. И файловая система не поддерживает трехстороннее зеркало .
- По размеру вы можете оставить настройки по умолчанию, или вы можете сделать его больше, а когда у вас мало места, вы всегда можете добавить больше памяти.
- Нажмите кнопку « Создать место для хранения» , чтобы завершить задачу.
Чтобы убедиться, что вы на самом деле используете ReFS, просто откройте «Этот компьютер» в проводнике, щелкните правой кнопкой мыши вновь созданный диск и выберите « Свойства» .
Цели отказоустойчивой файловой системы
Microsoft разработала новую файловую систему с учетом этих целей:
- Совместимость: поддержка ключевых функций NTFS для обеспечения совместимости, так как это широко распространенная файловая система.
- Высокая доступность: в случае повреждения данных ReFS может изолировать раздел с проблемой, предлагая бесперебойный доступ к остальной части тома.
- Проверка данных и автокоррекция. Когда менее ожидаемые данные будут повреждены, файловая система имеет механизм проверки и исправления данных на лету.
- Масштабируемость: ReFS была разработана для обеспечения максимальной масштабируемости хранилища.
- Отказоустойчивость . Новая файловая система может обеспечить архитектуру полной отказоустойчивости, если она реализована с использованием дисковых пространств в Windows.
Основные характеристики отказоустойчивой файловой системы
Microsoft создала ReFS с нуля и включает в себя следующий ключевой набор функций:
- Устойчивость к повреждению данных благодаря встроенному механизму восстановления, обеспечивающему максимальную доступность объема.
- Целостность данных и метаданных.
- Поддержка большого объема до 1 йобибайта (это 1,2 триллиона терабайт).
- Максимальный размер папки 18,4 × 10 ^ 18.
- Максимальный размер файла 16 экзабайт (16 миллионов терабайт).
- Повышает производительность чередования данных и избыточность для обеспечения отказоустойчивости.
- Очистка диска (исправление ошибок) для защиты от скрытых ошибок диска.
- Общие пулы хранения на компьютерах для обеспечения дополнительной отказоустойчивости и балансировки нагрузки.
- К данным, хранящимся на дисках с использованием ReFS, можно легко получить доступ, используя тот же механизм, который используется любой операционной системой, которая может обращаться к файлам на томах NTFS.
Важная информация о ReFS в Windows 10
ReFS в его текущем состоянии не является заменой NTFS. Вместо этого ReFS поставляется с Windows 10, чтобы предоставить альтернативное решение для ситуаций, когда NTFS не может обрабатывать определенные сценарии хранения.
Важно отметить, что вы не можете использовать новую файловую систему на загрузочном диске (диске, на котором установлена Windows); он подходит только для дисков, которые вы будете использовать исключительно для хранения.
Вы не можете использовать ReFS на съемных дисках, таких как USB-устройства флэш-памяти, и нет механизма для преобразования диска, отформатированного с помощью ReFS, в другую файловую систему. Однако вы всегда можете сделать резервную копию своих данных на другом диске, отформатировать хранилище ReFS, используя другую файловую систему (например, exFAT, FAT32, NTFS), а затем восстановить данные.
ReFS была построена на основе NTFS для обеспечения совместимости. Если вы перейдете на новую файловую систему, вы обнаружите ряд функций, унаследованных от NTFS, включая список контроля доступа для безопасности, шифрование BitLocker , журнал USN, точки монтирования, точки повторной обработки, точки соединения, моментальные снимки томов, уведомления об изменениях, символические ссылки, идентификаторы файлов и блокировки.
С другой стороны, вы потеряете несколько функций, переходящих в отказоустойчивую файловую систему, включая идентификаторы объектов, именованные потоки, расширенные атрибуты, короткие имена, шифрование на уровне файлов (EFS), сжатие, транзакции пользовательских данных, разреженные, жесткие ссылки. и квоты.
Завершение вещей
Вероятно, нам уже давно следовало использовать ReFS в качестве основной файловой системы для Windows 10, но, похоже, Microsoft все еще не готова отключить NTFS, поскольку некоторые функции по-прежнему отсутствуют, и компания должна обеспечить надежность данные по каждому сценарию. Однако, пока этот день не наступит, вы можете по крайней мере попробовать новую файловую систему, используя наше руководство.
Хотя новая файловая система делает упор на «отказоустойчивость», вы не должны принимать как должное то, что после перехода на ReFS ваши данные будут жить вечно. Есть еще много факторов, которые могут вызвать потерю данных, и всегда рекомендуется хранить полную резервную копию всех ваших данных .
Существует также известная настройка реестра, которая позволяет вам попробовать ReFS на одном диске без необходимости использования дисковых пространств, но после ряда тестов я заметил, что он не работает в Windows 10 Anniversary Update — он работает только до версии 1511. Кроме того, даже если бы она работала, вы не смогли бы воспользоваться преимуществами отказоустойчивости данных, которая является одной из основных функций файловой системы, поэтому я не включаю твик в это руководство ,
Что вы думаете о новой файловой системе Microsoft? Расскажите нам в комментариях ниже.
Больше ресурсов по Windows 10
Чтобы получить дополнительные справочные статьи, обзор и ответы по Windows 10, посетите следующие ресурсы:
- Windows 10 в Windows Central — все, что вам нужно знать
- Справка, советы и рекомендации по Windows 10
- Форумы по Windows 10 на Windows Central