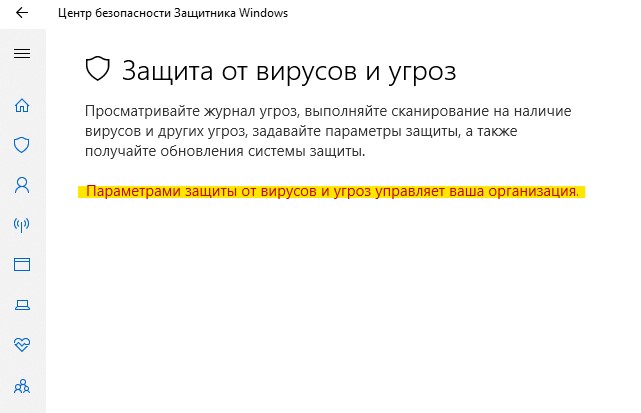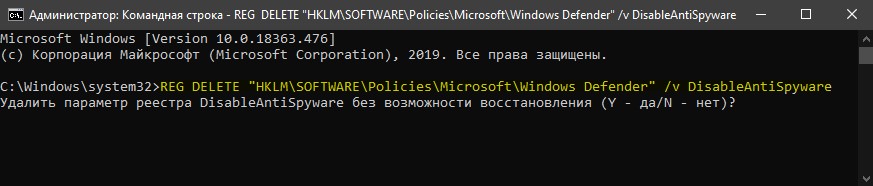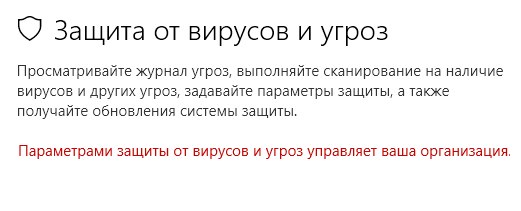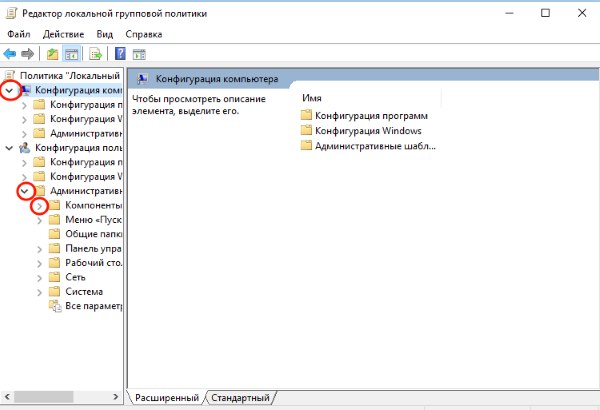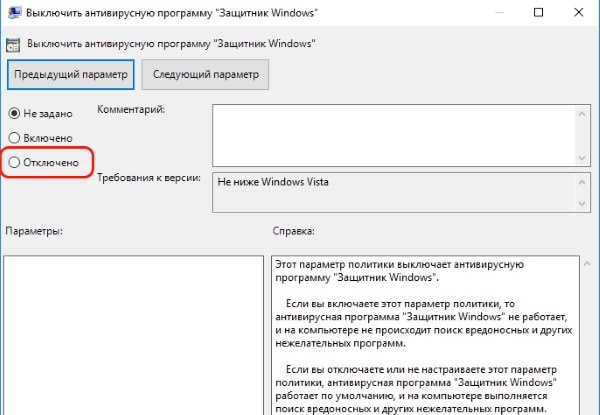В Windows 10 имеется встроенный антивирус Windows Defender («Защитник Windows»), защищающий компьютер и данные от нежелательных программ: вирусов, шпионских программ, программ-вымогателей и многих других типов вредоносных программ и действий хакеров.
И хотя встроенного решения для защиты достаточно для большинства пользователей, бывают ситуации, в которых вы можете не захотеть пользоваться этой программой. К примеру, если вы настраиваете устройство, которое не будет выходить в сеть; если вам необходимо выполнить задачу, блокируемую этой программой; если вам нужно уложиться в требования политики безопасности вашей организации.
Единственная проблема связана с тем, что полностью удалить или отключить Windows Defender у вас не выйдет – эта система глубоко интегрирована в Windows 10. Однако есть несколько обходных путей, при помощи которых вы можете отключить антивирус – это использование локальной групповой политики, реестра или настроек Windows в разделе «Безопасность» (временно).
Как отключить Защитник Windows через настройки безопасности Windows
Если вам нужно выполнить определённую задачу, и не нужно отключать Защитника полностью, вы можете сделать это временно. Для этого при помощи поиска в кнопке «Пуск» найдите раздел «Центр безопасности Защитника Windows», и выберите в нём пункт «Защита от вирусов и угроз».
Там перейдите в раздел «Параметры защиты от вирусов и других угроз» и кликните по переключателю «Защита в режиме реального времени».
После этого антивирус отключит защиту компьютера в реальном времени, что позволит вам устанавливать приложения или выполнять определённую задачу, которая была недоступна вам из-за того, что антивирус блокировал необходимое действие.
Чтобы снова включить защиту в реальном времени, перезапустите компьютер или заново пройдите все этапы настроек, но на последнем шаге включите переключатель.
Это решение не является постоянным, но лучше всего подходит для отключения антивируса Windows 10 для выполнения определённой задачи.
Как отключить Защитник Windows через групповые политики
В версиях Windows 10 Pro и Enterprise вам доступен редактор локальных групповых политик, где можно навсегда отключить Защитника следующим образом:
Через кнопку «Пуск» запустите исполняемый скрипт gpedit.msc. Откроется редактор политик. Перейдите по следующему пути: Конфигурация компьютера > Административные шаблоны > Компоненты Windows > Антивирусная программа «Защитник Windows».
Двойным нажатием откройте пункт «Выключить антивирусную программу „Защитник Windows“». Выберите настройку «Включено» для включения этой опции, и, соответственно, отключения Защитника.
Нажмите «ОК» и перезапустите компьютер.
После этого антивирус будет навсегда отключён на вашем устройстве. Но вы заметите, что иконка со щитом останется в панели задач – так и должно быть, поскольку эта иконка принадлежит к приложению «Безопасность Windows», а не самому антивирусу.
Если вы передумаете, вы всегда можете заново включить Защитника, повторив эти шаги, и на последнем шаге выбрав вариант «Не задано», после чего снова нужно будет перезагрузить компьютер.
Как отключить Защитник Windows через реестр
Если у вас нет доступа к редактору политик, или у вас установлена Windows 10 Home, вы можете отредактировать реестр Windows, отключив тем самым Защитника.
Напоминаю, что редактировать реестр рискованно, и ошибки в этом деле могут нанести непоправимый ущерб текущей установленной копии Windows. Лучше сделать резервную копию системы перед тем, как начинать редактирование.
Чтобы полностью отключить Защитиника через реестр, запустите через кнопку «Пуск» программу regedit, и перейдите в ней по следующему пути:
HKEY_LOCAL_MACHINESOFTWAREPoliciesMicrosoftWindows Defender
Совет: этот путь можно скопировать и вставить в адресную строку редактора реестра.
Затем правой клавишей нажмите на ключ (каталог) Windows Defender, выберите «Новый» и DWORD (32-bit) Value. Назовите новый ключ DisableAntiSpyware и нажмите «Ввод». Затем двойным щелчком откройте редактор ключа и задайте ему значение 1.
Нажмите ОК, и перезапустите компьютер.
После этого Защитник Windows уже не будет защищать вашу систему. Если вы захотите отменить эти изменения, повторите все шаги, но в конце удалите этот ключ или назначьте ему значение 0.
Рекомендации
Несмотря на наличие нескольких методов отключения Защитника Windows, мы не рекомендуем использовать компьютер вообще без антивирусных программ. Однако вы можете столкнуться с ситуациями, в которых отключение этой функции будет лучшим вариантом. А если вы устанавливаете стороннюю программу-антивирус, вам не нужно отключать Защитника вручную, поскольку во время установки он отключится автоматически.
Опубликовано: 06.12.2019 Обновлено: 07.09.2020 Категория: Безопасность Автор: myWEBpc
Параметры защиты от вирусов и угроз управляется вашей организацией
Встроенный в Windows 10 антивирус защитник Windows от Microsoft может выдавать вам сообщение, что «Параметры защиты от вирусов и угроз управляется вашей организацией«. В этот момент вам недоступны функции в центре безопасности самого Защитника Windows. С чем это связано? Эта проблема может возникнуть, когда использовали сторонний антивирусный продукт, который в свою очередь пропустил вредоносное ПО, а потом решили использовать защитник Windows. Давайте разберем, как исправить ошибку, когда защитником Windows управляет организация.
Защитник Windows управляется организацией — Что делать?
В первую очередь скачайте антивирусный сканер, который не требует установки, и проверьте систему на вирусы. Рекомендую Dr Web CureIt или Zemana. Если не помогло, то откройте командную строку от имени администратора и введите следующую команду:
REG DELETE "HKLMSOFTWAREPoliciesMicrosoftWindows Defender" /v DisableAntiSpyware
Перезагрузите ПК и проблема должна быть решена.
Совет: Если вы отключали защитник Windows с помощью реестра по какой-либо инструкции, то рекомендую вернуть параметры реестра до внесения этих изменений.
Смотрите еще:
- Как отключить защитник Windows 10
- Защитник Windows: Ограничить нагрузку на процессор
- Включить повышенный уровень Защитника Windows 10
- Как отключить фильтр SmartScreen в Windows 10
- Как отключить USB-порты на ПК с Windows 10
[ Telegram | Поддержать ]
Содержание
- Параметры защиты от вирусов и угроз управляется вашей организацией
- Защитник Windows управляется организацией — Что делать?
- Убираем сообщение «Некоторыми параметрами управляет ваша организация» в Windows 10
- Параметрами системы управляет организация
- Вариант 1: Восстановление системы
- Вариант 2: Центр обновлений
- Вариант 3: Защитник Windows
- Вариант 4: Сброс локальных групповых политик
- Заключение
- Параметрами защиты от вирусов и угроз управляет ваша организация что это и как убрать
- Что такое Защитник Windows (Windows Defender)
- Причины ошибки: «Параметрами защиты от вирусов и угроз управляет ваша организация»
- Проверка компьютера на вирусы
- Настройка реестра Windows для включения Защитника
- Настройка групповых локальных политик
- Включение Защитника Windows, чтобы убрать параметры защиты от вирусов
Параметры защиты от вирусов и угроз управляется вашей организацией
Встроенный в Windows 10 антивирус защитник Windows от Microsoft может выдавать вам сообщение, что «Параметры защиты от вирусов и угроз управляется вашей организацией«. В этот момент вам недоступны функции в центре безопасности самого Защитника Windows. С чем это связано? Эта проблема может возникнуть, когда использовали сторонний антивирусный продукт, который в свою очередь пропустил вредоносное ПО, а потом решили использовать защитник Windows. Давайте разберем, как исправить ошибку, когда защитником Windows управляет организация.
Защитник Windows управляется организацией — Что делать?
В первую очередь скачайте антивирусный сканер , который не требует установки, и проверьте систему на вирусы. Рекомендую Dr Web CureIt или Zemana. Если не помогло, то откройте командную строку от имени администратора и введите следующую команду:
- REG DELETE «HKLMSOFTWAREPoliciesMicrosoftWindows Defender» /v DisableAntiSpyware
Перезагрузите ПК и проблема должна быть решена.
Совет: Если вы отключали защитник Windows с помощью реестра по какой-либо инструкции, то рекомендую вернуть параметры реестра до внесения этих изменений.
Убираем сообщение «Некоторыми параметрами управляет ваша организация» в Windows 10
Параметрами системы управляет организация
Для начала определим, что же это за сообщение. Оно вовсе не означает, что какая-то «контора» изменила настройки системы. Это всего лишь информация, говорящая нам о том, что доступ к параметрам запрещен на администраторском уровне.
Происходит это по разным причинам. Например, если вы отключали шпионские функции «десятки» специальными утилитами или в опциях порылся ваш системный администратор, защищая ПК от «кривых рук» неопытных пользователей. Далее мы разберем способы решения данной проблемы применительно к «Центру обновления» и «Защитнику windows», так как именно эти компоненты отключаются программами, но могут потребоваться для нормальной работы компьютера. Приведем и варианты устранения неполадки для всей системы в целом.
Вариант 1: Восстановление системы
Данный способ поможет в том случае, если вы отключали шпионаж с помощью предназначенных для этого программ или в ходе каких-то экспериментов случайно сменили настройки. Утилиты (обычно) при запуске создают точку восстановления, и ею можно воспользоваться в наших целях. Если манипуляции были выполнены не сразу после установки ОС, то, скорее всего, присутствуют и другие точки. Имейте в виду, что эта операция отменит все изменения.
Вариант 2: Центр обновлений
Чаще всего с этой проблемой мы сталкиваемся при попытках получить обновления для системы. Если данная функция была отключена целенаправленно для того, чтобы «десятка» не качала пакеты автоматически, можно выполнить несколько настроек, чтобы иметь возможность ручной проверки и установки апдейтов.
Для всех операций необходима учетная запись, обладающая правами администратора
- Запускаем «Редактор локальной групповой политики» командой в строке «Выполнить» (Win+R).
Если вы пользуетесь редакцией Home, то переходите к настройкам реестра – они имеют аналогичный эффект.
Раскрываем по очереди ветки
Конфигурация компьютера – Административные шаблоны – Компоненты Windows
Центр обновления Windows
Справа находим политику с названием «Настройка автоматического обновления» и дважды кликаем по ней.
Выбираем значение «Отключено» и жмем «Применить».

Для пользователей Windows 10 Home
Поскольку в этой редакции «Редактор локальных групповых политик» отсутствует, то придется настроить соответствующий параметр в системном реестре.
- Жмем на лупу возле кнопки «Пуск» и вводим
Кликаем по единственному пункту в выдаче.
Идем в ветку
Кликаем ПКМ по любому месту в правом блоке, выбираем «Создать – Параметр DWORD (32 бита)».
Даем новому ключу название
Дважды кликаем по данному параметру и в поле «Значение» вводим «1» без кавычек. Жмем ОК.

После того как указанные выше действия будут выполнены, продолжаем настройку.
- Снова обращаемся к системному поиску (лупа около кнопки «Пуск») и вводим
Кликаем по найденному приложению «Службы».
Находим в списке «Центр обновления» и дважды кликаем по нему.
Выбираем тип запуска «Вручную» и жмем «Применить».

Данными действиями мы убрали пугающую надпись, а также дали себе возможность вручную проверять, загружать и устанавливать обновления.
Вариант 3: Защитник Windows
Убрать ограничение на использование и настройку параметров «Защитника Windows» можно действиями, аналогичными тем, что мы производили с «Центром обновлений». Обратите внимание, если на вашем ПК установлен сторонний антивирус, данная операция может привести (обязательно приведет) к нежелательным последствиям в виде конфликта приложений, поэтому лучше отказаться от ее выполнения.
- Обращаемся к «Редактору локальных групповых политик» (см. выше) и переходим по пути
Конфигурация компьютера – Административные шаблоны – Компоненты Windows – Антивирусная программа «Защитник Windows»
Дважды кликаем по политике, отвечающей за выключение «Защитника» в правом блоке.
Ставим переключатель в положение «Отключено» и применяем настройки.

Для пользователей Домашней «десятки»
- Открываем редактор системного реестра (см. выше) и переходим в ветку
Находим справа параметр
Кликаем по нему дважды и даем значение «0».

После перезагрузки можно будет пользоваться «Защитником» в обычном режиме, при этом другие средства шпионажа останутся отключенными. Если это не так, воспользуйтесь другими средствами его запуска.
Вариант 4: Сброс локальных групповых политик
Данный способ является крайним средством лечения, так как сбрасывает вообще все настройки политик на дефолтные значения. Его следует применять с большой осторожностью, если были настроены какие-либо параметры безопасности или другие важные опции. Неопытным пользователям крайне не рекомендуется.
- Запускаем «Командную строку» от имени администратора.
Подробнее: Открытие «Командной строки» в Windows 10
По очереди выполняем такие команды (после ввода каждой нажимаем ENTER):
RD /S /Q «%WinDir%System32GroupPolicy»
RD /S /Q «%WinDir%System32GroupPolicyUsers»
gpupdate /force
Первые две команды удаляют папки, содержащие политики, а третья выполняет перезагрузку оснастки.
Заключение
Из всего написанного выше можно сделать следующий вывод: отключение шпионских «фишек» в «десятке» нужно производить с умом, чтобы потом не пришлось манипулировать политиками и реестром. Если все же вы попали в ситуацию, когда настройки параметров нужных функций стали недоступны, то информация в данной статье поможет справится с проблемой.
Параметрами защиты от вирусов и угроз управляет ваша организация что это и как убрать
Каждая ОС от компании Microsoft имеет свое встроенное средство защиты от угроз и вирусов. В Windows 10 — это Защитник Windows. По умолчанию его функции активны, если нет в системе другого антивирусного программного обеспечения. После некоторых изменений конфигурации ОС, встроенный антивирус может быть отключен. Иногда при его включении появляется сообщение « Параметрами защиты от вирусов и угроз управляет ваша организация » — что означает это и каким образом убрать данное уведомление? Мы подробно расскажем в этой статье.
Что такое Защитник Windows (Windows Defender)
Ранее программа Защитник Windows называлась иначе — Microsoft AntiSpyware . Его целью было нейтрализовать модули spyware, удалять их и помещать в хранилище. Этот антивирус начал появляться еще в Windows XP. А после и во всех последующих версиях этой ОС. Разработчики также пытались внедрить его в Windows 2000, но реализовано это в официальной версии так и не было. Хотя в бета-версиях появлялись редакции со встроенным Защитником.
Во встроенном антивирусе есть несколько модулей, которые пользователь может настраивать:
- Application Execution — эта функция отслеживает действия запущенных программ в реальном времени. А также определяет допустимость их действий по отношению к другим модулям и программам в системе;
- Internet Explorer Add-ons — проверяет все программы, которые активизируются при запуске штатного браузера IE;
- System Configuration — функция отслеживает установки программ в систему;
- IE Downloads — определяет безопасность загрузок через браузер Internet Explorer;
- Auto Start — следит за действиями программ, которые находятся в списке автозагрузки (запускаются вместе с системой);
- Services and Drivers — следит за действиями драйверов и связанными с ними службами;
- Application Registration — сканирует модули и данные системы, которые регистрируют и активируют ПО.
Причины ошибки: «Параметрами защиты от вирусов и угроз управляет ваша организация»
Такой статус программы появляется в результате попытки пользователем включить антивирус Windows Защитник. Сообщение об отказе программы в запуске может появляться после того, как вы использовали дополнительный антивирус. Два активных антивируса в системе работать не могут. Вы, скорее всего, сами выбрали работу дополнительного антивирусного ПО, поэтому встроенный Защитник системе пришлось частично отключить.
Такие действия могли спровоцировать ошибки файловой системы. В результате этого были изменены или удалены некоторые записи в реестре, связанные с Защитником. Возможно это сделали вирусные программы, которые пытались отключить защиту Windows. Они способны заменять файлы реестра, чтобы обойти препятствия на своем пути. В результате этого антивирус практически невозможно включить обычному пользователю, и возникает сообщение «Параметрами защиты от вирусов и угроз управляет ваша организация».
Проверка компьютера на вирусы
Перед попыткой включить Защитник нужно убедиться, что ваша ОС Windows не имеет вирусов. Даже если вам удастся включить встроенный антивирус, вирусы выключат его снова при следующей сессии. Для сканирования необходимо использовать разные программы. Если установлено, запустите дополнительное антивирусное ПО и попытайтесь просканировать систему всеми способами (полное, быстрое и т. д.). Если программа обнаружит угрозу, удалите или обезвредьте их.
Воспользуйтесь портативными утилитами для поиска вирусов. Для этих целей подойдет Kaspersky Removal Tool, которую можно загрузить по ссылке — https://www.kaspersky.ru/downloads/thank-you/free-virus-removal-tool. Или утилита Dr.WEB CureIt! — https://free.drweb.ru/cureit/. После загрузки пакета его нужно запустить двойным кликом по файлу, согласиться с политикой использования и нажать кнопку запуска. Все файлы или приложения, которые попадут под подозрения утилит также необходимо удалить.
Если в вашем компьютере один из антивирусов нашел вредоносные программы, то даже после их удаления нужно перезагрузить компьютер и запустить сканирование еще раз. Это поможет убедиться в том, что загрузчик снова не установил вредный код в вашу систему.
Настройка реестра Windows для включения Защитника
В редакторе реестра системы можно как включить Защитник, так и выключить его. Его настройки помогут нам убрать системное сообщение. Чтобы открыть его, нажмите клавишу WIN и клавишу R вместе. В строке ниже введите команду «regedit» без кавычек и нажмите ENTER. Стандартной процедурой перед редактированием реестра является создание его рабочей текущей копии. Если вы не уверены в своих дальнейших действия, лучше сделайте её. Для этого вверху окна реестра нужно выбрать «Файл», затем «Экспорт» и указать на диске, куда нужно сохранить копию.
Дальнейший порядок действий:
- Перейдите по веткам, указанным на скриншоте ниже;
Путь к необходимому параметру в реестре Windows
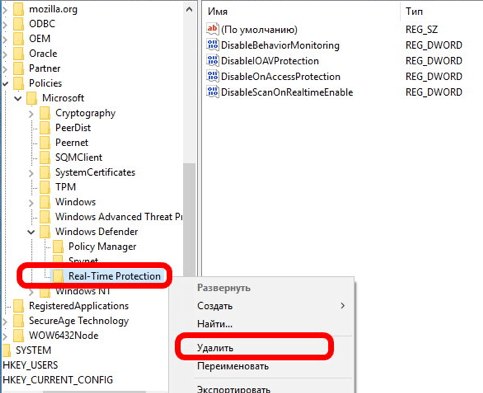
После закрытия окна реестра необходимо перезагрузить компьютер.
Настройка групповых локальных политик
В ОС Windows есть другой инструмент, который влияет на работу системных и установленных программ — это локальные групповые политики. Она поможет нам обеспечить стабильную работу антивируса. А также настроить Защитник таким образом, чтобы исчезла ошибка «Параметрами защиты от вирусов и угроз управляет ваша организация».
Чтобы запустить групповые политики:
- Нам нужно снова открыть строку ввода, при помощи которой мы вводили команду «regedit». В поле пишем уже другую — « gpedit.msc » и нажимаем ENTER;
- Слева находится окно для перехода по разделам. Выберите первый пункт справа в окне «Конфигурация компьютера»;
- Затем перейдите в следующую папку «Административные шаблоны»;
- Откройте здесь «Компоненты Windows» и следующую папку «Защитник Windows» (Антивирусная программа);
- Справа находим и открываем (как обычную папку) параметр «Выключит антивирусную программу», в данном случае наш Защитник Windows;
- В нем нам нужно выбрать чек-бокс «Отключено», чтобы исключить возможность отключать антивирус системы в дальнейшем. Сохраните настройки.
Включение Защитника Windows, чтобы убрать параметры защиты от вирусов
Теперь попытаемся включить Защитник стандартным способом. Откройте параметры системы Windows 10. Это можно сделать при помощи горячих клавиш WIN+I.
- Далее выбираем пункт «Обновления и безопасность»;
- Слева нажимаем на Защитник, а справа на кнопку «Открыть центр безопасности…»;
- В следующем окне выберите средства защиты и во всех нажмите кнопку «Включить»;
- Если антивирус не включается снова, нажмите внизу слева шестеренку «Настройки»;
- В нем нужно также активировать все параметры, которые будут отключены.
После этого попробуйте открыть защитник, чтобы проверить, появляется ли системное оповещение «Параметрами защиты от вирусов и угроз управляет ваша организация». В случае, если сообщение снова появляется, попробуйте запустить утилиту DISM с разными параметрами. Подробнее о ней можно узнать на сайте Майкрософт. Также установите обновления, необходимые для Защитника Windows.
A lot of Users prefer to use Security Software sourced from a third party, rather than those products Microsoft provide in Windows 10.
While some third party Security software will run perfectly fine in tandem with Microsoft’s Windows Defender or the Windows Defender Security Center, generally it’s best not to be running multiple Security applications at the same time, as this can result in unstable conditions that may prevent the Security application functioning as expected.
Most Third Party Security suites includes a simple method to temporarily disable their active processes, which is a good thing to consider doing prior to installing a major update for Windows, or even when installing other programs, as if these Security programs actively scan your updates or setup files during an installation, this can sometimes corrupt the install process and lead to undesirable issues which in turn can cause instability for both the Windows OS, and/or the Third Party program you attempted to install.
Taking this into consideration, being able to disable the Windows Defender, and the Windows Defender Security Center manually, even if just for a temporary purpose, can be helpful.
For Windows 10 users, the process of disabling Windows Defender is relatively simple and it does not matter what Version of Windows 10 you are using. However, with the introduction of the Windows Defender Security Center which incorporated other processes such as System Health Scanning, and PUA scanning — if you chose to set this up, — there are a couple more steps to take to completely disable the security processes.
Before we start let’s take a quick look at the default Security status on Windows 10, Version 1703, (OS Build 15063.332).
Sample image — What a User only using built-in Security will typically see
To Disable Windows Defender only
Note:
This section applies to all versions of Windows 10 (i.e. Version 14xx, 15xx, 16xx, and 17xx).
However, for Windows 10 Version 1703 you can also disable the Windows Defender Security Center and that will be explained separately further down the article to prevent confusion for Users on older Versions.
Installing a third party antivirus/security program will generally automatically disable Windows Defender, however, if you wish to manually disable it before installing the new Antivirus/Security program then all you need to do is modify a single Registry key.
This can be done be using the Registry Editor, or by using an elevated Command Prompt console, or by using an elevated Windows PowerShell console.
Registry Editor
- Right-click on Start and select Run
- In the run dialog type regedit then click OK
- The User Account Control will prompt you to confirm. Click Yes
- In the Registry Editor window you can type or copy & paste the following path into the Registry Editor address path:
Code:
ComputerHKEY_LOCAL_MACHINESOFTWAREPoliciesMicrosoftWindows DefenderSample image
Now simply press Enter key to navigate to the path
Alternately, you can left-click on the Keys in the left pane to expand like so:
Computer
— HKEY_LOCAL_MACHINE
— Software
— Policies
— Microsoft
Windows Defender
- Right-click on the Windows Defender key and select New > DWORD (32-bit) Value
Sample image
- You will now see in the right pane a new DWORD named New Value #1 that is currently highlighted. Overtype this with the name: DisableAntiSpyware
- Next right-click on DisableAntiSpyware and select Modify then in the Value data field replace the 0 with a 1 and click OK
Sample image
Which results in:
- Press F5 to refresh the Registry
- Close the Registry Editor window
- Right-click on Taskbar and select Task Manager
- Scroll to bottom of Task Manager window, and right-click in Windows Explorer then select Restart
This will cause the screen to momentarily darken/flash and the Taskbar to go dark, This is perfectly normal behaviour.
- Close the Task Manager window
Done!
After making the change above your Security panel which was illustrated earlier will now look like this:
As you can see you still have Firewall protection, but your Antivirus is now not on.
Note: To reverse these changes, simply right-click on DisableAntiSpyware and select Delete
Sample image
Alternately, you can select Modify instead and set Value data field back to 0
Sample image
Elevated Command Prompt
- Press Windows key + S key together to give focus to the Search/Cortana field
- In the Search/Cortana field type command
- In the Search results right-click on Command Prompt & select Run as administrator
- The User Account Control will prompt you. Click Yes
- In the Administrator: Command Prompt console type or copy & paste the following:
Code:
REG ADD "HKEY_LOCAL_MACHINESOFTWAREPoliciesMicrosoftWindows Defender" /v DisableAntiSpyware /t REG_DWORD /d 1 /fPress Enter key to execute
Sample image
- Next type exit and press Enter key to close console.
- Right-click on Taskbar and select Task Manager
- Scroll to bottom of window, and right-click on Windows Explorer and select Restart
This will cause the screen to momentarily darken/flash and the Taskbar to go dark, This is perfectly normal behaviour.
- Close the Task Manager window
Done!
After making the change above your Security panel which was illustrated earlier will now look like this:
As you can see you still have Firewall protection, but your Antivirus is now not on.
Note: To reverse these changes, simply open an elevated command prompt and type or copy & paste the following:
Code:
REG DELETE "HKEY_LOCAL_MACHINESOFTWAREPoliciesMicrosoftWindows Defender" /v DisableAntiSpyware /f
Press Enter key to execute
Sample image
Alternately you can type or copy & paste the following:
Code:
REG ADD "HKEY_LOCAL_MACHINESOFTWAREPoliciesMicrosoftWindows Defender" /v DisableAntiSpyware /t REG_DWORD /d 0 /f
Press Enter key to execute
Now type exit then press Enter key to close console.
Right-click the Taskbar and select Task Manager
Scroll to bottom of window and right-click on Windows Explorer and select Restart
Elevated Windows PowerShell
- Press Windows key + S key together to give focus to Search/Cortana field
- In the Search/Cortana field type powershell
- In the search results right-click on Windows PowerShell and select Run as administrator
- The User Account Control will prompt you. Click Yes
- In the Administrator: Windows PowerShell console type or copy & paste the following:
Code:
New-ItemProperty -Path "HKLM:SoftwarePoliciesMicrosoftWindows Defender" -Name DisableAntiSpyware -PropertyType DWord -Value 1 -forcePress Enter key to execute
Sample image
- Type exit then press Enter key to close console.
- Right-click on Taskbar and select Task Manager
- Scroll to bottom of window and right-click on Windows Explorer & select Restart
This will cause the screen to momentarily darken/flash and the Taskbar to go dark, This is perfectly normal behaviour.
- Close the Task Manager window
Done!
After making the change above your Security panel which was illustrated earlier will now look like this:
As you can see you still have Firewall protection, but your Antivirus is now not on.
Note: To reverse these changes, simply open an elevated Windows PowerShell and type or copy & paste the following:
Code:
Remove-ItemProperty -Path "HKLM:SoftwarePoliciesMicrosoftWindows Defender" -Name DisableAntiSpyware -force
Press Enter key to execute
Sample image
Alternately, you can type or copy & paste the following command:
Code:
New-ItemProperty -Path "HKLM:SoftwarePoliciesMicrosoftWindows Defender" -Name DisableAntiSpyware -PropertyType DWord -Value 0 -force
Press Enter key to execute
Type exit and press Enter key to close console
Right-click on Taskbar and select Task Manager
Scroll to bottom of window and right-click on Windows Explorer and select Restart
Disable Windows Defender Security Center
Note: This section only applies to Windows 10 Version 1703
Note also: If you intend on doing the following, you need to make the modifications already mentioned in the Disable Windows Defender section of article.
Warning!!!
The changes mentioned here do have some major effects on your OS:
- The Notification Center will not notify you that your System Security is not running. Keep that in mind when opening emails, files or programs, or surfing the Internet.
- If you do not install a Third Party Antivirus/Security program, your computer will be vulnerable to PUPs, Malware and Virus infection!
- The following does not remove the Windows Defender Security Center so if you attempt to open it, you will be greeted by a Blue app window, that very quickly closes again — given it is now disabled and cannot run.
- The System Health Check will also not work
- The Firewall & Network protection will be disabled
This brings us to the Windows Defender Security Center which was introduced in Windows 10 Version 1703. This does quite a lot more than just run virus scans. It also controls System Health checks and can be used to set exclusions for your Windows Firewall and/or Windows Defender.
It’s relatively easy to disable this manually, using your Registry Editor, an elevated Command Prompt, or an elevated Windows PowerShell console.
Registry Editor
- Right-click on Taskbar and select Task Manager
- In the Task Manager window select the Startup tab
- Right-click on Windows Defender notification icon and select Disable
Sample image
- Close the Task Manager window
- Right-click on Start and select Run
- In the run dialog type regedit then click OK
- The User Account Control will prompt you. Click Yes
- In the Registry Editor window you can type or copy & paste the following path into the Registry Editor address path:
Code:
ComputerHKEY_LOCAL_MACHINESYSTEMCurrentControlSetServicesWinDefendSample image
Now simply press Enter key to navigate to the path
Alternately, you can left-click on the Keys in the left pane to expand like so:
Computer
- Left-click once on the WinDefend key in the left pane to highlight
- Now in the right pane locate and right-click on the DWORD value: Start and select Modify
- Change the Value data from its default value of 2 to 3 then click OK
Sample image
This will result in the following:
- Press F5 to refresh the Registry
- Close the Registry Editor
- Right-click on Taskbar and select Task Manager
- Scroll to bottom of window and right-click on Windows Explorer & select Restart
This will cause the screen to momentarily darken/flash and the Taskbar to go dark, This is perfectly normal behaviour.
- Close the Task Manager window
Done!
Note: To reverse these changes simply right-click on the DWORD Value: Start and select Modify then change the Value data back to 2 and click OK.
Press the F5 key then close the Registry editor.
Next, right-click on Taskbar and select Task Manager
Select the Startup tab and right-click on Windows Defender notification icon and select Enable
Now select the Processes tab and scroll to bottom, then right-click on Windows Explorer and select Restart
Now in your Search/Cortana field type def then press Enter key
Check Virus & threat protection! You may need to click Restart now
Restart your computer to ensure changes stick!
Elevated Command Prompt
- Right-click on Taskbar and select Task Manager
- Select the Startup tab
- Right-click on Windows Defender notification icon and select Disable
Sample image
- Press your Windows key + S key together to give focus to the Search/Cortana field
- In the Search/Cortana field type command
- In the search results right-click on Command Prompt & select Run as administrator
- The User Account Control will prompt you. Click Yes
- In the Administrator: Command Prompt console type or copy & paste the following command:
Code:
REG ADD "HKEY_LOCAL_MACHINESYSTEMCurrentControlSetServicesWinDefend" /v Start /t REG_DWORD /d 3 /fPress Enter key to execute
Sample image
- Type exit then press Enter key to close console
- Right-click on Taskbar and select Task Manager
- Scroll to bottom of window and right-click on Windows Explorer & select Restart
Done!
Note: To reverse these changes in an elevated command prompt type or copy & paste the following command:
Code:
REG ADD "HKEY_LOCAL_MACHINESYSTEMCurrentControlSetServicesWinDefend" /v Start /t REG_DWORD /d 2 /f
Press Enter key to execute
Type exit then press Enter key to close console
Right-click on Taskbar and select Task Manager
Select the Startup tab then right-click on Windows Defender notification icon and select Enable
Select the Processes tab
Scroll to bottom of window and right-click on Windows Explorer & select Restart
Now in your Search/Cortana field type def then press Enter key
Check Virus & threat protection! You may need to click Restart now
Restart your computer to ensure changes stick!
Elevated Windows PowerShell
- Right-click on Taskbar and select Task Manager
- Select the Startup tab
- Right-click on Windows Defender notification icon & select Disable
Sample image
- Press your Windows key + S key together to give focus to Search/Cortana field
- In the Search/Cortana field type powershell
- In the search results right-click on Windows PowerShell & select Run as administrator
- The User Account Control will prompt you. Click Yes
- In the Administrator: Windows PowerShell console type or copy & paste the following command:
Code:
New-ItemProperty -Path "HKLM:SYSTEMCurrentControlSetServicesWinDefend" -Name Start -PropertyType DWord -Value 3 -forcePress Enter key to execute
Sample image
- Type exit then press Enter key to close console
- Right-click on Taskbar and select Task Manager
- Scroll to bottom of window and right-click on Windows Explorer & select Restart
Done!
Making this change using either of the methods finally results in your Security panel appearing like so:
Note: To reverse these changes in an elevated Windows PowerShell console type or copy & paste the following command:
Code:
New-ItemProperty -Path "HKLM:SYSTEMCurrentControlSetServicesWinDefend" -Name Start -PropertyType DWord -Value 2 -force
Press Enter key to execute
Type exit then press Enter key to close console
Right-click on Taskbar and select Task Manager
Select the Startup tab
Right-click on Windows Defender notification icon and select Enable
Select the Processes tab
Scroll to bottom of window and right-click on Windows Explorer & select Restart
Now in your Search/Cortana field type def then press Enter key
Check Virus & threat protection! You may need to click Restart now
Restart your computer to ensure changes stick!
Well that is it folks.
If you are making these changes to install an update or new software, download the update or software and SCAN IT FIRST before disabling the Windows Defender or Windows Defender Security Center!
Remember to re-enable it as soon as possible or install Third Party Antivirus/Security ASAP!
Regards,
Regedit32
Microsoft Defender Antivirus (Защитник) — это встроенный антивирус в Windows 10/11 и Windows Server, который включен и настроен по умолчанию. В этой статье мы рассмотрим, как полностью отключить Защитник в Windows 11 или временно (приостановить).
В Windows 11 и 10 при установке стороннего антивируса, встроенный стандартный Защитника Microsoft должен отключаться. В некоторых случаях это не происходит автоматически и вам может потребоваться ручное отключение Microsoft Defender.
Содержание:
- Временная приостановка защиты Microsoft Defender в Windows 11 и 10
- Как полностью отключить Защитник Defender в Windows 11 и 10?
Временная приостановка защиты Microsoft Defender в Windows 11 и 10
В некоторых случаях вам может понадобится временно отключить защиту Microsoft Defender, не затрагивая важные системные службы. Например, запуск или установка какой-то системной программы или утилиты блокируется Microsoft Defender. Чтобы запустить такое приложение, нужно остановить защиту Windows Defender в реальном времени.
- Перейдите в следующий раздел настроек Windows 11: Settings -> Privacy and Security -> Windows Security -> Open Windows Security (или выполните команду быстрого доступа к настройкам
ms-settings:windowsdefender
);Если приложение службы безопасности Microsoft Defender не запускается, его можно восстановить (под капотом находится UWP приложение
Microsoft.SecHealthUI
). - Откройте раздел Virus and threat protection, и нажмите на кнопку Manage Settings в разделе Virus and Threat protection settings;
- Переведите переключатель Real-time protection в положение Off;
- Подтвердите приостановку антивирусной защиты в окно с подтверждением повышения привилегий UAC.
Чтобы восстановить защиту компьютера Windows Defender, нужно включить переключатель. Также защита в реальном времени Microsoft Defender будет включена автоматически после перезагрузки компьютера.
Ранее мы рассматривали, как управлять настройками антивируса Windows Defender с помощью PowerShell. В статье была рассмотрена PowerShell команда для отключения защиты в реальном времени:
Set-MpPreference -DisableRealtimeMonitoring $true
Однако это команда не отрабатывает, как вы ожидаете в Windows 11 и последних билдах Windows 10. Дело в том, что в Windows 10, начиная с билда 1903, по умолчанию включена новая фича Defender, которая называется Microsoft Defender Tamper Protection (Защита от подделок).
Tamper protection обеспечивает дополнительную защиту основных элементов безопасности Microsoft Defender. В частности, она блокирует несанкционированное изменение настроек антивируса, приостановку защиты в реальном времени, отключение облачной защиты. Это означает, что при включенной Защите от подделок вы не сможете отключить Real Time Protection в Microsoft Defender с помощью PowerShell.
Отключить Tamper Protection можно только вручную из графической панели управления Windows Security.
Перейдите в раздел настроек Virus and threat protection settings, промотайте список компонентов и измените переключатель параметра Tamper Protection на Off.
После отключение Tamper Protection вы сможете отключить защиту в реальном времени указанной выше командой PowerShell.
Как полностью отключить Защитник Defender в Windows 11 и 10?
В ранних билдах Windows 10 и в Windows Server 2016 можно было полностью отключить Windows Defender через параметр групповой политики Turn off Windows Defender Antivirus в разделе Computer Configurations -> Administrative Template -> Windows Component -> Windows Defender Antivirus редактора локальных групповых политик gpedit.msc. Или ключом реестра DisableAntiSpyware в HKEY_LOCAL_MACHINESOFTWAREPoliciesMicrosoftWindows Defender, соответствующий этому параметру GPO:
New-ItemProperty -Path “HKLM:SOFTWAREPoliciesMicrosoftWindows Defender” -Name DisableAntiSpyware -Value 1 -PropertyType DWORD -Force
Для отключение защиты в реальном времени использовалась политика Turn on behavior monitoring или параметр реестра DisableBehaviorMonitoring =1 в указанной выше ветке реестра.
Во всех билдах, начиная с Windows 10 1903, и в Windows 11 эти параметры GPO и ключи реестра нельзя использоваться для отключения Microsoft Defender, так как его настройки защищены новой опцией Tamper Protections (рассмотрена выше). Методы, используемые ранее для отключения Microsoft Defender Antivirus, не работают в Windows 11.
Для полного отключения компонентов Windows Defender нужно загрузить ваш компьютер в безопасном режиме. Для этого:
- Запустите утилиту
msconfig
; - Перейдите на вкладку Boot;
- Выберите опцию Safe boot -> Minimal в разделе настройки параметров загрузки;
- Нажмите OK и перезагрузите компьютер;
- Ваш компьютер загрузится в безопасном режиме;
- Теперь нужно открыть редактор реестра (
regedit.exe
), перейдти в ветку HKEY_LOCAL_MACHINESYSTEMCurrentControlSetServices и отключить запуск следующих служб:- Sense
- WdBoot
- WdFilter
- WdNisDrv
- WdNisSvc
- WinDefend
Для этого нужно изменить значение параметра Start на 4;
Измените параметр Start для всех указанных служб вручную или воспользуйтесь скриптом PowerShell:
$regpath='HKLM:SYSTEMCurrentControlSetServices'
Set-ItemProperty -Path ($regpath+"WinDefend") -Name Start -Value 4
Set-ItemProperty -Path ($regpath+"Sense") -Name Start -Value 4
Set-ItemProperty -Path ($regpath+"WdFilter") -Name Start -Value 4
Set-ItemProperty -Path ($regpath+"WdNisDrv") -Name Start -Value 4
Set-ItemProperty -Path ($regpath+"WdNisSvc”) -Name Start -Value 4Чтобы включить Microsoft Defender в Windows, нужно установить следующие дефолтные значение параметра Start в ветке каждой службы:
- Sense — 3
- WdBoot — 0
- WdFilter — 0
- WdNisDrv — 3
- WdNisSvc — 3
- WinDefend — 2
- Запустите msconfig и отключите безопасный режим, перезагрузите компьютер в обычном режиме;
- Отключите все четыре задания в разделе Microsoft –> Windows –> Windows Defender Task Scheduler (
taskschd.msc
);
Get-ScheduledTask “Windows Defender Cache Maintenance” | Disable-ScheduledTask
Get-ScheduledTask “Windows Defender Cleanup” | Disable-ScheduledTask
Get-ScheduledTask “Windows Defender Scheduled Scan” | Disable-ScheduledTask
Get-ScheduledTask “Windows Defender Verification” | Disable-ScheduledTask
Можно отключить задания планировщика с помощью PowerShell:
Запустите приложение Windows Security и убедитесь, что антивирус Microsoft Defender теперь отключен. Здесь должна появиться надпись Threat service has stopped. Restart it now (Служба работы с угрозами остановлена).
Итак, мы рассмотрели, как отключить защиту Microsoft Defender в Windows 10 и 11.
Встроенный антивирус Microsoft, Защитник Windows , используется миллионами людей для защиты своих компьютеров. К сожалению, иногда Защитник Windows не может выполнять свою работу из-за различных ошибок. Одним из наиболее распространенных сообщений об ошибках Защитника Windows является следующее: « Это приложение отключено групповой политикой ».
Это сообщение появляется, если вы установили другую антивирусную программу или средство защиты от взлома, которое не полностью совместимо со встроенным антивирусом Microsoft.
Как я могу исправить сообщение об ошибке «Это приложение отключено групповой политикой»?
Защитник Windows является надежным антивирусом, но иногда возникают проблемы с ним. Говоря о проблемах Защитника Windows, вот некоторые проблемы, о которых сообщили пользователи:
- Блокировка групповой политики Windows Defender Windows 7 — эта проблема может возникать в Windows 7 и Windows 8. Даже если вы не используете Windows 10, вы сможете применить большинство наших решений к более старым версиям Windows.
- Включите Защитника Windows с помощью групповой политики. Если Защитник Windows отключен с помощью групповой политики, эту проблему можно легко устранить. Просто измените пару значений в групповой политике, и Защитник Windows снова начнет работать.
- Групповая политика блокирует Защитника Windows. Если ваша групповая политика блокирует Защитника Windows, вы можете решить проблему, просто сделав несколько изменений в реестре.
- Невозможно запустить групповую политику Защитника Windows. Если Защитник Windows заблокирован групповой политикой, проблему можно решить, просто запустив Защитник Windows из приложения «Параметры».
- Защитник Windows остановлен групповой политикой, не работает групповая политика — вот некоторые распространенные проблемы, которые могут возникнуть с Защитником Windows, но вы должны быть в состоянии решить их с помощью одного из наших решений.
Защитник Windows отключен групповой политикой
1. По неизвестным причинам мой защитник окон был деактивирован. Это говорит о том, что сделано по соображениям какой-то групповой политики. Никакой подобной политической намеки мне не дано. Могу ли я активировать это и как скоро?
2. Не удается загрузить какие-либо обновления для Windows 10. Помогите.
Хорошей новостью является то, что для решения этой проблемы есть два обходных пути.
Действия по устранению неполадок включают изменение пути групповой политики в реестре или окончательное отключение опции отключения Защитника Windows от групповой политики.
Решение 1 — Используйте regedit
- Нажмите клавиши Windows + R , введите regedit и нажмите Enter .
- Перейдите в раздел HKey_Local_Machine Software Policies Microsoft Защитник Windows .
- Удалите значение в ключе DisableAntiSpyware .
Более конкретно, некоторые пользователи увидят два варианта
- Под типом написано — REG -DWORD
- В разделе «Данные» указано — (недопустимое значение DWORD (32-разрядное))
Дважды щелкните на REG -DWORD, и откроется небольшое окно, где вы можете удалить значение или установить его на ноль. Если вы не можете изменить значение ключа, удалите весь ключ.
Некоторые пользователи сообщают, что вы можете решить проблему, удалив DWORD DisableRealtimeMonitoring, так что вы можете попробовать это.
Что касается расположения этого DWORD, вы можете найти его в HKEY_LOCAL_MACHINE SOFTWARE Policies Microsoft Защитник Windows Ключ защиты в реальном времени .
Не можете получить доступ к редактору реестра? Все не так страшно, как кажется. Ознакомьтесь с этим руководством и быстро решите проблему.
Решение 2. Используйте групповую политику
- Войдите в систему как администратор. Введите gpedit.msc в строке поиска и нажмите Enter .
- Перейдите в раздел Политика локального компьютера > Административные шаблоны > Компоненты Windows > Антивирус Защитника Windows . Выберите Защитник Windows > на правой панели, вы увидите параметр Отключить антивирус Защитника Windows . Дважды щелкните, чтобы открыть его.
- В новом окне> выберите « Отключить» > нажмите « ОК», чтобы сохранить настройки.
Хотите использовать групповую политику в своей версии Windows 10 Home? Узнайте, как получить это прямо здесь.
Решение 3. Включите Защитник Windows из приложения «Настройки»
Если вы получаете сообщение о том, что Защитник Windows деактивирован групповой политикой , вы можете решить проблему, просто включив ее в приложении «Настройки».
Это довольно просто, и вы можете сделать это, выполнив следующие действия:
- Откройте приложение «Настройки» . Вы можете сделать это быстро с помощью сочетания клавиш Windows + I.
- Когда откроется приложение «Настройки» , перейдите в раздел « Обновление и безопасность ».
- Выберите Защитник Windows в меню слева и на правой панели щелкните Открыть Центр безопасности Защитника Windows .
- Теперь выберите Защита от вирусов и угроз .
- Перейдите к настройкам защиты от вирусов и угроз .
- Теперь найдите защиту в реальном времени и включите ее.
После этого Защитник Windows должен быть включен, и ваш компьютер будет защищен.
Если у вас возникли проблемы с открытием приложения «Настройка», обратитесь к этой статье, чтобы решить эту проблему.
Защитник Windows не включается в Windows 10? Не волнуйтесь, у нас есть решение.
Решение 4. Включите Защитник Windows с помощью командной строки
Если вы опытный пользователь, вы можете исправить проблему с помощью Защитника Windows, который отключается сообщением групповой политики, просто выполнив пару команд в командной строке.
Этот метод является самым быстрым, поскольку он позволяет включить или выключить Защитник Windows в течение нескольких секунд. Чтобы включить Защитник Windows, вам нужно сделать следующее:
- Нажмите Windows Key + S и введите powershell . Щелкните правой кнопкой мыши Windows PowerShell в списке и выберите « Запуск от имени администратора» из меню.
- Когда откроется PowerShell , введите Set-MpPreference -DisableRealtimeMonitoring 0 и нажмите Enter .
Если PowerShell внезапно перестает работать, ознакомьтесь с этим руководством, которое поможет вам быстро решить проблему.
После этого Защитник Windows станет активным, и проблема должна быть решена.
Вы также можете использовать командную строку для включения Защитника Windows. С помощью командной строки вы измените свой реестр.
По сути, вы будете выполнять то же действие, что и в решении 1 , но вы будете делать это всего лишь одной командой за считанные секунды. Для этого просто выполните следующие действия:
- Нажмите Windows Key + X, чтобы открыть меню Win + X. Теперь выберите Командную строку (Admin) из списка.
- Когда откроется командная строка , введите REG DELETE «HKLMSOFTWAREPoliciesMicrosoftWindows Defender» / v DisableAntiSpyware и нажмите Enter .
После этого выбранное значение будет удалено из реестра, и Защитник Windows снова начнет работать.
Если у вас возникли проблемы с доступом к командной строке от имени администратора, то вам лучше ознакомиться с этим руководством.
Решение 5. Проверьте, запущена ли служба Защитника Windows
Для правильной работы Windows полагается на определенные службы, но если есть проблема с одной из этих служб, вы можете столкнуться с определенными проблемами.
Если вы получаете сообщение о том, что Защитник Windows деактивирован групповой политикой, возможно, проблема в отключенной службе Защитника Windows.
Однако вы можете легко включить эту службу и устранить проблему, выполнив следующие действия:
- Нажмите Windows Key + R и введите services.msc . Теперь нажмите Enter или нажмите ОК .
- Список услуг теперь появится. Прокрутите вниз и дважды щелкните Антивирусную службу Защитника Windows, чтобы открыть ее свойства.
- Установите для параметра « Тип запуска» значение « Автоматически» и нажмите кнопку « Пуск» , чтобы запустить службу. Теперь нажмите Apply и OK, чтобы сохранить изменения.
После включения службы проблема должна быть решена, и Защитник Windows снова начнет работать.
Решение 6 — Проверьте ваш компьютер на наличие вредоносных программ
Иногда вы можете столкнуться с этой проблемой из-за заражения вредоносным ПО. Иногда вредоносные программы могут получить права администратора на вашем компьютере и отключить Защитника Windows из групповой политики.
Тем не менее, вы можете решить эту проблему, просто сканируя ваш компьютер с помощью инструмента защиты от вредоносных программ.
В приведенном ниже руководстве мы рассмотрели анти-хакерское программное обеспечение, и если вы ищете инструмент для борьбы с вредоносным ПО, мы рекомендуем вам попробовать Malwarebytes Anti-Malware .
Этот инструмент очистит ваш компьютер от вредоносных программ, и он невероятно прост в использовании, поэтому обязательно попробуйте его.
После того, как вы удалите вредоносное ПО с вашего компьютера, вы сможете активировать Защитник Windows без каких-либо проблем.
Ищете лучшее программное обеспечение для защиты от взлома, доступное на рынке? Проверьте этот список, и вы найдете свой.
Решение 7. Убедитесь, что сторонние антивирусные инструменты полностью удалены
Защитник Windows предназначен для автоматического отключения после установки стороннего антивируса. Если на вашем компьютере был установлен сторонний антивирус, возможно, проблема была вызвана им.
Даже если вы удалите антивирус, иногда могут быть оставшиеся файлы или записи в реестре. Эти файлы также могут мешать работе Защитника Windows и вызывать появление этой проблемы.
Чтобы решить проблему, важно удалить эти файлы с вашего компьютера. Лучший способ сделать это — загрузить специальный деинсталлятор для вашего антивируса. Вы можете бесплатно загрузить этот инструмент прямо со страницы поддержки антивируса.
Если вы не можете найти этот инструмент, вы также можете использовать программное обеспечение для удаления. Эти инструменты удаляют все оставшиеся файлы и записи реестра и полностью удаляют любое приложение с вашего ПК. Есть много отличных деинсталляторов, но одним из лучших является IOBit Uninstaller .
После удаления оставшихся файлов с помощью этого инструмента вы сможете запустить Защитник Windows без каких-либо проблем.
Если вы хотите полностью удалить антивирус, у нас есть специальное руководство для пользователей Norton. Но если вы пользователь McAfee, ознакомьтесь с этой статьей .
Решение 8 — Рассмотрите возможность перехода на сторонний антивирус
Защитник Windows является надежным антивирусом, но если вы не можете исправить то, что Защитник Windows деактивирован сообщением групповой политики , вы можете рассмотреть возможность перехода на стороннее антивирусное решение.
В отличие от Защитника Windows, сторонние антивирусные инструменты предлагают некоторые расширенные функции, которые многие пользователи найдут полезными. Если вам нужна дополнительная безопасность на вашем компьютере, вы должны рассмотреть Bitdefender (№ 1 в мире), так как он предлагает отличную защиту от вредоносных программ.
Какой лучший антивирус там? Вот список с лучшими, и вы можете решить, что лучше для вас.
Итак, используйте один из этих методов, и групповая политика больше не будет отключать Защитника Windows. Если у вас есть какие-либо предложения или вопросы, не стесняйтесь оставлять их в разделе комментариев ниже.
СВЯЗАННЫЕ ИСТОРИИ, КОТОРЫЕ ВЫ ДОЛЖНЫ ПРОВЕРИТЬ:
- Исправлено: код ошибки Защитника Windows 0x80073afc
- Как исправить ошибку Защитника Windows 577
- Исправлено: Защитник Windows постоянно запрашивает сканирование после Windows 10 Anniversary Update
Примечание редактора : этот пост был первоначально опубликован в ноябре 2016 года и с тех пор был полностью переработан и обновлен для обеспечения свежести, точности и полноты.