В этом руководстве мы покажем вам, как решить проблему с тем, что папка RegBack для резервного копирования реестра пуста или имеет размер 0 КБ в Windows 10 и 11. Недавно я внес несколько изменений в редактор реестра, которые негативно повлияли на производительность моего ПК. Если бы я внес только одно или два изменения, я мог бы легко вернуть значения данных обратно к их значениям по умолчанию. Однако в Реестр было внесено множество изменений, и поэтому попытка выяснить виновника была непростой задачей.
Вот тут я и решил восстановить резервную копию реестра из папки RegBack. Для незнающих это можно сделать с помощью CMD из режима восстановления. При этом нам нужно выполнить команду, которая возьмет файлы реестра (Default, Sam, Security, Software и System) из папки RegBack и перенесет их в необходимые каталоги на диске C, что, в свою очередь, восстановит базовый проблемы с реестром.
Файлы Windows RegBack размером 0 КБ
Однако после выполнения указанной команды меня встретило сообщение об ошибке «Система не может найти указанный файл». Итак, я загрузил свой компьютер и пошел прямо к папке RegBack, и, к моему ужасу, она была пуста. [Some of you might see all the five files inside that folder, but their size will be 0KB and hence of no use]. Выполнив поиск в Интернете, я наткнулся на документация Майкрософт в котором говорилось: «Системный реестр больше не копируется в папку RegBack, начиная с Windows 10 версии 1803».
Причина того же была, мягко говоря, довольно неожиданной. Это было сделано, «чтобы помочь уменьшить общий размер дискового пространства Windows». Учитывая тот факт, что все содержимое этой папки реестра составляет всего несколько МБ, это решение гигантов Кремниевой долины не очень удачное. В любом случае, хорошо то, что вы можете легко исправить, что папка RegBack для резервного копирования реестра пуста или проблема 0 КБ, как в Windows 10, так и в 11. Давайте проверим необходимые инструкции относительно того же.
- Используйте сочетания клавиш Windows + R, чтобы открыть диалоговое окно «Выполнить».
- Затем введите regedit и нажмите Enter. Это запустит окно редактора реестра.
- Теперь перейдите в указанное ниже место в адресной строке (вы также можете скопировать и вставить это место в адресную строку): КомпьютерHKEY_LOCAL_MACHINESYSTEMCurrentControlSetControlSession ManagerConfiguration Manager
- В нем щелкните правой кнопкой мыши папку Configuration Manager, выберите «Создать»> «Значение DWORD (32-разрядное)».
- Теперь щелкните правой кнопкой мыши этот вновь созданный реестр, выберите «Переименовать» и назовите его EnablePeriodicBackup.
- Дважды щелкните этот файл EnablePeriodicBackup, введите 1 в поле «Значение данных» и нажмите Enter.
- После этого перезагрузите компьютер. Когда он загрузится, перейдите в папку RegBack, расположение которой: C:WindowsSystem32configRegBack.
- Теперь у вас должен быть доступ ко всем пяти файлам реестра: Default, Sam, Security, Software и System. Теперь вы можете восстановить его или выполнить другие связанные задачи.
Таким образом, это были шаги по исправлению проблемы с тем, что папка RegBack для резервного копирования реестра пуста или имеет размер 0 КБ в Windows 10/11. Однако, если вы видите размер 0 КБ для каждого из этих файлов, это требует дополнительного исправления. Следуйте вместе.
Исправление файлов редактора реестра RegBack размером 0 КБ
Так в чем причина того, что эти файлы имеют размер 0 КБ? Что ж, на данный момент вы просто включили функцию резервного копирования реестра Windows. Однако процесс резервного копирования еще не начался. Он автоматически запускается, когда начинается автоматическое обслуживание, которое происходит каждые 10 дней.
Но вместо того, чтобы ждать в течение такого длительного периода времени, вы также можете запустить его вручную в любом конкретном случае. Итак, давайте сразу же запустим автоматическое обслуживание, чтобы оно сделало резервные копии всех файлов реестра и, следовательно, проблема с размером файла RegBack 0 КБ была устранена.
- Перейдите в меню «Пуск» и найдите «Планировщик заданий».
- В нем перейдите в следующее место в левой строке меню: Библиотека планировщика заданий> Microsoft> Windows> Реестр.
- Вы должны увидеть резервную копию реестра с именем RegIdleBackup. Щелкните его правой кнопкой мыши и выберите «Выполнить».
- Теперь статус изменится на «Работает», и начнется резервное копирование всех пяти файлов реестра («По умолчанию», «Сэм», «Безопасность», «Программное обеспечение» и «Система»).
- После этого он заменит уже существующие файлы размером 0 КБ. Вы можете убедиться в этом, перейдя в папку RegBack.
Таким образом, вы успешно исправили проблему с тем, что папка RegBack для резервного копирования реестра пуста или имеет размер 0 КБ в Windows 10 и 11. Теперь давайте познакомим вас с еще одной важной связанной настройкой.
Изменить продолжительность автоматического резервного копирования реестра
Как уже упоминалось, автоматическое обслуживание происходит каждые 10 дней. Чтобы выполнить его до этого, вам придется вручную запустить его из планировщика заданий (как обсуждалось выше). Но его выполнение требует дополнительных усилий. Что ж, оказывается, есть и более простой подход: вы можете сократить этот 10-дневный период времени и назначить его запуск в дату/время по вашему выбору. Вот как:
- Откройте планировщик заданий из меню «Пуск» и перейдите в следующую папку: «Библиотека планировщика заданий» > «Microsoft» > «Windows» > «Реестр».
- В нем выберите файл, щелкните его правой кнопкой мыши и выберите «Свойства».
- Теперь перейдите на вкладку «Триггеры» и нажмите «Создать».
- Теперь вы можете указать дату, время, регулярность этой задачи в соответствии с вашими потребностями.
Вот и все. Это были шаги, чтобы исправить пустую папку RegBack резервного копирования реестра и проблемы с размером файла редактора реестра RegBack 0 КБ в Windows 10/11. Кроме того, мы также перечислили шаги по изменению продолжительности резервного копирования реестра. Если у вас есть какие-либо вопросы относительно вышеупомянутых шагов, сообщите нам об этом в разделе комментариев ниже. Мы вернемся к вам с решением в ближайшее время.
Сегодня, нам бы хотелось сделать акцент в данной статье на то, что каждый пользователь ПК, который обновит систему, может столкнуться с некой проблемой, которая, таковой, на самом деле не является. Ситуация скрывается в том, что привычная многим папка для сохранения отдельных файлов реестра, теперь, будет совершенно не работоспособная. Таким образом, пустая RegBack в Windows 10 в современных реалиях — это самая настоящая обыденность, которая не должна вызывать удивление у пользователей, которые привыкли использовать вышеназванный раздел системы для того, чтоб в критический момент — при сбое, воспользоваться им для восстановления работоспособности ОС. Теперь, для того, чтоб восстановить систему, предлагается использовать «Точку восстановления», которая по мнению разработчиков, будет занимать намного меньше места на жестком диске, но вот выполнять свои непосредственные действия, будет не хуже, чем ранее используемый раздел «RegBack». Вот только, как бы хорошо не работало новшество, тем пользователям, которые имеют возможность и желание, использовать разностороннюю защиту системы, мы готовы предложить обратить свое внимание на один способ, который позволит активировать работоспособность отключенного системного раздела и сделать его точно таким же, каким он был ранее.
Восстанавливаем работоспособность RegBack в Windows 10
Нам нужно переместиться в «Редактор реестра», а самым простым для этого способом, является использование окна «Выполнить» и команды «regedit» (для тех, кто не знает, окно «Выполнить», возможно запустить при помощи одновременно нажатых кнопок на клавиатуре «Win+R») → «Редактор реестра» в который мы с вами стремились попасть, дает возможность при помощи окна слева, выполнить переход от одного раздела к другому, по следующему пути: «HKEY_LOCAL_MACHINESYSTEMCurrentControlSetControlSession ManagerConfiguration Manager» → если вам удалось беспроблемно попасть в раздел «Configuration Manager», то в нем можно приступать к созданию нового параметра при помощи вызова контекстного меню по средствам клика правой кнопки мыши в пустую область правой части «Редактора реестра» и выбора «Созда» → «Параметр DWORD (32 бита)» (параметр указывается только 32 битный для всех редакций ОС) → последним действием, здесь же, является написание имени — «EnablePeriodicBackup» → параметр уже готов, но чтоб его активировать правильно, выполните по нему двойной клик левой кнопкой мыши, чтоб открылось дополнительное окно с настройками, куда в соответствующее поле, нужно прописать значение «1» → «Редактор реестра» можно закрыть и пора выполнить перезагрузку устройства.
Как и ранее, вы сможете использовать «C:WindowsSystem32configRegBack», так как в данном системном разделе, будут создаваться резервные копии реестра, которые можно использовать в любой момент, даже при незначительных системных сбоях.
Дополнительно, хотелось бы отметить, что задание «RegIdleBackup» размещаемое по следующему пути: «MicrosoftWindowsRegistry» в самой библиотеке планировщика заданий Windows 10, не является активным, а если и работает, то не всегда корректно, а вот для того, чтоб оно начала работать, как и прежде и пустая папка RegBack в Windows 10 вас не смущала своим присутствием, нужно выполнить создание параметра «EnablePeriodicBackup», что собственно, мы с вами и проделали выше.
Данный совет, применим исключительно для ОС Windows 10.
В ОС Windows 10 начиная с версий 1803, 1809, 1903 и 2004, система больше не создает резервные копии реестра операционной системы. Эта ситуация, породила много слухов и догадок, когда системные администраторы и опытные пользователи, столкнулись с тем, что папка regback была пустой. Однако, как стало известно, это не баг, а фича со стороны Microsoft). По их утверждениям, это позволит уменьшить объем данных на жестком диске. Вот их официальное заявление в статье базы знаний КВ4509719: https://support.microsoft.com/ru-ru/help/4509719/the-system-registry-is-no-longer-backed-up-to-the-regback-folder-start
Из заметки выше, вы можете увидеть, что Microsoft, позволяет пока вернуть функцию резервного копирования, если вам необходимо использовать устаревшее поведение резервного копирования, достаточно настроив следующую запись реестра, а затем перезапустив компьютер:
HKLMSystemCurrentControlSetControlSession ManagerConfiguration ManagerEnablePeriodicBackup
Введите: REG_DWORDValue: 1
Как вариант, вы можете выполнить от имени администратора команду ниже и перезагрузить систему:
reg add «HKLMSystemCurrentControlSetControlSession ManagerConfiguration Manager» /v EnablePeriodicBackup /t REG_DWORD /d 1
Первая резервная копия не создается после перезагрузки вопреки написанному в статье базы знаний KB4509719. Но, можно выполнить запланированное задание вручную, либо просто дождаться следующего запуска автоматического обслуживания.
На форумах есть жалобы, что этот метод работает нестабильно. Хотя, у меня данный способ на тестовой машине, работает стабильно пока. Однако, есть дополнительный способ, который можно использовать для подстраховки.
Для обходного пути, вам нужно создать в планировщике заданий задачу, для копирования в заданную папку нужные файлы. В командной строке от имени администратора эта команда создает задание MyRegIdleBackup, которое еженедельно копирует кусты реестра в папку C:MyRegBack (можете заменить папку на любую другую в коде — OneDrive как вариант, но не внутри Windows, иначе после обновления до новой версии папку придется пересоздавать вручную).
Вот сам код:
md C:MyRegBack & schtasks /create /ru system /sc weekly /st 12:00:00 /tn «MyRegIdleBackup» /tr «cmd /c del /f /q C:MyRegBack & cd /d C:MyRegBack & reg save HKLMSAM SAM & reg save HKLMSECURITY SECURITY & reg save HKLMSOFTWARE SOFTWARE & reg save HKLMSYSTEM SYSTEM & reg save HKU.DEFAULT DEFAULT»
Со своей стороны, рекомендую вам воспользоваться утилитой Registry Backup, которая позволит вам создать резервные копии реестра и не игнорировать официальную настройку включения создания резервных копий от Microsoft.
Будут вопросы, задавайте в комментариях.

Несколько дней назад на официальном сайте Майкрософт появилась информация о том, что функция автоматического создания резервных копий реестра в папке RegBack была отключена для экономии места на диске (странно, ведь они не столь объемны), но существует возможность её включить.
Включение создание резервных копий реестра в папке C:WindowsSystem32configRegBack
Для того, чтобы вновь включить автоматическое сохранение резервных копий реестра Windows 10, которые могут оказаться весьма полезными, проделайте следующие простые шаги:
- Нажмите клавиши Win+R, введите regedit и нажмите Enter — откроется редактор реестра.
- В редакторе реестра перейдите к разделу
HKEY_LOCAL_MACHINESYSTEMCurrentControlSetControlSession ManagerConfiguration Manager
- В правой панели редактора реестра нажмите правой кнопкой мыши и выберите пункт «Создать» — «Параметр DWORD (32 бита)», даже если у вас установлена Windows 10 x64 и задайте имя EnablePeriodicBackup для этого параметра.
- Дважды нажмите по вновь созданному параметру и установите значение 1 для него.
После внесения изменений, закройте редактор реестра и перезагрузите компьютер
С этого момента резервные копии реестра будут создаваться автоматически в C:WindowsSystem32configRegBack во время простоя компьютера (т.е. при автоматическом обслуживании системы, при условии, что вы его не отключали).
Для создания резервных копий реестра используется задание RegIdleBackup в разделе MicrosoftWindowsRegistry библиотеки планировщика заданий Windows 10.
Это задание присутствует там вне зависимости от ваших действий, но начинает исправно работать (в том числе и при запуске вручную) лишь после задания параметра EnablePeriodicBackup в реестре.
Последнее изменение: 22 июля 2020 г.
- Чтобы восстановить реестр Windows 10 без резервной копии, вы можете использовать стороннее программное обеспечение или сделать это вручную.
- В этой статье рассматриваются оба варианта, позволяющие раз и навсегда разобраться с этой проблемой.
- Если вы хотите изучить еще несколько пошаговых руководств, посетите наш центр с практическими рекомендациями.
- Не забудьте ознакомиться с другими руководствами по устранению неполадок в нашем обширном разделе «Исправления».
Чтобы исправить различные проблемы с ПК, мы рекомендуем Restoro PC Repair Tool:
это программное обеспечение исправит распространенные компьютерные ошибки, защитит вас от потери файлов, вредоносных программ, сбоев оборудования и оптимизирует ваш компьютер для максимальной производительности. Решите проблемы с ПК и удалите вирусы прямо сейчас, выполнив 3 простых шага:
- Загрузите Restoro PC Repair Tool, который поставляется с запатентованными технологиями (патент доступен здесь ).
- Нажмите Начать сканирование, чтобы найти проблемы Windows, которые могут вызывать проблемы с ПК.
- Нажмите «Восстановить все», чтобы исправить проблемы, влияющие на безопасность и производительность вашего компьютера.
- В этом месяце Restoro скачали 657 095 читателей.
В реестре Windows есть низкоуровневые настройки, которые запускают всю вашу систему. Когда вы редактируете значения или ключи в реестре, вы рискуете сломать операционную систему. Если это произойдет, ваш единственный вариант – восстановить реестр Windows 10 без резервного копирования.
Вам необходимо выполнить восстановление без резервного копирования, поскольку Windows 10 перестала автоматически выполнять резервное копирование системного реестра с версии 1803. Вы могли заметить, что папка system32regback пуста.
Вы также можете восстановить реестр в Windows 10 без резервного копирования с помощью стороннего инструмента Restoro.
Этот удивительный инструмент гарантирует, что ваша система всегда находится в оптимальном состоянии, что позволяет вам наслаждаться игрой, не беспокоясь.
Этот инструмент также оптимизирует скорость и производительность вашего ПК и восстанавливает данные, скомпрометированные вредоносным ПО.
Изучите наше подробное руководство по этому вопросу, чтобы получить более подробную информацию о том, как его использовать и какие возможности он имеет.
Поскольку Restoro предлагает круглосуточную поддержку по телефону, в чате и по электронной почте, вам никогда не придется беспокоиться о том, что вы не сможете получить помощь.
Горячая линия Restoro поможет вам решить любую проблему с вашим компьютером.
Некоторые другие полезные функции:
- Удобный интерфейс
- Легко ориентироваться и использовать
- Автоматически заменяет отсутствующие или поврежденные файлы Windows
- Полная защита от вредоносных программ
- Полная защита вашей системы от вредоносных программ
- Коснитесь клавиши Windows.
- Введите regedit в поле поиска.
- Щелкните Редактор реестра, чтобы открыть его.
- Перейдите к:
HKEY_LOCAL_MACHINESYSTEMCurrentControlSetControlSession ManagerConfiguration Manager - Щелкните правой кнопкой мыши Configuration Manager и выберите «Создать» > «Значение DWORD (32-разрядное)».
- Задайте EnablePeriodicBackup в качестве имени этого параметра реестра.
- Присвойте EnablePeriodicBackup значение 1.
- Закройте редактор реестра.
- Перезагрузите компьютер.
- При перезапуске Windows создаст свою первую резервную копию.
ПРИМЕЧАНИЕ. Иногда в папке резервного копирования отображается 0 КБ. Если у вас возникла эта проблема, перейдите к нашему руководству по проблемам с планировщиком задач Windows 10.
-
Нажмите комбинацию клавиш Windows + I, чтобы открыть Настройки.
-
Выберите Обновление и безопасность.
-
Щелкните Восстановление.
-
В разделе «Расширенный запуск» выберите «Перезагрузить».
-
Выберите Устранение неполадок после перезагрузки машины.
-
Щелкните Дополнительные параметры.
-
Выберите командную строку. Введите следующие команды и нажмите Enter.
-
В командной строке введите букву диска Windows. Здесь мы вводим:
d: -
Подтвердите, что вы на правильном пути:
dir -
Если буква, которую вы ввели на шаге 8, была неправильной, вернитесь к этому шагу и исправьте ее.
-
Заходим в папку System32 :
cd d:windowssystem32ПРИМЕЧАНИЕ. Измените букву d в указанном выше пути на правильную букву диска с шага 9.
-
Создайте резервную папку с именем configBak :
mkdir configBak -
Сделайте резервную копию папки config :
copy config configBak -
Войдите в папку RegBack :
cd configRegBack -
Подтвердите содержимое папки RegBack :
dir -
Скопируйте данные RegBack в config :
copy *...* -
Подтверждайте каждую операцию, нажимая Y и Enter.
-
Закройте окно командной строки.
При закрытии командной строки ваш компьютер перезагрузится и сгенерирует резервную копию.
-
Нажмите кнопку меню «Пуск».
-
Найдите Планировщик заданий и щелкните результат, чтобы открыть его.
-
Идите по этому пути:
Task Scheduler Library > Microsoft > Windows > Registry -
Щелкните правой кнопкой мыши RegIdleBackup и выберите «Выполнить».
Эта процедура запускает задачу по запуску и резервному копированию реестра Windows 10. Он перезаписывает все старые резервные копии в папке RegBack.
После выполнения этих операций вы бы узнали, как восстановить реестр Windows 10 без резервных копий.
В этом руководстве также показано, как включить резервное копирование реестра Windows 10. Если вам не удалось восстановить реестр Windows 10 с помощью этих решений, сообщите нам об этом в комментариях ниже.
Источник записи: windowsreport.com
Начиная с обновления за апрель 2018 года (версия 1803), Windows 10 прекратила автоматическое резервное копирование реестра в папку RegBack, и Microsoft рекомендует пользователям использовать точку восстановления системы в случае повреждения реестра. Перейдя в папку WindowsSystem32configRegBack, вы обнаружите, что она пуста.
Это изменение разработано специально и призвано помочь уменьшить общий размер дискового пространства Windows. Для тех, кто все еще хочет восстановить функциональность создания резервной копии реестра автоматически, есть настройка реестра для включения автоматического резервного копирования реестра в Windows 10.
Как включить автоматическое резервное копирование реестра в Windows 10
- Нажмите клавишу Windows + R, чтобы открыть диалоговое окно «Выполнить», введите regedit и нажмите Enter, чтобы запустить редактор реестра.
- Найдите этот ключ:
HKEY_LOCAL_MACHINESYSTEMCurrentControlSetControlSession ManagerConfiguration Manager. На правой панели щелкните правой кнопкой мыши пустое пространство и выберите Новый → DWORD (32-bit) значение.
- Назовите новый DWORD
EnablePeriodicBackup. Затем дважды щелкните по нему и установите значение 1.
- После перезагрузки Windows 10 автоматически создаст резервную копию реестра в папке RegBack и создаст задачу RegIdleBackup для управления последующими резервными копиями.
- Если вам нужно создать резервные копии реестра вручную, просто откройте планировщик заданий и перейдите в MicrosoftWindowsRegistry. Щелкните правой кнопкой мыши задачу RegIdleBackup и выберите «Выполнить».
Это немедленно сохранит ваш реестр в папку WindowsSystem32configRegBack.
Таким образом, вы можете легко включить автоматическое резервное копирование реестра в Windows 10.
- Remove From My Forums
-
Вопрос
-
Hello,
I needed to restore my registry this morning and the regback files were all at 0 bytes. I do not wish to ever be in this situation again. Can you please tell me how to create a current sam, default, system, security and software file
for the regback directory?Can I make new ones with regedit?
-
Изменено
7 февраля 2019 г. 18:54
-
Изменено
Ответы
-
Hello,
You will probably need third party tools to back up the registry.
The registry files are not longer backed up to the regback folder.
Thanks, Darrell Gorter [MSFT] This posting is provided «AS IS» with no warranties, and confers no rights.
-
Предложено в качестве ответа
otto wang
11 февраля 2019 г. 2:02 -
Помечено в качестве ответа
boe_d
2 марта 2019 г. 5:50
-
Предложено в качестве ответа
-
In October 2018 there were problems with Windows 10 1809.
Some end users had files disappear.
Microsoft withdrew the Windows 10 1809 upgrade.
Microsoft modified the Feedback hub.
Feedback had been viewed by volume and not by severity.
Feedback was then modified to include severity.
Please use the Feedback to communicate with Microsoft about the bug with or loss of Regback.
https://support.microsoft.com/en-us/help/27932/windows-10-send-us-feedback
https://insider.windows.com/en-us/how-to-feedback/
-
Предложено в качестве ответа
otto wang
11 февраля 2019 г. 2:02 -
Помечено в качестве ответа
boe_d
19 февраля 2019 г. 21:01
-
Предложено в качестве ответа





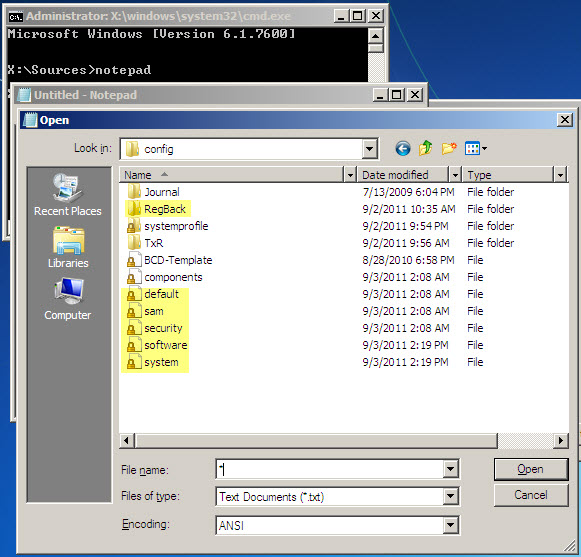



![Как восстановить реестр Windows 10 без резервного копирования [Проверено]](https://howto.mediadoma.com/wp-content/uploads/2021/03/post-45595-604ea1ace3d7c.png)
![Как восстановить реестр Windows 10 без резервного копирования [Проверено]](https://howto.mediadoma.com/wp-content/uploads/2021/03/post-45595-604ea1b2786eb.png)
![Как восстановить реестр Windows 10 без резервного копирования [Проверено]](https://howto.mediadoma.com/wp-content/uploads/2021/03/post-45595-604ea1b44933c.png)
![Как восстановить реестр Windows 10 без резервного копирования [Проверено]](https://howto.mediadoma.com/wp-content/uploads/2021/03/post-45595-604ea1b86d22a.png)





