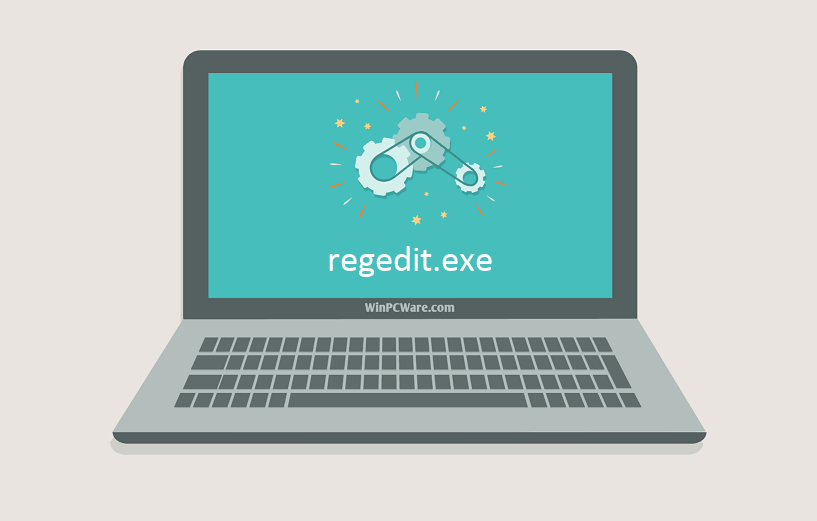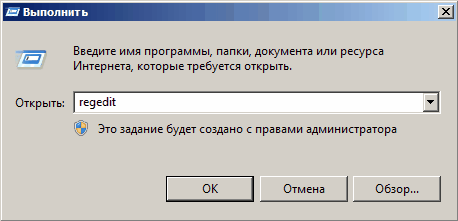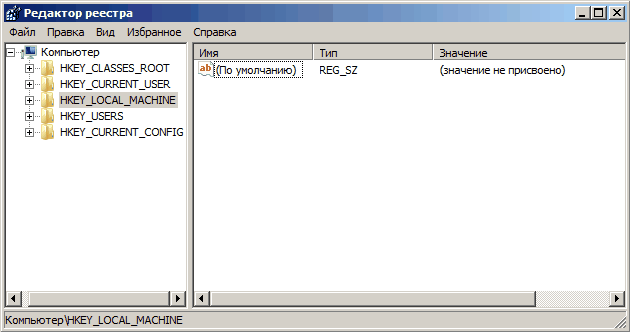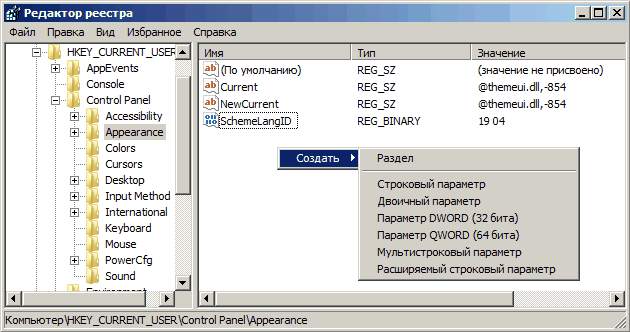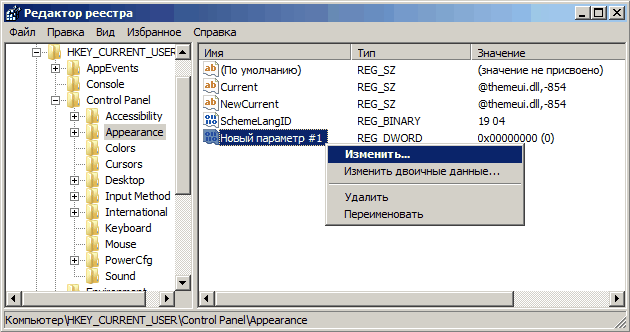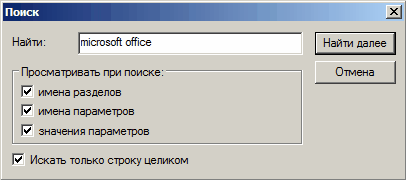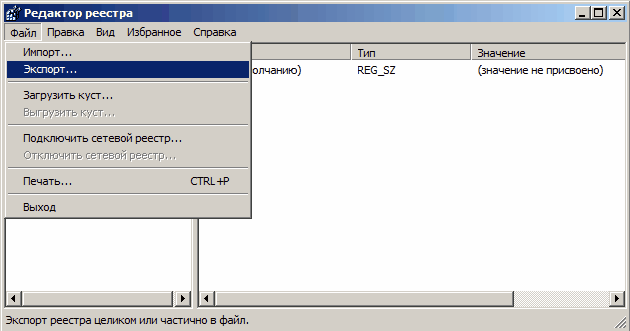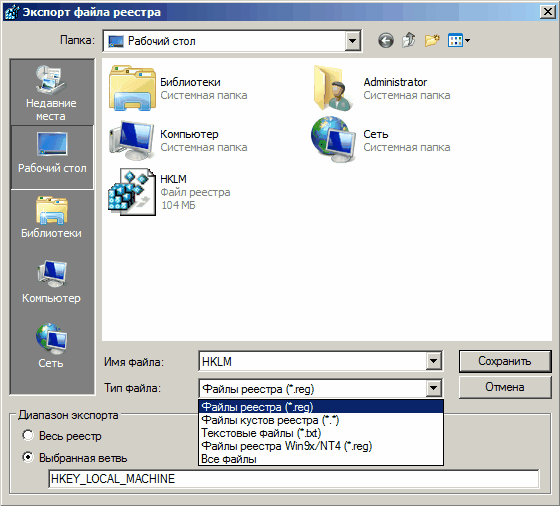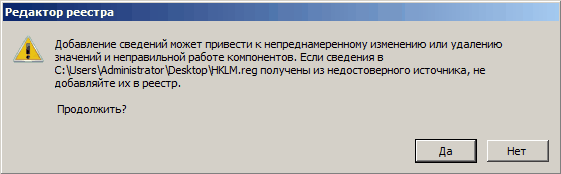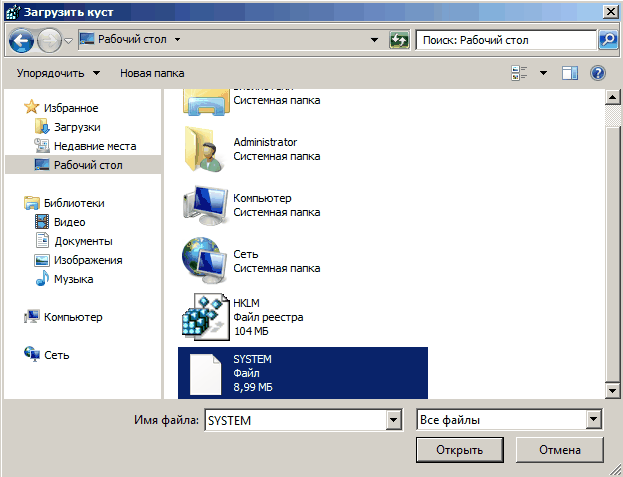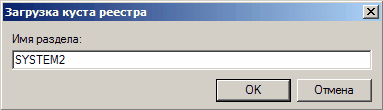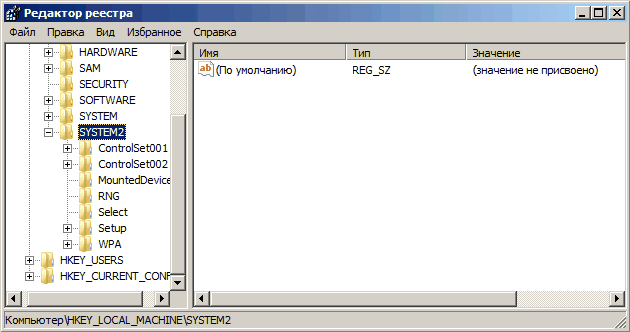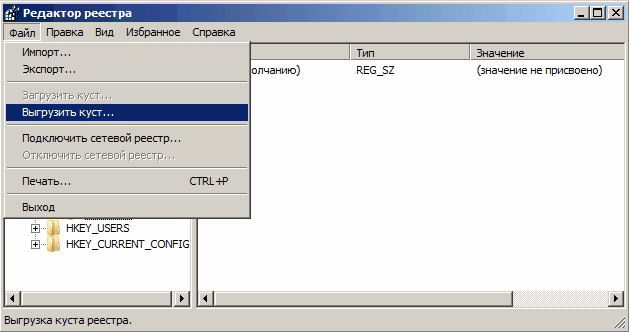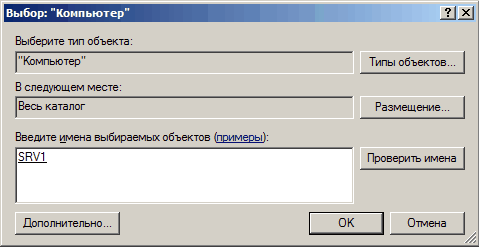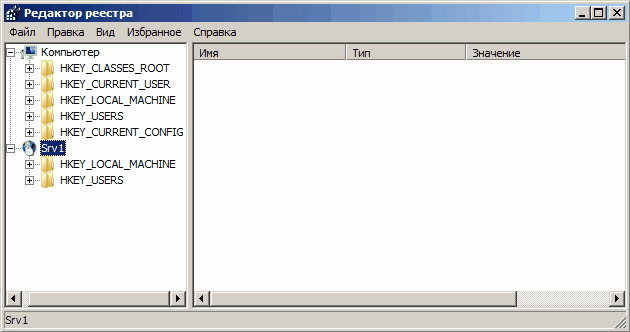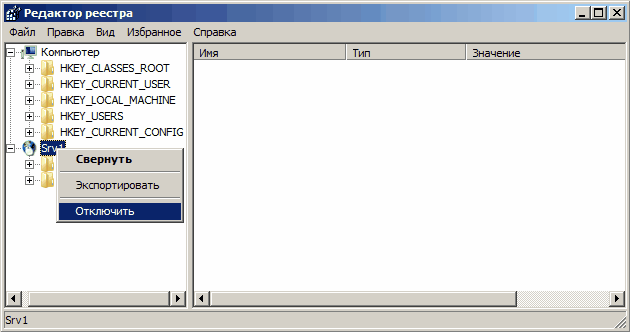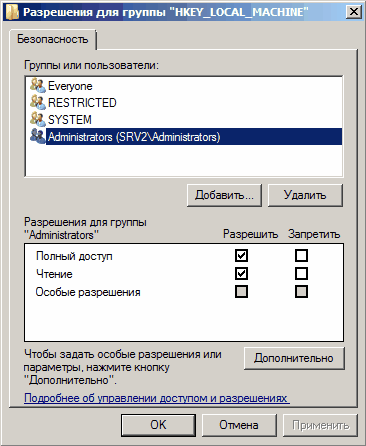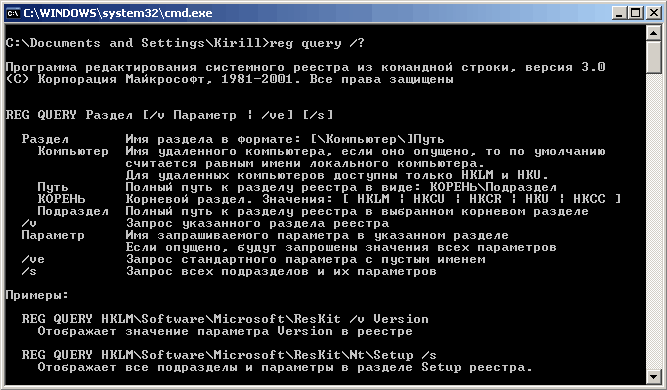Последнее обновление: 07/01/2022
[Требуемое время для чтения: 3,5 мин.]
Файлы Windows Executable, такие как regedit.exe, используют расширение EXE. Файл считается файлом Исполняемое приложение (Windows Executable) и впервые был создан компанией Microsoft для пакета ПО Windows 10.
Первый выпуск файла regedit.exe на платформе Windows Vista состоялся 11/08/2006 для Windows Vista.
Самый последний выпуск для Windows 10 состоялся 07/29/2015 [версия 10].
Файл regedit.exe включен в Windows 10, Windows 8.1 и Windows 8.
Ниже приведены подробные сведения о файле, порядок устранения неполадок, возникших с файлом EXE, и бесплатные загрузки некоторых версий файла regedit.exe.
Что такое сообщения об ошибках regedit.exe?
regedit.exe — ошибки выполнения
Ошибки выполнения — это ошибки Windows, возникающие во время «выполнения». Термин «выполнение» говорит сам за себя; имеется в виду, что данные ошибки EXE возникают в момент, когда происходит попытка загрузки файла regedit.exe — либо при запуске приложения Windows, либо, в некоторых случаях, во время его работы. Ошибки выполнения являются наиболее распространенной разновидностью ошибки EXE, которая встречается при использовании приложения Windows.
В большинстве случаев ошибки выполнения regedit.exe, возникающие во время работы программы, приводят к ненормальному завершению ее работы. Большинство сообщений об ошибках regedit.exe означают, что либо приложению Windows не удалось найти этот файл при запуске, либо файл поврежден, что приводит к преждевременному прерыванию процесса запуска. Как правило, Windows не сможет запускаться без разрешения этих ошибок.
Таким образом, крайне важно, чтобы антивирус постоянно поддерживался в актуальном состоянии и регулярно проводил сканирование системы.
Поиск причины ошибки regedit.exe является ключом к правильному разрешению таких ошибок. Несмотря на то что большинство этих ошибок EXE, влияющих на regedit.exe, происходят во время запуска, иногда ошибка выполнения возникает при использовании Windows 10. Причиной этого может быть недостаточное качество программного кода со стороны Microsoft, конфликты с другими приложениями, сторонние плагины или поврежденное и устаревшее оборудование. Кроме того, эти типы ошибок regedit.exe могут возникать в тех случаях, если файл был случайно перемещен, удален или поврежден вредоносным программным обеспечением. Таким образом, крайне важно, чтобы антивирус постоянно поддерживался в актуальном состоянии и регулярно проводил сканирование системы.
Как исправить ошибки regedit.exe — 3-шаговое руководство (время выполнения: ~5-15 мин.)
Если вы столкнулись с одним из вышеуказанных сообщений об ошибке, выполните следующие действия по устранению неполадок, чтобы решить проблему regedit.exe. Эти шаги по устранению неполадок перечислены в рекомендуемом порядке выполнения.
Шаг 1. Восстановите компьютер до последней точки восстановления, «моментального снимка» или образа резервной копии, которые предшествуют появлению ошибки.
Чтобы начать восстановление системы (Windows XP, Vista, 7, 8 и 10):
- Нажмите кнопку «Пуск» в Windows
- В поле поиска введите «Восстановление системы» и нажмите ENTER.
- В результатах поиска найдите и нажмите «Восстановление системы»
- Введите пароль администратора (при необходимости).
- Следуйте инструкциям мастера восстановления системы, чтобы выбрать соответствующую точку восстановления.
- Восстановите компьютер к этому образу резервной копии.
Если на этапе 1 не удается устранить ошибку regedit.exe, перейдите к шагу 2 ниже.

Шаг 2. Запустите средство проверки системных файлов (System File Checker), чтобы восстановить поврежденный или отсутствующий файл regedit.exe.
Средство проверки системных файлов (System File Checker) — это утилита, входящая в состав каждой версии Windows, которая позволяет искать и восстанавливать поврежденные системные файлы. Воспользуйтесь средством SFC для исправления отсутствующих или поврежденных файлов regedit.exe (Windows XP, Vista, 7, 8 и 10):
- Нажмите кнопку «Пуск» в Windows
- В поле поиска введите cmd, но НЕ НАЖИМАЙТЕ ENTER.
- Нажмите и удерживайте CTRL-Shift на клавиатуре, одновременно нажимая ENTER.
- Появится диалоговое окно запроса разрешения.
- В поле нажмите «ДА».
- Должен отображаться черный экран с мигающим курсором.
- На этом черном экране введите sfc /scannow и нажмите ENTER.
- Средство проверки системных файлов (System File Checker) начнет поиск неполадок, связанных с regedit.exe, а также других неполадок с системными файлами.
- Для завершения процесса следуйте инструкциям на экране.
Следует понимать, что это сканирование может занять некоторое время, поэтому необходимо терпеливо отнестись к процессу его выполнения.
Если на этапе 2 также не удается устранить ошибку regedit.exe, перейдите к шагу 3 ниже.
Шаг 3. Выполните обновление Windows.
Когда первые два шага не устранили проблему, целесообразно запустить Центр обновления Windows. Во многих случаях возникновение сообщений об ошибках regedit.exe может быть вызвано устаревшей операционной системой Windows. Чтобы запустить Центр обновления Windows, выполните следующие простые шаги:
- Нажмите кнопку «Пуск» в Windows
- В поле поиска введите «Обновить» и нажмите ENTER.
- В диалоговом окне Центра обновления Windows нажмите «Проверить наличие обновлений» (или аналогичную кнопку в зависимости от версии Windows)
- Если обновления доступны для загрузки, нажмите «Установить обновления».
- После завершения обновления следует перезагрузить ПК.
Если Центр обновления Windows не смог устранить сообщение об ошибке regedit.exe, перейдите к следующему шагу. Обратите внимание, что этот последний шаг рекомендуется только для продвинутых пользователей ПК.

Если эти шаги не принесут результата: скачайте и замените файл regedit.exe (внимание: для опытных пользователей)
Если ни один из предыдущих трех шагов по устранению неполадок не разрешил проблему, можно попробовать более агрессивный подход (примечание: не рекомендуется пользователям ПК начального уровня), загрузив и заменив соответствующую версию файла regedit.exe. Мы храним полную базу данных файлов regedit.exe со 100%-ной гарантией отсутствия вредоносного программного обеспечения для любой применимой версии Windows . Чтобы загрузить и правильно заменить файл, выполните следующие действия:
- Найдите версию операционной системы Windows в нижеприведенном списке «Загрузить файлы regedit.exe».
- Нажмите соответствующую кнопку «Скачать», чтобы скачать версию файла Windows.
- Копировать файл в соответствующий каталог вашей версии Windows:
- Перезагрузите компьютер.
Windows 10: C:Windows
Windows 8.1: C:Windows
Windows 8: C:Windows
Windows 7: C:Windows
Windows 7: C:WindowsSysWOW64
Показать на 4 каталогов больше +
Windows Vista: C:WindowsSysWOW64
Windows Vista: C:Windows
Windows XP: C:WINDOWSsystem32dllcache
Windows XP: C:Windows
Если этот последний шаг оказался безрезультативным и ошибка по-прежнему не устранена, единственно возможным вариантом остается выполнение чистой установки Windows 10.
СОВЕТ ОТ СПЕЦИАЛИСТА: Мы должны подчеркнуть, что переустановка Windows является достаточно длительной и сложной задачей для решения проблем, связанных с regedit.exe. Во избежание потери данных следует убедиться, что перед началом процесса вы создали резервные копии всех важных документов, изображений, установщиков программного обеспечения и других персональных данных. Если вы в настоящее время не создаете резервных копий своих данных, вам необходимо сделать это немедленно.
Скачать файлы regedit.exe (проверено на наличие вредоносного ПО — отсутствие 100 %)
ВНИМАНИЕ! Мы настоятельно не рекомендуем загружать и копировать regedit.exe в соответствующий системный каталог Windows. Microsoft, как правило, не выпускает файлы Windows EXE для загрузки, поскольку они входят в состав установщика программного обеспечения. Задача установщика заключается в том, чтобы обеспечить выполнение всех надлежащих проверок перед установкой и размещением regedit.exe и всех других файлов EXE для Windows. Неправильно установленный файл EXE может нарушить стабильность работы системы и привести к тому, что программа или операционная система полностью перестанут работать. Действовать с осторожностью.
Файлы, относящиеся к regedit.exe
Файлы EXE, относящиеся к regedit.exe
| Имя файла | Описание | Программа (версия) | Размер файла (байты) | Расположение файла |
|---|---|---|---|---|
| GameBarPresenceWriter.exe | Gamebar Presence Writer | Microsoft® Windows® Operating System (10.0.15063.0) | 209920 | C:WindowsSystem32 |
| help.exe | Command Line Help Utility | Microsoft® Windows® Operating System (5.1.2600.5512) | 15872 | C:WINDOWSsystem32dllcache |
| PrintBrmEngine.exe | PrintBrmEngine EXE | Microsoft® Windows® Operating System (10.0.15063.0) | 202240 | C:WindowsSystem32spooltools |
| WinSAT.exe | Windows System Assessment Tool | Microsoft® Windows® Operating System (6.1.7601.17514) | 3957760 | C:WindowsSystem32 |
| finger.exe | TCPIP Finger Command | Microsoft® Windows® Operating System (6.2.9200.16384) | 13312 | C:WindowsSystem32 |
Вы скачиваете пробное программное обеспечение. Для разблокировки всех функций программного обеспечения требуется покупка годичной подписки, стоимость которой оставляет 39,95 долл. США. Подписка автоматически возобновляется в конце срока (Подробнее). Нажимая кнопку «Начать загрузку» и устанавливая «Программное обеспечение», я подтверждаю, что я прочитал (-а) и принимаю Лицензионное соглашение и Политику конфиденциальности компании Solvusoft.
Иногда система Windows отображает сообщения об ошибках поврежденных или отсутствующих файлов regedit.exe. Подобные ситуации могут возникнуть, например, во время процесса установки программного обеспечения. Каждая программа требует определенных ресурсов, библиотек и исходных данных для правильной работы. Поэтому поврежденный или несуществующий файл regedit.exe может повлиять на неудачное выполнение запущенного процесса.
Файл был разработан Microsoft для использования с программным обеспечением Windows. Здесь вы найдете подробную информацию о файле и инструкции, как действовать в случае ошибок, связанных с regedit.exe на вашем устройстве. Вы также можете скачать файл regedit.exe, совместимый с устройствами Windows 10, Windows 8.1, Windows 8, Windows 7, Windows 7, Windows Vista, Windows Vista, Windows XP, которые (скорее всего) позволят решить проблему.
Совместим с: Windows 10, Windows 8.1, Windows 8, Windows 7, Windows 7, Windows Vista, Windows Vista, Windows XP
Популярность пользователя
Исправьте ошибки regedit.exe
- 1 Информация о файле regedit.exe
- 2 Ошибки, связанные с файлом regedit.exe
- 3 Как исправить ошибки, связанные с regedit.exe?
- 3.1 Сканирование на наличие вредоносных программ
- 3.2 Обновление системы и драйверов
- 3.3 Инструмент проверки системных файлов
- 3.4 Восстановление системы
- 4 Скачать regedit.exe
- 4.1 Список версий файла regedit.exe
Информация о файле
| Основная информация | |
|---|---|
| Имя файла | regedit.exe |
| Расширение файла | EXE |
| Тип | Executable Application |
| Описание | Windows Executable |
| Программного обеспечения | |
|---|---|
| программа | Windows 10 |
| Программного обеспечения | Windows |
| автор | Microsoft |
| Версия программного обеспечения | 10 |
| подробности | |
|---|---|
| Размер файла | 301568 |
| Самый старый файл | 2008-01-21 |
| Последний файл | 2017-03-18 |
Наиболее распространенные проблемы с файлом regedit.exe
Существует несколько типов ошибок, связанных с файлом regedit.exe. Файл regedit.exe может находиться в неправильном каталоге файлов на вашем устройстве, может отсутствовать в системе или может быть заражен вредоносным программным обеспечением и, следовательно, работать неправильно. Ниже приведен список наиболее распространенных сообщений об ошибках, связанных с файлом regedit.exe. Если вы найдете один из перечисленных ниже (или похожих), рассмотрите следующие предложения.
- regedit.exe поврежден
- regedit.exe не может быть расположен
- Ошибка выполнения — regedit.exe
- Ошибка файла regedit.exe
- Файл regedit.exe не может быть загружен. Модуль не найден
- невозможно зарегистрировать файл regedit.exe
- Файл regedit.exe не может быть загружен
- Файл regedit.exe не существует
regedit.exe
Не удалось запустить приложение, так как отсутствует файл regedit.exe. Переустановите приложение, чтобы решить проблему.
OK
Проблемы, связанные с regedit.exe, могут решаться различными способами. Некоторые методы предназначены только для опытных пользователей. Если вы не уверены в своих силах, мы советуем обратиться к специалисту. К исправлению ошибок в файле regedit.exe следует подходить с особой осторожностью, поскольку любые ошибки могут привести к нестабильной или некорректно работающей системе. Если у вас есть необходимые навыки, пожалуйста, продолжайте.
Как исправить ошибки regedit.exe всего за несколько шагов?
Ошибки файла regedit.exe могут быть вызваны различными причинами, поэтому полезно попытаться исправить их различными способами.
Шаг 1.. Сканирование компьютера на наличие вредоносных программ.
Файлы Windows обычно подвергаются атаке со стороны вредоносного программного обеспечения, которое не позволяет им работать должным образом. Первым шагом в решении проблем с файлом regedit.exe или любыми другими системными файлами Windows должно быть сканирование системы на наличие вредоносных программ с использованием антивирусного инструмента.
Если по какой-либо причине в вашей системе еще не установлено антивирусное программное обеспечение, вы должны сделать это немедленно. Незащищенная система не только является источником ошибок в файлах, но, что более важно, делает вашу систему уязвимой для многих опасностей. Если вы не знаете, какой антивирусный инструмент выбрать, обратитесь к этой статье Википедии — сравнение антивирусного программного обеспечения.
Шаг 2.. Обновите систему и драйверы.
Установка соответствующих исправлений и обновлений Microsoft Windows может решить ваши проблемы, связанные с файлом regedit.exe. Используйте специальный инструмент Windows для выполнения обновления.
- Откройте меню «Пуск» в Windows.
- Введите «Центр обновления Windows» в поле поиска.
- Выберите подходящую программу (название может отличаться в зависимости от версии вашей системы)
- Проверьте, обновлена ли ваша система. Если в списке есть непримененные обновления, немедленно установите их.
- После завершения обновления перезагрузите компьютер, чтобы завершить процесс.
Помимо обновления системы рекомендуется установить последние версии драйверов устройств, так как драйверы могут влиять на правильную работу regedit.exe или других системных файлов. Для этого перейдите на веб-сайт производителя вашего компьютера или устройства, где вы найдете информацию о последних обновлениях драйверов.
Шаг 3.. Используйте средство проверки системных файлов (SFC).
Проверка системных файлов — это инструмент Microsoft Windows. Как следует из названия, инструмент используется для идентификации и адресации ошибок, связанных с системным файлом, в том числе связанных с файлом regedit.exe. После обнаружения ошибки, связанной с файлом %fileextension%, программа пытается автоматически заменить файл regedit.exe на исправно работающую версию. Чтобы использовать инструмент:
- Откройте меню «Пуск» в Windows.
- Введите «cmd» в поле поиска
- Найдите результат «Командная строка» — пока не запускайте его:
- Нажмите правую кнопку мыши и выберите «Запуск от имени администратора»
- Введите «sfc / scannow» в командной строке, чтобы запустить программу, и следуйте инструкциям.
Шаг 4. Восстановление системы Windows.
Другой подход заключается в восстановлении системы до предыдущего состояния до того, как произошла ошибка файла regedit.exe. Чтобы восстановить вашу систему, следуйте инструкциям ниже
- Откройте меню «Пуск» в Windows.
- Введите «Восстановление системы» в поле поиска.
- Запустите средство восстановления системы — его имя может отличаться в зависимости от версии системы.
- Приложение проведет вас через весь процесс — внимательно прочитайте сообщения
- После завершения процесса перезагрузите компьютер.
Если все вышеупомянутые методы завершились неудачно и проблема с файлом regedit.exe не была решена, перейдите к следующему шагу. Помните, что следующие шаги предназначены только для опытных пользователей
Загрузите и замените файл regedit.exe
Последнее решение — вручную загрузить и заменить файл regedit.exe в соответствующей папке на диске. Выберите версию файла, совместимую с вашей операционной системой, и нажмите кнопку «Скачать». Затем перейдите в папку «Загруженные» вашего веб-браузера и скопируйте загруженный файл regedit.exe.
Перейдите в папку, в которой должен находиться файл, и вставьте загруженный файл. Ниже приведен список путей к каталогу файлов regedit.exe.
- Windows 10: C:Windows
- Windows 8.1: C:Windows
- Windows 8: 1: C:Windows
- Windows 7: C:Windows
- Windows 7: C:Windows
- Windows Vista: —
- Windows Vista: —
- Windows XP: —
Если действия не помогли решить проблему с файлом regedit.exe, обратитесь к профессионалу. Существует вероятность того, что ошибка (и) может быть связана с устройством и, следовательно, должна быть устранена на аппаратном уровне. Может потребоваться новая установка операционной системы — неправильный процесс установки системы может привести к потере данных.
Список версий файлов

Имя файла
regedit.exe
система
Windows 10
Размер файла
301568 bytes
Дата
-0001-11-30
| Подробности файла | ||
|---|---|---|
| MD5 | 5afdf76db5844509efd8d1cb10ee1dee | |
| SHA1 | 0b6e692a9c8a8dac37d9bc8e215bbc73342deb6b | |
| SHA256 | 8eca20b56293ad31401a5ffb5b70ce4a3412c16f5093b441cc7b209efcb4c95f | |
| CRC32 | 19dfcd72 | |
| Пример расположения файла | C:Windows |

Имя файла
regedit.exe
система
Windows 8.1
Размер файла
134144 bytes
Дата
-0001-11-30
| Подробности файла | ||
|---|---|---|
| MD5 | 2f3fed31ac2846d8ad5dbc396a7e3df1 | |
| SHA1 | 36a13e7f9bb93218695b391b387407b9c197c1ba | |
| SHA256 | bbd0be7bd07c90aa690c6484b765d19a02bf5c60841d6497d8395bc5b1f976d2 | |
| CRC32 | c5507647 | |
| Пример расположения файла | C:Windows |

Имя файла
regedit.exe
система
Windows 8
Размер файла
133120 bytes
Дата
-0001-11-30
| Подробности файла | ||
|---|---|---|
| MD5 | f71444a5935904c68e67ee3d35a4b948 | |
| SHA1 | e558760fb8bcdc1106d2b8b0267b22c65a08d24b | |
| SHA256 | 69eb7bae99a2654568fb91646c434a298e54623e49e6794a5dd236bb745a370b | |
| CRC32 | 920fb809 | |
| Пример расположения файла | 1: C:Windows |

Имя файла
regedit.exe
система
Windows 7
Размер файла
427008 bytes
Дата
-0001-11-30
| Подробности файла | ||
|---|---|---|
| MD5 | 2e2c937846a0b8789e5e91739284d17a | |
| SHA1 | f48138dc476e040b8a9925c7d2650b706178e863 | |
| SHA256 | a98e39f727cfe54c38f71c8aa7b4e8d330dd50773ad42e9e1f190b8716828f30 | |
| CRC32 | f80a1404 | |
| Пример расположения файла | C:Windows |

Имя файла
regedit.exe
система
Windows 7
Размер файла
398336 bytes
Дата
-0001-11-30
| Подробности файла | ||
|---|---|---|
| MD5 | 8a4883f5e7ac37444f23279239553878 | |
| SHA1 | 682214961228453c389854e81e6786df92bbfa67 | |
| SHA256 | f318c94a46dbca88eefc3e28be51d27e5f91029dc062f56faaa995f0b5f8e518 | |
| CRC32 | 5ecc7a37 | |
| Пример расположения файла | C:Windows |

Имя файла
regedit.exe
система
Windows Vista
Размер файла
134656 bytes
Дата
-0001-11-30
| Подробности файла | ||
|---|---|---|
| MD5 | 467a3b03e924b7b7edd16d34740574b0 | |
| SHA1 | 0e0e955fa4954c50d9120acd51815c0c6fcb0c9a | |
| SHA256 | 35b8fc703ae064800c08578ba21bc79ad501fe002786ca0aee883199f3e956bb | |
| CRC32 | 53e37a3c | |
| Пример расположения файла | — |

Имя файла
regedit.exe
система
Windows Vista
Размер файла
161792 bytes
Дата
-0001-11-30
| Подробности файла | ||
|---|---|---|
| MD5 | 5dfbce56e689d90ae9e2fb278f80058e | |
| SHA1 | 5e72e6f5728337efd6252d6b5e33ee9c73126d41 | |
| SHA256 | 7a81d698e76a68a9f1d7c38ba10ff1152d6730a18fff080f45e5135799a557d1 | |
| CRC32 | 0c405c14 | |
| Пример расположения файла | — |

Имя файла
regedit.exe
система
Windows XP
Размер файла
146432 bytes
Дата
2008-04-14
| Подробности файла | ||
|---|---|---|
| MD5 | 058710b720282ca82b909912d3ef28db | |
| SHA1 | 48f4612efeb713a5860726fdb999ceceff07557d | |
| SHA256 | 97535e75ca6a77e6bcb81216b0fb383024709539727fd656df6afd33a50cad04 | |
| CRC32 | fe86aa07 | |
| Пример расположения файла | — |
Предупреждение: При использовании редактора реестра следует соблюдать осторожность. Ошибки при редактировании реестра могут привести к серьезным проблемам, которые могут потребовать полной переустановки операционной системы и привести к потере данных. Избегайте изменений, предлагаемых источниками данных. Для защиты перед внесением изменений, основанных на официально опубликованной документации Майкрософт, обязательно зарегистрируете реестр. После этого вы сможете восстановить его в случае возникновения проблемы. Дополнительные сведения см.в этой Windows.
Существует два способа открыть редактор реестра в Windows 10:
-
В поле поиска на панели задач введите regedit, а затем выберите Редактор реестра (настольное приложение) в результатах.
-
Щелкните правой кнопкой мыши кнопку Начните и выберите выполнить. Введите regedit в поле Открыть: и выберите ОК.
Нужна дополнительная помощь?

Реестр в операционной системе Windows содержит множество данных и позволяет настраивать любые параметры. Для внесения изменений в реестр используется встроенные редактор реестра. Встроенный редактор реестра можно открыть разными способами, но помимо этого можно попробовать воспользоваться сторонними редакторами реестра.
Данная статья расскажет не только как открыть редактор реестра Windows 10 разными способами, но и какие сторонние редакторы реестра можно использовать. Такая альтернатива подойдет пользователям в которых не открывается стандартный редактор реестра Windows 10. В этом случае пользователю придется только скачать редактор реестра в Windows 10. Помните, что перед внесением изменений в реестр необходимо создать резервную копию реестра Windows 10.
Запустить стандартный редактор реестра в Windows 10 можно разными способами. Используя окно выполнить пользователь с помощью одной команды вызывает редактор реестра, открыв нужное расположение на системном диске можно найти классическое приложение редактора реестра, используя встроенный поиск, аналогично можно найти и запустить редактор реестра.
Выполнить
Выполняем команду regedit в окне Win+R.
Другие полезные команды можно найти в статье: Команды Выполнить в Windows 10.
Поиск
- Нажимаем комбинацию клавиш Win+Q чтобы запустить поиск.
- В поисковой строке вводим Редактор реестра, после чего в результатах поиска выбираем классическое приложение Редактора реестра.
Проводник
- Открываем проводник и переходим в C:Windows.
- В текущем расположении находим приложение regedit.exe и запускаем от имени администратора.
Cкачать редактор реестра Windows 10
Помимо стандартного редактора реестра в пользователей есть возможность скачать сторонние редакторы реестра. Такое решение подходит для пользователей которым стандартного функционала редактора реестра не достаточно. Есть множество программ редакторов реестра, которые способны полностью заменить стандартный редактор реестра. Все сторонние редакторы реестра также необходимо запускать от имени администратора.
RegCool
- Официальный сайт: kurtzimmermann.com
- Портативная версия: есть
- Поддержка русского языка: есть
RegCool добавляет множество мощных функций, которые позволяют Вам работать быстрее и эффективнее с задачами, связанными с реестром. К основным функциям стоит отнести: историю отмены, мощные средства поиска и замены, возможность сравнения, копирования, вставки, перетаскивания. А также есть возможность работать в нескольких окнах реестра одновременно и получать доступ к защищенным ключам реестра.
Registry Finder
- Официальный сайт: registry-finder.com
- Портативная версия: есть
- Поддержка русского языка: есть
Registry Finder — улучшенная замена встроенного редактора реестра Windows. Он имеет множество функций, которые делают работу с реестром более продуктивной и удобной. Registry Finder позволяет просматривать локальный реестр; создавать, удалять, переименовывать ключи и значения; изменять значения в качестве своего естественного типа данных или как двоичные данные. Разрешено открывать несколько окон реестра.
Заключение
Стандартный редактор реестра позволяет быстро вносить изменения в систему. Запустить редактор реестра в Windows 10 можно разными способами, начиная от использования поиска и заканчивая поиском классического приложения реестра в системе. А также есть возможность скачать редактор реестра для Windows 10 стороннего разработчика. Обычно такие редакторы имеют более широкий функционал по сравнению со стандартным.
Если же Вы ищете программы для очистки реестра, тогда рекомендуем ознакомиться со статьей: Лучшие программы для оптимизации компьютера Windows 10. А также смотрите инструкцию: Как очистить диск С от ненужных файлов в Windows 10.

Администратор и основатель проекта Windd.ru. Интересуюсь всеми новыми технологиями. Знаю толк в правильной сборке ПК. Участник программы предварительной оценки Windows Insider Preview. Могу с лёгкостью подобрать комплектующие с учётом соотношения цены — качества. Мой Компьютер: AMD Ryzen 5 3600 | MSI B450 Gaming Plus MAX | ASUS STRIX RX580 8GB GAMING | V-COLOR 16GB Skywalker PRISM RGB (2х8GB).
Для работы с реестром Windows существует много различных программ, однако я предпочитаю пользоваться утилитами для редактирования реестра, встроенными в операционную систему. Всего их две — редактор реестра Regedit и утилита командной строки reg.exe. Познакомимся поближе с их возможностями.
Редактор реестра Regedit
Запускается Regedit следующим образом: в меню Пуск — Выполнить (или клавиши Win+R) набираем regedit и жмем ОК
Интерфейс Regedit похож на проводник Windows: слева показана структура реестра в виде дерева, а справа параметры и их значения. В строке состояния отображается выбранный раздел.
В Regedit имеется много команд для манипуляций с объектами реестра (разделами и параметрами). Первое, что мы можем сделать с его помощью — это создание нового раздела или параметра. Кстати, создание объектов – наименее опасная операция с реестром. Параметры, не несущие функции, просто игнорируются системой.
При создании новых объектов реестра есть 2 ограничения:
- Нельзя создавать разделы непосредственно под корнем разделов HKLM и HKU, там могут находиться только разделы высшего уровня, являющиеся алиасами (ссылками).
- На каждом уровне иерархической структуры реестра все подразделы должны иметь уникальные имена.
Для создания нового объекта сначала нужно выбрать родительский раздел. Затем из контекстного меню или из меню Редактировать применяем команду Создать и задаем тип объекта
Новый объект получает временное имя, которое можно изменить сразу или из окна редактирования.
Чтобы изменить значение параметра нужно выделить объект и выбрать в меню команду Изменить, либо просто дважды щелкнуть на нем мышкой. При редактировании параметров реестра изменении стоит обратить внимание на его тип и проверить, какая система исчисления используется (десятичная, двоичная или шестнадцатеричная). Подробнее о типах данных реестра я писал в предыдущей статье.
Операция, обратная созданию — удаление. Можно удалить любой раздел реестра за исключением корневых, и любой параметр кроме Default (по умолчанию), который является основным значением. Для удаления достаточно щелкнуть правой кнопкой мыши на объекте и выбрать пункт Удалить. Regedit попросит подтвердить удаление, но в подтверждении не указано, какой именно объект будет удаляться.
Поэтому, прежде чем подтвердить удаление, проверяем что именно выделено на экране. При операциях с реестром надо помнить о том, что в Regedit нет команды Отменить и все изменения применяются немедленно.
Если вам нужно найти определенный ключ или раздел реестра, то можно воспользоваться поиском.
Запускается он сочетанием клавиш CTRL+F или через меню Правка, а возобновляется клавишей F3 (при возобновлении поиска ищется следующее положение искомой строки).
Одна из замечательных способностей Regedit — возможность экспортировать и импортировать данные реестра в файл. Эти операции могут выполняться как для любого раздела так и для всего реестра целиком. Чтобы произвести экспорт реестра идем в меню Файл — Экспорт
В открывшемся окне выбираем, какую часть реестра (или весь реестр) экспортируем, а также тип файла
По умолчанию экспорт производится в файл с расширением .reg (reg-файл).
Особенностью reg-файлов является то, что они ассоциируются с реестром и при двойном клике мышкой на reg-файле происходит автоматический перенос информации из файла в реестр (слияние,merge).
Reg-файлы используются для импорта настроек с одного компьютера на другой (или несколько). А если набрать в командной строке regedit <имя reg-файла> /s , то запроса на подтверждение не будет, что очень удобно для применения в различных сценариях автоматической установки.
С помощью Regedit можно редактировать файлы реестра. Для этого в меню Файл выбираем пункт Загрузить куст и выбираем файл куста реестра (в примере я взял файл SYSTEM другого компьютера).
Затем даем ему оригинальное название
И вот, у нас появляется новый раздел реестра, который можно редактировать
Произведя необходимые изменения, выгружаем раздел обратно в файл
Эту возможность можно использовать для восстановления поврежденного реестра другого компьютера. Исправленный файл куста реестра можно просто скопировать в его исходное местоположение, даже не загружая операционную систему.
Также мы можем редактировать удаленный реестр напрямую, подключившись к нему по сети. Для этого в меню Файл выбираем пункт Подключить сетевой реестр, затем выбираем удаленный компьютер
Для успешного подключения должно соблюдаться 2 условия:
- Нужно обладать административными полномочиями на удаленном компьютере.
- В настройках безопасности должно быть разрешено удаленное редактирование реестра.
В удаленном реестре отображаются только 2 основных раздела HKLM и HKU, так как остальные разделы являются их алиасами
Точно так же, как и на локальном компьютере, все изменения в реестре применяются немедленно, так что следует быть осторожным и предварительно сделать резервную копию удаленного реестра.
Перед закрытием Regedit не забаваем обязательно отключить удаленный реестр
Право на редактирование реестра по умолчанию имеют только члены группы администраторов. Однако это ограничение можно изменить. Для этого выбираем нужную ветвь реестра, и стоя на ней в меню Правка выбираем пункт Разрешения
В открывшемся окне жмем Добавить и выбираем пользователей, которым разрешено редактировать реестр.
Утилита командной строки REG.EXE
Утилиту Reg.exe можно использовать в качестве альтернативы Regedit. Запускается она из командной строки с различными командами
Для редактирования реестра (локального или удаленного) используются следующие команды:
- REG QUERY – показывает значение разделов и ключей реестра
- REG ADD – добавляет новый раздел или ключ в реестр
- REG DELETE – удаляет раздел или ключ из реестра
- REG COPY – копирует раздел или ключ реестра из одного раздела в другой
Как видно, редактировать значения ключей реестра с помощью reg.exe не получиться.
Можно сделать импорт-экспорт реестра с помощью команд:
- REG SAVE – сохраняет раздел реестра в файл куста реестра
- REG RESTORE – восстанавливает раздел реестра из файла куста реестра
- REG EXPORT – экспорт разделов или параметров реестра в reg-файл
- REG IMPORT – импорт разделов или параметров реестра из reg- файла
Также можем подключить файл реестра (аналог опции Загрузить куст) с помощью:
- REG LOAD – загружает раздел реестра из файла
- REG UNLOAD – выгружает раздел реестра в файл
Ну и интересная возможность, которой нет в Regedit — сравнение двух разделов реестра:
- REG COMPARE – сравнивает разделы и значения параметров реестра
Для получения подробной справки о той или иной команде вводим имя команды с ключом /?
Честно говоря, я не часто использую REG.EXE для внесения изменений в реестр, однако с его помощью очень удобно делать резервную копию реестра. Например, создаем с помощью команды REG SAVE HKLMSYSTEM c:backupsystem резервную копию раздела HKLMSYSTEM. Затем, при повреждении реестра достаточно просто скопировать полученный файл system в его в исходное местоположение C:WINDOWSsystem32config. Для этого можно даже не загружать ОС.
Обновлено
2018-10-26 16:40:47
Совместимость
Windows 7, Windows 10
Описание
Advanced Regedit — это редактор реестра Windows. В основном имеется вся функциональность стандартного regedit`а от Windows xp; программа предоставляет возможность использовать все функции wWndows API, связанные с реестром. Среди «продвинутых» возможностей — функция поиска / замены, drag`n`drop ключей и значений, расширенные контекстные меню и еще несколько приятных мелочей.
Дальнейшее развитие и функциональность программы будут зависеть от количества bug-report`ов и пожеланий — пишите!
- Замечание 1: программа работает с 8-битной кодировкой, т.е. не поддерживает unicode.
- Замечание 2: лицензия — GNU GPL.
- Замечание 3: язык интерфейса — английский, помощь почти начисто отсутствует, поэтому программа рассчитана прежде всего на профессиональных пользователей стандартного regedit`а.
Версии
Обзор, официальные файлы
Предположительно у вас система Windows 7, разрядность: 64 Bits
Подробнее

Advanced Regedit v0.14d — Зеркало на MyDiv
172 Кб
✔
Проверено антивирусами
Подробнее
0
0
regedt33.exe
|
soft.mydiv.net
MD5: 08373bbc1080dc225c5bb9bba0126c98
SHA256: 3c81fa10e44580ef37152dff422f468eac42854de6d88013266ad3792120b762
Внимание! Мы стараемся тщательно проверять все программы, но не гарантируем абсолютную безопасность скачиваемых файлов. Администрация сайта не
несет ответственности за содержание файлов, программ и возможный вред от их использования.
В данной статье показаны различные способы, с помощью которых можно открыть редактор реестра (regedit.exe) в операционной системе Windows 10.
Редактор реестра (англ. Registry Editor) – это системный инструмент операционной системы Windows, предназначенный для просмотра и изменения параметров в системном реестре Windows, в котором содержится информация и настройки для аппаратного и программного обеспечения, профилей пользователей, а также различные настройки интерфейса операционной системы.
Далее в статье показаны различные способы доступа к редактору реестра в Windows 10.
Содержание
- Как открыть редактор реестра используя окно «Выполнить»
- Как открыть редактор реестра используя «Поиск в Windows»
- Как открыть редактор реестра в меню «Пуск»
- Как открыть редактор реестра используя Проводник Windows
- Как открыть редактор реестра используя «Панель управления»
- Как открыть редактор реестра в системном каталоге «Windows»
- Как открыть редактор реестра в командной строке и в Powershell
Как открыть редактор реестра используя окно «Выполнить»
Чтобы открыть редактор реестра, нажмите сочетание клавиш + R, в открывшемся окне Выполнить введите regedit и нажмите клавишу Enter ↵.
Как открыть редактор реестра используя «Поиск в Windows»
Чтобы открыть редактор реестра, используйте «Поиск в Windows», для этого нажмите на значок поиска в панели задач или нажмите сочетание клавиш
+ S, в строке поиска начните вводить редактор реестра и в результатах поиска выберите Редактор реестра Классическое приложение
Также в строке поиска начните вводить regedit и в результатах поиска выберите Редактор реестра Классическое приложение
Как открыть редактор реестра в меню «Пуск»
Откройте меню «Пуск», в списке приложений в группе под буквой «С», найдите и разверните папку Средства администрирования Windows и выберите Редактор реестра.
Также Вы можете закрепить «Редактор реестра» на начальном экране или на панели задач, для этого выберите соответствующий пункт контекстного меню вызываемого нажатием правой кнопкой мыши.
Как открыть редактор реестра используя Проводник Windows
Откройте Проводник Windows, в адресной строке введите regedit и нажмите клавишу Enter ↵.
Как открыть редактор реестра используя «Панель управления»
Откройте классическую панель управления, в выпадающем списке Просмотр: выберите Мелкие значки и затем выберите пункт Администрирование.
Затем в открывшейся папке Администрирование выберите Редактор реестра.
Как открыть редактор реестра в системном каталоге «Windows»
Откройте Проводник Windows и перейдите по следующему пути:
C:\Windows\
Чтобы открыть редактор реестра, дважды кликните по файлу regedit.exe
Как открыть редактор реестра в командной строке и в Powershell
Также открыть редактор реестра можно в командной строке или в консоли Windows PowerShell, для этого запустите командную строку или консоль PowerShell и выполните команду regedit.
Теперь, используя любой из представленных выше способов, можно открыть редактор реестра в операционной системе Windows 10.
На скриншоте ниже показан пример окна редактора реестра.