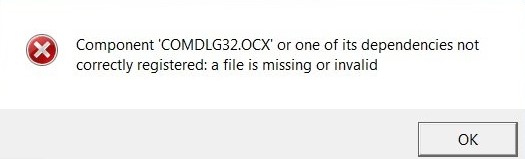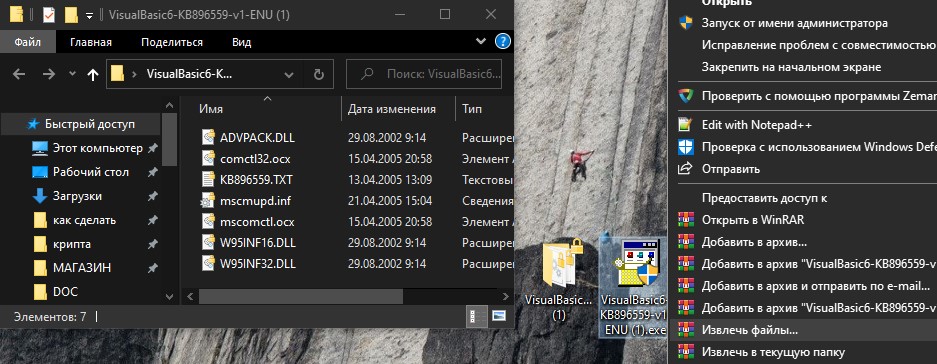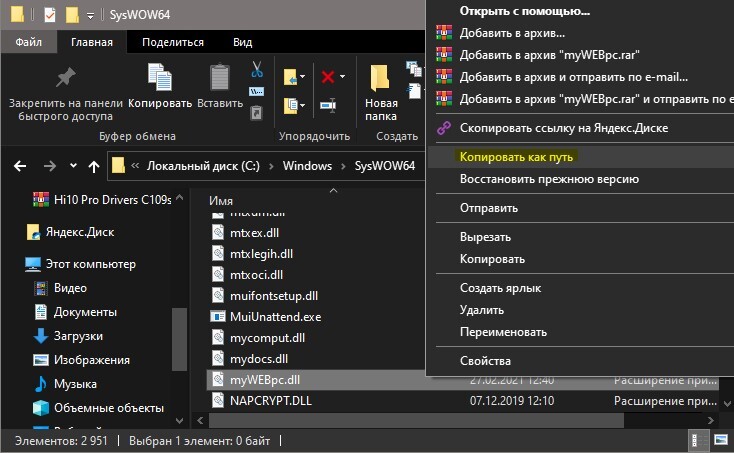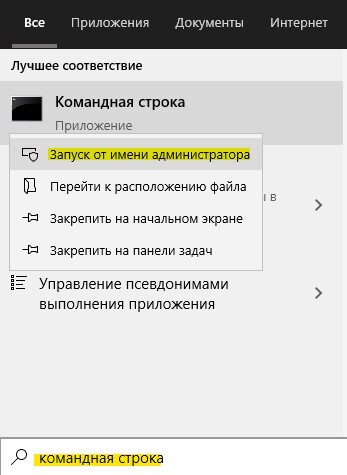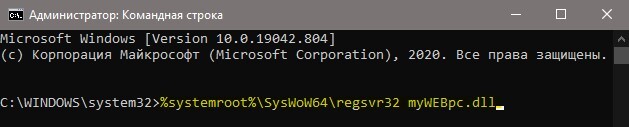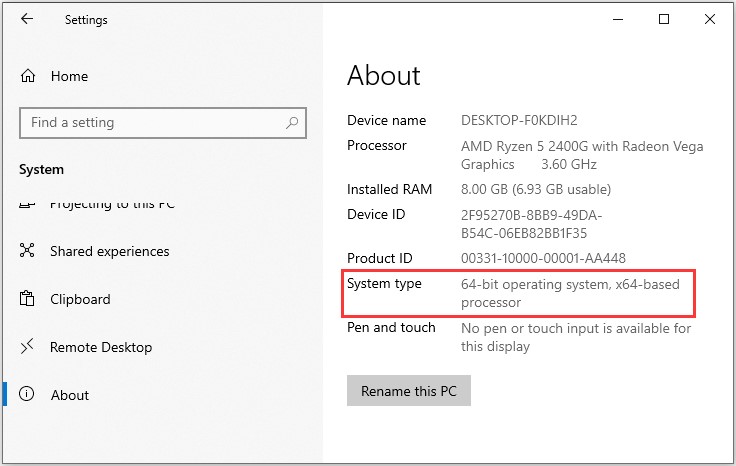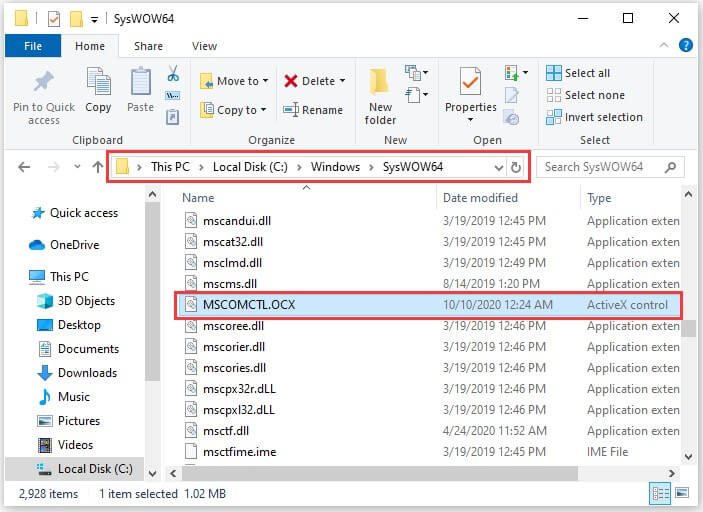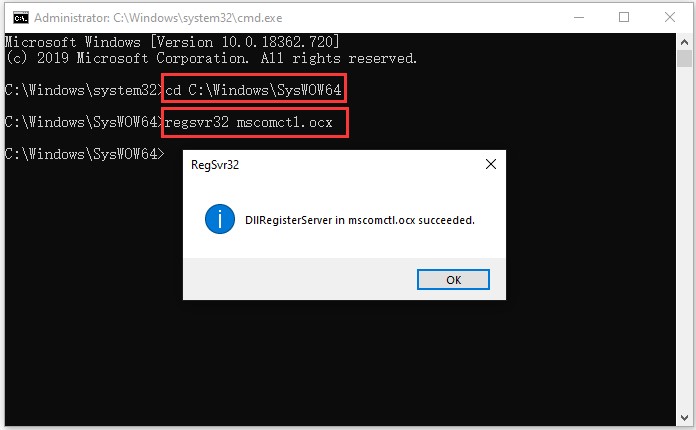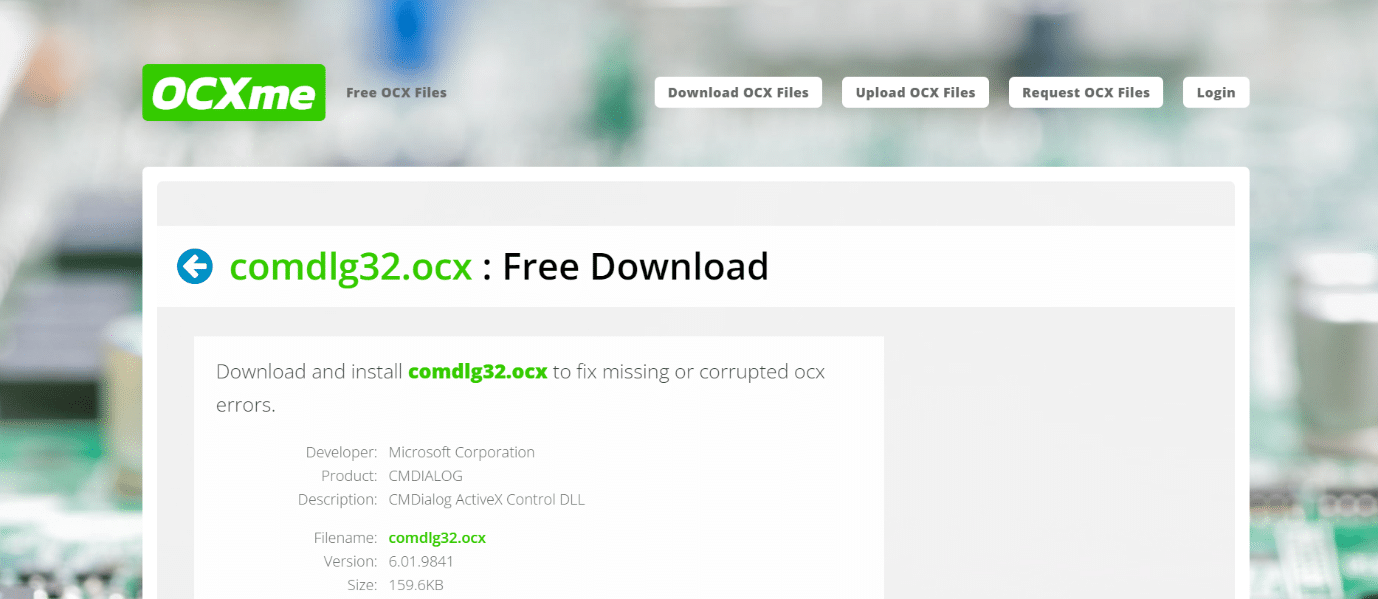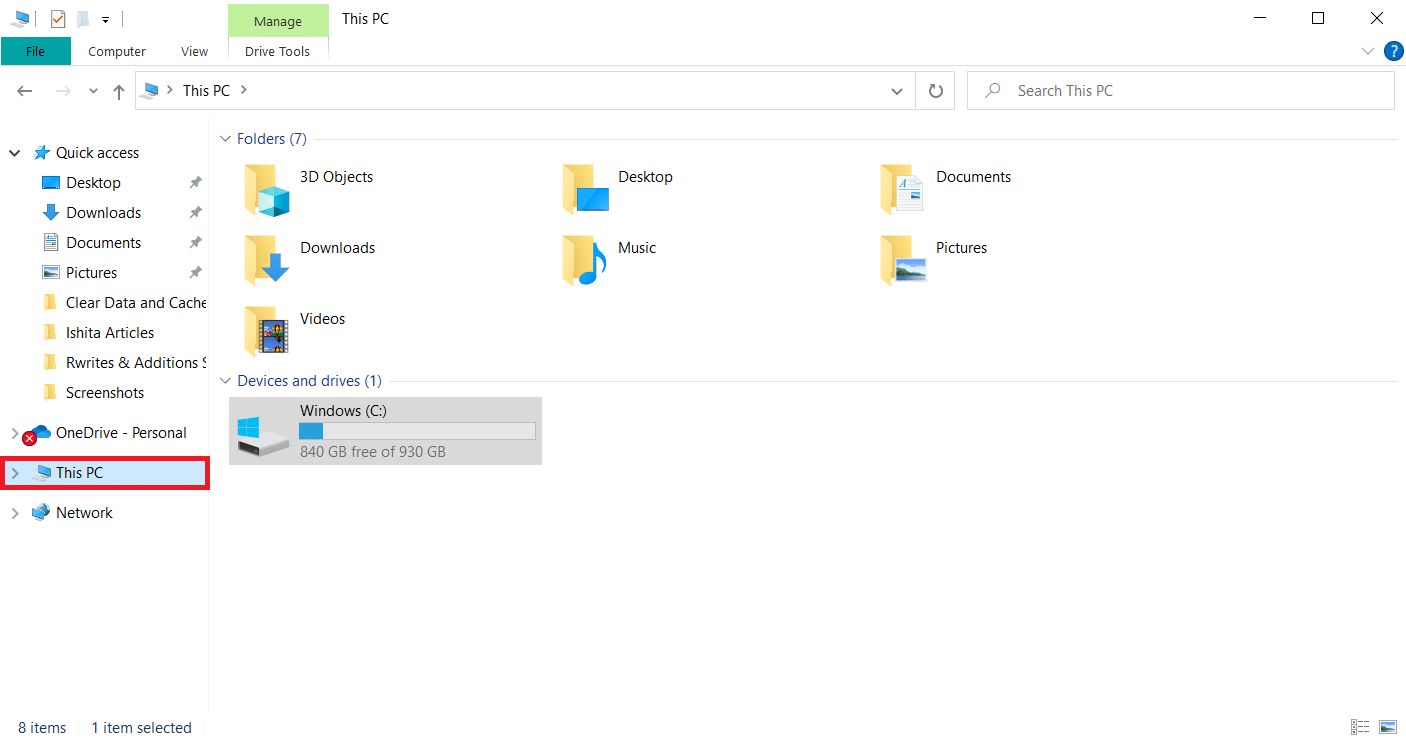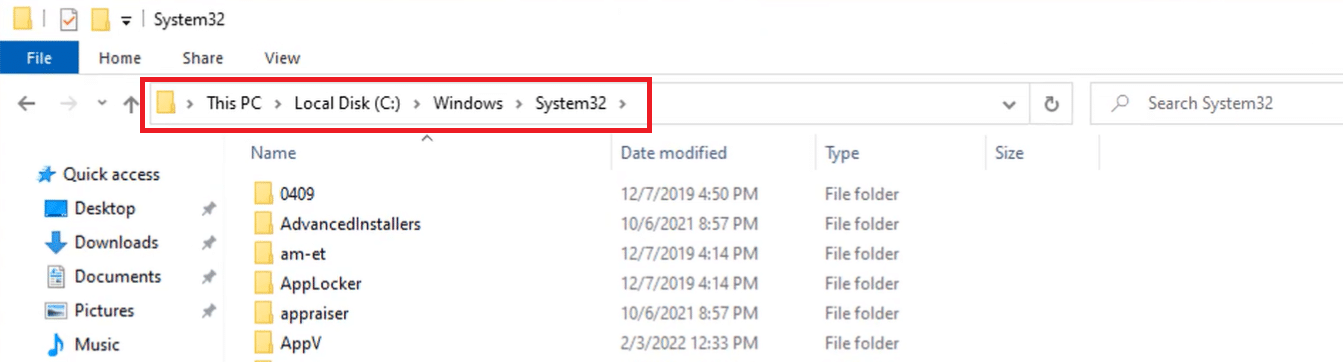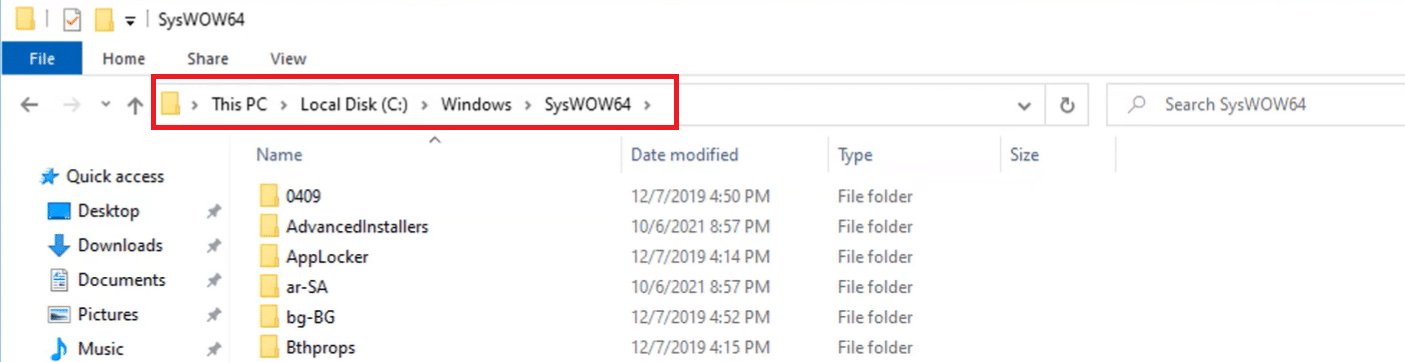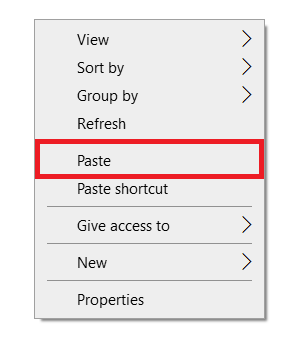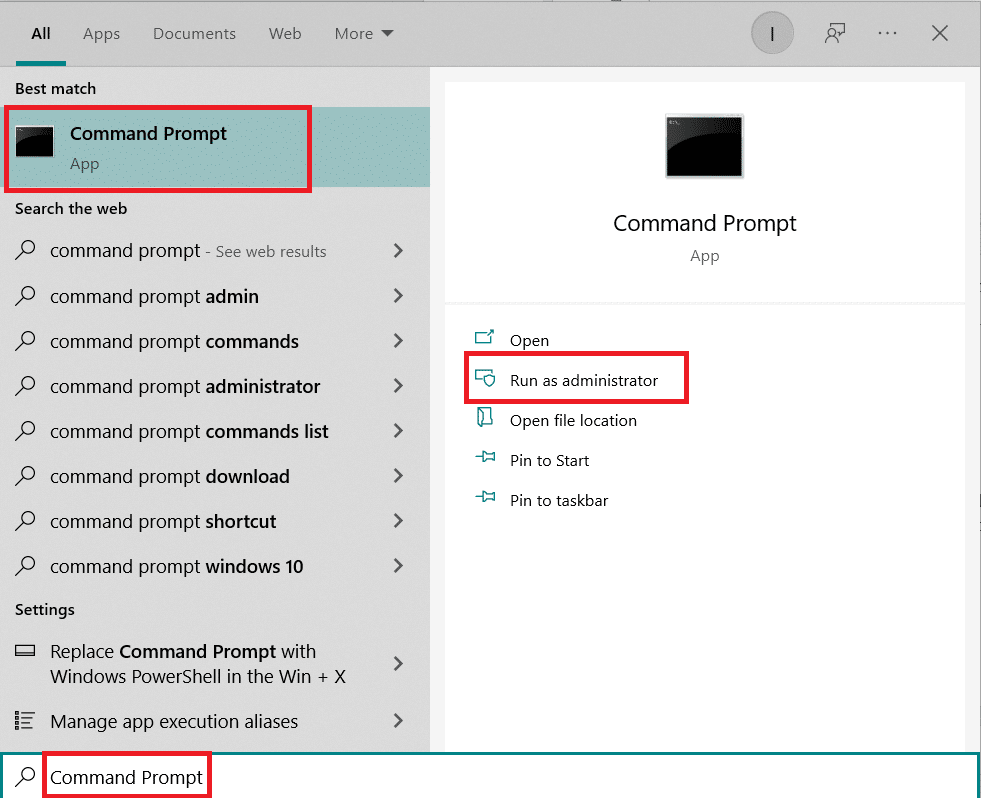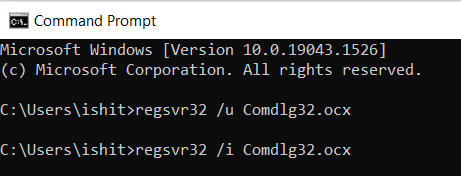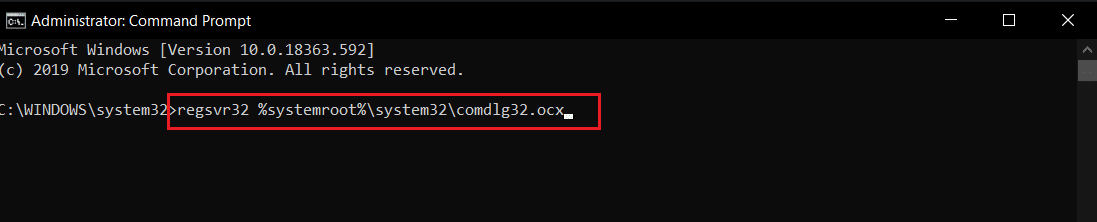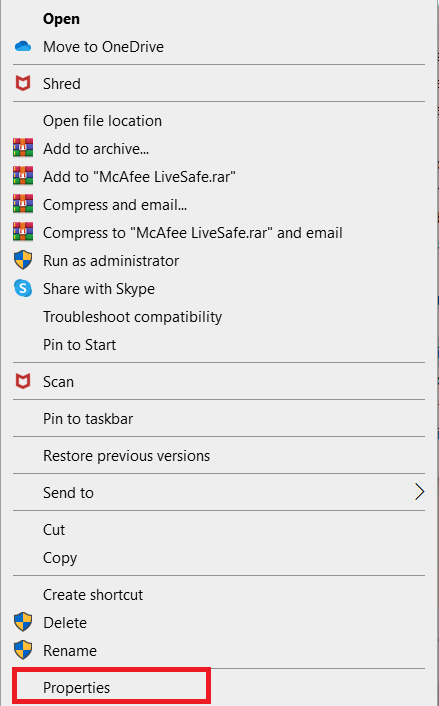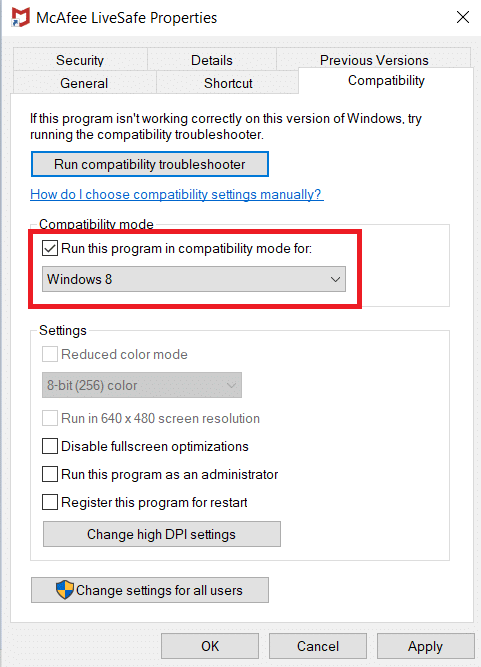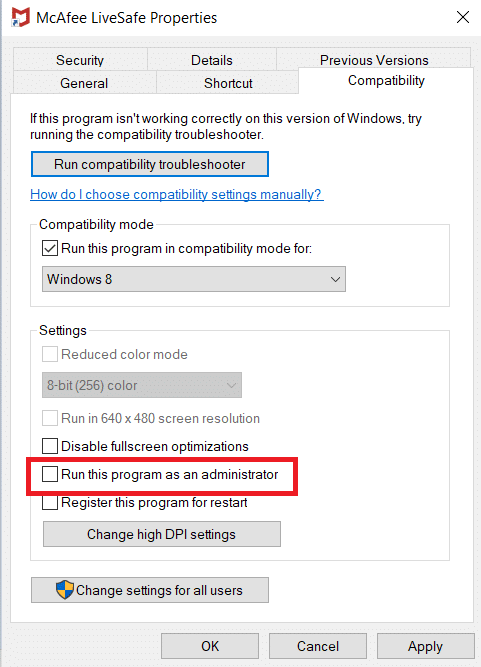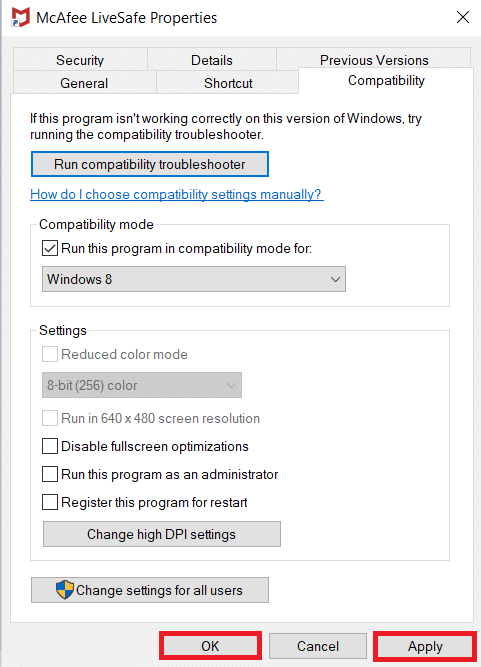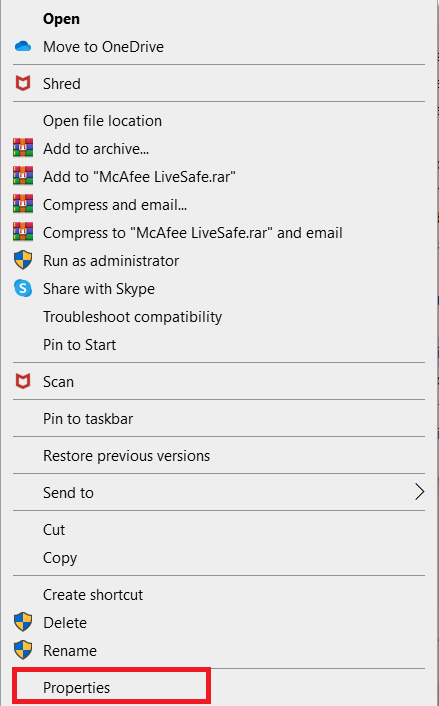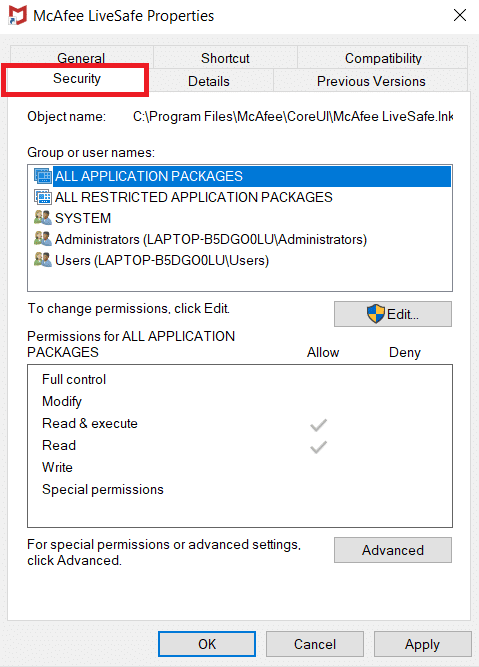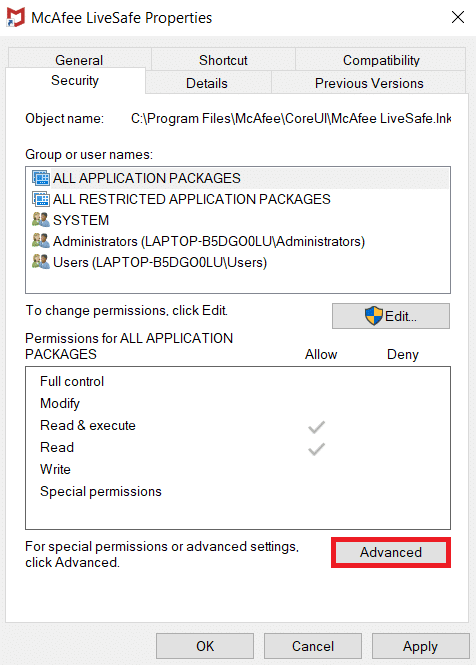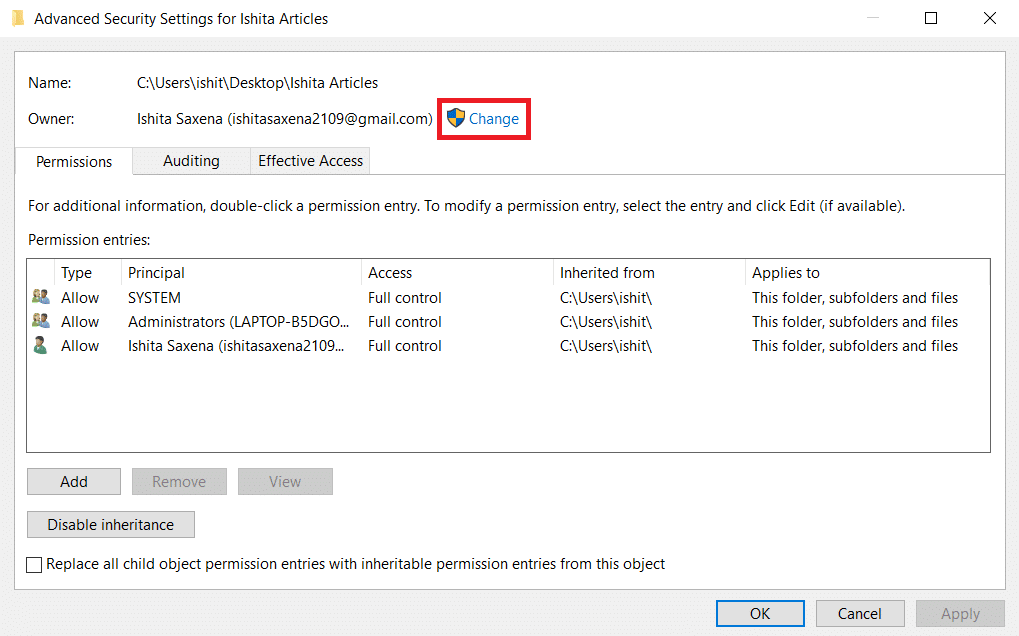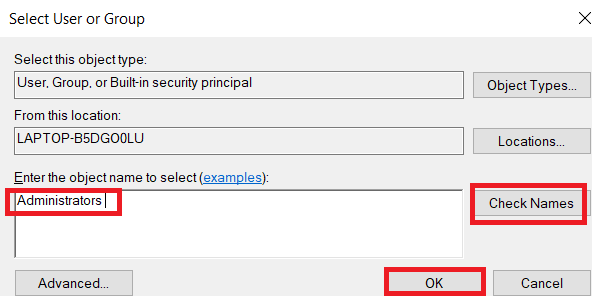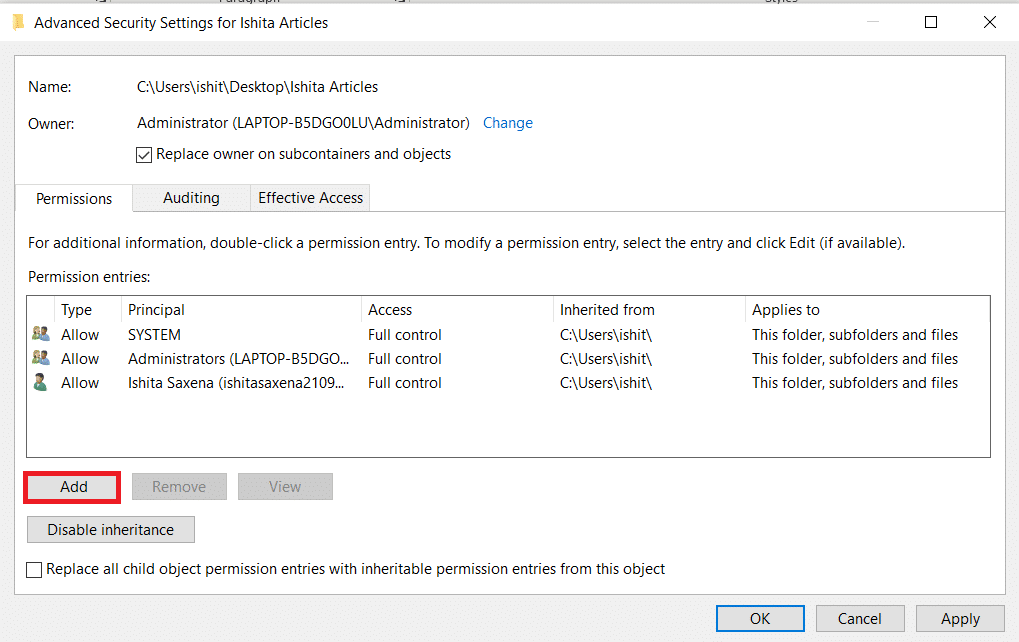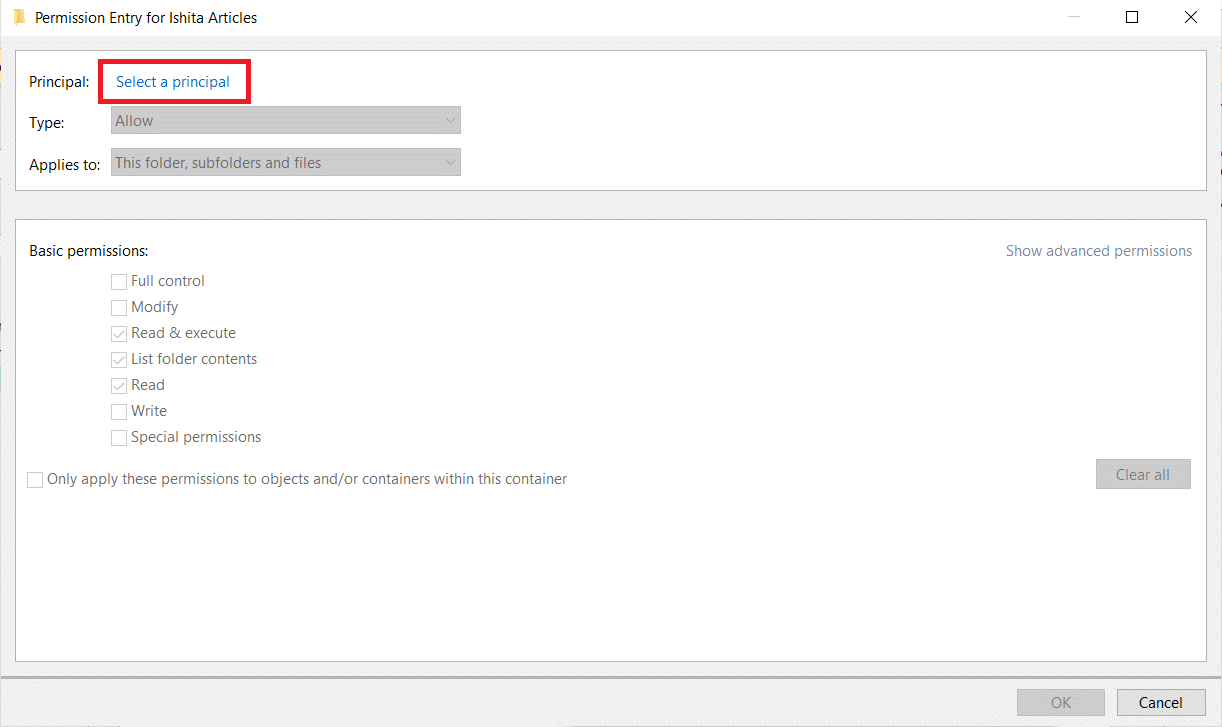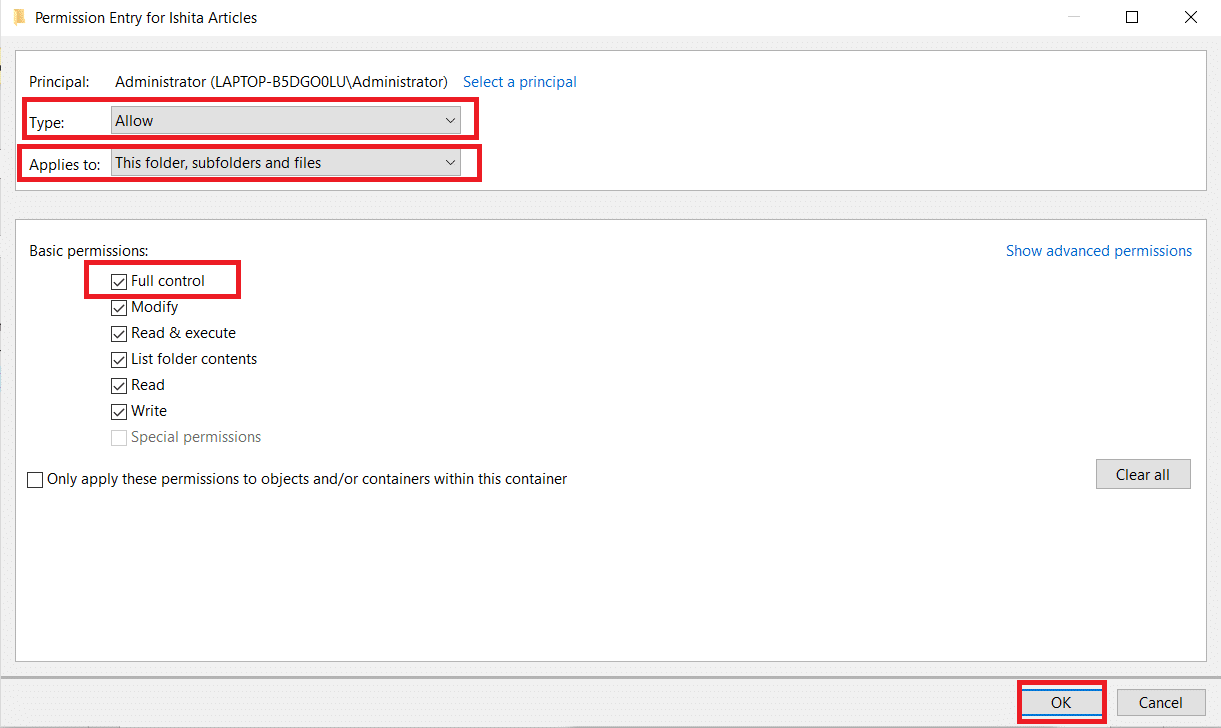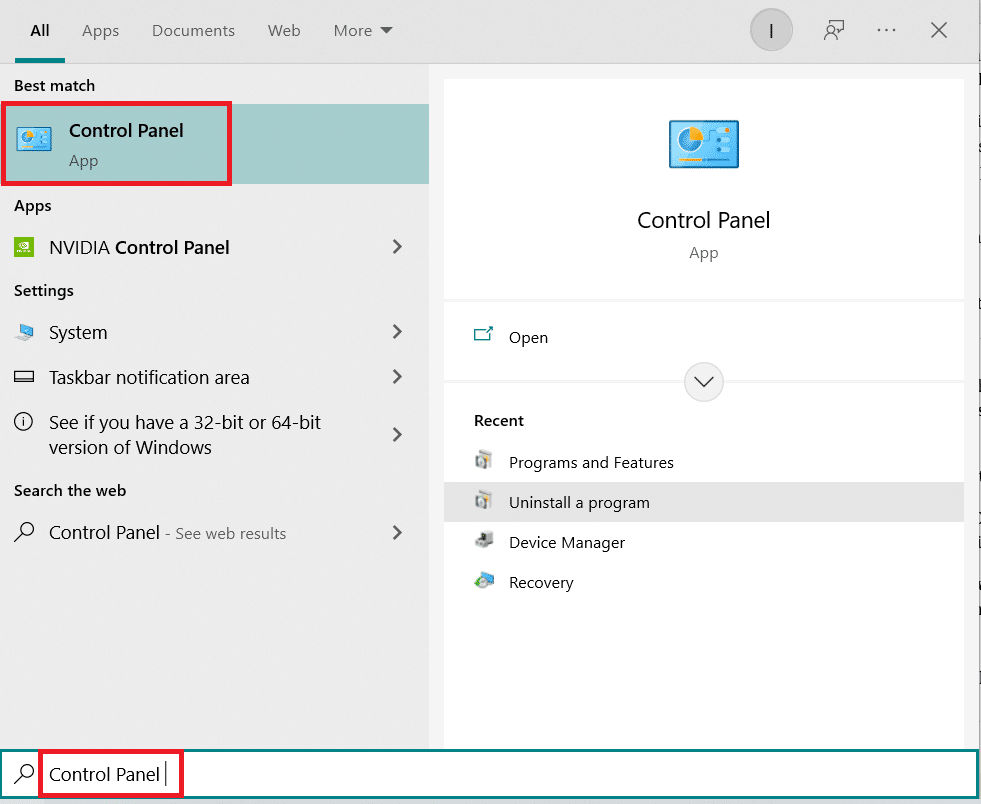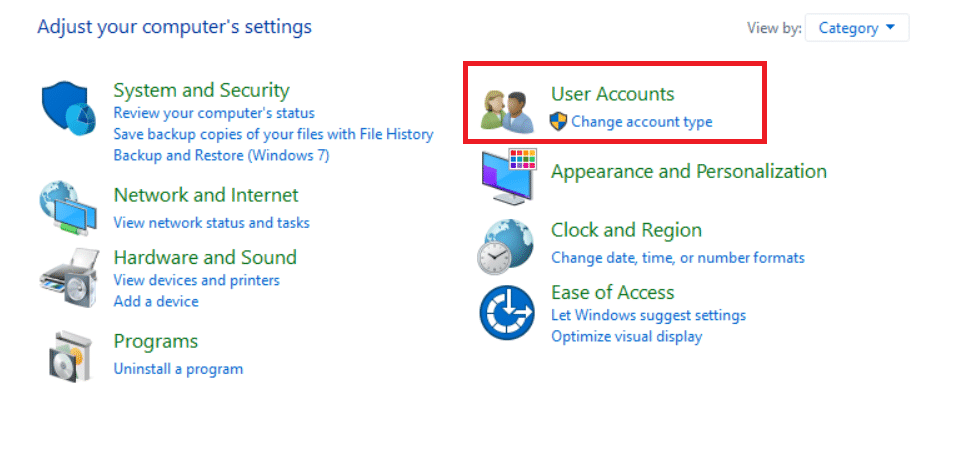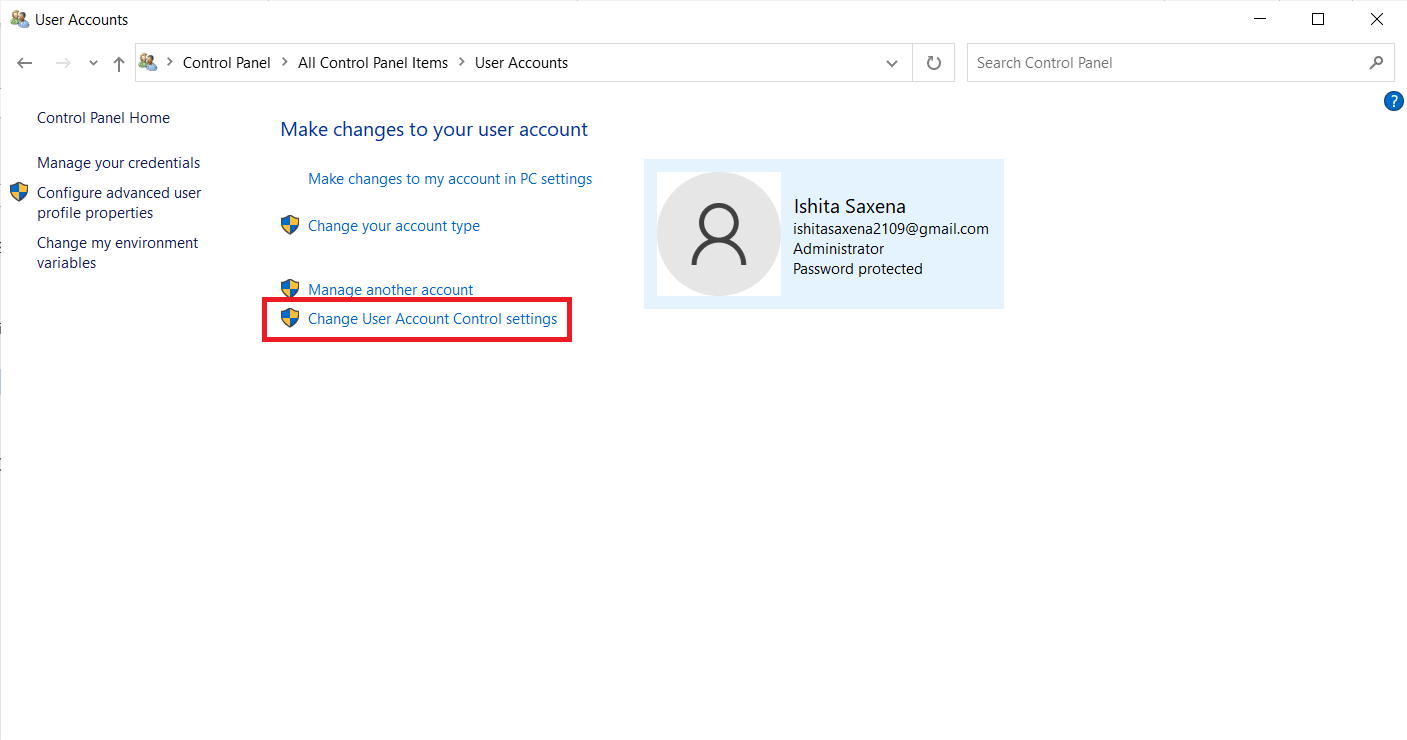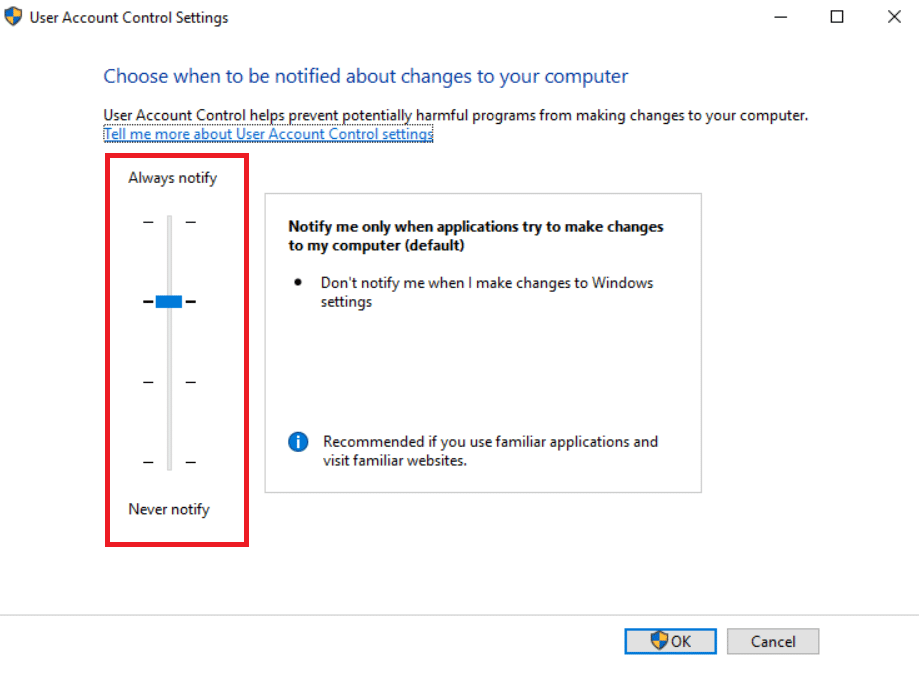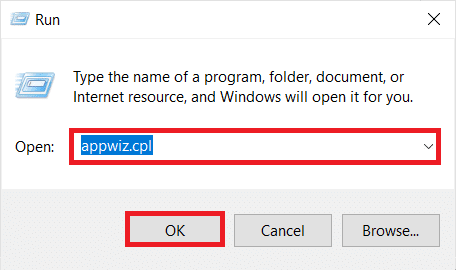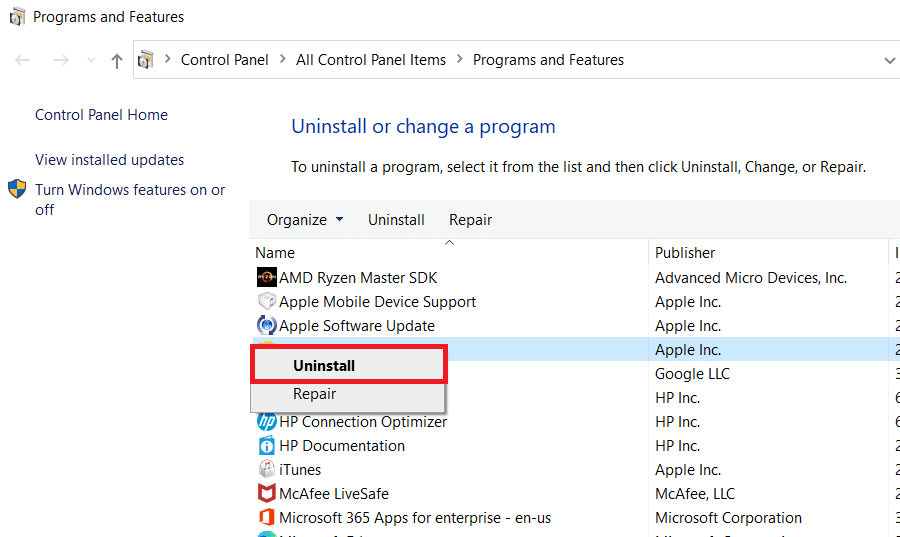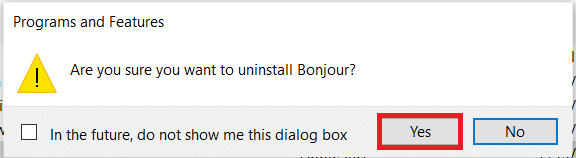Иногда приложения могут пропустить регистрацию файлов DLL или OCX, из-за чего пользователи столкнутся с ошибками, а приложения не будут работать должным образом. Из-за этого пользователи должны будут регистрировать файлы самостоятельно. Регистрация и отмена регистрации файлов расширения приложения (DLL или OCX) осуществляется утилитой RegSvr32. В этой статье мы научим вас, как легко вы можете зарегистрировать файл DLL или OCX в вашей операционной системе.
Как зарегистрировать файл DLL или OCX в Windows
Регистрируя DLL или OCX, пользователи добавляют информацию в реестр, чтобы Windows могла использовать эти файлы. Информация будет в форме имени или CLSID. Это облегчает для Windows поиск правильной DLL или OCX, когда связанная с ней функция используется в другой программе. Он будет содержать путь к этим файлам, по которому будет использоваться исполняемый код компонента. Информация, сохраненная в реестре, всегда будет относиться к последней версии компонента. Это требуется только в редких случаях, поскольку в большинстве случаев приложения регистрируют эти файлы во время установки. Он также может быть использован для устранения проблем Windows, которые включают эти файлы. Некоторые дополнительные параметры, которые вы можете добавить к командам:
- / u — отменить регистрацию файла DLL или OCX
- / s — Тихий режим, он не будет отображать никаких сообщений.
- / I — При использовании без / u вызывается DLLInstall (TRUE) для установки, а при использовании с / u вызывается DllInstall (FALSE) для удаления DLL и DllUnregisterServer.
- / n — Для того, чтобы не вызывать сервер DllRegister или DllUnregisterServer. Эта опция должна использоваться с / i.
Вы можете зарегистрировать только те файлы DLL или OCX, которые зарегистрированы. Некоторые файлы не имеют функций DLLRegisterServer (), через которые он может регистрироваться. Эти файлы обычные и не имеют ничего общего с регистрацией. В качестве примера можно взять файлы DLL игры, которые остаются в папке и выполняют свою работу без предварительной регистрации.
Примечание: убедитесь, что у вас уже есть файл DLL или OCX, прежде чем пытаться использовать эти методы.
Использование командной строки с повышенными правами для регистрации файла DLL или OCX
- Удерживая клавишу Windows, нажмите S, чтобы открыть функцию поиска. Введите cmd, щелкните его правой кнопкой мыши и выберите «Запуск от имени администратора».
Примечание: Вы также можете нажать Alt + Shift + Enter после ввода cmd в функцию поиска.Открытие командной строки с повышенными правами
- Теперь введите команду ниже, чтобы зарегистрировать DLL или OCX file.regsvr32 jscript.dll
Примечание: jscript.dll — это имя файла, которое вы можете изменить на любой файл, который хотите зарегистрировать.
Успешно зарегистрированный файл DLL
- Вы также можете зарегистрировать файл DLL или OCX, который находится в другом месте, введя следующую команду.regsvr32 C: Users Kevin Desktop jscript.dll
Регистрация DLL по другому пути
- Если файл не регистрируется, вы можете получить ошибку, как показано ниже:
Ошибка не регистрации
- Иногда ошибка может быть связана с тем, что вы пытаетесь зарегистрировать 32-битный файл DLL или OCX через 64-битный Regsvr32. Вам нужно использовать 32-битный Regsvr32, который находится в папке Syswow64.
- Чтобы зарегистрировать 32-разрядную библиотеку DLL или OCX в 64-разрядной операционной системе, введите следующую команду.% SystemRoot% SysWOW64 regsvr32 jscript.dll
Регистрация 32-битного DLL-файла в 64-битной Windows
Вы также можете использовать PowerShell с теми же командами для регистрации файлов DLL или OCX.
MSCOMCTL.OCX — это модуль управления ActiveX, который требуется некоторым программам для правильной работы. По сути, это набор библиотек, которые предоставляются в среде программирования Microsoft Visual Basic 6.0. Если вы столкнусь с ошибкой «Component MSCOMCTL.OCX or one of its dependencies not correctly registered: a file is missing or invalid«, то не торопитесь скачивать отдельно файл mscomctl.ocx со сторонних источников и закидывать его к себе в систему. Очень много пиратских DLL файлов в интернете, которые могут нанести вашим данным колоссальный ущерб. В этой инструкции о том, как скачать оригинальный файл mscomctl.ocx и зарегистрировать его в системе Windows, чтобы устранить ошибку.
Скачать MSCOMCTL.OCX
Перейдите на официальный сайт Microsoft и скачайте Visual Basic 6.0.
- Не запускайте, а нажмите по нему правой кнопкой мыши и «Извлечь файлы«.
- В извлеченной папке будет находиться сам файл mscomctl.ocx.
Куда кидать файл mscomctl.ocx?
Если вы используете 32-битную Windows 10/7, то файл нужно закинуть по пути:
- C:WindowsSystem32
Если вы используете 64-битную Windows 10/7, то файл нужно закинуть по двум путям:
- C:WindowsSysWOW64
- C:WindowsSystem32
Регистрация mscomctl.ocx в Windows 10/7
Когда закинули файлы по нужным путям, то его нужно зарегистрировать в системе. Даже, если mscomctl.ocx присутствовал в системе, то могут быть проблемы, и его нужно перегистрировать. Запустите командую строку от имени администратора и введите следующие команды, нажимая Enter после каждой:
regsvr32 mscomctl.ocx— регистрация файла по пути C:WindowsSystem32.CD C:WindowsSysWOW64— переходим на путь C:WindowsSysWOW64.regsvr32 mscomctl.ocx— регистрация файла по пути C:WindowsSysWOW64.
Смотрите еще:
- Что за файл msdia80.dll и можно ли его удалить в Windows 10
- Скачать MSVCR120.dll для Windows 10/7
- Файл MSVCR90.dll отсутствует — Скачать и исправить ошибку
- Как исправить ошибку dxgmms1.sys на синем экране
- msvcrt.dll: Скачать и исправить ошибку в Windows 10/8/7
[ Telegram | Поддержать ]
Загрузить PDF
Загрузить PDF
Файлы OCX являются расширением программных файлов и позволяют пользователям операционной системы Windows выполнять обычные задачи, вроде изменения размера окон и перемещения полосы прокрутки. Их также называют формами ActiveX Controls или OLE (технология связывания и внедрения объектов в другие документы и объекты) Control Extensions. OCX также используют в наборе программирования. С их помощью разработчики могут внедрить в программу дополнительные функции, вроде отображения в программе миллиона цветов или улучшения подключения к интернету. Устанавливая программу, содержащую файлы OCX, регистр операционной системы автоматически установит и зарегистрирует их. Если вы получите сообщение об ошибке, связанной с файлами OCX, или просто хотите убедиться, что файлы OCX правильно зарегистрированы, сделайте это собственноручно. Читайте далее и вы узнаете, как зарегистрировать файлы OCX на компьютере с ОС Windows.
Шаги
-
1
Найдите файл OCX, который хотите зарегистрировать. Откройте папку с файлом, если знаете, где он хранится, или запустите поиск.
- Чтобы найти файл в Windows XP, сначала откройте меню «Пуск», а затем нажмите на «Поиск». Когда появится диалоговое окно помощника по поиску, нажмите на «Файлы и папки». Введите критерий поиска и нажмите «Найти».
- Чтобы найти файл в Windows 7, откройте меню «Пуск» (логотип Windows) в нижнем левом углу окна. Когда появится всплывающее окно, введите критерий поиска в поле в самом низу, а затем нажмите на иконку лупы справа, чтобы запустить поиск файла.
-
2
Выберите файл OCX, который хотите зарегистрировать. Зажмите на клавиатуре клавишу Shift и нажмите на файл OCX правой кнопкой мыши. Когда появится всплывающее меню, нажмите «Открыть с помощью…».
-
3
Нажмите в появившемся окне на «Выбрать программу из списка», а затем нажмите «ОК». В следующем диалоговом окне нажмите «Обзор».
-
4
Найдите файл RegSvr32.exe. Найдите и откройте папку Windows, а затем откройте папку «System32». Нажмите на файл RegSvr32.exe, а затем нажмите «ОК». Затем вы увидите окно подтверждения, в котором будет написано, что файл OCX был успешно зарегистрирован.
-
5
Если после регистрации файла на экране появится сообщение об ошибке, перезагрузите компьютер и повторите снова.
Реклама
Советы
- Если несколько попыток регистрации файла OCX оказались безуспешными, возможно, файл поврежден. Скачайте более новую версию файла с надежного источника, например, с сайта Microsoft.
Реклама
Предупреждения
- Проводя чистку файлов на компьютере, не удаляйте файлы OCX, поскольку они связаны с программами, которые без них работать не будут. Удаление файлов OCX также может привести к проблемам при включении компьютера. Если вы считаете, что файл OCX поврежден или содержит вирус, запустите антивирусную программу, чтобы проверить наличие или отсутствие вируса, и лишь потом удаляйте файл.
Реклама
Об этой статье
Эту страницу просматривали 15 785 раз.
Была ли эта статья полезной?
Содержание
- Варианты решения проблемы
- Способ 1: OCX/DLL Manager
- Способ 2: Меню «Выполнить»
- Способ 3: Командная строка
- Способ 4: Открыть с помощью
- Возможные ошибки
- Вопросы и ответы
После установки различных программ или игр можно столкнуться с ситуацией, когда при включении возникает ошибка «Запуск программы произвести невозможно, так как требуемой DLL нет в системе». Несмотря на то, что ОС семейства Windows обычно регистрируют библиотеки в фоновом режиме, после того, как вы скачаете и поместите ваш DLL файл в соответствующее место, ошибка все равно возникает, и система просто его «не видит». Чтобы это исправить, нужно зарегистрировать библиотеку. Как это можно сделать, будет рассказано далее в этой статье.
Варианты решения проблемы
Имеется несколько методов, позволяющих устранить данную проблему. Рассмотрим каждый из них подробнее.
Способ 1: OCX/DLL Manager
OCX/DLL Manager – это маленькая программа которая может помочь зарегистрировать библиотеку или файл OCX.
Загрузить программу OCX/DLL Manager
Для этого вам нужно будет:
- Нажать на пункт меню «Register OCX/DLL».
- Выбрать тип файла, который будете регистрировать.
- При помощи кнопки «Browse» указать местоположение DLL.
- Нажать на кнопку «Register» и программа сама зарегистрирует файл.
OCX/DLL Manager также умеет отменять регистрацию библиотеки, для этого понадобится выбрать в меню пункт «Unregister OCX/DLL» и в последствии проделать все те же операции, как и в первом случае. Функция отмены может вам понадобиться для сравнения результатов при активированном файле и при отключенном, а также в процессе удаления некоторых компьютерных вирусов.
В процессе регистрации, система может выдать вам ошибку, говорящую о том, что требуются права администратора. В таком случае, нужно запустить программу нажав на неё правой кнопкой мыши, и выбрать «Запуск от имени администратора».
Способ 2: Меню «Выполнить»
Можно зарегистрировать DLL, используя команду «Выполнить» в стартовом меню операционной системы Windows. Для этого нужно будет произвести следующие действия:
- Нажать клавиатурную комбинацию «Windows + R» или выбрать пункт «Выполнить» из меню «Пуск».
- Ввести имя программы, которая будет регистрировать библиотеку — regsvr32.exe, и путь, по которому размещен файл. В итоге должно получиться так:
- Нажмите «Enter» или кнопку «OK»; система выдаст вам сообщение о том, успешно или нет была зарегистрирована библиотека.
regsvr32.exe C:WindowsSystem32dllname.dll
где dllname — это имя вашего файла.
Этот пример подойдёт вам в том случае, если операционная система установлена на диск С. Если она находится в другом месте, то нужно будет поменять букву диска или воспользоваться командой:
%systemroot%System32regsvr32.exe %windir%System32dllname.dll
В таком варианте программа сама находит папку где у вас установлена ОС и запускает регистрацию указанного DLL файла.
В случае с 64-разрядной системой у вас будет две программы regsvr32 — одна находится в папке:
C:WindowsSysWOW64
и вторая по пути:
C:WindowsSystem32
Это разные файлы, которые используются раздельно для соответствующих ситуаций. Если у вас 64-битная ОС, а файл DLL 32-битный, тогда сам файл библиотеки должен быть помещен в папку:
WindowsSysWoW64
и команда будет выглядеть уже так:
%windir%SysWoW64regsvr32.exe %windir%SysWoW64dllname.dll
Способ 3: Командная строка
Регистрация файла через командную строку не сильно отличается от второго варианта:
- Выберите команду «Выполнить» в меню «Пуск».
- Впишите в открывшемся поле для ввода cmd.
- Нажмите «Enter».
Перед вами появится окно, в котором нужно будет вводить те же команды, что и во втором варианте.
Надо отметить, что у окна командной строки имеется функция вставки скопированного текста (для удобства). Найти это меню можно, нажав правой кнопкой на пиктограмме в левом верхнем углу.
Способ 4: Открыть с помощью
- Откройте меню файла, который будете регистрировать, нажав по нему правой кнопкой мыши.
- Выберите «Открыть с помощью» в появившемся меню.
- Нажимаете «Обзор» и выберете программу regsvr32.exe из следующей директории:
- Откройте DLL с помощью этой программы. Система выдаст сообщение об успешной регистрации.
Windows/System32
или в случае, если вы работаете в 64-битной системе, а файл DLL 32-разрядный:
Windows/SysWow64
Возможные ошибки
«Файл не совместим с установленной версией Windows» — это означает, что вы, скорее всего, пытаетесь зарегистрировать 64-разрядную DLL в 32-битной системе или наоборот. Воспользуйтесь соответствующей командой, описанной во втором способе.
«Точка входа не найдена» — не все библиотеки DLL можно зарегистрировать, некоторые из них просто не поддерживают команду DllRegisterServer. Также, возникновение ошибки может быть вызвано тем, что файл уже зарегистрирован системой. Существуют сайты, распространяющие файлы, которые в реальности не являются библиотеками. В таком случае, естественно, зарегистрировать ничего не выйдет.
В заключение нужно сказать, что суть всех предложенных вариантов одна и та же — это просто разные методы запуска команды регистрации — кому как удобнее.
Однажды у меня возникла проблема, при запуске утилит Ultra TC Editors для файлового менеджера Total Commander, стала появляться следующая ошибка: “Component ‘MSCOMCTL.OCX’ or one of its dependencies not correctly registered: a file is missing or invalid.”
Как выяснилось, Windows 10 больше не поставляет библиотеку MSCOMCTL.OCX, которая используется в среде Visual Basic 6 Runtime для визуализации графического интерфейса приложений. На ранних же версиях Windows этот файл мог быть случайно поврежден или удален, например, после вирусной атаки, в результате чего могла наблюдаться подобная ошибка.
Решение проблемы оказалось довольно простым и требует выполнения следующих действий:
- Скачайте архив по этой ссылке. В нем находится файл MSCOMCTL.OCX
- Распакуйте архив, и скопируйте файл MSCOMCTL.OCX в C:WindowsSysWOW64
- Запустите командную строку от имени администратора
- Выполните в командной строке команду
regsvr32 C:WindowsSysWOW64MSCOMCTL.OCX, после чего должно появится сообщение об успешной регистрации библиотеки.
После этих несложных манипуляций, сообщение об ошибке больше не будет появляться.
Когда пользователь запускает игры или программы, то может столкнуться с ошибкой, что не удалось запустить программу, так как на компьютере отсутствует DLL файл. В большинстве случаях, регистрация указанного DLL файла может устранить данную ошибку. Также, иногда бывают моменты, когда библиотеку нужно перезарегистрировать заново, т.е. отменить текущую регистрацию и заново зарегистрировать.
Воспользуемся инструментом Regsvr32 командной строки, который регистрирует и отменяет регистрацию DLL библиотек и ActiveX (OCX) в Windows 10/8.1/7.
Содержание статьи
- 1 Отмена и повторная регистрация DLL библиотеки
- 2 Регистрация DLL библиотеки
- 3 Отменить регистрацию файла DLL
- 4 Перерегистрировать все файлы dll
- 5 Регистрация 32-битной DLL в 64-битной ОС
- 6 Что нужно учесть?
Отмена и повторная регистрация DLL библиотеки
Путь к DLL библиотеке можно скопировать, чтобы не писать его вручную в командой строке. Для этого, зажмите левый Shift и нажмите правой кнопкой мыши по DLL фалу, после чего «Копировать как путь«.
Наберите в поиске «Командная строка» и нажмите по ней правой кнопкой мыши, после чего выберите «Запустить от имени администратора» и вводите ниже команды, которые вам необходимы.
Регистрация DLL библиотеки
В командную строку введите следующую команду, чтобы зарегистрировать DLL библиотеку в системе Windows.
regsvr32 C:WindowsSysWOW64myWEBpc.dll
Отменить регистрацию файла DLL
Чтобы отменить текущую регистрацию DLL файла, введите ниже команду и нажмите Enter:
regsvr32 /u C:WindowsSysWOW64myWEBpc.dll
Перерегистрировать все файлы dll
Чтобы зарегистрировать все файлы dll в системе Windows, то:
for %1 in (*.dll) do regsvr32 /s %1
Регистрация 32-битной DLL в 64-битной ОС
Если вы получаете сообщение об ошибке при регистрации 32-разрядной библиотеки DLL в 64-разрядной версии Windows, выполните следующие действия:
- Если 32-разрядная DLL находится в папке System32, то переместите ее в папку SysWoW64 и введите ниже команду.
%systemroot%SysWoW64regsvr32 myWEBpc.dllили
%systemroot%SysWoW64regsvr32 C:WindowsSysWOW64myWEBpc.dll
Что нужно учесть?
1. В 64-разрядной версии операционной системы Windows существует две версии файла Regsv32.exe:
- 64-разрядная версия — это %systemroot%System32regsvr32.exe
- 32-разрядная версия — это % systemroot% SysWoW64regsvr32.exe.
2. В 64-разрядной версии Windows, 32-разрядные файлы DLL всегда находятся в папке WindowsSysWOW64. В то время как 64-битные библиотеки DLL находятся в папке WindowsSystem32. В 32-битной версии Windows, файлы DLL находятся только в папке WindowsSystem32. Здесь не будет папки SysWOW64.
3. Если вы получаете ошибки, такие как DllRegisterServer, модуль несовместим с версией Windows или точка входа не найдена, то знайте:
- Не все библиотеки DLL предназначены для регистрации в системе Windows.
- Если вы скачали библиотеку со стороннего сайта, то она может быть даже и не библиотекой, а скорее всего каким-либо вирусом.
- Вы регистрируете уже зарегистрированный DLL файл.
Как исправить?
- Много DLL библиотек, таких как d3dx9_43.dll, MSVCR71.dll, VCRUNTIME140.dll, находятся в сторонних компонентах как DirectX, NET Framework и Visual C++, которые нужно скачать на сайте Microsoft и установить. Вы можете в интернете почитать о самом файле, к чему он относится. Также, можете воспользоваться поиском на этом сайте, так как я много описывал решений о проблемах с DLL файлами.
- Отмените регистрацию и зарегистрируйте DLL файл повторно.
4. Отключите на время контроль учетных записей (UAC) во время регистрации DLL, так как он может мешать процессу.
Прочитали: 276
-
Partition Wizard
-
Partition Manager
- What Is MSCOMCTL.OCX? How to Fix MSCOMCTL.OCX Missing Windows 10?
By Sherry | Follow |
Last Updated December 01, 2020
What is MSCOMCTL.OCX? What can you do when you receive MSCOMCTL.OCX missing error message? In this post provided by MiniTool Partition Wizard, you can find a brief introduction to MSCOMCTL.OCX as well as how to fix MSCOMCTL.OCX missing Windows 10.
What is MSCOMCTL.OCX?
MSCOMCTL.OCX is a set of 32-bit controls provided with Microsoft Visual Basic 6.0 programming environment and stored on the hard drive in a PC. It includes common controls used by Windows, such as ToolBar, Slider, ImageCombo, etc.
Some programs require the access to MSCOMCTL.OCX file while installing. To use MSCOMCTL.OCX, you have install or register it with your operating system, which stores the entry of the file in the database and lets your operating system know it is present in the specific directory. Then the access of MSCOMCTL.OCX can be given to the applications which require the file.
If you receive an error message “Component ‘MSCOMCTL.OCX’ or one of its dependencies not correctly registered: a file is missing or invalid” while installing a certain application, the MSCOMCTL.OCX in your computer might be missing or unregistered. To fix the problem and install the application successfully, you need to check the file and register it.
How to Fix MSCOMCTL.OCX Missing Windows 10
As the MSCOMCTL.OCX is stored on different directories in different types of systems (32-bit or 64-bit), you should check your system type at first. Please press Win + I to open Windows Settings. In Settings, click System category. Then, in the left pane, select About tab, and you can check your System type in the right pane.
After that, you can follow the tutorial below to fix the MSCOMCTL.OCX missing Windows 10 according to your own case.
For 64-bit System:
If you are facing problems related to MSCOMCTL.OCX on Windows 10 which is 64-bit, here is what you need to do:
Step 1: Check if you have the MSCOMCTL.OCX file on Windows 10 PC. You can press Win + E to open File Explorer, and then navigate to the location C:WindowsSysWOW64.
Step 2: If you can find the target file in this location, you can go to the next step to register it. Otherwise, you need to copy one from another computer with the same operating system version and type.
Warning: You can also download the file from the website, but you are great likely to face the risk of being attacked by virus or malware, as some virus or malware might pretend to be a system file.
Step 3: Press Win + S to open Search utility and type cmd in the search box. In the search result, right-click Command Prompt and select Run as administrator.
Step 4: In Command Prompt, input the following commands one by one and press Enter after each:
- cd C:WindowsSysWOW64 (to change the current directory of Command Prompt)
- regsvr32 mscomctl.ocx (to register MSCOMCTL.OCX on Windows 10)
After you see a pop-up message which says “DIIRegisterServer in mscomctl.ocx succeeded”, you can exit Command Prompt and try installing the program that is stopped by MSCOMCTL.OCX missing error again to check if the problem has been solved.
For 32-bit System
The method to solve MSCOMCTL.OCX missing error on 32-bit Windows 10 is similar to that of 64-bit system. The differences locate on the file location and the commands you should use. Now, let’s see how to do it.
Step 1: Open File Explorer and navigate to C:WindowsSystem32. Then make sure the MSCOMCTL.OCX file is in the involved location.
Step 2: Run Command Prompt as administrator and execute the following commands:
- cd C:WindowsSystem32
- regsvr32 mscomctl.ocx
Wait until the file is registered successfully, and the problem should have been solved.
About The Author
Position: Columnist
Sherry has been a staff editor of MiniTool for a year. She has received rigorous training about computer and digital data in company. Her articles focus on solutions to various problems that many Windows users might encounter and she is excellent at disk partitioning.
She has a wide range of hobbies, including listening to music, playing video games, roller skating, reading, and so on. By the way, she is patient and serious.
-
Partition Wizard
-
Partition Manager
- What Is MSCOMCTL.OCX? How to Fix MSCOMCTL.OCX Missing Windows 10?
By Sherry | Follow |
Last Updated December 01, 2020
What is MSCOMCTL.OCX? What can you do when you receive MSCOMCTL.OCX missing error message? In this post provided by MiniTool Partition Wizard, you can find a brief introduction to MSCOMCTL.OCX as well as how to fix MSCOMCTL.OCX missing Windows 10.
What is MSCOMCTL.OCX?
MSCOMCTL.OCX is a set of 32-bit controls provided with Microsoft Visual Basic 6.0 programming environment and stored on the hard drive in a PC. It includes common controls used by Windows, such as ToolBar, Slider, ImageCombo, etc.
Some programs require the access to MSCOMCTL.OCX file while installing. To use MSCOMCTL.OCX, you have install or register it with your operating system, which stores the entry of the file in the database and lets your operating system know it is present in the specific directory. Then the access of MSCOMCTL.OCX can be given to the applications which require the file.
If you receive an error message “Component ‘MSCOMCTL.OCX’ or one of its dependencies not correctly registered: a file is missing or invalid” while installing a certain application, the MSCOMCTL.OCX in your computer might be missing or unregistered. To fix the problem and install the application successfully, you need to check the file and register it.
How to Fix MSCOMCTL.OCX Missing Windows 10
As the MSCOMCTL.OCX is stored on different directories in different types of systems (32-bit or 64-bit), you should check your system type at first. Please press Win + I to open Windows Settings. In Settings, click System category. Then, in the left pane, select About tab, and you can check your System type in the right pane.
After that, you can follow the tutorial below to fix the MSCOMCTL.OCX missing Windows 10 according to your own case.
For 64-bit System:
If you are facing problems related to MSCOMCTL.OCX on Windows 10 which is 64-bit, here is what you need to do:
Step 1: Check if you have the MSCOMCTL.OCX file on Windows 10 PC. You can press Win + E to open File Explorer, and then navigate to the location C:WindowsSysWOW64.
Step 2: If you can find the target file in this location, you can go to the next step to register it. Otherwise, you need to copy one from another computer with the same operating system version and type.
Warning: You can also download the file from the website, but you are great likely to face the risk of being attacked by virus or malware, as some virus or malware might pretend to be a system file.
Step 3: Press Win + S to open Search utility and type cmd in the search box. In the search result, right-click Command Prompt and select Run as administrator.
Step 4: In Command Prompt, input the following commands one by one and press Enter after each:
- cd C:WindowsSysWOW64 (to change the current directory of Command Prompt)
- regsvr32 mscomctl.ocx (to register MSCOMCTL.OCX on Windows 10)
After you see a pop-up message which says “DIIRegisterServer in mscomctl.ocx succeeded”, you can exit Command Prompt and try installing the program that is stopped by MSCOMCTL.OCX missing error again to check if the problem has been solved.
For 32-bit System
The method to solve MSCOMCTL.OCX missing error on 32-bit Windows 10 is similar to that of 64-bit system. The differences locate on the file location and the commands you should use. Now, let’s see how to do it.
Step 1: Open File Explorer and navigate to C:WindowsSystem32. Then make sure the MSCOMCTL.OCX file is in the involved location.
Step 2: Run Command Prompt as administrator and execute the following commands:
- cd C:WindowsSystem32
- regsvr32 mscomctl.ocx
Wait until the file is registered successfully, and the problem should have been solved.
About The Author
Position: Columnist
Sherry has been a staff editor of MiniTool for a year. She has received rigorous training about computer and digital data in company. Her articles focus on solutions to various problems that many Windows users might encounter and she is excellent at disk partitioning.
She has a wide range of hobbies, including listening to music, playing video games, roller skating, reading, and so on. By the way, she is patient and serious.
Важным компонентом Visual Basic Runtime Suit является comdlg32.ocx. Он содержит несколько функций, используемых приложениями, связанными с пакетом Visual. Иногда он может быть поврежден или может отсутствовать в системе. Если вы также столкнулись с той же проблемой, вы находитесь в правильном месте. Мы предлагаем вам идеальное руководство, которое поможет вам исправить отсутствующую проблему comdlg32.ocx и восстановить comdlg32.ocx Windows 10.
Проблема отсутствия comdlg32.ocx в Windows 10 вызвана двумя отдельными проблемами. Мы перечислили их ниже, чтобы вы могли просмотреть и понять ошибку.
-
Проблемы с файлом comdlg32.exe: вам может потребоваться заменить файл и повторно зарегистрировать его с помощью командной строки. Вы также должны предоставить разрешения всем приложениям для доступа к нему, если вы этого не сделали.
-
Контроль учетных записей пользователей (UAC): если UAC включен, вы можете увидеть эту ошибку. Отключение может решить проблему, но это зависит от уязвимого программного обеспечения.
Пользователи жаловались на получение этого сообщения при возникновении этой ошибки:
- Компонент comdlg32.ocx или одна из его зависимостей зарегистрированы неправильно: файл отсутствует или недействителен.
Это означает, что файл либо отсутствует, либо поврежден. Возможно, он неправильно зарегистрирован или вам может потребоваться его повторная загрузка. Давайте посмотрим, как устранить эту ошибку, используя следующие методы.
Способ 1: перерегистрировать файл
Если файл comdlg32.ocx windows 10 на вашем компьютере поврежден или отсутствует, лучшее, что вы можете сделать, это заменить его рабочим файлом. Следуйте инструкциям ниже, чтобы сделать то же самое.
1. Перейти к OCXme страница. Щелкните Загрузить comdlg32.ocx. Загрузите файл.
2. Найдите его в папке загрузок, щелкните его правой кнопкой мыши и выберите в меню Копировать.
3. Выберите Этот компьютер в меню слева.
4. Перейдите по этому пути в зависимости от характеристик вашего компьютера.
- Если у вас 32-разрядная версия Windows, перейдите по пути C:WindowsSystem32.
- Если у вас 64-битная Windows, перейдите по пути C:WindowsSysWOW64.
5. Щелкните правой кнопкой мыши в любом месте папки. Выберите Вставить из меню.
6. Появится запрос на разрешение администратора. Нажмите «Продолжить».
7. Найдите командную строку в строке поиска Windows и нажмите «Запуск от имени администратора».
8А. Введите следующие команды и нажмите Enter после каждой.
regsvr32 /u Comdlg32.ocx regsvr32 /i Comdlg32.ocx
8Б. Вы также можете ввести эти команды в качестве альтернативы, если упомянутые выше не решают проблему. Нажмите клавишу Enter после ввода команды.
regsvr32 %systemroot%system32comdlg32.ocx
regsvr32 c:WindowsSysWOW64comdlg32.ocx
Дайте командам выполниться и проверьте, решена ли проблема отсутствия comdlg32.ocx.
Примечание. Если ваш файл comdlg32 не отсутствует, вы можете перерегистрировать его, выполнив команду regsvr32 comdlg32.ocx в командной строке.
Способ 2: открыть приложение в режиме совместимости
Многие клиенты сообщили, что запуск программного обеспечения в режиме совместимости с предыдущей версией Windows работал. Проблема с ошибкой файла comdlg32.ocx в некоторых случаях решалась путем запуска исполняемого файла проблемной программы с правами администратора. Вы можете попробовать оба, выполнив следующие действия.
1. Щелкните правой кнопкой мыши исполняемый файл программы (.exe) и выберите в меню Свойства.
2. На вкладке «Совместимость» установите флажок «Запустить это приложение в режиме совместимости с» и выберите Windows 8 или 7 из открывшегося списка.
3. Установите флажок Запускать эту программу от имени администратора.
4. Подтвердите подсказки, если они появляются.
5. Нажмите «Применить» и «ОК».
Теперь программное обеспечение должно запускаться с правами администратора.
Способ 3: изменить владельца и предоставить полные разрешения
Если программное обеспечение по-прежнему отображает сообщение об ошибке, сделайте файл comdlg32.ocx доступным для всех, изменив его владельца и права. Вам потребуются права администратора, и вот как вы можете это сделать, чтобы исправить проблему отсутствия comdlg32.ocx.
1. Прежде чем продолжить, вы должны стать владельцем файла comdlg32.ocx, хранящегося в папке проблемного программного обеспечения.
2. Щелкните файл правой кнопкой мыши и выберите «Свойства» в раскрывающемся меню.
3. Перейдите на вкладку Безопасность.
4. Нажмите на опцию «Дополнительно». Откроется окно дополнительных параметров безопасности.
5. Рядом с надписью «Владелец:» нажмите «Изменить». Откроется окно Выбор пользователя или группы.
6. Вы можете использовать опцию «Дополнительно», чтобы выбрать учетную запись пользователя, или просто ввести ее в форму «Введите имя объекта для выбора». Нажмите «Проверить имена» и подождите, пока он проверит имя пользователя, и нажмите «ОК».
7. Теперь вы владелец файла. Далее нажмите Добавить.
8. В разделе «Ввод разрешений» нажмите «Выбрать принципала».
9. Повторите шаг 6.
10. В поле «Основные разрешения» убедитесь, что вы выбрали «Полный доступ», прежде чем вносить какие-либо изменения. Нажмите «ОК».
Убедитесь, что сообщение об отсутствии comdlg32.ocx все еще присутствует на вашем компьютере.
Способ 4: отключить контроль учетных записей пользователей
Когда эта проблема возникает только в определенных приложениях, отключение UAC может быть полезным. Это не вносит существенных изменений в ваш компьютер. Единственная проблема заключается в том, что после его отключения при запуске системных инструментов может отображаться несколько подсказок. Вот как вы можете это сделать.
1. Найдите Панель управления в строке поиска Windows и нажмите на нее.
2. Выберите параметр «Учетные записи пользователей». Если вы не можете найти его, измените параметр «Просмотр по» на «Крупные значки» и найдите его.
3. Откройте его и выберите «Изменить настройки контроля учетных записей».
4. Теперь будет отображаться ползунок безопасности с различными уровнями на выбор. Если ползунок находится вверху, попробуйте опустить его на единицу и нажмите «ОК». проверьте, устраняет ли это проблему.
Если вы все еще сталкиваетесь с проблемой отсутствия comdlg32.ocx, продолжайте пытаться понизить ее на один шаг и проверить, решает ли она проблему.
Способ 5: переустановите программное обеспечение
Для некоторых пользователей переустановка программного обеспечения, вызывающего ошибку comdlg32.ocx, также может решить проблему. Следуй этим шагам.
1. Нажмите одновременно клавиши Windows + R, чтобы открыть диалоговое окно «Выполнить».
2. Введите appwiz.cpl в диалоговом окне «Выполнить» и нажмите «ОК», чтобы открыть окно удаления.
3. Выберите программное обеспечение, вызывающее проблему с comdlg32.ocx.
4. Щелкните его правой кнопкой мыши и выберите Удалить.
5. Нажмите Да.
6. Перезагрузите ПК с Windows.
7. Переустановите самую последнюю версию удаленного программного обеспечения.
Часто задаваемые вопросы (FAQ)
Q1. Как я могу зарегистрировать comdlg32.ocx в 64-разрядной версии Windows 10?
Ответ: Введите regsvr32 comctl32.ocx и в командной строке нажмите Enter. Он зарегистрирует файл.
Q2. Что такое comdlg32.ocx?
Ответ: Comdlg32.ocx — это управляющая DLL-библиотека CMDilog ActiveX, которая была встроена в программное обеспечение Visual Studio или Visual Basic.
Q3. Является ли comdlg32.ocx безопасной программой?
Ответ: Да, это правильный файл, связанный с CMDIALOG. Он также известен как DLL управления CMdialog ActiveX.
***
Мы надеемся, что это руководство было полезным, и вы смогли исправить отсутствующий файл comdlg32.ocx в Windows 10. Дайте нам знать, какой метод работал для вас лучше всего. Если у вас есть какие-либо вопросы или предложения, не стесняйтесь оставлять их в разделе комментариев.