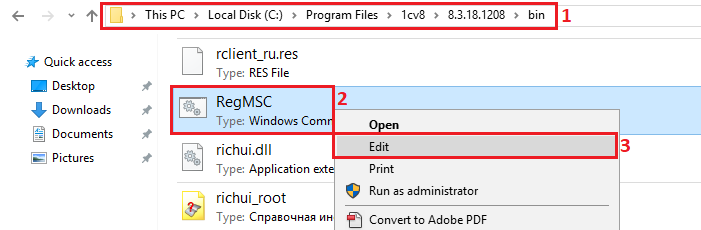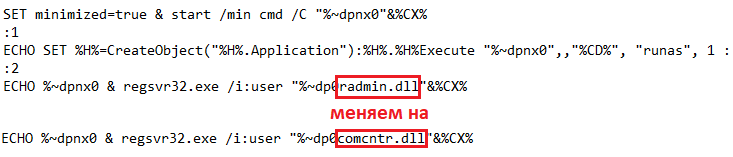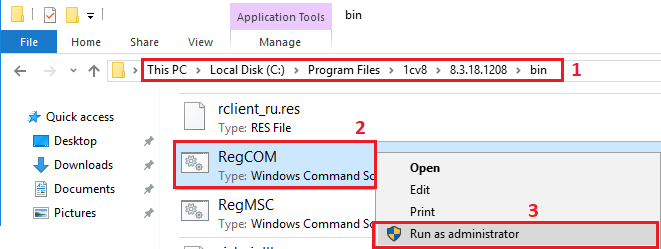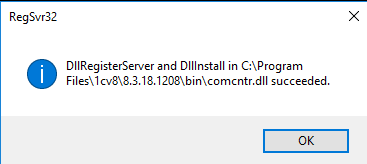83.COMConnector класс не зарегистрирован
Случается, что при попытке подключения к информационной базе через com-соединение возникает ошибка при вызове конструктора (COMОбъект): «Класс не зарегистрирован» или «Недопустимая строка с указанием класса».
Первым делом необходимо зарегистрировать DLL в системе
Regsvr32 «C:Program Files1cv88.3.7.1776bincomcntr.dll»
В случае, если не помогает — создаём коннектор руками:
•Заходим в Панель управления — Администрирование — Службы компонентов.
•Переходим к ветке Компьютеры — Мой компьютер — Приложения COM+.
•В контекстном меню выбираем Создать — Приложение. Откроется Мастер установки приложений COM+.
•Нажимаем «Далее».
•Выбираем «Создать новое приложение».
•Вводим имя «V83COMConnector». Устанавливаем переключатель «Серверное приложение». Нажимаем «Далее».
•На следующем шаге устанавливаем «Текущий пользователь». Нажимаем «Далее».
•Нажимаем «Готово».
•В появившейся ветке V83COMConnector переходим к подветке Компоненты.
•В контекстном меню выбираем Создать — Компонент. Откроется Мастер установки компонентов COM+.
•Нажимаем «Далее».
•Выбираем «Установка новых компонентов».
•Выбираем файл <каталог 1С>bincomcntr.dll.
•Нажимаем «Далее» — «Готово».
•Переходим к ветке V83COMConnector.
•В контекстном меню выбираем «Свойства». В открывшемся окне переходим на вкладку «Безопасность».
•Снимаем галку «Принудительная проверка доступа для приложений». Ставим галку «Применить политику программных ограничений». Устанавливаем Уровень ограничений — «Неограниченный».
•Нажимаем «ОК».
Класс V83.COMConnector зарегистрирован и может использоваться для подключения к информационным базам.
Бывало так, что вместо Текущий пользователь нужно прописать USR1CV8
Если фоновый процесс COM-соединения оканчивается ошибкой
{Обработка.ОбменДаннымиXML.МодульОбъекта(15947)}: Ошибка при вызове конструктора (COMОбъект): -2147221005(0x800401F3): Invalid class string
, то нужно зарегистрировать библиотеку ComConnector comcntr.dll из каталога программы.
В 32-битной версии сервера проблема решилась бы командой
regsvr32 «C:Program Files (x86)1cv88.3.5.1119bincomcntr.dll»
но в 64-битной версии команда будет примерно такой * :
C:WindowsSysWOW64regsvr32 «C:Program Files (x86)1cv88.3.5.1119bincomcntr.dll»
Затем перезайдите в 1С Предприятие и попробуйте установить COM-соединение снова.
* если команда регистрации не помогла, то нужно предварительно удалить регистрацию библиотеки comcntr.dll, запустив ту же команду вызова regsvr32 с ключом /u
** если и это не помогло, попробуйте переустановить платформу 1С в режиме Исправить, а затем зарегистрируйте библиотеку, как написано выше
Запись опубликована в рубрике Настройка, Регламенты с метками com-соединение. Добавьте в закладки постоянную ссылку.
Данная библиотека используется Effector Saver для управления соединениями с информационной базой на сервере 1С предприятия. По идее программа установки 1С должна самостоятельно регистрировать библиотеку, но иногда этого по не происходит и пользователю необходимо зарегистрировать библиотеку самостоятельно.
Примеры сообщений об ошибках, которые указывают на необходимость провести регистрацию библиотеки пользователем самостоятельно:
- Ошибка отключения пользователей базы 1С, Недопустимая строка с указанием класса, ProgID: «V83.ComConnector»;
- Ошибка соединения с кластером 1С, Ошибка при загрузке библиотеки;
- Ошибка соединения с кластером 1С. Не найден указанный модуль, ProgID: «V83.ComConnector»;
- Ошибка соединения с кластером 1С, Отказано в доступе, ProgID: «V83.ComConnector»;
- Ошибка отключения пользователей базы 1С. Различаются версии клиента и сервера (8.3.18.1208 — 8.3.16.1296), клиентское приложение: COM-администратор (HRESULT=80004005).
Этап 1. Проверка и удаление альтернативной регистрации библиотеки как COM+.
Первое что необходимо сделать, это проверить наличие регистрации COM+ в службах компонентов и удалить ее. Для этого перейдите «Панель управления» — «Администрирование» — выберите «Службы компонентов».
В открывшемся окне «Службы компонентов» перейдите «Компьютеры» — «Мой компьютер» — из списка выберите «Приложения COM+».
Откройте V83COMConnector — папку «Компоненты». Удалите содержимое папки.
Этап 2. Отмена регистрации библиотек для всех установленных платформ 1С:Предприятия
Важно: проделайте отмену регистрации для всех платформ 1С:Предприятия, как новых, так и старых.
Если используете Effector Saver 4
Для удаления регистрации, откройте Effector Saver и перейдите «Сервис» — «Регистрация V83.COMConnector».
Нажмите «Отменить регистрацию».
Если команда выполнена успешно, то вы увидите вот такое уведомление.
Если используете Effector Saver 3
Для удаления регистрации, запустите командную строку от имени Администратора.
И выполните команды отмены регистрации библиотеки.
Команда выглядит, следующим образом: (измените путь на версию 1С установленную на вашем компьютере)
Если у вас 32 разрядная платформа
regsvr32 /u «C:Program Files (x86)1cv88.3.16.1148bincomcntr.dll»
Если у вас 64 разрядная платформа
regsvr32 /u «C:Program Files1cv88.3.16.1148bincomcntr.dll»
Если команда выполнена успешно, то вы увидите вот такое окно.
Повторите эту процедуру для каждой установленной версии 1С предприятия на данном компьютере.
Этап 3. Регистрация библиотеки comcntr.dll
Теперь, выполним регистрацию только одной, необходимой нам библиотеки comcntr.dll.
Если используете Effector Saver 4
В окне «Регистрация V83.COMConnector», нажмите «Регистрация».
Если команда выполнена успешно, то вы увидите вот такое уведомление.
Если используете Effector Saver 3
Для регистрации, запустите командную строку от имени Администратора, и выполните команду регистрации библиотеки.
Команда выглядит, следующим образом: (измените путь на нужную версию)
Если у вас 32 разрядная платформа
regsvr32 /i:user “C:Program Files (x86)1cv88.3.16.1148bincomcntr.dll”
Если у вас 64 разрядная платформа
regsvr32 /i:user “C:Program Files1cv88.3.16.1148bincomcntr.dll”
Если команда выполнена успешно, то вы увидите вот такое окно.
После регистрации библиотеки comcntr.dll рекомендуем перезагрузить компьютер.
Если данная инструкция не помогла, попробуйте зарегистрировать библиотеку как COM+, по материалу: «Решение проблемы «Недопустимая строка с указанием класса»».
Для доступа к информационной базе из внешней программы используется COM объект COMConnector. В зависимости от версии платформы используется V82.COMConnector или V83.COMConnector. При установке платформы 1С, в операционной системе автоматически регистрируется класс COMConnector. Если по каким либо причинам регистрация не прошла, то его можно зарегистрировать вручную.
Пример по работе с базой 1С через COM соединение можно посмотреть в другой статье.
Если COMConnector не зарегистрирован в Windows, то при программном создании объекта будет появляться ошибка:
Ошибка при вызове конструктора (COMObject): -2147221164(0x80040154): Класс не зарегистрирован.
Регистрацию можно выполнить с помощью командной строки. Для того чтобы открыть командную строку в Windows 7 или Windows 10 нужно в строке поиска в меню «ПУСК» набрать cmd. Для Windows 8 в «Стартовом окне» в поиске набрать cmd. Запустить cmd.exe с правами администратора.
Синтаксис командной строки Windows
cd c:program files — в каталог program files
cd — в корень диска
с: — на диск c
cd.. — на один уровень выше
Windows (x64)
Для того чтобы зарегистрировать ComConnector в 64 разрядной операционной системе Windows выполняется
команда: C:WindowsSysWOW64regsvr32 «C:Program Files (x86)1cv88.3.9.2233bincomcntr.dll»
c:WindowsSystem32>
c:WindowsSystem32>cd c:WindowsSysWOW64
c:WindowsSysWOW64>
c:WindowsSysWOW64>regsvr32 «c:program files (x86)1cv88.3.9.2233bincomcntr.dll»
…
Деинсталяция
c:WindowsSysWOW64>regsvr32 «c:program files (x86)1cv88.3.9.2233bincomcntr.dll» /u
Windows (x32)
Для 32 разрядной операционной системы Windows выполняется
команда: C:WindowsSystem32regsvr32 «C:Program Files (x86)1cv88.3.9.2233bincomcntr.dll»
c:WindowsSystem32>
c:WindowsSystem32>regsvr32 «c:program files (x86)1cv88.3.9.2233bincomcntr.dll»
…
Деинсталяция
c:WindowsSystem32>regsvr32 «c:program files (x86)1cv88.3.9.2233bincomcntr.dll» /u
После успешного выполнения появится оповещение:
Как в Windows x32(x86)/x64 зарегистрировать компоненту com-соединения comcntr.dll 1С 8.
Ответ на данный вопрос актуален в контексте натройки обменов между базами 1С с помощью прямого подключения. Один из вариантов установки/регистрации компоненты com-соединения приведен на странице: Ошибка при вызове конструктора (COMObject) по причине: -2147221164(0x80040154): Класс не зарегистрирован На ней описан вариант установки компоненты при установке/переустановке компонентов платформы 1С: Предприятие из стандартного пакета установки. Но случается и так, что все-таки com-компонента по каким-то таинственным пирчинам все же не регистрируется при вышеуказанной операции.
На это есть альтернативный вариант с помощью командной строки операционной системы. Забегая немного вперед, и чтобы обезопасить себя от ошибок при регистрации com-компоненты comcntr.dll через командную строку, подобных приведенной на скрине
Чтобы избежать ошибки «Модуль comcntr.dll загружен, но не удалось выполнить вызов DllRegisterServer, код ошибки 0x80070005» запускайте командную строку с правами администратора
А дальше уже все зависит от разрядности операционной системы, в которой Вы хотите зарегистрировать компоненту com-соединения 1C: Предприятия.
В системе с разрядностью x32(x86) для платформы 1С: Предприятие 8.2
C:Program Files (x86)1cv82<номер_релиза>bin> regsvr32 comcntr.dll
, где <номер_релиза> — номер текущего используемого релиза плафтормы 1С 8.
Для платформы 1С: Предприятие 8.3 командная строка для регистрации com-компоненты будет выглядеть примерно так:
C:Program Files (x86)1cv8<номер_релиза>bin> regsvr32 comcntr.dll
, на скрине, приведенном ниже в качестве прbмерf для случая регистрациb comcntr.dll в ОС x86 значение <номер_релиза> — «8.3.9.1818»
Теперь рассмотрим вариант для системы с разрядностью x64 для платформы 1С: Предприятие 8.2, альтернативный вариант:
C:WindowsSysWOW64>regsvr32 «C:Program Files (x86)1cv82<номер_релиза>bincomcntr.dll»
Для Windows x64 регистрация com-соединения 1С 8.3 платформы разрядности x64 может выглядеть так:
C:WindowsSysWOW64>regsvr32 «C:Program Files1cv8<номер_релиза>bincomcntr.dll»
ИЛИ как в примере для случая x64-разрядной операционной системы Windows
В том случае, если у Вас клиент-серверный вариант работы базы 1С 8, то необходимо зарегистрировать компоненту как на самом сервер, где установлен Агент сервера 1С:Предприятия, так и на рабочих местах на которых используется COM-соединение при подключении к базам (чаще всего при обмене между базами).
Так же на практике иногда требовалась перезагрузка рабочего компьютера. Но если сразу после успешной регистрации компоненты по приведенным выше инструкциям соединение отказывается работать, то лучше все-таки выполнить перезагрузку.
Если все-таки приведенный материал не помог, предлагается обратиться к альтернативным публикациям: Регистрация comcntr.dll-компоненты в 64-битной версии Microsoft Windows и Регистрация компоненты comcntr.dll для COM соединения с 1С 8 в 32-битной операционной системе
Оцените, оказалась ли эта публикация полезна для Вас?

© www.azhur-c.ru 2013-2020. Все права защищены. Использование текстов и изображений с данной страницы без письменного разрешения владельца запрещено. При использовании материалов с данной страницы обязательно указание ссылки на данную страницу.
28-08-2017
Журавлев А.С.
(Сайт www.azhur-c.ru)
Назад
23.12.20 — 08:54
Ни как не получается зарегистрировать библиотеку comcntr. Уже и перенес ее в каталог SysWOW64 все равно пишет не найден указанный модуль. Версия 1С 8.3.16.1148 операционка виндовс 7 64 разрядная. Последнее обновление винды KB4578952.
1 — 23.12.20 — 09:02
Анафейхоа её куда-то переносить? Она должна лежать там, где лежит.
И да, разрядность 1с не озвучена.
2 — 23.12.20 — 09:03
от имени админа регишь?
3 — 23.12.20 — 09:04
4 — 23.12.20 — 09:07
Еще бы на XP пытался поднять. Переходи на Win10.
5 — 23.12.20 — 09:31
C:WindowsSystem32regsvr32.exe «C:Program Files1cv88.3.16.1148bincomcntr.dll»
pause
заверни в *.bat файл и запусти от имени админа ,
6 — 23.12.20 — 09:36
что значит «не найден указанный модуль»? где такое пишет? может просто файл не находит из за пробелов в пути?
и да, при перестановке платформы библиотека регистрируется
7 — 23.12.20 — 09:39
(6) хер там плавал, постоянно при перестановке платформы перерегистрирую ее, задолбала чессслово
8 — 23.12.20 — 09:47
(7) это потому что зоопарк платформ, если ого разработчик с кучей платформ, значит и библиотеку зарегистрировать не проблема
9 — 23.12.20 — 09:55
Тоже мучился с COM-соединением после каждого обновления платформы. Снес к чертям и заменил на HTTP-сервис. Избавился от кучи проблем.
10 — 23.12.20 — 10:05
(6) вранье, НИКОГДА установка платформы/сервера не регистрировала COM сама.
11 — 23.12.20 — 10:06
(10) ЛПП. Всегда она регистрировала. Даже 77 так делала.
12 — 23.12.20 — 10:08
+11
Вот скрин из реестра винды. Чистой, на ней комм никогда не запускался. А 1с вообще 4 дня только как поставлена.
http://pics.wfido.ru/img/V83_0ypad.png
13 — 23.12.20 — 10:11
(11) он всю жизнь с депозитфилес платформу брал
14 — 23.12.20 — 10:13
(13) Я тоже предпоследний дистрибутив не с ИТСа брал (это последний честно слил ))
И ничего, всё работало (если не брать во внимание портабле-версию)
15 — 23.12.20 — 11:17
(10) чего это?
(9) дело говорит, если такой подход конечно ситуация позволяет, мы постепенно уходим, несколько баз писаных в 10-х годах на комах и сразу все переделать трудоемко, но цена вопроса значительна — и лицензии и обслуживание и скорость работы программы. На комах это все минусы и одновременно плюсы на сервисах. Сервис тоже имеет минусы, например приемо-передаточные процедуры надо писать в разных базах, не очень удобно.
16 — 28.12.20 — 09:52
(3) Обновил иллюстрацию, чтобы были видны все новые фичи
17 — 28.12.20 — 10:10
(11) Честно говоря всегда врукопашную регистрирую comcntr.dll.
даже не знал, что где то у кого то автоматом обновляется.
У меня как смена платформы (где то раз-два в год), так сразу танцы с бубном вокруг comcntr.dll. Каждый раз что то новенькое. Уже года три как. Причем на нескольких серверах немного по разные танцы, но вот врукопашную прописывать v83comconnector в службе компонентов приходится везде.
Панель управления => Администрирование => Cлужбы компонентов => приложения com+ => v83comconnector
18 — 28.12.20 — 11:38
Мне помогала дерегистрация библиотеки с помощью ключа /u из старой версии 1С и регистрация библиотеки в новой.
C:WindowsSysWOW64regsvr32 «C:Program Files1cv88.3.17.1496bincomcntr.dll» /u
C:WindowsSysWOW64regsvr32 «C:Program Files1cv88.3.17.1851bincomcntr.dll»
19 — 28.12.20 — 11:44
Deal with it
20 — 28.12.20 — 11:45
(19) после установки сервера х64 пришлось для некоторых регламентных добавлять компоненту в х64. Статья реально помогла
Содержание
- Регистрация DLL в 64-битной версии Microsoft Windows Server. Библиотека ComConnector comcntr.dll
- 9 комментариев на «Регистрация DLL в 64-битной версии Microsoft Windows Server. Библиотека ComConnector comcntr.dll»
- Регистрация ComConnector (comcntr.dll) в Windows 32 и 64 разрядной
- Синтаксис командной строки Windows
- Windows (x64)
- Windows (x32)
- Как зарегистрировать DLL библиотеки (x32-64 bit) в Windows 10/7
- Отмена и повторная регистрация DLL библиотеки
- Регистрация DLL библиотеки
- Отменить регистрацию файла DLL
- Перерегистрировать все файлы dll
- Регистрация 32-битной DLL в 64-битной ОС
- Что нужно учесть?
- Регистрация COM компоненты 1С Предприятия comcntr.dll (V83.ComConnector)
- Этап 1. Проверка и удаление альтернативной регистрации библиотеки как COM+.
- Этап 2. Отмена регистрации библиотек для всех установленных платформ 1С:Предприятия
- Этап 3. Регистрация библиотеки comcntr.dll
- Легкий способ регистрации библиотеки COMCNTR.DLL (для COM-соединения)
- Специальные предложения
- См. также
- Использование Gatekeeper для авторизации доступа к HTTP публикации сервера 1С
- Настройка аутентификации OpenID connect используя Keykloack при подключении к 1С
- Ферма ОДИНа или как управлять множеством Серверов 1С: Предприятие из одной точки
- Доменная аутентификация ОС при бесшовной интеграции 1С:Документооборот 8 КОРП, редакция 2.1 и 1С:ERP Управление предприятием 2 (в клиент-серверном режиме)
- Как добыть последнюю версию SQL Server 2012 Native Client
- Настройка сборки данных в Performance Monitor Windows Server. Рецепты от Капитана
- Xubuntu 20.04 для бухгалтера 1С
- Установка платформы 1С 8.3.20.1363 и более старших версий на RHEL8 и любые другие rpm-based linux. Решение проблемы установки меньших версий 1С8.3 (webkitgtk3) на RHEL 8 / CentOS 8 / Fedora Linux
Регистрация DLL в 64-битной версии Microsoft Windows Server. Библиотека ComConnector comcntr.dll
Если фоновый процесс COM-соединения оканчивается ошибкой
, то нужно зарегистрировать библиотеку ComConnector comcntr.dll из каталога программы.
В 32-битной версии сервера проблема решилась бы командой
regsvr32 «C:Program Files (x86)1cv88.3.5.1119bincomcntr.dll»
но в 64-битной версии команда будет примерно такой * :
C:WindowsSysWOW64regsvr32 «C:Program Files (x86)1cv88.3.5.1119bincomcntr.dll»
Затем перезайдите в 1С Предприятие и попробуйте установить COM-соединение снова.
* если команда регистрации не помогла, то нужно предварительно удалить регистрацию библиотеки comcntr.dll, запустив ту же команду вызова regsvr32 с ключом /u
** если и это не помогло, попробуйте переустановить платформу 1С в режиме Исправить, а затем зарегистрируйте библиотеку, как написано выше
9 комментариев на «Регистрация DLL в 64-битной версии Microsoft Windows Server. Библиотека ComConnector comcntr.dll»
Ошибка при вызове метода контекста (Connect): Произошла исключительная ситуация (V83.COMConnector.1): Версия компоненты ‘comcntr’ (8.3.7.1873) отличается от версии корневого модуля ‘core83’ (8.3.9.1850)
4. Вручную выполнить регистрацию компоненты C:Program Files (x86)1cv88.3.14.1343bincomcntr.dll
• Заходим в Панель управления — Администрирование — Службы компонентов.
• Переходим к ветке Компьютеры — Мой компьютер — Приложения COM+.
• В контекстном меню выбираем Создать — Приложение. Откроется Мастер установки приложений COM+.
• Нажимаем «Далее».
• Выбираем «Создать новое приложение».
• Вводим имя «V83COMConnector». Устанавливаем переключатель «Серверное приложение». Нажимаем «Далее».
• На следующем шаге устанавливаем «Текущий пользователь». Нажимаем «Далее».
• Нажимаем «Готово».
• В появившейся ветке V83COMConnector переходим к подветке Компоненты.
• В контекстном меню выбираем Создать — Компонент. Откроется Мастер установки компонентов COM+.
• Нажимаем «Далее».
• Выбираем «Установка новых компонентов».
• Выбираем файл bincomcntr.dll.
• Нажимаем «Далее» — «Готово».
• Переходим к ветке V83COMConnector.
• В контекстном меню выбираем «Свойства». В открывшемся окне переходим на вкладку «Безопасность».
• Снимаем галку «Принудительная проверка доступа для приложений». Ставим галку «Применить политику программных ограничений». Устанавливаем Уровень ограничений — «Неограниченный».
• Нажимаем «ОК».
«»но в 64-битной версии команда будет примерно такой * :
C:WindowsSysWOW64regsvr32 «C:Program Files (x86)1cv88.3.5.1119bincomcntr.dll»»»
Скорее вот так, 64 bit лежит C:Program Files:
C:WindowsSysWOW64regsvr32 «C:Program Files1cv88.3.XX.XXXXbincomcntr.dll»
Вы пытаетесь зарегистрировать 64-разрядную dll с помощью 32-разрадного регистратора
Добрый день.
Столкнулся с проблемой, когда РДС сервер работает с разными платформами 1С и на него нужно поставить 2 разные компоненты, которые бы работали одновременно. КАк это можно реализовать?
Источник
Регистрация ComConnector (comcntr.dll) в Windows 32 и 64 разрядной



Для доступа к информационной базе из внешней программы используется COM объект COMConnector. В зависимости от версии платформы используется V82.COMConnector или V83.COMConnector. При установке платформы 1С, в операционной системе автоматически регистрируется класс COMConnector. Если по каким либо причинам регистрация не прошла, то его можно зарегистрировать вручную.
Регистрацию можно выполнить с помощью командной строки. Для того чтобы открыть командную строку в Windows 7 или Windows 10 нужно в строке поиска в меню «ПУСК» набрать cmd. Для Windows 8 в «Стартовом окне» в поиске набрать cmd. Запустить cmd.exe с правами администратора.
Синтаксис командной строки Windows
Windows (x64)
Для того чтобы зарегистрировать ComConnector в 64 разрядной операционной системе Windows выполняется
команда: C:WindowsSysWOW64regsvr32 «C:Program Files (x86)1cv88.3.9.2233bincomcntr.dll»
c:WindowsSystem32>
c:WindowsSystem32>cd c:WindowsSysWOW64
c:WindowsSysWOW64>
c:WindowsSysWOW64>regsvr32 «c:program files (x86)1cv88.3.9.2233bincomcntr.dll»
.
Деинсталяция
c:WindowsSysWOW64>regsvr32 «c:program files (x86)1cv88.3.9.2233bincomcntr.dll» /u
Windows (x32)
Для 32 разрядной операционной системы Windows выполняется
команда: C:WindowsSystem32regsvr32 «C:Program Files (x86)1cv88.3.9.2233bincomcntr.dll»
c:WindowsSystem32>
c:WindowsSystem32>regsvr32 «c:program files (x86)1cv88.3.9.2233bincomcntr.dll»
.
Деинсталяция
c:WindowsSystem32>regsvr32 «c:program files (x86)1cv88.3.9.2233bincomcntr.dll» /u
После успешного выполнения появится оповещение:
Для того чтобы добавить сообщение, необходимо Войти или Зарегистрироваться
Источник
Как зарегистрировать DLL библиотеки (x32-64 bit) в Windows 10/7
Когда пользователь запускает игры или программы, то может столкнуться с ошибкой, что не удалось запустить программу, так как на компьютере отсутствует DLL файл. В большинстве случаях, регистрация указанного DLL файла может устранить данную ошибку. Также, иногда бывают моменты, когда библиотеку нужно перезарегистрировать заново, т.е. отменить текущую регистрацию и заново зарегистрировать.
Воспользуемся инструментом Regsvr32 командной строки, который регистрирует и отменяет регистрацию DLL библиотек и ActiveX (OCX) в Windows 10/8.1/7.
Отмена и повторная регистрация DLL библиотеки
Путь к DLL библиотеке можно скопировать, чтобы не писать его вручную в командой строке. Для этого, зажмите левый Shift и нажмите правой кнопкой мыши по DLL фалу, после чего «Копировать как путь«.
Наберите в поиске «Командная строка» и нажмите по ней правой кнопкой мыши, после чего выберите «Запустить от имени администратора» и вводите ниже команды, которые вам необходимы.
Регистрация DLL библиотеки
В командную строку введите следующую команду, чтобы зарегистрировать DLL библиотеку в системе Windows.
Отменить регистрацию файла DLL
Чтобы отменить текущую регистрацию DLL файла, введите ниже команду и нажмите Enter:
Перерегистрировать все файлы dll
Чтобы зарегистрировать все файлы dll в системе Windows, то:
Регистрация 32-битной DLL в 64-битной ОС
Если вы получаете сообщение об ошибке при регистрации 32-разрядной библиотеки DLL в 64-разрядной версии Windows, выполните следующие действия:
Что нужно учесть?
1. В 64-разрядной версии операционной системы Windows существует две версии файла Regsv32.exe:
2. В 64-разрядной версии Windows, 32-разрядные файлы DLL всегда находятся в папке WindowsSysWOW64. В то время как 64-битные библиотеки DLL находятся в папке WindowsSystem32. В 32-битной версии Windows, файлы DLL находятся только в папке WindowsSystem32. Здесь не будет папки SysWOW64.
3. Если вы получаете ошибки, такие как DllRegisterServer, модуль несовместим с версией Windows или точка входа не найдена, то знайте:
Как исправить?
4. Отключите на время контроль учетных записей ( UAC ) во время регистрации DLL, так как он может мешать процессу.
Источник
Данная библиотека используется Effector Saver для управления соединениями с информационной базой на сервере 1С предприятия. По идее программа установки 1С должна самостоятельно регистрировать библиотеку, но иногда этого по не происходит и пользователю необходимо зарегистрировать библиотеку самостоятельно.
Примеры сообщений об ошибках, которые указывают на необходимость провести регистрацию библиотеки пользователем самостоятельно:
Этап 1. Проверка и удаление альтернативной регистрации библиотеки как COM+.
Первое что необходимо сделать, это проверить наличие регистрации COM+ в службах компонентов и удалить ее. Для этого перейдите «Панель управления» — «Администрирование» — выберите «Службы компонентов».
В открывшемся окне «Службы компонентов» перейдите «Компьютеры» — «Мой компьютер» — из списка выберите «Приложения COM+».
Откройте V83COMConnector — папку «Компоненты». Удалите содержимое папки.
Этап 2. Отмена регистрации библиотек для всех установленных платформ 1С:Предприятия
Важно: проделайте отмену регистрации для всех платформ 1С:Предприятия, как новых, так и старых.
Если используете Effector Saver 4
Для удаления регистрации, откройте Effector Saver и перейдите «Сервис» — «Регистрация V83.COMConnector».
Нажмите «Отменить регистрацию».
Если команда выполнена успешно, то вы увидите вот такое уведомление.
Если используете Effector Saver 3
Для удаления регистрации, запустите командную строку от имени Администратора.
И выполните команды отмены регистрации библиотеки.
Команда выглядит, следующим образом: (измените путь на версию 1С установленную на вашем компьютере)
Если у вас 32 разрядная платформа
regsvr32 /u «C:Program Files (x86)1cv88.3.16.1148bincomcntr.dll»
Если у вас 64 разрядная платформа
regsvr32 /u «C:Program Files1cv88.3.16.1148bincomcntr.dll»
Если команда выполнена успешно, то вы увидите вот такое окно.
Повторите эту процедуру для каждой установленной версии 1С предприятия на данном компьютере.
Этап 3. Регистрация библиотеки comcntr.dll
Теперь, выполним регистрацию только одной, необходимой нам библиотеки comcntr.dll.
Если используете Effector Saver 4
В окне «Регистрация V83.COMConnector», нажмите «Регистрация».
Если команда выполнена успешно, то вы увидите вот такое уведомление.
Если используете Effector Saver 3
Для регистрации, запустите командную строку от имени Администратора, и выполните команду регистрации библиотеки.
Команда выглядит, следующим образом: (измените путь на нужную версию)
Если у вас 32 разрядная платформа
regsvr32 /i:user “C:Program Files (x86)1cv88.3.16.1148bincomcntr.dll”
Если у вас 64 разрядная платформа
regsvr32 /i:user “C:Program Files1cv88.3.16.1148bincomcntr.dll”
Если команда выполнена успешно, то вы увидите вот такое окно.
После регистрации библиотеки comcntr.dll рекомендуем перезагрузить компьютер.
Если данная инструкция не помогла, попробуйте зарегистрировать библиотеку как COM+, по материалу: «Решение проблемы «Недопустимая строка с указанием класса»».
Источник
Легкий способ регистрации библиотеки COMCNTR.DLL (для COM-соединения)
1. Открываем каталог с установленной платформой C:Program Files1cv88.3.xx.xxxxbin. Ищем в каталоге файл RegMSC.cmd (это файл который регистрирует утилиту администрирования серверов).
2. Открываем этот файл и меняем слово radmin.dll на comcntr.dll.
3. После этого сохраняем файл в формате *.cmd (назвать можно как угодно, например, RegCOM.cmd). Сохраняем наш новый файл в каталог платформы, все туда же в папку C:Program Files1cv88.3.xx.xxxxbin.
4. Собственно всё. Запускаем наш файл под администратором(!) и библиотека будет зарегистрирована. Это будет подтверждено вот таким сообщением:
Примечание: перед регистрацией COMCNTR.DLL рекомендуется отключить службу агента сервера 1С:Предприятия и все программы, использующие эту DLL!
Специальные предложения
А зачем потом файл удалять? Что за вредный совет в конце?
Проще уж сделать один раз батник со строкой
regsvr32 «C:Program Files1cv88.3.xx.xxxxbincomcntr.dll»
и менять там последние цифры платформы
35 плюсов, серьезно?)
1) Находим comcntr.dll
2) с зажатым Shift кликаем по нему правой клавишей мыши и выбираем пункт «Копировать как путь»
3) Запускаем командную строку от имени админа
4) Набираем regsvr32, вставляем путь из буфера и регистрируем
А если база файловая, то еще и серверную часть устанавливать ради того, чтобы RegCOM.cmd появился?)) Сразу тогда опубликовали бы текст измененного батника с инструкцией, а не картинку содержимого
(22)Я честно не знаю, что отвечать на подобные комментарии. В чем смысл вашего комментария? Какую мысль вы хотите донести?
Я могу сказать только за себя. У меня были случаи, когда я регистрировал через cmd, и COM после этого не работал (причем были случаи, когда регистрация проходила успешно, так и случаи, когда она вообще не проходила). Об этом также писали некоторые люди, почитайте ранние комментарии.
Через способ описанный в этой статье регистрация COM пока успешна в 100% случаев. Лично у меня ещё ни разу проблем не возникало. Батник так и быть приложу, возможно кому-то пригодиться для файловой базы.
Обновление 14.07.21 19:05
См. также
Использование Gatekeeper для авторизации доступа к HTTP публикации сервера 1С
В статье опишу вариант настройки Keycloack и GoGatekepper для авторизации доступа к HTTP публикации сервера 1С
22.10.2022 240 malikov_pro 0
Настройка аутентификации OpenID connect используя Keykloack при подключении к 1С
В статье опишу порядок настройки, проверки и направления изучения по теме «Технология единого входа (англ. Single Sign-On), SSO».
22.10.2022 209 malikov_pro 0
Ферма ОДИНа или как управлять множеством Серверов 1С: Предприятие из одной точки
У Вас много серверов приложений 1С Предприятие разных версий и их надо мониторить и администрировать. Новое приложение для управления фермой ОДИНа как раз для тебя.
26.08.2022 1019 khorevaa 8
Доменная аутентификация ОС при бесшовной интеграции 1С:Документооборот 8 КОРП, редакция 2.1 и 1С:ERP Управление предприятием 2 (в клиент-серверном режиме)
Доменная аутентификация ОС при бесшовной интеграции 1С:Документооборот 8 КОРП, редакция 2.1 (2.1.27.1) и 1С:ERP Управление предприятием 2 (2.4.13.103) (в клиент-серверном режиме). Проблема: «После перехода на новую платформу перестала работать доменная аутентификация».
01.06.2022 2223 user1387741 13
Как добыть последнюю версию SQL Server 2012 Native Client
Краткое руководство администраторам 1С по получению свежей версии SQL Server 2012 Native Client, необходимого для работы сервера 1С.
13.05.2022 1253 tedkuban 3
Настройка сборки данных в Performance Monitor Windows Server. Рецепты от Капитана
Каждый опытный сисадмин знает, что лучший показатель ухудшения быстродействия 1С, это главный бухгалтер, движущийся в сторону ИТ отдела со скоростью, превышающей 1.1 м/с. Но только мудрейшие из них настраивают сбор счетчиков, чтобы эта встреча не застала их врасплох. Об этом и поговорим под катом.
07.05.2022 3352 capitan 21
Xubuntu 20.04 для бухгалтера 1С
В публикации представлен необходимый минимум для настройки Xubuntu 20.04 в качестве рабочего места бухгалтера, ведущего учёт в программе 1С: Бухгалтерия 3.0 файловый вариант. Кроме этого, настроено подключение и других сотрудников через тонкий клиент 1С к опубликованной на веб-сервере базе бухгалтерии.
12.04.2022 4593 compil7 25
Установка платформы 1С 8.3.20.1363 и более старших версий на RHEL8 и любые другие rpm-based linux. Решение проблемы установки меньших версий 1С8.3 (webkitgtk3) на RHEL 8 / CentOS 8 / Fedora Linux
Начиная с версии платформы 1С 8.3.20.1363 реализована программа установки компонентов системы «1С:Предприятие» для ОС Linux. Теперь любой пользователь Линукс может без проблем установить 1С на свою любимую систему. Попытка установки 1С:Предприятия 8.3 меньших версий, чем 1С 8.3.20.1363 на RedHat Enterprise Linux 8 / CentOS 8 / Fedora не увенчается успехом, произойдет ошибка: Неудовлетворенные зависимости: libwebkitgtk-3.0.so.0()(64bit) нужен для 1c-enterprise-8.3.18.1128-training-8.3.18-1128.x86_64. Конфликт заключается в том, что 1С требует устаревшую версию пакета libwebkitgtk-3.0.so.0()(64bit), запрещенную из-за проблем безопасности, и не может работать с актуальной версией пакета webkit2gtk3. Гуглить в интернете можно долго, хочу поделиться с Вами уже найденным рабочим решением в конце данной статьи.
Источник
Для доступа к информационной базе из внешней программы используется COM объект COMConnector.
В зависимости от версии платформы используется V82.COMConnector или V83.COMConnector.
При установке платформы 1С, в операционной системе автоматически регистрируется класс COMConnector.
Если по каким либо причинам регистрация не прошла, то его можно зарегистрировать вручную.
В моём случае, регистрация слетела из за того, что понадобилось установить более новую платформу 1С для работы с определенной конфигурацией. Она зарегистрировала свой COMConnector и естественно, выгрузки на старой платформе перестали работать.
Если COMConnector не зарегистрирован в Windows, то при программном создании объекта будет появляться ошибка:
Регистрацию можно выполнить с помощью командной строки. Для того чтобы открыть командную строку в Windows7… Windows2008 Windows 10 нужно в строке поиска в меню «ПУСК» набрать cmd. Для Windows 8 в «Стартовом окне» в поиске набрать cmd. Запустить cmd.exe с правами администратора.
Для того чтобы зарегистрировать ComConnector в 64 разрядной операционной системе Windows выполняется команда:
C:WindowsSysWOW64regsvr32 «C:Program Files (x86)1cv88.3.13.1690bincomcntr.dll»
Для 32 разрядной операционной системы Windows выполняется команда:
C:WindowsSystem32regsvr32 «C:Program Files (x86)1cv88.3.13.1690bincomcntr.dll»
После успешного выполнения появится оповещение:
Comcntr.dll успешно зарегистрирована
Для деинсталяции — выполняются те же самые команды, но с ключем /u
c:WindowsSystem32>regsvr32 «c:program files (x86)1cv88.3.13.1690bincomcntr.dll» /u
Установка 1С Предприятие в Linux
Использование внешних Com соединений в 1С
Сначала зарегистрируем библиотеку comcntr.dll. Для этого запускаем cmd от имени администратора и выполним поочередно следующие команды:
cd C:Program Files (x86)1cv88.3.13.1690bin
regsvr32 comcntr.dll
Вместо «8.3.13.1690» — нужно подставить требуемую версию платформы
Или можно обойтись одной строкой команды:
regsvr32 "C:Program Files (x86)1cv88.3.13.1690bincomcntr.dll"
Далее опишу полный процесс создания COM+ соединения
1. Запускаем оснастку «Службы компонентов» из папки Администрирование.
Пуск — Панель управления — Система и безопасность — Администрирование — Службы компонентов
или
win+R -> control userpasswords -> Службы компонентов
2. Раскрываем ветку «Службы компонентов» — компьютер — Приложения COM+
Создать — приложение
3. Откроется окно мастера установки приложений COM+. Ждем «Далее»
4. Выбираем «Создать новое приложение»
5. Вбиваем имя приложения. В моем примере — «v83COMConnector». Отмечаем чекбокс «Серверное приложение»
6. В следующем окне указывается учетная запись, от имени которой будет запускаться компонент. В моем примере я выбираю чекбокс «Текущий (вошедший в систему) пользователь
7. В следующем окне просто жмем «Далее»
8. На следующем шаге можно добавить пользователей, либо группу пользователей, которым необходимо предоставить права на запуск COM+ приложения (локальные/доменные — не важно)
9. Закрываем мастер кнопкой «Готово»
10. Теперь необходимо создать компонент. Возвращаемся к оснастке «Службы компонентов», раскрываем созданное COM+ приложение, встаем на ветку «Компоненты»
Создать — Компонент
11. Откроется окно «Мастера установки компонентов COM+». Жмем «Далее»
12. В следующем окне выбираем «Установка новых компонентов»
13. Теперь с помощью открывшегося окна проводника выберите ранее зарегистрированную библиотеку comcntr.dll, которая лежит в папке установленной 1С, в каталоге bin. В моем случае
C:Program Files (x86)1cv88.3.13.1690bincomcntr.dll
«Enter» или кнопка «Открыть»
14. В следующем окне просто жмите «Далее»
15. Закрываем окно мастера кнопкой «Готово»
16. Раскройте ветку «Компоненты». Здесь вы должны увидеть созданный на предыдущем шаге компонент. Выделите его, нажмите ПКМ — Свойства
17. На вкладке «Безопасность» нужно отметить галочкой CreateOwner и нажать «ОК»
Компонента COM+ создана. COM+ приложение настроено!
Обновление версии компонента
Иногда необходимо зарегистрировать иную версию библиотеки comcntr.dll.
Для того, чтобы посмотреть текущую зарегистрированную версию, необходимо войти в свойства компонена V83.COMConnector (см п.16) данного руководства
На вкладке «Общие» будет прописан путь. В моем случае это версия 8.3.13.1690
Зарегистрировать другую версию библиотеки можно при помощи уже рассмотренной команды regsvr32
regsvr32 "C:Program Files (x86)1cv88.3.14.1565bincomcntr.dll"
Если в п.8 вы забыли указать пользователей или группы, кому необходимы права для запуска COM+ приложения, то добавить нужных пользователей можно так:
- Панель управления — Система и безопасность — Администрирование — Службы компонентов
- Раскрываем ветку: Приложения COM+ — v83COMConnector — Роли — CreateOwner
- ПКМ на разделе «Пользователи», «Создать — Пользователь»
- В открывшемся окне выбираем локального или доменного пользователя, либо группу