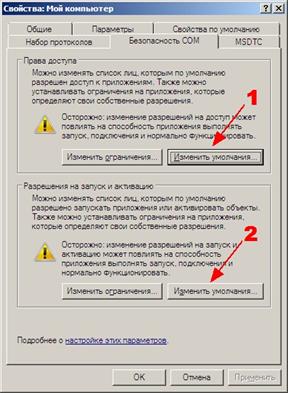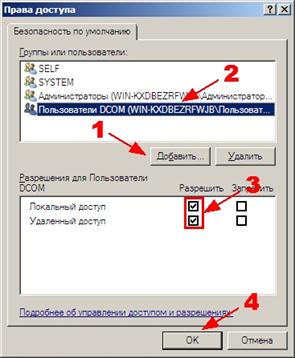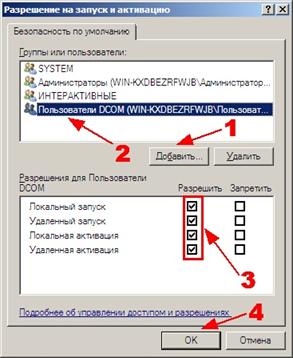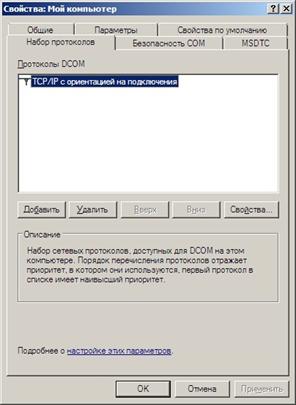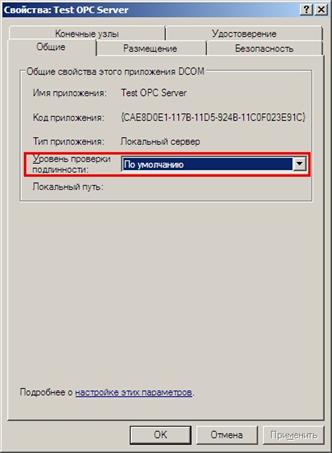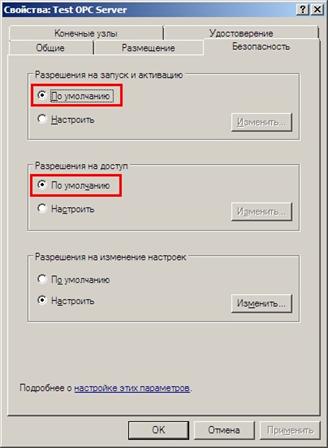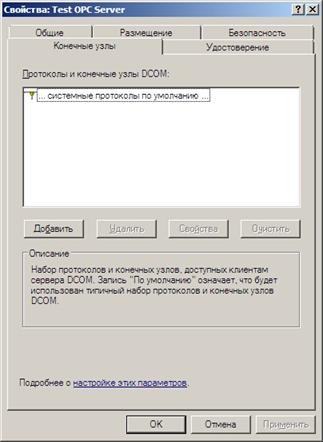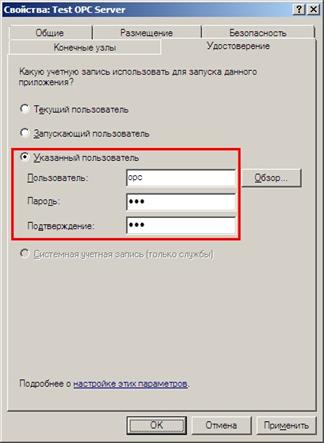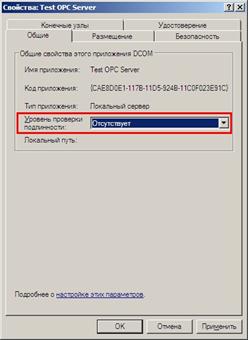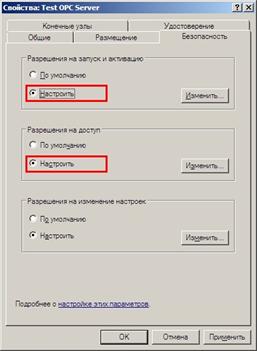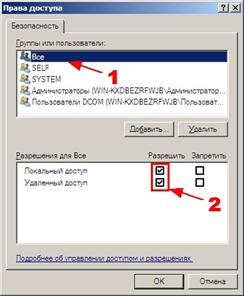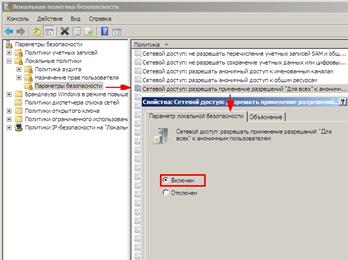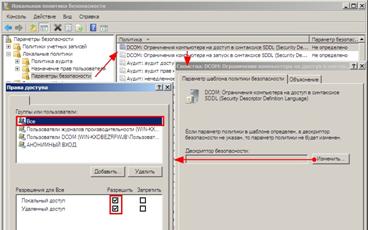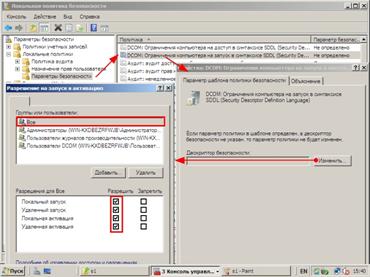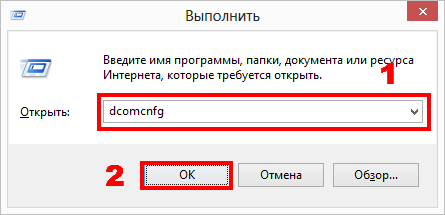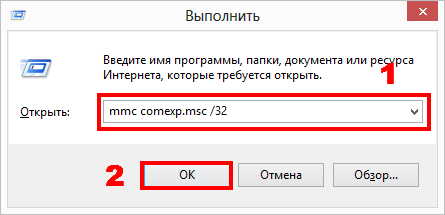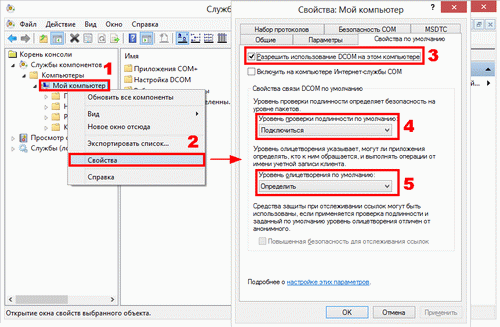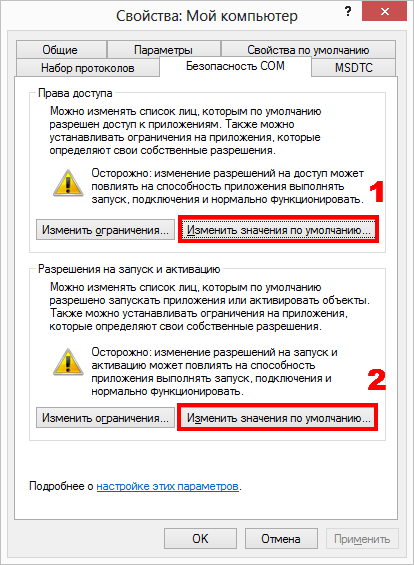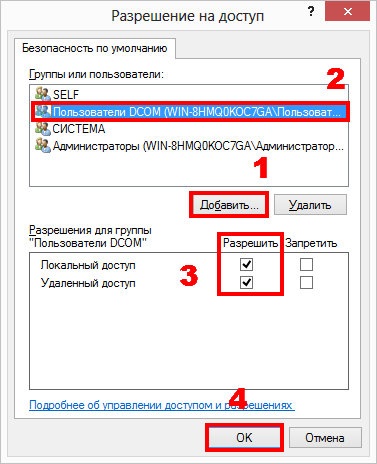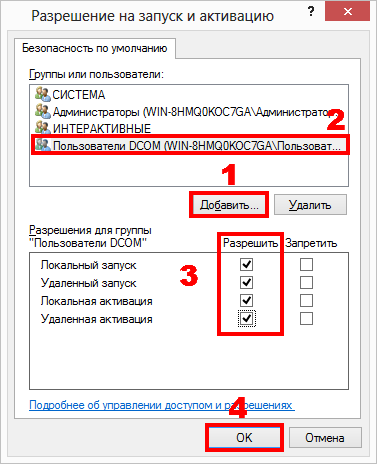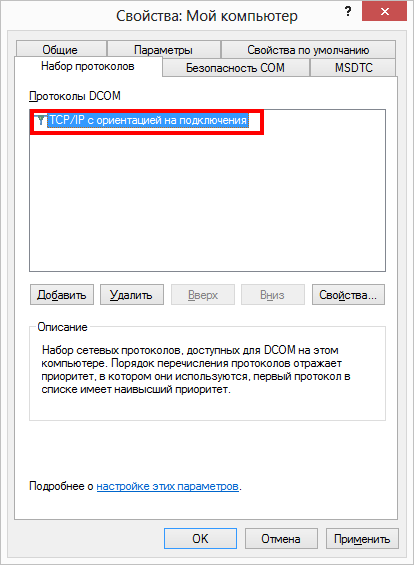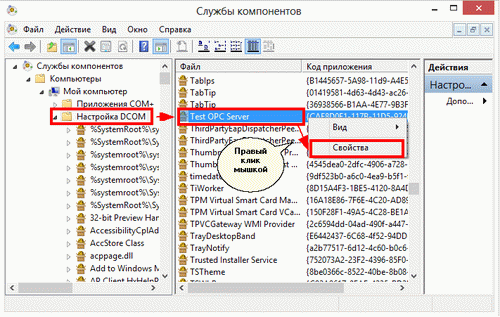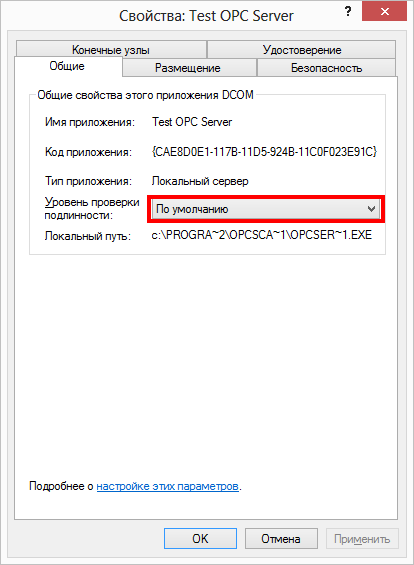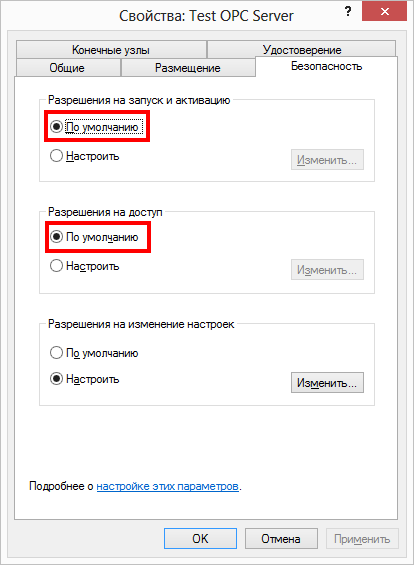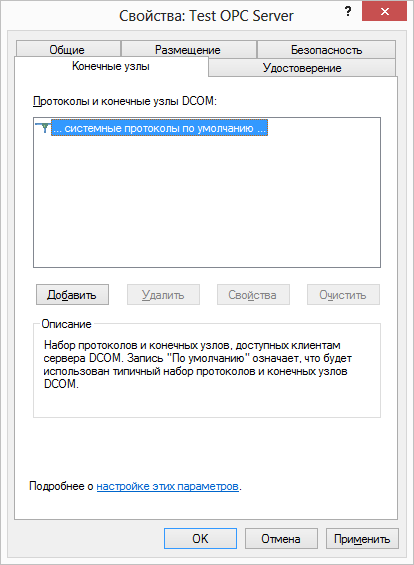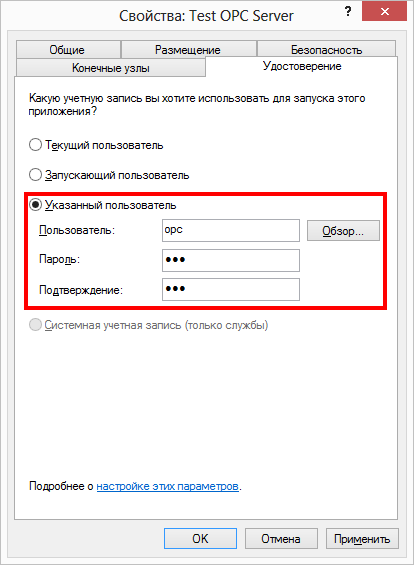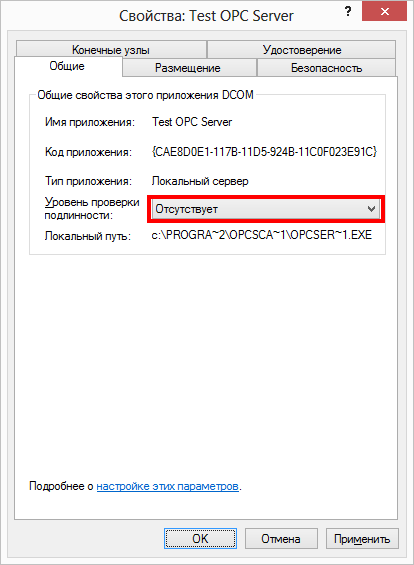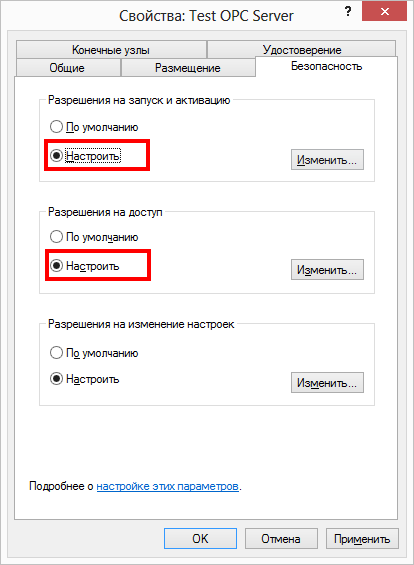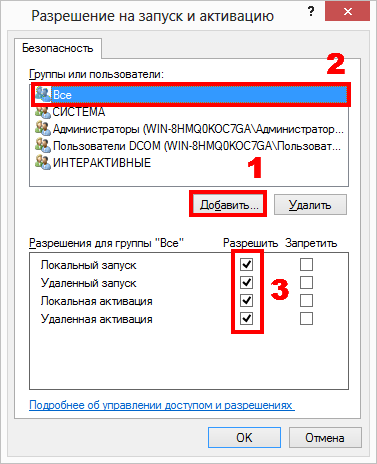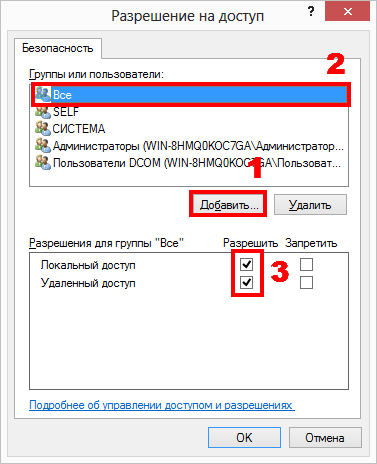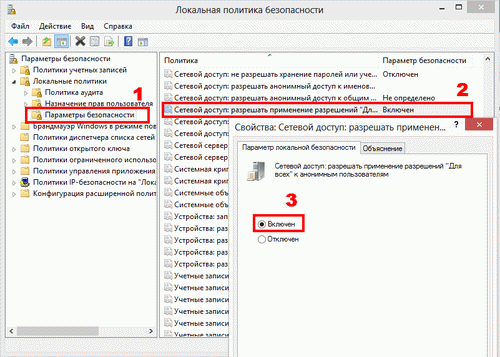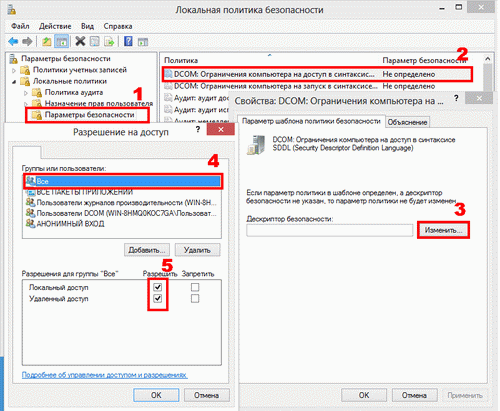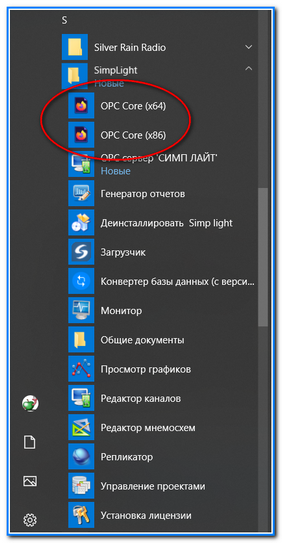Содержание
- 1 Введение
- 2 Настройка ПК с ОРС-сервером
- 2.1 Настройка DCOM на уровне компьютера
- 2.2 Настройка пользователей Server и Scada.
- 2.2.1 Пользователь Server
- 2.2.2 Пользователь Scada
- 2.3 Права DCOM компонентам OpcEnum и Tekon OPC Server
- 2.3.1 Настройка OpcEnum
- 2.3.2 Настройка Tekon OPC Server
- 2.4 Настройка брандмауэра Windows
- 2.5 Замечание относительно версий АСУД.SCADA до 2.8.0
- 3 Настройка ПК со Scada
- 3.1 Настройка пользователей и предоставление прав
- 3.2 Настройка Брандмауэра Windows
- 4 Регистрация Tekon ОРС-сервера в АСУД.SCADA
- 4.1 ASUD Scada и ОРС-сервер установлены на одном ПК
- 4.2 ASUD Scada и ОРС-сервер установлены на разных ПК
- 5 DCOM Access Assistant
- 6 DCOM ошибки и их решения
Введение
Данное руководство рекомендуется применять в случае, когда требуется организовать подключение программы АСУД.SCADA к Tekon ОРС-серверу, находящихся на разных ПК.
Статья подходит для ПК с операционной системой
- Windows 8 «Профессиональная» или «Корпоративная»
- Windows 10 «Профессиональная» или «Корпоративная»
Инструкция так же подходит для пульта АСУД-248-ПК с ОС
- Windows 8 Embedded,
- Windows 10 Embedded.
Инструкция может применяться ко всем версиям АСУД.SCADA
(при настройке подключения в АСУД.SCADA версий до 2.7.2 включительно, следует обратить внимание на замечание в разделе конфигурирования ОРС-сервера).
Внимание!
В настоящее время вы можете просто ознакомиться с инструкцией, для понимания того, что происходит в процессе настройки.
А всю настройку выполнить с помощью утилиты DCOM Access Assistant
Настройка ПК с ОРС-сервером
Настройка DCOM на уровне компьютера
- Нажимаем Win+R или «Пуск-меню — Выполнить».
- В строке пишем dcomcnfg и нажимаем «Enter».
- В открывшемся окне ищем вкладку «Службы компонентов — Компьютеры — Мой компьютер».
- Нажимаем правой кнопкой мыши на «Мой компьютер» и нажимаем «Свойства».
Далее нажимаем:
«Свойства по умолчанию». Выставляем, как показано на рисунке
«Безопасность COM».
В разделе «Разрешение на запуск и активацию» нажать «Изменить ограничения».
Добавить группу «Distrebuted COM Users» или «Пользователи DCOM». И дать ей полные права.
Далее нажать в этом же разделе «Изменить значения по умолчпнию» и проделать то же самое.
Настройка пользователей Server и Scada.
Пользователь Server
1. Открываем «Управление компьютером», Открываем вкладку «Служебные программы — Локальные пользователи и группы — Пользователи». Добавляем пользователя Server.
2. Галочки расставляем, как на рисунке. Пароль — 0000 (или свой).
3. Добавляем пользователя «Server» в группу «Администраторы». Остальные группы у пользователя удаляем.
4. Открываем «Панель управления — Администрирование — Локальная политика безопасности».
5. Открываем вкладку «Локальные политики — Назначение прав пользователя».
6. Добавляем пользователя Server в следующие политики : «Запретить локальный вход» и «Отказать в доступе к этому компьютеру из сети».
Пользователь Scada
- Открываем «Локальные пользователи и группы»
- Добавляем пользователя Scada, галочки и пароль — аналогично,как пользователю Server.
- Добавляем его в группу «Пользователи DCOM», отальные группы удаляем.
- В локальной политике безопасности запрещаем этому пользователю локальный вход.
Права DCOM компонентам OpcEnum и Tekon OPC Server
Настройка OpcEnum
- Открываем dcomcnfg.
- Открываем вкладку «Службы компонентов — Компьютеры — Мой компьютер — Настройка DCOM».
- В выпадающем списке, либо в окне с права ищем компонент «OpcEnum».
- Нажимаем на него правой кнопкой мыши и выбираем «Свойства».
- Во вкладке «Общие» параметр «Проверка подлинности» — выставляем » По умочанию».
- Во кладке «Безопасность» в разрешениях «на запуск и активацию» и «на доступ» выставляем «По умолчанию»
- Парамерт «на изменение настроек» не трогаем и нажимаем «ОК»
Настройка Tekon OPC Server
- Ищем в окне компонентов Tekon OPC Data Access Server (version 3.4)
- Наживаем правой кнопкой мыши — «Свойства»
- Во вкладке «Общие» параметр «Уровень проверки подлинности» выставляем «По умолчанию».
- Во кладке «Безопасность» в разрешениях «на запуск и активацию» и «на доступ» выставляем «По умочанию».
- Параметр «на изменение настроек» не трогаем и нажимаем «ОК».
- Открываем вкладку «Удостоверение» и указываем пользователя Server с его паролем на запуск приложения и нажимаем «ОК».
Настройка брандмауэра Windows
- Добавить правило во входящих подключениях для 135 ТСР порта.
- Добавить правило во входящих подключениях для приложения «%SystemRoot%SysWOW64OpcEnum.exe» (или «%SystemRoot%System32OpcEnum.exe» , если у Вас 32-х разрядная ОС) .
- Добавить правило во входящих подключениях для приложения «%SystemDrive%1TekonASUD ScadaOPC Serveropcsrv.exe».
- Добавить правило в исходящих подключениях для приложения «%SystemDrive%1TekonASUD ScadaOPC Serveropcsrv.exe».
- Здесь же включить два правила «Наблюдение за виртуальной машиной (эхо-запрос — ICMPv4 — входящий трафик)» и «Наблюдение за виртуальной машиной (DCOM — входящий трафик)».
Замечание относительно версий АСУД.SCADA до 2.8.0
При настройке АСУД Scada версии до версии 2.8.0, на ПК с OPC-сервером дополнительно к указанным действиям должен быть создан:
- пользователь, учетные данные которого (логин и пароль) совпадают с учетными данными пользователя запускающего АСУД Scada на ПК со SCADA
- пользователь, который был указан при регистрации подключения SCADA к ОРС-серверу.
Обычно, на Пультах-ПК — это пользователи:
- dispatcher
- adminscada.
Настройка ПК со Scada
Настройка пользователей и предоставление прав
- Создаем пользователя Server, задаем ему пароль и добавляем в группу Пользователи DCOM. Остальные группы у пользователя удаляем.
- В «Локальной политике безопасности» запрещаем пользователю Server локальный вход.
Настройка Брандмауэра Windows
- Добавить правило входящих подключений для 135 ТСР порта.
- Добавить правило исходящих подключений для приложения %SystemDrive%1TekonASUD ScadaSCADAscada.exe.
Регистрация Tekon ОРС-сервера в АСУД.SCADA
ASUD Scada и ОРС-сервер установлены на одном ПК
Если программа SCADA и орс-сервер уcтановлены на одном ПК, то можно не использвать дополнительные настройки DCOM.
При регистрации OPC-сервера в SCADA можно использовать текущего пользователя, как показано на ресунке:
ASUD Scada и ОРС-сервер установлены на разных ПК
Если конфигурация более сложная, например Scada и ОРС-сервер установлены на разных ПК, то рекомендуется настраивать ПК, как описано выше в пунктах 2 и 3.
При регистрации ОРС-сервера в SCADA следует использовать учетные данные пользователя scada, созданного на ПК с сервером:
DCOM Access Assistant
Внимание!
Использовать только в Windows 8/8.1/10/11
Данный мастер создает необходимых для работы системы Пользователей, а так же настраивает:
- Брандмауэр.
- Службы Компонентов DCOM.
- Локальную политику безопасности.
Скачать программу можно по ссылке.
Вы можете применять данную программу для конфигураций:
- локальная SCADA + OPC.Сервер, если есть проблемы в работе преднастроенной конфигурации.
- локальная SCADA + OPC.Сервер и удаленная SCADA, подключаемая к этому же ОРС.Серверу.
- удаленный OPC.Сервер + одна или несколько SCADA
- и т.д.
Утилита должна быть запущена последовательно на каждом из ПК. Перед запуском у вас уже должно быть установлено ПО АСУД.SCADA
После первого запуска утилита просканирует конфигурацию АСУД и оторазит текущую версию установленного программного обеспечения.
Далее следует выбрать тип настраиваемого ПО:
- если на ПК, где запущена утилита, есть проблемы с работой ОРС.Сервера и SCADA — выбираем обе программы
- если необходимо настроить только подключение удаленной SCADA — выбираем настройки только ОРС.Сервера
- и т.п.
Далее есть два варинта настройки:
- Лайт вариант — упрощенный, для наших ПК с пользователями adminscada, dispather
- Полноценный вариант — с выбор специального пользователя для подключения SCADA — ОРС.Сервер
(как описано в инструкции выше)
Замечание!
При настройке версий до 2.8.0 см. замечание указанное в статье выше.
В Лайт-варианте при настройке АСУД.SCADA версии до 2.8.0 на нашем ПК или Пульт-ПК, мастер необходимо просто запустить 2 раза, как указано на рисунке ниже:
- один раз для пользователя Adminscada
- второй — для пользователя Dispatcher.
Если вы хотите выполнить полноценную «безопасную» настройку подключения согласно инструкции (выше), следует выбирать пользователя server, scada c блокировкой локального входа для этих пользователей и отказом доступа по сети.
DCOM ошибки и их решения
В данном разделе описаны типовые ошибки, причины их возникновния и способы их решения.
| «Сервер RPC не доступен» |
|
| «Отказано в доступе» |
|
| «Класс не зарегистрирован» |
|
| «Интерфейс не зарегистрирован» |
|
| «Не опознанная ошибка» |
|
| «Не удалось зарегистрировать интерфейс обратных вызовов в точке подключения IID_IOPCShutdown», «Отказано в доступе» |
|
| «Не удалось зарегистрировать интерфейс обратных вызовов в точке подключения IID_IOPCShutdown», «Сбой при удалённом вызове процедуре» |
Проверьте :
|
| «Указанная служба не установена» |
|
| «Не удается найти указанный файл» |
|
Содержание
- DCOM для ОС Windows 10
- Члены групп
- Настройки DCOM
- Настройки брандмауэра
- Настройка параметров DCOM. Dcomcnfg
- Настройка DCOM и OPC на Windows 2008 и Windows 7
- 4. Настройка параметров DCOM
- 4.1 Настройка параметров по умолчанию
- 4.2 Настройка параметров для OPC сервера
- 4.3 Настройка доступа к OPC серверам «Для всех»
- Настройка DCOM
- Настройка DCOM
- Настройка общих параметров DCOM
- 4.1.2 Настройка параметров DCOM для OPC-сервера
- DCOM для ОС Windows 10
- Члены групп
- Настройки DCOM
- Настройки брандмауэра
- Настройка параметров DCOM и Dcomcnfg на Windows 8, Windows Server 2012
- 4. Настройка параметров DCOM
- 4.1 Настройка параметров по умолчанию
- 4.2 Настройка параметров для OPC сервера
- 4.3 Настройка доступа к OPC серверам «Для всех»
Не удаётся получить данные от удалённого OPC-сервера. Подключение происходит, тэги отображаются корректно, но примитив с синим «!».
Члены групп
Убедитесь, что пользователь Dispatcher входит в группу Пользователи DCOM (англ.Distributed COM Users) и Опытные пользователи (англ.PowerUsers), а пользователь AdminScada входит в группу Администраторы.
Настройки DCOM
Откройте оснастку Службы компонентов как указано на рисунке 1.

Откройте вкладку «Безопасность COM «Служб компонентов» как указано на рисунке 2.

В разделах Права доступа и Разрешение на запуск и активацию нажмите Изменить умолчания и добавьте группу Пользователи DCOM как указано на рисунке 3

Примените изменения и нажмите кнопку OK.
Откройте свойства службы компонентов Tekon в разделе Настройка DCOM как показано на рисунке 4.

Выберите вкладку Безопасность и пункты Разрешение на запуск и активацию и Разрешение на изменение настроек рис.5.

Добавьте группу Пользователи DCOM с правами, как показано на Рис.6.

Примените изменения и нажмите кнопку OK.
Настройки брандмауэра
Убедитесь, что настройки правил Брандмауэра Windows включают в себя
Источник

4. Настройка параметров DCOM
Для корректной работы OPC серверов необходимо настроить сетевые параметры и параметры безопасности DCOM.
Настройка OpcEnum не требуется, поскольку данная служба автоматически настраивается при установке «OPC Core Components».
Пример настройки параметров приведен для тестового OPC сервера «Те st OPC Server». Настройка параметров DCOM выполняется с помощью служебной команды «dcomcnfg».
Для запуска «dcomcnfg» нажмите на клавиатуре Win+ R, чтобы открыть окно запуска программ из командной строки.
Рис. 20 Запуск службы компонентов
4.1 Настройка параметров по умолчанию
Рис. 22 Безопасность COM
Кликните по кнопке №1 (рис. 22). В появившемся диалоговом окне (рис.23):
Рис. 23 Настройка прав доступа
Повторите действия в диалоговом окне «Разрешение на запуск и активацию» (рис.24), которое появляется при клике на кнопке №2 «Изменить умолчания» (рис.22).
Рис. 24 Настройка разрешений на запуск
На закладке «Набор протоколов» (рис.25) удалите все протоколы, кроме TCP/ IP и нажмите «OK» для того чтобы сохранить изменения в диалоговом окне «Свойства: Мой компьютер».
Рис. 25 Настройка разрешений на запуск
4.2 Настройка параметров для OPC сервера
Рис. 26 Настройка DCOM для OPC сервера
Поскольку все параметры были настроены для всего компьютера, то необходимо убедиться, что OPC сервер использует параметры по умолчанию.
Рис. 27 Общие свойства OPC сервера
Рис. 28 Свойства безопасности
Рис. 29 Конечные узлы
Рис. 30 Удостоверение
На закладке «Удостоверение» необходимо указать имя пользователя, который был создан ранее, от имени которого будет запускаться OPC сервер.
Замечание 1. Перед изменением настроек OPC сервера необходимо убедиться, что он не запушен и отсутствует в списке активных процессов. Или перезапустить OPC сервер после изменения настроек.
Замечание 2. Для некоторых OPC серверов необходимо, чтобы они были запущены хотя бы один раз с правами администратора, для того чтобы зарегистрироваться в системе и инициализировать параметры OPC сервера. Только после такой инициализации они будут доступны для обнаружения через OpcEnum и подключения.
4.3 Настройка доступа к OPC серверам «Для всех»
Внимание! Разрешение доступа для всех может снизить уровень безопасности компьютера.
Иногда требуется разрешить доступ к OPC серверу для всех, включая анонимных пользователей. Например, когда компьютер с сервером не включен в домен, а к серверу будут подключаться множество клиентов.
Если вы хотите дать доступ к OPC серверу для всех, то необходимо настроить индивидуальные права доступа для выбранного OPC сервера.
Откройте настройки DCOM для OPC сервера, как показано в разделе 4.2 и модифицируйте их согласно рис.31 – рис.34. Остальные опции должны соответствовать параметрам, указанным в разделе 4.2.
Рис. 31 Общие свойства
Рис. 32 Свойства безопасности
Рис. 33 Разрешения на запуск и активацию
Рис. 34 Права доступа
Рис. 35 Свойства политики безопасности
Если после изменения политики безопасности, как показано на рис. 35, OPC клиенты не могут получать список OPC серверов и подключаться к ним, то необходимо настроить и сохранить дополнительные свойства политики безопасности (рис. 36-37).
Рис. 36 DCOM: ограничения на доступ
Рис. 37 DCOM: ограничения на запуск
Процесс добавление группы пользователь подробно показан в разделе 2.2.
Источник
Настройка DCOM
Для настройки прав доступа к DCOM-приложениям в операционных системах Windows XP, Windows Server 2003 и Windows Vista используется оснастка «Службы компонентов» (Component Services) консоли управления.
Оснастку можно вызвать:
Рисунок 4.15 Запуск утилиты dcomcnfg
Рисунок 4.16 Системные инструментальные средства «Службы компонентов»
После запуска оснастки «Службы компонентов» производится поиск COM-приложений, которые ещё не зарегистрированы в системе на данный момент, и предлагается зарегистрировать их. Обычно, следует разрешать регистрацию, за исключением случаев, когда иное не указано в документации на программное обеспечение.
После запуска появляется окно «Службы компонентов» (рисунок 4.17)
Рисунок 4.17 Оснастка «Службы компонентов»
После перехода к более низкому уровню безопасности следует перезапустить операционную систему, чтобы изменения вступили в силу.
Настройка общих параметров DCOM
Для установления связи с удаленными OPC-серверами сначала следует настроить общие параметры DCOM. Для этого:
Кнопка «Изменить ограничения…» может быть не доступна, если была изменена политика «DCOM: Ограничения компьютера на доступ в синтаксисе SDDL (Security Descriptor Definition Language)». В этом случае пропустите текущий шаг.
Эти настройки необходимы для функционирования утилиты поиска OPC-серверов (OPCEnum.exe) и некоторых OPC-серверов, для которых «Уровень проверки подлинности» («Authentication Level») установлен «Нет» («None»).
Этот шаг настройки необходимо выполнить как на компьютере, где установлен OPC-сервер, так и на компьютере, где установлен OPC-клиент. Остальные шаги выполняются на компьютере сервера.
Закладка «Свойства по умолчанию» (рисунок 4.22)
Значения по умолчанию:
- Установлена галочка «Разрешить использование DCOM на этом компьютере».
- § «Уровень проверки подлинности по умолчанию» – «Подключение».
- § «Уровень олицетворения по умолчанию» – «Идентификация».
- § Снята галочка «Повышенная безопасность для отслеживания ссылок».
Рисунок 4.22 — Свойства компьютера, закладка «Свойства по умолчанию»
Добавлены следующие протоколы DCOM:
- § «TCP/IP c ориентацией на подключения»
- § «SPX c ориентацией на подключения».
Значения по умолчанию:
- § Установлена галочка «Проверять локальное хранилище при выборе раздела».
- § «Время ожидания транзакции (с)»: 60.
При работе в компьютерной сети в случае возникновения обрывов, переполнения и других критических ситуациях при попытках восстановления связи DCOM-приложения используют время ожидания транзакции (Transaction timeout). Это время, в течение которого DCOM-приложение посылает запрос к источнику данных и ожидает восстановления связи. DCOM-приложение совершает до 6 таких попыток, прежде чем подаст сигнал об ошибке в сети.
По умолчанию этот интервал равен 60 секундам. Соответственно, максимальное время, за которое DCOM-приложение определит, что сеть неисправна – 60*6 = 360 секунд или 6 минут.
Однако это время не всегда может устроить Пользователей DCOM-приложения. Очевидно, что чем короче время ожидания транзакции, тем быстрее DCOM-приложение сможет сообщить Пользователю об ошибке в сети. Поэтому, если Пользователь DCOM-приложения хочет сократить время определения ошибки в сети, он может уменьшить время ожидания транзакции.
Времени ожидания транзакции настраивается на компьютере сервера.
При изменении времени ожидания транзакции следует понимать, что это коснется ВСЕХ DCOM-приложений, работающих на этом компьютере. Поэтому, если нет сильной необходимости изменить значение по умолчанию для этого пункта, то изменять его не рекомендуется.
4.1.2 Настройка параметров DCOM для OPC-сервера
Настройки, описанные в этом пункте, производятся на компьютере, где установлен OPC-сервер.
Для того чтобы настроить параметры DCOM для конкретного OPC-сервера, следует:
- 1) В оснастке «Службы компонентов» выберите раздел «Корень консоли/Службы компонентов/Компьютеры/Мой компьютер/Настройка DCOM» («Console Root/Component Services/Computers/My Computer/DCOM Config»)
- 2) Откройте контекстное меню нужного OPC-сервера (рисунок 4.25) и выберите пункт «Свойства» («Properties»)
- 3) В открывшемся окне «Свойства:…» перейдите на закладку «Безопасность» («Security»)
- 4) На панели «Разрешения на запуск и активацию» выберите «Настроить» и нажмите на кнопку «Изменить …». В открывшемся окне «Разрешение на запуск» (рисунок 4.26) нажмите кнопку «Добавить» и добавьте группу «Users OPC» (описание в разделе 4.1 «Создание и настройка учетных записей Пользователей»)
Для группы «Users OPC»поставьте галочки «Разрешить» для всех пунктов. Если Пользователи группы должны получить только удаленный доступ к OPC-серверу, поставьте галочки «Разрешить» только для пунктов «Удаленный запуск» и «Удаленная активация»
- 5) На панели «Права доступа» (закладка «Безопасность») выберите «Настроить» и нажмите на кнопку «Изменить …». В открывшемся окне «Разрешение на доступ» (рисунок 4.27) нажмите кнопку «Добавить» и добавьте группу «Users OPC» (описание в разделе 4.1 «Создание и настройка учетных записей Пользователей»)
Для этой группы («Users OPC») поставьте галочки «Разрешить» для всех вариантов доступа.
Если Пользователи группы должны получить только удаленный доступ к OPC-серверу, поставьте галочку «Разрешить» только для пункта «Удаленный доступ».
- 6) Для того, чтобы указать, под какой учетной записью будет запускаться OPC-сервер, перейдите на закладку «Удостоверение» (рисунок 4.28).
Выбор учетной записи для запуска данного приложения зависит от реализации данного OPC-сервера. Воспользуйтесь документацией к OPC-серверу, чтобы выбрать «запускающего» Пользователя.
Общие рекомендации по выбору Пользователя для запуска OPC-сервера приведены в таблице 4.1.
Источник
Не удаётся получить данные от удалённого OPC-сервера. Подключение происходит, тэги отображаются корректно, но примитив с синим «!».
Члены групп
Убедитесь, что пользователь Dispatcher входит в группу Пользователи DCOM (англ.Distributed COM Users) и Опытные пользователи (англ.PowerUsers), а пользователь AdminScada входит в группу Администраторы.
Настройки DCOM
Откройте оснастку Службы компонентов как указано на рисунке 1.

Откройте вкладку «Безопасность COM «Служб компонентов» как указано на рисунке 2.

В разделах Права доступа и Разрешение на запуск и активацию нажмите Изменить умолчания и добавьте группу Пользователи DCOM как указано на рисунке 3

Примените изменения и нажмите кнопку OK.
Откройте свойства службы компонентов Tekon в разделе Настройка DCOM как показано на рисунке 4.

Выберите вкладку Безопасность и пункты Разрешение на запуск и активацию и Разрешение на изменение настроек рис.5.

Добавьте группу Пользователи DCOM с правами, как показано на Рис.6.

Примените изменения и нажмите кнопку OK.
Настройки брандмауэра
Убедитесь, что настройки правил Брандмауэра Windows включают в себя
Источник

Для корректной работы OPC серверов необходимо настроить сетевые параметры и параметры безопасности DCOM.
Настройка OpcEnum не требуется, поскольку данная служба автоматически настраивается при установке «OPC Core Components».
Пример настройки параметров приведен для тестового OPC сервера «Теst OPC Server» (является 32-х битным приложением). Настройка параметров DCOM выполняется с помощью панели управления «Службы компонентов» Windows. В зависимости от разрядности операционной системы и приложения OPC сервера необходимо запускать соответствующую версию панели управления:
Для выполнения команды нажмите на клавиатуре Win + R, чтобы открыть окно запуска программ из командной строки.
Рис. 19.1 Запуск службы компонентов (вариант 1)
Рис. 20 Запуск службы компонентов (вариант 2)
4.1 Настройка параметров по умолчанию
Рис. 22 Безопасность COM
Кликните по кнопке №1 (рис. 22). В появившемся диалоговом окне (рис.23):
Рис. 23 Настройка прав доступа
Повторите действия в диалоговом окне «Разрешение на запуск и активацию» (рис.24), которое появляется при клике на кнопке №2 «Изменить умолчания» (рис.22).
Рис. 24 Настройка разрешений на запуск
На закладке «Набор протоколов» (рис.25) удалите все протоколы, кроме TCP/ IP и нажмите «OK» для того чтобы сохранить изменения в диалоговом окне «Свойства: Мой компьютер».
Рис. 25 Настройка разрешений на запуск
4.2 Настройка параметров для OPC сервера
Рис. 26 Настройка DCOM для OPC сервера
Поскольку все параметры были настроены для всего компьютера, то необходимо убедиться, что OPC сервер использует параметры по умолчанию.
Рис. 27 Общие свойства OPC сервера
Рис. 28 Свойства безопасности
Рис. 29 Конечные узлы
Рис. 30 Удостоверение
На закладке «Удостоверение» необходимо указать имя пользователя, который был создан ранее, от имени которого будет запускаться OPC сервер.
Замечание 1. Перед изменением настроек OPC сервера необходимо убедиться, что он не запушен и отсутствует в списке активных процессов. Или перезапустить OPC сервер после изменения настроек.
Замечание 2. Для некоторых OPC серверов необходимо, чтобы они были запущены хотя бы один раз с правами администратора, для того чтобы зарегистрироваться в системе и инициализировать параметры OPC сервера. Только после такой инициализации они будут доступны для обнаружения через OpcEnum и подключения.
4.3 Настройка доступа к OPC серверам «Для всех»
Внимание! Разрешение доступа для всех может снизить уровень безопасности компьютера.
Иногда требуется разрешить доступ к OPC серверу для всех, включая анонимных пользователей. Например, когда компьютер с сервером не включен в домен, а к серверу будут подключаться множество клиентов.
Если вы хотите дать доступ к OPC серверу для всех, то необходимо настроить индивидуальные права доступа для выбранного OPC сервера.
Откройте настройки DCOM для OPC сервера, как показано в разделе 4.2 и модифицируйте их согласно рис.31 – рис.34. Остальные опции должны соответствовать параметрам, указанным в разделе 4.2.
Рис. 31 Общие свойства
Рис. 32 Свойства безопасности
Рис. 33 Разрешения на запуск и активацию
Рис. 34 Права доступа
Рис. 35 Свойства политики безопасности
Если после изменения политики безопасности, как показано на рис. 35, OPC клиенты не могут получать список OPC серверов и подключаться к ним, то необходимо настроить и сохранить дополнительные свойства политики безопасности (рис. 36-37).
Рис. 36 DCOM: ограничения на доступ
Процесс добавление группы пользователь подробно показан в разделе 2.2.
Источник
Содержание:
- Часто задаваемые вопросы
- Не работает OPC-сервер
Вопрос:
В панели «Источник» нет тегов установленного OPC-сервера. На Windows7 все работает, переставил проект на Windows10 — не работает, потому что нет тегов OPC-сервера. Почему так происходит?
Ответ:
Все OPC-сервера при установке должны устанавливать пакет библиотек «OPC Core Components», который требуется для полноценной работы OPC-серверов и OPC-клиентов. Но некоторые OPC-сервера этого не делают, либо делают не совсем качественно. В вашем случае, скорей всего, дистрибутив OPC-сервера предназначенный для 32-х разрядной операционной системы при установке в операционной системе Windows 10 не смог полноценно развернуть пакет библиотек «OPC Core Components», поскольку новая операционная система наверняка 64-х разрядная.
Для решения подобных проблем в составе системы SIMP Light поставляются компоненты «OPC Core (х64)» и «OPC Core (х86)». Их можно отыскать в папке «OPC Core компоненты» по месту установки системы SIMP Light.
Либо, воспользуйтесь меню кнопки «Пуск» — там в перечне модулей и компонентов установленной системы SIMP Light отыщите необходимый модуль: «OPC Core (х64)» или «OPC Core (х86)».
Рекомендуется перезагрузить компьютер после установки «OPC Core Components».
Тема: Simple-Scada + Windows 10 + CX-Server OPC не запускается OPC сервер (Прочитано 3188 раз)
Добрый день!
Два года назад делал идентичный проект: Simple-Scada + Windows 10 + CX-Server OPC + ПЛК Omron. Все работало и работает. В этом году несколько проектов такого же плана, но возникла проблема: при запуске проекта на Simple-Scada сервере, на вкладке OPC-серверы появляется требуемый OPC сервер, но его состояние отображается как неактивный. И сам CX-Servrer OPC не запускается…
Если запустить CX-Server OPC вручную, то сервер скады подхватывает соединение и начинает тянуть с него данные.
Предполагаю, что дело в WIndows 10. Может была похожая проблема? Как с ней бороться? Ведь при обращении к OPC серверу из приложения, он должен стартовать самостоятельно…

Здравствуйте.
Вы устанавливали компоненты OPC Core Components? Скачать можно здесь (после установки перезагрузите компьютер).
« Изменён: 20 Сентября 2018, 09:42:37 от Simple-Scada »

Скачал, установил… не помогло…
Вот еще одно наблюдение, может поможет: в редакторе — редакторе переменных нажимаю кнопку OPC DA, справа в списке появляется мой сервер OMRON.OpenDataServer.1, но при попытке его открыть сразу выдается ошибка:
Ошибка при попытке подключения к
OPC-серверу
«OMRON.OpenDataServer.1» для чтения списка тегов
« Изменён: 20 Сентября 2018, 10:01:16 от Izergill »

Если Вы установили 64-битную версию, то удалите её и попробуйте скачать и установить версию x86, затем перезагрузить компьютер.
« Изменён: 20 Сентября 2018, 10:04:29 от Simple-Scada »

Даже если у меня 64-разрядная система?

Да. 64-битную версию удалите.

Удалил 64-битную, перезагрузился, установил х86, перезагрузил, но опять не помоголо

Попробуйте запустить ОРС-сервер и скаду от имени администратора, у меня была такая же проблема с InSAT MasterOPC + Windows 10.

Дело в том, что если я запущу OPC сервер даже не от имени Администратора, все будет работать.
Но, он должен сам запускаться, когда скада запрашивает у него данные…
А он этого не делает.

Дело в том, что если я запущу OPC сервер даже не от имени Администратора, все будет работать.
Но, он должен сам запускаться, когда скада запрашивает у него данные…
А он этого не делает.
Насколько я понял у вас в редакторе переменных тоже нет доступа к этому ОРС, значит и при запуске скады не будет он стартовать. Когда соединится в редакторе, тогда и заработает

Izergill, скачали CX-Server v1.22 на компьютер с Windows 10 x64 + OPC Core Components x86 (именно эти компоненты нужны, т.к. OPC-сервер и скада являются 32-битными). Выполнили установку сервера от имени администратора. После установки перезагрузили компьютер. После этого сервер успешно запускается скадой и с него успешно считываются теги. Может быть у Вас есть какие-то ограничения в правах. Попробуйте выполнить установку от администратора, либо запустить сам редактор скады от имени администратора.

На моем ноутбуке помог только возврат WIn10 в исходное состояние и установка по алгоритму в предыдущем посте. Спасибо за помощь!

You are here: Home
> OPC Download Center > OPC Whitepapers > OPC DCOM Configuration
OPC & DCOM: 5 Things You Need to Know (Windows 10)
This whitepaper discusses the five steps to a simple and effective strategy to establish reliable DCOM communication. OPC technology relies on Microsoft’s COM and DCOM to exchange data between automation hardware and software; however it can be frustrating for new users to configure DCOM properly. If you have ever been unable to establish an OPC connection or transfer OPC data successfully, the underlying issue is likely DCOM-related.
Note: The focus of this whitepaper is Windows 8, Windows 8.1, Windows 10, Windows 2012, Windows 2012R2, and Windows Server 2016. Refer to our other whitepapers for other Windows versions.
For automated troubleshooting, refer to OPC Expert, a software application to troubleshoot OPC connections. If OPC Expert fails to connect, it automatically informs you of the problem, diagnoses the cause, and suggests a solution. OPC Expert is free to download, does not require installation, and makes no changes to Windows registry, so it is safe to use on your computer. Download at www.OpcExpert.com.
Author:
OPC Training Institute
view complete
profile
OPCTI is the global leader in OPC training for automation professionals, and is the largest OPC training company in the world. OPCTI offers hands-on training workshops in-person and online.
OPCTI is vendor-neutral, meaning that we will teach you how to establish and implement a robust and secure communication infrastructure, no matter what OPC products you use — the training that you receive from OPCTI can be immediately implemented at your workplace. Our progressive training will enable you to increase your efficiency, security, and productivity.
The Certified OPC Professional (COP) designation is only offered by OPCTI. The designation is awarded to those who have successfully completed our training, and who demonstrate proficiency with OPC technology, design architecture, and installations. The COP designation is endorsed by many OPC Foundation member companies.
OPCTI is an active member and a strong supporter of the OPC Foundation. Randy Kondor, President and Chief Instructor at OPCTI currently serves as the Vice President of Education at the OPC Foundation.
Visit our Training Schedule to see where OPCTI is currently offering training workshops, or contact us to find out more about private trainings for you and your team at your site.
You are here: Home
> OPC Download Center > OPC Whitepapers > OPC DCOM Configuration