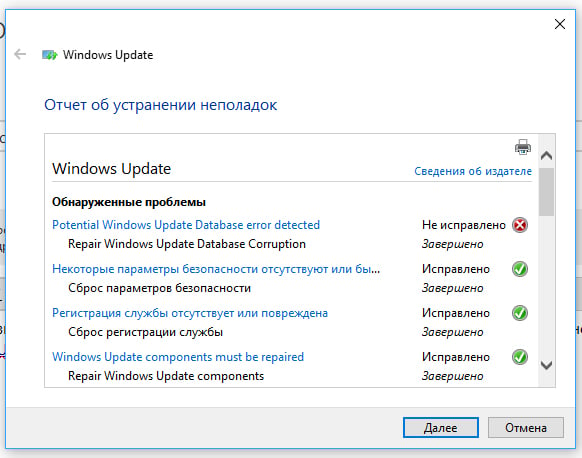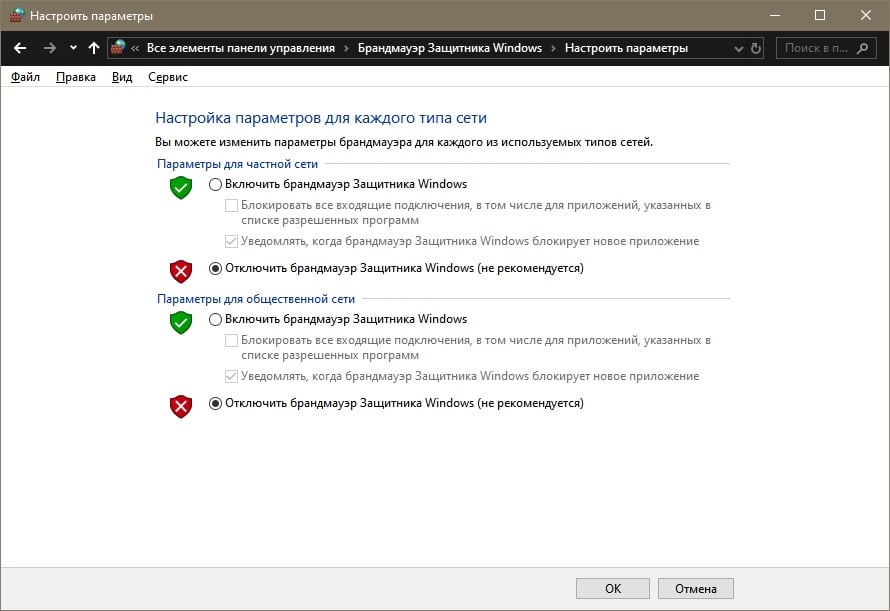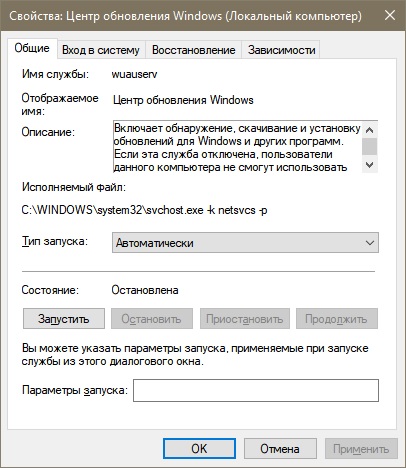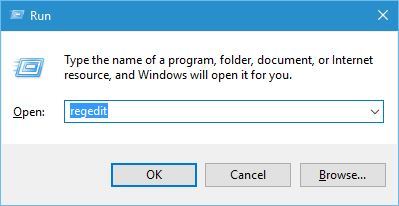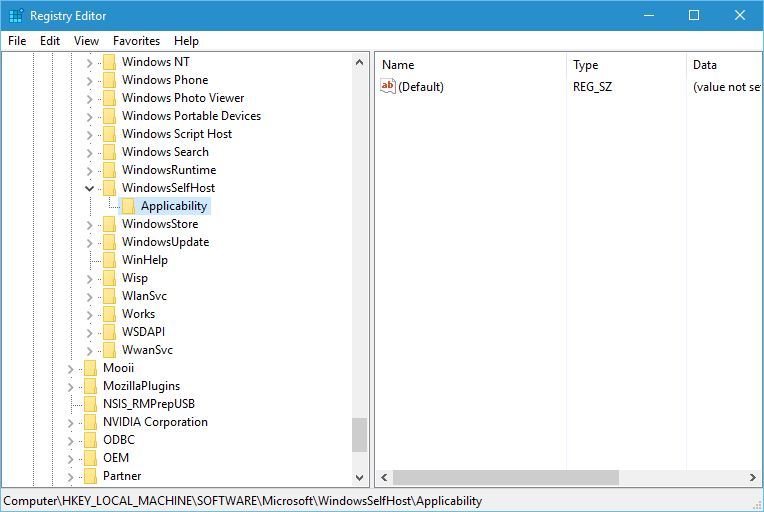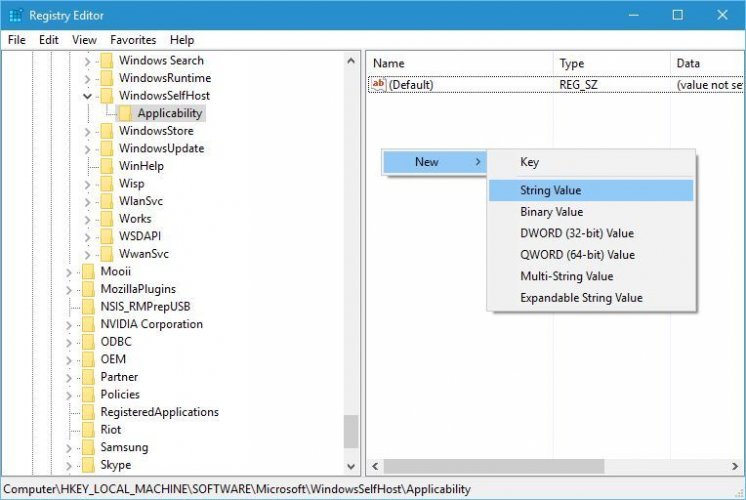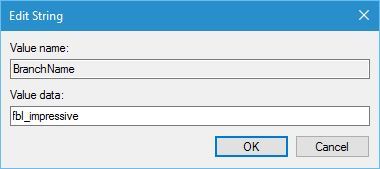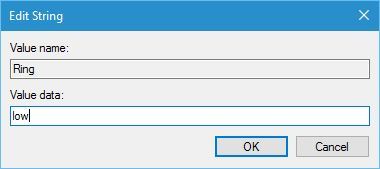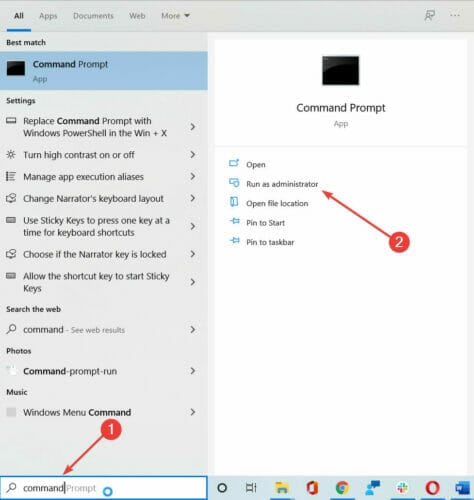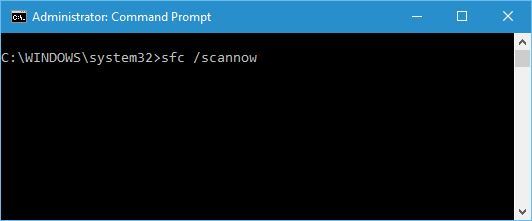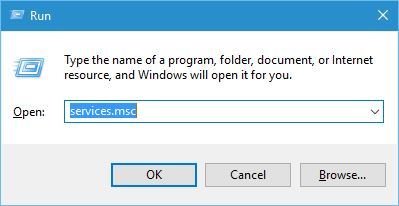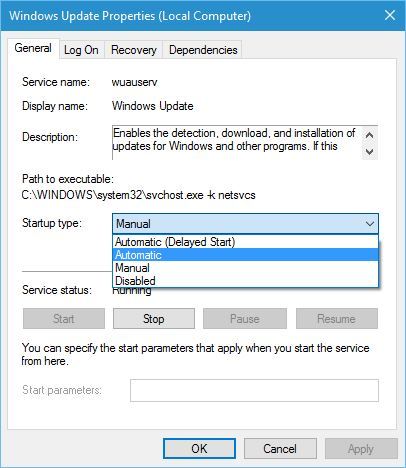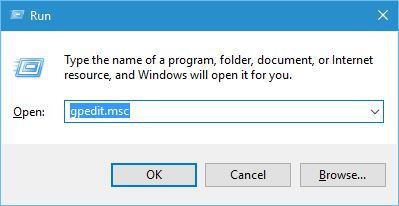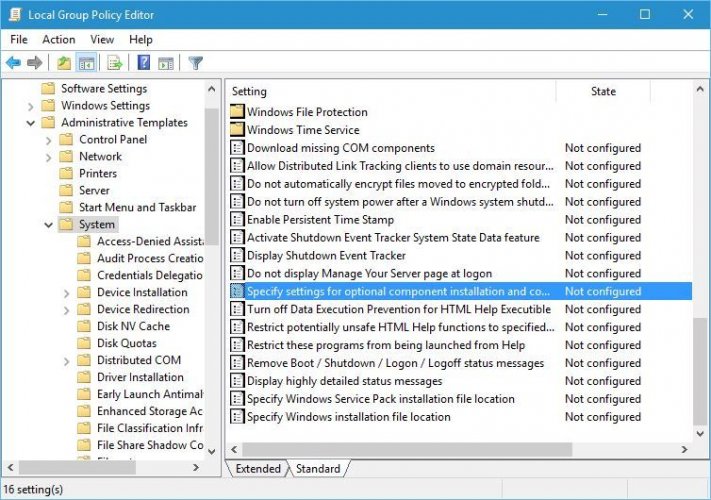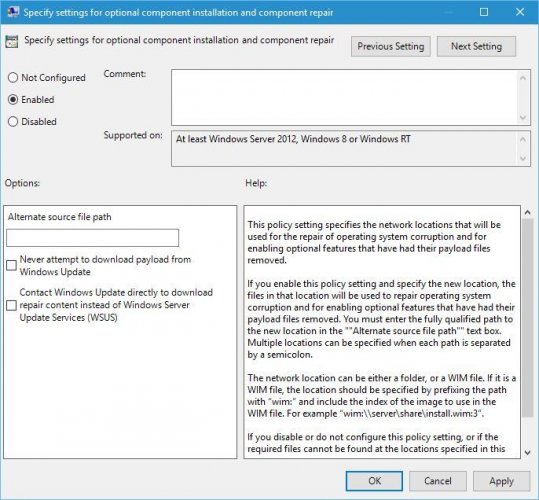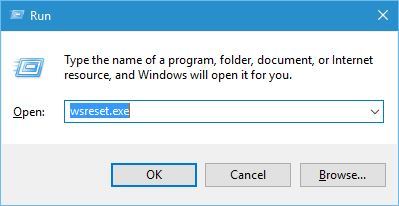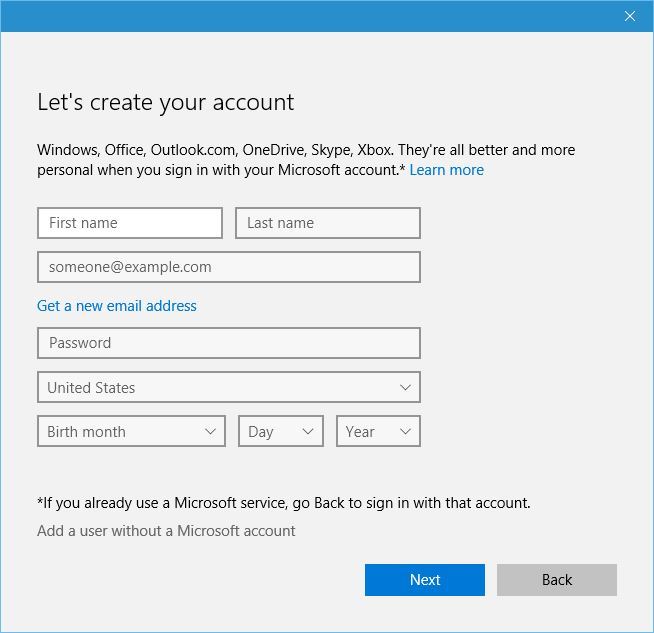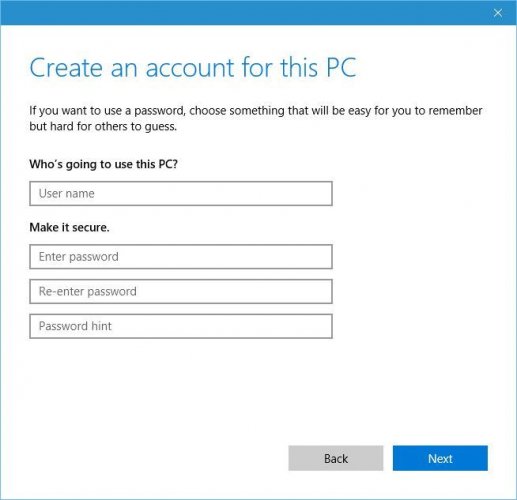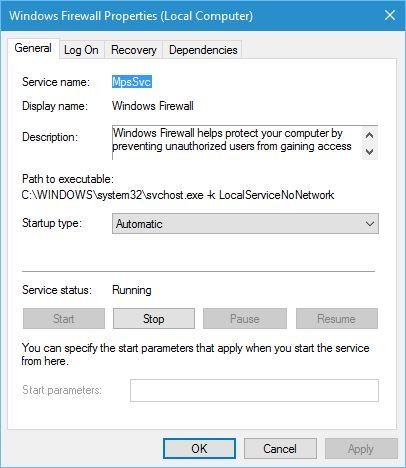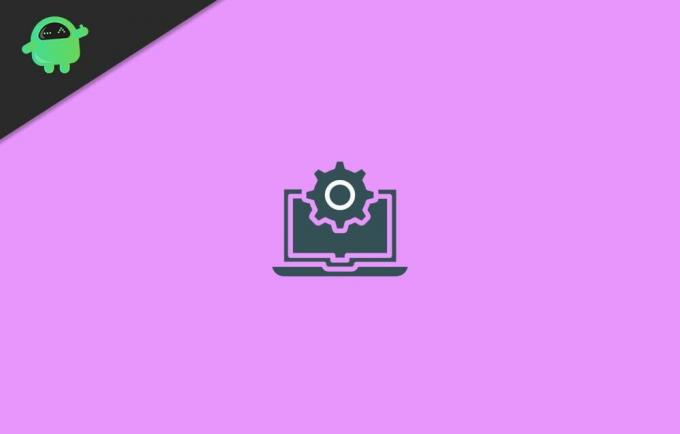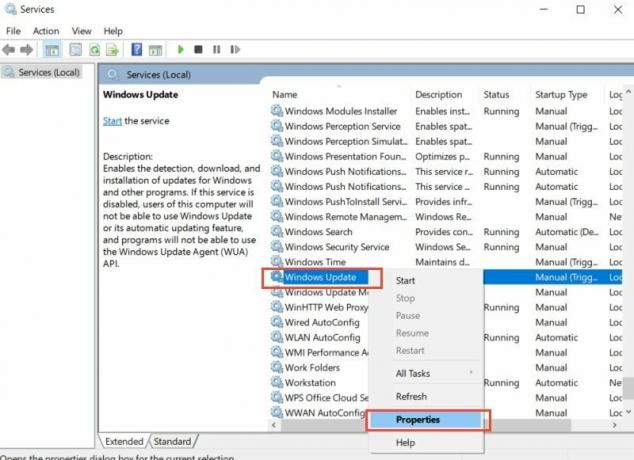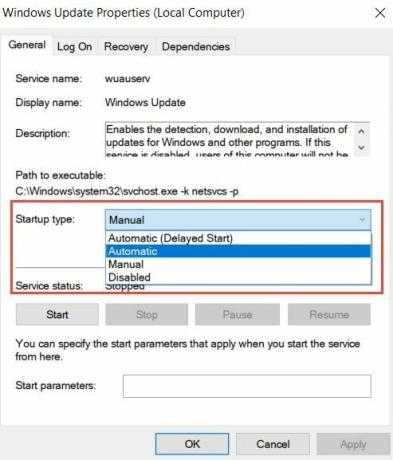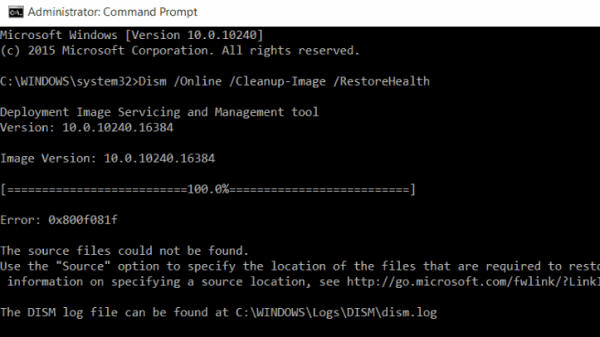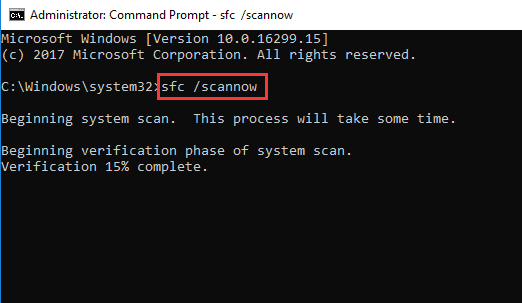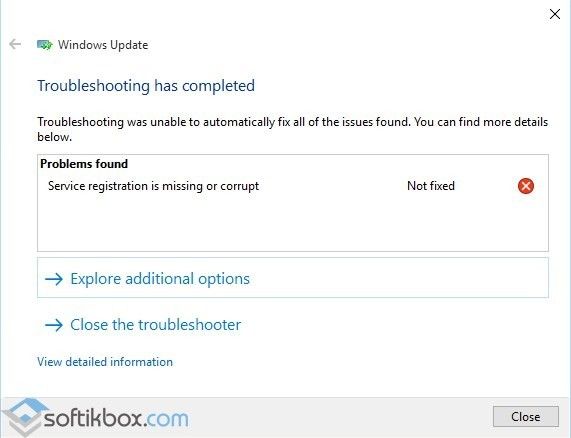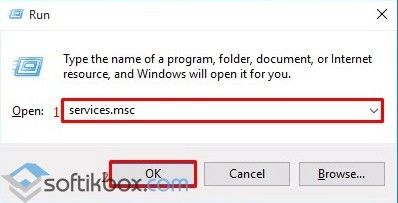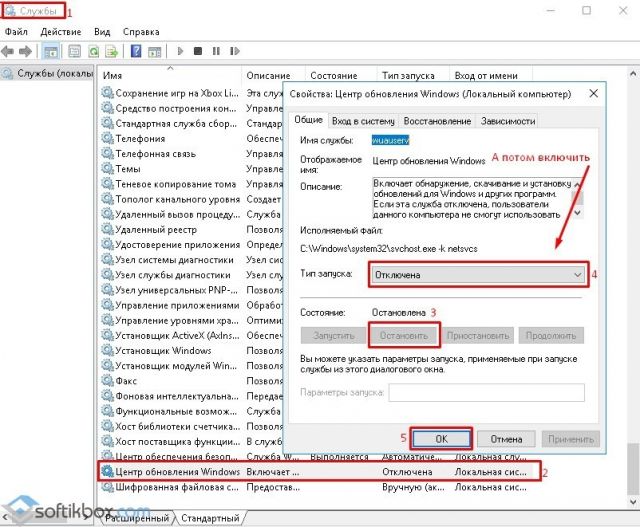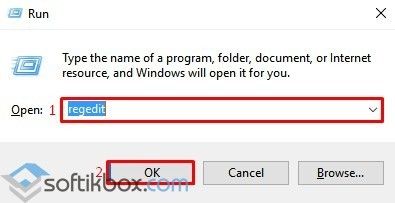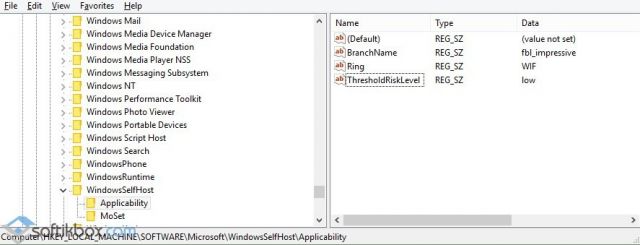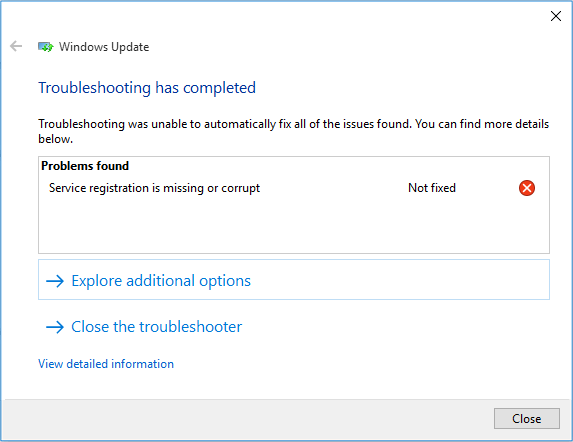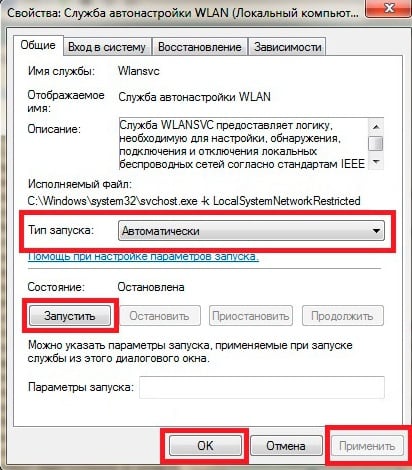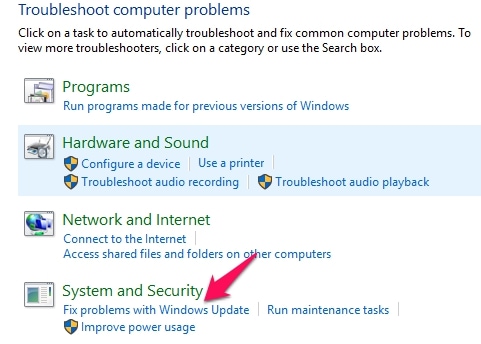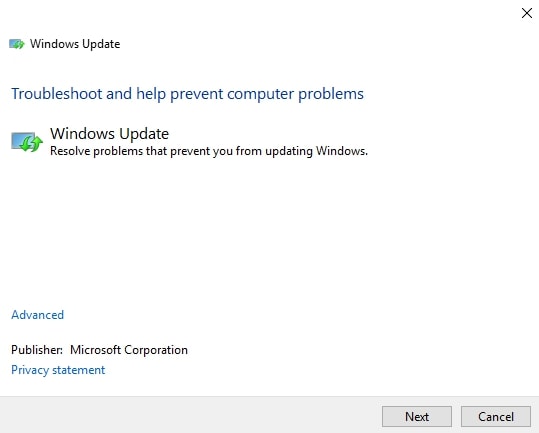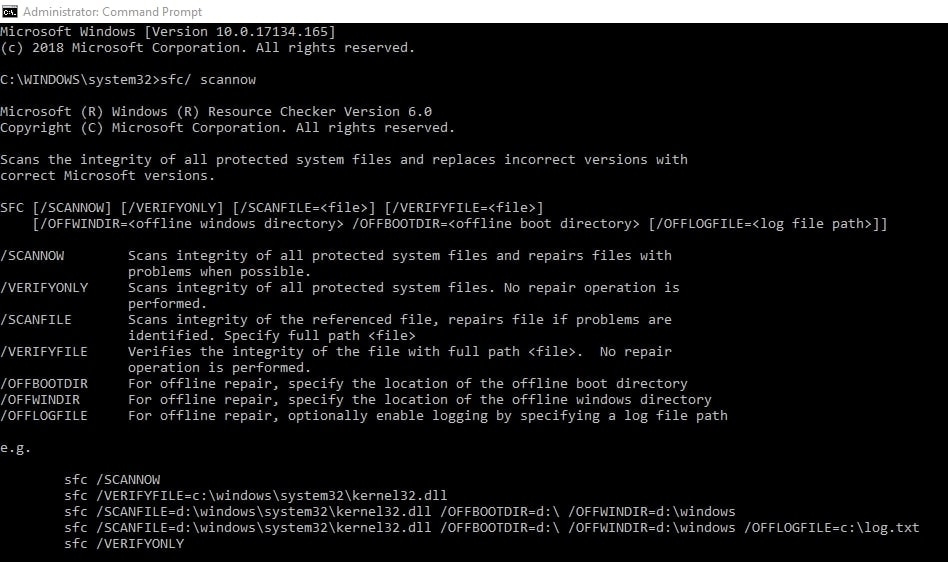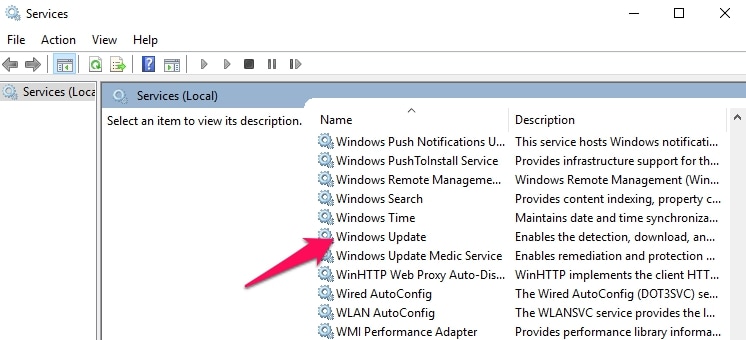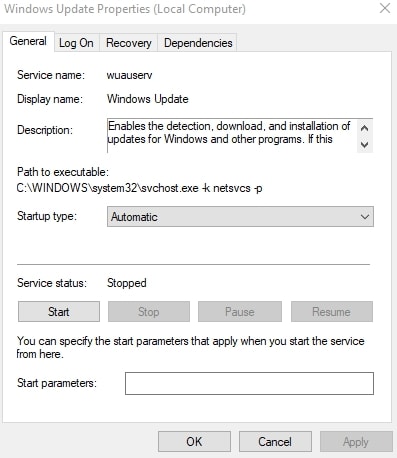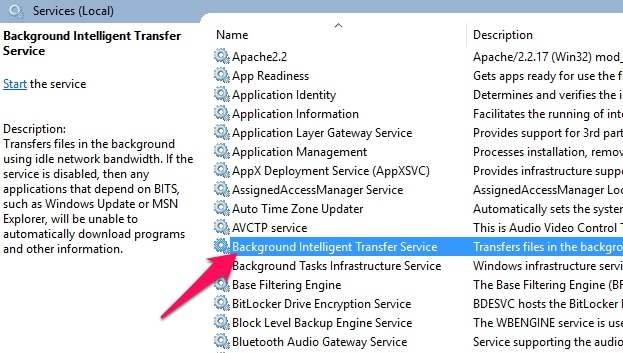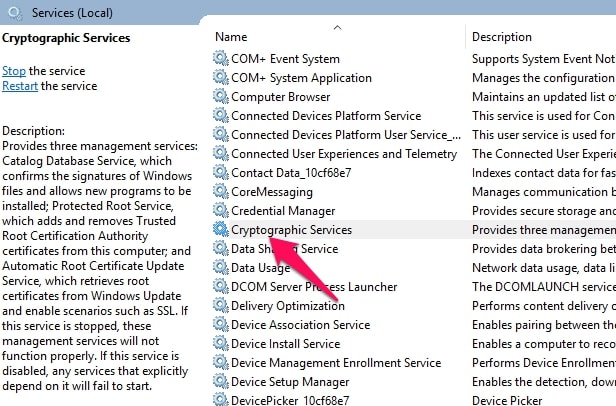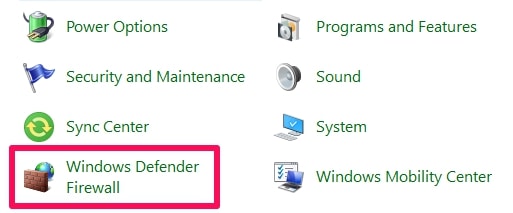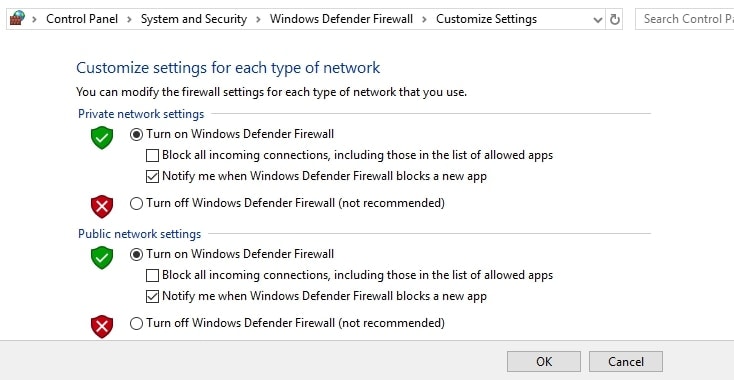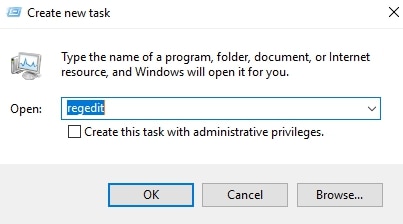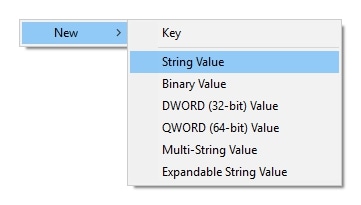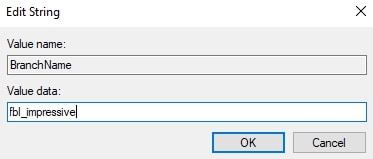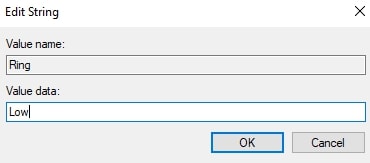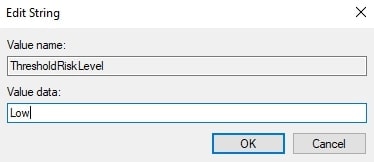Решение «Регистрация службы отсутствует или повреждена» в Windows
Сообщение «Регистрация службы отсутствует или повреждена» можно встретить в окошке средства устранения неполадок Центра обновления Windows. Разумеется, к последнему прибегают пользователи, которые столкнулись с какими-то проблемами при обновлении своей копии Windows.
Содержание
- Что может вызывать сообщение и проблемы при обновлении?
- Как избавиться от «Регистрация службы отсутствует или повреждена»?
- Решение №1 Отключение антивируса
- Решение №2 Отключение брандмауэра
- Решение №3 Проверка необходимых служб
- Решение №4 Удаление «кэша» Центра обновления
- Решение №5 Восстановление системных файлов
- Решение №6 Установка обновлений вручную
Что может вызывать сообщение и проблемы при обновлении?
- Службы, участвующие в обновлении ОС Windows, отключены или некорректно работают;
- Обновлению Windows препятствует антивирус или брандмауэр.
- Повреждены системные файлы или хранилище компонентов Windows.
Как избавиться от «Регистрация службы отсутствует или повреждена»?
Как вы могли понять, сообщение «Регистрация службы отсутствует или повреждена» — это лишь верхушка айсберга. Что-то мешает нормальному апдейту вашей системы, иначе бы вы не пустили в работу средство устранения неполадок. В этой статье мы покажем вам, как избавиться от этого сообщения и вернуть себе возможность апдейта системы.
Решение №1 Отключение антивируса
Давайте начнем с чего-то тривиального. Некоторые антивирусы, по неведомой причине, могут препятствовать нормальному обновлению ОС Windows. Им внезапно начинает казаться, что скачиваемые с серверов Майкрософт файлы несут угрозу для всей системы — происходит блокировка файлов, после чего дальнейший апдейт невозможен.
Если у вас в Windows установлен какой-то сторонний антивирус, например, Norton, McAfee или даже Kaspersky, мы рекомендуем вам отключить на время его активную защиту и еще раз попытаться провести обновление ОС. Все прошло нормально? Тогда вы нашли источник всех проблем — антивирус!
Решение №2 Отключение брандмауэра
Тут все примерно по такому же принципу, что и с антивирусом, но только блокируется подключение к серверам Майкрософт. Опять-таки, если в системе установлено что-то стороннее — отключаем и проверяем. В некоторых случаях «взбеситься» может и системный брандмауэр Защитника Windows. Его отключение выполняется следующим образом:
- нажмите Win+R;
- пропишите control panel и нажмите Enter;
- выберите в просмотре крупные значки и откройте раздел «Брандмауэр Защитника Windows»;
- кликните на строчку «Включение и отключение брандмауэра Защитника Windows»;
- выставьте все параметры на отключение фаервола и сохраните изменения;
- попробуйте еще раз провести обновление ОС (также можете повторно запустить средство устранения неполадок).
Навряд ли это брандмауэр, но некоторым пользователям удается разрешить проблему именно так.
Решение №3 Проверка необходимых служб
В Windows присутствует несколько служб, которые активно участвуют в процессе обновления системы, а именно:
- Центр обновления Windows;
- Фоновая интеллектуальная служба передачи;
- Установщик Windows;
- Службы криптографии.
Вам нужно проверить правильность заданных для них настроек, и пустить их в работу, если они, по какой-то причине, деактивированы. Давайте рассмотрим с вами пример на службе Центра обновления Windows, чтобы вы имели представление, что нужно сделать следующее:
- нажмите Win+R;
- напишите services.msc и нажмите Enter;
- найдите в списке службу «Центр обновления Windows» и дважды кликните на нее;
- выберите в типе запуска «Автоматически» и сохраните изменения.
Сделайте тоже самое для каждой службы из вышеуказанного списка, после чего перезагрузите компьютер и проверьте, можете ли вы обновиться. Также можете проверить наличие «Регистрация службы отсутствует или повреждена».
Решение №4 Удаление «кэша» Центра обновления
Возможно, ваша проблема возникла из-за кэш-файлов, находящихся в папках SoftwareDistribution и catroot2. Вам нужно избавиться от содержимого этих папок, а затем посмотреть, была ли решена проблема. Чтобы удалить кэш Центра обновления, сделайте это:
- нажмите Win+R;
- впишите значение cmd и нажмите Ctrl+Shift+Enter;
- выполните в Командной строке следующее:
- net stop wuauserv
- net stop cryptSvc
- net stop bits
- net stop msiserver
- ren C:WindowsSoftwareDistribution SoftwareDistribution.old
- ren C:WindowsSystem32catroot2 catroot2.old
- net start wuauserv
- net start cryptSvc
- net start bits
- net start msiserver pause
- закройте Командную строку и перезагрузите компьютер.
Пытаемся снова обновить ОС Windows и проверяем наличие сообщения «Регистрация службы отсутствует или повреждена».
Решение №5 Восстановление системных файлов
Проблемы с апдейтом «операционки» могут возникать по вине поврежденных системных файлов и хранилища компонентов Windows. Вы можете попытаться все это восстановить при помощи таких полезных инструментов, как DIMS и SFC. Попробуйте сделать следующее:
- нажмите Win+R→cmd→Ctrl+Shift+Enter;
- выполните эти команды:
- DISM /Online /Cleanup-Image /CheckHealth
- DISM /Online /Cleanup-Image /ScanHealth
- DISM /Online /Cleanup-Image /RestoreHealth
- sfc /scannow;
- перезагрузите компьютер и проверьте наличие проблемы.
Разумеется, подождите, пока выполнится каждая отдельная команда, и желательно, если бы вы перезагрузили компьютер после работы с DISM.
Решение №6 Установка обновлений вручную
Почему бы не попробовать установить обновления для Windows вручную? Переходим на страничку каталога Центра обновления Майкрософт и скачиваем нужные нам обновления. Чтобы понять, какие именно апдейты для ОС Windows нужно загружать, нужно зайти в журнал обновлений (Параметры→Обновление и безопасность→Центр обновления Windows).
by Milan Stanojevic
Milan has been enthusiastic about technology ever since his childhood days, and this led him to take interest in all PC-related technologies. He’s a PC enthusiast and he… read more
Updated on November 18, 2021
- If you see the Service registration is missing or corrupt error on Windows 10, it means that you might have a problem with the Registry.
- Windows Registry is a database in Windows that stores information, settings, options, and other values for hardware and software installed on that PC.
- Visit our Windows 10 section for any information regarding this highly popular OS.
- Our Tech Troubleshooting Hub is the first place to visit if you have a PC problem.
XINSTALL BY CLICKING THE DOWNLOAD FILE
This software will repair common computer errors, protect you from file loss, malware, hardware failure and optimize your PC for maximum performance. Fix PC issues and remove viruses now in 3 easy steps:
- Download Restoro PC Repair Tool that comes with Patented Technologies (patent available here).
- Click Start Scan to find Windows issues that could be causing PC problems.
- Click Repair All to fix issues affecting your computer’s security and performance
- Restoro has been downloaded by 0 readers this month.
Every version of Windows relies on certain services in order to run properly, and Windows 10 is no exception.
Unfortunately, users reported that they are getting Service registration is missing or corrupt error on Windows 10, so let’s see how to fix it.
How do I fix service registration is missing or corrupt?
1. Remove the ThresholdOptedIn value from the registry
- Press Windows Key + R and enter regedit to open the Registry Editor. Press Enter or click OK.
- In the left pane go to
HKEY_LOCAL_MACHINESOFTWAREMicrosoftWindowsSelfHostApplicability - In the right pane, locate the ThresholdOptedIn value and delete it.
Note: We have to mention that removing values from the registry can cause certain issues with your operating system, therefore you might want to create a backup of your registry before you try this solution.
2. Delete the Recovery From folder from the Applicability folder
If you see the Recovery From folder inside the Applicability folder, delete it. That might solve the problem.
3. Add BranchName and Ring values in the Applicability key
- Go to the following path and select the Aplicability key:
HKEY_LOCAL_MACHINESOFTWAREMicrosoftWindowsSelfHostApplicability - Right-click the empty space in the right pane and choose New, then select String Value.
- Enter BranchName as the name of the new string and double click it.
- In Value data, enter fbl_impressive and click OK to save the changes.
- Create a new String called Ring and set the Value data to low.
- After you’re done, close the Registry Editor.
4. Use Command Prompt
- Search for command and click on Run as administrator to start Command Prompt.
- Enter the following commands:
net stop wuauserv
net stop cryptSvc
net stop bits
net stop msiserver
ren C:WindowsSoftwareDistribution SoftwareDistribution.old
ren C:WindowsSystem32catroot2 catroot2.old
net start wuauserv
net start cryptSvc
Some PC issues are hard to tackle, especially when it comes to corrupted repositories or missing Windows files. If you are having troubles fixing an error, your system may be partially broken.
We recommend installing Restoro, a tool that will scan your machine and identify what the fault is.
Click here to download and start repairing.
net start bits
net start msiserver
After all the processes are finished, close Command Prompt and check if the problem is resolved.
5. Remove your antivirus tool
Antivirus software can interfere with core Windows 10 functions thus causing Service registration is missing or corrupt error to appear.
Users reported that McAfee antivirus can cause this issue to appear, and in order to fix it, it’s recommended to remove the McAfee antivirus software.
Bear in mind that almost any third-party antivirus software can cause this error to appear, therefore even if you don’t use McAfee, you might want to try removing your antivirus software.
The most simple way of completely uninstalling the antivirus is to use specialized software. This kind of tool is esasy to use and after it does its job you can be sure that you won’t see any leftovers.
After you have a clean slate, you can install a more reliable antivirus solution that won’t interfere with WIndows 10′ service registration. That’s why we recommend reading our guide to find the best antivirus software for all your needs.
6. Use the SFC scan command
- Start Command prompt as administrator as shown in the previous solution.
- Enter sfc /scannow and press Enter.
- Wait for the process to complete, close Command Prompt and check if the error is resolved.
7. Check if the required services are running
- Press Windows Key + R, enter services.msc and press Enter or click OK.
- Locate the Windows Update service and double click it to open its properties.
- In the Startup type section select Automatic from the menu. In the Service status section click the Start button. Click Apply and OK to save changes.
- Repeat the same steps for Background Intelligent Transfer Service and Cryptographic Service.
8. Change the Group Policy and use DISM
- Press Windows Key + R and enter gpedit.msc. Press Enter or click OK.
- In the left pane navigate to Computer Configuration then to Administrative Tools and select System. In the right pane double click Specify settings for optional component installation… setting.
- Select Enabled, and enter the location that you want to use for repair. Click Apply and OK to save changes.
- After you close Group Policy Editor run the DISM scan again.
9. Use Windows 10 ISO to repair Windows 10

- Download the Windows 10 ISO from Microsoft’s website. Alternatively, you can use the Media Creation Tool.
- Once you download the ISO file, double click it in order to mount it.
- Once the ISO is mounted, open it and run the setup.exe file.
- Follow the instructions to upgrade Windows 10.
10. Run wsreset
- Press Windows Key + R and enter wsreset.exe.
- Press Enter or click OK and wait for the process to finish.
11. Create a new user account
- Open the Settings app and go to Accounts, then go to Family & other users.
- Click Add someone else to this PC button.
- Click I don’t have this person’s sign-in information.
- Click Add a user without a Microsoft account.
- Enter the name of the new user. If you want, you can also add a password to protect the new account. After you’re done, click the Next button.
- After creating a new user, switch to it and check if the issue persists.
If the problem doesn’t appear on your new user account, you might want to move all your personal files and switch to it permanently.
You can’t create a new user account in Windows 10? Here’s how you can do that easily
12. Download the necessary updates in the background
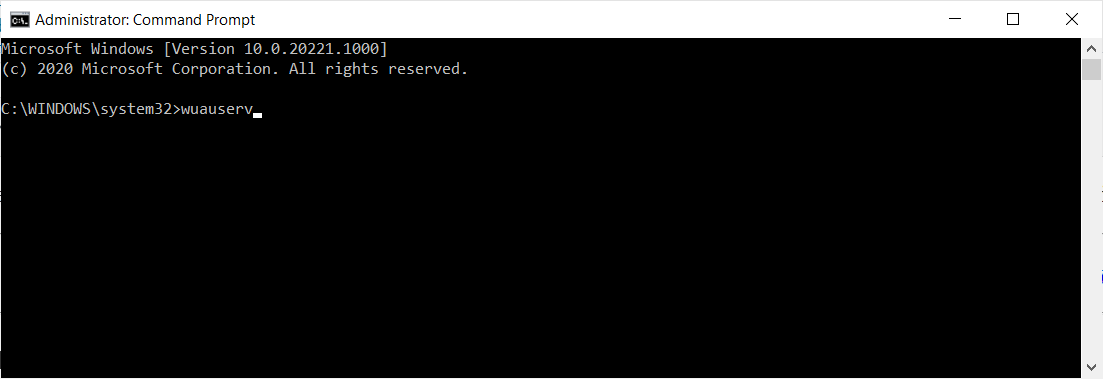
- Start Command Prompt as administrator.
- Enter the net stop wuauserv command and press Enter. After that, enter the following command and press Enter
- to detect and download the necessary updates:
wuauclt /detectnow
Note: This is just a potential workaround, and it might not be the permanent solution, but you can still try it on your PC.
13. Re-enable Windows Defender Firewall service
- Open the Services window. To do that, press the Windows Key + R and enter services.msc. Press Enter or click OK.
- When the Services window opens locate Windows Defender Firewall service and double click it.
- Make sure that the Startup type is set to Automatic.
- Click the Stop button to stop the service and then click the Start button to start it again.
- Click Apply and OK to save changes.
14. Check the registry values
- Start Registry Editor and go to
HKEY_LOCAL_MACHINESOFTWAREMicrosoftWindows NTCurrentVersionkey in the left pane.
- In the right pane find the following strings: EditionID and ProductName. Make sure that EditionID and ProductName match the version of Windows 10 you’re using. In our case, EditionID is set to Professional while the ProductID is set to Windows 10 Pro.
- If the values don’t match your version of Windows 10, change them.
For some unknown reason, values in your registry can change, and that can cause this problem to appear. According to users, EditionID and ProductName have changed from Windows 10 Pro to Windows 10 Enterprise, and that caused this error to appear.
Service registration is missing or corrupt error can cause many problems on your Windows 10 PC, but as you can see, this error can be fixed by using one of our solutions.
Still having issues? Fix them with this tool:
SPONSORED
If the advices above haven’t solved your issue, your PC may experience deeper Windows problems. We recommend downloading this PC Repair tool (rated Great on TrustPilot.com) to easily address them. After installation, simply click the Start Scan button and then press on Repair All.
Newsletter
by Milan Stanojevic
Milan has been enthusiastic about technology ever since his childhood days, and this led him to take interest in all PC-related technologies. He’s a PC enthusiast and he… read more
Updated on November 18, 2021
- If you see the Service registration is missing or corrupt error on Windows 10, it means that you might have a problem with the Registry.
- Windows Registry is a database in Windows that stores information, settings, options, and other values for hardware and software installed on that PC.
- Visit our Windows 10 section for any information regarding this highly popular OS.
- Our Tech Troubleshooting Hub is the first place to visit if you have a PC problem.
XINSTALL BY CLICKING THE DOWNLOAD FILE
This software will repair common computer errors, protect you from file loss, malware, hardware failure and optimize your PC for maximum performance. Fix PC issues and remove viruses now in 3 easy steps:
- Download Restoro PC Repair Tool that comes with Patented Technologies (patent available here).
- Click Start Scan to find Windows issues that could be causing PC problems.
- Click Repair All to fix issues affecting your computer’s security and performance
- Restoro has been downloaded by 0 readers this month.
Every version of Windows relies on certain services in order to run properly, and Windows 10 is no exception.
Unfortunately, users reported that they are getting Service registration is missing or corrupt error on Windows 10, so let’s see how to fix it.
How do I fix service registration is missing or corrupt?
1. Remove the ThresholdOptedIn value from the registry
- Press Windows Key + R and enter regedit to open the Registry Editor. Press Enter or click OK.
- In the left pane go to
HKEY_LOCAL_MACHINESOFTWAREMicrosoftWindowsSelfHostApplicability - In the right pane, locate the ThresholdOptedIn value and delete it.
Note: We have to mention that removing values from the registry can cause certain issues with your operating system, therefore you might want to create a backup of your registry before you try this solution.
2. Delete the Recovery From folder from the Applicability folder
If you see the Recovery From folder inside the Applicability folder, delete it. That might solve the problem.
3. Add BranchName and Ring values in the Applicability key
- Go to the following path and select the Aplicability key:
HKEY_LOCAL_MACHINESOFTWAREMicrosoftWindowsSelfHostApplicability - Right-click the empty space in the right pane and choose New, then select String Value.
- Enter BranchName as the name of the new string and double click it.
- In Value data, enter fbl_impressive and click OK to save the changes.
- Create a new String called Ring and set the Value data to low.
- After you’re done, close the Registry Editor.
4. Use Command Prompt
- Search for command and click on Run as administrator to start Command Prompt.
- Enter the following commands:
net stop wuauserv
net stop cryptSvc
net stop bits
net stop msiserver
ren C:WindowsSoftwareDistribution SoftwareDistribution.old
ren C:WindowsSystem32catroot2 catroot2.old
net start wuauserv
net start cryptSvc
Some PC issues are hard to tackle, especially when it comes to corrupted repositories or missing Windows files. If you are having troubles fixing an error, your system may be partially broken.
We recommend installing Restoro, a tool that will scan your machine and identify what the fault is.
Click here to download and start repairing.
net start bits
net start msiserver
After all the processes are finished, close Command Prompt and check if the problem is resolved.
5. Remove your antivirus tool
Antivirus software can interfere with core Windows 10 functions thus causing Service registration is missing or corrupt error to appear.
Users reported that McAfee antivirus can cause this issue to appear, and in order to fix it, it’s recommended to remove the McAfee antivirus software.
Bear in mind that almost any third-party antivirus software can cause this error to appear, therefore even if you don’t use McAfee, you might want to try removing your antivirus software.
The most simple way of completely uninstalling the antivirus is to use specialized software. This kind of tool is esasy to use and after it does its job you can be sure that you won’t see any leftovers.
After you have a clean slate, you can install a more reliable antivirus solution that won’t interfere with WIndows 10′ service registration. That’s why we recommend reading our guide to find the best antivirus software for all your needs.
6. Use the SFC scan command
- Start Command prompt as administrator as shown in the previous solution.
- Enter sfc /scannow and press Enter.
- Wait for the process to complete, close Command Prompt and check if the error is resolved.
7. Check if the required services are running
- Press Windows Key + R, enter services.msc and press Enter or click OK.
- Locate the Windows Update service and double click it to open its properties.
- In the Startup type section select Automatic from the menu. In the Service status section click the Start button. Click Apply and OK to save changes.
- Repeat the same steps for Background Intelligent Transfer Service and Cryptographic Service.
8. Change the Group Policy and use DISM
- Press Windows Key + R and enter gpedit.msc. Press Enter or click OK.
- In the left pane navigate to Computer Configuration then to Administrative Tools and select System. In the right pane double click Specify settings for optional component installation… setting.
- Select Enabled, and enter the location that you want to use for repair. Click Apply and OK to save changes.
- After you close Group Policy Editor run the DISM scan again.
9. Use Windows 10 ISO to repair Windows 10

- Download the Windows 10 ISO from Microsoft’s website. Alternatively, you can use the Media Creation Tool.
- Once you download the ISO file, double click it in order to mount it.
- Once the ISO is mounted, open it and run the setup.exe file.
- Follow the instructions to upgrade Windows 10.
10. Run wsreset
- Press Windows Key + R and enter wsreset.exe.
- Press Enter or click OK and wait for the process to finish.
11. Create a new user account
- Open the Settings app and go to Accounts, then go to Family & other users.
- Click Add someone else to this PC button.
- Click I don’t have this person’s sign-in information.
- Click Add a user without a Microsoft account.
- Enter the name of the new user. If you want, you can also add a password to protect the new account. After you’re done, click the Next button.
- After creating a new user, switch to it and check if the issue persists.
If the problem doesn’t appear on your new user account, you might want to move all your personal files and switch to it permanently.
You can’t create a new user account in Windows 10? Here’s how you can do that easily
12. Download the necessary updates in the background
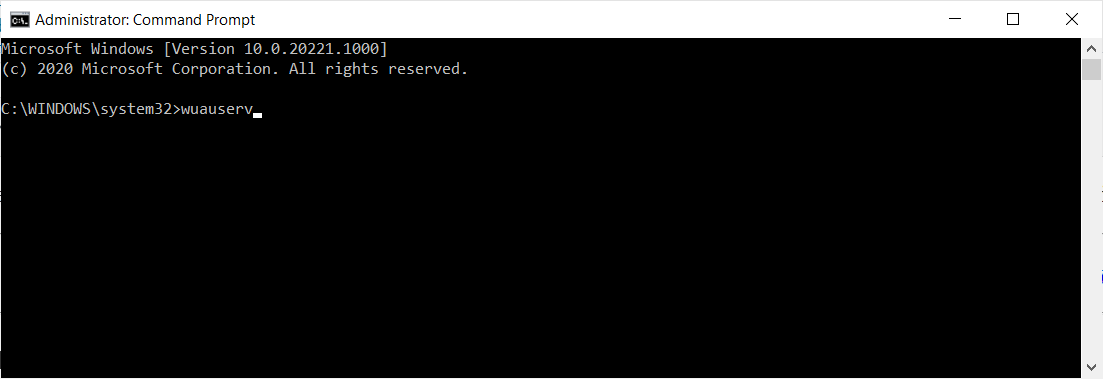
- Start Command Prompt as administrator.
- Enter the net stop wuauserv command and press Enter. After that, enter the following command and press Enter
- to detect and download the necessary updates:
wuauclt /detectnow
Note: This is just a potential workaround, and it might not be the permanent solution, but you can still try it on your PC.
13. Re-enable Windows Defender Firewall service
- Open the Services window. To do that, press the Windows Key + R and enter services.msc. Press Enter or click OK.
- When the Services window opens locate Windows Defender Firewall service and double click it.
- Make sure that the Startup type is set to Automatic.
- Click the Stop button to stop the service and then click the Start button to start it again.
- Click Apply and OK to save changes.
14. Check the registry values
- Start Registry Editor and go to
HKEY_LOCAL_MACHINESOFTWAREMicrosoftWindows NTCurrentVersionkey in the left pane.
- In the right pane find the following strings: EditionID and ProductName. Make sure that EditionID and ProductName match the version of Windows 10 you’re using. In our case, EditionID is set to Professional while the ProductID is set to Windows 10 Pro.
- If the values don’t match your version of Windows 10, change them.
For some unknown reason, values in your registry can change, and that can cause this problem to appear. According to users, EditionID and ProductName have changed from Windows 10 Pro to Windows 10 Enterprise, and that caused this error to appear.
Service registration is missing or corrupt error can cause many problems on your Windows 10 PC, but as you can see, this error can be fixed by using one of our solutions.
Still having issues? Fix them with this tool:
SPONSORED
If the advices above haven’t solved your issue, your PC may experience deeper Windows problems. We recommend downloading this PC Repair tool (rated Great on TrustPilot.com) to easily address them. After installation, simply click the Start Scan button and then press on Repair All.
Newsletter
На чтение 8 мин. Просмотров 1.2k. Опубликовано 03.09.2019
Каждая версия Windows опирается на определенные службы для правильной работы, и Windows 10 не является исключением. К сожалению, пользователи сообщили, что получают ошибку Регистрация службы отсутствует или повреждена в Windows 10, поэтому давайте посмотрим, как это исправить.
Содержание
- Служба регистрации отсутствует или повреждена ошибка в Windows 10, как это исправить?
- Решение 1 – Удалить определенные значения из реестра
- Решение 2. Используйте командную строку
- Решение 3. Удалите антивирус
- Решение 4 – Используйте команду сканирования SFC
- Решение 5. Проверьте, работают ли определенные службы
- Решение 6 – Изменить групповую политику и использовать DISM
- Решение 7. Использование Windows 10 ISO для восстановления Windows 10
- Решение 8 – Запустите wsreset
- Решение 9 – Создать новую учетную запись пользователя
- Решение 10 – Загрузите необходимые обновления в фоновом режиме
- Решение 11. Повторно включите службу брандмауэра Windows
- Решение 12. Проверьте значения реестра
Служба регистрации отсутствует или повреждена ошибка в Windows 10, как это исправить?
Решение 1 – Удалить определенные значения из реестра
Одним из способов исправить ошибку Регистрация службы отсутствует или повреждена в Windows 10 является использование редактора реестра для удаления определенных значений из реестра. Мы должны отметить, что удаление значений из реестра может вызвать определенные проблемы в вашей операционной системе, поэтому вы можете создать резервную копию реестра, прежде чем пытаться использовать это решение. Чтобы устранить эту проблему, необходимо удалить значение ThresholdOptedIn , выполнив следующие действия:
-
Нажмите Windows Key + R и введите regedit. Нажмите Ввод или нажмите ОК.
-
На левой панели перейдите к следующему ключу HKEY_LOCAL_MACHINESOFTWAREMicrosoftWindowsSelfHostApplicability .
- На правой панели найдите значение ThresholdOptedIn и удалите его.
Некоторые пользователи сообщили, что у них есть папка Восстановление из внутри папки Применимость, и после удаления папки «Восстановление из» проблема была полностью решена. Немногие пользователи также сообщили, что у их ключа Применимости не было никаких значений, кроме По умолчанию, и, по их мнению, они устранили проблему, добавив значения BranchName и Ring вручную. Для этого выполните следующие действия:
- Убедитесь, что выбран HKEY_LOCAL_MACHINESOFTWAREMicrosoftWindowsSelfHostApplicability .
-
Щелкните правой кнопкой мыши пустое место на правой панели и выберите Создать> Значение строки .
- Введите BranchName в качестве имени новой строки и дважды щелкните ее.
-
В поле «Значение» введите fbl_impressive и нажмите ОК , чтобы сохранить изменения.
-
Создайте новый Sting с именем Ring и установите для данных Value значение low.
- После этого закройте Редактор реестра .
- ЧИТАЙТЕ ТАКЖЕ: исправить ошибку x80070002 в Windows 10?
Решение 2. Используйте командную строку
По словам пользователей, вы можете исправить ошибку Регистрация службы отсутствует или повреждена , запустив командную строку и выполнив определенные команды. Для этого выполните следующие действия:
-
Нажмите Windows Key + X , чтобы открыть расширенное меню пользователя, и выберите в меню Командная строка (Администратор) .
-
Когда откроется Командная строка , введите следующие строки:
- net stop wuauserv
- net stop cryptSvc
- чистые стоповые биты
- Чистый стоп-сервер
- ren C: WindowsSoftwareDistribution SoftwareDistribution.old
- ren C: WindowsSystem32catroot2 catroot2.old
- net start wuauserv
- net start cryptSvc
- чистые стартовые биты
- net start msiserver
После завершения всех процессов закройте командную строку и проверьте, устранена ли проблема.
Решение 3. Удалите антивирус
Антивирусное программное обеспечение может создавать помехи основным функциям Windows 10, в результате чего возникает ошибка Регистрация службы или ошибка . Пользователи сообщали, что антивирус McAfee может вызывать появление этой проблемы, и для ее устранения рекомендуется удалить антивирус McAfee. Имейте в виду, что почти любое стороннее антивирусное программное обеспечение может вызвать появление этой ошибки, поэтому даже если вы не используете McAfee, вы можете попробовать удалить антивирусное программное обеспечение.
Решение 4 – Используйте команду сканирования SFC
Регистрация службы отсутствует или повреждена . Ошибка может возникать, если некоторые компоненты вашей операционной системы повреждены или повреждены, и для их устранения вы можете использовать sfc scan. Для этого выполните следующие действия:
- Нажмите Windows Key + X и выберите Командная строка (Администратор).
-
Когда откроется Командная строка , введите sfc/scannow и нажмите Enter.
- Дождитесь завершения процесса, закройте Командную строку и проверьте, устранена ли ошибка.
Решение 5. Проверьте, работают ли определенные службы
Если в Windows 10 возникла ошибка Регистрация службы отсутствует или повреждена , вы можете исправить ее, проверив, запущены ли необходимые службы. Для этого выполните следующие действия:
-
Нажмите Windows Key + R и введите services.msc . Нажмите Enter или нажмите ОК.
- Когда откроется окно Службы , найдите службу Центр обновления Windows . Дважды щелкните по нему, чтобы открыть его свойства.
-
В разделе Тип запуска выберите Автоматически из меню. В разделе Статус службы нажмите кнопку Пуск . Нажмите Применить и ОК , чтобы сохранить изменения.
- Повторите те же действия для Фоновая интеллектуальная служба передачи и Криптографическая служба .
- ЧИТАЙТЕ ТАКЖЕ: как исправить отсутствие стандартных приложений Windows 10
Решение 6 – Изменить групповую политику и использовать DISM
Если ваша система повреждена, вы можете использовать DISM scan для ее восстановления. Перед использованием DISM вы можете изменить параметр групповой политики. Для этого выполните следующие простые шаги:
-
Нажмите Windows Key + R и введите gpedit.msc . Нажмите Enter или нажмите ОК.
-
На левой панели выберите Конфигурация компьютера> Администрирование> Система . На правой панели дважды нажмите Указать настройки для установки дополнительных компонентов и восстановления компонентов .
-
Выберите Включено и введите местоположение, которое вы хотите использовать для ремонта. Нажмите Применить и ОК , чтобы сохранить изменения.
- После закрытия Редактора групповой политики снова запустите сканирование DISM.
Решение 7. Использование Windows 10 ISO для восстановления Windows 10
Если эта проблема не может быть решена с помощью сканирования DISM, вы можете восстановить установку Windows 10 с помощью Windows 10 ISO. Для этого выполните следующие действия:
- Загрузите Windows 10 ISO с веб-сайта Microsoft. Кроме того, вы можете использовать Media Creation Tool.
- Как только вы загрузите файл ISO, дважды щелкните его, чтобы смонтировать.
- После монтирования ISO-файла откройте его и запустите файл setup.exe .
- Следуйте инструкциям по обновлению Windows 10.
Решение 8 – Запустите wsreset
Это одно из самых простых решений, и немногие пользователи сообщили, что оно работает, поэтому вы можете попробовать его. Для запуска wsreset сделайте следующее:
-
Нажмите Windows Key + R и введите wsreset.exe .
- Нажмите Enter или нажмите ОК и дождитесь окончания процесса.
Решение 9 – Создать новую учетную запись пользователя
По словам пользователей, вы можете исправить ошибку Регистрация службы отсутствует или повреждена , создав новую учетную запись пользователя. Для этого выполните следующие простые шаги:
- Откройте приложение «Настройки» и перейдите в раздел Аккаунты> Семья и другие пользователи .
-
Нажмите кнопку Добавить кого-то еще на этот компьютер .
-
Нажмите У меня нет информации для входа этого человека .
-
Нажмите Добавить пользователя без учетной записи Microsoft .
-
Введите имя нового пользователя. Если вы хотите, вы также можете добавить пароль для защиты новой учетной записи. После этого нажмите кнопку Далее .
- После создания нового пользователя переключитесь на него и проверьте, сохраняется ли проблема.
- ЧИТАЙТЕ ТАКЖЕ: Исправлено: Windows 10 Anniversary Update вызывает проблемы с Windows Hello
Если проблема не появляется в вашей новой учетной записи пользователя, возможно, вы захотите переместить все свои личные файлы и переключиться на них навсегда.
Решение 10 – Загрузите необходимые обновления в фоновом режиме
Немногие пользователи предложили потенциальный обходной путь, который требует использования командной строки . Для этого выполните следующие действия:
- Запустите Командную строку от имени администратора .
- Введите команду net stop wuauserv и нажмите Enter.После этого введите wuauclt/detectnow и нажмите Enter, чтобы обнаружить и загрузить необходимые обновления.
Это всего лишь потенциальный обходной путь, и он может не быть постоянным решением, но вы все равно можете попробовать его на своем ПК.
Решение 11. Повторно включите службу брандмауэра Windows
По словам пользователей, регистрация службы отсутствует или повреждена может возникнуть ошибка, если служба брандмауэра Windows не запущена, поэтому, если вы хотите решить эту проблему, вам придется включить эту службу. Для этого выполните следующие действия:
- Откройте окно Службы . Для этого нажмите Windows Key + R и введите services.msc . Нажмите Enter или нажмите ОК.
- Когда откроется окно Службы , найдите службу Брандмауэр Windows и дважды щелкните ее.
- Убедитесь, что для Тип запуска установлено значение Автоматически.
-
Нажмите кнопку Стоп , чтобы остановить службу, а затем нажмите кнопку Пуск , чтобы запустить ее снова.
- Нажмите Применить и ОК , чтобы сохранить изменения.
Решение 12. Проверьте значения реестра
По какой-то неизвестной причине значения в вашем реестре могут измениться, и это может привести к появлению этой проблемы. По словам пользователей, EditionID и ProductName изменились с Windows 10 Pro на Windows 10 Enterprise, и это привело к появлению этой ошибки. Чтобы решить эту проблему, сделайте следующее:
- Запустите Редактор реестра и перейдите в HKEY_LOCAL_MACHINESOFTWAREMicrosoftWindows NTCurrentVersion ключ на левой панели.
- На правой панели найдите следующие строки: EditionID и ProductName . Убедитесь, что EditionID и ProductName соответствуют используемой версии Windows 10. В нашем случае для EditionID установлено значение Professional , а для ProductID установлено значение Windows 10 Pro .
- Если значения не соответствуют вашей версии Windows 10, измените их.
Регистрация службы отсутствует или повреждена . Ошибка может вызвать много проблем на вашем компьютере с Windows 10, но, как вы видите, эту ошибку можно исправить с помощью одного из наших решений.
Регистрация службы отсутствует или повреждена. Ошибка является распространенной ошибкой в Windows 10 и означает, что что-то не так с файлом реестра. Это может быть из-за какой-то проблемы с программным драйвером или, возможно, вы по ошибке отредактировали файл реестра. Независимо от причины, проблему можно решить, установив для файла реестра значение по умолчанию.
Каждая сборка Windows 10 должна запускать определенный набор файлов реестра для правильной работы. И регистрация услуги очень важна. Существует множество исправлений для отсутствия или повреждения регистрации службы Ошибка, обычно связанная со службой обновления Windows. Ниже приведены некоторые шаги по устранению неполадок, чтобы исправить ошибку самостоятельно.
Содержание страницы
-
1 Как исправить ошибку регистрации службы или ее отсутствие в Windows 10
- 1.1 Метод 1: проверка активности службы обновления Windows
- 1.2 Метод 2: запуск DISM и сканирования SFC
- 1.3 Метод 3: обновите Windows 10
- 1.4 Метод 4: Сброс конфигураций и настроек Windows
- 1.5 Метод 5: временное отключение антивируса
Как исправить ошибку регистрации службы или ее отсутствие в Windows 10
Метод 1: проверка активности службы обновления Windows
Ошибка регистрации службы или ее повреждение может быть вызвано тем, что служба Windows не работает в фоновом режиме. Особенно служба Windows Update, которая обрабатывает все процессы и ресурсы для обеспечения безопасности, устранения неполадок и производительности. Как правило, Центр обновления Windows устраняет любые проблемы, связанные с отсутствующей или поврежденной регистрацией службы.
Однако, если служба не работает в течение длительного времени, вы можете столкнуться с ошибкой из-за того, что служба Центра обновления Windows не работает. Более того, запуск службы может исправить ошибку отсутствия или повреждения регистрации службы в Windows 10. Просто выполните шаги, указанные ниже, чтобы проверить или запустить службу Windows Update.
Шаг 1) Сначала нажмите кнопку Клавиша Windows + R кнопки на клавиатуре, чтобы открыть диалоговое окно «Выполнить». Затем введите Services.msc в диалоговом окне «Выполнить» и нажмите Enter, чтобы открыть службы Windows.
Шаг 2) Теперь в службах Windows найдите Центр обновления Windows сервис, затем щелкните его правой кнопкой мыши и выберите Характеристики из меню.
Шаг 3) Перейдите к Общий в окне свойств Центра обновления Windows и убедитесь, что Тип запуска установлен на Автоматический. Если для него не установлено значение «Автоматически», щелкните раскрывающееся меню и выберите «Автоматически».
Кроме того, если служба не запущена, щелкните значок Начинать кнопку для активации. После этого нажмите на Применять кнопку для подтверждения и ОК кнопку, чтобы закрыть свойства Центра обновления Windows.
Метод 2: запуск DISM и сканирования SFC
Сканирование DISM и SFC — это самый быстрый способ исправить поврежденные файлы и вернуть недостающие файлы.
Сначала откройте командную строку, выполните поиск CMD в панели поиска Windows.
Затем в Результате поиска выберите Командная строка и Беги как Администратор. Теперь, чтобы выполнить сканирование обслуживания образов развертывания и управления ими, просто введите следующую команду и нажмите Enter в командной строке.
DISM / Онлайн / Очистка-Образ / RestoreHealth
После сканирования ваша проблема может быть решена. Однако, чтобы убедиться, что вы также можете запустить сканирование проверки системных файлов. Это займет некоторое время, но это определенно полезно, если ваша проблема действительно связана с поврежденными или отсутствующими файлами Windows.
После этих двух сканирований вы можете перезагрузить Windows и проверить, отсутствует ли регистрация службы или все еще существует поврежденная ошибка.
Чтобы выполнить сканирование sfc, введите следующую команду в командной строке и нажмите Enter.
sfc / scannow
Метод 3: обновите Windows 10
Многие из новых приложений требуют наличия новейшей поддержки и функций Windows для работы, если вы не обновляли Windows 10. Вы столкнетесь со многими проблемами совместимости, а также с ошибкой при регистрации службы. чтобы исправить это, вы можете подключить свой компьютер к Интернету и обновить Windows 10 до последней сборки.
нажмите Клавиша Windows + I на клавиатуре, чтобы открыть Окна Настройки.
Затем перейдите в Обновление и безопасность вариант и перейдите к Центр обновления Windows вкладка слева.
Теперь на правой панели окна щелкните значок Проверь сейчас кнопка. Windows проверит наличие обновлений, если они есть, оно загрузится и установится автоматически.
Метод 4: Сброс конфигураций и настроек Windows
Вполне возможно, что возникшая ошибка связана с какой-либо ошибкой конфигурации. Поэтому решение — сбросить все настройки и конфигурации Windows 10.
Мы можем сбросить конфигурации Windows намного быстрее, если запустим несколько команд в командной строке. Но сначала вам нужно будет запустить командную строку от имени администратора, затем ввести для каждой следующие команды и выполнить их, нажав Enter.
net stop wuauserv net stop cryptSvc чистые стоповые биты net stop msiserver ren C: Windows SoftwareDistribution SoftwareDistribution.old ren C: Windows System32 catroot2 catroot2.old net start wuauserv net start cryptSvc чистые стартовые биты чистый старт msiserver
Метод 5: временное отключение антивируса
Ошибка регистрации службы может быть связана с конфликтом между антивирусным инструментом и службой Windows. Чтобы избежать такой ошибки, вы можете попробовать исключить определенный файл или приложение.
Более того, вы можете на короткое время отключить антивирус, чтобы проверить, работает он или нет. Защитник Windows должен быть отключен, если вы хотите решить эту проблему, однако, если вы используете какие-либо сторонние антивирусные инструменты, вам лучше удалить их.
Потому что некоторые антивирусные службы по-прежнему работают в фоновом режиме после закрытия приложения и могут позже привести к конфликту с другими службами. Кроме того, вы можете попробовать отключить брандмауэр Windows, если не работает только отключение Защитника Windows.
Выбор редактора:
- Исправить USB-монитор AOC, не работающий в Windows 10
- Исправьте ошибку WinRAR Not Enough Memory
- Как исправить разрядку аккумулятора ноутбука после выключения
- Файл содержимого Steam заблокирован | Как исправить
- Как исправить неработающую проблему Discord Screen Share Audio?
Рекламные объявления Программа предварительной оценки Windows Insider предназначена для пользователей Windows, которые могут присоединиться к предварительным бета-сборкам…
Рекламные объявления В этом руководстве мы покажем вам, как исправить, если Avast не открывается на вашем…
Рекламные объявления Программа Microsoft Windows Defender является приложением безопасности по умолчанию вместо Microsoft Security Essentials, которое было…
На чтение 3 мин. Просмотров 86 Опубликовано 30.05.2021
0
Ошибка «Регистрация службы отсутствует или повреждена» – распространенная ошибка Центра обновления Windows в Windows. 10. К сожалению, средство устранения неполадок Центра обновления Windows не может это исправить. Вам нужно исправить эту ошибку самостоятельно. Не волнуйся. Здесь вы можете использовать методы для исправления ошибки.

Метод 1. Запустите команду sfc/scannow
Ошибка может быть вызвана повреждением системных файлов. Таким образом, вы можете использовать командную строку и запустить команду sfc/scannow для обнаружения и исправления поврежденных системных файлов.
Выполните следующие действия:
1. Откройте командную строку как администратор.
2. Когда откроется командная строка, введите sfc/scannow и нажмите Enter .

Процесс займет некоторое время завершить. Пожалуйста, проявите терпение. После этого поврежденные системные файлы будут обнаружены и исправлены.
Метод 2: запустить службы, связанные с Центром обновления Windows
Если службы, связанные с Центром обновления Windows, остановлены, возникнет проблема. Убедитесь, что соответствующие службы Центра обновления Windows работают.
Выполните следующие действия:
1. Одновременно нажмите Win + R (клавишу с логотипом Windows и клавишу R). Откроется диалоговое окно «Выполнить».
2. Введите services.msc в поле выполнения и нажмите кнопку OK .

3 Найдите и дважды щелкните службу Центр обновления Windows , чтобы открыть диалоговое окно Свойства Центра обновления Windows .
4. Установите для параметра «Тип запуска» значение Автоматически и нажмите кнопку Применить .

5. Если состояние службы остановлено, нажмите Start , чтобы запустить службу. Затем нажмите кнопку OK .

Если служба находится в состоянии “Работает”, нажмите кнопку Stop и нажмите кнопку Start , чтобы перезапустить услуга. Затем нажмите кнопку OK .

6. Повторите шаги, указанные выше, чтобы запустить или перезапустить фоновую интеллектуальную службу передачи .

7. Повторите вышеуказанные шаги, чтобы запустить или перезапустить криптографическую службу .

8. Загрузите и снова установите Центр обновления Windows. Если проблема не исчезнет, перейдите к методам ниже..
Метод 3. Запуск команд Центра обновления Windows
Выполните следующие действия:
1. Откройте командную строку от имени администратора.
2. Выполните следующие команды одну за другой. Введите по одной команде и нажимайте Enter , пока все не будет выполнено.
net stop wuauserv
net stop cryptSvc
чистые стоповые биты
net stop msiserver
ren C: Windows SoftwareDistribution SoftwareDistribution.old
ren C: Windows System32 catroot2 catroot2.old
net start wuauserv
net start cryptSvc
чистые стартовые биты
net start msiserver

Метод 4: отключить окно Брандмауэр на некоторое время
Выполните следующие действия:
1. Откройте панель управления.
2. Просмотрите с помощью мелких значков и щелкните Брандмауэр Windows .

3. На левой панели выберите Включить Windows Firewa ll включен или выключен .

4. Установите переключатель рядом с Отключить брандмауэр Windows (не рекомендуется) , затем нажмите кнопку OK .

После устранения ошибки Центра обновления Windows вы можете выполнить действия, указанные выше. , чтобы снова включить брандмауэр Windows.
Метод 5: отключить антивирусное программное обеспечение
Если вы установили какое-либо антивирусное программное обеспечение, временно отключите его и посмотрите, решится ли проблема.
Надеюсь, приведенные здесь методы помогут вам исправить ошибку.
Содержание
- Как исправить ошибку SERVICE REGISTRATION IS MISSING OR CORRUPT на Windows 10?
- Service Registration is Missing or Corrupt на Windows 7/10 как исправить
- Что такое Service Registration is Missing or Corrupt?
- Причины возникновения ошибки «Регистрация службы отсутствует или повреждена»
- Как исправить ошибку Service Registration is Missing
- Заключение
- Служба регистрации отсутствует или повреждена в Windows 10
- Служба регистрации отсутствует или повреждена ошибка в Windows 10, как это исправить?
- Решение 1 – Удалить определенные значения из реестра
- Решение 2. Используйте командную строку
- Решение 3. Удалите антивирус
- Решение 4 – Используйте команду сканирования SFC
- Решение 5. Проверьте, работают ли определенные службы
- Решение 6 – Изменить групповую политику и использовать DISM
- Решение 7. Использование Windows 10 ISO для восстановления Windows 10
- Решение 8 – Запустите wsreset
- Решение 9 – Создать новую учетную запись пользователя
- Решение 10 – Загрузите необходимые обновления в фоновом режиме
- Решение 11. Повторно включите службу брандмауэра Windows
- Решение 12. Проверьте значения реестра
Как исправить ошибку SERVICE REGISTRATION IS MISSING OR CORRUPT на Windows 10?
При обновлении операционной системы Windows 10 многие пользователи ПК могут столкнуться с ошибкой SERVICE REGISTRATION IS MISSING OR CORRUPT (Регистрация отсутствует или повреждена), которая появляется не сразу, а только после запуска утилиты Windows Update. Указывает эта неполадка на то, что системные файлы повреждены или отсутствуют. При этом запуск через командную стоку утилиты sfc /scannow не помогает решить проблему. Поэтому рекомендуем ознакомиться со следующими вариантами решения ошибки.
В первую очередь, если вы столкнулись с ошибкой SERVICE REGISTRATION IS MISSING OR CORRUPT на Виндовс 10, стоит проверить, включена ли служба обновления операционной системы. Для этого стоит выполнить следующее:
- Откроется окно служб. Нужно найти службу «Windows Update» или «Центр обновления Windows». Отключить и вновь включить службу, выставить автоматический запуск этой же службы.
- Послу нужно перезагрузить компьютер.
Также устранить проблему с обновлением системы можно с помощью командной строки. Для этого выполняем следующее:
- Запускаем командную строку с правами Администратора и вставляем все нижеприведенные команды:
net stop wuauserv
net stop cryptSvc
net stop bits
net stop msiserver
ren C:WindowsSoftwareDistribution SoftwareDistribution.old
ren C:WindowsSystem32catroot2 catroot2.old
net start wuauserv
net start cryptSvc
net start bits
net start msiserver.
- После выполнения всех приведенных команд, стоит перезагрузить систему.
Важно отметить, что часто вирусы становятся виновниками этой ошибки. Вредоносное ПО не только повреждает системные файлы, но и вносит изменения в реестр. Поэтому, если вы проверили ПК на вирусы и обнаружили вредоносный объект, то его нужно удалить, а затем внести изменения в системный реестр. Для этого выполняем следующее:
- Откроется редактор реестра. Переходим по ветке «HKEY_LOCAL_MACHINE SOFTWARE Microsoft WindowsSelfHost Applicability». Здесь ищем и удаляем параметр «ThresholdOptedIn» (если есть). После его удаления и перезагрузки ПК, Windows 10 сама создаст нужный параметр.
Также исправлять эту ошибку можно с помощью твика реестра. Для этого в блокноте создаем файл со следующим содержанием:
Windows Registry Editor Version 5.00
- Сохраняем файл с расширением .reg. запускаем его с правами Администратора.
- После твика реестра также нужно перезагрузить систему.
Выше представленные советы работают только с лицензионными системами. Если вы столкнулись с данной неполадкой на пиратской сборке, стоит приобрести ключ и активировать систему.
О том, как еще можно решить проблему ERVICE REGISTRATION IS MISSING OR CORRUPT на Windows 10, смотрите в видео:
Service Registration is Missing or Corrupt на Windows 7/10 как исправить
Пользователи операционных систем Windows 7 и 10 могут столкнуться с невозможностью установки обновлений для своей операционной системы, что сопровождается сообщением «Service Registration is Missing or Corrupt». В этом материале я расскажу, что это за проблема Service Registration is Missing на Виндовс, почему она возникает, и как исправить.
Что такое Service Registration is Missing or Corrupt?
Для понимания того, как исправить проблему Service Registration is Missing or Corrupt, необходимо прежде всего определиться с переводом данного сообщения. В переводе с английского это предложение звучит как «Регистрация сервиса отсутствует или повреждена», и связано это в первую очередь с проблемами в работе некоторых сервисов (служб) ОС Windows, а также с проблемами в работе установщика обновлений для вашей операционной системы.
Указанная ошибка возникает весьма регулярно, и особенно часто на неё жалуются пользователи модерной ОС Windows 10. При этом из-за возникновения ошибки Service Registration пользователь не способен установить ни одно из обновлений, необходимых для работы операционной системы.
Причины возникновения ошибки «Регистрация службы отсутствует или повреждена»
Чтобы избавиться от ошибки Service Registration is Missing or Corrupt, необходимо определиться с причинами, которые вызывают данную дисфункцию. Они таковы:
- Пиратская (нелицензионная) версия ОС Windows;
- Злокачественная деятельность вирусных программ;
- Повреждение реестра ОС вследствие разнообразных причин;
- Сбой в работе операционной системы.
После того, как мы определились с причинами данной ошибки, необходимо определиться и с методами, которые помогут исправить проблему «Регистрация сервиса отсутствует или повреждена».
Как исправить ошибку Service Registration is Missing
Так, как пофиксить ошибку Service Registration is Missing or Corrupt? Рекомендую выполнить следующее:
- Восстановите работу служб обновления ОС Windows. Нажмите сочетание клавиш Win+R, и введите в строке services.msc. Перед вами откроется список служб, дважды кликните на каждую службу из списка, предложенного мною ниже, поставьте в каждой тип запуска «Автоматически» (не перепутайте с «Автоматически с отложенным запуском») и если служба была остановлена, кликните на ней правой клавишей мыши и выберите «Запустить».
- Фоновая интеллектуальная служба передачи (Background Intelligent Transfery System);
- Служба криптографии (Cryptographic Service);
- Центр обновления Windows (Windows Update).
После перезапуска каждой из данных служб перезагрузите ваш компьютер.
- Используйте специальные команды для восстановления. Запустите командную строку от имени администратора (нажмите на «Пуск», в строке поиска введите «Командная строка», вверху кликните правой кнопкой на полученный результат и выберите в меню справа «Запуск от имени администратора»). Затем последовательно набирайте каждую из команд и подтверждайте выполнение, нажимая на ввод:
net stop wuauserv
net stop cryptSvc
net stop msiserver
ren C:WindowsSoftwareDistribution SoftwareDistribution.old
ren C:WindowsSystem32catroot2 catroot2.old
net start wuauserv
net start cryptSvc
net start msiserver
После последовательного выполнения всех команд подождите пару секунд, а затем перезагрузите ваш ПК, возможно вопрос как избавиться от ошибки Service Registration is Missing будет решён.
- Проверьте целостность системных файлов с помощью утилиты sfc. Вновь откройте командную строку от имени администратора (как описано выше), и введите sfc /scannow, а затем нажмите ввод;
- Проверьте систему на наличие вирусных программ. Помогут такие антивирусные инструменты как Dr.Web CureIt!, Malware Anti-Malware, Kaspersky Removal Tool и другие;
- Откатите систему к предыдущей точке восстановления, когда проблемы не наблюдалось.
Заключение
Выше мной был рассмотрен вопрос как устранить ошибку Service Registration is Missing or Corrupt в Windows 10 и более ранней 7. В большинстве случаев необходимо перезапустить соответствующие службы, а также поочерёдно выполнить весь список команд, указанных выше. В абсолютном большинстве случаев перечисленные мной инструменты являются эффективным средством для исправления данной проблемы и помогут наладить нормальную работу служб обновления ОС Windows.
Служба регистрации отсутствует или повреждена в Windows 10
Каждая версия Windows опирается на определенные службы для правильной работы, и Windows 10 не является исключением. К сожалению, пользователи сообщили, что получают ошибку Регистрация службы отсутствует или повреждена в Windows 10, поэтому давайте посмотрим, как это исправить.
Служба регистрации отсутствует или повреждена ошибка в Windows 10, как это исправить?
Решение 1 – Удалить определенные значения из реестра
Одним из способов исправить ошибку Регистрация службы отсутствует или повреждена в Windows 10 является использование редактора реестра для удаления определенных значений из реестра. Мы должны отметить, что удаление значений из реестра может вызвать определенные проблемы в вашей операционной системе, поэтому вы можете создать резервную копию реестра, прежде чем пытаться использовать это решение. Чтобы устранить эту проблему, необходимо удалить значение ThresholdOptedIn , выполнив следующие действия:
- Нажмите Windows Key + R и введите regedit. Нажмите Ввод или нажмите ОК.
- На левой панели перейдите к следующему ключу HKEY_LOCAL_MACHINESOFTWAREMicrosoftWindowsSelfHostApplicability .
- На правой панели найдите значение ThresholdOptedIn и удалите его.
Некоторые пользователи сообщили, что у них есть папка Восстановление из внутри папки Применимость, и после удаления папки «Восстановление из» проблема была полностью решена. Немногие пользователи также сообщили, что у их ключа Применимости не было никаких значений, кроме По умолчанию, и, по их мнению, они устранили проблему, добавив значения BranchName и Ring вручную. Для этого выполните следующие действия:
- Убедитесь, что выбран HKEY_LOCAL_MACHINESOFTWAREMicrosoftWindowsSelfHostApplicability .
- Щелкните правой кнопкой мыши пустое место на правой панели и выберите Создать> Значение строки .
- Введите BranchName в качестве имени новой строки и дважды щелкните ее.
- В поле «Значение» введите fbl_impressive и нажмите ОК , чтобы сохранить изменения.
- Создайте новый Sting с именем Ring и установите для данных Value значение low.
- После этого закройте Редактор реестра .
- ЧИТАЙТЕ ТАКЖЕ: исправить ошибку x80070002 в Windows 10?
Решение 2. Используйте командную строку
По словам пользователей, вы можете исправить ошибку Регистрация службы отсутствует или повреждена , запустив командную строку и выполнив определенные команды. Для этого выполните следующие действия:
- Нажмите Windows Key + X , чтобы открыть расширенное меню пользователя, и выберите в меню Командная строка (Администратор) .
- Когда откроется Командная строка , введите следующие строки:
- net stop wuauserv
- net stop cryptSvc
- чистые стоповые биты
- Чистый стоп-сервер
- ren C: WindowsSoftwareDistribution SoftwareDistribution.old
- ren C: WindowsSystem32catroot2 catroot2.old
- net start wuauserv
- net start cryptSvc
- чистые стартовые биты
- net start msiserver
После завершения всех процессов закройте командную строку и проверьте, устранена ли проблема.
Решение 3. Удалите антивирус
Антивирусное программное обеспечение может создавать помехи основным функциям Windows 10, в результате чего возникает ошибка Регистрация службы или ошибка . Пользователи сообщали, что антивирус McAfee может вызывать появление этой проблемы, и для ее устранения рекомендуется удалить антивирус McAfee. Имейте в виду, что почти любое стороннее антивирусное программное обеспечение может вызвать появление этой ошибки, поэтому даже если вы не используете McAfee, вы можете попробовать удалить антивирусное программное обеспечение.
Решение 4 – Используйте команду сканирования SFC
Регистрация службы отсутствует или повреждена . Ошибка может возникать, если некоторые компоненты вашей операционной системы повреждены или повреждены, и для их устранения вы можете использовать sfc scan. Для этого выполните следующие действия:
- Нажмите Windows Key + X и выберите Командная строка (Администратор).
- Когда откроется Командная строка , введите sfc/scannow и нажмите Enter.
- Дождитесь завершения процесса, закройте Командную строку и проверьте, устранена ли ошибка.
Решение 5. Проверьте, работают ли определенные службы
Если в Windows 10 возникла ошибка Регистрация службы отсутствует или повреждена , вы можете исправить ее, проверив, запущены ли необходимые службы. Для этого выполните следующие действия:
- Нажмите Windows Key + R и введите services.msc . Нажмите Enter или нажмите ОК.
- Когда откроется окно Службы , найдите службу Центр обновления Windows . Дважды щелкните по нему, чтобы открыть его свойства.
- В разделе Тип запуска выберите Автоматически из меню. В разделе Статус службы нажмите кнопку Пуск . Нажмите Применить и ОК , чтобы сохранить изменения.
- Повторите те же действия для Фоновая интеллектуальная служба передачи и Криптографическая служба .
- ЧИТАЙТЕ ТАКЖЕ: как исправить отсутствие стандартных приложений Windows 10
Решение 6 – Изменить групповую политику и использовать DISM
Если ваша система повреждена, вы можете использовать DISM scan для ее восстановления. Перед использованием DISM вы можете изменить параметр групповой политики. Для этого выполните следующие простые шаги:
- Нажмите Windows Key + R и введите gpedit.msc . Нажмите Enter или нажмите ОК.
- На левой панели выберите Конфигурация компьютера> Администрирование> Система . На правой панели дважды нажмите Указать настройки для установки дополнительных компонентов и восстановления компонентов .
- Выберите Включено и введите местоположение, которое вы хотите использовать для ремонта. Нажмите Применить и ОК , чтобы сохранить изменения.
- После закрытия Редактора групповой политики снова запустите сканирование DISM.
Решение 7. Использование Windows 10 ISO для восстановления Windows 10
Если эта проблема не может быть решена с помощью сканирования DISM, вы можете восстановить установку Windows 10 с помощью Windows 10 ISO. Для этого выполните следующие действия:
- Загрузите Windows 10 ISO с веб-сайта Microsoft. Кроме того, вы можете использовать Media Creation Tool.
- Как только вы загрузите файл ISO, дважды щелкните его, чтобы смонтировать.
- После монтирования ISO-файла откройте его и запустите файл setup.exe .
- Следуйте инструкциям по обновлению Windows 10.
Решение 8 – Запустите wsreset
Это одно из самых простых решений, и немногие пользователи сообщили, что оно работает, поэтому вы можете попробовать его. Для запуска wsreset сделайте следующее:
- Нажмите Windows Key + R и введите wsreset.exe .
- Нажмите Enter или нажмите ОК и дождитесь окончания процесса.
Решение 9 – Создать новую учетную запись пользователя
По словам пользователей, вы можете исправить ошибку Регистрация службы отсутствует или повреждена , создав новую учетную запись пользователя. Для этого выполните следующие простые шаги:
- Откройте приложение «Настройки» и перейдите в раздел Аккаунты> Семья и другие пользователи .
- Нажмите кнопку Добавить кого-то еще на этот компьютер .
- Нажмите У меня нет информации для входа этого человека .
- Нажмите Добавить пользователя без учетной записи Microsoft .
- Введите имя нового пользователя. Если вы хотите, вы также можете добавить пароль для защиты новой учетной записи. После этого нажмите кнопку Далее .
- После создания нового пользователя переключитесь на него и проверьте, сохраняется ли проблема.
- ЧИТАЙТЕ ТАКЖЕ: Исправлено: Windows 10 Anniversary Update вызывает проблемы с Windows Hello
Если проблема не появляется в вашей новой учетной записи пользователя, возможно, вы захотите переместить все свои личные файлы и переключиться на них навсегда.
Решение 10 – Загрузите необходимые обновления в фоновом режиме
Немногие пользователи предложили потенциальный обходной путь, который требует использования командной строки . Для этого выполните следующие действия:
- Запустите Командную строку от имени администратора .
- Введите команду net stop wuauserv и нажмите Enter.После этого введите wuauclt/detectnow и нажмите Enter, чтобы обнаружить и загрузить необходимые обновления.
Это всего лишь потенциальный обходной путь, и он может не быть постоянным решением, но вы все равно можете попробовать его на своем ПК.
Решение 11. Повторно включите службу брандмауэра Windows
По словам пользователей, регистрация службы отсутствует или повреждена может возникнуть ошибка, если служба брандмауэра Windows не запущена, поэтому, если вы хотите решить эту проблему, вам придется включить эту службу. Для этого выполните следующие действия:
- Откройте окно Службы . Для этого нажмите Windows Key + R и введите services.msc . Нажмите Enter или нажмите ОК.
- Когда откроется окно Службы , найдите службу Брандмауэр Windows и дважды щелкните ее.
- Убедитесь, что для Тип запуска установлено значение Автоматически.
- Нажмите кнопку Стоп , чтобы остановить службу, а затем нажмите кнопку Пуск , чтобы запустить ее снова.
- Нажмите Применить и ОК , чтобы сохранить изменения.
Решение 12. Проверьте значения реестра
По какой-то неизвестной причине значения в вашем реестре могут измениться, и это может привести к появлению этой проблемы. По словам пользователей, EditionID и ProductName изменились с Windows 10 Pro на Windows 10 Enterprise, и это привело к появлению этой ошибки. Чтобы решить эту проблему, сделайте следующее:
- Запустите Редактор реестра и перейдите в HKEY_LOCAL_MACHINESOFTWAREMicrosoftWindows NTCurrentVersion ключ на левой панели.
- На правой панели найдите следующие строки: EditionID и ProductName . Убедитесь, что EditionID и ProductName соответствуют используемой версии Windows 10. В нашем случае для EditionID установлено значение Professional , а для ProductID установлено значение Windows 10 Pro .
- Если значения не соответствуют вашей версии Windows 10, измените их.
Регистрация службы отсутствует или повреждена . Ошибка может вызвать много проблем на вашем компьютере с Windows 10, но, как вы видите, эту ошибку можно исправить с помощью одного из наших решений.
Ошибка повреждения регистрации службы часто встречается у многих пользователей, когда они обновляют окна на своих компьютерах. Эта ошибка возникает, когда вы приостанавливаете загрузку обновления или загрузка не удалась из-за проблем с сетью. Эта ошибка также отображается как ошибка 0x8024402c. Эта ошибка означает, что на вашем компьютере есть поврежденные файлы, которые мешают обновлению Windows. Итак, вы должны удалить эти файлы, чтобы удалить эту ошибку и обновить Windows.
Вот некоторые методы, которые помогут вам решить эту ошибку.
Службы Windows — это важные процессы, которые должны быть всегда в рабочем состоянии для бесперебойной работы компьютера. Есть некоторые службы, которые останавливаются, и из-за этого может произойти повреждение или отсутствие регистрации службы.
ШАГ 1. Нажмите Windows и R вместе, чтобы открыть окно «Выполнить». Введите service.msc и нажмите Enter.
ШАГ 2. Найдите службу Центра обновления Windows в списке служб и дважды щелкните ее, чтобы открыть свойства.
ШАГ 3. Проверьте статус службы, если она остановлена, затем нажмите кнопку «Пуск», чтобы изменить статус на «Работает».
ШАГ 4. Выберите «Автоматически» в раскрывающемся меню параметра «Тип запуска». Нажмите «ОК».
ШАГ 5. Найдите фоновую интеллектуальную службу передачи в списке служб и повторите шаги 3 и 4 для этой службы.
ШАГ 6. Найдите службу криптографии и повторите шаги 3 и 4 для этой службы.
Решение 2. Запуск команд в командной строке
Форум сообщества Windows предложил запустить эти команды для устранения этой ошибки. Выполните следующие шаги, чтобы выполнить процесс.
ШАГ 1. Нажмите клавишу Windows, найдите командную строку и выберите «Запуск от имени администратора» в контекстном меню.
ШАГ 2. Скопируйте и вставьте следующий код в текстовую область командной строки и нажмите Enter.
net stop wuauserv
net stop cryptSvc
net stop bits
net stop msiserver
ren C:WindowsSoftwareDistribution SoftwareDistribution.old
ren C:WindowsSystem32catroot2 catroot2.old
net start wuauserv
net start cryptSvc
net start bits
net start msiserver
Дождитесь завершения процесса, а теперь проверьте, можете ли вы обновить Windows или нет.
Решение 3. Удалить значение реестра
Реестр Windows хранит все значения и важные настройки операционной системы. Мы можем удалить некоторые поврежденные файлы, удалив их значения из реестра, чтобы Windows снова присвоила ему значение по умолчанию, и ошибка может быть устранена.
ШАГ 1. Нажмите Windows и R вместе, чтобы открыть окно «Выполнить». Введите regedit и нажмите Enter.
ШАГ 2. Нажмите «Да» во всплывающем окне для управления доступом пользователей. Откроется окно редактора реестра Windows.
ШАГ 3. Нажмите на адресную строку, вставьте туда следующий адрес и нажмите Enter.
HKEY_LOCAL_MACHINESOFTWAREMicrosoftWindowsSelfHostApplicability![Адресная строка реестра]()
ШАГ 4. Найдите ThresholdOptedIn на правой панели и выберите «Удалить» в контекстном меню.
После удаления файла ThresholdOptedIn проверьте, работает ли Центр обновления Windows.
Решение 4. Сканируйте поврежденные файлы с помощью командной строки.
ШАГ 1. Нажмите клавишу Windows, найдите командную строку и выберите «Запуск от имени администратора» в контекстном меню.
ШАГ 2. В окне командной строки введите sfc/scannow и нажмите Enter.
Эта команда запустит сканирование поврежденных файлов на вашем компьютере. Этот процесс может занять некоторое время, поэтому наберитесь терпения и дождитесь завершения процесса. Он автоматически исправит поврежденные файлы на вашем компьютере.
Здесь мы покажем вам, как исправить ошибку «Регистрация службы отсутствует или повреждена» в Windows 10. Это одна из довольно распространенных ошибок Windows, но средство устранения неполадок Центра обновления Windows не может исправить. Решать вам самому. Вот несколько способов сделать это — но сначала, что это за ошибка и почему она появляется?
Уведомление об ошибке выдается при обновлении ОС Windows. Время от времени Microsoft выпускает обновления для Windows, предназначенные для повышения безопасности, производительности и других аспектов операционной системы. Эти обновления обычно выполняются автоматически на большинстве ПК и ноутбуков, но иногда ваша система может не идентифицировать и не устанавливать их.
Именно тогда вы можете получить сообщение о том, что регистрация службы отсутствует или повреждена в Windows 10, а также в Windows 7. Если вы используете Windows 7, вы можете получить сообщение «Регистрация службы Windows 7 отсутствует или повреждена». Для Windows 7 решения во многом такие же, как и для Windows 10, поэтому также следуйте приведенным ниже советам, если у вас есть ошибка регистрации службы Windows 7, которая отсутствует или повреждена.
Различные симптомы следующие:
- Windows не будет обновляться, скорее, она застрянет на определенном проценте.
- При попытке установить обновления вы можете получить сообщение об ошибке «Windows не удалось установить обновления».
- Вы также можете получить любое количество ошибок обновления Windows при попытке использовать этот компонент Windows.
Это наиболее распространенные симптомы, связанные с этой ошибкой, поэтому для вас это может быть немного другим. Эта ошибка также может отрицательно сказаться на производительности системы и помешать вам использовать определенные функции Windows.
Windows предлагает обновить устранение неполадок. Вы также можете получить версию в Windows App Store. Это решит большинство проблем, с которыми вы можете столкнуться, но не всегда. Если приложению не удается устранить ошибку в Windows 7 или Windows 10, вам придется разобраться с ней вручную. Вот несколько методов, которые вы можете использовать для этого, начиная с очень простого.
Метод 1. Отключите все антивирусные программы, которые вы используете.
Иногда проблема может быть вызвана антивирусными приложениями. Прежде чем идти дальше, может быть целесообразно сначала проверить это. Выключите его и посмотрите, сохраняется ли проблема. Если это так, убедитесь, что все службы, связанные с обновлением Windows, работают нормально. Не забудьте снова включить антивирус!
Метод 2. Используйте средство устранения неполадок Windows.
Windows поставляется со встроенным средством устранения неполадок, но мало кто прибегает к нему, если у них возникают проблемы. Как и наш вариант №1, это довольно просто сделать, и проблема может быть решена немедленно. Чтобы использовать этот метод, вы должны сначала запустить свой компьютер с полными правами администратора.
- Затем нажмите Windows Key + R и вы получите окно «Выполнить».
- Введите Панель управления а затем щелкните OK.
- Когда панель управления загрузится, найдите Решение Проблем и нажмите на него.
- Под Система и безопасность , нажмите Исправить проблемы с Windows Update.
- Теперь должен появиться апплет средства устранения неполадок и просто нажать на Далее: Теперь система проверит наличие проблем с Центром обновления Windows и попытается исправить любые найденные проблемы.
Способ 3. Запустите команду sfc / scannow.
Команда sfc / scannow проверяет ваши системные файлы и исправляет все, что было обнаружено поврежденными. Для этого:
- Нажмите Windows + X одновременно.
- Вы увидите список пунктов меню — перейдите в Командную строку (Администратор) и щелкните по нему.
- Enter ПФС / SCANNOW.
- Нажмите Enter. Теперь вы должны увидеть следующий экран:
Как видно на экране, это займет некоторое время. Мы считаем, что он завершен на 4%, так что наберитесь терпения и дождитесь обнаружения и восстановления поврежденных файлов.
Метод 4. Запустите службы, связанные с Центром обновления Windows.
Если у вас есть какие-либо службы, связанные с Центром обновления Windows, которые перестали работать, это может привести к отображению сообщения об ошибке регистрации службы или повреждении в Windows 10. Убедитесь, что они работают. Для этого
- Нажмите Ключ Win + R. Вы увидите диалоговое окно «Выполнить».
- Введите services.msc затем нажмите OK, и вы увидите экран с длинным списком услуг. Прокрутите вниз, чтобы найти службу Центра обновления Windows:
- Дважды нажмите Центр обновления Windows. Теперь вы увидите экран свойств Центра обновления Windows:
- Установите Тип запуска на Автоматически как показано. Теперь нажмите кнопку Применить кнопку в правом нижнем углу.
- Проверьте статус службы в нижней части экрана. Если это установлено на Stop, затем нажмите Начать и нажмите OK.
- Если статус службы Бег затем нажмите Stop кнопку, а затем на Начать кнопка сразу после. Это перезапустит службу, затем нажмите OK.
- Теперь вернитесь к экрану Services и найдите Фоновая интеллектуальная служба передачи и повторите вышеуказанные шаги с этим, чтобы запустить или перезапустить его.
- Повторите вышесказанное также с криптографической службой:
- Теперь попробуйте снова загрузить и установить Центр обновления Windows. Это может решить проблему, но если нет, то переходите к методам ниже.
Метод 5. Восстановите Windows 10 с помощью Windows 10 ISO
Возможно, вам нужно восстановить установку Windows 10 с помощью Windows 10 ISO. Для этого выполните следующие действия:
- Зайдите на сайт Microsoft и скачайте Окна ISO 10. Это бесплатная загрузка, доступная на официальном сайте Microsoft.
- Как только он загрузится, дважды щелкните по нему, он смонтирует его.
- Теперь откройте Файл Microsoft ISO.
- Run что собой представляет setup.exe .
Отсюда вы легко сможете обновить свой Установка 10 для Windows. Просто следуйте инструкциям на экране. После обновления перезапустите установку Windows и проверьте ее на наличие ошибки регистрации службы или ее повреждения.
Метод 6. Запустите команды Центра обновления Windows.
Выполнение команд обновления Windows часто может устранить ошибку регистрации службы Windows 10 или ее повреждение. Вот как это сделать:
- Откройте командную строку от имени администратора (Командная строка (администратор)).
- Теперь выполните следующие десять команд одну за другой. Для этого введите команду и нажмите Enter, и как только каждый из них будет выполнен, введите другой и так далее:
- net stop wuauserv
- net stop cryptSvc
- чистые стоповые бит
- net stop msiserver
- ren C: Windows SoftwareDistribution SoftwareDistribution.old
- ren C: Windows System32 catroot2 catroot2.old
- net start wuauserv
- net start cryptSvc
- чистые стартовые биты
- net start msiserver
Теперь проверьте, появляется ли по-прежнему то же сообщение об ошибке. Если да, переходите к методу 5.
Метод 7: отключить брандмауэр Windows
Иногда Брандмауэр Защитника Windows может быть причиной отсутствия или повреждения регистрации службы обновления Windows.
- Откройте панель управления.
- Установите вид «Большие значки» и найдите Брандмауэр Защитника Windows. Если у вас есть Системы и безопасность вариант, затем нажмите на него, чтобы найти Брандмауэр Защитника Windows.
- Щелкните Брандмауэр, а затем щелкните Включение и отключения брандмауэра Защитника Windows чтобы найти этот экран:
- Нажмите, чтобы выключить брандмауэр Windows.
Проверьте, решает ли это проблему. Как только проблема будет решена, вы можете снова включить брандмауэр Windows.
Метод 8: ThresholdOptedIn Registry Edit
Наш последний метод прост в применении и часто работает хорошо. Он предполагает удаление раздела реестра. Мы помещаем это в последнюю очередь, потому что вы должны быть осторожны при доступе к реестру. Если вы точно выполните эти шаги, то все будет в порядке. Люди успешно его использовали.
- Загрузите компьютер с полными правами администратора.
- Нажмите Windows key + R затем введите regedit в окно «Открыть» и щелкните ОК.
- Теперь загрузится редактор реестра. Двигайтесь по этому пути:
HKEY_LOCAL_MACHINE ПРОГРАММНОЕ ОБЕСПЕЧЕНИЕ Microsoft WindowsSelfHost Применимость
- Теперь найдите и удалите ПорогOptedIn REG_DWORD ценить. Сделайте это, щелкнув его правой кнопкой мыши и выбрав «Удалить».
В другом случае возможно, что ключ применимости не имеет никакого значения, кроме значения по умолчанию. В этом случае, следуйте приведенному ниже методу, чтобы добавить несколько ключей, чтобы наше сообщение об ошибке исчезло.
- Перейдите в HKEY_LOCAL_MACHINE SOFTWARE Microsoft WindowsSelfHost Applicability.
- Щелкните правой кнопкой мыши пустое место и выберите Создать> Строка.
- Переименуйте строку в название ветви. Дважды щелкните строку и введите значение fbl_impressive в поле Значение. Сохранить изменения.
- Теперь создайте строку, как мы делали выше, и переименуйте ее в кольцо. Установите для параметра Value значение низкий. Щелкните ОК.
- Теперь перезагрузитесь и проверьте, по-прежнему ли вы получаете сообщение об ошибке. Одно из вышеперечисленных решений, скорее всего, решит вашу проблему, если ваша регистрация в службе обновлений Windows отсутствует или повреждена.
Также есть обходной путь в случае, если изменения в реестре не работают.
- Перейдите по тому же пути, что и выше.
- Дважды щелкните кольцо строка, которую мы создали, и меняем ее значение с От «низкого» до «WIF».
- Теперь создайте новую строку Пороговый уровень риска»И установите для параметра« Значение »значение«низкий». Нажмите ОК, чтобы сохранить изменения.
- Закройте редактор реестра и перезагрузите компьютер, чтобы сохранить все изменения.
Заключение
Вы почти наверняка обнаружите, что одна из описанных выше процедур исправит пропущенную или поврежденную ошибку регистрации службы Windows 10. Попробуйте их в указанном порядке или решите сами, с чего начать. Некоторые также сталкиваются с тем, что регистрация службы Windows 7 отсутствует или повреждена.
Не все из вышеперечисленных решений будут работать, но некоторые из них будут работать, поэтому вы можете использовать эти исправления для отсутствия регистрации службы или повреждения ошибки Windows 7. Если ваше обновление Windows приводит к появлению любого из этих сообщений об ошибках, то хотя бы одно из этих восьми решений должно исправить это за вас.