- Remove From My Forums

Окно» регистрация событий»
-
Общие обсуждения
-
День добрый, заметил странный баг или фичу, не знаю
Хост hyper-v на базе srv2019, на нём лежат 10 vm, 7 на srv2019, 3 на srv2016.
Хост неожиданно перезапустился, машины не успели корректно выключиться.
Хост вернулся в строй, машины успешно запустились.
При входе по RDP, на всех серверах появляется стандартное окно «регистрация событий завершения работы» с выбором причины. На серверах 2016, после выбора причины окно больше не появляется.
Но на серверах 2019, теперь это окно появляется каждый раз при входе на сервер и неважно была выбрана причина или нет. Причем в логах, запись не регистрируется.
Я понимаю, что данное окно можно убрать при помощи GPO или локальной политики. Но это не совсем правильно на мой взгляд. Кто-нибудь встречал подобное или мне одному так «повезло»?
-
Изменен тип
4 июня 2019 г. 8:06
-
Изменен тип
Содержание
- Завершение работы в Windows server 2019
- Как включить отслеживание причины завершения работы в Windows 10
- Как включить отслеживание причины завершения работы в Windows 10
- Респект за пост! Спасибо за работу!
- партнёры блога
- telegram
- Реклама
- Последние
- Рубрики
- СЧЕТЧИКИ
- РЕКЛАМА И ДОНАТЫ
- Социальные сети
- Проблемы Windows Server 2019 (Есть кто из Майков, обратите внимание!)
Завершение работы в Windows server 2019

На Windows server 2019 установил программу StartIsBack, которая возвращает в Windows кнопку меню Пуск (не люблю я новые изменения в левом углу). Теперь кнопка «Завершение работы» в StartIsBack срабатывает как «Bыход» из системы. Штатная кнопка «Завершение работы» дополнительно выводила окно «Выберете причину, по которой вы хотите выключит этот компьютер». Можно как-то убрать окно с запросом причины выключения компьютера?
Вам нужно будет изменить групповую политику, которая применяется к серверам. Откройте консоль управления групповой политикой и перейдите к «Конфигурация компьютера» >> «Административные шаблоны» >> «Система» и выберите «Отключить отслеживание событий выключения». Отключите эту опцию.
You will need to modify the group policy that is applied to the servers. Open up the Group Policy Management Console and navigate to Computer Configuration >> Administrative Templates >> System and select «Display Shutdown Event Tracker.» Disable that option.
Нашел, только сейчас в Server 2019 RU называется «Отображать средство регистрации событий завершения работы», отключил эту функцию, но все равно в программе StartIsBack «Завершение работы» работает как «Bыход».
1. Через реестр:
Ветка реестра HKEY_LOCAL_MACHINESOFTWAREPoliciesMicrosoftWindows NT
Добавить ключ Reliability, если его нет
В нем добавить DWORD value ShutdownReasonOn со значением 0
Источник
Как включить отслеживание причины завершения работы в Windows 10
Как включить отслеживание причины завершения работы в Windows 10
В Windows Server есть хорошая функция отслеживания причины завершения работы или перезагрузки. Для тех, кто не сталкивался — при попытке выключить компьютер система спросит вас, зачем вы хотите это сделать. В некоторых случаях эту возможность необходимо активировать и в Windows 10. Например, если важен длительный аптайм и вы не хотите, чтобы какая-то программа или сама операционная система без спроса инициировали перезагрузку компьютера.
Как включить отслеживание причины завершения работы в Windows 10
В Windows 10 такая функция называется Trackdown Event Tracker. Для её запуска придётся влезть в редактор локальных групповых политик.
3. Конфигурация компьютера > Административные шаблоны > Система.
4. В правой колонке пролистайте вниз и найдите настройку Отображать средство регистрации событий завершения работы. Откройте её для изменения двойным щелчком или через контекстное меню.
5. Выберите Включено и значение параметра отображения — Всегда.
6. Нажмите ОК и попробуйте перезагрузить компьютер. Теперь вам потребуется объяснить системе, зачем вы это хотите сделать.
Спасибо, что читаете! Подписывайтесь на мои каналы в Telegram, Яндекс.Мессенджере и Яндекс.Дзен. Только там последние обновления блога и новости мира информационных технологий.
Респект за пост! Спасибо за работу!
Хотите больше постов? Узнавать новости технологий? Читать обзоры на гаджеты? Для всего этого, а также для продвижения сайта, покупки нового дизайна и оплаты хостинга, мне необходима помощь от вас, преданные и благодарные читатели. Подробнее о донатах читайте на специальной странице.
Заранее спасибо! Все собранные средства будут пущены на развитие сайта. Поддержка проекта является подарком владельцу сайта.
партнёры блога
telegram
Реклама
Последние
Рубрики
Евгений, спасибо. Где посмотреть лог/причины перезагрузок после включения этой функции?
СЧЕТЧИКИ
РЕКЛАМА И ДОНАТЫ
Социальные сети
©2016-2022 Блог Евгения Левашова. Самое интересное и полезное из мира ИТ. Windows 10, Linux, Android и iOS. Обзоры программ и веб-сервисов. Статьи о мотивации и продуктивности.
Использование материалов разрешается с активной ссылкой на levashove.ru. 
Данный блог является личным дневником, содержащим частные мнения автора. В соответствии со статьей 29 Конституции РФ, каждый человек может иметь собственную точку зрения относительно его текстового, графического, аудио и видео наполнения, равно как и высказывать ее в любом формате. Блог не имеет лицензии Министерства культуры и массовых коммуникаций РФ и не является СМИ, а, следовательно, автор не гарантирует предоставления достоверной, не предвзятой и осмысленной информации. Сведения, содержащиеся в этом блоге не имеют никакого юридического смысла и не могут быть использованы в процессе судебного разбирательства. Автор блога не несёт ответственности за содержание комментариев к его записям.
Источник
Проблемы Windows Server 2019 (Есть кто из Майков, обратите внимание!)
С этим сервером у меня есть 2 проблемы, обсуждение этих проблем в русскоязычном сегменте я не нашел:
1. Hyper-v, поднятый на 2019 сервере не завершает корректно работу виртуальных машин при своем выключении.
Обсуждение этой проблемы тут ( https://social.technet.microsoft.com/Forums/ru-RU/e8c45a15-0. ), и тут уже люди замучились ждать решения или каких-либо вообще коментариев Майков, хотя проблеме уже 5 месяцев.
Самое главное, что такая проблема уже возникала после одного из обновлений на 2012 сервере и там достаточно быстро вышел патч с исправлением. А тут прям забили на решение.
2.Eсть ноутбук Dell 5468, под управлением windows server 2019 Datacenter, не подключается к телевизору по miracast (widi).
Для справки: Все это работало в этом же аппаратном наборе, но ноутбуке стоял Server 2016, перестало работать после апгрейда на 2019. Если поставить начисто 2019 тоже не работает, проблема явно в Server 2019. С других двух компьютеров, где Win 10 с этим телевизором все работает, значит он в порядке, если на ноутбук снова поставить начисто server 2016, то тоже работает, значит ноутбук впорядке.
При создании подключения к беспроводному дисплею, панель подключения, где должен появится список беспроводных устройств (дисплеев) просто закрывается.
В логах есть такая ошибка:
Имя сбойного приложения: ShellExperienceHost.exe, версия: 10.0.17763.1, метка времени: 0x5b9c8bd8
Имя сбойного модуля: ntdll.dll, версия: 10.0.17763.348, метка времени: 0xca65c822
Код исключения: 0xc0000005
Смещение ошибки: 0x0000000000033fc8
Идентификатор сбойного процесса: 0xcc4
Время запуска сбойного приложения: 0x01d4d59d7b0e2b2c
Путь сбойного приложения: C:WindowsSystemAppsShellExperienceHost_cw5n1h2txyewyShellExperienceHost.exe
Путь сбойного модуля: C:WINDOWSSYSTEM32ntdll.dll
Идентификатор отчета: 9dc3dd63-7d96-4ebb-9052-433a5b6cc03c
Полное имя сбойного пакета: Microsoft.Windows.ShellExperienceHost_10.0.17763.1_neutral_neutral_cw5n1h2txyewy
Код приложения, связанного со сбойным пакетом: App
Ну вот собственно все, возможно найдутся люди у которых те же проблемы, ну и может кто-то из Майков обратит внимание на это.
Если честно, то первый раз Windows Server выходит с такими косяками.
Источник
Windows Server
- 11.12.2014
- 21 440
- 1
- 25.04.2020
- 46
- 46
- 0
- Содержание статьи
- Описание и решение проблемы
- Комментарии к статье ( 1 шт )
- Добавить комментарий
Описание и решение проблемы
Каждый раз, когда кто-либо пытается завершить работу или перезагрузить компьютер под управлением Windows Server, в действие вступает регистратор событий завершения работы. Вся его суть заключается в следующем окне:
Для его отключения нужно проделать следующее:
Открываем Пуск — Выполнить (горячие клавиши — Win+R) и набираем там gpedit.msc. Жмем ОК.
В появившемся редакторе управления локальных политик выбираем в левой панели «Конфигурация компьютера — Административные шаблоны — Система». Среди множества настроек ищем «Отображать диалог слежения за завершением работы».
Открываем двойным щелчком и выбираем «Отключить».
Нажимаем ОК.
Содержание
- Описание отслеживания событий завершения работы
- Аннотация
- Дополнительные сведения
- Настраиваемые параметры для определения причины завершения работы
- Завершение работы в Windows server 2019
- #1
- #2
- #3
- #4
- Аварийная перезагрузка Windows Server 2019 из-за неактивированного Windows
- Ответы (14)
- Описание отслеживания событий завершения работы
- Аннотация
- Дополнительные сведения
- Настраиваемые параметры для определения причины завершения работы
Описание отслеживания событий завершения работы
В этой статье описывается отслеживание событий завершения работы.
Исходная версия продукта: Windows 10 — все выпуски, Windows Server 2012 R2
Исходный номер КБ: 293814
Аннотация
Отслеживание событий завершения работы — это функция Microsoft Windows Server 2003 и Microsoft Windows XP, которую можно использовать для согласованного отслеживания причины отключения системы. Затем эти сведения можно использовать для анализа завершения работы и разработки более полного понимания системной среды. Отслеживание событий завершения работы занося в журнал событий, аналогичных следующим событиям системы:
Дополнительные сведения
Windows Server 2003 и Windows XP 64-Bit Edition версии 2003
По умолчанию отслеживание событий завершения работы включено для всех операционных систем Windows Server 2003 и Windows XP 64-Bit Edition версии 2003.
Чтобы отключить отслеживание событий завершения работы во всех операционных системах Windows Server 2003 и Windows XP 64-Bit Edition версии 2003, отключать политику отслеживания событий завершения работы с помощью групповой политики. Чтобы сделать это с помощью локальной групповой политики, выполните следующие действия:
- Нажмите кнопку Пуск и выберите пункт Выполнить.
- Введите gpedit.msc и выберите «ОК».
- Раз развернуть конфигурацию компьютера, развернуть административные шаблоны, а затем развернуть «Система».
- Дважды щелкните display Shutdown Event Tracker.
- Выберите «Отключено» и «ОК»
Windows XP Professional
По умолчанию в Windows XP Professional отключено отслеживание событий завершения работы.
Чтобы включить отслеживание событий завершения работы в Windows XP Professional, Windows XP Tablet PC Edition и Windows XP Media Center Edition, включите политику отслеживания событий завершения работы с помощью групповой политики. Чтобы сделать это с помощью локальной групповой политики, выполните следующие действия:
- Нажмите кнопку Пуск и выберите пункт Выполнить.
- Введите gpedit.msc и выберите «ОК».
- Раз развернуть конфигурацию компьютера, развернуть административные шаблоны, а затем развернуть «Система».
- Дважды щелкните display Shutdown Event Tracker.
- Щелкните Включено.
- В окне «Отслеживание событий завершения работы» выберите «Всегда» и выберите «ОК».
Отслеживание событий завершения работы не является функциональным компонентом в Windows XP Home Edition. Поэтому вы не можете использовать отслеживание событий завершения работы в Windows XP Home Edition.
Корпорация Майкрософт рекомендует не включить отслеживание событий завершения работы в Windows XP Professional, планшетном ПК с Windows XP или Windows XP Media Center Edition. Корпорация Майкрософт не поддерживает использование этого компонента в этих средах Windows XP.
Настраиваемые параметры для определения причины завершения работы
В этот раздел, описание метода или задачи включены действия, содержащие указания по изменению параметров реестра. Однако неправильное изменение параметров реестра может привести к возникновению серьезных проблем. Поэтому следует в точности выполнять приведенные инструкции. Для дополнительной защиты создайте резервную копию реестра, прежде чем редактировать его. Так вы сможете восстановить реестр, если возникнет проблема. Дополнительные сведения см. в сведениях о том, как создать и восстановить реестр в Windows.
Windows предоставляет список из восьми универсальных причин, по которым компьютер был отключен. Этот список можно изменить, включив в него собственные настраиваемые причины. Чтобы добавить собственные причины, выполните следующие действия:
Откройте редактор реестра.
Найдите и выберите следующий ключ реестра: HKEY_LOCAL_MACHINESoftwareMicrosoftWindowsCurrentVersionReliabilityUserDefined
В меню «Правка» выберите «Новый» и «Много строка». При этом создается новый ключ с временным именем «New Value».
Введите имя ключа реестра в следующем формате и нажмите клавишу ВВОД: UI_control_flags; major_reason_number; minor_reason_number
Раздел UI_control_flags имени значения может содержать одно или несколько из следующих значений:
- P (указывает, что причина запланирована. Если это значение опущено, значение по умолчанию является незапланированным.)
- C или B (указывает, что требуется комментарий).)
- S (указывает, что причина должна отображаться в диалоговом окне завершения работы, инициированном пользователем.)
- Г (указывает, что причина должна отображаться в диалоговом окне неожиданного завершения работы.) Например, если вы хотите, чтобы причина отображалась в диалоговом окне неожиданного завершения работы, завершение работы будет незапланированным, а завершение работы соответствует основной причине 2 и по второстепенной причине 2, введите следующее имя значения: D;2;2
Дважды щелкните новый ключ и определите данные значения в следующем формате:
Каждое значение состоит из двух строк на отдельных строках; Первая строка является заголовком (она отображается в списке), а вторая строка — описанием (это текст, который отображается по выбранной причине).
Например, если вы хотите создать настраиваемую причину аварии, можно определить данные значения следующим образом: Natural Disaster (unplanned)
Чтобы компьютер был выключен, необходимо, чтобы компьютер был остановлен из-за затравки, а также от хлама или другого незапланированного естественного события. Укажите естественное событие в области комментария.
Завершение работы в Windows server 2019

#1

На Windows server 2019 установил программу StartIsBack, которая возвращает в Windows кнопку меню Пуск (не люблю я новые изменения в левом углу). Теперь кнопка «Завершение работы» в StartIsBack срабатывает как «Bыход» из системы. Штатная кнопка «Завершение работы» дополнительно выводила окно «Выберете причину, по которой вы хотите выключит этот компьютер». Можно как-то убрать окно с запросом причины выключения компьютера?
#2


Вам нужно будет изменить групповую политику, которая применяется к серверам. Откройте консоль управления групповой политикой и перейдите к «Конфигурация компьютера» >> «Административные шаблоны» >> «Система» и выберите «Отключить отслеживание событий выключения». Отключите эту опцию.
You will need to modify the group policy that is applied to the servers. Open up the Group Policy Management Console and navigate to Computer Configuration >> Administrative Templates >> System and select «Display Shutdown Event Tracker.» Disable that option.
#3

Нашел, только сейчас в Server 2019 RU называется «Отображать средство регистрации событий завершения работы», отключил эту функцию, но все равно в программе StartIsBack «Завершение работы» работает как «Bыход».
Сообщение отредактировал cuba8: 24 Апрель 2020 — 12:49
#4

1. Через реестр:
Ветка реестра HKEY_LOCAL_MACHINESOFTWAREPoliciesMicrosoftWindows NT
Добавить ключ Reliability, если его нет
В нем добавить DWORD value ShutdownReasonOn со значением 0
Аварийная перезагрузка Windows Server 2019 из-за неактивированного Windows
Ответы (14)
* Попробуйте выбрать меньший номер страницы.
* Введите только числа.
* Попробуйте выбрать меньший номер страницы.
* Введите только числа.
2 польз. нашли этот ответ полезным
Был ли этот ответ полезным?
К сожалению, это не помогло.
Отлично! Благодарим за отзыв.
Насколько Вы удовлетворены этим ответом?
Благодарим за отзыв, он поможет улучшить наш сайт.
Насколько Вы удовлетворены этим ответом?
Благодарим за отзыв.
Здравствуйте. Арендую сервер в одной из host-овой компании, и у меня возникла проблема — каждый лень аварийно перезагружается сервер с ошибкой 41. Представитель компании мне сказал что это из-за активации, если Windows не активирован (используется триал для теста), то из-за этого возможна перезагрузка с кодом 41. Он мне скинул ссылку на лиц. согл. (https://www.microsoft.com/en-us/licensing/product-licensing/products) но я там про это ничего не нашел.
У корпоративных продуктов не существует триальных версий. Для тестирования корпоративных продуктов можно применять только специальные бесплатные, пробные (Evaluations) версии https://www.microsoft.com/ru-ru/evalcenter/evaluate-windows-server-2019 , которые можно использовать исключительно для целей ознакомления с конкретным продуктом и тестирования. Использование таких версий для любых других целей категорически запрещено.
Вам совершенно обоснованно предоставили ссылку на официальную публикацию документа «Условия для продуктов», определяющего предоставляемые пользователям Права и условия, в котором, в частности, сказано:
«.
10.1 Активация и проверка
Для активации и проверки устанавливаемого Клиентом программного Продукта Клиент обязан использовать надлежащий ключ продукта, предоставленный Microsoft. Если не произвести активацию, право Клиента на использование программного обеспечения будет ограничено временем, указанным в программном продукте. Клиенту не предоставляется лицензия на продолжение использования программного обеспечения, если попытка его активации не удалась. На каждом устройстве, на котором программное обеспечение не было активировано при помощи Службы управления ключами (KMS), должен использоваться Ключ многократной активации (MAK) или активация на основе Azure AD. Клиент не вправе обходить активацию или проверку.
Описание отслеживания событий завершения работы
В этой статье описывается отслеживание событий завершения работы.
Исходная версия продукта: Windows 10 — все выпуски, Windows Server 2012 R2
Исходный номер КБ: 293814
Аннотация
Отслеживание событий завершения работы — это функция Microsoft Windows Server 2003 и Microsoft Windows XP, которую можно использовать для согласованного отслеживания причины отключения системы. Затем эти сведения можно использовать для анализа завершения работы и разработки более полного понимания системной среды. Отслеживание событий завершения работы занося в журнал событий, аналогичных следующим событиям системы:
Дополнительные сведения
Windows Server 2003 и Windows XP 64-Bit Edition версии 2003
По умолчанию отслеживание событий завершения работы включено для всех операционных систем Windows Server 2003 и Windows XP 64-Bit Edition версии 2003.
Чтобы отключить отслеживание событий завершения работы во всех операционных системах Windows Server 2003 и Windows XP 64-Bit Edition версии 2003, отключать политику отслеживания событий завершения работы с помощью групповой политики. Чтобы сделать это с помощью локальной групповой политики, выполните следующие действия:
- Нажмите кнопку Пуск и выберите пункт Выполнить.
- Введите gpedit.msc и выберите «ОК».
- Раз развернуть конфигурацию компьютера, развернуть административные шаблоны, а затем развернуть «Система».
- Дважды щелкните display Shutdown Event Tracker.
- Выберите «Отключено» и «ОК»
Windows XP Professional
По умолчанию в Windows XP Professional отключено отслеживание событий завершения работы.
Чтобы включить отслеживание событий завершения работы в Windows XP Professional, Windows XP Tablet PC Edition и Windows XP Media Center Edition, включите политику отслеживания событий завершения работы с помощью групповой политики. Чтобы сделать это с помощью локальной групповой политики, выполните следующие действия:
- Нажмите кнопку Пуск и выберите пункт Выполнить.
- Введите gpedit.msc и выберите «ОК».
- Раз развернуть конфигурацию компьютера, развернуть административные шаблоны, а затем развернуть «Система».
- Дважды щелкните display Shutdown Event Tracker.
- Щелкните Включено.
- В окне «Отслеживание событий завершения работы» выберите «Всегда» и выберите «ОК».
Отслеживание событий завершения работы не является функциональным компонентом в Windows XP Home Edition. Поэтому вы не можете использовать отслеживание событий завершения работы в Windows XP Home Edition.
Корпорация Майкрософт рекомендует не включить отслеживание событий завершения работы в Windows XP Professional, планшетном ПК с Windows XP или Windows XP Media Center Edition. Корпорация Майкрософт не поддерживает использование этого компонента в этих средах Windows XP.
Настраиваемые параметры для определения причины завершения работы
В этот раздел, описание метода или задачи включены действия, содержащие указания по изменению параметров реестра. Однако неправильное изменение параметров реестра может привести к возникновению серьезных проблем. Поэтому следует в точности выполнять приведенные инструкции. Для дополнительной защиты создайте резервную копию реестра, прежде чем редактировать его. Так вы сможете восстановить реестр, если возникнет проблема. Дополнительные сведения см. в сведениях о том, как создать и восстановить реестр в Windows.
Windows предоставляет список из восьми универсальных причин, по которым компьютер был отключен. Этот список можно изменить, включив в него собственные настраиваемые причины. Чтобы добавить собственные причины, выполните следующие действия:
Откройте редактор реестра.
Найдите и выберите следующий ключ реестра: HKEY_LOCAL_MACHINESoftwareMicrosoftWindowsCurrentVersionReliabilityUserDefined
В меню «Правка» выберите «Новый» и «Много строка». При этом создается новый ключ с временным именем «New Value».
Введите имя ключа реестра в следующем формате и нажмите клавишу ВВОД: UI_control_flags; major_reason_number; minor_reason_number
Раздел UI_control_flags имени значения может содержать одно или несколько из следующих значений:
- P (указывает, что причина запланирована. Если это значение опущено, значение по умолчанию является незапланированным.)
- C или B (указывает, что требуется комментарий).)
- S (указывает, что причина должна отображаться в диалоговом окне завершения работы, инициированном пользователем.)
- Г (указывает, что причина должна отображаться в диалоговом окне неожиданного завершения работы.) Например, если вы хотите, чтобы причина отображалась в диалоговом окне неожиданного завершения работы, завершение работы будет незапланированным, а завершение работы соответствует основной причине 2 и по второстепенной причине 2, введите следующее имя значения: D;2;2
Дважды щелкните новый ключ и определите данные значения в следующем формате:
Каждое значение состоит из двух строк на отдельных строках; Первая строка является заголовком (она отображается в списке), а вторая строка — описанием (это текст, который отображается по выбранной причине).
Например, если вы хотите создать настраиваемую причину аварии, можно определить данные значения следующим образом: Natural Disaster (unplanned)
Чтобы компьютер был выключен, необходимо, чтобы компьютер был остановлен из-за затравки, а также от хлама или другого незапланированного естественного события. Укажите естественное событие в области комментария.
������ 2008 R2, ���������� ������, �������� �������������. �������� � 20-30% �������, ��� ����������� ������� �� RDP ����������� ������ «����������� ������� ���������� ������», �.�. �� ������, ��� ��� ����������� ���������. ��� ������ ����� ��� ������� �� ���������, � �� �������������, � ����� �� �� ������ ���. ������ ������ ��������, ������� ������� ����������� ����������/������������ ���, ���� 100%.
���� �� ��� ������� �������������, �� �� 100% ������� ���������� ������ «�����������».
� ���� ����� �����?
��� ��� ���� � ����� ��������?
���� ������� ������ ���� «������������ ���������� ������», �� ��� �� ������� ������������� �������� �������������. �� � ���� ��� ��������� ���� ���� ���������������� �������������� ���������� ������. ���� � ������ ������. ������� ��� ����, ��� �����, ��� ������ �������� ������ �����.
� ���� � ���� ������ ������, � �� ������ ���. ����� �� ���-�� ������������? ��� ������� — ������ �� ���������� ������ �������? ���� ��� ���������, �� ������ ��������� ����������?
P.S. ��������� �������� ���? support.microsoft.com/kb/326564
P.P.S ������ ��� ����?
������ �� ���������� �������, ��������� ��� �� �������, �������� ���, ��� ���� � ���������� �����. ���������, ������ �������������� ����������� ������� ������� ������������ ��� ��������� ��������.
��������� �������� ������ �������� �������� cdrom, ������� ��������, �.�. ������� ���. �� � ����� ������, ��� ������ �������� ��� ����� «��������������� ����������». ������ ������ ���.
��-���, ����� �������. ���������� ������� ���� ���� ���������������� �������������� ���������� ������ ������������� ����� ������� � �������������� ���������� ������. ������� �� ��� ���� ��������� � 20 ��� ����, ��� � ����� ��������.
������, ��������� ���� �������������� — �� ������ �������, ����� ������� ��������������� ��������������, ��������, ��� ��������� ���������� — ��� ������, ��� ������ ����������� �����������
�� ����� ���������� �� ������, �������, ������
��� ������� � ������.
� ����� ���� ���������� ����� ������� �� ��������� � �� ���������� ������ ���������� …. ���� � ������
��������� — �� ����������?
����� �� ���� �����(�)
��������� — �� ����������? …
�����, ���?
1. gpedit.msc — ������������ ���������� — ������c��������� ������� — �������: «���������� ������ �������� �� ����������� ������» — �����ޣ�
2. ������������.
��� gpupdate /force (����� �� ���������������).
����� �� ���� �����(�)
1. gpedit.msc — ������������ ���������� — ������c��������� ������� — �������: «���������� ������ �������� �� ����������� ������» — �����ޣ� <br> 2. ������������. <br> ��� gpupdate /force (����� �� ���������������). …
�����.
��� ������� �������� �� �������� ���������� ��������� �������� � ��������� �������. ��� ���� ������� ������� ������, ��� �������� ��������� … ���� ����������� ����������� �� ������.
����������� � 1-� ���������.
��� �� ����� ������� � ������� �����, �������� �������� � ����� ���� 1� -�������, ��� �� ����� ��� ���������� «�������� ����������»(� ���� ������� �� ���������� �������������). � ����� ������ «�������» ����� ����� ����� �������� �������� �����, ����� ������������ �������, �������� �� 5.1, ������� �� ���� � �������������� ������� �� �����.
�.�.: ��������� ����� �� ������ ������������ 1�-�� ��� ����� ����� ��������� ��� ����.
������ ������ 1� ������))) � ���� �������…
�� 1� ��� ������ ����������, � �������� �������� ��� kerio � teamwox, �� ������ ���������� ������
� �������� ��������-����� ����� ���������� ��� ������� � ������� ������ (��, �����������, ������ ������� ������������� � ����������� ���ȣ��� �� �����������)
����� ������, ���� ����� �������:
������ ����� � 20-00, ��������
��� ��� ������ � 21-00 � � 22-00 — �� ��������
������ �� ��� ����� �� ����������
#1

Отправлено 23 Апрель 2020 — 09:44
cuba8
-
- VIP
-
- 21 сообщений
Участник
На Windows server 2019 установил программу StartIsBack, которая возвращает в Windows кнопку меню Пуск (не люблю я новые изменения в левом углу). Теперь кнопка «Завершение работы» в StartIsBack срабатывает как «Bыход» из системы. Штатная кнопка «Завершение работы» дополнительно выводила окно «Выберете причину, по которой вы хотите выключит этот компьютер». Можно как-то убрать окно с запросом причины выключения компьютера?
Наверх
#2

ongola
Отправлено 23 Апрель 2020 — 11:41
ongola
-
- Забанен
-
- 2 сообщений
Читатель
Вам нужно будет изменить групповую политику, которая применяется к серверам. Откройте консоль управления групповой политикой и перейдите к «Конфигурация компьютера» >> «Административные шаблоны» >> «Система» и выберите «Отключить отслеживание событий выключения». Отключите эту опцию.
IN English:
You will need to modify the group policy that is applied to the servers. Open up the Group Policy Management Console and navigate to Computer Configuration >> Administrative Templates >> System and select «Display Shutdown Event Tracker.» Disable that option.
Наверх
#3

cuba8
Отправлено 24 Апрель 2020 — 06:59
cuba8
-
- VIP
-
- 21 сообщений
Участник
Нашел, только сейчас в Server 2019 RU называется «Отображать средство регистрации событий завершения работы», отключил эту функцию, но все равно в программе StartIsBack «Завершение работы» работает как «Bыход».
Сообщение отредактировал cuba8: 24 Апрель 2020 — 12:49
Наверх
#4

Phil
Отправлено 24 Апрель 2020 — 23:17
Phil
-
- Администратор
-
- 7 610 сообщений
Генеральный Директор
1. Через реестр:
Ветка реестра HKEY_LOCAL_MACHINESOFTWAREPoliciesMicrosoftWindows NT
Добавить ключ Reliability, если его нет
В нем добавить DWORD value ShutdownReasonOn со значением 0
2. Через gpedit.msc:
Конфигурация компьютера -> Административные шаблоны -> Система -> Отображать диалог слежения за завершением работы. Выбрать «Отключен».
- leo.67 это нравится
Наверх
-
Question
-
After an unexpected shutdown the shutdown event tracker keeps appearing after a logon, even when a reason was provided.
This occurs after installing KB4490481 (April 2, 2019) for Windows Server 2019
Does anyone else suffer from this?
All replies
-
Issue still persist in KB 4493509
Unexpected shutdown notification is no longer appearing after the following setting using a GPO:
Computer Configuration > Administrative Templates > System > «Display Shutdown Event Tracker» = DisabledThis setting will disable the shutdown tracking for a system for expected and unexpected shutdowns.
-
Edited by
Friday, April 12, 2019 9:04 AM
Typo -
Proposed as answer by
David_Ding2018Microsoft contingent staff
Monday, May 6, 2019 2:56 PM
-
Edited by
-
Thanks for sharing us.
Best Regards,
Please remember to mark the replies as answers if they help.
If you have feedback for TechNet Subscriber Support, contact
tnmff@microsoft.com. -
Got the same issue on all of my VMs apart from my second DC. Hopefully they’ll resolve this soon as I don’t want to disable the shutdown event tracker completely in case it is actually an unexpected shutdown.
Bizarrely for me this doesn’t even appear just after reboots but also whenever I log onto an affected server
-
Same issue here as well. I do not have that particular KB installed, but I am on Windows Server 2019 Datacenter (17763.503). Maybe just that the issue is also in a different cumulative update?
Find this post helpful? Does this post answer your question? Be sure to mark it appropriately to help others find answers to their searches.
-
We are having this issue, too. We are using Windows Server 2019 Standard (.437).
To my knowledge, we are not seeing it on Windows Server 2016 Standard.
-
Yes same issue for us on Server 2019.
-
Yes same issue for us on Server 2019.
Same issue here on Server 2019 Standard (10.0.17763.503).
-
I had this problem, the solution is to clear all the values (like DirtyShutdown, LastAliveStamp, TimeStampInterval) in the following registry key:
ComputerHKEY_LOCAL_MACHINESOFTWAREMicrosoftWindowsCurrentVersionReliability
At the next reboot the problem should not be popping up, unless there is another dirty shut down.
-
Proposed as answer by
Samuel S Miller
Monday, June 10, 2019 9:42 PM
-
Proposed as answer by
-
So point of clarification. When you say «Clear all values», Do you mean delete the «DirtyShutdown» etc. entirely or just the values of them like setting 1 to 0?
Find this post helpful? Does this post answer your question? Be sure to mark it appropriately to help others find answers to their searches.
-
You can safely delete all the values mentioned, for example, my system has the following values, DirtyShutdown, DirtyShutdownTime, LastAliveStamp, TimeStampInterval, LastComputerName
They will be recreated as needed. You can make a backup of the registry entry if you want.
-
Proposed as answer by
mlavie58
Saturday, July 6, 2019 5:28 PM
-
Proposed as answer by
-
I did create a backup export for the registry key. I tested with just removing the «DirtyShutdown» and «DirtyShutdownTime» and that worked, no message on reboot. I did not do the others including «LastAliveStamp»,
as the value was the same on bad computer as it was on good computer.
Find this post helpful? Does this post answer your question? Be sure to mark it appropriately to help others find answers to their searches.
-
Proposed as answer by
andrewlohbaby
Monday, March 9, 2020 2:55 AM
-
Proposed as answer by
-
This worked for us as well. Ours was popping up anytime you would log in to the server too not just after restarts.
-
Edited by
torrybis
Thursday, June 27, 2019 3:20 PM
-
Edited by
-
Thank you! I had a Hper-V host crash a month or so back, and since then everytime i logged into that host and any VMs that were o that host at the time have been repeatedly showing this..
Works a treat!
Craig Wilson
Blog: https://blog.gattancha.co.uk
-
The message disappears if you logon to the server with the predefined local Administrator account (SID 500) and answer the message.
-
Proposed as answer by
pob579
Friday, September 6, 2019 11:55 AM
-
Proposed as answer by
-
It would help if you read the initial issue…
-
Maybe my answer was to short.
I had the same issue. While searching for a solution I found this thread.
The message box what requests the reason for a system crash appeared again and again, even if I answered it as Domain Admin. This is a sign that there is something wrong with the permissions to write in the system. Maybe the patch in question changed something
in the behavior of admin accounts.It seems that only the predefined administrator account has the permission to write the answer to this message box in the system.
If you meant, the original question was only who had the same issue, ok, in this case my answer had should be only «me too».
-
Proposed as answer by
Paolorov
Wednesday, August 5, 2020 4:02 PM
-
Proposed as answer by
-
Dear Ms. Barbara,
your solution is just simply perfect!
Thanks.
— When you hit a wrong note its the next note that makes it good or bad. — Miles Davis
-
This seems to be an issue specific to Windows Server 2019 with the registry permissions for the ComputerHKEY_LOCAL_MACHINESOFTWAREMicrosoftWindowsCurrentVersionReliability
key.After examining the permissions for that registry key on both Windows Server 2016 and Windows Server 2019, I see that Server 2016 gives full control to our DomainNameAdministrators group, whereas Server 2019 only gives full control to that server’s LocalServerNameAdministrators
group.This explains why only the local Administrator account on Server 2019 has the ability to set the DirtyShutdown value to 0.
Hopefully Microsoft can fix this with an update, as I’d hate to manually have to adjust this value across multiple servers every time a dirty shutdown occurs.
-
Barbara mentioned this thing…
— When you hit a wrong note its the next note that makes it good or bad. — Miles Davis
-
Yes, but now we need in detail, where the problem is. The question is, it’s a bug or a feature.
-
«The question is, it’s a bug or a feature»
OK, coming from Microsoft… that’s too funny
-
Yes same issue for us on Server 2019.
-
I had this problem, the solution is to clear all the values (like DirtyShutdown, LastAliveStamp, TimeStampInterval) in the following registry key:
ComputerHKEY_LOCAL_MACHINESOFTWAREMicrosoftWindowsCurrentVersionReliability
At the next reboot the problem should not be popping up, unless there is another dirty shut down.
Thank you. That was driving me barmy, it was even coming up for end users on an RDS deployment regardless of the Group Policy Setting to disable it.
Happened with every login too, rather than an actual shutdown/reboot event.
-
Edited by
Duke McAwesome
Wednesday, October 9, 2019 2:28 PM
some words
-
Edited by
-
The message disappears if you logon to the server with the predefined local Administrator account (SID 500) and answer the message.
Yes! Too many systems to edit registry keys. Hope in a solution in short. Thank you very much.
-
Logging on to console and logging in as Administrator and entering reason fixed for me.
-
>> Logging on to console and logging in as Administrator and entering reason fixed for me.
I also found logging in with Administrator and entering reason prevented the false unexpected shutdown message from appearing during next log on.
-
Edited by
techcoor
Saturday, February 29, 2020 10:07 PM
-
Edited by
-
I did create a backup export for the registry key. I tested with just removing the «DirtyShutdown» and «DirtyShutdownTime» and that worked, no message on reboot. I did not do the others including «LastAliveStamp»,
as the value was the same on bad computer as it was on good computer.
Find this post helpful? Does this post answer your question? Be sure to mark it appropriately to help others find answers to their searches.
It works for me. Thankyou!!!
I wonder why Windows Server 2019 at this time still got such bug.
-
This seems to be an issue specific to Windows Server 2019 with the registry permissions for the ComputerHKEY_LOCAL_MACHINESOFTWAREMicrosoftWindowsCurrentVersionReliability
key.After examining the permissions for that registry key on both Windows Server 2016 and Windows Server 2019, I see that Server 2016 gives full control to our DomainNameAdministrators group, whereas Server 2019 only gives full control to that server’s LocalServerNameAdministrators
group.This explains why only the local Administrator account on Server 2019 has the ability to set the DirtyShutdown value to 0.
Hopefully Microsoft can fix this with an update, as I’d hate to manually have to adjust this value across multiple servers every time a dirty shutdown occurs.
This could probably be scripted via PowerShell and pushed out to every machine on a domain. Perhaps this is a good start? https://community.spiceworks.com/topic/1517671-set-registry-key-to-full-control-for-users
-
I understand the logic of what you are saying, however, in theory, this should not be the case. It is not the Local administrator account with the permissions, it is the Local Administrators Group, to which Domain Admins is a member. It is almost like it
is not correctly reading the members of that group correctly when no one is logged in. I noticed this as a problem if I try to run a scheduled task under a domain admin account. The task runs fine if I run it manually, but if I schedule it and try to let it
run with no one logged in, it just dies and never runs. These are basic tasks (doesn’t seem to matter what it is) — could be as simple creating a folder on the hard drive — works in 2012(r2) and 2016 setup the same exact way, but not in 2019. -
I had this same issue. simply log in as administrator and enter the reason for once and it fixed it. No need to do registry fix. Thanks jppair!
-
As far as my Support stated it should´ve been fixed in March/April CU but they tested it again reproduced the error and now there should be a fix in August CU(maybe). If I get a final Date I will post it here.
It´s an issue within shutdown.exe which is called when you enter a reason. Only the local Administrator would work, yes.
-
As far as my Support stated it should´ve been fixed in March/April CU but they tested it again reproduced the error and now there should be a fix in August CU(maybe). If I get a final Date I will post it here.
It´s an issue within shutdown.exe which is called when you enter a reason. Only the local Administrator would work, yes.
August? Of which year?
-
i added our domain admins group to full control to ComputerHKEY_LOCAL_MACHINESOFTWAREMicrosoftWindowsCurrentVersionReliability key
unfortunately, it does not fix issue, so i had to logon as local administrator to make sure that value get saved. it is a permission issue for sure, but which registry key or what group needs permission? not sure….
-
This has been an issue since the 1’st 2019 server I deployed. It keeps re-occurring.
I just ignore it if I see the OS is Windows Server 2019, the warning is totally unreliable
-
This seems to be an issue specific to Windows Server 2019 with the registry permissions for the ComputerHKEY_LOCAL_MACHINESOFTWAREMicrosoftWindowsCurrentVersionReliability
key.After examining the permissions for that registry key on both Windows Server 2016 and Windows Server 2019, I see that Server 2016 gives full control to our DomainNameAdministrators group, whereas Server 2019 only gives full control to that server’s LocalServerNameAdministrators
groupThis isn’t the case in our environment and doesn’t seem to be the vanilla state. Both access control lists on Windows Server 2016 and 2019 look exactly the same while never being altered.
-
As far as my Support stated it should´ve been fixed in March/April CU but they tested it again reproduced the error and now there should be a fix in August CU(maybe). If I get a final Date I will post it here.
It´s an issue within shutdown.exe which is called when you enter a reason. Only the local Administrator would work, yes.
Got a call from MS this is not fixed in July and not in August 2020, they currently have no timeframe from development, but they have it in the pipe. They already got othere Tickets from others. Maybe open Tickets so they have to re-prioritize it….



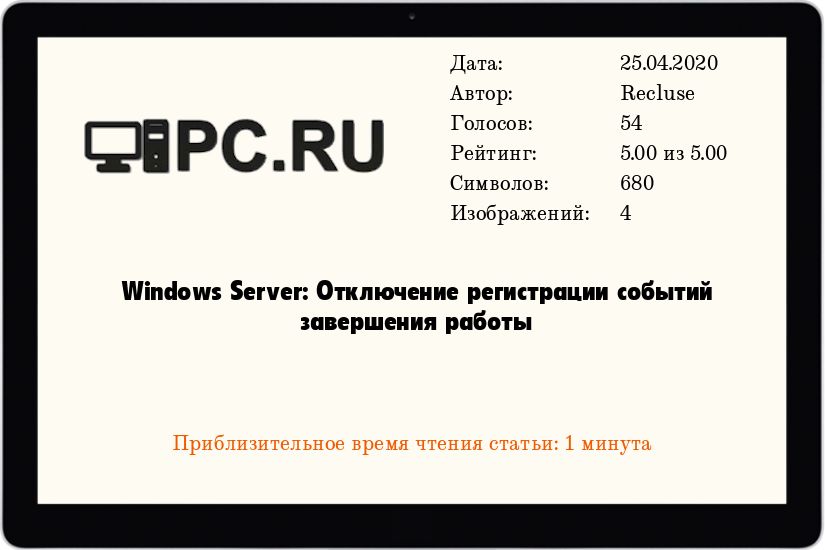


 Наверх
Наверх
