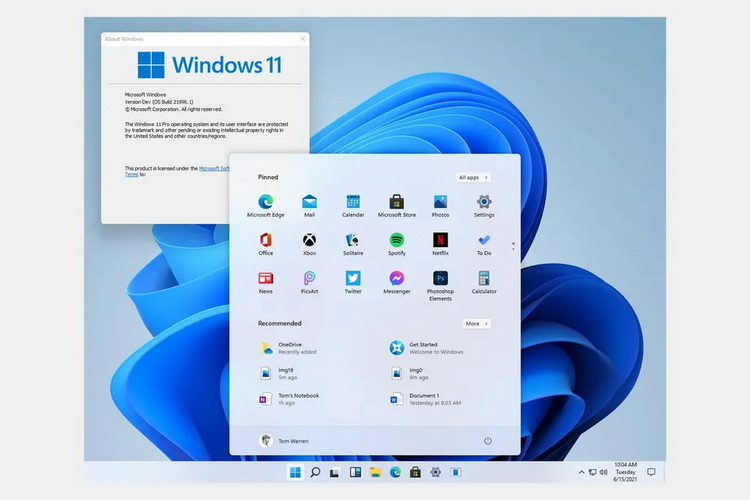С помощью Windows для программы вы будете получать все последние сборки Windows 11 и Windows 10, как только они будут доступны.
-
Присоединяйтесь Windows, чтобы быть одним из первых, кто окинуть новые идеи и концепции, которые мы строим. В свою очередь, мы хотим знать, что вы об этом думаете. Вы получите простое в использовании приложение «Центр отзывов», которое поможет нам в этом.
-
Программа Windows по программе также включает функции и функции для улучшения поддержки ИТ-специалистов, разработчиков и бизнес-клиентов в нашем сообществе. Они могут развернуть сборки Windows 11 и Windows 10 Insider Preview и предоставить корпорации Майкрософт отзывы с помощью корпоративных учетных данных.
Эта программа предназначена исключительно для тех, кто хочет участвовать в процессе. Итак, если вы хотите помочь нам создать самую лучшую из всех Windows, мы хотим, чтобы вы были с нами.
Присоединяйтесь к Windows программы
Нужна дополнительная помощь?
Содержание
- Шаг 1: Включение программы предварительной оценки через «Параметры»
- Шаг 2: Регистрация в программе предварительной оценки Windows
- Шаг 3: Ручная загрузка обновления сборки Insider
- Шаг 4: Скачивание ISO с Insider-сборками
- Вопросы и ответы
Шаг 1: Включение программы предварительной оценки через «Параметры»
В первую очередь вам необходимо убедиться в том, что вы можете принять участие в программе предварительной оценки Windows 11, а также активировать функциональность, нажав по соответствующей кнопке. Осуществляется это через одну из категорий в разделе с обновлениями для операционной системы, а выглядит следующим образом:
- Откройте меню «Пуск» и перейдите в «Параметры», кликнув по значку с изображением шестеренки.
- На панели слева выберите раздел «Центр обновления Windows» и перейдите в «Программа предварительной оценки Windows».
- Теперь понадобится подождать немного, пока ОС проведет сканирование вашего устройства на совместимость со всеми требованиями.
- Если на экране появилось уведомление о том, что вы не можете принять участие в тестировании, поскольку компьютер не соответствует минимальным требованиям, скорее всего, ситуацию исправить не получится и версии Insider вам будет недоступны. Если же все нормально, на экране отобразится кнопка «Начать», после нажатия по которой вы должны стать участником программы предварительной оценки.

Понадобится немного разобраться в теме участия в программе предварительной оценки в Windows 11. У вас обязательно должна быть лицензионная версия операционной системы, а также зарегистрирована учетная запись, к которой привязан текущий компьютер. Вместе с этим сама установка должна была происходить без обхода ограничений, которые есть у Виндовс 11, то есть ваш ПК обязательно должен поддерживать TPM 2.0 и удовлетворять минимальным системным требованиям. Если во всем этом вы уверены, но кнопки для начала принятия участия в программе предварительной оценки так и не появилось, попробуйте решить ситуацию при помощи методов, описанных в статье по ссылке ниже.
Подробнее: Решение проблем с работой программы предварительной оценки в Windows 11
Возможно, в вашей ситуации этот шаг окажется не обязателен для выполнения, поскольку форма для регистрации появляется сразу при включении программы предварительной оценки в Windows 11. Однако она отображается не всегда, поэтому мы рекомендуем вручную привязать учетную запись, чтобы не только получать обновления и необходимые уведомления, но и иметь возможность скачать ISO с любой сборкой Insider Windows 10 или 11.
Регистрация в программе предварительной оценки Windows
- Перейдите по ссылке выше, чтобы попасть на необходимую страницу для регистрации, где нажмите кнопку с соответствующим названием.
- Далее нажмите «Войти сейчас», чтобы авторизоваться с той учетной записью, которой вы пользуетесь в операционной системе на своем компьютере.
- После успешного входа примите условия соглашения и нажмите «Зарегистрироваться».
- Вы будете уведомлены о том, что регистрация выполнена успешно, нажмите «Начать тестирование» для перехода к следующему шагу.
- Будет предложено сразу открыть приложение «Параметры», чтобы через него завершить все подготовительные действия. Компьютер перезагрузится несколько раз, а также вам понадобится читать сообщения от разработчиков на экране и выбирать оптимальные для себя настройки.
Шаг 3: Ручная загрузка обновления сборки Insider
Если после произведения всех настроек, отображающихся на экране после регистрации, вы перезагрузили компьютер и все еще обнаруживаете стандартную сборку Windows 11, понадобится самостоятельно запустить проверку обновлений, чтобы найти последнюю сборку Insider на серверах Майкрософт и установить ее на свой компьютер.
- Для этого в «Параметрах» на панели слева выберите «Центр обновления Windows» и нажмите кнопку «Проверить наличие обновлений».
- Ожидайте окончания поиска апдейтов и ознакомьтесь с тем, какие файлы вам предлагают установить. Если среди них будет сборка с названием «Insider», скачивайте и инсталлируйте ее, чтобы после перезагрузки ПК перейти к тестированию.
- Дополнительно обратите внимание на то, что в категории «Программа предварительной оценки» вы сможете управлять каналами, чтобы получать определенные сборки раньше или скачивать технические версии, если такие вам требуются.

Шаг 4: Скачивание ISO с Insider-сборками
Данный шаг стоит выполнять только в том случае, если после подключения программы предварительной оценки Windows 11 вы хотите не просто получать обновления, а загрузить полноценные сборки со многими новыми функциями. У вас будет возможность скачивать как ISO с Windows 10, так и с Виндовс 11, выбирая ревизии на свое усмотрение.
Открыть страницу Windows Insider Preview Downloads
- Нажмите по ссылке выше, чтобы перейти на страницу со сборками. Обязательно войдите на ней в свою учетную запись, с которой регистрировались в программе предварительной оценки, иначе загрузки будут недоступны.
- Разверните список с редакциями и найдите подходящую для себя. Каждый номер сборки имеет свою страницу на официальном сайте, где на английском языке перечислены все тестируемые функции. В этом же списке вы найдете и версии для Китая, если вас интересуют именно такие.
- После выборка сборки щелкните по «Confirm» для перехода к следующему шагу.
- Укажите язык для установки и снова подтвердите действие.
- Ссылка для скачивания сборки будет сформирована, поэтому нажмите «64-bit Download» для скачивания ISO.
- Ожидайте завершения загрузки, и можете запускать полученный файл прямо через встроенное средство монтирования образов. Далее процесс инсталляции ничем не отличается от стандартного.

Еще статьи по данной теме:
Помогла ли Вам статья?

Предварительные сборки системы Windows 11 Insider Preview для участников программа Windows Insider. Как стать участником программы предварительной оценки Windows и тестировать новые функции?
Чтобы стать участником программы предварительного тестирования Windows 11, нужно авторизоваться в учетную запись Microsoft, локальный аккаунт не подойдет.
- Убедитесь, что Вы вошли именно в учетную запись Microsoft.
- Посетите сайт программы Windows Insider (Программа предварительной оценки Windows) в веб-браузере и авторизуйтесь с вашей учетной записью Microsoft.
- Если Вы не вошли в аккаунт, зарегистрированный в программе Windows Insider, то сначала появиться запрос с просьбой авторизоваться. Вам нужно согласиться с предупреждающим сообщением.
- Присоединитесь к программе прямо на веб-странице — это абсолютно бесплатно. Ваш аккаунт будет зарегистрирован в программе Windows Insider, и Вы сможете получать тестовые сборки, предварительно настроив параметры получения.
- Путь к программе Insider Windows ведет через «Параметры | Обновление и безопасность | Программа предварительной оценки Windows». Теперь в разделе «Получить сборки Insider Preview» нажмите на кнопку «Начать».
Компания Microsoft решила пересмотреть свою модель инсайдерских каналов в Программе предварительной оценки Windows 11.
Выберите канал обновления: Dev, Beta или Release Preview
Вместо схемы, основанной на частоте получения сборок (круги «Ранний доступ», «Поздний доступ» и «Программа Release Preview» ), компания переходит на новую модель, которая позволит улучшить качество сборок и будет оптимальной с точки зрения параллельной разработки решений.
Для того, чтобы прекратить получать сборки Insider Preview, Вы можете перейти в “Дополнительные параметры” и выбрать опцию “Прекратить получение сборок Insider Preview”. Вы получите благодарность за участие в программе, и компьютер будет перезагружен. Вам не нужно будет прекращать участие в программе с помощью учетной записи Microsoft. Windows будет устанавливать тестовые сборки только на компьютерах с активированной опцией, а не на всех ПК с вашим аккаунтом.
Сообщение с предупреждением, которое отображается при активации опции получения сборок Insider Preview уведомляет о том, что при отмене может потребоваться чистая установка Windows 11.
Если Вы устанавливали сборки Insider Preview, то можете перейти в секцию “Восстановление” раздела “Обновление и безопасность” приложения Параметры для удаления сборки.
( 4 оценки, среднее 5 из 5 )
Если ждать до официального релиза Windows 11 нет сил и очень хочется познакомиться с новой ОС уже сейчас, при этом не устанавливая слитую в Сеть раннюю сборку, то Microsoft готова предложить такую возможность. На следующей неделе компания выпустит официальную предварительную версию Windows 11 для участников программы предварительной оценки Windows (Windows Insider).
Источник изображения: The Verge
Для возможности установки превью-версии Windows 11 сперва необходимо зарегистрироваться в программе Windows Insider. Для этого нужно перейти по этой ссылке, нажать кнопку «Зарегистрироваться» и войти с помощью учётной записи Microsoft. После релиза предварительной сборки она станет доступна для загрузки.
Проверить, подходит ли ваш компьютер для установки Windows 11, можно с помощью специального приложения PC Health Check, которое можно загрузить с сайта Windows.com. Заметим, что некоторые пользователи, чьи ПК точно соответствуют минимальным системным требованиям Windows 11, пожаловались, что программа определила их системы как неподходящие, выдав ошибку, показанную ниже.
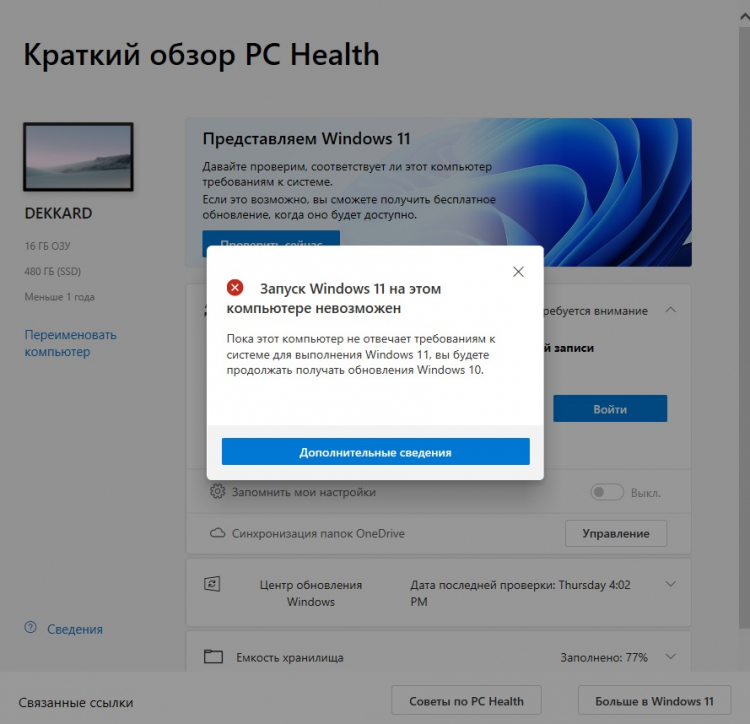
В этом случае необходимо убедиться, что ваш ПК или ноутбук оснащён модулем безопасности TPM 2.0 и функция Secure Boot должна быть активна в настройках UEFI материнской платы. Если всё сделать правильно, и ваш ПК действительно совместим с Windows 11, то программа PC Health Check выдаст такое сообщение.
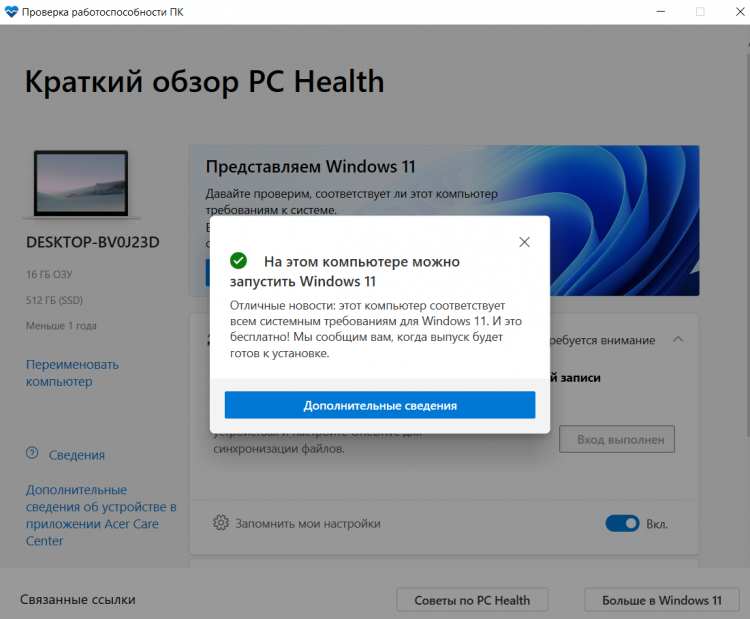
Для тех, кто не готов к экспериментам с ранними сборками новой операционной системы, стоит дождаться осени. Именно тогда Microsoft начнёт выпуск Windows 11 в качестве обновления для пользователей Windows 10.
Если вы заметили ошибку — выделите ее мышью и нажмите CTRL+ENTER.
Просто зарегистрируйтесь в программе Windows Insider и загрузите апдейт для разработчиков.
Компания Microsoft выпустила первую предварительную сборку Windows 11 для всех участников программы Windows Insider. Если ваш компьютер соответствует требованиям системы, то установить её можете и вы.
Как установить Windows 11 Insider Edition
- Присоединитесь к программе Windows Insider, если не сделали этого ранее (потребуется только аккаунт Microsoft).
- На компьютере с Windows 10 перейдите в раздел «Параметры» → «Обновления и безопасность» → «Программа предварительной оценки Windows». Нажмите кнопку «Начать».
- Выберите свой аккаунт и канал обновления (канал для разработчиков позволит получать все исправления раньше).
- Подтвердите согласие с условиями программы и перезагрузите ПК.
- После перезагрузки перейдите к разделу «Параметры» → «Обновления и безопасность» → «Центр обновления Windows» и нажмите кнопку «Проверить наличие обновлений».
- Загрузите обновление и дождитесь окончания установки.
Если ваш ПК или ноутбук не соответствует требованиям Windows 11, вы можете познакомиться с ранней сборкой системы с помощью нашего обзора основных изменений.
Читайте также 🧐
- В Сети раскрыли дату выхода Windows 11
- Ваш компьютер не подходит для Windows 11? Есть способы это исправить
- Microsoft уточнила требования для Windows 11 — модуль TPM будет нужен не везде
После нескольких сборок на канале Dev, Microsoft наконец-то выпустила первую бета-версию Windows 11 для инсайдеров на канале Beta. Хотя обновления бета-канала могут быть не совсем стабильными, они намного лучше, чем канал разработчиков, где вы можете столкнуться с проблемами, которые прерывают ваш рабочий процесс. Если вам интересно опробовать все функции Windows 11 перед выпуском стабильной версии, вот как вы можете установить бета-версию Windows 11 прямо сейчас.
Установите бета-версию Windows 11 на свой компьютер (2021 г.)
Примечательно, что Microsoft выпускает сборку Windows 11 Insider Preview Build 22000.100 в качестве первой бета-версии Windows 11. Это самая последняя сборка, которую компания представила на канале разработчиков. Следовательно, на этой неделе каналы Windows 11 Beta и Dev находятся в одной сборке. С учетом сказанного, выполните следующие действия, чтобы зарегистрироваться в программе предварительной оценки Windows и протестировать бета-версию Windows 11. Мы также включили метод переключения с канала разработки Windows 11 на канал бета-версии, если вы столкнулись с ошибками и проблемами производительности.
Шаги по регистрации в канале предварительной оценки Windows 11 Beta Channel
- Откройте приложение «Настройки» на ПК с Windows 10. C лизать на «Update & Security». Помните, что вам понадобится учетная запись Microsoft, чтобы подписаться на сборки для предварительной оценки. Итак, убедитесь, что вы вошли в свою учетную запись Microsoft.

2. Перейдите на вкладку « Программа предварительной оценки Windows » на левой боковой панели в настройках «Обновление и безопасность». Здесь вы найдете возможность зарегистрироваться в программе предварительной оценки. Вы также можете зарегистрироваться в программе предварительной оценки через Интернет.

3. Нажмите «Начать», чтобы зарегистрироваться в качестве бета-тестера Windows 11. Вы не увидите сообщение об ошибке, показанное на изображении ниже, если ваш компьютер соответствует требованиям Windows 11. Вы можете использовать это бесплатное приложение, чтобы проверить, может ли ваш компьютер работать с Windows 11.

4. Затем нажмите кнопку «Зарегистрироваться», чтобы зарегистрировать свою учетную запись Microsoft для получения бета-обновлений Windows 11. Если вы ранее использовали другую учетную запись для программы предварительной оценки, используйте кнопку «Сменить учетную запись», чтобы выбрать эту учетную запись.

5. Затем нажмите кнопку «Зарегистрироваться» в появившемся всплывающем окне.

6. Ознакомьтесь с соглашением о программе предварительной оценки Windows и заявлением о конфиденциальности по появившимся ссылкам. Как только вы это сделаете, установите флажок «Я прочитал и принимаю условия этого соглашения». Нажмите «Отправить», чтобы продолжить.

7. Теперь вы должны выбрать канал Windows Insider. Поскольку эта статья посвящена установке бета-версии Windows 11, выберите « Бета-канал (рекомендуется) ». Если вы хотите оставаться на переднем крае, вы также можете выбрать канал Dev, но имейте в виду, что там вы можете столкнуться с критическими ошибками.

8. Теперь вы зарегистрированы в программе предварительной оценки Windows. Нажмите « Перезагрузить сейчас », чтобы перезагрузить компьютер и начать установку бета-обновлений Windows 11.

Установите бета-обновление Windows 11 на свой компьютер
После перезагрузки перейдите в « Настройки» -> «Обновление и безопасность» -> «Центр обновления Windows», чтобы загрузить и установить бета-версию Windows 11 на свой компьютер. В зависимости от технических характеристик вашего ПК и подключения к Интернету установка и загрузка Windows 11 может занять некоторое время.
Как обычно, ваш компьютер будет перезагружен несколько раз, прежде чем вы сможете начать использовать Windows 11. Вот и все. Вы успешно установили бета-версию Windows 11!

Переключиться с канала разработчиков Windows 11 на канал бета-версии
Если вы раньше участвовали в программе предварительной оценки Windows, вы бы знали, что для перехода на сборку с номером ниже, чем текущий, потребуется чистая установка. Однако, поскольку оба канала Beta и Dev имеют одинаковый номер сборки прямо сейчас, вы можете перейти с канала Dev на канал Beta без чистой установки. Если вы все равно хотите выполнить чистую установку, следуйте инструкциям в нашей статье по обновлению с Windows 10 до Windows 11.
- Откройте приложение «Настройки» на ПК с Windows 11 и нажмите «Центр обновления Windows» на левой боковой панели.

2. Теперь нажмите «Программа предварительной оценки Windows», чтобы увидеть варианты изменения настроек программы предварительной оценки.

3. Затем разверните меню «Выберите настройки программы предварительной оценки» и выберите « Бета-канал (рекомендуется) » из появившихся параметров. Вы больше не будете получать сборки Windows 11 с канала разработчиков. Если вас раздражают случайные ошибки в канале разработки Windows 11, переключитесь на канал бета-версии для относительно стабильной работы.