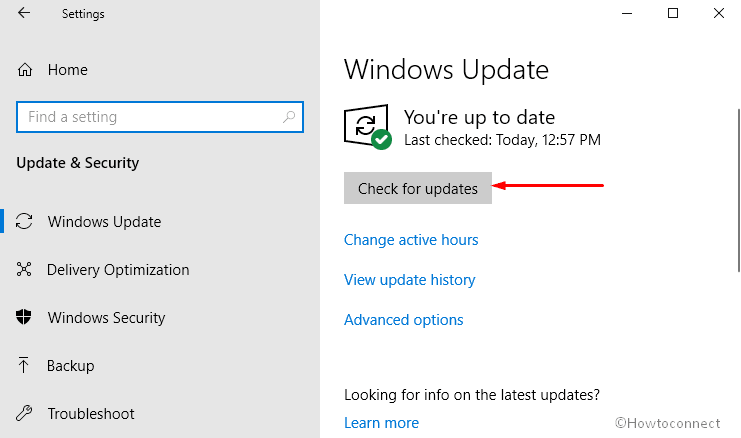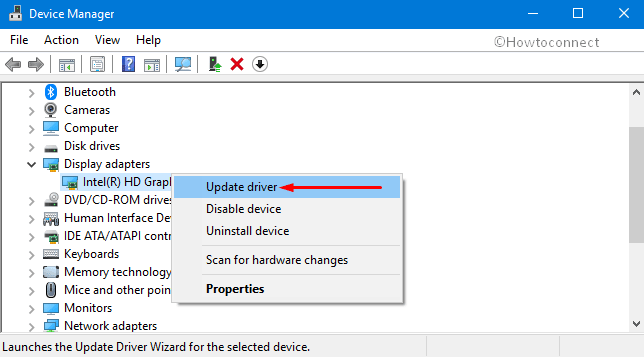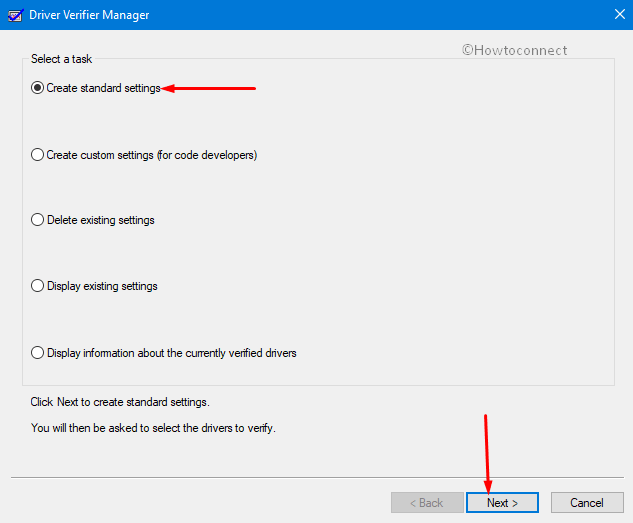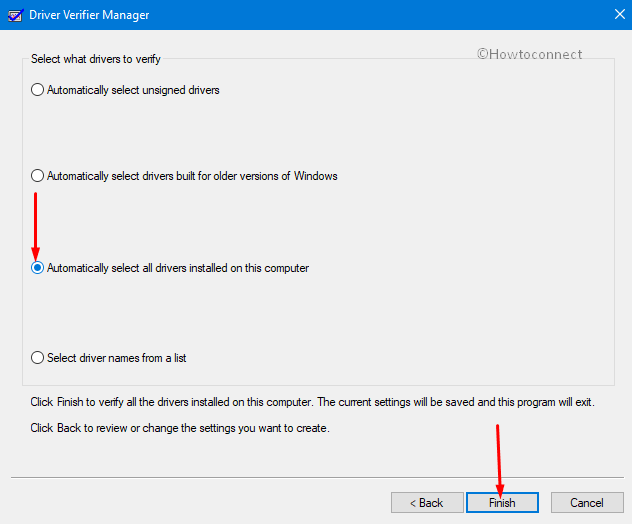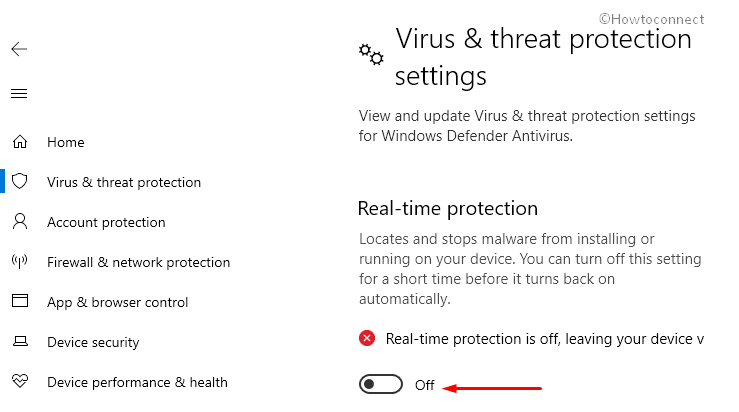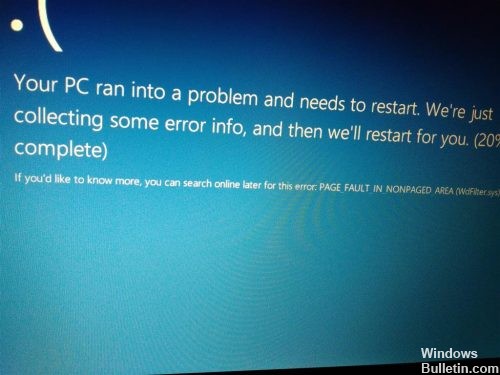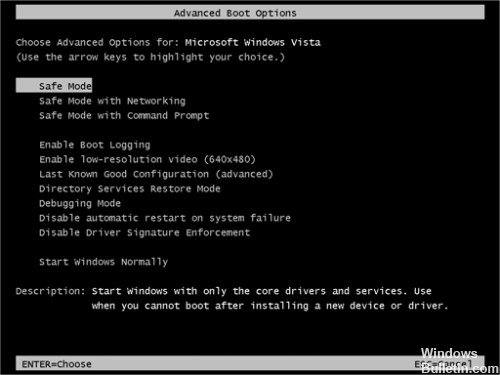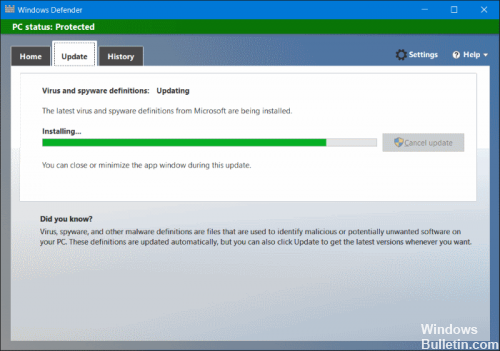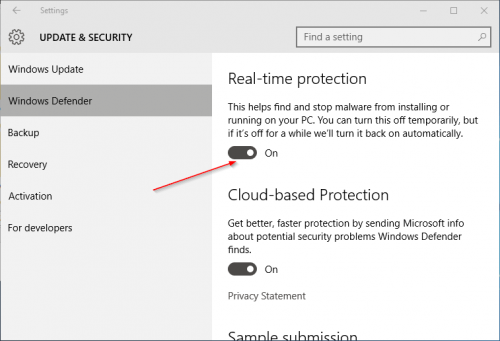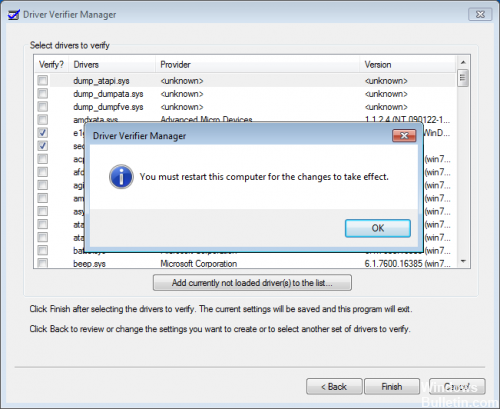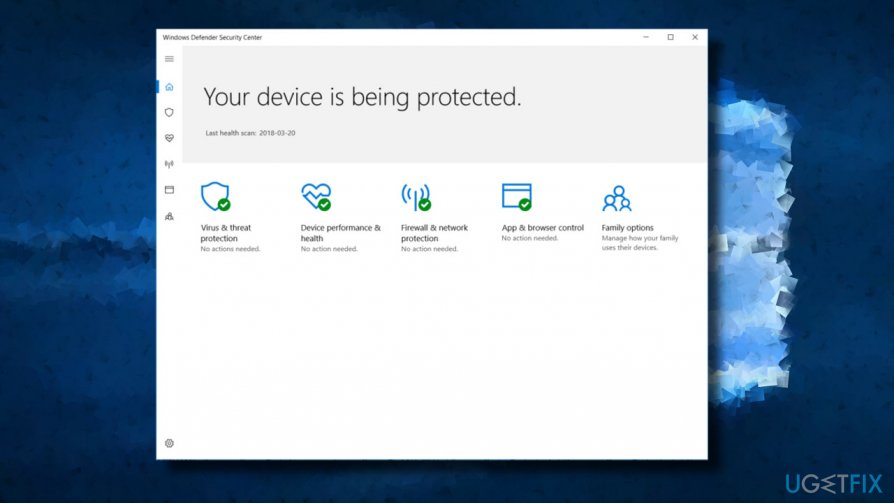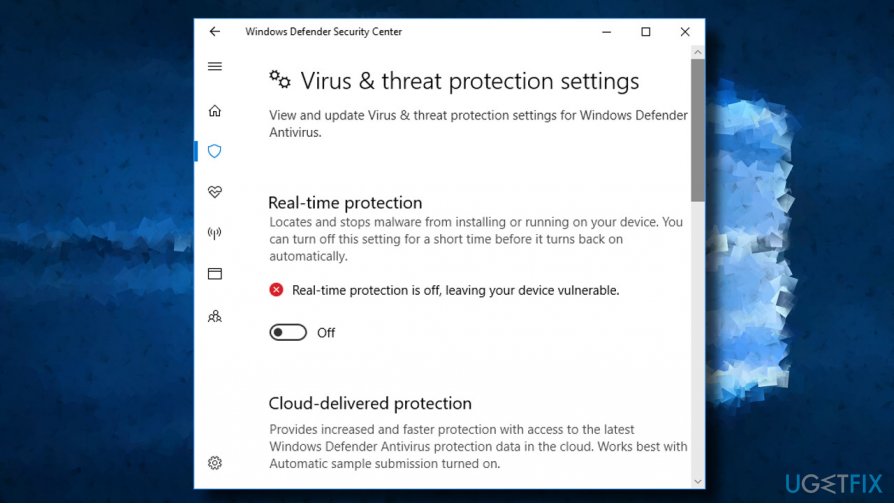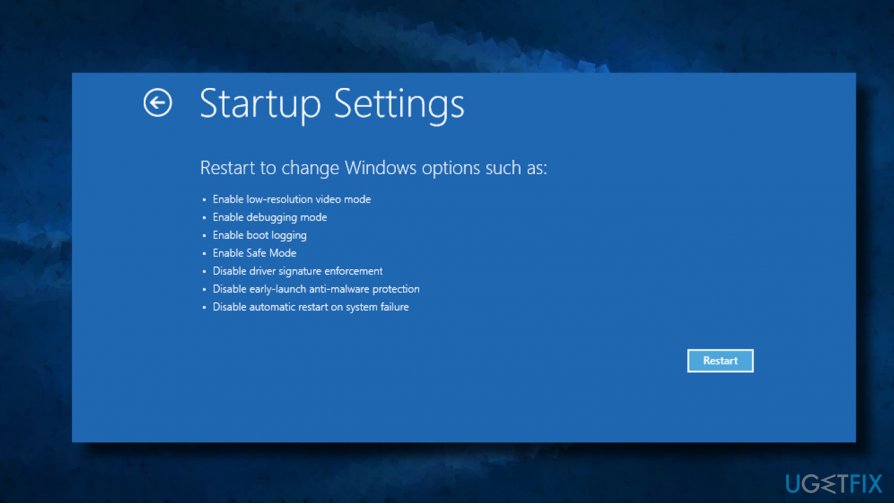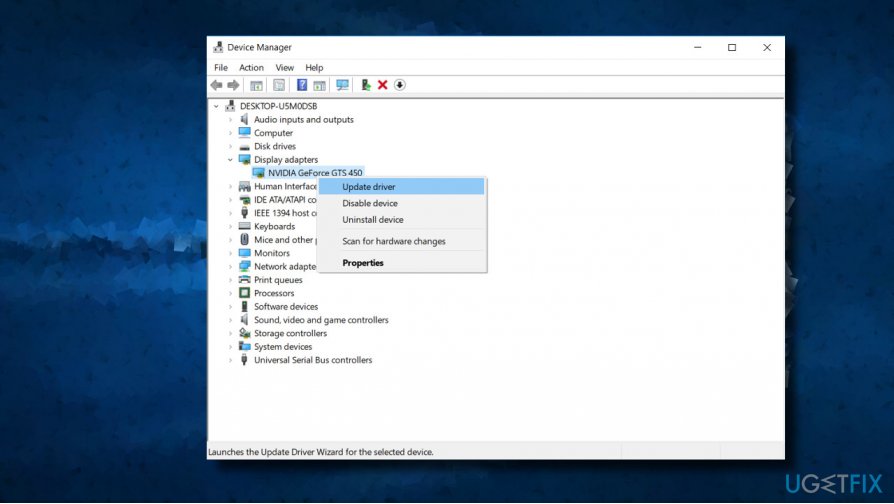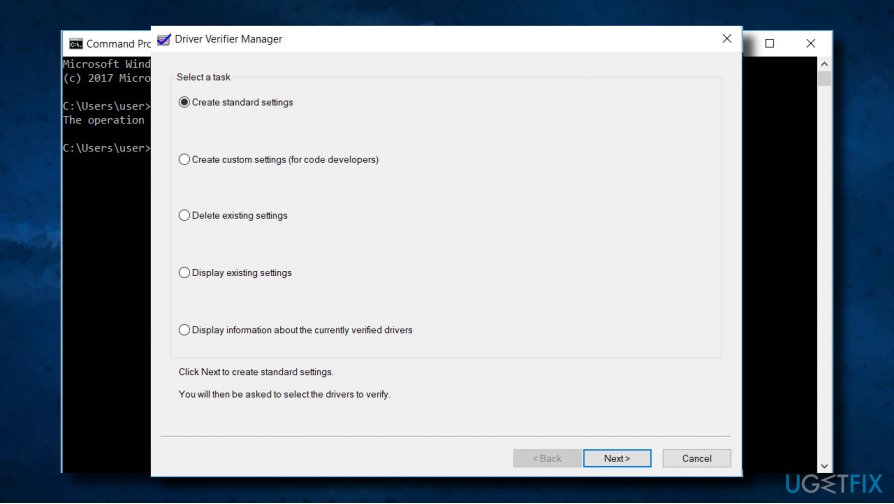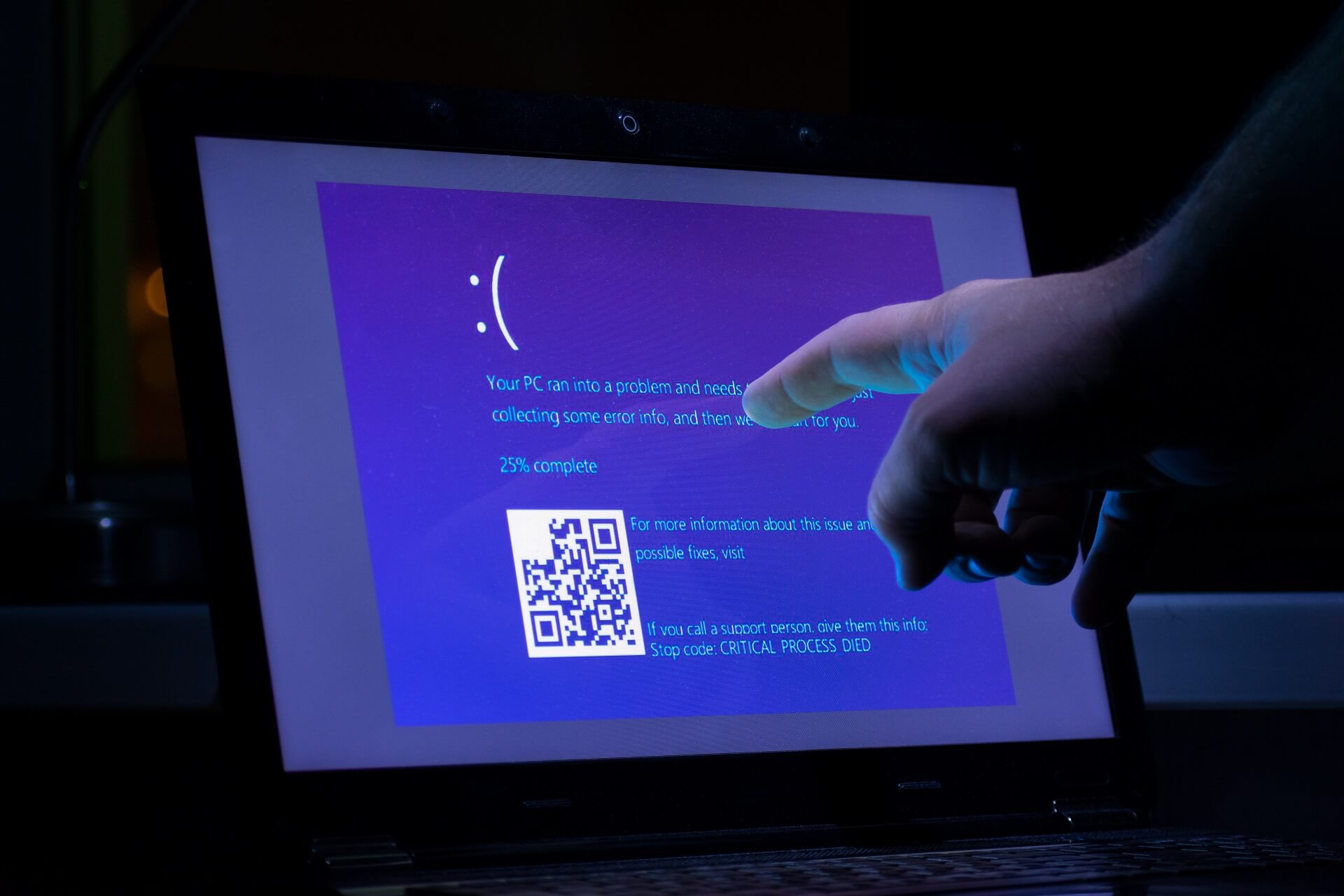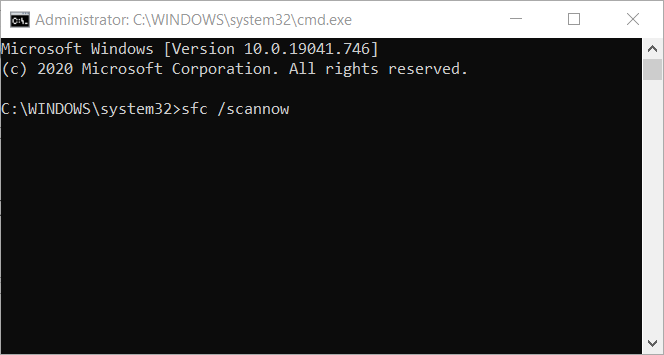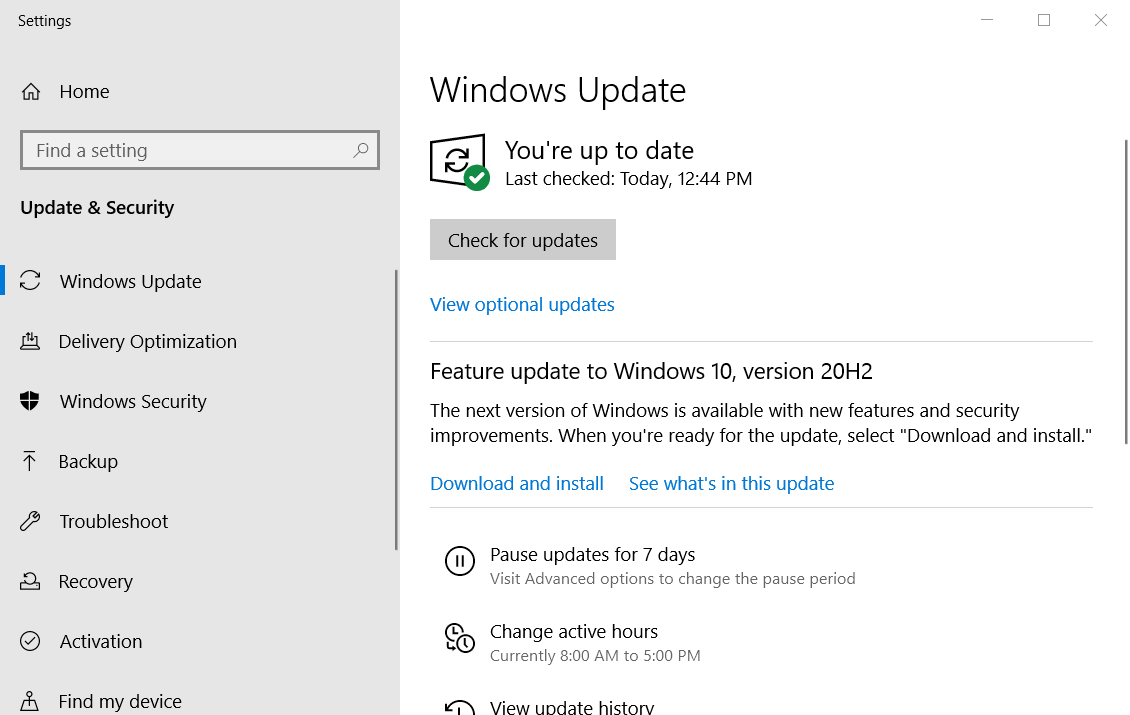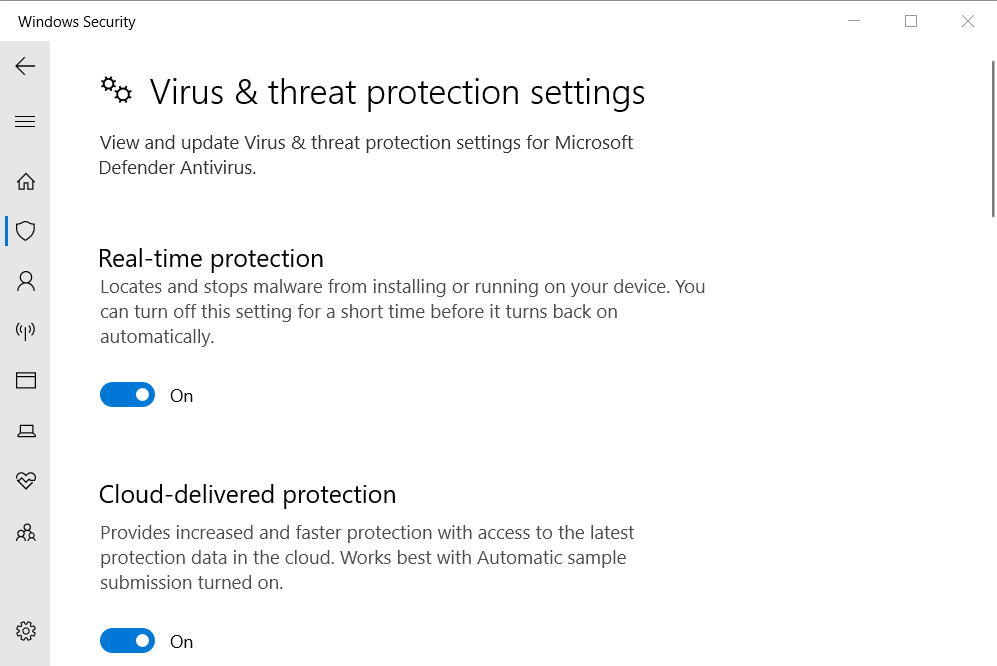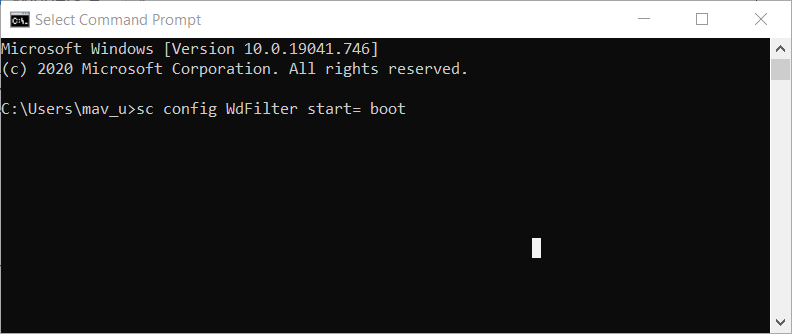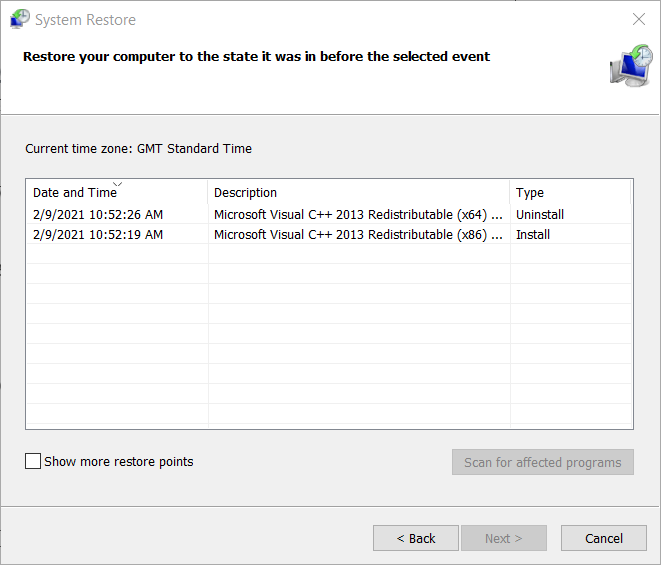Если вы столкнулись с ИСКЛЮЧЕНИЕ ДРАЙВЕРА ФИЛЬТРА РЕГИСТРАЦИИ (WdFilter.sys) Ошибка синего экрана на вашем устройстве с Windows 10, вы в нужном месте! В этом посте мы представим решения, которые вы можете попробовать, чтобы успешно решить эту проблему.
Проверка ошибок REGISTRY_FILTER_DRIVER_EXCEPTION имеет значение 0x00000135. Эта проверка ошибок вызвана необработанным исключением в драйвере фильтрации реестра. Эта проверка показывает, что драйвер фильтрации реестра не обработал исключение внутри своей процедуры уведомления.
Если вы столкнулись с этой проблемой, вы можете попробовать наши рекомендуемые решения ниже в произвольном порядке и посмотреть, поможет ли это решить проблему.
- Запустите онлайн-средство устранения неполадок синего экрана
- Обновите драйверы
- Запустите CHKDSK
- Отключите все внешние периферийные USB-устройства / устройства.
- Запустить сканирование SFC
- Запустить сканирование DISM
- Выполните восстановление системы
Давайте посмотрим на описание процесса, связанного с каждым из перечисленных решений.
Если вы можете войти в систему как обычно, хорошо; в противном случае вам придется загрузиться в безопасном режиме, перейти на экран дополнительных параметров запуска или использовать установочный носитель для загрузки, чтобы выполнить эти инструкции.
1]Запустите онлайн-средство устранения неполадок с синим экраном.
Первая линия действий — запустить онлайн-средство устранения неполадок синего экрана и посмотреть, поможет ли это исправить ошибку синего экрана.
2]Обновите драйверы
Неисправные или устаревшие драйверы также могут вызвать эту ошибку.
В этом случае вы можете обновить драйверы вручную через Диспетчер устройств или получить обновления драйверов в разделе «Дополнительные обновления» в Центре обновления Windows. Вы также можете автоматически обновлять драйверы.
3]Запустите CHKDSK
Использование CHKDSK также является одним из эффективных решений для исправления этой ошибки типа «синий экран».
Чтобы запустить CHKDSK, сделайте следующее:
- Нажмите Клавиша Windows + R для вызова диалогового окна «Выполнить».
- В диалоговом окне «Выполнить» введите
cmdа потом - Нажмите CTRL + SHIFT + ВВОД , чтобы открыть командную строку в режиме администратора / с повышенными правами.
- В окне командной строки введите команду ниже и нажмите Enter.
chkdsk /x /f /r
Вы получите следующее сообщение:
Chkdsk не может работать, потому что том используется другим процессом. Вы хотите запланировать проверку этого тома при следующем перезапуске системы? (Да / Нет).
- нажмите Y нажмите на клавиатуре, а затем перезагрузите компьютер, чтобы CHKDSK проверил и исправил ошибки на жестком диске компьютера.
После завершения CHKDSK проверьте, решена ли проблема.
4]Запустить сканирование SFC
Системные файлы и компоненты DLL иногда пропадают или повреждаются в ОС Windows 10 и, как следствие, вызывают некоторые ошибки синего экрана. В этом случае вы можете запустить сканирование SFC и посмотреть, поможет ли это.
5]Запустить сканирование DISM
Обслуживание образов развертывания и управление ими (DISM) — это мощная утилита для исправления проблемных файлов образов Windows. Поскольку известно, что повреждение этих файлов вызывает ошибки синего экрана, вы можете запустить сканирование DISM и посмотреть, поможет ли это.
6]Отключите все внешние периферийные USB-устройства / устройства.
В некоторых случаях ошибка остановки может появиться из-за наличия дополнительных вторичных периферийных устройств. Чтобы решить эту проблему, просто отключите эти устройства и перезагрузите компьютер с Windows 10. Если компьютер загружается успешно, вы можете подключить устройства одно за другим, а затем открыть браузер, посетить веб-сайт соответствующего производителя устройства и убедиться, что драйверы обновлены.
7]Выполните восстановление системы
Если вы заметили, что ошибка стала возникать недавно, вполне возможно, что проблема была вызвана недавним изменением в вашей системе.
На этом этапе, если ни одно из вышеперечисленных решений не помогло вам, вы можете восстановить свою систему до более ранней точки. Это восстановит вашу систему до более ранней точки, когда система работала правильно.
Надеюсь это поможет!
Связанный пост: PAGE FAULT IN NONPAGED AREA (WdFilter.sys) Ошибка синего экрана в Windows 10.
Ошибка синего экрана (BSoD) — неприятный опыт, поскольку вы знаете, что такие ошибки могут нанести серьезный ущерб вашей системе. REGISTRY_FILTER_DRIVER_EXCEPTION — одна из таких ошибок BSoD, которая приводит к сбою вашего компьютера со значением проверки ошибок — 0x00000135. Это определено как необработанное исключение.
Фактическое сообщение об ошибке гласит: «Проверка ошибок REGISTRY_FILTER_DRIVER_EXCEPTION имеет значение 0x00000135. Эта проверка ошибок вызвана необработанным исключением в драйвере фильтрации реестра. Эта проверка показывает, что драйвер фильтрации реестра не обработал исключение внутри своей процедуры уведомления.”
Эта ошибка BSoD может внезапно завершать процессы, заставляет компьютер автоматически перезагружаться через частые промежутки времени, заставляет Windows 10 зависать из ниоткуда и другие подобные проблемы. Основными причинами ошибки являются устаревшие драйверы, недостаток памяти в системе, поврежденные сектора на диске, неправильное выделение памяти и т. Д.
Здесь мы перечислили некоторые из возможных решений, чтобы исправить эту ошибку синего экрана «Исключение драйвера фильтра реестра»На вашем ПК с Windows 10, чтобы вы могли попробовать и посмотреть, решена ли проблема.
*Примечание — Прежде чем приступить к исправлению ошибок, проверьте, можете ли вы войти в систему в обычном режиме. Если нет, то вам придется загрузиться в безопасном режиме. Используйте 3-й метод в эта почта для загрузки в безопасном режиме. После того, как вы вошли в безопасный режим, убедитесь, что вы отключили функцию автоматического перезапуска, чтобы Windows 10 не перезагружалась автоматически с этой ошибкой.
Как предотвратить автоматический перезапуск Windows 10
Шаг 1: Перейти к Этот ПК на рабочем столе щелкните его правой кнопкой мыши и выберите Характеристики.
Шаг 2: Открывает окно настроек системы.
Теперь перейдите в правую часть панели и нажмите Расширенные системные настройки.
Шаг 3: в Свойства системы в открывшемся окне выберите Передовой вкладка и под Запуск и восстановление раздел, нажмите на Настройки кнопка.
Шаг 4: в Запуск и восстановление диалоговое окно, перейдите в Системная ошибка раздел и снимите флажок рядом с Автоматический перезапуск.
Нажмите ОК для сохранения изменений и выхода.
Нажмите ОК снова в Свойства системы окно для сохранения изменений и выхода.
Теперь воспользуйтесь приведенными ниже методами, чтобы исправить вашу проблему.
Метод 1. Обновите драйверы устройств.
Большинство ошибок BSoD возникает из-за устаревших драйверов. Таким образом, обновление драйверов устройств может решить проблему, в основном графическую карту, звуковую карту и сетевые драйверы.
Шаг 1: нажмите Win + R вместе на клавиатуре, чтобы открыть Команда Run окно.
Шаг 2: в Команда Run окно, тип devmgmt.msc в поле поиска и нажмите Входить открыть Диспетчер устройств окно.
Шаг 3: в Диспетчер устройств окно, перейдите в Адаптеры дисплея и разверните раздел.
Щелкните правой кнопкой мыши видеокарту и выберите Обновить драйвер.
Шаг 4: в Обновите драйверы окно, нажмите на Найдите на моем компьютере драйверы.
Шаг 5: Далее нажмите на Позвольте мне выбрать из списка доступных драйверов на моем компьютере.
Шаг 6: В следующем окне установите флажок рядом с Показать совместимое оборудование.
Теперь выберите Модель из списка и щелкните Следующий.
Windows обновит вашу видеокарту до выбранной модели.
Шаг 7: Теперь вернемся к Диспетчер устройств, перейти к Звуковые, видео и игровые контроллеры и разверните раздел.
Щелкните правой кнопкой мыши аудиоустройство и нажмите Обновить драйвер.
Шаг 8: в Обновите драйверы в открывшемся окне выберите Найдите на моем компьютере драйверы.
Шаг 9: В следующем окне выберите Позвольте мне выбрать из списка доступных драйверов на моем компьютере.
Шаг 10: Затем выберите Показать совместимое оборудование вариант.
Теперь выберите Модель из списка и щелкните Следующий чтобы завершить установку обновления.
Шаг 11: Вернуться к Диспетчер устройств окно и разверните Сетевые адаптеры раздел.
Выберите сетевое устройство, щелкните его правой кнопкой мыши и выберите Обновить драйвер из контекстного меню.
Шаг 12: Он открывает Обновите драйверы окно.
Выберите Найдите на моем компьютере драйверы вариант.
Шаг 13: Далее нажмите на Позвольте мне выбрать из списка доступных драйверов на моем компьютере.
Шаг 14: В следующем окне под Выберите драйвер устройства, который вы хотите установить для этого оборудования. раздел, выберите Показать совместимое оборудование.
Теперь выберите Модель из списка и щелкните Следующий чтобы завершить установку обновления.
Закройте окно диспетчера устройств и перезагрузите компьютер. Ошибка BSoD должна быть устранена сейчас.
Метод 2: запустите команды Sfc / scannow и DISM
Часто ошибки типа «синий экран» возникают из-за поврежденных системных файлов. В таких случаях вы можете запустить проверку системных файлов, чтобы найти поврежденные системные файлы и восстановить их. Вот как:
Шаг 1: Перейти к Начинать, щелкните его правой кнопкой мыши и выберите Запустить.
Шаг 2: Это откроет Команда Run коробка.
Теперь введите cmd в поле поиска и нажмите Ctrl + Shift + Enter ключи вместе, чтобы запустить Командная строка в режиме администратора.
Шаг 3: в Командная строка (администратор) в окне выполните следующую команду:
sfc / scannow
Сканирование занимает некоторое время, поэтому подождите терпеливо, и программа проверки системных файлов обнаружит любые поврежденные файлы и исправит их на месте.
Шаг 4: Теперь скопируйте и вставьте приведенную ниже команду в Командная строка окно администратора и нажмите Входить:
Dism / Online Cleanup-Image / Scanhealth
В DISM сканирование также занимает пару минут, так что дождитесь завершения процесса.
В DISM Команда запускает более расширенную проверку, чтобы найти какие-либо проблемы с образом ОС. Если есть, он их сразу отремонтирует.
Теперь перезагрузите компьютер, и вы не должны увидеть синий экран с надписью «Исключение драйвера фильтра реестра»Сообщение об ошибке больше.
Метод 3: запустите Центр обновления Windows
Обновления Windows важны для общего состояния вашей системы. От выпуска исправлений через регулярные промежутки времени или исправления ошибок до внедрения улучшенных функций Microsoft гарантирует, что ваша ОС Windows 10 всегда будет в наилучшем состоянии. Поэтому отсутствие любого из этих важных обновлений иногда может привести к ошибке BSOD. Выполните следующие шаги, чтобы выполнить обновление Windows:
Шаг 1: нажмите Win + I сочетания клавиш на клавиатуре для запуска Настройки приложение.
Шаг 2: в Настройки окно, нажмите на Обновление и безопасность.
Шаг 3: Это приведет вас прямо к Центр обновления Windows страница в Настройки приложение.
Проверьте, есть ли ожидающие установки обновления.
Шаг 4: Если доступно, нажмите на Загрузить и установить ссылка под подробностями об обновлении.
Шаг 5: Windows автоматически загрузит и установит обновление.
Перезагрузите компьютер, чтобы обновление вступило в силу, и пока вы перезагружаетесь, вы больше не должны видеть синий экран.
Метод 4: удалить драйвер устройства
Если даже после обновления драйверов устройств вы все еще сталкиваетесь с ошибкой BSOD, переустановка тех же драйверов устройств может помочь.
Шаг 1: Щелкните правой кнопкой мыши на Начинать меню и выберите Диспетчер устройств.
Шаг 2: в Диспетчер устройств окно, развернуть Адаптеры дисплея.
Теперь щелкните правой кнопкой мыши драйвер устройства и выберите Удалить устройство.
Шаг 3: Повторите вышеуказанные шаги для Сетевые адаптеры и Sзвуковые, видео и игровые контроллеры также.
Закройте Диспетчер устройств и перезагрузите компьютер. Драйверы автоматически переустанавливаются при перезагрузке, и синий экран должен исчезнуть.
Метод 5: откат обновленных драйверов устройств
Часто вы можете испытывать «Исключение драйвера фильтра реестра”Ошибка BSOD сразу после обновления драйверов устройства. В таких случаях лучше откатить драйверы до предыдущей версии. Вот как:
Шаг 1: нажмите Победа + X горячую клавишу на клавиатуре и выберите Диспетчер устройств из меню.
Шаг 2: в Диспетчер устройств окно, перейдите в Адаптеры дисплея раздел и разверните его.
Теперь щелкните правой кнопкой мыши драйвер устройства и выберите Характеристики.
Шаг 3: В устройстве Характеристики диалоговом окне выберите Водитель вкладку и нажмите на Откат драйвера кнопка.
Когда закончите, нажмите ОК выйти.
Закройте Диспетчер устройств и перезагрузите компьютер, чтобы проверить, исчезла ли ошибка BSOD.
Метод 6: удалите сторонние программы
Если вы установили сторонние приложения или программное обеспечение, несовместимое с вашим компьютером, это может вызвать ошибки типа «синий экран», такие как «Исключение драйвера фильтра реестра» ошибка. В такой ситуации было бы разумнее немедленно удалить сторонние приложения или программы. Вот как:
Шаг 1: нажмите Победа + X вместе на нашей клавиатуре и нажмите Запустить в меню для запуска Команда Run.
Шаг 2: в Команда Run поле поиска, напишите appwiz.cpl и ударил Входить открыть Программы и компоненты окно в Панель управления.
Шаг 3: в Программы и компоненты окна, перейдите в правую часть панели и под Удалить или изменить программу раздел, щелкните правой кнопкой мыши стороннюю программу в списке и выберите Удалить.
Теперь дождитесь удаления программы.
Возможно, вам потребуется перезагрузить компьютер, чтобы полностью завершить процесс удаления, и при перезагрузке вы не должны столкнуться с сообщением «Исключение драйвера фильтра реестра”Ошибка больше.
Метод 7: запустить сканирование на вирусы
Несмотря на высокий уровень безопасности Windows, вредоносное ПО или вирусы могут проникать в вашу систему и данные. Это может нанести серьезный вред вашему компьютеру и испортить системные файлы, что приведет к ошибке синего экрана. Если у вас есть сторонний антивирус из надежного источника, запустите полное сканирование, чтобы убедиться, что он обнаружит и поместит в карантин ваш компьютер от любых вирусов или вредоносных программ. Хотя полное сканирование может занять около часа, чтобы выполнить углубленную проверку, этого стоит подождать, учитывая, что это может исправить проблему BSOD, и вы можете снова продолжить работу на своем ПК в обычном режиме.
Метод 8: проверьте наличие проблем с перегревом
Есть вероятность, что ваш компьютер время от времени сильно нагревается, и ваша система может вылететь из-за ошибки «Исключение драйвера фильтра реестра”Ошибка BSOD. Чтобы избежать этой проблемы, храните устройство в месте с достаточной циркуляцией воздуха. Однако, если вы привыкли запускать программы, которые потребляют много ресурсов, вы можете рассмотреть возможность использования охлаждающей подставки. Это будет поддерживать температуру устройства, тем самым защищая его от любых ошибок BSOD.
Метод 9: запустите онлайн-средство устранения неполадок с синим экраном
Прежде чем приступить к любому из следующих методов исправления ошибки BSOD «Исключение драйвера фильтра реестра”В Windows 10 рекомендуется запустить онлайн-средство устранения неполадок с синим экраном. Посетите указанный ниже официальный сайт Microsoft для интерактивного средства устранения неполадок с синим экраном:
Средство устранения неполадок с синим экраном Microsoft Online
Теперь ответьте на простые вопросы (обычно 3 вопроса), и на основе вашего ответа на каждый вопрос вам будет предложено решение. Следуйте инструкциям, и ошибка BSOD должна быть исправлена.
Метод 9: отключите все внешние периферийные USB-устройства / устройства.
Если к вашему устройству подключены какие-либо дополнительные устройства, может появиться ошибка синего экрана. Все, что вам нужно сделать, это отключить любое из внешних USB-устройств и перезагрузить компьютер. Если перезагрузка прошла успешно и вы не столкнулись с ошибкой BSOD, вы можете снова подключить устройства. Теперь откройте свой браузер, посетите веб-сайт производителя этих внешних устройств и проверьте, обновлены ли драйверы устройств.
Метод 10: отключите безопасность Windows
Шаг 1: Перейдите в системный трей на вашем Панель задач и нажмите на Безопасность Windows (Щит) икона.
Шаг 2: Это откроет Безопасность Windows app и в правой части окна нажмите Защита от вирусов и угроз.
Шаг 3: В следующем окне прокрутите вниз и под Настройки защиты от вирусов и угроз раздел, нажмите на Управлять настройками.
Шаг 4: Далее в Настройки защиты от вирусов и угроз окно, убедитесь, что вы выключили Защита в режиме реального времени вариант.
Теперь перезагрузите компьютер, и это должно решить проблему с синим экраном.
* Примечание. В то же время убедитесь, что вы установили надежный сторонний антивирус, который заменит параметр безопасности Windows и обеспечит безопасность вашего устройства.
Метод 11: восстановление антивируса Защитника Windows
Шаг 1: Перейти к Начинать и введите Командная строка в строке поиска Windows.
Шаг 2: Щелкните результат правой кнопкой мыши и выберите Запустить от имени администратора открыть надземный Командная строка.
Шаг 3: В надземном Командная строка окна, выполните следующие команды одну за другой и нажмите Входить после каждого:
sc config WdFilter start = загрузка sc start WdFilter
Теперь закройте окно командной строки и перезагрузите компьютер. Ваш компьютер должен перезагрузиться без «Исключение драйвера фильтра реестра» ошибка.
Метод 12: запустить очистку диска
Если в вашей системе мало памяти, это может быть одной из основных причин появления ошибки «синий экран».Исключение драйвера фильтра реестра“. Вы можете очистить дисковую память с помощью встроенного инструмента очистки, который поможет вам очистить много мусора бесплатно.
Шаг 1: нажмите Win + R вместе на клавиатуре, чтобы открыть Команда Run окно.
Шаг 2: В поле поиска напишите cleanmgr и нажмите ОК.
Шаг 3: В маленьком Очистка диска В открывшемся окне выберите диск, который вы хотите очистить, из раскрывающегося списка.
Например, мы выбираем Диск C (C:).
Нажмите ОК продолжать.
Шаг 4: Утилита рассчитывает, сколько места можно очистить на выбранном диске, и открывает Очистка диска для (C:) или для любого диска, который вы выберете.
Теперь нажмите Очиститьсистемные файлы кнопку внизу.
Шаг 5: Вы снова увидите маленькое окно с просьбой выбрать диск.
Мы снова выбрали Диск C.
Шаг 6: В Очистка диска для (C 

Это займет некоторое время, прежде чем появится мастер.
Шаг 7: в Очистка диска для (C 
Здесь установите все флажки в списке и нажмите ОК, чтобы начать процесс очистки.
Процесс занимает несколько минут, поэтому подождите, пока он закончится.
Теперь перезагрузите компьютер и проверьте, устранена ли ошибка BSOD.
Метод 13: удалить поврежденные обновления
Хотя Центр обновления Windows имеет решающее значение для общего состояния и производительности вашей системы, иногда когда либо процесс обновления прерывается на полпути, либо может вызвать такие проблемы, как ошибка синего экрана «Исключение драйвера фильтра реестра»После установки. В таких случаях лучше всего удалить поврежденные обновления. Посмотрим, как:
Шаг 1: Щелкните правой кнопкой мыши на Начинать и выберите Настройки.
Шаг 2: в Настройки приложение, нажмите на Обновление и безопасность.
Шаг 3: в Обновление и безопасность окна, перейдите в правую часть панели, прокрутите вниз и нажмите Посмотреть историю обновлений.
Шаг 4: В следующем окне нажмите на Удалить обновления.
Шаг 5: Он откроется Удалитьокно обновления в Программы и компоненты > Панель управления окно.
Выберите в списке обновление, которое хотите удалить, щелкните его правой кнопкой мыши и выберите Удалить.
После завершения процесса удаления перезагрузите компьютер, и ошибка синего экрана должна быть исправлена.
Метод 14: запустить диагностику памяти Windows
Ошибка BSOD «Исключение драйвера фильтра реестра”Может когда-нибудь появиться из-за повреждения ОЗУ, и если память выделена неправильно. В этом случае вы можете попробовать запустить диагностику памяти Windows и проверить, исправлена ли ошибка.
Шаг 1: Перейти к Начинать и введите объем памяти в строке поиска Windows.
Шаг 2: Щелкните результат, чтобы открыть Диагностика памяти Windows приложение.
Шаг 3: в Диагностика памяти Windows окно приложения, выберите Запустить сновасейчас и проверьте наличие проблем (рекомендуется).
Шаг 4: Windows будет перезагружена, и экран запуска станет синим, поскольку он ищет ошибки в баран.
По окончании процесса ваш компьютер снова автоматически перезагрузится.
Шаг 5: Когда вы дойдете до рабочего стола, результат диагностики появится в Системный трей пространство уведомлений.
Нажмите на нее и посмотрите, сможете ли вы решить проблему на основе результата.
Метод 15: восстановление системы
Когда ни один из вышеперечисленных методов не работает, остается единственный вариант — вернуть Windows в предыдущее состояние, когда она работала. добиться этого, выполнив восстановление системы, однако убедитесь, что у вас уже есть ранее созданная точка восстановления системы, чтобы вернуться к.
Шаг 1: нажмите Win + R сочетание клавиш на клавиатуре и Команда Run коробка откроется.
Шаг 2: В поле поиска напишите Rstrui и нажмите ОК открыть Восстановление системы окно.
Шаг 3: в Восстановление системы окно, нажмите на Следующий продолжать.
Шаг 4: В следующем окне выберите пинту восстановления из списка и нажмите Следующий.
Процесс восстановления системы занимает немного времени, поэтому терпеливо дождитесь его завершения.
После этого ваша система вернется к предыдущей дате, когда она работала, и в этом случае синий экран должен полностью исчезнуть.
Download PC Repair Tool to quickly find & fix Windows errors automatically
If you have encountered the REGISTRY FILTER DRIVER EXCEPTION (WdFilter.sys) Blue Screen error on your Windows 10 device, you’re at the right place! In this post, we will present the solutions you can try to successfully resolve this issue.

REGISTRY_FILTER_DRIVER_EXCEPTION bug check has a value of 0x00000135. This bugcheck is caused by an unhandled exception in a registry filtering driver. This bugcheck indicates that a registry filtering driver didn’t handle an exception inside its notification routine.
REGISTRY_FILTER_DRIVER_EXCEPTION (WdFilter.sys)
If you’re faced with this issue, you can try our recommended solutions below in no particular order and see if that helps to resolve the issue.
- Run the Blue Screen Online Troubleshooter
- Update drivers
- Run CHKDSK
- Unplug any external USB peripherals/devices
- Run SFC scan
- Run DISM scan
- Perform System Restore
Let’s take a look at the description of the process involved concerning each of the listed solutions.
If you can log in normally, good; else you will have to boot into Safe Mode, enter the Advanced Startup options screen, or use the Installation Media to boot to be able to carry out these instructions.
1] Run the Online Blue Screen Troubleshooter
The first line of action is to run the Blue Screen Online Troubleshooter and see if that helps to fix the Blue Screen error.
2] Update drivers
Faulty or outdated drivers may trigger this error as well.
In this case, you can either update your drivers manually via the Device Manager, you can get the driver updates on the Optional Updates section under Windows Update. You may also automatically update your drivers.
3] Run CHKDSK
Using CHKDSK is also one solution that is proved to be effective to fix this Blue Screen error.
To run CHKDSK, do the following:
- Press Windows key + R to invoke the Run dialog.
- In the Run dialog box, type
cmdand then - Press CTRL + SHIFT + ENTER to open Command Prompt in admin/elevated mode.
- In the command prompt window, type the command below and hit Enter.
chkdsk /x /f /r
You will receive the following message:
Chkdsk cannot run because the volume is in use by another process. Would you like to schedule this volume to be checked the next time the system restarts? (Y/N).
- Press the Y key on the keyboard and then reboot your computer to let CHKDSK to check and fix the errors on the computer hard drive.
After CHKDSK completes, check to see if the issue is resolved.
4] Run SFC scan
System files and DLL components sometimes go missing or get corrupted in the Windows 10 OS and consequently give rise to some blue screen errors. In this case, you can run SFC scan and see if that helps.
5] Run DISM scan
Deployment Image Servicing and Management (DISM) is a powerful utility in fixing problematic Windows image files. Since corruption in these files is known to cause blue screen errors, you can run DISM scan and see if that helps.
6] Unplug any external USB peripherals/devices
In some cases, the stop error might appear due to the presence of additional secondary peripheral devices. To fix this issue, just unplug these devices and restart your Windows 10 computer. If the PC boots successfully, you can plug back the devices one by one and then open up a browser and visit the respective device manufacturer website and make sure the drivers are up to date.
7] Perform System Restore
If you noticed that the error started to occur recently, it’s entirely possible that the issue was facilitated by a change that your system has gone through recently.
At this point, if none of the above solutions worked for you, you can restore your system to an earlier point. This will restore your system to an earlier point when the system was working correctly.
Hope this helps!
Related post: PAGE FAULT IN NONPAGED AREA (WdFilter.sys) Blue Screen error in Windows 10.
Obinna Onwusobalu has studied Information & Communication Technology and is a keen follower of the Windows ecosystem. He has been a Windows Insider MVP (2020). He runs a computer software clinic.
Содержание
- Fix: WdFilter.sys Blue Screen of Death Error in Windows 10
- WdFilter.sys Blue Screen of Death Error in Windows 10 Solutions
- Fix-1: Update Windows Defender
- Fix-2: Update/reinstall graphics card drivers
- Fix-3: Run Driver Verifier
- Fix-4: Disable Windows Defender and Real-Time Protection
- Fix-5: Restore the Default Startup Configuration for Windows Defender Antivirus Mini-Filter Driver
- Fix-6: Boot into Safe Mode with Networking
- Fix-7: Run SFC Scan
- Ошибка REGISTRY_FILTER_DRIVER_EXCEPTION (WdFilter.sys)
- REGISTRY_FILTER_DRIVER_EXCEPTION (WdFilter.sys)
- Ошибка REGISTRY_FILTER_DRIVER_EXCEPTION (WdFilter.sys)
- REGISTRY_FILTER_DRIVER_EXCEPTION (WdFilter.sys)
- 1]Запустите онлайн-средство устранения неполадок с синим экраном.
- 2]Обновите драйверы
- 3]Запустите CHKDSK
- 4]Запустить сканирование SFC
- 5]Запустить сканирование DISM
- 6]Отключите все внешние периферийные USB-устройства / устройства.
- 7]Выполните восстановление системы
Fix: WdFilter.sys Blue Screen of Death Error in Windows 10
Are you facing WdFilter.sys Blue Screen of Death Error in Windows 10 while booting up your PC? Basically, “WdFilter.sys” is a system file developed by Microsoft are related to the Windows Defender Mini-Filter Driver. This error occurs in the system due to the corrupt display driver. Moreover, this error is also known as SYSTEM_SERVICE_EXCEPTION (wdfilter.sys).
Without files such as WdFilter.sys; you could not even perform simple tasks like printing a document. You can fix it going through some solutions given below like update Windows Defender’s security definitions or completely disable it. Furthermore, turning off a Real-time protection may also help to fix WdFilter.sys blue screen of death error from the computer. If you encounter Windows Defender not working properly for any reason, use Driver Verifier and check corrupt device drivers to get rid of this specific BSOD.
WdFilter.sys Blue Screen of Death Error in Windows 10 Solutions
Here is how to fix WdFilter.sys Blue Screen of Death Error in Windows 10 –
The WdFilter.sys Blue Screen of Death error may cause these types of error in the computer:-
- KMODE EXCEPTION NOT HANDLED
- PAGE_FAULT_IN_NONPAGED_AREA
- SYSTEM_SERVICE_EXCEPTION
- REGISTRY_FILTER_DRIVER_EXCEPTION
- DRIVER_OVERRAN_STACK_BUFFER
- BOOTLOG_NOT_LOADED
You should go below and find the solutions to fix the WdFilter.sys Blue Screen of Death Error in Windows 10.
- Update Windows Defender
- Disable Windows Defender and Turn Off Real-Time Protection
- Restore the Default Startup Configuration for Windows Defender Antivirus Mini-Filter Driver
- Boot into Safe Mode with Networking
- Update/reinstall graphics card drivers
- Run Driver Verifier
Follow the steps written in each fix to solve this error on your system.
Fix-1: Update Windows Defender
Step 1: First of all, go to Cortana, type Windows Defender Security Center and hit Enter. You can also click the shield icon on the taskbar to launch the program.
Step 2: When the tool comes into view, click on the option Virus & threat protection.
Step 3: This menu will show your state of antivirus. It will automatically let you know about the availability of new updates.
Step 4: Now press Windows + I together to open Windows Settings.
Step 5: Now click on the option Update & Security. On the following age, click Check for updates button on the right pane. The system automatically downloads all updates available for PC.
Fix-2: Update/reinstall graphics card drivers
At first, put a right-click on Start icon and select Device Manager in the list of visible options.
Now perform a double-click on Display adapters section to expand it. Conduct a right click on the video card driver and select Update driver.
Note: If the above process fails to update driver, completely uninstall it and then manually download the latest version of the driver. Once the driver is installed, go through the following process:-
– Make a right-click on the driver’s setup file and select Properties. Switch to the Compatibility tab and mark on the checkbox next to Compatibility mode.
– In the drop-down menu, pick up the previous version of Windows supported by the software. Now click on the buttons Apply and OK to save the changes.
– Once the driver is installed restart your PC and see whether you still face WdFilter.sys Blue Screen of Death Error in Windows 10.
Fix-3: Run Driver Verifier
Launch an elevated Command Prompt through any of your preferred procedures. Upon the prompt of UAC, to move ahead, hit Yes.
Next, type or copy-paste verifier in the black window and press Enter to execute the command.
On the Driver Verifier Manager window, click on the checkbox Create standard settings. Click Next.
Now choose the option Automatically select all drivers installed on this computer and finish doing verification process.
You will get a message about the status of each driver; follow the onscreen instructions to fix the problem.
Fix-4: Disable Windows Defender and Real-Time Protection
Another possible workaround to bypass WdFilter.sys from the system is to Disable Windows Defender and Real-Time Protection.
Here click on the button Virus & threat protection.
Now, switch to the right pane and click Manage settings underneath Virus & threat protection settings.
At last, toggle OFF the option namely “Real-Time Protection” and close the window.
Fix-5: Restore the Default Startup Configuration for Windows Defender Antivirus Mini-Filter Driver
Go to Cortana in the taskbar and type in the command CMD. Next, make a right-click on the result and here choose the option Run as administrator.
If UAC dialog prompts up, click Yes to continue.
In the black window, type in or copy-paste the below-given commands and hit Enter after executing each one.
sc config WdFilter start= boot
sc start WdFilter
Finally, close the window and restart Windows 10 PC.
Fix-6: Boot into Safe Mode with Networking
To enter “Safe mode” on your PC, press and hold the Shift key while clicking on the Restart button on the login screen.
Here choose Troubleshoot and then click on the Advanced Options in the following screen.
Then select Startup Settings and click on “Enable Safe Mode with Networking“ or “Low-Resolution Video mode“.
Lastly, click Restart and boot the system into Safe Mode with Networking.
Fix-7: Run SFC Scan
Most of the time, running a full system scan also assists you in resolving troubles with BSOD.
– Open Run dialog by hitting Windows + R keys jointly. Type cmd and hit Ctrl + Shift + Enter keys to access it with admin rights. Hit Yes when UAC shows up.
– Type in or copy/paste the given-below command and hit Enter to run it.
– Wait for the scan to detect the faulty drivers or sectors and let it repair all by itself.
Источник
Ошибка REGISTRY_FILTER_DRIVER_EXCEPTION (WdFilter.sys)
Если вы столкнулись с ошибкой «синий экран» с ошибкой «ИСКЛЮЧЕНИЕ ДРАЙВЕРА ФИЛЬТРА РЕГИСТРАЦИИ (WdFilter.sys)» на своем устройстве с Windows 10, вы попали в нужное место! В этом посте мы представим решения, которые вы можете попробовать, чтобы успешно решить эту проблему.
Проверка ошибок REGISTRY_FILTER_DRIVER_EXCEPTION имеет значение 0x00000135. Эта проверка ошибок вызвана необработанным исключением в драйвере фильтрации реестра. Эта проверка показывает, что драйвер фильтрации реестра не обработал исключение внутри своей процедуры уведомления.
REGISTRY_FILTER_DRIVER_EXCEPTION (WdFilter.sys)
Если вы столкнулись с этой проблемой, вы можете попробовать наши рекомендуемые ниже решения в произвольном порядке и посмотреть, поможет ли это решить проблему.
- Запустите онлайн-средство устранения неполадок синего экрана
- Обновите драйверы
- Запустите CHKDSK
- Отключите все внешние периферийные USB-устройства / устройства.
- Запустить сканирование SFC
- Запустить сканирование DISM
- Выполните восстановление системы
Программы для Windows, мобильные приложения, игры — ВСЁ БЕСПЛАТНО, в нашем закрытом телеграмм канале — Подписывайтесь:)
Давайте посмотрим на описание процесса, связанного с каждым из перечисленных решений.
Если вы можете войти в систему как обычно, хорошо; в противном случае вам придется загрузиться в безопасном режиме, перейти на экран дополнительных параметров запуска или использовать установочный носитель для загрузки, чтобы выполнить эти инструкции.
1]Запустите онлайн-средство устранения неполадок с синим экраном.
Первая линия действий — запустить онлайн-средство устранения неполадок синего экрана и посмотреть, поможет ли это исправить ошибку синего экрана.
Неисправные или устаревшие драйверы также могут вызвать эту ошибку.
В этом случае вы можете обновить драйверы вручную через Диспетчер устройств или получить обновления драйверов в разделе «Дополнительные обновления» в Центре обновления Windows. Вы также можете автоматически обновлять драйверы.
Использование CHKDSK также является одним из эффективных решений для исправления этой ошибки типа «синий экран».
Чтобы запустить CHKDSK, сделайте следующее:
- Нажмите клавишу Windows + R, чтобы вызвать диалоговое окно «Выполнить».
- В диалоговом окне «Выполнить» введите cmd, а затем
- Нажмите CTRL + SHIFT + ENTER, чтобы открыть командную строку в режиме администратора / с повышенными правами.
- В окне командной строки введите команду ниже и нажмите Enter.
chkdsk / x / f / r
Вы получите следующее сообщение:
Chkdsk не может работать, потому что том используется другим процессом. Вы хотите запланировать проверку этого тома при следующем перезапуске системы? (Да / Нет).
- Нажмите клавишу Y на клавиатуре, а затем перезагрузите компьютер, чтобы программа CHKDSK проверила и исправила ошибки на жестком диске компьютера.
После завершения CHKDSK проверьте, решена ли проблема.
4]Запустить сканирование SFC
Системные файлы и компоненты DLL иногда пропадают или повреждаются в ОС Windows 10 и, как следствие, вызывают некоторые ошибки синего экрана. В этом случае вы можете запустить сканирование SFC и посмотреть, поможет ли это.
5]Запустить сканирование DISM
Обслуживание образов развертывания и управление ими (DISM) — это мощная утилита для исправления проблемных файлов образов Windows. Поскольку известно, что повреждение этих файлов вызывает ошибки синего экрана, вы можете запустить сканирование DISM и посмотреть, поможет ли это.
6]Отключите все внешние периферийные USB-устройства / устройства.
В некоторых случаях ошибка остановки может появиться из-за наличия дополнительных вторичных периферийных устройств. Чтобы решить эту проблему, просто отключите эти устройства и перезагрузите компьютер с Windows 10. Если компьютер загружается успешно, вы можете подключить устройства одно за другим, а затем открыть браузер, посетить веб-сайт производителя соответствующего устройства и убедиться, что драйверы обновлены.
7]Выполните восстановление системы
Если вы заметили, что ошибка начала возникать недавно, вполне возможно, что проблема была вызвана недавним изменением в вашей системе.
На этом этапе, если ни одно из вышеперечисленных решений не помогло вам, вы можете восстановить свою систему до более ранней точки. Это восстановит вашу систему до более раннего состояния, когда система работала правильно.
Надеюсь это поможет!
Связанное сообщение: PAGE FAULT IN NONPAGED AREA (WdFilter.sys) Ошибка синего экрана в Windows 10.

Программы для Windows, мобильные приложения, игры — ВСЁ БЕСПЛАТНО, в нашем закрытом телеграмм канале — Подписывайтесь:)
Источник
Ошибка REGISTRY_FILTER_DRIVER_EXCEPTION (WdFilter.sys)
Если вы столкнулись с ИСКЛЮЧЕНИЕ ДРАЙВЕРА ФИЛЬТРА РЕГИСТРАЦИИ (WdFilter.sys) Ошибка синего экрана на вашем устройстве с Windows 10, вы в нужном месте! В этом посте мы представим решения, которые вы можете попробовать, чтобы успешно решить эту проблему.
Проверка ошибок REGISTRY_FILTER_DRIVER_EXCEPTION имеет значение 0x00000135. Эта проверка ошибок вызвана необработанным исключением в драйвере фильтрации реестра. Эта проверка показывает, что драйвер фильтрации реестра не обработал исключение внутри своей процедуры уведомления.
REGISTRY_FILTER_DRIVER_EXCEPTION (WdFilter.sys)
Если вы столкнулись с этой проблемой, вы можете попробовать наши рекомендуемые решения ниже в произвольном порядке и посмотреть, поможет ли это решить проблему.
- Запустите онлайн-средство устранения неполадок синего экрана
- Обновите драйверы
- Запустите CHKDSK
- Отключите все внешние периферийные USB-устройства / устройства.
- Запустить сканирование SFC
- Запустить сканирование DISM
- Выполните восстановление системы
Давайте посмотрим на описание процесса, связанного с каждым из перечисленных решений.
Если вы можете войти в систему как обычно, хорошо; в противном случае вам придется загрузиться в безопасном режиме, перейти на экран дополнительных параметров запуска или использовать установочный носитель для загрузки, чтобы выполнить эти инструкции.
1]Запустите онлайн-средство устранения неполадок с синим экраном.
Первая линия действий — запустить онлайн-средство устранения неполадок синего экрана и посмотреть, поможет ли это исправить ошибку синего экрана.
2]Обновите драйверы
Неисправные или устаревшие драйверы также могут вызвать эту ошибку.
В этом случае вы можете обновить драйверы вручную через Диспетчер устройств или получить обновления драйверов в разделе «Дополнительные обновления» в Центре обновления Windows. Вы также можете автоматически обновлять драйверы.
3]Запустите CHKDSK
Использование CHKDSK также является одним из эффективных решений для исправления этой ошибки типа «синий экран».
Чтобы запустить CHKDSK, сделайте следующее:
- Нажмите Клавиша Windows + R для вызова диалогового окна «Выполнить».
- В диалоговом окне «Выполнить» введите cmd а потом
- Нажмите CTRL + SHIFT + ВВОД , чтобы открыть командную строку в режиме администратора / с повышенными правами.
- В окне командной строки введите команду ниже и нажмите Enter.
Вы получите следующее сообщение:
Chkdsk не может работать, потому что том используется другим процессом. Вы хотите запланировать проверку этого тома при следующем перезапуске системы? (Да / Нет).
- нажмите Y нажмите на клавиатуре, а затем перезагрузите компьютер, чтобы CHKDSK проверил и исправил ошибки на жестком диске компьютера.
После завершения CHKDSK проверьте, решена ли проблема.
4]Запустить сканирование SFC
Системные файлы и компоненты DLL иногда пропадают или повреждаются в ОС Windows 10 и, как следствие, вызывают некоторые ошибки синего экрана. В этом случае вы можете запустить сканирование SFC и посмотреть, поможет ли это.
5]Запустить сканирование DISM
Обслуживание образов развертывания и управление ими (DISM) — это мощная утилита для исправления проблемных файлов образов Windows. Поскольку известно, что повреждение этих файлов вызывает ошибки синего экрана, вы можете запустить сканирование DISM и посмотреть, поможет ли это.
6]Отключите все внешние периферийные USB-устройства / устройства.
В некоторых случаях ошибка остановки может появиться из-за наличия дополнительных вторичных периферийных устройств. Чтобы решить эту проблему, просто отключите эти устройства и перезагрузите компьютер с Windows 10. Если компьютер загружается успешно, вы можете подключить устройства одно за другим, а затем открыть браузер, посетить веб-сайт соответствующего производителя устройства и убедиться, что драйверы обновлены.
7]Выполните восстановление системы
Если вы заметили, что ошибка стала возникать недавно, вполне возможно, что проблема была вызвана недавним изменением в вашей системе.
На этом этапе, если ни одно из вышеперечисленных решений не помогло вам, вы можете восстановить свою систему до более ранней точки. Это восстановит вашу систему до более ранней точки, когда система работала правильно.
Источник
Are you facing WdFilter.sys Blue Screen of Death Error in Windows 10 while booting up your PC? Basically, “WdFilter.sys” is a system file developed by Microsoft are related to the Windows Defender Mini-Filter Driver. This error occurs in the system due to the corrupt display driver. Moreover, this error is also known as SYSTEM_SERVICE_EXCEPTION (wdfilter.sys).
Without files such as WdFilter.sys; you could not even perform simple tasks like printing a document. You can fix it going through some solutions given below like update Windows Defender’s security definitions or completely disable it. Furthermore, turning off a Real-time protection may also help to fix WdFilter.sys blue screen of death error from the computer. If you encounter Windows Defender not working properly for any reason, use Driver Verifier and check corrupt device drivers to get rid of this specific BSOD.
Here is how to fix WdFilter.sys Blue Screen of Death Error in Windows 10 –
The WdFilter.sys Blue Screen of Death error may cause these types of error in the computer:-
- KMODE EXCEPTION NOT HANDLED
- PAGE_FAULT_IN_NONPAGED_AREA
- SYSTEM_SERVICE_EXCEPTION
- REGISTRY_FILTER_DRIVER_EXCEPTION
- DRIVER_OVERRAN_STACK_BUFFER
- BOOTLOG_NOT_LOADED
You should go below and find the solutions to fix the WdFilter.sys Blue Screen of Death Error in Windows 10.
- Update Windows Defender
- Disable Windows Defender and Turn Off Real-Time Protection
- Restore the Default Startup Configuration for Windows Defender Antivirus Mini-Filter Driver
- Boot into Safe Mode with Networking
- Update/reinstall graphics card drivers
- Run Driver Verifier
Follow the steps written in each fix to solve this error on your system.
Fix-1: Update Windows Defender
Step 1: First of all, go to Cortana, type Windows Defender Security Center and hit Enter. You can also click the shield icon on the taskbar to launch the program.
See Everything You Can Do in Windows Defender Security Center on Windows 10.
Step 2: When the tool comes into view, click on the option Virus & threat protection.
Step 3: This menu will show your state of antivirus. It will automatically let you know about the availability of new updates.
Step 4: Now press Windows + I together to open Windows Settings.
Step 5: Now click on the option Update & Security. On the following age, click Check for updates button on the right pane. The system automatically downloads all updates available for PC.
Fix-2: Update/reinstall graphics card drivers
At first, put a right-click on Start icon and select Device Manager in the list of visible options.
Now perform a double-click on Display adapters section to expand it. Conduct a right click on the video card driver and select Update driver.
Note: If the above process fails to update driver, completely uninstall it and then manually download the latest version of the driver. Once the driver is installed, go through the following process:-
– Make a right-click on the driver’s setup file and select Properties. Switch to the Compatibility tab and mark on the checkbox next to Compatibility mode.
– In the drop-down menu, pick up the previous version of Windows supported by the software. Now click on the buttons Apply and OK to save the changes.
– Once the driver is installed restart your PC and see whether you still face WdFilter.sys Blue Screen of Death Error in Windows 10.
Fix-3: Run Driver Verifier
Launch an elevated Command Prompt through any of your preferred procedures. Upon the prompt of UAC, to move ahead, hit Yes.
Next, type or copy-paste verifier in the black window and press Enter to execute the command.
On the Driver Verifier Manager window, click on the checkbox Create standard settings. Click Next.
Now choose the option Automatically select all drivers installed on this computer and finish doing verification process.
You will get a message about the status of each driver; follow the onscreen instructions to fix the problem.
Fix-4: Disable Windows Defender and Real-Time Protection
Another possible workaround to bypass WdFilter.sys from the system is to Disable Windows Defender and Real-Time Protection.
Access Windows Defender Security Center by using any of your preferred ways.
Here click on the button Virus & threat protection.
Now, switch to the right pane and click Manage settings underneath Virus & threat protection settings.
At last, toggle OFF the option namely “Real-Time Protection” and close the window.
Fix-5: Restore the Default Startup Configuration for Windows Defender Antivirus Mini-Filter Driver
Go to Cortana in the taskbar and type in the command CMD. Next, make a right-click on the result and here choose the option Run as administrator.
If UAC dialog prompts up, click Yes to continue.
In the black window, type in or copy-paste the below-given commands and hit Enter after executing each one.
sc config WdFilter start= boot
sc start WdFilter
Finally, close the window and restart Windows 10 PC.
Fix-6: Boot into Safe Mode with Networking
To enter “Safe mode” on your PC, press and hold the Shift key while clicking on the Restart button on the login screen.
Here choose Troubleshoot and then click on the Advanced Options in the following screen.
Then select Startup Settings and click on “Enable Safe Mode with Networking“ or “Low-Resolution Video mode“.
Lastly, click Restart and boot the system into Safe Mode with Networking.
Read – How to Enter Safe mode During Boot Failure on Windows 10
Fix-7: Run SFC Scan
Most of the time, running a full system scan also assists you in resolving troubles with BSOD.
– Open Run dialog by hitting Windows + R keys jointly. Type cmd and hit Ctrl + Shift + Enter keys to access it with admin rights. Hit Yes when UAC shows up.
– Type in or copy/paste the given-below command and hit Enter to run it.
sfc /scannow
– Wait for the scan to detect the faulty drivers or sectors and let it repair all by itself.
Note: If the above methods did properly effective in your system to fix WdFilter.sys blue screen, it may be running malware in your PC. You should do a full scan of the system with good antivirus or inbuilt antivirus engine and resort it.
Repair any Windows problems such as Blue/Black Screen, DLL, Exe, application, Regisrty error and quickly recover system from issues using Reimage.
Обновлено 2023 января: перестаньте получать сообщения об ошибках и замедлите работу вашей системы с помощью нашего инструмента оптимизации. Получить сейчас в эту ссылку
- Скачайте и установите инструмент для ремонта здесь.
- Пусть он просканирует ваш компьютер.
- Затем инструмент почини свой компьютер.
Запустите средство устранения неполадок с синим экраном.
обновить драйверы.
Запустите CHKDSK.
Отключите все внешние периферийные USB-устройства/устройства.
Запустите сканирование SFC.
Запустите сканирование DISM.
Выполните восстановление системы.
ВдФильтер. sys изначально происходит из операционной системы Windows 8 Pro, но также используется во всех версиях операционной системы Windows 10. Это один из системных файлов, связанных с драйвером Windows Mini-Filter Defender. Исходное расположение — %WinDir%\system32\drivers\WdFilter.
В опции «Выбор экрана» выберите «Устранение неполадок».
Нажмите на дополнительные параметры.
Щелкните Параметры запуска.
Нажмите кнопку Перезагрузить.
После перезагрузки компьютера нажмите F4 или клавишу 4, чтобы войти в безопасный режим.
Вы поддерживаете Windows 10 в актуальном состоянии
Откатите старую версию драйверов Nvidia.
Используйте сторонний инструмент исправления BSoD.
Обновите свои драйверы.
Разгоните вашу видеокарту.
Сбросьте Windows 10.
Проверьте свое оборудование.
Сбросить проверку драйвера.
Вы сталкивались с WdFilter.sys Синий экран смерти Ошибка под Windows 10 при загрузке ПК? По сути, это системный файл, разработанный Microsoft, связанный с драйвером мини-фильтра Защитника Windows. Эта ошибка возникает в системе из-за поврежден драйвер дисплея, Эта ошибка также называется SYSTEM_SERVICE_EXCEPTION (wdfilter.sys).
Без таких файлов, как WdFilter.sys, вы не могли бы выполнять даже простые задачи, такие как печать документа. Вы можете решить эту проблему, обновив или полностью отключив некоторые из перечисленных ниже решений, например определения безопасности Защитника Windows.
Активировать безопасный режим запуска или включить видео низкого разрешения
Попробуйте подключиться к сети в безопасном режиме или включите видео с низким разрешением.
Удерживая нажатой клавишу Shift, нажмите «Перезагрузить» на экране входа в систему (нижний правый угол).
- Выберите «Устранение неполадок» и нажмите «Дополнительные параметры».
- Выберите «Начать настройки» и нажмите «Перезагрузить».
- После перезапуска выберите «Включить безопасный режим с сетевым видео» или «Низкое разрешение».
Также проверьте Диспетчер устройств и найдите адаптеры дисплея.
- Если вы видите 2 точки под Display Adapter, выключите встроенную видеокарту (например, Intel HD 4000 или AMD Radeon HD 4200) и перезапустите. (Попробуйте сделать наоборот, если это не сработает).
- Если вы видите элемент 1 в разделе «Адаптер дисплея», отмените драйвер или удалите адаптер дисплея в диспетчере устройств и включите опцию удаления программного обеспечения драйвера.
Обновление Защитника Windows
Защитник Windows в Windows 10 или Windows 8.1 настроен на автоматическую загрузку и установку обновлений определений один раз в день с помощью Центра обновления Windows. Если по какой-либо причине ваш Защитник Windows не обновляется автоматически или если вы хотите загрузить и сохранить обновления определений для возможного обновления Защитника Windows в автономном режиме на других установках Windows 10 / 8 / 7 / Vista, выполните следующие действия.
Обновление за январь 2023 года:
Теперь вы можете предотвратить проблемы с ПК с помощью этого инструмента, например, защитить вас от потери файлов и вредоносных программ. Кроме того, это отличный способ оптимизировать ваш компьютер для достижения максимальной производительности. Программа с легкостью исправляет типичные ошибки, которые могут возникнуть в системах Windows — нет необходимости часами искать и устранять неполадки, если у вас под рукой есть идеальное решение:
- Шаг 1: Скачать PC Repair & Optimizer Tool (Windows 10, 8, 7, XP, Vista — Microsoft Gold Certified).
- Шаг 2: Нажмите «Начать сканирование”, Чтобы найти проблемы реестра Windows, которые могут вызывать проблемы с ПК.
- Шаг 3: Нажмите «Починить все», Чтобы исправить все проблемы.
- Проверьте версию Windows (биты 32 или 64)
- Затем посетите официальный веб-сайт, чтобы загрузить последние обновления Защитника Windows.
- После загрузки файла обновления перейдите в папку загрузки, содержащую обновление, и дважды щелкните его, чтобы установить.
Отключить Защитник Windows и отключить постоянную защиту
- Нажмите кнопку в строке меню, которая выглядит как маленькая стрелка вверх. Ищите символ знака.
- Если вы не нашли этот значок, просто введите Защитник Windows в поиске Windows (нажмите в меню «Пуск» и введите это выражение в поле поиска в нижней части меню).
- Открыв Защитник Windows, перейдите к его настройкам.
- Вы должны отключить защиту в реальном времени.
Использование драйвера Verifier
Средство проверки драйверов отслеживает ядро Windows и графические драйверы на предмет незаконных вызовов функций или действий, которые могут повредить систему. Средство проверки драйверов может подвергать драйверы Windows различным нагрузкам и тестам, чтобы найти несоответствующее поведение.
Вы можете запустить Driver Verifier на нескольких драйверах одновременно или на одном драйвере. Вы можете настроить запуск тестов, что позволит подвергать драйвер большим нагрузкам или оптимизировать тесты.
Надеюсь, вся эта информация окажется полезной. Сообщите нам, если вам понадобится дополнительная помощь, мы будем рады помочь.
https://www.howto-connect.com/fix-wdfilter-sys-blue-screen-of-death-error-windows-10/
Совет экспертов: Этот инструмент восстановления сканирует репозитории и заменяет поврежденные или отсутствующие файлы, если ни один из этих методов не сработал. Это хорошо работает в большинстве случаев, когда проблема связана с повреждением системы. Этот инструмент также оптимизирует вашу систему, чтобы максимизировать производительность. Его можно скачать по Щелчок Здесь
CCNA, веб-разработчик, ПК для устранения неполадок
Я компьютерный энтузиаст и практикующий ИТ-специалист. У меня за плечами многолетний опыт работы в области компьютерного программирования, устранения неисправностей и ремонта оборудования. Я специализируюсь на веб-разработке и дизайне баз данных. У меня также есть сертификат CCNA для проектирования сетей и устранения неполадок.
Сообщение Просмотров: 219
Question
Issue: How to fix WdFilter.sys BSOD on Windows?
I’m using Windows 10 for quite a long time. As far as I can remember, I did not initiate any important changes nor upgraded the system. However, each time I boot up my laptop and attempt using it, it encounters a BSOD pointing to a WdFilter.sys file. Is there something I could do by myself?
Solved Answer
WdFilter.sys is original stems from the Windows 8 Pro OS, but it is used in each of the Windows 10 OS builds as well. It’s one of the Sys files[1] that are related to the Windows Defender Mini-Filter Driver. It’s original location is %WinDir%\system32\drivers\WdFilter.sys.
This file does not manifest itself as dangerous or problematic. Its security rating is one meaning that it’s not malicious on its own and is a rare target for hackers. However, this file seems to be causing Windows Blue Screen of Death (BSOD)[2] that indicate the WdFilter.sys file as a reason. The WdFilter.sys BSOD might show up on one of the following stop codes:
KMODE EXCEPTION NOT HANDLED
PAGE_FAULT_IN_NONPAGED_AREA
SYSTEM_SERVICE_EXCEPTION
REGISTRY_FILTER_DRIVER_EXCEPTION
DRIVER_OVERRAN_STACK_BUFFER
BOOTLOG_NOT_LOADED
In most of the cases, the culprit of the WdFilter.sys BSOD is related to Windows Defender’s bug or corruption of display drivers. According to experts, one of the solutions is to update Windows Defender’s security definitions[3] or disable it completely. Turn off a Real-time protection feature might also help.
However, if Windows Defender does not seem to be the reason why WdFilter.sys not loaded on the system, you should run Driver Verifier and check for corrupted or unsigned devices drivers. If some drivers appear to be corrupted, make sure to update or reinstall them. You can find step-by-step instructions on how to fix WdFilter.sys BSOD down below.
Update Windows Defender
Fix it now!
Fix it now!
To repair damaged system, you have to purchase the licensed version of Reimage Reimage.
- Open Windows Search and type Windows Defender.
- Open the Windows Defender’s panel and select Virus & Threat Protection.
- You should see the state of your antivirus. You should be automatically informed about any updates available.
- Alternatively, you can press Windows key + I to open Settings.
- Open Update & Security section and click Check for updates.
- The system should automatically download all available updates.
Disable Windows Defender and Turn Off Real-Time Protection
Fix it now!
Fix it now!
To repair damaged system, you have to purchase the licensed version of Reimage Reimage.
- In the menu tray, click on a button that looks like a small arrow pointing upwards. Locate a Shield icon.
- If you couldn’t find this icon, just type Windows Defender in Windows search (click on Start Menu and type that phrase into the search box at the bottom of the menu).
- Once you open the Windows Defender, navigate to its Settings.
- What you have to do is to turn Real-time protection off.
Restore the Default Startup Configuration for Windows Defender Antivirus Mini-Filter Driver
Fix it now!
Fix it now!
To repair damaged system, you have to purchase the licensed version of Reimage Reimage.
- Right-click on Windows key and select Command Prompt (Admin).
- Copy and paste the following commands into the elevated Command Prompt environment. Click Enter after each of them:
sc config WdFilter start= boot
sc start WdFilter - Close Comand Prompt and restart your PC.
Boot into Safe Mode with Networking
Fix it now!
Fix it now!
To repair damaged system, you have to purchase the licensed version of Reimage Reimage.
- Press and hold the Shift key while clicking on the Restart button on the login screen.
- Select Troubleshoot and click on Advanced Options.
- Select Startup Settings and click on Restart.
- After restarting, select Enable Safe Mode with Networking or Low-Resolution Video mode.
Update/reinstall graphics card drivers
Fix it now!
Fix it now!
To repair damaged system, you have to purchase the licensed version of Reimage Reimage.
- Right-click on Windows key and select Device Manager.
- Double-click on the Display adapters section.
- Click once on your video card driver and select Update driver.
In case that did not help, we would recommend you to uninstall the driver completely and then download its latest version from the manufacture manually. Once downloaded, you should:
- Right-click on the driver’s setup file and select Properties.
- Select Compatibility tab and mark a box next to Compatibility mode.
- Select a previous version of Windows supported by the software, from the drop-down list.
- Click Apply and OK to save the changes.
- After the installation of a driver, restart your PC.
Run Driver Verifier
Fix it now!
Fix it now!
To repair damaged system, you have to purchase the licensed version of Reimage Reimage.
- Press Windows key + X and select Command Prompt (Admin).
- Click Yes on the UAC.
- Type verifier and press Enter to execute the command.
- On the new window, select Create standard settings and then click Next.
- Click Automatically select all drivers installed on this computer.
- Finally, click Finish button to start the verification process. You should get a report on the status of each driver, so follow the instructions to fix all problems.
If these methods did not work and you are still looking for a way to fix WdFilter.sys blue screen, we would recommend running a full system scan with ReimageMac Washing Machine X9 or another professional software optimization utility. We prefer Reimage as it contains an inbuilt antivirus engine and kills two birds with one stone.
Repair your Errors automatically
ugetfix.com team is trying to do its best to help users find the best solutions for eliminating their errors. If you don’t want to struggle with manual repair techniques, please use the automatic software. All recommended products have been tested and approved by our professionals. Tools that you can use to fix your error are listed bellow:
do it now!
Download Fix
Happiness
Guarantee
do it now!
Download Fix
Happiness
Guarantee
Compatible with Microsoft Windows
Compatible with OS X
Still having problems?
If you failed to fix your error using Reimage, reach our support team for help. Please, let us know all details that you think we should know about your problem.
Reimage — a patented specialized Windows repair program. It will diagnose your damaged PC. It will scan all System Files, DLLs and Registry Keys that have been damaged by security threats.Reimage — a patented specialized Mac OS X repair program. It will diagnose your damaged computer. It will scan all System Files and Registry Keys that have been damaged by security threats.
This patented repair process uses a database of 25 million components that can replace any damaged or missing file on user’s computer.
To repair damaged system, you have to purchase the licensed version of Reimage malware removal tool.
A VPN is crucial when it comes to user privacy. Online trackers such as cookies can not only be used by social media platforms and other websites but also your Internet Service Provider and the government. Even if you apply the most secure settings via your web browser, you can still be tracked via apps that are connected to the internet. Besides, privacy-focused browsers like Tor is are not an optimal choice due to diminished connection speeds. The best solution for your ultimate privacy is Private Internet Access – be anonymous and secure online.
Data recovery software is one of the options that could help you recover your files. Once you delete a file, it does not vanish into thin air – it remains on your system as long as no new data is written on top of it. Data Recovery Pro is recovery software that searchers for working copies of deleted files within your hard drive. By using the tool, you can prevent loss of valuable documents, school work, personal pictures, and other crucial files.
by Matthew Adams
Matthew is a freelancer who has produced a variety of articles on various topics related to technology. His main focus is the Windows OS and all the things… read more
Published on February 11, 2021
- The Registry filter driver exception BSOD error can appear due to outdated or corrupted drivers, a bug, or broken system files.
- You might be able to fix the registry filter driver exception blue screen error by using the built-in utilities that offer system file scanning.
- Driver updater software might provide a potential registry filter driver exception fix for Windows 10.
- System restoration can also often resolve a wide range of blue screen issues like the one discussed in this guide.
XINSTALL BY CLICKING THE DOWNLOAD FILE
This software will repair common computer errors, protect you from file loss, malware, hardware failure and optimize your PC for maximum performance. Fix PC issues and remove viruses now in 3 easy steps:
- Download Restoro PC Repair Tool that comes with Patented Technologies (patent available here).
- Click Start Scan to find Windows issues that could be causing PC problems.
- Click Repair All to fix issues affecting your computer’s security and performance
- Restoro has been downloaded by 0 readers this month.
Some users have posted on Microsoft’s support forum about a REGISTRY FILTER DRIVER EXCEPTION (WdFilter.sys) error that arises in Windows 10.
This is a blue screen of death error with a 0x00000135 bug check value, which is usually an unhandled exception issue.
BSOD issues can be resolved easily by using specialized software, but there are also steps you can take even without third-party software.
How can I fix the Registry_filter_driver_except BSOD?
1. Repair system files
Outdated system files and missing DLL files are the most common reason for the blue screen of death errors in Windows computers.
To resolve the Registry_filter_driver_exception error, use an automatic system repair tool like Restoro.
Restoro is a system performance improvement utility that can remove malware threats, detect suspicious websites, improve performance, free precious disk space, and even replace damaged Windows files.

Restoro is powered by an online database that features the latest functional system files for Windows 10 PCs, allowing you to easily replace any elements that can cause a BSoD error.
This software can also help you by creating a restore point before starting the repairs, enabling you to easily restore the previous version of your system if something goes wrong.
This is how you can fix registry errors using Restoro:
- Download and install Restoro.
- Launch the application.
- Wait for the software to identify stability issues and possible corrupted files.
- Press Start Repair.
- Restart your PC for all the changes to take effect.
As soon as the fixing process is completed, your PC should work without problems, and you will not have to worry about BSoD errors or slow response times ever again.
⇒ Get Restoro
Disclaimer: This program needs to be upgraded from the free version in order to perform some specific actions.
2. Run a System File Checker scan
- Open Windows 10’s search tool, which you can do by clicking the Type here to search taskbar button.
- To find the command-line utility, type prompt in the search box.
- Make sure you right-click Command Prompt and select Run as administrator.
- First, type this Deployment Image Service command in the Prompt’s window:
DISM.exe /Online /Cleanup-image /Restorehealth - Press Enter and wait for the scan to finish.
- Then type in this SFC command:
sfc /scannow - Press the Return keyboard key to start the SFC scan.
- Restart Windows if the scan repair system files.
3. Update drivers
The REGISTRY_FILTER_DRIVER_EXCEPTION can arise because of antiquated or corrupted system drivers.
The best way to update drivers and fix driver issues is to run a DriverFix scan. DriverFix is driver updater software that scans your PCs and lists its system devices that need new drivers.
Various errors are the result of a malfunctioning driver. When this is the case, you may need to update or reinstall completely this specific component. As the process is not straight-forward to complete, we recommend using an automated tool for the job. Here’s how to do it:
- Download and install DriverFix.
- Launch the app.
- Wait for the software to detect all your faulty drivers.
- You will now be presented with a list of all the drivers that have issues, and you just need to select the ones you’d liked fixed.
- Wait for DriverFix to download and install the newest drivers.
- Restart your PC for the changes to take effect.

DriverFix
Keep your Windows safe from any type of errors caused by corrupted drivers, by installing and using DriverFix today!
Disclaimer: this program needs to be upgraded from the free version in order to perform some specific actions.
4. Run System File Checker tool
- Press the Windows key, and type cmd.
- Right-click on Command Prompt and select Run as Administrator.
- In the Command Prompt window, type the following command and hit enter:
Sfc /scannow - System File Checker will scan the system for missing or corrupted system files and replace them with new files during the process. Wait till the process shows a 100% verification complete message.
Once the tool completes the scan and fixes any issues, restart the computer and check if the registry filter driver exception BSOD error is resolved.
Some PC issues are hard to tackle, especially when it comes to corrupted repositories or missing Windows files. If you are having troubles fixing an error, your system may be partially broken.
We recommend installing Restoro, a tool that will scan your machine and identify what the fault is.
Click here to download and start repairing.
If the issue persists, check your hard disk for bad sector issues by running the Check Disk utility.
Run Check Disk utility
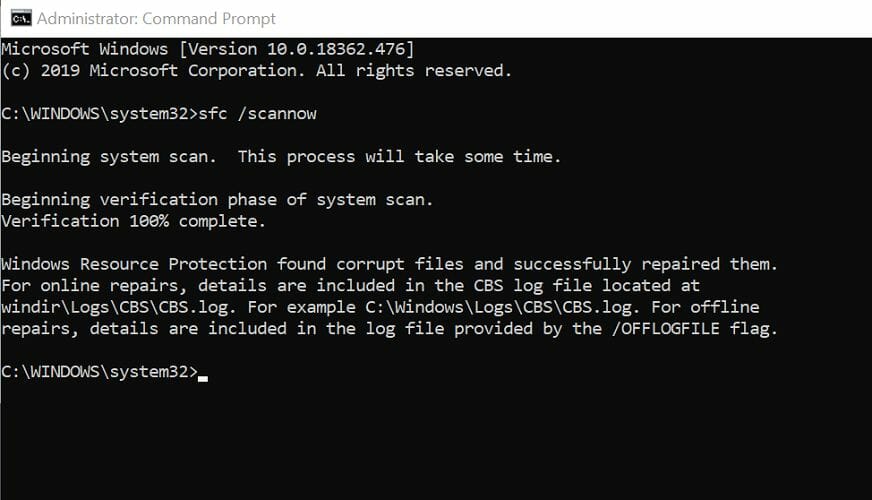
- Open the Command Prompt as administrator.
- In the Command Prompt window, type the following command and hit enter:
Chkdsk /x /f /r - If you get a message the volume is in use by another process, press Y to continue and reboot the computer.
- After the restart, check disk utility will scan for any bad sectors and apply required fixes.
In case the error is still not resolved, run the Deployment Image Servicing and Management (DISM) utility to fix issues with Windows image files.
Run DISM Tool
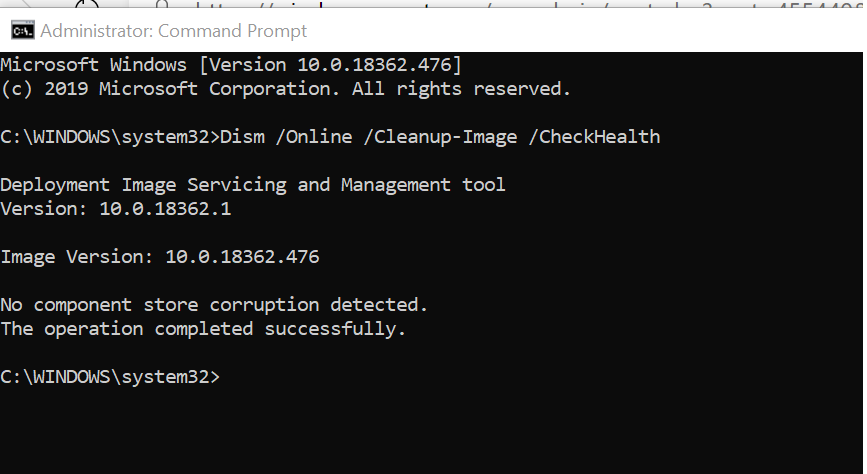
- Launch the Command Prompt as administrator.
- In the Command Prompt window, type the following command and hit enter:
Dism /Online /Cleanup-Image /RestoreHealth - The process may take about 15 minutes. However, do not interrupt the process or turn off your PC if it takes more time. Wait till the process is complete and see if that fixes the error.
5. Update Windows 10
- Press the Windows + I hotkey for Settings.
- Select Update & Security to open the options shown directly below.
- Click Check for updates to download and install available Windows 10 patch updates.
- If you can update your Windows 10 build, click the Download and install option for the latest feature update.
6. Turn off Windows Security
- Click the Windows Security icon on your system tray to open the window shown directly below.
- Click the shield button on the left side of Windows Security.
- Then select the Manage Settings option to open the settings in the screenshot directly below.
- Toggle the Real-time protection setting off.
Note: If the above resolution fixes the REGISTRY_FILTER_DRIVER_EXCEPTION error, install a third-party antivirus utility to replace the disabled Windows Security.
7. Restore the Windows Defender Antivirus
- Open an elevated Command Prompt as outlined within the first three steps of the second resolution.
- Press Enter after typing this command in the Prompt’s window:
sc config WdFilter start= boot - Then input this command and hit Enter:
sc start WdFilter - Restart your desktop or laptop after entering and initiating both of the above commands.
8. Roll back your Windows installation
- Right-click the Start button in Windows 10 to select Run on the Win + X menu.
- Type this command in Run’s Open text box:
rstrui - System Restore will open when you click Run’s OK button.
- Select the Choose a different restore point radio button, and click Next to continue.
- Click the Show more restore points checkbox to select it.
- Now choose a date that will restore Windows 10 to a time when there wasn’t a REGISTRY_FILTER_DRIVER_EXCEPTION blue screen issue on your desktop or laptop.
- Select the Next option to proceed to restore point confirmation.
- Click Finish to confirm your selected restore point and initiate the Windows 10 rollback.
Note: You can’t apply the above resolution if you haven’t enabled System Restore.
Restore Points restores your PC to an earlier state when it was working without the error. However, it will also uninstall the programs that you may have installed after the restore point was created.
The Registry_filter_driver_exception error in Windows 10 is usually triggered due to bad drivers or corrupted system files. Follow all the steps in the article to fix the problem quickly.
Feel free to share your thoughts on experiencing this issue by using the comment section below this guide.