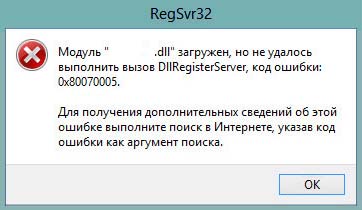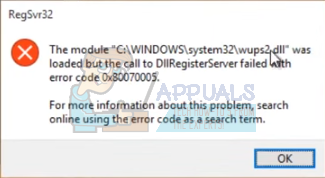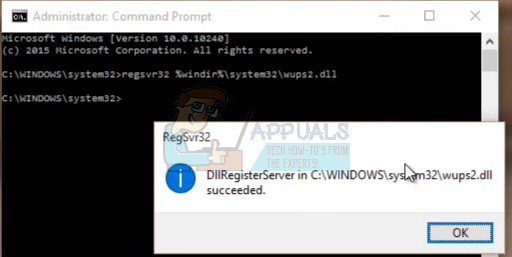Запуск команды regsvr32 иногда прерывается сообщением «Модуль DLL загружен, не удалось выполнить вызов DllRegisterServer, код ошибки 0x80070005». Причина его возникновения указывает на то, что у текущей учетной записи отсутствуют права администратора. Поэтому проблема быстро решается предоставлением этих разрешений.
Содержание
- 1 Запуск командной строки с повышенными правами
- 2 Отключение контроля учетных записей
- 3 Отключение антивируса
Запуск командной строки с повышенными правами
Проблему можно устранить путем предоставления пользователю администраторских разрешений.
В панели системного поиска наберите «cmd». Кликните правой кнопкой мыши на найденный результат и запустите от имени администратора.
Запустите в консоли команду regsvr32, которую не удавалось из-за ошибки DllRegisterServer с кодом 0x80070005.
Отключение контроля учетных записей
Иногда устранить ошибку DllRegisterServer 0x80070005 можно путем отключения контроля UAC. После деактивации система не будет выводить запрос на подтверждение администраторского доступа.
Имейте в виду, что его деактивация ослабляет безопасность систему, поэтому рекомендуется включить эту функцию после завершения процесса регистрации.
Перейдите в командную строку с помощью системного поиска.
Выполните следующую команду:
reg.exe ADD HKLMSOFTWAREMicrosoftWindowsCurrentVersionPoliciesSystem /v EnableLUA /t REG_DWORD /d 0 /f
После успешного завершения перезагрузите компьютер и выполните то действие, которое не удалось из-за отсутствия вызова DllRegisterServer.
Если regsvr32 обработана успешно, обратно включите UAC:
reg.exe ADD HKLMSOFTWAREMicrosoftWindowsCurrentVersionPoliciesSystem /v EnableLUA /t REG_DWORD /d 1 /f
Отключение антивируса
Если продолжаете сталкиваться с ошибкой, несмотря на наличие повышенных прав, то, скорее всего, регистрации препятствует антивирус.
Чтобы приостановить защиту, щелкните правой кнопкой на значок в области уведомлений панели задач и выберите соответствующий пункт. Если этим способом не удалось это сделать, найдите в настройках соответствующую опцию. После попробуйте зарегистрировать библиотеку DLL.
Содержание
- При попытке зарегистрировать библиотеку DLL с помощью 0x80070005 возникает Regsvr32.exe
- Симптомы
- Причина
- Решение
- Дополнительные сведения
- Исправлено: сбой DllRegisterServer с кодом ошибки 0x80070005 —
- Способ 1: Cmd в качестве администратора
- Способ 2: отключение контроля учетных записей пользователей UAC
- Способ 3: отключить антивирусы
- Как исправить: Не удалось выполнить вызов DllRegisterServer код ошибки 0x80070005
- Запуск командной строки с повышенными правами
- Отключение контроля учетных записей
- Отключение антивируса
- Модуль загружен, но dllregisterserver не удалось найти точку входа 6 решений проблемы
- Что значит, DllRegisterServer не удалось найти точку входа?
- Исправляем данный сбой
- Регистрируем dll с помощью командной строки
- Регистрация с применением утилиты «Выполнить»
- DllRegisterServer не выполняет вызов из-за ошибки 0x80070005
- Производим перезагрузку ПК и проверяем, исчез ли сбой?
- Отключаем антивирус
- Из-за чего может не получиться зарегистрировать DLL?
- Видео как зарегистрировать dll картотеку в Виндовс
При попытке зарегистрировать библиотеку DLL с помощью 0x80070005 возникает Regsvr32.exe
В этой статье описывается решение проблемы 0x80070005, которая возникает при регистрации библиотеки DLL с помощью Regsvr32.exe.
Область действия: Windows 10 — все выпуски, Windows Server 2012 R2
Исходный номер базы знаний: 827659
Симптомы
При попытке зарегистрировать библиотеку динамической компоновки (библиотеку DLL или .dll-файл) с помощью программы командной строки Regsrv32.exe библиотека DLL не зарегистрирована, и может появиться следующее сообщение об ошибке:
Сбой DllRegisterServer в file_name.dll.
Код возврата: 0x80070005
Такое поведение не происходит в Windows NT 4.0 или Windows 2000.
Причина
Это может произойти при попытке зарегистрировать библиотеку DLL с помощью Regsrv32 во время входа с помощью учетной записи без учетных данных администратора, например учетной записи, которая является членом стандартной группы пользователей. Учетная запись без учетных данных администратора не может записывать данные в реестр или изменять файлы в папке System32.
Это происходит из-за того, что Windows XP и Windows Server 2003 используют более строгую схему безопасности, чем в более ранних версиях Windows. Эта схема не позволяет стандартным пользователям регистрировать библиотеки DLL.
Из-за этого стандартные пользователи не могут запускать программы, которые самостоятельно регистрируют библиотеки DLL с помощью идентификатора стандартного пользователя.
Решение
Чтобы устранить эту проблему, войдите в систему с помощью учетной записи администратора и зарегистрируйте библиотеку DLL.
Дополнительные сведения
Вы можете зарегистрировать библиотеку DLL с помощью учетной записи без учетных данных администратора, если библиотека DLL не записывает данные в реестр или не изменяет файлы в папке System32.
Источник
Исправлено: сбой DllRegisterServer с кодом ошибки 0x80070005 —
Эта проблема появляется при попытке запустить команду regsvr32 в системах с Windows Vista Home Premium (32-разрядная версия). Ошибка делает невозможным успешное выполнение команды. При попытке выполнить вышеуказанную команду на экране постоянно отображается следующая ошибка;
был загружен, но вызов DllRegisterServer не выполнен с кодом ошибки 0x80070005
Эта проблема довольно распространена, и причина этой ошибки — ограниченные административные привилегии. Для успешного запуска команды regsvr32 вам необходимы права администратора. Итак, поскольку проблема связана с правами администратора, вы можете легко решить эту проблему, выполнив эту команду с правами администратора.
Следующие методы и шаги должны устранить ошибку без проблем.
Способ 1: Cmd в качестве администратора
Проблема решается простым принуждением системы распознавать пользователя как администратора перед выполнением команды. Шаги ниже предоставили информацию о том, как это сделать.
- нажмите Ключ Windows на вашей клавиатуре
- Тип CMD в строке поиска, но НЕ нажимайте Войти.
- Из списка программ, которые появляются, найдите CMD и щелкните правой кнопкой мыши по нему.
- Выбрать Запустить от имени администратора и нажмите «Продолжить» в появившемся окне.
- Тип regsvr32 «путь к файлу» выполнить команду (замените путь к файлу на путь к самому файлу без кавычек)
Если все пойдет хорошо, на этот раз все будет хорошо. Если вы видите какие-либо сообщения об ошибках, убедитесь, что путь к файлу является полным и точным.
Способ 2: отключение контроля учетных записей пользователей UAC
Отключение контроля учетных записей также иногда решает проблему. Обычно, когда вы отключаете UAC, система не запрашивает у вас административных прав.
Прежде чем включить UAC, обратите внимание, что это в основном ослабляет безопасность системы, так как становится более уязвимым для атак безопасности. Поэтому рекомендуется включить UAC после завершения процесса регистрации.
Следующие шаги показывают, как устранить ошибку, повернув UAC.
- Нажмите Начните -> тип CMD -> щелкните правой кнопкой мыши CMD и выбрать запустить от имени администратора
- Выключить UAC, скопируйте и вставьте следующую команду в командную строку и нажмите Enter.
reg.exe ДОБАВИТЬ HKLM ПРОГРАММНОЕ ОБЕСПЕЧЕНИЕ Microsoft Windows CurrentVersion Policies System / v EnableLUA / t REG_DWORD / d 0 / f - Включить UAC, вставьте следующую команду в командную строку и нажмите Enter.
reg.exe ДОБАВИТЬ HKLM ПРОГРАММНОЕ ОБЕСПЕЧЕНИЕ Microsoft Windows CurrentVersion Policies System / v EnableLUA / t REG_DWORD / d 1 / f - Вы успешно отключили UAC. Перезагрузите компьютер и выполните команду REGSVR32, выполнив шаги, описанные в методе 1. Теперь он должен успешно работать без проблем.
Способ 3: отключить антивирусы
Есть случаи, когда вы увидите сообщение об ошибке, несмотря на наличие административных привилегий. Это может быть из-за антивирусов, мешающих процессу регистрации. Поэтому, если вы все еще сталкиваетесь с некоторыми проблемами после использования методов 1 и 2, попробуйте отключить антивирус.
- Дважды щелкните значок антивируса, расположенный в правом нижнем углу экрана.
- После открытия экрана антивируса найдите вариант отключения антивируса.
- Обычно есть возможность отключить антивирус на 10, 20, 30 минут, что автоматически включит антивирус по истечении этого времени. Выберите вариант, наиболее подходящий для ваших нужд.
Также имейте в виду, что параметры могут различаться в зависимости от типа используемого антивируса. После того, как антивирус отключен, попробуйте сейчас запустить команду regsvr32 с надлежащими административными правами и посмотрите, сохраняется ли проблема.
Замечания: Антивирус важен для безопасности вашего компьютера, так как он помогает защитить ваш компьютер от множества угроз. Поэтому рекомендуется включить антивирус, как только ваша проблема будет решена.
Источник
Как исправить: Не удалось выполнить вызов DllRegisterServer код ошибки 0x80070005
Запуск команды regsvr32 иногда прерывается сообщением «Модуль DLL загружен, не удалось выполнить вызов DllRegisterServer, код ошибки 0x80070005». Причина его возникновения указывает на то, что у текущей учетной записи отсутствуют права администратора. Поэтому проблема быстро решается предоставлением этих разрешений.
Запуск командной строки с повышенными правами
Проблему можно устранить путем предоставления пользователю администраторских разрешений.
В панели системного поиска наберите «cmd» . Кликните правой кнопкой мыши на найденный результат и запустите от имени администратора.
Запустите в консоли команду regsvr32, которую не удавалось из-за ошибки DllRegisterServer с кодом 0x80070005.
Отключение контроля учетных записей
Иногда устранить ошибку DllRegisterServer 0x80070005 можно путем отключения контроля UAC. После деактивации система не будет выводить запрос на подтверждение администраторского доступа.
Имейте в виду, что его деактивация ослабляет безопасность систему, поэтому рекомендуется включить эту функцию после завершения процесса регистрации.
Перейдите в командную строку с помощью системного поиска.
Выполните следующую команду:
reg.exe ADD HKLMSOFTWAREMicrosoftWindowsCurrentVersionPoliciesSystem /v EnableLUA /t REG_DWORD /d 0 /f
После успешного завершения перезагрузите компьютер и выполните то действие, которое не удалось из-за отсутствия вызова DllRegisterServer.
Если regsvr32 обработана успешно, обратно включите UAC:
reg.exe ADD HKLMSOFTWAREMicrosoftWindowsCurrentVersionPoliciesSystem /v EnableLUA /t REG_DWORD /d 1 /f
Отключение антивируса
Если продолжаете сталкиваться с ошибкой, несмотря на наличие повышенных прав, то, скорее всего, регистрации препятствует антивирус.
Чтобы приостановить защиту, щелкните правой кнопкой на значок в области уведомлений панели задач и выберите соответствующий пункт. Если этим способом не удалось это сделать, найдите в настройках соответствующую опцию. После попробуйте зарегистрировать библиотеку DLL.
Источник
Модуль загружен, но dllregisterserver не удалось найти точку входа 6 решений проблемы
Добрый день, друзья. Бывает, когда в Виндовс 10 модуль удалось загрузить, но DllRegisterServer не удалось найти точку входа. Когда функционирует ОС Windows 10, разумеется, иногда возникают различные сбои. Во время некоторых из них появляется ошибка, в которой сообщается про то, что произошла ошибка в точке входа dllregisterserver. Разумеется, данная проблема решаема, но нужно исследовать разнообразные методы для решения этой проблемы.
Что значит, DllRegisterServer не удалось найти точку входа?
Данный сбой имеет прямую зависимость от картотеки системы, которая является комплексом определённых приложений, которые необходимы, чтобы выполнить разнообразные операции на ПК. Также данный элемент называют модулем. Каждый из них осуществляет некий набор опций. К примеру, открывает диалоговые окна или производит подсчёт с помощью калькулятора. Данные операции являются стандартными, для выполнения которых пишется определённый код.
Пакеты .dll можно назвать общими. Их специфика:
- Элементы могут активироваться сразу несколькими программами;
- Загружаются элементы на автомате сразу, как только последует запрос от приложения;
- Подобные пакеты практически не используют ресурс компьютера.
Давайте отметим недостатки этой библиотеки:
- Когда часть элементов отсутствуют, или в них есть неполадки, программы, которые используют битые элементы, начинают функционировать со сбоями или вообще не работают;
- Если пользователь поменяет настройки части таких элементов, то возможно, что зависящие от них программы просто перестанут функционировать:
- Файлы таких модулей уязвимы в связи с тем, что им даётся один адрес от ОС.
Когда на дисплее монитора появилась надпись «Модуль загружен» без точки входа, получается, что внутри картотеки DLL есть сбой – произошло удаление или повреждение определённого элемента, или же сбой повредил регистрацию и прочее.
Исправляем данный сбой
Для устранения неисправности отдельной части картотеки, нужно произвести закачку подобного элемента и установку его.
Важно! Производить закачки элементов нужно лишь с основных ресурсов. Скачивание элементов с неизвестных сайтов может заразить ваш компьютер различными вредителями. В связи с этим возможны различные ошибки.
Разрядность приложения должна быть такой же, как у ОС (32 bit или 64 bit). Если вы установите элемент не той разрядности, то данный сбой не исчезнет. Те элементы, которые вы скачали, нужно переместить в определённые папочки ОС Виндовс — SysWOW64, System32. После этого, данные файлы требуют регистрации. Ниже я покажу, как это делается.
Регистрируем dll с помощью командной строки
- Итак, кликнем по кнопочке «Пуск» и среди плиток, находим «Командная строка»;
- Кликнем по ней ПКМ и в ниспадающем меню выберем «Дополнительно», затем в новом окошке «Запуск от имени администратора»;
- У нас открывается командная строка, в которую нужно вставить следующее сочетание C:WindowsSysWOW64thumbcache.dll и нажать «Ввод».
Теперь нужно немного подождать, чтобы команда выполнилась.
Регистрация с применением утилиты «Выполнить»
- Регистрируем с помощью утилиты «Выполнить»;
- Нажмём кнопочки Win+R и в появившееся окошко вставим сочетание RegSvr32.exe C:WindowsSysWOW64thumbcache.dll
- Затем, нужно нажать ОК и немного подождать. Регистрация должна пройти успешно.
Если вам не удалось решить проблему, то можно ввести в «Командную строку», также как администратор, следующее сочетание:
RegSvr32.exe C:WindowsSysWOW64thumbcache.dll (или путь по вашему адресу) и нажать ввод.
Опять нужно немного подождать, для решения этой проблемы. Если метод не сработал, можно убрать кавычки и ввести заново.
DllRegisterServer не выполняет вызов из-за ошибки 0x80070005
Попробуем выключить контролирование учеток (UAC).
Запомните. Если вы выключите «Учётные записи», то безопасность ОС нарушится. Отсюда, завершив операцию, желательно вновь произвести включение учетных записей.
Итак, нам нужна «Командная строка» запущенная как администратор. Вводим сочетание:
reg.exe ADD HKLMSOFTWAREMicrosoftWindowsCurrentVersionPoliciesSystem /v EnableLUA /t REG_DWORD /d 0 /f
Производим перезагрузку ПК и проверяем, исчез ли сбой?
Надеюсь, всё прошло успешно. Если так, то нужно вновь включить UAC. Разумеется, нам для этого опять потребуется «Командная строка». Введём сочетание:
reg.exe ADD HKLMSOFTWAREMicrosoftWindowsCurrentVersionPoliciesSystem /v EnableLUA /t REG_DWORD /d 1 /f
Нужна опять перезагрузка.
Сломан ваш ПК и у вас пропала возможность на нём нормально работать?
Это не проблема.
Нужно обратиться в наш центр по ремонту компьютеров. Мы проведём диагностику и устраним неисправность.
Для нас является важным, чтобы ваш ПК продолжал отлично функционировать, и чтобы ничто не отвлекало вас от занятия любимым делом:
Наше предложение:
1 Бесплатный выезд специалиста;
2 Бесплатный анализ компьютера у вас дома;
3 Мы даём гарантию после ремонта до трёх лет;
4 Выдаём чек с гарантийным талоном.
Вам достаточно оставить заявку, и мы предоставим вам скидку на 15%
Отключаем антивирус
Когда сбой не исчез, то вполне возможно, что регистрацию вы не выполнили из-за действия антивируса. Поэтому, его нужно отключить. После этого нужно вновь попробовать зарегистрировать каталог DLL.
Из-за чего может не получиться зарегистрировать DLL?
Данные элементы система может отказаться регистрировать по следующим причинам:
- Библиотека была зарегистрирована до этого – нужно исправить или удалить эти элементы;
- Загруженная библиотека оказалась пустой или несовместимой с установленной ОС;
- Файл не может быть зарегистрирован, т.к. не предназначен для регистрации.
Видео как зарегистрировать dll картотеку в Виндовс
Вывод: как поступить, если DllRegisterServer не удалось найти точку входа вы теперь знаете. Напомню, библиотека скачивается с официального сайта. Чтобы всё прошло успешно, элементы помещаем в специально предназначенную для этого папочку. После этого, выполняем показанные мной действия. Не забываем, вы должны быть «Администратором» в этом профиле. Успехов!
Источник
Содержание
- Причина 1: Антивирус
- Причина 2: Отключена служба VSS
- Причина 3: Сбой TCP/IP
- Причина 4: Атрибуты системной папки
- Причина 5: Ошибки при загрузке обновлений
- Причина 6: Права доступа
- Причина 7: Повреждение системных файлов
- Причина 8: Вирусы
- Причина 9: Ошибки на жестком диске
- Заключение
- Вопросы и ответы
Во время взаимодействия с компьютером мы можем столкнуться с проблемами в виде различных системных сбоев. Они имеют разную природу, но всегда вызывают дискомфорт, а иногда и остановку рабочего процесса. В этой статье мы разберем причины возникновения ошибки 0x80070005 и опишем варианты ее устранения.
Эта ошибка чаще всего возникает при очередном автоматическом или ручном обновлении ОС. Кроме того, бывают ситуации, когда диалоговое окно с этим кодом возникает при запуске какого-либо приложения. Причины, которые приводят к такому поведению «винды», весьма разнообразные – от «хулиганства» антивирусной программы до повреждения данных в системном разделе.
Причина 1: Антивирус
Антивирусные программы чувствуют себя хозяевами в системе и зачастую действуют совершенно по-хулигански. Применимо к нашей ситуации они могут заблокировать доступ в сеть для служб обновления или запретить выполнение программ. Решить проблему можно, отключив активную защиту и брандмауэр, если таковой входит в пакет, или совсем удалить софт на время произведения апдейта.
Подробнее:
Как отключить антивирус
Как удалить антивирус
Причина 2: Отключена служба VSS
VSS – это служба теневого копирования, позволяющая перезаписывать те файлы, которые в данный момент заняты какими-либо процессами или программами. Если она отключена, то некоторые фоновые операции могут проходить с ошибками.
- Открываем системный поиск, нажав на значок лупы в левом нижнем углу на «Панели задач», пишем запрос «Службы» и открываем найденное приложение.
- Ищем в списке сервис, показанный на скриншоте, кликаем по нему, а затем жмем на ссылку «Запустить».
Если в колонке «Состояние» уже указано «Выполняется», нажимаем «Перезапустить», после чего перезагружаем систему.
Причина 3: Сбой TCP/IP
Большинство операций обновления происходит с подключением к интернету с помощью TCP/IP. Сбой в работе последнего может приводить к ошибке 0x80070005. Здесь поможет сброс стека протокола с помощью консольной команды.
- Запускаем «Командную строку». Обратите внимание, что это нужно сделать от имени администратора, иначе прием может не сработать.
Подробнее: Открытие командной строки в ОС Windows 10
Пишем (копируем и вставляем) такую команду:
netsh int ip resetЖмем клавишу ENTER.
- После того как процесс завершится, перезагружаем ПК.
Причина 4: Атрибуты системной папки
На каждом диске в системе присутствует специальная папка с названием «System Volume Information», содержащая некоторые данные о разделах и файловой системе. Если она имеет атрибут, разрешающий только чтение, то процессы, требующие записи в этот каталог, будут выдавать ошибку.
- Открываем системный диск, то есть тот, как который установлена Виндовс. Идем на вкладку «Вид», открываем «Параметры» и переходим к изменению параметров папок.
- Здесь снова активируем вкладку «Вид» и отключаем опцию (убираем флажок), скрывающую защищенные системные файлы. Жмем «Применить» и ОК.
- Ищем нашу папку, кликаем по ней ПКМ и открываем свойства.
- Возле позиции «Только для чтения» снимаем галку. Обратите внимание, что чекбокс не обязательно должен стать пустым. Квадратик тоже подойдет (см. скриншот). Тем более что после закрытия свойств именно эта отметка выставится автоматически. После настройки нажимаем «Применить» и закрываем окно.
Причина 5: Ошибки при загрузке обновлений
В «винде» имеется еще одна особая директория с названием «SoftwareDistribution», в которую попадают все загруженные обновления. Если во время процесса скачивания и копирования произошла ошибка или обрыв соединения, то пакеты могут оказаться поврежденными. При этом система будет «думать», что файлы уже скачаны и будет пытаться ими воспользоваться. Для решения проблемы нужно очистить эту папку.
- Открываем оснастку «Службы» через системный поиск (см.выше) и останавливаем «Центр обновлений».
- Таким же способом завершаем работу сервиса фоновой передачи.
- Теперь идем в папку «Windows» и открываем нашу директорию.
Выделяем все содержимое и удаляем его.
- Для гарантированного достижения результата необходимо очистить «Корзину» от этих файлов. Сделать это можно с помощью специальных программ или вручную.
Подробнее: Очистка Windows 10 от мусора
- Выполняем перезагрузку.
Читайте также: Решаем проблему с загрузкой обновлений в Windows 10
Причина 6: Права доступа
Обсуждаемая нами ошибка может возникать из-за неверных настроек прав доступа к изменению некоторых важных разделов и ключей системного реестра. Попытка настройки этих параметров вручную может также оказаться неудачной. Поможет нам справиться с поставленной задачей консольная утилита SubInACL. Поскольку по умолчанию она отсутствует в системе, ее нужно скачать и установить.
Скачать утилиту с официального сайта
- Создаем в корне диска C: папку с названием «SubInACL».
- Запускаем скачанный установщик и в стартовом окне жмем «Next».
- Принимаем условия лицензионного соглашения.
- Нажимаем кнопку обзора.
В выпадающем списке выбираем диск C:, кликаем по созданной ранее папке и жмем ОК.
- Запускаем установку.
- Закрываем инсталлятор.
Здесь стоит объяснить, зачем мы меняли путь установки. Дело в том, что дальше нам придется писать скрипты для управления реестром, и в них будет фигурировать этот адрес. По умолчанию он довольно длинный и при вводе вполне можно ошибиться. К тому же там еще присутствуют пробелы, что подразумевает взятие значения в кавычки, отчего утилита может повести себя непредсказуемо. Итак, с инсталляцией мы разобрались, переходим к скриптам.
- Открываем обычный системный «Блокнот» и прописываем в нем вот такой код:
@echo off
Set OSBIT=32
IF exist "%ProgramFiles(x86)%" set OSBIT=64
set RUNNINGDIR=%ProgramFiles%
IF %OSBIT% == 64 set RUNNINGDIR=%ProgramFiles(x86)%
C:subinaclsubinacl.exe /subkeyreg "HKEY_LOCAL_MACHINESOFTWAREMicrosoftWindowsCurrentVersionComponent Based Servicing" /grant="nt servicetrustedinstaller"=f
@Echo Gotovo.
@pause
- Идем в меню «Файл» и выбираем пункт «Сохранить как».
- Тип выбираем «Все файлы», даем скрипту любое название с расширением .bat. Сохраняем в удобное место.
Перед тем, как применять данный «батник», необходимо подстраховаться и создать точку восстановления системы, чтобы можно было откатить изменения в случае сбоя.
Подробнее:
Как создать точку восстановления в Windows 10
Как откатить Windows 10 до точки восстановления
- Запускаем скрипт от имени администратора.
- Перезагружаем машину.
Если прием не сработал, следует создать и применить еще один «батник» с кодом, указанным ниже. Не забудьте про точку восстановления.
@echo off
C:subinaclsubinacl.exe /subkeyreg HKEY_LOCAL_MACHINE /grant=administrators=f
C:subinaclsubinacl.exe /subkeyreg HKEY_CURRENT_USER /grant=administrators=f
C:subinaclsubinacl.exe /subkeyreg HKEY_CLASSES_ROOT /grant=administrators=f
C:subinaclsubinacl.exe /subdirectories %SystemDrive% /grant=administrators=f
C:subinaclsubinacl.exe /subkeyreg HKEY_LOCAL_MACHINE /grant=system=f
C:subinaclsubinacl.exe /subkeyreg HKEY_CURRENT_USER /grant=system=f
C:subinaclsubinacl.exe /subkeyreg HKEY_CLASSES_ROOT /grant=system=f
C:subinaclsubinacl.exe /subdirectories %SystemDrive% /grant=system=f
@Echo Gotovo.
@pause
Примечание: если во время выполнения скриптов в «Командной строке» мы видим ошибки доступа, значит, изначальные настройки реестра уже правильные, и нужно смотреть в сторону других способов исправления.
Причина 7: Повреждение системных файлов
Ошибка 0x80070005 также возникает и по причине повреждения системных файлов, отвечающих за нормальное течение процесса апдейта или запуск среды для выполнения программ. В таких случаях можно только попытаться их восстановить, используя две консольных утилиты.
Подробнее: Восстановление системных файлов в Windows 10
Причина 8: Вирусы
Вредоносные программы это извечная проблема владельцев ПК под управлением Виндовс. Эти вредители способны портить или блокировать системные файлы, изменять параметры реестра, вызывая различные сбои в системе. Если приведенные выше способы не принесли положительного результата, нужно проверить ПК на наличие вредоносных программ и при обнаружении избавиться от них.
Подробнее: Борьба с компьютерными вирусами
Причина 9: Ошибки на жестком диске
Следующее, на что следует обратить внимание, это возможные ошибки на системном диске. В Виндовс имеется встроенное средство по проверке и устранению таких неполадок. Впрочем, можно воспользоваться и специально предназначенными для этого программами.
Подробнее: Выполнение диагностики жесткого диска в Windows 10
Заключение
Крайним средством исправления ошибки 0x80070005 является попытка восстановления системы или ее полная переустановка.
Подробнее:
Восстанавливаем ОС Windows 10 к исходному состоянию
Возвращаем Windows 10 к заводскому состоянию
Как установить Виндовс 10 с флешки или диска
Давать советы по профилактике данной неполадки довольно сложно, но есть несколько правил, позволяющих минимизировать ее возникновение. Во-первых, изучите статью из параграфа про вирусы, это поможет понять, как не заразить свой компьютер. Во-вторых, старайтесь не пользоваться взломанными программами, особенно теми, которые устанавливают свои драйвера или службы, или меняют параметры сети и системы в целом. В третьих, без крайней надобности и предварительного изучения процесса, не изменяйте содержимое системных папок, параметров реестра и настроек «винды».
Содержание материала
- Что значит точка входа DllRegisterServer не найдена
- Исправляем данный сбой
- Отключение антивируса
- Удостоверьтесь, что не закончилось место на диске
- Модуль загружен … но точка входа DLLRegisterServer не найдена
- Загрузка библиотеки из интернета
- В чём суть ошибки Модуль загружен?
- Регистрируем dll с помощью командной строки
- Почему появляется данное сообщение?
- Способ исправления проблем с активацией
- Способ исправления проблем с поврежденными файлами
- Отключение контроля учетных записей
- Отмена регистрации DLL-файла
- Как исправить ошибку точка входа DllRegisterServer не найдена при регистрации DLL
Файлы библиотек DLL в общем случае представляют собой наборы программных функций, иногда — ресурсов, которые могут быть вызваны из других программ Windows 10 и предыдущих версий.
Когда в командной строке от имени администратора вы вводите команду regsvr32 имя_файла.dll, программа regsvr32.exe ищет и пробует вызвать функцию DllRegisterServer из указанного вами файла DLL для регистрации сервера, не находит её и сообщает об ошибке «Точка входа DllRegisterServer не найдена».
Почему так происходит? Потому что далеко не все DLL содержат такую функцию и не все библиотеки можно установить в системе с помощью regsvr32.exe, а рекомендации использовать команду для регистрации DLL во многих инструкциях вводят в заблуждение и неприменимы.
Исправляем данный сбой
Для устранения неисправности отдельной части картотеки, нужно произвести закачку подобного элемента и установку его.
Важно! Производить закачки элементов нужно лишь с основных ресурсов. Скачивание элементов с неизвестных сайтов может заразить ваш компьютер различными вредителями. В связи с этим возможны различные ошибки.
Разрядность приложения должна быть такой же, как у ОС (32 bit или 64 bit). Если вы установите элемент не той разрядности, то данный сбой не исчезнет. Те элементы, которые вы скачали, нужно переместить в определённые папочки ОС Виндовс — SysWOW64, System32. После этого, данные файлы требуют регистрации. Ниже я покажу, как это делается.
Отключение антивируса
Если продолжаете сталкиваться с ошибкой, несмотря на наличие повышенных прав, то, скорее всего, регистрации препятствует антивирус.
Чтобы приостановить защиту, щелкните правой кнопкой на значок в области уведомлений панели задач и выберите соответствующий пункт. Если этим способом не удалось это сделать, найдите в настройках соответствующую опцию. После попробуйте зарегистрировать библиотеку DLL.
Абсолютно все пользователи знают, что Windows-системы подвержены появлению непредвиденных сбоев и ошибок чаще других ОС. Одним из самых распространенных является сбой, сообщение о котором содержит код ошибки 0x80070005. Windows 7 или любая другая версия ОС при этом используется на компьютере, не столь важно, важно то, что по каким-то причинам операционной системе отказано в доступе к удаленному серверу или выполнению того или иного действия. Причин такого явления может быть достаточно много, как и методов решения проблемы.
Удостоверьтесь, что не закончилось место на диске
Распространенная ситуация, когда файл подкачки или какие-то пользовательские данные заняли все место на системном жестком диске. И получается, что клиент Центра обновления Windows не может скачать нужные ему файлы, так как их просто некуда поместить.
Удалите временные файлы, перенесите часть данных на другой носитель или задайте меньший размер файла подкачки — обеспечьте наличие свободного места.
Модуль загружен … но точка входа DLLRegisterServer не найдена
Крайне неприятная ошибка в Windows «Модуль загружен, но точка входа DLLRegisterServer не найдена» связана, как правило, с некорректным функционированием динамически подключаемой библиотеки (сокр., «.dll»), к которой обращается программа в процессе своей работы. В результате встроенный в Windows процесс отвечающий за регистрацию библиотеки в ОС, отказывается ее принять либо не может найти. А программа, обращающаяся к неработающим модулям, соответственно, не функционирует. Потому, предлагаю разложить по полочкам данную проблему для того, чтобы понять, каким образом ее можно исправить.
Сообщение о проблеме на экране компьютера
Загрузка библиотеки из интернета
Самый простой способ восстановления – скачать неповреждённый элемент из интернета и зарегистрировать его, например с . Перед скачиванием определите разрядность своей версии Windows. После получения этой информации нужно скачать правильно работающую библиотеку из интернета, не рекомендуется использовать сомнительные ресурсы – они могут только добавить проблем.
В чём суть ошибки Модуль загружен?
Итак, объяснение смысла данной ошибки закономерно будет начать с определения «Библиотеки«. Библиотека или в некоторых языках программирования, модуль (модули) — это набор подпрограмм, используемых в разработке программного обеспечения. Проще говоря, это совокупность небольших и независимых блоков, каждый из которых является функционально законченным фрагментом кода.
Для чего они предназначены? Существует огромное количество подпрограмм или процедур, выполняющих самые разные задачи. Некоторые из них содержат стандартные для многих программ вычислительные операции. К примеру, открытие диалоговых окон в Windows или нахождение квадратного корня из любого числа — это стандартные, часто встречающиеся процедуры. Так вот, чтобы не писать код таких подпрограмм каждый раз при создании ПО, были придуманы заранее заготовленные файлы, которые получили название «библиотеки». С помощью специальной функции их можно подключить к программе, при этом исполнимый код этой библиотеки не будет внедряться в код приложения, что позволяет сэкономить память ПК.
Динамические библиотеки DLL, встраиваемые в Windows, принадлежат к модулям общего пользования (shared library). Отличительные их особенности для пользователя состоят в следующем:
К сожалению, у DLL модулей есть и недостатки. Не будем говорить о так называемом «DLL Hell», так как на данный момент, несмотря на нарушение самого идейного принципа динамических библиотек общего пользования, разработчики Microsoft разрешили эту проблему. Гораздо важнее в данной статье отметить следующие недостатки:
Теперь о том, что такое Точка входа. Точкой входа называется адрес в оперативной памяти, по которому хранится первая команда программы. На самом деле, функций в одной библиотеке может быть несколько и каждая из них имеет свою точку входа, к которой и обращается процесс, вызывающий определенную подпрограмму.
Таким образом, скомпоновав все вышеописанное в единое целое, мы можем раскрыть суть ошибки «Модуль загружен». Эта проблема возникает при регистрации библиотеки в системе. Процесс «Regsvr32.exe», отвечающий за инсталлирование интерфейсов объектов в ОС, не может обнаружить функцию регистрации библиотеки «DLLRegisterServer» в проблемном dll.
Рассмотрев основные причины, по которым возникают неполадки с видимостью ОС библиотеки, можно перейти к путям их разрешения.
Регистрируем dll с помощью командной строки
- Итак, кликнем по кнопочке «Пуск» и среди плиток, находим «Командная строка»;
- Кликнем по ней ПКМ и в ниспадающем меню выберем «Дополнительно», затем в новом окошке «Запуск от имени администратора»;
- У нас открывается командная строка, в которую нужно вставить следующее сочетание C:WindowsSysWOW64thumbcache.dll и нажать «Ввод».
Теперь нужно немного подождать, чтобы команда выполнилась.
Почему появляется данное сообщение?
Код ошибок 0x80004005 обычно происходит при доступе к общим папкам или дискам, при использовании определенных программ или при установке обновлений. Вот наиболее распространенные причины кода ошибок 0x80004005:
Компания Microsoft по-прежнему не решила многочисленные проблемы с глобальными обновлениями «Виндовс». Пользователи компьютеров часто встречают ошибку:
Это может быть связано с рядом причин, наиболее распространенными из них являются следующие:
К счастью, есть способы решения для каждого из этих сценариев.
Способ исправления проблем с активацией
Первое, что мы должны сделать – это убедиться в активации операционной системы. Для исправления ошибки 0x80004005 необходимо открыть меню «Пуск», а затем выбрать «Парраметры». В открывшемся окне выбираем пункт «Обновление и безопасность» и в появившемся списке слева нажимаем на «Устранение неполадок». Таким образом мы открыли еще одну вкладку, в которой необходимо запустить диагностику и устранить неполадку «Центра обновления». В большинстве случаев все проблемы будут решены в автоматическом режиме.
Способ исправления проблем с поврежденными файлами
Достаточно часто случается, что поврежден системный файл opencl. dll, из-за которого возникает сообщение “Error Code 0x80004005. Unspecified error“. Для проверки целостности и устранения проблемы вы можете воспользоваться одним из встроенных в Windows 10 инструментов: SFC (система проверки файлов) или DISM (обслуживание и управление образами обновления).
Также можно попробовать полностью очистить директорию загрузки файлов обновления. Для этого запустите файловый менеджер и перейдите в папку «C:WindowsSoftwareDistributionDownload». После чего удалите все файлы и другие папки, которые увидите. Это заставит Windows 10 загрузить все файлы обновления заново.
Отключение контроля учетных записей
Иногда устранить ошибку DllRegisterServer 0x80070005 можно путем отключения контроля UAC. После деактивации система не будет выводить запрос на подтверждение администраторского доступа.
Имейте в виду, что его деактивация ослабляет безопасность систему, поэтому рекомендуется включить эту функцию после завершения процесса регистрации.
Перейдите в командную строку с помощью системного поиска.
Выполните следующую команду:
reg.exe ADD HKLMSOFTWAREMicrosoftWindowsCurrentVersionPoliciesSystem /v EnableLUA /t REG_DWORD /d 0 /f
После успешного завершения перезагрузите компьютер и выполните то действие, которое не удалось из-за отсутствия вызова DllRegisterServer.
Если regsvr32 обработана успешно, обратно включите UAC:
reg.exe ADD HKLMSOFTWAREMicrosoftWindowsCurrentVersionPoliciesSystem /v EnableLUA /t REG_DWORD /d 1 /f
Отмена регистрации DLL-файла
Если сталкиваетесь с ошибкой 0x80040200 при попытке отменить регистрацию DLL-библиотеки вручную, скорее всего, для выполнения этой операции нет достаточных разрешений. В этом случае запустите «regsvr32» в командной строке с повышенными правами.
Выведите на экран окно поиска Windows и наберите «командная строка». Щелкните правой кнопкой на найденный результат и выберите вариант запуска от имени администратора.
В консоли выполните команду для отмены регистрации библиотеки: Regsvr32 /u *.dll
Вместо звездочки укажите имя проблемного DLL-файла. При успешном завершении операции перезагрузите компьютер. Затем выполните установку, которая прерывалась кодом 0x80040200.
Как исправить ошибку точка входа DllRegisterServer не найдена при регистрации DLL
Для исправления проблемы можно предложить следующие подходы:
- Попробовать использовать ту же команду, но с дополнительными параметрами для установки файла DLL (перед слэшами и именем файла пробелы):При использовании этих ключей, поиск процедуры DllRegisterServer выполняться не будет, вместо этого будет использоваться DllInstall. Но и её может не оказаться в файле и это нормально.
- Разобраться, что это за файл DLL и устанавливать его правильно, обычно в составе набора компонентов, содержащих этот файл, при условии, что это требуется. Что имеется в виду? Например, при проблемах с файлами, имена которых начинаются с msvc, как правило требуется установить нужную версию распространяемых компонентов Visual C++ (причем для x64 систем часто нужно устанавливать также и x86 или 32-бит версии), для файлов с именами dx — установить недостающие библиотеки DirectX, используя веб-установщик от Microsoft, а для файлов unarc.dll, ISDone.dll обычно и вовсе не требуется установка каких-либо файлов и дело не в них.
- Иногда может сработать следующий подход: просто копируем файл .dll в ту же папку, где находится файл .exe программы или игры, которая сообщает об ошибке.
- Использовать поиск у меня по сайту, указав имя DLL, из-за которой происходит ошибка: по большинству наиболее часто встречающихся у меня есть подробные инструкции с указанием, какие именно компоненты необходимо установить.
Важный момент по всем пунктам: файлы DLL для x64 и 32-бит (x86) систем отличаются даже при одинаковом имени, при этом даже в 64-бит Windows 10, 8.1 или Windows 7 для работы какой-то программы может требоваться DLL для 32-бит, а с DLL для x64 она может не запускаться.
Теги
Содержание
- Использование средства Regsvr32 и устранение неполадок, связанных с выводимыми им сообщениями об ошибках
- Аннотация
- Синтаксис команды Regsvr32
- Типичные решения ошибок Regsvr32
- Устранение неполадок с работой утилиты Regsvr32 в Windows
- Решаем неполадки с работой утилиты Regsvr32 в Windows
- Способ 1: Запуск «Командной строки» от имени администратора
- Способ 2: Перенос файла в «SysWoW64»
- Способ 3: Проверка системы на вирусы
- Способ 4: Проверка целостности системных файлов
- Способ 5: Восстановление Windows
- 2 Проверенные методы, чтобы исправить ошибку Regsvr32
- Причины ошибок
- Дополнительная информация и ручной ремонт
- Повторите команду
- Зарегистрируйте 32-битную Dll с помощью 32-битной версии Regsvr32 в 64-битной версии Windows
- Вы получаете 0x80070005 при попытке зарегистрировать DLL с помощью Regsvr32.exe
- Симптомы
- Причина
- Решение
- Дополнительная информация
- Как установить DLL файлы на Windows?
- Как установить DLL файл
- Помещение и регистрация файлов библиотеки
- Второй способ регистрации
Использование средства Regsvr32 и устранение неполадок, связанных с выводимыми им сообщениями об ошибках
Если вы получили сообщение об ошибке, описания которого нет в этой статье, можно найти его подробное объяснение, рекомендуемые действия и список дополнительных ресурсов поддержки на странице ошибок и событий TechNet.
Аннотация
Regsvr32 — это служебная программа командной строки для регистрации и отмены регистрации элементов управления OLE, например ActiveX и библиотеки DLL в реестре Windows. Средство Regsvr32.exe установлено в папке %systemroot%System32 в ОС Windows XP и более поздних версиях Windows.
Примечание. В 64-разрядных версиях Windows есть две версии файла Regsv32.exe:
64-разрядная версия — %systemroot%System32regsvr32.exe;
32-разрядная версия — %systemroot%SysWoW64regsvr32.exe.
Синтаксис команды Regsvr32
Программа RegSvr32.exe имеет следующие параметры командной строки.
Regsvr32 [/u] [/n] [/i[:строка_команд]] DLL-файл
/u — отменяет регистрацию сервера
/i — вызывает DllInstall, передавая ей в параметре необязательную строку_команд; при использовании с ключом /u вызывает DllUnInstall.
/n — не вызывает DllRegisterServer; это может использоваться с ключом /i
/s – «тихий» режим; окна сообщений не отображаются
Типичные решения ошибок Regsvr32
При появлении ошибки Regsvr32 попробуйте устранить ее одним из следующих способов.
Способ 1. Повторный запуск команды Regsvr32 в командной строке с повышенными привилегиямиЧтобы открыть командную строку с повышенными привилегиями, выполните указанные ниже действия.
Windows 8.1 и Windows 8Проведите пальцем от правого края экрана к центру и коснитесь кнопки Поиск. Либо, если вы используете мышь, переместите указатель в правый нижний угол экрана и щелкните кнопку Поиск. Введите запрос Командная строка в поле Поиск, щелкните правой кнопкой мыши элемент Командная строка, затем выберите команду Запуск от имени администратора. Если система запросит пароль администратора или подтверждение, введите пароль или нажмите кнопку Разрешить.
Windows 7 и Windows VistaНажмите кнопку Пуск, введите запрос Командная строка или cmd в поле Поиск, щелкните правой кнопкой мыши элемент Командная строка, а затем выберите команду Запуск от имени администратора. Если система запросит пароль администратора или подтверждение, введите пароль или нажмите кнопку Разрешить.
Windows XPВойдите в систему в качестве администратора или с другой учетной записью с правами администратора и откройте окно «Командная строка».
Способ 2. Использование 32-разрядной версии Regsvr32 для регистрации 32-разрядной библиотеки DLL в 64-разрядной версии ОС WindowsЕсли при регистрации 32-разрядной библиотеки DLL в 64-разрядной версии ОС Windows появляется ошибка, выполните следующие действия.
Откройте командную строку с повышенными привилегиями.
Если 32-разрядная библиотека DLL находится в папке %systemroot%System32, переместите ее в папку %systemroot%SysWoW64.
Источник
Устранение неполадок с работой утилиты Regsvr32 в Windows
Некоторые пользователи время от времени сталкиваются с надобностью ручной регистрации динамически подключаемых библиотек в операционную систему. Задействовать для этого можно только стандартное средство под названием Regsvr32. Запускается оно через «Командную строку», а все взаимодействия осуществляются с указанием определенных атрибутов. Не всегда работа с утилитой проходит корректно, и на экране появляются различные ошибки. Давайте более детально разберем все известные способы решения неполадок с функционированием Regsvr32 в Windows.
Решаем неполадки с работой утилиты Regsvr32 в Windows
В большинстве случаев сама утилита работает стабильно, а все проблемы связаны с неправильными действиями со стороны пользователя. Однако иногда случаются и более трудные ситуации, решение которых тоже будет представлено в рамках сегодняшней статьи. Начнем ознакомление со способами по порядку, взяв во внимание в первую очередь самый легкое и банальное исправление.
Способ 1: Запуск «Командной строки» от имени администратора
Самая частая причина отказа функционирования Regsvr32 — запуск консоли с правами обычного пользователя. Эта утилита нуждается в повышенном уровне доступа, поскольку редактироваться будут именно системные файлы, поэтому выполнять ее следует только от имени администратора. Это произойдет автоматически в том случае, если «Командная строка» была запущена от имени данной учетной записи. Проще всего сделать это через меню «Пуск», выбрав соответствующий вариант. Если у вы еще не вошли в необходимую учетную запись, сделайте это так, как рассказано в другой статье на нашем сайте по следующей ссылке, а уже затем проверьте результативность произведенных манипуляций.
Способ 2: Перенос файла в «SysWoW64»
Обратим внимание, что использовать этот способ стоит только тем юзерам, кто обладает 64-разрядной операционной системой и пытается зарегистрировать или выполнить другие действия с 32-битным файлом. Дело в том, что по умолчанию практически все динамически подключаемые библиотеки помещаются в директорию «System32», но компоненты, имеющие разрядность 32 бита и находящиеся в 64-разрядной Виндовс, должны быть помещены в папку «SysWoW64», чтобы выполнение определенных действий прошло успешно. Из-за этого возникает надобность произведения следующих действий:
Еще раз уточним, что этот метод подходит только в ситуации, когда рассматриваемая утилита отказывается функционировать с каким-то конкретным файлом в 64-битной операционной системе. В остальных случаях эти действия не принесут вообще никакого результата.
Способ 3: Проверка системы на вирусы
Иногда компьютер может быть заражен вредоносными файлами, которые постепенно распространяются по жесткому диску и влияют на функционирование системных компонентов. На Regsvr32 это тоже может отразиться, поэтому мы настоятельно рекомендуем запустить проверку на вирусы сразу же, как только какие-то проблемы были обнаружены. Детальные инструкции по осуществлению этой операции вы найдете в материале по ссылке ниже, воспользовавшись указанной ниже ссылкой. После завершения сканирования перезагрузите ПК и проверьте, наладилась ли работа утилиты.
Способ 4: Проверка целостности системных файлов
Если во время проверки на вирусы они все же были найдены и удалены, вполне возможно, что угрозы оставили след на системных файлах, повредив их. Иногда это приводит к отказу работы некоторых утилит, в том числе и Regsvr32. Запуск проверки целостности системных файлов доступен с помощью стандартного инструмента SFC, однако иногда и он завершает свою работу, выводя на экран ошибку «Защита ресурсов Windows обнаружила поврежденные файлы, но не может восстановить некоторые из них». Тогда следует обратиться к средству DISM. Оно предназначено для восстановления хранилища компонентов. Только после успешного выполнения этой операции вы можете вернуться к SFC, чтобы закончить сканирование и отладку целостности. Детальнее обо всем этом читайте в отдельном руководстве.
Способ 5: Восстановление Windows
Последний вариант, о котором мы хотим поговорить, заключается в восстановлении Windows до заводских настроек или той резервной копии, когда утилита Regsvr32 еще функционировала корректно. Этот способ самый радикальный и использовать его стоит только в той ситуации, когда другие не принесли должного результата. В выполнении данной операции помогут системные или дополнительные средства. Всю необходимую информацию по теме восстановления вы найдете в отдельной нашей статье.
Теперь вы знаете, что существуют разные причины возникновения неполадок при функционировании Regsvr32 и все они имеют разный алгоритм действий для решения. Однако не стоит забывать, что может попасться поврежденный файл или появятся другие трудности. Обо всем этом сообщают появляющиеся на экране уведомления. Вы можете изучить описание каждого на официальном сайте Microsoft, чтобы быстрее справиться с неполадкой.
Помимо этой статьи, на сайте еще 12384 инструкций.
Добавьте сайт Lumpics.ru в закладки (CTRL+D) и мы точно еще пригодимся вам.
Отблагодарите автора, поделитесь статьей в социальных сетях.
Источник
2 Проверенные методы, чтобы исправить ошибку Regsvr32
Эта команда используется для регистрации и отмены регистрации элементов управления OLE, например файлов библиотеки цифровых ссылок и элементов управления ActiveX в реестре Windows. Эта команда отображается как файл Regsvr32.exe и устанавливается в системный файл Microsoft Windows в папке% systemroot% System32.
Команда Regsvr32 загружает библиотеку и пытается вызвать сервер DllRegister и сервер DllUnregister. Другими словами, это помогает регистрировать файлы библиотеки цифровых ссылок на основе COM для запуска различных программ на вашем ПК.
Однако, когда файл Regsvr32.exe становится поврежденным, вы получаете что собой представляет Regsvr32 для устранения неполадок сообщение об ошибке на экране вашего компьютера. Он может отображаться различными способами, включая следующие:
«Чтобы зарегистрировать модуль, вы должны указать двоичное имя».
Причины ошибок
Как правило, Regsvr32.exe повреждается из-за сбоя функции загрузки библиотеки, сервера DllRegister или сервера DllUnregister. Это означает, что указанный путь dll отсутствует, неверен или не может быть найден.
Вот как сообщения об ошибках часто отображаются во время регистрация dll используя Regsvr32.exe:
Если отображается это сообщение об ошибке, это обычно означает, что вы ввели недопустимую комбинацию аргументы или переключатели командной строки при вызове приложения Regsvr32.exe.
Причиной этого сообщения об ошибке является то, что вы вызвали функцию Regsvr32.exe без модулей для регистрации, расположенных в аргументах командной строки.
Это сообщение об ошибке Regsvr32 указывает, что у Windows были проблемы с загрузкой модулей, которые вы определили в командной строке.
Дополнительная информация и ручной ремонт
Вот 2 рекомендуемых решения, чтобы исправить Regsvr32 ошибка на вашем ПК:
Повторите команду
Вы должны повторно запустить команду Regsvr32 из командной строки с повышенными привилегиями. Для этого перейдите в меню «Пуск» и введите «Командная строка» в поле поиска.
Теперь щелкните правой кнопкой мыши командную строку и выберите параметр «Запуск от имени администратора», чтобы запустить команду на своем ПК. Если вам будет предложено ввести пароль администратора, введите пароль и нажмите «Разрешить», чтобы запустить команду.
Зарегистрируйте 32-битную Dll с помощью 32-битной версии Regsvr32 в 64-битной версии Windows
Это может показаться сложным, но это даже проще, чем первое решение, рассмотренное выше. Чтобы зарегистрировать 32-разрядную DLL с помощью 32-разрядной версии Regsvr32 в 64-разрядной версии Windows, откройте командную строку с повышенными привилегиями.
Если после открытия 32-разрядная DLL находится по следующему пути: папка% systemroot% System32, переместите ее в папку% systemroot% SysWoW64. После изменения пути выполните эту команду:% systemroot% SysWoW64regsvr32
Попробуйте следовать этим 2 рекомендуемые решения немедленно исправить и исправить эту ошибку на вашем компьютере.
Решения должны исключить появление сообщений об ошибках, таких как «Чтобы зарегистрировать модуль, вы должны указать двоичное имя». Это так просто и эффективно, и вы можете сделать это самостоятельно, не вызывая профессионала.
Поздравляем, вы только что самостоятельно исправили ошибку Regsvr32 в Windows 10. Если вы хотите читать более полезный статьи и советы о посещении различного программного и аппаратного обеспечения errortools.com в день.
Выполните полное сканирование системы с помощью Restoro. Для этого следуйте инструкциям ниже.
Источник
Вы получаете 0x80070005 при попытке зарегистрировать DLL с помощью Regsvr32.exe
В этой статье предоставляется решение 0x80070005 ошибки, которая возникает при регистрации DLL с помощью Regsvr32.exe.
Применяется к: Windows 10 — все выпуски, Windows Server 2012 R2
Исходный номер КБ: 827659
Симптомы
DllRegisterServer в file_name.dll не удалось.
Код возврата: 0x80070005
Такое поведение не происходит в Windows NT 4.0 или Windows 2000.
Причина
Такое поведение может произойти, если вы пытаетесь зарегистрировать DLL с помощью Regsrv32, пока вы входите в систему с помощью учетной записи, которая не имеет административных учетных данных, например учетной записи, которая является членом группы стандартных пользователей. Учетная запись, которая не имеет административных учетных данных, не может записываться в реестр или изменять файлы в папке System32.
Такое поведение происходит потому, что Windows XP и Windows Server 2003 используют более ограничительную схему безопасности, чем предыдущие версии Windows использования. Эта схема не позволяет стандартным пользователям регистрировать DLLs.
Из-за этого поведения стандартные пользователи могут не иметь возможности запускать программы, которые самостоятельно регистрируют DLLs с помощью стандартного пользовательского ID.
Решение
Чтобы устранить это поведение, войдите в систему с помощью учетной записи администратора и зарегистрируйте DLL.
Дополнительная информация
Вы можете зарегистрировать DLL с помощью учетной записи, которая не имеет административных учетных данных до тех пор, пока DLL не будет записываться в реестр или изменять файлы в папке System32.
Источник
Как установить DLL файлы на Windows?
Файл DLL – компонент динамически подключаемой библиотеки, чьи элементы используют практически все программы. Библиотека DLL файлов расположена в корневой папке системы. Компоненты должны быть все в наличии, иметь цифровую подпись, правильно работать и быть актуальными по версии. Если одно из требований не соблюдено, при запуске программы пользователь получит информационное уведомление: ошибка DLL. Неисправность свидетельствует о том, что отсутствует DLL файл, поврежден или устарел.
Как установить DLL файл
Чтобы программы, приложения и игры снова начали работать, необходимо установить вручную недостающие компоненты библиотеки. Просто поместить файл в папку недостаточно ─ нужно знать как их зарегистрировать.
Помещение и регистрация файлов библиотеки
Перед тем как установить DLL файл на Windows 7,8,10, их нужно скачать, причем точно под разрядность системы.
Давайте определим, какая разрядность у Вашей системы (если вы точно знаете, может пропустить этот шаг)
Шаг 1. Кликаем правой кнопкой мыши по «Мой компьютер» и выбираем «Свойства»
Шаг 2. В открывшемся окне, мы может прочитать свойства компьютера, версию операционной системы и её разрядность 32 (х86) или 64 бит. В нашем случаи стоит 64-разрядная операционная система Windows 10.
·
Шаг 3. После скачивания файлов их нужно поместить в корневую папку, зарегистрировать
для х32 (х86) систем компонент необходимо заменить или поместить в папку C:WindowsSystem32;
для х64 необходимо выполнить замену или переместить в папку C:Windows SysWOW64;
Шаг 4. Файл нужно зарегистрировать в системе.
Сделать это можно, открыв командную строку комбинацией «Win» + «R», или нажать «Пуск» и «Выполнить»;
в открывшемся окне ввести через пробел следующее: regsvr32 имя файла.dll – где, «regsvr32» ─ команда для регистрации, а «имя файла.dll» – полное имя вставленного компонента;
Шаг 5. Нажмите «ОК», и перезагрузите компьютер, и новые параметры вступят в силу.
Сразу хочется отметить, что при регистрации возможны появления ошибок. Например: «Не удалось загрузить модуль». Обычно они возникают по 3 причинам
Второй способ регистрации
Шаг 1. Зарегистрировать файл можно с помощью командой строки, которую нужно запустить от имени администратора.
Шаг 2. Пишем команду regsvr32.exe + путь к файлу и жмём «Enter»
Шаг 3. Появится сообщение что «Всё прошло удачно», и просто перезагружаем компьютер
Вот и всё, файл зарегистрирован, можете пробовать запускать вашу игру или программу
А вот, некоторые советы, которые могут вам пригодиться.
Источник
Автор:
Обновлено: 08.10.2022
В статье ниже будут рассмотрены три случая кода ошибки 0x80070005, а также пошаговые инструкции для их решения (для каждого случая).
0x80070005, как исправить Windows 10
Содержание
- Что такое ошибка 0x80070005 (отказано в доступе)?
- Как исправить код ошибки 0x80070005?
- Ошибка обновления Windows 0x80070005
- Общие причины кода ошибки
- Решение проблемы
- Способ 1. Утилита subinacl.exe
- Способ 2. Переключитесь из учетной записи пользователя на учетную запись администратора
- Способ 3. Сканирование на наличие вредоносных программ и вирусов
- Способ 4. Исправьте ошибки сети
- Способ 5. Восстановление системы или возврат компьютера в исходное состояние
- Видео — Бесконечное автоматическое восстановление на Windows 10. Решение проблемы
- Способ 6. Откат Windows 10 до точки восстановления
- Способ 7. Выполните восстановление центра обновления Windows
- Обновление магазина приложений Windows и 0x80070005
- Код ошибки активации Office 0x80070005
- Решение ошибки 0x80070005
- Устранение ошибок Microsoft Office
- Видео — Исправляем все ошибки в Windows 10 в 2 клика
Что такое ошибка 0x80070005 (отказано в доступе)?
Ошибка с кодом 0x80070005 (отказано в доступе) возникает в довольно широком спектре случаев, которые включают обновление системы и приложений, а также активацию и восстановление системы. В других случаях решения будут одни и те же, так как у ошибки одна и та же причина. Это общий код ошибки для всех пользователей Windows.
Почему возникает ошибка 0x80070005
Код ошибки 0x8007005 не следует игнорировать, в противном случае вы можете столкнуться с тем, что приложения окажутся недоступными, а операционная система может замедлиться или даже выйти из строя. Если вы столкнулись с кодом ошибки 0x80070005 и не можете справиться с ним самостоятельно, следуйте приведенному ниже пошаговому руководству, которое поможет решить эту проблему. Ниже будут рассмотрены простые и эффективные решения данной проблемы.
Как исправить код ошибки 0x80070005?
Когда возникает ошибка 0x80070005
Мы рассмотрим 3 случая кода ошибки 0x80070005:
- ошибка обновления Windows 0x80070005;
- обновление магазина приложений Windows и 0x80070005;
- код ошибки активации Office 0x80070005.
Ошибка обновления Windows 0x80070005
Это довольно распространенная ошибка обновления Windows. В большинстве случаев она возникает при обновлении системы. Обновления Windows очень важны для компьютера. Соответственно, операционная система настроена на регулярное обнаружение доступных обновлений, а также их последующую загрузку и установку. Кроме того, вы можете вручную проверить и установить возможные обновления. Установка обновлений Windows может защитить компьютер от системных уязвимостей, чтобы компьютер мог работать в безопасном состоянии. Кроме того, обновления позволяют обновлять программное обеспечение Microsoft, например Microsoft Office. При попытке установить определенное обновление процесс обновления может столкнуться с определенной ошибкой, такой как код ошибки 0x80070005, который является одной из наиболее распространенных проблем.
Ошибка 80070005 при обновлении Windows
Код ошибки 0x80070005 также описывается как «Access Denied» или «Отказано в доступе». Он обычно появляется, когда вам не хватает разрешений на файл или реестр, которые требуются при переустановке обновлений. Это связано с тем, что разрешения для файлов или реестра могли быть изменены вирусом или вредоносным ПО. Тем не менее, чаще всего ошибка охватывает широкий спектр ситуаций, из-за чего трудно определить точные причины. Помимо упомянутых ранее обстоятельств, ошибка может также произойти, когда вы пытаетесь активировать Windows или подключаться к сети. Несмотря на это, причины ошибки почти всегда одинаковы, поэтому справиться с этой проблемой довольно легко.
Общие причины кода ошибки
- ошибка 0x80070005 возникает при попытке установить системные обновления и у вас нет разрешений, которые требуются для выполнения операции. Это, по-видимому, связано с настройками и политикой безопасности компьютера. Предположим, что вы вошли в систему в качестве стандартной учетной записи, а не в качестве администратора (с учетной записью администратора);
Причины возникновения ошибки 0x80070005
- однако эта ошибка возникает, даже если вы действительно вошли в систему как пользователь-администратор. В этом случаи возможные причины ошибки связаны с управлением учетными записями пользователей, антивирусными программами или настройками в локальной политике безопасности. Например, если ошибка 0x80070005 возникает, когда вы пытаетесь получить доступ к общей папке, созданной по сети, то возможной причиной могут быть параметры общего доступа и безопасности этой общей папки;
- вредоносное ПО на вашем ПК также может стать причиной того, что вредоносное программное обеспечение или вирус могут блокировать любые действия. В этом случае пользователи компьютеров должны обновлять антивирусное программное обеспечение и удалять вредоносные приложения и зараженные данные.
Решение проблемы
Способ 1. Утилита subinacl.exe
В первом способе мы воспользуемся утилитой subinacl.exe.
- Загрузите и установите subinacl.exe.
Скачиваем с официального сайта Майкрософт утилиту SubinACL
Запускаем установочный файл и следуем инструкции установщика
- В Блокноте вставьте следующее.
В Блокнот вставляем скачанную команду
- Затем нажмите «Файл/Сохранить как».
Нажимаем «Файл/Сохранить как»
- Сохраните файл с настройками, как на примере ниже. Мы сохранили его на рабочем столе.
Называем файл «script.bat», сохраняем на рабочий стол, нажимаем «Сохранить»
- Запустите сохраненный файл с наивысшими правами администратора.
Правой кнопкой мыши кликаем на файл, выбираем «Запуск от имени администратора»
- Когда все будет готово появится надпись «Gotovo», вместе с предложением кликнуть любую клавишу. Теперь вам нужно закрыть командную строку и перезагрузить компьютер. Проблема ошибки должна быть 0x80070005 решена. Если этого не произошло, попробуйте следующий способ.
Способ 2. Переключитесь из учетной записи пользователя на учетную запись администратора
Администратор — это пользователь, которому разрешено вносить изменения на компьютере, а изменения влияют на других пользователей ПК. Учетная запись администратора может настраивать параметры безопасности, управлять программным обеспечением, оборудованием, всеми файлами на компьютере, а также вносить изменения для других пользователей. Учетная запись администратора может быть защищена паролем, и в этом случае вам необходимо знать пароль для входа.
Ниже приведен самый простой способ чтобы переключить учетную запись пользователя на учетную запись с правами администратора.
- Нажмите «Поиск», введите «Панель управления» и нажмите на соответствующий результат поиска.
Нажимаем «Поиск», вводим «Панель управления», нажимаем на соответствующий результат поиска
- В открывшемся окне вы можете увидеть опцию «Учетные записи пользователей». Нажмите и откройте ее.
В категории «Просмотр» выбираем значение «Категории», нажимаем и открываем опцию «Учетные записи пользователей»
- В окне «Учетные записи пользователей» вы можете увидеть все учетные записи. Вам нужно выбрать вашу учетную запись пользователя. Нажмите «Изменение типа своей учетной записи» и введите пароль, если это необходимо.
Нажимаем «Изменение типа своей учетной записи», вводим пароль, если необходимо
- Если у вас стандартная учетная запись, поменяйте ее на учетную запись с правами администратора (как на примере ниже).
Ставим галочку на пункт «Администратор»
- Затем выйдите из системы Windows сделав повторный вход, после чего у вас будут права доступа ко всем операциям в качестве учетной записи администратора. Затем вы можете попробовать установить обновления Windows.
Способ 3. Сканирование на наличие вредоносных программ и вирусов
Если на вашем компьютере установлено антивирусное программное обеспечение, обязательно следите за тем, чтобы оно всегда было в обновленном состоянии. Если на вашем компьютере не установлено антивирусное программное обеспечение, вы можете использовать Microsoft Safety Scanner. Это бесплатный сканер, который можно использовать для сканирования системы на компьютерные вирусы и вредоносное ПО.
- Загрузите Microsoft Security Scanner с веб-сайта Microsoft и установите его на свой компьютер в соответствии с инструкциями по установке. Убедитесь, что вы добавили ярлык сканера безопасности на рабочий стол.
Загружаем Microsoft Security Scanner с веб-сайта Microsoft
- Дважды щелкните значок ярлыка Security сканера на рабочем столе и запустите его.
- Затем нажмите «Тип сканирования» и «Полное сканирование», продолжая нажимать «Далее».
Левой кнопкой мыши щелкаем на пункт «Полное сканирование», нажимаем «Далее»
- Security Scanner начинает процесс сканирования, и вам нужно дождаться его завершения. Сканирование может занять некоторое время.
Процесс сканирования
- После его завершения вы можете удалить все обнаруженные вирусы или записи вредоносных программ.
После сканирования удаляем обнаруженные вредоносные файлы и ПО, если все в порядке нажимаем «Готово»
- Перезагрузите компьютер и повторите попытку запуска Центра обновления Windows.
Способ 4. Исправьте ошибки сети
Что касается кода ошибки 0x80070005 в отношении общего сетевого ресурса, вам необходимо изменить права доступа к папке, о которой идет речь:
- Найдите общую папку на своем компьютере и щелкните ее правой кнопкой мыши. Затем перейдите в ее «Свойства».
В разделе «Сеть», нажимаем на папку правой кнопкой мыши, выбираем в меню «Свойства»
- Перейдите на вкладку «Безопасность».
Переходим на вкладку «Безопасность»
- Выберите «Изменить».
Нажимаем на кнопку «Изменить»
- Затем «Добавить» и «Дополнительно».
Нажимаем на кнопку «Добавить»
Нажимаем на кнопку «Дополнительно»
- Нажмите «Поиск», а затем выберите «Все».
Нажимаем «Поиск», затем выбираем «Все»
- Нажмите «ОК» для подтверждения и «Применить». Затем закройте окно, и папка будет доступна всем, кто сможет подключиться к вашей сети.
Ставим галочки на пункты, которые разрешаем или запрещаем группе «Все», нажимаем «Применить», затем «ОК»
Способ 5. Восстановление системы или возврат компьютера в исходное состояние
Одной из функций восстановления компьютера является его возврат в исходное состояние. Для того чтобы воспользоваться этой функцией вам нужно сделать следующее:
- Кликните по значку «Пуск». Затем, в развернувшемся окне кликните на «Параметры».
В меню «Пуск» открываем «Параметры»
- Теперь вам нужно перейти по пути, указанному на картинках ниже.
Переходим в раздел «Обновление и безопасность»
Открываем раздел «Восстановление»
- В открывшемся окне вы увидите кнопку «Начать».
Нажимаем на кнопку «Начать»
- Нажав на нее, вы увидите 2 опции, как на скриншоте ниже. Выберите подходящую вам опцию.
Выбираем подходящую опцию
Если у вас Windows 10 версии 1703 Creators Update, то вы можете сделать чистую установку системы в автоматическом режиме, так как у вас есть новая опция: «Начать заново» или «Start Fresh».
Читаем информацию, если согласны нажимаем «Далее», если нет «Отмена» и выбираем другую опцию
Видео — Бесконечное автоматическое восстановление на Windows 10. Решение проблемы
Способ 6. Откат Windows 10 до точки восстановления
Для начала вам нужно настроить восстановление системы.
- Щелкните по значку «Поиск». Затем, в поле поиска введите «Панель управления». Перейдите по нужному вам результату.
Нажимаем «Поиск», вводим «Панель управления», нажимаем на соответствующий результат поиска
- Теперь вам нужно перейти по пути, указанному на картинках ниже.
В категории «Просмотр» выбираем значение «Категория», открываем раздел «Система и безопасность»
Открываем раздел «Система»
Открываем раздел «Защита системы»
- Щелкните по кнопке «Настроить».
Щелкаем по кнопке «Настроить»
- Отметьте пункт, как на рисунке ниже. Ползунок регулирует количество места, которое используется для того, чтобы создать точки восстановления. Отрегулируйте его по своему усмотрению.
Отмечаем пункт «Включить защиту системы», передвигаем ползунок максимальное использование на нужное значение, нажимаем «Применить», затем «ОК»
Теперь вам нужно создать точку восстановления.
- Щелкните по значку «Поиск». Затем, в поле поиска введите «Панель управления». Перейдите по нужному вам результату.
Нажимаем «Поиск», вводим «Панель управления», нажимаем на соответствующий результат поиска
- Теперь вам нужно перейти по пути, указанному на картинках ниже.
В категории «Просмотр» выбираем значение «Категория», открываем раздел «Система и безопасность»
Открываем раздел «Система»
Открываем раздел «Защита системы»
- В окне защиты системы щелкните по кнопке «Создать».
Нажимаем на кнопку «Создать»
- Теперь вам нужно придумать название для точки восстановления. Сделав это, снова щелкните по кнопке «Создать» и дождитесь окончания операции.
Вводим название точки восстановления, нажимаем «Создать»
После успешного выполнения всех вышеперечисленных шагов, можно приступать к откату системы.
- Кликните по значку «Поиск». В поле поиска введите «Восстановление» и перейдите по желаемому результату поиска.
В поиске вводим «Восстановление», нажимаем по результату
- Кликните для начала восстановления (как на примере ниже).
Нажимаем по ссылке «Запуск восстановления системы»
- Отметьте пункт, как на рисунке ниже.
Оставляем галочку на пункте по умолчанию, нажимаем «Далее»
- Откроется мастер восстановления.
Нажимаем «Далее»
Он может предложить свою точку восстановления, которая была создана автоматически. Если вы кликните для выбора другой точки восстановления, то вы сможете выбрать созданную вами точку восстановления. После того как вы выбрали точку восстановления, кликните «Готово» и подождите пока восстановления системы не будет окончено. Сообщение об успешном восстановлении должно появится после автоматической перезагрузки вашего компьютера.
Способ 7. Выполните восстановление центра обновления Windows
Для того чтобы исправить ошибки, связанные с центром обновлений Windows, можно воспользоваться устранением неполадок или сделать сброс его настроек. Для сброса настроек мы будем использовать специальный скрипт. Он будет сценарием, с помощью которого можно остановить, сбросить, а затем перезапустить Центр обновлений Windows. Перед тем как воспользоваться специальным скриптом, можно также попробовать устранение неполадок. Для этого сделайте следующее:
- Кликните по значку «Пуск» и введите «Устранение неполадок». Перейдите по желаемому результату поиска.
Кликаем по значку «Пуск» и вводим «Устранение неполадок», переходим по желаемому результату поиска
- Теперь вам нужно кликнуть, как на картинке ниже и дождаться устранения неполадок.
Нажимаем на пункт «Центр обновления Windows»
Нажимаем «Запустить средство устранения неполадок»
Если данный метод не решил вашу проблему, попробуйте следующий (с использованием специального скрипта).
- Скопируйте команды, нажав по ссылке и вставьте их в Блокнот.
Вставляем команду в Блокнот
Нажимаем «Файл», далее «Сохранить как»
- Файл нужно сохранить в расширении .bat.
В окне сохранения настраиваем параметры, как показано на фото, нажимаем «Сохранить»
- Используя правый клик мышки щелкните по только что созданному файлу. Запустите его как показано на рисунке ниже.
Щелкаем по файлу правой кнопкой мыши, нажимаем пункт «Запуск от имени администратора»
- Перезагрузите ваш компьютер. Вы также можете выключить его и включить снова.
Обновление магазина приложений Windows и 0x80070005
Поскольку все знают, что Windows является одной из самых популярных операционных систем, Microsoft пытается добавлять новые функции для улучшения уже существующих функций (чтобы обеспечить лучший пользовательский интерфейс). Тем не менее, никто не может быть полностью застрахован от какой-то ошибки. Например, от кода ошибки 0x80070005, который встречается в магазине приложений. Этот код встречается при использовании Windows Store с сообщением: «Что-то случилось, и это приложение не удалось установить. Повторите попытку. Код ошибки: 0x80070005».
Ошибка 0x80070005 при обновлении приложений Windows из магазина
Эта ошибка блокирует обновления приложений из Windows Store, и кажется, что она связана с системными обновлениями, так же, как и в случаи с Windows Update. Однако, когда вы сталкиваетесь с проблемой в магазине приложений, служба Windows Update может работать без каких-либо проблем. Таким образом, наиболее вероятная причина заключается в том, что что-то не так с доступом к папке, в которой хранятся приложения.
Так как же исправить ошибку?
Шаг 1. Зажмите клавиши «Windows+R» и запустите команду «Выполнить».
Вызываем окно «Выполнить», нажатием клавиш «Windows+R»
Шаг 2. В поле поиска введите «C:-Users-AppData-Local».
В поле «Открыть» вводим команду «C-Users-AppData-Local»
Шаг 3. Затем нажмите «Пользователи»/«Ваше имя учетной записи»/«AppData»/«Local».
Переходим по указанному пути «Пользователи»-«Ваше имя учетной записи»-«AppData»-«Local»
На заметку! Если вы не видите папку «AppData», вам нужно сделать невидимые папки видимыми. Для этого сделайте следующее.
- Нажмите «Поиск», введите «Параметры проводника».
Щелкнув по значку поиска, вводим «Параметры проводника», открываем найденный результат
- Перейдите в раздел «Вид» и отметьте пункт, как на картинке ниже. Локальная папка будет открыта.
Отмечаем пункт «Показывать скрытые файлы, папки и диски», нажимаем «Применить», затем «ОК»
Шаг 4. Найдите папку «Packages». Для этого прокрутите полосу прокрутки с помощью мыши. Когда вы найдете папку, щелкните ее правой кнопкой мыши и выберите «Свойства».
Щелкаем по папке «Packages» правой кнопкой мыши, нажимаем «Свойства»
Шаг 5. Перейдите в раздел «Безопасность», как на картинке ниже.
Открываем вкладку «Безопасность»
Шаг 6. Нажмите кнопку «Дополнительно», затем «Изменить».
Нажимаем кнопку «Дополнительно»
Нажимаем «Изменить»
Шаг 7. Во всплывающем окне убедитесь, что всем пользователям предоставлен полный контроль. Если нет, нажмите «Дополнительно/Поиск».
Нажимаем на кнопку «Дополнительно»
Нажимаем «Поиск»
Шаг 8. Выберите нужного вам пользователя, затем «ОК».
Выбираем нужного пользователя, нажимаем «ОК»
Шаг 9. Затем поставьте галочку в поле, как на картинке ниже и нажмите «ОК».
Ставим галочку в поле «Заменить владельца подконтейнеров и объектов», нажимаем «ОК»
Шаг 10. Снова щелкните правой кнопкой мыши по папке и выберите «Свойства/Безопасность».
Щелкаем по папке «Packages» правой кнопкой мыши, нажимаем «Свойства»
Открываем вкладку «Безопасность»
Шаг 11. Нажмите кнопку «Дополнительно», затем «Добавить».
Нажимаем кнопку «Дополнительно»
Нажимаем ниже «Добавить»
Шаг 12. Кликните по выбору субъекта (как на рисунке ниже).
Нажимаем на ссылку «Выберите субъект»
Шаг 13. Щелкните «Дополнительно/Поиск». Выберите нужного вам субъекта, затем «ОК».
Нажимаем ниже на «Дополнительно»
Нажимаем «Поиск», выбираем пользователя, нажимаем «ОК»
Шаг 14. Отметьте галочки, как на нижеприведенных картинках. В конце нажмите «ОК».
Отмечаем все пункты галочками, нажимаем «ОК»
Ставим галочку на пункт «Заменить все записи разрешений дочернего объекта наследуемыми от этого объекта», нажимаем «ОК»
Перезагрузите компьютер, чтобы эти изменения вступили в силу. Когда эти операции завершатся, вы сможете обновлять любые приложения в Windows Store.
Код ошибки активации Office 0x80070005
Вы когда-нибудь сталкивались с кодом ошибки 0x80070005 при попытке активировать Office 2013 или Office 365? Некоторым пользователям не удалось активировать его, так как они увидели сообщение об ошибке «Мы сожалеем, что что-то пошло не так, и мы не можем сделать это за вас прямо сейчас. Повторите попытку позже. (0x80070005)»
Решение ошибки 0x80070005
Эта ошибка может произойти со всеми версиями Microsoft Office 360 и 2013 (Personal, Student, Pro, Home и Business version). Если вы находитесь среди тех, кто столкнулся с этой ошибкой, выполните следующие действия:
- Нажмите «Поиск», и введите название программы, например Word 2013, в поле поиска, и вы увидите значок приложения в результатах поиска.
В поле поиска вводим Word 2013
- Щелкните правой кнопкой мыши на значок, представляющий Word, и выберите «Запуск от имени администратора». Затем выполните действия по активации Office.
Нажимаем правой кнопкой мыши на программу, выбираем «Запуск от имени администратора»
Эти шаги позволят вам успешно активировать MS Office. Если вы все равно увидите сообщение об ошибке, попробуйте выполнить шаги второго метода.
Устранение ошибок Microsoft Office
- Нажмите «Поиск», и введите «Панель управления». Затем нажмите на соответствующий результат поиска чтобы открыть ее.
Нажимаем «Поиск», вводим «Панель управления», нажимаем на соответствующий результат поиска
- Перейдите по пути, указанному на картинке ниже.
В категории «Просмотр» выбираем «Категория», открываем раздел «Программы»
Открываем «Программы и компоненты»
- Найдите Microsoft Office. Щелкните по нему правой кнопкой мыши, затем «Изменить». Выберите «Быстрый ремонт» и нажмите кнопку «Восстановить».
Щелкаем правой кнопкой мыши на Microsoft Office, выбираем «Изменить»
Нажимаем «Восстановить», далее «Продолжить»
Когда процесс восстановления завершится, MS Office будет работать без проблем. Если проблема все еще существует, вам необходимо удалить Office и установить программу еще раз.
Видео — Исправляем все ошибки в Windows 10 в 2 клика
Рекомендуем похожие статьи