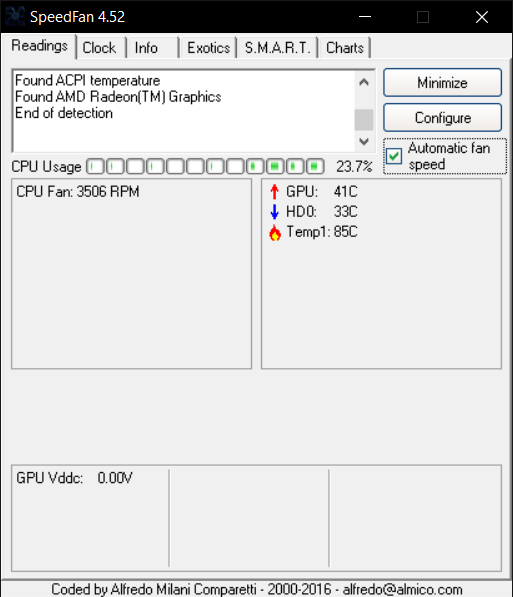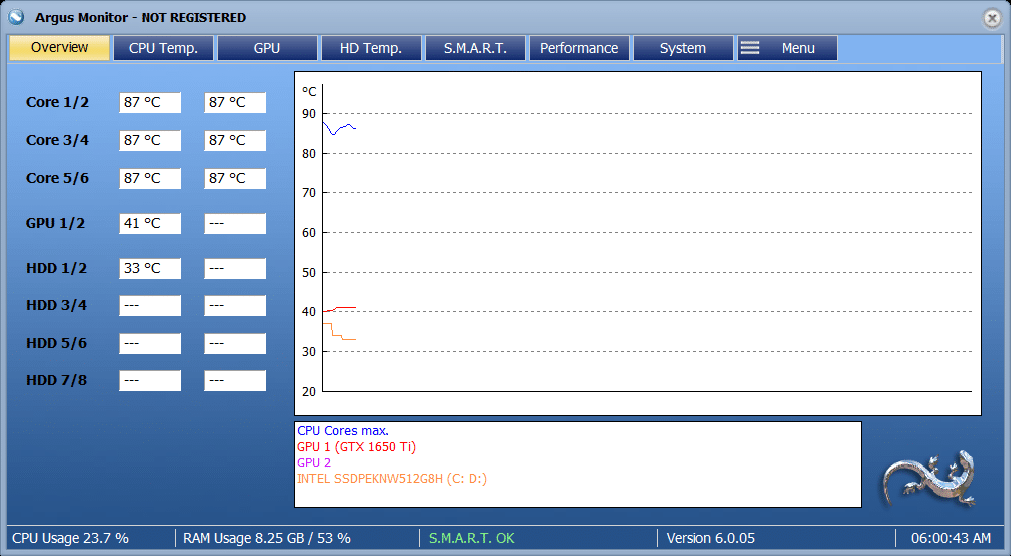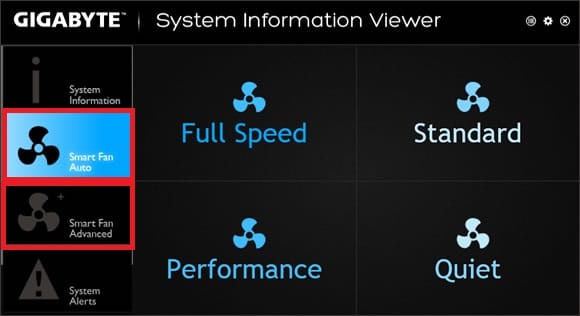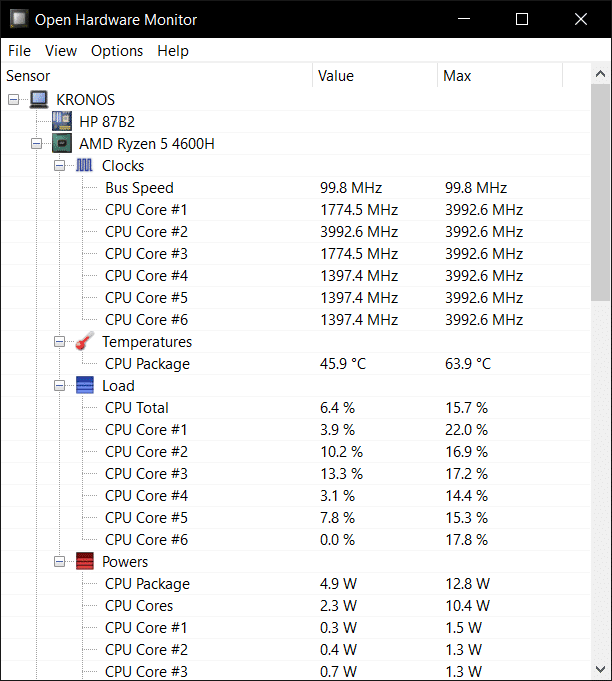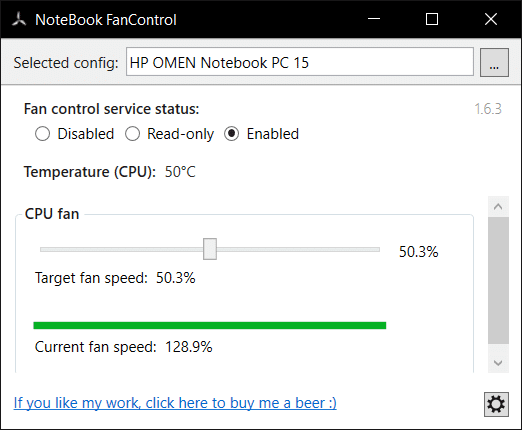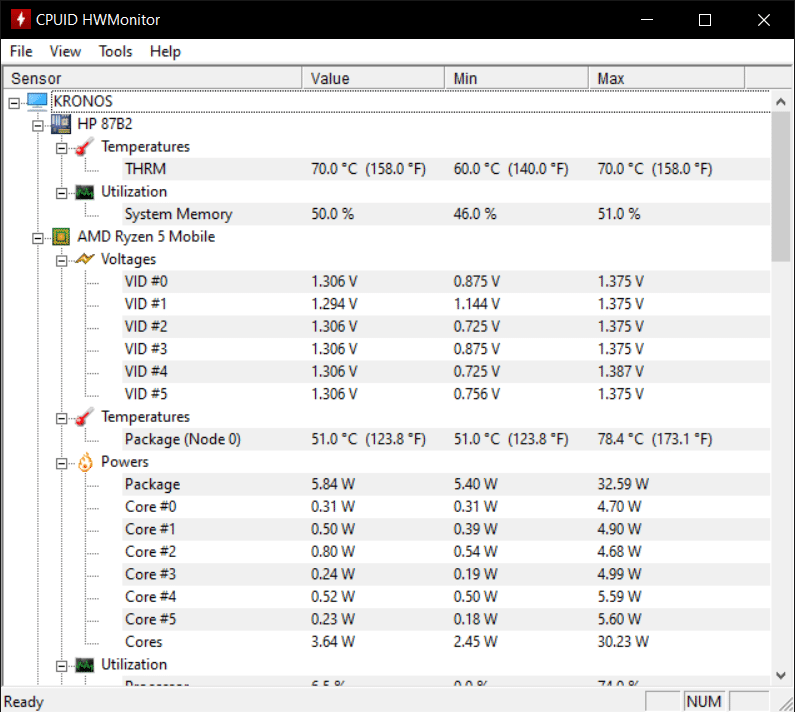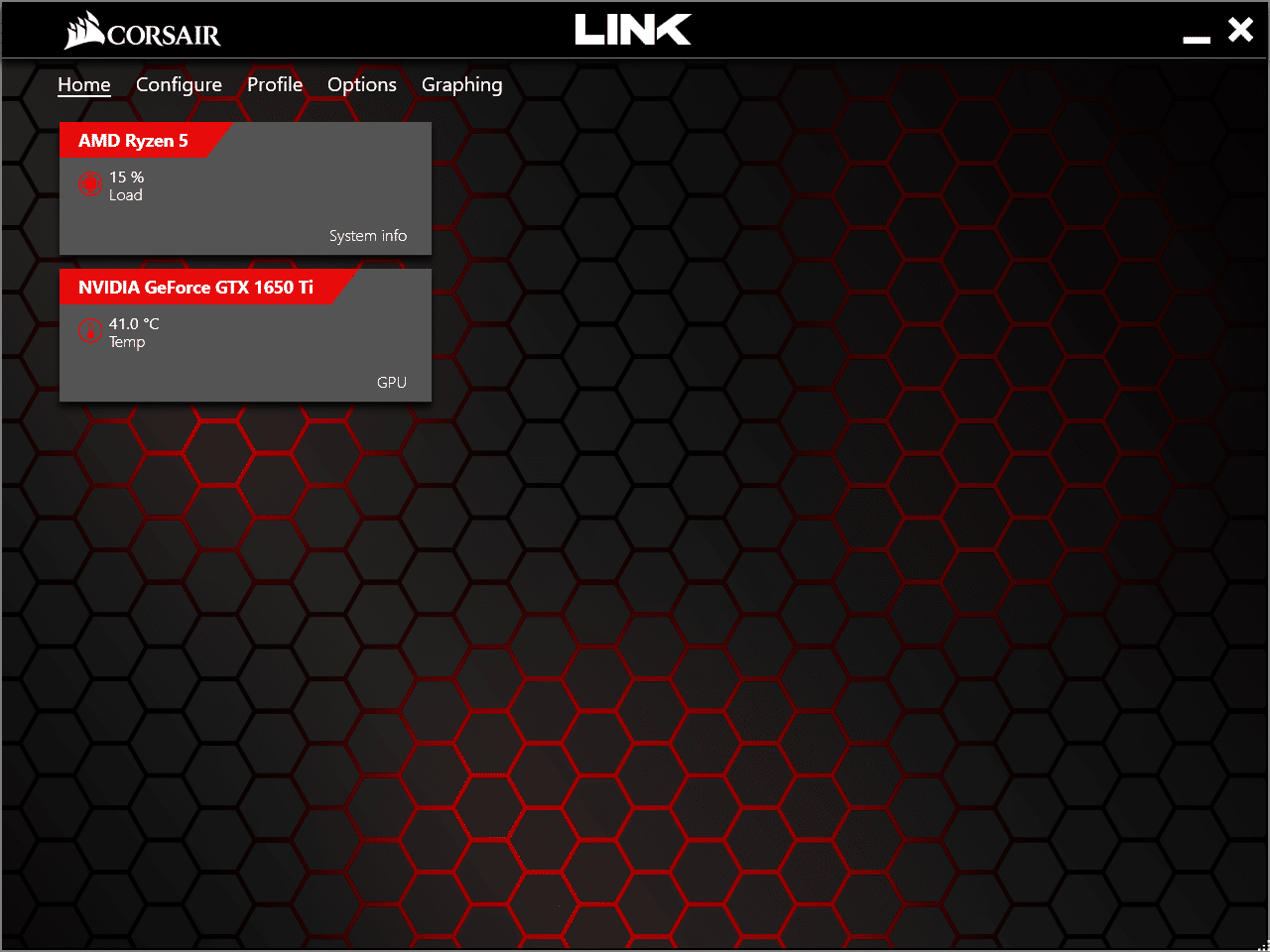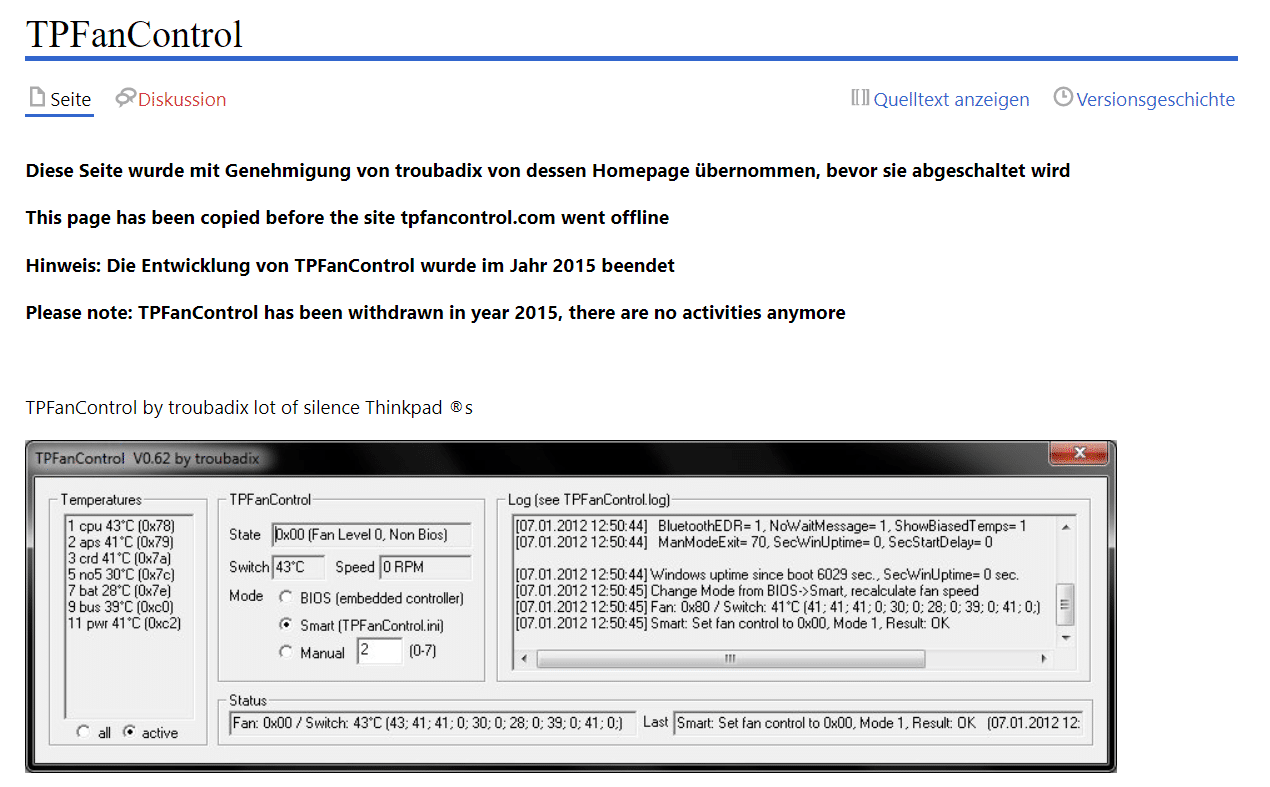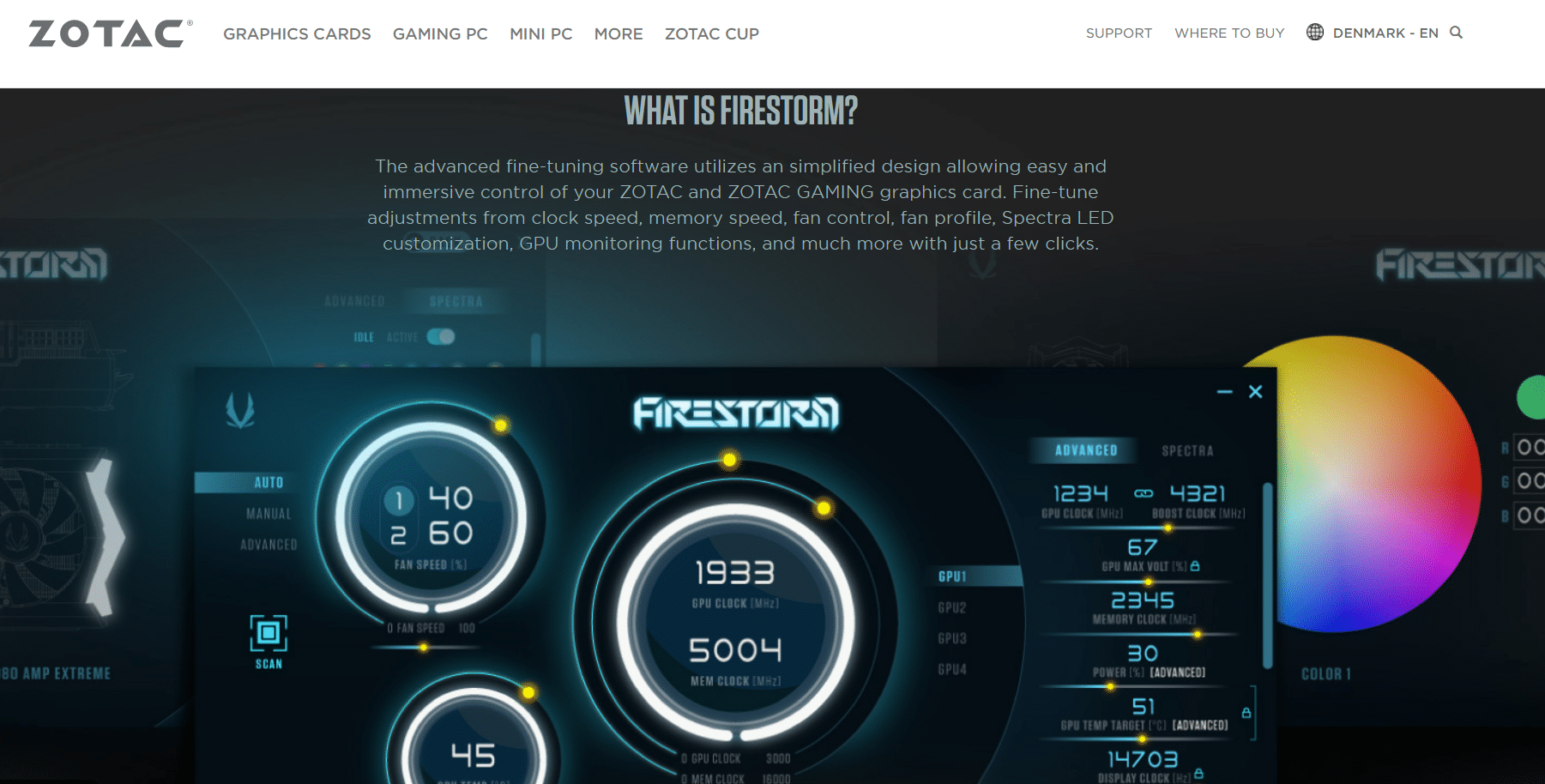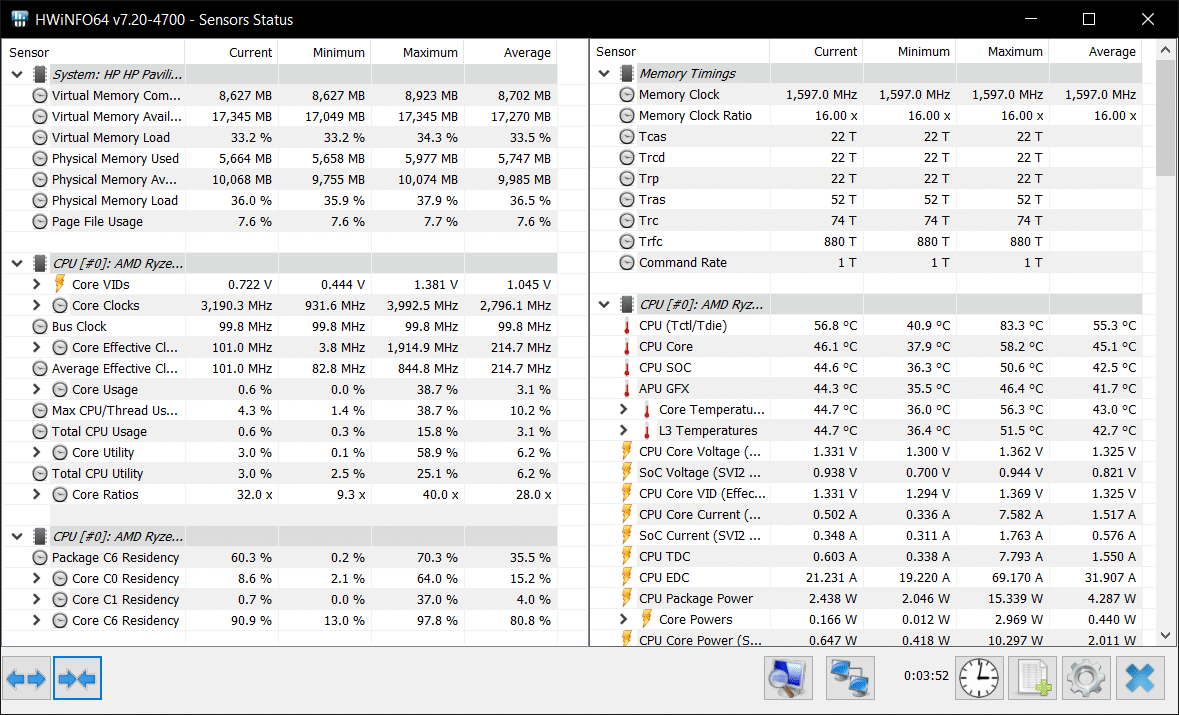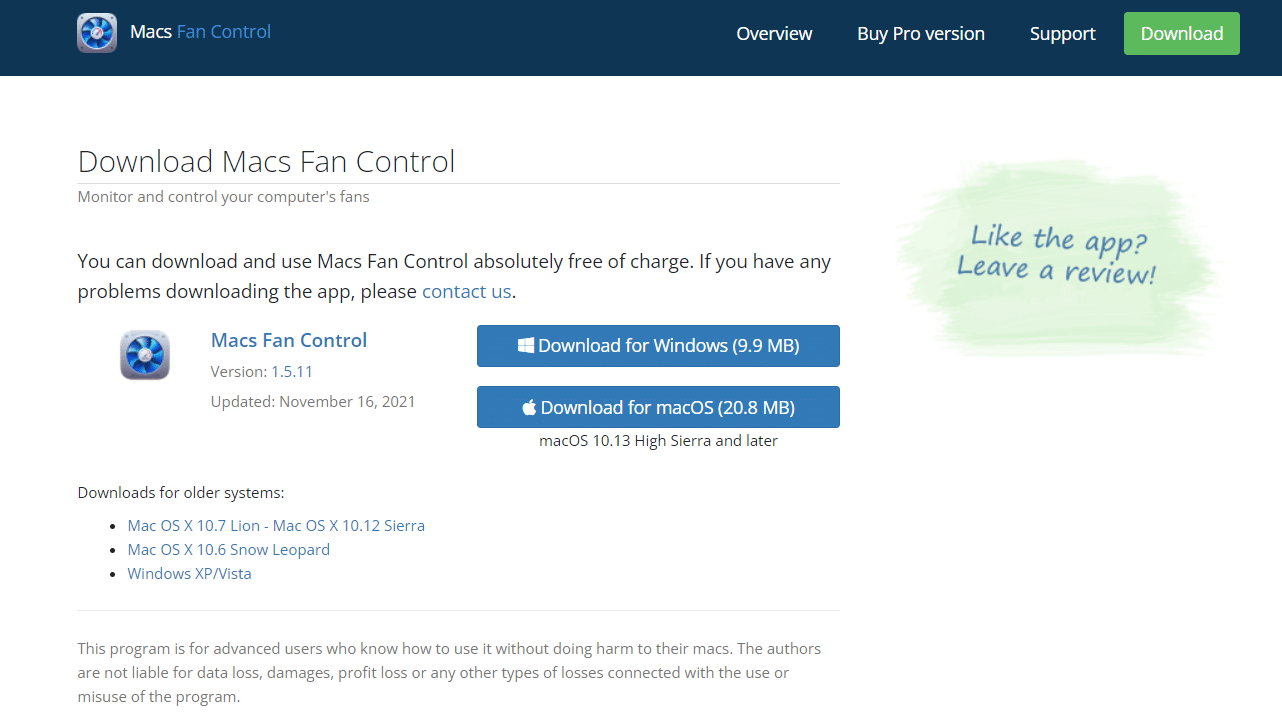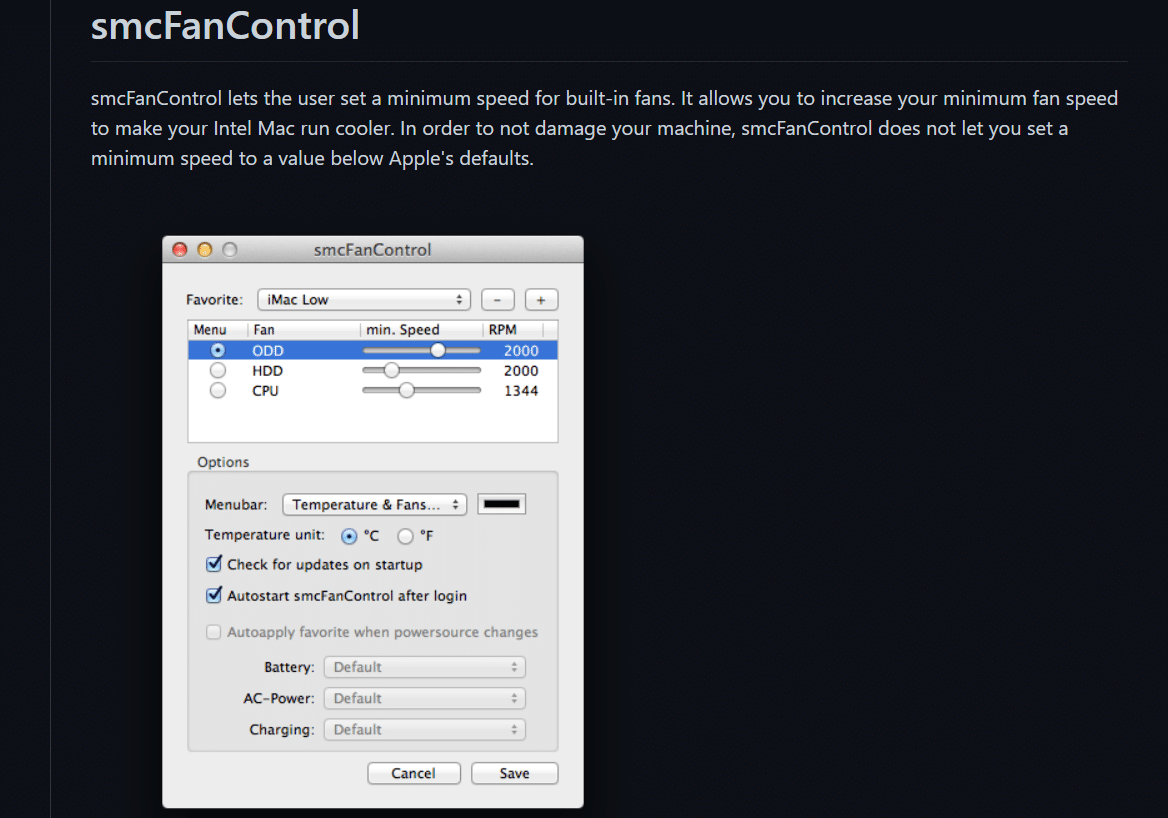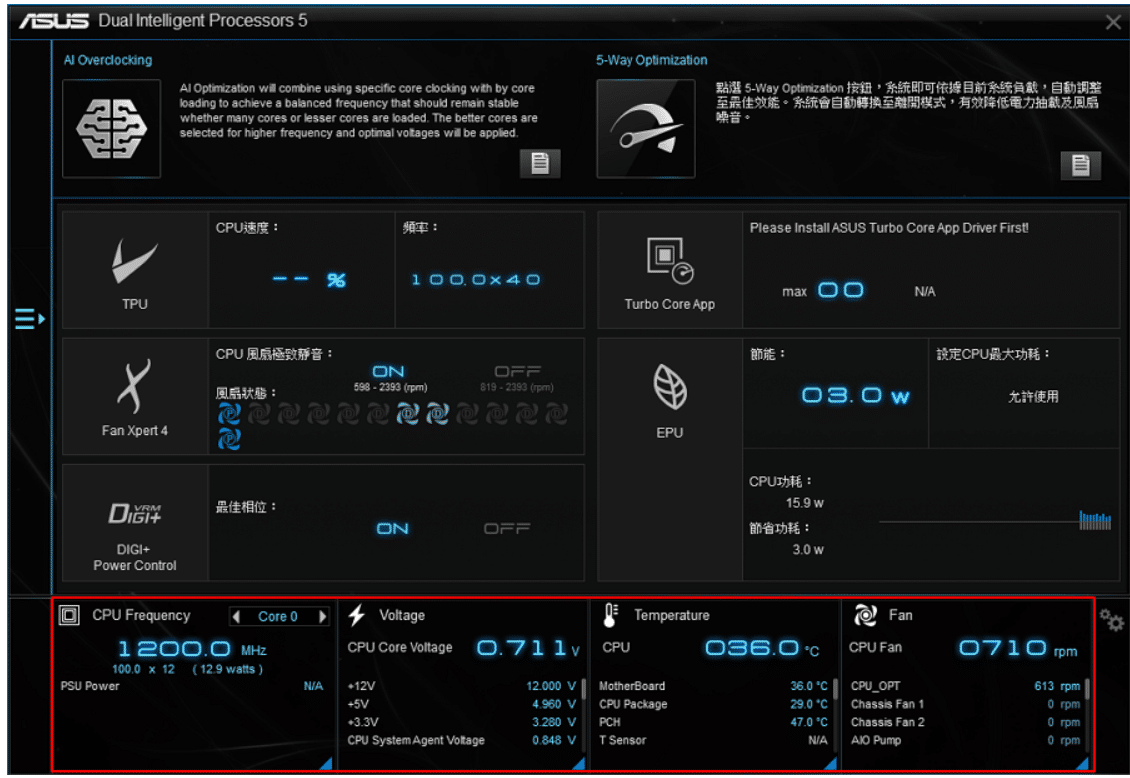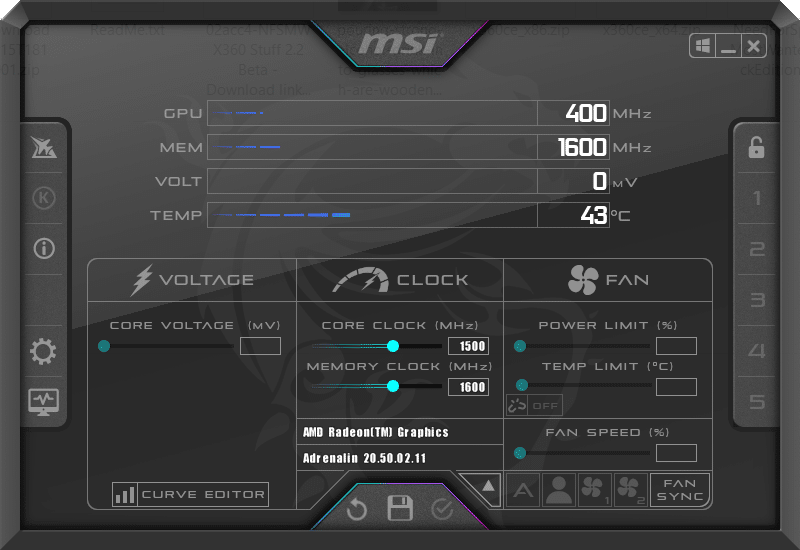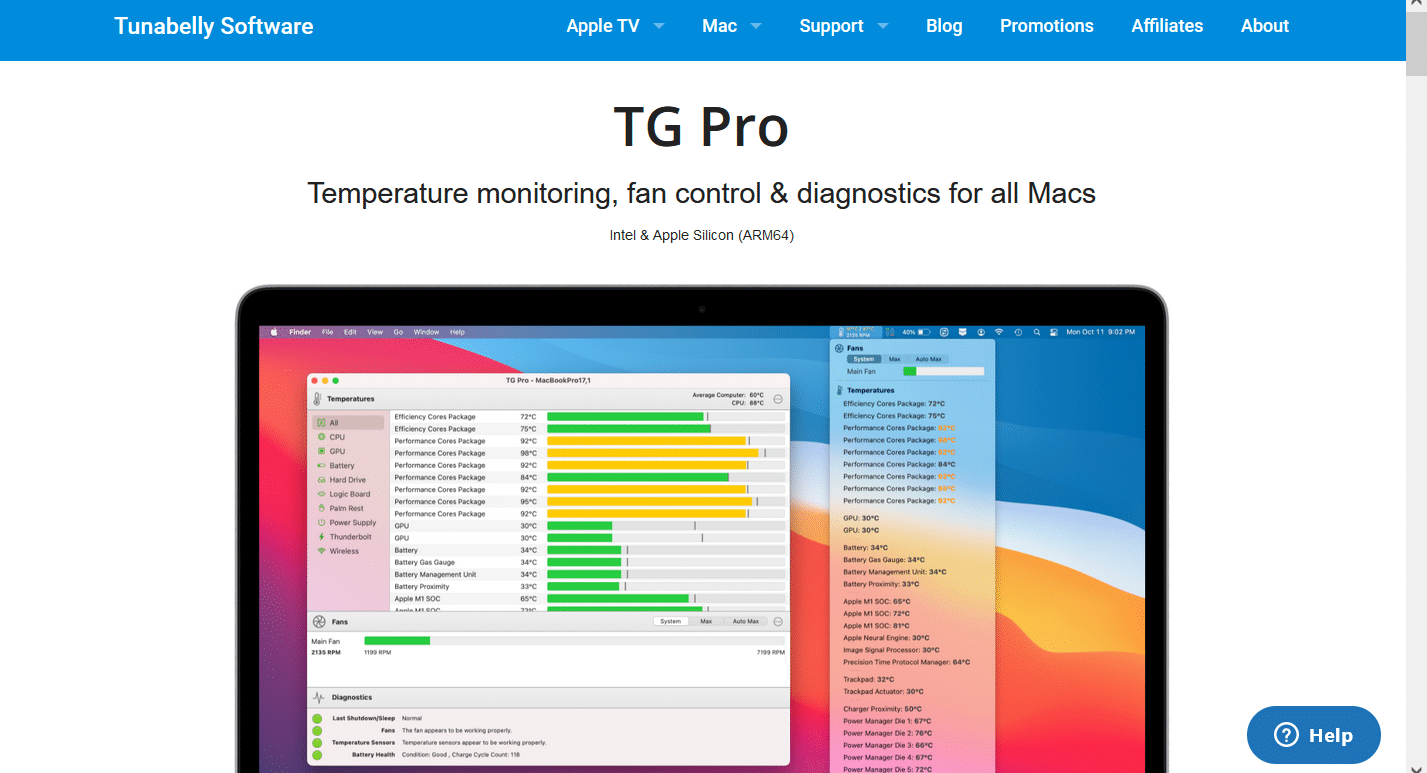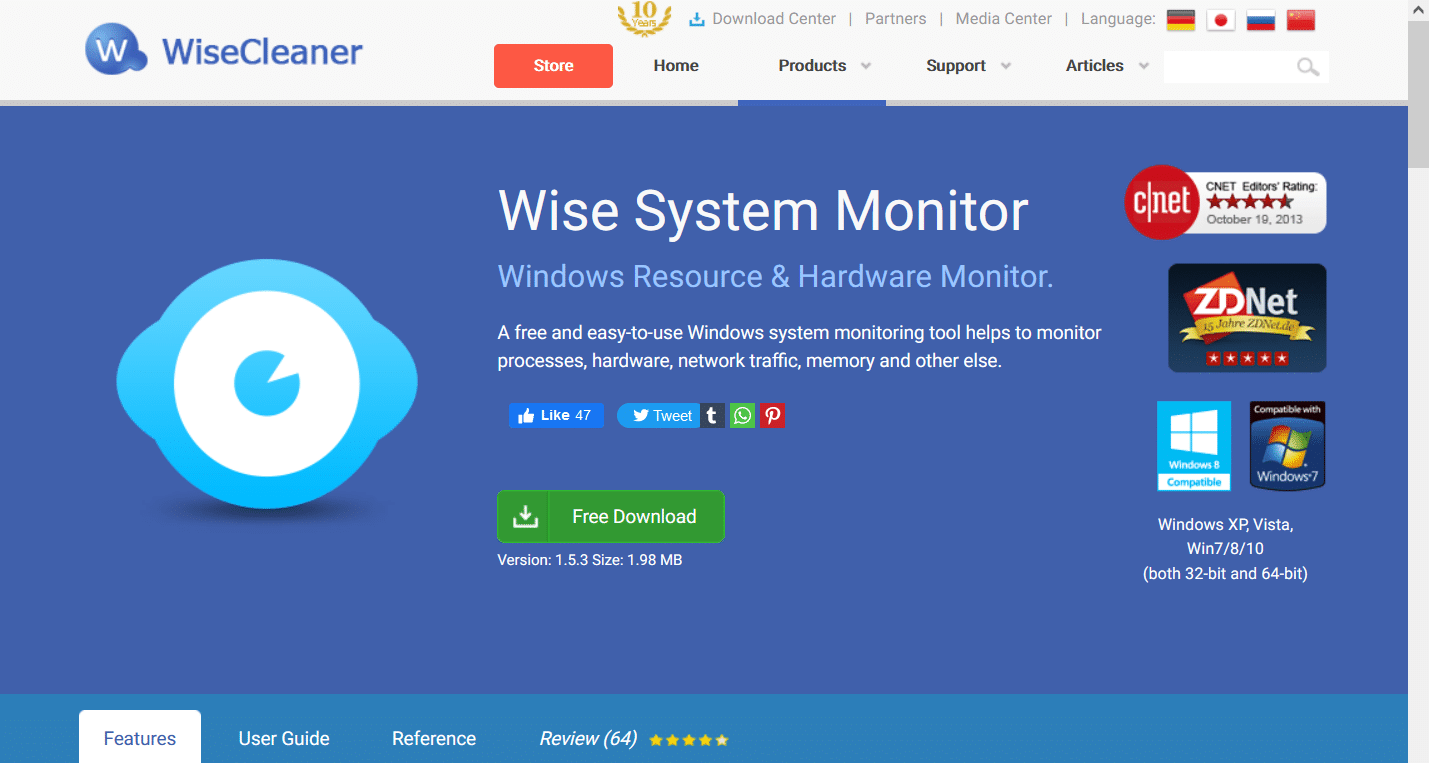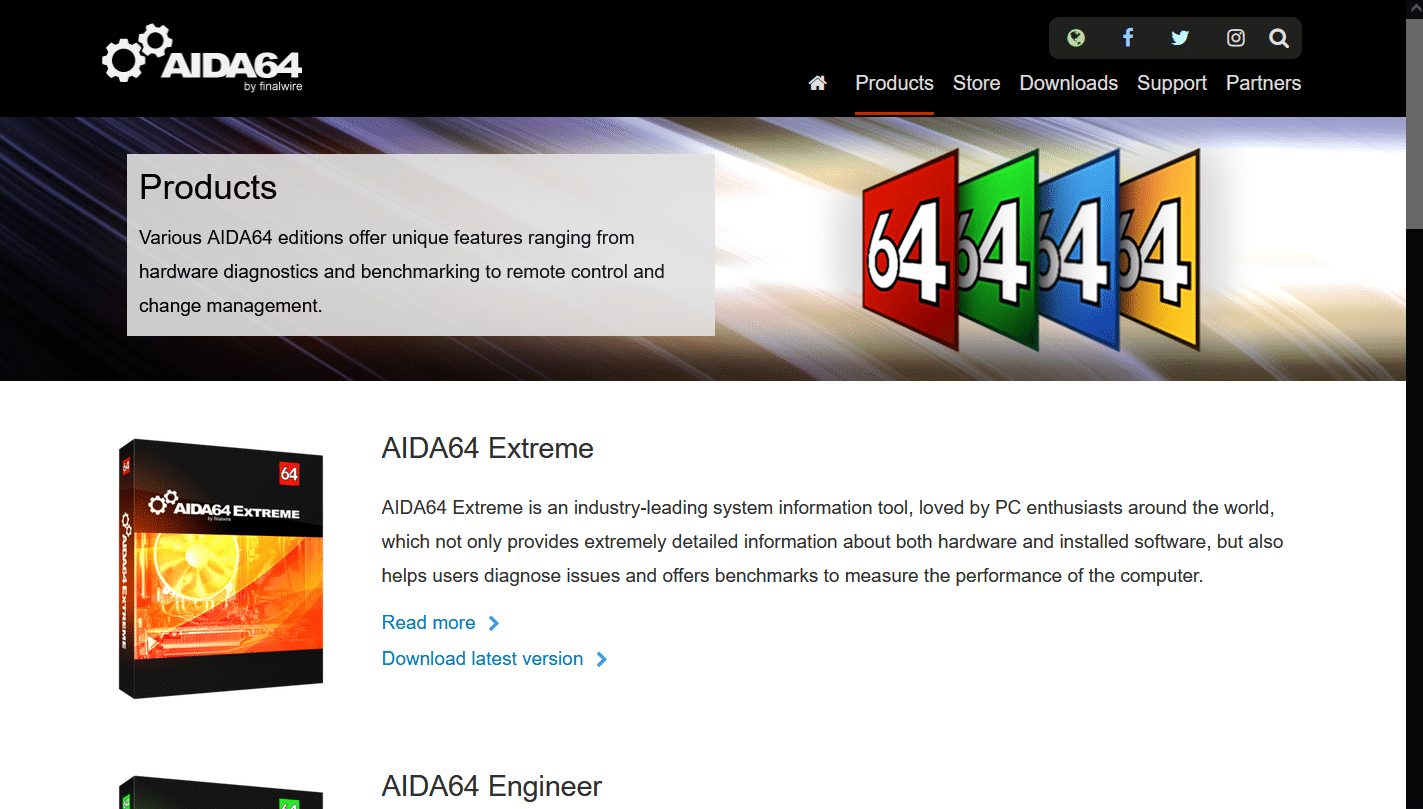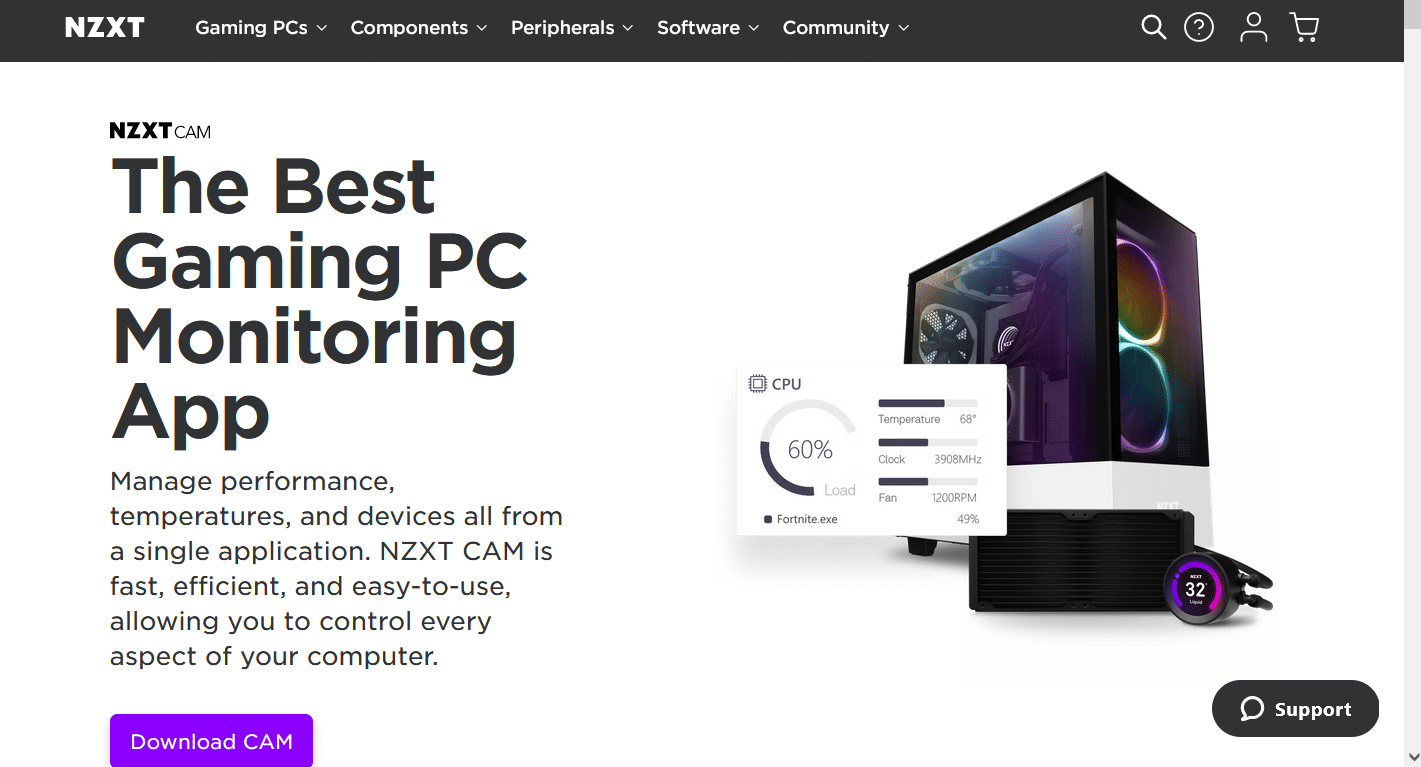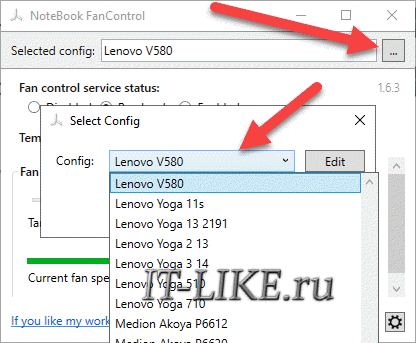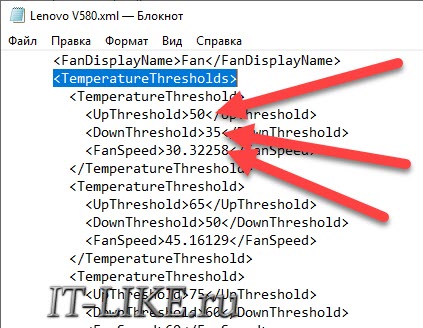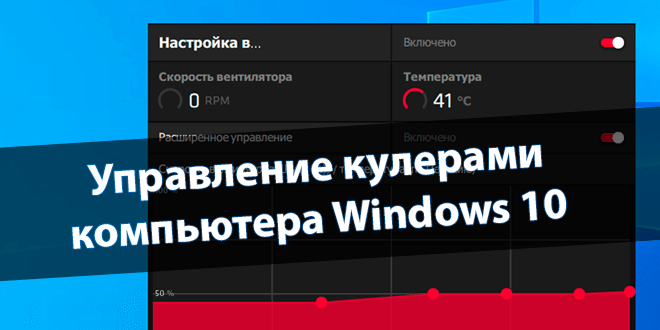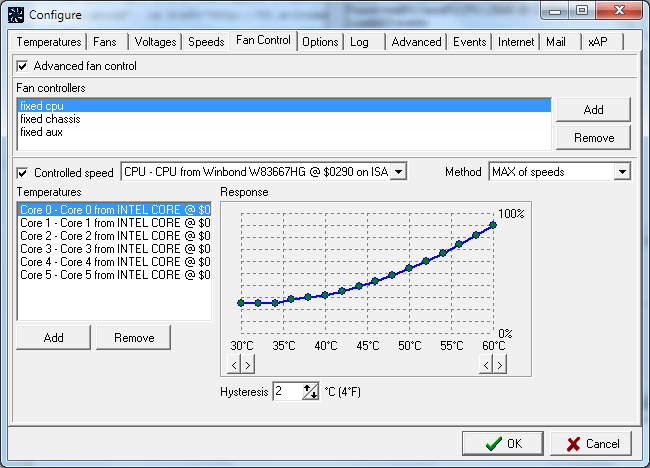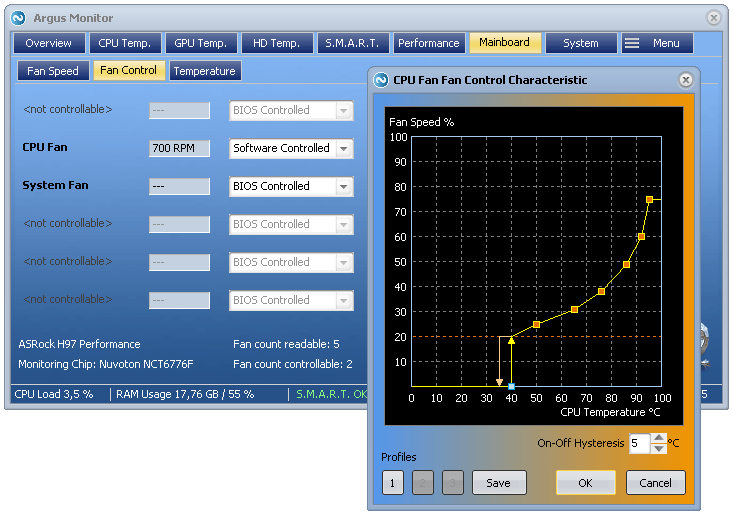Download Article
Download Article
- Using SpeedFan
- Using the BIOS
- Video
- Tips
|
|
|
This wikiHow teaches you how to adjust the fan speeds on your Windows 10 laptop. While it is possible to increase or decrease the speed of your PC’s fans on some models, the feature is not widely available. If your fan speed can be managed manually, you can typically adjust fan speeds in the BIOS/UEFI or using a third-party utility like SpeedFan within Windows.
-
1
-
2
Open SpeedFan. Once the app is installed, you’ll find it in your Windows Start menu.
- You may have to click Yes to give SpeedFan permission to access your PC’s settings.
- After a few moments, you will see some information about your PC on the main screen. The fans and their current speeds should appear in the box just below the «CPU usage» bar. If you don’t see any fans here, or the only fans you see are listed as «0 RPM,» your motherboard is not supported by SpeedFan.
Advertisement
-
3
Click the Configure button. It’s in the upper-right area of the window.
-
4
Click the Advanced tab. It’s at the top of the window.
-
5
Select your CPU from the «Chip» menu. It’s at the top of the screen. It’s the entry that begins with «IT» and ends with «ISA.[1]
» In the bottom section, you’ll see several properties, a few of which should begin with «PWM (a number) mode.»- If you don’t see your CPU in the menu, go through the other options and look for one with «PWM mode» entries in Property box. If you don’t see any options that display a «PWM mode» option in the Property box, you won’t be able to change your fan speed.
-
6
Set your PWM modes to «Software controlled.» To do so, click the first PWM mode entry, and then select Software controlled from the drop-down menu at the bottom. Repeat this for each PWM mode entry (PWM 1 mode, PWM 2 mode, etc.).
- The default option, Smart Guardian, stands for chip-based control. When this default option is set for any PWM modes, your PC will self-regulate the fan speeds instead of allowing you to make changes.
-
7
Click OK. This takes you back to the main SpeedFan screen.
-
8
Find which PWM controls each component’s fan. Take a look at each fan speed in the box on the left side of the window. You’ll also see each of the PWMs listed just beneath this box, each with its own percentage value. Grab a sheet of paper or open a blank text file and log the following:
- Write down the percentage of the first PWM setting.
- Now set the first PWM to 0%. After a moment or two, one of the temperatures in right-hand box will begin to rise and turn red. The component with the raised temperature is the one affected by that PWM. Write that down.
- Enter the original percentage back into the box.
- Repeat for all other PWMs until you know a) which PWM controls which components’ fans, and b) what the default values are for each PWM.
-
9
Adjust the fan speeds by raising or lowering the percentage for each PWM. Start by making small adjustments, raising or lowering the speed by just 1 or 2 at first. Watch the temperatures in the right panel to make sure you don’t cause any overheating, while also paying attention to how your changes affect performance.
Advertisement
-
1
Boot your PC into the BIOS/UEFI. Depending on your laptop’s model and motherboard, you may be able to control fan speeds in the BIOS or UEFI.[2]
Save any work you have open, and then do the following:- Press the Windows key + i to open your Settings.
- Click Update & security.
- Click Recovery in the left panel.
- Click Restart now under «Advanced startup» in the right panel.
- Click Troubleshoot and then Advanced options.
- Click UEFI Firmware settings and select Restart. This reboots your PC into the BIOS/UEFI.
-
2
Locate the menu related to your fan. The location will vary, but check the various menus for anything having to do with fans, fan speed, cooling, or temperature. You may have to select a menu called Advanced first.[3]
-
3
Choose a fan speed setting or profile. The options you can select also vary by manufacturer.
- You will typically have the option to adjust the temperature at which the fan will speed up, and often the speed itself. If your issue is that the fans are too loud and come on too often, you’d want to increase the temperature at which they activate. Just be careful not to let your PC run too hot, as you could damage your hardware.[4]
- You will typically have the option to adjust the temperature at which the fan will speed up, and often the speed itself. If your issue is that the fans are too loud and come on too often, you’d want to increase the temperature at which they activate. Just be careful not to let your PC run too hot, as you could damage your hardware.[4]
-
4
Save and exit the BIOS. The exact key you’ll need to press will appear with «Save Changes and Exit» toward the bottom of the screen. Press that key to save and exit. When your PC boots back up, it will be using the new fan settings you’ve set.
Advertisement
Ask a Question
200 characters left
Include your email address to get a message when this question is answered.
Submit
Advertisement
Video
-
Some gaming PCs offer power management software that lets you control fan speeds from within Windows. If your laptop model is a gaming-specific laptop, check your manufacturer’s website for available downloads.
Thanks for submitting a tip for review!
Advertisement
About This Article
Article SummaryX
1. Install and open SpeedFan.
2. Click Configure.
3. Click Advanced.
4. Select your CPU from the Chip menu.
5. Set each PWM Mode value to «Software controlled.»
6. Click «OK.»
7. Raise or lower each PWM speed.
Did this summary help you?
Thanks to all authors for creating a page that has been read 104,053 times.
Is this article up to date?
Download Article
Download Article
- Using SpeedFan
- Using the BIOS
- Video
- Tips
|
|
|
This wikiHow teaches you how to adjust the fan speeds on your Windows 10 laptop. While it is possible to increase or decrease the speed of your PC’s fans on some models, the feature is not widely available. If your fan speed can be managed manually, you can typically adjust fan speeds in the BIOS/UEFI or using a third-party utility like SpeedFan within Windows.
-
1
-
2
Open SpeedFan. Once the app is installed, you’ll find it in your Windows Start menu.
- You may have to click Yes to give SpeedFan permission to access your PC’s settings.
- After a few moments, you will see some information about your PC on the main screen. The fans and their current speeds should appear in the box just below the «CPU usage» bar. If you don’t see any fans here, or the only fans you see are listed as «0 RPM,» your motherboard is not supported by SpeedFan.
Advertisement
-
3
Click the Configure button. It’s in the upper-right area of the window.
-
4
Click the Advanced tab. It’s at the top of the window.
-
5
Select your CPU from the «Chip» menu. It’s at the top of the screen. It’s the entry that begins with «IT» and ends with «ISA.[1]
» In the bottom section, you’ll see several properties, a few of which should begin with «PWM (a number) mode.»- If you don’t see your CPU in the menu, go through the other options and look for one with «PWM mode» entries in Property box. If you don’t see any options that display a «PWM mode» option in the Property box, you won’t be able to change your fan speed.
-
6
Set your PWM modes to «Software controlled.» To do so, click the first PWM mode entry, and then select Software controlled from the drop-down menu at the bottom. Repeat this for each PWM mode entry (PWM 1 mode, PWM 2 mode, etc.).
- The default option, Smart Guardian, stands for chip-based control. When this default option is set for any PWM modes, your PC will self-regulate the fan speeds instead of allowing you to make changes.
-
7
Click OK. This takes you back to the main SpeedFan screen.
-
8
Find which PWM controls each component’s fan. Take a look at each fan speed in the box on the left side of the window. You’ll also see each of the PWMs listed just beneath this box, each with its own percentage value. Grab a sheet of paper or open a blank text file and log the following:
- Write down the percentage of the first PWM setting.
- Now set the first PWM to 0%. After a moment or two, one of the temperatures in right-hand box will begin to rise and turn red. The component with the raised temperature is the one affected by that PWM. Write that down.
- Enter the original percentage back into the box.
- Repeat for all other PWMs until you know a) which PWM controls which components’ fans, and b) what the default values are for each PWM.
-
9
Adjust the fan speeds by raising or lowering the percentage for each PWM. Start by making small adjustments, raising or lowering the speed by just 1 or 2 at first. Watch the temperatures in the right panel to make sure you don’t cause any overheating, while also paying attention to how your changes affect performance.
Advertisement
-
1
Boot your PC into the BIOS/UEFI. Depending on your laptop’s model and motherboard, you may be able to control fan speeds in the BIOS or UEFI.[2]
Save any work you have open, and then do the following:- Press the Windows key + i to open your Settings.
- Click Update & security.
- Click Recovery in the left panel.
- Click Restart now under «Advanced startup» in the right panel.
- Click Troubleshoot and then Advanced options.
- Click UEFI Firmware settings and select Restart. This reboots your PC into the BIOS/UEFI.
-
2
Locate the menu related to your fan. The location will vary, but check the various menus for anything having to do with fans, fan speed, cooling, or temperature. You may have to select a menu called Advanced first.[3]
-
3
Choose a fan speed setting or profile. The options you can select also vary by manufacturer.
- You will typically have the option to adjust the temperature at which the fan will speed up, and often the speed itself. If your issue is that the fans are too loud and come on too often, you’d want to increase the temperature at which they activate. Just be careful not to let your PC run too hot, as you could damage your hardware.[4]
- You will typically have the option to adjust the temperature at which the fan will speed up, and often the speed itself. If your issue is that the fans are too loud and come on too often, you’d want to increase the temperature at which they activate. Just be careful not to let your PC run too hot, as you could damage your hardware.[4]
-
4
Save and exit the BIOS. The exact key you’ll need to press will appear with «Save Changes and Exit» toward the bottom of the screen. Press that key to save and exit. When your PC boots back up, it will be using the new fan settings you’ve set.
Advertisement
Ask a Question
200 characters left
Include your email address to get a message when this question is answered.
Submit
Advertisement
Video
-
Some gaming PCs offer power management software that lets you control fan speeds from within Windows. If your laptop model is a gaming-specific laptop, check your manufacturer’s website for available downloads.
Thanks for submitting a tip for review!
Advertisement
About This Article
Article SummaryX
1. Install and open SpeedFan.
2. Click Configure.
3. Click Advanced.
4. Select your CPU from the Chip menu.
5. Set each PWM Mode value to «Software controlled.»
6. Click «OK.»
7. Raise or lower each PWM speed.
Did this summary help you?
Thanks to all authors for creating a page that has been read 104,053 times.
Is this article up to date?
- Что нужно знать до экспериментов с кулерами?
- SpeedFan
- Open Hardware Monitor
- Argus Monitor
- NoteBook FanControl
- MSI Afterburner
- Фирменные утилиты для управления вентиляторами
Вентиляторы охлаждения (они же — кулеры) играют важную роль в работе компьютера, предотвращая перегрев тех его компонентов, что подвергнуты сильному нагреву. Многие пользователи и не догадываются, что кулерами можно управлять, точнее — скоростью их вращения. Но это не всегда возможно.
Если речь о вентиляторах, подключенных непосредственно к материнской плате (например, кулер центрального процессора, корпусные вентиляторы или кулеры жестких дисков), то регулировка скорости их вращения должна поддерживаться на уровне материнской платы. Если же это кулер, охлаждающий видеокарту, тогда изменение скорости вращения должно поддерживаться самим графическим адаптером.
Управление вентиляторами, подключенными к материнской плате, стандартным способом предполагает изменение соответствующих параметров в BIOS. В случае с видеокартами это осуществляется путем внесения изменений в настройки драйвера. Нестандартные же способы предполагают использование специальных утилит. Некоторые из них разработаны самими производителями системной платы, видеокарты, ноутбука и т.д., другие — сторонними разработчиками. Рассмотрим популярные программы для управления вентиляторами компьютера.
Что нужно знать до экспериментов с кулерами?
Мы не зря назвали процесс контроля скорости вращения кулеров экспериментом, ведь последствия этой процедуры нельзя предсказать точно заранее. По умолчанию все вентиляторы компьютера настроены на работу в автоматическом режиме. Когда необходимо, скорость их вращения увеличивается или, наоборот, снижается. Все зависит от текущей температуры охлаждаемого компонента. Когда требуется отрегулировать скорость вращения кулеров вручную, то автоматику придется отключить. А это всегда риск.
Никогда точно неизвестно, как поведет себя вентилятор после манипуляций с его настройками — он может просто перестать вращаться или замедлиться настолько, что создаваемого им уровня охлаждения окажется недостаточным. И это не говоря еще о возможном выходе кулеров из строя, что обычно наблюдается при ручном увеличении скорости их вращения свыше значения по умолчанию (чем выше скорость, тем больше напряжения нужно подать на вентилятор, и если оно окажется слишком высоким, то устройство может и перегореть).
Но как показывает практика, негативные последствия экспериментов с управлением кулерами — довольно редкое явление, а выход из строя самих охлаждаемых компонентов компьютера — и подавно (спасибо функциям защиты устройств от перегрева, если они, конечно, не были каким-либо образом отключены).
SpeedFan
Бесплатная программа
SpeedFan — одна из самых известных утилит для мониторинга в режиме реального времени скорости вращения и контроля охлаждающих вентиляторов и не только. Программа рассчитана на опытных пользователей, имеющих опыт в разгоне процессора и видеокарт, однако для управления кулерами особых навыков не требуется.

Регулировка скорости вращения вентиляторов осуществляется путем изменения процентного значения напротив выделенных на изображении выше опций:
- «Sys». Корпусный кулер (вытяжка, обдув), подключаемый в специальное отведенное гнездо материнской платы и обеспечивающий контроль общей температуры внутри системного блока (кейса). Текущая скорость вращения вентилятора отображается напротив строки «Sys Fan», а температура — напротив «System».
- «AUX» (Auxiliary). Примерно то же, что и в предыдущем случае. Это также вспомогательные вентиляторы, подключаемые к специальным гнездам материнской платы. Также может относиться к небольшим кулерам охлаждения северного и южного мостов, которые бывают встроены в некоторые модели системных плат. Их можно использовать и для охлаждения жестких дисков. Т.е. точно нельзя сказать, что именно охлаждают AUX-кулеры, не взглянув внутрь системного блока.
- «CPU». Это самый главный вентилятор любого компьютера, отвечающий за охлаждение центрального процессора. Текущая скорость его вращения отображена напротив параметра «CPU Fan», а температура процессора — напротив «CPU», «Core 0», «Core 1» и т.д. (показания для отдельных ядер процессора).
- «GPU Fan». Кулер графического процессора или по-простому — видеокарты. Скорость вращения указана напротив одноименного параметра, а текущая температура — напртив «GPU».
Обращаем внимание, что наличие и названия тех или иных параметров в программе SpeedFan зависит от модели материнской платы и/или иных критериев. Отрицательные температуры напротив «AUX» обычно означают, что к соответствующему гнезду платы кулер не подключен.
Скачать SpeedFan
Open Hardware Monitor
Бесплатная программа
Программа Open Hardware Monitor первоначально создана для мониторинга работы всех важных компонентов компьютера, включая скорость вращения как основных, так и дополнительных кулеров. Но у данной утилиты также присутствует функция, позволяющая вручную управлять вентиляторами.
Функция регулировки скорости кулеров (Controls) находится в том разделе главного окна, в котором приведены данные мониторинга за конкретным устройством. Т.е. если это вентилятор центрального процессора, то опция контроля его скорости будет расположена в разделе с названием модели ЦП, если видеокарта — то в разделе с названием видеоадаптера. Если же в том или ином разделе функция «Controls» отсутствует, это значит, что у устройства отсутствует поддержка управления кулером либо сама программа не поддерживает конкретную модель материнской платы, видеокарты и т.д.
Для управления вентиляторами из программы Open Hardware Monitor:
- Находим строку «Controls» в разделе с названием устройства.
- Если это, например, видеокарта, кликаем по опции «GPU Fan» правой кнопкой мыши, открываем подменю «Control», затем «Manual» и уже в нем выбираем желаемую скорость вращения в процентах.
Скачать Open Hardware Monitor
Argus Monitor
Условно-бесплатная программа
Argus Monitor — еще одна программа для мониторинга с мощным функционалом контроля скорости вращения любых вентиляторов. Утилита имеет удобный и к тому же русскоязычный интерфейс, но она платная (30 дней можно использовать бесплатно).
Для каждого из поддерживаемых программой компонентов компьютера предусмотрена отдельная вкладка. Если нужно отрегулировать скорость вращение кулера видеокарты, заходим во вкладку «GPU», справа от графика есть выпадающий список — выставляем в нем значение «Ручное управление» (отобразится предупреждающее окно, где нужно согласиться с рисками последующих действий), задаем нужную скорость вращения кулера в процентах и нажимаем кнопку «Применить»:
Управление вентиляторами, подключенными к материнской плате (включая кулер центрального процессора), осуществляется во вкладке «Мат. плата» в подразделе «Управ. вент.». Для каждого отдельного кулера здесь предусмотрены свои профили настроек. Например, нам требуется отрегулировать вентилятор процессора: в выпадающем списке напротив строки «CPU Вент. 1» (в нашем случае) также выставляем значение «Ручное управление», задаем скорость при помощи ползунка и нажимаем кнопку «Применить». То же самое можно проделать с любым дополнительным кулером.
Приведенные выше инструкции — это простейшие способы контроля скорости вентиляторов из Argus Monitor. Но программа также способна взять контроль на себя, автоматически изменяя скорость того или иного кулера в зависимости от температуры компонента, который тем охлаждается. Для начала напротив названия устройства (вентилятора) нужно выставить значение «Упр. программой» и нажать кнопку «Кривая».
Откроется дополнительное окно с подвижным графиком (кривой). Путем перемещения точек кривой по вертикали настраивается скорость вращения кулера, а по горизонтали — задается температура, при которой программа автоматически установит заданную скорость. Всего таких точек — 7.
Подобным образом можно автоматизировать и работу вентилятора видеокарты или любого другого.
Скачать Argus Monitor
NoteBook FanControl
Бесплатная программа
Программа NoteBook FanControl предназначена для контроля вентиляторов у ноутбуков. Она бесплатна и предельно проста в использовании. Утилита способна контролировать скорость вращения всех кулеров, присутствующих в конструкции мобильного компьютера. Единственное условие — тот должен поддерживаться программой.
Последняя на момент написания обзора версия NoteBook FanControl имела поддержку более 200 различных моделей лэптопов производства Acer, Asus, Dell, Fujitsu, Gigabyte, HP, Lenovo, Medion, Sony, Toshiba и некоторых других компаний. Управление вентиляторами ноутбуков осуществляется в несколько простых действий:
- Сначала нужно выбрать конфигурацию: жмем кнопку «…» напротив надписи «Select Config», выбираем модель ноутбука в списке «Config» во вновь отобразившемся окне и там же нажимаем кнопку «Apply» (если в списке отсутствует нужная модель ноутбука, программу можно закрывать).
- Переводим переключатель «Fan control service status» в положение «Enabled» (можно сначала выставить «Read-only», чтобы просто ознакомиться с доступными функциями). Останется настроить скорость вращения кулеров, используя отобразившиеся ниже ползунки (т.к. в нашем случае утилита запускалась на стационарном компьютере, она показывает неверные данные и вообще не работает).
Более опытные и очень заинтересованные (сложноватая задача) пользователи могут самостоятельно создать конфигурацию управления кулерами для своей модели ноутбука, для чего в программе NoteBook FanControl предусмотрены соответствующие функции. Их можно найти в окне выбора модели лэптопа, кликнув по кнопке «Edit» (в новом открывшемся окне обязательно жмем кнопку «New», иначе будет отредактирована конфигурация выбранной модели).
Скачать NoteBook FanControl
MSI Afterburner
Бесплатная программа
Программа MSI Afterburner предназначена, в первую очередь, для разгона (увеличения производительности) видеокарт от любых производителей (но только тех моделей графических адаптеров, что поддерживают данную возможность). Однако у нее также присутствует функция, позволяющая регулировать скорость вращения кулеров у поддерживаемых утилитой моделей видеокарт.
Пользоваться программой MSI Afterburner довольно просто:
- Нажимаем угловатую кнопку с надписью «Auto» напротив ползунка «Fan Speed» (это разблокирует сам ползунок, который по умолчанию неактивный).
- Устанавливаем нужную скорость в процентах при помощи разблокированного ползунка.
- Нажимаем кнопку «Применить» с изображением галочки. Готово.
Полного списка поддерживаемых программой MSI Afterburner видеокарт, по всей видимости, не существует, но точно известно, что в него включены графические адаптеры AMD (ATI) и NVIDIA, начиная с Radeon HD 3000 и GeForce 8X00, соответственно.
Скачать MSI Afterburner
Фирменные утилиты для управления вентиляторами
Все рассмотренные выше программы являются универсальными, т.е. они могут функционировать на разных компьютерах, независимо от производителя материнской платы, видеокарты или иных комплектующих. Но существуют и узкоспециализированные фирменные утилиты, способные управлять вентиляторами у устройств только определенного производителя. Мы не будем рассматривать их функционал, а только приведем их названия, поддерживаемое ими оборудование и ссылки для скачивания:
- ZOTAC FireStorm. Программа служит для разгона, мониторинга и управления (в т.ч. кулерами) видеокартами производства ZOTAC. Впрочем, эта компания производит адаптеры на графических ядрах от NVIDIA. В список поддерживаемых моделей входят видеокарты серии GEFORCE GTX/GT, GEFORCE GTX 16, RTX 20 и RTX 30. По приведенной выше ссылке можно скачать программу ZOTAC FireStorm для конкретной серии видеокарт.
- Aorus Engine. То же, что и в предыдущем случае, но для видеокарт производства Gigabyte. Последняя на момент написания обзора версия Aorus Engine поддерживала видеокарты на базе графических процессоров GeForce RTX 2070/2080/2080 Ti (но по ссылке выше также можно скачать более раннюю версию Aorus Engine для более ранних видеокарт от NVIDIA).
- Easy Tune. Еще одна программа от Gigabyte, но для управления материнскими платами от этого производителя. Помимо прочего, в ней присутствует функционал по контролю скорости вращения кулеров охлаждения центрального процессора и дополнительных вентиляторов системной платы. Указанная выше ссылка ведет на страницу скачивания нескольких утилит от Gigabyte, в числе которых есть программа «APP Center», которую нужно установить для возможности запуска Easy Tune.
Это, конечно, не весь перечень фирменных утилит для управления вентиляторами. Рекомендуем зайти на официальный сайт производителя установленной в компьютере материнской платы или видеокарты — возможно, там можно будет скачать программу для контроля кулеров этих устройств.

Для управления кулерами компьютера можно использовать стороннее программное обеспечение. Под кулером имеют ввиду совокупности вентилятора с радиатором, установленные для охлаждения комплектующих (как минимум процессора и видеокарты).
Эта статья расскажет об управлении кулерами компьютера в Windows 10. Будем использовать только лучшие программы для регулировки скорости вентиляторов. Некоторый софт позволяет настроить скорость всех кулеров, а другое только отдельно видеокарты или процессора.
Программы для регулировки скорости кулеров
В зависимости от рабочих температур можно изменить скорость кулеров (имеется в виду каждого из вентиляторов). Можно выбрать на свой вкус программу для регулировки. Не стоит в список добавлять малоизвестные неудобные в использовании утилиты. Хотя всё на вкус и цвет.
Сейчас производители для управления выпускают своё ПО. Например, AMD Ryzen Master или Intel Extreme Tuning Utility. Или MSI Dragon Center, Gigabyte Aorus Engine, Smart Fan 5 и Sapphire TriXX. Именно с его помощью можно с лёгкостью настроить скорость кулеров (вентиляторов).
SpeedFan
В программе отображаются все подключённые к материнской плате вентиляторы. Можно изменить скорость кулера процессора или видеокарты и корпусных вентиляторов. Отображает температуры комплектующих с датчиков и при необходимости позволяет их контролировать.
Бесплатное приложение SpeedFan доступно к использованию. Перейдите в расположение Configure > Options и в пункте Language измените язык интерфейса на Russian. Теперь можно в разделе Показатели изменять скорость кулера или задать своё значение в процентах.
С помощью SpeedFan можно посмотреть данные с датчиков комплектующих и настроить скорости вращения кулеров под себя. Всё зависит от комнатной температуры и Вашего компьютера. Приложение автоматически определяет всю информацию о Вашем железе.
MSI Afterburner
Программное обеспечение используется для настройки производительности видеокарты. С его помощью можно тонко настроить и скорость вентиляторов. Найдите параметр Fan Speed (%) и отключите авторежим кнопкой Авто. Теперь можно вручную выставить нужное значение.
Перейдите в раздел Настройки > Кулер и отметьте Включить программный пользовательский авторежим. Выберите несколько значений скоростей кулера и температуры. Тонкая настройка заключается в ручной коррекции графика температуры.
AMD Radeon Software
Обновлённые драйвера AMD Radeon Software Adrenalin 2020 Edition заслуживают внимания пользователей. Конечно же, работает только с видеокартами красного бренда. Их программное обеспечение заменяет множество сторонних программ (записи, мониторинга и разгона).
Перейдите в раздел Производительность > Настройка. Теперь параметр Управление настройкой измените на Вручную. Дальше включите настройку вентиляторов. Выбрав расширенное управление, настройте отношение Скорости вентиляторов / Температуры.
MSI Dragon & Creator Center
Все уважающие себя производители выпускают ПО для управления своими комплектующими. Материнские платы, видеокарты и даже ноутбуки получают возможность использовать MSI Dragon Center. С его помощью уже можно настроить производительность системы в целом.
Откройте User Scenario > Пользовательский режим. Выберите, например, Системный вентилятор и укажите значение Ручной регулировки или настройте график Автоматической регулировки вентиляторов. В зависимости от версии ПО и железа интерфейс отличается.
Заключение
Действительно, нормальных программ для регулировки скорости кулеров немного. Старые и плохо себя зарекомендовавшие утилиты даже стоит рассматривать. Например, даже сейчас SpeedFan лидер, хотя давно уже не обновлялся. Смотрите, как пользоваться SpeedFan 4.52.
В большинстве приложений используется процентная шкала выставления скоростей или график соответствия скорости и температуры. Пользователь указывает конкретное значение скорости при достижении определённой температуры. Ещё присмотритесь к фирменному ПО.

Администратор и основатель проекта Windd.ru. Интересуюсь всеми новыми технологиями. Знаю толк в правильной сборке ПК. Участник программы предварительной оценки Windows Insider Preview. Могу с лёгкостью подобрать комплектующие с учётом соотношения цены — качества. Мой Компьютер: AMD Ryzen 5 3600 | MSI B450 Gaming Plus MAX | ASUS STRIX RX580 8GB GAMING | V-COLOR 16GB Skywalker PRISM RGB (2х8GB).
Прежде чем мы углубимся в поиск лучшего программного обеспечения для управления скоростью вращения вентилятора, давайте попробуем понять, почему процессор, графический процессор и другие компоненты ПК выделяют избыточное тепло. Мы знаем, что игры и программное обеспечение для редактирования потребляют больше энергии и, следовательно, выделяют избыточное тепло. Помимо этого, существуют и другие проблемы, такие как сбой диска и поврежденные файлы, которые влияют на работу материнской платы, что приводит к перегреву вашей системы. Но для того, чтобы изменить скорость вращения вентилятора, чтобы контролировать нарастание температуры в ПК, вам необходимо программное обеспечение контроллера скорости вращения вентилятора. И наш список лучших программ для управления вентиляторами — отличное место для начала поиска.
Если у вас неравномерная скорость вращения вентилятора, температура вашей системы может увеличиться. Это называется термическим дросселированием. В ПК может быть несколько вентиляторов, а именно:
- Вытяжной вентилятор и приточный вентилятор находятся спереди и сзади ПК.
- В-третьих, это вентилятор радиатора, также известный как вентилятор блока питания, обычно расположенный на задней панели компьютера, который позволяет легко выбрасывать горячий воздух и охлаждать систему.
Лучший и самый удобный вариант для поддержания охлаждения вашей системы, когда она усердно работает, — это контролировать скорость вращения вентилятора вашего ПК или ноутбука. Это можно сделать вручную, но ручной вариант громоздок и сложен.
Следовательно, лучшим вариантом является автоматическое управление скоростью вращения вентилятора ПК с помощью программного обеспечения для автоматического управления скоростью вращения вентилятора, которое:
-
контролирует температуру из многочисленных источников.
-
позволяет вам изменять скорость вращения вентилятора вашей машины по мере необходимости.
На рынке доступно несколько программ для управления скоростью вращения вентилятора, некоторые из которых совместимы с ноутбуками, а другие предназначены для использования с настольными ПК. Также доступно другое гибридное программное обеспечение, совместимое с обеими системами, то есть как с настольными компьютерами, так и с ноутбуками. Ниже мы подробно обсудим несколько лучших программ для управления вентиляторами для ПК и ноутбуков, которые может легко использовать даже новичок.
1. Скорость вентилятора
Спидфан, как следует из названия, является чрезвычайно мощным программным обеспечением, которое возглавляет список в этой гонке за лучшее программное обеспечение для управления скоростью вращения вентилятора. Он считается одним из лучших программ для управления вентиляторами, поэтому благодаря различным захватывающим функциям, которые он содержит, как подробно описано ниже:
- Он позволяет контролировать температуру из нескольких источников.
- Это простой в использовании интерфейс, который может изменять, регулировать или контролировать скорость вентилятора ПК, оценивая температуру с помощью цифрового датчика, хранящегося внутри устройства.
- Помимо скорости вентилятора ПК, он управляет скоростью вентилятора корпуса и устраняет даже самые сложные проблемы с ПК.
- Он позволяет измерять температуру ПК как по шкале Цельсия, так и по шкале Фаренгейта, в зависимости от ваших требований.
- Он также позволяет отображать системные переменные, такие как графики и индикаторы, на панели задач.
- Он использует информацию SMART и отображает производительность жесткого диска.
- Это хорошо настраиваемый, прекрасно организованный и понятный интерфейс, который позволяет вам запускать фитнес-тест на вашем жестком диске и отслеживать различные другие параметры, такие как показания напряжения, показания температуры, показания скорости вращения вентилятора и т. д. и т. д.
- Он также отслеживает ШИМ, то есть широтно-импульсную модуляцию, используя интегральные схемы для контроля скорости вентиляторов с ШИМ, которые помогают контролировать температуру ЦП, графического процессора и других компонентов вашего ПК или ноутбука.
- Он поддерживает диски SCSI, которые представляют собой стандартный интерфейс, который физически соединяет и передает данные между компьютером и его периферийными устройствами.
- Он совместим с 64-разрядной версией Windows и с ПК любой марки и модели, поддерживающими различные версии Windows, такие как Windows 9x, ME, NT, 2000, 2003, 2008, Windows XP, Windows Vista, Windows 7, Windows 8, Windows 10, и Windows Server 2012.
- Вы можете бесплатно загрузить это программное обеспечение с официального сайта SpeedFan Software Fan Controller.
Из-за высокой кривой обучения его не рекомендуется использовать новичкам, а только профессионалам и экспертам. В целом, это лучшее программное обеспечение для управления вентиляторами, которое поставляется с различными интересными функциями, как описано выше, для изменения или управления скоростью вентилятора ПК.
2. Аргус Монитор
Аргус Монитор это надежная и легкая программа, сделанная немецкой компанией. Он работает в фоновом режиме и контролирует скорость вращения вентилятора, а также отслеживает состояние жесткого диска. Это программное обеспечение для управления скоростью вращения вентилятора считается одним из самых любимых в сообществе благодаря нижеперечисленным замечательным функциям:
- Он обеспечивает плавное и быстрое управление скоростью вентилятора материнской платы и графического процессора на основе данных, доступных из различных источников температуры.
- Этот умный официальный веб-сайт Argus Monitor предлагает только 30-дневную бесплатную пробную версию, но его можно загрузить для долгосрочного использования, совершив единовременный платеж в размере 19,95 долларов США.
- Он использует атрибуты SMART и цифровые датчики для контроля состояния здоровья и регулирования температуры жесткого диска.
- Он также позволяет отслеживать температуру графического процессора, процессора и жесткого диска с помощью графического дисплея и цифровых датчиков.
- Он запускается автоматически в фоновом режиме, контролируя скорость вращения вентилятора ПК, не прерывая вашу работу.
- Это позволяет проверить, правильно ли работает система управления питанием.
- Это позволяет пользователям сохранять до 70% важных данных до выхода из строя жесткого диска.
- Он поддерживает все версии Windows, то есть Windows 7, 8, 8.1 и 10.
- Это простой в использовании, удобный интерфейс, который уведомляет о проблемах с температурой по электронной почте.
Как и любое другое программное обеспечение, оно также имеет некоторые недостатки.
- Во-первых, это программное обеспечение нельзя настроить в соответствии с вашими потребностями и требованиями.
- Во-вторых, он не сможет функционировать без встроенного в его аппаратную часть датчика.
- Наконец, он предлагает только 30-дневную бесплатную пробную лицензию, и для дальнейшего использования вам необходимо купить лицензионный ключ.
Но имейте в виду его надежные функции, на сегодняшний день оно считается одним из превосходных, самых интеллектуальных и надежных программ управления вентиляторами Windows 10 для изменения или управления скоростью вентилятора ПК.
3. EasyTune/ EasyTune 5
EasyTune 5 от Gigabyte считается одним из лучших программ для управления скоростью вращения вентилятора и входит в список наиболее подходящих инструментов для ОС Windows благодаря следующим удивительным функциям, описанным ниже:
- Это позволяет отслеживать и проверять работоспособность вашего ПК или ноутбука.
- Он использует Радиатор чипсета северного моста управление скоростью интеллектуального вентилятора, чтобы чипсет на материнской плате вашего компьютера оставался прохладным, защищая его от любого повреждения из-за перегрева.
- Он позволяет настраивать скорость вентилятора охлаждения ЦП в соответствии с различными температурами при разных оборотах и предлагает настроить вентилятор на полную скорость при температуре 60°C.
- Он позволяет вам контролировать все типы вентиляторов, будь то вентилятор ЦП, вентилятор корпуса, вентилятор ноутбука или вентилятор жесткого диска, он управляет ими всеми.
- Это позволяет пользователям переключаться между различными режимами, а именно SmartFan Auto или Advanced Mode.
- Это позволяет вам контролировать настройку параметров разгона вентилятора радиатора ПК в расширенном режиме, чтобы повысить производительность вашей системы.
- Его можно настроить для управления напряжением системы и тактовой частотой памяти в ОС Windows.
- Он обеспечивает мониторинг производительности с использованием MIB, т. е. функции базы данных управления, которая представляет собой текстовый файл данных ASCII с подробным описанием характеристик протокола SNMP в виде списка для управления устройством, например, для управления скоростью вентилятора вашего ПК, в данном случае .
- Он также отслеживает производительность вентиляторов ПК с помощью функций CIA, в которых три буквы обозначают конфиденциальность, целостность и доступность с особым акцентом на конфиденциальность, определяя цели и задачи по защите от вредоносных программ/веб-атак, утечек данных, фишинга и т. д. , учитывая при этом информационную безопасность системы управления скоростью вращения вентилятора.
- Он поддерживает все версии Windows
- Его можно бесплатно загрузить и установить для работы на ПК/ноутбуке с официального веб-сайта Gigabyte Easy Tune 5.
Единственным недостатком этого программного обеспечения является то, что оно имеет ограниченное использование и не подходит для систем, работающих на Linux или Mac OS. Во-вторых, функция разгона иногда может дать сбой, влияя на производительность вашей системы.
4. Откройте аппаратный монитор
Откройте аппаратный монитор это мощный инструмент для управления скоростью вращения вентилятора. Программное обеспечение имеет множество других замечательных функций, которые помогают повысить производительность вашей системы, как указано ниже:
- Это бесплатная программа с открытым исходным кодом, с помощью которой каждый может изучать, использовать, изменять и делиться программным обеспечением и его исходным кодом с кем-либо еще и для любых целей.
- Он поддерживает большинство новейших микросхем мониторинга оборудования, а также другие функции, такие как тактовая частота, напряжение или температура системы.
- Он проверяет и отслеживает температуру процессора с помощью датчиков температуры ядра и отображает данные на панели задач или в главном окне на настраиваемом рабочем столе.
- Его цифровые показания температуры измеряют температуру диска, избегая перегрева процессора или материнской платы ноутбука.
- Его организованный и понятный пользовательский интерфейс работает как в 32-битных, так и в 64-битных системах.
- Это также позволяет использовать атрибуты SMART для доступа к температуре жесткого диска.
- Его настраиваемый интерфейс также отображает датчики видеокарт ATI и NVIDIA.
- Он не требует установки на ваш ПК/ноутбук, однако при желании вы можете скачать его с официального сайта.
- Он совместим с Microsoft Windows XP / Vista / 7 / 8 / 8.1 / 10 и любой ОС Linux на базе x86.
- Помимо того, что это одно из лучших программ для управления скоростью вращения вентилятора, оно также может контролировать температуру других устройств, таких как операционные усилители, регуляторы напряжения, транзисторы, схемы синхронизации и так далее.
Единственным недостатком является то, что он не устанавливает никаких фиксированных значений по умолчанию для контроля температуры, поэтому необходимо постоянно проверять максимальный безопасный уровень температуры. Но с помощью цифрового устройства контроля температуры можно следить за температурой диска и избегать перегрева процессора или материнской платы ноутбука. Во-вторых, он не предназначен для использования обычным пользователем компьютера.
Основным преимуществом этого программного обеспечения для управления скоростью вентилятора ПК является то, что оно простое в использовании и постоянно обновляет свое оборудование для удовлетворения своих потребностей и требований. Таким образом, он удерживает свое место в списке лучших программ для изменения или управления скоростью вентилятора ПК, создавая жесткую конкуренцию программному обеспечению Speedfan.
5. Управление вентилятором ноутбука
Управление вентилятором ноутбука Программное обеспечение предназначено для управления скоростью вращения вентилятора компьютера и попало в наш список лучших программ для управления вентиляторами по следующим причинам:
- Он имеет простой, бесплатный, удобный интерфейс, который может легко использоваться даже новичками в компьютерах.
- Он отслеживает температуру процессора в режиме реального времени с помощью термодатчиков и соответствующим образом регулирует скорость вращения вентилятора.
- Он также позволяет отключить службу управления вентилятором и позволяет вручную управлять скоростью вентилятора ПК с помощью простого ползунка, расположенного в центре главного меню. Однако лучше всего оставить работу на автоконтроле только во избежание повреждения материнской платы из-за нежелательного перегрева.
- Он совместим со всеми марками ноутбуков, использующих Windows 7, 8 или 10, и автоматически начинает работать при включении системы.
- Он изменяет цвет символа на панели задач в настройках и позволяет отображать температуру процессора на панели задач.
- Его можно загрузить для использования непосредственно с веб-сайта Notebook Fan Control.
Примечание: Посетите Официальный сайт гитхаба и проверьте, поддерживает ли этот регулятор скорости вращения вентилятора вашу систему или нет. Если это так, вы можете скачать, как указано выше.
6. Аппаратный монитор
Аппаратный монитор является надежной программой для контроля скорости вращения вентилятора и входит в список лучших программ для управления скоростью вращения вентилятора благодаря следующим характеристикам:
- Это бесплатное, хорошо разработанное, точное и простое в использовании программное обеспечение для изменения или управления скоростью вентилятора ПК.
- Он отслеживает скорость в реальном времени и ведет полную запись минимальной и максимальной скорости вращения всех трех вентиляторов, а именно вентилятора процессора, который охлаждает материнскую плату, и двух других вентиляторов корпуса, один для впуска холодного воздуха, а другой для выпуска горячего воздуха. целей.
- Он также отслеживает и записывает напряжение материнской платы, напряжение процессора, температуру процессора в градусах Цельсия или Фаренгейта, энергопотребление системы в ваттах и многое другое.
- Он позволяет сохранить полные данные интерфейса в файле TXT.
- Он доступен для работы как в 32-битной, так и в 64-битной версиях.
- Он совместим со всеми версиями Windows, включая последнюю версию Windows 11.
- Это позволяет вам подключиться к другой сети или любому конкретному IP-адресу, с которым вам нужно работать.
- Он даже оснащен обычными сенсорными чипами, такими как серия ITE® IT87, большинство интегральных схем Winbond® и другие.
- Он использует минимальные ресурсы для автоматического создания графиков для каждого живого сеанса и позволяет включать проанализированные значения в системный трей.
- Он поддерживает новое оборудование и быстро обновляет данные.
- Его обновленные версии стоят от 22,40 долларов.
Хотя это одно из лучших программ для изменения или управления скоростью вентилятора ПК, основным недостатком этого программного обеспечения является то, что оно не генерирует предупреждения, и вам приходится регулярно проверять и контролировать все самостоятельно. Во-вторых, это программное обеспечение доступно только для ПК/ноутбуков с Windows, но недоступно для гаджетов, использующих ОС Mac или Linux.
7. Корсар Линк
Корсар Линк это хорошее программное обеспечение, которое считается лучшим программным обеспечением для управления скоростью вращения вентилятора благодаря некоторым из его замечательных функций, как подробно описано ниже:
- Это программное обеспечение контроллера вентиляторов ПК представляет собой бесплатную утилиту, которая автоматически регулирует охлаждение с помощью жидкостных охладителей ЦП Hydro Series.
- Его удобный интерфейс предлагает полный контроль над вентиляторами для ПК или ноутбуков с Windows и позволяет изменять скорость вращения вентилятора ЦП компьютера, регулируя скорость вращения вентилятора на 100% или меньше, в зависимости от перегрева вашего ПК.
- Он проверяет температуру ЦП, температуру жесткого диска и любые колебания скорости и отображает данные о скорости вращения вентилятора ЦП / ГП на своей приборной панели в режиме реального времени, предоставляя предупреждающие уведомления.
- Он имеет отличный игровой интерфейс и должен быть установлен на ПК каждого геймера.
- В дополнение к отображению скорости вращения вентилятора он также показывает показания напряжения основного блока, электрическую нагрузку и частоту DRAM (динамическая оперативная память), которая представляет собой полупроводниковую память с произвольным доступом, которая позволяет хранить каждый бит данных в ячейке.
- Он поддерживает почти все ОС Windows и может быть загружен с официального сайта Corsair Link.
- Он позволяет вам выбирать и изменять любое пользовательское изображение и показывает это изображение корпуса ПК на заднем плане.
Хотя это очень эффективное оборудование, которое помогает предотвратить ошибки ПК, оно не очень удобно для пользователя. Он считается фирменным управлением вентилятором для ПК с ограниченной совместимостью, имеющих проблемы с ОС Windows 10.
8. Управление ТПФаном
Управление ТПФан это бесплатная, простая, легкая утилита с открытым исходным кодом, которая считается одним из лучших программ для управления скоростью вращения вентилятора, занимая 8-е место в списке благодаря следующим функциям:
- Он позволяет контролировать температуру процессора и графического процессора и скорость вращения вентилятора во время работы в фоновом режиме.
- Он позволяет выбрать семиступенчатую настройку вентиляторов с контролем температуры для эффективного охлаждения.
- Он отображает значок уведомления, показывающий температуру процессора, графического процессора и материнской платы.
- Это также помогает контролировать шум вентилятора в дополнение к управлению скоростью вращения вентилятора.
- Он поддерживает все 32-битные и 64-битные системы Windows.
- При необходимости его можно выбрать для работы в ручном режиме, интеллектуальном режиме или режиме BIOS.
Недостатком этого программного обеспечения является то, что, во-первых, оно отображает нежелательную подозрительную рекламу. Кроме того, из-за ограниченного и строгого интерфейса он предназначен только для профессиональных пользователей и может быть немного сложен для новичков.
9. Зотак Огненный Шторм
Зотак Огненный Шторм — еще один известный аппаратный монитор, который считается лучшим программным обеспечением для управления скоростью вращения вентилятора благодаря следующим функциям:
- Он имеет простой и понятный пользовательский интерфейс, который помогает вам просматривать, изменять и эффективно контролировать скорость вращения вентиляторов. Он имеет специальный раздел мониторинга, который использует графические карты Nvidia для просмотра в реальном времени тактовых частот, температуры, скорости вращения вентиляторов, и т.п.
- Благодаря простоте доступа к каждому типу необходимой информации в пользовательском интерфейсе он обеспечивает большую гибкость в управлении температурой вашего аппаратного устройства и скоростью вращения вентилятора.
- Он позволяет управлять несколькими тактовыми частотами, такими как тактовая частота графического процессора, тактовая частота памяти, тактовая частота шейдера и значения VDDC в разделе «Часы».
- Этот монитор скорости вращения вентилятора поддерживает Windows 7, Windows 8, а также программное обеспечение Windows 10.
- Он включает несколько других элементов управления, таких как управление вентилятором, управление процессором и т. д. и т. д.
- Помимо управления скоростью вентилятора, он также обеспечивает управление RGB, состоящее из трех основных цветов: красного, зеленого и синего, и смешивает их для создания любых конкретных цветов, благодаря чему корпус компьютера выглядит потрясающе и стильно. Таким образом, с точки зрения производительности управление RGB не добавляет ничего, кроме простого косметического улучшения внешнего вида.
Он также имеет свою долю недостатков. Самым большим недостатком является невозможность проверки и мониторинга других видеокарт, кроме NVIDIA. Во-вторых, из-за наличия мелких багов он может временами быть несогласованным.
Хотя это программное приложение не имеет большого количества наворотов, как другое программное обеспечение в списке, но оно достаточно эффективно, чтобы обеспечить гибкость для мониторинга и управления скоростью вращения вентилятора для регулирования и поддержания температуры оборудования.
10. ХВиНФО
HWiNFO также очень полезное и удивительное программное обеспечение для Windows, которое позволяет вам выполнять различные задачи на вашем компьютере, что позволяет ему сохранять свое место в списке лучших программ для управления скоростью вращения вентилятора. Ниже приведены несколько отличных функций этого программного обеспечения контроллера вентилятора ПК для вашего удобства и использования:
- Он обеспечивает простую, быструю и немедленную регулировку скорости вентиляторов процессора и корпуса.
- Он позволяет отслеживать несколько других системных компонентов, таких как процессор, материнская плата, температура жесткого диска, мощность процессора, мощность графического процессора, тактовая частота ядра и многое другое.
- Он также предоставляет информацию о системных кодовых именах процессора и графического процессора, типе ОЗУ и предлагает несколько отчетов о турбочастоте процессора, информацию о BIOS, информацию о датчиках и многое другое.
- Он хранит все отчеты, содержащие полные значения различных параметров, упомянутых выше, в файле CSV.
- Он поддерживает новейшие технологии и стандарты, которые работают как с 32-разрядными, так и с 64-разрядными системами.
- Он совместим со всеми ОС Windows, такими как Windows Vista, Windows XP, Windows 7, Windows 8 и последней версией Windows, то есть Windows 10.
Это настраиваемое программное обеспечение также предлагает портативную версию, которую вы можете использовать даже в дороге. Это программное обеспечение предоставляет отчет только о желаемых параметрах, давая пустые сведения о параметрах с разделителями. Помимо того, что это идеальный выбор для тех, кто ищет бесплатную версию, он также предлагает обновленную версию HWiNFO Pro с дополнительными функциями, с использованием надстроек или инструментов сторонних производителей, которая доступна за 24,94 доллара США для тех, кто заинтересован в дополнительных возможностях.
11. Управление вентилятором Mac
Управление вентилятором Mac — это еще одно программное обеспечение для управления скоростью вращения вентилятора, которое используется пользователями компьютеров Mac по следующим причинам:
- Он обеспечивает немедленный мониторинг температуры графического процессора, процессора и других сторонних жестких дисков с использованием технологии SMART.
- Его удобный интерфейс устраняет любой шум, вызванный заменой жесткого диска iMac.
- Он прост в использовании, показывая все вентиляторы с одной стороны и другие компоненты с противоположной стороны.
- Он легко предотвращает перегрев MacBook Pro, изменяя скорость вращения вентилятора процессора с помощью ползунка, а затем нажимая «ОК» на кнопке «Пользовательский».
- Он совместим не только с Mac OS, но и со всеми версиями ОС Windows, т.е. Windows 10/8/7, Windows Vista, а также Windows XP.
- Его можно бесплатно загрузить с помощью Boot Camp, многофункционального программного обеспечения, позволяющего компьютерам и ноутбукам Apple Macintosh работать как с Windows, так и с Mac OS.
- Эту бесплатную программу можно загрузить с веб-сайта Mac Fan Control на более чем 30 различных языках.
Как и другие его аналоги, он также имеет некоторые недостатки. Ему не хватает автоматических уведомлений и ясности в том, какой вентилятор управляется каким датчиком. Тем не менее, с некоторыми из самых удивительных функций, перечисленных выше, он без каких-либо сомнений считается одним из лучших программ для управления скоростью вращения вентилятора для пользователей Mac.
12. smcFanControl
Поскольку современные устройства Mac перегреваются быстрее, это программное обеспечение для управления скоростью вращения вентилятора является одним из фаворитов среди поклонников, особенно для пользователей Mac, благодаря потрясающим функциям, подробно описанным ниже:
- Это позволяет вам независимо регулировать скорость вентиляторов процессора и основных вентиляторов компьютера.
- Он автоматически увеличивает минимальную скорость вращения вентилятора, чтобы избежать перегрева.
- Это программное обеспечение контроллера вентилятора ЦП можно загрузить, установить и настроить бесплатно.
- Он совместим как с вентиляторами для настольных компьютеров, так и для ноутбуков, не вызывая нагрузки на системное оборудование.
- Он дает надежный ответ на проблемы с перегревом вашего рабочего стола / ноутбука и прост в использовании даже новичками.
- Его можно легко загрузить из Интернета, используя smcFanControl связь.
Недостатком этого приложения является то, что оно доступно только для пользователей Mac и не предназначено для систем, работающих на ОС Windows. Во-вторых, он медленно отслеживает ошибки.
13. ASUS AI Suite 3
Асус ИИ Люкс 3 это находка для тех пользователей, которые приобрели материнскую плату ASUS благодаря следующим многочисленным функциям:
- Его можно бесплатно загрузить для управления скоростью вентиляторов, охлаждающих ваш ПК/ноутбук.
- Функция Fan Xpert4 в этом программном обеспечении помогает контролировать скорость вращения вентиляторов, подключенных к материнской плате ASUS.
- Он отслеживает температуру процессора и соответствующим образом настраивает скорость вращения вентилятора.
- Это программное обеспечение также обеспечивает легкий доступ к оборудованию ASUS.
- Он рассчитывает минимальную требуемую скорость вращения вентилятора, используя собственный алгоритм самоадаптирующейся настройки вентилятора на основе текущей нагрузки системы, чтобы обеспечить бескомпромиссно эффективное охлаждение, сводя шум вентилятора к минимуму.
- Его дополнительная функция звуковой утилиты уменьшает фоновый шум микрофона, нежелательный стук клавиатуры и щелчки мыши, позволяя вам наслаждаться кристально чистым слухом во время игры или при прослушивании входящих вызовов.
Как только это программное обеспечение активировано, оно переопределяет все ручные элементы управления вентиляторами, чтобы включить автоматический мониторинг, и считается лучшей утилитой управления вентиляторами ASUS для ПК/ноутбуков для пользователей Windows.
14. Управление афтербернером MSI
Управление афтербернером MSI является одним из известных программ для управления скоростью вращения вентилятора среди геймеров и компьютерных энтузиастов. Вы можете найти больше о программном обеспечении ниже:
- Он доступен совершенно бесплатно для мониторинга вашего оборудования в режиме реального времени на экране.
- Он имеет автоматическую функцию OC Scanner, которая находит самые высокие стабильные настройки разгона для вашей карты, контролируя разгон.
- Он позволяет отображать графическое изображение, наблюдая за колебаниями температуры ЦП и ГП вашего ПК/ноутбука и, таким образом, сохраняя контроль над скоростью вращения вентилятора, чтобы избежать перегрева.
- Он совместим с графическими картами всех марок и не ограничивается каким-то одним типом.
- Он позволяет изменять или контролировать скорость вентилятора ПК, регулируя полосу под вкладкой скорости вентилятора, чтобы сохранять в 5 профилях любые изменения основных настроек скорости вентилятора ЦП и ГП, обеспечивая более эффективное и действенное охлаждение его ЦП и ГП и предотвращение перегрева вашего ПК.
- Он также проверяет напряжение графического процессора, использование памяти, частоту и FPS.
В целом, он считается одним из лучших программ для управления вентиляторами процессора и графического процессора для Windows 10.
15. ТГ Про
ТГ Про программное обеспечение для контроля температуры и управления вентиляторами, рекомендуемое многими, потому что:
- Его довольно легко настроить и использовать, особенно с помощью его руководство.
- Помимо температуры, вы также можете проверить состояние батареи вашего Macbook.
- Вы можете вручную изменить скорость вращения вентилятора или позволить ему управлять ею автоматически.
- Самая интересная особенность TG Pro — уведомления по электронной почте.
- Поскольку он доступен исключительно для устройств Mac, это можно назвать его единственным недостатком.
16. Мудрый системный монитор
Мудрый это бесплатный и простой в использовании монитор ресурсов и оборудования Windows со следующими преимуществами:
- Это позволяет вам контролировать использование ЦП и ОЗУ вместе с температурой.
- Его Process Monitor следит за запущенными процессами на переднем плане и в фоновом режиме.
- Он предлагает руководство пользователя, а также многоязычную поддержку.
- Он потребляет очень мало памяти и ресурсов процессора. Таким образом, он появляется в нашем списке лучших программ для управления скоростью вращения вентилятора.
- Вы можете выбрать бесплатную пробную версию и купить продукт. Что делает его уникальным, так это 60-дневная гарантия возврата денег.
17. АИДА64
AIDA64 от Finalwire может похвастаться огромным списком продуктов на своем сайте. Официальный сайт, а именно AIDA64 Extreme, AIDA64 Engineer, AIDA64 Business и AIDA64 Network Audit. Кроме того, он также поддерживает AIDA64 для мобильных устройств. Некоторые из его примечательных особенностей включают в себя:
- Он предоставляет подробную информацию об оборудовании путем тщательного мониторинга всех компонентов.
- Это помогает пользователям диагностировать проблемы и заранее принимать превентивные меры.
- Инструмент Engineer предназначен для ИТ-специалистов, а версия Network Audit предназначена для ИТ-компаний.
- Для офисов его бизнес-модель подходит для управления и мониторинга всех устройств с помощью единого унифицированного приложения.
18. NZXT-CAM
Камера NZXT претендует на звание лучшего приложения для мониторинга игровых ПК благодаря следующим характеристикам:
- Это одно из самых быстрых и эффективных программ для управления вентиляторами.
- Вы можете легко отслеживать потребление ЦП, ГП, ОЗУ и пропускной способности.
- Благодаря функции интеллектуального планирования вы можете запланировать настройку освещения и вентиляторов в соответствии со временем суток и целью использования.
- Точно так же вы можете включить изменение цвета и скорости вращения вентилятора во время игры.
- Помимо температуры и уровня заряда батареи, вы также можете проверить FPS и продолжительность игры во время игры. Круто, правда!
***
Мы постарались предоставить подробный список некоторых из лучших и наиболее эффективных программ для управления скоростью вращения вентилятора и решить все ваши вопросы по контролю или изменению скорости вращения вентилятора для настольных компьютеров и ноутбуков Windows и Mac. Все вышеперечисленные утилиты просты в использовании, и даже новичок может запустить эти приложения. Не стесняйтесь оставлять свои вопросы или предложения в разделе комментариев ниже.
Автоматическая регулировка оборотов кулера процессора ноутбука
БИОСы ноутбуков самостоятельно управляют оборотами кулера, и обычно больше не нужно ничего делать. Но иногда, автоматическое изменение скорости работает не так, как хотелось бы. Например, процессор греется слишком сильно, а вентилятор не собирается разгоняться до максимальных оборотов. Но чаще наоборот, когда просто читаешь с ноутбука, а он шумит. Для таких случаев есть специальная программа для управления кулером.
В предыдущей статье про управление кулерами в компьютере я описал программу SpeedFan. Но SpeedFan не работает с вентилятором ноутбука, ну может быть подойдёт только для очень старых моделей.
Основные настройки программы Notebook FanControl
Это бесплатная программа, которая подходит для большинства современных ноутбуков: Lenovo, Acer, Asus, Packard Bell, Sony, Toshiba, Xiaomi, HP, Dell и других, часто обновляется.
Скачать Notebook Fan Control
Пролистайте страницу немного вниз, и скачайте программу по любой ссылке:
Устанавливаем программу NBFC и запускаем. Для управления кулером нужно выбрать свой ноутбук из списка:
- Нажимаем на кнопку с тремя точками в поле «Select Config»
- Выбираем модель или серию своего ноутбука
- Нажимаем кнопку «Apply» (Применить настройки)
Если всё прошло гладко, то теперь вы должны увидеть текущую температуру процессора (Temperature CPU) и текущую скорость вентилятора в процентах от максимальной (Current fan speed). По умолчанию, программа не управляет кулером, а только считывает текущие показания, посмотрите на переключатели:
- Disabled: все функции отключены
- Read-only: режим «только-чтение» текущих параметров
- Enabled: включена ручная или автоматическая регулировка оборотов вентилятора
Чтобы выставить фиксированную скорость вращения кулера нужно включить режим «Enabled» и передвинуть ползунок Fan:
На скриншоте я настроил вентилятор на скорость в 51.6% и получил реальное значение 52.9% от максимально возможного. Тютелька-в-тютельку не обязательно получится.
Настройка автоматического управления оборотами кулера ноутбука
Для включения автоматического управления, ползунок нужно передвинуть вправо до упора, появится значение «Auto». Теперь Notebook Fan Control будет изменять скорость вращения в зависимости от температуры, и это поведение можно настроить: нажимаем на кнопку «…» (где выбирали модель ноутбука) и далее «Edit».
На вкладке «Basic Configuration» изменяется параметр «Critical Temperature» — критическая температура, при которой автоматически включится максимальная скорость кулера (100%).
Это число подтягивается автоматически для выбранной модели ноута, но я рекомендую не оставлять значение выше 85 градусов, ноутбук дольше прослужит!
Переходим на вкладку «Fan Configuration», кликаем по единственной строчке в таблице и нажимаем «edit»:
Далее нужно перейти на вкладку «Temperature Thresholds» (температурные пороги).
Удобное окно с ползунками появляется с помощью двойного клика по строчке. Дальше всё просто, для каждого диапазона температуры процессора ноутбука выставляется скорость вращения:
- Up threshold – верхняя граница температуры
- Down threshold – нижняя граница температуры
- Fan Speed – скорость кулера
Например, у меня указано, что при температуре от 35 до 50 градусов будет применена скорость в 30.3% для охлаждения процессора. После внесения изменений нажимаем
Другие параметры в программе не трогайте, т.к. это может привести к зависанию системы, если не знаете что делаете!
Автоматический запуск программы
В главном окне программы NBFC нажмите на значок шестерёнки в правом нижнем углу:
- «Start with Windows» — программа будет загружаться вместе с Windows
- «Close to tray» — если свернуть или закрыть программу, то она попадёт в системный трей (рядом с часиками) и будет показывать текущую скорость кулера, при этом не будет занимать место на панели задач
- «Tray icon color» — цвет значка со значением скорости
Посмотрите видео по работе с программой:
Ответы и Вопросы
Стоит отметить, что если выйти из программы, то кулер останется крутиться на установленной программой скорости. Поэтому будьте осторожны! Если поставили маленькую скорость и вышли из программы, думая что сейчас всё закрутиться как обычно, то нет, и процессор может сильно нагреться!
Программа записывает значения в EC-контроллер и далее не требуется её присутствие в памяти, кроме как для автоматической регулировки.
Чтобы вернуть оригинальное поведение ноутбука, нужно открыть программу и поменять переключатель «Enabled» на «Disabled» или «Read-only». Если это невозможно сделать и ноутбук перестал включаться, тогда для сброса значений EC по умолчанию нужно:
- Выключить ноутбук и достать батарею на 20 секунд
- Поставить батарею назад и включить ноутбук
- Если батарея несъёмная, то включайте его, удерживая нажатой кнопку питания 15-20 секунд
- В других случаях обращайтесь к руководству пользователя
В ряде случаев на переносных компьютерах с видеокартами Nvidia может быть что при запуске игр перестанет работать автоматическое управление. Это техническая особенность и никак не решается.
Если вашего лэптопа нет в списке ноутбуков, то поищите похожий, высока вероятность что программа заработает. Также можно создать конфигурацию вручную, для этого есть инструкция на английском языке https://github.com/hirschmann/nbfc/wiki/How-to-create-a-NBFC-config
Что делать, если не сохраняются настройки порогов
Если по каким-либо причинам не сохраняются настройки пороговых значений температуры, то нужно вручную отредактировать XML-файл настроек. Для этого:
- В проводнике Windows пройдите по пути:
- Найдите файл с именем вашей конфигурацией (моделью ноутбука). Совет: отсортируйте отображение файлов по времени изменения, и ваша конфигурация окажется в самом верху списка.
- Откройте конфиг в блокноте
- Найдите через поиск раздел <TemperatureThresholds> и отредактируйте значения вручную
- Сохраните файл
Успехов!
Для успешной работы персонального компьютера с Windows 10 необходимо уточнить способ управления работой вентиляторов. Для выполнения нужных настроек используют сторонние сервисы. Пользователю необходимо заблаговременно ознакомиться с инструкциями по работе со сторонним ПО, чтобы выбрать подходящий вариант и использовать утилиты на максимум.
SpeedFan
Управление работой кулеров с помощью дополнительных утилит упрощает работу с персональным устройством (портативным или стационарным). Например, подойдет программа Speed Fan. Особенности приложения:
- софт распространяется бесплатно;
- позволяет настроить скорость вращения кулера (установленного для процессора или видеокарты);
- осуществляет контроль над корпусными вентиляторами.
Для работы необходимо скачать установочный пакет файлов, распаковать и запустить утилиту. Установка требует смены языка с английского на русский.
Внимание! Скачивать пакеты для установки можно только с официальных сайтов разработчиков программ. Сохранение файлов со сторонних сервисов может привести к заражению ПК вредоносными софтами.
MSI Afterburner
Данная утилита позволяет управлять характеристиками производительности встроенной или дополнительной видеокарты. Этапы действий:
- скачать и установить приложение;
- кликнуть по строке Fan Speed (%);
- переключить установленный режим в положение «Авто».
После запуска софта пользователь может считывать данные с действующих датчиков элементов вентилятора и настраивать необходимые показатели.
AMD Radeon Software
Указанная программа была недавно обновлена разработчиком, после чего использование инструмента значительно упростилось. Чтобы настроить характеристики процессора, пользователю необходимо выполнить следующие действия:
- скачать установочный пакет программы с официального сайта компании-разработчика, распаковать и запустить приложение;
- перейти в раздел «Perfomance Control»;
- в рабочем окне софта кликнуть по кнопке «Fan Control»;
- на мониторе персонального устройства отобразится несколько панелей с ползунками, изменяя значения которых можно регулировать настройки вентиляторов.
После установки нужных параметров нужно нажать на клавишу «Apply», для сохранения обновленных данных. Особенность приложения – требуется дополнительное сохранение новых значений, чтобы после перезагрузки персонального компьютера данные не слетели. Этапы действий:
- открыть главное окно утилиты;
- перейти в блок «Preference», затем – «Settings»;
- нажать вариант «Apply my last settings» (что переводится как «Сохранить мои последние настройки»).
Внимание! Инструкции по использованию данных программ несложные – подойдут начинающим пользователям. Сложности могут возникнуть с англоязычным интерфейсом, который можно изменить в некоторых программах через пункт «Language».
MSI Dragon & Creator Center
Данная утилита помогает юзеру настроить контроль работы материнской платы, комплектующих ноутбуков, видеокарты и кулеров. Инструкция:
- запустить приложение (скачать и установить предварительно);
- перейти в раздел «User Scenario», блок «Пользовательский режим»;
- выбрать необходимое устройство, открыть вкладку «Ручная регулировка»;
- настроить необходимые параметры.
Перед самостоятельной настройкой характеристик можно попробовать опцию автоматической регулировки вентиляторов (находится в разделе «Пользовательский режим»).
Argus Monitor
Дополнительная программа, с помощью которой устанавливается нужный контроль скорости вращения установленных на ПК вентиляторов. Этапы действий:
- запустить софт (скачать, распаковать и активировать утилиту);
- перейти в раздел «Материнская плата» (если необходимо настроить вентилятор для другого элемента – выбрать соответствующую вкладку);
- кликнуть по варианту управления «Ручная настройка»;
- переместить ползунки в необходимое положение.
Внимание! Программа оснащена русскоязычным меню, но распространяется в платном формате. Бесплатный пользовательский режим ограничен и составляет 30 календарных дней.
Notebook fancontrol
Настройка скорости работы кулеров, установленных на ноутбуках, выполняется следующим образом:
- установить приложение стандартным образом;
- кликнуть по кнопке «New», задать параметры необходимого устройства через клавишу «Edit»;
- сохранить обновленные параметры через опцию «Apply».
Данная утилита подойдет пользователям с навыками работы, дополнительными требованиями к функционалу кулеров.
Управление характеристиками вентиляторов обеспечивает оптимальную работу элементов. Кроме того, пользователь может сэкономить энергию батареи ноутбука, продлить срок службы объектов встроенных инструментов.
Длительная нагрузка для компьютера грозит перегревом вентилятора. Особо остро проблема ощущается в жаркое время года. Перегревшийся кулер замедляет работу компьютера, а иногда это чревато постоянными самостоятельными отключениями. Работаете вы или играете, в любом случае это доставляет дискомфорт, и возникают переживания за свой ПК.
К счастью, есть несколько способов для управления вентиляторами. Первоначальные настройки позволяют работать системе охлаждения на половину своих возможностей. Чтобы решить проблему перегрева, нужно изменить настройки системы охлаждения.
Способы управления вентиляторами
Персональные компьютеры последних моделей имеют три встроенных кулера – на процессор, видеокарту и жесткий диск. Ноутбуки и ПК старых выпусков вынуждены работать с одним вентилятором. Увеличить силу охлаждающего устройства можно за счет увеличения силы кулера.
Всего есть два способа решения проблемы с перегревом вентилятора:
- Настройки BIOS
- Программы управления кулерами
Прежде, чем начать использовать один из методов, нужно подготовить сначала компьютер. Для этого раскройте крышку ноутбука или системного блока и прочистите аккуратно вентилятор между лопастями, затем все элементы материнской платы. Убедитесь, что устройство не забито пылью.
Механическое загрязнение компьютера ухудшает процесс теплоотдачи, что автоматически увеличивает температуру нагрева устройства. Если не получается самостоятельно почистить ноутбук или ПК от пыли, обратитесь в сервис.
Совет: проводите чистку компьютера от пыли не реже одного раза в пол года.
Настройка через BIOS
Эффективность охлаждающей системы можно повысить с помощью настроек в биос. Большинство ноутбуков оснащены функцией, которая контролирует процесс охлаждения. Поднимаем мощность кулера следующим образом:
- Войдите в BIOS, нажав перед загрузкой клавишу «Delete»
- Найдите вкладку «Advanced»
- Настройка «Smart Fan Configuration»
- Напротив пункта CPU Smart Fan поставьте значение «Auto»
- Откалибруйте кулер в графе «Smart Fan Calibration», нажав «Enter»
- Откройте «Control Mode»
- Выберите одну из трех функций: «Quiet» (поддержка оптимальной температуры), «Performance»(при больших нагрузках процессора), «Manual»(пользовательский режим)
- Нажимаем «Exit» и сохраняем изменения.
В завершение выполните перезагрузку компьютера и протестируйте его под нагрузкой.
Программы для управления кулерами
Пользователи, для которых неудобно работать с BIOS или нет времени разбираться в нем, имеют возможность использовать альтернативный метод. Существуют специальные программы для управления вентиляторами. Мы представим четыре лучших софта: SpeedFan, MSI Afterburner, AMD OverDrive, Riva Tuner.
SpeedFan
Утилита, заслужившая хорошую репутацию у пользователей ПК, помогает разогнать кулер, протестировать под нагрузкой процессор и жесткий диск. Программа бесплатна, имеет простой интуитивный интерфейс. Проверка скорости вентилятора при высокой температуре осуществляется следующим образом:
- Скачиваем и открываем SpeedFan
- Обратите внимание на скорость кулера и температуру основных компонентов во вкладке «Readings»
- Переходим в раздел «Configure»
- В «Temperatures» выбираем нужный компонент
- Внизу отображено значение «Desired» и «Warning»
- Установите температурный режим в пределах 40-44 градусов
- Жмем «ОК».
Кроме этого, по желанию, перейдите в параметр «Speeds» и поменяйте скорость оборотов лопастей кулера. Для обозначения скорости есть верхние и нижние границы.
MSI Afterburner
Бесплатный софт для разгона карт от компании MSI. Представляет много функциональных возможностей для тестирования состояния платы, напряжения на GPU. Включает функцию регулировки кулера. Подходит для Intel и AMD.
Основные настройки находятся на главном экране. Двигайте ползунки в нужном направлении, и самостоятельно регулируйте параметры. Чтобы управлять системой охлаждения, скорость меняется в разделе «Fan Speed». Кнопка «Auto» автоматически меняет скорость оборотов, в зависимости от нагрузки компьютера.
AMD OverDrive
Программа с богатым функционалом, которая управляет кулерами. Регулировка скорости вентилятора происходит в несколько шагов:
- После запуска утилиты откройте раздел «Performance Control»
- Нажмите на строку «Fan Control»
- Двигайте ползунки для изменения значения скорости вентиляторов
- Кликните на «Apply» для сохранения настроек.
Совет: уменьшите процент скорости в случае сильного шума компьютера, а при нагревании увеличьте процент.
Установленные параметры необходимо сохранить так, чтобы они не слетели после перезагрузки компьютера. Для этого, начиная с главного экрана программы, двигайтесь по следующим вкладкам:
- «Preference»
- «Settings»
- «Apply my last settings»
Нажмите «Ок» и закройте программу.
Riva Tuner
Подходит на всех версий Windows для контроля работы кулера. Утилита простая в управлении и при этом бесплатна. Для изменения параметров вентилятора выполните несколько простых действий:
- Откройте Riva Tuner
- Найдите расширенные настройки
- Раздел «Fan»
- Для трех позиций есть ползунки, двигайте их
После изменений кликайте «OK» и выходите.
Настраивайте скорость кулера, ориентируясь на состояние компьютера. Поддерживайте оптимальную температуру за счет изменений в программе.
Заключение
Изменить скорость работы кулера просто. Мы перечислили несколько надежных способов для решения этой проблемы. Учитывайте, что вентилятор будет работать громче, если увеличить его мощность. Поэтому ориентируйтесь по ситуации. Используйте указанные программы, следуя инструкциям.
Совет: если не получилось самостоятельно отрегулировать работу кулера, обратитесь за помощью в сервисный центр, так как проблема может быть на техническом уровне, а для ее решения лучше обратиться к специалистам.