Согласитесь, регулировать яркость экрана в трее Windows 10 было бы гораздо удобнее и доступнее стандартного метода от производителей этой операционной системы.
Любой Ваш каприз — бесплатная компьютерная программа Win10 BrightnessSlider с лёгкостью засунет регулятор этого дела туда.
Давайте вспомним, где живёт регулятор яркости в Windows 10 (путь не очень близкий, поэтому возьмите с собой бутерброды):

- заходим в меню «Пуск»
- находим там «Параметры Windows»
- переходим в раздел «Система»
- в подразделе «Дисплей» (возле настроек ночного света) находим наше «Изменение яркости»…
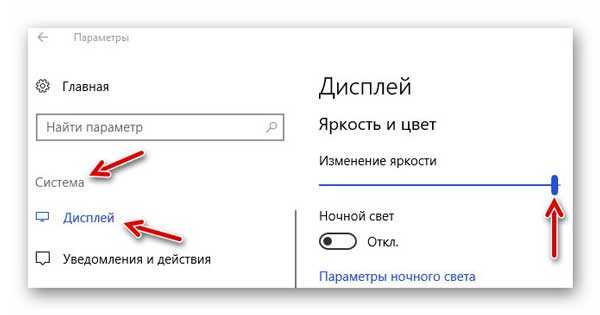
Согласитесь, далековато и не слишком удобно? Исправляем это безобразие всего за несколько секунд.
Программа Win10 BrightnessSlider
Кроме того, что данная утилита абсолютно бесплатна — она ещё и портативная (устанавливать её в систему не нужно).
Скачиваем её исключительно по ссылке, что в конце статьи!
Кликаем по файлу…

…получаем ярлык-солнышко запущенной программы Win10 BrightnessSlider в трее…
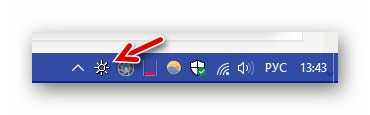
Клик правой кнопки мыши по нему вызовет совсем коротенькое меню, в котором можно только закрыть программу и добавить её в автозагрузку операционной системы…
…
…
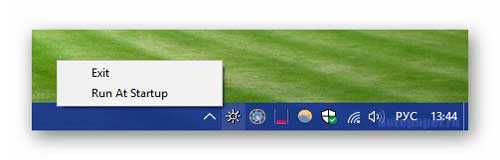
А вот клик по значку левой кнопкой мыши отобразит наш удобный регулятор яркости экрана в трее Windows 10 с ползунком…
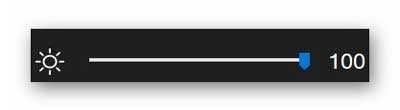
Теперь уменьшить или увеличить яркость экрана можно буквально одним кликом.
Скачать Win10 BrightnessSlider
Даю официальную ссылку на скачивание абсолютно безопасной версии программы под номером 1.4, по которой и писал этот обзор несколько лет назад…
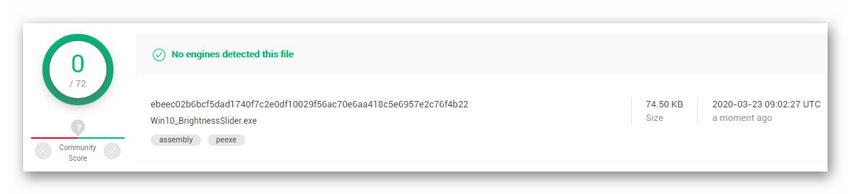
Все последующие модификации этого регулятора яркости (1.7.7, 1.7.8, 1.7.9) напичканы ее автором десятками вирусов и троянов! Они даже по размеру в разы больше первоначальной программы от 7-го июля 2018 года.
| Предназначение: | Бесплатная портативная программа для размещения регулятора яркости экрана в трее Windows 10 |
| Название программы: | Win10 BrightnessSlider |
| Производитель (автор): | Blackholerearth |
| Статус: | Бесплатно |
| Категория: | Интерфейс |
| Размер инсталлятора (архива): | 74.5 кб |
| Поддержка ОС: | Windows 10 |
| Язык интерфейса: | Английский |
| Безопасность: | Вирусов нет |
| Похожие программы: | — |
| Ссылка на инсталлятор/сайт: | Скачать/Перейти |
…
…
Кстати, уже как-то описывал удобный регулятор громкости для Windows 10, тоже в трее.
Теперь знаете, как увеличить или уменьшить яркость экрана в трее Windows 10.
P.S. Конечно, почти у всех пользователей ноутбуков есть функциональные кнопки, чтоб регулировать яркость экрана в Windows 10, да и многие владельцы стационарных компьютеров имеют продвинутые мультимедийные клавиатуры — им эта программа совершенно не нужна (не обязательно упоминать об этом в комментариях).
До новых полезных и интересных компьютерных программ.
ПОЛЕЗНОЕ ВИДЕО
…
…




Правильная настройка яркости экрана очень важна. Если вы много работаете за компьютером, неправильный уровень яркости экрана может негативно влиять на глаза или быстро разрядить аккумулятор устройства, если он не работает от сети.
К счастью, Windows 10 предлагает несколько простых способов быстрой настройки яркости экрана, в отличие от предыдущих версий Windows. Давайте рассмотрим их
Изменение яркости экрана Windows 10 в приложении Параметры
Параметры — это современная замена панели управления, чтобы изменить яркость экрана в Windows 10, выполните следующие действия.
- Откройте Параметры Windows, нажав сочетание клавиш Win + I, или нажмите на значок шестеренки в меню Пуск.
- Перейдите «Система» → «Дисплей».
- С права, отрегулируйте положение ползунка «Изменение яркости», чтобы установить желаемый уровень подсветки экрана.
Изменение яркости экрана в Windows 10 с помощью горячих клавиш.
Некоторые устройства оснащены функциональными клавишами клавиатуры, которые позволяют пользователю настраивать яркость дисплея. Например, если вы используете ноутбук, он может иметь клавишу Fn, которая вместе с другими кнопками клавиатуры может использоваться для настройки яркости экрана.
Посмотрите на клавиатуру, чтобы увидеть символ яркости на функциональных клавишах.
И если горячие клавиши для регулировки яркости не работают, убедитесь, что установлены необходимые драйверы дисплея и клавиатуры.
Изменение яркости экрана в Windows 10 с помощью индикатора батареи
На поддерживаемых устройствах в старых сборках Windows 10, вы можете использовать «Всплывающее меню батареи», чтобы изменить яркость экрана.
- Нажмите на значок аккумулятора в области уведомлений панели задач, чтобы открыть всплывающее окно батареи. Это выглядит следующим образом.
- Здесь вы найдете кнопку регулировки яркости. Нажмите ее, чтобы изменить уровень яркости на желаемое значение.
Использовать Центр действий для изменения яркости в Windows 10.
- Нажмите значок «Центра действий и уведомлений» на панели задач.
- В «Центре действий и уведомлений» нажмите на ссылку «Развернуть».
- В разделе «Быстрые действия», найдите ползунок яркость, передвиньте его чтобы увеличить / уменьшить подсветку дисплея.
Изменение яркости экрана настройках питания.
- Откройте классическую «Панель управления» и перейдите по следующему пути:
- «Панель управления» → «Оборудование и звук» → «Электропитание»
- В правом нижнем углу отрегулируйте положение ползунка яркости экрана.
Если вы нажмете ссылку «Настройка схемы электропитания», вы сможете индивидуально настроить уровень яркости как для режима «От Батареи», так и «От Сети».
Изменение яркости экрана с помощью Центра мобильности.
- Нажмите сочетание клавиш Win + X
- В открывшимся меню выберите «Центр мобильности» Windows.
- Теперь с помощью ползунка, отвечающего за яркость, установите нужный уровень яркости экрана.
Изменение яркости экрана с помощью PowerShell.
Вы можете использовать PowerShell для изменения уровня яркости дисплея в Windows 10. Вот как это сделать.
- Откройте PowerShell.
- Введите или скопируйте следующую команду:
(Get-WmiObject -Namespace root/WMI -Class WmiMonitorBrightnessMethods).WmiSetBrightness(1,BRIGHTNESS_LEVEL)
Примечание: В приведенной выше команде замените часть BRIGHTNESS_LEVEL на процентное значение от 0 до 100. Например, команда ниже, устанавливает яркость экрана 100%:
(Get-WmiObject -Namespace root/WMI -Class WmiMonitorBrightnessMethods).WmiSetBrightness(1,100)
- Нажмите клавишу Enter, готово.
С помощью приложения Twinkle Tray.
Хотя все эти методы хороши, было бы неплохо, если бы был способ настроить яркость дисплея вашего ПК с внешним монитором или ноутбука прямо из панели задач так же, как мы регулируем громкость?
По умолчанию Windows 10. не поддерживает настройку яркости внешнего монитора. Но теперь есть небольшой инструмент Twinkle Tray, который позволяет вашей Windows 10 регулировать яркость экрана, как в ноутбуке. Twinkle Tray использует DDC / CI и WMI для синхронизации яркости с дисплеем. Большинство мониторов обеспечивают совместимость с DDC / CI. Убедитесь, что соответствующая опция включена в вашем мониторе.
Это бесплатный инструмент для регулировки яркости дисплея. Для установки приложения перейдите по ссылке в Магазин Microsoft Store.
Особенности:
- Добавляет ползунки яркости в системный трей, аналогично встроенной панели громкости Windows 10.
- Возможность управления яркостью нескольких мониторов
- Нормализует подсветку на разных мониторах.
- Может автоматически изменять яркость монитора в зависимости от времени суток.
- Безупречно сочетается с Windows 10. Использует ваши параметры персонализации, чтобы соответствовать вашей теме.
- Запускается с Windows.
После загрузки и запуска значок приложения — появится в меню «Пуск» и в области уведомлений на панели задач.
Вот и все.
Если ни один из вариантов регулировки яркости вам не помог, ознакомьтесь с нашей статьей: Как Восстановить яркость на ноутбуке Windows 10.
Клондайк Программиста
ПИРАТСКАЯ БУХТА для РАЗРАБОТЧИКОВ
ENTER
Опубликовано 26.01.2021
Разный софт
12,377 скачиваний
- Описание
- Скачать
- Комментарии
- Похожие материалы
Небольшая утилита, добавляющая в трее значок регулировки яркости.
Просто и удобно.
Скачать
Рекламные ссылки
Похожие материалы
Norton Removal Tool — Удаляйте программы Norton с вашего ПК
10.02.2022
Разный софт
10 скачиваний
Norton Removal Tool работает как пошаговый мастер, помогая вам выполнить процесс удаления. Вам не нужно искать конкретную папку, в которой установлен продукт Norton, поскольку инструмент автоматически обнаружит ее.
СКАЧАТЬ 5 MB
ПОДРОБНЕЕ
Nvidia Canvas — Искусственный интеллект для рисования
21.04.2022
Разный софт
694 скачивания
Используйте искусственный интеллект, чтобы превратить простые мазки в реалистичные пейзажные изображения. Nvidia Canvas — это приложение для рисования, использующее возможности искусственного интеллекта, чтобы помочь художникам быстро превращать простые мазки в реалистичные пейзажи.
СКАЧАТЬ 977 MB
ПОДРОБНЕЕ
NVDA — Софт для чтения с экрана для слепых и слабовидящих.
06.04.2022
Разный софт
10 скачиваний
NVDA — это бесплатная общедоступная программа чтения с экрана с открытым исходным кодом для слепых и слабовидящих.
СКАЧАТЬ 26 MB
ПОДРОБНЕЕ
Комментарии
На чтение 6 мин. Просмотров 2.9k. Опубликовано 27.04.2021
Невозможность изменить яркость экрана с панели задач или из Центра уведомлений является большим неудобством для пользователей Windows 10, поскольку им в качестве альтернативы придется каждый раз искать настройки яркости глубоко внутри приложения «Настройки». изменить яркость экрана.
Если вы не можете найти возможность изменить яркость В любом месте на панели задач или в Центре уведомлений вы попали в нужное место, поскольку мы собрали несколько отличных методов, которые помогут решить эту проблему как можно скорее! Ползунок, очевидно, был представлен в обновлении функций 1903.
Содержание
- Что вызывает отсутствие ползунка яркости в Windows 10?
- Решение 1. Включите устройство в диспетчере устройств
- Решение 2. Обновите драйвер видеокарты
- Решение 3. Верните настройку яркости к быстрым действиям
- Решение 4. Обновите Windows до последней версии
Что вызывает отсутствие ползунка яркости в Windows 10?
Новые обновления Windows 10 часто вносят изменения в дизайн панели задач и Центра уведомлений, но ползунок яркости по-прежнему должен быть доступен где-то в этой области. Существует довольно много вещей, которые могут быть причиной пропажи, и мы решили перечислить наиболее важные причины, по которым вы должны проверить ниже:
- Драйвер монитора отключен в диспетчере устройств. Если этот драйвер отключен, Windows переключается на более старые версии, которые не позволяют изменять яркость таким образом. Убедитесь, что вы снова включили его.
- Старые графические драйверы . Наличие старых и устаревших драйверов видеокарты также может привести к нестабильности настроек яркости, и мы настоятельно рекомендуем Рекомендуем как можно скорее установить последние версии драйверов.
- Настройки яркости удалены из Центра уведомлений . Возможно, кто-то или кто-то удалил этот параметр из Центра уведомлений, а вы просто нужно снова включить его в настройках.
Решение 1. Включите устройство в диспетчере устройств
Этот простой метод был предложен пользователем на форуме, и многие другие пользователи смогли извлечь выгоду из этого метода, даже если он, похоже, совершенно не связан с проблемой. Ключ состоит в том, чтобы включить устройство, которое у вас есть в разделе «Мониторы» в диспетчере устройств. Включение этого устройства должно решить проблему и вернуть ползунок яркости на место!
- Нажмите кнопку меню «Пуск», введите « Диспетчер устройств ”На клавиатуре и выберите инструмент из списка доступных результатов, щелкнув первую запись в списке. Вы также можете нажать комбинацию клавиш Windows + R , чтобы открыть окно «Выполнить». Введите в поле « devmgmt. msc » и нажмите OK, чтобы запустить его.
- Для правильного выполнения этого метода разверните раздел Мониторы в диспетчере устройств, щелкнув стрелку рядом с ним, щелкните правой кнопкой мыши значок только устройство, которое вы найдете там, и выберите параметр Включить устройство , если он доступен.
- Если он уже включен, выберите вместо этого параметр Свойства в контекстном меню и перейдите к пункту Проверка драйвера . чтобы узнать, является ли поставщик драйверов кем-либо, кроме Microsoft (например, TeamViewer). Если это так, нажмите кнопку Удалить на той же вкладке и подтвердите свой выбор в следующем диалоговом окне.
- Теперь вы можете вернуться в Диспетчер устройств и нажать Действие в верхнем меню. Выберите параметр Сканировать на предмет изменений оборудования , и он проверит устройства без драйверов и автоматически переустановит их.
- Подтвердите все диалоговые окна или подсказки, в которых вас могут попросить подтвердить ваш выбор, и проверьте, не ползунок яркости по-прежнему отсутствует в Windows 10!
Решение 2. Обновите драйвер видеокарты
Это это довольно простой способ решить проблему, и вы определенно должны попробовать его немедленно. Переустановка драйвера не причинит вам вреда, и рекомендуется всегда устанавливать последние версии драйверов. Выполните следующие действия, чтобы выполнить чистую установку последней версии драйвера NVIDIA.
- Нажмите кнопку меню «Пуск», затем введите « Диспетчер устройств » и выберите его из списка доступных результатов поиска, просто щелкнув первый. Вы также можете использовать комбинацию клавиш Windows + R , чтобы вызвать Выполнить. Введите « devmgmt.msc »в диалоговом окне и нажмите OK, чтобы запустить его.
- Чтобы установить драйвер видеокарты, который вы хотите обновить на свой компьютер, разверните раздел Видеоадаптеры , щелкните правой кнопкой мыши свою видеокарту и выберите Удалить устройство
- Подтвердить любое всплывающее сообщение -up диалоговые окна или подсказки, которые могут попросить вас подтвердить удаление текущего драйвера графического устройства и дождаться завершения процесса.
- Найдите драйвер видеокарты на NVIDIA или AMD. Введите необходимую информацию. информацию о карте и вашей операционной системе и нажмите Search или
- Должен появиться список всех доступных драйверов.. Обязательно прокрутите вниз, пока не дойдете до нужной записи, затем нажмите ее имя и кнопку Загрузить . Сохраните его на свой компьютер, откройте и следуйте инструкциям на экране .
- Когда вы дойдете до Параметры установки . экрана, выберите параметр Пользовательский (Расширенный) , прежде чем нажимать Далее . Вам будет представлен список компонентов, которые будут установлены. Установите флажок рядом с полем Выполнить чистую установку и нажмите Далее и установите драйвер.
- Проверьте, решена ли проблема и вернулся ли ползунок яркости!
Решение 3. Верните настройку яркости к быстрым действиям
Также возможно, что кто-то или что-то удалили параметр управления яркостью из меню быстрых действий в Центре уведомлений. Вернуть параметры яркости очень легко, просто используя приложение “Настройки Windows 10”.
- Найдите Настройки в Меню “Пуск” и нажмите на первый всплывающий результат. Вы также можете нажать непосредственно на кнопку cog в нижней левой части меню «Пуск» или использовать комбинацию клавиш Windows + I .
- Найдите раздел Система в нижней части окна настроек и щелкните по нему. Перейдите на вкладку Уведомления и действия и установите флажок в разделе Быстрые действия
- Найдите Добавить или удалить быстрые действия внизу и нажмите на нее, чтобы открыть список всех быстрых действий. Прокрутите вниз, пока не найдете яркость и установите ползунок рядом с ней на
- Убедитесь, что проблема решена и ползунок яркости вернулся на свое место!
Решение 4. Обновите Windows до последней версии
Похоже, что последние версии Windows 10 окончательно решили эту проблему, если только она не была вызвана третьей стороной. партийные программы. Обновление вашей операционной системы до последней версии всегда полезно, когда дело доходит до устранения подобных ошибок, и пользователи сообщают, что последние версии Windows 10 действительно решают эту проблему конкретно.
- Используйте комбинацию клавиш Windows + I , чтобы открыть Настройки на вашем ПК с Windows. Кроме того, вы можете выполнить поиск « Настройки », используя панель поиска, расположенную на панели задач.
- Найдите и откройте раздел« Обновление и безопасность »в Настройках. Оставайтесь в Windows Update и нажмите кнопку Проверить наличие обновлений под Статус обновления , чтобы проверить, есть ли новая версия Доступна Windows.
- Если он есть, следует установить Windows обновление немедленно, и вам будет предложено перезагрузить компьютер позже.
Примечание. Если у вас возникла эта проблема после обновления BIOS или после внесения изменений в BIOS рекомендуется сбросить до заводских настроек по умолчанию.
Быстро и просто изменяем уровень яркости экрана, не прибегая к функциональным клавишам.
Windows 10 позволяет контролировать громкость звука из системного трея на панели задач. Однако для регулирования яркости экрана аналогичной возможности нет. На ноутбуках вы, конечно, можете изменять яркость в меню, открывающемся при щелчке по значку батареи в трее. Но там изменение яркости идёт с шагом в 25%, что довольно много.
Если ваша клавиатура не оснащена функциональными клавишами, можно воспользоваться крошечной утилитой под названием Brightness Slider, чтобы не заходить в «Панель управления» всякий раз, когда вам нужно немного понизить или поднять яркость.
Brightness Slider весит всего несколько килобайт и даже не требует установки. Достаточно загрузить приложение, распаковать и запустить, и в вашем трее появится новая иконка. При щелчке по ней отобразится слайдер, аналогичный тому, что изменяет громкость звука. Так вы сможете изменять яркость экрана, не пользуясь функциональными клавишами или настройками «Панели управления».
Чтобы Brightness Slider загружался при старте системы, щёлкните по иконке в трее правой кнопкой мыши и отметьте Run At Startup в меню.
Brightness Slider очень прост, практически не занимает места и прекрасно вписывается в оформление Windows 10.
Загрузить Brightness Slider →
Выберите значок Сеть в правой части панели задач, а затем переместите ползунок Яркость, чтобы настроить яркость. (Если ползунок отсутствует, см. раздел примечаний ниже.)
На некоторых компьютерах Windows может автоматически регулировать яркость экрана в зависимости от текущих условий освещения. Чтобы узнать, поддерживает ли ваш компьютер эту возможность, выберите Параметры >Системный>Дисплей. Чтобы использовать этуфункцию, выберите Яркость , найми и найми и автоматически меняй яркость при изменении освещения, а затем выберите его. Благодаря этой автоматической настройке текст на экране будет хорошо виден независимо от окружающих условий. Даже если он используется, ползунок Яркость можно перемещать для точной настройки уровня яркости встроенного дисплея.
Может также отобразиться еще один квадрат: Помогите улучшить заряд батареи, оптимизировав отображаемую и яркость содержимого. Некоторые Windows компьютеров могут автоматически настраивать яркость и контрастность экрана в зависимости от содержимого, отображаемого на встроенном экране. Дополнительные сведения см. в этойWindows.
Примечания:
-
Ползунок Яркость может не быть на компьютерах с внешним монитором. Чтобы изменить яркость внешнего монитора, используйте кнопки на нем.
-
Если у вас нет настольного компьютера и ползунок не отображается или не работает, попробуйте обновить драйвер. На панели задач выберите Поиск, введите Диспетчер устройстви выберите Диспетчер устройств в списке результатов. В диспетчере устройств выберите Показывать адаптеры, а затем выберите адаптер отображения. Нажмите и удерживайте (или щелкните правой кнопкой мыши) имя видео адаптеров, а затем выберите Обновить драйвер и следуйте инструкциям.
Выберите центр обработки в правой части панели задач, а затем переместите ползунок Яркость, чтобы настроить яркость. (Если ползунок не там, см. раздел Заметки ниже.)
На некоторых компьютерах Windows может автоматически регулировать яркость экрана в зависимости от текущих условий освещения. Чтобы узнать, поддерживает ли ваш компьютер эту возможность, выберите Параметры > Системный >Дисплей. В разделе «Яркость и цвет» установите флажок Автоматически менять яркость при изменении освещения, чтобы использовать эту функцию. Благодаря этой автоматической настройке текст на экране будет хорошо виден независимо от окружающих условий. Даже если вы используете ее, вы можете переместить ползунок Изменение яркости встроенного дисплея, чтобы точно настроить уровень яркости.
Примечания.
-
Ползунок изменения яркости встроенного дисплея может не отображаться на настольных компьютерах с внешним монитором. Чтобы изменить яркость внешнего монитора, используйте кнопки на нем.
-
Ползунок яркости отображается в центре уведомлений Windows 10 версии 1903. Чтобы найти ползунок яркости в более ранних версиях Windows 10, выберите Параметры > Система > Экран, а затем переместите ползунок изменения яркости для регулировки яркости.
-
Если вы не используете настольный компьютер, но ползунок не отображается или не работает, попробуйте обновить видеодрайвер. В поле поиска на панели задач введите диспетчер устройств, а затем выберите пункт Диспетчер устройств из списка результатов. В диспетчере устройств выберите Видеоадаптеры, затем выберите видеоадаптер. Нажмите и удерживайте (или щелкните правой кнопкой мыши) имя видео адаптеров, а затем выберите Обновить драйвер и следуйте инструкциям.
Изменение яркости экрана
Изменить яркость экрана в Windows 10 можно как минимум двумя способами — перетаскиванием ползунка в разделе Система → Экран и через дополнительные параметры области уведомления. В некоторых моделях ноутбуков регулировать яркость можно с помощью соответствующей комбинации клавиш. Если эти способы кажутся вам неудобными, воспользуйтесь BrightnessSlider — маленькой утилитой, позволяющей регулировать яркость экрана непосредственно из системного трея.
Установки утилита не требует. После её запуска в системном трее появится иконка в виде солнышка. Клик по ней правой кнопкой мыши вызывает панель регулировки яркости, имеющую аналогичный интерфейс панели изменения звука.
Клик левой кнопкой открывает контекстное меню, включающее всего две опции. Exit завершает работу альтернативного регулятора, Run At Startap добавляет программу в автозагрузку Windows.
Никаких других настроек BrightnessSlider не имеет.
Загрузить программку можно со странички разработчика:
github.com/blackholeearth/Win10_BrightnessSlider/#win10_brightnessslider
Утилита бесплатна, имеет открытый исходный код, язык интерфейса — английский, но ввиду отсутствия каких-либо сложных настроек это не имеет значения.
Примечание: если на вашем ПК регулировка яркости не работает в принципе, ситуацию BrightnessSlider никак не исправит. Проблема эта решается обновлением драйверов для вашего оборудования.
Оцените Статью:

Загрузка…
Содержание
- Методы изменения яркости
- Способ 1: Мультимедийные клавиатуры
- Способ 2: Параметры системы
- Способ 3: Центр уведомлений
- Способ 4: Центр мобильности Windows
- Способ 5: Настройки электропитания
- Изменение параметров монитора на стационарных компьютерах
- Вопросы и ответы
Все пользователи компьютеров и ноутбуков всегда настраивают операционную систему исходя из собственных вкусов и предпочтений. Но есть категория людей, которые попросту не знают, как изменить тот или иной параметр. В сегодняшней статье мы хотели бы поведать вам о нескольких способах, которые помогут отрегулировать уровень яркости экрана в Windows 10.
Методы изменения яркости
Сразу обратим ваше внимание на тот факт, что все описанные ниже действия тестировались на Windows 10 Pro. Если у вас операционная система другой редакции, некоторых пунктов у вас может попросту не существовать (к примеру, Windows 10 Enterprise ltsb). Тем не менее один из приведенных методов поможет вам однозначно. Итак, приступим к их описанию.
Способ 1: Мультимедийные клавиатуры
Данный метод является одним из самых популярных на сегодняшний день. Дело в том, что большинство современных клавиатур ПК и абсолютно все ноутбуки имеют встроенную функцию изменения яркости. Для этого необходимо зажать на клавиатуре «Fn» и нажимать кнопку уменьшения или увеличения яркости. Обычно такие кнопки расположены на стрелках «Влево» и «Вправо»
либо на «F1-F12» (зависит от производителя устройства).
Если у вас нет возможности изменить яркость с помощью клавиатуры, то не расстраивайтесь. Есть и другие методы сделать это.
Способ 2: Параметры системы
Отрегулировать уровень яркости монитора можно и с помощью стандартных настроек ОС. Вот что для этого нужно сделать:
- Нажимаем левой кнопкой мыши на кнопке «Пуск» в левом нижнем углу экрана.
- В открывшемся окне, немного выше кнопки «Пуск», вы увидите изображение шестеренки. Нажимаем на нее.
- Далее заходим во вкладку «Система».
- Автоматически будет открыт подраздел «Экран». Именно он нам и нужен. С правой стороны окна вы увидите полосу с регулировкой яркости. Передвигая ее влево или вправо, вы сможете выбрать оптимальный режим для себя.
После того как вы выставите нужный показатель яркости, окно можно попросту закрыть.
Способ 3: Центр уведомлений
Этот способ очень простой, но имеет один недостаток. Дело в том, что с помощью него можно выставить лишь фиксированное значение яркости — 25, 50, 75 и 100%. Это значит, что вы не сможете установить промежуточные показатели.
- В правом нижнем углу экрана нажимаем на кнопку «Центр уведомлений».
- Появится окно, в котором обычно высвечиваются различные уведомления системы. В самом низу вам нужно найти кнопку «Развернуть» и нажать ее.
- В результате откроется весь список быстрых действий. Кнопка изменения яркости будет среди них.
- Нажимая по указанной иконке левой кнопкой мышки, вы будете изменять уровень яркости.

Когда желаемый результат будет достигнут, можете закрыть «Центр уведомлений».
Способ 4: Центр мобильности Windows
Этот метод по умолчанию могут использовать лишь владельцы ноутбуков с операционной системой Windows 10. Но есть все же способ, который позволит включить эту опцию на стационарном компьютере. Об этом мы расскажем ниже.
- Если вы владелец ноутбука, то нажимаем на клавиатуре одновременно клавиши «Win+X» либо жмем ПКМ на кнопке «Пуск».
- Появится контекстное меню, в котором необходимо кликнуть на строчке «Центр мобильности».
- В результате на экране появится отдельное окно. В самом первом блоке вы увидите настройки яркости со стандартной полосой регулировки. Передвигая ползунок на ней влево или вправо, вы будете уменьшать или увеличивать яркость соответственно.
Если же вы хотите открыть это окно на обычном ПК, придется отредактировать немного реестр.
- Нажимаем на клавиатуре одновременно клавиши «Win+R».
- В появившемся окошке прописываем команду «regedit» и жмем «Enter».
- В левой части открывшегося окна вы увидите дерево папок. Открываем раздел «HKEY_CURRENT_USER».
- Теперь таким же образом открываем папку «Software» которая находится внутри.
- В результате откроется более длинный список. В нем нужно отыскать папку «Microsoft». Нажимаем на ней правой кнопкой мышки и выбираем в контекстном меню строчку «Создать», а затем кликаем на пункте «Раздел».
- Новую папку следует назвать «MobilePC». Далее в этой папке нужно создать еще одну. В этот раз ее следует назвать «MobilityCenter».
- На папке «MobilityCenter» нажимаем правой кнопкой мышки. Выбираем из списка строчку «Создать», а затем выбираем пункт «Параметр DWORD».
- Новому параметру нужно дать имя «RunOnDesktop». Затем нужно открыть созданный файл и присвоить ему значение «1». После этого жмем в окошке кнопку «OK».
- Теперь можете закрыть редактор реестра. К сожалению, использовать контекстное меню для вызова центра мобильности владельцы ПК не смогут. Поэтому нужно нажать на клавиатуре комбинацию клавиш «Win+R». В появившемся окне следует ввести команду «mblctr» и нажать «Enter».

Если вам нужно будет в будущем повторно вызвать центр мобильности, то можете просто повторить последний пункт.
Способ 5: Настройки электропитания
Этот метод могут использовать исключительно владельцы мобильных устройств с установленной Windows 10. Он позволит отдельно отрегулировать яркость аппарата при работе от сети и от батареи.
- Открываем «Панель управления». Обо всех возможных способах сделать это вы можете прочитать в нашей отдельной статье. Мы же используем комбинацию клавиш «Win+R», введем команду «control» и нажмем «Enter».
- Выбираем из списка раздел «Электропитание».
- Далее нужно нажать на строчку «Настройка схемы электропитания» напротив той схемы, которая у вас активна.
- Откроется новое окно. В нем-то вы и сможете установить показатель яркости для обоих режимов работы устройства. Необходимо просто передвинуть ползунок влево или вправо для изменения параметра. После внесения правок не забудьте нажать кнопку «Сохранить изменения». Она находится в нижней части окна.
Подробнее: 6 способов запустить «Панель управления»
Изменение параметров монитора на стационарных компьютерах
Все описанные выше способы применимы в основном к ноутбукам. Если вы хотите изменить яркость изображения на мониторе стационарного ПК, самым эффективным решением в таком случае будет регулировка соответствующего параметра на самом устройстве. Для этого необходимо выполнить несколько простых действий:
- Найдите на мониторе кнопки регулировки. Их расположение полностью зависит от конкретной модели и серии. На некоторых мониторах подобная система управления может располагаться снизу, в то время как на других устройствах – сбоку или даже с тыльной стороны. В общем упомянутые кнопки должны выглядеть приблизительно следующим образом:
- Если кнопки не подписаны или не сопровождаются конкретными значками, попытайтесь найти в интернете руководство пользователя для своего монитора либо же попробуйте отыскать нужный параметр методом перебора. Обратите внимание, что на некоторых моделях для регулировки яркости отведена отдельная кнопка, как на изображении выше. На других устройствах необходимый параметр может скрываться чуть глубже в отдельном меню.
- После того как нужный параметр найден, отрегулируйте положение ползунка так, как посчитаете нужным. Затем выйдите из всех открытых меню. Изменения будут видны на глаз моментально, никаких перезагрузок после проделанных операций не потребуется.

Если в процессе настройки яркости у вас возникнут сложности, можете попросту написать модель вашего монитора в комментариях, а мы дадим вам более детальное руководство.
На этом наша статья подошла к своему логическому завершению. Надеемся, что один из перечисленных методов позволит вам выставить нужный уровень яркости монитора. Также не забывайте периодически очищать операционную систему от мусора во избежание разных ошибок. Если вы не знаете, как это сделать, тогда прочтите наш обучающий материал.
Подробнее: Очистка Windows 10 от мусора
Adjusting the display settings on a new computer is easy to do. It’s important to know how to adjust the brightness on Windows 10 and Windows 11 because if you get eye strain or headaches, the display brightness could be the culprit. Fortunately, you can adjust the levels manually or automatically based on parameters like battery life or the surrounding light.
Whether you want to reduce or increase the light, we’re going to show you how to adjust the screen brightness on Windows 10 and Windows 11.
1. Change Brightness in Windows 10/11 in Settings
One easy way to control your Windows 10/11 brightness is through Settings.
To do this:
- Press Windows key + I to open Settings.
- Go to System > Display.
- Beneath Brightness and color, use the Brightness slider. To the left will be dimmer, to the right brighter.
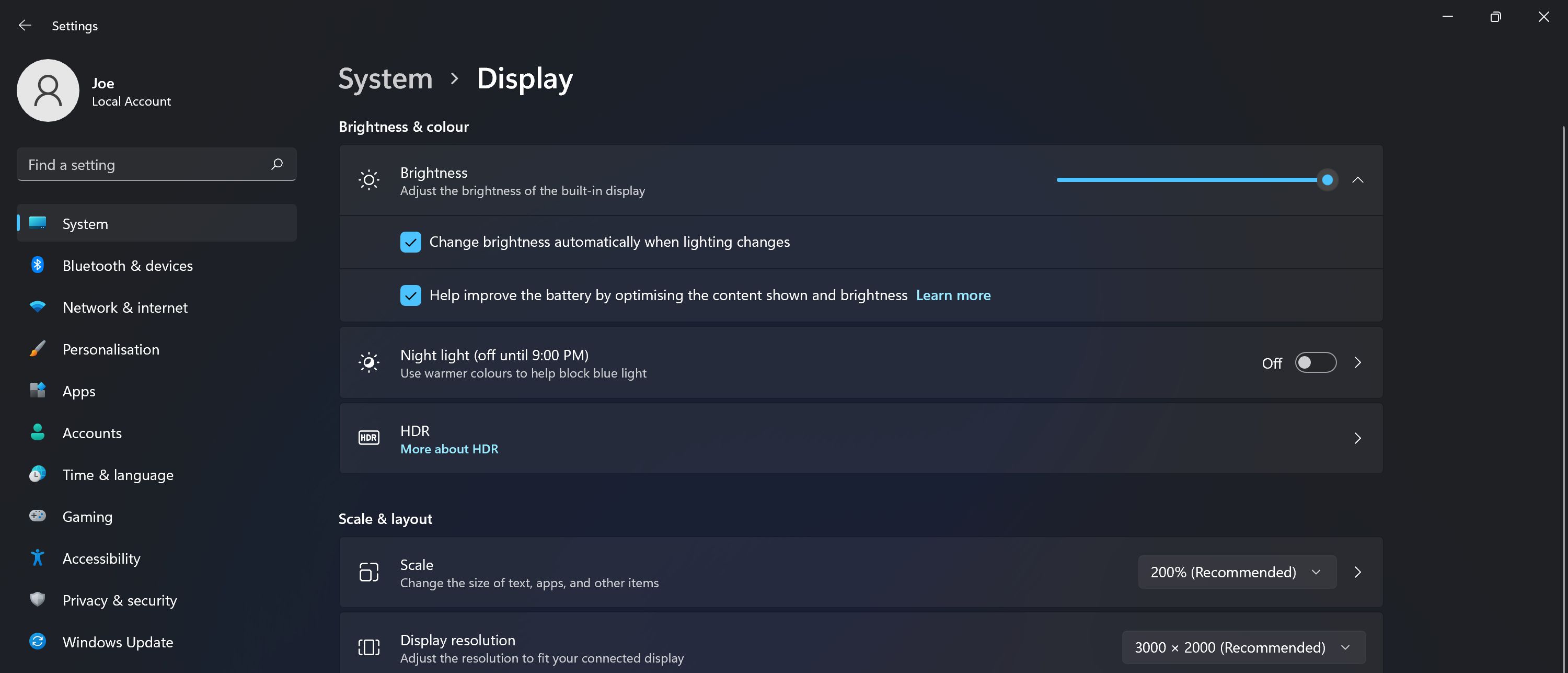
If the slider is unavailable, it will be due to one of two things. If you’re using an external monitor, use the buttons on that to change the brightness. Otherwise, you need to update the display driver.
2. Change the Brightness on the Monitor
If you’re not using a portable device (like a laptop), you may not be able to adjust your brightness in Windows 10 or Windows 11. That’s because your external monitor controls the brightness.
If this applies to you, consult your monitor’s documentation for guidance on adjusting the brightness because the exact instructions will vary per monitor. You should have buttons on your monitor that bring up an on-screen display, which you can navigate through to alter the brightness.
3. Change the Brightness in the Windows Mobility Center
You can also manually adjust your brightness using the Windows Mobility Center. To access this, press Win + X and click Mobility Center.
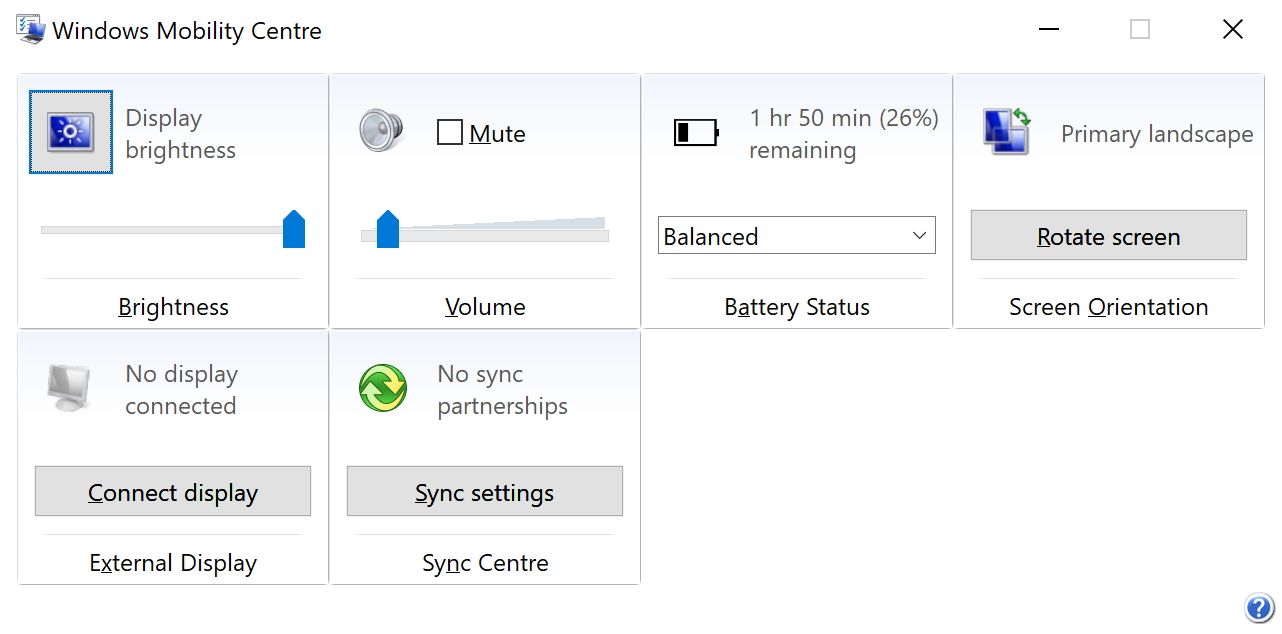
Here you can use the Display brightness slider to adjust the screen’s brightness.
4. Adjust the Brightness in the Display Driver Control Panel
Your display driver manufacturer will have its own control panel from where you can control brightness. For example, there’s the Intel Graphics Control Panel and the NVIDIA Control Panel. Which one you’ll use or have depends on what graphics card you have.
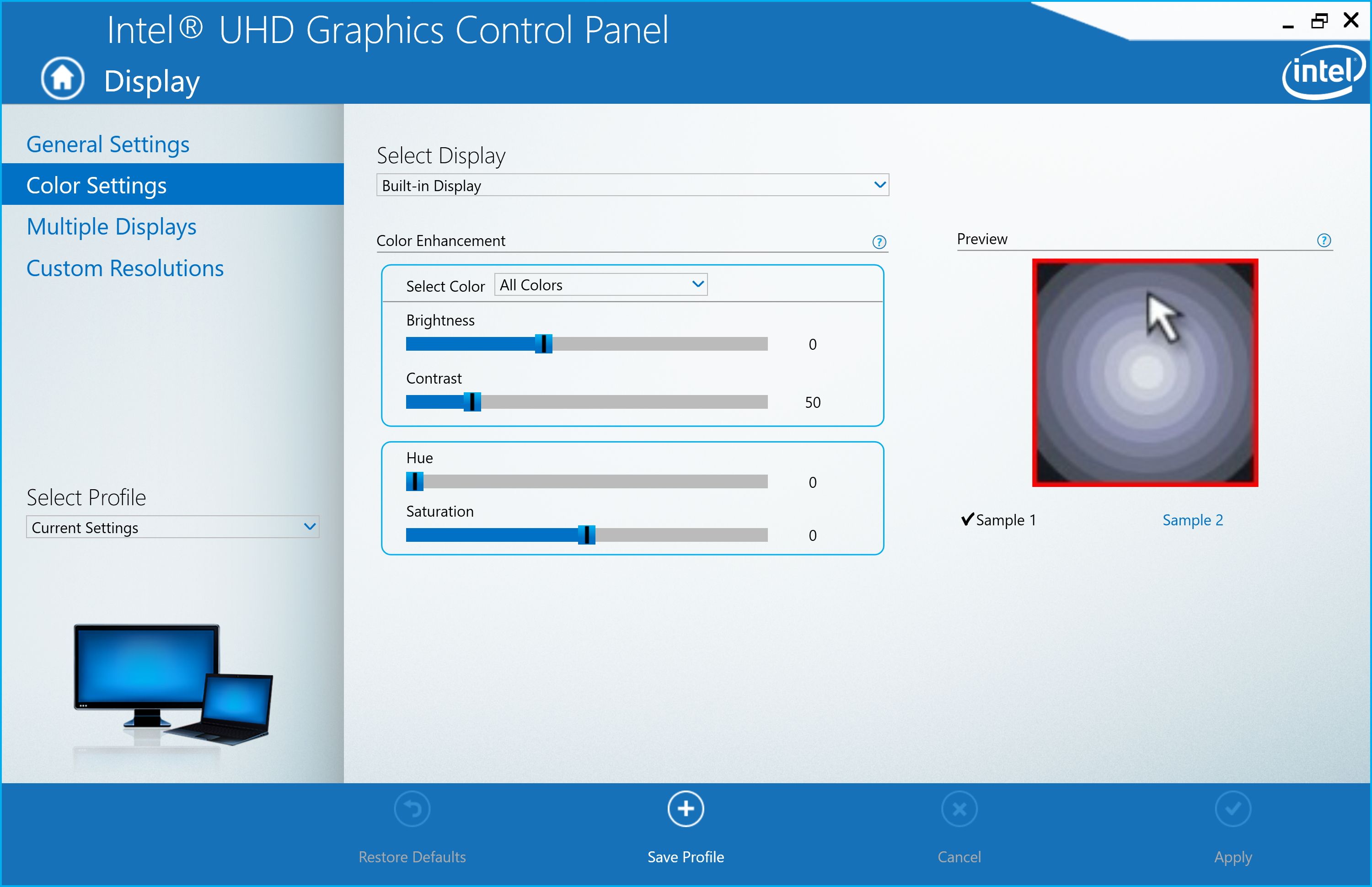
If you have the Intel Graphics Control Panel:
- Click Display.
- Click Color Settings.
- Adjust the Brightness slider.
- Click Apply.
Alternatively, if you have the NVIDIA Control Panel:
- On the left-hand pane, expand Display.
- Click Adjust desktop color settings.
- Beneath Choose how color is set, select Use NVIDIA settings.
- Adjust the Brightness slider.
- Click Apply.
5. Automatically Adjust Brightness for Battery Life
Lowering your brightness can help you squeeze more juice from your portable device’s battery. Windows 10 and Windows 11 have a battery saver feature that limits notifications and background activity, and this can also automatically lower your brightness.
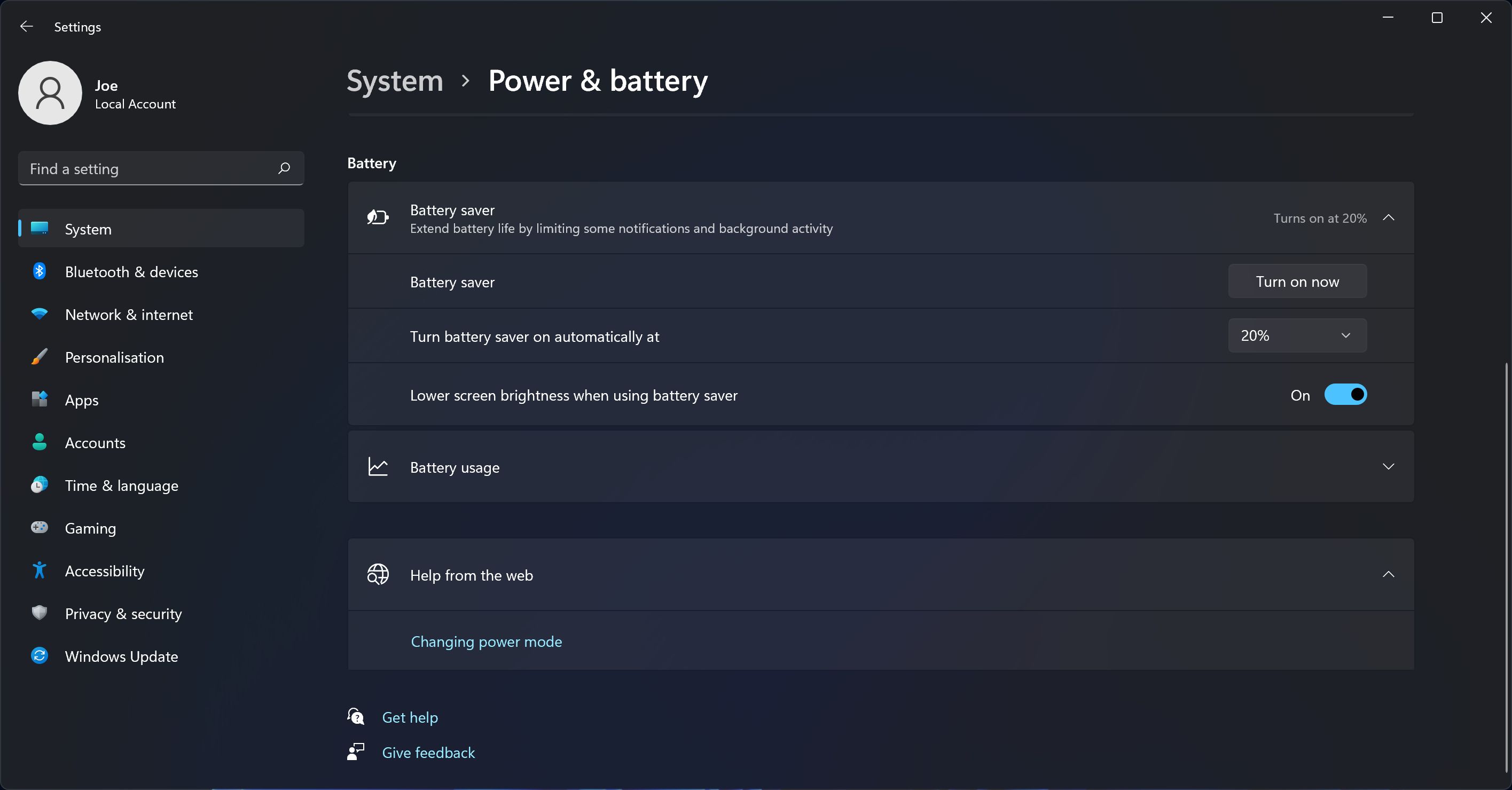
To enable this:
- Press Windows key + I to open Settings and go to System.
- Select Battery (Windows 10) or Power & battery (Windows 11).
- Look beneath Battery saver (Windows 10) or select Battery saver (Windows 11).
- Set the Turn battery saver on automatically at dropdown to your desired value.
- Enable Lower screen brightness when using battery saver. Unfortunately, it’s not possible to set what brightness level is used.
Also, you can manually enable the battery saver at any time from this screen by turning the Battery saver toggle On (Windows 10) or selecting Turn on now (Windows 11).
6. Use Adaptive Brightness in Windows 10/11
Ideally, your monitor brightness should match the surrounding light since this reduces eye strain and unnecessary battery drain. One way to help with this is to have the brightness automatically change based on your ambient light.
This feature is only enabled if your device has a brightness sensor. To enable it:
- Press Windows key + I to open Settings.
- Go to System > Display. On Windows 11, select Brightness.
- If you can see Change brightness automatically when lighting changes, toggle it On. If you can’t see this, you don’t have the sensor.
7. Adjust the Brightness On a PC Using the Keyboard
Your computer keyboard might have shortcuts to turn your brightness up and down. If you’re using a laptop, it almost certainly will. Check out the function keys—brightness is commonly represented by a sun icon. It’s a handy keyboard productivity trick.
The exact key combination will depend on your keyboard model. For example, you may need to hold down or activate the Fn key and then press the corresponding function key simultaneously.
8. Brightness Adjustment Shortcuts in Windows 10/11
If you want a quick way to adjust your brightness on Windows 10 or Windows 11, rather than fiddling around in menu screens, there are two quick shortcuts you can use.
Adjusting the Brightness in the Action Center
You can quickly adjust the brightness through the Action Center icon in the taskbar (or press Win + A.) Then, use the brightness slider to adjust the level. The further right the slider, the brighter the screen.
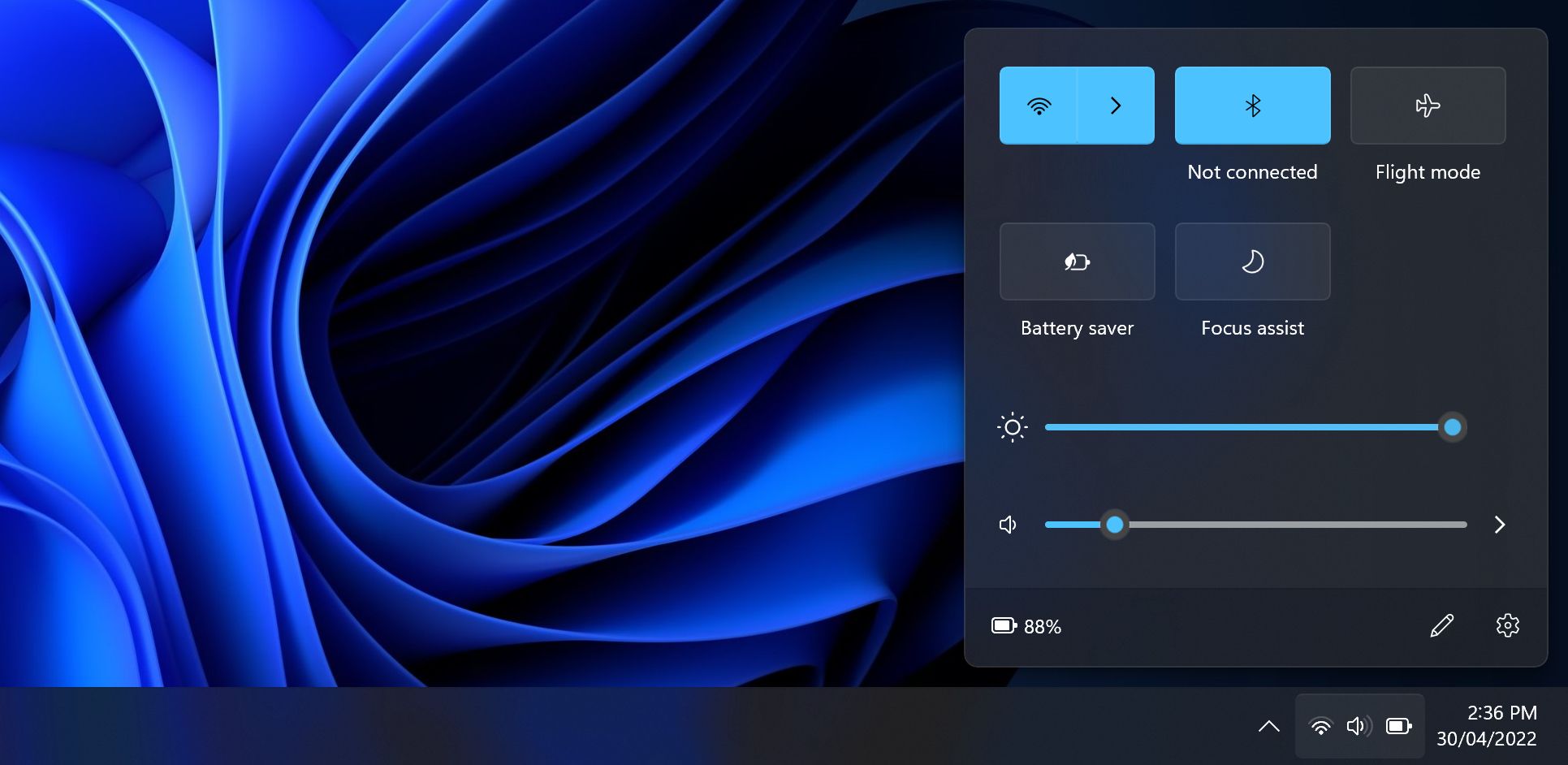
If you don’t see the brightness slider:
- On Windows 10, right-click an empty space on the Action Center. On Windows 11, click the pencil icon.
- Click Add > Brightness > Done.
Adjusting the Brightness in the Taskbar
Want a good third-party utility? Check out the Windows 10 Brightness Slider. Despite the name, it works on both Windows 10 and 11. This lightweight utility will add a brightness icon in your system tray, which you can then click to adjust your brightness on a slider, much like how the volume icon works.
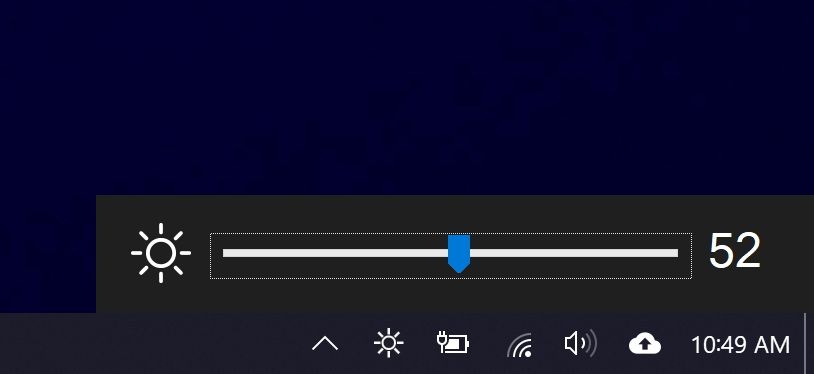
Head over to the GitHub project, download the file, and open it. It’ll automatically go into your tray. If you want it always to be there, right-click the icon and click Run At Startup.
9. Change the Brightness in Command Prompt
If you want, you can change your brightness using Command Prompt. The other methods listed here are more intuitive, but you can use this if they’re unavailable for some reason.
Do a system search for cmd to find and open Command Prompt. Then, input the following:
powershell (Get-WmiObject -Namespace root/WMI -Class WmiMonitorBrightnessMethods).WmiSetBrightness(1,100)
Change 100 to whatever percent you want the brightness to be, then press Enter to send the command.
Optimize Your Display for Eye Health and Comfort
Hopefully, you’ve learned something new here about how to control your brightness settings on Windows 10 and Windows 11.
With brightness sorted, you may want to check out your monitor’s color temperature. The light from our screens apparently causes sleep problems, and thus you can use programs like f.lux or Windows’s Night Light feature to help combat it.



















































