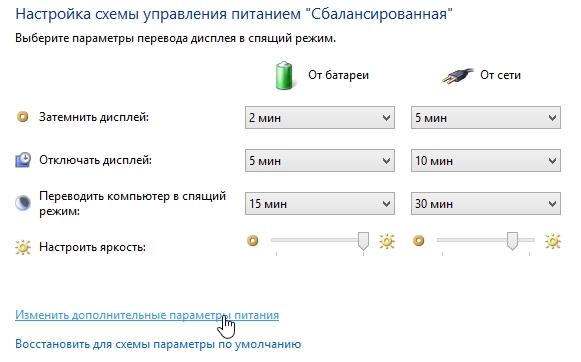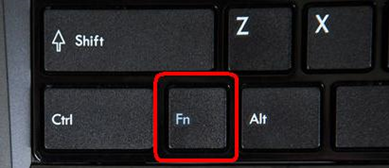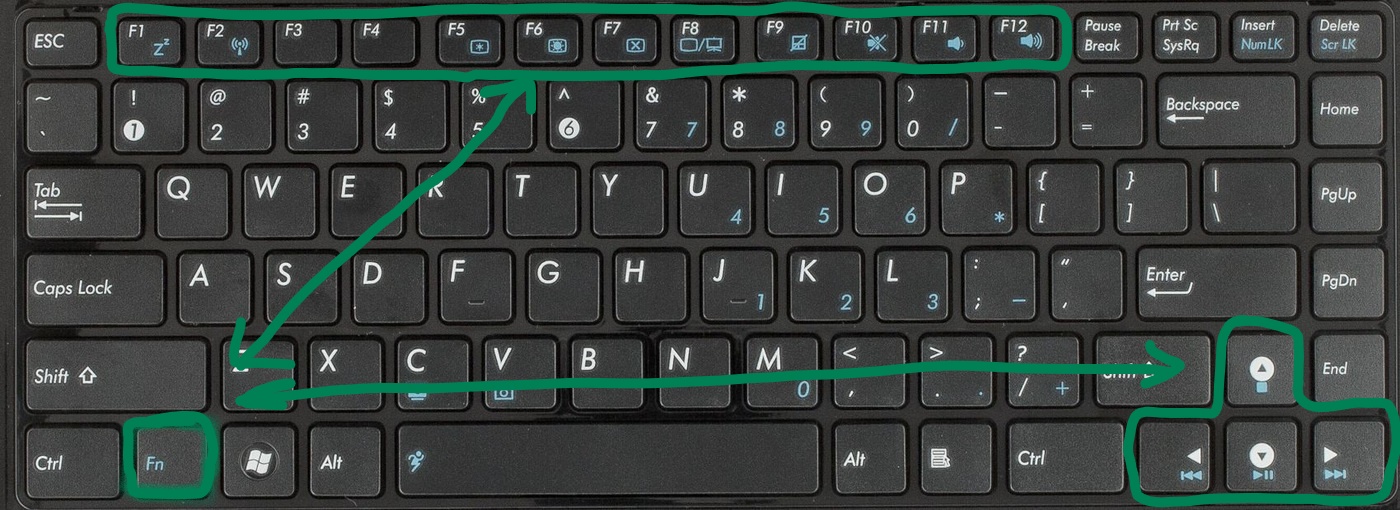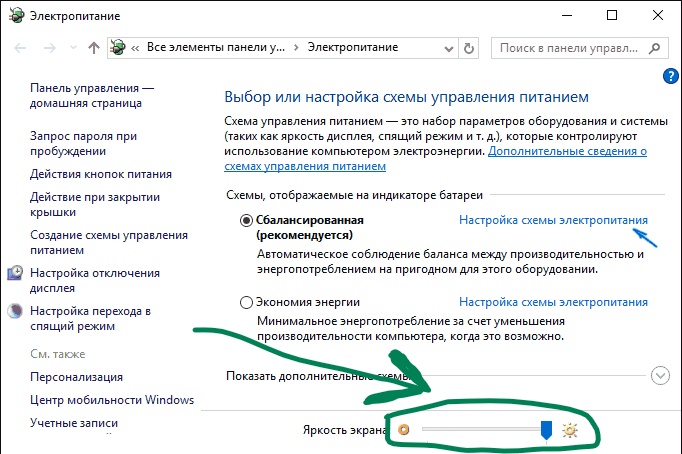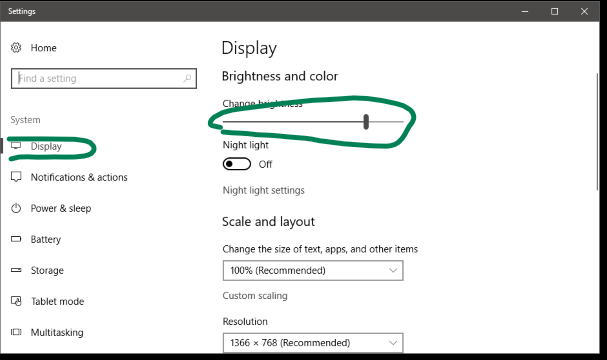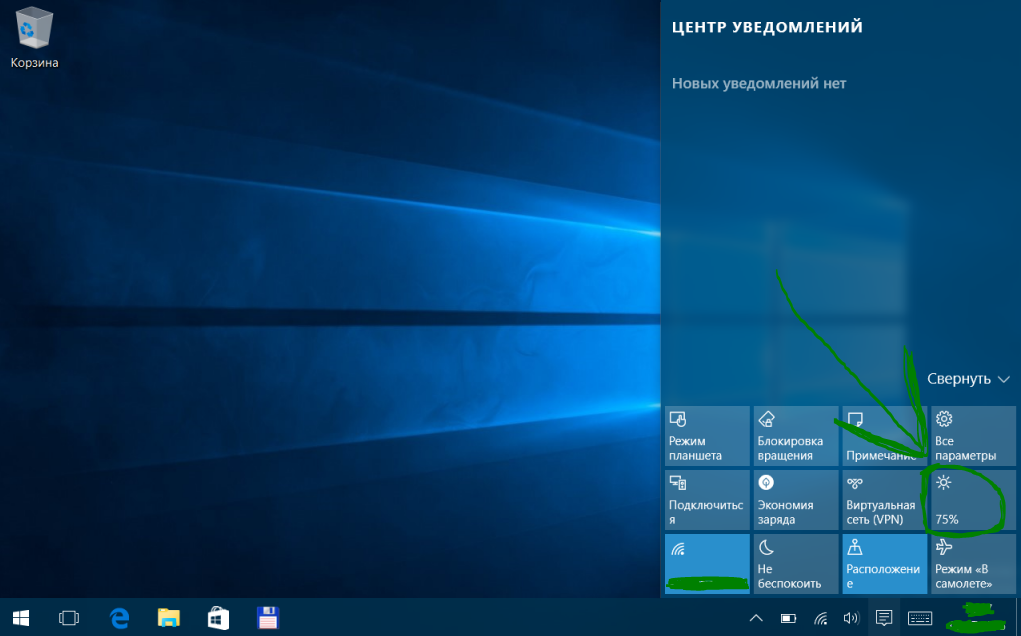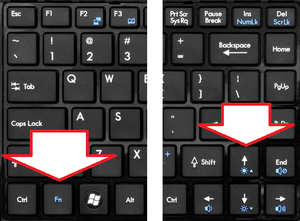Содержание
- Не меняется яркость экрана на ноутбуке с Windows 10
- Не регулируется яркость монитора после обновления до Windows 10 1803
- Отключенный Generic Pnp Monitor
- Обновите драйвер видеоадаптера
- Подсветка экрана и параметр реестра KMD_EnableBrightnessInterface2
- Не работает регулировка яркости после установки TeamViewer
- Не работают Fn клавиши регулировки яркости на ноутбуке
- Не регулируется яркость на ноутбуке с видеокартой Intel
- Переход на драйвер Microsoft Basic Display Adapter
- Почему яркость экрана на ноутбуке с ОС Windows 10 не меняется и что делать
- Почему не работает регулировка яркости экрана в Windows 10?
- Устранение проблемы на ноутбуке
- Регулировка яркости с позиции параметров электропитания
- Изменение яркости в настройках графики
- Обновление интегрированной графики
- Перезапуск «Универсального монитора PnP»
- Обновление драйверов видеокарты
- Изменение типа графического дисплея в BIOS
- Исправление ошибки Catalyst с помощью Редактора реестра
- Скачивание специального ПО
Не меняется яркость экрана на ноутбуке с Windows 10
Некоторые пользователи жалуются, что после чистой установки, обновления до Windows 10 с предыдущей версии ОС или при установке нового билда Windows 10 на ноутбуках перестает работать регулировка яркости экрана. При попытке увеличить или уменьшить яркость выделенными клавишами или сочетаниями Fn+F11/ F12/другое (в зависимости от модели ноутбука), ничего не происходит. Все остальные комбинации и функциональные клавиши работают корректно.
В большинстве случае проблема с регулировкой яркости в Windows 10 связана с драйверами монитора и видеокарты (чаще всего проблема встречается на устройствах с видеокартами Intel Graphics и AMD Radeon). Однако есть и другие причины. Рассмотрим несколько простых способ исправить проблему с невозможностью изменить яркость на ноутбуке с Windows 10.
Не регулируется яркость монитора после обновления до Windows 10 1803
Некоторые пользователи столкнулись с тем, что после установки последнего обновления Windows 10 1803 (April Update) на многих моделях ноутбуков перестала регулироваться яркость монитора. Яркость включена на полную при любом положении ползунка яркости в настройках. Изменить яркость не получается и с помощью функциональных клавиш клавиатуры.
Почти в 100% случае случаев чтобы решить проблему с яркостью дисплея помогает откатат до версии Windows 10 1709. Но, конечно, это не выход. Есть более простые решения для Windows 10 1803.
В первую очередь проверьте, не включена ли у вас плитка «Очень яркий» в панели уведомлений, возможно вы не можете уменьшить яркость из-за нее.
Если проблема с регулировкой яркости возникла сразу после обновления до Windows 10 1803, установите последнее кумулятивное обновление KB4284835 (OS Build 17134.112) от 12 июня 2018 года. Согласно информации от Microsoft, в нем исправлена проблема с управлением яркостью на ноутбуках с Windows 10 1803:
Проверьте настройки яркости дисплея в панели управления: Control Panel -> Power Options (Электропитание) -> в свойствах выбранного плана электропитания, нажмите на кнопку Change advanced power settings (Настройка схемы электропитания) -> Change advanced power settings (Изменить дополнительные параметры питания) -> разверните раздел Display (Экран).
В пункте Enable adaptive brightness (Включить адаптивную регулировку яркости) нужно отключить адаптивную яркость для режима от сети и от батареи.
Также попробуйте изменить настройки в пунктах:
- Dimmeddisplaybrightness (Уровень яркости экрана в режиме уменьшенной яркости)
- Display brightness (Яркость экрана)
Отключенный Generic Pnp Monitor
Если в вашей системе отсутствует возможность регулировки яркости в панели уведомлений и в параметрах экрана, проверьте не отключен ли у вас в оборудовании Универсальный монитор PnP (Generic Pnp Monitor). Это самая частая проблема на ноутбуках Lenovo и HP Pavilion.
Откройте диспетчер устройств (devmgmt.msc) и в разделе Monitors (Мониторы) проверьте, что устройство Generic Pnp Monitor (Универсальный монитор PnP) включено. Если это не так, щелкните по нему ПКМ и включите его (Enable / Задействовать).
Перезагрузите компьютер и проверьте возможность регулировки яркости.
Обновите драйвер видеоадаптера
Возможно проблема с яркостью связана с текущим драйвером видеоадаптера. В первую очередь проверьте что ваша видеокарта включена в диспетчере устройств (по аналогии со способом выше).
Если предыдущий метод не помог, попробуйте выполнить автоматическое обновление драйвера видеоадаптера (если, конечно, у вас не отключено автоматическое обновление драйверов ).
В диспетчере устройств (все та же консоль devmgmt.msc) разверните секцию Display adapters найдите свою видеокарту, щелкните по ней ПКМ и выберите пункт Update Driver Software. Затем выбираем опцию Search automatically for updated driver software и ждем пока Windows 10 найдет и установит последнюю версию драйвера (естественно, должно быть подключение к интернету).
Если автоматическое обновление драйвера не исправило проблему с неработающей регулировкой яркости в Windows 10, попробуйте удалить текущий драйвер и установить с сайта производителя самую последнюю версию драйвера.
Если не помогло, переходим к следующему способу
Подсветка экрана и параметр реестра KMD_EnableBrightnessInterface2
Следующая методика подразумевает редактирование реестра:
- Откройте редактор реестра (regedit.exe).
- Перейдите в ветку
HKEY_LOCAL_MACHINESYSTEMControlSet001ControlClass<4d36e968-e325-11ce-bfc1-08002be10318>000 . - Найдите DWORD-параметр KMD_EnableBrightnessInterface2 поменяйте его значение с 1 на 0.
- Т.к. параметров KMD_EnableBrightnessInterface2 в реестре может быть несколько, нужно открыть окно поиска (F3) и найти в реестре все остальные параметры с именем KMD_EnableBrightnessInterface. Для всех найденных ключей нужно изменить значение с 1 на 0.
- Перезагрузите компьютер.
Не работает регулировка яркости после установки TeamViewer
Некоторые пользователи столкнулись с тем, что регулировка яркости в Windows 10 не работает после установки программы удаленного управления TeamViewer. Дело в том, что TeamViewer при установке добавляет в систему собственный драйвер дисплея Pnp-Montor Standard, который используется для компрессии графики и оптимизации трафика.
Попробуйте заменить драйвер для этого устройства на «Универсальный монитор PnP» (ПКМ -> Обновить драйверы -> Выбрать из списка уже установленных драйверов).
Не работают Fn клавиши регулировки яркости на ноутбуке
Если вы обнаружили, что регулировка яркости в настройках Windows 10 работает нормально, но не работают функциональные клавиши (Fn) управления яркости на клавиатуре ноутбука, скорее всего вам нужно установить дополнительно ПО от производителя ноутбука.
Каждый производитель называет утилиты по-разному. Обратите внимание, что качать утилиты для ноутбука нужно только с официального сайта производителя, или у установочного CD/DVD диска, который поставлялся в комплекте с устройством. Ниже представлены названия утилит для популярных моделей ноутбуков:
- ASUS — ATK Hotkey Utility
- Sony Vaio — Sony Notebook Utilities
- Dell – QuickSet
- HP — HP Software Framework и/или HP Hotkey Support
- Lenovo — Hotkey Features Integration for Windows 10 или AIO Hotkey Utility Driver
Не регулируется яркость на ноутбуке с видеокартой Intel
Если на вашем ноутбуке с Windows 10установлена видеокарта Intel HD Graphics, можно попробовать исправить проблему с яркостью дисплея так:
- Откройте редактор реестра regedit.exe.
- Перейдите к следующему ключу реестра: HKLMSYSTEMControlSet001ControlClass<4d36e968-e325-11ce-bfc1-08002be10318>000 .
- Измените значение параметра FeatureTestControl с f000 на f008.
- Перезагрузите ноутбук.
Либо воспользуйтесь следующим reg файлом:
Windows Registry Editor Version 5.00
[HKEY_LOCAL_MACHINESYSTEMControlSet001ControlClass<4d36e968-e325-11ce-bfc1-08002be10318>000]
«FeatureTestControl»=dword:0000ffff
[HKEY_LOCAL_MACHINESYSTEMControlSet001ControlClass<4d36e968-e325-11ce-bfc1-08002be10318>001]
«FeatureTestControl»=dword:0000ffff
[HKEY_LOCAL_MACHINESYSTEMControlSet001ControlClass<4d36e968-e325-11ce-bfc1-08002be10318>002]
«FeatureTestControl»=dword:0000ffff
[HKEY_LOCAL_MACHINESYSTEMControlSet001Servicesintelkmd]
«FeatureTestControl»=dword:0000ffff
Переход на драйвер Microsoft Basic Display Adapter
Последнее, что можно попробовать, если все перечисленные методы не помогли – использовать для видеокарты стандартный драйвер Microsoft Basic Display Adapter.
- Для этого в консоли оборудования Device Manager выберите видеокарту, щелкните по ней ПКМ и в меню выберите Update Driver Software
- Выберите Browse my computer for driver software->Let me pick from a list of drivers on my computer
- В списке драйверов выберет Microsoft Basic Display Adapter и нажмите Next
- Система должна заменить текущий драйвер
- Перезагрузитесь и проверьте работу клавиш регулировки яркости экрана ноутбука
Почему яркость экрана на ноутбуке с ОС Windows 10 не меняется и что делать
Если после переустановки ОС не меняется (не регулируется) яркость экрана на ноутбуке, работающем на Windows 10, значит, нужно обновить некоторые драйверы или отрегулировать параметры цветности каким-нибудь другим способом. Справиться с возникшей проблемой пользователь сможет самостоятельно, без вызова на дом специалиста. Отладку параметров ноутбука рекомендуется выполнять при подключенном интернете.
Почему не работает регулировка яркости экрана в Windows 10?
У этой проблемы есть несколько возможных причин. Прежде чем устранить неполадку, нужно выяснить, из-за чего конкретно регулировщик яркости перестал функционировать. Изменить ситуацию удастся самостоятельно, задействовав возможности Виндовс 10.
Распространенные причины деактивации регулировщика яркости:
- в Диспетчере устройств в подпункте «Мониторы» отключился «Универсальный монитор PnP»;
- установленные (обновленные) драйверы родной видеокарты вызывают конфликтные ситуации;
- нет драйвера под названием «Intel HD Graphics»;
- видеоадаптер деактивирован в самом Диспетчере устройств.
Всевозможные проблемы с регулировщиком цветности монитора обычно возникают после чистой установки Win 10 или обновления старой ОС до новейшей версии. Если пользователи замечают, что при нажатии клавиш «Fn» + «F11» («F12») яркость монитора не уменьшается и не увеличивается, а в виндосовских «Параметрах» «Дисплея» нет ползунка регулировки, значит, переустановка Виндовса привела к какому-то внутреннему сбою.
При возникновении проблемы, в первую очередь, через Диспетчер устройств нужно проверить драйверы монитора и видеокарты. Отрегулировать цветность дисплея удастся через параметры электропитания или «Панель управления графикой». В крайнем случае, активировать отключенную регулировку можно путем отката Виндовса до прежней версии.
Устранение проблемы на ноутбуке
Иногда после переустановки Виндовс 10 возникают неполадки в работе компьютера. Пользователь вдруг замечает, что монитор слишком светлый или, наоборот, тусклый, а отрегулировать цветность обычным способом не удается. В таком случае можно отладить параметры экрана другими методами. Виндовс 10 предоставляет пользователям возможность самостоятельно (без привлечения специалиста) исправить неполадки с регулировщиком цветности компьютерного дисплея.
Регулировка яркости с позиции параметров электропитания
Способ внесения изменений в схему питания (если яркость дисплея не регулируется обычным методом):
- активировать службу «Выполнить»;
- в пустой строчке напечатать: «powercfg.cpl»;
- появится консоль Панели управления под названием «Электропитание»;
- отыскать подпункт «Настройка схемы электропитания»;
- активировать «Изменить доп. параметры»;
- отыскать опции, отвечающие за экранную яркость;
- отредактировать значение каждой (выставить 50 % или 60 %);
- отыскать строчку «Включить адаптивную регулировку яркости» и выставить значок «Выкл.» от батареи и от сети;
- сохранить измененные значения.
Изменение яркости в настройках графики
Простой способ отладки цветности дисплея через «Панель управления графикой» (когда цветность не изменяется обычным методом):
- перейти на компьютерный Рабочий стол;
- кликнуть правой кнопкой мыши по свободному месту;
- появится всплывающее окошко со списком опций;
- выбрать «Графические характеристики»;
- появится «Панель управления графикой и медиа INTEL»;
- отметить точкой «Расширенный режим»;
- в окошке этого режима найти слово «Дисплей»;
- активировать опцию «Повышение качества цветности»;
- появится регулятор яркости;
- переместить ползунок в нужное положение;
- сохранить измененные параметры.
Обновление интегрированной графики
Как обновить графический драйвер (если пропала возможность регулировки цветности дисплея обычным способом):
- запустить службу «Выполнить»;
- в строчке «Открыть» напечатать: «devmgmt.msc»;
- появится консоль Диспетчера устройств;
- отыскать слово «Видеоадаптеры»;
- развернуть ветку;
- обновить драйвер для «Intel (R) HD Graphics»;
Перезапуск «Универсального монитора PnP»
Как проверить активность опции:
- запустить службу под названием «Диспетчер устройств»;
- развернуть ветку;
- найти опцию «Универсальный монитор PnP»;
- вызвать всплывающее окошко;
- выбрать «Активировать», «Запустить» или «Задействовать»;
- выполнить перезагрузку ПК.
Обновление драйверов видеокарты
Что нужно делать, если невозможно отрегулировать яркость дисплея:
- запустить Диспетчер устройств;
- отыскать слово «Видеоадаптеры»;
- активировать это устройство, если оно вдруг отключилось;
- развернуть ветку;
- обновить драйверы для всего списка из подпункта «Видеоадаптеры»;
- перезапустить свой ноутбук.
Изменение типа графического дисплея в BIOS
Как изменить тип «Graphics Device» через БИОС (если на ПК не убавляется яркость):
- перезапустить ноутбук;
- в момент запуска Виндовса, используя специальную клавишу, зайти в БИОС;
- перейти в «Настройки»;
- открыть подраздел «Конфигурация» или «Configuration»;
- отыскать подпункт «Графическое устройство» или «Graphics Device»;
- если включено «Switchable Graphics», то изменить на «Discrete Graphic»;
- сохранить измененные параметры (нажать на «F10»);
- перезапустить ПК.
Исправление ошибки Catalyst с помощью Редактора реестра
Как исправить неполадки AMD Catalyst (при использовании видеокарты ATI):
- вызвать службу «Выполнить»;
- в пустой строчке напечатать: «regedit»;
- появится консоль под названием «Редактор реестра»;
- пройтись по маршруту: HKEY_LOCAL_MACHINE SYSTEM Control Set 001 Control Class <4d36e968-e325-11ce-bfc1-08002be10318> 0000;
- найти спец. параметр «MD_EnableBrightnesslf2»;
- изменить его (выставить значение «0»);
- найти спец. параметр под названием «KMD_EnableBrightnessInterface2»;
- изменить его (выставить значение «0»);
- вернуться в начало;
- пройтись по маршруту: HKEY_LOCAL_MACHINE SYSTEM Current Control Set Control Class <4d36e968-e325-11ce-bfc1-08002be10318> 0001;
- отыскать два спец. параметра: «MD_EnableBrightnesslf2» и «KMD_EnableBrightnessInterface2»;
- изменить их, присвоив каждому значение «0»;
- закрыть консоль «Редактора…»;
- перезапустить свой ПК.
Скачивание специального ПО
Что делать, если кнопки клавиатуры не регулируют цветность экрана:
- узнать модель ноутбука (название ПК написано на корпусе);
- зайти на официальный сайт своего производителя;
- отыскать набор ПО для работы кнопки «Fn»;
- указать свою ОС и разрядность ПК;
- скачать специальное ПО (с утилитами и драйверами) для отладки регулировщика яркости монитора.
Важно! В составе клавиатуры ноутбука есть клавиша «Fn», которая в сочетании с «F11» или «F12» дает возможность отрегулировать цветность монитора. Иногда после переустановки Виндовса эта кнопка не работает. В таком случае на сайте производителя своей модели ПК нужно найти набор ПО для работы клавиши «Fn», затем скачать утилиты и драйвера.
Содержание
- Устранение проблемы с регулировкой яркости в Windows 10
- Решение проблемы с регулировкой яркости в Виндовс 10
- Способ 1: Включение драйверов
- Способ 2: Замена драйверов приложений
- Способ 3: Скачивание специального ПО
- Не меняется яркость экрана на ноутбуке с Windows 10
- Не регулируется яркость монитора после обновления до Windows 10 1803
- Отключенный Generic Pnp Monitor
- Обновите драйвер видеоадаптера
- Подсветка экрана и параметр реестра KMD_EnableBrightnessInterface2
- Не работает регулировка яркости после установки TeamViewer
- Не работают Fn клавиши регулировки яркости на ноутбуке
- Не регулируется яркость на ноутбуке с видеокартой Intel
- Переход на драйвер Microsoft Basic Display Adapter
Устранение проблемы с регулировкой яркости в Windows 10
В Windows 10 все еще есть немало проблем, и некоторые из них могут доставлять пользователю неудобства при работе с ноутбуком. В данной статье будут описаны методы исправления проблемы с настройкой яркости экрана.
Решение проблемы с регулировкой яркости в Виндовс 10
Бывают различные причины этой проблемы. Например, могут быть отключены драйвера монитора, видеокарты или некоторое программное обеспечение может стать причиной неполадки.
Способ 1: Включение драйверов
Временами бывает, что монитор подключен физически и исправен, но сами драйвера могут нормально не функционировать или быть отключенными. Выяснить, имеет ли место быть проблема с монитором, можно в «Центре уведомлений» и в параметрах экрана. Плитка или ползунок регулировки яркости должны быть неактивными. Также бывает, что причиной неполадки становятся отключенные или некорректные драйвера видеокарты.
В таком случае рекомендуется обновлять драйвера вручную, скачивая их с официального сайта производителя.
Способ 2: Замена драйверов приложений
Одной из причин неполадок может быть ПО для удалённого доступа. Дело в том, что часто такие программы автоматически применяют свои драйвера для дисплея, чтобы увеличить скорость передачи.

Способ 3: Скачивание специального ПО
Бывает и такое, что в настройках регулировка яркости активна, но сочетания клавиш не хотят работать. В таком случае возможно, что у вас не инсталлировано специальное программное обеспечение. Его можно найти на официальном сайте производителя.
Возможно, проблема не в ПО, а в неправильном сочетании клавиш. Для разных моделей существуют свои сочетания, поэтому вам нужно будет поискать их для своего устройства.
Как видите, в основном проблема регулировки яркости экрана заключается в отключенных или неправильно работающих драйверах. В большинстве случаев это легко исправить.
Помимо этой статьи, на сайте еще 12387 инструкций.
Добавьте сайт Lumpics.ru в закладки (CTRL+D) и мы точно еще пригодимся вам.
Отблагодарите автора, поделитесь статьей в социальных сетях.
Источник
Не меняется яркость экрана на ноутбуке с Windows 10
Некоторые пользователи жалуются, что после чистой установки, обновления до Windows 10 с предыдущей версии ОС или при установке нового билда Windows 10 на ноутбуках перестает работать регулировка яркости экрана. При попытке увеличить или уменьшить яркость выделенными клавишами или сочетаниями Fn+F11/ F12/другое (в зависимости от модели ноутбука), ничего не происходит. Все остальные комбинации и функциональные клавиши работают корректно.
В большинстве случае проблема с регулировкой яркости в Windows 10 связана с драйверами монитора и видеокарты (чаще всего проблема встречается на устройствах с видеокартами Intel Graphics и AMD Radeon). Однако есть и другие причины. Рассмотрим несколько простых способ исправить проблему с невозможностью изменить яркость на ноутбуке с Windows 10.
Не регулируется яркость монитора после обновления до Windows 10 1803
Некоторые пользователи столкнулись с тем, что после установки последнего обновления Windows 10 1803 (April Update) на многих моделях ноутбуков перестала регулироваться яркость монитора. Яркость включена на полную при любом положении ползунка яркости в настройках. Изменить яркость не получается и с помощью функциональных клавиш клавиатуры.
Почти в 100% случае случаев чтобы решить проблему с яркостью дисплея помогает откатат до версии Windows 10 1709. Но, конечно, это не выход. Есть более простые решения для Windows 10 1803.
В первую очередь проверьте, не включена ли у вас плитка «Очень яркий» в панели уведомлений, возможно вы не можете уменьшить яркость из-за нее.
Если проблема с регулировкой яркости возникла сразу после обновления до Windows 10 1803, установите последнее кумулятивное обновление KB4284835 (OS Build 17134.112) от 12 июня 2018 года. Согласно информации от Microsoft, в нем исправлена проблема с управлением яркостью на ноутбуках с Windows 10 1803:
В пункте Enable adaptive brightness (Включить адаптивную регулировку яркости) нужно отключить адаптивную яркость для режима от сети и от батареи.
Также попробуйте изменить настройки в пунктах:
Отключенный Generic Pnp Monitor
Если в вашей системе отсутствует возможность регулировки яркости в панели уведомлений и в параметрах экрана, проверьте не отключен ли у вас в оборудовании Универсальный монитор PnP (Generic Pnp Monitor). Это самая частая проблема на ноутбуках Lenovo и HP Pavilion.
Откройте диспетчер устройств (devmgmt.msc) и в разделе Monitors (Мониторы) проверьте, что устройство Generic Pnp Monitor (Универсальный монитор PnP) включено. Если это не так, щелкните по нему ПКМ и включите его (Enable / Задействовать).
Перезагрузите компьютер и проверьте возможность регулировки яркости.
Обновите драйвер видеоадаптера
Возможно проблема с яркостью связана с текущим драйвером видеоадаптера. В первую очередь проверьте что ваша видеокарта включена в диспетчере устройств (по аналогии со способом выше).
Если предыдущий метод не помог, попробуйте выполнить автоматическое обновление драйвера видеоадаптера (если, конечно, у вас не отключено автоматическое обновление драйверов ).
В диспетчере устройств (все та же консоль devmgmt.msc) разверните секцию Display adapters найдите свою видеокарту, щелкните по ней ПКМ и выберите пункт Update Driver Software. Затем выбираем опцию Search automatically for updated driver software и ждем пока Windows 10 найдет и установит последнюю версию драйвера (естественно, должно быть подключение к интернету).
Если автоматическое обновление драйвера не исправило проблему с неработающей регулировкой яркости в Windows 10, попробуйте удалить текущий драйвер и установить с сайта производителя самую последнюю версию драйвера.
Если не помогло, переходим к следующему способу
Подсветка экрана и параметр реестра KMD_EnableBrightnessInterface2
Следующая методика подразумевает редактирование реестра:
Не работает регулировка яркости после установки TeamViewer
Некоторые пользователи столкнулись с тем, что регулировка яркости в Windows 10 не работает после установки программы удаленного управления TeamViewer. Дело в том, что TeamViewer при установке добавляет в систему собственный драйвер дисплея Pnp-Montor Standard, который используется для компрессии графики и оптимизации трафика.
Не работают Fn клавиши регулировки яркости на ноутбуке
Если вы обнаружили, что регулировка яркости в настройках Windows 10 работает нормально, но не работают функциональные клавиши (Fn) управления яркости на клавиатуре ноутбука, скорее всего вам нужно установить дополнительно ПО от производителя ноутбука.
Каждый производитель называет утилиты по-разному. Обратите внимание, что качать утилиты для ноутбука нужно только с официального сайта производителя, или у установочного CD/DVD диска, который поставлялся в комплекте с устройством. Ниже представлены названия утилит для популярных моделей ноутбуков:
Не регулируется яркость на ноутбуке с видеокартой Intel
Если на вашем ноутбуке с Windows 10установлена видеокарта Intel HD Graphics, можно попробовать исправить проблему с яркостью дисплея так:
Либо воспользуйтесь следующим reg файлом:
Windows Registry Editor Version 5.00
[HKEY_LOCAL_MACHINESYSTEMControlSet001ControlClass<4d36e968-e325-11ce-bfc1-08002be10318>000]
«FeatureTestControl»=dword:0000ffff
[HKEY_LOCAL_MACHINESYSTEMControlSet001ControlClass<4d36e968-e325-11ce-bfc1-08002be10318>001]
«FeatureTestControl»=dword:0000ffff
[HKEY_LOCAL_MACHINESYSTEMControlSet001ControlClass<4d36e968-e325-11ce-bfc1-08002be10318>002]
«FeatureTestControl»=dword:0000ffff
[HKEY_LOCAL_MACHINESYSTEMControlSet001Servicesintelkmd]
«FeatureTestControl»=dword:0000ffff
Переход на драйвер Microsoft Basic Display Adapter
Последнее, что можно попробовать, если все перечисленные методы не помогли – использовать для видеокарты стандартный драйвер Microsoft Basic Display Adapter.
Источник
В окне VAIO Control Center в левой части экрана щелкните Качество изображения. В разделе «Яркость дисплея» нажмите кнопку, чтобы изменить настройку с «Вкл.» На «Выкл.». ПРИМЕЧАНИЕ. Чтобы снова включить функцию автоматической настройки яркости, щелкните, чтобы снова изменить настройку кнопки на «Вкл.».
Перейдите в Пуск> Панель управления> Оборудование и звук> Электропитание> Измените настройки плана> Измените дополнительные настройки питания> выберите Дисплей и установите для параметра Включить адаптивную яркость значение Выкл.
Как настроить яркость на моем ноутбуке Sony Vaio с Windows 10?
На экране поиска в поле поиска введите Электропитание и щелкните значок Электропитание. В окне параметров электропитания в нижней части окна рядом с параметром Яркость экрана переместите ползунок на желаемый уровень. ПРИМЕЧАНИЯ. Яркость будет регулироваться в реальном времени при перемещении ползунка.
Как изменить автоматическую яркость в Windows 10?
Чтобы узнать, поддерживает ли ваш компьютер это, перейдите в Настройки> Система> Дисплей. В разделе «Яркость и цвет» найдите флажок «Автоматически изменять яркость при изменении освещения», а затем выберите его, чтобы использовать эту функцию.
Есть ли в Windows 10 автояркость?
Чтобы включить или отключить эту функцию в Windows 10, откройте приложение «Настройки», выберите «Система» и «Дисплей». Включите параметр «Автоматически изменять яркость при изменении освещения». включен или выключен. … Вы можете регулировать яркость экрана как автоматически, так и вручную, и у обоих есть свое время и место.
Как отключить автоматическую регулировку яркости?
Как отключить автояркость
- Перейдите в меню «Пуск» и откройте панель управления.
- На Панели управления перейдите в Параметры электропитания.
- После того, как появится окно параметров электропитания, нажмите «Изменить настройки плана», чтобы просмотреть текущий план электропитания.
- Выберите параметр «Изменить дополнительные параметры питания», расположенный в нижней части окна.
Почему я не могу изменить яркость в Windows 10?
В меню «Параметры электропитания» щелкните «Изменить параметры плана», затем щелкните «Изменить дополнительные параметры электропитания». В следующем окне прокрутите вниз до Display и нажмите значок «+», чтобы раскрыть раскрывающееся меню. Затем разверните дисплей меню яркости и вручную отрегулируйте значения по своему вкусу.
Как увеличить яркость ноутбука Sony Vaio?
На большинстве ноутбуков VAIO® вы можете использовать клавиши Fn + F5 для уменьшения уровня яркости экрана и клавиши Fn + F6 для повышения уровня яркости экрана.
Как исправить неработающие клавиши яркости?
Предварительные требования
- Обновите драйвер дисплея.
- Обновите драйверы вручную.
- Обновите драйверы автоматически.
- Включите адаптивную яркость.
- Включите монитор PnP.
- Проверьте программное обеспечение вашей видеокарты.
- Используйте Microsoft Basic Display Adapter.
Как настроить яркость в Windows 7?
Регулировка яркости в Windows 7
- Нажмите Пуск → Панель управления → Дисплей.
- Используйте ползунок Регулировка яркости, чтобы включить или отключить автоматическую регулировку яркости. ПРИМЕЧАНИЕ. Вы также можете использовать ползунок уровня яркости, чтобы настроить яркость вручную.
Почему у меня автоматически затемняется экран?
Убедитесь, что датчик приближения не блокируется чехлом или крышкой на экране. Если вы обнаружите, что дисплей тускнеет автоматически, и вы хотите увеличить яркость, попробуйте отключение функции адаптивной яркости для самостоятельного управления яркостью экрана. 1 Перейдите в «Настройки». 2 Коснитесь «Дисплей».
Почему мой экран автоматически тускнеет в Windows 10?
В Windows 10 есть функция, которая называется адаптивная яркость который автоматически регулирует яркость вашего дисплея. Если этот параметр включен и окружающая среда изменяется, Windows автоматически затемняет экран. В этом случае выключите функцию адаптивной яркости и посмотрите, решится ли ваша проблема.
Почему Windows 10 продолжает тускнеть?
Ноутбуки часто оснащены датчиками, которые проверяют окружающее освещение в комнате. Если свет меняется или датчики думают, что это изменилось, он отрегулирует яркость экрана в соответствии с уровнем освещенности. Эта функция называется адаптивной яркостью и может отвечать за затемнение или повышение яркости экрана.
Какое сочетание клавиш для яркости в Windows 10?
Используйте сочетание клавиш Окна + А , чтобы открыть Центр уведомлений, показывая ползунок яркости в нижней части окна. Перемещение ползунка в нижней части Центра уведомлений влево или вправо изменяет яркость дисплея.
Проблема с регулировкой яркости экрана – частая проблема, которая встречается как в Windows 10, так и в Windows 11. Как правило пользователи жалуются, что не удается увеличить или уменьшить яркость экрана на ноутбуке из панели управления Windows, с помощью выделенных клавиш или сочетаниями Fn+F5/F6/F11/F12.
В большинстве случае проблема с регулировкой яркости в Windows связана с драйверами монитора и видеокарты (часто проблема встречается на устройствах с видеокартами Intel Graphics и AMD Radeon). Однако есть и другие причины. Рассмотрим несколько простых способ исправить проблему с невозможностью изменить яркость на ноутбуке с Windows 10 и 11.
Содержание:
- Как изменить яркость экрана в Windows 10 и 11?
- Включите Generic Pnp Monitor
- Не работает регулировка яркости после установки TeamViewer
- Обновите драйвер видеоадаптера
- Не работают Fn клавиши регулировки яркости на ноутбуке
- Включить регулировку яркости экрана в реестре
- Не регулируется яркость дисплея на ноутбуке с интегрированной графикой Intel HD Graphics
- Проверьте настройки адаптивной регулировки яркости
Как изменить яркость экрана в Windows 10 и 11?
В первую очередь проверьте, удастся ли вам изменить яркость экрана с помощью стандартных способ регулировки яркости в Windows.
Вариант 1. Изменить яркость из панели Параметры Windows
В Windows 10 и 11 можно изменить настройку яркости дисплея из панели Параметры. Перейдите в Settings -> System -> Display (можно открыть эту панель настроек, выполнив команду быстрого доступа ms-settings:display или desk.cpl). Воспользуйтесь ползунком Brightness, чтобы изменить яркость дисплея.
Вариант 2. Изменить яркость дисплея из панели быстрого доступа Windows
В Windows 10 и 11 вы можете использовать панель быстрого доступа (quick settings) для изменения настроек яркости. Нажмите на любую системную иконку в таскбаре (Wi-Fi, звук, батарея или нажмите
Win+A
). Отрегулируйте яркость дисплея с помощью ползунка.
Если ползунок яркости отсутствовует или неактивнем:
- Возможно вы используете компьютер с внешним монитором (используйте кнопки на мониторе, чтобы изменить яркость);
- Попробуйте обновить драйвер видеоадаптера (описано ниже).
Вариант 3. Настройка яркости с помощью функциональные клавиш клавиатуры
На большинстве ноутбуков есть специальные функциональные клавиши со значками 🔆 и 🔅. Нажмите на кнопку Fn+функциональную клавишу увеличения/уменьшения яркости и убедитесь, что яркость дисплея изменилась.
На моем ноутбуке для регулировки яркости используются сочетания Fn+F11 и Fn+F12. У разных производителей устройств эти сочетания могут отличаться.
Вариант 4. Настройки яркости экрана в параметрах видеодрайвера
Вы можете изменить яркость экрана в параметрах видеокарты. В моем примере это Intel HD Graphisc Control Panel, доступная из контекстного меню рабочего стола.
Вариант 5. Задать яркость экрана с помощью PowerShell
Следующая команда PowerShell позволяет принудительно задать определенную яркость дисплея:
(Get-WmiObject -Namespace root/WMI -Class WmiMonitorBrightnessMethods).WmiSetBrightness(1,70)
Яркость задается в процентах от максимальной в диапазоне от 0 до 100. В этом примере я задал 70% яркости.
Включите Generic Pnp Monitor
Если вы не можете изменить настройки яркости Windows, проверьте не отключен ли у вас в оборудовании Универсальный монитор PnP (Generic Pnp Monitor). Это распространенная проблема на ноутбуках Lenovo и HP Pavilion.
Откройте диспетчер устройств (
devmgmt.msc
) и в разделе Monitors (Мониторы) проверьте, что устройство Generic Pnp Monitor (Универсальный монитор PnP) включено. Если это не так, щелкните по нему ПКМ и включите его (Enable / Задействовать).
Перезагрузите компьютер и проверьте возможность регулировки яркости.
В некоторых случаях нужно попробовать обновить/переустановить драйвер Generic Pnp Monitor в диспетчере оборудования через Update Driver.
Не работает регулировка яркости после установки TeamViewer
Есть известная проблема, что в Windows перестает работать регулировка яркости экрана после установки TeamViewer. Дело в том, что TeamViewer при устанавливает собственный драйвер дисплея Pnp-Montor Standard, который используется для компрессии графики и оптимизации трафика
Попробуйте заменить драйвер для этого устройства на «Универсальный монитор PnP» (ПКМ -> Обновить драйверы -> Выбрать из списка уже установленных драйверов).
Обновите драйвер видеоадаптера
Возможно проблема с яркостью связана с текущим драйвером видеоадаптера. В первую очередь проверьте, что ваша видеокарта включена в диспетчере устройств (по аналогии со способом выше). Если предыдущий метод не помог, попробуйте выполнить автоматическое обновление драйвера видеоадаптера (если оно не отключено).
В диспетчере устройств (консоль
devmgmt.msc
) разверните секцию Display adapters найдите свою видеокарту, щелкните по ней ПКМ и выберите пункт Update Driver Software. Затем выберите опцию Search automatically for updated driver software и подождите пока Windows 10 найдет и установит последнюю версию драйвера (требуется подключение к интернету).
Если автоматическое обновление драйвера не исправило проблему с неработающей регулировкой яркости в Windows 10, попробуйте удалить текущий драйвер и установить с сайта производителя самую последнюю версию драйвера.
В некоторых случаях нужно наоборот, откатить версию видеоадаптера на предыдущую: Update driver -> Browse my computers for drivers -> Let me pick from a list of available drivers on my computer -> включите Show compatible hardware. Выберите предыдущую версию драйвера.
Если обновление или откат драйвера не помогли решить проблему с регулировкой яркости, попробуйте использовать для видеокарты стандартный драйвер Microsoft Basic Display Adapter.
Не работают Fn клавиши регулировки яркости на ноутбуке
Если вы обнаружили, что регулировка яркости в настройках Windows работает нормально, но не работают функциональные клавиши (
Fn
) управления яркости на клавиатуре ноутбука, скорее всего вам нужно установить дополнительно ПО от производителя ноутбука.
У каждого вендора есть своя утилита. Ниже представлены названия утилит для популярных моделей ноутбуков:
- ASUS — ATK Hotkey Utility
- Sony Vaio — Sony Notebook Utilities
- Dell – QuickSet
- HP — HP Software Framework и/или HP Hotkey Support
- Lenovo — Hotkey Features Integration for Windows 10 или AIO Hotkey Utility Driver
Скачайте программу с официального сайта производителя и установите ее. Попробуйте изменить яркость с помощью функциональный клавиш нуотбука.
Включить регулировку яркости экрана в реестре
В Windows можно разрешить регулировку яркости экрана с помощью параметра реестра KMD_EnableBrightnessInterface2 в ветке HKEY_LOCAL_MACHINESYSTEMControlSet001ControlClass{4d36e968-e325-11ce-bfc1-08002be10318}000.
Откройте редактор реестра (regedit.exe), перейдите в указанную ветку и измените значение DWORD-параметра KMD_EnableBrightnessInterface2 с 1 на 0
В реестре может быть несколько параметров KMD_EnableBrightnessInterface2. Поэтому, воспользуйтесь поиском (F3) и найдите все остальные параметры с именем
KMD_EnableBrightnessInterface
. Для всех найденных ключей нужно изменить значение с 1 на 0.
Перезагрузите компьютер.
Не регулируется яркость дисплея на ноутбуке с интегрированной графикой Intel HD Graphics
На ноутбуках со встроенной видеокартой Intel HD Graphics нужно отключить коррекцию яркости через реестр. Для этого перейдите в раздел реестра HKEY_LOCAL_MACHINESYSTEMControlSet001ControlClass{4d36e968-e325-11ce-bfc1-08002be10318}000 (в некоторых случаях 0001) и найдите DWORD параметр FeatureTestControl. Измените его значение c f000 на f008 и перезагрузите компьютер.
В комментариях пишут, что иногда помогает значение FeatureTestControl = fb20.
нужно внести изменения в реестр с помощью такого reg файла:
Windows Registry Editor Version 5.00
[HKEY_LOCAL_MACHINESYSTEMControlSet001ControlClass{4d36e968-e325-11ce-bfc1-08002be10318}000]
"FeatureTestControl"=dword:0000f008
"KMD_EnableBrightnessInterface2"=dword:00000000
"KMD_EnableBrightnesslf2"=dword:00000000
[HKEY_LOCAL_MACHINESYSTEMControlSet001ControlClass{4d36e968-e325-11ce-bfc1-08002be10318}001]
"FeatureTestControl"=dword:0000f008
[HKEY_LOCAL_MACHINESYSTEMControlSet001ControlClass{4d36e968-e325-11ce-bfc1-08002be10318}002]
"FeatureTestControl"=dword:0000f008
[HKEY_LOCAL_MACHINESYSTEMControlSet001Servicesintelkmd]
"FeatureTestControl"=dword:0000f008
Проверьте настройки адаптивной регулировки яркости
Windows может использовать датчики освещенности ноутбука для регулировки ярости экрана. Яркость экрана задается в зависимости от освещения помещения (Ambient Light). Это называется адаптивная яркость.
Вы можете включить/отключить адаптивную яркость дисплея из панели Settings: System -> Brightness -> Change brightness automatically when lighting changes
Здесь же есть еще одна опция – уменьшения яркости дисплея, если устройство работает от батареи (Help improve battery by optimizing the content shown and brightness). Эта функция называется CABC (Content Adaptive Brightness Control).
Также отключить адаптивную регулировку яркости в настройках схемы электропитания Windows: Control Panel -> Power Options (Электропитание) -> в свойствах выбранного плана электропитания, нажмите на кнопку Change advanced power settings (Настройка схемы электропитания) -> Change advanced power settings (Изменить дополнительные параметры питания) -> разверните раздел Display (Экран).
В пункте Enable adaptive brightness (Включить адаптивную регулировку яркости) нужно отключить адаптивную яркость для режима от сети и от батареи. Если адаптивная яркость включена, вы не можете значительно увеличить яркость экрана
Также попробуйте изменить настройки в пунктах:
- Dimmed display brightness (Уровень яркости экрана в режиме уменьшенной яркости)
- Display brightness (Яркость экрана)
Контрастность и яркость экрана являются важными параметрами, влияющими на скорость чтения, утомляемость глаз и поиск данных в массивах текста, а также на потребление энергии. От них в значительной мере зависит удобство работы на ноутбуке или персональном компьютере. В данной статье представлена подробная информация, как уменьшить или прибавить яркость монитора на своем ноутбуке.
Многие дорогостоящие модели, как правило, снабжены датчиками освещения. Благодаря программному обеспечению, такие устройства могут самостоятельно изменить свою яркость, подстраиваясь под освещение в комнате (Сделать экран ярче, если в комнате светло, или изменить в обратную сторону в темноте). К сожалению, далеко не все девайсы оснащены такими удобными функциями, поэтому зачастую пользователям приходится самостоятельно увеличить уровень яркости монитора.
Стандартный интерфейс Windows
Данный метод подойдет владельцам любых компьютеров – он аналогичен и на ноутбуке, и на ПК. Здесь вы можете настроить 2 режима работы монитора: при автономной работе и при подключении к сети. Это очень полезная функция, так как позволяет значительно уменьшить расходы аккумулятора.
Чтобы изменить яркость с помощью данного интерфейса, нужно сделать несколько простых действий:
Интерфейс устройства
На практически каждом ноутбуке реализованы аппаратные возможности увеличить показатель яркости. На своих девайсах пользователи смогут найти специальную клавишу FN, с помощью которой можно активировать дополнительные функции некоторых других кнопок. Как правило, она располагается в одном ряду с Control и Alt.
Сама же настройка яркости может быть привязана к какому угодно элементу. Каждый производитель создает собственные дизайнерские решения. Это может быть одна из клавиш с цифрами или ряд F1-F12. На многих устройствах сделать ярче можно с помощью стрелочек «влево-вправо» или «вверх-вниз».
Настройка драйверов видеоадаптера
Более глубокая настройка доступна в меню управления драйверами видеокарты. Здесь пользователи могут не только повысить показатели яркости экрана, но и увеличить контрастность монитора.
Действия, которые вам потребуется сделать, зависят от производителя вашего видеоадаптера. Если ваш компьютер работает с видеокартой NVidia – вместе с драйверами на ваш ПК будет загружено специальное приложение, в котором доступны все нужные параметры.
Для обладателей продукции Radeon существует утилита Catalyst, которую можно загрузить с официального сайта ATI — http://www.amd.com/ru-ru/innovations/software-technologies/catalyst .
В данном руководстве представлен пример для NVidia, однако для графических карт ATI процесс практически идентичен. Вам понадобится сделать следующее.
Большинство современных устройств в наши дни оснащены функцией регулировки яркости, которая позволяет настроить яркость экрана до уровня, удобного для ваших глаз. Аналогичный набор параметров доступен и для Windows. В этом руководстве рассказывается о очень простой функциональности, и это регулировка яркости экрана вашего ноутбука. Мы увидим, как изменить, уменьшить, настроить, затемнить, увеличить яркость экрана ноутбука Windows 10/8/7 с помощью настроек панели управления и кнопок клавиатуры.
Как увеличить яркость экрана на ноутбуке Windows
Использование кнопок клавиатуры
Большинство ноутбуков снабжены физическими кнопками клавиатуры
для регулировки яркости. И эти ключи-кнопки обычно расположены в самой верхней части клавиатуры. Они обычно связаны с кнопками Function (Fn), и на клавиатуре есть отдельный переключатель для переключения между функциональными клавишами и этими кнопками.
- Зажмите клавишу FN и нажмите кнопку яркости на клавиатуре не отпуская FN. Дополнительные кнопки обычно обозначены картинками на кнопках.
Значок аккумулятора на панели задач
Щелкните правой кнопкой мыши на значок батареи в системном трее панели задач Windows и выберите «Настроить яркость экрана
«. Будет открыто соответствующее окно. Сделайте здесь нужную для вас яркость.
Через настройки Windows 10
Этот способ включает в себя использование интерфейса настроек Windows 10
для управления яркостью вашего ноутбука.
- Перейдите в «Параметры
«, а затем выберите «Система
«. Теперь в разделе «Дисплей
» вы найдете «Изменить яркость
» сверху. Переместите этот ползунок, чтобы увеличить яркость вашего ноутбука.
Через Центр действий
Помимо настроек
, есть еще один быстрый способ увеличить яркость на ноутбуке.
- Откройте «Центр уведомлений»
в нижнем правом углу, а затем нажмите кнопку «Яркость»
. Эта кнопка позволит вам увеличить яркость вашего ноутбука на дискретных уровнях 25
.
Яркость экрана ноутбука
зависит от силы подсветки, которая устанавливается программно с помощью операционной системы. Стандартные настройки не всегда подходят пользователю, требуется их установка вручную. Например, ночью нужно добавлять затемнения монитору, а днем увеличивать яркость.
Увеличивать подсветку экрана ноутбука можно из операционной системы, например, Windows. Для правильной работы настройки в системе должны быть установлены драйвера видеокарты. Изменяется она с помощью Windows или клавиатуры.
Настройка яркости экрана ноутбука с клавиатуры
Дождитесь загрузки Windows.
Увеличивать подсветку можно клавишами с дополнительными функциями
. Находятся они в ряду кнопок «F1»-«F12». Вызов дополнительных функций достигается с помощью зажатия кнопки «Fn». Она находится в нижнем ряду клавиатуры.
В зависимости от настройки БИОС, для обращения к дополнительным средствам нажимать «Fn» не нужно. Для проверки настройки БИОС на рабочем столе Windows нажмите «F1». Если открылось окно помощи, для повышения яркости нужно зажимать «Fn». В обратном случае эта кнопка служит для нажатия кнопок «F1»-«F12».
Значок регулировки выглядит как солнце: точка с расходящимися от нее лучами. Увеличивать яркость – большой значок, уменьшать – маленький. Если необходимо, зажмите клавишу «Fn» и нажимая кнопку увеличения яркости, добейтесь необходимой подсветки экрана.
Расположение кнопок регулировки яркости зависит от производителя и модели ноутбука. Стандартные кнопки для производителей (могут отличаться в зависимости от модели):
- Hewlett Packard – «F2», «F3»;
- Asus – «F5», «F6»;
- Dell Inspiron – «F4», «F5»;
- Samsung – «F2», «F3»;
- Sony – «F2», «F3»;
- Packard Bell – «F11», «F12» ;
Назначение функциональных клавиш можно найти в инструкции
к ноутбуку.
Настройка яркости экрана ноутбука средствами Windows
Дождитесь загрузки Windows.
Для регулировки яркости через центр мобильности виндовс, кликните правой кнопкой мыши по иконке батареи в трее (около часов). Выберете «Центр мобильности виндовс». В открывшемся окне, передвигая ползунок яркости экрана, добейтесь нужной подсветки монитора.
А также это меню можно вызвать другим способом:
- Нажмите «Пуск»
, в поиске введите без кавычек «Центр мобильности виндовс». Выберете среди результатов нужный раздел. - Перейдите в панель управления
(Пуск, Панель управления). Режим просмотра установите «Мелкие значки». Найдите «Центр мобильности виндовс». - Нажмите Win+R
, введите без кавычек «control /name Microsoft.MobilityCenter».
Для регулировки яркости через меню «Электропитание», нажмите «Пуск». Внизу, в строке поиска, введите «Яркость». Выберите «Настройка яркости экрана». В открывшемся окне найдите бегунок регулировки, который расположен внизу окна. Перемещая ползунок мышью, добейтесь необходимой подсветки монитора.
А также это окно можно вызвать другими способами:
- Правый клик
по значку батарейки в трее. Пункт меню «Настройка яркости экрана». - «Пуск
» — «Панель управления». Выберете режим просмотра «Мелкие значки». Электропитание. - Нажмите Win+R
, без кавычек введите «control /name Microsoft.PowerOptions».
Проверка, установка, обновление драйверов
Чтобы проверить какие драйвера стоят на ноутбуке, откройте диспетчер устройств. Для этого нажмите WIN+R (Нажмите кнопку в нижнем ряду клавиатуры со значком Windows и одновременно нажмите «R»). В появившемся окне введите без кавычек «devmgmt.msc», подтвердите, нажав «Enter».
В диспетчере дважды кликнете по строчке «Видеоадаптеры». Раскроется список, установленных видеокарт. Если в нем есть только стандартный адаптер, то, значит, драйвера не установлены. В других случаях, программное обеспечение стоит. На корректную работу устройств, указывает отсутствие восклицательных знаков и других пометок системы.
Драйвера можно установить, используя идущий в комплекте с ноутбуком диск. А также можно перейти на сайт производителя ПК. Пройти в раздел «Поддержка», найти раздел «Драйвера», ввести модель ноутбука. Она обозначена наклейкой на нижней стороне корпуса, или под батарейкой. Скачайте драйвера для графики и установите их
.
Другой способ установки драйверов – перейти на бесплатный сайт drp.su, где по инструкции автоматически установите драйвера на ваш ноутбук. Известный сайт дорожит своей репутацией, он полностью бесплатен и защищен от опасностей сети.
После установки графических драйверов регулировка яркости экрана должна проходить штатно. Если этого не происходит, то, возможно, требуется полная переустановка ОС Windows или ремонт ПК.
Изменения параметров яркости экрана осуществляются с помощью средств операционной системы. Для корректной работы экрана нужны драйвера видеокарты
. Регулировка происходит с помощью клавиатуры или графического интерфейса системы. Повышать ее бесконечно не получится
– у подсветки есть свои пределы работы.
Видео
На примере этого видео вам будет легко понять, как самостоятельно увеличить или уменьшить яркость экрана вашего ноутбука.
В процессе работы у новоиспеченных владельцев мобильных компьютеров нередко возникает такой вопрос: как сделать поярче экран на ноутбуке? Если на стационарном системном блоке с этим проблем нет (монитор установлен отдельно и у него обязательно есть кнопки для управления), то вот с такими устройствами не все так просто. В рамках данной статьи будут приведены наиболее простые способы решения этой задачи. В большинстве случаев они позволяют добиться желаемого результата. Но если ничего не получилось, то нужно обратиться в специализированный центр по ремонту компьютеров и ноутбуков. Возможно, ответ кроется в том, что какой-то компонент мобильного ПК вышел из строя и его нужно заменить.
Используем клавиатуру
Яркость экрана на ноутбуке изменяется специальной комбинацией клавиш. Одна из них — это функциональная, расположенная в нижнем ряду клавиш между Win и Ctrl и на ней нанесено обозначение Fn. Она включает дополнительную раскладку символов. Среди них обязательно есть две клавиши, на которых нанесено обозначение «солнышка». На одной из них стрелка или треугольник развернут вверх, а на другой — вниз. Соответственно, в первом случае мы увеличиваем яркость, а во втором — уменьшаем. Теперь для изменения яркости выполняем следующие действия. Зажимаем и вместе с ней вторую, на которой одновременно находятся «солнышко» и стрелочка (треугольник) вверх.
Драйверы видеокарты
Теперь разберемся с тем, как сделать поярче экран на ноутбуке при помощи драйверов на видеокарту. Открываем панель управления графическим адаптером двойным кликом правой кнопки мыши в правой части панели задач на его логотипе. Это может быть экран черно-синего цвета для Intel, зеленая пиктограмма для Nvidia или красненький ярлык для AMD. Остановимся на первом из них, поскольку их на текущий момент можно наиболее часто встретить. У остальных производителей порядок аналогичный. Если что-то не находим — смотрим документацию. После двойного клика откроется меню. В нем выбираем «Графические характеристики». Далее заходим в раздел «Дисплей» и в нем находим пункт «Повышение качества цветности». Справа появится ползунок «Яркость». Изменяя его положение, добиваемся необходимого результата. В том случае, если такой панели нет, то нужно установить драйвер с диска, который шел в комплекте с ноутбуком. Еще один вариант, где такое ПО можно найти, — это официальный сайт производителя графического адаптера. Кроме того, драйвера видеокарты позволяют более гибко настраивать параметры ПК. Например, при помощи них можно уменьшить ноутбука или поменять его ориентацию.
План энергопотребления
Еще один способ решения данной проблемы — это изменение энергопотребления. На стационарном компьютере подобная настройка не играет столь важной роли, как в данном случае, ведь он постоянно работает от сети. А вот для ноутбука это критично. Он может работать от батареи, а когда он переходит в такой режим, активируется план минимального потребления электроэнергии. Одна из его составляющих — это снижение яркости экрана. Для смены режима выполняем следующие манипуляции. Заходим в «Пуск», тут выбираем «Панель управления». В ней нужно найти «Электропитание». Откроется окно со списком доступных режимов. Выбираем в них режим, который называется «С максимальной производительностью». После этого сразу же должна увеличиться яркость. Это еще один вариант того, как сделать поярче экран на ноутбуке.
Крайний случай
Все рекомендации, изложенные ранее, выполнены, а яркость экрана на ноутбуке осталась без изменений? В таком случае придется обратиться в сервисный центр. Как показывает практика, скорее всего, что-то сломалось на аппаратном уровне. Это утверждение особенно справедливо для того случая, когда экран стал темным без видимых на то причин. То есть ничего не устанавливалось, настройки не корректировались. Причина может быть в чем угодно: перетерся шлейф, отошел контакт или еще что-то. В любом случае найти причину неисправности и устранить ее в домашних условиях практически невозможно. Поэтому и придется обращаться в сервисный центр за помощью.
Подведем итоги
В данной статье поэтапно дан ответ на то, как сделать поярче экран на ноутбуке. Для начала используем на клавиатуре. В большинстве случаев это есть решение вопроса. Затем проверяем наличие всех драйверов на ПК и корректируем настройки данной программы для графического адаптера. Еще одно место, где может скрываться ответ на этот вопрос, — это план энергосбережения, который можно изменить в «Панели управления». Если все выполнено, а результат не достигнут, то нужно обращаться в сервисный центр за помощью.
Содержание
- Как настроить яркость на ноутбуке
- Настраиваем яркость на ноутбуке с помощью сочетания клавиш.
- Настройка яркости экрана через параметры электропитания.
- Настройка яркости экрана через панель управления.
- Настройка яркости через предустановленное ПО.
- Как увеличить яркость на ноутбуке: способы для Windows и macOS
- Как прибавить яркость на ноутбуке на Windows
- С помощью функциональных клавиш
- Как сделать экран ярче на ноутбуке через настройки
- Меняем яркость экрана ноутбука с помощью настроек драйвера видеокарты
- Как увеличить яркость на ноутбуке sony vaio. Как убрать яркость на ноутбуке: способы и инструкции
- Стандартный интерфейс Windows
- Интерфейс устройства
- Настройка драйверов видеоадаптера
- Как увеличить яркость экрана на ноутбуке Windows
- Настройка яркости экрана ноутбука с клавиатуры
- Настройка яркости экрана ноутбука средствами Windows
- Проверка, установка, обновление драйверов
- Видео
- Используем клавиатуру
- Драйверы видеокарты
- План энергопотребления
- Крайний случай
- Подведем итоги
- Как увеличить яркость на ноутбуке, изменить яркость экрана
- Увеличить яркость на ноутбуке с помощью «Элетропитания»
- Увеличить яркость на ноутбуке с помощью горячих клавиш
- Увеличить яркость на ноутбуке с помощью специальных программ.
- Увеличить яркость на ноутбуке с помощью «проверка дополнительного функционала».
- Не регулируется яркость экрана на ноутбуке, что делать? Как настроить яркость
- Способы, как можно настроить яркость
- Вариант №1
- Вариант №2
- Вариант №3
- Вариант №4
- Вариант №5
- Вариант №6
- Что предпринять, если не регулируется яркость
Как настроить яркость на ноутбуке
Как всем известно, на передней панели ноутбука, в отличие от монитора, отсутствуют клавиши настройки экрана, что делает работу с настройкой яркости и контрастности проблематичной. Однако решить проблему с тем, как настроить яркость на ноутбуке, все-таки можно, причем, даже несколькими способами.
Настраиваем яркость на ноутбуке с помощью сочетания клавиш.
Это способ наиболее прост для пользователя, так как весь процесс выполняется с помощью клавиш.
В зависимости от модели вашего ноутбука и установленной на него операционной системы, клавиши, отвечающие за настройку яркости, могут немного различаться. Так на некоторых устройствах за этот процесс могут отвечать клавиши «F9» и «F10», а на других, например, «F5» и «F6». Помимо этого, также могут различаться и рисунки на самих кнопках: у кого-то будет нарисовано солнышко со знаками «+» или «-», а у кого-то будет изображено маленькое или большое солнышко в квадратике (маленькое – уменьшение яркости, большое – увеличение). Поэтому, перед тем как настроить яркость на ноутбуке, разберитесь с клавишами, отвечающими за выполнение этого процесса.
Для того, чтобы произвести регулировку яркости, нажмите на кнопочку «Fn» и на соответствующую клавишу, например, «F5». Учтите, что кнопки должны быть зажаты вместе, а не по очередности.
При всех прелестях этого способа, у него есть один минус. При перезагрузке ноутбука, настройки могут сбиваться.
Настройка яркости экрана через параметры электропитания.
Еще один простой способ – отрегулировать уровень яркости. Однако он может работать не на всех ноутбуках. Но если вы владелец устройства, базирующегося на Windows 7, то смело можете его использовать.

Настройка яркости экрана через панель управления.
Неопытному пользователю будет не просто отрегулировать яркость экрана при помощи этого способа, так как он предполагает проведение ряда мелких действий (открывания окон и так далее). Однако он является самым надежным, так как введенные настройки не будут сбиваться.

Настройка яркости через предустановленное ПО.
В некоторых «продвинутых» моделях ноутбуков могут быть предусмотрены программы автоматической регулировки яркости экрана, которые смогут производить самостоятельно настройку этого параметра, в зависимости от времени суток и тому подобного. К примеру, такую функцию можно увидеть на ноутбуках Sony Vaio. Она расположена в «Центре управления Vaio».
Прочитав инструкцию к своему устройству, вы сможете узнать о наличии или отсутствии подобного рода программ.
Теперь вы знаете, как настраивать яркость на ноутбуке. Надеемся, что наш материал помог вам в решении этого вопроса.
Источник
Как увеличить яркость на ноутбуке: способы для Windows и macOS
Рассказываем, как увеличить или убавить яркость на ноутбуке вне зависимости от его системы и производителя.
Если вы привыкли пользоваться обычным настольным компьютером, а потом перешли на портативный лэптоп, у вас может возникнуть логичный вопрос — как убавить или увеличить яркость экрана на ноутбука. В случае с ПК все довольно просто: достаточно найти соответствующую кнопку на внешнем мониторе и выбрать необходимый уровень подсветки дисплея.
На ноутбуках этот процесс устроен немного иначе, но тоже совсем не сложно. Мы собрали самые популярные и удобные способы, которые помогут добавить яркость на ноутбуке и наверняка подойдут для вашей модели.
Как прибавить яркость на ноутбуке на Windows
Многие современные ультрабуки поддерживают адаптивную настройку яркости — при этом происходит автоматическая регулировка уровня подсветки в зависимости от окружающего освещения. Чтобы эта функция работала, ноутбук должен быть оснащен датчиком освещенности. Однако такая фишка есть не у всех новых моделей — и тем более, ее не поддерживают устройства, выпущенные несколько лет назад.
С помощью функциональных клавиш
Убавить яркость на ноутбуке практически любой модели можно с помощью кнопок. Это хороший и проверенный способ, который наверняка подойдет вам. Как правило, на клавиатуре лэптопов есть функциональная клавиша Fn, по нажатию которой меняются функции ряда F1 — F12.
Сама кнопка Fn обычно расположена рядом с «Пуск», а вот клавиши для регулировки яркости могут быть на любых кнопках в панели F1 — F12 или на стрелках — их легко отличить по знаку в виде солнышка. На нашем ноутбуке, например, сделать экран темнее или ярче можно с помощью F6 и F7.
Как сделать экран ярче на ноутбуке через настройки
Регулировать подсветку с помощью кнопок, конечно, удобно, но эта настройка довольно грубая — яркость меняется с большим шагом, и может быть так, что в результате экран окажется либо слишком ярким, либо слишком темным. Найти «золотую середину» проще через системные настройки.
В это же меню можно попасть более коротким способом, используя панель задач Windws — нижнее меню, в котором находится меню «Пуск». Для этого просто кликните по иконке аккумулятора и выберите в выпадающем меню раздел «Центр мобильности Windows». Как правило, в нем можно отрегулировать не только яркость, но и звук и уровень энергопотребления ноутбука.
Меняем яркость экрана ноутбука с помощью настроек драйвера видеокарты
Этот способ больше подойдет для настройки яркости внешнего монитора на ПК, но он может сработать и для некоторых ноутбуков — особенно для тех, которые оснащены дискретной видеокартой. Например, если ваше устройство работает с видеопроцессом от Nvidia, вам будет доступна соответствующая фирменная программа. Чтобы открыть ее, просто кликните правой кнопкой мыши в свободном месте экрана и выберите пункт «Панель управления Nvidia».
Источник
Как увеличить яркость на ноутбуке sony vaio. Как убрать яркость на ноутбуке: способы и инструкции
Контрастность и яркость экрана являются важными параметрами, влияющими на скорость чтения, утомляемость глаз и поиск данных в массивах текста, а также на потребление энергии. От них в значительной мере зависит удобство работы на ноутбуке или персональном компьютере. В данной статье представлена подробная информация, как уменьшить или прибавить яркость монитора на своем ноутбуке.
Многие дорогостоящие модели, как правило, снабжены датчиками освещения. Благодаря программному обеспечению, такие устройства могут самостоятельно изменить свою яркость, подстраиваясь под освещение в комнате (Сделать экран ярче, если в комнате светло, или изменить в обратную сторону в темноте). К сожалению, далеко не все девайсы оснащены такими удобными функциями, поэтому зачастую пользователям приходится самостоятельно увеличить уровень яркости монитора.
Стандартный интерфейс Windows
Данный метод подойдет владельцам любых компьютеров – он аналогичен и на ноутбуке, и на ПК. Здесь вы можете настроить 2 режима работы монитора: при автономной работе и при подключении к сети. Это очень полезная функция, так как позволяет значительно уменьшить расходы аккумулятора.
Чтобы изменить яркость с помощью данного интерфейса, нужно сделать несколько простых действий:
Интерфейс устройства
На практически каждом ноутбуке реализованы аппаратные возможности увеличить показатель яркости. На своих девайсах пользователи смогут найти специальную клавишу FN, с помощью которой можно активировать дополнительные функции некоторых других кнопок. Как правило, она располагается в одном ряду с Control и Alt.
Сама же настройка яркости может быть привязана к какому угодно элементу. Каждый производитель создает собственные дизайнерские решения. Это может быть одна из клавиш с цифрами или ряд F1-F12. На многих устройствах сделать ярче можно с помощью стрелочек «влево-вправо» или «вверх-вниз».
Настройка драйверов видеоадаптера
Более глубокая настройка доступна в меню управления драйверами видеокарты. Здесь пользователи могут не только повысить показатели яркости экрана, но и увеличить контрастность монитора.
Действия, которые вам потребуется сделать, зависят от производителя вашего видеоадаптера. Если ваш компьютер работает с видеокартой NVidia – вместе с драйверами на ваш ПК будет загружено специальное приложение, в котором доступны все нужные параметры.
В данном руководстве представлен пример для NVidia, однако для графических карт ATI процесс практически идентичен. Вам понадобится сделать следующее.
Большинство современных устройств в наши дни оснащены функцией регулировки яркости, которая позволяет настроить яркость экрана до уровня, удобного для ваших глаз. Аналогичный набор параметров доступен и для Windows. В этом руководстве рассказывается о очень простой функциональности, и это регулировка яркости экрана вашего ноутбука. Мы увидим, как изменить, уменьшить, настроить, затемнить, увеличить яркость экрана ноутбука Windows 10/8/7 с помощью настроек панели управления и кнопок клавиатуры.
Как увеличить яркость экрана на ноутбуке Windows
Использование кнопок клавиатуры
Большинство ноутбуков снабжены физическими кнопками клавиатуры для регулировки яркости. И эти ключи-кнопки обычно расположены в самой верхней части клавиатуры. Они обычно связаны с кнопками Function (Fn), и на клавиатуре есть отдельный переключатель для переключения между функциональными клавишами и этими кнопками.
Значок аккумулятора на панели задач
Щелкните правой кнопкой мыши на значок батареи в системном трее панели задач Windows и выберите «Настроить яркость экрана «. Будет открыто соответствующее окно. Сделайте здесь нужную для вас яркость.
Через настройки Windows 10
Этот способ включает в себя использование интерфейса настроек Windows 10 для управления яркостью вашего ноутбука.
Через Центр действий
Яркость экрана ноутбука зависит от силы подсветки, которая устанавливается программно с помощью операционной системы. Стандартные настройки не всегда подходят пользователю, требуется их установка вручную. Например, ночью нужно добавлять затемнения монитору, а днем увеличивать яркость.
Увеличивать подсветку экрана ноутбука можно из операционной системы, например, Windows. Для правильной работы настройки в системе должны быть установлены драйвера видеокарты. Изменяется она с помощью Windows или клавиатуры.
Настройка яркости экрана ноутбука с клавиатуры
Дождитесь загрузки Windows.
В зависимости от настройки БИОС, для обращения к дополнительным средствам нажимать «Fn» не нужно. Для проверки настройки БИОС на рабочем столе Windows нажмите «F1». Если открылось окно помощи, для повышения яркости нужно зажимать «Fn». В обратном случае эта кнопка служит для нажатия кнопок «F1»-«F12».
Значок регулировки выглядит как солнце: точка с расходящимися от нее лучами. Увеличивать яркость – большой значок, уменьшать – маленький. Если необходимо, зажмите клавишу «Fn» и нажимая кнопку увеличения яркости, добейтесь необходимой подсветки экрана.
Расположение кнопок регулировки яркости зависит от производителя и модели ноутбука. Стандартные кнопки для производителей (могут отличаться в зависимости от модели):
Назначение функциональных клавиш можно найти в инструкции к ноутбуку.
Настройка яркости экрана ноутбука средствами Windows
Дождитесь загрузки Windows.
Для регулировки яркости через центр мобильности виндовс, кликните правой кнопкой мыши по иконке батареи в трее (около часов). Выберете «Центр мобильности виндовс». В открывшемся окне, передвигая ползунок яркости экрана, добейтесь нужной подсветки монитора.
А также это меню можно вызвать другим способом:
Для регулировки яркости через меню «Электропитание», нажмите «Пуск». Внизу, в строке поиска, введите «Яркость». Выберите «Настройка яркости экрана». В открывшемся окне найдите бегунок регулировки, который расположен внизу окна. Перемещая ползунок мышью, добейтесь необходимой подсветки монитора.
А также это окно можно вызвать другими способами:
Проверка, установка, обновление драйверов
Чтобы проверить какие драйвера стоят на ноутбуке, откройте диспетчер устройств. Для этого нажмите WIN+R (Нажмите кнопку в нижнем ряду клавиатуры со значком Windows и одновременно нажмите «R»). В появившемся окне введите без кавычек «devmgmt.msc», подтвердите, нажав «Enter».
В диспетчере дважды кликнете по строчке «Видеоадаптеры». Раскроется список, установленных видеокарт. Если в нем есть только стандартный адаптер, то, значит, драйвера не установлены. В других случаях, программное обеспечение стоит. На корректную работу устройств, указывает отсутствие восклицательных знаков и других пометок системы.
Другой способ установки драйверов – перейти на бесплатный сайт drp.su, где по инструкции автоматически установите драйвера на ваш ноутбук. Известный сайт дорожит своей репутацией, он полностью бесплатен и защищен от опасностей сети.
После установки графических драйверов регулировка яркости экрана должна проходить штатно. Если этого не происходит, то, возможно, требуется полная переустановка ОС Windows или ремонт ПК.
Видео
На примере этого видео вам будет легко понять, как самостоятельно увеличить или уменьшить яркость экрана вашего ноутбука.
В процессе работы у новоиспеченных владельцев мобильных компьютеров нередко возникает такой вопрос: как сделать поярче экран на ноутбуке? Если на стационарном системном блоке с этим проблем нет (монитор установлен отдельно и у него обязательно есть кнопки для управления), то вот с такими устройствами не все так просто. В рамках данной статьи будут приведены наиболее простые способы решения этой задачи. В большинстве случаев они позволяют добиться желаемого результата. Но если ничего не получилось, то нужно обратиться в специализированный центр по ремонту компьютеров и ноутбуков. Возможно, ответ кроется в том, что какой-то компонент мобильного ПК вышел из строя и его нужно заменить.
Используем клавиатуру
Драйверы видеокарты
План энергопотребления
Крайний случай
Все рекомендации, изложенные ранее, выполнены, а яркость экрана на ноутбуке осталась без изменений? В таком случае придется обратиться в сервисный центр. Как показывает практика, скорее всего, что-то сломалось на аппаратном уровне. Это утверждение особенно справедливо для того случая, когда экран стал темным без видимых на то причин. То есть ничего не устанавливалось, настройки не корректировались. Причина может быть в чем угодно: перетерся шлейф, отошел контакт или еще что-то. В любом случае найти причину неисправности и устранить ее в домашних условиях практически невозможно. Поэтому и придется обращаться в сервисный центр за помощью.
Подведем итоги
Источник
Как увеличить яркость на ноутбуке, изменить яркость экрана
Работа пользователей с настольным ПК не значительно отличается от использования мобильных устройств, для ноутбуков — исходя из особенностей функционала которых, эта процедура требует определенного внимания.
Прежде чем приступить к работе специалисты рекомендуют настроить яркость, но процедура регулировки не происходит за счет отдельной кнопки, колесика.
«Настройки по умолчанию» зачастую представляют определенный дискомфорт во время работы при разных уровнях освещения благодаря установке яркости на самом низком уровне.
Это делается производителями в целях экономии энергии, расходующейся в большей мере на поддержание достаточного уровня освещенности экрана на ноутбуке при установленных высоких параметрах.
Для примера можно рассмотреть, как отрегулировать яркость на ноутбуке в операционной системе (ОС) Windows 7, достаточно схожей с популярной XP, предлагаемые процедуры достаточно успешно подходят для всех ОС Windows.
Применяя на практике нехитрые подсказки и тщательно изучив информацию, можно самостоятельно регулировать показатели на современных моделях от известных производителей — Lenovo, Acer, Sasmung, Asus, Dell, Sony.
Способов установить яркость на ноутбуке существует несколько, без существенных отличий для разных моделей компьютеров, включая сходные манипуляции, выбор зависит исключительно от удобства пользователя.
Зачастую используются способы сочетаний горячих клавиш, возможности непосредственно ОС, они действенны, приводят к одному результату, не зависимо от выбора.
Увеличить яркость на ноутбуке с помощью «Элетропитания»
Если полоса прокрутки на значке «Яркость экрана» не активна, не реагирует на манипуляции по перемещению, следует:
Про обновление драйверов для ПК и ноутбука читайте в нашей статье «Как Правильно Установить Драйвера На Компьютер Или Ноутбук»
В этом меню существует возможность внести коррективы в показатель времени выделенного для затемнения экрана — «Настройка плана электропитания», тут выбирается затемнение, отключение дисплея.
После окончательного изменения параметров обязательно нужно сохранить изменения, воспользовавшись соответствующей кнопкой для сохранения настроек.
Увеличить яркость на ноутбуке с помощью горячих клавиш
Согласно технологии этот параметр можно изменить с применением сочетания определенных кнопок клавиатуры: с изображением значка солнышка с «+» или «-» (их можно найти в верхнем ряду от F1 до F12).
Регулировка происходит с помощью комбинации выбранной клавиши и одновременном нажатии «Fn», не стоит забывать, этот способ не имеет длительного эффекта, при любых манипуляциях с ОС заданные параметры сбиваются.
Увеличить яркость на ноутбуке с помощью специальных программ.
Такой программный потенциал как автоматическая установка зачастую встречается в последних моделях популярных марок, при установке этого параметра регулировать яркость на ноутбуке можно без ручного вмешательства.
Для примера, на ноутбуке Sony Vaio эту настройку можно найти зайдя в «Центр управления Vaio» — «Дисплей» — «Автоматические настройки яркости» — нужно выставить или снять галочку напротив этой опции с обязательным сохранением внесенных изменений.
Увеличить яркость на ноутбуке с помощью «проверка дополнительного функционала».
В том случае если используя клавиши увеличить яркость на ноутбуке, не удалось, стоит проверить драйвера отвечающие за работу клавиши «Fn», их лучше скачать с официального сайта изготовителя, и установить их заново.
Отключение автоматического регулирования поможет в ручную настроить требуемую интенсивность света, которая не будет зависеть от освещения, а будет соответствовать индивидуальным предпочтениям.
Работа устройства от аккумуляторных батарей может существенно ограничивать функционал регулировки, по умолчанию настроенной на экономный режим, этот параметр изменяется в настройках компьютера.
Самой худшей считается аппаратная неисправность, говорящая о неработоспособности самого экрана, проблема решается обращением в специализированные сервисные центры, для устранения поломки шлейфа, лампы подсветки.

Источник
Не регулируется яркость экрана на ноутбуке, что делать? Как настроить яркость

Проблема с настройкой яркости на ноутбуках довольно типична. И на нее совсем не стоит «закрывать глаза», т.к. от этого напрямую зависит наше зрение (если экран будет, например, слишком ярким — глаза будут быстро уставать).
В этом контексте, чаще всего приходится сталкиваться с двумя проблемами:
В этой статье я хочу остановиться на втором развитие событий, и показать, что можно сделать.
Способы, как можно настроить яркость
Для начала, на мой взгляд, стоит попробовать разные способы настройки яркости. Даже если вдруг один из них не работает — это не повод не попробовать другой.
В конце концов, регулировка яркости — это разовая процедура, которую нет необходимости делать так уж часто, и если будет работать любой из вариантов — можно считать проблему решенной.
Вариант №1
Самый простой и быстрый вариант посмотреть, что там с аккумулятором и яркостью — это щелкнуть в трее по значку с «батарейкой». Далее появиться в меню, в котором можно прибавить/убавить текущие значения (см. скриншот ниже 👇).
Параметры аккумулятора, режимы питания, яркость
Вариант №2
На большинстве ноутбуков есть специальные функциональные клавиши (на них должен быть характерный значок 
Если при нажатии на функциональные клавиши у вас ничего не происходит, рекомендую воспользоваться рекомендациями из этой статьи.
Пример кнопок для изменения яркости монитора (FN+F5, FN+F6)
Вариант №3
Изменить яркость, насыщенность, оттенки, цвета и пр. параметры картинки можно в настройках драйвера на видеокарту.
Как открыть настройки видеокарты: AMD, nVidia, Intel (не могу найти панель управления графикой)
Чтобы в них войти, в большинстве случаев, достаточно кликнуть правой кнопкой мышки на свободном месте рабочего стола, и в появившемся меню выбрать настройки AMD (или IntelHD/nVidia).
Настройки графики Intel
Вариант №4
В Windows также есть настройки электропитания, которые позволяют задать яркость и установить время работы устройства в зависимости от того, подключен он к сети или к аккумуляторной батарее.
Чтобы открыть подобные настройки, необходимо:
Далее в текущей схеме электропитания вы можете передвинуть ползунок яркости в нужную строну (см. скриншот ниже 👇).
Настроить яркость для работы от батареи и сети
Вариант №5
Далее вам будут доступны масштаб и разметка, разрешение экрана, его яркость и прочие параметры (см. скрин ниже 👇).
Вариант №6
Есть 👉 спец. утилиты, которые предназначены для точечной подстройки яркости (а точнее для уменьшения излучения белого и синего спектров, от которых устают глаза).
С их помощью можно изменить яркость, контрастность и прочие параметры монитора, даже в том случае, если физические кнопки на нем самом не реагируют. В этом плане мне импонирует утилита 👉 CareUEyes. Простое окно, несколько профилей, и возможность в ручном режиме передвинуть ползунки.
Рекомендую к тестированию! 👇
CareUEyes — как выглядит программа
4 программы для настройки яркости экрана в Windows 7÷10 (регулируем гамму, контрастность, цветовую температуру)
Что предпринять, если не регулируется яркость
👉 1) Обновить драйвера на видеоадаптер // откатить не старые
В большинстве случаев не удается изменить яркость из-за того, что в системе нет актуального драйвера на видеокарту.
Здесь можно поступить следующим образом:
Как попробовать откатить систему на «старый» рабочий драйвер:
Выполнить поиск драйвера на этом ПК
Выбрать драйвер из списка вручную
Доступно несколько версий драйверов!
В подавляющем большинстве случаев, после обновления драйвера на видеоадаптер, можно без проблем менять яркость с помощью панели управления Windows (например, через настройки электропитания), ну или через центр управления самого драйвера, причем, даже в тех случаях, когда другие способы не работают!
👉 2) Проверить, работают ли функциональные клавиши
Также, что порекомендую сделать, это проверить, работают ли у вас функциональные клавиши на клавиатуре. Возможно, что с драйверами у вас все в порядке, просто, например, в BIOS отключены эти нужные клавиши.
О том, как их настроить и включить, вы можете узнать из еще одной моей статьи на блоге (ссылка на нее ниже).
Что делать, если не работают функциональные клавиши (F1-F12, а также Fn), не получается изменить яркость, громкость, включить/выключить тачпад или адаптер Wi-Fi.
👉 3) Отключить адаптивную регулировку яркости
На некоторых ноутбуках установлены специальные датчики освещенности и по умолчанию они регулируют яркость экрана в зависимости от уровня освещения в помещении (называется: адаптивной регулировкой яркости).
В большинстве случаев — эта опция не обеспечивает оптимального уровня качества картинки на экране и ее рекомендуется выключить.
Для этого, откройте 👉 панель управления Windows и перейдите в следующий раздел: Оборудование и звукЭлектропитаниеИзменение параметров схемы
Нужно открыть дополнительные настройки своей схемы электропитания.
Изменить доп. параметры питания (Windows 10)
Выключить адаптивную регулировку яркости экрана
Кстати, обращу внимание, что некоторые модели ноутбуков снабжены дополнительными центрами настроек (например, Sony VAIO, Lenovo и пр.).
В них могут быть некоторые опции, которые влияют на качество картинки на экране (пример ниже). Просто зайдите в подобный центр настроек и отключите все опции, которые связаны с яркостью, и датчиками адаптивности.
👉 4) Попробовать сменить ОС (или установить вторую для тестирования)
Ну и последнее, что могу порекомендовать при этой проблеме — это попробовать переустановить ОС Windows (и драйвера вместе с ней), либо создать на жестком диске еще один подраздел, и установить на него другую версию ОС.
Сразу отмечу, что крайне желательно перед этим зайти на официальный сайт производителя вашего ноутбука, и посмотреть для каких ОС есть драйвера.
Рекомендую ознакомиться со статьей о том, как правильно выбрать ОС Windows для ноутбука или ПК.
Проверяем на официальном сайте производителя ноутбука, для каких ОС Windows есть драйвера
Источник
Выберите значок Сеть в правой части панели задач, а затем переместите ползунок Яркость, чтобы настроить яркость. (Если ползунок отсутствует, см. раздел примечаний ниже.)
На некоторых компьютерах Windows может автоматически регулировать яркость экрана в зависимости от текущих условий освещения. Чтобы узнать, поддерживает ли ваш компьютер эту возможность, выберите Параметры >Системный>Дисплей. Чтобы использовать этуфункцию, выберите Яркость , найми и найми и автоматически меняй яркость при изменении освещения, а затем выберите его. Благодаря этой автоматической настройке текст на экране будет хорошо виден независимо от окружающих условий. Даже если он используется, ползунок Яркость можно перемещать для точной настройки уровня яркости встроенного дисплея.
Может также отобразиться еще один квадрат: Помогите улучшить заряд батареи, оптимизировав отображаемую и яркость содержимого. Некоторые Windows компьютеров могут автоматически настраивать яркость и контрастность экрана в зависимости от содержимого, отображаемого на встроенном экране. Дополнительные сведения см. в этойWindows.
Примечания:
-
Ползунок Яркость может не быть на компьютерах с внешним монитором. Чтобы изменить яркость внешнего монитора, используйте кнопки на нем.
-
Если у вас нет настольного компьютера и ползунок не отображается или не работает, попробуйте обновить драйвер. На панели задач выберите Поиск, введите Диспетчер устройстви выберите Диспетчер устройств в списке результатов. В диспетчере устройств выберите Показывать адаптеры, а затем выберите адаптер отображения. Нажмите и удерживайте (или щелкните правой кнопкой мыши) имя видео адаптеров, а затем выберите Обновить драйвер и следуйте инструкциям.
Выберите центр обработки в правой части панели задач, а затем переместите ползунок Яркость, чтобы настроить яркость. (Если ползунок не там, см. раздел Заметки ниже.)
На некоторых компьютерах Windows может автоматически регулировать яркость экрана в зависимости от текущих условий освещения. Чтобы узнать, поддерживает ли ваш компьютер эту возможность, выберите Параметры > Системный >Дисплей. В разделе «Яркость и цвет» установите флажок Автоматически менять яркость при изменении освещения, чтобы использовать эту функцию. Благодаря этой автоматической настройке текст на экране будет хорошо виден независимо от окружающих условий. Даже если вы используете ее, вы можете переместить ползунок Изменение яркости встроенного дисплея, чтобы точно настроить уровень яркости.
Примечания.
-
Ползунок изменения яркости встроенного дисплея может не отображаться на настольных компьютерах с внешним монитором. Чтобы изменить яркость внешнего монитора, используйте кнопки на нем.
-
Ползунок яркости отображается в центре уведомлений Windows 10 версии 1903. Чтобы найти ползунок яркости в более ранних версиях Windows 10, выберите Параметры > Система > Экран, а затем переместите ползунок изменения яркости для регулировки яркости.
-
Если вы не используете настольный компьютер, но ползунок не отображается или не работает, попробуйте обновить видеодрайвер. В поле поиска на панели задач введите диспетчер устройств, а затем выберите пункт Диспетчер устройств из списка результатов. В диспетчере устройств выберите Видеоадаптеры, затем выберите видеоадаптер. Нажмите и удерживайте (или щелкните правой кнопкой мыши) имя видео адаптеров, а затем выберите Обновить драйвер и следуйте инструкциям.
Изменение яркости экрана