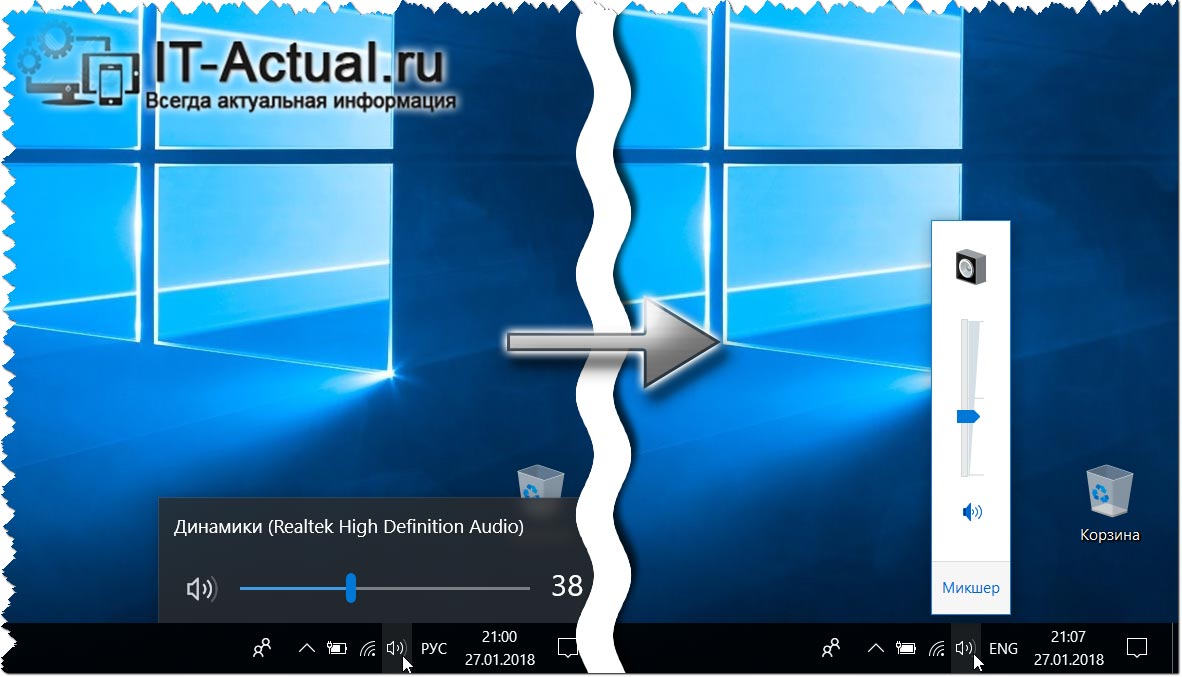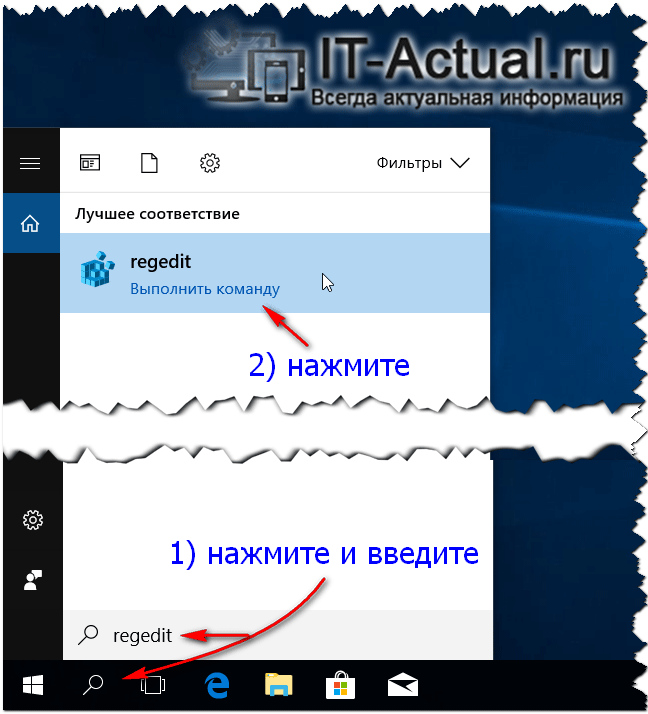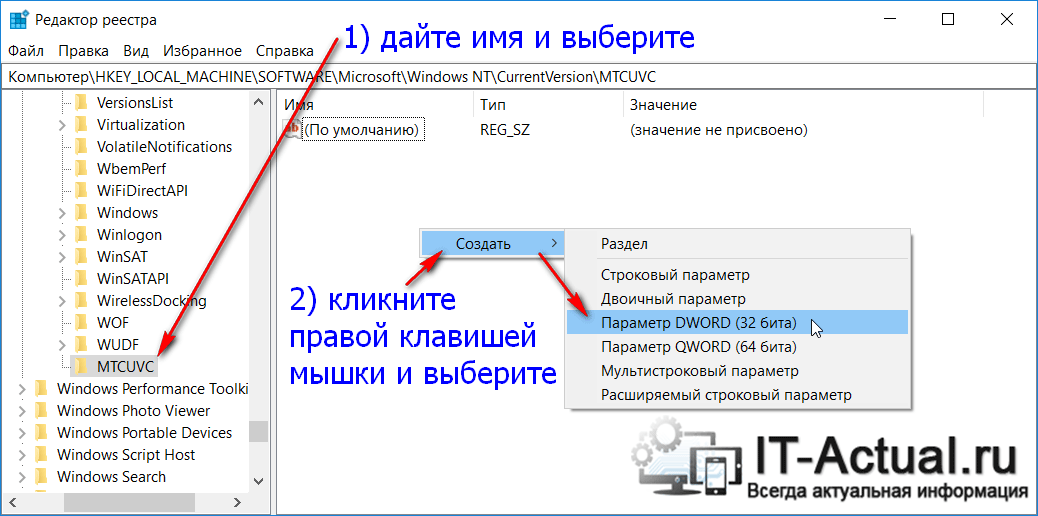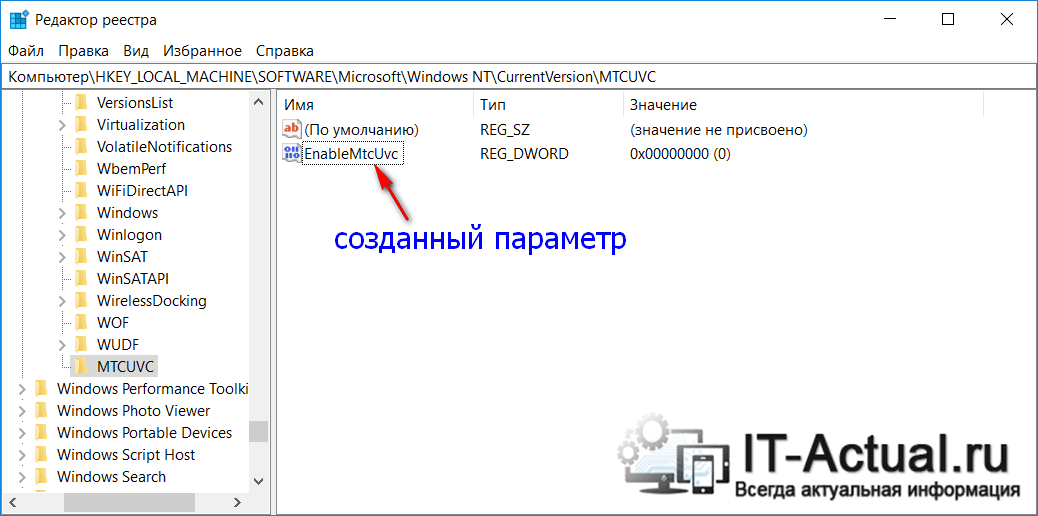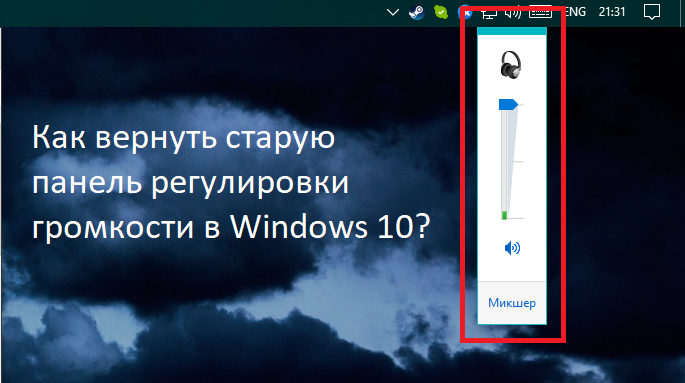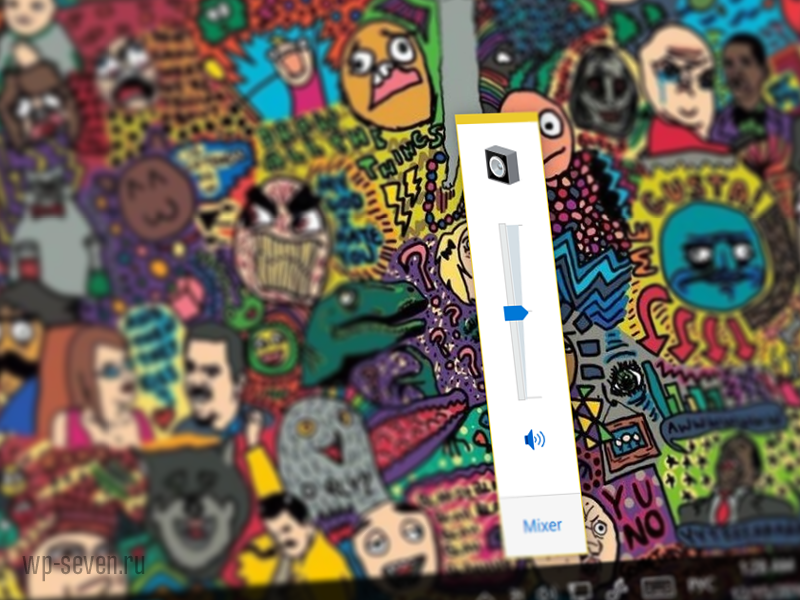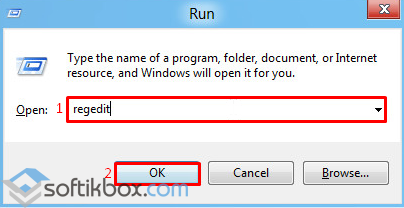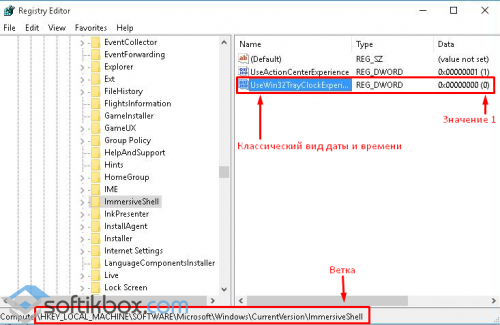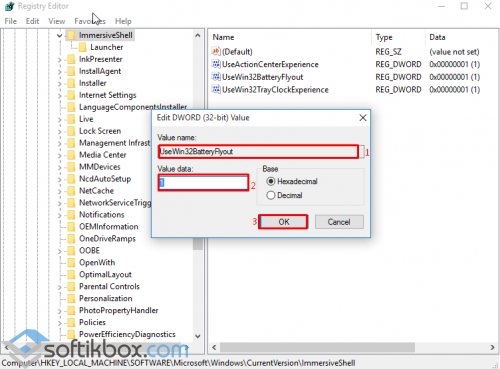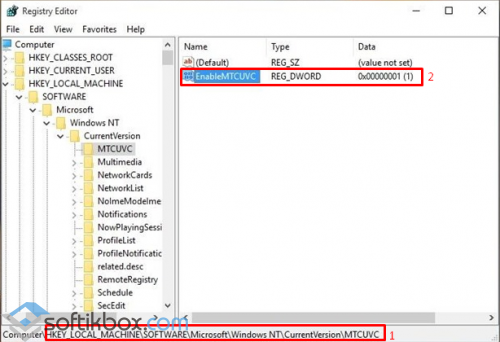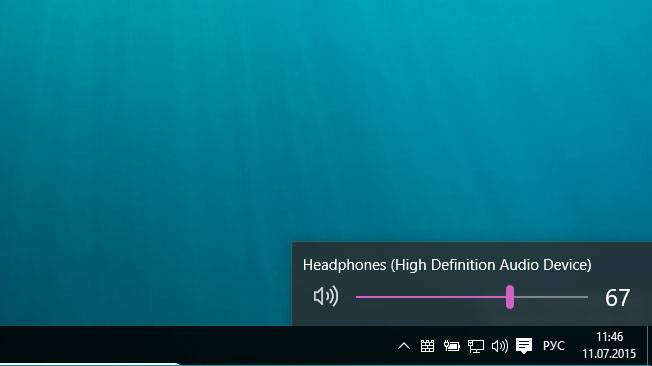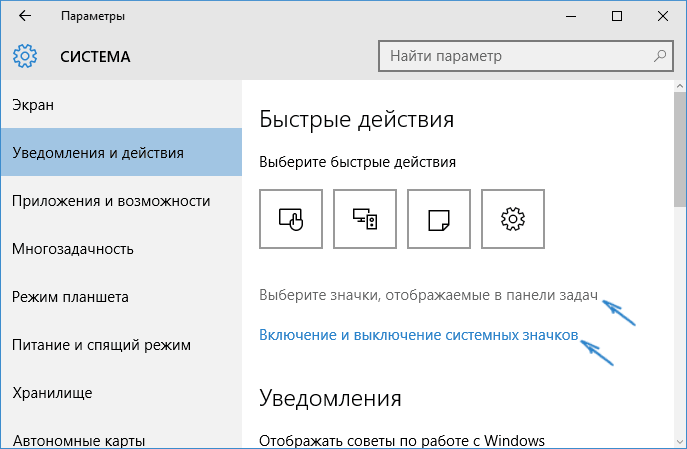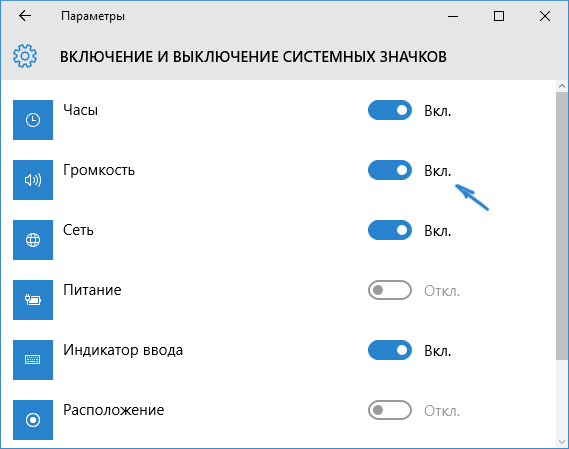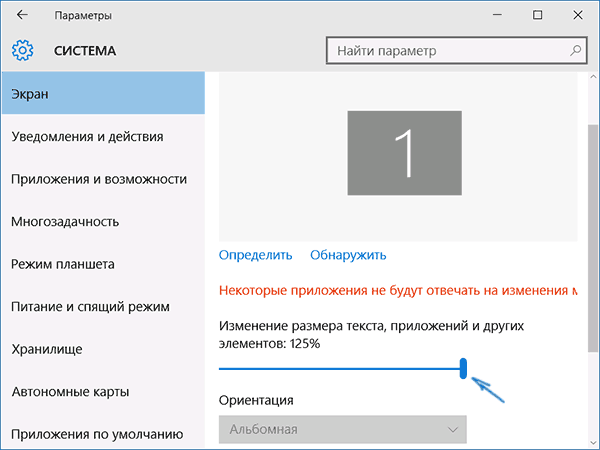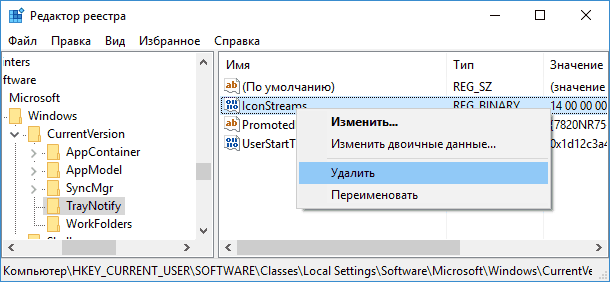Если вы перешли с одной из предыдущих версий Windows на Windows 10, то могли заметить, что регулятор громкости в оной операционной системе был подвергнут визуальному изменению. Данное обстоятельство позитивно восприняли не все пользователи новоиспечённой ОС. Разработчик в лице Microsoft предполагал подобное развитие событий, из-за чего оставил возможность возвращения предыдущего (классического) варианта регулятора громкости, что мы видели в Windows Vista, 7, 8, 8.1 поколениях операционных систем.
Что особенно радует, для возвращения старого доброго регулятора громкости не требуется скачивать какие-либо программы, утилиты и так далее, а всё ограничится вписыванием определённого параметра в реестре операционной системы. И в данном пошаговом руководстве будут приведены необходимые действия, которые необходимо совершить, дабы с лёгкостью вернуть так желанный регулятор громкости, что присутствовал в ранее выпущенных версиях операционных систем семейства Windows от Майкрософт.
- Так как мы будем менять параметр в реестре Windows 10, то не лишним будет сделать перед проведением манипуляции его резервную копию. Это не обязательно, но рекомендуется, если вы мало работали с реестром, где операционная система держит множество как собственных системных параметров, так и параметров сторонних программ и утилит.
- Теперь мы откроем редактор реестра. Для этого в системе имеется встроенный инструмент, вызываемый с помощью нажатия по иконке поиска (располагается вплотную у кнопки Пуск) и вводом команды «regedit» (без кавычек) в открывшейся форме. Требуемый инструмент будет высвечен в результатах, на который и потребуется нажать.
- Открыв редактор, в нём вы увидите древовидное меню с множеством разделов и параметров в них. Вам необходимо открыть путь:
HKEY_LOCAL_MACHINESOFTWAREMicrosoftWindows NTCurrentVersion
- Открыв данный путь, вам необходимо кликнуть по разделу с именем CurrentVersion правой клавишей мышки. В высветившемся меню необходимо проследовать в Создать и нажать там пункт под именем Раздел.
Новый раздел будет создан, которому необходимо дать имя MTCUVC
- Теперь нам необходимо создать параметр в разделе, который был создан. Для этого в левой части редактора должен быть выбран раздел MTCUVC, а в правой необходимо осуществить клик на свободной области и в появившемся меню выбрать Создать -> Параметр DWORD (32 бита)
Будет создан параметр, имя которому дайте EnableMtcUvc
Всё, редактор реестра можно закрывать. Если вы кликните по иконке регулятора громкости, то увидите знакомый вариант, а не тот новомодный, что внедрён по умолчанию в Windows 10.
Стоит сказать, что раздел с параметром можно добавить в реестр ещё проще, просто скачав и запустив файл реестра, что находится в данном архиве. Ответив утвердительно на высветившейся запрос – необходимые данные будут добавлены.
Если у вас появится желание вернуть идущий по умолчанию в Windows 10 вариант регулятора громкости, то просто удалите из реестра параметр, что был вписан на 5 шаге данного руководства.
Пожертвование сайту IT-Actual.ru (cбор пожертвований осуществляется через сервис «ЮMoney»)
На что пойдут пожертвования реквизиты других платёжных систем
Привет.
Не секрет, что в экономике ныне дела обстоят не лучшим образом, цены растут, а доходы падают. И данный сайт также переживает нелёгкие времена 
Если у тебя есть возможность и желание помочь развитию ресурса, то ты можешь перевести любую сумму (даже самую минимальную) через форму пожертвований, или на следующие реквизиты:
Номер банковской карты: 5331 5721 0220 5546
Кошелёк ЮMoney: 410015361853797
Кошелёк WebMoney: Z812646225287
PayPal: paypal@it-actual.ru
BitCoin: 1DZUZnSdcN6F4YKhf4BcArfQK8vQaRiA93
Оказавшие помощь:
Сергей И. — 500руб
<аноним> — 468руб
<аноним> — 294руб
Мария М. — 300руб
Валерий С. — 420руб
<аноним> — 600руб
Полина В. — 240руб
Деньги пойдут на оплату хостинга, продление домена, администрирование и развитие ресурса. Спасибо.
С уважением, создатель сайта IT-Actual.ru
Windows 10 не предоставляет своим пользователям возможность снова использовать Aero Windows 7, Windows Media Center или другие уже так сильно полюбившиеся всем функции предыдущих операционных систем.
Однако, по какой-то причине, в Реестре Windows 10 все же можно найти скрытую настройку, которая может вернуть ползунку громкости тот вид, который он имел в Windows 7. Мы как раз сейчас и покажем вам, как вернуть старый ползунок громкости в Windows 10.
Возвращаем старый регулятор громкости из Windows 7 в Windows 10
Как уже было сказано выше, в Реестре Windows 10, по какой-то непонятной причине, все еще можно старый вид регулятора громкости с помощью одной небольшой записи в Реестре. Соответственно, вам придется лезть в Редактор Реестра Windows и кое-что менять там. Однако, все это не сложно. Просто следуйте указаниям в инструкции, которая указана ниже и у вас все получится. Если же вы не уверены в себе, то можете создать резервную копию Реестра, а потом восстановиться с нее в случае какой-то неудачи.
Не знаете как создавать резервную копию Реестра Windows? Все довольно просто:
- Нажмите Windows+R.
- Впишите regedit и нажмите Enter.
- Перед вами откроется окошко Редактора Реестра Windows. Переведите свое внимание на левую, навигационную часть окна. Сверните весь Реестр во вкладку «Компьютер» левой кнопкой мыши, нажав на стрелочку.
- Затем нажмите на вкладку «Компьютер» ПКМ и выберите пункт «Экспортировать».
- Сохраните копию вашего Реестра в любое удобное для вас место на компьютере.
Вот и все. Если вы натворите бед в будущем, то нажмите ПКМ на копию Реестра и выберите «Слияние», дабы вернуть Реестру Windows тот вид, который был сохранен в бэкапе.
Итак, вернемся к нашей основной теме, а именно возвращение старого ползунка громкости из Windows 7 в Windows 10. Для этого сделайте следующее:
- Откройте Редактор Реестра Windows, как это уже было показано пункте о сохранении резервной копии.
- Далее, используя навигационную панель Редактора Реестра, перейдите в раздел HKEY_LOCAL_MACHINESOFTWAREMicrosoftWindows NTCurrentVersion.
Заметка: если вы используйте самую последнюю версию операционной системы Windows 10, то вам нет нужды использовать навигационную панель. Вы можете просто вставить копированный адрес в адресную строку и нажать Enter.
- Нажмите ПКМ на раздел CurrentVersion и выберите «Создать→Раздел».
- Назовите новый раздел именем MTCUVC и нажмите Enter.
- Выберите раздел MTCUVC.
- В правой части окна, нажмите ПКМ на пустое место и выберите «Создать→Параметр DWORD (32-бит)».
- Назовите этот параметр именем EnableMtcUvc и нажмите Enter.
- Выставьте в этом параметре значение на 0, что является значением по умолчанию.
Вот и все. Теперь ваш новый регулятор громкости приобретет тот вид, который присутствовал в операционной системе Windows 7. Нажмите на иконку громкости и вы увидите, что ползунок сменил свой скин на старый. Вам даже нет нужды перезагружать свой компьютер, чтобы внести изменения в систему. Если вы захотите вернуть новый вид ползунка громкости из Windows 10, то вам потребуется вернуться в Редактор Реестра и удалить из него значение EnableMtcUvc, которое вы создали ранее.
Новый регулятор громкости в Windows 10 стал гораздо дружелюбнее для устройств с сенсорным экраном, но может устроить далеко не всех. Среди пользователей Windows есть много приверженцев взглядов «раньше было лучше», поэтому кому-то наверняка станет интересно, как вернуть старый регулятор громкости в Windows 10.
Преимуществом такового решения также является более удобный способ открыть микшер для регулировки громкости отдельных приложений. В конце концов, вы сами можете попробовать и решить, каким образом вам удобнее изменять уровень громкости в операционной системе.
Не забывайте, что с редактором реестра надо быть весьма осторожным, поскольку некорректные значения или неправильные ключи могут повредить нормальной работе вашего компьютера. Помните, что ответственность за свои проделки несете вы сами.
- Запустите редактор реестра. Для этого нажмите Win + R и введите regedit.
- Перейдите по ветке:
HKEY_LOCAL_MACHINESoftwareMicrosoftWindows NTCurrentVersion.
- Нажмите правую кнопку по папке CurrentVersion и выберите создать новый ключ реестра.
- Назовите созданную папку в реестре MTCUVC и нажмите Enter.
- Откройте папку и создайте новый 32-битный ключ DWORD. Назовите его EnableMtcUvc и нажмите Enter.
- Откройте созданный параметр и убедитесь, что значение установлено 0.
- Перезагрузите компьютер и изменения вступят в силу.
Если вы посчитаете, что новый регулятор звука Windows 10 вам удобнее, вернуть все на свое место можно очень просто. Для этого найдите созданный вами параметр в редакторе реестра и переведите его в значение 1. Перезагрузитесь и все вернется на свое привычное место.
Старый или новый вариант? Каков ваш выбор?
06.01.2016
Просмотров: 3731
Многим пользователям интерфейс Windows 10 непривычен. Из-за этого возникают трудности в поиске нужных настроек. Но кроме этого, неудобным является отображение даты, времени, регулятора громкости и заряда батареи на рабочем столе. Поэтому многие пытаются вернуть классический вид этих элементов. Как же вернуть на панель задач Windows 10 регулятор громкости и значок заряда как в Windows 7?
Читайте также: Как в Windows 10 вернуть классический вид панели даты и времени?
Возвращаем классический значок громкости и заряда батареи
Чтобы вернуть классический вид элементам панели задач в Windows, необходимо запустить редактор реестра. Для этого нажимаем комбинацию клавиш «Win+R» и вводим «regedit».
Затем переходим по ветке «HKEY_LOCAL_MACHINE», «SOFTWARE», «Microsoft», «Windows», «CurrentVersion» в раздел «ImmersiveShell». Здесь вы увидите параметр, который отвечает за классический вид времени и даты, при условии, что его значение равно «1».
Чтобы вернуть прежний вид значку питания, кликаем правой кнопкой мыши на пустом месте и выбираем «Создать», «Параметр» и жмём «DWORD 32». Задаём ему название «UseWin32BatteryFlyout» и ставим значение «1».
После внесения изменений перезагружаем компьютер.
Если вы желаете вернуть классический вид регулятору громкости, то нужно вернуться в редактор реестра и перейти по ветке «HKEY_LOCAL_MACHINE», «Software», «Microsoft, «Windows NT», «CurrentVersion» в раздел «MTCUVC». Здесь параметру «EnableMTCUVC» нужно присвоить значение «1».
Перезагружаем ПК. Теперь значки на панели задач будут иметь вид как в привычном Windows 7.
Download PC Repair Tool to quickly find & fix Windows errors automatically
Microsoft introduced a new volume control in Windows 10, but the underlying problem it faced was the absence of any option that allowed a user to change the volume for apps, individually. If you click on the speaker icon in the taskbar, you will get the control that lets you change only the master volume. In this post we will see, how you can enable the old Volume Mixer and change the sound volume for individual apps in Windows 11/10.
Windows 10 Volume Control missing
The Volume Control is actually not missing in Windows 10. You have to right-click on the volume icon to bring up the following menu.
Click on the Open Volume Mixer link to open the Volume Mixer as follows:
Here you can adjust the volume for individual programs, as well as for the entire device by moving the slider.
Adjust Volume for individual programs in Windows 11
For Windows 11 users, the steps are as follows:
- Open Settings app using hotkey (Win+I), Search box, or Start menu
- Click on the Sound option present under the System category
- Scroll down the page
- Click on the Volume mixer option. Alternatively, you can also open the Volume mixture page by right-clicking on the volume icon available on the system tray and selecting the Open volume mixer option
- Scroll down a bit to access the Apps section
- Under that section, the list of all opened programs and Microsoft Store apps that are playing media will visible. For each individual program and app, there is a volume slider that you can move left or right to adjust the volume.
You can also expand a particular program/app to set output device and input device for it. Moreover, the option to mute and unmute an individual program is also there that you can use when needed.
Get old Volume Control in Windows 11/10
There are some who prefer to use the old Windows 7 Volume Mixer and Control. If you wish to have it, you will have to edit the Windows Registry.
Open Registry Editor. and navigate to the following Registry key:
HKEY_LOCAL_MACHINESoftwareMicrosoftWindows NTCurrentVersionMTCUVC
Next, in the right pane you will see a 32-bit DWORD value named EnableMtcUvc. In case you do not see it, create it. Its default value is 1. Change it to 0.
You will see the change taking effect immediately. Now, when you click the speaker icon in the system tray, the old sound volume slider will appear, with the Mixer button in the bottom area.
Go ahead and adjust the volume for individual apps in Windows 10.
Ear Trumpet for Windows 10
If you want, you can also use a freeware called Ear Trumpet, which offers you a smarter way to control the volume for each individual program.
You can read more here about the EarTrumpet Volume Control app.
How do I adjust individual application volume?
Whether you want to adjust the volume level of a web browser, media player, or some other application, there is a built-in feature in Windows 11/10 OS for that. This feature is known as Volume mixer.
You can access that feature by opening the Sound page available under the System category of the Settings app. Once you have opened the Volume mixer, you will see a volume slider for each individual application or program. Use that slider and set the volume as per your needs.
How do I change the volume on my computer apps?
Apps like Spotify, Groove Music, etc., in Windows 11/10 comes with a native volume control option using which you can change the volume for that app. However, if you want to adjust the volume of all the Microsoft Store apps that are playing audio from a single place, then you need to use the Volume mixer feature. This feature provides a separate volume slider for each app as well as programs to change the volume.
Anand Khanse is the Admin of TheWindowsClub.com, a 10-year Microsoft MVP (2006-16) & a Windows Insider MVP (2016-2022). Please read the entire post & the comments first, create a System Restore Point before making any changes to your system & be careful about any 3rd-party offers while installing freeware.
Download PC Repair Tool to quickly find & fix Windows errors automatically
Microsoft introduced a new volume control in Windows 10, but the underlying problem it faced was the absence of any option that allowed a user to change the volume for apps, individually. If you click on the speaker icon in the taskbar, you will get the control that lets you change only the master volume. In this post we will see, how you can enable the old Volume Mixer and change the sound volume for individual apps in Windows 11/10.
Windows 10 Volume Control missing
The Volume Control is actually not missing in Windows 10. You have to right-click on the volume icon to bring up the following menu.
Click on the Open Volume Mixer link to open the Volume Mixer as follows:
Here you can adjust the volume for individual programs, as well as for the entire device by moving the slider.
Adjust Volume for individual programs in Windows 11
For Windows 11 users, the steps are as follows:
- Open Settings app using hotkey (Win+I), Search box, or Start menu
- Click on the Sound option present under the System category
- Scroll down the page
- Click on the Volume mixer option. Alternatively, you can also open the Volume mixture page by right-clicking on the volume icon available on the system tray and selecting the Open volume mixer option
- Scroll down a bit to access the Apps section
- Under that section, the list of all opened programs and Microsoft Store apps that are playing media will visible. For each individual program and app, there is a volume slider that you can move left or right to adjust the volume.
You can also expand a particular program/app to set output device and input device for it. Moreover, the option to mute and unmute an individual program is also there that you can use when needed.
Get old Volume Control in Windows 11/10
There are some who prefer to use the old Windows 7 Volume Mixer and Control. If you wish to have it, you will have to edit the Windows Registry.
Open Registry Editor. and navigate to the following Registry key:
HKEY_LOCAL_MACHINESoftwareMicrosoftWindows NTCurrentVersionMTCUVC
Next, in the right pane you will see a 32-bit DWORD value named EnableMtcUvc. In case you do not see it, create it. Its default value is 1. Change it to 0.
You will see the change taking effect immediately. Now, when you click the speaker icon in the system tray, the old sound volume slider will appear, with the Mixer button in the bottom area.
Go ahead and adjust the volume for individual apps in Windows 10.
Ear Trumpet for Windows 10
If you want, you can also use a freeware called Ear Trumpet, which offers you a smarter way to control the volume for each individual program.
You can read more here about the EarTrumpet Volume Control app.
How do I adjust individual application volume?
Whether you want to adjust the volume level of a web browser, media player, or some other application, there is a built-in feature in Windows 11/10 OS for that. This feature is known as Volume mixer.
You can access that feature by opening the Sound page available under the System category of the Settings app. Once you have opened the Volume mixer, you will see a volume slider for each individual application or program. Use that slider and set the volume as per your needs.
How do I change the volume on my computer apps?
Apps like Spotify, Groove Music, etc., in Windows 11/10 comes with a native volume control option using which you can change the volume for that app. However, if you want to adjust the volume of all the Microsoft Store apps that are playing audio from a single place, then you need to use the Volume mixer feature. This feature provides a separate volume slider for each app as well as programs to change the volume.
Anand Khanse is the Admin of TheWindowsClub.com, a 10-year Microsoft MVP (2006-16) & a Windows Insider MVP (2016-2022). Please read the entire post & the comments first, create a System Restore Point before making any changes to your system & be careful about any 3rd-party offers while installing freeware.
EarTrumpet — регулятор громкости, которого не хватает в Windows 10
| —> <form> В </form> —> | —> —> |
Программы / Windows / Аудио, Звук / другое / Volume2 1.1.5.404 / 1.1.6.411 beta
Volume2 1.1.5.404 / 1.1.6.411 beta
- Описание
- Скачать
- Скриншоты
- ОтзывыВ (38)
Volume2 — очень удобная программа, дающая пользователю возможность управлять уровнем громкости с помощью мыши. Управление осуществляется путем вращения колеса мыши над иконкой в трее, панелью задач, треем, рабочим столом или заголовком окна, а также при движении мыши у края экрана либо с помощью «горячих» клавиш. Ключевые особенности программы:
- Управление громкостью при вращении колеса мыши над:
- иконкой в трее;
- панелью задач;
- треем;
- рабочим столом;
- заголовком окна.
- Управление громкостью движением мыши у края экрана монитора.
- Возможность отключения звука одним кликом.
- Поддержка «горячих» клавиш.
- Возможность смены скинов.
- Наличие OSD (экранное меню).
- Наличие всплывающих подсказок.
- Настройка событий мыши.
- Выбор скорости изменения громкости.
| Размер | 8.08 Mб (Скачать) |
| Статус | Бесплатная |
| Поддерживаемые ОС | Windows 10, 8.1, 8, 7 |
| Интерфейс | Английский, Русский, Украинский |
| Рейтинг | |
| Разработчик | Ирза Александр |
| Обновлено | 28.06.2018 |
Да, такое явление как пропажа регулятора громкости случается на Windows 10. И причин для этого несколько, от банального «глюка», в настоящее время не установлено, что его вызывает, до проблем с драйверами, установленными для звукового устройства. Как и причин – путей решений несколько. Попробуйте, какой-то из вариантов должен вам помочь – и вопрос как вернуть в Windows 10 регулятор громкости больше перестанет вас беспокоить.
Начнем с простых вариантов, а затем рассмотрим более сложные.
-
Проверяем себя
Для начала, давайте убедимся, что регулятор громкости включен в настройках системы, может быть кто-то его отключил. Для этого перейдите «Пуск» — «Параметры» — «Система» — «Экран». Далее: «Уведомления и действия» — «Включение и отключение системных значков» или «Выберите значки, отображаемые в панели задач».
В открывшемся окне убедитесь, что значок «Громкость» активирован в обеих ссылках.
Если выключен – включите – значок должен появится. Если включен – отключите – примените изменения и заново включите. Не появился? Пробуем другой способ.
-
Исправляем «глюк»
Нажмите на рабочем столе (в свободном месте) правой кнопкой мыши и зайдите в «Параметры экрана». Измените размер текста, приложений и других элементов на 125%. Выйдите и зайдите снова в «Параметры экрана» — верните масштаб обратно до 100 %. Перезагрузите компьютер.
- Редактируем реестр
Правой кнопкой мыши нажмите на меню «Пуск» и выберите «Выполнить», затем введите REGEDIT. В окне редактора реестра перейдите по следующему пути: HKEY_CURRENT_USER/ Software / Classes/ Local Settings/ Software/ Microsoft/ Windows/ CurrentVersion/ TrayNotify. Удалите из папки TrayNotify два значения: constreams и PastIconStream. Перезагрузите компьютер.
- Откат системы
Вспомните, что предшествовало пропаже значка: установка нового драйвера для звуковой карты или установка программного обеспечения, связанного со звуком. В любом случае попробуйте откатить драйвер, удалить программу или воспользуйтесь точкой восстановления системы, чтобы вернуть ее к более раннему состоянию.
После установки этой утилиты справа на панели задач появится дополнительный регулятор громкости. Клик левой кнопкой мыши по нему открывает окошко с ползунками. С их помощью в любой момент можно отрегулировать громкость системных звуков Windows 10 и общую громкость динамиков.
Кроме того, окно EarTrumpet отображает отдельные ползунки для приложений, которые воспроизводят в текущий момент аудио или видео. Утилита позволит вам быстро заглушить звук компьютерной игры, медиаплеера, браузера или Skype, не затрагивая громкости остальных программ. Вы также можете сочетать звуки разных приложений, подбирая оптимальный уровень громкости для каждого из них.
Стоит сказать, что в Windows есть стандартный микшер с похожими функциями. К нему можно добраться через контекстное меню, кликнув правой кнопкой мыши по обычному регулятору громкости. Но EarTrumpet запускается без лишних кликов прямо из панели задач и поддерживает программы, громкость которых нельзя настроить в стандартном микшере.
Утилиту можно скачать бесплатно в Windows Store.
EarTrumpet Разработчик: Разработчик Цена: Бесплатно Используемые источники:
- http://m.softportal.com/software-18603-volume2.html
- https://www.averina.com/ru/kak-vernut-v-windows-10-regulyator-gromkosti/
- https://lifehacker.ru/eartrumpet/
Оценка статьи:
(пока оценок нет)
Загрузка…
Похожие публикации
Хотя многие люди (некоторые неохотно) перешли на Windows 10, некоторые по-прежнему предпочитают, как работает Windows 7. К счастью, несложно сделать Windows 10 похожей на Windows 7 сделать Windows 10 похожей на Windows 7 сделать Windows 10 похожей на , и вы даже можете вернуть некоторые из лучших потерянных функций. , которые вы можете вернуть. , которые вы можете вернуть. с некоторыми обходными путями.
Поскольку сама Windows не предоставляет опций для большинства этих настроек, вы застряли со сторонними опциями. Но, как ни странно, Windows 10 позволяет вам включить ползунок регулировки громкости старой школы из Windows 7 без установки чего-либо.
Вам нужно будет открыть реестр, чтобы выполнить эту настройку. Помните, что приставание к реестру может повредить вашу систему. испортить реестр , поэтому следуйте инструкциям. Введите regedit в меню «Пуск», примите запросы администратора и запустите инструмент, чтобы начать работу.
Используйте дерево на левой боковой панели, чтобы направиться в следующее место:
HKEY_LOCAL_MACHINESOFTWAREMicrosoftWindows NTCurrentVersion Как только вы попадете сюда, щелкните правой кнопкой мыши папку CurrentVersion на левой боковой панели. Выберите « Создать»> «Ключ» . Дайте ему имя MTCUVC .
Теперь щелкните правой кнопкой мыши новый ключ MTCUVC, который вы только что создали, и выберите New> DWORD (32-bit) Value . Вызовите это EnableMtcUvc и оставьте его значение в 0 . Это все, что вам нужно сделать — закройте окно редактора реестра. Когда вы щелкнете по значку громкости на панели задач, вы заметите, что теперь это панель старого стиля.
Чтобы отменить это изменение, просто вернитесь в это местоположение реестра и удалите значение EnableMtcUvc .
Обратите внимание, что если вы действительно не любите старую панель громкости, вы должны придерживаться новой версии. Слайдер громкости Windows 10 позволяет легко переключать выходы, не погружаясь в меню, что делает его более эффективным. Кроме того, он гармонично сочетается с эстетикой Windows 10.
Какой слайдер громкости вы предпочитаете? Вы настраивали другие части Windows 10, чтобы сделать ее более похожей на Windows 7? Дайте нам знать, что вам нравится лучше в комментариях!
Кредит изображения: paulion / Depositphotos