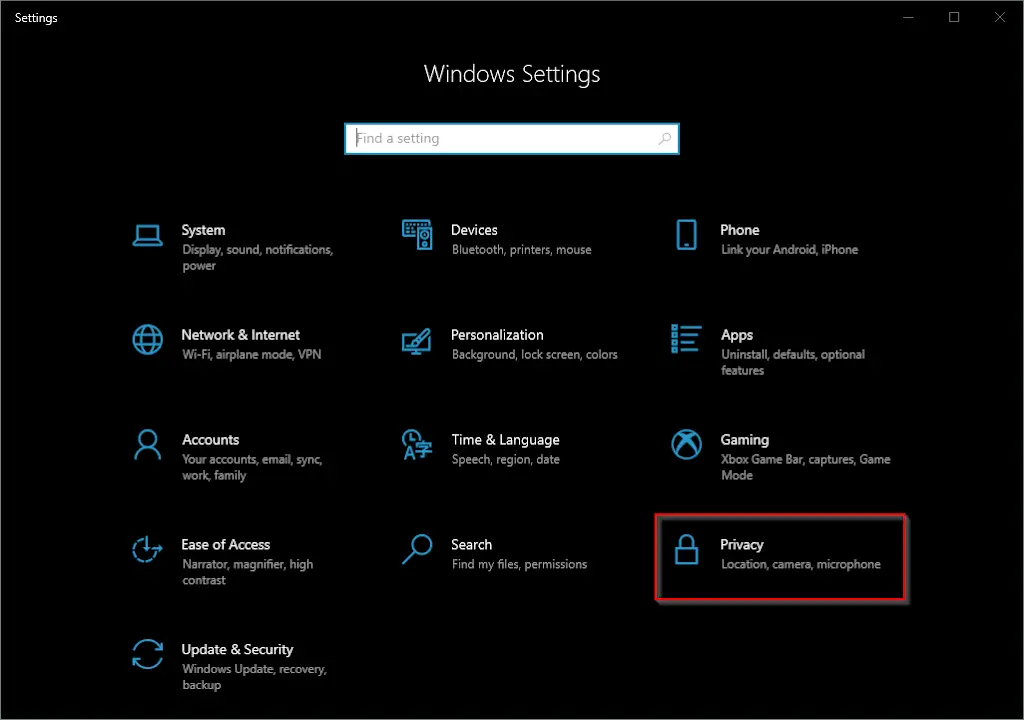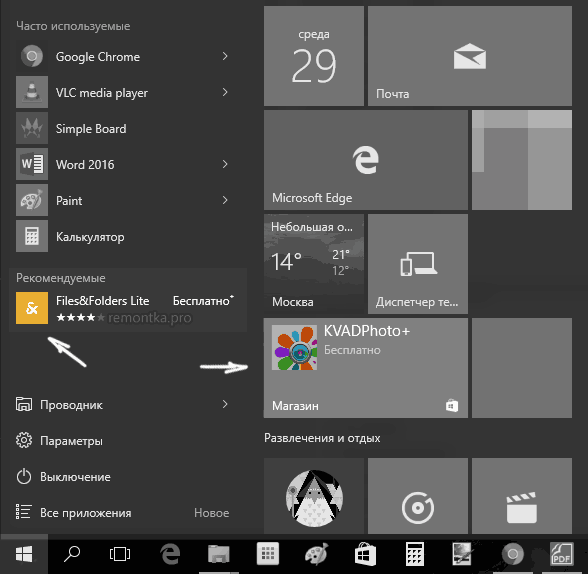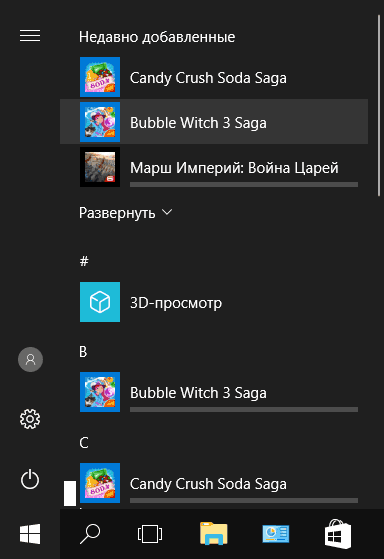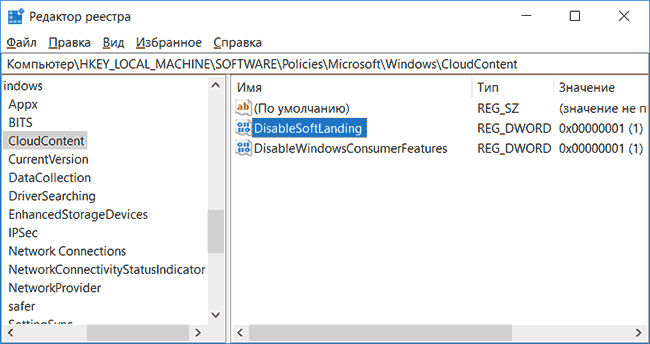Windows 10 принесла ряд улучшений по сравнению со своими предшественниками с точки зрения безопасности, скорости и возможностей подключения, но она также разозлила опытных пользователей, удалив функции, которые были доступны в предыдущих версиях, или добавив раздражающие подсказки и рекламу во всей операционной системе. Итак, если вы разочарованы нежелательная реклама на вашем ПК с Windows 10, вам следует ознакомиться с нашим руководством ниже, чтобы восстановить контроль над своим компьютером.
Все выпуски Windows 10 включают рекламу, но хорошо то, что вы можете навсегда отключить большую ее часть. Итак, вот как вы можете удалить рекламу из меню «Пуск», экрана блокировки, проводника и уведомлений Windows 10. Мы также расскажем, как отключить Windows Ad ID для повышения конфиденциальности и отключить все отвлекающие «живые плитки» в меню «Пуск». Вы можете нажать на кнопку ниже, чтобы перейти к выбранной вами теме.
Удалить рекламу из меню «Пуск» в Windows 10
1. Чтобы удалить рекламу из меню «Пуск», перейдите в «Настройки» Windows 10, щелкнув значок рычага в меню «Пуск».
2. Затем нажмите «Персонализация».
3. Теперь выберите «Пуск», чтобы настроить меню «Пуск».
4. Наконец, отключите параметр «Иногда показывать предложения в меню« Пуск »».
Вот и все. Вы успешно отключили всю рекламу в меню «Пуск».
Удалить рекламу с экрана блокировки Windows 10
1. Чтобы избавиться от рекламы на экране блокировки, перейдите в «Настройки»> «Персонализация», как описано ранее. Затем нажмите «Блокировать экран».
2. Теперь в раскрывающемся меню установите для фона значение «Изображение» или «Слайд-шоу» вместо «Windows Spotlight».
3. Вы также должны отключить «Получайте забавные факты, советы и многое другое из Windows и Кортаны на экране блокировки» для дальнейшего спокойствия.
На экране блокировки Windows 10 теперь нет рекламы, надоедливых «советов» и «забавных фактов».
Удаление рекламы из проводника Windows 10
Microsoft представила рекламу в проводнике с помощью Creators Update еще в 2017 году, но уступила после массивной реакции пользователей. Тем не менее, этот параметр по-прежнему остается включенным по умолчанию, поэтому имеет смысл отключить его, если компания передумает.
1. Чтобы удалить рекламные баннеры из проводника Windows 10, щелкните вкладку «Просмотр», как показано на снимке экрана ниже.
2. Теперь нажмите «Параметры» в правом верхнем углу и выберите «Изменить папку и параметры поиска».
3. Во всплывающем окне (см. Ниже) щелкните вкладку «Просмотр» вверху.
4. Теперь прокрутите вниз и снимите флажок «Показывать уведомления поставщика синхронизации». Наконец, нажмите «Применить» или «ОК», чтобы применить изменения к вашей системе.
Теперь вы навсегда удалили рекламу из проводника Windows 10.
Удалить рекламные уведомления в Windows 10
1. Чтобы отключить рекламные уведомления (Microsoft называет их «предложениями»), перейдите в «Настройки», как описано ранее. Теперь нажмите «Система».
2. Затем выберите «Уведомления и действия» на левой панели.
3. На появившемся экране снимите отметку с опции «Показать мне приветствие Windows…».
Примечание. Этот параметр представлен в виде переключателя в некоторых версиях Windows 10, поэтому в этом случае вам необходимо установить переключатель в положение «Выкл.». В остальном процесс останется идентичным.
4. Вы также можете снять флажок «Получать советы, подсказки и предложения…» и отключить «Получать уведомления от приложений и других отправителей», чтобы сделать работу с Windows еще более удобной.
Отключите рекламный идентификатор в Windows 10 для большей конфиденциальности
1. Windows 10 отправляет уникальный рекламный идентификатор для каждого пользователя разработчикам приложений и рекламодателям, но это проблема конфиденциальности, и ее следует отключить навсегда. Для этого перейдите в «Настройки»> «Конфиденциальность».
2. Нажмите «Общие» и выключите все переключатели, как показано на снимке экрана ниже, чтобы обеспечить лучшую конфиденциальность.
Бонус: как отключить живые плитки в Windows 10
«Живые плитки», которые поставляются с меню «Пуск» Windows 10, также могут быть источником раздражающей рекламы. Чтобы отключить их, щелкните правой кнопкой мыши любую такую плитку и выберите «Открепить с начала».
Обратите внимание, что вы можете открепить все плитки меню «Пуск», независимо от того, активны они или нет. Таким образом, у вас останется только список «Все приложения» слева, но это будет гораздо более чистое и компактное меню «Пуск», которое предпочитают многие пользователи.
Удалите всю раздражающую рекламу с вашего ПК с Windows 10
Windows 10 может быть отличной универсальной операционной системой, но постоянная реклама, разбросанная по ОС, может стать источником серьезного раздражения для большинства пользователей. Однако следование нашему руководству, приведенному выше, поможет вам навсегда избавиться от большинства рекламных объявлений в Windows 10. Так что дайте ему шанс, чтобы улучшить свой опыт на вашем ПК, и сообщите нам, как это прошло.
В Windows 10 много встроенной рекламы. Речь идет не только о бесплатном обновлении: даже если вы приобретете новый компьютер с лицензией на Windows 10 или потратите 200 долларов на копию Windows 10 Professional, вы увидите рекламу в своей операционной системе. Однако вы можете отключить многие из них.
Отключить рекламу на экране блокировки
Windows 10 теперь отображает рекламу на экране блокировки через Windows Spotlight. Иногда Windows Spotlight просто демонстрирует классные обои, но он также крадется в рекламе таких игр, как Восстание Расхитительницы гробниц и Квантовый разлом в Магазине Windows.
Чтобы избавиться от этой рекламы на экране блокировки, перейдите в «Настройки»> «Персонализация»> «Экран блокировки» и установите для фона значение «Картинка» или «Слайд-шоу» вместо Windows Spotlight.
Возможно, вы также захотите отключить здесь опцию «Получать интересные факты, советы и многое другое из Windows и Cortana на экране блокировки».
Отключить отображение рекомендуемых приложений в меню «Пуск»
Windows 10 иногда показывает «рекомендуемые приложения» в меню «Пуск». Предлагаемые приложения не обязательно бесплатные, и мы видели, как Microsoft использовала эту функцию для рекламы компьютерных игр за 60 долларов из Магазина Windows (которые, кстати, вам не следует покупать). Но в основном они просто занимают ценное место в меню «Пуск».
Чтобы рекомендуемые приложения не отображались в меню «Пуск», перейдите в «Настройки»> «Персонализация»> «Пуск» и установите для параметра «Иногда показывать предложения в меню« Пуск »значение« Выкл. ».
Избавьтесь от назойливых всплывающих окон на панели задач
Windows 10 отображает всплывающую рекламу на панели задач, которую Microsoft называет «советами, уловками и предложениями».
Эти советы включают рекомендации по использованию Microsoft Edge для увеличения времени автономной работы и призывы использовать Microsoft Edge, чтобы вы могли зарабатывать баллы Microsoft Rewards.
Если вы хотите просто использовать свои собственные предпочтительные приложения, а Microsoft не надоедает вам, вам нужно отключить эти советы.
Для этого перейдите в «Настройки»> «Система»> «Уведомления и действия» и отключите параметр «Получайте советы, рекомендации и предложения при использовании Windows».
Запретить показ рекламных объявлений
В Creators Update Microsoft добавила новые «предложения», которые отображаются в виде уведомлений. Эти объявления информируют вас о различных функциях Windows и отображаются как обычные уведомления на рабочем столе.
Например, вы можете увидеть уведомление о необходимости настроить Cortana. Как и другие уведомления, они также хранятся в Центре уведомлений, чтобы вы могли увидеть их позже.
Чтобы отключить эти «предложения», которые появляются в виде уведомлений, перейдите в «Настройки»> «Система»> «Уведомления» и установите для «Показывать мне приветствие Windows после обновлений и иногда, когда я вхожу в систему, чтобы выделить новые и предлагаемые» значение «Выкл».
Остановить Cortana от подпрыгивания на панели задач
Cortana не просто сидит на панели задач и ждет, пока вы начнете с ней разговаривать. Cortana будет регулярно подпрыгивать, побуждая вас попробовать ее.
Если вы не хотите, чтобы Cortana беспокоила вас, щелкните панель поиска Cortana, кликните значок «Настройки», прокрутите вниз и отключите параметр «Лакомые кусочки панели задач» в разделе «Разрешить Cortana время от времени показывать мысли, приветствия и уведомления. поле поиска ». С этого момента Cortana будет сидеть тихо, пока вы не захотите ее использовать.
Если вы вообще не хотите, чтобы Cortana работала, вы можете отключить Cortana с помощью параметра реестра или групповой политики. Microsoft удалила старый простой переключатель, который позволяет отключить Cortana с помощью Anniversary Update, но трюки с реестром и групповой политикой по-прежнему работают.
Удалить рекламу из проводника
Начиная с Creators Update, Microsoft теперь отображает рекламу, продвигающую OneDrive и Office 365, с помощью баннера в верхней части окна проводника. Эти баннеры можно отключить в окне параметров проводника.
Чтобы отключить эти параметры, откройте окно параметров проводника, щелкнув вкладку «Просмотр» в верхней части окна проводника файлов и нажав кнопку «Параметры» на ленте. Кликните вкладку «Просмотр» в верхней части появившегося окна «Параметры папки», прокрутите список дополнительных настроек вниз и снимите флажок «Показывать уведомления поставщика синхронизации».
Отключить уведомления «Get Office»
Windows 10 включает в себя приложение «Get Office», которое находится там, предлагая вам загрузить Office 365 и воспользоваться месячной бесплатной пробной версией.
Чтобы отключить эти уведомления Get Office, перейдите в «Настройки»> «Система»> «Уведомления и действия», прокрутите вниз и установите для уведомлений для приложения «Get Office» значение «Выкл.». Вы также можете просто найти приложение «Получить Office» в меню «Пуск», кликните его правой кнопкой мыши и выбрать «Удалить». Однако он может вернуться, когда вы обновите Windows 10 в будущем.
Удалите Candy Crush Saga и другие автоматически устанавливаемые приложения
Windows 10 «автоматически загружает» такие приложения, как Candy Crush Soda Saga, Flipboard, Twitter и Майнкрафт: Выпуск Windows 10 когда вы входите в систему в первый раз. Производители ПК также могут добавлять свои собственные приложения и живые плитки, которые кажутся установленными по умолчанию.
Эти приложения устанавливаются как часть «Microsoft Consumer Experience». Для отключения этого был параметр групповой политики, но он был удален из пользовательских версий Windows 10 в Anniversary Update. Только пользователи Windows 10 Enterprise — даже не пользователи Windows 10 Professional — могут отключить это.
Однако вы можете удалить эти приложения и плитки. Для этого просто откройте меню «Пуск», найдите все приложения, которые вы не хотите использовать, щелкните их правой кнопкой мыши и выберите «Удалить». Приложения вроде Candy Crush Soda Saga и FarmVille 2: Загородный побег по умолчанию будут отображаться в виде плиток, но вы также можете найти их в списке всех приложений.
Некоторым приложениям просто присваивается плитка, но они еще не загружены. Чтобы удалить эти плитки, просто кликните плитку правой кнопкой мыши и выберите «Открепить от начала». Вы не увидите вариант «Удалить», потому что плитки — это просто ссылки, которые ведут в Магазин Windows, откуда вы можете скачать приложение.
Хотя вы можете удалить приложения, которые установлены как часть программы Microsoft Consumer Experience, Windows 10 также включает в себя довольно много приложений, которые вы не можете удалить, которые рекламируют вам.
Например, плитки Store и Xbox часто используют функцию «живой плитки» для рекламы приложений и игр, которые Microsoft хочет, чтобы вы загрузили.
Чтобы отключить живые плитки, которые рекламируют вам, кликните плитку правой кнопкой мыши и выберите Еще > Disable Live Tile. Вы также можете просто щелкнуть плитку правой кнопкой мыши и выбрать «Открепить от начала», чтобы полностью избавиться от плитки.
Вы даже можете открепить все плитки и использовать список «Все приложения» только для запуска приложений, если хотите.
Избегайте встроенных пасьянсов
Держитесь подальше от игры «Microsoft Solitaire Collection», предустановленной в Windows 10. В этом приложении есть не только реклама, но и видеорекламы продолжительностью 30 секунд. Вы можете избежать рекламы, заплатив 10 долларов в год.
Игра Microsoft Minesweeper не устанавливается по умолчанию, но у нее тоже есть собственная абонентская плата в размере 10 долларов в год. Это высокие цены на игры, которые раньше были бесплатными.
Вместо этого сыграйте в другой бесплатный пасьянс. Теперь Google предлагает пасьянс — просто введите «пасьянс», и вы сможете играть в пасьянс без рекламы в результатах поиска Google.
Мы также разместили наши собственные совершенно бесплатные игры «Пасьянс» и «Сапер» по URL-адресам, к которым любой может получить доступ в браузере настольного компьютера. Мы не размещали рекламу в этих играх, поэтому вы можете играть без рекламы:
solitaireforfree.com
minesweeperforfree.com
Удаление рекламы из рабочей области Windows Ink
В Windows Ink Workspace есть собственный раздел «Рекомендуемые приложения», в котором рекламируются приложения с пером, доступные в Магазине Windows. Вы можете отключить их и просто посетить Магазин Windows, если когда-нибудь захотите найти другие приложения с поддержкой пера.
Перейдите в «Настройки»> «Устройства»> «Перо и чернила Windows» и установите для параметра «Показывать рекомендуемые приложения» значение «Выкл.», Чтобы избавиться от рекламы предлагаемых приложений.
Вы увидите раздел «Перо и чернила Windows» в приложении «Настройки», только если ваш компьютер поддерживает перьевой ввод.
Скрыть предложения приложений на панели общего доступа
Обновление создателей Windows 10 добавило новую панель общего доступа в проводник. Кликните вкладку «Поделиться» на ленте и нажмите кнопку «Поделиться», чтобы открыть ее и поделиться файлом с установленным приложением.
По умолчанию в этом диалоговом окне отображаются не только установленные вами приложения, но и «рекомендуемые» приложения, которые Windows хочет, чтобы вы установили из Магазина. Чтобы скрыть эти предлагаемые приложения, кликните правой кнопкой мыши в диалоговом окне «Поделиться» и снимите флажок «Показывать предложения приложений».
Ожидайте, что Microsoft добавит больше рекламы в Windows 10 в будущих крупных обновлениях. Юбилейное обновление Windows 10 превратило, например, больше плиток по умолчанию в меню «Пуск» в «спонсируемые плитки».
Главная » Программное обеспечение
На чтение 2 мин. Просмотров 33 Опубликовано 01.09.2020
Тем не менее, он также отображает рекламу Microsoft, что раздражает некоторых пользователей. Microsoft использует меню «Пуск» для отображения рекомендаций приложения, после чего вы переходите на страницу загрузки магазина приложения.
Microsoft вернула меню «Пуск» в Windows 10, чтобы успокоить поклонников Windows 7, которые не могли перестать ненавидеть ориентированный на планшеты язык разработки Windows 8 и 8.1. Новое меню «Пуск» сочетает в себе элементы дизайна Windows 7 и Windows 8.1 и, как правило, было одобрено всеми кругами. Это меню предоставляет доступ к наиболее часто используемым приложениям, недавно открытым документам, активным плиткам и настройкам, а также к другим функциям.

Тем не менее, он также отображает рекламу Microsoft, что раздражает некоторых пользователей. Microsoft использует меню «Пуск» для отображения рекомендаций приложения, после чего вы переходите на страницу загрузки магазина приложения. Подобно тому, как работают сторонние объявления, эти объявления в меню «Пуск» Windows 10 также не одобрены пользователями. Многие пользователи сообщали, что видели эти объявления в меню «Пуск» Windows 10 в сборке Windows 10 10547.
Как отключить рекламу меню «Пуск» в Windows 10:
Если вы тоже видите эти рекомендации приложения и хотите от них избавиться, вы можете сделать это довольно легко. Чтобы отключить рекламу в меню «Пуск» Windows 10, необходимо открыть приложение «Настройки». Перейдите в «Персонализация»> «Пуск» и отключите «Иногда показывать предложения в меню« Пуск ».

Неизвестно, как эти объявления отображаются, поскольку не все видят эти объявления на своих компьютерах с Windows 10. Для тех, кто это делает, настройка, по-видимому, включена по умолчанию, что неудивительно, поскольку Microsoft склонна верить в возможности отказа, а не заставляет пользователей решать, что они хотят и с чем они могут отказаться. С учетом того, что реклама появлялась для многих пользователей в сборке Windows 10 10547, она могла быть тестируемой функцией и даже не показываться широкой публике.
Однако, если это произойдет, или вы уже видели эти рекомендации приложения, вы знаете, как легко отключить их в настройках.
– Как установить Windows Media Center в Windows 10 Machines
Источник
Несколько кликов избавят вас от докучливой рекламы

Microsoft известен своим внимательным, почти менторским отношением к пользователям. Они, как малые дети или слепые котята, возятся с новым Windows 10 и другими продуктами. А продукты «от Билла» известны тем, что начинают более или менее стабильно работать спустя время после запуска.
Вероятно, этим объясняется желание мирового компьютерного гиганта поведать обладателям «Десятки», что еще полезного они могут получить через свой фирменный Store. Безобидные с виду, но раздражающие по существу Suggestions-предложения помещаются в область «Пуск», где и формируются в виде чужеродного и мозолящего глаз объекта.

Пока предложения поступают только от Microsoft, но где гарантия, что такая лакомая рекламная площадка не будет отдана другим мировым гигантам и в Пуске вас не будет встречать очередной баннер от Coca-Cola? Х-мм…
Как избавиться от докучливой рекламной опеки?
Очень просто: всего несколько кликов.
Открываем Пуск, далее Настройки.

Здесь выбираем раздел Персонализации, где слева находим пункт Пуск.

Кликаем и в раскрывшемся списке выбираем Иногда показывать рекомендации в меню «Пуск» и отключаем его.

Дело сделано – о рекламе забудьте.
Кроме того, если вам не нравится или некомфортно работать в новом дизайне «Десятки», вы можете вернуть стандартный и привычный вид меню «Пуск». Сделать это можно с помощью приложения с открытым исходным кодом под названием Open Shell (https://github.com/Open-Shell/Open-Shell-Menu/releases).

После закачки запускаем установку. Она на английском языке, выберите основные пункты. Это: Classic Explorer, который изменит Меню в Проводнике, Open-Shell Menu – вернет меню Пуска к привычному облику, Classic IE – отвечает за настройки Internet Explorer, а Open-Shell Update – автоматическая проверка обновлений.
Окно настройки Open-Shell Menu, меню русифицировано. Если язык не меняется, выделите пункт Show All Settings. Чтобы установить родной язык, воспользуйтесь вкладкой Language.

В главном окне Open Shell Menu выбираете дизайн оформления меню Пуска. Кнопка Select Skin покажет темы оформления, здесь же настраиваются параметры иконок, текста, уровень прозрачности.
Настройка меню Пуск
По умолчанию можно сразу зайти в настройки Open Shell Menu, нажав правой кнопкой мыши на Пуск и выбрав пункт Настройка.

Если вы хотите вернуть стандартное меню Windows 10, выберите в настройках пункт Show All Settings и на вкладке Controls кликните Right click opens Win+X menu.
Есть ли в Windows 11 реклама? К сожалению, да: свежая операционная система от Microsoft, точно также как и Windows 10, стала полем для продвижения своей политики в отношении рекламы прямо внутри операционной системы. Такие методы монетизации продукта могут свести с ума, ведь пользователи повсеместно видят рекламу в интернете и приложениях, а порой это доходит до того, что уже попросту невозможно сосредоточиться на контенте, за которым юзер, собственно, и пришел на тот или иной ресурс. Сейчас Windows 11 показывает рекламу прямо в интерфейсе, однако теперь это называется «предложением», «рекомендацией» или «подсказкой». Разумеется, Microsoft предоставила пользователям возможности отключать рекламу, хотя и не без некоторых уловок: например, большинство настроек разбросано по всей системе и расположены они далеко не «на поверхности». В этой статье я рассмотрю некоторые несложные действия, которые можно сделать в первую очередь после установки свеженькой ОС, избавив свой интерфейс от ненужных «подсказок».
Удаляем рекламу из меню «Пуск»
Как и в Windows 10, Microsoft в своей новой ОС предлагает вам скачать, или вовсе воспользоваться уже заранее предзагруженными «спонсорскими» приложениями прямо из меню «Пуск». Конечно, они не принадлежат самой компании и не являются частью Windows 11, однако некоторые из них за вас уже успели установить, хотя вы этого и не просили.
Некоторые программы уже будут установлены «из коробки», а некоторые являются просто ярлыками, ведущими в Microsoft Store. Так или иначе, вы можете убрать все рекламные значки из этого меню. Для этого вам достаточно открыть сам «Пуск», найти ненужное приложение, нажать правой кнопкой мыши по нему и удалить, либо же просто открепить, если речь идет об ярлыке.
К сожалению, пока что нет какого-то автоматического способа сделать это для всех рекламных программ, так как официально Microsoft не предоставляет списков такого ПО. Можно ожидать, что этот список будет меняться со временем, в зависимости от коммерческих предложений, которые будет в будущем получать компания.
Отключаем рекламу на экране блокировки
Еще одно «рекламное место», унаследованное от своей старшей сестры — Windows 10, находится прямо на экране блокировки. Microsoft ловко называет эту рекламу «Советами», «интересными фактами» и так далее, однако это является не более чем обычным предложением перейти на различные сторонние сервисы.
Чтобы избавиться от подобных «советов» вам следует открыть «Параметры» → выбрать пункт «Персонализация» → «Экран блокировки» → убрать флажок с настройки «Отображать забавные факты, шутки, подсказки и другую информацию на экране блокировки».
Стоит обратить внимание на то, что вы полностью можете отключить такой интерактивный экран блокировки, просто выбрав какую-нибудь свою картинку или слайд-шоу, однако используя «Windows: интересное» вы не сможете так сделать, к сожалению.
Убираем рекламные и просто назойливые уведомления
Windows 11 «из коробки» настроена таким образом, чтобы постоянно вам что-то «подсказывать» и «предлагать» в виде уведомлений не только во время использования ОС, но и в момент ее настройки. Чтобы избавиться от этих раздражающих подсказок, откройте «Параметры» → выберите пункт «Система» → «Уведомления» → уберите галочки с пунктов «Показывать предложения по настройке устройства» и «Получать советы и предложения при использовании Windows».
Очищаем от рекламы приложение «Параметры»
Уже на этом этапе вы можете понять, насколько много рекламы корпорация Microsoft раскидала по всей Windows 11. Так что, думаю, для вас уже не будет удивлением, что даже приложение «Параметры» обладает своим пунктом в настройках отображения рекламы. Однако заметим, что никакой лишней рекламной информации на данный момент в этой программе не отображается, но можно предположить, что все эти «функции» уже находится в планах скорейшего добавления в операционную систему. Чтобы точно не нарваться на рекламу в ближайших обновлениях, можно сделать следующие действия: откройте «Параметры» → выберите пункт «Конфиденциальность и защита» → «Общие» → снимите галочку с настройки «Показывать рекомендуемое содержимое в приложении «Параметры»».
Также, раз уж мы находимся в этом подменю, можно немного улучшить свою конфиденциальность, запретив Microsoft создавать ваш рекламный идентификатор. Для этого нужно снять галочку с пункта «Разрешить приложениям показывать персонализированную рекламу с помощью моего идентификатора рекламы».
Запрещаем Microsoft собирать ваши диагностические данные в коммерческих целях
Мало кто знает, но Microsoft еще собирает диагностические данные вашего компьютера, то есть системные данные вашего компьютера, сценарий использования приложений и другие, для того, чтобы в последующем более точечно рекомендовать вам те или иные товары и услуги, а такая реклама, разумеется, стоит дороже. Конечно, вы можете запретить сбор этой информации, для этого откройте «Параметры» → выберите пункт «Конфиденциальность и защита» → «Диагностика и отзывы» → отключите настройку «Отправлять необязательные диагностические данные».
Убираем рекламу из приложения «Проводник»
Еще одно неожиданное место для размещения рекламных сообщений — это непосредственно «Проводник». Удивительно, но даже такое важное место операционной системы Microsoft пытается монетизировать. Разумеется, вы можете отключить подобные неожиданные «советы», пройдя из самого Проводника в раскрывающееся подменю «Подробнее» (три точки) → перейдите в «Параметры» → откройте вкладку «Вид» → уберите флажок напротив пункта «Показывать уведомления поставщика синхронизации.
После этого остается лишь применить настройки, и все готово: теперь вас точно не потревожит неожиданный рекламный баннер в «Проводнике».
Это перевод материала Digital Citizen.
- 10 приложений, которые нужно сразу установить на новый компьютер
- Windows 11 должна была быть такой сразу: обзор крупнейшего обновления 22H2
- Сделал Linux из Windows 11. 10+1 тема, меняющая систему до неузнаваемости
Вы не сможете избежать рекламы Microsoft, если используете Windows 10. Microsoft размещает рекламу в нескольких местах и продвигает свои собственные продукты. Объявления отображаются в меню «Пуск», в поле поиска Cortana, в Центре уведомлений и уведомлениях, а также на экране блокировки.
Неважно, покупаете ли вы новый ПК с лицензией Windows 10 или пробуете ее; реклама всегда будет окружать вас. Вы можете использовать несколько простых переключателей в меню настроек, чтобы отключить большинство этих объявлений. Приведенные ниже шаги могут не удалить все, но они должны в некоторой степени свести к минимуму проблемы.
Как удалить встроенную рекламу Windows 10 из меню «Пуск»?
Выполните следующие действия, чтобы удалить встроенную рекламу Windows 10 из меню «Пуск»:
Шаг 1. Откройте «Настройки».
Шаг 2. Затем нажмите «Персонализация».
Шаг 3. Выберите «Пуск» на левой боковой панели.
Шаг 4. С правой стороны отключите переключатель Показывать предложения время от времени в меню «Пуск».
Как убрать рекламу с экрана блокировки?
Чтобы скрыть рекламу на экране блокировки Windows 10, выполните следующие действия:
Шаг 1. Нажмите сочетание клавиш Windows + I, чтобы открыть приложение «Настройки».
Шаг 2. Затем нажмите «Персонализация».
Шаг 3. Выберите Экран блокировки на левой панели.
Шаг 4. В разделе «Фон» выберите «Изображение» или «Слайд-шоу».
Краткое примечание. При использовании Windows Spotlight вы не можете блокировать рекламу. Вместо этого выберите «Изображение» или «Слайд-шоу».
Шаг 5. Наконец, отключите переключатель «Получать забавные факты, советы и многое другое из Windows и Cortana на экране блокировки».
Как скрыть рекламу на панели задач, в Центре уведомлений и в уведомлениях?
Чтобы удалить рекламу с панели задач, центра уведомлений и уведомлений, выполните следующие действия:
Шаг 1. Запустите приложение «Настройки».
Шаг 2. Затем нажмите «Система».
Шаг 3. После этого выберите «Уведомления и действия » на левой боковой панели.
Шаг 4. На правой панели снимите следующие флажки в разделе «Уведомления»:
- Покажите мне приветствие Windows после обновлений и время от времени, когда я вхожу в систему, чтобы выделить новые и предложенные варианты.
- Предложите, как я могу завершить настройку своего устройства, чтобы получить максимальную отдачу от Windows.
- Получайте советы, рекомендации и предложения по использованию Windows.
Как удалить онлайн-подсказки из приложения «Настройки»?
Выполните следующие действия, чтобы удалить онлайн-подсказки из приложения «Настройки»:
Шаг 1. Откройте редактор локальной групповой политики.
Шаг 2. Затем перейдите к следующему пути с левой стороны: —
Конфигурация компьютера > Административные шаблоны > Панель управления
Шаг 3. С правой стороны дважды щелкните параметр «Разрешить онлайн-подсказки».
Шаг 4. Выберите Отключено.
Шаг 5. Нажмите «Применить».
Шаг 6. Нажмите «ОК».
Шаг 7. Перезагрузите компьютер.
Как отключить рекламу в проводнике?
Используйте эти шаги, чтобы удалить рекламу из проводника в Windows 10:
Шаг 1. Откройте проводник.
Шаг 2. Перейдите на вкладку «Вид».
Шаг 3. Выберите «Параметры», чтобы открыть диалоговое окно «Параметры папки».
Шаг 4. Перейдите на вкладку «Вид».
Шаг 5. Снимите флажок Показывать уведомления поставщика синхронизации.
Шаг 6. Нажмите «Применить».
Шаг 7. Нажмите «ОК».
Как отключить таргетированную рекламу?
Выполните следующие действия, чтобы отключить таргетированную рекламу в Windows 10:
Шаг 1. Откройте «Настройки».
Шаг 2. Нажмите Конфиденциальность.
Шаг 3. Выберите Общие на левой боковой панели.
Шаг 4. На правой боковой панели отключите переключатель «Разрешить приложениям использовать рекламный идентификатор, чтобы сделать рекламу более интересной для вас на основе вашей активности в приложении (отключение этого параметра приведет к сбросу вашего идентификатора)».

В этой инструкции подробно о том, как отключить рекомендуемые приложения в меню Пуск, а также сделать так, чтобы Candy Crush Soda Saga, Bubble Witch 3 Saga и другой мусор не устанавливался снова после удаления в Windows 10.
Выключение рекомендаций меню Пуск в параметрах
Отключение рекомендуемых приложений (такие как на скриншоте) выполняется сравнительно просто — с помощью соответствующих параметров персонализации меню Пуск. Порядок действий будет следующим.
- Зайдите в Параметры — Персонализация — Пуск.
- Отключите параметр Иногда показывать рекомендации в меню «Пуск» и закройте параметры.
После указанного изменения настроек, пункт «Рекомендуемые» в левой части меню Пуск больше отображаться не будет. Однако, предложения в виде плиток в правой части меню все равно будут показываться. Чтобы избавиться и от этого, придется полностью отключить вышеупомянутые «Возможности потребителя Майкрософт».
Как отключить автоматическую переустановку Candy Crush Soda Saga, Bubble Witch 3 Saga и других ненужных приложений в меню Пуск
Отключение автоматической установки ненужных приложений даже после их удаления несколько сложнее, но тоже возможно. Для этого потребуется отключить Microsoft Consumer Experience в Windows 10.
Отключение Microsoft Consumer Experience в Windows 10
Отключить функции Microsoft Consumer Experience (Возможности потребителя Майкрософт), направленные на поставку вам рекламных предложений в интерфейсе Windows 10 можно с помощью редактора реестра Windows 10.
- Нажмите клавиши Win+R и введите regedit после чего нажмите Enter (или введите regedit в поиске Windows 10 и запустите оттуда).
- В редакторе реестра перейдите к разделу (папки слева)
HKEY_LOCAL_MACHINESOFTWAREPoliciesMicrosoftWindows
а затем кликните правой кнопкой мыши по разделу «Windows» и выберите в контекстном меню «Создать» — «Раздел». Укажите имя раздела «CloudContent» (без кавычек).
- В правой части редактора реестра при выбранном разделе CloudContent, кликните правой кнопкой мыши и выберите в меню Создать — Параметр DWORD (32 бита, даже для 64-битной ОС) и задайте имя параметра DisableWindowsConsumerFeatures после чего кликните по нему дважды и укажите значение 1 для параметра. Также создайте параметр DisableSoftLanding и также задайте значение 1 для него. В результате все должно получиться как на скриншоте.
- Зайдите в раздел реестра HKEY_CURRENT_USERSoftwareMicrosoftWindowsCurrentVersionContentDeliveryManager и создайте там параметр DWORD32 с именем SilentInstalledAppsEnabled и установите значение 0 для него.
- Закройте редактор реестра и либо перезапустите проводник, либо перезагрузите компьютер, чтобы изменения вступили в силу.
Важное примечание: после перезагрузки ненужные приложения в меню Пуск могут снова установиться (если их добавление туда было инициализировано системой еще до того, как вы произвели изменение настроек). Дождитесь, когда они будут «Загружены» и удалите их (в меню по правому клику есть пункт для этого) — после этого они не появятся повторно.
Всё, что описано выше можно сделать, создав и выполнив простой bat файл с содержимым (см. Как создать bat файл в Windows):
reg add "HKEY_LOCAL_MACHINESOFTWAREPoliciesMicrosoftWindowsCloudContent" /v "DisableWindowsConsumerFeatures" /t reg_dword /d 1 /f reg add "HKEY_LOCAL_MACHINESOFTWAREPoliciesMicrosoftWindowsCloudContent" /v "DisableSoftLanding" /t reg_dword /d 1 /f reg add "HKEY_CURRENT_USERSoftwareMicrosoftWindowsCurrentVersionContentDeliveryManager" /v "SilentInstalledAppsEnabled" /t reg_dword /d 0 /f
Также, если у вас Windows 10 Профессиональная и выше, вы можете использовать редактор локальной групповой политики для отключения возможностей потребителя.
- Нажмите Win+R и введите gpedit.msc для запуска редактора локальной групповой политики.
- Перейдите к разделу Конфигурация компьютера — Административные шаблоны — Компоненты Windows — Содержимое облака.
- В правой части дважды кликните по параметру «Выключить возможности потребителя Майкрософт» и задайте «Включено» для указанного параметра.
После этого также перезапустите компьютер или проводник. В дальнейшем (если Майкрософт не внедрит что-то новенькое), рекомендуемые приложения в меню пуск Windows 10 не должны будут вас побеспокоить.
Обновление 2017: то же самое можно сделать не вручную, а с помощью сторонних программ, например, в Winaero Tweaker (опция находится в разделе Behavior).