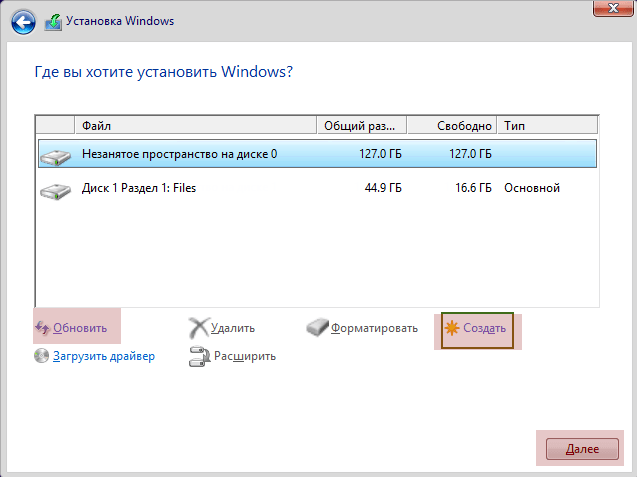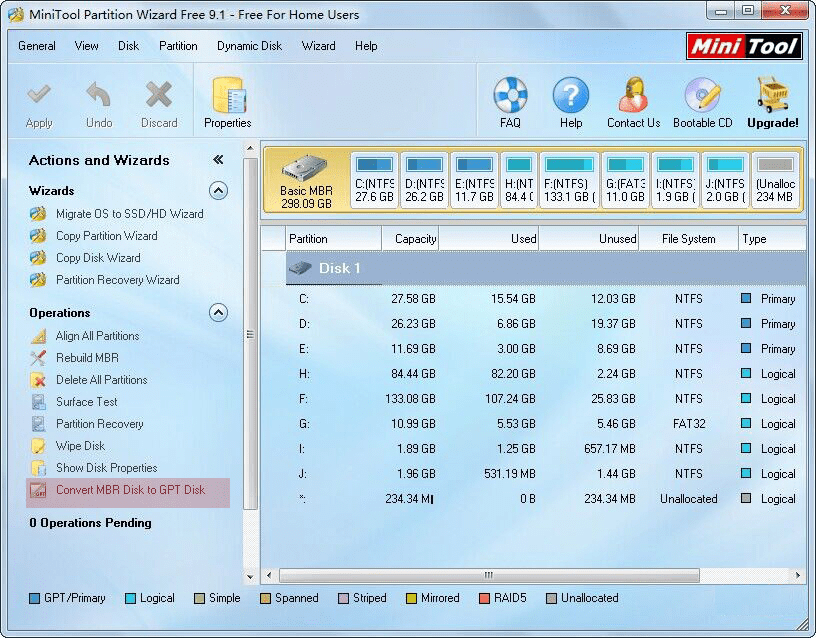Иногда при установке операционной системы вылетает ошибка с сообщением, что порядок разделов на диске существенно отличается от рекомендуемого GPT на ОС Windows 10. Неполадка появляется из-за несоответствия стиля диска для ОС Виндовс 10. По стандартным настройкам, разработчики сделали систему под разделы с типом GPT. Когда носитель имеет другие параметры, возникает проблема с конвертированием в другой тип.
Что означает ошибка?
Проблема при установке ОС Виндовс 10, связанная со свойствами разделов на жестком хранителе данных, возникает по причине несоответствия программного кода системы с параметрами разделений.
Десятая версия известной ОС сегодня требует новых конфигураций. Поэтому, если у пользователя жесткий диск старого образца с разделами типа MBR, придется либо покупать новый хранитель системных файлов, либо конвертировать параметры.
Многие пользователи думают, что можно отмахнуться от вопросов установщика Windows, которые связаны с конвертацией. Но программисты советуют этого не делать: в дальнейшем при работе с персональным компьютером случаются сбои.
Что делать, если «Порядок разделов на диске, выбранном для установки, отличается от рекомендуемого»
Решить проблему с различием свойств на жестком носителе можно несколькими способами:
- Конвертация параметров. На старых системных хранителях стоит параметр MBR для разделений. Его конвертируют в GPT с помощью специального программного обеспечения: Acronis True Image или AOMEI Backupper Standard. Скачать программы можно по ссылкам — https://acronis-true-image.download-windows.org/windows-10 и https://www.aomeitech.com/ab/standard.html соответственно. Перед конвертированием лучше сохранить нужные данные на физический носитель или в Облако, чтобы файлы случайно не отформатировались.
- Обход запроса GPT от установщика Виндовс 10. Лучше не прибегать к этому способу. Иногда он даже может не сработать. Для обхода запроса персональный компьютер перезапускают и заходят в BIOS. Далее переходят в метод запуска «Boot» и выбирают цифровой хранитель с операционной системой без приписки «UEFI». Это будет выглядеть следующим образом: «JetFlashTranscend 8GB 8.07» вместо «UEFI: JetFlashTranscend 8GB 8.07». При таком методе установки запроса не последует.
Порядок разделений для установки Виндовс 10 может иногда отличаться. Но проблема решаема: лучше всего конвертировать тип носителя системных файлов в нужный.
Вам помогло? Поделитесь с друзьями — помогите и нам!
13 Июля 2020 15:43
13 Июл 2020 15:43
|
Корпорация Microsoft исправила ошибку в инсталляторе операционной системы Windows, впоследствии приводившей к созданию неиспользуемых разделов на системном жестком диске при обновлении ОС. Проблема заключалась в неправильной схеме разбивки жестких дисков по умолчанию, которая прямо противоречила рекомендованным в документации Microsoft.
Исправлена ошибка в инсталляторе Windows
Microsoft решила многолетнюю проблему, из-за которой апгрейд Windows мог вызывать появление «лишних» разделов на системном накопителе, используемых для восстановления работоспособности ОС (Recovery Partition) в случае сбоя, пишет ресурс Windowslatest.
Корень проблемы лежал в особенностях работы программы установки Windows. Ранее при выполнении «чистой» установки инсталлятор ОС по умолчанию размечал системный жесткий диск таким образом, что изменение размера Recovery-раздела становилось невозможным. То есть при возникновении нехватки свободного пространства на таком разделе в ходе установки обновления ОС была вынуждена создавать новый, большего размера, «откусывая» при этом свободное место у «соседей». Старый же Recovery-раздел при этом более не использовался системой и не был доступен для хранения пользовательских файлов.
Стоит отметить, что подобный порядок разметки системного диска в корне противоречит собственным рекомендациям Microsoft, которые адресованы OEM-партнерам, пользователям и системным администраторам Windows 10. Они, в частности, зафиксированы в статье, опубликованной на портале документации Microsoft не позднее 2 мая 2017 г., то есть более чем три года назад.
Один из вариантов разметки системного диска, приведший к появлению новых Recovery-разделов при обновлении Windows
С релизом Windows 10 2004 в конце мая 2020 г. установщик ОС «научился» разбивать системный жесткий диск, располагая разделы в соответствии с рекомендациями Microsoft, то есть помещая Recovery Partition в самый конец таблицы разделов.
Особенности управления разделами дисков в Windows 10
При установке Windows 10 на современные компьютеры с интерфейсом UEFI (вместо BIOS) необходимо, чтобы системный жесткий диск был размечен в соответствии со стандартом GPT (вместо MBR). Во-первых, должен быть предусмотрен системный (EFI) раздел, с которого происходит загрузка операционной системы, причем размером не менее 100 МБ и отформатированный для использования файловой системы FAT32. Такой раздел обслуживается исключительно ОС и не должен содержать посторонних файлов.
Порядок создания разделов, выбранный инсталлятором Windows 10 1909
Также Windows 10 необходим так называемый MSR (Microsoft Reserved Partition), размер которого составляет 16 МБ. Раздел может использоваться для хранения скрытой от глаз пользователя системной информации.
Раздел, на который устанавливается Windows 10 должен быть размером не меньше 20 ГБ для 64-битных версий ОС и не менее 16 ГБ для 32-битных, а также содержать файловую систему NTFS.
Наконец, отдельный (Recovery) раздел может быть предусмотрен под размещение образа среды восстановления системы на базе Windows Recovery Environment (WinRE). Она представляет собой минимальную сборку ОС, основанную на среде предустановки Windows (WinPE), в которую встроен ряд инструментов для восстановления, сброса и диагностики Windows 10.
Андрей Голов, «Код безопасности»: В многополярном мире мы могли бы создать киберальянсы
Безопасность

Согласно документации Microsoft, при разметке системного диска перед установкой Windows 10 последовательность разделов в соответствующей таблице должна быть следующей: системный или EFI; MSR; Windows; Recovery.
Рекомендуемый Microsoft порядок размещения разделов на системном диске Windows 10
Разметка диска в соответствии с данной схемой гарантирует, что при нехватке места на Recovery-разделе Windows 10, которая умеет перераспределять пространство только между двумя соседствующими разделами, спокойно его расширит вместо того, чтобы создавать совершенно новый и полностью «забывать» старый.
Стоит также отметить, что многие OEM-партнеры Microsoft – производители ПК с предустановленной Windows 10 – самостоятельно и корректно разбивают системные жесткие диски на разделы перед инсталляцией ОС. Для владельцев таких устройств проблема множащихся Recovery-разделов и раньше не была актуальной.
Тем, кому повезло меньше, в случае возникновения этой проблемы на форуме поддержки Microsoft рекомендовали удалить «лишние» разделы с помощью консольной утилиты diskpart или сторонних инструментов с графическим интерфейсом.
- 10 функций Telegram, о которых вы не знали: наводим порядок в чатах
Иногда во время установки операционной системы возникает ошибка с сообщением о том, что порядок разделов на диске существенно отличается от рекомендованного GPT в Windows 10. Проблема возникает из-за несоответствия стиля диска для Windows 10. По стандартным настройкам разработчики сделали систему для разделов с типом GPT… При других параметрах носителя возникает проблема с конвертированием в другой тип.
Что означает ошибка?
Проблема при установке Windows 10, связанная со свойствами разделов на жестком хранилище данных, возникает из-за несоответствия программного кода системы параметрам разделов.
Десятая версия всем известной ОС теперь требует новых настроек. Следовательно, если у пользователя есть жесткий диск старого образца с разделами MBR, ему необходимо будет приобрести новое хранилище системных файлов или преобразовать параметры.
Многие пользователи думают, что могут избавиться от проблем, связанных с преобразованием установщика Windows. Но программисты советуют не делать этого: в дальнейшем при работе с персональным компьютером возникают ошибки.
Что делать, если «Порядок разделов на диске, выбранном для установки, отличается от рекомендуемого»
Есть несколько способов решить проблему с разницей свойств на жестких средах:
- Преобразование параметров. У старых хранителей системы есть параметр MBR для разделов. Он конвертируется в GPT с помощью специального программного обеспечения – Acronis True Image или AOMEI Backupper Standard. Скачать программы можно по ссылкам – https://acronis-true-image.download-windows.org/windows-10 и https://www.aomeitech.com/ab/standard.html соответственно. Перед преобразованием лучше всего сохранить необходимые данные на физический носитель или в облако, чтобы файлы случайно не отформатировались.
- Обойти запрос GPT от установщика Windows 10. Лучше не использовать этот метод. Иногда это могло даже не сработать. Чтобы проигнорировать приглашение, персональный компьютер перезагружается и вводится в BIOS. Затем они переключаются на метод загрузки «Boot» и выбирают цифровой хранитель с операционной системой без постскриптума «UEFI». Он будет выглядеть как «JetFlashTranscend 8GB 8.07» вместо «UEFI: JetFlashTranscend 8GB 8.07». При этом способе установки подсказка не последует.
Порядок разделов для установки Windows 10 иногда может отличаться. Но проблему можно решить: лучше преобразовать медиа-тип системных файлов в нужный.
Источник изображения: it-tehnik.ru
|
0 / 0 / 0 Регистрация: 28.04.2016 Сообщений: 17 |
|
|
1 |
|
Порядок разделов на диске отличается от рекомендуемого28.04.2016, 11:14. Показов 118337. Ответов 35
Добрый день. Начинаю свою историю. При покупке ноутбука (3 года назад примерно), самсунг, стояла windows 7 лицензионная, далее обновилась до 8, а впоследствии — до 10. Решил установить 7, windows уже перебивал, поэтому шел семимильными шагами…нажал форматировать диск С, где была установлена ОС…после выбрал этот же диск для установки, но возникла проблема: появилось сообщение «порядок разделов на диске, выбранном для установки, отличается от рекомендуемого. Для получения дополнительных сведений об установке на GPT-дисках перейдите на веб-сайт и т.д.»…В итоге, «семерка» не установилась…пробовал установить «десятку» та же ошибка появляется. Посоветуйте, пожалуйста, как с этим справиться.
__________________
0 |
|
Модератор 15149 / 7737 / 726 Регистрация: 03.01.2012 Сообщений: 31,802 |
|
|
28.04.2016, 11:31 |
2 |
|
СергейВалерич, Наверное, если бы вы выложили то, что говорит о разделах на диске утилита diskpart (list partition), было бы понятнее…
0 |
|
0 / 0 / 0 Регистрация: 28.04.2016 Сообщений: 17 |
|
|
28.04.2016, 11:59 [ТС] |
3 |
|
0 |
|
Модератор 15149 / 7737 / 726 Регистрация: 03.01.2012 Сообщений: 31,802 |
|
|
28.04.2016, 12:07 |
4 |
|
Гм… А если list disk — select disk 0 — list partition ?
0 |
|
0 / 0 / 0 Регистрация: 28.04.2016 Сообщений: 17 |
|
|
28.04.2016, 12:18 [ТС] |
5 |
|
если прописать это, то выдает ту же самую информацию, что и ранее, на фото
0 |
|
14338 / 6166 / 327 Регистрация: 03.07.2010 Сообщений: 20,690 |
|
|
28.04.2016, 12:22 |
6 |
|
что это второй диск (SSD) для кэша (как я понимаю). Добавлено через 1 минуту
Решил установить 7 разрядность х64 ? Добавлено через 1 минуту
0 |
|
0 / 0 / 0 Регистрация: 28.04.2016 Сообщений: 17 |
|
|
28.04.2016, 12:23 [ТС] |
7 |
|
да, разрядность 64
0 |
|
14338 / 6166 / 327 Регистрация: 03.07.2010 Сообщений: 20,690 |
|
|
28.04.2016, 12:32 |
8 |
|
в биос(е): Laucnh CSM = Enabled ? Добавлено через 1 минуту
так же пробовал с флешки в Вашем случае: не стоит — этого делать (при установке на MBR).
0 |
|
0 / 0 / 0 Регистрация: 28.04.2016 Сообщений: 17 |
|
|
28.04.2016, 12:39 [ТС] |
9 |
|
в биосе нет этого, к сожалению
0 |
|
14338 / 6166 / 327 Регистрация: 03.07.2010 Сообщений: 20,690 |
|
|
28.04.2016, 12:41 |
10 |
|
ну, что-то подобное же — есть?
0 |
|
0 / 0 / 0 Регистрация: 28.04.2016 Сообщений: 17 |
|
|
28.04.2016, 12:44 [ТС] |
11 |
|
по смыслу (поддержка совместимости) только UEFI boot support подходит
0 |
|
Модератор 15149 / 7737 / 726 Регистрация: 03.01.2012 Сообщений: 31,802 |
|
|
28.04.2016, 12:47 |
12 |
|
Разве диск не GPT? Там две звёздочки на первых двух дисках… Добавлено через 1 минуту
0 |
|
14338 / 6166 / 327 Регистрация: 03.07.2010 Сообщений: 20,690 |
|
|
28.04.2016, 12:47 |
13 |
|
OS Mode Selection — такой параметр присутствует?
0 |
|
0 / 0 / 0 Регистрация: 28.04.2016 Сообщений: 17 |
|
|
28.04.2016, 12:48 [ТС] |
14 |
|
да, я тоже пришел к этому выводу (про GPT), но, как видите, ошибку выдает
0 |
|
14338 / 6166 / 327 Регистрация: 03.07.2010 Сообщений: 20,690 |
|
|
28.04.2016, 12:48 |
15 |
|
что это за том 99 Гб первым в списке? наверняка от предустановленной Семерки (осталось).
0 |
|
0 / 0 / 0 Регистрация: 28.04.2016 Сообщений: 17 |
|
|
28.04.2016, 12:49 [ТС] |
16 |
|
не наблюдаю такого параметра
0 |
|
14338 / 6166 / 327 Регистрация: 03.07.2010 Сообщений: 20,690 |
|
|
28.04.2016, 12:50 |
17 |
|
СергейВалерич, при загрузке с двд диска : у привода (двд) — должен быть «префикс» UEFI (для установки на GPT).
0 |
|
0 / 0 / 0 Регистрация: 28.04.2016 Сообщений: 17 |
|
|
28.04.2016, 12:50 [ТС] |
18 |
|
в этом томе стояла винда 10, до того, как я ее снес
0 |
|
Модератор 15149 / 7737 / 726 Регистрация: 03.01.2012 Сообщений: 31,802 |
|
|
28.04.2016, 12:51 |
19 |
|
СергейВалерич, Так удалите все эти лишние тома и пусть установщик делает всё заново
0 |
|
0 / 0 / 0 Регистрация: 28.04.2016 Сообщений: 17 |
|
|
28.04.2016, 12:53 [ТС] |
20 |
|
если удалять, то удалять все разделы? на одном из них вся моя информация, а терять ее не очень хочется
0 |

В инструкции будет рассмотрено два варианта решения проблемы с невозможностью установки Windows на диск GPT — в первом случае мы все-таки установим систему на такой диск, а во втором — конвертируем его в MBR (в данном случае ошибка не появится). Ну и заодно в заключительной части статьи постараюсь рассказать, что лучше из этих двух вариантов и о чем вообще идет речь. Схожие ошибки: Нам не удалось создать новый или найти существующий раздел при установке Windows 10, Установка Windows на данный диск невозможна.
Какой способ использовать
Как я написал выше, есть два варианта исправить ошибку «Выбранный диск имеет стиль разделов GPT» — установка на GPT диск, вне зависимости от версии ОС или конвертация диска в MBR.
Я рекомендую выбрать один из них в зависимости от следующих параметров
- Если у вас относительно новый компьютер с UEFI (при входе в БИОС вы видите графический интерфейс, с мышкой и оформлением, а не просто синий экран с белыми буквами) и вы устанавливаете 64-разрядную систему — лучше установить Windows на GPT диск, то есть использовать первый способ. К тому же, скорее всего, на нем уже была установлена Windows 10, 8 или 7 на GPT, а вы в данный момент переустанавливаете систему (хотя не факт).
- Если компьютер старый, с обычным БИОС или вы устанавливаете 32-разрядную Windows 7, то лучше (а возможно и единственный вариант) конвертировать GPT в MBR, о чем я напишу во втором способе. Однако учитывайте пару ограничений: MBR диски не могут быть больше 2 Тб, создание более 4-х разделов на них затруднено.
Более подробно о разнице между GPT и MBR напишу ниже.
Установка Windows 10, Windows 7 и 8 на GPT диск
С проблемами при установке на диск со стилем разделов GPT чаще сталкиваются пользователи, устанавливающие Windows 7, но и в 8-й версии можно получить ту же самую ошибку с текстом о том, что установка на данный диск невозможна.
Для того, чтобы установить Windows на диск GPT нам потребуется выполнить следующие условия (какое-то из них на данный момент не выполняется, раз появляется ошибка):
- Устанавливать 64-разрядную систему
- Загружаться в EFI режиме.
Наиболее вероятно, что не выполняется второе условие, а потому сразу о том, как это решить. Возможно, для этого будет достаточно одного шага (изменение параметров БИОС), возможно — двух (добавляется подготовка загрузочного UEFI накопителя).
Для начала следует заглянуть в БИОС (ПО UEFI) вашего компьютера. Как правило, для того, чтобы зайти в БИОС нужно нажать определенную клавишу сразу после включения компьютера (при появлении информации о производителе материнской платы, ноутбука и т.д.) — обычно Del для стационарных ПК и F2 для ноутбуков (но может отличаться, обычно на нужном экране написано Press название_клавиши to enter setup или что-то подобное).
Если на компьютере в текущий момент установлена работоспособная Windows 8 и 8.1 вы можете войти в интерфейс UEFI еще проще — через панель Charms (та, что справа) зайдите в изменение параметров компьютера — обновление и восстановление — восстановление — особые варианты загрузки и нажать кнопку «Перезагрузить сейчас». Затем потребуется выбрать Диагностика — Дополнительные параметры — Встроенное ПО UEFI. Также подробно о том, Как зайти в БИОС и UEFI Windows 10.
В БИОС требуется включить следующие две важные опции:
- Включить загрузку UEFI вместо CSM (Compatibility Support Mode), обычно находится в BIOS Features или BIOS Setup.
- Режим работы SATA установить в AHCI вместо IDE (обычно настраивается в разделе Peripherals)
- Только для Windows 7 и более ранних — Отключить Secure Boot
В разных вариантах интерфейса и языка пункты могут располагаться по-разному и иметь несколько отличающиеся обозначения, но обычно их не сложно выявить. На скриншоте изображен мой вариант.
После сохранения настроек ваш компьютер, в целом, готов к установке Windows на GPT диск. Если вы устанавливаете систему с диска, то вероятнее всего, в этот раз вам не сообщат о том, что установка Windows на этот диск невозможна.
Если же вы используете загрузочную флешку и ошибка вновь появляется, то рекомендую вам записать заново установочный USB с тем, чтобы он поддерживал загрузку UEFI. Для этого существуют различные способы, но я бы посоветовал способ создания загрузочной флешки UEFI с помощью командной строки, который будет работать практически в любой ситуации (при отсутствии ошибок в настройке БИОС).
Дополнительная информация для опытных пользователей: если дистрибутив поддерживает оба варианта загрузки, то предотвратить загрузку в режиме BIOS можно удалив файл bootmgr в корне накопителя (аналогично, удалив папку efi вы можете исключить загрузку в режиме UEFI).
На этом все, так как полагаю, что с тем, как поставить загрузку с флешки в БИОС и установить Windows на компьютер вы уже знаете (если вдруг нет, то на моем сайте есть эта информация в соответствующем разделе).
Конвертация GPT в MBR во время установки ОС
В случае если вы предпочитаете конвертировать диск GPT в MBR, на компьютере «обычный» БИОС (или UEFI с режимом загрузки CSM), а устанавливать, по всей видимости, планируется Windows 7, то оптимальная возможность сделать это имеется на этапе установки ОС.
Примечание: во время выполнения описанных ниже действий все данные с диска будут удалены (со всех разделов диска).
Для того, чтобы конвертировать GPT в MBR, в программе установки Windows нажмите клавиши Shift + F10 (или Shift + Fn + F10 для некоторых ноутбуков), после чего откроется командная строка. После чего по порядку введите следующие команды:
- diskpart
- list disk (после выполнения этой команды вам нужно будет отметить для себя номер диска, который нужно конвертировать)
- select disk N (где N — номер диска из предыдущей команды)
- clean (очистка диска)
- convert mbr
- create partition primary
- active
- format fs=ntfs quick
- assign
- exit
Также может пригодиться: Другие способы конвертировать диск GPT в MBR. Дополнительно, еще из одной инструкции с описанием подобной ошибки, вы можете использовать второй способ для конвертации в MBR без потери данных: На выбранном диске находится таблица MBR-разделов при установке Windows (только конвертировать нужно будет не в GPT, как в инструкции, а в MBR).
Если при выполнении данных команд вы находились на этапе настройки дисков во время установки, то нажмите «Обновить» для обновления конфигурации дисков. Дальнейшая установка происходит в обычном режиме, сообщение о том, что диск имеет стиль разделов GPT не появляется.
Что делать, если диск имеет стиль разделов GPT — видео
В видео ниже показан лишь один из вариантов решения проблемы, а именно — конвертация диска из GPT в MBR, как с потерей, так и без потери данных.
В случае, если при конвертации продемонстрированным способом без потери данных, программа сообщает, что не может конвертировать системный диск, вы можете удалить с ее же помощью первый скрытый раздел с загрузчиком, после чего конвертация станет возможной.
UEFI, GPT, BIOS и MBR — что это такое
На «старых» (в действительности, пока не такие уж и старые) компьютерах в материнской плате было установлено программное обеспечение BIOS, которое проводило первичную диагностику и анализ компьютера, после чего загружало операционную систему, ориентируясь на загрузочную запись жесткого диска MBR.
Программное обеспечение UEFI приходит на замену BIOS на производящихся в настоящее время компьютерах (точнее — материнских платах) и большинство производителей перешли к данному варианту.
Среди преимуществ UEFI — более высокие скорости загрузки, функции безопасности, такие как безопасная загрузка и поддержка аппаратно зашифрованных жестких дисков, драйверов UEFI. А также, о чем и шла речь в руководстве — работа со стилем разделов GPT, что облегчает поддержку накопителей больших размеров и с большим количеством разделов. (Помимо перечисленного, на большинстве систем ПО UEFI имеет функции совместимости с БИОС и MBR).
Что лучше? Как пользователь, на настоящий момент времени я не ощущаю преимуществ одного варианта перед другим. С другой стороны, уверен, в скором времени альтернативы не будет — только UEFI и GPT, а жесткие диски более 4 Тб.
This is mostly likely going to be fine. As stated by some other answers, this can be rather easy to handle so that more people can satisfy Microsoft Windows and not have the warning pop up.
However, having the partitions in the wrong order is not typically going to be a critical issue. The reason why it can be desirable to have partitions in a certain order is so that some partitions may be able to be resized more easily, by cannibalizing space in other partitions. In particular, the partitions for special purposes (System partition, Recovery partition, and MSR partition) may often have quite a bit of free space. It seems like Microsoft was initially unsure about how much data they would like to store in such partitions over time. As it turns out, the answer ended up being: not much.
None of which will matter if you don’t end up resizing partitions. (And even if you do find a need to re-size partitions and it can’t be done easily, you’re still looking at a task that can be done reasonably easily through backup, re-partitioning, and restoring.) So for typical day-to-day usage, this doesn’t pose a particularly worrying significant threat to data, or other such catastrophic concerns.
This is mostly likely going to be fine. As stated by some other answers, this can be rather easy to handle so that more people can satisfy Microsoft Windows and not have the warning pop up.
However, having the partitions in the wrong order is not typically going to be a critical issue. The reason why it can be desirable to have partitions in a certain order is so that some partitions may be able to be resized more easily, by cannibalizing space in other partitions. In particular, the partitions for special purposes (System partition, Recovery partition, and MSR partition) may often have quite a bit of free space. It seems like Microsoft was initially unsure about how much data they would like to store in such partitions over time. As it turns out, the answer ended up being: not much.
None of which will matter if you don’t end up resizing partitions. (And even if you do find a need to re-size partitions and it can’t be done easily, you’re still looking at a task that can be done reasonably easily through backup, re-partitioning, and restoring.) So for typical day-to-day usage, this doesn’t pose a particularly worrying significant threat to data, or other such catastrophic concerns.
Прогресс идёт вперёд, увеличиваются объёмы информации, которые нам нужно обрабатывать, и вместе с ними увеличивается ёмкость компьютерных дисков. Жёсткими дисками размером больше 2 Тб и с большим количеством разделов никого уже не удивишь, но позаботились ли разработчики о программном обеспечении для них? Давайте рассмотрим форматы жёстких дисков, которые сейчас используются для хранения набора разделов и для загрузки операционной системы.
Прежде чем начать работу с жёстким диском или твердотельным накопителем, его необходимо отформатировать, разбив при этом на несколько логических разделов. Размеры разделов зависят от того, сколько места нужно отвести под операционную систему и сколько — под другие программы и прочие файлы. После разбивки на разделы информация записывается в них по определённому стандарту. На данный момент используются 2 стандарта — MBR и GPT.
Преимущества и недостатки каждого стандарта
MBR (главная загрузочная запись) – этот стандарт появился в начале 80-х вместе с операционной системой DOS. Он включает в себя особый программный код, набор данных с информацией о загрузке операционной системы и таблицу разделов жёсткого диска. Стандарт MBR отличается простотой, но в настоящее время считается устаревшим. Диски этого стандарта могут работать и с BIOS, и с UEFI. Его основные недостатки заключаются в следующем:
- размер раздела не может быть больше 2,2 ТБ;
- можно создать не больше четырёх основных разделов на жёстком диске;
- загрузочная запись операционной системы хранится в одном определённом месте, из-за чего возможна как случайная её перезапись, так и повреждение вирусом.
GPT (или таблица разделов GUID) – новый стандарт хранения таблицы разделов, который был предложен компанией Intel для использования вместе с UEFI (интерфейсом расширяемой прошивки). Особенностью стандарта GPT является дублирование оглавления и таблицы разделов. По сравнению с MBR этот стандарт обладает следующими преимуществами:
- поддерживает недостижимый для стандарта MBR максимальный объём раздела;
- на одном жёстком диске можно создать много разделов (для операционных систем семейств Windows — до 128);
- благодаря тому, что главная загрузочная запись имеет дубликат, её легко восстановить при повреждении и практически невозможно случайно перезаписать или внедрить в неё вредоносный код;
- загрузка операционных систем семейства Windows версий 8 и старше проходит значительно быстрее.
Как узнать тип диска в ноутбуке или в компьютере
Рассмотрим способы определения типа диска в ноутбуке или в персональном компьютере.
Определение типа диска утилитой «Управление дисками»
В системе Windows проще всего определить стандарт разметки жёсткого диска с помощью утилиты «Управление дисками».
В Windows 10 для запуска утилиты нужно щёлкнуть правой кнопкой мыши по меню «Пуск» и в контекстном меню выбрать «Управление дисками».
В Windows 7 щёлкните правой кнопкой мыши по иконке «Компьютер». Далее выберите пункт контекстного меню «Управление», а в окне «Управление компьютером» — раздел «Управление дисками».
Альтернативный способ запустить утилиту «Управление дисками»: нажать комбинацию клавиш Win+R, а затем в окне «Выполнить» ввести команду diskmgmt.msc и нажать Enter.
Ждём, пока утилита «Управление дисками» запустится. В главном её окне будут отображены все диски и разделы, которые в данный момент находятся в компьютере. Кликните правой кнопкой мыши по названию интересующего вас диска (оно располагается в нижней части окна «Управление дисками»), выберите «Свойства» в контекстном меню и перейдите на вкладку «Тома».
В разделе «Сведения о диске» вы увидите параметр «Стиль раздела: Таблица с GUID разделов (GUID)» или «Стиль раздела: основная загрузочная запись (MBR)». Первый вариант означает, что диск имеет стандарт разметки разделов GPT, а второй — что на диске есть главная загрузочная запись MBR.
Для диска стандарта GPT окно со сведениями выглядит так:
А для диска стандарта MBR — так:
Определение типа диска при помощи командной строки
Формат разметки разделов жёсткого диска (GPT или MBR) можно определить при помощи командной строки. Для этого нужно запустить консоль командной строки от имени администратора, ввести команду diskpart и нажать клавишу Enter. После загрузки утилиты введите команду list disk и подтвердите действие клавишей Enter.
Среди отображаемых параметров жёстких дисков есть колонка GPT. Диск, который использует стандарт GPT, отмечен в ней звёздочкой. Остальные диски, не отмеченные звёздочкой, имеют разметку разделов стандарта MBR.
Определение типа диска при помощи утилиты AOMEI Partition Assistant
AOMEI Partition Assistant Standard — бесплатно распространяемая утилита для работы с жёсткими дисками и твердотельными накопителями в операционной системе Windows. Программа имеет обширный функционал и может преобразовывать форматы дисков GPT в MBR и обратно.
После запуска утилита отображает все диски и находящиеся на них логические разделы. В нижней части окна под названием каждого диска показан его тип: GPT или MBR.
Описанные выше способы помогут легко узнать, к какому стандарту относится конкретный накопитель.
Как установить Windows 10 на диск стандарта GPT или MBR
Прежде чем начать установку операционной системы Windows 10 на свой персональный компьютер, нужно разобраться, какой интерфейс прошивки поддерживает его материнская плата. Это может быть интерфейс расширяемой прошивки UEFI или интерфейс базовой прошивки BIOS. Затем следует определиться со стандартом разметки жёсткого диска или твердотельного накопителя. Установка ОС Windows 10 начинается с копирования файлов с установочного носителя, который может быть как флешкой, так и оптическим диском (CD).
Определение типа материнской платы: UEFI или BIOS
Пользователи часто сталкиваются с проблемой определения типа интерфейса материнской платы. Рассмотрим, как его правильно распознать.
BIOS легко отличить от UEFI: он выглядит как старое программное обеспечение и использует малое количество цветов. В основном это синий, чёрный и белый. Также в BIOS мало настроек и отсутствует возможность выбора режима загрузки с пунктами UEFI и Legacy.
Ещё одним отличием можно считать то, что UEFI поддерживает управление компьютерной мышью, чего нет в BIOS. Качество графики интерфейса UEFI также существенно выше.
Выбор наиболее подходящего стандарта для установки Windows 10
На новых компьютерах, материнская плата которых поддерживает системный интерфейс UEFI, рекомендуется устанавливать Windows 10 на диск, размеченный по стандарту GPT. Это исключит проблемы с потерей данных и обеспечит более быструю загрузку. Отдельно нужно отметить, что если потребуется установить вторую операционную систему, то это может быть только Windows версии 8 и выше. Более старые системы вызовут сбой при загрузке.
Если компьютер старый или на нём требуется установить две и более операционные системы младше Windows 8, то лучше оставить MBR-разметку диска, но придётся дополнительно настроить UEFI (как именно — будет описано ниже). Помните, что 32-разрядные версии операционных систем Windows не поддерживают стандарт GPT.
Подготовка установочного носителя
Перед тем как устанавливать операционную систему на компьютер, мы должны подготовить носитель, содержащий необходимые установочные файлы. Допустим, у нас есть образ операционный системы в формате ISO и пустая флешка ёмкостью от 8ГБ. Для корректной записи образа на флешку рекомендуется пользоваться программой Rufus. Она не имеет лишних настроек, которые могут ввести пользователя в заблуждение, прекрасно настраивает загрузочную флешку и позволяет избежать множества ошибок, когда данные не читаются или BIOS и UEFI не могут их распознать.
Создание установочного носителя состоит из следующих этапов:
- выбираем флешку, на которую будет произведена запись установочного образа операционной системы;
- в выпадающем меню «Схема раздела» выбираем тип разметки диска (GPT или MBR) и тип системного интерфейса материнской платы (BIOS или UEFI);
- в меню «Файловая система» выбираем FAT32, параметр «Размер кластера» оставляем по умолчанию;
- ставим галочки на пунктах «Быстрое форматирование» и «Создать загрузочный диск»;
- выбираем iso-файл образа системы и нажимаем кнопку «Старт».
После окончания записи образа мы получим носитель, который теперь можно использовать для установки Windows на компьютеры с соответствующей разметкой разделов и типом системного интерфейса.
Установка с помощью классической BIOS на диск со стилем разделов MBR
Установка операционной системы средствами интерфейса BIOS на диск в формате MBR не вызовет никаких проблем. Нужно лишь следовать следующей инструкции:
- выключить компьютер и подключить установочный носитель;
- при загрузке компьютера войти в BIOS, обычно для этого нужно зажать клавишу F2 или Del;
- найти вкладку Boot и выбрать в качестве первичного устройства загрузки 1st Boot Device установочный носитель;
- сохранить настройки, перезагрузиться и следовать подсказкам по классической установке Windows.
Больше никаких манипуляций не требуется. При установке операционной системы можно отформатировать диск, если до этого на нём находилась какая-либо информация.
Установка с помощью UEFI на диск со стилем разделов MBR
При установке Windows 10 средствами UEFI на диск со стилем разделов MBR могут возникнуть проблемы. Потребуется более тонкая настройка UEFI, поэтому, если есть возможность преобразовать диск в формат GPT, то лучше сразу это сделать. Для тех, кто всё же хочет оставить формат диска MBR, нужно переключить режим загрузки с EFI на Legacy. Для этого:
- в Boot Menu BIOS выбрать вариант загрузки с USB-носителя без UEFI в названии и в настройках загрузки переместить его на первое место;
- в UEFI вместо режима загрузки EFI установить режим Legacy или CSM.
Установочный носитель должен иметь схему разметки MBR. После выполнения этих действий система считает его, и начнётся установка.
Установка с помощью UEFI на диск со стилем разделов GPT
С помощью UEFI на диск в формате GPT можно установить операционную систему Windows 10 лишь 64-битной разрядности. Процесс установки с помощью UEFI не сильно отличается от аналогичного процесса в BIOS. Рассмотрим ключевые моменты:
- при загрузке компьютера заходим в UEFI, обычно для этого нужно зажать клавишу F2 или Del на клавиатуре, и приступаем к настройке;
- в UEFI должен быть выбран режим загрузки UEFI Mode и включён режим Secure Boot;
- во вкладке Boot на первом месте должен находиться установочный носитель.
Жёсткий диск, на который будет производиться установка операционной системы, должен иметь разметку GPT, иначе его придётся конвертировать в этот формат. О проблемах, связанных с преобразованием разметки жёсткого диска, поговорим ниже.
Как изменить тип разметки жёсткого диска
Существуют различные методы изменения стандарта жёсткого диска, но стоит помнить, что конвертирование практически всегда ведёт к потере данных, даже если программа обещает оставить данные в целости и сохранности. Поэтому перед началом операции сохраните всю важную информацию на другом диске или скопируйте на внешние устройства.
Проблемы с установкой Windows на диск конкретного типа
Основная проблема с установкой операционной системы Windows 10 — это получение уведомлений о невозможности продолжить или начать установку.
При установке Windows возможны следующие типичные ошибки:
- ошибки, связанные с разрядностью системы: 32-битная операционная система не подходит для установки на GPT диск;
- неисправность установочного носителя или некорректная запись информации на него: нужно использовать другой носитель или перезаписать текущий;
- для режима UEFI не выбран носитель с названием, содержащим UEFI, и наоборот — для BIOS выбран носитель с UEFI в названии;
- загрузчик установочного носителя отформатирован не в том формате: формат должен совпадать с типом жёсткого диска или твердотельного накопителя.
Изменение формата диска через командную строку
Одним из самых быстрых вариантов преобразования диска из одного формата в другой считается конвертирование при помощи утилит командной строки. Допустим, нужно преобразовать диск формата MBR в GPT. Внимание: вся информация, которая содержится на диске, будет при этом удалена. Такой вариант может быть успешно выполнен уже во время установки операционной системы. После загрузки установщика Windows нажимаем сочетание клавиш Shift+F10, в результате чего открывается командная строка, в которой нужно последовательно ввести и выполнить следующие команды:
- diskpart (запустится утилита управлениями дисками);
- list disk (на экран будет выведен список дисков, нужно запомнить номер диска (N), куда будет устанавливаться операционная система);
- select disk N (выбрать диск N);
- clean (очистить выбранный диск);
- convert gpt (преобразовать диск в формат GPT);
- exit (выход из утилиты управления дисками).
Далее можно продолжить установку операционной системы уже на диск в формате GPT. Если программа установки не видит диск, то необходимо перезагрузить компьютер и повторить установку.
Изменение формата с помощью утилиты управления дисками Windows
Этот тип преобразования требует установленной и работающей операционной системы Windows версии 7 и старше. Допустим, нужно конвертировать диск из формата GPT в MBR. Для этого потребуется утилита «Управление дисками», которую мы рассматривали выше. Сделайте следующее:
- Запустите программу «Управление дисками».
- Выберите жёсткий диск, который нужно преобразовать, и удалите с него все разделы. Для этого щёлкните правой кнопкой по разделу и выберите «Удалить том» в открывшемся контекстном меню.
Удалите последовательно все разделы с диска, выбрав «Удалить том» в контекстном меню - Щёлкните правой кнопкой мыши по имени диска и в контекстном меню выберите пункт «Преобразовать в MBR-диск». После завершения операции вы можете заново создать необходимую структуру разделов на жёстком диске или твердотельном накопителе.
Программы для конвертирования между форматами GPT и MBR
Помимо стандартных средств, встроенных в операционную систему Windows, существуют и различные сторонние программы для конвертирования форматов дисков. Среди них можно выделить утилиты Acronis Disk Director и Minitool Partition Wizard. Они позволяют преобразовать формат без потери данных. Разберём подробнее программу Minitool Partition Wizard.
Создаём загрузочный накопитель с образом утилиты Minitool Partition Wizard и загружаемся с него. Обратите внимание, что в UEFI режим Secure Boot должен быть отключён. После завершения загрузки выбираем нужный жёсткий диск и нажимаем на строку Convert MBR Disk to GPT Disk, которая находится слева во вкладке Operations. Затем нажимаем кнопку Apply и ждём окончания операции, которая может длиться довольно продолжительное время.
Иногда программе не удаётся преобразовать системный диск, о чём выводится соответствующее предупреждение. Для решения этой проблемы нужно:
- выбрать раздел, в котором находится загрузчик операционной системы (обычно он расположен в самом начале списка и занимает до 500МБ);
- удалить его и создать на этом месте такой же раздел в файловой системе FAT32;
- повторить действия по преобразованию, описанные выше.
Сторонние программы открывают дополнительные возможности в работе с жёсткими и твердотельными дисками. В частности, они позволяют преобразовать их в форматы MBR и GPT без потери данных, если стандартный функционал операционной системы не работает или недоступен.
Видео: работа с разделами жёсткого диска в программе Minitool Partition Wizard
Нельзя точно сказать, какая из технологий лучше: проверенная временем, но технически устаревшая MBR, или новая многообещающая GPT. Оба стандарта выполняют одинаковую функцию: хранят данные о загрузке операционной системы и таблицу разделов диска. Каждый пользователь должен решить для себя, что ему нужно от жёсткого диска, сколько на диске будет разделов и какого объёма и требуется ли ему новый уровень безопасности и надёжности, реализованный в стандарте GPT.
- Распечатать
Оцените статью:
- 5
- 4
- 3
- 2
- 1
(88 голосов, среднее: 4.6 из 5)
Поделитесь с друзьями!