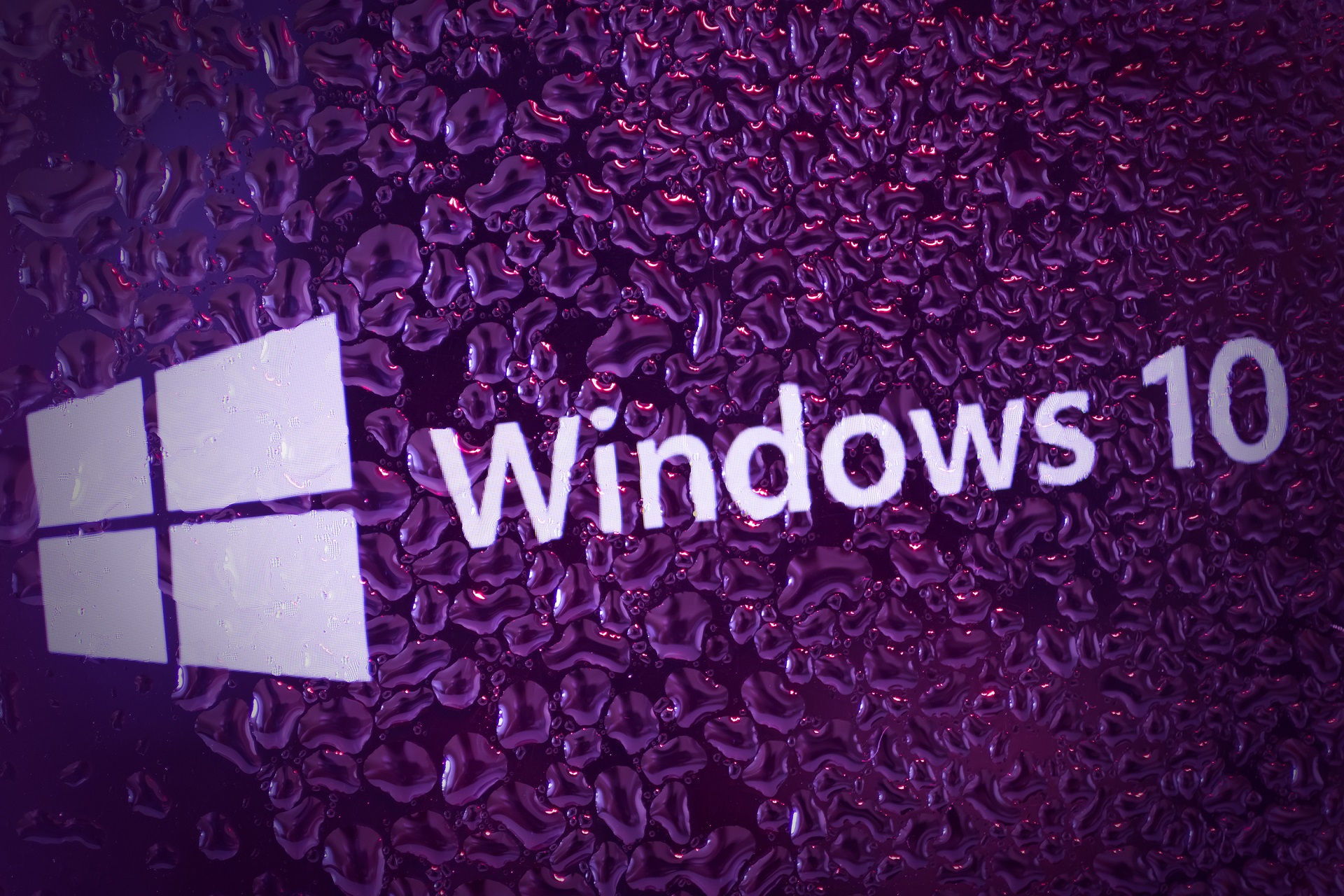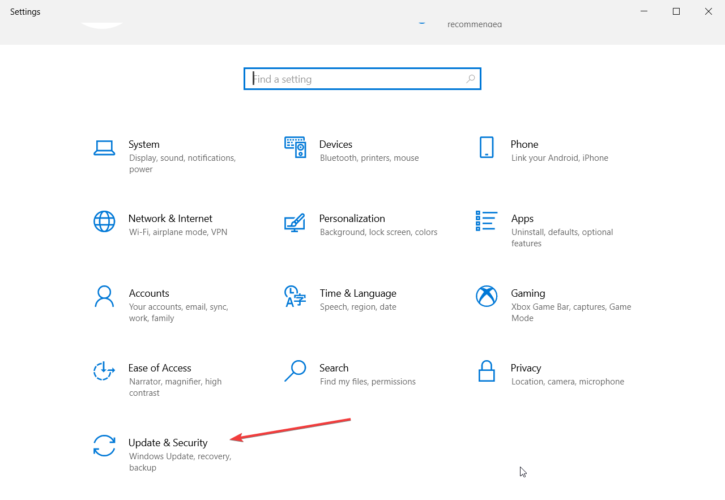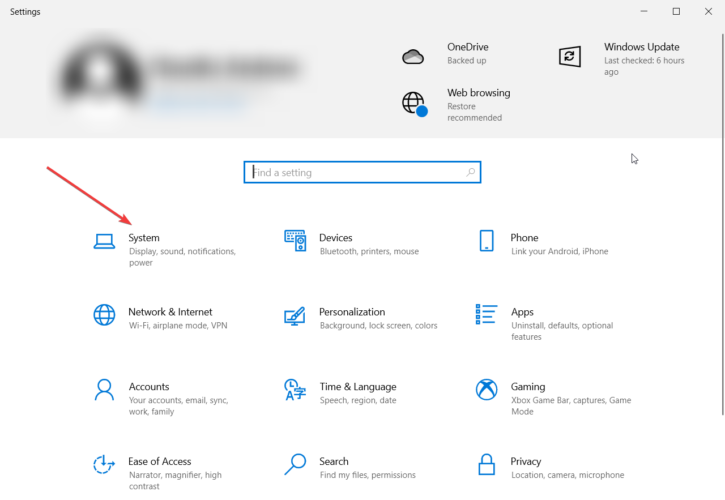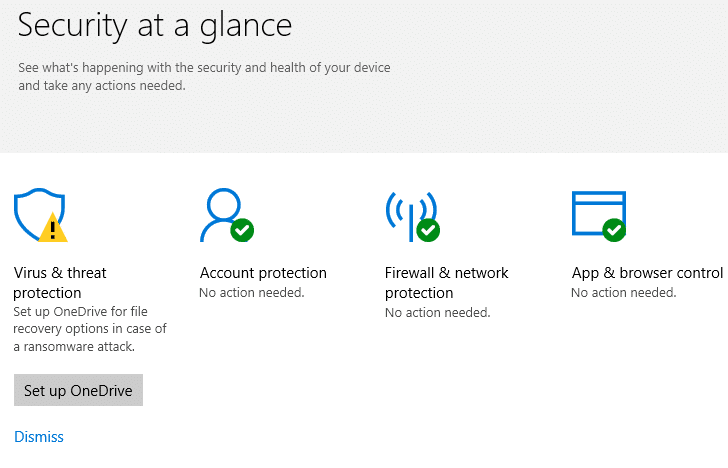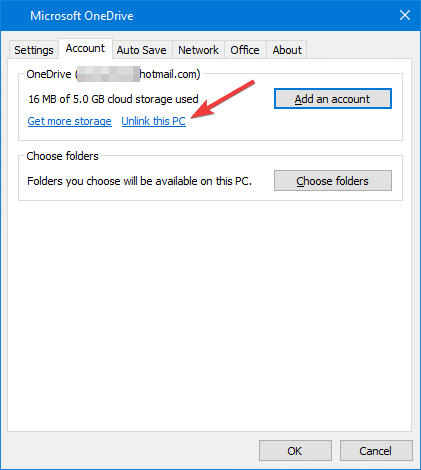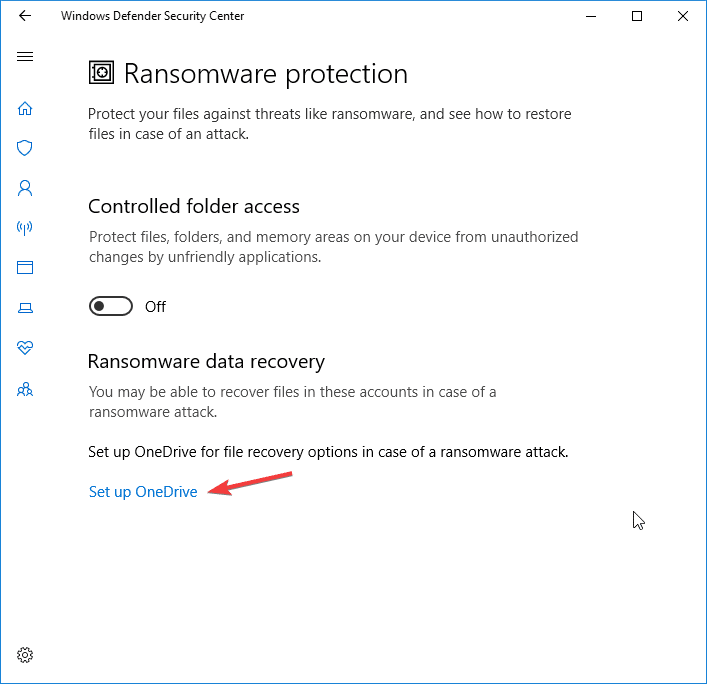Windows 10 и 11 иногда отображают значок Защитника Windows на панели задач с желтым предупреждающим знаком с надписью «Рекомендуемое действие». Когда пользователи нажимают на значок, они не видят никаких проблем, которые могут потребовать внимания в приложении безопасности Windows.
В некоторых случаях система автоматически запускает приложение Магазина Windows при нажатии на значок, который не отображает никаких результатов для Защитника Windows.
Перейдем непосредственно к исправлениям.
1. Установите ожидающие обновления
Прежде чем мы перейдем к каким-либо сложным методам устранения неполадок, мы рекомендуем вам установить ожидающие обновления системы. Вы можете столкнуться с проблемой предупреждения о рекомендуемых действиях просто потому, что вы не установили последние обновления системы и защиты от угроз.
Вот как вы можете действовать:
- Нажмите одновременно клавиши Win + I, чтобы открыть настройки Windows.
- Выберите Центр обновления Windows в контекстном меню.
- На правой панели нажмите кнопку «Проверить наличие обновлений» и подождите, пока Windows отобразит все ожидающие обновления, которые могут потребовать установки.
Нажмите на кнопку Проверить наличие обновлений
- Установите ожидающие обновления одно за другим.
После того, как вы установили ожидающие обновления в приложении «Настройки», пришло время установить все ожидающие обновления безопасности, которые могут быть доступны.
- Щелкните значок Защитника Windows на панели задач, чтобы запустить приложение безопасности Windows. Если он не запускается таким образом, вы можете ввести «Безопасность Windows» в области поиска на панели задач и нажать «Открыть».
- Выберите «Защита от вирусов и угроз» на левой панели окна «Безопасность Windows».
Нажмите на настройки защиты от вирусов и угроз.
- Прокрутите вниз до правой части окна и перейдите в раздел «Обновления защиты от вирусов и угроз».
- Нажмите на гиперссылку Обновления защиты.
Нажмите на гиперссылку Обновления защиты
- В следующем окне нажмите кнопку «Проверить наличие обновлений».
Проверить наличие доступных обновлений безопасности
- Если обнаружены какие-либо обновления, установите их одно за другим.
- Наконец, перезагрузите компьютер и проверьте, решена ли проблема с рекомендуемым действием.
Вы также можете отправлять обновления в свою систему. Если вы хотите запустить обновление вручную, выполните следующие действия. Имейте в виду, что этот метод также очистит текущий кеш:
- Введите cmd в области поиска на панели задач и выберите «Запуск от имени администратора» в контекстном меню.
- Нажмите «Да» в окне «Учетная запись пользователя».
- В окне командной строки введите команды, указанные ниже, одну за другой и нажмите Enter после каждой, чтобы выполнить их:
cd %ProgramFiles%Защитник Windows MpCmdRun.exe -removedefinitions -dynamicsignatures MpCmdRun.exe -SignatureUpdateВыполнить введенные команды
- После этого закройте командную строку и перезагрузите компьютер. После перезагрузки проверьте, решена ли проблема.
Если вы столкнулись с проблемой из-за сбоя в приложении, его обновление должно решить эту проблему. Выполните следующие шаги, чтобы продолжить этот метод:
- Введите «Безопасность Windows» в поиске Windows и нажмите «Открыть».
- В следующем окне нажмите Брандмауэр и защита сети на левой панели.
Нажмите на опцию «Брандмауэр и защита сети».
- Нажмите гиперссылку «Дополнительные настройки» на следующем экране.
Запустите опцию «Дополнительные настройки».
- Нажмите «Да» в появившемся окне «Контроль учетных записей», чтобы подтвердить действие.
- Теперь вы должны быть перенаправлены на брандмауэр Защитника Windows в режиме повышенной безопасности. Перейдите на панель «Действия» в правой части окна и нажмите расположенную там кнопку «Обновить».
Обновите брандмауэр Защитника
Вот и все! Вы больше не должны видеть желтый восклицательный знак с кодом, требующим действия. Однако, если вы все еще сталкиваетесь с проблемой, перейдите к следующему способу ниже.
3. Используйте стороннюю программу безопасности
В некоторых случаях желтый восклицательный знак на значке Защитника Windows с указанием рекомендуемого действия был связан с тем, что в системе существует проблема безопасности, которую брандмауэр Защитника не может решить.
Если этот сценарий относится к вам, лучше всего использовать стороннюю программу безопасности для сканирования системы на наличие проблем.
У нас уже есть руководство по лучшим антивирусным программам, к которым вы можете обратиться за профессиональной помощью в этом отношении.
4. Сброс приложения безопасности
Вы также можете сбросить приложение безопасности, чтобы исправить любые ошибки повреждения, которые могут вызывать ошибку предупреждения о рекомендуемом действии. В этом методе мы будем использовать Windows Powershell для продолжения.
Сброс приложения вернет его в исходное состояние по умолчанию. Поскольку приложение безопасности не работает так, как другие приложения, такие как Почта, Календарь и Microsoft Store, его сброс не приведет к каким-либо серьезным изменениям, с которыми у вас возникли проблемы.
Вот как сбросить приложение:
- Щелкните правой кнопкой мыши значок Windows на панели задач и выберите Powershell (Admin). Если вы являетесь пользователем Windows 11, выберите Windows Terminal (Admin) в контекстном меню.
- Кроме того, вы можете ввести Powershell в поиске Windows и нажать «Запуск от имени администратора».
- Нажмите «Да» в окне «Контроль учетных записей».
- В следующем окне введите команду, указанную ниже, и нажмите Enter, чтобы выполнить ее:
Get-AppxPackage Microsoft.SecHealthUI -AllUsers | Reset-AppxPackageСбросить приложение
- После выполнения команды перезагрузите компьютер и проверьте, решена ли проблема.
Если это не решит проблему с предупреждением о рекомендуемых действиях, мы рекомендуем вам обратиться в официальную службу поддержки Microsoft. Вы можете сообщить им о проблеме. Они смогут помочь вам определить точную причину проблемы. Затем они предложат соответствующее исправление, которое вы можете применить.
Если вы являетесь пользователем Windows 10, я уверен, что вы когда-нибудь сталкивались с этим. Если вы видите область уведомлений, вы могли видеть, что на значке Защитника Windows отображается восклицательный знак в желтом треугольнике с надписью «Рекомендуемые действия» ИЛИ красный экран с пометкой «x», с надписью «Необходимые действия» при наведении курсора.
Это нормально, если вам нужно что-то сделать. Но что, если при открытии Центра безопасности Защитника Windows вы обнаружите, что все зеленое и Никаких действий не требуется где угодно.
Хотя для этой проблемы нет конкретного решения, есть несколько вещей, которые вы можете попробовать сделать, чтобы значок отображался нормально без наложения значков.
Если вы видите Защитник Windows Требуется действие сообщение с красным щитом, или Рекомендуемые действия значок с восклицательным знаком в желтом треугольнике, который не исчезнет; даже когда все в порядке, возможно, некоторые из этих предложений вам помогут.
1]Перезапустите проводник и посмотрите, очищает ли он значок.
2]Откройте Центр безопасности Защитника Windows и нажмите Обновление защиты от вирусов и угроз и нажмите на Проверить обновления кнопка.
3]Откройте Центр безопасности Защитника Windows и запустите быстрое сканирование.
4]Откройте Центр безопасности Защитника Windows и проверьте, включен ли ваш брандмауэр.
5]В Личном кабинете, если под Никаких действий не требуетсявы видите Увольнять сообщение, щелкните по нему, чтобы оно исчезло.
Это помогает?
6]Откройте «Настройки»> «Система» и нажмите «Уведомления и действия». Под Показать уведомления для этих приложений, выключите, а затем включите настройку Защитника Windows.
7]Проверьте, нужно ли вам блокировать файлы в сети или, возможно, удалить файл из списка заблокированных.
8]Проверьте, нужно ли помещать файлы в карантин или, возможно, удалять файлы из карантина.
9]Проверьте сведения об активности в Центре действий Windows. Вам нужно что-то сделать?
10]Откройте диспетчер задач, щелкните правой кнопкой мыши Уведомления Защитника Windows значок и выберите Завершить задачу.
При перезагрузке компьютера посмотрите, исчезнет ли отметка.
11]Очистите кэш уведомлений в лотке. В этом случае вы можете выполнить настройку реестра или использовать бесплатное программное обеспечение для удаления или удаления прошлых значков в области уведомлений на панели задач. Для этого откройте regedit и перейдите к следующему разделу реестра:
HKEY_CURRENT_USER Software Classes Local Settings Software Microsoft Windows CurrentVersion TrayNotify
Удалите значения «Потоки значков» и «Потоки прошлых значков».
Кроме того, вы также можете использовать бесплатное программное обеспечение CCleaner, чтобы легко выполнить эту работу.
Перезапустите процесс explorer.exe или компьютер с Windows.
12]Если вы включили защиту от программ-вымогателей в Защитнике Windows, вам необходимо будет подключиться к OneDrive. Так что, пожалуйста, сделайте необходимое и посмотрите, поможет ли это вам. Или вы можете отключить защиту от программ-вымогателей.
В разделе «Защита от программ-вымогателей» проверьте, видите ли вы символ «!». отметка. Если он виден, вы можете заметить сообщение с надписью «Настройте OneDrive для восстановления файлов в случае атаки программы-вымогателя».
Вы можете либо настроить защиту от программ-вымогателей с помощью OneDrive, либо просто отклонить это предложение OneDrive, и вы увидите, что проблема исчезла и больше не появляется в Windows 10.
13]Используя начальный поиск, откройте брандмауэр Защитника Windows в режиме повышенной безопасности.
Справа нажмите «Обновить» и посмотрите, работает ли это.
14]Откройте Центр безопасности Защитника Windows. Под Защита аккаунта заголовок, войдите в систему, используя учетную запись Microsoft, введите данные и выйдите.
Посмотрите, решит ли это вашу проблему.
15]Если ничего не помогает, вы можете рассмотреть вариант отключения значка Центра безопасности Защитника Windows на панели задач Windows 10.
Сообщите нам, помогло ли вам что-нибудь здесь или у вас есть другие предложения.
Связанное чтение: Отключить сводные уведомления Защитника Windows.
.
by Aleksandar Ognjanovic
Aleksandar’s main passion is technology. With a solid writing background, he is determined to bring the bleeding edge to the common user. With a keen eye, he always… read more
Updated on February 23, 2022
- The Actions recommended bug affects many Windows 10 users and there’s no action needed.
- If you also get the yellow warning sign read this guide to get rid of this annoying problem.
- For any other problems you encounter, visit our Tech Troubleshooting section for solutions.
- Should you require any other information about Windows 10, feel free to explore our huge Windows 10 Hub.
XINSTALL BY CLICKING THE DOWNLOAD FILE
- Download Restoro PC Repair Tool that comes with Patented Technologies (patent available here).
- Click Start Scan to find Windows 10 issues that could be causing PC problems.
- Click Repair All to fix issues affecting your computer’s security and performance
- Restoro has been downloaded by 0 readers this month.
Windows Defender Action Center is still a work in progress but users are fairly satisfied with unified protective and performance-monitoring features contained in one menu.
However, there seems to be a bug that affects many Windows 10 users. Based on reports, users are prompted with the Actions recommended message and the yellow warning sign even though there’s no action needed.
We will address this with a few potential solutions listed below.
How can I dismiss the Actions recommended warning?
- Sign in with a Microsoft account
- Scan your PC with antivirus software
- Make sure that all pillars are green
- Check for updates
- Disable and re-enable the notifications for Windows Defender
1. Sign in with a Microsoft account
- Open Settings.
- Choose Accounts.
- From the Your info option, choose Sign in with a Microsoft account instead.
- Enter your credentials and sign in. Make sure to save everything as this process requires the logout sequence and will kill all active applications.
2. Scan your PC with antivirus software
We recommend you scan your PC with dedicated third-party software. While Windows Defender is a good security tool, there are instances when threats can intrude your PC without being detected by it.
The best option is to use one of the antivirus software with the highest detection rates. These are very stable software with multiple layered protection features that will detect and remove all threats.
Antivirus software are generally easy-to-use, you just have to open the app and start scanning in just a few clicks. Make sure to get a tool that integrates well within your system and has a good threat database.
3. Make sure that all pillars are green
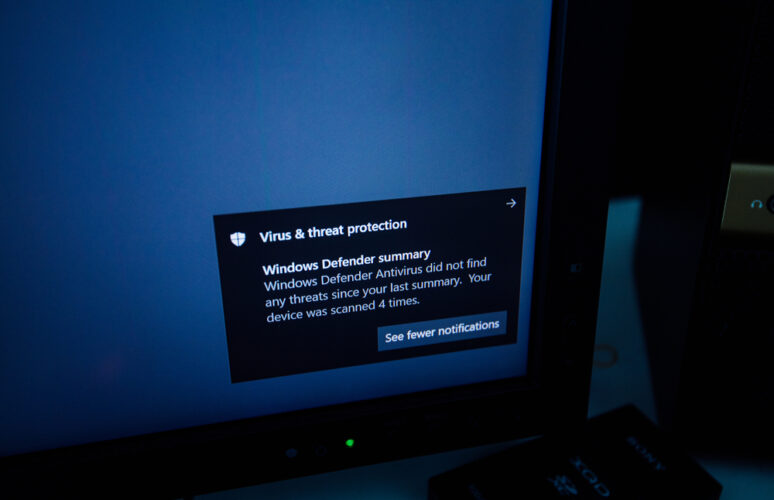
With the introduction of the Action Center, Windows Defender covers much more than a mere antimalware protection segment. Now it monitors performance, security, and even internet browsing safety.
One little problem and you’ll be immediately prompted with the Actions recommended prompt.
Turning Windows Defender into a full security suite is a good idea on the Microsoft side, but there are repetitive bugs like this that can get on your nerves.
We’re sure you already inspected everything, but let’s check it once more for the sake of troubleshooting.
After that, restart your PC and, hopefully, you won’t be getting any more yellow marks in the notification area for no reason whatsoever.
4. Check for updates
- Press Windows key + I to open Settings.
- Choose Update & Security.
- Under Windows Update, click Check for updates.
5. Disable and re-enable the notifications for Windows Defender
- Press Windows key + I to open Settings.
- Choose System.
- Open Notifications & actions from the left pane.
- Scroll down until you reach Security and Maintainance.
- Toggle this option off and restart your PC.
- Navigate to Settings again and re-enable notifications for Security and Maintainance.
If you have anything to add or take, feel free to tell us in the comments section below.
Still having issues? Fix them with this tool:
SPONSORED
If the advices above haven’t solved your issue, your PC may experience deeper Windows problems. We recommend downloading this PC Repair tool (rated Great on TrustPilot.com) to easily address them. After installation, simply click the Start Scan button and then press on Repair All.
Newsletter
by Aleksandar Ognjanovic
Aleksandar’s main passion is technology. With a solid writing background, he is determined to bring the bleeding edge to the common user. With a keen eye, he always… read more
Updated on February 23, 2022
- The Actions recommended bug affects many Windows 10 users and there’s no action needed.
- If you also get the yellow warning sign read this guide to get rid of this annoying problem.
- For any other problems you encounter, visit our Tech Troubleshooting section for solutions.
- Should you require any other information about Windows 10, feel free to explore our huge Windows 10 Hub.
XINSTALL BY CLICKING THE DOWNLOAD FILE
- Download Restoro PC Repair Tool that comes with Patented Technologies (patent available here).
- Click Start Scan to find Windows 10 issues that could be causing PC problems.
- Click Repair All to fix issues affecting your computer’s security and performance
- Restoro has been downloaded by 0 readers this month.
Windows Defender Action Center is still a work in progress but users are fairly satisfied with unified protective and performance-monitoring features contained in one menu.
However, there seems to be a bug that affects many Windows 10 users. Based on reports, users are prompted with the Actions recommended message and the yellow warning sign even though there’s no action needed.
We will address this with a few potential solutions listed below.
How can I dismiss the Actions recommended warning?
- Sign in with a Microsoft account
- Scan your PC with antivirus software
- Make sure that all pillars are green
- Check for updates
- Disable and re-enable the notifications for Windows Defender
1. Sign in with a Microsoft account
- Open Settings.
- Choose Accounts.
- From the Your info option, choose Sign in with a Microsoft account instead.
- Enter your credentials and sign in. Make sure to save everything as this process requires the logout sequence and will kill all active applications.
2. Scan your PC with antivirus software
We recommend you scan your PC with dedicated third-party software. While Windows Defender is a good security tool, there are instances when threats can intrude your PC without being detected by it.
The best option is to use one of the antivirus software with the highest detection rates. These are very stable software with multiple layered protection features that will detect and remove all threats.
Antivirus software are generally easy-to-use, you just have to open the app and start scanning in just a few clicks. Make sure to get a tool that integrates well within your system and has a good threat database.
3. Make sure that all pillars are green
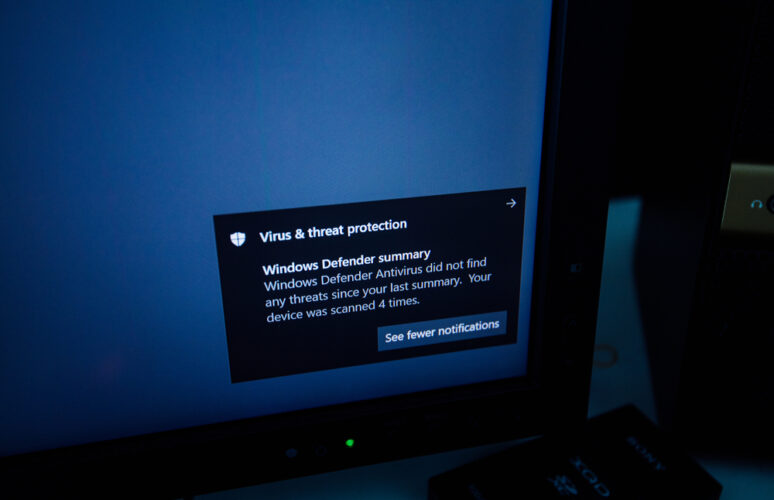
With the introduction of the Action Center, Windows Defender covers much more than a mere antimalware protection segment. Now it monitors performance, security, and even internet browsing safety.
One little problem and you’ll be immediately prompted with the Actions recommended prompt.
Turning Windows Defender into a full security suite is a good idea on the Microsoft side, but there are repetitive bugs like this that can get on your nerves.
We’re sure you already inspected everything, but let’s check it once more for the sake of troubleshooting.
After that, restart your PC and, hopefully, you won’t be getting any more yellow marks in the notification area for no reason whatsoever.
4. Check for updates
- Press Windows key + I to open Settings.
- Choose Update & Security.
- Under Windows Update, click Check for updates.
5. Disable and re-enable the notifications for Windows Defender
- Press Windows key + I to open Settings.
- Choose System.
- Open Notifications & actions from the left pane.
- Scroll down until you reach Security and Maintainance.
- Toggle this option off and restart your PC.
- Navigate to Settings again and re-enable notifications for Security and Maintainance.
If you have anything to add or take, feel free to tell us in the comments section below.
Still having issues? Fix them with this tool:
SPONSORED
If the advices above haven’t solved your issue, your PC may experience deeper Windows problems. We recommend downloading this PC Repair tool (rated Great on TrustPilot.com) to easily address them. After installation, simply click the Start Scan button and then press on Repair All.
Newsletter
На чтение 5 мин. Просмотров 292 Опубликовано 03.09.2019
Центр Защитника Windows все еще находится в стадии разработки, но пользователи вполне удовлетворены унифицированными функциями защиты и контроля производительности в одном меню. Однако, похоже, есть ошибка, которая затрагивает многих пользователей Windows 10. На основе отчетов пользователям предлагается сообщение « Рекомендуемые действия » и желтый предупреждающий знак, хотя никаких действий не требуется.
Сегодня мы попытаемся решить эту проблему с помощью нескольких потенциальных решений, перечисленных ниже.
Содержание
- Как отменить «Рекомендуемые действия» желтого предупреждения Защитника Windows
- Решение 1 – Убедитесь, что все столбы зеленые
- Решение 2. Проверьте наличие обновлений
- Решение 3. Отключите и снова включите уведомления для Защитника Windows
- Решение 4. Войдите в систему с учетной записью Microsoft и сканируйте на наличие вредоносных программ.
- Решение 5 – Отключить все уведомления для Защитника Windows
Как отменить «Рекомендуемые действия» желтого предупреждения Защитника Windows
- Убедитесь, что все столбы зеленые .
- Проверить наличие обновлений
- Отключить и снова включить уведомления для Защитника Windows
- Войдите в систему с учетной записью Microsoft и сканируйте на наличие вредоносных программ .
- Отключить все уведомления для Защитника Windows
Решение 1 – Убедитесь, что все столбы зеленые
С появлением Центра действий Защитник Windows охватывает гораздо больше, чем просто сегмент защиты от вредоносных программ. Теперь он контролирует производительность, безопасность и даже безопасность просмотра интернета.
Одна маленькая проблема, и вам сразу же будет предложено приглашение «Действия рекомендованы». Сделать Защитника Windows целым пакетом безопасности – хорошая идея для Microsoft, но есть такие повторяющиеся ошибки, которые могут действовать вам на нервы.
Мы уверены, что вы уже все проверили, но давайте проверим это еще раз для поиска неисправностей. После этого перезагрузите компьютер, и, надеюсь, вы больше не будете получать желтые отметки в области уведомлений безо всякой причины.
Решение 2. Проверьте наличие обновлений
Двумя наиболее распространенными причинами рассматриваемой проблемы являются интеграция OneDrive и обновления базы данных Защитника Windows. В любопытном случае OneDrive мы предлагаем отклонить его. Microsoft предлагает функцию защиты от вымогателей для резервного копирования ваших файлов в OneDrive. Обязательно откройте Защита от вирусов и угроз> Защита от вымогателей и удалите все.
С другой стороны, если по какой-либо причине обновления Windows застопорились и вы не получаете последние обновления антивируса для Защитника, у вас будет постоянная подсказка.
- Читайте также: лучшие антивирусные решения Windows 10 для установки в 2019 году
Вот почему мы рекомендуем проверять наличие обновлений вручную, и после обновления Защитника Windows он должен перестать беспокоить вас частыми запросами. Вот как проверить наличие обновлений вручную:
- Нажмите клавишу Windows + I, чтобы открыть Настройки .
- Выберите Обновление и безопасность .
- В Центре обновления Windows нажмите Проверить наличие обновлений .
Решение 3. Отключите и снова включите уведомления для Защитника Windows
Это еще одна вещь, которую вы можете попробовать. Никто не знает наверняка, что является причиной проблемы, но Microsoft признала это, и они пообещали решение. Пока этого не произойдет, вы можете попытаться отключить и снова включить системные уведомления для Защитника Windows. Это долгий путь, но он может помочь решить проблему, по крайней мере, временно.
- ЧИТАЙТЕ ТАКЖЕ: Исправлено: Защитник Windows вызывает ошибки «appleiedav.exe»
Выполните следующие действия, чтобы отключить и снова включить уведомления для Защитника Windows:
- Нажмите клавишу Windows + I, чтобы открыть Настройки .
-
Выберите Система .
- Откройте Уведомления и действия на левой панели.
-
Прокрутите вниз, пока не достигнете Безопасность и обслуживание .
- Отключите этот параметр выкл и перезагрузите компьютер.
- Снова перейдите в настройки и повторно включите уведомления для обеспечения безопасности и обслуживания.
Решение 4. Войдите в систему с учетной записью Microsoft и сканируйте на наличие вредоносных программ.
Некоторым пользователям удалось решить эту проблему, войдя в Windows 10 со своей учетной записью Microsoft. Похоже, проблема в основном затрагивает пользователей с локальными учетными записями. Кроме того, вы можете использовать любую жизнеспособную учетную запись Microsoft для входа в систему, и без видимой причины «Действия, рекомендуемые для подсказок», перестанут появляться снова.
- ЧИТАЙТЕ ТАКЖЕ: полное исправление: предупреждение о посещении этого веб-сайта может нанести вред вашему компьютеру
Вот как войти в систему с помощью учетной записи Microsoft в Windows 10:
- Откройте Настройки .
-
Выберите Аккаунты .
- Теперь в разделе Ваша информация выберите Войти вместо учетной записи Microsoft .
- Введите свои учетные данные и войдите в систему.Обязательно сохраните все, так как этот процесс требует последовательности выхода из системы и уничтожит все активные приложения.
Кроме того, мы настоятельно рекомендуем выполнить глубокое сканирование на вашем компьютере после этого. Некоторый ложный положительный результат может вызвать сбой Защитника Windows, так что это хороший способ снять подозрение. Выполните следующие шаги, чтобы выполнить глубокое сканирование:
- Откройте Защитник Windows в области уведомлений панели задач.
- Выберите Защита от вирусов и угроз .
-
Выберите Параметры сканирования .
- Выберите Автономное сканирование Защитника Windows.
- Сохраните все, что вы делаете, так как этот режим перезагрузит компьютер.
-
Нажмите Сканировать сейчас .
Решение 5 – Отключить все уведомления для Защитника Windows
И, наконец, если вам надоело, что в Центре поддержки появляются беспокоящие запросы, просто отключите уведомления. Вы все еще можете проверить все по собственному желанию, без этой «рекомендованной меры» неприятности.
- ЧИТАЙТЕ ТАКЖЕ. Что такое сводка Защитника Windows и как ее отключить?
Если вы не знаете, как отключить уведомления Защитника Windows, выполните следующие действия.
- Повторите первые 5 шагов из третьего решения, просто не включайте уведомления для Безопасность и обслуживание .
- Откройте Защитник Windows .
-
Откройте Настройки (значок шестеренки в левом нижнем углу).
-
Выберите Управление уведомлениями .
- Отключите все уведомления и выйдите.
При этом мы можем только надеяться, что Microsoft исправит это в будущих обновлениях. Если у вас есть что добавить или взять, не стесняйтесь сообщить нам в разделе комментариев ниже.
Содержание
- 1 Исправьте желтый восклицательный значок Защитника Windows и предупреждение «Настройка OneDrive»
- 1.1 Включить функцию периодического сканирования Защитника (если используется сторонний антивирус)
- 1.2 Отключите предупреждение «Настроить Onedrive» на странице настроек «Защита от вымогателей»
- 1.3 Unlink Relink OneDrive
Центр действий Windows 10 может отображать подсказку с черным восклицательным знаком внутри желтого треугольника в области уведомлений. При нажатии на него открывается Центр безопасности Защитника Windows. В Центре безопасности Защитника Windows, под «Вирусом значок защиты от угроз »восклицательный знак внутри желтого треугольника снова появляется с надписью«Настройте OneDrive для параметров восстановления файлов в случае атаки вымогателей ».
Предупреждение Защитника Windows появляется, даже если OneDrive уже настроен, синхронизируется и работает отлично. Кроме того, нажатие на ссылку «Отклонить» под предупреждающим сообщением может ничего не сделать.
Если OneDrive уже настроен правильно и работает нормально, то желтое восклицательное предупреждение можно смело игнорировать. Но если вы не хотите, чтобы Защитник Windows выдавал ложное предупреждение, в этом посте рассказывается, как это сделать.
Исправьте желтый восклицательный значок Защитника Windows и предупреждение «Настройка OneDrive»
Включить функцию периодического сканирования Защитника (если используется сторонний антивирус)
Если вы используете сторонний антивирусный продукт, посмотрите, помогает ли функция «Ограниченное периодическое сканирование» Защитника удалить желтый восклицательный знак в значке уведомления Защитника Windows. Следуй этим шагам:
- Дважды щелкните значок щита Защитника Windows в области уведомлений. Это открывает «Безопасность с первого взгляда»
- Нажмите Вирус защита от угроз
- Включить периодическое сканирование Защитника Windows
Отключите предупреждение «Настроить Onedrive» на странице настроек «Защита от вымогателей»
- Откройте Центр безопасности Защитника Windows> Вирус защита от угроз.
- Прокрутите вниз до защиты от вымогателей и щелкните по ней.
- В разделе Восстановление данных вымогателей предлагается настроить OneDrive.
- Нажмите на ссылку Уволить, если вы не планируете использовать Onedrive.
Если, с другой стороны, предупреждение «Настроить Onedrive» продолжает появляться, хотя Onedrive уже связан / настроен для вашей учетной записи пользователя, отсоедините и заново подключите Onedrive, выполнив следующие действия:
Unlink Relink OneDrive
- Щелкните правой кнопкой мыши значок OneDrive в области уведомлений и выберите «Настройки».
- Выберите вкладку Аккаунт и нажмите Отключить этот ПК.
- Нажмите «Unlink account», когда увидите следующее приглашение.
Отключить учетную запись на этом ПК? Ваши файлы OneDrive прекратят синхронизацию. Локально доступные файлы останутся на этом устройстве, а только онлайн-файлы будут удалены.
- Выход из OneDrive. Для этого щелкните правой кнопкой мыши значок уведомления и выберите «Выйти из OneDrive».
- Откройте Центр безопасности Защитника Windows
- щелчок
Set up OneDriveкнопка подVirus and threat protectionзначок. - В открывшемся диалоговом окне настройки OneDrive введите адрес электронной почты своей учетной записи Microsoft (который ранее использовался для OneDrive) и нажмите «Войти».
- Завершите двухфакторную аутентификацию OneDrive и войдите в систему.
Обратите внимание, что если щелкнуть ссылку «Настроить OneDrive» в разделе «Защита от вымогателей» в настройках «Защита от вирусов и угроз», то при попытке входа в OneDrive может возникнуть следующая ошибка.
Это не похоже на рабочий или школьный электронный адрес. Вы не можете войти здесь с личным аккаунтом. Вместо этого используйте свой рабочий или школьный аккаунт.
Возможно, что ссылка «Настроить OneDrive» в разделе «Защита от вымогателей» пытается настроить систему на «OneDrive для бизнеса» (используя odopen://launch/ команда протокола) вместо «OneDrive Personal».
Это оно! Отключение и перекомпоновка OneDrive (Personal) устраняет «черный восклицательный знак внутри желтого треугольника», предупреждающий об установке OneDrive в Центре поддержки и Защитнике Windows для большинства пользователей. Настройки защиты от вирусов и угроз теперь будут отображаться с текстом «Никаких действий не требуется» вместе с зеленой галочкой.
Содержание
- Как отключить Защитник Windows и убрать иконку Защитника в Windows 10 Creators Update
- Как отключить Защитник Windows в Windows 10 Creators Update
- Как убрать иконку Защитника Windows в Windows 10 Creators Update
- 4 эффективных способа включить Windows Defender
- Чем Windows Defender может быть полезен
- Как влючить Windows Defender разными способами
- Включение защиты через «Пуск»
- Запуск «Безопасности Windows» с помощью редактора реестра
- Активация через редактор локальной групповой политики
- Использование программы Win Updates Disabler
- Как правильно настроить «Безопасность Windows»
- Видео: настройка встроенного антивируса
- Как добавить исключения
- Когда стоит отключить встроенную защиту
- Удалить Защитник Windows Требуется действие или Рекомендуемое уведомление
- Требование или рекомендуемое действие Защитника Windows
- Как отключить защитник Windows
- Настройка Центра безопасности Защитника Windows 10
- Содержание
- Общая информация
- Используем Центр безопасности Защитника Windows в Windows 10 Creators Update и выше
- Настройка компонента “Защита от вирусов и угроз” в Центре безопасности Защитника Windows
- История сканирования и угрозы, добавленные в карантин
- Как изменить настройки облачной защиты
- Работоспособность устройства
- Брандмауэр и безопасность сети
- Управление приложениями и браузером
- Параметры для семьи
- Как включить принудительное сканирование съемных дисков в Windows 10 Creators Update и выше
- Настройка иконки Центра безопасности Защитника Windows в Windows 10 Creators Update и выше
- Настройка проверки по расписанию для Защитника Windows в Windows 10 Creators Update и выше
- Запуск полной проверки системы Защитником Windows в Windows 10 Creators Update и выше
- Запуск проверки автономного Защитника Windows в Windows 10 Creators Update и выше
Как отключить Защитник Windows и убрать иконку Защитника в Windows 10 Creators Update
Windows 10 Creators Update (версия 1703) получило очень много функциональных улучшений. В том числе появилось новое приложение “Центр безопасности Защитника Windows”, ранее известное как “Панель управления Защитником Windows”.
Данное приложение упрощает контроль над функциями безопасности и параметрами конфиденциальности. Однако, если вы пользуетесь сторонним антивирусом, то вероятно захотите отключить встроенную системную защиту, но можете столкнуться с затруднениями из-за нового непривычного интерфейса. Рассмотрим, как правильно отключить Защитник Windows и скрыть иконку Защитника в области уведомлений панели задач (системном трее).
Как отключить Защитник Windows в Windows 10 Creators Update
Чтобы открыть интерфейс встроенного системного антивируса, в меню Пуск введите Защитник и выберите ссылку “Центр безопасности защитника Windows”. В качестве альтернативы можно щелкнуть правой кнопкой мыши по иконки системного трея и выбрать опцию “Открыть”. Чтобы отключить защиту, выполните следующие шаги:
В результате антивирусная защита Защитника Windows будет отключена. Однако, через короткое время защита будет снова включена автоматически, если в системе не установлено стороннее антивирусное решение. Поэтому это является временным решением.
Как убрать иконку Защитника Windows в Windows 10 Creators Update
“Центр безопасности Защитника Windows” показывает отдельную иконку в системном трее, которая видима сразу после установки Windows 10 Creators Update.
Исполняемый файл, ответственный за отображение иконки, можно найти по пути: » C:Program FilesWindows DefenderMSASCuiL.exe «. Данный файл запускается при старте системы Windows 10, и в результате, иконка Защитника появляется в системном трее.
Операция отключения иконки не имеет побочных эффектов. Если вы хотите избавиться от данной иконки, то выполните следующие шаги:
После выполнения этих действий выйдите из учетной записи и авторизуйтесь снова. В результате иконка Защитника Windows не будет показываться в области уведомлений.
Источник
4 эффективных способа включить Windows Defender
Обычно штатная встроенная защита от вирусов компьютера под Windows 10 оказывается деактивирована после обновлений системы либо в результате неумелых или неосторожных действий пользователя. В большинстве случаев вновь запустить «Защитник» можно, не будучи специалистом в области IT, просто нужно внимательно следовать инструкциям по его включению.
Чем Windows Defender может быть полезен
От защиты операционной системы зависят удобство работы пользователя ПК и безопасность его файлов. Среди множества решений, призванных защитить компьютер от вирусов, выделяется «Защитник Windows», по умолчанию присутствующий в «десятке». Windows Defender содержит все инструменты, необходимые современному эффективному антивирусному приложению:
Вредоносные программы могут устанавливаться на компьютер без ведома пользователя через интернет и активироваться при каждом последующем подключении к сети. Часто вирусы могут попадать в систему путём инсталляции сторонних программ, в том числе и с внешних носителей. Особо вредоносные процессы пожирают ресурсы системы, удаляют папки и файлы, съедают интернет трафик.
«Защитник Windows» может бороться с угрозами двумя способами:
Между тем в новых версиях «десятки» вместо «Защитника» появилась «Безопасность Windows», но это не значит, что Defender исключён из системы. Напротив, на нём плотно завязаны многие функции и возможности новейшей антивирусной среды. Проще говоря, «Защитник» остался ядром безопасности, а «Безопасность Windows» является программной платформой на его основе. В любом случае вы всегда можете вернуться к старому интерфейсу, однако здесь уже будут доступны далеко не все предлагаемые Microsoft опции защиты:
Всё же, исходя из того, что сам «Защитник Windows» сейчас не обладает максимальным функционалом, далее в первую очередь будет рассматриваться его надстройка, а именно — более глобальный инструмент «Безопасность».
Как влючить Windows Defender разными способами
Активация Windows Defender может осуществлятся несколькими разными способами.
Включение защиты через «Пуск»
Windows в любом случае не оставит без внимания отключенную защиту от вирусов. Система будет настойчиво извещать вас об этом через уведомления. Кроме того, значки службы безопасности в меню «Пуск» и системном трее будут содержать окрашенный в красный цвет символ. О наличие проблем также будет говорить жёлтый ярлык с восклицательным знаком.
Наиболее простым и очевидным решением является попробовать заново запустить защиту через стандартный графический интерфейс — «Безопасность Windows». Осуществить это можно через меню «Пуск»:
Обычно по завершении данной настройки защита вновь работает безупречно, но не всегда. Если инструменты, отвечающие за безопасность, не хотят активироваться, скорее всего, служба отключена на уровне системы либо она административно управляется. Об этом может говорить также появление сообщения об ошибке при попытках перезапуска антивирусного приложения. И если это ваш случай, попробуйте следующие способы.
Запуск «Безопасности Windows» с помощью редактора реестра
В редактор реестра проще всего попасть, воспользовавшись стандартными программными средствами Windows 10:
По окончании всех операций закройте окна и перезагрузите компьютер. Если защита Windows не включилась, переходите к следующему пункту.
Не забывайте, что выполняя манипуляции с реестром, вы рискуете повредить системные файлы.
Активация через редактор локальной групповой политики
Управление системой через редактор групповой локальной политики предусмотрено лишь в корпоративной версии «десятки» и в Windows 10 Pro. Активация среды «Безопасность Windows» с применением инструмента для администраторов gpedit.msc выполняется следующим образом:
Закройте все программы и окна и перезагрузите ПК. Если защита всё так же отключена, попробуйте запустить её с помощью стороннего софта.
Использование программы Win Updates Disabler
Сторонняя утилита Win Updates Disabler позволяет включать и отключать компоненты защиты Windows 10 буквально парой кликов компьютерной мыши. Программу можно скачать с ресурса site2unblock.com:
Теперь можно выйти из приложения и выполнить перезагрузку компьютера. Служба «Безопасность Windows» должна вновь стать активной.
Как правильно настроить «Безопасность Windows»
Использование системной защиты Windows 10 требует постоянного обновления антивирусных сигнатур (определений). По умолчанию «десятка» совершает эти действия в автоматическом режиме (так же, как выполняет по расписанию сканирование ПК на потенциальные угрозы, обновляет непосредственно антивирус и осуществляет другие действия, связанные с безопасностью), поэтому пользователю ничего делать не нужно. Но при желании вы можете обновить определения вручную, нажав кнопку «Проверить наличие обновлений» в области «Обновления защиты от вирусов и угроз» домашнего окна среды «Безопасность Windows».
В окне «Параметры защиты от вирусов и других угроз» можно активировать или деактивировать:
Однако трогать настройки «Безопасности», установленные по умолчанию, без надобности, особенно если вы не понимаете, к чему может привести отключение или изменение той или иной функции, настоятельно не рекомендуется.
Видео: настройка встроенного антивируса
Как добавить исключения
В силу разных причин иногда бывает необходимо, чтобы антивирус не проверял на наличие угроз тот или иной файл. Отключить сканирование объекта можно, добавив его в исключения:
Выполняйте вышеописанные действия, только если вы твёрдо уверены в безопасности исключаемого объекта. Удаление файла, папки или процесса из исключений производится на той же странице настроек их выделением и нажатием кнопки «Удалить».
Когда стоит отключить встроенную защиту
По мнению Microsoft, служба безопасности Windows 10 и, в частности, встроенный «Защитник», являются эффективным инструментом для решения многих задач, связанных с защищённостью компьютера от вредоносных программ, однако независимые тесты показывают несколько иную картину.
Это первая причина, по которой многие пользователи отказываются от использования среды «Безопасность Windows», отдавая предпочтение сторонним антивирусам.
Также встроенную защиту стоит отключить, если компьютер не отличается высокой производительностью. Постоянные обновления и сканирования в этом случае могут сильно нагружать устройство, мешая работать пользователю.
Однако следует помнить, что отключение защиты может привести к заражению ПК вредоносным кодом, повреждению операционной системы, потере файлов и даже выходу из строя аппаратных компонентов.
Компания Microsoft позиционирует свой антивирусный продукт, распространяемый вместе с операционной системой Windows 10, как надёжное и мощное решение по защите и борьбе с вредоносными программами. В ряде случаев его вполне хватает обычным пользователям. И если по какой-то причине защита от уязвимостей вдруг оказалась отключена, теперь вы знаете, как запустить её вручную.
Источник
Удалить Защитник Windows Требуется действие или Рекомендуемое уведомление
Несмотря на то, что нет конкретного решения для этой проблемы, есть несколько вещей, которые вы можете попытаться сделать так, чтобы значок отображался нормально без наложения значка.
Требование или рекомендуемое действие Защитника Windows
Если вы видите сообщение Требуется действие Защитника Windows с красным щитом или значок Рекомендуемое действие с восклицательным знаком в желтом треугольнике, это не исчезнет; даже когда все хорошо, возможно, некоторые из этих предложений помогут вам.
1] Перезапустите проводник и посмотрите, удалит ли он значок.
3] Откройте Центр защиты Защитника Windows и запустите Быстрое сканирование.
4] Откройте Центр безопасности Защитника Windows и проверьте, включен ли брандмауэр.
6] Откройте «Настройки»> «Система» и нажмите «Уведомления и действия». В разделе Показать уведомления для этих приложений отключите, а затем включите параметр Защитника Windows.
7] Проверьте, нужно ли вам блокировать файлы в сети или, возможно, удалить файл из списка заблокированных.
8] Проверьте, нужно ли помещать файлы на карантин или, возможно, удалять файлы на карантине.
9] Проверьте сведения об активности в Windows Action Center. Есть ли что-то, что вам нужно сделать?
При перезагрузке компьютера посмотрите, не исчезла ли отметка.
11] Очистить кэш уведомлений в трее. В этом случае вы можете выполнить настройку реестра или использовать бесплатное программное обеспечение для удаления или удаления старых значков в области уведомлений в области уведомлений. Для этого откройте regedit и перейдите к следующему разделу реестра:
Удалите значения «Потоки значков» и «Поток прошедших значков».
Кроме того, вы также можете использовать бесплатное CCleaner, чтобы сделать работу легко.
Перезапустите процесс explorer.exe или компьютер Windows.
12] Если вы включили защиту от вымогателей в Защитнике Windows, вам нужно будет подключиться к OneDrive. Поэтому, пожалуйста, сделайте все необходимое и посмотрите, поможет ли это вам. Или вы можете отключить защиту от вымогателей.
Под заголовком Защита от вымогателей проверьте, видите ли вы отметку «!». Если вы видите, вы можете заметить сообщение « Настройка OneDrive для восстановления файлов в случае атаки вымогателей ».
Вы можете настроить Ransomware Protection с помощью OneDrive или просто отклонить это предложение OneDrive, и вы должны увидеть, что проблема исчезла и больше не появляется в Windows 10.
13] Используя начальный поиск, откройте брандмауэр Защитника Windows в режиме повышенной безопасности.
На правой стороне нажмите Обновить и посмотрите, работает ли это.
14] Откройте Центр безопасности Защитника Windows. Под заголовком Защита учетной записи войдите, используя учетную запись Microsoft, введите данные и выйдите.
Посмотрите, решит ли это вашу проблему.
15] Если ничего не помогает, вы можете рассмотреть возможность отключения значка Центра безопасности Защитника Windows на панели задач Windows 10.
Дайте нам знать, если что-то здесь помогло вам или у вас есть другие предложения.
Источник
Как отключить защитник Windows
Защитник Windows (или Windows Defender) — встроенный в последние версии ОС антивирус от Microsoft — Windows 10 и 8 (8.1). Он работает по умолчанию, пока вы не установите какой-либо сторонний антивирус (а при установке, современные антивирусы отключают Защитник Windows. Правда, с недавних пор — не все) и обеспечивает, пусть не идеальную, но защиту от вирусов и вредоносных программ (хотя последние тесты говорят о том, что он стал сильно лучше, чем был). См. также: Как включить защитник Windows 10 (если он пишет, что это приложение отключено групповой политикой).
Примечания: если Защитник Windows пишет «Приложение отключено» и вы ищете решение данной проблемы, то его можно найти в конце этого руководства. В случаях, когда вы отключаете защитник Windows 10 по причине того, что он не дает запускать какие-то программы или удаляет их файлы, возможно, вам также стоит отключить фильтр SmartScreen (так как он тоже может вести себя подобным образом). Еще один материал, который может вас заинтересовать: Лучший антивирус для Windows 10.
Дополнительно: в последних обновлениях Windows 10 иконка защитника Windows по умолчанию отображается в области уведомлений панели задач.
Вы можете отключить её, зайдя в диспетчер задач (через правый клик по кнопке Пуск), включив подробный вид и выключив на вкладке «Автозагрузка» пункт Windows Defender Notification icon.
При следующей перезагрузке иконка отображаться не будет (тем не менее, защитник продолжит работать). Еще одно нововведение — Автономный режим проверки защитника Windows 10.
Как отключить Защитник Windows 10
В последних версиях Windows 10 отключение Защитника Windows несколько изменилось по сравнению с предыдущими версиями. Как и раньше, отключение возможно с использованием параметров (но в данном случае встроенный антивирус отключается лишь временно), либо с помощью редактора локальной групповой политики (только для Windows 10 Pro и Enterprise) или редактора реестра.
Временное отключение встроенного антивируса с помощью настройки параметров
Зайдите в «Центр безопасности Защитника Windows». Это можно сделать, нажав правой кнопкой мыши по значку защитника в области уведомлений справа внизу и выбрав «Открыть», либо в Параметры — Обновления и безопасность — Защитник Windows — Кнопка «Открыть Центр безопасности защитника Windows».
В центре безопасности выберите страницу настройки защитника Windows (иконка с изображением щита), а затем нажмите «Параметры защиты от вирусов и других угроз».
Отключите «Защита в режиме реального времени» и «Облачная защита».
При этом защитник Windows будет отключен лишь на некоторое время и в дальнейшем система снова задействует его. Если же требуется отключить его полностью, для этого потребуется использовать следующие способы.
Примечание: при использовании далее описанных способов, возможность настройки работы защитника Windows в параметрах станет неактивной (до тех пор, пока вы не вернете измененные в редакторе значения на значения по умолчанию).
Отключение Защитника Windows 10 в редакторе локальной групповой политики
Данный способ подойдет только для редакций Windows 10 Профессиональная и Корпоративная, если у вас Домашняя — в следующем разделе инструкции приведен способ с использованием редактора реестра.
Нажмите клавиши Win+R на клавиатуре и введите gpedit.msc
В открывшемся редакторе локальной групповой политики перейдите к разделу «Конфигурация компьютера» — «Административные шаблоны» — «Компоненты Windows» — «Антивирусная программа Защитник Windows».
Дважды нажмите по параметру «Выключить антивирусную программу Защитник Windows» и выберите «Включено» (именно так — «Включено» отключит антивирус).
Аналогичным образом отключите параметры «Разрешить запуск службы защиты от вредоносных программ» и «Разрешить постоянную работу службы защиты от вредоносных программ» (установить «Отключено»).
Зайдите в подраздел «Защита в режиме реального времени», дважды кликните по параметру «Выключить защиту в реальном времени» и установите «Включено».
Дополнительно отключите параметр «Проверять все загруженные файлы и вложения» (здесь следует установить «Отключено»).
В подразделе «MAPS» отключите все параметры, кроме «Отправлять образцы файлов».
Для параметра «Отправлять образцы файлов, если требуется дальнейший анализ» установите «Включено», а внизу слева (в том же окне настройки политики) задайте «Никогда не отправлять».
После этого защитник Windows 10 будет полностью отключен и никак не будет влиять на запуск ваших программ (а также отправлять образцы программ в Майкрософт) даже при их сомнительности. Дополнительно рекомендую убрать из автозагрузки иконку защитника Windows в области уведомлений (см. Автозагрузка программ Windows 10, подойдет способ с диспетчером задач).
Как полностью отключить защитник Windows 10 с помощью редактора реестра
Параметры, настраиваемые в редакторе локальной групповой политики можно задать и в редакторе реестра, тем самым отключив встроенный антивирус.
Порядок действий будет следующим (примечание: при отсутствии каких-то из указанных разделов, вы можете их создать, нажав правой кнопкой мыши по «папке», находящейся на уровень выше и выбрав нужный пункт в контекстном меню):
Нажмите клавиши Win+R, введите regedit и нажмите Enter.
В редакторе реестра перейдите к разделу HKEY_LOCAL_MACHINE SOFTWARE Policies Microsoft Windows Defender
В правой части редактора реестра нажмите правой кнопкой мыши, выберите «Создать» — «Параметр DWORD 32 бита» (даже если у вас 64-бит система) и задайте имя параметра DisableAntiSpyware
После создания параметра дважды нажмите по нему и задайте значение 1.
Там же создайте параметры AllowFastServiceStartup и ServiceKeepAlive — их значение должно быть 0 (ноль, задается по умолчанию).
В разделе Windows Defender выберите подраздел Real-Time Protection (или создайте его), а в нем создайте параметры с именами DisableIOAVProtection и DisableRealtimeMonitoring
Дважды кликните по каждому из этих параметров и задайте значение 1.
В разделе Windows Defender создайте подраздел Spynet, в нем создайте параметры DWORD32 с именами DisableBlockAtFirstSeen (значение 1), LocalSettingOverrideSpynetReporting (значение 0), SubmitSamplesConsent (значение 2). Это действие отключает проверку в облаке и блокировку неизвестных программ.
Готово, после этого можно закрыть редактор реестра, антивирус будет отключен. Также имеет смысл убрать защитник Windows из автозагрузки (при условии, что вы не используете другие возможности «Центра безопасности Защитника Windows»).
Также вы можете отключить защитник с помощью сторонних программ, например, такая функция есть в бесплатной программе Dism++
Источник
Настройка Центра безопасности Защитника Windows 10
Содержание
Общая информация
Старое настольное приложение под названием Защитник Windows по-прежнему осталось в системе, но его устаревший интерфейс остается скрытым большую часть времени.
Пользователи Windows 8/8.1 и старых версий Windows 10 (до 2017 года) должны ознакомиться со старым руководством по настройке Защитника Windows.
На вкладке “Защитник Windows” секции “Обновление и безопасность” приложения “Параметры” отображаются только сведения о версии приложения и кнопка для запуска нового Центра безопасности Защитника Windows. В старых версиях Windows данная страница контролировала большинство настроек Защитника Windows.
Защитник Windows использует Центр обновления Windows для загрузки и установки новых антивирусных определений. Новые сигнатурные определения доступны несколько раз в день, а для ускорения и усиления обнаружения системный антивирус использует облачную защиту.
Если вы столкнулись с проблемами при обновлении сигнатур Защитника Windows, используйте инструкцию для устранения проблем с Центром обновления Windows
Используем Центр безопасности Защитника Windows в Windows 10 Creators Update и выше
После этого откроется новый интерфейс антивируса. Если один из представленных компонентов имеет красный кружок с белым крестиком или желтый треугольник с черным восклицательным знаком, значим нужно исправить обнаруженную проблему.
Обратите внимание, Центр безопасности Защитника Windows также проверяет состояние установленных драйверов. Некоторые старые устройства могут вызывать отображение желтой метки в секции “Работоспособность устройства” по причине отсутствия совместимых драйверов. В этом случае нужно проигнорировать предупреждение.
Настройка компонента “Защита от вирусов и угроз” в Центре безопасности Защитника Windows
Для настройки самой важной секции приложения, нажмите кнопку Защита от вирусов и угроз. Аналогичные кнопки доступны в левой части окна Центра безопасности Защитника Windows.
Облачная защита безопасна для большинства пользователей. Если вы сильно озабочены конфиденциальностью, можете отключить данный компонент.
Параметр Автоматическая отправка образцов схож с предыдущими настройками, следует оставить его включенным. Данная опция влияет на надежность облачной защиты.
Если вы не являетесь опытным пользователем компьютера, следует оставить настройки исключений по умолчанию. Изменяйте эти параметры только, если вы четко понимаете последствия выполняемых действий.
Функция Уведомления (ранее известная как “Расширенные уведомления”) позволяет пользователям изучать данные последних сканирований и показывает недельные сводки активности. Во включенном состоянии данная опция увеличивает количество уведомлений в Центре действия, поэтому многие пользователи захотят ее отключить.
Имейте в виду, что Защитник Windows будет всегда предупреждать о вредоносных заражениях и критических ошибках.
Нажмите ссылку Изменение параметров уведомлений и включите или отключите переключатель Получить последние действия и результаты сканирования по вашему желанию.
Строго рекомендуется оставить активными уведомления Брандмауэра Windows для максимальной защиты.
Данный тип сканирования может быть очень полезным, если сторонний антивирус не получает регулярные сигнатурные определения.
Вы по-прежнему сможете управлять настройками Защитника Windows, кроме параметра “Защита в режиме реального времени”, когда включена периодическая проверка.
Если вы ранее устанавливали сторонний антивирус (Avast, BitDefender, Norton/Symantec, McAfee или др.), то в Центре действия можете увидеть уведомление: “ Защита от вирусов отключена. Чтобы включить Защитник Windows щелкните или коснитесь здесь ”. Просто нажмите на оповещения, и все требуемые операции выполняться в автоматическом режиме. Это один из тех редких случаев, когда вы можете видеть предупреждение настольного приложения “Защитник Windows” в Windows 10 Creators Update.
История сканирования и угрозы, добавленные в карантин
Нажмите кнопку Защита от вирусов и угроз, а затем нажмите кнопку Журнал сканирования.
Как изменить настройки облачной защиты
Вы можете усилить уровень облачной защиты в системном антивирусе «Защитник Windows», присоединившись к программе сообщества Microsoft MAPS.
В инструкции ниже мы рассмотрим шаги по изменению уровня защиты от угроз Защитника Windows с помощью локальных групповых политик и системного реестра.
Работоспособность устройства
Секция Работоспособность устройства показывает информацию о Центре обновления Windows, емкости хранилища, драйверах устройств и о состоянии батареи (только на ноутбуках и планшетах). После запуска устройства сканирование работоспособности может занять некоторое время, поэтому актуальная информация может быть недоступна сразу же.
Если в одной из областей диагностики обнаружены ошибки, пользователь может либо открыть страницу Microsoft с инструкциями по устранению неполадки, либо нажать ссылку для быстрого устранения. Все это представлены в виде рекомендаций.
Данная функция будет целесообразной, если вы получили новое устройство с большим количество предустановленных производителем приложений.
Если на компьютере установлены важные настольные приложения и драйвера, которые нужно сохранить попробуйте использовать диск восстановления системы для переустановки системы Windows.
Брандмауэр и безопасность сети
В данной секции представлена краткая сводка о состоянии Брандмауэра Windows и о типе сетевых подключений (Частное или Общедоступная сети).
При нажатии по отдельному типу сети вы можете включать или отключать Брандмауэр и блокировать все входящие соединения, включая запросы от разрешенных приложений.
Ссылки в нижней части страницы открывают страницу Брандмауэр в классической панели управления.
Управление приложениями и браузером
Данная секция позволяет управлять поведением модуля Защитника Windows под названием SmartScreen.
Параметры для семьи
Данная секция Центра безопасности Защитника Windows содержит всего две ссылки, которые ведут в веб-консоль управления учетной записью Microsoft.
1. Опция Просмотр параметров для семьи показывает членов семьи, которые были добавлены в Windows 10. Вы можете посмотреть недавнюю активность детей, их заказы, время, проведенное за компьютером, историю браузерной активности, статистику использования приложений, игр и мультимедийного контента и даже определить местоположение человека, если его устройство поддерживает данную функцию.
Чтобы добавить аккаунт ребенка (или временно заблокировать текущий аккаунт) в Windows 10, откройте приложение Параметры перейдите в раздел “ Учетные записи ”, выберите секцию “ Семья и другие люди ” и нажмите кнопку “ Добавить члена семьи ”. Вы должны добавить всех детей и других членов семьи, используя одну учетную запись Microsoft. Убедитесь, что учетные записи детей имеют стандартные, а не административные права.
Как включить принудительное сканирование съемных дисков в Windows 10 Creators Update и выше
По непонятным причинам, Защитник Windows в Windows 10 не сканирует съемные носители, например, USB-устройства флеш-памяти или внешние диски. Это может привести к вредоносным заражениям или запуску потенциально нежелательных программ.
Для исправления этой проблемы, откройте меню Пуск, введите powershell и щелкните правой кнопкой мыши по ссылке классического приложений “Windows PowerShell” и выберите опцию “Запустить от имени администратора”.
В качестве альтернативы можно использовать сочетание Windows + X для открытия меню быстрых ссылок (или щелкнуть правой кнопкой мыши по меню Пуск) и выберите опцию “Windows PowerShell (администратор)”.
Нажмите Enter, после этого Защитник Windows в Windows 10 станет сканировать съемные диски.
Настройка иконки Центра безопасности Защитника Windows в Windows 10 Creators Update и выше
Иконка Центра безопасности Защитника Windows показывается в области уведомлений панели задач (системном трее). В любой версии Windows вы можете настроить отображение иконки, чтобы она была видима все время. Нажмите правой кнопкой мыши по свободному месту на панели задач и выберите опцию “Параметры панели задач”. Прокрутите страницу до раздела “Область уведомлений” и кликните по ссылке “Выберите значки, отображаемые в панели задач”. Около пункта “Windows Defender notification icon” переведите положение переключателя в положение “Вкл”.
Если иконка имеет зеленый круг с белой галочкой, но никаких действий предпринимать не следует.
Если иконка Центра безопасности Защитника Windows имеет желтый треугольник с черным восклицательным знаком, значит что-то пошло не так: либо настройка Защитника Windows являются некорректными, либо была обнаружена потенциально нежелательная программа. Вызывать отображения желтой метки могут также пропущенные драйвера, полностью заполненное хранилище, а также неправильные настройки SmartScreen в Защитнике Windows или в Microsoft Edge. Щелкните правой кнопкой мыши по иконке и нажмите “Открыть”, чтобы исправить обнаруженную проблему.
Если иконка Центра безопасности Защитника Windows имеет красный круг с белым крестиков, значит в системе обнаружены серьезные проблемы, например, было найдено вредоносное ПО и для очистки угрозы требуется внимание пользователя. Также отображение красной метки может вызвать отключения Защитника Windows или Брандмауэра. Обычно подобные события приводят к отображению отдельного предупреждения в Центре действия и кликабельного всплывающего уведомления в системном трее. Щелкните правой кнопкой мыши по иконке и нажмите “Открыть”, чтобы исправить обнаруженную проблему.
Если сообщения о вредоносном заражении не прекращаются используйте стороннее решение для очистки, например, Malwarebytes.
Если вы видите сообщение с ошибкой » Не удается запустить службу Центра обеспечения безопасности «, то данная служба, вероятнее всего, была отключена. нажмите кнопку “Закрыть”.
Нужно загрузиться в безопасном режиме. После загрузки системы введите regedit, щелкните правой кнопкой мыши по результату и выберите “Запустить от имени администратора”.
Введите значение “2” (проверьте, что установлена шестнадцатеричная система исчисления) и нажмите ОК. В результате служба Защитника Windows будет запущена автоматически.
Затем повторите те же действия для службы WdNisSvc (Windows Defender Antivirus Network Inspection Service) и SecurityHealthService (Службы Центра безопасности защитника Windows). Убедитесь, что не редактируете только нужные значения. Редактор реестра является очень мощным инструментом, который может привести к проблемам загрузки Windows.
Закройте редактор реестра и перезапустите редактор реестра для проверки, что Центр безопасности Защитника Windows теперь работает корректно.
Если Защитник Windows или Центр безопасности Защитника Windows по-прежнему не запускаются, то попробуйте выполнить полное сканирование системы без перезагрузки с помощью специализированного инструмента очистки, например, Malwarebytes.
Настройка проверки по расписанию для Защитника Windows в Windows 10 Creators Update и выше
В отличие от Microsoft Security Essentials, Защитник Windows не имеет настроек сканирования по расписанию в графическом интерфейсе программы, но у пользователя все равно остается возможность автоматизации быстрой или полной проверки системы.
В Windows 10 Creators Update быстрая проверка выполняется ежедневно (по умолчанию в 3 часа ночи) совместно с обновлениями компонентов Windows и другими задачами. Если операция была пропущена или отменена из-за завершения работы или перезагрузки компьютера, сканирование запускается в следующий раз после включения или перезагрузки компьютера.
Если сканирование не запускалось продолжительное время, Центр действия будет уведомлять об этом сообщением “Защитнику Windows необходимо выполнить сканирование компьютера”.
Откройте меню Пуск, введите Планировщик и выберите самый верхний результат «Планировщик заданий».
Во время запланированных операций будет запускаться окно командной строки. Оно закроется автоматически при завершении сканирования.
Запуск полной проверки системы Защитником Windows в Windows 10 Creators Update и выше
Полное сканирование системы обычно выполняет раз в месяц для того, чтобы проверить отсутствие вирусов и других вредоносных программ на компьютере. Также следует запустить полное антивирусное сканирование системы, если иконка Центра безопасности Защитника Windows в системном трее получила красную (требуются действия) или желтую (рекомендуются действия) метку.
При желании вы можете настроить автоматический запуск сканирования по расписанию. Обратите внимание, что нет никакой необходимости запускать быстрые проверки системы, потому что Защитник Windows выполняет их ежедневно и предупреждает, если проверка была пропущена продолжительное время.
Откройте вкладку “Защита от вирусов и других угроз” и нажмите ссылку “Расширенная проверка”.
Выберите опцию “Полное сканирование” и нажмите кнопку “Выполнить сканирование сейчас”.
Полное сканирование системы может продолжаться несколько часов. При этом вы можете продолжать работу на компьютере.
Если по результатам полного сканирования угрозы не были обнаружены, закройте приложение после завершения проверки.
Если были обнаружены подозрительные объекты, то Защитник Windows выведет сообщение “На устройстве могут быть угрозы”. Стоит подождать окончания сканирования, чтобы просмотреть подробные сведения об обнаруженных объектах.
После завершения сканирования нажмите кнопку “Удалить угрозы”, чтобы добавить опасные файлы в карантин. Процесс очистки может занять некоторое время. В системном трее появится всплывающее уведомление, предупреждающее об обнаруженных угрозах.
При желании нажмите кнопку “Просмотреть подробности”, чтобы детально ознакомиться с обнаруженными объектами. Если вы хотите добавить какие-либо файлы в список исключений, то должны четко осознавать возможные последствия.
Нажмите кнопку “Запуск действий”, чтобы выполнить автоматическое удаление угроз.
В некоторых случаях для удаления всех следов вредоносных программ требуется перезагрузка. Строго рекомендуется перезагрузить устройство в таких сценариях.
Если сообщения о вредоносном заражении не прекращаются используйте стороннее решение для очистки, например, Malwarebytes.
Запуск проверки автономного Защитника Windows в Windows 10 Creators Update и выше
Сканирование при загрузке Windows появилось еще в Windows 10 Юбилейное обновление. Данная функция позволяет удалять стойкие вредоносные программы, руткиты и скрытые угрозы, которые использует методы обхода антивирусной защиты при запуске Windows.
Откройте вкладку “Защита от вирусов и других угроз” и нажмите ссылку “Расширенная проверка”.
Выберите опцию Проверка автономного Защитника Windows и нажмите кнопку “Выполнить сканирование сейчас”.
Защитник Windows предупредит, что автономное сканирование займет некоторое время, и устройство будет перезагружено. Убедитесь, что все документы сохранены и нажмите кнопку “Проверка”.
После этого Windows предупредит, что перезагрузка пройдет в течение минуты. Нажмите “Закрыть” и подождите, пока устройство будет перезагружено.
После перезагрузки Windows будет загружать новые файлы, которые требуются для проверки. Подождите, этот процесс может занять минуту или около того.
После этого Защитник Windows запустит автономное сканирование и автоматически поместит обнаруженные объекты в карантин. Для завершения сканирования потребуется 15-20 минут. После завершения процесса проверки и очистки, устройство снова перезагрузиться. Войдите в систему и убедитесь в отсутствии вредоносных программ.
Источник
If you are a Windows 11/10 user, I am sure you must have experienced this sometime. If you see the Notifications Area, you might have seen the Windows Defender icon display an exclamation mark in a yellow triangle with an overlay saying Actions recommended OR a red shield with an x mark, with Actions needed hover text written.

Windows Security says Actions Recommended but nothing!
This is fine if there is something you need to do. But what if when you open Windows Defender Security Center, you find that all is green and No action is needed anywhere.
While there is no specific solution for this issue, there are a few things you could try to make the icon display normally without the icon overlay.
If you see Windows Defender Action Needed message with a red shield, or Action Recommended icon, with an exclamation mark in a yellow triangle, that won’t go away; even when everything is fine, maybe some these suggestions will help you.
1] Restart File Explorer and see if it clears up the icon.
2] Open Windows Defender Security Center and then click on Virus & threat protection update and click on the Check for Updates button.
3] Open Windows Defender Security Center and run a Quick Scan
4] Open Windows Defender Security Center and check if your Firewall is On.
5] In the Dashboard, in case under No actions needed, you see a Dismiss message, click on it to make it dissappear.
Does this help?
6] Open Settings > System and click on Notifications and Actions. Under Show notifications for these apps, turn Off and then On the setting for Windows Defender.
7] Check if you need to Block files in your network, or maybe Remove file from the blocked list.
8] Check if you need to Quarantine files or maybe remove quarantined files.
9] Check the Activity details in Windows Action Center. Is there something you need to do?
10] Open Task Manager, right-click on the Windows Defender notifications icon and select End Task.
On computer restart, see if the mark goes away.
11] Clear the Tray notification cache. In this case, you can carry out a registry tweak or use freeware to delete or clear past icons in the tray notification area. To do this, open regedit and navigate to the following registry key:
HKEY_CURRENT_USERSoftwareClassesLocal SettingsSoftwareMicrosoftWindowsCurrentVersionTrayNotify
Delete the ‘Icon Streams’ and ‘Past Icons Stream’ values.
Alternatively, you can also use freeware CCleaner to do the job easily.
Restart your explorer.exe process or your Windows computer.
12] If you have enabled Ransomware Protection in Windows Defender, you will have to be connected to OneDrive. So please do the needful and see if that helps you. Or you may turn off Ransomware Protection.
Under Ransomware Protection heading check if you see an ‘!’ mark. If visible, you might notice a message reading “Set up OneDrive for file recovery option in case of a ransomware attack”.
You may either set up Ransomware Protection using OneDrive or simply dismiss this OneDrive suggestion, and you should see the problem is gone and no more appearing in Windows 11/10.
13] Using the Start search, open Windows Defender Firewall with Advanced Security.
On the right side click on Refresh and see if that works.
14] Open Windows Defender Security Center. Under Account protection heading, sign in using Microsoft Account, enter the details and exit.
See if this resolves your problem.
15] If nothing helps, you may consider the option to disable the Windows Defender Security Center icon in Windows Taskbar.
Let us know if anything here helped you or if you have any other suggestions to offer.
Related read: Disable Windows Defender Summary Notifications.