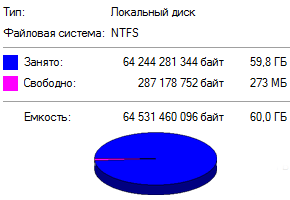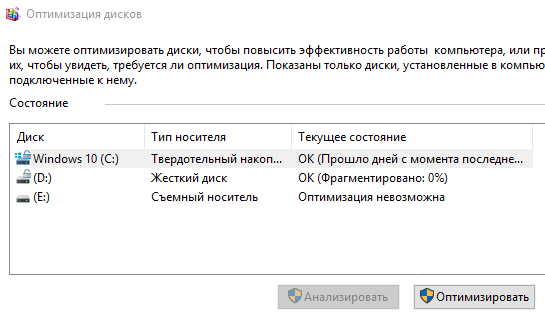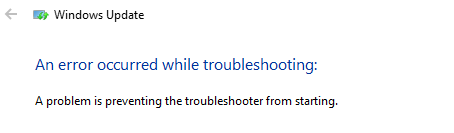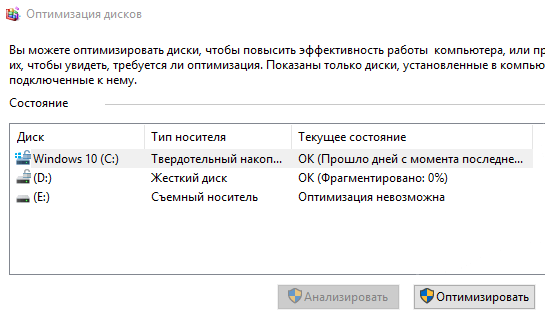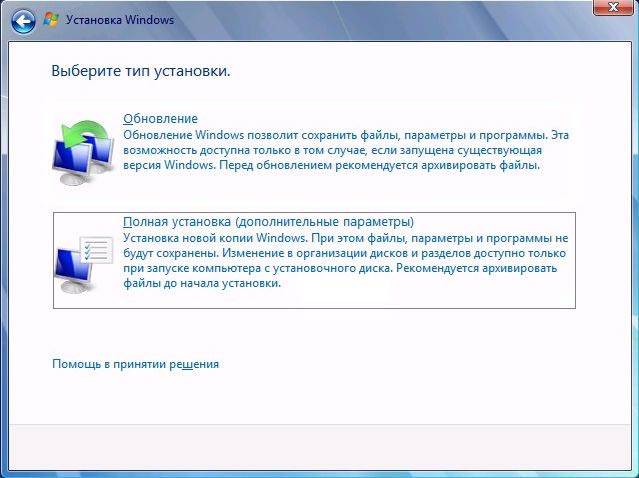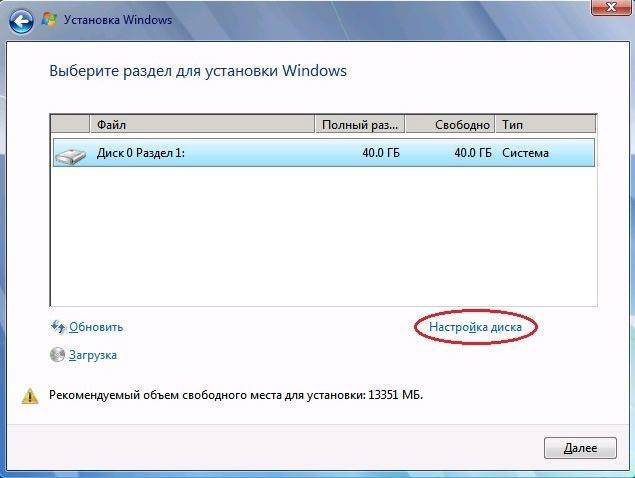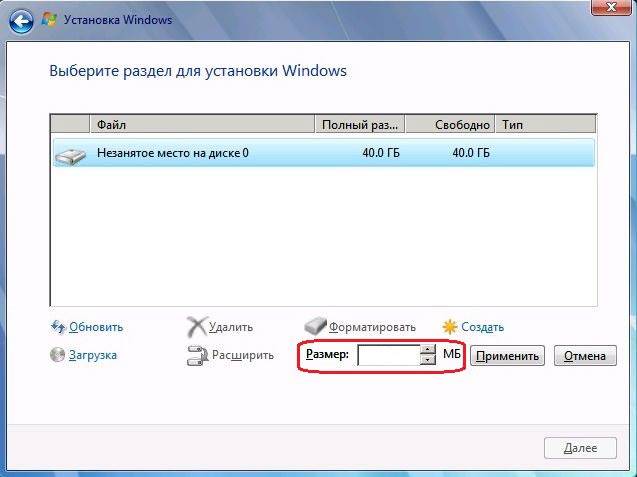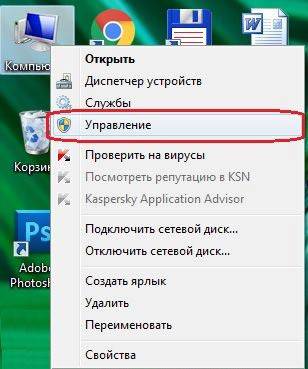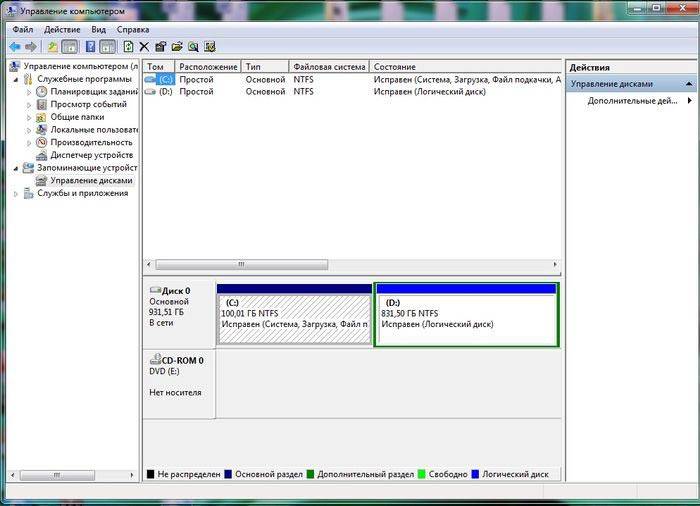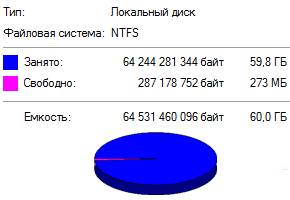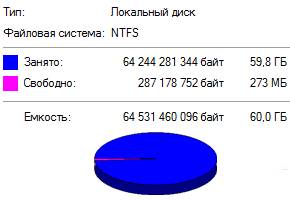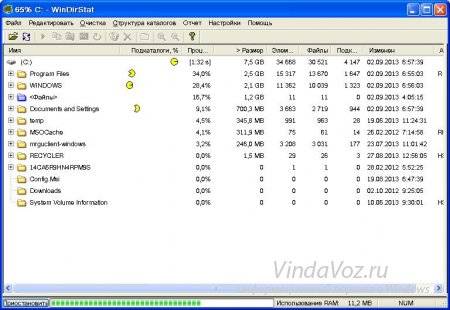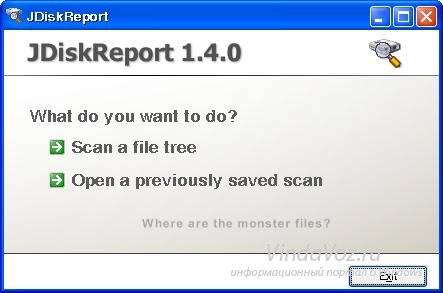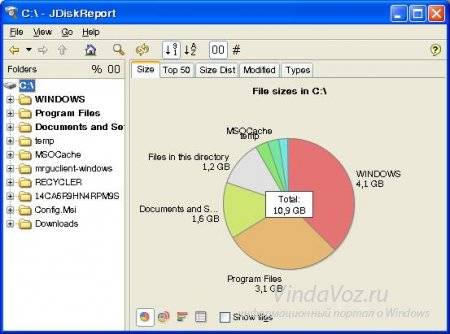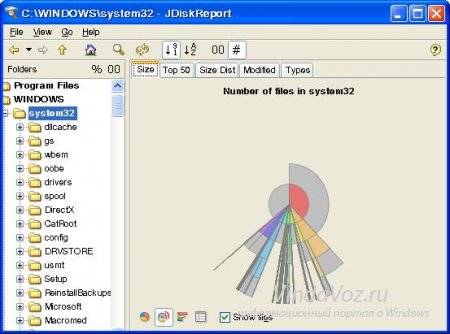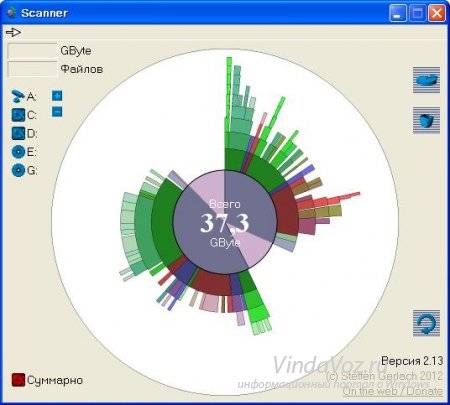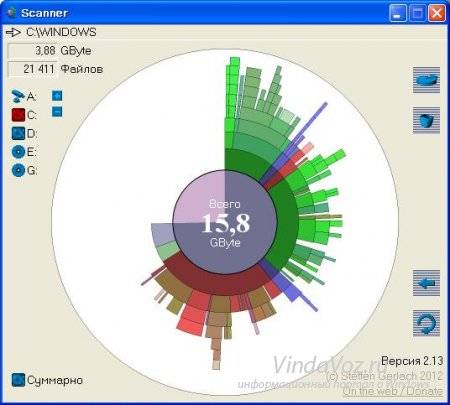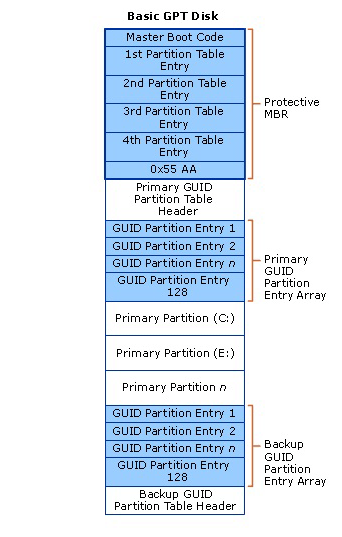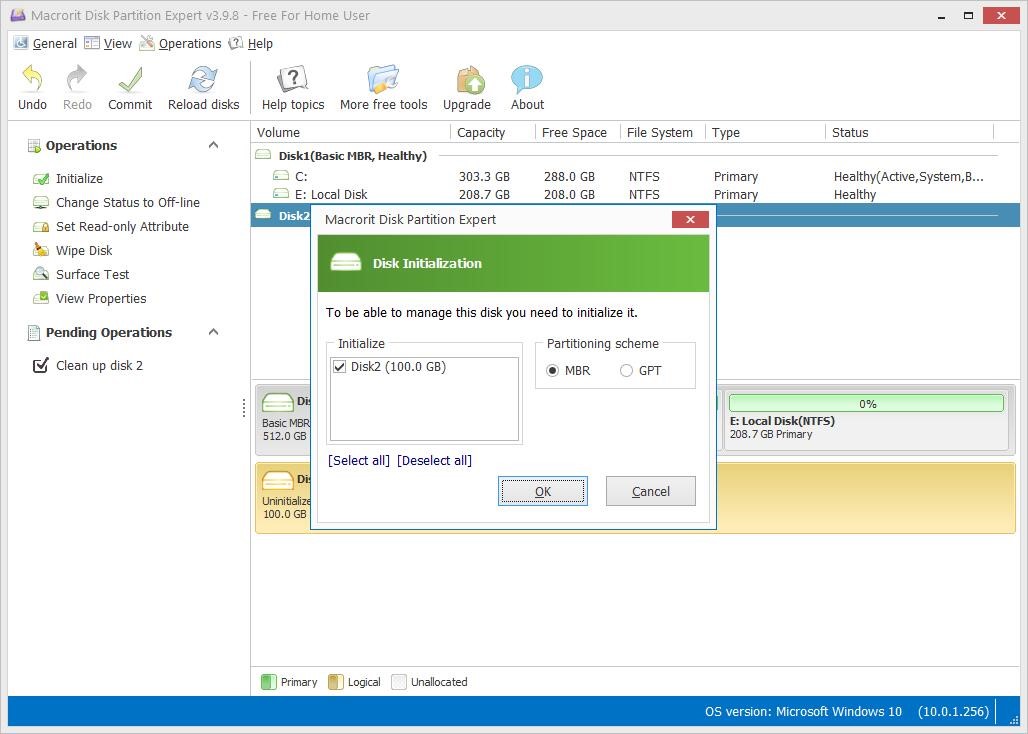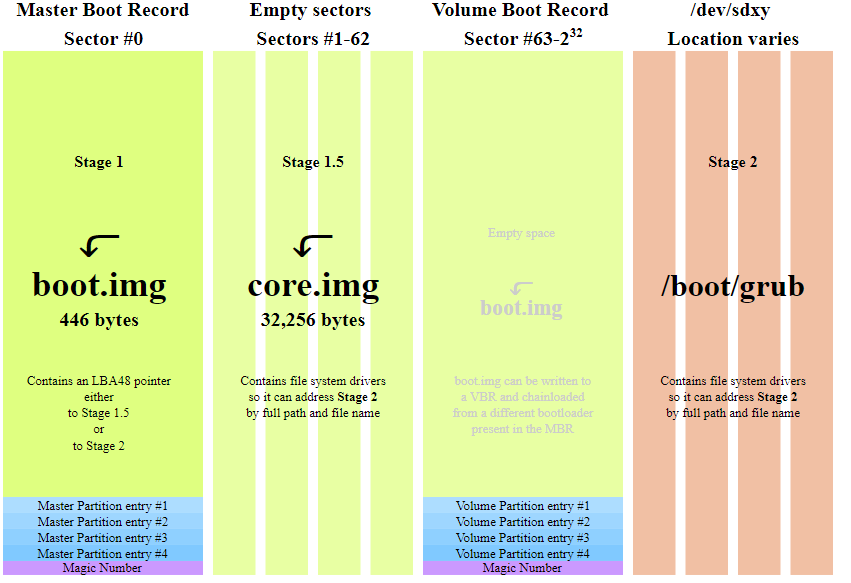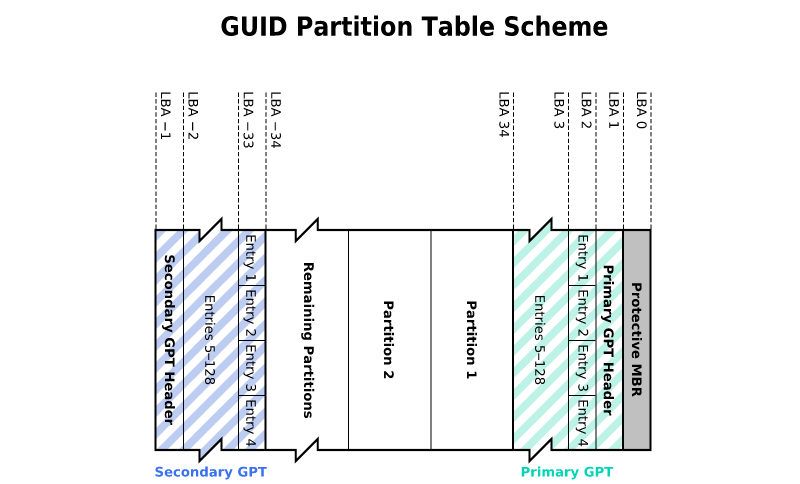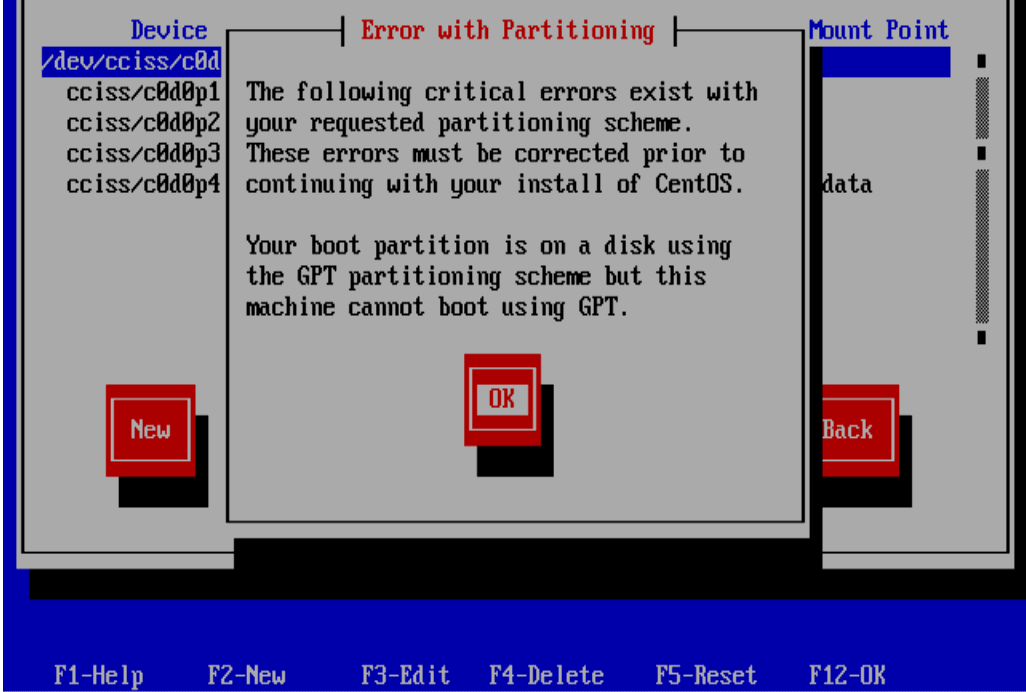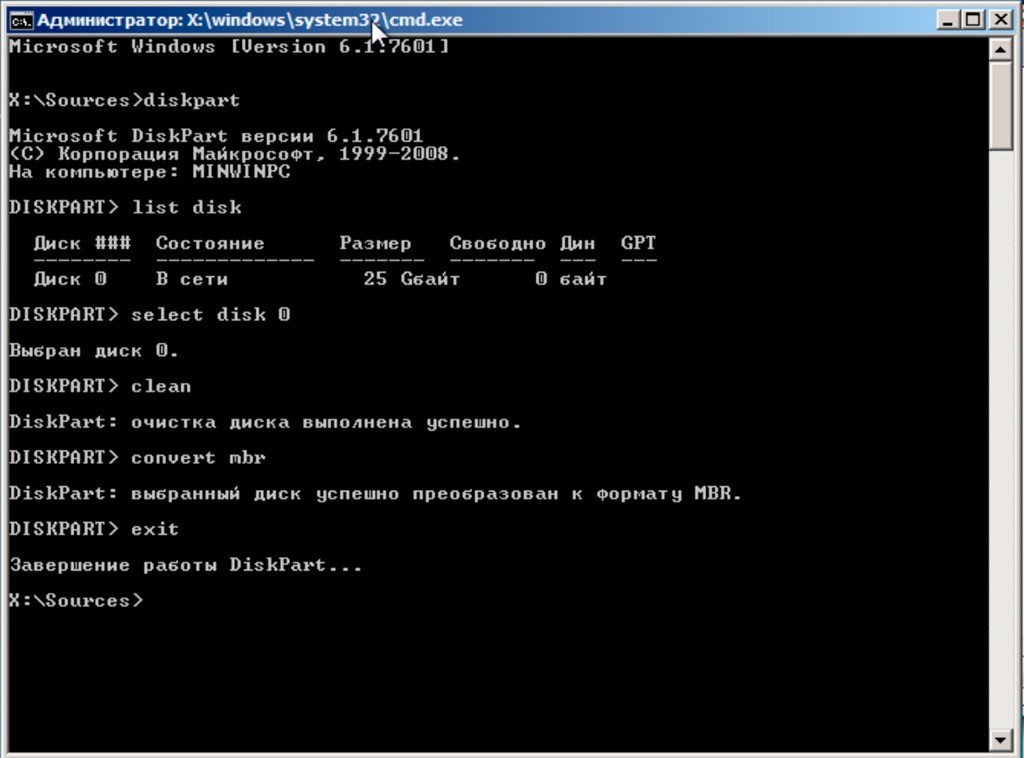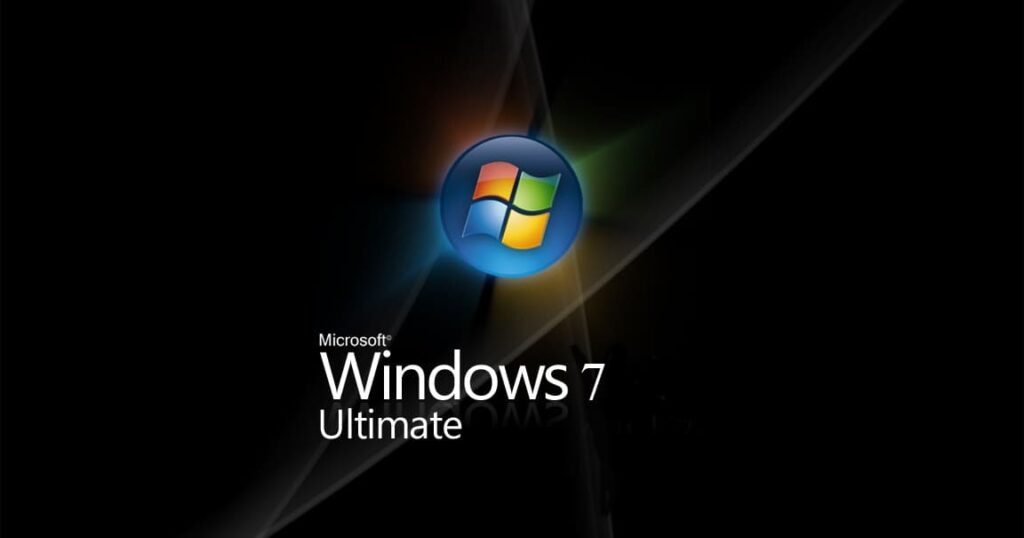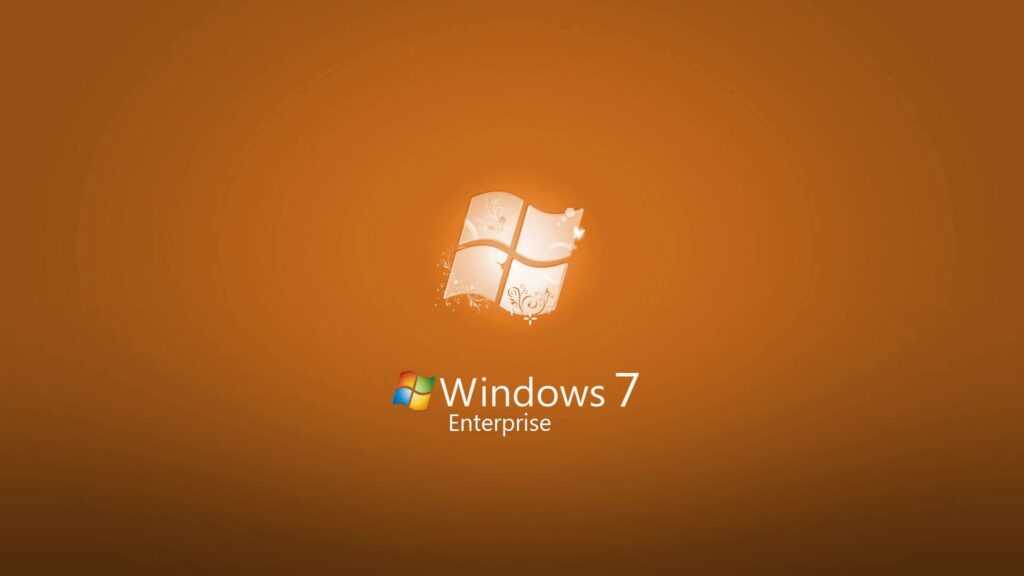Поддержка Windows 7 закончилась 14 января 2020 года.
Чтобы продолжить получать обновления системы безопасности от Майкрософт, мы рекомендуем перейти на Windows 11.
Подробнее
Если вы хотите запускать Windows 7 на компьютере, выполните указанные ниже действия.
-
32-разрядный (x86) или 64-разрядный (x64) процессор* с тактовой частотой 1 ГГц или выше.
-
1 ГБ (для 32-разрядного процессора) или 2 ГБ (для 64-разрядного процессора) ОЗУ.
-
16 ГБ (для 32-разрядной системы) или 20 ГБ (для 64-разрядной системы) свободного места на жестком диске.
-
Графическое устройство DirectX 9 с драйвером WDDM 1.0 или более поздней версии.
Дополнительные требования для использования некоторых функций:
-
Доступ в Интернет (может взиматься плата).
-
В зависимости от разрешения экрана для воспроизведения видео может требоваться дополнительная память и более современное графическое оборудование.
-
Для обеспечения оптимальной производительности в некоторых играх и программах может потребоваться графическая плата, совместимая с DirectX 10 или более высокой.
-
Для некоторых функций Windows Media Center может требоваться ТВ-тюнер и дополнительное оборудование.
-
Для технологии Windows Touch и планшетных ПК требуется специальное оборудование.
-
Для домашней группы требуется сеть и компьютеры под управлениемWindows 7
-
Для записи DVD- и компакт-дисков требуется совместимый оптический дисковод.
-
Для функции BitLocker требуется доверенный платформенный модуль TPM 1.2.
-
Для функции BitLocker To Go требуется USB-накопитель.
-
Для режима Windows%%amp;#160;XP требуется дополнительно 1 ГБ ОЗУ и 15 ГБ свободного места на жестком диске.
-
Для воспроизведения музыки и звука требуется аудиовыход.
Графика и функции продукта зависят от конфигурации системы. Для некоторых функций может требоваться дополнительное или более современное оборудование.
На компьютерах с многоядерными процессорами:
Windows 7 предназначен для работы с современными многоядерными процессорами. Все 32-разрядные версии Windows 7 могут поддерживать до 32 ядер процессоров, в то время как 64-разрядные версии могут поддерживать до 256 процессорных ядер.
Компьютеры с несколькими процессорами (ЦП):
Коммерческие серверы, рабочие станции и другие высокопроизводительные компьютеры могут быть оснащены несколькими физическими процессорами. Windows 7 Профессиональная, Корпоративная и максимальная разрешены для двух физических процессоров, обеспечивая оптимальную производительность на этих компьютерах. Windows 7 Starter, Главная базовая и Home Premium распознает только один физический процессор.
* Более ранние версии Windows, в том числе Windows 7 и Windows 8,1, имеют ограниченную поддержку при работе с новыми процессорами и наборами микросхем от производителей, таких как Intel, AMD, NVidia и Qualcomm. Дополнительные сведения можно найти в разделе вопросы и ответы о жизненном цикле поддержки. На устройстве могут не работать предыдущие версии Windows, если аппаратное обеспечение устройства не является совместимым, на нем нет актуальных драйверов или истек срок его поддержки, предоставляемой изготовителем оборудования (OEM).
Нужна дополнительная помощь?
Содержание
- Размер системного раздела
- Сколько свободного места должно оставаться на диске с Windows
- Зачем вам пустое пространство на диске
- Правило 15% для HDD дисков
- Правило 25% для SSD – слишком консервативно
- Сколько же оставлять места на диске
- Сколько места нужно для windows 7
- Делим диск на разделы во время установки виндовс 7
- Сколько оперативной памяти и места на жёстком диске нужно для Windows 10
- Минимальные требования к компьютеру для установки Windows 10
- Сколько места занимает Windows 7 после установки и обновлений
Размер системного раздела
Сегодня хочется затронуть тему размера системного раздела в компьютерах с операционной системой Windows. Если кратко, то это раздел файловой системы, на котором установлена операционная система и обычно имеет букву диска «C». Тем, кто не совсем понимает, о чем идет речь рекомендуется ознакомиться с данным материалом.
Поскольку человек сам задает размер системного диска в компьютере при установке операционной системы, за исключением компьютеров с предустановленной ОС, то неправильный выбор его размера порой создает определенные проблемы в будущем. Через какое то время человеку просто начинает не хватать места на диске, а точнее операционной системе для нормальной работы.
Это сложилось исторически, поскольку раньше жесткие диски стоили дорого, а объема были не большого. Поэтому для системного раздела, большинство людей стремилось выделить места по минимуму, особенно учитывая практику переустанавливать систему чуть ли не каждые полгода, из-за нелицензионных копий, вирусов и собственных кривых рук. Вместо того чтобы пользоваться функцией восстановления, системой резервного копирования и пользоваться компьютером без переустановок Windows долгие годы.
Поскольку большинство данных хранилось на других разделах, это облегчало переустановку Windows. Однако время идет, технологический процесс не стоит на месте. Объемы жестких дисков существенно выросли, а цены на них снизились, правда и места для некоторого софта теперь требуется гораздо больше.
Однако это все прелюдия. Самое интересное начинается, когда человек решает все-таки перейти с XP на более новую версию Windows. Очень быстро выясняется, что места на диске катастрофически не хватает, хотя раньше все было относительно нормально. Начинаются поиски виновного и рано или поздно, взор обращается на загадочную папку WinSxS имеющую обычно немаленькие размеры. Возникает стойкое желание уменьшить это безобразие.
Поиски в интернете показывают, что ее действительно можно уменьшить в размерах. Только вот чуда не происходит. Результат попытки уменьшения папки WinSxS у всех индивидуальный, зависит от многих факторов и варьируется от невозможности вообще ничего удалить до освобождения многих гигабайт, но в любом случае человек обычно оказывается не удовлетворенным результатом. Достаточно почитать комментарии к той статье.
Другими словами, людям не хватает места на системном разделе и они пытаются найти способ его освободить. Только надо понимать, что виновата вовсе не эта несчастная папка или ОС Windows, а сам пользователь, выделивший для системы слишком мало места. Корни проблемы обычно идут из прошлого опыта или совета более «опытного» товарища.
Дело в том, что требования Windows XP были гораздо скромнее и раздела например в 20 ГБ вполне хватало для нормальной работы компьютера. Более новые версии ОС оказались гораздо более прожорливыми, да и многие программы заметно «разжирели» в объемах. Поэтому устанавливая Windows 7 на старый системный раздел через некоторое время можно обнаружить недостаток свободного места на системном диске.
Всякие манипуляции с переносом каких то данных, файла подкачки, удаление лишнего, отключения защиты и так далее обычно имеют только временный эффект, поскольку это борьба со следствием, а не причиной. К тому же нормальное использование компьютера превращается в мучение, чтобы поставить новую программу, приходится удалять что то старое. Кроме того, отключение всего и вся с целью освободить немного места, только увеличивают вероятность сбоя системы, с необходимостью ее последующей переустановки. Единственным правильным решением, будет выделить системе достаточно места для комфортной работы. Пусть даже это сопряжено с определенными трудностями, но зато это придется сделать один раз, а не бесконечно бороться с нехваткой места.
Еще одной причиной неадекватного по размерам системного раздела бывает использование твердотельного диска (SSD) в качестве системного диска. Да это прогрессивная технология, обеспечивающая более высокую скорость обмена информацией по сравнению с традиционными винчестерами. Однако их стоимость довольно высокая, а емкости ограниченны, особенно когда они только появились на рынке. Все это приводило к тому, что люди желающие ускорить работу компьютера использовали в качестве системного диска SSD объемом для установки Windows 7. Последствия такого шага легко предсказуемы.
Что можно порекомендовать таким людям, это либо вернуться на обычный жесткий диск или приобрести новый SSD например на 120 ГБ, благо стоимость одного гигабайта заметно снизилась. Старый твердотельный накопитель небольшого объема можно использовать для кеширования или размещения пользовательских данных для которых критична скорость доступа.
Все выше сказанное, проверено на собственном опыте и на грабли с маленьким размером системного раздела пришлось наступить не раз и не два, пытаясь поначалу увеличивать раздел понемногу. Только с течением времени и набитыми шишками пришло осознание ущербности такого подхода.
Сразу возникает вопрос, сколько нужно места на диске например для Windows 7. Честно скажу не знаю. Это на самом деле зависит от многих факторов, таких как режим обновления, установленные программы и так далее, поэтому итоговая цифра у каждого будет своя. Одно скажу точно, даже не смотрите на цифры заявленные Microsoft, поскольку они очень далеки от реальности. В таких случаях указывают минимальные требования необходимые для запуска голой системы, а не полноценной работы на компьютере.
Если вы ощущаете нехватку свободного места на диске, то попробуйте прикинуть, сколько примерно еще нужно прибавить к существующему объему для полного счастья. Только не думайте, что вам не хватает каких-то скорее всего такая прибавка будет только короткой передышкой. Кроме того, стоит учитывать, что для нормальной работы программы дефрагментации диска, требуется не меньше 15% свободного пространства на нем и даже если у вас SSD, то ему все равно по хорошему нужно свободное место, просто уже по другим причинам.
Заочно рекомендовать конечно тяжело, но меньше делать системный раздел на мой взгляд не стоит, и то если у вас мало программ, особенно тяжеловесных. Активному пользователю компьютера стоит ориентироваться на для системного раздела. Хотя каждый конечно решает для себя сам этот вопрос, исходя в том числе из технических и финансовых возможностей. Но чем быстрее вы осознаете, что нужно бороться не со следствием, а выделять для ОС адекватный объем, тем проще и комфортнее вам будет пользоваться компьютером.
Источник
Сколько свободного места должно оставаться на диске с Windows
Зачем вам пустое пространство на диске
Вам нужно некоторое свободное пространство на системном диске по разным причинам. Если ваш диск заполняется, вы не сможете сохранять новые файлы на диск или загружать что-либо, в том числе обновления Windows.
Программам часто необходимо создавать файловые кеши, чтобы они могли работать без сбоев и других ошибок. Если вы открываете большое количество программ, требующий дополнительной памяти, файл подкачки Windows будет расти, но в ограниченном пространстве он не сможет расширяться, и программу могут неожиданно закрываться или не открываться.
Например, когда мы заполнили диск ПК с Windows 10 полностью и попытались запустить включенные в него средства устранения неполадок, мы просто увидели сообщение, в котором говорилось: «Ошибка предотвратила запуск средства устранения неполадок». Windows не дает дополнительной информации, но освобождение места позволяет запустить средство устранения неполадок.
Подобные программные инструменты не могут функционировать без какого-либо свободного места, а другие программы также могут закрываться без видимых причин, если вы не заметите, что ваш системный диск заполнен.
Тем не менее, нет точного процента или количества гигабайт, которое вам нужно оставлять свободными. Microsoft не определяет количество свободного места, которое вы должны сохранять для стабильной работы системы.
В интернете можно найти несколько правил, но они очень быстро устаревают. Давайте поговорим о том, почему.
Правило 15% для HDD дисков
Вы часто можете встретить рекомендацию о том, что вы должны оставлять от 15% до 20% свободного пространства на диске. Это связанно с тем, что традиционно требовалось как минимум 15% свободного места на диске, чтобы Windows могла его дефрагментировать.
Если у вас нет 15% свободного места, Windows не сможет правильно дефрагментировать диск. Windows будет только частично дефрагментировать диск, и со временем он будет становиться всё более фрагментированным. Однако, это справедливо для механических жестких дисков, которым требуется дефрагментация, а не твердотельных накопителей, обычно используемых на более современных ПК.
Правило 25% для SSD – слишком консервативно
Твердотельные диски традиционно нуждались в большем количестве свободного места. Они замедлялись при заполнении. В 2012 году Anandtech рекомендовал оставлять 25% твердотельного диска пустым, чтобы избежать снижения производительности на основе их тестирования.
Однако, современные твердотельные накопители «перепрофилированы». Это означает, что твердотельный накопитель имеет больше памяти, чем предоставляет вам. Таким образом, даже если вы полностью заполняете твердотельный накопитель, на диске всё ещё имеется большой запас памяти, чтобы поддерживать производительность.
Цифра в 25%, вероятно, слишком консервативна для современного твердотельного накопителя, хотя много зависит от того, для чего переназначен диск. В любом случае, Вы можете позволить заполнить диск большим количеством данных.
Сколько же оставлять места на диске
Нет определенного количества или процента, которое подходит для каждого ПК с ОС Windows. В Microsoft Вам скажут, что нужно 20 ГБ пространства, прежде чем установить 64-битную систему Windows 10 на современный ПК. После этого Вы всё решаете сами.
Правила могут помочь. Если у вас есть HDD, то оставляйте 15% пустым, это поможет уменьшить фрагментацию во вновь созданных файлах и упростить для Windows правильную дефрагментацию диска, что современные версии Windows делают автоматически в фоновом режиме. Если вы не оставите достаточно свободного места, Windows не сможет перемещать файлы для их дефрагментации, а содержимое диска станет фрагментированным и более медленным для доступа. Если у вас SSD, это не имеет значения.
Если у вас SSD, то, оставив 25% пустыми, вы получите отличную производительность, но на современных твердотельных накопителях с перепрофилированием это, вероятно, слишком консервативно, и даже 10% может быть хорошим решением. Точное значение зависит от модели SSD.
Если вам нужно временно заполнить свои диски и оставить только 5% свободного места на диске, это не проблема. С течением времени всё замедлится, поэтому вы, вероятно, захотите освободить место.
Источник
Сколько места нужно для windows 7
30Гб минимум, лучше 60.
Отдельный раздел — штука хорошая. Не забывайте делать и проверять резервные копии.
Сколько выделить места Сколько не жалко Минимум 15гб.
рентабельно-ли это? Мало данных, посчитайте сами.
Разделите прибыль полученную от выделения, на сумму затрат понесенных при выделении и умножьте на 100%.
А сколько софта (в ГБ) вы ставите, вы же не пользуетесь голой виндой?
Простым способом будет измерить «вес» папок Program Files, Program Files (x86), Windows, приплюсовать к ним средний размер файла гибернации, а также размер файла подкачки, это будет почти полный вес системы.
А потом надо будет не забыть добавить ко всему этому папку Users, а ее размер зависит исключительно от вас; правда, по уму, если вы хотите Windows в отдельный раздел совать, данные — т.е. всякие my documents, my pictures, my music, downloads, рабочий стол, и т.п. — тоже выносить на раздел с данными, тогда это несущественно, и ее можно почти не считать.
Еще нужно не забывать, что винда имеет папку WinSxS, которая в некоторых случаях имеет свойство расти, как на дрожжах. И не только она. Потом, есть temp, и всякая другая мелочь, и резерв свободного места, чтобы система могла «дышать» и фрагментации было меньше, плюс просто резерв «на вырост», а то выйдет какой-нибудь офис 1024 или фар край 56 с пожеланиями «не менее 60 гб свободного места», и придется опять перекраивать разделы, с сопутствующими рисками и потерей времени, либо ставить их на другой раздел, что не comme il faut.
Если не ноут — проще всего купить SSD 128256 гб под систему, а данные хранить на обычном ЖД.
Если ноут — часто можно выкинуть оптический дисковод и через адаптер вставить второй жесткий диск вместо него, тогда см. выше. Если нельзя — тогда да, разделы, разделы.
Ну а в качестве ориентира — можно уложиться и в 15гб, но лично я бы меньше 60 делать не стал, лучше — больше.
Твердотельные SSD диски всё чаще используются для установки Windows и наиболее часто используемых программ, с целью значительного повышения производительности системы. Из-за высокой стоимости SSD одним из самых важных вопросов при этом становится — сколько Windows 7 будет занимать места после установки?
Если вы собираетесь приобрести SSD-диск малого объема (к примеру 64 или 128 ГБ), для установки на него Windows 7 и другого необходимого программного обеспечения, стоит позаботиться о наличии в системе дополнительного жесткого диска большего объема, т.к. после инсталляции Windows на нём останется не так уж и много свободного пространства.
Ниже приведены два скриншота — на первом указано свободное место на SSD-диске объемом 120 ГБ сразу после «чистой» установки Windows 7 SP1, на втором — после установки всех важных обновлений из Windows Update. Для теста мы использовали недорогой диск Kingston SV300S37A/120.
Таким образом, Windows 7 x64, сразу после установки, занимает 13.6 гигабайт на SSD-диске.
Сколько «весит» Windows 7 SP1 после установки всех важных обновлений? На целых 4.8 ГБ больше. Теперь общий занимаемый объем составил уже 18.4 гигабайт.
Как видите, добиться значительного ускорения системы можно без значительных затрат — для установки Windows 7 x64 вполне достаточно даже самых маленьких SSD накопителей объемом 32 или 64 ГБ, при условии наличия в системе ёмких жестких дисков для хранения файлов и установки игр.
Если же вы устанавливаете SSD на ноутбук, оптимальным размером будет 120 ГБ, т.к. в таком случае вам будет достаточно места и для рабочих файлов и даже для небольшой коллекции видео (на небольшом экране ноутбуке просто нет смысла смотреть сверх-качественные копии по 25 ГБ каждая) и музыки в сжатом формате.
Здравствуйте друзья! У вас возник вопрос, как правильно разделить жесткий диск? Вы хотите поставить новый жесткий или может устанавливаете ОС windows 7 и не знаете, как это сделать? Ну что же, давайте приступим.
К этому вопросу нужно подойти грамотно, т.к. от этого в некоторой мере будет зависеть производительность вашего ПК. Для начала нужно знать, какую ОС windows вы будите устанавливать. Например, если будите ставить XP, то для нее можно оставить и 25-30 ГБ. Для windows7, 8 оставьте 40-45 ГБ. А вообще на системный диск места не жалейте, если объем позволяет, 80-100 ГБ будет нормально так сказать на перспективу.
Объясняю почему так много, как может показаться на первый взгляд, хотя это и немного.Сама виндовс на диске займет не более 30 % места + драйвера, которые вы установите и необходимые для работы программы. В будущем вы так же будите ставить различные программы и этот запас вам пригодится.Так же есть еще такая функция – называется файл подкачки, которая в основном находится на системном диске. Более подробно о этой функции вы можете прочитать здесь.
Еще нужно учесть, что системный диск под завязку заполнять нельзя. Если это сделать, компьютер начнет тормозить. В итоге для нормальной работы системы, нужно оставлять 15-20 % свободного места.Так же вы столкнетесь с процедурой форматирования диска. Перед тем как будите форматировать разделы, определитесь с размером кластеров. Что это такое и как выбрать размер кластера, можете прочитать здесь.
Делим диск на разделы во время установки виндовс 7
Этот метод больше подходит для нового винчестера или же вам придется удалять все данные с вашего диска. Без этого система не разрешит разбить его на разделы.Если этот метод не для вас, ниже написано как решить ваш вопрос.
Выбираем «Полная установка».
Следующий шаг: выбираем раздел для установки windows. Жмем на меню «Настройка диска». Перед вами будет меню со всеми нужными инструментами.
Создаем системный диск «С», на него будет установлена виндовс. Нажимаем кнопку «Создать» и в строчку размер вводите нужное вам количество Мб. Далее система может потребовать приблизительно 100 Мб. – не удивляйтесь это нужно для работы системы.
Чтобы создать еще один раздел, наведите мышкой на надпись «незанятое место на диске» и нажмите «Создать». Здесь так же необходимо указать желаемый размер раздела и нажимаете кнопку «Применить». Если вам не нужно больше разделов, то опять нажимаете кнопку «Создать» цифры оставляете как есть и жмете «Применить», вот и все, диск разбит на разделы. Думаю принцип понятен.
Далее «управление дисками». Теперь вы можете менять размер раздела, удалять его или создать новый. В общем то удобно, но как всегда есть ложка дегтя – этим способом нельзя делить диск на разделы, если на нем есть данные.
Как альтернативу рассмотрите программу «Acronis Disc Director». В ней можно делить диск, на котором уже что-то записано. Помимо этого эта программа может менять файловую систему в другой формат, проверить диск на ошибки и другие полезные задачи. Но выполняя такого рода действия, всегда делайте копии важных данных, которые находятся на жестком диске. Это техника и при работе, что-то может пойти не так как планировалось, а восстанавливать информацию с диска не так просто, да и не вся она восстанавливается.
На этом я заканчиваю. Если статья оказалась для вас полезной поделитесь ей в социальных сетях!
Сколько оперативной памяти и места на жёстком диске нужно для Windows 10
В этой статье, мы ответим на вопрос о том, сколько свободного пространства на жёстком диске необходимо для чистой Windows 10, а также назовём минимальный объём ОЗУ (оперативной памяти), необходимый для того, чтобы подружить компьютер и «десятку».
Но как же найти единственно правильный ответ? Нам представляется, что его нужно искать у самих разработчиков операционной системы Windows 10. Уж они-то, как никто другой, знают, сколько места на винчестере и какой объём оперативной памяти нужен их продукту.
Многие пользователи почему-то считают, что раз Windows 10 самая современная на данный момент операционная система из этого семейства, то будто бы она нуждается в каких-то особенно больших объёмах оперативной памяти, жёсткого диска и других «крутых» технических характеристиках. Однако это не совсем так. А правильнее сказать, совсем не так. «Десятка», согласно очень распространённому мнению, гораздо менее требовательна к ресурсам, чем Windows 7 или 8. Именно поэтому Windows 10 довольно часто рекомендуют в качестве альтернативы «семёрке» и «восьмёрке» для слабых ноутбуков и старых компьютеров. Правда не всегда её возможно туда установить — к сожалению, эта новейшая ОС совместима не со всеми устаревшими процессорами, материнскими платами, видеокартами.
Сам образ операционной системы Windows 10 занимает около 4 гигабайт, чуть больше или чуть меньше — в зависимости от разрядности (32 или 64 бит). Создать установочный носитель можно как на флешке, так и на диске. Подробнее о том, как это сделать рассказывается в статье «Как переустановить Windows 10». Поскольку iso-образ это архив, то, разумеется, в процессе установки он распаковывается и довольно существенно увеличивается в размере. Насколько, поговорим чуть ниже.
Минимальные требования к компьютеру для установки Windows 10
Итак, сколько же оперативной памяти и места на винчестере (жёстком диске) всё-таки требуется для «десятки». На официальном сайте компании Microsoft приводятся вполне конкретные технические требования к компьютерам, на которые планируется установить Windows 10. Следует учитывать, что это минимальные необходимые характеристики.
Для установки 32-разрядных систем минимальный объём ОЗУ должен составлять 1 гигабайт, а свободное пространство на жёстком диске — не менее 16 Гб.
Более современная архитектура x64 является одновременно и более прожорливой. Для 64-битных ОС оперативная память должна быть не менее 2 Гб. Требования к винчестеру в этом случае чуть выше: необходимо не менее 20 Гб места.
Дополнительно упомянем, что процессор должен быть минимум 1ГГц или SoC, видеоадаптер — DirectX версии не ниже 9 с драйвером WDDM 1.0, а дисплей от 800*600 пикселей.
Конечно, минимальные технические характеристики на то и представляют собой нижний порог, чтобы всё-таки изо всех сил стараться их превысить. Ниже этого предела система просто не установится и не заработает. Но, конечно, стремиться надо выше. На наш субъективный взгляд, для нормальной производительности Windows 10 стоит умножить минимальные требования минимум на два. То есть:
Эти характеристики будут вполне достаточны для людей, использующих Windows 10 для офисных задач, сёрфинга социальных сетей, поиска в интернете, посещении сайтов и просмотра видео. Разумеется, для игр этого, скорее всего, будет недостаточно.
Сегодня хочется затронуть тему размера системного раздела в компьютерах с операционной системой Windows. Если кратко, то это раздел файловой системы, на котором установлена операционная система и обычно имеет букву диска «C». Тем, кто не совсем понимает, о чем идет речь рекомендуется ознакомиться с данным материалом.
Поскольку человек сам задает размер системного диска в компьютере при установке операционной системы, за исключением компьютеров с предустановленной ОС, то неправильный выбор его размера порой создает определенные проблемы в будущем. Через какое то время человеку просто начинает не хватать места на диске, а точнее операционной системе для нормальной работы.
Поскольку большинство данных хранилось на других разделах, это облегчало переустановку Windows. Однако время идет, технологический процесс не стоит на месте. Объемы жестких дисков существенно выросли, а цены на них снизились, правда и места для некоторого софта теперь требуется гораздо больше.
Однако это все прелюдия. Самое интересное начинается, когда человек решает все-таки перейти с XP на более новую версию Windows. Очень быстро выясняется, что места на диске катастрофически не хватает, хотя раньше все было относительно нормально. Начинаются поиски виновного и рано или поздно, взор обращается на загадочную папку WinSxS имеющую обычно немаленькие размеры. Возникает стойкое желание уменьшить это безобразие.
Другими словами, людям не хватает места на системном разделе и они пытаются найти способ его освободить. Только надо понимать, что виновата вовсе не эта несчастная папка или ОС Windows, а сам пользователь, выделивший для системы слишком мало места. Корни проблемы обычно идут из прошлого опыта или совета более «опытного» товарища.
Дело в том, что требования Windows XP были гораздо скромнее и раздела например в 20 ГБ вполне хватало для нормальной работы компьютера. Более новые версии ОС оказались гораздо более прожорливыми, да и многие программы заметно «разжирели» в объемах. Поэтому устанавливая Windows 7 на старый системный раздел через некоторое время можно обнаружить недостаток свободного места на системном диске.
Всякие манипуляции с переносом каких то данных, файла подкачки, удаление лишнего, отключения защиты и так далее обычно имеют только временный эффект, поскольку это борьба со следствием, а не причиной. К тому же нормальное использование компьютера превращается в мучение, чтобы поставить новую программу, приходится удалять что то старое. Кроме того, отключение всего и вся с целью освободить немного места, только увеличивают вероятность сбоя системы, с необходимостью ее последующей переустановки. Единственным правильным решением, будет выделить системе достаточно места для комфортной работы. Пусть даже это сопряжено с определенными трудностями, но зато это придется сделать один раз, а не бесконечно бороться с нехваткой места.
Еще одной причиной неадекватного по размерам системного раздела бывает использование твердотельного диска (SSD) в качестве системного диска. Да это прогрессивная технология, обеспечивающая более высокую скорость обмена информацией по сравнению с традиционными винчестерами. Однако их стоимость довольно высокая, а емкости ограниченны, особенно когда они только появились на рынке. Все это приводило к тому, что люди желающие ускорить работу компьютера использовали в качестве системного диска SSD объемом 20-30 ГБ для установки Windows 7. Последствия такого шага легко предсказуемы.
Что можно порекомендовать таким людям, это либо вернуться на обычный жесткий диск или приобрести новый SSD например на 120 ГБ, благо стоимость одного гигабайта заметно снизилась. Старый твердотельный накопитель небольшого объема можно использовать для кеширования или размещения пользовательских данных для которых критична скорость доступа.
Все выше сказанное, проверено на собственном опыте и на грабли с маленьким размером системного раздела пришлось наступить не раз и не два, пытаясь поначалу увеличивать раздел понемногу. Только с течением времени и набитыми шишками пришло осознание ущербности такого подхода.
Сразу возникает вопрос, сколько нужно места на диске например для Windows 7. Честно скажу не знаю. Это на самом деле зависит от многих факторов, таких как режим обновления, установленные программы и так далее, поэтому итоговая цифра у каждого будет своя. Одно скажу точно, даже не смотрите на цифры заявленные Microsoft, поскольку они очень далеки от реальности. В таких случаях указывают минимальные требования необходимые для запуска голой системы, а не полноценной работы на компьютере.
Если вы ощущаете нехватку свободного места на диске, то попробуйте прикинуть, сколько примерно еще нужно прибавить к существующему объему для полного счастья. Только не думайте, что вам не хватает каких-то 2-3 ГБ, скорее всего такая прибавка будет только короткой передышкой. Кроме того, стоит учитывать, что для нормальной работы программы дефрагментации диска, требуется не меньше 15% свободного пространства на нем и даже если у вас SSD, то ему все равно по хорошему нужно свободное место, просто уже по другим причинам.
Заочно рекомендовать конечно тяжело, но меньше 50-60 ГБ делать системный раздел на мой взгляд не стоит, и то если у вас мало программ, особенно тяжеловесных. Активному пользователю компьютера стоит ориентироваться на 100-150 ГБ для системного раздела. Хотя каждый конечно решает для себя сам этот вопрос, исходя в том числе из технических и финансовых возможностей. Но чем быстрее вы осознаете, что нужно бороться не со следствием, а выделять для ОС адекватный объем, тем проще и комфортнее вам будет пользоваться компьютером.
Оптимальный размер диска С: под Windows 7 какой?
Недавно поставил себе на компьютер твердотельный диск SSD. Производитьльность выросла раза в 2, если не больше. От того, с какой скоростью ваш компьютер обращается к жесткому диску, зависит многое. Я взял SSD на 100 с чем то гигабайт. Поставил на него систему и программы, а на других HDD у меня вся остальная информация. SSD не советую разбивать на логические диски. Просто к нему докупить стандартный HDD на терабайт к примеру.
Минимальные размер к HDD для Windows 7 — 25 Гб, рекомендуется 30-40 Гб (включая, кроме самой ОС, обновления и основные программы). Оптимальный вариант — 50-70 Гб. Этого хватит и для нормальной работы системы и установленных на диск (C:) программ. Ну а для x64 разрядной системы нужно еще больше места.
Считается, что quot;с головойquot; хватит 30 Гб, на мой взгляд это и есть тот минимум для пакета Виндоус (базового) + обновления. А вообще (если позволяет жесткий диск) хорошо выделить 40 Гб под Виндоус, к этому добавить объем под планируемые программы (весящие много) + 10% резерва.
первый ответ хорош но тем немении лучьше оставить 100GB так как будут обновления и они будут ставится к винде а если места будет мало комп будет тупить так что сто гигов самый ок.
Тут многое зависит от того, будете ли Вы ставить на диск quot;Сquot; только операционную систему или еще и программы. Лично я ставлю обязательно основные программы, затем делаю образ Акронисом. Мне хватает 25Гб. Если же только ОС, то нужно 15-20Гб.
Общий объем жесткого диска у меня 500 гигабайт.Системный диск С 205 гб.Мне хотелось бы его ументшить в 2 раза но это слишком суетливо,все остальные мои разделы заняты полезной информацией.Для изменения размера нужно сделать backup поэтому не стал возитьсяю
Операционную систему можно установить на любой диск, но компьютер довольно глупая штука, поэтому он в любом случае загружается только через диск С, который является системным. Поэтому ОС стоит располагать на диске С, лучше, если он не будет логическим, а будет отдельным объемом 50-60 Гб. Таким же должен быть и логический диск. А программы можно установить на другие диски, в большинстве случаев расположение программ на быстродействие не влияет.
Как известно, сначала систему нужно установить. Но для этого потребуется инсталляционный дистрибутив. Обычно с жесткого диска установка не производится (файлы записываются на оптический или USB-носитель), но знать размер инсталлятора и его сопутствующих компонентов все же нужно, хотя бы для оценки места на съемном носителе.
Тут не обойтись без рассмотрения некоторых особенностей Windows 7. Сколько занимает места на диске сам инсталлятор, напрямую зависит от того, какая именно модификация предполагается к установке, присутствует ли в скачиваемом пакете сервис-пак и т. д.
Если посмотреть на те же ссылки на торрент-трекеры, в среднем объем максимальной версии (а она является на сегодняшний день самой распространенной) в варианте с 64-битной архитектурой составляет порядка 3,03 Гб, а версии 32 бита (x86) — 2,32 Гб.
Но вернемся к использованию жесткого диска. После установки с применением стандартного дистрибутива, в который уже включен пакет обновлений SP1 (а для нормальной работы ОС его наличие необходимо в любом случае), стационарная система для 32-битных версий занимает от 5 до 8 Гб, а системы с разрядностью 64 бита – от 11 до 16 Гб.
По всей видимости, такой разброс касается версий системы (Home, Ultimate) и их архитектуры. Нетрудно сделать вывод, что наибольшее значение принадлежит как раз версии «Максимальная», в которую включен и первый сервис-пак, и расширенная поддержка драйверов, и некоторые дополнительные возможности или компоненты, отсутствующие в других версиях (о пиратских сборках и репаках речь сейчас не идет).
Теперь еще один взгляд на Windows 7. Сколько занимает места система вместе с обновлениями, уже понятно. Но ведь практически все пользователи хотят винчестер немного почистить.
В самом простом случае можно применить один из самых действенных методов, который состоит в использовании встроенного инструмента очистки диска. И кто бы там что ни говорил, ни одна программа-оптимизатор на далее представленные действия оказывается не способной.
Во-вторых, следует учесть, что каталог «Мои документы», а также папки загрузок, изображений, видео или директории с установленным по умолчанию активируемым общим доступом располагаются исключительно в системном разделе. Просмотреть все эти элементы можно на диске C в папке Users. Поэтому сохранять «тяжеловесные» документы в виде фильмов, музыки или проектов вроде файлов AutoCAD рекомендуется исключительно в виртуальных разделах (так и документы не пострадают, и место будет сэкономлено).
Сколько места занимает Windows 7 после установки и обновлений
«Семерка» по праву заслужила самую большую популярность среди пользователей всего мира. Поэтому перед покупкой нового ПК или оборудования для него, например, твердотельного жесткого диска, в первую очередь возникает вопрос: «Сколько весит Виндовс 7 и какой объем дискового пространства ей требуется для оптимального функционирования?».
В основном инсталляция Windows 7 производится с DVD-диска или флешки. Вес операционки зависит от ее версии, а также от наличия различных пакетов в дистрибутиве, например, сервис-пака. Объем максимальной модификации 64-разрядной ОС обычно лишь немного превышает 3 Gb, а 32-bit (x86) в среднем не более 2,5 Gb.
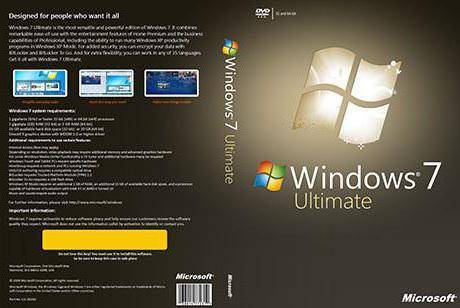
На рисунке показано, какой объем на новом диске заняла «Семерка» с первым сервис-паком непосредственно после завершения процедуры инсталляции.

Далее произвели все важные апдейты и вновь посмотрели на состояние диска.

По сведениям разработчиков ОС, для процедуры инсталляции Windows 7 рекомендуется обеспечить не менее 20 Gb свободного места.
Однако на практике такого объема явно недостаточно, т. к. если компьютер имеет доступ в глобальную сеть, то оставшееся незанятое пространство системного тома со временем стремительно уменьшается.
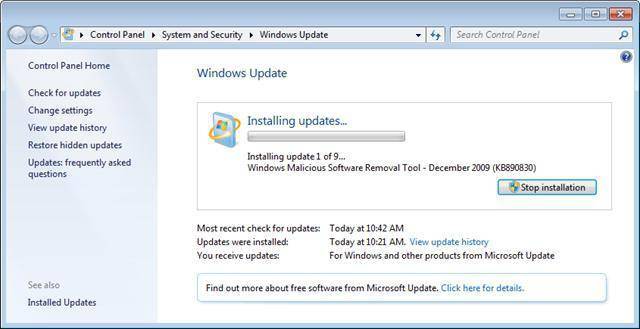
Если стационарный компьютер оснащен системным диском, например, в 64 GB, то рекомендуется дополнительно подключать жесткий диск, имеющий больший объем.
Однако если твердотельный носитель планируется применять на ноутбуке, то рекомендуется остановить свой выбор на диске объемом не менее 120 GB.
Сегодня хочется затронуть тему размера системного раздела в компьютерах с операционной системой Windows. Если кратко, то это раздел файловой системы, на котором установлена операционная система и обычно имеет букву диска «C». Тем, кто не совсем понимает, о чем идет речь рекомендуется ознакомиться с данным материалом.
Поскольку человек сам задает размер системного диска в компьютере при установке операционной системы, за исключением компьютеров с предустановленной ОС, то неправильный выбор его размера порой создает определенные проблемы в будущем. Через какое то время человеку просто начинает не хватать места на диске, а точнее операционной системе для нормальной работы.
Поскольку большинство данных хранилось на других разделах, это облегчало переустановку Windows. Однако время идет, технологический процесс не стоит на месте. Объемы жестких дисков существенно выросли, а цены на них снизились, правда и места для некоторого софта теперь требуется гораздо больше.
Однако это все прелюдия. Самое интересное начинается, когда человек решает все-таки перейти с XP на более новую версию Windows. Очень быстро выясняется, что места на диске катастрофически не хватает, хотя раньше все было относительно нормально. Начинаются поиски виновного и рано или поздно, взор обращается на загадочную папку WinSxS имеющую обычно немаленькие размеры. Возникает стойкое желание уменьшить это безобразие.
Другими словами, людям не хватает места на системном разделе и они пытаются найти способ его освободить. Только надо понимать, что виновата вовсе не эта несчастная папка или ОС Windows, а сам пользователь, выделивший для системы слишком мало места. Корни проблемы обычно идут из прошлого опыта или совета более «опытного» товарища.
Дело в том, что требования Windows XP были гораздо скромнее и раздела например в 20 ГБ вполне хватало для нормальной работы компьютера. Более новые версии ОС оказались гораздо более прожорливыми, да и многие программы заметно «разжирели» в объемах. Поэтому устанавливая Windows 7 на старый системный раздел через некоторое время можно обнаружить недостаток свободного места на системном диске.
Всякие манипуляции с переносом каких то данных, файла подкачки, удаление лишнего, отключения защиты и так далее обычно имеют только временный эффект, поскольку это борьба со следствием, а не причиной. К тому же нормальное использование компьютера превращается в мучение, чтобы поставить новую программу, приходится удалять что то старое. Кроме того, отключение всего и вся с целью освободить немного места, только увеличивают вероятность сбоя системы, с необходимостью ее последующей переустановки. Единственным правильным решением, будет выделить системе достаточно места для комфортной работы. Пусть даже это сопряжено с определенными трудностями, но зато это придется сделать один раз, а не бесконечно бороться с нехваткой места.
Еще одной причиной неадекватного по размерам системного раздела бывает использование твердотельного диска (SSD) в качестве системного диска. Да это прогрессивная технология, обеспечивающая более высокую скорость обмена информацией по сравнению с традиционными винчестерами. Однако их стоимость довольно высокая, а емкости ограниченны, особенно когда они только появились на рынке. Все это приводило к тому, что люди желающие ускорить работу компьютера использовали в качестве системного диска SSD объемом 20-30 ГБ для установки Windows 7. Последствия такого шага легко предсказуемы.
Что можно порекомендовать таким людям, это либо вернуться на обычный жесткий диск или приобрести новый SSD например на 120 ГБ, благо стоимость одного гигабайта заметно снизилась. Старый твердотельный накопитель небольшого объема можно использовать для кеширования или размещения пользовательских данных для которых критична скорость доступа.
Все выше сказанное, проверено на собственном опыте и на грабли с маленьким размером системного раздела пришлось наступить не раз и не два, пытаясь поначалу увеличивать раздел понемногу. Только с течением времени и набитыми шишками пришло осознание ущербности такого подхода.
Сразу возникает вопрос, сколько нужно места на диске например для Windows 7. Честно скажу не знаю. Это на самом деле зависит от многих факторов, таких как режим обновления, установленные программы и так далее, поэтому итоговая цифра у каждого будет своя. Одно скажу точно, даже не смотрите на цифры заявленные Microsoft, поскольку они очень далеки от реальности. В таких случаях указывают минимальные требования необходимые для запуска голой системы, а не полноценной работы на компьютере.
Если вы ощущаете нехватку свободного места на диске, то попробуйте прикинуть, сколько примерно еще нужно прибавить к существующему объему для полного счастья. Только не думайте, что вам не хватает каких-то 2-3 ГБ, скорее всего такая прибавка будет только короткой передышкой. Кроме того, стоит учитывать, что для нормальной работы программы дефрагментации диска, требуется не меньше 15% свободного пространства на нем и даже если у вас SSD, то ему все равно по хорошему нужно свободное место, просто уже по другим причинам.
Заочно рекомендовать конечно тяжело, но меньше 50-60 ГБ делать системный раздел на мой взгляд не стоит, и то если у вас мало программ, особенно тяжеловесных. Активному пользователю компьютера стоит ориентироваться на 100-150 ГБ для системного раздела. Хотя каждый конечно решает для себя сам этот вопрос, исходя в том числе из технических и финансовых возможностей. Но чем быстрее вы осознаете, что нужно бороться не со следствием, а выделять для ОС адекватный объем, тем проще и комфортнее вам будет пользоваться компьютером.
Самая вечная проблема с жесткими дисками — это та, что со временем места мало. С одной стороны купили себе на 1 Тб и вроде хорошо, теперь всё полезет. Но со временем выходит так, что он «забивается» и удалять не хочется старое (а вдруг пригодиться), а для нового места нету.
Тогда наступает момент очистки системы в процессе которого можно кое-что освободить. Но порой и этого мало.
Затем в голове возникает резонный вопрос «а что же так много занимает места на моем диске?«.
Первым делом «идут» в папки с фильмами, затем играми и программами. И приходится удалять их скрипя зубами.
Итак, не буду Вас томить, а напишу о нескольких программах, предназначение которых — показать сколько и какие файлы (папки) занимают больше всего места на вашем диске. Разумеется все они (как и все программы что предоставлены на моем сайте) бесплатные.
Забегая вперед сообщу что смысл у всех одинаковый — проанализировать систему и выдать в наглядном виде что и как занимает место, показав при этом некоторые дополнительные возможности. В результате чего вы можете увидеть и удалить (при желании) ненужные большие файлы.
Первая программа для анализа диска и поиска больших файлов и папок — это WinDirStat.
Как видите — все самые нужные функции.
Ещё одна похожая программа — это JDiskReport.
Официальная страница загрузки
Отличается от предыдущей в первую очередь отсутствием русского языка.
После запуска предложит выбрать каталог для сканирования и открыть сохраненный файл с анализом.
Окно поделено на две части: в левой указывается местоположение, а в правой формируется диаграмма.
Разберемся с левой частью.
В ней отображается список каталогов, отсортированный по «большинству», т.е. чем больше папка занимает места, тем она выше. В подпапках та же история.
Гораздо интереснее правая часть.
В нижней части можно изменить вид диаграммы (из четырех предоставленных) и включить показ файлов (галочка Show files).
В верхней же части можно переключиться на 50 «наилучших» файлов (top 50), посмотреть сколько файлов по размеру занимают определенные места (Size Dist), когда и сколько изменялись файлы в последний раз (Modifed) и какой объем занимают определенные типы файлов (Types).
В верхнем меню самой программы интересны лишь два переключателя: первый, для сортировки по алфавиту (а не по «большинству»), второй для отображения числа файлов (а не объема).
Но Вы сможете только просмотреть эту информацию. Чтобы удалить файлы, придется открывать проводник и там искать эту папку или файл. Но можно и нажать ПКМ на папке и выбрать Open Explorer. для открытия.
Следующая программа для анализа и поиска больших файлов — это Scanner.
Прога отличается от предыдущих тем, что она не требует установки (портабельная).
После запуска сразу сканирует все диски и показывает сумарную информацию:
При наведении курсора по диаграмме можно передвигаться по папкам.
Кнопки справа помогут: установить/удалить программу (стандартно), очистить корзину и перемещаться по папкам (в диаграмме):
Ещё несколько программа для поиска:
На этом пока всё. С помощью этих представленных программ вы вполне быстро сможете найти файлы и папки, которые занимают много места на вашем диске.
Источник
Если вы используете традиционную Win 7, настроенную со структурой MBR, то максимальный размер диска, к которому вы можете получить доступ, составляет 2 ТБ. Вы можете использовать диски большего размера, но они должны быть разделены на блоки размером не более 2 ТБ каждый из-за ограничений адресации в системе MBR.
Windows 7 поддерживает Диски 2 + ТБ в порядке, им просто нужно использовать GPT, а не MBR из-за того, что MBR ограничен разделами 2 ТБ. То же самое, если вы хотите использовать диск в качестве загрузочного, вам абсолютно НЕОБХОДИМО использовать GPT и быть в системе UEFI (которая используется с этой платой z87).
Насколько большой жесткий диск распознает Windows 10?
Какое ограничение на жесткий диск в Windows 10? В Windows 10 вы можете обнаружить, что ваш жесткий диск всегда менее 2 ТБ независимо от размера жесткого диска. Как правило, традиционные жесткие диски всегда используют сектор размером 512 байт, в то время как новые диски используют сектор размером 4 КБ.
Может ли Windows 7 распознать жесткий диск емкостью 3 ТБ?
Windows 7 не могу обрабатывать 3 ТБ жесткий диск.
Где находится Управление дисками в Windows 7?
Щелкните Пуск и щелкните правой кнопкой мыши Компьютер.. 3. Откроется окно под названием «Управление компьютером» с двумя панелями. Щелкните «Управление дисками».
Каковы системные требования для жесткого диска емкостью 4 ТБ?
Первый основной раздел 1GB (. 1 ТБ) для 64-разрядной установки Windows. Второй основной раздел 1.7 ТБ. Третий основной раздел — все оставшееся пространство на диске 4 ТБ.
Винда на жестком диске?
Да, он хранится на жестком диске. Вам нужно будет: Переустановить окна с DVD, полученного от Dell (если вы отметили этот вариант за 5 евро)
Что лучше SSD или HDD?
SSD-накопители в целом они более надежны, чем жесткие диски, что опять же связано с отсутствием движущихся частей. … SSD обычно потребляют меньше энергии и увеличивают время автономной работы, поскольку доступ к данным происходит намного быстрее, а устройство чаще простаивает. Благодаря вращающимся дискам жестким дискам при запуске требуется больше энергии, чем твердотельным накопителям.
Какая максимальная емкость SSD?
На момент написания этой статьи самым емким твердотельным накопителем в мире является ExaDrive DC100 от Nimbus Data с потрясающей емкостью. 100TB.
Может ли Windows 10 читать жесткий диск емкостью 4 ТБ?
Вопрос: Как отформатировать винчестер на 4 ТБ в windows 10? Ответ: Вы можете отформатировать 4 ТБ жесткий диск в exFAT или NTFS через Windows Disk Management.
Может ли MBR быть больше 2 ТБ?
MBR расшифровывается как Master Boot Record и был форматом таблицы разделов по умолчанию до того, как жесткие диски стали больше 2 ТБ. Максимальный размер MBR на жестком диске — 2 ТБ.. Таким образом, если у вас есть жесткий диск на 3 ТБ и вы используете MBR, только 2 ТБ из вашего жесткого диска 3 ТБ будут доступны.
Почему на моем жестком диске емкостью 4 ТБ отображается только 2 ТБ?
Почему на моем жестком диске емкостью 4 ТБ отображается только 2 ТБ? Это в основном потому, что жесткий диск емкостью 4 ТБ инициализируется как MBR, который поддерживает только жесткий диск емкостью 2 ТБ. Таким образом, вы можете использовать только 2 ТБ, а оставшаяся емкость отображается как нераспределенное пространство.
30Гб минимум, лучше 60.
Отдельный раздел — штука хорошая. Не забывайте делать и проверять резервные копии.
Сколько выделить места Сколько не жалко Минимум 15гб.
рентабельно-ли это? Мало данных, посчитайте сами.
Разделите прибыль полученную от выделения, на сумму затрат понесенных при выделении и умножьте на 100%.
А сколько софта (в ГБ) вы ставите, вы же не пользуетесь голой виндой?
Простым способом будет измерить «вес» папок Program Files, Program Files (x86), Windows, приплюсовать к ним средний размер файла гибернации, а также размер файла подкачки, это будет почти полный вес системы.
А потом надо будет не забыть добавить ко всему этому папку Users, а ее размер зависит исключительно от вас; правда, по уму, если вы хотите Windows в отдельный раздел совать, данные — т.е. всякие my documents, my pictures, my music, downloads, рабочий стол, и т.п. — тоже выносить на раздел с данными, тогда это несущественно, и ее можно почти не считать.
Еще нужно не забывать, что винда имеет папку WinSxS, которая в некоторых случаях имеет свойство расти, как на дрожжах. И не только она. Потом, есть temp, и всякая другая мелочь, и резерв свободного места, чтобы система могла «дышать» и фрагментации было меньше, плюс просто резерв «на вырост», а то выйдет какой-нибудь офис 1024 или фар край 56 с пожеланиями «не менее 60 гб свободного места», и придется опять перекраивать разделы, с сопутствующими рисками и потерей времени, либо ставить их на другой раздел, что не comme il faut.
Если не ноут — проще всего купить SSD 128256 гб под систему, а данные хранить на обычном ЖД.
Если ноут — часто можно выкинуть оптический дисковод и через адаптер вставить второй жесткий диск вместо него, тогда см. выше. Если нельзя — тогда да, разделы, разделы.
Ну а в качестве ориентира — можно уложиться и в 15гб, но лично я бы меньше 60 делать не стал, лучше — больше.
Твердотельные SSD диски всё чаще используются для установки Windows и наиболее часто используемых программ, с целью значительного повышения производительности системы. Из-за высокой стоимости SSD одним из самых важных вопросов при этом становится — сколько Windows 7 будет занимать места после установки?
Если вы собираетесь приобрести SSD-диск малого объема (к примеру 64 или 128 ГБ), для установки на него Windows 7 и другого необходимого программного обеспечения, стоит позаботиться о наличии в системе дополнительного жесткого диска большего объема, т.к. после инсталляции Windows на нём останется не так уж и много свободного пространства.
Ниже приведены два скриншота — на первом указано свободное место на SSD-диске объемом 120 ГБ сразу после «чистой» установки Windows 7 SP1, на втором — после установки всех важных обновлений из Windows Update. Для теста мы использовали недорогой диск Kingston SV300S37A/120.
Таким образом, Windows 7 x64, сразу после установки, занимает 13.6 гигабайт на SSD-диске.
Сколько «весит» Windows 7 SP1 после установки всех важных обновлений? На целых 4.8 ГБ больше. Теперь общий занимаемый объем составил уже 18.4 гигабайт.
Как видите, добиться значительного ускорения системы можно без значительных затрат — для установки Windows 7 x64 вполне достаточно даже самых маленьких SSD накопителей объемом 32 или 64 ГБ, при условии наличия в системе ёмких жестких дисков для хранения файлов и установки игр.
Если же вы устанавливаете SSD на ноутбук, оптимальным размером будет 120 ГБ, т.к. в таком случае вам будет достаточно места и для рабочих файлов и даже для небольшой коллекции видео (на небольшом экране ноутбуке просто нет смысла смотреть сверх-качественные копии по 25 ГБ каждая) и музыки в сжатом формате.
Здравствуйте друзья! У вас возник вопрос, как правильно разделить жесткий диск? Вы хотите поставить новый жесткий или может устанавливаете ОС windows 7 и не знаете, как это сделать? Ну что же, давайте приступим.
Обычно диск делят на несколько разделов: одну часть оставляют под операционную систему, драйвера для устройств, установку различных программ и называется он системный диск. Обычно его размечают буквой С . Остальную часть винчестера оставляют для своих потребностей: документы фильмы и прочая информация. Так же можно выделить отдельный раздел для игр, но это уже дело каждого. То есть винчестер зачастую делят на 2-3 части, если вам нужно больше частей, делайте больше.
К этому вопросу нужно подойти грамотно, т.к. от этого в некоторой мере будет зависеть производительность вашего ПК. Для начала нужно знать, какую ОС windows вы будите устанавливать. Например, если будите ставить XP, то для нее можно оставить и 25-30 ГБ. Для windows7, 8 оставьте 40-45 ГБ. А вообще на системный диск места не жалейте, если объем позволяет, 80-100 ГБ будет нормально так сказать на перспективу.
Объясняю почему так много, как может показаться на первый взгляд, хотя это и немного.Сама виндовс на диске займет не более 30 % места + драйвера, которые вы установите и необходимые для работы программы. В будущем вы так же будите ставить различные программы и этот запас вам пригодится.Так же есть еще такая функция – называется файл подкачки, которая в основном находится на системном диске. Более подробно о этой функции вы можете прочитать здесь.
Еще нужно учесть, что системный диск под завязку заполнять нельзя. Если это сделать, компьютер начнет тормозить. В итоге для нормальной работы системы, нужно оставлять 15-20 % свободного места.Так же вы столкнетесь с процедурой форматирования диска. Перед тем как будите форматировать разделы, определитесь с размером кластеров. Что это такое и как выбрать размер кластера, можете прочитать здесь.
Этот метод больше подходит для нового винчестера или же вам придется удалять все данные с вашего диска. Без этого система не разрешит разбить его на разделы.Если этот метод не для вас, ниже написано как решить ваш вопрос.
Выбираем «Полная установка».
Следующий шаг: выбираем раздел для установки windows. Жмем на меню «Настройка диска». Перед вами будет меню со всеми нужными инструментами.
Создаем системный диск «С», на него будет установлена виндовс. Нажимаем кнопку «Создать» и в строчку размер вводите нужное вам количество Мб. Далее система может потребовать приблизительно 100 Мб. – не удивляйтесь это нужно для работы системы.
Чтобы создать еще один раздел, наведите мышкой на надпись «незанятое место на диске» и нажмите «Создать». Здесь так же необходимо указать желаемый размер раздела и нажимаете кнопку «Применить». Если вам не нужно больше разделов, то опять нажимаете кнопку «Создать» цифры оставляете как есть и жмете «Применить», вот и все, диск разбит на разделы. Думаю принцип понятен.
ОС windows 7 предоставляет возможность разбить диск на разделы. Сейчас пошагово рассмотрим как это делать. Нажимаем правой кнопкой мышки на ярлыке «Мой компьютер» , «управление».
Далее «управление дисками». Теперь вы можете менять размер раздела, удалять его или создать новый. В общем то удобно, но как всегда есть ложка дегтя – этим способом нельзя делить диск на разделы, если на нем есть данные.
Как альтернативу рассмотрите программу «Acronis Disc Director». В ней можно делить диск, на котором уже что-то записано. Помимо этого эта программа может менять файловую систему в другой формат, проверить диск на ошибки и другие полезные задачи. Но выполняя такого рода действия, всегда делайте копии важных данных, которые находятся на жестком диске. Это техника и при работе, что-то может пойти не так как планировалось, а восстанавливать информацию с диска не так просто, да и не вся она восстанавливается.
На этом я заканчиваю. Если статья оказалась для вас полезной поделитесь ей в социальных сетях!
Сколько оперативной памяти и места на жёстком диске нужно для Windows 10
В этой статье, мы ответим на вопрос о том, сколько свободного пространства на жёстком диске необходимо для чистой Windows 10, а также назовём минимальный объём ОЗУ (оперативной памяти), необходимый для того, чтобы подружить компьютер и «десятку».
Но как же найти единственно правильный ответ? Нам представляется, что его нужно искать у самих разработчиков операционной системы Windows 10. Уж они-то, как никто другой, знают, сколько места на винчестере и какой объём оперативной памяти нужен их продукту.
Многие пользователи почему-то считают, что раз Windows 10 самая современная на данный момент операционная система из этого семейства, то будто бы она нуждается в каких-то особенно больших объёмах оперативной памяти, жёсткого диска и других «крутых» технических характеристиках. Однако это не совсем так. А правильнее сказать, совсем не так. «Десятка», согласно очень распространённому мнению, гораздо менее требовательна к ресурсам, чем Windows 7 или 8. Именно поэтому Windows 10 довольно часто рекомендуют в качестве альтернативы «семёрке» и «восьмёрке» для слабых ноутбуков и старых компьютеров. Правда не всегда её возможно туда установить — к сожалению, эта новейшая ОС совместима не со всеми устаревшими процессорами, материнскими платами, видеокартами.
Сам образ операционной системы Windows 10 занимает около 4 гигабайт, чуть больше или чуть меньше — в зависимости от разрядности (32 или 64 бит). Создать установочный носитель можно как на флешке, так и на диске. Подробнее о том, как это сделать рассказывается в статье «Как переустановить Windows 10». Поскольку iso-образ это архив, то, разумеется, в процессе установки он распаковывается и довольно существенно увеличивается в размере. Насколько, поговорим чуть ниже.
Минимальные требования к компьютеру для установки Windows 10
Итак, сколько же оперативной памяти и места на винчестере (жёстком диске) всё-таки требуется для «десятки». На официальном сайте компании Microsoft приводятся вполне конкретные технические требования к компьютерам, на которые планируется установить Windows 10. Следует учитывать, что это минимальные необходимые характеристики.
Для установки 32-разрядных систем минимальный объём ОЗУ должен составлять 1 гигабайт, а свободное пространство на жёстком диске — не менее 16 Гб.
Более современная архитектура x64 является одновременно и более прожорливой. Для 64-битных ОС оперативная память должна быть не менее 2 Гб. Требования к винчестеру в этом случае чуть выше: необходимо не менее 20 Гб места.
Дополнительно упомянем, что процессор должен быть минимум 1ГГц или SoC, видеоадаптер — DirectX версии не ниже 9 с драйвером WDDM 1.0, а дисплей от 800*600 пикселей.
Конечно, минимальные технические характеристики на то и представляют собой нижний порог, чтобы всё-таки изо всех сил стараться их превысить. Ниже этого предела система просто не установится и не заработает. Но, конечно, стремиться надо выше. На наш субъективный взгляд, для нормальной производительности Windows 10 стоит умножить минимальные требования минимум на два. То есть:
- На компьютере с 32-разрядной «десяткой» лучше иметь от 2Гб ОЗУ и от 32 Гб свободного пространства винчестера.
- Для 64-разрядной системы рекомендуем использовать от 4 Гб оперативки и от 40 Гб на жёстком диске.
Эти характеристики будут вполне достаточны для людей, использующих Windows 10 для офисных задач, сёрфинга социальных сетей, поиска в интернете, посещении сайтов и просмотра видео. Разумеется, для игр этого, скорее всего, будет недостаточно.
Сегодня хочется затронуть тему размера системного раздела в компьютерах с операционной системой Windows. Если кратко, то это раздел файловой системы, на котором установлена операционная система и обычно имеет букву диска «C». Тем, кто не совсем понимает, о чем идет речь рекомендуется ознакомиться с данным материалом.
Поскольку человек сам задает размер системного диска в компьютере при установке операционной системы, за исключением компьютеров с предустановленной ОС, то неправильный выбор его размера порой создает определенные проблемы в будущем. Через какое то время человеку просто начинает не хватать места на диске, а точнее операционной системе для нормальной работы.
Поскольку большинство данных хранилось на других разделах, это облегчало переустановку Windows. Однако время идет, технологический процесс не стоит на месте. Объемы жестких дисков существенно выросли, а цены на них снизились, правда и места для некоторого софта теперь требуется гораздо больше.
Однако это все прелюдия. Самое интересное начинается, когда человек решает все-таки перейти с XP на более новую версию Windows. Очень быстро выясняется, что места на диске катастрофически не хватает, хотя раньше все было относительно нормально. Начинаются поиски виновного и рано или поздно, взор обращается на загадочную папку WinSxS имеющую обычно немаленькие размеры. Возникает стойкое желание уменьшить это безобразие.
Другими словами, людям не хватает места на системном разделе и они пытаются найти способ его освободить. Только надо понимать, что виновата вовсе не эта несчастная папка или ОС Windows, а сам пользователь, выделивший для системы слишком мало места. Корни проблемы обычно идут из прошлого опыта или совета более «опытного» товарища.
Дело в том, что требования Windows XP были гораздо скромнее и раздела например в 20 ГБ вполне хватало для нормальной работы компьютера. Более новые версии ОС оказались гораздо более прожорливыми, да и многие программы заметно «разжирели» в объемах. Поэтому устанавливая Windows 7 на старый системный раздел через некоторое время можно обнаружить недостаток свободного места на системном диске.
Всякие манипуляции с переносом каких то данных, файла подкачки, удаление лишнего, отключения защиты и так далее обычно имеют только временный эффект, поскольку это борьба со следствием, а не причиной. К тому же нормальное использование компьютера превращается в мучение, чтобы поставить новую программу, приходится удалять что то старое. Кроме того, отключение всего и вся с целью освободить немного места, только увеличивают вероятность сбоя системы, с необходимостью ее последующей переустановки. Единственным правильным решением, будет выделить системе достаточно места для комфортной работы. Пусть даже это сопряжено с определенными трудностями, но зато это придется сделать один раз, а не бесконечно бороться с нехваткой места.
Еще одной причиной неадекватного по размерам системного раздела бывает использование твердотельного диска (SSD) в качестве системного диска. Да это прогрессивная технология, обеспечивающая более высокую скорость обмена информацией по сравнению с традиционными винчестерами. Однако их стоимость довольно высокая, а емкости ограниченны, особенно когда они только появились на рынке. Все это приводило к тому, что люди желающие ускорить работу компьютера использовали в качестве системного диска SSD объемом 20-30 ГБ для установки Windows 7. Последствия такого шага легко предсказуемы.
Что можно порекомендовать таким людям, это либо вернуться на обычный жесткий диск или приобрести новый SSD например на 120 ГБ, благо стоимость одного гигабайта заметно снизилась. Старый твердотельный накопитель небольшого объема можно использовать для кеширования или размещения пользовательских данных для которых критична скорость доступа.
Все выше сказанное, проверено на собственном опыте и на грабли с маленьким размером системного раздела пришлось наступить не раз и не два, пытаясь поначалу увеличивать раздел понемногу. Только с течением времени и набитыми шишками пришло осознание ущербности такого подхода.
Сразу возникает вопрос, сколько нужно места на диске например для Windows 7. Честно скажу не знаю. Это на самом деле зависит от многих факторов, таких как режим обновления, установленные программы и так далее, поэтому итоговая цифра у каждого будет своя. Одно скажу точно, даже не смотрите на цифры заявленные Microsoft, поскольку они очень далеки от реальности. В таких случаях указывают минимальные требования необходимые для запуска голой системы, а не полноценной работы на компьютере.
Если вы ощущаете нехватку свободного места на диске, то попробуйте прикинуть, сколько примерно еще нужно прибавить к существующему объему для полного счастья. Только не думайте, что вам не хватает каких-то 2-3 ГБ, скорее всего такая прибавка будет только короткой передышкой. Кроме того, стоит учитывать, что для нормальной работы программы дефрагментации диска, требуется не меньше 15% свободного пространства на нем и даже если у вас SSD, то ему все равно по хорошему нужно свободное место, просто уже по другим причинам.
Заочно рекомендовать конечно тяжело, но меньше 50-60 ГБ делать системный раздел на мой взгляд не стоит, и то если у вас мало программ, особенно тяжеловесных. Активному пользователю компьютера стоит ориентироваться на 100-150 ГБ для системного раздела. Хотя каждый конечно решает для себя сам этот вопрос, исходя в том числе из технических и финансовых возможностей. Но чем быстрее вы осознаете, что нужно бороться не со следствием, а выделять для ОС адекватный объем, тем проще и комфортнее вам будет пользоваться компьютером.
Оптимальный размер диска С: под Windows 7 какой?
Недавно поставил себе на компьютер твердотельный диск SSD. Производитьльность выросла раза в 2, если не больше. От того, с какой скоростью ваш компьютер обращается к жесткому диску, зависит многое. Я взял SSD на 100 с чем то гигабайт. Поставил на него систему и программы, а на других HDD у меня вся остальная информация. SSD не советую разбивать на логические диски. Просто к нему докупить стандартный HDD на терабайт к примеру.
Минимальные размер к HDD для Windows 7 — 25 Гб, рекомендуется 30-40 Гб (включая, кроме самой ОС, обновления и основные программы). Оптимальный вариант — 50-70 Гб. Этого хватит и для нормальной работы системы и установленных на диск (C:) программ. Ну а для x64 разрядной системы нужно еще больше места.
Считается, что quot;с головойquot; хватит 30 Гб, на мой взгляд это и есть тот минимум для пакета Виндоус (базового) + обновления. А вообще (если позволяет жесткий диск) хорошо выделить 40 Гб под Виндоус, к этому добавить объем под планируемые программы (весящие много) + 10% резерва.
первый ответ хорош но тем немении лучьше оставить 100GB так как будут обновления и они будут ставится к винде а если места будет мало комп будет тупить так что сто гигов самый ок.
Тут многое зависит от того, будете ли Вы ставить на диск quot;Сquot; только операционную систему или еще и программы. Лично я ставлю обязательно основные программы, затем делаю образ Акронисом. Мне хватает 25Гб. Если же только ОС, то нужно 15-20Гб.
Общий объем жесткого диска у меня 500 гигабайт.Системный диск С 205 гб.Мне хотелось бы его ументшить в 2 раза но это слишком суетливо,все остальные мои разделы заняты полезной информацией.Для изменения размера нужно сделать backup поэтому не стал возитьсяю
Операционную систему можно установить на любой диск, но компьютер довольно глупая штука, поэтому он в любом случае загружается только через диск С, который является системным. Поэтому ОС стоит располагать на диске С, лучше, если он не будет логическим, а будет отдельным объемом 50-60 Гб. Таким же должен быть и логический диск. А программы можно установить на другие диски, в большинстве случаев расположение программ на быстродействие не влияет.
Как известно, сначала систему нужно установить. Но для этого потребуется инсталляционный дистрибутив. Обычно с жесткого диска установка не производится (файлы записываются на оптический или USB-носитель), но знать размер инсталлятора и его сопутствующих компонентов все же нужно, хотя бы для оценки места на съемном носителе.
Тут не обойтись без рассмотрения некоторых особенностей Windows 7. Сколько занимает места на диске сам инсталлятор, напрямую зависит от того, какая именно модификация предполагается к установке, присутствует ли в скачиваемом пакете сервис-пак и т. д.
Если посмотреть на те же ссылки на торрент-трекеры, в среднем объем максимальной версии (а она является на сегодняшний день самой распространенной) в варианте с 64-битной архитектурой составляет порядка 3,03 Гб, а версии 32 бита (x86) — 2,32 Гб.
Но вернемся к использованию жесткого диска. После установки с применением стандартного дистрибутива, в который уже включен пакет обновлений SP1 (а для нормальной работы ОС его наличие необходимо в любом случае), стационарная система для 32-битных версий занимает от 5 до 8 Гб, а системы с разрядностью 64 бита – от 11 до 16 Гб.
По всей видимости, такой разброс касается версий системы (Home, Ultimate) и их архитектуры. Нетрудно сделать вывод, что наибольшее значение принадлежит как раз версии «Максимальная», в которую включен и первый сервис-пак, и расширенная поддержка драйверов, и некоторые дополнительные возможности или компоненты, отсутствующие в других версиях (о пиратских сборках и репаках речь сейчас не идет).
Теперь еще один взгляд на Windows 7. Сколько занимает места система вместе с обновлениями, уже понятно. Но ведь практически все пользователи хотят винчестер немного почистить.
В самом простом случае можно применить один из самых действенных методов, который состоит в использовании встроенного инструмента очистки диска. И кто бы там что ни говорил, ни одна программа-оптимизатор на далее представленные действия оказывается не способной.
Во-вторых, следует учесть, что каталог «Мои документы», а также папки загрузок, изображений, видео или директории с установленным по умолчанию активируемым общим доступом располагаются исключительно в системном разделе. Просмотреть все эти элементы можно на диске C в папке Users. Поэтому сохранять «тяжеловесные» документы в виде фильмов, музыки или проектов вроде файлов AutoCAD рекомендуется исключительно в виртуальных разделах (так и документы не пострадают, и место будет сэкономлено).
Сколько места занимает Windows 7 после установки и обновлений
«Семерка» по праву заслужила самую большую популярность среди пользователей всего мира. Поэтому перед покупкой нового ПК или оборудования для него, например, твердотельного жесткого диска, в первую очередь возникает вопрос: «Сколько весит Виндовс 7 и какой объем дискового пространства ей требуется для оптимального функционирования?». 
В основном инсталляция Windows 7 производится с DVD-диска или флешки. Вес операционки зависит от ее версии, а также от наличия различных пакетов в дистрибутиве, например, сервис-пака. Объем максимальной модификации 64-разрядной ОС обычно лишь немного превышает 3 Gb, а 32-bit (x86) в среднем не более 2,5 Gb.
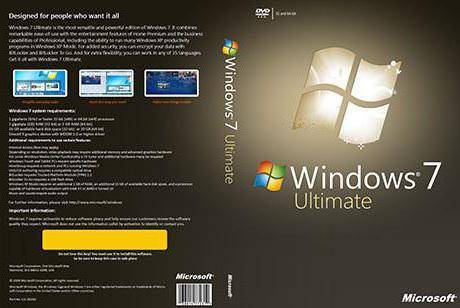
На рисунке показано, какой объем на новом диске заняла «Семерка» с первым сервис-паком непосредственно после завершения процедуры инсталляции.

Далее произвели все важные апдейты и вновь посмотрели на состояние диска.

По сведениям разработчиков ОС, для процедуры инсталляции Windows 7 рекомендуется обеспечить не менее 20 Gb свободного места.
Однако на практике такого объема явно недостаточно, т. к. если компьютер имеет доступ в глобальную сеть, то оставшееся незанятое пространство системного тома со временем стремительно уменьшается.
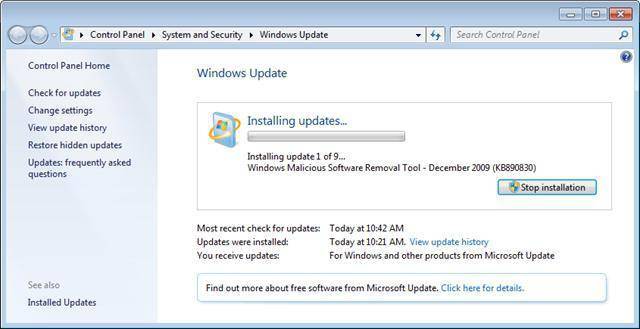
Если стационарный компьютер оснащен системным диском, например, в 64 GB, то рекомендуется дополнительно подключать жесткий диск, имеющий больший объем.
Однако если твердотельный носитель планируется применять на ноутбуке, то рекомендуется остановить свой выбор на диске объемом не менее 120 GB.
Сегодня хочется затронуть тему размера системного раздела в компьютерах с операционной системой Windows. Если кратко, то это раздел файловой системы, на котором установлена операционная система и обычно имеет букву диска «C». Тем, кто не совсем понимает, о чем идет речь рекомендуется ознакомиться с данным материалом.
Поскольку человек сам задает размер системного диска в компьютере при установке операционной системы, за исключением компьютеров с предустановленной ОС, то неправильный выбор его размера порой создает определенные проблемы в будущем. Через какое то время человеку просто начинает не хватать места на диске, а точнее операционной системе для нормальной работы.
Поскольку большинство данных хранилось на других разделах, это облегчало переустановку Windows. Однако время идет, технологический процесс не стоит на месте. Объемы жестких дисков существенно выросли, а цены на них снизились, правда и места для некоторого софта теперь требуется гораздо больше.
Однако это все прелюдия. Самое интересное начинается, когда человек решает все-таки перейти с XP на более новую версию Windows. Очень быстро выясняется, что места на диске катастрофически не хватает, хотя раньше все было относительно нормально. Начинаются поиски виновного и рано или поздно, взор обращается на загадочную папку WinSxS имеющую обычно немаленькие размеры. Возникает стойкое желание уменьшить это безобразие.
Другими словами, людям не хватает места на системном разделе и они пытаются найти способ его освободить. Только надо понимать, что виновата вовсе не эта несчастная папка или ОС Windows, а сам пользователь, выделивший для системы слишком мало места. Корни проблемы обычно идут из прошлого опыта или совета более «опытного» товарища.
Дело в том, что требования Windows XP были гораздо скромнее и раздела например в 20 ГБ вполне хватало для нормальной работы компьютера. Более новые версии ОС оказались гораздо более прожорливыми, да и многие программы заметно «разжирели» в объемах. Поэтому устанавливая Windows 7 на старый системный раздел через некоторое время можно обнаружить недостаток свободного места на системном диске.
Всякие манипуляции с переносом каких то данных, файла подкачки, удаление лишнего, отключения защиты и так далее обычно имеют только временный эффект, поскольку это борьба со следствием, а не причиной. К тому же нормальное использование компьютера превращается в мучение, чтобы поставить новую программу, приходится удалять что то старое. Кроме того, отключение всего и вся с целью освободить немного места, только увеличивают вероятность сбоя системы, с необходимостью ее последующей переустановки. Единственным правильным решением, будет выделить системе достаточно места для комфортной работы. Пусть даже это сопряжено с определенными трудностями, но зато это придется сделать один раз, а не бесконечно бороться с нехваткой места.
Еще одной причиной неадекватного по размерам системного раздела бывает использование твердотельного диска (SSD) в качестве системного диска. Да это прогрессивная технология, обеспечивающая более высокую скорость обмена информацией по сравнению с традиционными винчестерами. Однако их стоимость довольно высокая, а емкости ограниченны, особенно когда они только появились на рынке. Все это приводило к тому, что люди желающие ускорить работу компьютера использовали в качестве системного диска SSD объемом 20-30 ГБ для установки Windows 7. Последствия такого шага легко предсказуемы.
Что можно порекомендовать таким людям, это либо вернуться на обычный жесткий диск или приобрести новый SSD например на 120 ГБ, благо стоимость одного гигабайта заметно снизилась. Старый твердотельный накопитель небольшого объема можно использовать для кеширования или размещения пользовательских данных для которых критична скорость доступа.
Все выше сказанное, проверено на собственном опыте и на грабли с маленьким размером системного раздела пришлось наступить не раз и не два, пытаясь поначалу увеличивать раздел понемногу. Только с течением времени и набитыми шишками пришло осознание ущербности такого подхода.
Сразу возникает вопрос, сколько нужно места на диске например для Windows 7. Честно скажу не знаю. Это на самом деле зависит от многих факторов, таких как режим обновления, установленные программы и так далее, поэтому итоговая цифра у каждого будет своя. Одно скажу точно, даже не смотрите на цифры заявленные Microsoft, поскольку они очень далеки от реальности. В таких случаях указывают минимальные требования необходимые для запуска голой системы, а не полноценной работы на компьютере.
Если вы ощущаете нехватку свободного места на диске, то попробуйте прикинуть, сколько примерно еще нужно прибавить к существующему объему для полного счастья. Только не думайте, что вам не хватает каких-то 2-3 ГБ, скорее всего такая прибавка будет только короткой передышкой. Кроме того, стоит учитывать, что для нормальной работы программы дефрагментации диска, требуется не меньше 15% свободного пространства на нем и даже если у вас SSD, то ему все равно по хорошему нужно свободное место, просто уже по другим причинам.
Заочно рекомендовать конечно тяжело, но меньше 50-60 ГБ делать системный раздел на мой взгляд не стоит, и то если у вас мало программ, особенно тяжеловесных. Активному пользователю компьютера стоит ориентироваться на 100-150 ГБ для системного раздела. Хотя каждый конечно решает для себя сам этот вопрос, исходя в том числе из технических и финансовых возможностей. Но чем быстрее вы осознаете, что нужно бороться не со следствием, а выделять для ОС адекватный объем, тем проще и комфортнее вам будет пользоваться компьютером.
Самая вечная проблема с жесткими дисками — это та, что со временем места мало. С одной стороны купили себе на 1 Тб и вроде хорошо, теперь всё полезет. Но со временем выходит так, что он «забивается» и удалять не хочется старое (а вдруг пригодиться), а для нового места нету.
Тогда наступает момент очистки системы в процессе которого можно кое-что освободить. Но порой и этого мало.
Затем в голове возникает резонный вопрос «а что же так много занимает места на моем диске?«.
Первым делом «идут» в папки с фильмами, затем играми и программами. И приходится удалять их скрипя зубами.
Итак, не буду Вас томить, а напишу о нескольких программах, предназначение которых — показать сколько и какие файлы (папки) занимают больше всего места на вашем диске. Разумеется все они (как и все программы что предоставлены на моем сайте) бесплатные.
Забегая вперед сообщу что смысл у всех одинаковый — проанализировать систему и выдать в наглядном виде что и как занимает место, показав при этом некоторые дополнительные возможности. В результате чего вы можете увидеть и удалить (при желании) ненужные большие файлы.
Первая программа для анализа диска и поиска больших файлов и папок — это WinDirStat.
Как видите — все самые нужные функции.
Ещё одна похожая программа — это JDiskReport.
Официальная страница загрузки
Отличается от предыдущей в первую очередь отсутствием русского языка.
После запуска предложит выбрать каталог для сканирования и открыть сохраненный файл с анализом.
Окно поделено на две части: в левой указывается местоположение, а в правой формируется диаграмма.
Разберемся с левой частью.
В ней отображается список каталогов, отсортированный по «большинству», т.е. чем больше папка занимает места, тем она выше. В подпапках та же история.
Гораздо интереснее правая часть.
В нижней части можно изменить вид диаграммы (из четырех предоставленных) и включить показ файлов (галочка Show files).
В верхней же части можно переключиться на 50 «наилучших» файлов (top 50), посмотреть сколько файлов по размеру занимают определенные места (Size Dist), когда и сколько изменялись файлы в последний раз (Modifed) и какой объем занимают определенные типы файлов (Types).
В верхнем меню самой программы интересны лишь два переключателя: первый, для сортировки по алфавиту (а не по «большинству»), второй для отображения числа файлов (а не объема).
Но Вы сможете только просмотреть эту информацию. Чтобы удалить файлы, придется открывать проводник и там искать эту папку или файл. Но можно и нажать ПКМ на папке и выбрать Open Explorer. для открытия.
Следующая программа для анализа и поиска больших файлов — это Scanner.
Прога отличается от предыдущих тем, что она не требует установки (портабельная).
После запуска сразу сканирует все диски и показывает сумарную информацию:
При наведении курсора по диаграмме можно передвигаться по папкам.
Кнопки справа помогут: установить/удалить программу (стандартно), очистить корзину и перемещаться по папкам (в диаграмме):
Ещё несколько программа для поиска:
На этом пока всё. С помощью этих представленных программ вы вполне быстро сможете найти файлы и папки, которые занимают много места на вашем диске.
Тонкости совместимости жестких дисков емкостью более 2.2 ТБ
↑ следующая новость | предыдущая новость ↓
#3_Тб #4_Тб #5_Тб #6_Тб #8_Тб #10_Тб #12_Тб
Введение
Материнские платы Gigabyte
Материнские платы Asus
Винчестеры Seagate
Обновление от 08.06.2011
Всё, что нужно знать об использовании жестких дисков объемом более 2Тб в ПК на базе ОС Windows
Введение:
Фактически это FAQ создано для изучения возможности интеграции жестких дисков емкостью 2.5 ТБ, 3 ТБ и выше в различные настольные компьютерные системы.
Работоспособность дисков более 2.2 ТБ в актуальных операционных системах представлена в следующей таблице:
Использование HDD в качестве загрузочного диска
| Операционная система | |||||||
| Компоненты | Windows 7 64-bit |
Windows 7 32-bit |
Windows Vista 64-bit |
Windows Vista 32-bit |
Windows XP 32-bit |
Mac OS X 10.6+ |
Linux |
| V | X | V | X | X | V | V | |
| BIOS | EFI | EFI | Не имеет значения | Не имеет значения | |||
| Драйвер SATA контроллера | Необходимо использовать последнюю версию от Microsoft | Необходимо использовать последнюю версию от Microsoft | Не имеет значения | Не имеет значения | |||
| Используемые таблицы разделов | GPT | GPT | GPT | GPT | |||
Использование HDD в качестве дополнительного диска |
V | V | V | V | |||
| BIOS | Не важно при использовании HDD хранилища | Не важно при использовании HDD хранилища | |||||
| Драйвер SATA контроллера | Необходимо использовать последнюю версию от Microsoft | Не имеет значения | Не имеет значения | ||||
| Используемые таблицы разделов | GPT | GPT | GPT | GPT | GPT | GPT |
Обратите внимание, что разделены два понятия – использование HDD в качестве загрузочного диска и использование HDD в качестве дополнительного диска для хранения данных. Изучая данную таблицу становится понятно, что операционная система Windows XP 32-bit без использования дополнительных утилит, о которых мы поговорим чуть позже, вообще не может работать с 3 ТБ. Кроме того, ни одна 32-битная версия Windows не поддерживает загрузку с винчестеров, объем которых превышает 2.2 ТБ. Заметим, что использование жестких дисков в компьютерах под управлением операционных систем Linux и MAC OS 10.6 и выше ограничивается только созданием GPT раздела, вместо традиционного MBR.
Большинство актуальных материнских плат с EFI BIOS поддерживают работу с 3 ТБ жесткими дисками.
Однако большинство материнских плат для настольных компьютеров, особенно устаревающие или устаревшие не имеют EFI BIOS, поэтому не могут обеспечить поддержку жестких дисков большой емкости. В этом случае существует несколько вариантов решений проблемы: использовать специальные утилиты от производителя материнской платы или винчестера или установить отдельный SATA контроллер, который поддерживает работу с дисками объемом более 2.2 ТБ. Отдельные контроллеры с интерфейсами PCIe или PCI обладают собственной микросхемой BIOS, поэтому именно производитель контролера может обеспечить поддержку HDD объемом более 2.2 ТБ.
Полный список контроллеров с поддержкой HDD большой емкости из нашего ассортимента можно найти по этой ссылке.
Полный список материнских плат с EFI AMI, AWARD Hybrid EFI и Intel Platform Innovation Framework for EFI БИОСами можно найти по этой ссылке.
Понимая, какие сложности могут возникнуть после покупки винчестера объемом 3 ТБ, некоторые производители винчестеров и материнских плат решили максимально облегчить жизнь покупателям, путем создания специализированных технологий и утилит, которые смогут обеспечить поддержку таких винчестеров.
Материнские платы Gigabyte:
Gigabyte один из немногих производителей материнских плат, которые все еще не используют EFI BIOS даже в новейших платах, поэтому поддержка жестких дисков большой емкости встал для них особенно остро. Благодаря технологии DualBIOS компании удалось реализовать поддержку 3 ТБ жестких дисков довольно быстро и легко. Новая технология, являющая надстройкой DualBIOS была названа Hybrid EFI и позволила организовать аппаратную поддержку 3 ТБ HDD даже для установки на него операционной системы.
Для тех плат, которые не имеют поддержки Hybrid EFI компания разработала программное обеспечение GIGABYTE 3TB+ Unlock Utility, которое позволяет использовать диски большого объема в качестве загрузочного или дополнительного жесткого диска во всех операционных системах семейства Windows, включая 32-битную версию Windows XP. При этом можно создавать как MBR, так и GPT разделы.
На сегодняшний день эта утилита поможет владельцам следующих моделей материнских плат Gigabyte:
В последствии Gigabyte планирует доработать GIGABYTE 3TB+ Unlock Utility для обеспечения поддержки большего количества материнских плат.
Материнские платы ASUS:
Несмотря на то, что материнские платы ASUS с последним поколением чипсетов Intel используют EFI BIOS, производитель тоже задумался об обеспечении работы HDD большого объема на остальных своих платах и выпустил бесплатную утилиту ASUS Disk Unlocker с тем же функционалом, что и у конкурента. Также можно создавать GPT или MBR разделы, правда, ни одна версия операционной системы Windows не сможет грузиться с раздела с GPT-оглавлением.
ASUS Disk Unlocker может работать с материнскими платами, сделанными на основе следующих чипсетов:
Винчестеры Seagate:
Seagate – один из первых производителей представил свои 3 ТБ жесткие диски, а также на сегодняшний день единственный производитель, который предлагает утилиту DiscWizard, позволяющую использовать диски Seagate объемом более 2.2 ТБ в системах с материнскими платами, не оснащенными EFI BIOS. При этом 3 ТБ жесткий диск может стать загрузочным даже при использовании 32-битных версий операционных систем Windows Vista, Windows 7 и Windows XP.
Кроме возможности сделать 3 ТБ жесткий диск Seagate загрузочным или дополнительным, данная утилита поможет перенести все данные, включая операционную систему, на новый жесткий диск емкостью 3 ТБ.
Представленные выше утилиты и технологии существенно расширяют возможности по использованию жестких дисков объемом более 2.2 ТБ в современных (и не очень) компьютерах.
Обновление от 08.06.2011
Замечание: Утилита GIGABYTE 3TB+ Unlock, в отличие от аналогичного продукта от конкурента, работала не только на материнских платах Gigabyte, но также на платах других производителей (проверено на МП Intel DP67BG-B3 и Asus P5K SE/EPU).
Источник
Ограничения на размер жёстких дисков персональных компьютеров
В этом списке приводятся ограничения (большей частью исторические) существующие или существовавшие в персональных компьютерах на размер жёстких дисков, разделов и/или файловых систем.
Содержание
CP/M имела ограничение на 8Мб на диск (при общем числе не более 16 дисков).
10.4 Мб
PC/XT имела фиксированный размер диска: 312 цилиндров, 4 головки, 17 секторов на трек. [1]
15 Mб
Максимальный размер раздела для MS-DOS 1 и 2 [2]
16 Мб
Предельный размер для FAT12 [1]
Ограничение на размер раздела для MS-DOS 3 для файловой системы FAT16: размер кластера 2кб, не более 16384 кластеров. [1]
128 Мб
Ограничение на размер FAT16 в MS-DOS 4: число кластеров до 65526, размер кластера 2кб. [1]
504 Мб
Ограничение MS DOS на допустимое число головок — 16 (1024 цилиндра, 63 сектора на трек, 16 головок, 512 байт на сектор) [3] [4]
Максимальный размер файловой системы FAT16 при 32кб кластере. Для операционной системы NT это величина за счёт 64кб кластеров была равна 4Гб. [5]
2.1 Гб
Ошибка некоторых биосов Phoenix (4.03 и 4.04), приводящая к зависанию в CMOS setup, если диск превышает в размере 3277 Мб. [3]
4.2 Гб
7.8 Гб (1996)
Лимит на размер системного диска Windows NT 4.0 [7]
7.9 Гб
При уменьшении числа головок до 15, ECHS (revised ECHS) позволял методом удвоения получить конфигурацию с 15*2*2*2=240 головками, что давало предел в 7.9Гб.
8.4 Гб
Максимально возможная величина для прерывания INT 13, 1024 цилиндра, 63 сектора, 255 головок. Ограничение многих BIOS’ов того времени (P1-P2), при попытке определить диск с размером больше 8Гб такие биосы висли, т.к. число головок обязано быть меньше 256. [3]
33.8 Гб
Большие диски сообщают о себе 16 головок, 63 секторах и 16383 цилиндрах. При использовании для вычисления реального числа цилиндров (деления ёмкости на 16*63), число цилиндров получается больше, чем 65535, что приводит к зависанию некоторых биосов. Именно из-за этой проблемы на многих ЖД того времени присутствовали джамперы ограничения ёмкости до 32Гб.
128 Гб
137 Гб (2001)
Лимит на размер ‘spanned’ массива дисков в Windows 2003 [12]
256 Тб
Максимальный размер файловой системы NTFS (при 64кб кластере) в существующих 32-битных реализациях [8] [12]
512 Тб
Рекомендуемый максимальный размер файловой системы exFAT [13]
Лимит JFS при 4кб блоке [11]
137 Пб
Лимит адресации секторов ATA-6 (48-bit LBA).
Источник
Mbr максимальный размер диска
На днях один мой знакомый обратился ко мне с такой проблемой. На RAID массиве общим объемом 8TB он захотел создать один раздел на 8TB, однако Windows 2008 Server вместо 8TB упорно создавал ему 2TB+6TB. До этого момента у меня ни разу не возникала необходимость в создании разделов подобного объема. Мне стало интересно и я решил немного изучить этот вопрос.
Итак, самое главное, если мы размечаем диск в формате MBR (Master Boot Record), то его максимальный размер будет только 2TB. Чтобы создавать разделы размером более 2TB, надо использовать формат GPT (GUID Partition Table).
Операционные системы Windows XP x64, Windows 2003 Server SP1, Windows Vista, Windows Server 2008 и Windows 7 поддерживают GPT только для доступа к данным. С разделов GPT могут загружаться 64-битные версии Windows 7, Windows Vista и Windows Server 2008 на новых системах с UEFI (Unified Extensible Firmware Interface), который пришел на смену классическому BIOS (Basic Input/Output System).
Формат GPT имеет следующую структуру:
Из рисунка сразу видны две интересные особенности формата. Во-первых, в начале диска присутствует область Protective MBR. Сделано это как в целях совместимости, так и для защиты данных от старых MBR-ориентированных дисковых утилит, которые не понимают GPT. Во-вторых, GPT обеспечивает дублирование — оглавление и таблица разделов записаны как в начале, так и в конце диска.
В настоящее время большинство современных ОС поддерживает GPT. Однако переход на этот формат осложняет тот факт, что большинство систем до сих пор использует BIOS. Это делает невозможной загрузку Windows с разделов GPT, а это, в свою очередь, ограничивает применение нового формата размещения таблиц разделов на физическом жестком диске.
При добавлении нового HDD или SSD к вашему компьютеру система поинтересуется у вас, как инициализировать ваш диск – в MBR или GPT. Возможно, вы уже встречались с этими терминами ранее, или столкнулись с ними совсем недавно, и хотите разобраться, какова суть и смысловая нагрузка данных понятий. В этой статье я расскажу, что такое MBR и GPT, какая между ними разница, а также какая из этих схем больше подойдёт для вашего ПК.
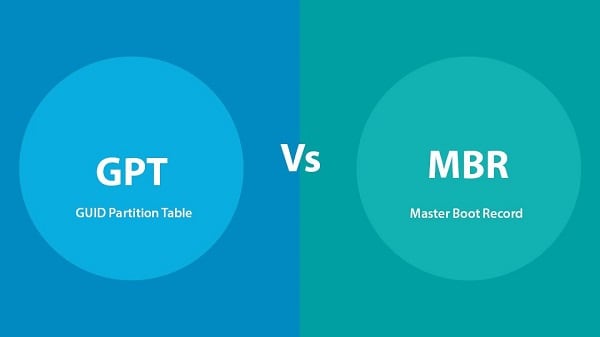
В чем разница между дисками MBR и GPT
«MBR» (аббревиатура от слов «Master Boot Record» — главная учётная запись) и «GPT» (аббревиатура от GUID Partition Table – таблица разделов GUID) – это две схемы разделов для HDD, SDD и различных съёмных устройств. Данные схемы выполняют схожую функцию, определяя специфику создания и организации разделов на вашем жёстком диске.
Чтобы узнать, какую схему использует ваш жёсткий диск, рекомендую скачать и установить бесплатную утилиту MiniTool Partition Wizard, и после её запуска на главном экране отобразится схема разделов, задействованная на вашем ПК.
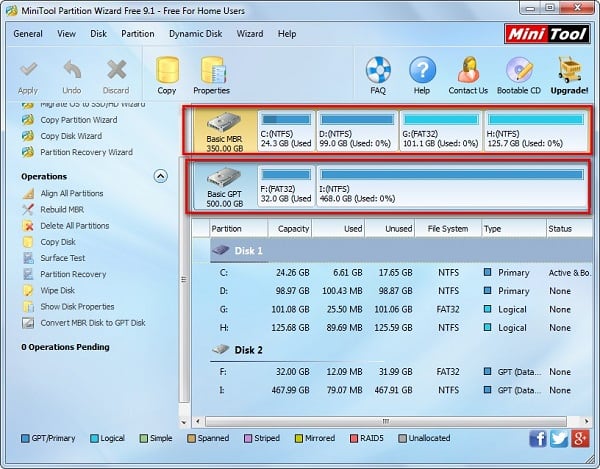
Что относится конкретных различий, то данные схемы отличаются в следующем:
Время создания
Структура
MBR состоит из кода главного загрузчика, таблицы разделов жёсткого диска, и подписи диска (сигнатуры). При этом таблица разделов может иметь максимум 4 входа для основных (primary) разделов в ОС Виндовс.
В структуру GPT входит так называемый «защитный MBR» (используется для предотвращения идентификации размеченного GPT-диска как неразмеченного MBR-утилитами, сообщая последним, что данный диск – это большой GPT-раздел). Также туда входит первичный загрузчик таблицы разделов GUID (содержит информацию о своём размере и месте размещения, а также о размере и месте размещения второго загрузчика GPT). Первичный вход в таблицу разделов GUID, бекап (копия) входа в таблицу массивов GUID, и бекап загрузчика таблицы разделов GUID.
Таблица разделов GUID может содержать до 128 раздельных входов в Виндовс.
Количество разделов
Поскольку таблица разделом MBR может включать 4 основных входа в разделы, нам позволено создать только 4 основных раздела на диске MBR. Если мы захотим создать больше разделов, нам будет необходимо создать расширенный раздел, где будет большое количество логических разделов. Однако логические разделы не могут быть активными.
GPT же теоретически позволяет почти бесконечное количество разделов, но специфика Виндовс ограничивает его возможности максимум 128 разделами. Каждый раздел в GPT может функционировать как основной (primary) раздел на MBR-диске.
Поддерживаемое объёмы диска
Если мы инициализируем диск в MBR, тогда мы можем использовать 2TB или 16TB объёма жёсткого диска независимо от того, насколько велик данный диск. Если наш диск использует размер стандартного сектора в 512 байт, тогда мы можем использовать максимум 2 Терабайта. Если он использует сектор 4К (расширенный формат), тогда мы можем использовать 16 Терабайт.
GPT может использовать 2^64 логических блоков, и каждый логический блок может быть размером 512 байт или 4К. Потому диск с таблицей разделов GUID может достигать огромных размеров по сравнению с MBR-диском. На данный момент нельзя говорить о лимитах в GPT, так как ещё длительное время не будет существовать диска, превышающего данные размеры.

Разница между GPT и MBR в совместимости
Все современные ОС Виндовс могут использоваться GPT-диски для данных (Виндовс 7,8,10, Виндовс Server 2008, Виндовс Server 2012, Виндовс Server 2016, но только 64-битные версии ОС поддерживают загрузку с GPT-диска, когда поддерживается и активирован режим загрузки UEFI (UEFI boot mode).
При этом 32-битная версия Виндовс XP может только видеть «защитный MBR» (о нём я уже писал выше), и даже 64-битная версия данной ОС может использовать GPT только для данных.
Различный режим загрузки
Если материнская плата нашего компьютера поддерживает только режим загрузки «Legacy boot», мы можем загрузить Виндовс только из MBR-диска. Если вы захотите установить Виндовс на GPT-диск в этом режиме, вы получите сообщение «Виндовс не может быть установлен на этот диск. Выбранный диск имеет таблицу разделов GPT».
Однако если материнская плата нашего компьютера поддерживает только загрузку в UEFI, мы можем стартовать Виндовс только с GPT-диска. В ином случае мы получим ошибку, аналогичную уже упомянутой.
Но если ваша материнская плата поддерживает оба режима («Legacy boot» и «UEFI boot»), вам необходимо будет активировать (CSM – «Compatibility Support Module» – «Модуль поддержки совместимости») в БИОСе. В таком случае вы сможете загрузить Виндовс как с MBR, так и GPT, или сможете активировать UEFI когда вы хотите загрузить с GPT-диска, или активировать Legacy BIOS когда вы планируете загрузиться с MBR-диска.
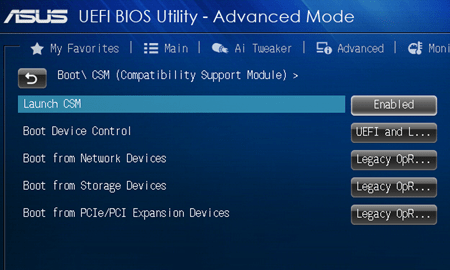
Что же лучше MBR или GPT
Попробуем проанализировать что лучше — MBR или GPT:
Заключение
В чем разница между дисками MBR и GPT? Если у вас современная материнская плата с поддержкой UEFI – смело выбирайте GPT и наслаждайтесь его функционалом. Как мы можем видеть, за GPT будущее, а более архаичная схема MBR со времен канет в Лету. При этом ещё как минимум пару лет будет наблюдаться относительный паритет данных схем, потому «активным» пользователям MBR можно особо не спешить, так как о преждевременной «кончине» MBR говорить пока рановато.
Выбор одного из стандартов GPT или MBR может оказаться довольно простым для владельца нового компьютера с большим жёстким диском и современным интерфейсом UEFI.
Такие параметры требуют перехода на более современный стандарт.
Тогда как при наличии более старого ноутбука или ПК выбор может быть сделан в пользу практически устаревшего MBR – а для устройств с BIOS он может оказаться и вообще единственным вариантом.
Что означают эти аббревиатуры?
Любой жёсткий диск или твердотельный накопитель перед использованием для записи операционной системы, системной и другой информации обязательно разбивается на разделы.
Стандарт MBR, расшифровывающийся как «главная загрузочная запись», представляет собой старый способ хранения данных, GPT (или «таблица разделов GUID») – новый.
Оба они необходимы ещё и для хранения сведений о начале и конце каждого раздела, благодаря которым система узнаёт расположение секторов и определяет, загрузочной ли является эта часть диска или нет.
Рис. 1. Выбор стандарта дли инициализации диска
Характеристики стандарта MBR
Загрузочная запись MBR представляет собой специальный сектор, расположенный в самом начале раздела.
В нём находится загрузчик, обеспечивающий запуск установленной системы и представляющий собой часть программного кода. А ещё – данные о логических разделах этого же диска.
Рис. 2. Стандарт MBR.
При наличии на компьютере системы Windows MBR содержит начальные элементы её загрузчика.
Из-за этого главную загрузочную запись приходится восстанавливать, если она по какой-то причине была перезаписана, вызвав проблемы с загрузкой Виндоус.
Хотя при этом MBR считается надёжной и простой – и восстановление требуется нечасто.
При необходимости создать больше 4 разделов требовалось использовать достаточно сложную технологию EBR.
Вторая проблема, связанная с увеличением объёмов жёстких дисков, заключается в невозможности работать с разделами больше 2,2 ТБ.
Читайте также:
Преимущества и недостатки нового стандарта
Усовершенствованный стандарт GPT, постепенно заменяющий MBR, входит в состав технологии UEFI, который, в свою очередь, заменяет устаревший интерфейс BIOS.
У каждого раздела есть свой уникальный идентификатор – очень длинную строку символов. Преимуществом GPT по сравнению с устаревшим стандартом можно назвать:
На диске, поддерживающем стандарт MBR, данные о разделах и загрузке расположены в том же месте. При повреждении этой части накопителя у пользователя ПК возникает целый ряд проблем.
Рис. 3. Стандарт GPT.
Ещё одно отличие GPT – хранение циклического избыточного кода, позволяющего контролировать сохранность данных.
Повреждение информации приводит к немедленной попытке её восстановления.
В то время как при использовании MBR узнать о проблеме получается уже после того, как система перестала загружаться, а её разделы исчезли.
Совместимость
Диски GPT содержат определённую разновидность MBR, называемую «защитной». Она заставляет операционную систему считать несколько отдельных разделов одним огромным.
Системы Windows загружаются с размеченных по технологии GPT дисков только на устройствах, поддерживающих интерфейс UEFI – то есть на ноутбуках и ПК с Виндоус от Vista до 10-й.
Если прошивка материнской платы содержит только БИОС, разделы будут читаться, но загрузки, скорее всего, не произойдёт.
Хотя эти же операционные системы способны работать с GPT-дисками в качестве хранилища информации.
Сравнение стандартов
Для оценки сходства и различий двух стандартов, возможностей их работы с операционными системами, накопителями и загрузочным интерфейсом, стоит создать небольшую сравнительную таблицу.
По ней намного проще определиться с тем, какой стандарт разделов использовать для своего компьютера.
Табл. 1. Сравнительные характеристики MBR и GPT
| Стандарт | MBR | GPT |
|---|---|---|
| Работа с прошивками | С BIOS и с UEFI | Только с UEFI |
| Поддержка Windows | Все версии, начиная с самых первых | Только 64-битные версии Windows 7 и Vista, все варианты Виндоус 8 и 10 |
| Чтение и запись | Любые платформы | Все операционные системы Windows от Vista и выше + XP Professional 64-бит |
| Число разделов одного диска | Не больше 4 | До 264 |
| Максимальный размер раздела | 2,2 ТБ | 9,4 х 109 ТБ |
| Встроенный мультизагрузчик | Отсутствует | Есть |
Проблемы работы с новым стандартом и их решение
Существование двух стандартов может привести к появлению определённых проблем. Особенно, если на компьютере запрещена загрузка другим способом, кроме использования жёсткого диска.
Исправить ситуацию позволяет переход к интерфейсу БИОС, который не позволяет работать с новым стандартом – и при попытке загрузиться на экране возникает ошибка, сообщающая о наличии стиля разделов GPT.
Рис. 4. Ошибка из-за стиля GPT.
Решить проблему не так сложно – для этого понадобится взять обычный загрузочный диск с ОС Виндоус и выполнить следующие действия:
Рис. 5. Преобразование стандарта дисков.
Эта же утилита обеспечивает работу с разделами.
Например, введение команды «create partition primary size=X» создаёт раздел размером X Гб, «format fs=ntfs label=»System» quick» выполняет форматирование в NTFS, а «active» позволяет разделу стать активным.
Читайте также:
Выводы
Решая, какой стандарт использовать, GPT или MBR, следует определить, какой загрузочный интерфейс используется, и какой размер жёсткого диска на ПК.
При наличии прошивки БИОС работа с GPT будет невозможной. Для более современного компьютера, укомплектованного большим HDD, наоборот, не стоит выбирать MBR.
Однако размеры дисков увеличиваются ненамного – немногие покупатели выбирают компьютеры с HDD объёмом больше 2 ТБ и, тем более, нуждаются в 2,2-терабайтных разделах.
Из-за этого особых оснований выбирать этот стандарт у обычного пользователя пока не существует – а вот для сервера он станет отличным вариантом.
Видео:
Ярослав Драгун
Ярослав. Люблю технологии и все, что с ними связано. А также рок-н-ролл)Мой телеграмм: Ярослав Драгун
Источник
Перейти к контенту

Содержание
- Минимальные системные требования для ОС Windows 7
- Для 32-битной версии Windows 7:
- Для 64-битной версии Windows 7:
- Дополнительные требования для использования некоторых функций:
- Компьютеры с многоядерными процессорами:
- Компьютеры с несколькими процессорами:
Для 32-битной версии Windows 7:
- Центральный процессор — x86 или x86-64 с тактовой частотой 1ГГц;
- Объем оперативной памяти -1Гб;
- Свободного места на жестком диске — 16Гб (минимальное пространство для установки -10,5Гб);
- Графический процессор — графическое устройство DirectX 9 с драйвером WDDM 1.0 или более поздней версии;
- DVD-привод — для установки ОС с жесткого диска;
Для 64-битной версии Windows 7:
- Центральный процессор — x86 или x86-64 с тактовой частотой 1ГГц;
- Объем оперативной памяти -2Гб;
- Свободного места на жестком диске — 20Гб;
- Графический процессор — графическое устройство DirectX 9 с драйвером WDDM 1.0 или более поздней версии;
- DVD-привод — для установки ОС с жесткого диска;
Дополнительные требования для использования некоторых функций:
- Доступ к Интернету (может взиматься плата);
- Для оптимальной работы некоторых игр и программ может требоваться видеоадаптер, совместимый с технологией DirectX 10 или более поздней версии;
- Для воспроизведения музыки и звука требуется аудиовыход;
Компьютеры с многоядерными процессорами:
Windows 7 предназначена для работы с современными многоядерными процессорами.
Все 32-разрядные версии Windows 7 поддерживают до 32 ядер процессора, а 64‑разрядные версии — до 256 ядер.
Компьютеры с несколькими процессорами:
- Коммерческие сервопереры, рабочие станции и другие высокопроизводительные компьютеры могут иметь несколько физических процессоров.
- Windows 7 Профессиональная, Корпоративная и Максимальная позволяют использовать два физических процессора, обеспечивая оптимальную производительность на подобных компьютерах.
- ОС Windows 7 Начальная, Домашняя базовая и Домашняя расширенная распознают только один физический процессор.
Загрузка …
( 10 оценок, среднее 5 из 5 )
- 13.06.2021
В данной статье рассмотрим системные требования всех версий (редакций) Windows 7.
Системные требования Windows 7 Ultimate (Максимальная)
Процессор: 1 ГГц или больше
Оперативная память (ОЗУ): 1 ГБ (32-бит) или 2 ГБ (64-бит)
Жесткий диск: 16 ГБ свободного пространства (32-бит) или 20 ГБ (64-бит)
Графика: DirectX 9 с драйвером WDDM версии 1.0 или выше.
Экран: от 800×600
Приобрести Windows 7 Ultimate можете в нашем каталоге, а так же скачать дистрибутив.
Системные требования Windows 7 Pro (Профессиональная)
Процессор: 1 ГГц или больше
Оперативная память (ОЗУ): 1 ГБ (32-бит) или 2 ГБ (64-бит)
Жесткий диск: 16 ГБ свободного пространства (32-бит) или 20 ГБ (64-бит)
Графика: DirectX 9 с драйвером WDDM версии 1.0 или выше.
Экран: от 800×600
Приобрести Windows 7 Pro можете в нашем каталоге, а так же скачать дистрибутив.
Системные требования Windows 7 Home Premium (Домашняя расширенная)
Процессор: 1 ГГц или больше
Оперативная память (ОЗУ): 1 ГБ (32-бит) или 2 ГБ (64-бит)
Жесткий диск: 16 ГБ свободного пространства (32-бит) или 20 ГБ (64-бит)
Графика: DirectX 9 с драйвером WDDM версии 1.0 или выше.
Экран: от 800×600
Приобрести Windows 7 Home Premium можете в нашем каталоге, а так же скачать дистрибутив.
Системные требования Windows 7 Home Basic (Домашняя базовая)
Процессор: 1 ГГц или больше
Оперативная память (ОЗУ): 1 ГБ
Жесткий диск: 16 ГБ
Графика: DirectX 9 с драйвером WDDM версии 1.0 или выше.
Экран: от 800×600
Скачать дистрибутив Windows 7 Home Basic можете в нашем каталоге.
Системные требования Windows 7 Enterprise (Корпоративная)
Процессор: 1 ГГц или больше
Оперативная память (ОЗУ): 1 ГБ
Жесткий диск: 16 ГБ
Графика: DirectX 9 с драйвером WDDM версии 1.0 или выше.
Экран: от 800×600
Приобрести Windows 7 Enterprise можете в нашем каталоге, а так же скачать дистрибутив.
Системные требования Windows 7 Starter (Начальная)
Процессор: 1 ГГц или больше
Оперативная память (ОЗУ): 1 ГБ
Жесткий диск: 16 ГБ
Графика: DirectX 9 с драйвером WDDM версии 1.0 или выше.
Экран: от 800×600
Скачать дистрибутив Windows 7 Starter можете в нашем каталоге.
| Автор | Сообщение | ||
|---|---|---|---|
|
|||
|
Member Статус: Не в сети |
Всем привет. |
| Реклама | |
|
Партнер |
|
mol61 |
|
|
Member Статус: Не в сети |
Ты что первый день на форуме? |
|
Evil_Side |
|
|
Member Статус: Не в сети |
Цитата: Если вы хотите использовать Windows 7 на своем компьютере, вам понадобится: 32-разрядный (x86) или 64-разрядный (x64) процессор* с тактовой частотой 1 ГГц или выше. 1 ГБ (для 32-разрядного процессора) или 2 ГБ (для 64-разрядного процессора) ОЗУ. 16 ГБ (для 32-разрядной системы) или 20 ГБ (для 64-разрядной системы) свободного места на жестком диске. Графическое устройство DirectX 9 с драйвером WDDM 1.0 или более поздней версии. |
|
Godlike66 |
|
|
Member Статус: Не в сети |
mol61 писал(а): Я видел ужасную картину, на рабочем столе более 1000 документов. вообще в этом плане можно изменять расположение этих системных папок |
|
KENDOR |
|
|
Member Статус: Не в сети |
рабочий стол, изображения, документы и загрузки на диск д и нет в 90% случаев проблем с заполнением системного диска всяким хламом Делаю так же, но есть индивидуумы, которым такой подход не помогает))) |
|
vurdalakec |
|
|
Member Статус: Не в сети |
Обычно win7 раздувается до 30гб. |
|
timon55 |
|
|
Заблокирован Статус: Не в сети |
bogmut У меня SSD 250гб 2 раздела под систему 50 гб и если на диск С не грузить все что попало то занимает примерно 22-25 гб в зависимости от установленного софта. Для справки 90% установлено портабельных программ. Вот как то так. |
—
Кто сейчас на конференции |
|
Сейчас этот форум просматривают: нет зарегистрированных пользователей и гости: 9 |
| Вы не можете начинать темы Вы не можете отвечать на сообщения Вы не можете редактировать свои сообщения Вы не можете удалять свои сообщения Вы не можете добавлять вложения |