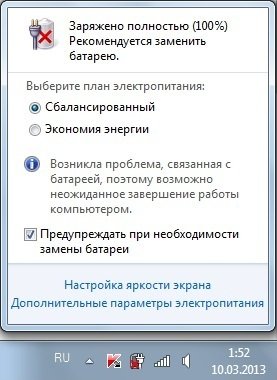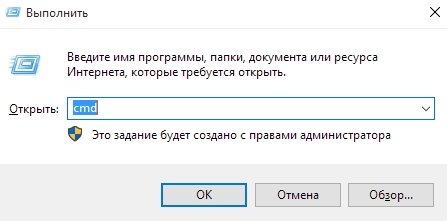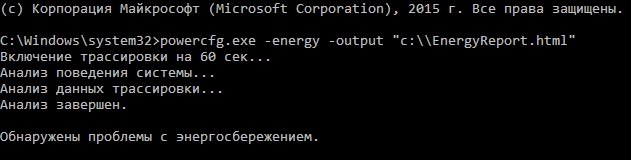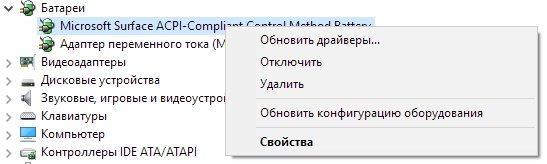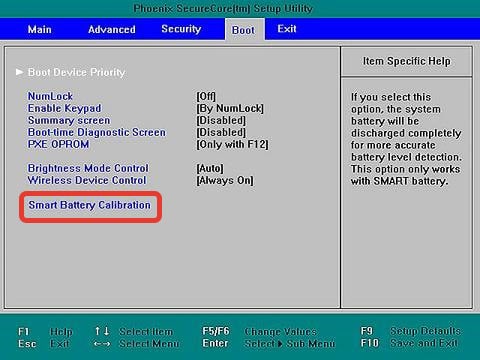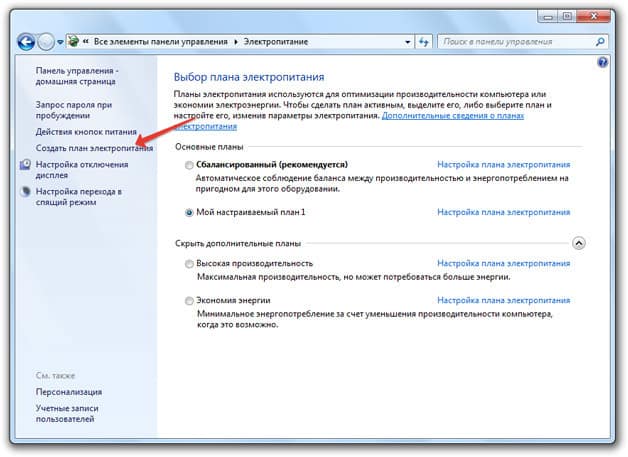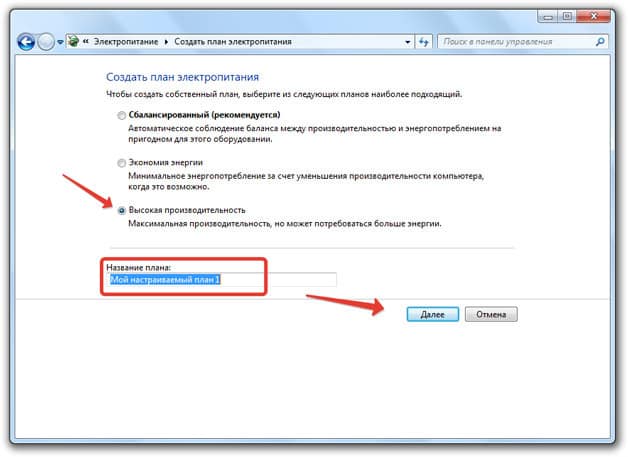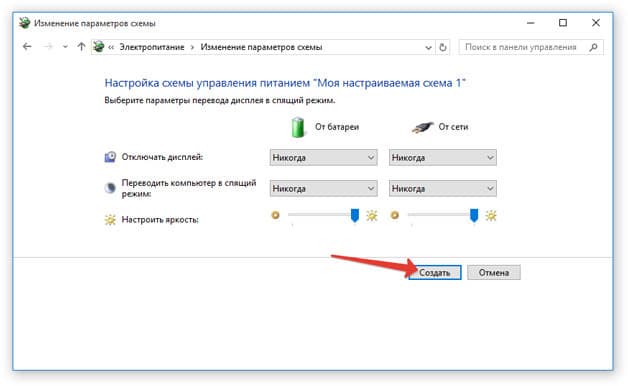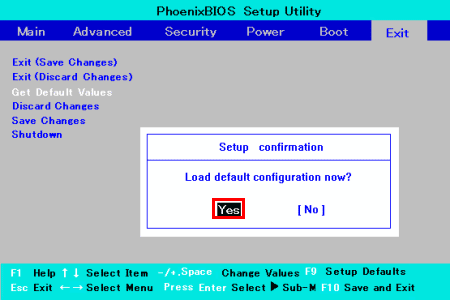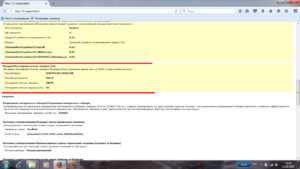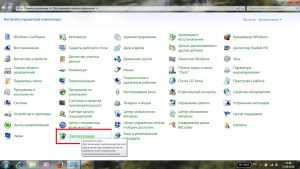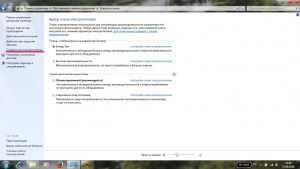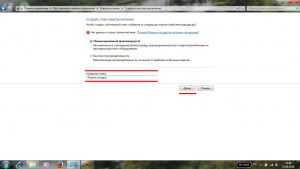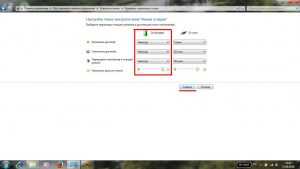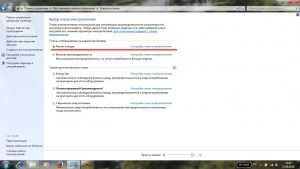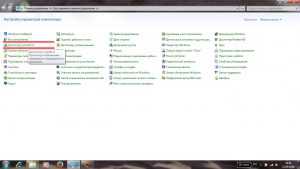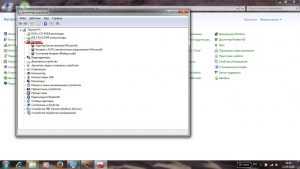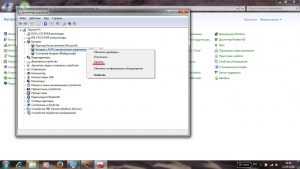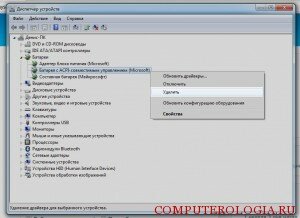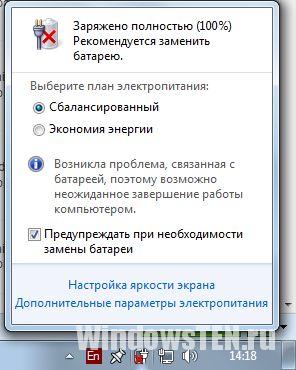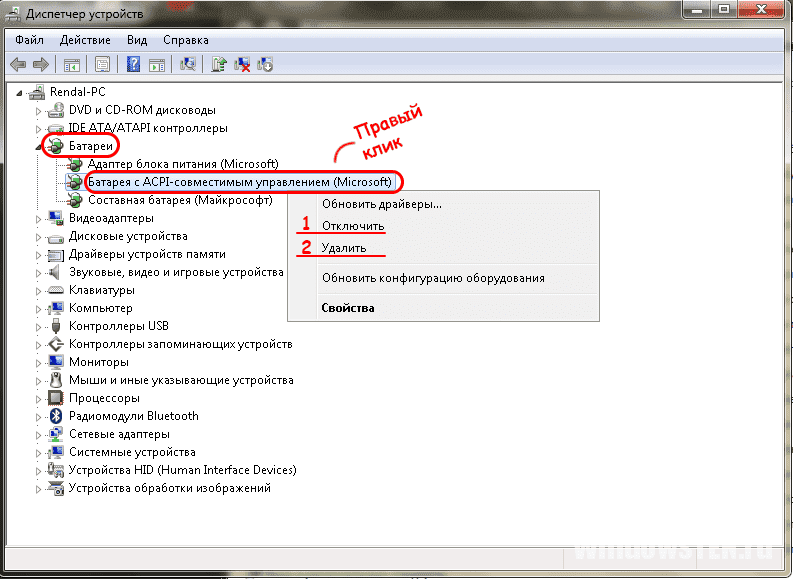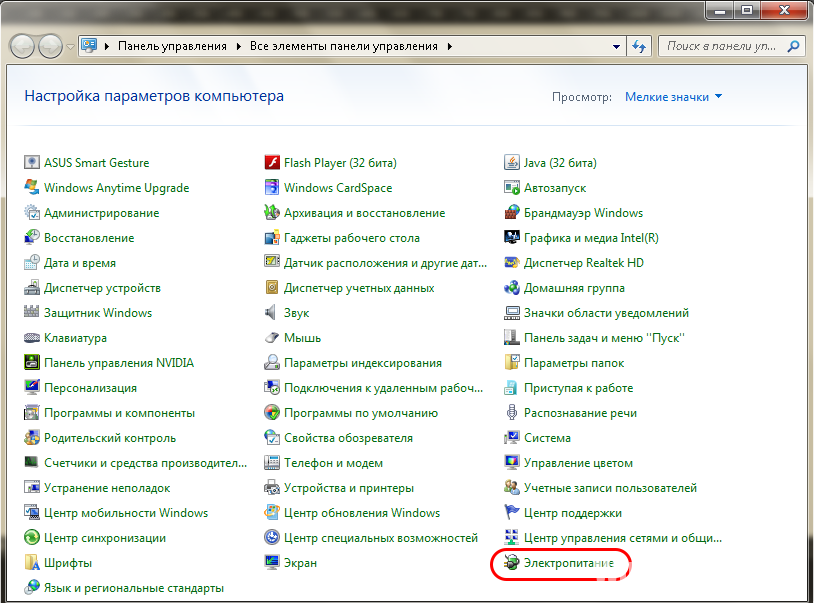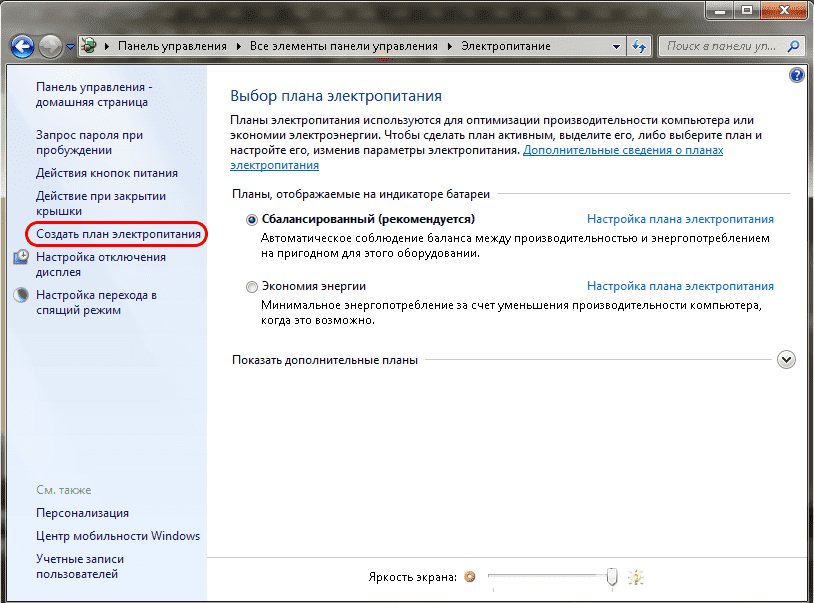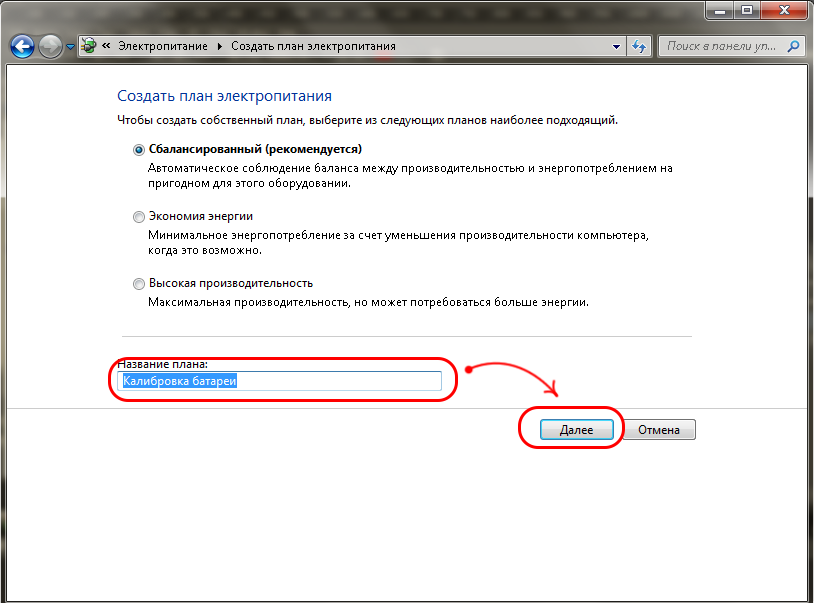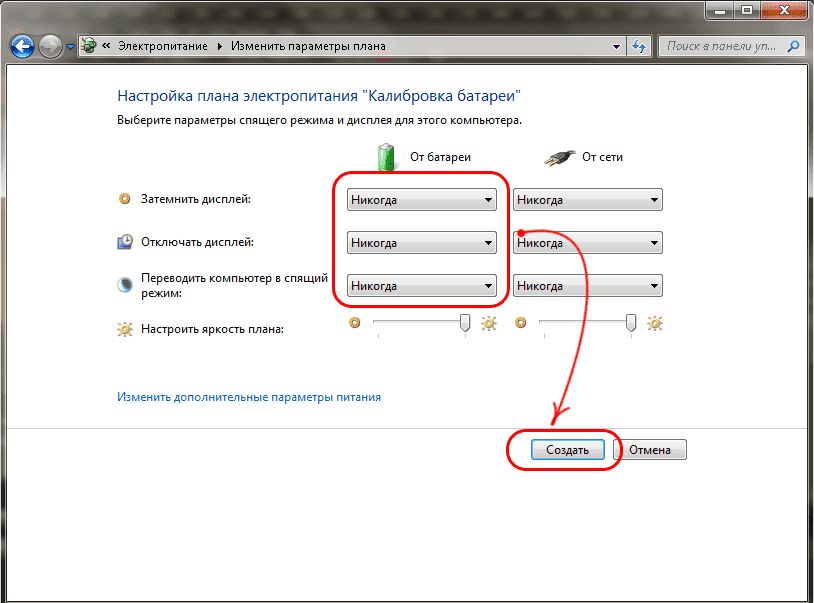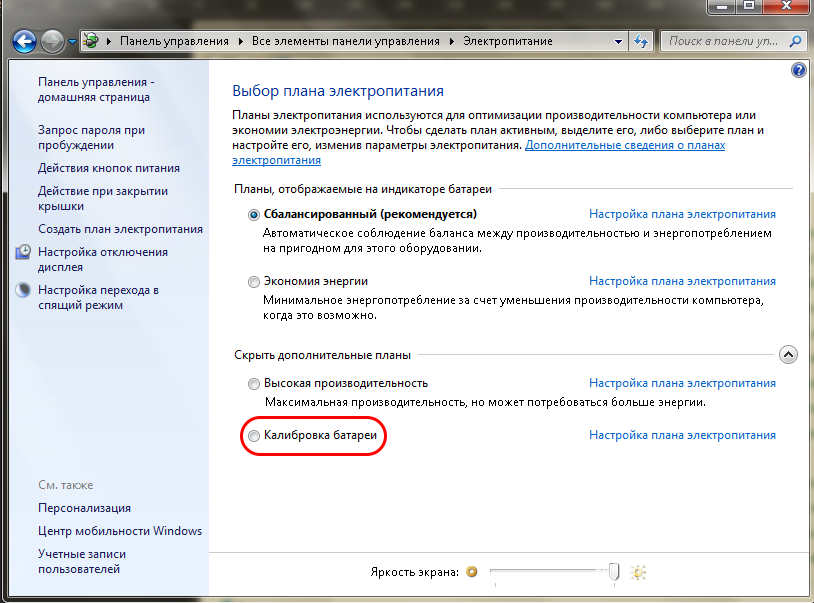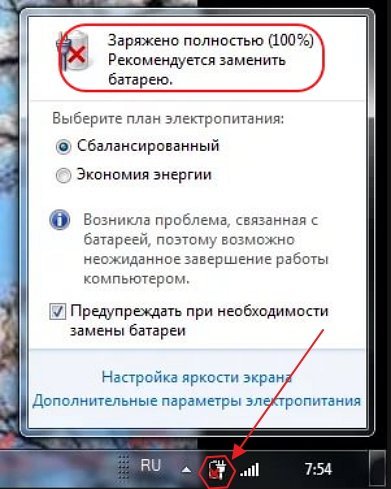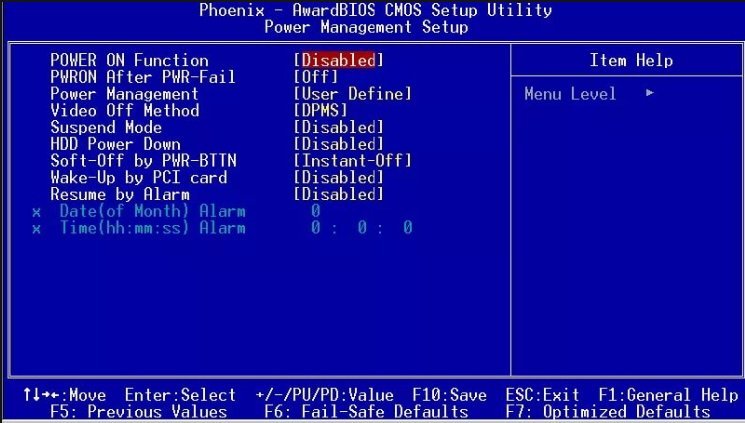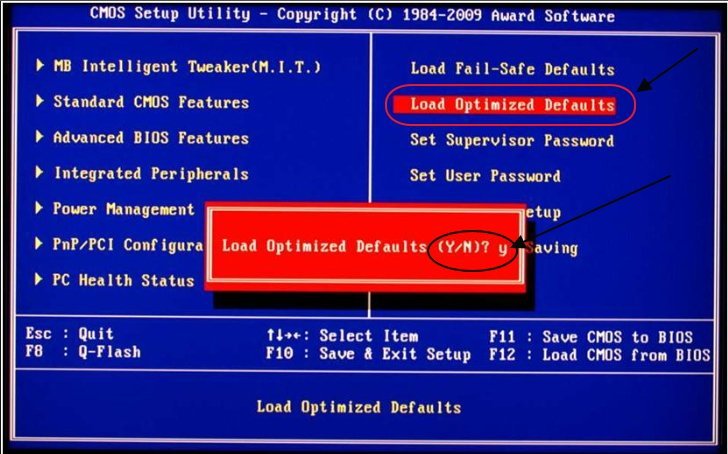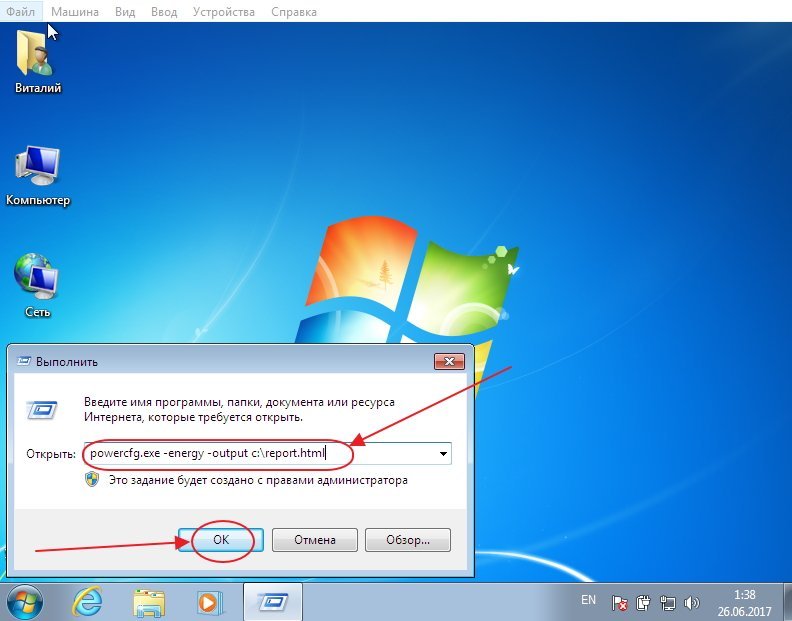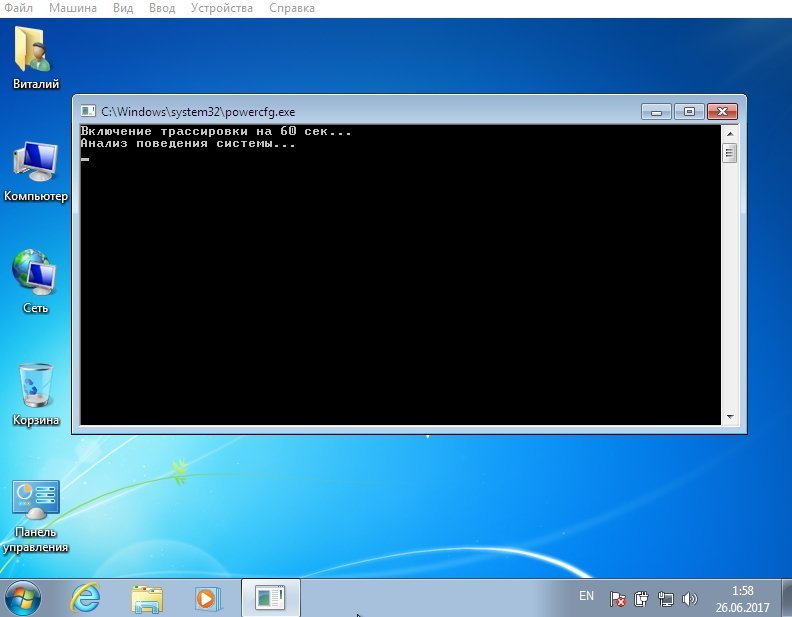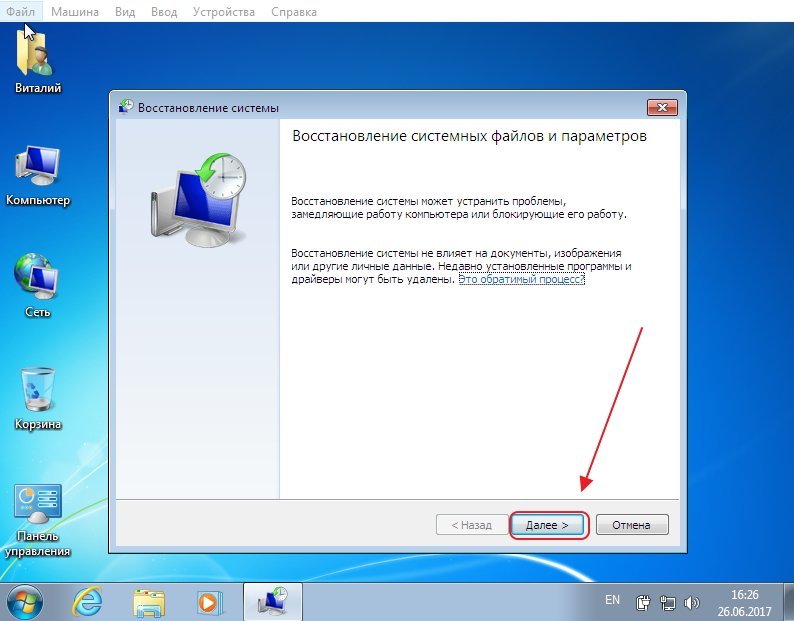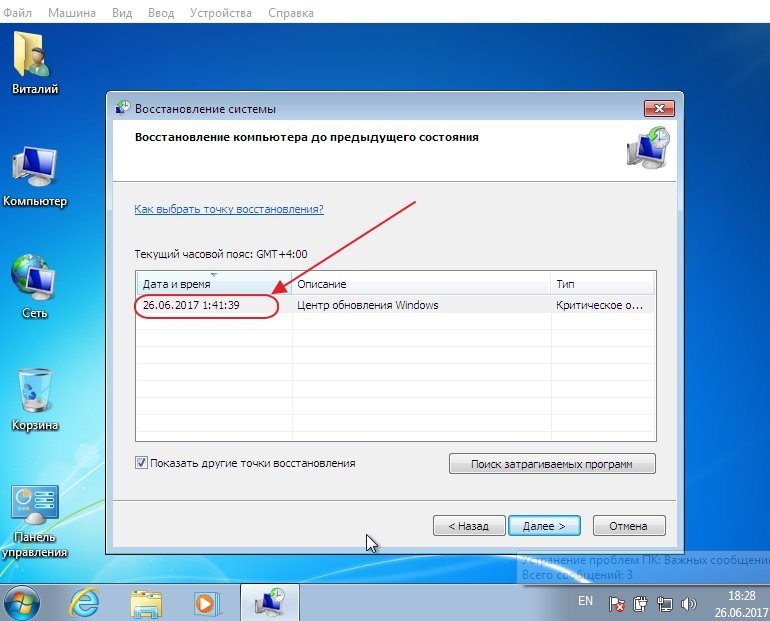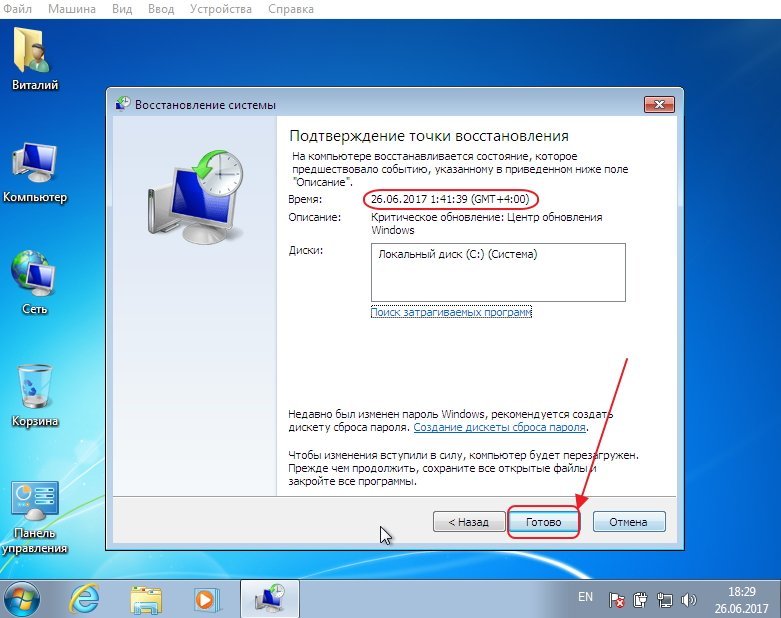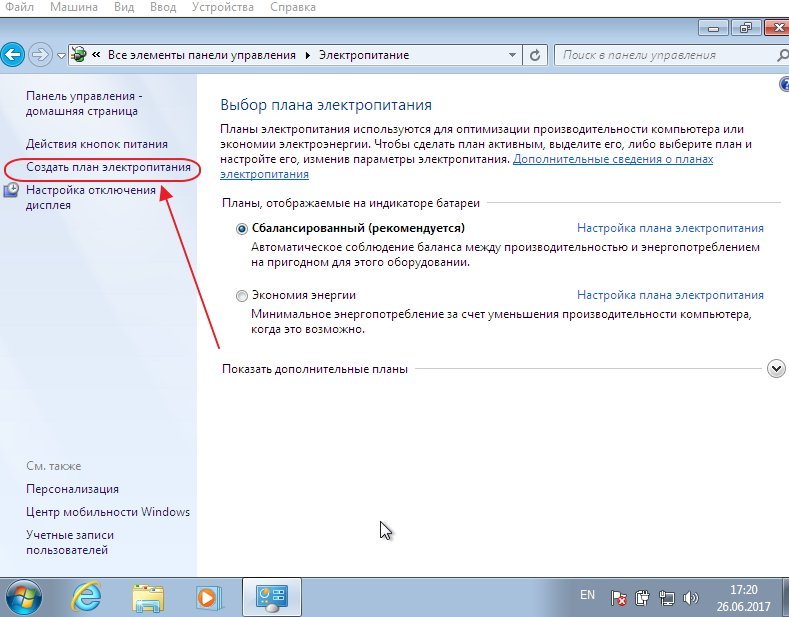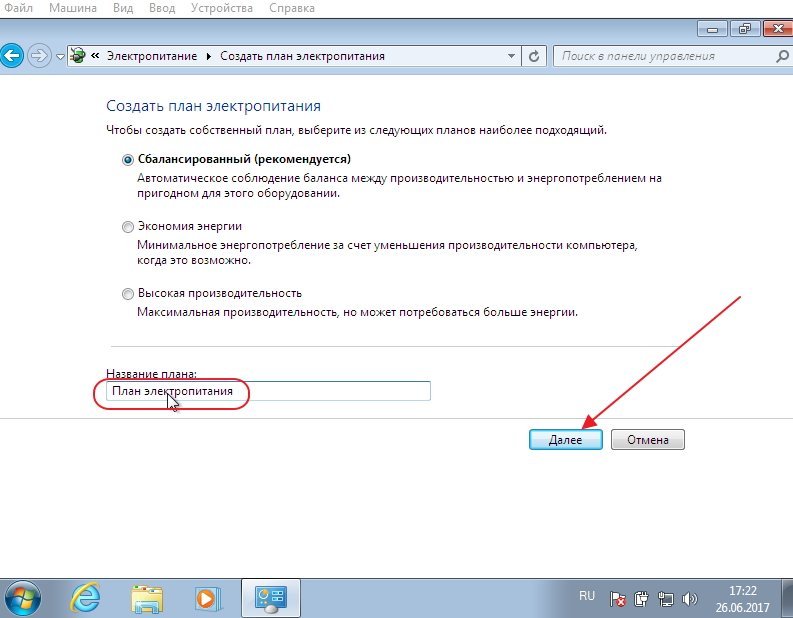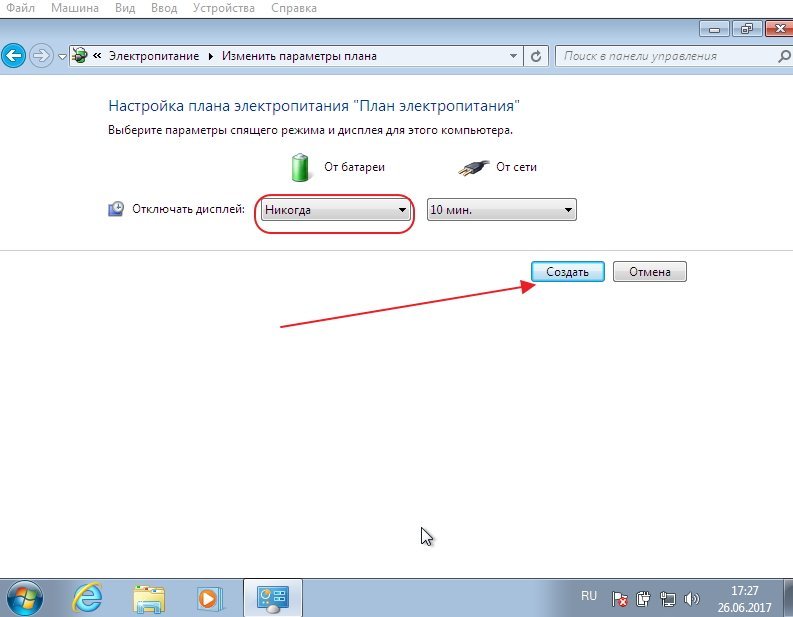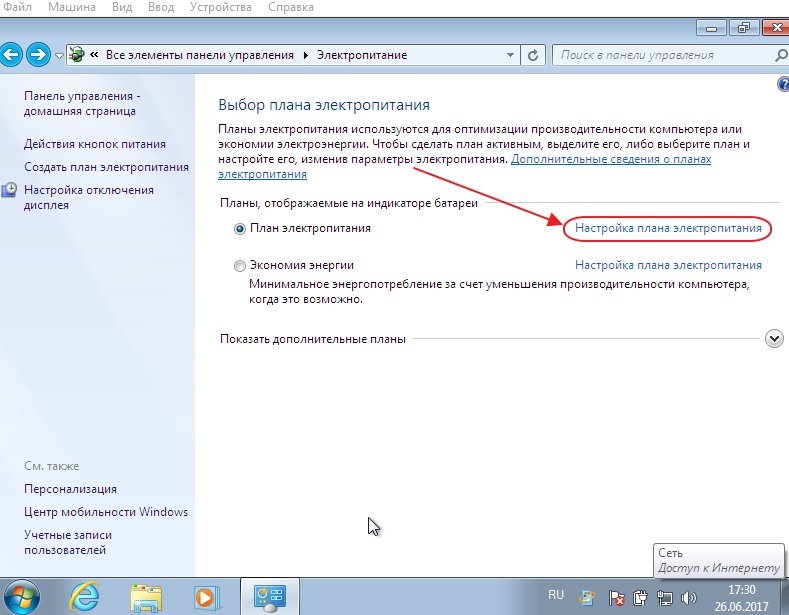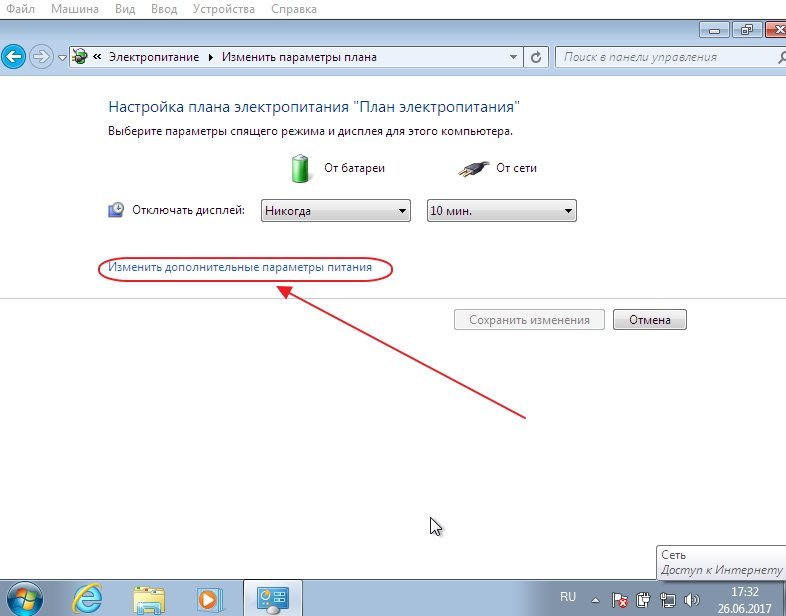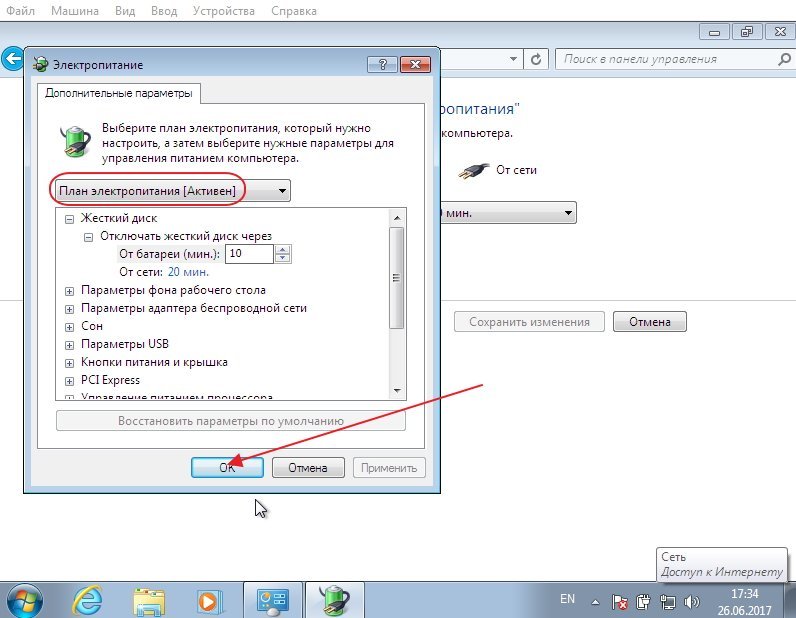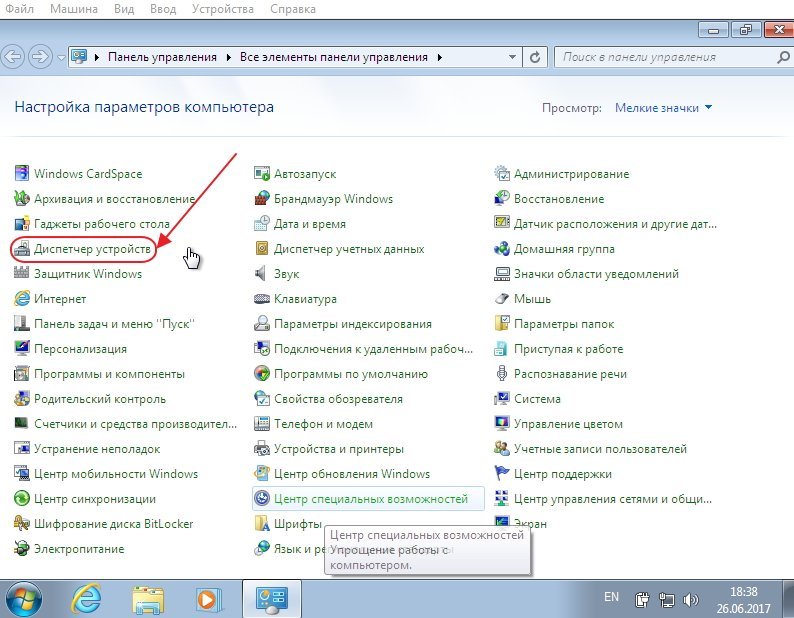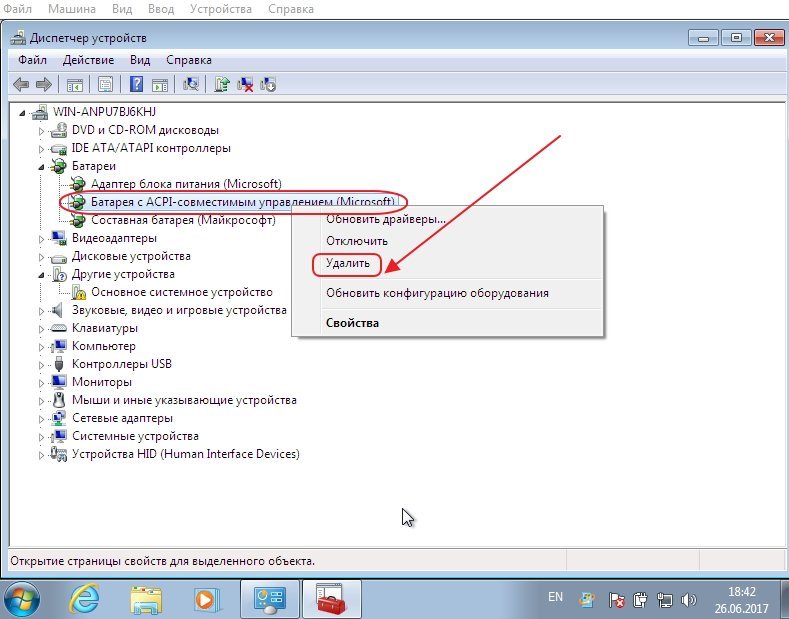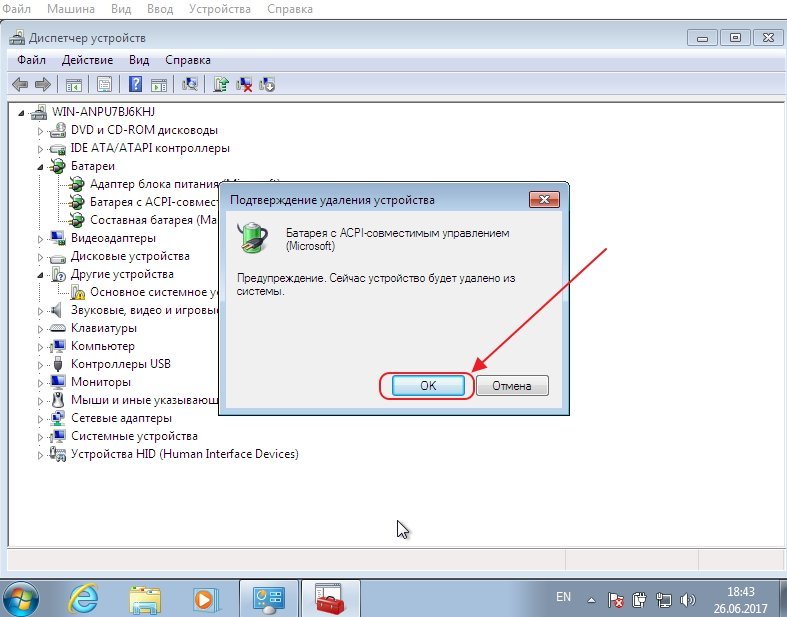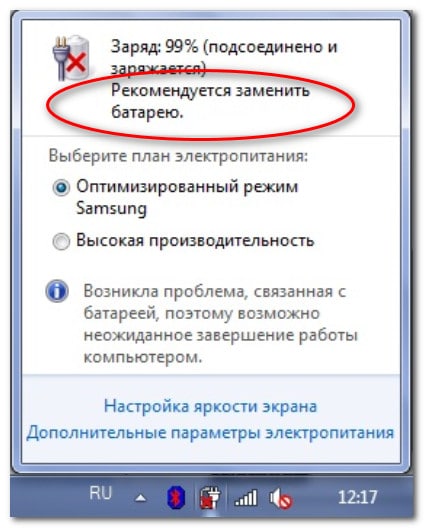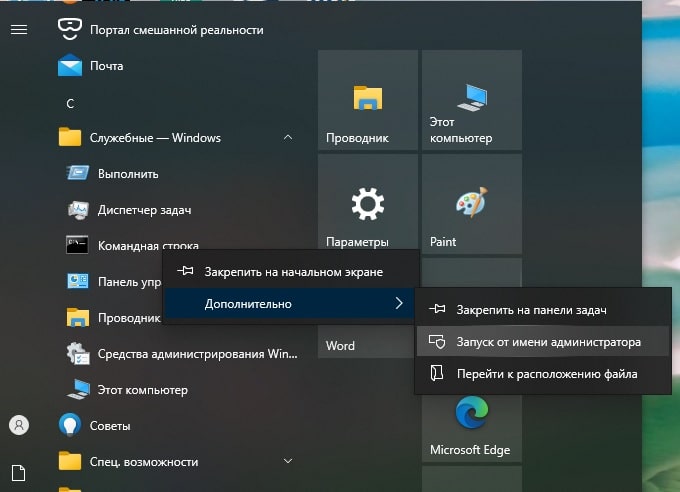Пользователи ноутбуков знают, что при появлении проблем с аккумулятором система уведомляет их об этом сообщением «Рекомендуется заменить батарею на ноутбуке». Разберём подробнее, что означает это сообщение, как бороться со сбоями аккумулятора и как нужно следить за батареей, чтобы проблемы не появлялись как можно дольше.
Что означает «Рекомендуется заменить батарею…»
Начиная с Windows 7 компания Microsoft стала устанавливать в своих системах встроенный анализатор состояния батареи. Как только с аккумулятором начинает происходить что-то подозрительное, Windows сообщает об этом пользователю уведомлением «Рекомендуется заменить батарею», высвечивающимся при наведении курсора мыши на значок аккумулятора в трее.
Стоит заметить, что происходит подобное не на всех устройствах: конфигурация некоторых ноутбуков не позволяет Windows анализировать состояние аккумулятора, и отслеживать сбои пользователю приходится самостоятельно.
В Windows 7 предупреждение о необходимости замены батареи выглядит так, в других системах оно может немного видоизменться
Всё дело в том, что литий-ионные аккумуляторы в силу своего устройства со временем неизбежно теряют ёмкость. Это может происходить с разной скоростью в зависимости от условий эксплуатации, но окончательно избежать потери невозможно: рано или поздно батарея перестанет «держать» такое же количество заряда, как раньше. Обратить процесс вспять невозможно: можно лишь заменить аккумулятор, когда его фактическая ёмкость станет слишком маленькой для нормальной работы.
Сообщение о замене появляется, когда система обнаруживает, что ёмкость батареи упала до 40% от заявленной, и чаще всего означает, что аккумулятор критично износился. Но иногда предупреждение высвечивается, хотя батарея совершенно новая и не успела состариться и потерять ёмкость. В таких случаях сообщение появляется вследствие ошибки в самой Windows.
Поэтому, увидев это предупреждение, не стоит сразу же бежать в магазин запчастей за новой батареей. Вполне возможно, аккумулятор в порядке, а предупреждение система вывесила из-за какого-то сбоя в ней самой. А значит, первое, что нужно сделать, — это определить причину, по которой появилось уведомление.
Проверка состояния батареи ноутбука
В Windows существует системная утилита, позволяющая анализировать состояние системы электропитания, в том числе — аккумулятор. Вызывается она через командную строку, а результаты записывает в указанный файл. Разберёмся, как ею пользоваться.
Работа с утилитой возможна только из-под аккаунта администратора.
- Командная строка вызывается по-разному, но самый известный способ, работающий во всех версиях Windows, — нажать комбинацию клавиш Win+R и в появившемся окне набрать cmd.
По нажатию Win+R открывается окно, где нужно набрать cmd
- В командной строке нужно написать следующую команду: powercfg.exe -energy -output «<путь для сохранения файла>». В пути сохранения необходимо также указать имя файла, куда запишется отчёт, в формате .html.
Нужно вызвать указанную команду, чтобы она проанализировала состояние системы электропотребления
- Когда утилита закончит анализ, она сообщит о количестве найденных проблем в окне командной строки и предложит посмотреть подробности в записанном файле. Самое время переходить туда.
Файл состоит из множества уведомлений о состоянии элементов системы электропитания. Нужный нам пункт — «Батарея: сведения о батарее». В нём, помимо других сведений, должны присутствовать пункты «Расчётная ёмкость» и «Последняя полная зарядка» — по сути, заявленная и фактическая ёмкости аккумулятора на сегодняшний момент. Если второй из этих пунктов намного меньше первого, значит, батарея либо плохо откалибрована, либо действительно потеряла значительную часть ёмкости. Если проблема в калибровке, то для её устранения достаточно откалибровать аккумулятор, а если причина — износ, то помочь здесь может только покупка новой батареи.
В соответствующем пункте указана вся информация об аккумуляторе, включая заявленную и фактическую ёмкости
Если же расчётная и фактическая ёмкости неразличимы, значит, причина появления предупреждения лежит не в них.
Сбой в операционной системе
Сбой ОС Windows вполне может привести к некорректному отображению состояния аккумулятора и ошибкам, связанным с ним. Как правило, если дело в программных ошибках, речь идёт о повреждении драйвера устройства — программного модуля, отвечающего за управление тем или иным физическим компонентом компьютера (в данной ситуации — батареей). В таком случае драйвер необходимо переустановить.
Так как драйвер аккумулятора — системный, то при его удалении Windows автоматически установит модуль заново. То есть самый простой способ переустановки — просто удалить драйвер.
Помимо этого, батарея может быть неправильно откалибрована — то есть её заряд и ёмкость отображаются неправильно. Это связано с ошибками контроллера, который неверно считывает ёмкость, и вполне обнаруживается при простом использовании устройства: к примеру, если со 100% до 70% заряд «падает» за несколько минут, а потом значение держится на одном уровне в течение часа, значит, с калибровкой что-то не то.
Переустановка драйвера батареи
Драйвер можно удалить через «Диспетчер устройств» — встроенную утилиту Windows, показывающую сведения обо всех компонентах компьютера.
- Сначала надо зайти в «Диспетчер устройств». Для этого требуется пройти по пути «Пуск — Панель управления — Система — Диспетчер устройств». В диспетчере нужно найти пункт «Батареи» — именно там располагается то, что нам требуется.
В диспетчере устройств нам необходим пункт «Батареи»
- Как правило, устройств здесь два: одно из них — адаптер питания, второе управляет самой батареей. Именно его и нужно удалить. Для этого следует кликнуть по нему правой клавишей мыши и выбрать вариант «Удалить», после чего подтвердить совершение действия.
Диспетчер устройств позволяет удалить или откатить неправильно установленный драйвер батареи
- Теперь обязательно нужно перезагрузить систему. Если проблема осталась — значит, ошибка была не в драйвере.
Калибровка аккумулятора
Чаще всего калибровка батареи производится с помощью специальных программ — обычно они предустановлены в Windows. Если таких утилит в системе нет, можно прибегнуть к калибровке через BIOS или вручную. Сторонние программы для калибровки тоже могут помочь в решении проблемы, но пользоваться ими рекомендуется только в крайнем случае.
Некоторые версии BIOS «умеют» калибровать аккумулятор автоматически
Процесс калибровки предельно прост: нужно сначала зарядить аккумулятор полностью, до 100%, потом — разрядить «в ноль», а после этого снова зарядить до максимума. При этом желательно не пользоваться компьютером, так как заряжаться батарея должна равномерно. Лучше всего вообще не включать ноутбук во время зарядки.
В случае ручной калибровки пользователя подстерегает одна проблема: компьютер, достигнув определённого уровня батареи (чаще всего — 10%), уходит в спящий режим и не выключается полностью, а значит, откалибровать батарею просто так не удастся. Сначала нужно отключить эту функцию.
- Самый простой способ — не загружать Windows, а ждать разрядки ноутбука, включив BIOS. Но это занимает много времени, и в процессе не получится пользоваться системой, так что лучше поменять настройки электропитания в самой Windows.
- Чтобы это сделать, нужно пройти по пути «Пуск — Панель управления — Электропитание — Создать план электропитания». Таким образом мы создадим новый план питания, работая в котором ноутбук не будет уходить в спящий режим.
Чтобы создать новый план электропитания, нужно нажать на соответствующий пункт меню
- В процессе настройки плана необходимо установить значение «Высокая производительность», чтобы ноутбук разрядился быстрее.
Чтобы быстрее разрядить ноутбук, план нужно выбрать с высокой производительностью
- Также требуется запретить перевод ноутбука в спящий режим и отключение дисплея. Теперь компьютер не будет «засыпать» и сможет нормально выключиться после «обнуления» аккумулятора.
Чтобы ноутбук не перешёл в спящий режим и не испортил калибровку, нужно отключить эту возможность
Другие ошибки аккумулятора
«Рекомендуется заменить батарею» — не единственное предупреждение, с которым может столкнуться пользователь ноутбука. Встречаются и другие проблемы, которые также могут быть следствием либо физического дефекта, либо программного сбоя системы.
Батарея подключена, но не заряжается
Подключённый к сети аккумулятор может перестать заряжаться по нескольким причинам:
- проблема в самой батарее;
- сбой в драйверах батареи или BIOS;
- проблема в зарядном устройстве;
- не работает индикатор заряда — это значит, что аккумулятор на самом деле заряжается, но Windows сообщает пользователю, будто это не так;
- зарядке мешают сторонние утилиты управления питанием;
- другие механические неполадки со сходными симптомами.
Определить причину — фактически половина работы по устранению проблемы. Поэтому если подключённая батарея не заряжается, нужно по очереди начать проверять все возможные варианты сбоев.
- Первое, что нужно сделать в таком случае, — попробовать переподключить саму батарею (физически вытащить её и подсоединить заново — возможно, причина сбоя была в неправильном подключении). Иногда также рекомендуют вытащить батарею, включить ноутбук, удалить драйверы батареи, затем выключить компьютер и вставить аккумулятор обратно. Это поможет при ошибках инициализации, включая неправильное отображение индикатора заряда.
- Если эти действия не помогли, надо проверить, не следит ли за питанием какая-либо сторонняя программа. Они иногда могут блокировать нормальную зарядку аккумулятора, поэтому при обнаружении проблем такие программы стоит удалить.
- Можно попробовать сбросить настройки BIOS. Для этого нужно зайти в него (нажатием специальной комбинации клавиш, своей для каждой материнской платы, перед загрузкой Windows) и выбрать в главном окне пункт Load Deaults или Load Optimized BIOS Defaults (в зависимости от версии BIOS возможны и другие варианты, но во всех них присутствует слово default).
Чтобы сбросить настройки BIOS, нужно найти соответствующую команду — там будет присутствовать слово default
- Если проблема в неправильно поставленных драйверах, можно откатить их, обновить или вообще удалить. Как это можно сделать, описано в пункте выше.
- Проблемы с блоком питания определяются легко — компьютер, если из него вынуть батарею, перестаёт включаться. В таком случае придётся пойти в магазин и купить новое зарядное устройство: пытаться реанимировать старое обычно того не стоит.
- Если компьютер без батареи не работает ни с одним блоком питания — значит, проблема в «начинке» самого ноутбука. Чаще всего ломается разъём, в который включается кабель питания: он изнашивается и расшатывается от частого использования. Но проблемы могут быть и в других компонентах, включая те, что не получится починить без специализированных средств. В таком случае стоит обратиться в сервисный центр и заменить сломавшуюся часть.
Батарея не обнаружена
Сообщение о том, что батарея не найдена, сопровождающееся значком с перечёркнутой батарейкой, обычно означает механические проблемы и может появиться после ударов ноутбука обо что-то, перепадов напряжения и прочих катаклизмов.
Причин может быть много: перегоревший или отошедший контакт, замыкание в цепи и даже «умершая» материнская плата. Большинство из них требует визита в сервисный центр и замены пострадавшей детали. Но к счастью, кое-что может сделать и пользователь.
- Если проблема в отошедшем контакте, вернуть батарею на место можно, просто отключив её и подключив обратно. После этого компьютер должен «увидеть» её снова. Ничего сложного.
- Единственная возможная программная причина такой ошибки — неполадки с драйверами или BIOS. В таком случае нужно удалить драйвер на батарею и откатить BIOS к стандартным настройкам (как это сделать, описано выше).
- Если ничего из этого не поможет — значит, в ноутбуке и впрямь что-то перегорело. Придётся идти в сервис.
Уход за аккумулятором ноутбука
Перечислим причины, которые могут привести к ускоренному износу аккумулятора ноутбука:
- перепады температур: холод или жара разрушают литий-ионные батареи очень быстро;
- частая разрядка «в ноль»: каждый раз, когда аккумулятор полностью разряжается, он теряет часть ёмкости;
- частая зарядка до 100%, как ни странно, тоже плохо влияет на батарею;
- работа при перепадах напряжения в сети пагубна для всей конфигурации, включая батарею;
- постоянная работа от сети — тоже не лучший вариант, но вредна ли она в конкретном случае — зависит от конфигурации: если ток при работе от сети проходит через батарею, то вредна.
Исходя из этих причин, можно сформировать принципы бережной эксплуатации батареи: не работать в режиме «от сети» всё время, стараться не выносить ноутбук на улицу холодной зимой или жарким летом, беречь от воздействия прямых солнечных лучей и избегать сети с нестабильным напряжением (в этом случае износ батареи — меньшее из зол, которые могут случиться: перегоревшая плата куда хуже).
Что же касается полной разрядки и полной зарядки, то с этим может помочь настройка электропитания Windows. Да-да, та самая, которая «уводит» ноутбук в сон, не давая разрядиться ниже 10%. С верхним порогом разберутся сторонние (чаще всего предустановленные) утилиты. Конечно, они могут привести к ошибке «подключено, не заряжается», но, если правильно их настроить (например, останавливать зарядку на 90–95%, которые не слишком скажутся на работоспособности), эти программы полезны и защитят батарею ноутбука от чрезмерно быстрого старения.
Как видно, уведомление о замене батареи не обязательно означает, что она на самом деле вышла из строя: причины ошибок — это ещё и программные сбои. Что же касается физического состояния аккумулятора, то потерю ёмкости можно существенно замедлить выполнением рекомендаций по уходу. Калибруйте аккумулятор вовремя и следите за его состоянием — и тревожащее предупреждение не появится ещё долго.
- Распечатать
Учусь на программиста в одном из топовых вузов Москвы, хожу в походы, делаю бижутерию и играю в шарнирные куклы.
Оцените статью:
- 5
- 4
- 3
- 2
- 1
(28 голосов, среднее: 4.4 из 5)
Поделитесь с друзьями!
Проблема
На некоторых старых HP модели портативных компьютеров под управлением Windows 7 через индикатор батареи Windows может появляется следующее предупреждающее сообщение:
Рекомендуется заменить батарею.
Кроме того значок батареи в области уведомлений появляется символ «X» красного цвета. Тем не менее батареи может быть достаточно здоровы. Данная проблема возникает по DV9000 и DV 67000 серии портативных компьютеров.
Причина
Эта проблема возникает на эти модели портативных компьютеров, которые не разрабатывались для Windows 7, потому что системная микропрограмма (BIOS) не правильно информирует Расчетная емкость батареи в операционную систему. После последнего полного объема расходов составляет менее 40% обнаруженных Расчетная емкость батареи, отображается сообщение «Рекомендуется заменить батарею». Последнего полного объема расходов и обнаруженную Расчетная емкость батареи в Windows извлекаются из ACPI Системная микропрограмма (BIOS). На эти старые модели ноутбуков HP извлеченные Расчетная емкость батареи неверно отображается как 88, 800mWh даже если меньше фактической Расчетная емкость батареи. Эта ошибка микропрограммы можно привести предупреждение «Рекомендуется заменить батарею» к неправильному отображению после последнего полного объема расходов по-прежнему больше, чем 40% от фактического Расчетная емкость батареи.
Решение
Имеется обновление Windows, которое приведет к удалению сообщения неправильного определения батареи только уязвимых систем. Это обновление не изменяет любое поведение на компьютере и фактическое время автономной работы никоим образом не изменится. Обновление будет предложен только в том случае, если центр обновления Windows обнаруживает, что это обновление предназначено для компьютера.
Кроме того HP предоставляет батареи программу, могут быть установлены как часть поддержки HP помощника. Запуск служебной проверки батареи дает точную картину состояния батареи и следует ли рассматривать замены.
Продукты сторонних производителей, которые обсуждаются в этой статье, произведены независимыми от корпорации Майкрософт компаниями. Корпорация Майкрософт не предоставляет каких-либо гарантий, подразумеваемых или иных, относительно производительности и надежности этих продуктов.
Сведения об обновлении
Получение обновления
Метод 1. Центр обновления Windows
Чтобы получить это обновление, посетите следующий сайт Microsoft Windows Update:
http://update.microsoft.com
Примечание. Это обновление доступно только в веб-узел Microsoft Windows Update. Кроме того это обновление предлагается только в том случае, если центр обновления Windows обнаруживает, что обновление применяется к компьютеру.
Метод 2: Каталог Центра обновления Майкрософт
Для получения отдельного пакета для данного обновления перейдите на веб-сайт каталога Центра обновления Майкрософт.
Предварительные условия
Это обновление относится к компьютерам, которые имеют уязвимые встроенного по (BIOS).
Сведения о внесении изменений в реестр
Чтобы использовать обновление из этого пакета, не требуется вносить изменения в реестр.
Требование перезагрузки
После установки этого обновления может потребоваться перезагрузить компьютер.
Сведения о замене обновлений
Это обновление не заменяет ранее выпущенное обновление.
Сведения о файлах
Глобальная версия этого исправления устанавливает файлы с атрибутами, которые указаны в приведенных ниже таблицах. Даты и время для файлов указаны в формате UTC. Даты и время для этих файлов на локальном компьютере отображаются с учетом часового пояса и перехода на летнее время. Кроме того, даты и время могут изменяться при выполнении определенных операций с файлами.
Примечания к сведениям о файлах Windows 7
-
Файлы, относящиеся к определенному продукту, этапу разработки (RTM, SPn) или направлению поддержки (LDR, GDR), можно определить по номерам версий, указанным в следующей таблице.
Версия
Продукт
Этап разработки
Направление поддержки
6.1.760 0.16xxx
Windows 7 и Windows Server 2008 R2
RTM
GDR
6.1.760 0.20xxx
Windows 7 и Windows Server 2008 R2
RTM
LDR
-
Направления поддержки GDR содержат только те исправления, которые выпускаются повсеместно и предназначены для устранения распространенных критических проблем. Направления поддержки LDR содержат дополнительные исправления для широко распространенных исправлений.
-
Файлы МАНИФЕСТА (.manifest), устанавливаемые для каждой среды, указаны отдельно в разделе «сведения о дополнительных файлах для Windows 7». Файлы МАНИФЕСТА и связанных безопасности каталога (.cat) файлов, очень важны для поддержания состояния обновленные компоненты. Файлы каталога безопасности, атрибуты для которых не указаны, подписаны цифровой подписью Майкрософт.
Для всех поддерживаемых 32-разрядных (x86) версий Windows 7
|
Имя файла |
Версия файла |
Размер |
дата |
Время |
Платформа |
|---|---|---|---|---|---|
|
Batmeter.dll |
6.1.7600.16675 |
740,352 |
14-Sep-2010 |
06:02 |
x86 |
|
Batmeter.dll |
6.1.7600.20799 |
740,352 |
14-Sep-2010 |
04:33 |
x86 |
Для всех поддерживаемых 64-разрядных версий Windows 7
|
Имя файла |
Версия файла |
Размер |
дата |
Время |
Платформа |
|---|---|---|---|---|---|
|
Batmeter.dll |
6.1.7600.16675 |
749,056 |
14-Sep-2010 |
06:45 |
x64 |
|
Batmeter.dll |
6.1.7600.20799 |
749,056 |
14-Sep-2010 |
05:20 |
x64 |
Статус
Корпорация Майкрософт подтверждает наличие этой проблемы в своих продуктах, которые перечислены в разделе «Применяется к».
Дополнительная информация
Дополнительные сведения о «Рекомендуется заменить батарею» уведомление и дополнительный аккумулятор можно найти на следующих сайтах корпорации Майкрософт:
Что делать, если я получил уведомление «Рекомендуется заменить батарею»?
Решения распространенных проблем батареи
Позаботившись о батареи переносного компьютераДополнительные сведения о терминах, используемых при описании обновлений программного обеспечения, см. в следующей статье базы знаний Майкрософт:
824684 Стандартные термины, используемые при описании обновлений программных продуктов Майкрософт
Сведения о дополнительных файлах
Дополнительная информация о файлах для Windows 7
Дополнительные файлы для всех поддерживаемых 86-разрядных версий Windows 7
|
Имя файла |
X86_22caeae5b44ec5235b76ac4f595dc70b_31bf3856ad364e35_6.1.7600.20799_none_23cea3ce80992c71.manifest |
|
Версия файла |
Not applicable |
|
Размер |
696 |
|
Дата (UTC) |
16-Sep-2010 |
|
Время (UTC) |
02:53 |
|
Платформа |
Not applicable |
|
Имя файла |
X86_2a7bf2c7d68d794355d78c9d4a556a03_31bf3856ad364e35_6.1.7600.20799_none_e7262ca79e0f5e65.manifest |
|
Версия файла |
Not applicable |
|
Размер |
721 |
|
Дата (UTC) |
16-Sep-2010 |
|
Время (UTC) |
02:53 |
|
Платформа |
Not applicable |
|
Имя файла |
X86_66af5d351e1df700515bc3275a46e806_31bf3856ad364e35_6.1.7600.16675_none_cff649d6b0fcfa4d.manifest |
|
Версия файла |
Not applicable |
|
Размер |
721 |
|
Дата (UTC) |
16-Sep-2010 |
|
Время (UTC) |
02:53 |
|
Платформа |
Not applicable |
|
Имя файла |
X86_a5ef45b910979384c64944acd0dbcf5b_31bf3856ad364e35_6.1.7600.16675_none_daa456012f8bcdd4.manifest |
|
Версия файла |
Not applicable |
|
Размер |
696 |
|
Дата (UTC) |
16-Sep-2010 |
|
Время (UTC) |
02:53 |
|
Платформа |
Not applicable |
|
Имя файла |
X86_microsoft-windows-b..arningnotapplicable_31bf3856ad364e35_6.1.7600.16675_none_d9ae833bb331fc4e.manifest |
|
Версия файла |
Not applicable |
|
Размер |
1,719 |
|
Дата (UTC) |
14-Sep-2010 |
|
Время (UTC) |
06:35 |
|
Платформа |
Not applicable |
|
Имя файла |
X86_microsoft-windows-b..arningnotapplicable_31bf3856ad364e35_6.1.7600.20799_none_da268156cc5c3956.manifest |
|
Версия файла |
Not applicable |
|
Размер |
1,719 |
|
Дата (UTC) |
14-Sep-2010 |
|
Время (UTC) |
04:57 |
|
Платформа |
Not applicable |
|
Имя файла |
X86_microsoft-windows-batmeter_31bf3856ad364e35_6.1.7600.16675_none_164d42de29e2a53f.manifest |
|
Версия файла |
Not applicable |
|
Размер |
2,364 |
|
Дата (UTC) |
14-Sep-2010 |
|
Время (UTC) |
06:45 |
|
Платформа |
Not applicable |
|
Имя файла |
X86_microsoft-windows-batmeter_31bf3856ad364e35_6.1.7600.20799_none_16c540f9430ce247.manifest |
|
Версия файла |
Not applicable |
|
Размер |
2,364 |
|
Дата (UTC) |
14-Sep-2010 |
|
Время (UTC) |
05:08 |
|
Платформа |
Not applicable |
Дополнительные файлы для всех поддерживаемых 64-разрядных версий Windows 7
|
Имя файла |
Amd64_37685514d1d8db6813b4090baa80510c_31bf3856ad364e35_6.1.7600.16675_none_e93ad9ccb187aba0.manifest |
|
Версия файла |
Not applicable |
|
Размер |
1,040 |
|
Дата (UTC) |
16-Sep-2010 |
|
Время (UTC) |
02:53 |
|
Платформа |
Not applicable |
|
Имя файла |
Amd64_68fb0cf437ecd40652894dcf74ee18a0_31bf3856ad364e35_6.1.7600.20799_none_459b227632d9aca3.manifest |
|
Версия файла |
Not applicable |
|
Размер |
1,040 |
|
Дата (UTC) |
16-Sep-2010 |
|
Время (UTC) |
02:53 |
|
Платформа |
Not applicable |
|
Имя файла |
Amd64_8595ced9db22285528e1dfafd8408c73_31bf3856ad364e35_6.1.7600.20799_none_e380074a5dc27d00.manifest |
|
Версия файла |
Not applicable |
|
Размер |
725 |
|
Дата (UTC) |
16-Sep-2010 |
|
Время (UTC) |
02:53 |
|
Платформа |
Not applicable |
|
Имя файла |
Amd64_bf22538d54e6797ef6c39d23d9f9998b_31bf3856ad364e35_6.1.7600.16675_none_22524c94eb02c13a.manifest |
|
Версия файла |
Not applicable |
|
Размер |
725 |
|
Дата (UTC) |
16-Sep-2010 |
|
Время (UTC) |
02:53 |
|
Платформа |
Not applicable |
|
Имя файла |
Amd64_microsoft-windows-b..arningnotapplicable_31bf3856ad364e35_6.1.7600.16675_none_35cd1ebf6b8f6d84.manifest |
|
Версия файла |
Not applicable |
|
Размер |
1,721 |
|
Дата (UTC) |
14-Sep-2010 |
|
Время (UTC) |
07:17 |
|
Платформа |
Not applicable |
|
Имя файла |
Amd64_microsoft-windows-b..arningnotapplicable_31bf3856ad364e35_6.1.7600.20799_none_36451cda84b9aa8c.manifest |
|
Версия файла |
Not applicable |
|
Размер |
1,721 |
|
Дата (UTC) |
14-Sep-2010 |
|
Время (UTC) |
05:53 |
|
Платформа |
Not applicable |
|
Имя файла |
Amd64_microsoft-windows-batmeter_31bf3856ad364e35_6.1.7600.16675_none_726bde61e2401675.manifest |
|
Версия файла |
Not applicable |
|
Размер |
2,368 |
|
Дата (UTC) |
14-Sep-2010 |
|
Время (UTC) |
07:27 |
|
Платформа |
Not applicable |
|
Имя файла |
Amd64_microsoft-windows-batmeter_31bf3856ad364e35_6.1.7600.20799_none_72e3dc7cfb6a537d.manifest |
|
Версия файла |
Not applicable |
|
Размер |
2,368 |
|
Дата (UTC) |
14-Sep-2010 |
|
Время (UTC) |
06:03 |
|
Платформа |
Not applicable |
Нужна дополнительная помощь?
Содержание
- Что означает сообщение «Рекомендуется заменить батарею на ноутбуке»
- Что означает «Рекомендуется заменить батарею…»
- Проверка состояния батареи ноутбука
- Сбой в операционной системе
- Переустановка драйвера батареи
- Калибровка аккумулятора
- Другие ошибки аккумулятора
- Батарея подключена, но не заряжается
- Батарея не обнаружена
- Уход за аккумулятором ноутбука
- Что делать, если на ноутбуке сообщение: «Рекомендуется заменить батарею»?
- Что значит, рекомендуется заменить батарею на ноутбуке?
- Что делать, если ноутбук просит заменить батарею?
- Физический износ батареи
- Сбой в операционной системе
- Калибровка батареи ноутбука в ручном режиме
- Переустановка драйвера батареи
- Уход за батареей ноутбука
- Ошибка “рекомендуется заменить батарею”: что делать
- Причины появления ошибки
- Действия при проявлении ошибки
- Выскакивает предупреждение: «Рекомендуется заменить батарею»
- Как устранить ошибку: рекомендуется заменить батарею на ноутбуке?
- Причины ошибки
- Настройки устройства
- Отключение драйвера
- Калибровка батареи
Что означает сообщение «Рекомендуется заменить батарею на ноутбуке»
Пользователи ноутбуков знают, что при появлении проблем с аккумулятором система уведомляет их об этом сообщением «Рекомендуется заменить батарею на ноутбуке». Разберём подробнее, что означает это сообщение, как бороться со сбоями аккумулятора и как нужно следить за батареей, чтобы проблемы не появлялись как можно дольше.
Что означает «Рекомендуется заменить батарею…»
Начиная с Windows 7 компания Microsoft стала устанавливать в своих системах встроенный анализатор состояния батареи. Как только с аккумулятором начинает происходить что-то подозрительное, Windows сообщает об этом пользователю уведомлением «Рекомендуется заменить батарею», высвечивающимся при наведении курсора мыши на значок аккумулятора в трее.
Стоит заметить, что происходит подобное не на всех устройствах: конфигурация некоторых ноутбуков не позволяет Windows анализировать состояние аккумулятора, и отслеживать сбои пользователю приходится самостоятельно.
В Windows 7 предупреждение о необходимости замены батареи выглядит так, в других системах оно может немного видоизменться
Всё дело в том, что литий-ионные аккумуляторы в силу своего устройства со временем неизбежно теряют ёмкость. Это может происходить с разной скоростью в зависимости от условий эксплуатации, но окончательно избежать потери невозможно: рано или поздно батарея перестанет «держать» такое же количество заряда, как раньше. Обратить процесс вспять невозможно: можно лишь заменить аккумулятор, когда его фактическая ёмкость станет слишком маленькой для нормальной работы.
Сообщение о замене появляется, когда система обнаруживает, что ёмкость батареи упала до 40% от заявленной, и чаще всего означает, что аккумулятор критично износился. Но иногда предупреждение высвечивается, хотя батарея совершенно новая и не успела состариться и потерять ёмкость. В таких случаях сообщение появляется вследствие ошибки в самой Windows.
Поэтому, увидев это предупреждение, не стоит сразу же бежать в магазин запчастей за новой батареей. Вполне возможно, аккумулятор в порядке, а предупреждение система вывесила из-за какого-то сбоя в ней самой. А значит, первое, что нужно сделать, — это определить причину, по которой появилось уведомление.
Проверка состояния батареи ноутбука
В Windows существует системная утилита, позволяющая анализировать состояние системы электропитания, в том числе — аккумулятор. Вызывается она через командную строку, а результаты записывает в указанный файл. Разберёмся, как ею пользоваться.
Работа с утилитой возможна только из-под аккаунта администратора.
По нажатию Win+R открывается окно, где нужно набрать cmd
Нужно вызвать указанную команду, чтобы она проанализировала состояние системы электропотребления
Файл состоит из множества уведомлений о состоянии элементов системы электропитания. Нужный нам пункт — «Батарея: сведения о батарее». В нём, помимо других сведений, должны присутствовать пункты «Расчётная ёмкость» и «Последняя полная зарядка» — по сути, заявленная и фактическая ёмкости аккумулятора на сегодняшний момент. Если второй из этих пунктов намного меньше первого, значит, батарея либо плохо откалибрована, либо действительно потеряла значительную часть ёмкости. Если проблема в калибровке, то для её устранения достаточно откалибровать аккумулятор, а если причина — износ, то помочь здесь может только покупка новой батареи.
В соответствующем пункте указана вся информация об аккумуляторе, включая заявленную и фактическую ёмкости
Если же расчётная и фактическая ёмкости неразличимы, значит, причина появления предупреждения лежит не в них.
Сбой в операционной системе
Сбой ОС Windows вполне может привести к некорректному отображению состояния аккумулятора и ошибкам, связанным с ним. Как правило, если дело в программных ошибках, речь идёт о повреждении драйвера устройства — программного модуля, отвечающего за управление тем или иным физическим компонентом компьютера (в данной ситуации — батареей). В таком случае драйвер необходимо переустановить.
Так как драйвер аккумулятора — системный, то при его удалении Windows автоматически установит модуль заново. То есть самый простой способ переустановки — просто удалить драйвер.
Помимо этого, батарея может быть неправильно откалибрована — то есть её заряд и ёмкость отображаются неправильно. Это связано с ошибками контроллера, который неверно считывает ёмкость, и вполне обнаруживается при простом использовании устройства: к примеру, если со 100% до 70% заряд «падает» за несколько минут, а потом значение держится на одном уровне в течение часа, значит, с калибровкой что-то не то.
Переустановка драйвера батареи
Драйвер можно удалить через «Диспетчер устройств» — встроенную утилиту Windows, показывающую сведения обо всех компонентах компьютера.
В диспетчере устройств нам необходим пункт «Батареи»
Диспетчер устройств позволяет удалить или откатить неправильно установленный драйвер батареи
Калибровка аккумулятора
Чаще всего калибровка батареи производится с помощью специальных программ — обычно они предустановлены в Windows. Если таких утилит в системе нет, можно прибегнуть к калибровке через BIOS или вручную. Сторонние программы для калибровки тоже могут помочь в решении проблемы, но пользоваться ими рекомендуется только в крайнем случае.
Некоторые версии BIOS «умеют» калибровать аккумулятор автоматически
Процесс калибровки предельно прост: нужно сначала зарядить аккумулятор полностью, до 100%, потом — разрядить «в ноль», а после этого снова зарядить до максимума. При этом желательно не пользоваться компьютером, так как заряжаться батарея должна равномерно. Лучше всего вообще не включать ноутбук во время зарядки.
В случае ручной калибровки пользователя подстерегает одна проблема: компьютер, достигнув определённого уровня батареи (чаще всего — 10%), уходит в спящий режим и не выключается полностью, а значит, откалибровать батарею просто так не удастся. Сначала нужно отключить эту функцию.
Чтобы создать новый план электропитания, нужно нажать на соответствующий пункт меню
Чтобы быстрее разрядить ноутбук, план нужно выбрать с высокой производительностью
Чтобы ноутбук не перешёл в спящий режим и не испортил калибровку, нужно отключить эту возможность
Другие ошибки аккумулятора
«Рекомендуется заменить батарею» — не единственное предупреждение, с которым может столкнуться пользователь ноутбука. Встречаются и другие проблемы, которые также могут быть следствием либо физического дефекта, либо программного сбоя системы.
Батарея подключена, но не заряжается
Подключённый к сети аккумулятор может перестать заряжаться по нескольким причинам:
Определить причину — фактически половина работы по устранению проблемы. Поэтому если подключённая батарея не заряжается, нужно по очереди начать проверять все возможные варианты сбоев.
Чтобы сбросить настройки BIOS, нужно найти соответствующую команду — там будет присутствовать слово default
Батарея не обнаружена
Сообщение о том, что батарея не найдена, сопровождающееся значком с перечёркнутой батарейкой, обычно означает механические проблемы и может появиться после ударов ноутбука обо что-то, перепадов напряжения и прочих катаклизмов.
Причин может быть много: перегоревший или отошедший контакт, замыкание в цепи и даже «умершая» материнская плата. Большинство из них требует визита в сервисный центр и замены пострадавшей детали. Но к счастью, кое-что может сделать и пользователь.
Уход за аккумулятором ноутбука
Перечислим причины, которые могут привести к ускоренному износу аккумулятора ноутбука:
Исходя из этих причин, можно сформировать принципы бережной эксплуатации батареи: не работать в режиме «от сети» всё время, стараться не выносить ноутбук на улицу холодной зимой или жарким летом, беречь от воздействия прямых солнечных лучей и избегать сети с нестабильным напряжением (в этом случае износ батареи — меньшее из зол, которые могут случиться: перегоревшая плата куда хуже).
Что же касается полной разрядки и полной зарядки, то с этим может помочь настройка электропитания Windows. Да-да, та самая, которая «уводит» ноутбук в сон, не давая разрядиться ниже 10%. С верхним порогом разберутся сторонние (чаще всего предустановленные) утилиты. Конечно, они могут привести к ошибке «подключено, не заряжается», но, если правильно их настроить (например, останавливать зарядку на 90–95%, которые не слишком скажутся на работоспособности), эти программы полезны и защитят батарею ноутбука от чрезмерно быстрого старения.
Как видно, уведомление о замене батареи не обязательно означает, что она на самом деле вышла из строя: причины ошибок — это ещё и программные сбои. Что же касается физического состояния аккумулятора, то потерю ёмкости можно существенно замедлить выполнением рекомендаций по уходу. Калибруйте аккумулятор вовремя и следите за его состоянием — и тревожащее предупреждение не появится ещё долго.
Источник
Что делать, если на ноутбуке сообщение: «Рекомендуется заменить батарею»?
Аккумуляторная батарея ноутбука обеспечивает его работу в автономном режиме. Как вы понимаете, этот узел обеспечивает главное преимущество ноутбука перед ПК ─ мобильность. Поэтому, для наблюдения за состоянием батареи, внутри её имеется контроллер, микросхема управления питанием на материнской плате ноутбука. А также ряд инструментов в операционной системе. Это помогает поддерживать АКБ в рабочем состоянии. Всё это обеспечивает работу в автоматическом режиме. Но иногда, при возникновении неисправностей, появляются предупреждающие сообщения в операционной системе Windows. Одно из них, это «Рекомендуется заменить батарею на ноутбуке». При этом появляется красный крестик на иконке в системном трее. Что делать и почему появляется подобное сообщение, расскажем в этой статье.
Что значит, рекомендуется заменить батарею на ноутбуке?
Для начала стоит выяснить, а почему может появляться такое сообщение о замене батареи.
Что делать, если ноутбук просит заменить батарею?
А теперь нужно ответить на извечный русский вопрос: «Что делать?». Давайте по порядку разберёмся, какие шаги предпринять, если рекомендуется заменить аккумулятор.
Физический износ батареи
Если аккумулятор отработал свой ресурс, то вариантов здесь немного:
Ремонт или перепаковка АКБ подойдёт для тех, кто дружит с паяльником и имеет представление об основах электротехнике. А для всех остальных остаётся только покупка нового аккумулятора.
Проверить степень износа аккумулятора вы можете самостоятельно, используя штатные средства Windows. Для этого вызываете окно «Выполнить» с помощью сочетания клавиш «Win+R». В строке набираете «cmd» и в контекстном меню выберите запуск от имени администратора.
Вызов командной строки
Вызов утилиты powercfg с параметрами
Затем заходите в директорию, куда программа сохранила отчёт, и открываете его в браузере. Находите там блок данных «Батарея: Сведения о батарее».
Вторая величина показывает ёмкость АКБ, набранную при последней зарядке. В приведённом файле отчёта эти величины равны 54212 и 24009. То есть, от номинального значения осталось 44% ёмкости.
Таким способом вы можете понять, справедливо ли рекомендация ОС по замене аккумулятора.
Вернуться к содержанию
Сбой в операционной системе
В этом случае вариантов решения проблемы значительно больше, чем в первом случае. Довольно много способов «привести в чувство» аккумулятор ноутбука было описано в материале «Батарея не обнаружена на ноутбуке». Попробуйте некоторые методы, описанные там. В частности, сброс настроек аппаратной части, обнуление или перепрошивку BIOS. Также в указанной статье есть небольшой FAQ по неисправностям АКБ.
Калибровка батареи ноутбука в ручном режиме
Итак, что нужно делать?
Полностью зарядите аккумулятор и для удобства создайте специальный профиль электропитания в Windows. Поскольку у подавляющего большинства пользователей установлена Windows 7, последовательность действия описана в этой ОС.
Заходите в панель управления и выбираете пункт «Электропитание». В появившемся окне нажимаете «Создать план электропитания» и даёте ему какое-нибудь название.
Выбираете «Электропитание» в панели управления
Нажимаете «Создать план электропитания»
Называете его на своё усмотрение
Выбор созданной схемы
Переустановка драйвера батареи
Здесь стоит упомянуть ещё один метод решения проблемы. Он заключается в сносе и переустановке драйвера аккумуляторной батареи. Ниже описано, что нужно для этого делать.
Заходите в панель управления и выбираете там пункт «Диспетчер устройств». В появившемся окне нужно кликнуть на строке «Батареи». В результате откроется список источников питания. Там правой кнопкой мыши нажимаете на «Батарея с ACPI-совместимым управлением (Microsoft)» и выбираете в контекстном меню пункт «Удалить».
Выбираем «Диспетчер устройств»
Выбираем пункт «Удалить»
Уход за батареей ноутбука
Напоследок несколько советов по уходу за батареей ноутбука. Перечисленные ниже советы касаются литий─ионных и литий─полимерных батарей. Раньше в АКБ для лэптопов можно было встретить никель─кадмиевые и никель─металлогидридные аккумуляторные элементы. Сейчас в потребительской электронике их уже не используют.
Итак, рекомендуемые действия при эксплуатации литиевых аккумуляторных батарей:
Источник
Ошибка “рекомендуется заменить батарею”: что делать
Батарея в ноутбуке является довольно важной деталью. Ведь именно от нее зависит, будут ли работать ваш ноутбук. Разработчики операционной системы Windows 7 тоже так считают, в связи с чем ввели новую функцию, которая следит за износом аккумулятора. С одной стороны – это удобно, а с другой – пользователя могут испугать появляющиеся надписи, сообщающие о том, что на ноутбук рекомендуется заменить батарею.
Причины появления ошибки
Обычно такое сообщение приходит в случае, если ноутбуком пользовались уже несколько лет. Логично предположить, что в такой ситуации батарея на самом деле износилась. Определить, насколько необходима замена аккумулятора вы можете и самостоятельно. Если изначально характеристики батареи позволяли работать на ноутбуке после зарядки несколько часов, то со временем, в результате неправильной зарядки, эксплуатации или других причин, она перестает держать заряд. Подобная ситуация вполне может являться причиной для того, чтобы заменить аккумулятор, но также сначала вы можете попытаться восстановить батарею ноутбука. Однако, если ноутбук продолжает работать, пусть даже и постоянно подключенный к сети, многие пользователи считают, что вполне возможно все оставить как есть.
Иногда встречается, что ноутбук пишет: рекомендуется заменить батарею, несмотря на то, что техническое устройство, как и его детали, являются относительно новыми. В таком случае понадобится убрать эту ошибку. Сделать это довольно просто, и никаких особых знаний не понадобится.
Действия при проявлении ошибки
Первоначально попробуйте несколько раз полностью разрядить лэптоп, непосредственно до его выключения. После этого необходимо поставить его на зарядку в отключенном состоянии. Возможно, понадобится сделать несколько таких циклов. Также можно попробовать провести калибровку батареи ноутбука. Если это не помогло, то приступаем к следующему.
Открываем Диспетчер устройств. Сюда можно попасть через Пуск-Панель управления. Далее переходим по ссылке Система и ее обслуживания. В этом разделе и находится Диспетчер устройств. В нем нам понадобится выбрать пункт Батарея. На него нужно щелкнуть правой кнопкой мыши. Из выпавшего списка нажимаем Удалить. После этого перезагружаем компьютер, и смотрим на результат. Если не помогло, то повторяем все действия до последнего шага. Вместо него кликаем Отменить.
Перед тем, как что-либо предпринимать рекомендуется внимательно изучить и некоторые сведения. Так, нужно не забывать о том, что различные батареи имеют разную емкость, иначе говоря, то время заряда, которую они могут удерживать. Сведения об этом имеются на корпусе ноутбука либо указаны в прилагаемой инструкции. Однако, со временем, как и у любого перезаряжаемого аккумулятора, у батареи снижается данное свойство. Если это не доставляет особых проблем, сильно паниковать не следует.
Обратите внимание! Когда у аккумулятора снижается способность держать зарядку, индикатор в ОС предоставляет не очень точные данные. Поэтому полагаться на сведения, когда ноутбук перейдет в режим гибернации не следует, так как они могут быть не верные.
Даже новые детали могут давать сбой или повреждаться вследствие неправильной эксплуатации, механического воздействия или других причин. Производитель батареи несет ответственность за работу батареи в тот период, который указан в гарантии. Естественно, если неполадки возникли по вине пользователя, то договор аннулируется. В противном случае понадобится обратиться в сервисную службу, где проблему помогут решить.
Когда отключение драйвером не помогает убрать ошибку, это является прямым свидетельством, что все же придется приобрести новую батарею. Если вы все-таки решили заменить аккумулятор, то его рекомендуется приобрести у производителя или в дилерских центрах. Это связано с тем, что такая батарея будет учитывать особенности ноутбука именно данной марки и модели, что может быть очень важным.
Источник
Выскакивает предупреждение: «Рекомендуется заменить батарею»
Чтобы избавиться от данного предупреждения, попробуйте проделать следующее:
— Осуществите несколько циклов полной зарядки, а также разрядки ноутбука (прям до выключения). При этом заряжайте ноутбук выключенным.
Если это не помогает, сделайте следующее для решения рекомендуется заменить батарею на ноутбуке:
1. Откройте на ноутбуке Диспетчер устройств (кнопка Пуск – затем Панель управления – после чего выбирайте Система и ее обслуживание – затем Диспетчер устройств);
2. Выбирайте раздел Батарея, а именно Microsoft ACPI-Compliant Control Method Battery, сделайте правый клик, после чего выберите Удалить;
3. Перезагрузите свой компьютер. Произойдет переустановка драйвера.
Если и этот метод не поможет, то сделайте такое:
1. Откройте на вашем компьютере Диспетчер устройств;
2. Выберите там раздел Батарея, сделайте правый клик, после чего выберите Отключить.
Что посоветуете делать? Просто теперь появилась мысль что ноут может в любой момент вырубиться при автономной работе. Поставить windows 8?
Помощь в написании контрольных, курсовых и дипломных работ здесь.
Выскакивает папка «Библиотеки» при регулировке яркости экрана
Здравствуйте! Имеется ноутбук Asus F80S с установленной ОС Windows 7. Время от времени есть.
Выскакивает табличка Внимание! Попытка открыть файл типа «Расширение приложения» (.dll
Добрый день. При печати текста или просто при нажатии любой клавиши (закономерности не нашел).

Как вернуть в окна Проводника панель инструментов с кнопками «вперед-назад», «копировать».
При установке СЕМЕРКИ после перезагрузки выскакивает сообщение «Не удается завершить процесс установки»
Доброго времени суток Господа! Столкнулся с подобной проблемой. При установке СЕМЕРКИ после.
Источник
Как устранить ошибку: рекомендуется заменить батарею на ноутбуке?
Батареи любого портативного устройства, во время эксплуатации теряют способность удерживать заряд. Это свойственно всем перезаряжаемым устройствам. Пользователи продукции ASUS, Acer, Sony, Dell сталкиваются с уведомлением: «рекомендуется заменить батарею на ноутбуке». Что делать и как решить вопрос, разберем подробнее.
Причины ошибки
Функция мониторинга батареи, которая появилась еще в Windows 7, сообщает владельцам ноутбуков о невозможности удерживать заряд более 40% от номинального. Это значит, что аккумулятор износился и не может накапливать заряд в 100% объеме, как указано в первоначальных характеристиках. Причиной уменьшения фактического объёма заряда литий-ионного аккумулятора может быть:
Настройки устройства
Если вы владелец новенького ноутбука и проверили его заявленные часы работы, которые соответствуют указанным производителем, нужно искать решение проблемы не в аппаратной, а в системной части.
Отключение драйвера
Настраиваем параметры в диспетчере устройств (Windows 10):
Попробуйте отключить службу и проверьте, пропало ли уведомление после перезагрузки. Если нет, можете удалить драйвер. После перезагрузки проследите, чтобы он обновился и смотрите результат. Сообщение пропало? Если нет, переходим к следующему пункту.
Калибровка батареи
Выполним калибровку батареи, чтобы скорректировать работу контролера. Процесс калибровки состоит из полного цикла: заряда — разряда — заряда. Для этого:
После заряда, перейдите на стандартные режимы энергосбережения. Уведомление должно исчезнуть. Если этого не случилось, повторите процедуру, описанную в 1 способе.
Источник
Одним из основных преимуществ ноутбука перед стационарным компьютером является возможность его мобильного использования. Основным элементом, обеспечивающим это преимущество, является аккумуляторный блок ноутбука, которая позволяет использовать его автономно. Контроль за состоянием батареи осуществляется с помощью схемы, включающей контроллер и микросхему управления питанием, а также программные утилиты Windows 7. Всё это даёт возможность своевременно определить падение уровня заряда аккумулятора или диагностировать её неисправность. При возникновении неисправностей или появлении предупреждающих сообщений о том, что рекомендуется заменить батарею, на иконке в системном трее возникает значок в виде красного крестика. Устранить неисправность можно в сервисном центре или сначала попробовать сделать это собственными силами.
Что значит: «Рекомендуется заменить батарею на ноутбуке»?
Рекомендации по замене аккумулятора могут появиться как на изношенном элементе, позволяющем поднимать уровень заряда не более, чем на 40% от номинала, так и на абсолютно новой батарее. Причины, приводящие к появлению такого предупреждения, могут быть различными. Наиболее характерными из них являются следующие:
- Износ из-за физического устаревания. Чаще всего сообщение о необходимости замены выдаётся в том случае, если ёмкость батареи падает до сорока процентов от номинального уровня. В этом случае, ноутбук который мог работать автономно до 5 – 6 часов, вследствие физического износа начинает отключаться уже через час работы. Это вполне естественный процесс, так как обычный срок работы батареи рассчитан на 3 – 5 лет и зависит от интенсивности автономного использования и установленных настроек Windows 7.
- Систематический сбой в работе приложений Windows 7. Регулярное появление таких рекомендаций на ноутбуке с новым аккумулятором свидетельствует о том, что происходит сбой в работе программных приложений, отвечающих за контроль работы аккумулятора.
- Необдуманные шаги пользователя при работе с аккумулятором. Например, если батарею вынуть из корпуса в разряженном состоянии и установить в заряженном, или использование непроверенного программного обеспечения, предназначенного для работы с батареей.
Как устранить проблему
Если в процессе работы регулярно всплывает предупреждение «Рекомендуется заменить батарею», то выходов из данной ситуации не так много. Прежде всего это предполагает следующие действия:
- Вынуть батарею из корпуса и использовать ноутбук как стационарный компьютер. Если ноутбук редко используется в автономном режиме и большую часть времени работает от сети, то это самый предпочтительный вариант. Не нужно предпринимать никаких действий и нести финансовые затраты.
- Купить новую батарею. Способ более хлопотный и затратный. Не всегда можно сразу найти аккумуляторную батарею для конкретной модели, а ценовой разброс такой широкий, что купив батарею в одном магазине, можно через день увидеть такую же в другом магазине, но в два раза дешевле.
Покупать новую батарею лучше всего в интернет-магазинах. Так как их очень много, то вы имеете возможность спокойно просмотреть цены, выбрать наиболее подходящую и сделать заказ. Даже с учётом пересылки это обходится в 1,5 – 2 раза дешевле, чем в магазинах или в сервисах. Срок пересылки тоже небольшой — от одной до двух недель, в зависимости от местонахождения интернет-магазина. Если же он находится в близлежащем населённом пункте, то можно забрать товар самому.
- Отдать батарею для ремонта в сервисный центр или частному мастеру-ремонтнику. В этом случае нет никакой гарантии в качестве ремонта, которая сильно зависит от уровня подготовки исполнителя, а оплата составит 30–50% от стоимости новой батареи. Да и период исправной работы отремонтированного изделия неизвестен и, как правило, ограничен небольшим сроком гарантии, вне зависимости от сервисного центра.
В моей практике был случай, когда чтобы не утруждать себя, был отдан в сервисный центр жёсткий диск «Seagate Barracuda» (500 Gb) из дефектной заводской серии. Расчёт был сделан на то, что таких дисков много и найти «донора» для замены сгоревшего элемента не составит труда. Так вот поиск шёл год. А может и не шёл. В результате пришлось забрать диск, хотя центр имел приличные рекомендации и рекламу.
- Сдать ноутбук в ремонт по гарантии. Это можно сделать если она ещё не закончилась. Но и в этом случае не факт, что вас не обвинят в некорректном использовании изделия.
Во многих сервисных центрах гарантия на батареи и комплектующие элементы не распространяется. Это всегда указывается в гарантийном документе, который выдают при покупке ноутбука.
- Если есть уверенность в собственных силах, то можно попробовать обойтись «малой кровью» и избавиться от навязчивой рекомендации путём изменения настроек Windows 7, влияющих на работу модулей контроля за состоянием батареи.
Во время работы могут появляться различные всплывающие сообщения, сигнализирующие о некорректной работе батареи или о её разряде. При всплытии такого сообщения необходимо установить причину его появления, разобраться почему это происходит и попытаться устранить.
Основные причины появления сообщения:
- Неисправна аккумуляторная батарея:
- заменить батарею на гарантированно рабочую (можно с аналогичного ноутбука);
- если ноутбук увидел рабочую батарею, то снятая батарея неисправна и подлежит замене.
- Плохой контакт между батареей и контактами разъёма ноутбука:
- отстыковать батарею от изделия и визуально проверить контакты на предмет окисления и деформации;
- попробовать снова вставить батарею в разъём;
- если батарея становится видна, то проблема решена;
- если не видна, то можно проверить разъём аналогичной батареей.
- Неисправна материнская плата:
- в этом случае необходимо обратиться в сервисный центр.
- Некорректная работа Windows 7 и конкретно её приложений, отвечающих за работу с батареей:
- простой вариант, с которым пользователь может разобраться самостоятельно, изменив настройки программы.
Почему батарея подключена, но не заряжается
Отсутствие зарядки батареи может быть связано с различными факторами. Они могут зависеть от самой батареи и контролирующих её работу модулей. А также могут возникать из-за неисправностей в электронных компонентах или сбоях программного обеспечения, управляющего питанием батареи. Если для ремонта узлов изделия необходима специальная подготовка, то определить и исправить проблему с программными настройками можно самостоятельно, не прибегая к помощи специалистов.
Основными причинами, приводящими к отсутствию процесса зарядки батареи, могут быть нижеуказанные:
- Естественный износ батареи. Аккумулятор выработал свой технический ресурс и подлежит замене. Элементы литиевой батареи могут просто потечь со временем. Заряд изношенной батареи может быть в 4 – 5 раз меньше номинала.
Элементы батареи пришли в негодное состояние - Неисправность контроллера батареи. Этот элемент находится на плате батареи управляет зарядом и разрядом аккумулятора. Может выйти из строя предохранитель, выполненный на диодной основе и не пропускать заряд к ячейкам батареи. При разрядке батареи до уровня 2–3 вольт постоянного тока при длительном периоде отключения от сети, контроллер, запрограммированный в заводских условиях, считает, что батарея неисправна. Он отключает ячейки батареи и не пропускает к ним заряд.
Контроллер управляет зарядом и разрядом батареи - Неисправность адаптера питания. Не выдаёт требуемого напряжения. Подлежит ремонту или замене.
Адаптер питания при неисправности сдаётся в ремонт - Обрыв в силовом разъёме шнура питания. Подлежит разборке и ремонту.
Силовой разъём при обрыве подлежит разборке и ремонту - Неисправность в схеме питания материнской платы. Подлежит ремонту или замене.
Ремонтцепей питания материнской платы - Проблема в работе BIOS микросхемы долговременного запоминающего устройства, связанные с настройкой или несовместимостью версий. Необходимо обнулить или перепрошить BIOS.
Изменение настроек сервиса питания - Сбой программного обеспечения, управляющего питанием батареи. Устраняется пользователем самостоятельно.
Видео: какие действия предпринять если подключённая батарея не заряжается
Что предпринять если аккумулятор не обнаружен
Иногда при замене старой батареи на новую или при установке на место штатной батареи ноутбук не обнаруживает устройство и сигнализирует об этом. При этом есть полная уверенность в том, что батарея абсолютно исправна. Иконка батареи в панели задач перечёркивается красным крестиком.
При наведении курсора на иконку всплывает сообщение: «Батарея не обнаружена».
Существует определённый алгоритм действий, с помощью которого можно устранить возникшую проблему с обнаружением батареи:
- Сбрасываем настройки аппаратной части. Это очистит временную память ноутбука, после чего Windows 7 проводит полную проверку компонентов изделия, включая батарею. Далее выполняются следующие действия:
- отключаем блок питания от ноутбука;
- отсоединяем батарею;
- жмём в течение 15 секунд кнопку Power для того, чтобы снять остаточный заряд с конденсаторов;
- вставляем батарею и присоединяем к ноутбуку блок питания;
- запускаем ноутбук и проверяем на панели задач состояние батареи;
- если аккумулятор по-прежнему не обнаружен, то переходим к обнулению BIOS.
- Обнуляем BIOS для возврата к заводским настройкам:
- включаем ноутбук и входим в BIOS, удерживая нажатой клавишу Del, F2 или другую клавиатурную комбинацию, в зависимости от производителя;
- сбрасываем настройки BIOS до заводских;
В опции «Load Optimized Defaults» подтверждаем сброс до заводских настроек - выходим из BIOS;
- если аккумулятор не обнаружен, то переходим к перепрошивке BIOS.
- Включаем ноутбук при питании от аккумулятора. Если запуск удался, то переустанавливаем Windows. Подходит только для ноутбуков Hewlett Packard.
- Перепрошиваем BIOS:
- скачиваем с сайта производителя последнюю версию BIOS для вашей модели;
- скачиваем утилиту, предназначенную для прошивки;
- перепрошиваем BIOS или сдаём ноутбук в сервисный центр.
Физический износ батареи
Износ батареи проверяется штатными средствами Windows 7. Для этого выполняются следующие действия:
- Переходим к сервису «Выполнить» меню «Стандартные» клавиши «Пуск» или с помощью клавиатурной комбинации «Win+R».
- В поле «Открыть» вводим команду на запуск утилиты «Powercfg.exe -energy -output c:report.html» и жмём клавишу «ОК».
В панели «Выполнить» вводим команду «Powercfg.exe -energy -output c:report.html» и нажимаем клавишу «ОК» -
Запускается тестирование батареи.
Идёт тестирование зарядной ёмкости батареи -
Открываем в «Проводнике» файл c:report.html, где сохранился отчёт, находим блок «Батарея: Сведения о батарее» и определяем ёмкость заряда.
Определяем зарядную ёмкость батареи - По значению последней полной зарядки определяем степень износа аккумулятора.
Видео: определение степени износа аккумулятора
Сбой в операционной системе
Приложения операционной системы Windows 7 могут начать работать с ошибками после внезапных бросков сетевого питания, некорректного сброса питания при работе, после загрузки непроверенной программы и её удаления и ещё многих причин. Для исправления ошибки, приводящей к сбоям в работе нужно сбросить настройки аппаратной части и провести калибровку аккумуляторной батареи. Если указанные действия не дали результата, то нужно провести восстановление системы по выбранной контрольной точке:
- открыть меню сервисов клавиши «Пуск» и перейти к сервису «Все программы» — «Стандартные» — «Служебные» — «Восстановление системы».
В панели «Восстановление системы» переходим к следующему шагу, нажав на клавишу «Далее» - Включаем переключатель «Показать другие точки восстановления», выбираем точку восстановления, переходим к завершающему этапу, нажав клавишу «Далее».
Выбираем любую точку восстановления, созданную до пояления сбоев в программе - Подтверждаем выбранную точку восстановления нажатием клавиши «Готово».
Нажимаем клавишу «Готово» - После перезагрузки компьютера и восстановления более раннего состояния системы проверяем наличие сбоёв в работе приложений, управляющих питанием батареи.
- Если есть сбои, то остаётся последний вариант — переустановка Windows.
Калибровка батареи в ручном режиме
Калибровка проводится при полностью заряженной батарее и отключении от сети. Этот процесс задаёт Windows 7 и контроллеру батареи пределы зарядки и разрядки, а также предельную зарядную ёмкость. Порядок действий следующий:
- Открыть «Панель управления» и выбрать раздел «Электропитание».
В «Панели управления» выбираем «Электропитание» - В раскрывшейся панели выбрать «Создать план электропитания».
В панели «Электропитание» выбираем пункт «Создать план электропитания» - Присвоить плану имя.
Присваиваем имя плану электропитания и жмём клавишу «Далее» - Выставить наибольшую яркость и выставить отключение дисплея в положение «Никогда».
Выставляем отключение дисплея в положение «Никогда», жмём клавишу «Создать» - Настроить план электропитания.
В «Выборе плана электропитания» настраиваем свой план - Изменить дополнительные параметры питания.
Изменяем дополнительные параметры питания -
Выбрать созданный план электропитания.
В «Дополнительных параметрах» выбираем созданный план и жмём клавишу «ОК» - Завершив создание плана электропитания ожидаем полной разрядки батареи. Выполняем полную зарядку батареи от сети. Цикл проводим 2 – 3 раза.
Откалибровать аккумулятор можно с использованием утилит сторонних производителей, например, Energy Management или BatteryCare.
Видео: проведение калибровки аккусулятора сторонней утилитой
Откалибровать батарею можно простым способом.
Видео: калибровка батареи простым способом
Переустановка драйвера
Переустановку драйвера используют при некорректной работе схемы питания. Для переустановки драйвера батареи необходимо выполнить следующую последовательность действий:
- Открыть «Панель управления» и выбрать вкладку «Диспетчер устройств».
В «Панели управления» выбираем пункт «Диспетчер устройств» -
В «Диспетчере устройств» выбрать вкладку «Батареи», раскрыв её выбрать строку «Батарея с ACPI-совместимым управлением (Microsoft)». Щёлкнуть по строке правой кнопкой мыши и в выпадающем меню нажать «Удалить».
В «Диспетчере устройств» удаляем «Батарею ACPI…» -
Подтверждаем удаление устройства.
В панели «Подтверждение удаления устройства» нажимаем клавишу «ОК» - Перезагружаем ноутбук для установки драйвера батареи.
Правила ухода за аккумулятором
Эксплуатация батареи предполагает соблюдение определённых правил:
- при постоянном использовании ноутбука от электрической сети батарея отстыковывается и хранится отдельно;
- батарея не хранится вблизи от источников тепла;
- перед снятием для хранения батарея заряжается до 100%;
- батарея хранится при температуре 15─20 C;
- не реже одного раза в три месяца нужно проводить калибровку батареи.
На форумах в интернете встречаются советы по хранению снятой батареи в холодильнике, с периодической её подзарядкой до 100%. В этом случае разрядка происходит медленнее. Последствия такого хранения не проверены и в технических описаниях не встречаются.
При эксплуатации батареи всегда надо помнить о выполнении определённых требований. Не стоит без необходимости вынимать аккумулятор из ноутбука. При автономной работе всегда нужно следить за уровнем заряда. Для увеличения длительности автономной работы лучше всего установить экономный режим электропитания. При выполнении установленных правил использования проблемы никогда не возникнут.
- Распечатать
Пишу статьи на темы по информационным технологиям. Работаю в сфере ремонта компьютеров и компьютерных программ более 20 лет. Проводил информационное обеспечение банковских программ и другого, повсеместно используемого, программного обеспечения.
Оцените статью:
- 5
- 4
- 3
- 2
- 1
(2 голоса, среднее: 4 из 5)
Поделитесь с друзьями!
Батарея – важнейший элемент любого портативного устройства. Как и все прочие часто используемые части устройства, элемент питания подвергается износу.
Предусмотрительные создатели ОС Windows встроили в седьмую (и все последующие) версию функцию мониторинга состояния батареи.
Теперь пользователи ноутбуков asus могут периодически, с замиранием сердца, наблюдать сообщение, что рекомендуется заменить батарею на ноутбуке.
При этом его появление наблюдается, как на честно отработавших несколько лет «трудягах», так и на недавно приобретенных устройствах. Для большинства юзеров появление такой ненавязчивой рекомендации становится достаточно сильным источником стресса.
Почему возникает ошибка «рекомендуется заменить батарею на ноутбуке»?
Обычно алгоритм мониторинговой функции выдает подобную сентенцию, когда максимальное значение запасаемой аккумулятором энергии достигает 40% от номинального. То есть, если вместо положенных 4–5 часов ноутбук держит заряд всего один час или меньше.
Процесс естественного изнашивания батареи неизбежен, к тому же, часто усугубляется неправильной эксплуатацией. За появлением надписи «рекомендуется заменить батарею» на ноутбуках асус, асер, сони кроется фактическое изнашивание батареи.
Вторая причина в дебрях самой системы. Порой бывает, что даже обладатели совершенно новых ноутбуков недоумевают, видят на своем экране упомянутое сообщение.
Это не повод для паники, ведь новая батарея физически не успела бы износиться до такого состояния. Это системная ошибка, устранить которую не составит труда.
Как устранить ошибку ?
И вот внезапно выпадает злосчастная ошибка, что делать в таком случае? Если имеет место естественное истечение срока годности батареи, то вариантов действий немного. Фактически их всего три:
- Искать положительные стороны в использовании ноутбука в качестве стационарного компьютера.
- Пойти на риск и отдать батарейку на перепайку народным мастерам.
- Приобрести новый аккумулятор.
Наибольшей популярностью пользуется первый способ, видимо, в пользу своей выдающейся дешевизны. Так или иначе, при «смерти» батареи от износа без материальных вливаний или специальных знаний делу не поможешь.
Совсем по-другому с программной ошибкой. Внести небольшие коррективы в настройки системы не составит труда. К тому же устранение тревожащего сообщения поспособствует душевному спокойствию. Проделать это можно в несколько способов.
Вариант 1
Для его осуществления потребуется «Диспетчер устройств». Он открывается из «Панели управления», что расположена в меню «Пуск».
В открытом диспетчере устройств понадобится строка «Батареи». По клику на ней откроется список используемых ноутбуком источников питания. Из всего списка необходим только пункт «Батарея с ACPI-совместимым управлением».
При нажатии правой кнопкой мыши на нем выпадет контекстное меню.

Отсюда есть два варианта действий.
Во-первых, можно отключить эту службу (1). Тогда, после перезагрузки системы, надоевшее сообщение должно пропасть. Если это не помогло, то можно и вовсе удалить ее (2). Тогда, опять же после перезагрузки, драйвер обновится и сообщение исчезнет.
Если ничего не поменялось, можно приниматься за другие способы.
Вариант 2
В этом варианте на помощь приходит калибровка батареи ноутбука. Вообще, процесс калибровки представляет собой последовательность стопроцентной зарядки, полной разрядки и повторной зарядки «под завязку».
Такие процедуры помогут контроллеру батареи настроить более эффективный расход.
Перед началом процесса понадобится создать новый план энергопотребления. Он поможет ускорить процесс разрядки батареи. Для начала, потребуется открыть раздел «Электропитание» в «Панели управления».
В окне настроек планов электропитания потребуется выбрать пункт «Создать план электропитания».
Новый план потребуется как-то назвать. Для удобства использовано название «Калибровка батареи». После определения с названием плана можно жать «Далее».
В окне настроек плана потребуется во всех выпадающих списках выбрать «Никогда». Таким образом, ноутбук не уйдет в спящий режим и не отключит дисплей во время работы, что позволит максимально разрядить аккумулятор.
По завершении настроек параметров останется только нажать кнопку «Создать», и новый план будет готов.
Теперь его нужно активировать и подождать, пока заряд батареи максимально снизится.
За процессом разрядки нужно наблюдать. Литий-ионные батареи портятся от долгого пребывания в полностью разряженном состоянии. Поэтому подключить зарядное устройство необходимо сразу же после выключения ноутбука.
После аккумулятор необходимо полностью зарядить.
Совет!
Хорошим подспорьем для сохранения работы аккумулятора станет правильная эксплуатация. Так, в повседневном использовании нельзя допускать полной разрядки литий-ионного аккумулятора. К тому же резко противопоказаны ему перепады температур. Диапазон нормальной работы находится между -10 С и +35 C.
Бережное и правильное обращение – ключ к долгоживущему аккумулятору.
Как восстановить аккумулятор в ноутбуке?
Аккумулятор ноутбука быстро разряжается, а на новый денег нет? Мы подскажем, что делать!
Источник
Рекомендуется заменить батарею на ноутбуке: что делать с этим уведомлением?
Здравствуйте. Какое бы портативное устройство Вы не использовали, его главным недостатком является ограниченный срок автономной работы от аккумулятора. Это характерно для продукции разных брендов: ASUS, Lenovo, Dell, Acer и т.д. Владельцы лэптопов нередко сталкиваются с сообщением, которое появляется в области уведомлений. Вот его текст: «Рекомендуется заменить батарею на ноутбуке». Что делать в таких случаях? Не спешите покупать новую, и сейчас я подробно расскажу почему.
Почему возникает ошибка?
В системе Виндовс присутствует служба, которая следит за состоянием аккумулятора, и выдает подобные окна:
Это указывает на то, что «хранилище энергии» не способно накапливать и удерживать заряд в должном объеме. То есть, ёмкость уменьшается. Факторы, влияющие на подобное поведение, могут быть следующими:
- Прошло много лет с момента начала использования;
- Ноутбук эксплуатировался в неблагоприятных температурных условиях: ниже -10 или выше 40 градусов по Цельсию;
- Сильные скачки напряжения электросети во время зарядки приводят к быстрому выходу из-строя;
- Бракованная батарея. Обычно дефект проявляется сразу, поэтому стоит поскорее обратиться в магазин за разъяснениями;
- Сбой системы контроля заряда, программные ошибки в ОС Windows
Выполняем настройку
Что значит «рекомендуется заменить батарею» на ноутбуке мы разобрались. Теперь давайте рассмотрим варианты исправления.
Вдруг Вы только приобрели лэптоп, но появляется вышеупомянутое уведомление, стоит проверить период автономной работы компьютера. Соответствует ли он значениям, указанным в технической документации производителя? Если да, то проблему стоит искать не в источнике питания, а непосредственно в Виндовс.
Вот некоторые рекомендации:
- При полном износе аккумулятора нужно выполнить его замену. На крайний случай можно снять его и подключить ПК напрямую к сети. Конечно, мобильность будет утрачена.
- Если присутствует гарантия на устройство можете обратиться в сервисный центр;
- Когда компьютер работает без нареканий, вот только ошибка в углу постоянно отвлекает, можно попробовать выполнить манипуляции, описанные ниже.
Отключаем драйвера
Делается это очень просто.
- Нужно открыть «Диспетчер устройств» через главное меню, нажав комбинацию клавиш Win + R (актуально для Windows 8 / 10):
В более ранних версиях Виндовс можно ввести соответствующий запрос в поиске или получить доступ к нужному элементу в
«Панели управления».
- Когда отобразится перечень устройств, найдите в нём пункт «Батареи». Раскройте список, чтобы увидеть все объекты.
- Правой кнопкой мышки кликните по каждому из них (поочередно) и выберите действие «Отключить».
- Перезагрузите ПК и проверьте – пишет «Рекомендуется заменить батарею» на ноутбуке или нет. Если сообщение появляется снова, проделайте действия, описанные выше, только вместо отключения выбирайте пункт «Удалить».
В случае, когда ничего не помогло, необходимо перейти к следующей инструкции по калибровке.
Рекомендуем:
- Что делать, если главная страница Skype недоступна
- Устраняем ошибку «Сетевой адаптер не имеет допустимых параметров IP»
- Как перевернуть экран на компьютере: комбинация клавиш
- Ошибка «Вне диапазона» при запуске игры, как исправить
- Села батарейка для материнской платы — что делать
Оптимизация батареи
Эта процедура позволит сделать так, чтобы контроллер аккумулятора начал функционировать правильно. Что необходимо сделать?
- Открываем панель управления (все способы описаны здесь), выбираем режим просмотра «Мелкие значки», затем переходим к разделу «Электропитания»:
- Нам необходимо создать схему управления питанием. Идем по ссылке с подходящим названием:
- В самом низу окна вводим любое имя для создаваемого плана и жмём «Далее»:
- Выставляем все параметры в положение «Никогда» и кликаем по кнопке «Создать»:
- Теперь активируем нашу схему (хотя, она должна включится автоматически):
- Дожидаемся полного разряда батареи, чтобы ноутбук отключился.
- Подсоединяем блок питания, включаем компьютер и производим полную зарядку.
- Проделав такие манипуляции, Вы должны избавиться от навязчивого уведомления.
Вот Вы и узнали, почему высвечивается «Рекомендуется заменить батарею на ноутбуке», что делать с этим казусом. Хотелось бы услышать Ваше мнение по этому поводу.
С уважением, Виктор!
Вам помогло? Поделитесь с друзьями — помогите и нам!
На чтение 8 мин Просмотров 2.4к. Опубликовано 11.01.2021 Обновлено 11.01.2021
У некоторых пользователей на мониторе ноутбука может появляться окно: «Рекомендуется заменить батарею». В этой статье разберем подробно, что это такое, в каком случае появляется это сообщение, как обслуживать батарею и что делать, если требуется ее заменить.
Содержание
- О чем говорит сообщение
- Другие ошибки и уведомления, связанные с АКБ
- Как устранить проблему
- Проверьте состояние батареи
- Проведите калибровку
- Программные сбои и проблемы с драйверами
- Как продлить срок службы АКБ
- Подведем итоги
О чем говорит сообщение
Данное уведомление появляется в результате работы встроенной в систему Windows программы, следящей за состоянием аккумуляторной батареи. Эта программа установлена на системы Windows, начиная с «семерки» и заканчивая более новыми версиями. При обнаружении программой проблем с АКБ она ставит об этом в известность пользователя.
С течением времени в АКБ ноутбука происходят необратимые изменения, и она теряет свою емкость. Скорость этого процесса может быть разной в зависимости от условий работы. Но в конце концов, ёмкость аккумуляторной батареи снизится настолько, что время автономной работы будет минимальным.
Когда на ноутбуке появляется уведомление: «Рекомендуется заменить батарею», это значит, что износ АКБ уже достигает критического значения и емкость АКБ составляет менее 40% от начальной. Но появление такого уведомления на новом гаджете может говорить о наличии ошибки в самой системе Windows. В таком случае замена батареи на новую необязательна, и проблему можно решить.
Важно! Аппаратная конфигурация ноутбука в некоторых случаях не дает операционной системе отслеживать сбои при работе АКБ. В таком случае даже при наличии проблемы с АКБ сообщение может и не появляться.
Другие ошибки и уведомления, связанные с АКБ
Операционная система может выдавать и другое уведомление: «Батарея не обнаружена». Причин его появления может быть несколько: неисправность батареи или ее неправильное подключение, сбой в работе операционной системы и проблемы с материнской платой ноутбука.
Может появиться еще одна проблема: батарея подсоединена к ноутбуку, но не заряжается. Причин также может быть несколько: батарея вышла из строя, сбой в работе драйвера, сбой BIOS (UEFI), неисправность самого зарядного устройства или если установленные утилиты для управления питанием мешают процессу заряда батареи.
Можно попробовать решить проблему путем извлечения батареи из ноутбука и повторной ее установкой. Если неисправность возникла из-за отсутствия контакта, она должна устраниться. Если есть рабочая батарея, необходимо ее поменять и проверить, осталось ли сообщение об ошибке. Перед установкой рекомендуется осмотреть контакты и протереть их тонким слоем спирта.
Как устранить проблему
Когда система Windows выдает уведомление: «Рекомендуется заменить батарею», владельцу ноутбука не надо сразу паниковать и задумываться о приобретении нового аккумулятора. Есть вероятность, что проблему можно решить без серьезных финансовых затрат (стоимость новой АКБ может составлять десятую часть от полной цены ноутбука или даже больше). Но если проблема именно в аккумуляторной батарее, ее придется заменить.
Проверьте состояние батареи
Сначала нужно определить, в чем проблема: в АКБ или операционной системе? Проверку можно выполнить с помощью командной строки. Больше информации о способах проверки аккумулятора ноутбука читайте в отдельной статье.
Имеющаяся в Windows 7 и более новых версиях этой операционной системы вплоть до Windows 10 встроенная утилита позволяет получить сведения о состоянии АКБ ноутбука.
Для ее запуска нужно:
- произвести полную зарядку батареи;
- из меню «Пуск» запустить командную строку. Для этого нужно найти папку «Служебные-Windows» и выбрать пункт «Запуск от имени администратора»;
- откроется окно командной строки, в котором набираем: «powercfg.exe -energy -output c:report.html»;
- нажимаем «Enter» и ждем окончания работы программы;
- находим файл report.html с отчетом на диске «С» в корневом каталоге и открываем его с помощью интернет-браузера;
- нужно найти пункт «Сведения о батарее», а в нем пункты «Расчетная емкость» и «Последняя полная зарядка»;
- на фотографии это пункты «Расчетная емкость» – 54212, «Последняя полная зарядка» – 24009;
- степень износа АКБ легко вычисляется по формуле: («Последняя полная зарядка»/ «Расчетная емкость»)*100%, соответственно: (24009/54212)*100%=44%;
- данный показатель говорит о том, что сейчас от начальной емкости аккумулятора осталось всего 44%. Работать длительное время при такой емкости ноутбук не сможет.
Кроме работы с командной строкой, можно установить специальные программы, если работа с командной строкой вызывает затруднения. Подробно о подборке программ, позволяющих получить информацию о состоянии аккумуляторной батареи, можно прочитать здесь.
Проведите калибровку
В процессе работы аккумулятор может выйти из строя из-за перегрева или перезаряда. Кроме самого аккумулятора, в состав АКБ входит контроллер заряда – специальная микросхема, необходимая для управления процессом заряда. Контроллер заряда получает информацию о напряжении каждого элемента батареи и вычисляет ее реальную емкость.
В процессе работы ноутбука могут накапливаться ошибки контроллера, которые приводят к тому, что он может неправильно определять емкость АКБ. В результате этого снижается время автономной работы и, соответственно, уменьшается срок службы АКБ. К примеру, после полной зарядки аккумулятора за несколько минут работы уровень заряда со 100% снижается до 70% и не изменяется в течение 1 часа или даже дольше. Калибровка батареи позволит убрать такие ошибки.
Калибровку аккумулятора можно провести несколькими способами:
- с помощью встроенной в BIOS (UEFI) специальной программы;
- установив специализированную программу;
- вручную, с помощью специально созданного плана электропитания Windows.
Мнение эксперта
Алексей Бартош
Специалист по ремонту, обслуживанию электрооборудования и промышленной электроники.
Задать вопрос
Кратко говоря, суть процесса ручной калибровки сводится к тому, что АКБ нужно последовательно несколько раз зарядить, а затем полностью разрядить. В результате этого контроллер заряда начинает получать точную информацию о емкости батареи. Ручная калибровка является наиболее безопасным методом, но занимает большое количество времени.
В автоматическом режиме калибровка может проводиться путем запуска программы через BIOS (UEFI). Также автоматическая калибровка может проводиться с помощью специальных программ после загрузки ноутбука.
Более подробно все тонкости процесса калибровки АКБ ноутбука описаны в статье “Как откалибровать батарею на ноутбуке“.
Программные сбои и проблемы с драйверами
Неправильная работа системы Windows, точнее, сбой в работе драйвера или BIOS (UEFI) приведет к неправильному отображению состояния АКБ. В результате этого на монитор ноутбука может выводиться сообщение о необходимости замены батареи.
Для решения этой проблемы нужно найти меню «Диспетчер устройств». Из меню «Пуск» находим пункт «Панель управления». Затем находим пункты в меню «Система» и «Диспетчер устройств».
В «Диспетчере устройств» выбираем пункт «Батареи». Отображаться здесь могут 2 пункта: адаптер питания и устройство, управляющее аккумуляторной батареей. Его требуется удалить. Жмем по нему правой кнопкой мыши и выбираем из меню пункт «Удалить».
После этого подтверждаем действие. Затем перезагружаем операционную систему. Так как драйвер является системным, после перезагрузки система вновь установит его самостоятельно. Если проблема заключалась в драйвере, она должна устраниться.
Может оказаться, что ошибки в операционной системе возникают из-за ошибок работы BIOS (UEFI). В этом случае нужно сбросить настройки BIOS (UEFI) до заводских или обновить BIOS (UEFI) до последней версии. Получить подробную информацию об этом и последние версии программного обеспечения можно на сайтах производителей.
Как продлить срок службы АКБ
Для того чтобы продлить срок службы аккумулятора и в будущем не получать неожиданных сообщений о проблемах с ним, нужно соблюдать несколько простых правил.
Современные гаджеты комплектуются аккумуляторными батареями литий-ионного типа. В отличие от никель-кадмиевых батарей они не подвержены так называемому «эффекту памяти», имеют меньший вес и долгий срок службы.
Но вместе с достоинствами у таких АКБ есть и недостатки: высокая чувствительность к механическим воздействиям, снижение емкости при пониженных температурах, низкая устойчивость к глубокому разряду и перезаряду.
На ускоренный износ влияют:
- резкие перепады температур и длительная работа при высоких или низких температурах;
- частые глубокие разряды батареи;
- продолжительные заряды батареи до 100%;
- работа с питанием от электрической сети все время;
- частые перепады напряжения в электрической сети.
Важно! Если не оставлять ноутбук на длительное время под прямыми солнечными лучами и применять специальные подставки для ноутбуков, избегать работы в холодное время года на открытом воздухе, а также зарядки от электросети с частыми перепадами напряжения, можно значительно продлить срок службы АКБ ноутбука.
Для ограничения глубокого разряда АКБ (меньше 10%) достаточно создать индивидуальный план электропитания в соответствующей настройке операционной системы, а для ограничения полного заряда можно установить специальные программы.
Состояние самого зарядного устройства и неисправности в его работе неизбежно скажутся на состоянии батареи. Поэтому при появлении проблем с зарядкой нужно обратить внимание как на состояние самого зарядного устройства, так и на вид провода питания. Вполне вероятно, что разъем питания уже сильно изношен.
Более подробную информацию о способах правильного заряда ноутбука можно прочитать в этой статье.
Подведем итоги
Появление уведомления операционной системы о замене батареи необязательно означает необходимость ее замены. В большинстве случаев проблему можно решить без замены батареи, а соблюдение условий правильной эксплуатации поможет увеличить срок службы АКБ.

Содержание:
Из-за чего возникает ошибка «рекомендуется заменить батарею на ноутбуке»?
Собственно, причин, приводящих к появлению сообщения о рекомендации замены батареи совсем не много. Их целых две.

Вторая, значительно реже встречающаяся причина – неполадки в самой операционной системе. Бывает так, что система воспринимает вполне себе исправную и годную к службе батарею, как уже отработавшую своё часть Вашего ноутбука.
Как устранить данную ошибку на ноутбуках aser, asus, samsung и д.р.?
Итак, проблема есть. Что делать и куда бежать? Главное – не паникуйте, это еще не конец фильма). Вариантов решения проблемы несколько. Перечислю их для Вас по степени распространенности.
- Смириться и начинать использовать Ваш ноутбук как настольный компьютер. Чаще всего, несмотря на очевидные недостатки, выбирается именно это способ. Объяснение простое – ничего делать не нужно и никаких финансовых затрат.
- Покупка новой батареи. Правильный, хотя и несколько финансово затратный способ. Как правило, аккумуляторы начинают выходить из строя тогда, когда ноутбук еще в состоянии немало поработать. Кроме того, купить батарею для ноутбука ASUS, к примеру, не представляет никакой проблемы.
- Можно отдать батарею в ремонт «народным умельцам» для её восстановления. Не уверен, что это лучший способ, поскольку качество такой работы будет сильно зависеть от исполнителя, а стоимость составит порядка двух третей от покупки новой. Хотя, если речь и дет о проверенном сервисном центре, то почему бы и нет?
- Отнести ноутбук в гарантийный ремонт (естественно, если гарантия еще есть).
- Если закрадываются сомнения, что проблема в операционной системе, то необходимо внести небольшие изменения в настройки.
С первыми четырьмя пунктами все понятно. Что делать, если нужно перенастроить операционную систему? Есть три варианта. Два первых есть смысл использовать, если Вы уверены, что аккумуляторная батарея еще в хорошем состоянии (допустим, после её проверки, о чем речь пойдет ниже).
Смотри наши инструкции по настройке девасов в ютуб!
Вариант первый – обновить драйвер. Для этого сначала нужно перейти в панель управления. Если Вы не знаете, как это сделать, то нажмите одновременно на клавиатуре клавиши Win+R – на экране появится окошко «Выполнить». В строке этого окна введите слово “control” и нажмите OK. Далее в панели управления, в меню «Просмотр» выберите «Крупные значки». В появившемся списке выберите пункт «Диспетчер устройств». В списке вновь появившегося окна разверните пункт «Батареи» — появится список используемых источников питания. Вам нужен только один – «Батарея с ACPI-совместимым управлением». Нажав на этом пункте правой кнопкой мыши, появится контекстное меню, в нем выбирайте «Удалить» и перезагружайте компьютер. После перезапуска драйвер обновится и сообщение должно исчезнуть.
Вариант второй, если первый не помог. Необходимо откалибровать батарею. Раньше возможность такой калибровки была доступна из меню системы BIOS, на сегодняшний же день практически ни у кого из производителей такой возможности не осталось, поэтому мы пойдем другим путем. Тут всё просто – необходимо сделать 2-3 последовательных цикла полной зарядки/разрядки аккумулятора. Это дат возможность контроллеру батареи перенастроиться на правильный расход заряда. Важный момент в этом – батарею нужно заряжать сразу после полной разрядки при выключенном ноутбуке.
Вариант третий – просто отключить батарею, что приведет к исчезновению сообщения. Помните, что, это не починит вам батарею, но ошибка не будет надоедать. Для этого повторите действия, описанные в варианте первом, но в контекстном меню батареи выберите не «Удалить», а «Отключить». Больше сообщение Вас не побеспокоит.
Как проверить батарею на ноутбуке?
Предположим, что у Вас появились сомнения в том, что батарея износилась и решили её проверить. Как это сделать? В меню «Пуск» найдите приложение «Командная строка», нажмите на значке правой клавишей мышки и выберите «Запуск от имени администратора». В выявившемся окне введите всего два слова – powercfgenergy. Проверка займет около минуты, после чего будет создан отчет, расположение которого Вы увидите в строке «Дополнительные сведения». Открываем отчет и находим строку «Сведения о батарее». Нас интересуют значения «Расчетная емкость» и «Последняя полная зарядка». Соответственно первое значение – изначальная емкость аккумуляторов, а второе – текущая. Исходя из этих значений не сложно рассчитать износ: чем больше второе значение – тем лучше.
Как заменить батарею в ноутбуке
Замена батареи на новую проводится элементарно. Ноутбук выключается, старая батарея вынимается и на её место устанавливается новая. Это можно сделать самостоятельно, если же нет, то в любом сервисном центе Вам это сделают за несколько минут, а оплата будет произведена только за новую деталь. Нужно помнить о том, что при покупке новой батареи следует отдавать предпочтение оригиналам от производителя.
Если же Вы приняли задались вопросом о том, как восстановить батарею ноутбука, то, не имея соответствующих навыков, советую не делать этого самостоятельно. Важно понимать, что процедура восстановления аккумуляторов имеет свои тонкости. Лучше обратиться за помощью в хороший сервисный центр.