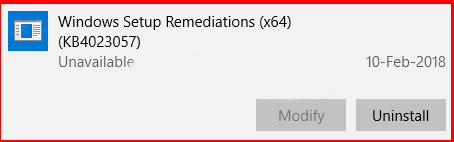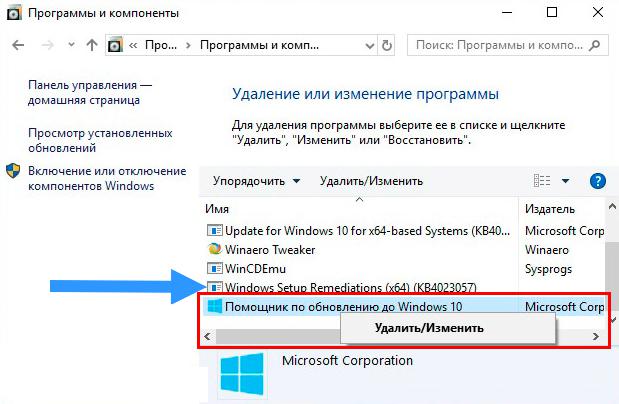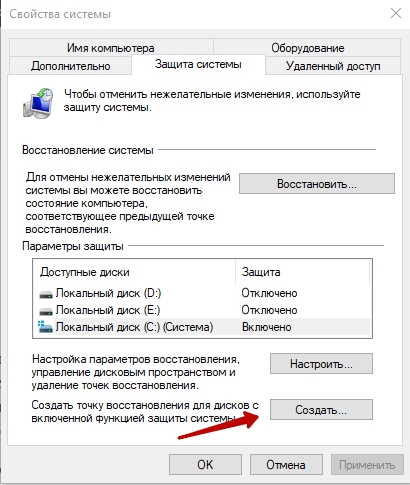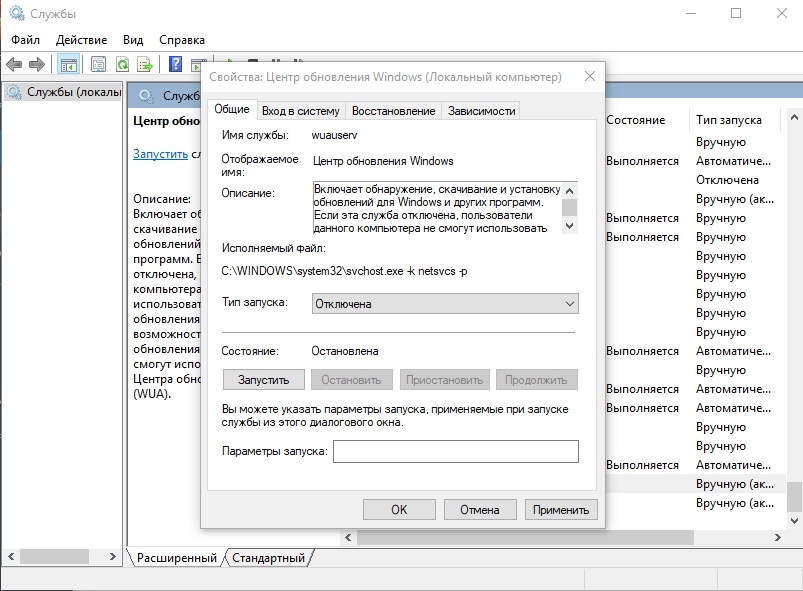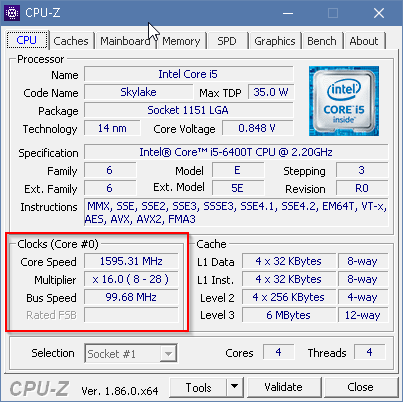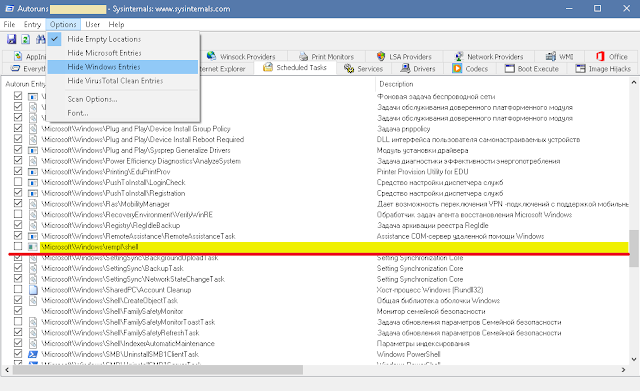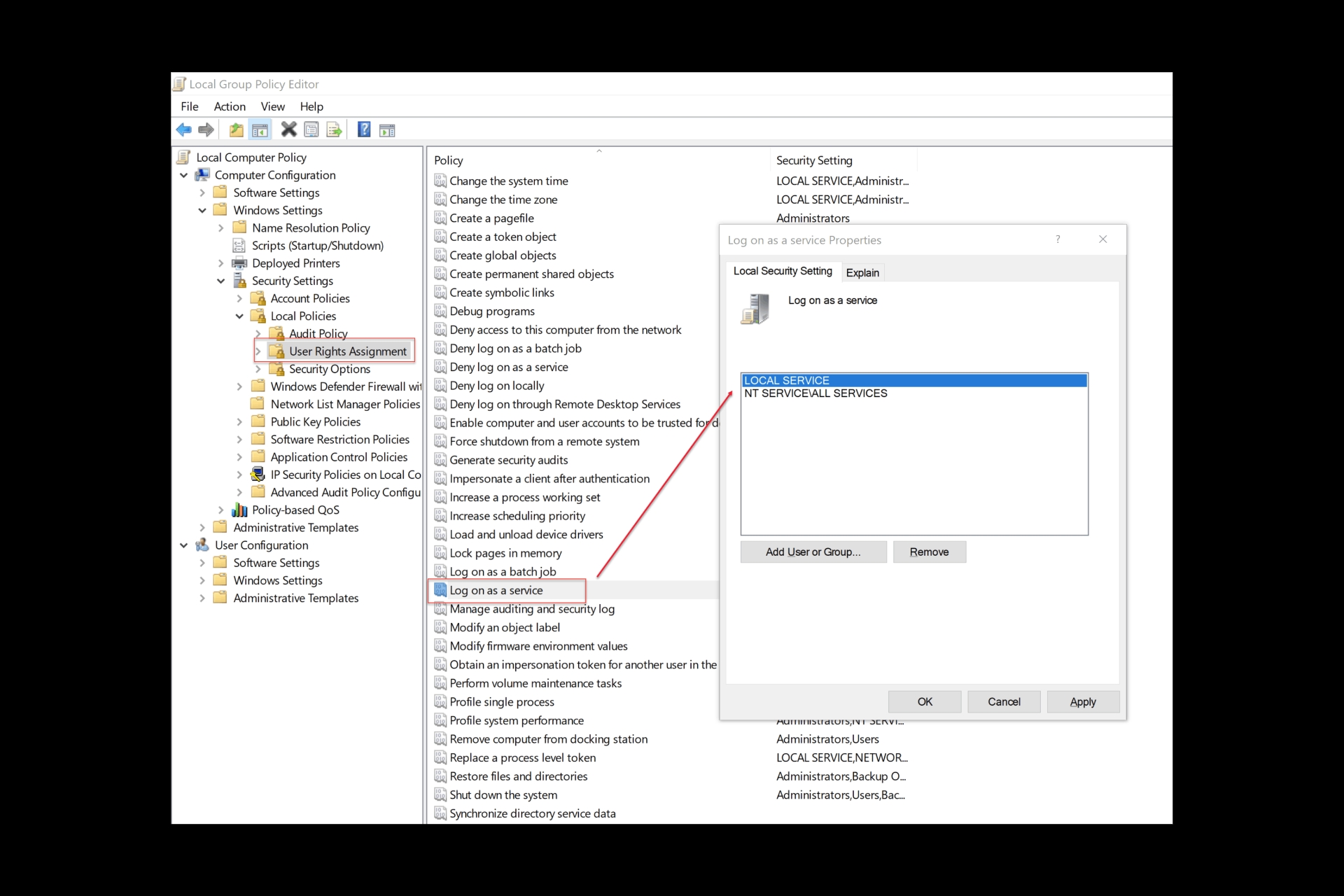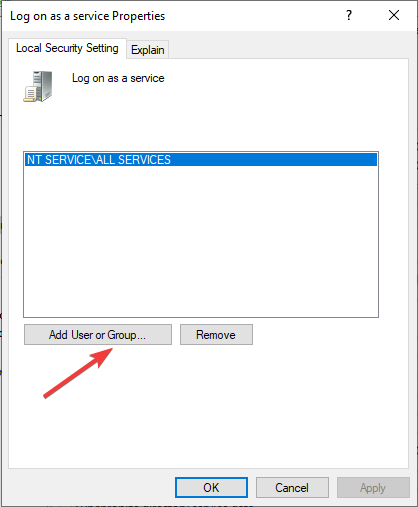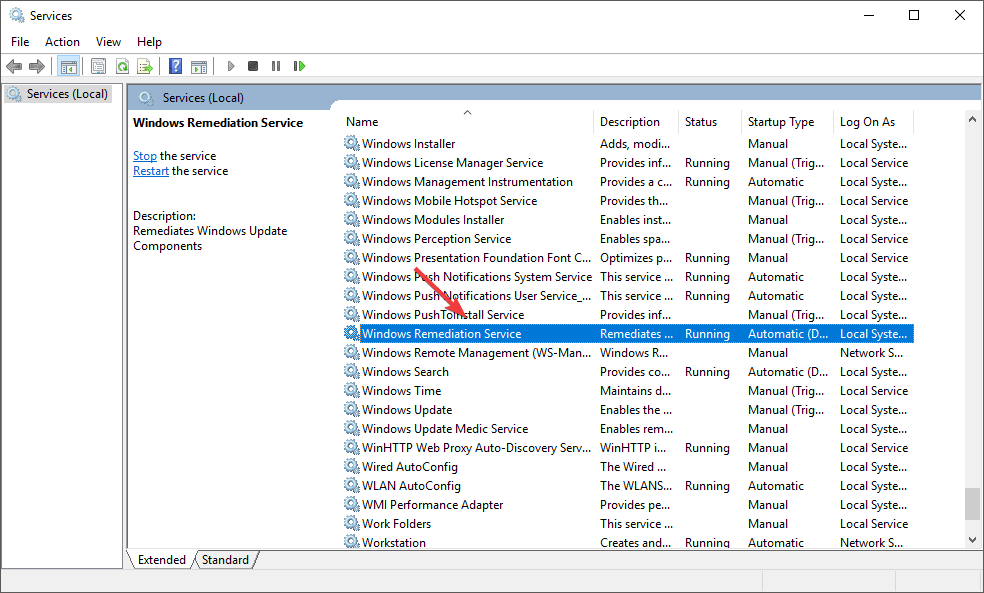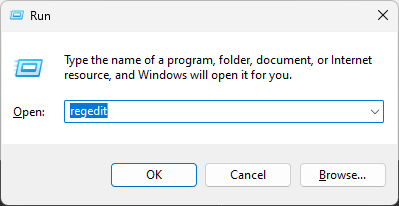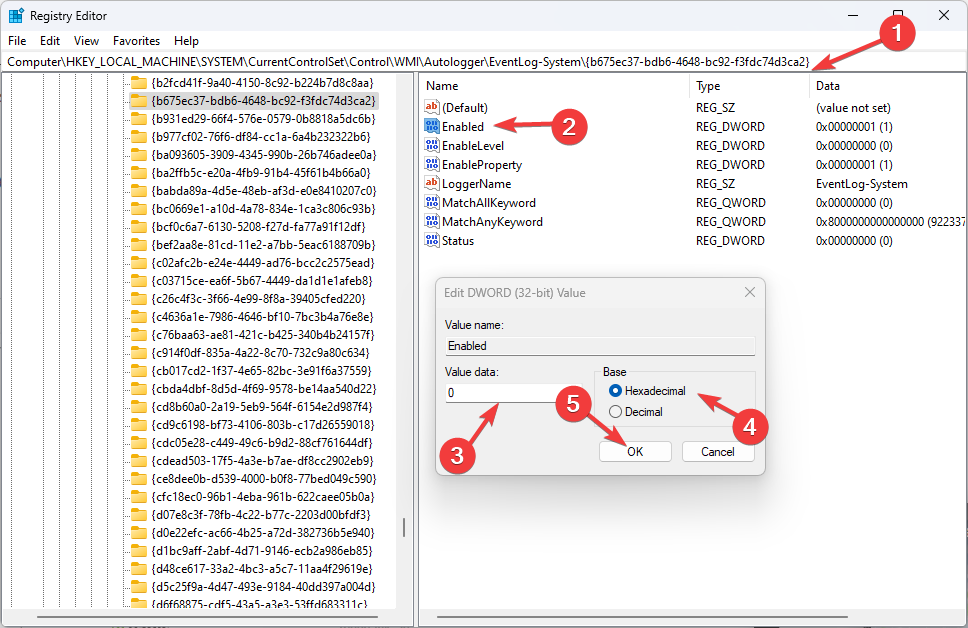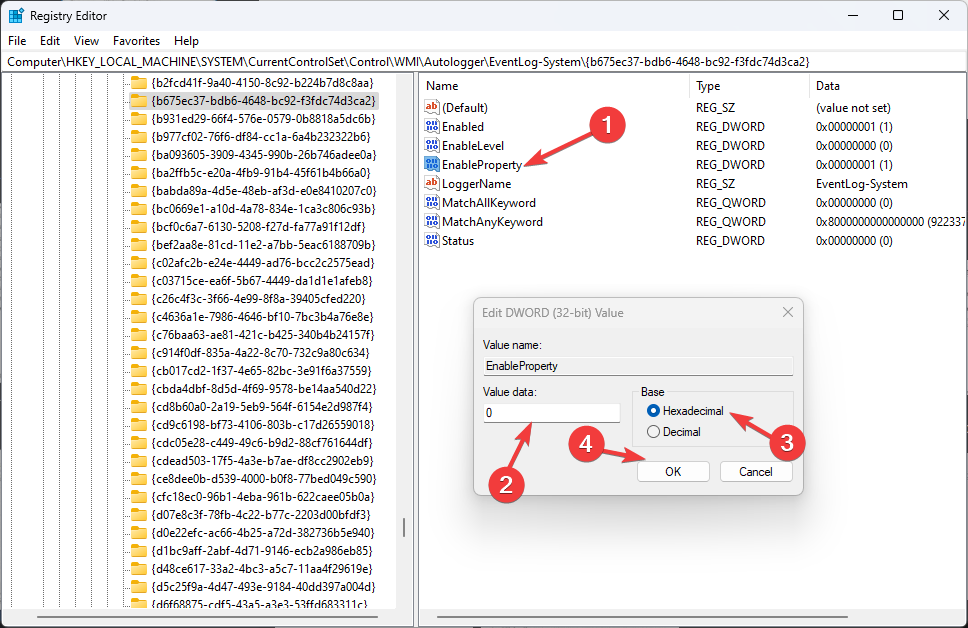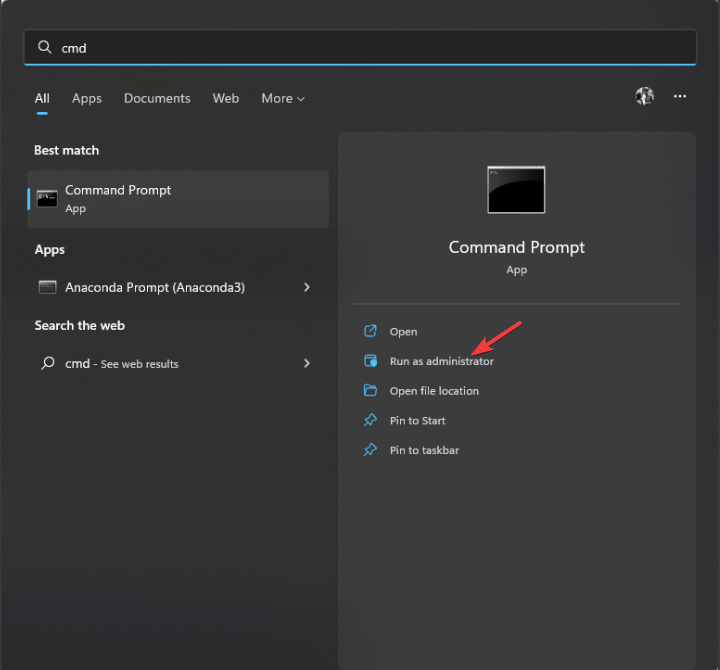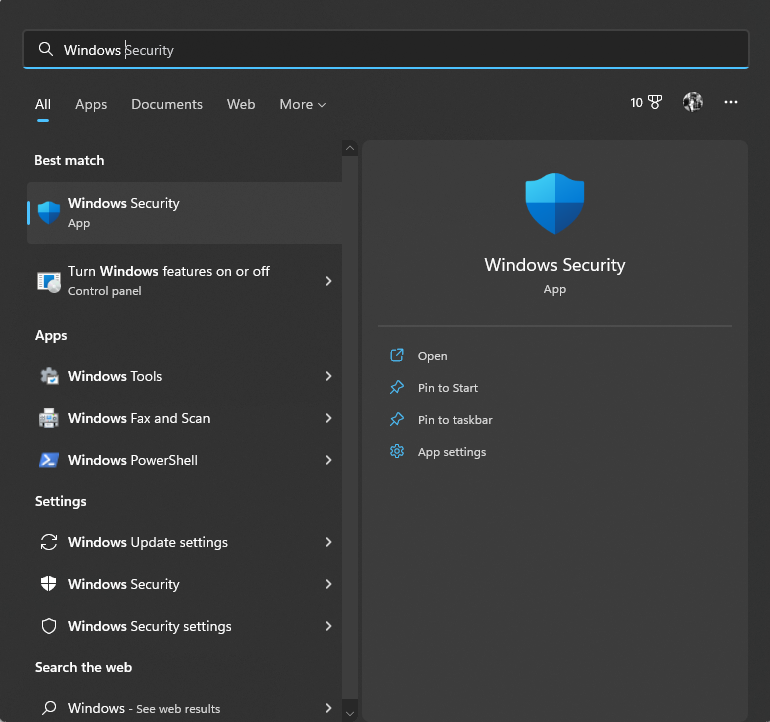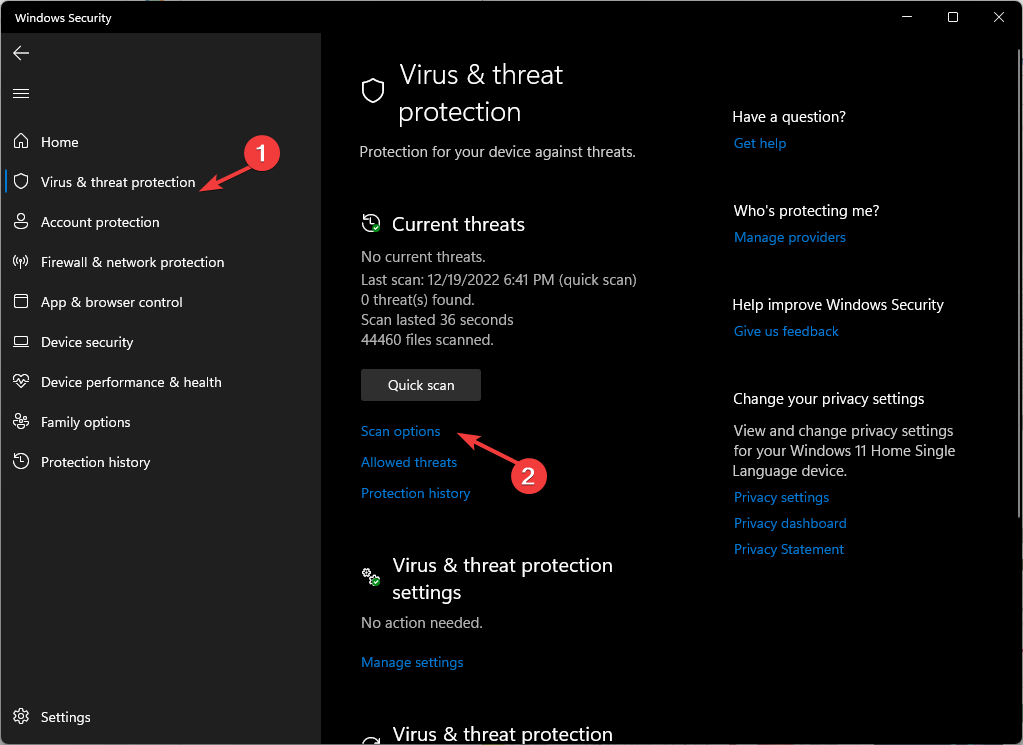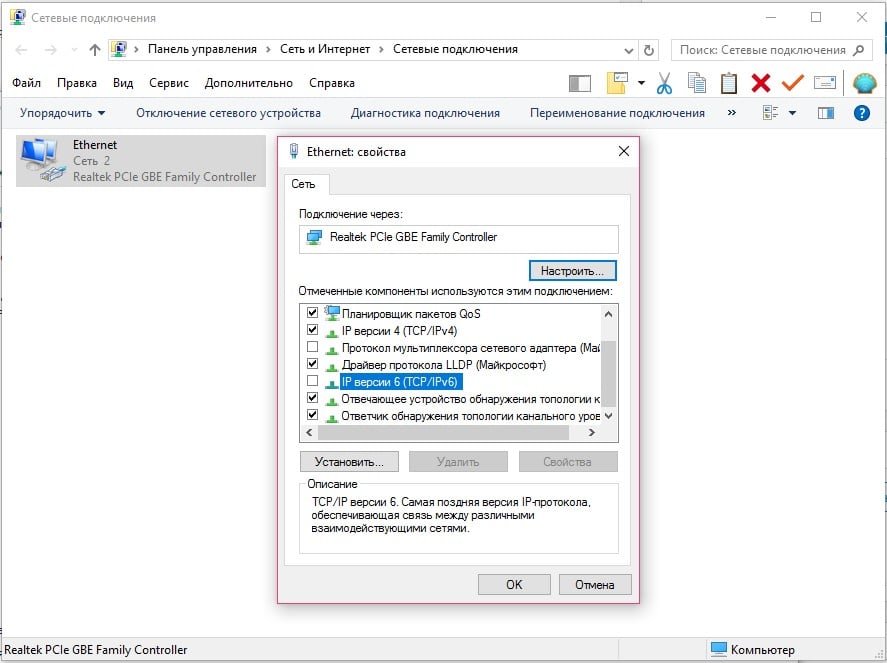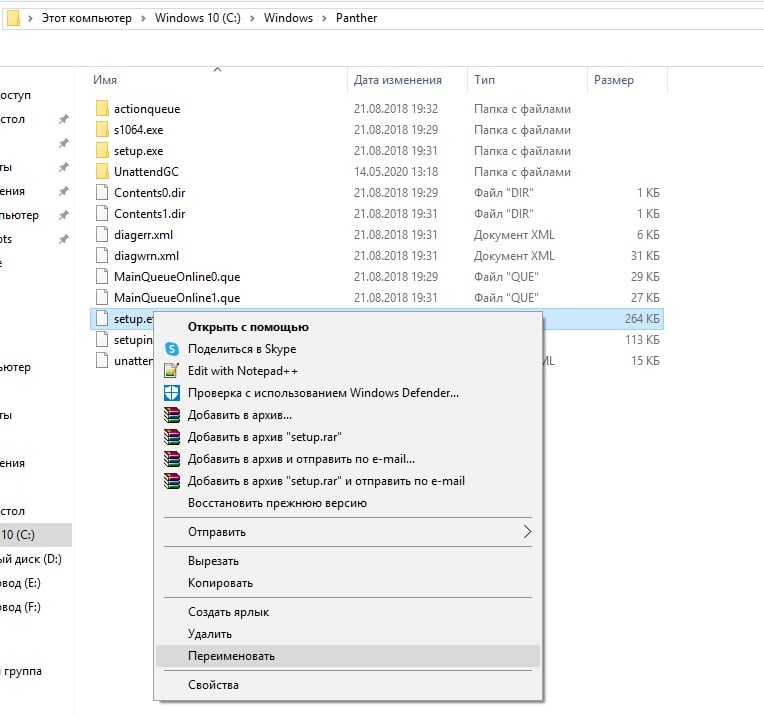Пользователи операционной системы Windows 10 нередко замечают различные приложения и новые функции на компьютере, внезапно возникшие после кумулятивных обновлений Microsoft. Одна из таких программ, которую можно наблюдать среди установленного на устройстве софта – Windows Setup Remediation, она устанавливается вместе с обновлением KB4023057. Рассмотрим, в чём предназначение данного приложения и оставлять ли его в системе.
Зачем необходима программа Windows Setup Remediation.
Что такое kb4023057
Накопительные обновления для «Десятки» выпускаются нередко, принося с собой сюрпризы, как приятные, так и не очень. Конечно, обнаружив на компьютере в списке программного обеспечения Windows Setup Remediation, пользователь интересуется, что это. Поскольку софт устанавливается не вручную, а автоматически (и, как известно, объекты, самостоятельно прописавшиеся в системе, потенциально могут представлять угрозу безопасности), то вопрос, что это за программа, вполне закономерный. Приложение является полезным и устанавливается вместе с прочими обновлениями KB для Windows 10, представляя собой обновление kb4023057 (ОС версий х86, х64, ARM64).
Его миссия состоит в повышении надёжности службы Центра обновлений, подготовке устройств к использованию на «Десятке» октябрьского апдейта 1809 версии, а также отмене пользовательских изменений, способных блокировать получение новой версии либо провоцировать программные конфликты с обновлением. Так, функционал софта реализует следующие возможности:
- Пакет kb4023057 содержит компоненты, исправляющие ошибки в процессе обновления операционной системы и устраняющие проблемы с установкой важных компонентов для ОС в Центре Обновления Windows.
- повышается уровень надёжности и безопасности Windows, включая выполняемую процедуру обновления, при этом в журнале будет отображаться актуальная информация о текущем статусе.
- Windows Setup Remediation обновляет системные библиотеки и модули, по необходимости сбрасывает настройки сети, а также очистит разделы реестра (если по их причине не выполняется обновление).
- При отсутствии свободного пространства на диске для загрузки компонентов софт может освободить место путём сжатия данных, связанных с профилем пользователя (доступ к файлам при этом не теряется).
- Восстановление повреждённых системных элементов, активация неработающих компонентов вашей ОС.
- Для устранения проблем с установкой kb4023057 может выполнить сброс базы данных службы обновления «Десятки».
- Исправление багов в официальном магазине приложений Windows Store.
Являясь вспомогательным софтом Update Assistant, обновление исправляет баги и необходимо для стабильной работы Центра Обновлений, в том числе для успешной установки пакетов. KB4023057 ставится в систему без участия пользователя, таким образом, чтобы избежать проблем во время процедуры обновления Windows 10, не нужно препятствовать его инсталляции.
Откуда появилась kb4023057
Обновление от компании Microsoft Windows Setup Remediation (kb4023057) для Windows 10 с архитектурой х64, х86, ARM64, заменяющее ранее выпущенное 4022868, предназначается для сборок операционки 1507, 1511, 1607, 1703, 1709, 1803. Софт является обязательным для подготовки системы к установке Update October 2018 (1809) – апдейт уже доступен с 16 января 2019 года и устанавливается автоматически. В феврале 2019 года выпущено повторное обновление kb4023057 с некоторыми исправлениями, поскольку с январской версией софта у многих пользователей возникала ошибка 0х80070643. При этом предназначение осталось всё тем же, подготовить систему к установке новой версии, выполнив необходимые коррективы в автоматическом режиме.
Можно ли удалить kb4023057
В том случае, если беспокоит ошибка 0х80070643, софт постоянно запрашивает обновления, то вы сможете переустановить kb4023057, для чего необходимо перейти к параметрам приложений для его удаления:
- Жмём ПКМ на кнопке Пуск и выбираем из меню «Приложения и возможности».
- В строчке поиска вводим kb4023057 и удаляем приложение, появившееся в результатах, нажатием соответствующей кнопки под названием софта.
Удаление этой программы можно выполнить и альтернативным способом, воспользовавшись Панелью управления, где нужно перейти в раздел «Программы и компоненты» и отыскать в перечне установленного на устройстве софта приложение с упоминанием имени kb4023057 (например, Update for Windows 10 for x64 based Systems), а затем удалить. После этого вы сможете проверить доступные обновления в ЦО Windows (загрузка вручную недоступна) и установить пакет повторно, процедура проходит в автоматическом режиме.
Деактивировать приложение можно в Диспетчере задач, для чего следует выбрать соответствующий элемент и нажать кнопку «Снять задачу», затем в пункте «Автозагрузка» отключить его. Если вам совсем ни к чему софт Windows Setup Remediation, и вы хотите полностью избавиться от него, а также вы не желаете в дальнейшем обновлять систему, то кроме стандартного удаления программы потребуется и отключение установки обновлений. Перед подобными процедурами лучше создать точку восстановления, чтобы в случае нежелательных изменений была возможность вернуть систему в состояние до вашего вмешательства:
- Переходим к свойствам системы, для чего открываем консоль «Выполнить» (Win+R) и в строке пишем запрос control sysdm.cpl.
- Во вкладке «Защита системы» выбираем системный диск и включаем защиту системы, если она отключена (нажимаем «Настроить» и переставляем маркер в пункт активации опции).
- Жмём кнопку «Создать» и вводим название точки восстановления, подтверждаем действие.
Для отключения установки обновлений вам потребуется выполнить следующие действия:
- Переходим к службам (например, через консоль «Выполнить», где потребуется ввести запрос services.msc) и переходим к Центру Обновления Windows.
- Жмём «Остановить».
- Затем в свойствах ЦО (окно вызывается из контекстного меню) во вкладке «Общие» выставляем режим «Отключена» в пункте «Тип запуска».
- Переходим на вкладку «Вход в систему», переставляем маркер на пункт «С учётной записью». Далее жмём «Обзор» – «Дополнительно» – «Поиск» и среди результатов выбираем «Гость».
- Теперь на вкладке будет отображаться учётная запись пользователя. Ниже нужно очистить поля пароля и подтверждения, после чего нажать кнопку «Применить».
- Заново активировать службу можно обратным способом.
Приложение Windows Setup Remediation (kb4023057) является полезным для системы софтом, но пользоваться им или нет – это выбор пользователя.
Содержание
- sedsvc.exe — что это за процесс? (обновление KB4023057)
- Файлы обновления
- Важная информация
- Может ли sedsvc.exe быть вирусом?
- Дополнительно удалось узнать
- Что такое Sedsvc.exe? Это вирус? (Руководство по установке)
- Что такое Sedsvc.exe?
- Что такое программа Sedlauncher.exe?
- Как решить проблему с высокой загрузкой диска Sedlauncher.exe в Windows 10:
- Как Sedsvc.exe попадает в ваш компьютер?
- Действия по окончательному удалению процесса Sedsvc.exe:
- Вывод:
- Оставьте комментарий Отменить ответ
- Sedsvc.exe — ошибки EXE: скачать и устранить неполадки
- Обзор файла
- Что такое сообщения об ошибках sedsvc.exe?
- sedsvc.exe — ошибки выполнения
- Как исправить ошибки sedsvc.exe — 3-шаговое руководство (время выполнения:
- Шаг 1. Восстановите компьютер до последней точки восстановления, «моментального снимка» или образа резервной копии, которые предшествуют появлению ошибки.
- Шаг 2. Если вы недавно установили приложение Trillian (или схожее программное обеспечение), удалите его, затем попробуйте переустановить Trillian.
- Шаг 3. Выполните обновление Windows.
- Если эти шаги не принесут результата: скачайте и замените файл sedsvc.exe (внимание: для опытных пользователей)
- 3+ исправления ошибок и проблем SEDSVC
- Социальная реакция
- Что такое sedsvc.exe?
- Как исправить типичные проблемы Sedsvc
- Видео гид: Windows 10 | Как исправить ошибку обновления KB4023057
- Первое исправление: сделать удаление
- Второе исправление: отключить его
- Видео гид: Windows Настройки, которые вы должны изменить сейчас!
- Форум Обратная связь
- Блокировка от интернета
- Вирус?
- Большие размеры файлов?
- Какие обновления установить его?
- Троянский конь или ложный позитив?
- Сканирование с помощью диспетчера задач безопасности
- Используйте брандмауэр
- Трудно прекратить
- Sneaky …
- Заключение
sedsvc.exe — что это за процесс? (обновление KB4023057)

KB4023057 исправляет глюки в работе механизма обновления Windows, чтобы в будущем, критически важные обновления устанавливались нормально. Без ошибок. Можно сделать уже первый вывод — обновление KB4023057 важно, значит и файл sedsvc.exe важен.
Обновление вроде как нужно для билдов 1507, 1511, 1607, 1703, 1709 и 1803. Возможно и для будущих.
Файлы обновления
После установки обновления появятся и другие файлы — Luadgmgt.dll, Sedlauncher.exe, Sedplugins.dll.
Очень советую посмотреть информацию на офф сайте Майкрософт — описывается обновление (правда там нет упоминания именно об KB4023057, но упоминаются файлы):
Там все на английском — попробуйте нажать правой кнопкой и перевести на русский:
На странице в самом низу упоминаются файлы:
Странные названия из-за перевода.
Еще важно — внизу страницы указана дата обновления информации:
Вывод — информация на странице может обновляться. Что интересно — есть и русская версия:
Однако там дата последнего обновления — в прошлом году.
Вроде бы процесс sedsvc.exe идет от службы Windows Remediation Service. Как оказалось — правда:
Важная информация
На одном зарубежном блоге нашел информацию, о которой вам стоит знать:
Может ли sedsvc.exe быть вирусом?
Обычно — нет. Однако вирус может маскироваться под sedsvc.exe, частая практика. При подозрениях на вирус файл sedsvc.exe стоит проверить антивирусными движками. Сделать можно очень просто — зайти на сайт ВирусТотал:
Далее нажать кнопку загрузки файла:
Появится окно — выберите файл, нажмите Открыть:
Запустится проверка. По окончании не составит труда понять — опасный файл либо нет. Если больше шести антивирусов оценили файл как опасный — стоит проверить ПК специальными утилитами. Например Dr.Web CureIt!, HitmanPro, AdwCleaner.
Дополнительно удалось узнать
Возможно ошибаюсь, но sedsvc.exe является частью rempl v2 — видимо вторая версия какого-то обновления. Задача rempl v2 — принудительное обновление Windows до билда 1803.
Можно переименовать папку:
Тогда процесса sedsvc.exe в диспетчере быть не должно. Для переименования системной папки используйте утилиту Unlocker. Перед действиями обязательно создайте точку восстановления — неизвестно как переименование повлияет на центр обновления.
Кстати в папке rempl могут быть такие файлы:
На заметку — программа WUMT Wrapper Script позволяет контролировать загрузку обновлений. Среди функций — ручная проверка обновлений, выбор обновлений для установки, отключение автопроверки. Вывод — весьма полезная программа.
Источник
Что такое Sedsvc.exe? Это вирус? (Руководство по установке)
Этот файл не является вирусом, а представляет собой простую функцию обновления для улучшения вашей Windows на вашем компьютере.
Это идет с Обновление Windows KB4023057 с именем Исправления при установке Windows который вы можете найти в Настройки → Приложения → Приложения и возможности стр.
Но помните, что файл может быть вредным, так как файл является исполняемым файлом, и обычно эти файлы используются для нанесения вреда Windows.
Что такое Sedsvc.exe?
Это происходит, когда в вашей Windows 10 происходят определенные обновления.
Программа имеет цифровую подпись Microsoft Windows, и ее можно найти в разделе «C: Program Files rempl».
Файл НЕ ЯВЛЯЕТСЯ ВИРУСОМ, и ни один антивирус не обнаруживает этот файл.
Итак, Если вы обеспокоены этим файлом, вам будет приятно узнать, что этот файл НЕ является ВИРУСОМ или ВРЕДОНОСНЫМ ПО любого рода.
Он достигнет вашего ПК, когда ваша Windows обновит KB4023057 версия который назван Исправления при установке Windows.
Вы можете найти этот файл в диспетчере задач и в каталоге папки I s также упоминалось выше.
Есть еще один файл, похожий на этот файл, который называется sedlauncher.exe, мы мало что знаем об этом файле, но многие люди говорят, что этот файл более опасен, чем Sedsvc.exe, но они работают так же, и, по сути, они также пришли с тем же обновлением.
Если вы хотите узнать о Sedlauncher, мы дадим ему небольшое описание.
Что такое программа Sedlauncher.exe?
Когда была выпущена Windows 10, корпорация Microsoft сделала несколько объявлений о грядущих обновлениях этой операционной системы.
В этих обновлениях обновленное имя KB4023075 был представлен, который обновит все компоненты операционной системы и изменит все вещи в Windows 10, включая GUI, скорость, программное обеспечение, и многое другое, что есть в операционной системе, и, самое главное, некоторые новые вещи также были представлены в этом обновлении.
Этот патч для Windows 10 предлагает улучшения надежности только для этих версий Windows 10, которые 1507, 1511, 1607, 1703, 1709, 1803.
Это обновление было выпущено для обеспечения бесперебойной работы Windows 10 для клиентов, и, следовательно, новые клиенты не сталкиваются с проблемами при установке Windows 10.
Этот компонент также работает с файлом исправления установки Windows, поскольку программа используется для увеличения скорости обновлений, и вы будете рады узнать, что этот программный файл имеет цифровую подпись, что означает, что этот файл не является вирусом или вредоносным ПО любого типа.
Если вы хотите узнать больше о том, как удалить или заблокировать SedLauncher.exe, чтобы предотвратить использование им большого объема диска в Windows 10, прокрутите страницу вниз и следите за обновлениями статьи.
Как решить проблему с высокой загрузкой диска Sedlauncher.exe в Windows 10:
Это также помогает операционной системе, увеличивая фактическую скорость вашего ПК.
Так что, если вы хотите научиться внимательно изучать каждый шаг, и если вас что-то беспокоит или возникнут какие-то проблемы, вы также можете попросить нашу помощь.
Если в ваших окнах есть какие-либо ошибки, попробуйте использовать восстановление образа. Если вы хотите узнать об этом подробнее, ознакомьтесь с нашим обзором Reimage Repair.
Способ 1: Отключение через диспетчер задач:
Поскольку вы отключили всю службу исправления Windows, она отключит все программы, работающие под ней, включая Sedlauncher.exe и Sedsvc.exe.
Метод 2: выключение с помощью служебной службы:
Метод 3: Выполнение восстановления системы:
Windows 10 предложила лучшее решение, чтобы операционная система работала без ошибок.
Параметр «Восстановление системы» позволяет вносить ранее примененные изменения без каких-либо ошибок.
Точно так же, если вы беспокоитесь о своем файле, не беспокойтесь, потому что он восстанавливает только системные файлы и сохраняет все остальные файлы в безопасности.
Этот метод обязательно уничтожит все вредоносные программы, вызывающие проблемы на вашем компьютере.
Как Sedsvc.exe попадает в ваш компьютер?
Sedsvc попадает внутрь вашего ПК с обновлением операционной системы, которое вызвано корпорацией Windows, чтобы повысить производительность вашей Windows 10.
Действия по окончательному удалению процесса Sedsvc.exe:
Так что, если вы хотите научиться внимательно изучать каждый шаг, и если вас что-то беспокоит или возникнут какие-то проблемы, вы также можете попросить нашу помощь.
Способ 1: Отключение через диспетчер задач:
Поскольку вы отключили всю службу исправления Windows, она отключит все программы, работающие под ней, включая Sedlauncher.exe и Sedsvc.exe.
Метод 2: выключение с помощью служебной службы:
Метод 3: Выполнение восстановления системы:
Windows 10 предложила лучшее решение, чтобы операционная система работала без ошибок.
Параметр «Восстановление системы» позволяет вносить ранее примененные изменения без каких-либо ошибок.
Точно так же, если вы беспокоитесь о своем файле, не беспокойтесь, потому что он восстанавливает только системные файлы и сохраняет все остальные файлы в безопасности.
Этот метод обязательно уничтожит все вредоносные программы, вызывающие проблемы на вашем компьютере.
Если в ваших окнах есть какие-либо ошибки, попробуйте использовать восстановление образа. Если вы хотите узнать об этом подробнее, ознакомьтесь с нашим обзором Reimage Repair.
Вывод:
Мы надеемся, что вы узнали все шаги, которые позволят отключить или удалить sedsvc.exe с вашего компьютера.
Мы надеемся, что эта статья принесет пользу во всех аспектах, и если у вас возникнут какие-либо вопросы или проблемы при отключении или до этого, мы здесь для вас, поэтому не стесняйтесь комментировать в нашем разделе комментариев, и мы свяжемся с вами как можно скорее.
Нажмите на Ссылка на для запуска бесплатного сканирования на наличие ошибок, связанных с Sedsvc.exe.
Оставьте комментарий Отменить ответ
Этот сайт использует Akismet для уменьшения количества спама. Узнайте, как обрабатываются ваши данные комментариев.
Источник
Sedsvc.exe — ошибки EXE: скачать и устранить неполадки
Последнее обновление: 07/07/2022 [Время на прочтение статьи: 5 мин.]
Файлы sedsvc, такие как sedsvc.exe, считаются разновидностью файла Win64 EXE (Исполняемое приложение). Они соотносятся с расширением EXE, разработанным компанией Cerulean Studios для Microsoft® Windows® Operating System.
Первая версия sedsvc.exe была выпущена для операционной системы Windows 10 09/04/2019 в составе Trillian 6.1.0.17. По нашим данным, этот файл является последним обновлением от компании Cerulean Studios.
Ниже приведены подробные сведения о файле, порядок устранения неполадок, возникших с файлом EXE, и бесплатные загрузки некоторых версий файла sedsvc.exe.
Рекомендуемая загрузка: исправить ошибки реестра в WinThruster, связанные с sedsvc.exe и (или) Trillian.
Совместимость с Windows 10, 8, 7, Vista, XP и 2000
Средняя оценка пользователей
Обзор файла
| Общие сведения ✻ | |
|---|---|
| Имя файла: | sedsvc.exe |
| Расширение файла: | расширение EXE |
| Описание: | sedsvc |
| Тип объектного файла: | Executable application |
| Файловая операционная система: | Windows NT 32-bit |
| Тип MIME: | application/octet-stream |
| Пользовательский рейтинг популярности: |
| Сведения о разработчике и ПО | |
|---|---|
| Разработчик ПО: | Microsoft Corporation |
| Программа: | Microsoft® Windows® Operating System |
| Авторское право: | © Microsoft Corporation. All rights reserved. |
| Сведения о файле | |
|---|---|
| Набор символов: | Unicode |
| Код языка: | English (U.S.) |
| Флаги файлов: | (none) |
| Маска флагов файлов: | 0x003f |
| Точка входа: | 0x1c1c0 |
| Размер кода: | 125440 |
| Информация о файле | Описание |
|---|---|
| Размер файла: | 349 kB |
| Дата и время изменения файла: | 2019:10:04 18:06:48+00:00 |
| Тип файла: | Win64 EXE |
| Тип MIME: | application/octet-stream |
| Тип компьютера: | AMD AMD64 |
| Метка времени: | 2040:01:06 11:42:36+00:00 |
| Тип PE: | PE32+ |
| Версия компоновщика: | 14.12 |
| Размер кода: | 125440 |
| Размер инициализированных данных: | 227328 |
| Размер неинициализированных данных: | |
| Точка входа: | 0x1c1c0 |
| Версия ОС: | 10.0 |
| Версия образа: | 10.0 |
| Версия подсистемы: | 10.0 |
| Подсистема: | Windows command line |
| Номер версии файла: | 10.0.17134.10081 |
| Номер версии продукта: | 10.0.17134.10081 |
| Маска флагов файлов: | 0x003f |
| Флаги файлов: | (none) |
| Файловая ОС: | Windows NT 32-bit |
| Тип объектного файла: | Executable application |
| Подтип файла: | |
| Код языка: | English (U.S.) |
| Набор символов: | Unicode |
| Наименование компании: | Microsoft Corporation |
| Описание файла: | sedsvc |
| Версия файла: | 10.0.17134.10081 (WinBuild.160101.0800) |
| Внутреннее имя: | sedsvc |
| Авторское право: | © Microsoft Corporation. All rights reserved. |
| Название продукта: | Microsoft® Windows® Operating System |
| Версия продукта: | 10.0.17134.10081 |
✻ Фрагменты данных файлов предоставлены участником Exiftool (Phil Harvey) и распространяются под лицензией Perl Artistic.
Что такое сообщения об ошибках sedsvc.exe?
sedsvc.exe — ошибки выполнения
Ошибки выполнения — это ошибки Trillian, возникающие во время «выполнения». Термин «выполнение» говорит сам за себя; имеется в виду, что данные ошибки EXE возникают в момент, когда происходит попытка загрузки файла sedsvc.exe — либо при запуске приложения Trillian, либо, в некоторых случаях, во время его работы. Ошибки выполнения являются наиболее распространенной разновидностью ошибки EXE, которая встречается при использовании приложения Trillian.
В большинстве случаев ошибки выполнения sedsvc.exe, возникающие во время работы программы, приводят к ненормальному завершению ее работы. Большинство сообщений об ошибках sedsvc.exe означают, что либо приложению Trillian не удалось найти этот файл при запуске, либо файл поврежден, что приводит к преждевременному прерыванию процесса запуска. Как правило, Trillian не сможет запускаться без разрешения этих ошибок.
К числу наиболее распространенных ошибок sedsvc.exe относятся:
Не удается запустить программу из-за отсутствия sedsvc.exe на компьютере. Попробуйте переустановить программу, чтобы устранить эту проблему.
Таким образом, крайне важно, чтобы антивирус постоянно поддерживался в актуальном состоянии и регулярно проводил сканирование системы.
Поиск причины ошибки sedsvc.exe является ключом к правильному разрешению таких ошибок. Несмотря на то что большинство этих ошибок EXE, влияющих на sedsvc.exe, происходят во время запуска, иногда ошибка выполнения возникает при использовании Microsoft® Windows® Operating System. Причиной этого может быть недостаточное качество программного кода со стороны Microsoft Corporation, конфликты с другими приложениями, сторонние плагины или поврежденное и устаревшее оборудование. Кроме того, эти типы ошибок sedsvc.exe могут возникать в тех случаях, если файл был случайно перемещен, удален или поврежден вредоносным программным обеспечением. Таким образом, крайне важно, чтобы антивирус постоянно поддерживался в актуальном состоянии и регулярно проводил сканирование системы.
Как исправить ошибки sedsvc.exe — 3-шаговое руководство (время выполнения:
Если вы столкнулись с одним из вышеуказанных сообщений об ошибке, выполните следующие действия по устранению неполадок, чтобы решить проблему sedsvc.exe. Эти шаги по устранению неполадок перечислены в рекомендуемом порядке выполнения.
Шаг 1. Восстановите компьютер до последней точки восстановления, «моментального снимка» или образа резервной копии, которые предшествуют появлению ошибки.
Чтобы начать восстановление системы (Windows XP, Vista, 7, 8 и 10):
Если на этапе 1 не удается устранить ошибку sedsvc.exe, перейдите к шагу 2 ниже.
Шаг 2. Если вы недавно установили приложение Trillian (или схожее программное обеспечение), удалите его, затем попробуйте переустановить Trillian.
Чтобы удалить программное обеспечение Trillian, выполните следующие инструкции (Windows XP, Vista, 7, 8 и 10):
После полного удаления приложения следует перезагрузить ПК и заново установить Trillian.
Если на этапе 2 также не удается устранить ошибку sedsvc.exe, перейдите к шагу 3 ниже.
Шаг 3. Выполните обновление Windows.
Когда первые два шага не устранили проблему, целесообразно запустить Центр обновления Windows. Во многих случаях возникновение сообщений об ошибках sedsvc.exe может быть вызвано устаревшей операционной системой Windows. Чтобы запустить Центр обновления Windows, выполните следующие простые шаги:
Если Центр обновления Windows не смог устранить сообщение об ошибке sedsvc.exe, перейдите к следующему шагу. Обратите внимание, что этот последний шаг рекомендуется только для продвинутых пользователей ПК.
Если эти шаги не принесут результата: скачайте и замените файл sedsvc.exe (внимание: для опытных пользователей)
Если этот последний шаг оказался безрезультативным и ошибка по-прежнему не устранена, единственно возможным вариантом остается выполнение чистой установки Windows 10.
Источник
3+ исправления ошибок и проблем SEDSVC
В этом посте мы предоставим 3+ исправления (и видео-руководства) для решения SEDSVC проблемы.
Sedsvc.exe это компонент, разработанный в цифровом виде как часть Windows операционная система. Это можно найти в ‘C: Program Files rempl ’folder, Всякий раз, когда вы видите это, оно отображается как sedsvc,
Когда люди сталкиваются с этим именем, они думают, что это вредоносная программа или вирус. Тем не менее, sedsvc.exe официально от Microsoft Windows, Даже если вы разрешите антивирусным программам сканировать этот файл, результаты будут отрицательными.
Если вам известно о том, что это заканчивается .EXE расширение, то вы будете знать, что это означает, что этот файл является исполняемым файлом. Исполняемые файлы являются распространенными каналами для доставки вредоносных программ или вирусов, поскольку они встречаются повсеместно. Однако в этом случае sedsvc.exe обычно не связан с вредоносными программами, троянскими программами или другими вирусами, пытающимися проникнуть на ваш компьютер.
Социальная реакция
Что такое файлы Sedsvc.exe, Sedlauncher.exe, Rempl.exe, Remsh.exe и WaaSMedic.exe, присутствующие в папке REMPL в # Windows 10 https://t.co/kWItVudCDA
Лучше использовать sedsvc, потому что Microsoft вставляет хитрые вещи в Windows ежедневно, и средний потребитель или системный администратор понятия не имеет, что это такое. https://t.co/R7f2XxT02U
Что такое sedsvc.exe?
Sedsvc.exe на самом деле является сокращением для Windows Служба исправления. Это исполняемый файл Windows файл добавлен во время накопительного обновления. В частности, он устанавливается обновлением под названием KB4023057 за Windows 10. Sedsvc.exe на самом деле является частью папки под названием REMPL, которая предназначена для улучшения Windows Обновите Сервис на вашем компьютере.
Это конкретное обновление содержит ресурсы и файлы, созданные для решения некоторых проблем во время процесса обновления. Эти проблемы могут предотвратить необходимость Windows обновление от установки. Кроме того, это обновление гарантирует, что улучшения надежности установлены для Windows 10 версий: 507, 1511, 1607, 1703, 1709 и 1803.
Проще говоря, эти файлы создаются Windows 10 обновлений. Они гарантируют, что любые будущие обновления будут работать без проблем и предотвратят проблемы во время установки.
Как исправить типичные проблемы Sedsvc
Видео гид: Windows 10 | Как исправить ошибку обновления KB4023057
Вирусы могут использовать sedsvc для маскировки. Когда этот файл находится в C: Windows или же C: WindowsПапка System32, вам нужно начать сканирование. Для целей проверки File.net предлагает Диспетчер задач безопасности, Вы можете использовать их бесплатную пробную версию, если вы решите не тратить на это ничего. Эта программа определяет, какой из процессов на вашем компьютере может быть вредоносным.
Наконец, если вы уверены, что ваш файл sedsvc содержит вредоносное ПО, вы можете просто удалить его вручную. Чтобы удалить эту папку, просто откройте папку и удалите ее содержимое. Или вы можете искать с помощью этого «Папка% ProgramFiles% rempl»,
Тем не менее, существует небольшая вероятность того, что файл sedsvc содержит вредоносное ПО. Обычно он не используется создателями вредоносных программ или вирусами для входа в вашу компьютерную систему.
Первое исправление: сделать удаление
Windows Служба исправления не является постоянной в операционной системе и может быть удалена без последствий. Если вы не хотите, чтобы ваш компьютер автоматически обновлялся, вы можете просто удалить или отключить его. Это исправление Askvg.com
Ниже приведено несколько руководств, в которых перечислены все необходимые шаги для указанного удаления. Прочитайте больше, чтобы проверить следующее.
Обратите внимание, что если вы решите удалить ‘Windows Настройка исправлений »,Windows Служба исправления также будет удалена.
Нажмите, чтобы открыть меню «Пуск», которое находится в левом нижнем углу экрана вашего рабочего стола.
Вот оно, твое Windows Программа установки исправлений удалена. Windows Служба исправления также будет удалена.
Второе исправление: отключить его
Есть альтернатива, если вы не хотите окончательно удалить файл sedsvc вашего компьютера. Если вы просто хотите отключить Windows Служба исправления и активировать ее для использования в будущем, просто выполните следующие действия:
Вот оно, Windows Служба исправления теперь отключена. Вы не увидите его и в диспетчере задач.
Видео гид: Windows Настройки, которые вы должны изменить сейчас!
Форум Обратная связь
Чтобы больше узнать о sedsvc и о том, что о нем думают пользователи, мы провели поиск на различных досках объявлений, форумах и форумах поддержки. В общем, люди хотели больше информации о том, что такое sedsvc, sedsvc Windows 10, sedsvc Windows Служба исправления и отключение sedsvc.
Блокировка от интернета
Пользователь компьютера получил от своего брандмауэра уведомление о том, что исполняемый файл запрашивает разрешение на подключение к Интернету.
Вирус?
Другой автор объясняет, что вы можете проверить, запущен ли sedsvc, запустив диспетчер задач. Вы также можете использовать диспетчер задач, чтобы увидеть, где находится файл, нажав на кнопку «Открыть файл». Пользователь добавляет, что sedsvc должен быть в C: Program Files rempl. Если он находится в другой системной папке, например, System32, у вас может быть вирус, и вам следует как можно скорее проверить систему на наличие надежного антивируса.
Большие размеры файлов?
Комментатор также указывает, что обычный размер sedsvc составляет около 300 000 байт и что любые файлы, размер которых превышает этот, следует рассматривать как потенциальную угрозу. В дополнение к этому вы должны проверить, имеет ли он цифровую подпись Microsoft, и остерегаться любых видимых windows говоря sedsvc. Он также упоминает, что sedsvc не важен для вашей операционной системы, поэтому вы можете попытаться удалить его, если у вас возникнут проблемы с ним.
Какие обновления установить его?
Другой компьютерный эксперт отмечает, что sedsvc устанавливается двумя конкретными обновлениями – KB4023057 и KB4295110. Целью этих обновлений является принудительное обновление Windows 10 до версии 1803. Ему это не нравилось, потому что у него часто были проблемы с некоторыми Windows 10 обновлений, поэтому он удалил папку rempl. Человек также упомянул, что вы можете использовать скрипт для блокировки Windows Обновления, такие как WUMT Wrapper Script.
Троянский конь или ложный позитив?
Другой пользователь указал, что он прочитал в Интернете, что sedsvc был троянским конем, и он запаниковал.
Сканирование с помощью диспетчера задач безопасности
Человек заметил, что один из самых простых способов определить, маскируется ли вирус как Windows Системный файл должен использовать диспетчер задач безопасности. Это программа, которая может показать вам, какие программы и процессы представляют угрозу для вашего устройства, поэтому вы можете удалить их.
Используйте брандмауэр
Другой пользователь также поделился, что он заметил sedsvc после крупного Windows обновить и что он беспокоился о возможности троянского коня, потому что он использовал некоторые из своих процессоров. Прочитав больше об этом в Интернете, он решил, что заблокирует доступ к Интернету через брандмауэр, потому что он не хотел предоставлять ему слишком большой доступ к своим файлам. Более того, он отметил, что другой процесс, связанный с Rempl, называемый sedlauncher.exe, читал и просматривал его фотографии.
Трудно прекратить
Владелец компьютера заметил, что на его компьютере было установлено минимальное количество программ и что он стал медленнее обычного с момента появления sedsvc. Пользователь объяснил, что он обычно останавливает ненужные процессы из диспетчера задач, но он не добился большого успеха в завершении sedsvc. Он попытался отключить его с помощью брандмауэра, но это сделало работу его компьютера еще хуже, чем раньше.
Sneaky …
Другой человек также был смущен всей ситуацией с sedsvc из-за различных мнений на Reddit и других форумах поддержки. Более того, только один из этого Windows На 10 компьютерах этот процесс запущен, а на другом – нет. Он также заметил, что этот процесс был запланирован планировщиком задач и что он связывался с серверами Microsoft. Ему не нравился тот факт, что Microsoft крадет такие обновления для своих пользователей, не сообщая им.
Заключение
SEDSVC.EXE не следует путать с вредоносными программами. Конечно, у него странное и подозрительное имя файла, но это абсолютно безопасно. Разработано и подписано Microsoft Windows самих себя.
Тем не менее, из-за наличия исполняемого расширения, оно также может быть использовано в качестве маскировки вредоносным ПО. Вы должны сначала проверить это, если оно является частью вашей операционной системы, прежде чем удалять его. Нежелательное удаление sedsvc может случиться с пользователями, которые не знают о его происхождении.
Еще одна альтернатива в предотвращении работы sedsvc.exe – блокировка его с помощью брандмауэра вашего компьютера. Если у него нет доступа к Интернету, он не может получить доступ к серверам Microsoft.
Наконец, если вы не хотите, чтобы он автоматически обновлял вашу операционную систему без вашего ведома, вы можете просто отключить его. Выполните перечисленные выше действия, чтобы отключить его или удалить файл.
Источник
Skip to content
- ТВикинариум
- Форум
- Поддержка
- PRO
- Войти
Windows Remediation Service
Имя службы: sedsvc
Отображаемое имя: Windows Remediation Service
Состояние: не работает
Тип запуска: Автоматически (отложенный запуск)
Зависимости: нет
Описание по умолчанию
Remediates Windows Update Components
Нормальное описание
Очередная служба, восстанавливающая функционал обновлений Windows. Служба имеет драйвер и всё для полного восстановления обновлений в папке Program Filesrempl
Рекомендации
Учитывая следующее:
- Если вы не нуждаетесь в обновлениях Windows
Рекомендуется удалить службу и её папку следующей командой:
sc stop sedsvc & sc delete sedsvc & rd /q /s "%programfiles%rempl"
Обновлено: 03.02.2023
Многие пользователи Windows сталкиваются с сеансом ошибки «Циклическое ведение журнала контекста ядра», которое не началось со следующей ошибки: 0xc0000035. Повреждение операционной системы Windows является основной причиной проблем с Кольцевое ядро Контекстный регистратор 0xc0000035.
Microsoft-Windows-Kernel-EventTracing «похоже, работает с Circular Kernel Context Logger» при каждом запуске системы. Эти компоненты являются частью диагностики производительности.
Код ошибки «0xc0000035» возвращается как «STATUS_OBJECT_NAME_COLLISION». Этот код ошибки был связан с идентификатором безопасности двойного домена (SID), который был обнаружен, даже если регистратор событий был заполнен и сеанс кругового регистратора основного контекста не мог быть запущен.
Ошибки ПК — серьезная проблема. Если не принимать во внимание эти ошибки, они будут только расти и усложняться. Вы можете предотвратить это, выявив симптомы ошибок и приняв необходимые меры. Наиболее распространенными симптомами являются вирусы, неполные системные файлы, проблемы с системным реестром и нехватка оперативной памяти.
У вас медленный компьютер, если у него есть вирус или если у него мало оперативной памяти. С медленным компьютером ваша работа наверняка будет отложена. Ваша система может оказаться под угрозой из-за повреждения файлов и кражи данных вирусами, поэтому ее необходимо удалить с помощью антивирусного программного обеспечения. С другой стороны, если ваш компьютер не отвечает правильно и внезапно перезагружается, это может привести к отсутствующим файлам и конфликтам реестра в системе. В произвольных перезапусках ужасно то, что вы тратите свое продвижение на работу.
Ошибки также возникают при установке компьютерного оборудования, что может привести к нестабильной работе системы или вообще предотвратить ее работу. Таким образом, если вы заметили, что общая производительность вашего устройства ухудшается, вы будете получать запросы и обнаруживать такие термины, как 0xc0000035, в файле журнала установки, вы должны немедленно восстановить их, чтобы вы могли восстановить нормальную работу компьютера.
Ноябрьское обновление 2021:
Теперь вы можете предотвратить проблемы с ПК с помощью этого инструмента, например, защитить вас от потери файлов и вредоносных программ. Кроме того, это отличный способ оптимизировать ваш компьютер для достижения максимальной производительности. Программа с легкостью исправляет типичные ошибки, которые могут возникнуть в системах Windows — нет необходимости часами искать и устранять неполадки, если у вас под рукой есть идеальное решение:
Прежде чем продолжить, вы должны сначала убедиться, что рекордер действительно работает:
Откройте Панель управления -> Система -> Администрирование -> Монитор производительности.
В разделе Наборы сборщиков данных -> Сеансы трассировки событий проверьте, работает ли регистратор контекста.
Если он запущен, проблем на самом деле нет, поэтому вам следует просто отфильтровать ошибку или проигнорировать ее и продолжить.
Конкретные причины и альтернативы для кольцевого основного регистратора контекста 0xc0000035 Ошибка
Чтобы оценить HD FreeSpace под Windows 95, 98, NT, 2000, ME, XP, Vista7 и 7, выберите «Рабочий стол» или «Персональный компьютер». Наведите указатель мыши на нужный щелчок правой кнопкой мыши. Затем нажмите «Свойства» в контекстном меню. Откроется диалоговое окно, в котором отображается сумма объема памяти и полностью свободного расстояния.
Сложности с программным приложением. Если при запуске определенных приложений возникают повторяющиеся ошибки, вероятность того, что само программное обеспечение допустит ошибки, будет самой высокой. Выполните поиск, затем установите исправления или обновление. Если ошибки сохраняются или если невозможно приобрести обновления или исправления, обратитесь за помощью к программисту или распространителю программного обеспечения.
Технические дефекты памяти. Если описанные выше шаги не устраняют коды ошибок Circular Kernel Context Logger 0xc0000035, возможно, память вашего ПК
CCNA, веб-разработчик, ПК для устранения неполадок
Я компьютерный энтузиаст и практикующий ИТ-специалист. У меня за плечами многолетний опыт работы в области компьютерного программирования, устранения неисправностей и ремонта оборудования. Я специализируюсь на веб-разработке и дизайне баз данных. У меня также есть сертификат CCNA для проектирования сетей и устранения неполадок.
Другие возможные причины включают следующее:
- Поврежденные системные файлы;
- Устаревшие драйверы устройств;
- Неполная установка приложений;
- Хранимый кеш.
Если вы столкнулись с этой проблемой, вы можете попробовать наши рекомендуемые решения ниже в произвольном порядке и посмотреть, поможет ли это решить проблему.
Если вы можете войти в систему как обычно, хорошо. В противном случае вам придется загрузиться в безопасном режиме, перейти на экран дополнительных параметров запуска или использовать установочный носитель для загрузки, чтобы выполнить эти инструкции.
1] Запустите онлайн средство устранения неполадок синего экрана
Посетите сайт Microsoft, чтобы начать работу. Вы увидите простой мастер, который проведет вас через процесс устранения неполадок синих экранов.
- При обновлении до Windows 10
- После установки обновления
- При использовании моего ПК
- Выберите свой вариант.
Если вы выберете При обновлении до Windows 10, вам будет предложено вернуться к предыдущей версии Windows, так как установка уже не делает этого автоматически.
Если вы выберете После установки обновления, вам будет предложено проверить наличие обновлений или удалить недавно установленное оборудование.
Если вы выберете При использовании моего ПК, вам будут предложены некоторые полезные предложения, если вы сможете перейти на свой рабочий стол, а также, если вы не можете получить доступ к рабочему столу.
Средство устранения неполадок довольно простое и предназначено для помощи пользователю в решении этой обременительной задачи по исправлению ошибки синего экрана.
2] Выполните восстановление при загрузке
Если вы уже выполнили автоматическое восстановление при загрузке, но проблема не решена, вы можете попробовать автоматическое восстановление с установочного носителя Windows 10.
Вот как:
Обратитесь к производителю ПК (или обратитесь к руководству, прилагаемому к ПК), чтобы узнать, как изменить порядок загрузки компьютера. Вам придется сменить загрузочное устройство на USB-накопитель.
На любом работающем ПК создайте (если у вас его нет под рукой) установочный USB-накопитель с Windows 10. Вы можете создать установочный носитель Windows 10 на компьютере с Linux или Mac, если это то, к чему у вас есть доступ.
- Загрузите неисправный компьютер с установочного носителя Windows 10
- Появится диалоговое окно установки Windows
- Установите формат времени, клавиатуру или метод ввода и язык для установки
- Щелкните Далее
- Нажмите Восстановить компьютер в левом нижнем углу
- На экране «Выберите вариант» нажмите «Устранение неполадок»
- Щелкните Дополнительные параметры на экране устранения неполадок
- На экране «Дополнительные параметры» нажмите «Автоматическое восстановление»
- Следуйте инструкциям на экране, чтобы завершить автоматическое восстановление.
Когда закончите, извлеките установочный носитель и перезагрузитесь и посмотрите, появится ли ошибка синего экрана 0xc0000135 снова. Если да, попробуйте следующее решение.
3] Устранение неполадок в состоянии чистой загрузки
Ненужные системные и кеш-файлы, процессы, службы, существующие или запущенные на вашем компьютере, могут вызвать эту ошибку.
Чтобы войти в состояние чистой загрузки, введите MSConfig в поиске и нажмите Enter, чтобы открыть служебную программу настройки системы. Щелкните вкладку Общие, а затем щелкните Выборочный запуск.
- Затем щелкните вкладку Services.
- Установите флажок Скрыть все службы Microsoft. Теперь нажмите Отключить все.
- Нажмите Применить / ОК и перезагрузите компьютер.
- Это переведет Windows в состояние чистой загрузки.
Чистая загрузка выполняется для запуска Windows, используя минимальный набор драйверов и программ автозапуска. Это помогает устранить конфликты программного обеспечения, возникающие при установке программы или обновления или при запуске программы в Windows 10.
4] Обновите устаревшие драйверы устройств
В некоторых случаях эта ошибка BSOD, как и другие, появляется после установки обновления Windows. Если это так, вероятно, один из драйверов вашего устройства больше не поддерживается новой версией/сборкой ОС Windows 10. Итак, вам нужно обновить драйверы.
Вы можете обновить драйверы вручную через Диспетчер устройств или получить обновления драйверов в разделе «Дополнительные обновления» в Центре обновления Windows. Вы можете скачать последнюю версию драйвера с сайта производителя.
5] Запустите сканирование SFC/DISM
Поврежденные системные файлы могут вызвать эту ошибку BSOD. Вы можете запустить сканирование SFC и посмотреть, поможет ли это.
Читайте также:
- Windows 7 портфель удалить
- Ошибка установки автокада на мак ос
- Starbound не запускается на windows 10
- Isz чем открыть mac os
- Названия ярлыков стали черными виндовс 10
Технология Enhanced Intel SpeedStep позволяет управлять частотой процессора в зависимости от нагрузки и если нет нагрузки, то значительно снижать частоту. Это положительно сказывается на времени автономной работы системы от батареи, на температуре внутри системного блока, а следовательно и на шуме от вентиляторов охлаждения.
Пронаблюдать за текущей частотой можно, например, с помощью CPU-Z или Open Hardware monitor.
После очередного обновления от Microsoft эта чудная технология перестала работать, т.е. частота практически не снижалась и поддерживалась все время на максимуме. До обновления, например, она изменялась в пределах от 900 до 2800 МГц, а после стала колебаться в пределах 2500-2800 МГц. Так уж совпало, что это было замечено после большого количества изменений в системе и пришлось потратить некоторое время, чтобы понять, а кто же виноват и что с этим делать.
Вначале, для программного ограничения частоты процессора на время простоев было решено использовать настройки в панели управления: «Панель управления» -> «Электропитание» -> «Настройка схемы электропитания» -> «Изменить дополнительные параметры питания» -> «Управление питанием процессора» -> «Максимальное состояние процессора». Но это конечно совсем не то, не будешь же туда каждый раз залазить, чтобы ограничить частоту. Далее было выяснено, что эти настройки можно изменять из командной строки с помощью штатной утилиты powercfg. Изучение справки к этой утилите и привело к нахождению виновника поломки работы Enhanced Intel SpeedStep. У данной утилиты есть режим диагностики проблем: powercfg /ENERGY (для запуска требуются права администратора), далее через минуту в папке «WindowsSystem32» появляется отчет о проблемах «energy-report.html». В нем то и можно увидеть потенциальных виновников.
Итак, это оказался некий процесс «C:Program Filesremplsedlauncher.exe» вместе с службой sedsvc «Windows Remediation Service» с описанием «Remediates Windows Update Components».
Если верить гуглу, то это очередное обновление от microsoft https://www.tenforums.com/windows-10-news/102656-kb4023057-update-windows-10-update-reliability-september-6-a.html. Проверка этих файлов на https://www.virustotal.com ничего не выявила.
Для решения проблемы:
- остановил службу «Windows Remediation Service» и отключил ее запуск;
- снял процесс «sedlauncher.exe«;
- переименовал каталог «C:Program Filesrempl» в «C:Program Filesrempl_tmp«;
- с помощью AutoRuns со включенным отображением файлов microsoft — отключил запуск «sedlauncher.exe«.
После этого Enhanced Intel SpeedStep стала работать как прежде!
Подозреваю, что эта же служба и процесс может также негативно влиять и на работу аналогичной технологии от AMD — Cool’n’Quiet, но это не факт и надо проверять.
Если вы используете средство просмотра событий в Windows 11/10, то, возможно, в последнее время вы сталкивались с кодом ошибки 0xC0000035, который указывает непосредственно на ошибку отслеживания событий ядра. Конечно, это не новая ошибка, но для многих это первый раз, когда они сталкиваются с ней лицом к лицу.
Что такое ошибка 0xC0000035?
Код ошибки 0xC0000035 возвращается как «STATUS_OBJECT_NAME_COLLISION». Этот код ошибки был связан с обнаруженным идентичным идентификатором безопасности домена (SID). Более того, поскольку «регистратор событий заполнен» сеансом, «регистратор контекста кругового ядра» не запустился успешно.
В чем причина ошибки 0xC0000035 в Windows 11?
Это происходит, когда некоторые процессы не запускаются. Это могут быть сетевые или другие процессы. некоторые примеры: PerfDiag Logger, NetCfgTrace, Microsoft.Windows.Remediation, sensorframework и т. д.
Поскольку существует несколько способов вызвать ошибку 0xC0000035 на компьютере с Windows, в этой статье основное внимание будет уделено объяснению того, как выполнить работу несколькими из этих способов.
- Измените раздел реестра Autologg
- Отключите или удалите сторонний антивирус
- Обновите Intel или другие сетевые драйверы
- Выполнить сброс сети
- Запустите сканирование DISM, чтобы восстановить образ системы
1]Мы предлагаем изменить ключ реестра Autologg.
Бывают случаи, когда этот код ошибки вообще не вызывает никаких проблем. Если вы понимаете, что это действительно так, то лучший шаг, который можно предпринять, — это вообще предотвратить его появление.
Сделайте это, открыв диалоговое окно «Выполнить». Нажмите клавишу Windows + R, затем введите Regedit и нажмите клавишу Enter. Сразу появится редактор реестра
В редакторе перейдите к следующему:
Компьютер HKEY_LOCAL_MACHINE SYSTEM CurrentControlSet Control WMI Autologger EventLog-System {b675ec37-bdb6-4648-bc92-f3fdc74d3ca2}
Как только вы окажетесь в нужном разделе, следующий шаг — перейти вправо от редактора реестра и не забудьте дважды щелкнуть ключ Enabled.
Теперь в параметре Edit DWORD (32-bit) Value измените Base на Hexadecimal, затем отредактируйте данные Value с любого текущего значения на 0. Нажмите OK, чтобы сохранить изменения.
После того, как вы выполнили эту задачу, вам нужно будет дважды щелкнуть EnableProperly, а затем изменить Base на Hexadecimal и установить значение Value равным 0. Наконец, нажмите OK, чтобы сохранить изменения.
Следующим шагом является перезагрузка компьютера и проверка, сохраняется ли ошибка 0xC0000035.
2]Отключите или удалите сторонний антивирус.
В некоторых случаях причиной ошибки 0xC0000035 в средстве просмотра событий может быть сторонний антивирус. Мы считаем, что вам нужно отключить антивирусную программу, а затем, надеюсь, перезагрузить компьютер, чтобы устранить ошибку.
Если это не сработает, скорее всего, вам может потребоваться полностью удалить утилиту. Чтобы выполнить эту работу в Windows 11, вам необходимо запустить приложение «Настройки», нажав клавишу Windows + I. Оттуда выберите «Приложения»> «Приложения и функции», затем прокрутите вниз, пока не увидите свою антивирусную программу в списке. .
3]Обновите Intel или другие сетевые драйверы.
Итак, есть несколько способов обновить Intel или другие сетевые драйверы на вашем компьютере с Windows 11.
Для начала откройте Настройки, нажав клавишу Windows + I. Оттуда выберите Центр обновления Windows снизу, затем нажмите кнопку «Обновить», чтобы операционная система проверила наличие новых обновлений.
Если какие-либо драйверы доступны, Windows 11 загрузит и установит их автоматически или запросит вашу помощь. Все это зависит от ваших конкретных настроек Центра обновления Windows.
4]Выполнить сброс сети
Еще один способ избавиться от кода ошибки 0xC0000035 — сбросить настройки сети. Это простая задача. Все, что вам нужно сделать, это прочитать Как сбросить сетевые адаптеры с помощью функции сброса сети в Windows 11.
5]Запустите сканирование DISM, чтобы восстановить образ системы.
Восстановление образа вашей системы — один из лучших способов исправить код ошибки 0xC0000035. Для этого необходимо сразу запустить DISM (управление развертыванием образов и обслуживанием). Чтобы узнать, как сканировать компьютерную систему с помощью DISM, мы предлагаем прочитать «Запуск DISM для восстановления образа системы Windows и хранилища компонентов Windows в Windows 11/10».
Читайте: Как найти и просмотреть файлы журнала BSOD в средстве просмотра событий Windows 10

Explore the expert-recommended fixes to resolve the issue
by Vladimir Popescu
Being an artist his entire life while also playing handball at a professional level, Vladimir has also developed a passion for all things computer-related. With an innate fascination… read more
Published on December 30, 2022
Reviewed by
Alex Serban
After moving away from the corporate work-style, Alex has found rewards in a lifestyle of constant analysis, team coordination and pestering his colleagues. Holding an MCSA Windows Server… read more
- This error may come up when your system files are corrupted or Windows Remediation Service has stopped working.
- This guide will discuss all the available fixes to resolve the issue.
XINSTALL BY CLICKING THE DOWNLOAD FILE
This software will repair common computer errors, protect you from file loss, malware, hardware failure and optimize your PC for maximum performance. Fix PC issues and remove viruses now in 3 easy steps:
- Download Restoro PC Repair Tool that comes with Patented Technologies (patent available here).
- Click Start Scan to find Windows issues that could be causing PC problems.
- Click Repair All to fix issues affecting your computer’s security and performance
- Restoro has been downloaded by 0 readers this month.
Windows Remediation service (WRS) is an essential component of Windows OS and is designed for running Windows features and services. The Remediation services include executable files, Sedlauncher.exe, Rempl.exe, Waasmedic.exe, Remsh.exe, Disktoast.exe, Osrrb.exe, and Sedsvc.exe.
If you see Windows Remediation Service failed to start to verify the error on your PC., it could mean a few things.
Here, in this guide, we will discuss the common causes of the error and provide you with fixes to resolve it.
There can be various reasons for the service failing to start; some of the popular ones are:
- Service dependencies are not functioning – The Windows Remediation Service needs other services to work correctly. If any dependencies have stopped, the service might fail to start.
- Corrupted system files – If your system files are somehow corrupted, you might face all kinds of issues, including this error.
- The service has been uninstalled or damaged – If WRS has stopped or damaged, it might work properly, hence the issue.
- PC is infected with malware – If your computer is infected with a virus or malware, you might face an issue with system services.
- Configuration files missing – If WRS is not configured correctly or the configuration files related to the service are missing, the WRS service may fail to start.
Some PC issues are hard to tackle, especially when it comes to corrupted repositories or missing Windows files. If you are having troubles fixing an error, your system may be partially broken.
We recommend installing Restoro, a tool that will scan your machine and identify what the fault is.
Click here to download and start repairing.
The error can come up with various other error codes and messages, some of which are:
- Error code 1053
- Windows Remediation Service failed to start verify that you have sufficient privileges.
- Error 0xc0000035 in event viewer.
- Error 1920. Service Windows Remediation Service (sedsvc) failed to start.
Before engaging in advanced troubleshooting steps, you should consider performing the following checks:
- First, ensure your Windows is up to date.
- Reboot your computer.
If you are done with these checks, follow the troubleshooting methods to fix the issue:
1. Use the Group Policy Editor
- Press Windows + R to open the Run console.
- Type gpedit.msc and press Enter to open Group Policy Editor.
- Follow this path:
Computer ConfigurationWindows Settings Security SettingsLocal PoliciesUser Rights Assignment - From the Details pane, locate and double-click Log on as a service.
- Ensure there is a checkmark next to Define these policy settings.
- Click Add User or Group, and then add the account to the list of accounts that possess the Log on as a service permission to install system services.
- Close the Group Policy Editor.
- Press the Windows key, type CMD and click Run as administrator.
- Type the following command and press Enter:
gpupdate /force
2. Check the service dependencies & restart WRS
- Press Windows + R to open the Run window.
- Type services.msc and press Enter to open Services.
- Locate and double-click Windows Remediation Service to open Properties.
- On its Properties window, click Dependencies.
- Check The service depends on the following system components section, and you will find the list of services.
- Make sure all these services are working fine.
- Locate and right-click Windows Remediation Service. Select Restart.
- Fix: Brother Printer Scanner Not Working/Connecting to PC
- How to Fix The Network Security Key Isn’t Correct on Windows
- Error 0x80004005: 9 Expert Tips to Fix the Unspecified Error
- Fix: Cannot Access Shared Folder on Windows 10 [5 Ways]
- How to Fix Windows 10 Restarting Instead of Shutting Down
3. Use the Registry Editor
- Press Windows + R to open the Run window.
- Type regedit and press Enter to open Registry Editor.
- Follow this path:
ComputerHKEY_LOCAL_MACHINESYSTEMCurrentControlSetControlWMIAutologgerEventLog-System{b675ec37-bdb6-4648-bc92-f3fdc74d3ca2} - Locate Enabled, double-click on it, and change the Value data to 0. Next, change the Base to Hexadecimal. Click OK.
- Now, locate EnabledProperty, double-click it, and change the Value data to 0. Next, change the Base to Hexadecimal. Click OK.
4. Scan for infected files
- Press the Windows key, type CMD, and click Run as administrator.
- Type the following command and press Enter:
sfc/scannow - Once the scan is complete and there is an error, then copy and paste the following command and press Enter:
DISM /Online /Cleanup-Image /RestoreHealth - Once the process is complete, restart your computer.
5. Run a security scan
Tip
If you have a third-party security tool on your computer, launch it and run a deep scan to find viruses or infected files on your PC.
- Press the Windows key, type Windows Security and click Open.
- Go to Virus & threat protection.
- Click Scan options.
- Choose Full scan and click Scan now.
- It will scan your computer for viruses or malware on your computer.
So, these are some of the methods you need to use to resolve the Windows Remediation Service failed to start error. Try them and let us know what worked for you in the comments below.
Still having issues? Fix them with this tool:
SPONSORED
If the advices above haven’t solved your issue, your PC may experience deeper Windows problems. We recommend downloading this PC Repair tool (rated Great on TrustPilot.com) to easily address them. After installation, simply click the Start Scan button and then press on Repair All.
Newsletter
По правде говоря, ошибку 0xC0000035 может увидеть у себя в средстве просмотра событий любой пользователь. Она означает, что системе не удалось запустить определенную службу. Бывает довольно много ее разновидностей, в том числе связанных с Circular Kernel Context Logger, Kernel EventTracing, STATUS_OBJECT_NAME_COLLISION и другими. Однако самая распространенная ошибка выглядит так:
Не удалось начать сеанс “Microsoft.Windows.Remediation” из-за следующей ошибки: 0xC0000035!
Нужно ли что-то делать при ошибке 0xC0000035?
На самом деле вам ничего не нужно делать в большинстве случаев. Как говорят в одной из веток технической поддержки Microsoft, это одна из банальных ошибок, которая обычно не нуждается в дополнительном исправлении. Если ошибка не приводит к каким-нибудь реальным проблемам, можно ее просто игнорировать либо просто отключить отображение данного кода. Она появляется по той причине, что система просто не успела запустить какую-то службу или ее вызов был произведен слишком рано (до того, как успела запуститься). Обычная реакция Windows на подобный код – повторная попытка, которая в следующий раз заканчивается успешно.
Если вас не устраивает игнорирование данного кода ошибки, можете отключить его появление с помощью редактора реестра. Вот, как это можно сделать:
- Клавишами Win + R запускаем строку «Выполнить».
- Вводим в пустую строку команду rededit и нажимаем Enter.
- Последовательно открываем Компьютер HKEY_LOCAL_MACHINE SYSTEM CurrentControlSet Control WMI Autologger EventLog-System {b675ec37-bdb6-4648-bc92-f3fdc74d3ca2}.
- В правой рабочей области дважды кликаем по EnableProperly и устанавливаем значение для параметра – Hexadecimal, вместо стандартного Base. Если есть параметр Enable, ему тоже устанавливаем такое же значение.
- Для параметра Value устанавливаем 0.
Если вы не можете мириться с данной ошибкой, то можете попробовать несколько способов. Несколько людей написали, что у них это сработало.
Что можно предпринять?
Вот все, что кто-то советовал и эффективность чего была подтверждена другими пользователями:
- Отключить протокол IPv6. Похоже, он в старых версиях Windows работает не очень стабильно. Для этого нужно перейти в «Центр управления сетями и общим доступом», выбрать «Изменение параметров адаптеров» и перейти в свойства того подключения, которое активно используется. Просто снимаем галочку с «IP версии 6», сохраняем изменения и выходим.
- Восстановить ассоциации. Некачественные установщики могут нарушить ассоциации системных файлов, из-за чего Windows не удается запустить службы. Самый простой способ – скачать с интернета reg-файл для восстановления ассоциации под конкретную версию Windows и запустить его.
- Обновить циклический регистратор контекста ядра. Служба создает снимки системы размером 100 Мб и в них могут быть проблемы. Нужно вставить в строку Выполнить %windir%panther и найти setup.etl, а затем переименовать данный файл в setup.old. Система автоматически сгенерирует новый файл и, возможно, ошибка исчезнет.
В качестве итога можно отметить, что сама по себе ошибка с кодом 0xC0000035 не является чем-то экстравагантным, что требует исправления. Она появляется практически во всех операционных системах, когда Windows не удается запустить службу. В конечном итоге ОС повторяет запрос и выполняет поставленную задачу. Если каких-то дополнительных проблем ошибка не создает, ее лучше игнорировать. В остальных случаях можно попробовать те несколько решений, которые описаны выше.
Если у вы знаете что-нибудь еще, пожалуйста, напишите нам об этом в комментариях. Возможно, это поможет другим читателям в поиске ответа или нам в целях создания максимально полезного материала.
If you’re using the Event Viewer in Windows 11/10, then maybe in recent times, you’ve come across an error code 0xC0000035 that points directly towards a Kernel Event Tracing Error. This is not a new error, of course, but for many, this is the first time they’ve come face-to-face with it.

What is error 0xC0000035?
The 0xC0000035 error code come back as ‘STATUS_OBJECT_NAME_COLLISION’. This error code has been linked with an identical domain security identifier (SID) being detected. Furthermore, because ‘the event logger is full’ with Session, the “Circular Kernel Context Logger” did not start successfully.
What is the cause behind error 0xC0000035 in Windows 11?
It occurs when some processes fail to start. They could be network-related or other processes. some examples are PerfDiag Logger, NetCfgTrace, Microsoft.Windows.Remediation, sensorframework, etc.
Because there are several ways to trigger error 0xC0000035 on a Windows machine, this article will focus on explaining how to get the job done via several of these ways.
- Modify the Autologg registry key
- Disable or remove your third-party antivirus
- Update Intel or other Network drivers
- Run Network Reset
- Run DISM scan to repair system image
1] We suggest modifying the Autologg registry key
There are times when this error code doesn’t cause any form of problem at all. If you realize this is indeed the case, then the best step to take here is to prevent it from appearing in the first place.
Do this by opening the Run dialog box. Click on the Windows key + R, and from there, type Regedit and hit the Enter key. Right away the Registry Editor will appear
From within the editor, please navigate to the following:
ComputerHKEY_LOCAL_MACHINESYSTEMCurrentControlSetControlWMIAutologgerEventLog-System{b675ec37-bdb6-4648-bc92-f3fdc74d3ca2}
Once you’re within the right section, the next step is to go to the right of the Registry Editor and be sure to double-click on the Enabled key.
Now, from within the Edit DWORD (32-bit) Value, change the Base to Hexadecimal, then edit the Value data from whatever it is now, to 0. Click OK to save the changes.
After you have completed that task, you will want to double-click on EnableProperly and then change the Base to Hexadecimal and set the Value data to 0. Finally, click OK to save the changes.
The next step, then, is to reboot your computer and then check to see if error 0xC0000035 still persists.
2] Disable or remove your third-party antivirus
In some cases, your third-party antivirus could be the reasoning behind the 0xC0000035 error within the Event Viewer. We believe you need to disable your anti-virus program, then restart your computer to end the error, hopefully.
If that doesn’t work, then chances are you may need to remove the utility altogether. To get the job done in Windows 11, you need to fire up the Settings app by clicking on the Windows key + I. From there, select Apps > Apps & Features, then scroll down until you see your anti-virus program on the list.
3] Update Intel or other Network drivers
OK, so there are a few ways you can update Intel or other network drivers on your Windows 11 computer.
To begin, open the Settings by pressing the Windows key + I. From there, select Windows Update from the bottom, then click on the Update button to have the operating system check for new updates.
Should any drivers be available, Windows 11 will download and install them automatically, or request your assistance. This all depends on your particular Windows Update settings.
4] Run Network Reset
Another means to get rid of error code 0xC0000035, is to reset your network. This is a simple task to accomplish. All you have to do here is read How to Reset Network Adapters using Network Reset feature in Windows 11.
5] Run DISM scan to repair system image
Repairing your system image is one of the best ways to solve error code 0xC0000035. To do this, you must run DISM (Deployment Imaging and Servicing Management) right away. To learn how to scan your computer system using DISM, we suggest reading Run DISM to repair Windows System Image and Windows Component Store in Windows 11/10.
Read: How to find and view BSOD log files in Windows 10 Event Viewer