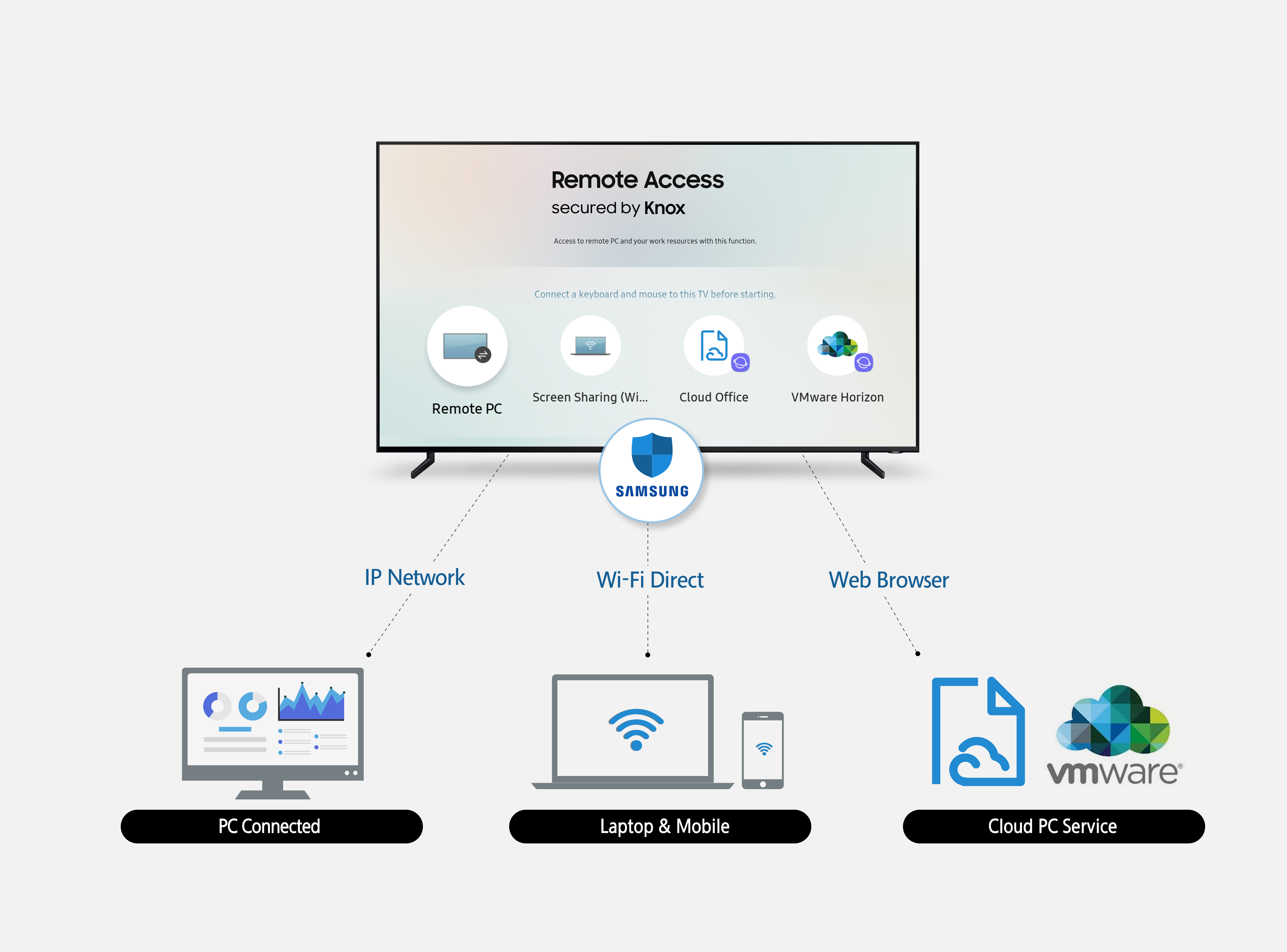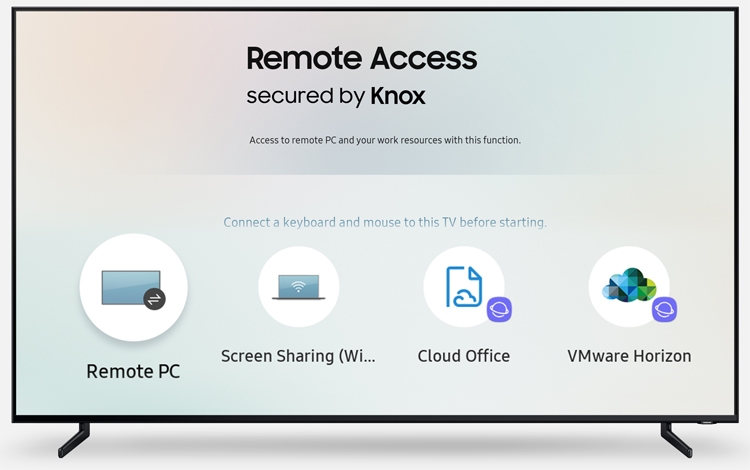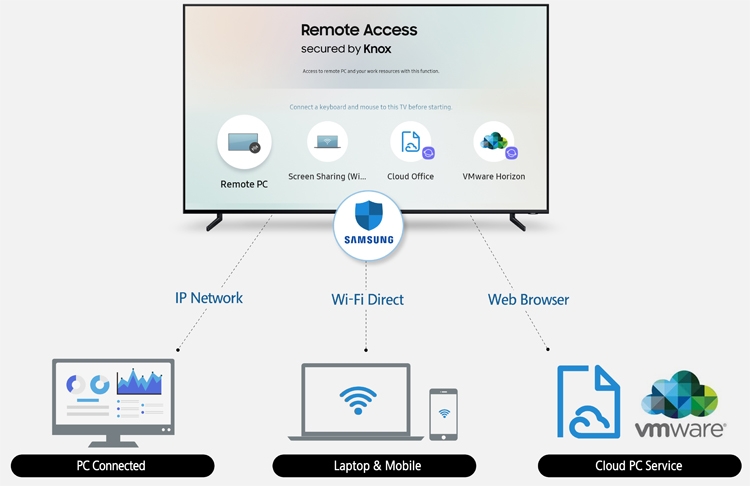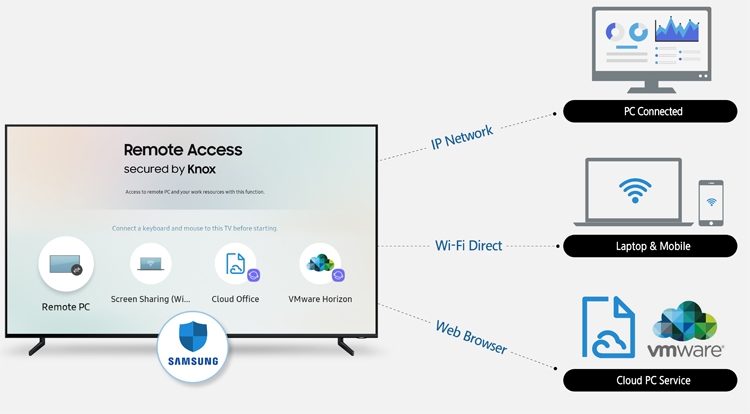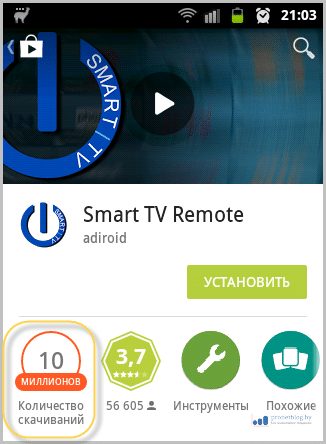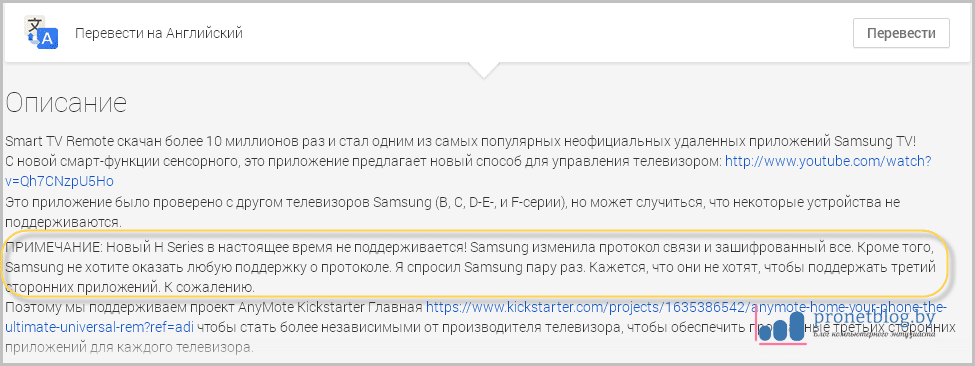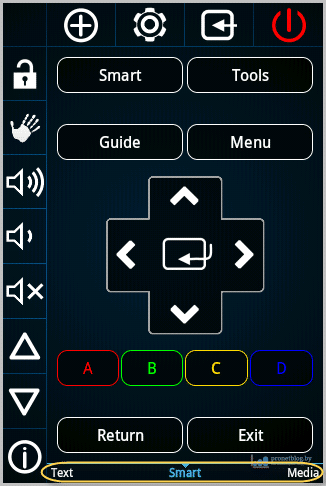Дата последнего обновления : 11-11-2022
Если вы мечтали о том, чтобы ваш телевизор мог воспроизводить экран компьютера или ноутбука, вы получите желаемое с помощью Samsung Smart TV. Если вы хотите получить доступ к веб-странице MS Office 365 или вывести на телевизор экран ПК, достаточно получить доступ к своему компьютеру с помощью функции удаленного доступа.
Используйте удаленный доступ для работы и учебы на дому
Со временем задачи, которые можно выполнять с помощью телевизора, становятся все более разнообразными. Сам телевизор также поддерживает множество функций, но благодаря доступу к компьютеру с телевизора ваши возможности становятся гораздо шире. Помимо удаленного доступа к ПК и отображения экрана, вы можете получить доступ к MS Office 365 напрямую и работать с документами на экране телевизора. Ознакомьтесь с функциями, доступными в меню удаленного доступа.
Три типа подключения с помощью функции удаленного доступа
В панели меню «Удаленный доступ» доступны три базовые функции: удаленный ПК (Remote PC), которая позволяет удаленно управлять компьютером через IP-сеть, демонстрация экрана (Screen Sharing), отображающая экран ПК или смартфона, подключенного к той же точке Wi-Fi, и функция Office 365, к которой можно получить доступ посредством телевизора и интернет-браузера.

① Удаленный ПК
Click to Expand
Функция удаленного ПК позволяет управлять компьютером через Smart TV. Прежде всего, вам нужно знать IP-адрес вашего компьютера, имя пользователя и пароль. Убедитесь, что клавиатура и мышь подключены к телевизору, и следуйте инструкциям по доступу к компьютеру на телевизоре.
Как подключить удаленный ПК
Шаг 1. Выберите «Источник» (Source) в меню Smart Hub, а затем выберите «Удаленный доступ».

Шаг 2. В панели меню удаленного доступа выберите «Удаленный ПК».

Шаг 3. Введите IP-адрес вашего компьютера, имя пользователя и пароль ПК.

Примечание. Данная функция доступна только в моделях, выпущенных в 2019 году и позже. Телевизор и компьютер должны быть подключены к сети.
Проверка активации удаленного рабочего стола на удаленном ПК
Необходимо убедиться, что параметр удаленного рабочего стола на вашем компьютере активирован. Перейдите в меню «Система» на панели управления ПК и выберите «Удаленный рабочий стол», а затем активируйте эту функцию.

Windows: поддерживается только Windows 7 Professional или более поздней версией с функцией RDP (протокол удаленного рабочего стола), кроме win10 Home
MAC: поддерживается только MAC OSX 10.5 или более поздними версиями с VNC (Virtual Network Computing для Mac)
Примечание.
- Если подключение к ПК MAC с использованием VNC слишком медленное, необходимо установить приложение и дополнительные настройки, чтобы уменьшить разрешение.
- VNC не поддерживает аудио (в связи с ограничениями протокола)
- Поддерживается при условии использования идентичного AP. (Без ввода IP, список IP-адресов показывается под идентичным AP)
- На ПК должна быть включена настройка «Разрешить дистанционное управление», Linux не поддерживается.
② Демонстрация экрана
Click to Expand
Удаленный доступ также содержит протокол Wi-Fi Direct, который позволяет выводить экран ПК на телевизор и наоборот. Чтобы вывести экран компьютера на телевизор или наоборот, используйте инструкции на экране для настройки параметров и подключения телевизора к компьютеру с помощью Wi-Fi.
Как активировать функцию «Демонстрация экрана»
Шаг 1. На компьютере выберите пункт «Центр управления» или «Устройство» в области уведомлений панели задач.

Шаг 2. Выберите «Подключение» или «Проекция», а затем выберите свой телевизор.

Примечание.
- Демонстрация экрана поддерживается только Windows 10 Professional или более поздней версией.
- Отсутствует ограничение разрешения, так как экран ПК выводится в режиме реального времени и повторно кодируется телевизором.
③ Office 365
Click to Expand
Вы можете получить доступ к веб-страницам MS Office 365 посредством функции удаленного доступа и работать с документами Word, Excel и PowerPoint.
Эта функция основана на облачном сервисе браузера телевизора. Таким образом, ограничений ОС нет.
Как получить доступ к Office 365
Шаг 1. Выберите значок Office 365 на панели удаленного доступа.

Шаг 2. Введите имя пользователя и пароль своей учетной записи Microsoft Office.

Примечание. Некоторые символы пользовательского интерфейса, не поддерживаемые Samsung One, могут быть нечитаемыми.
Примечание. Скриншоты устройства и меню представляют собой пример на английском языке, но они доступны на языке вашей страны.
Помогите нам стать лучше. Нажмите кнопку отправки ниже и мы увидим вашу оценку статьи. Спасибо!
Благодарим за отзыв!
How to Use Remote Access on Your Samsung Smart TV
Wirelessly connect your Windows PC to your TV
Updated on January 18, 2021
What to Know
- First, turn on the TV and go to Smart Hub > Source > Remote Access > Remote PC > User > Add.
- Next, on the PC, allow remote connections and get the IP address.
- Enter the IP address, your user name, and password for the PC to the profile on the TV.
This article explains how to link your Samsung smart TV to your PC using Remote Access for Samsung TVs 2019 and newer and PCs with Windows 10.
Samsung’s Remote Access feature lets you wirelessly connect your Windows PCs or laptops to select Samsung smart TVs, even if the PC is in another room. By connecting a keyboard and mouse to the TV (either wired or via Bluetooth), you can access files, use a desktop browser, play games, and more.
To link your Samsung smart TV to your PC using Remote Access, first, attach a mouse and keyboard to your TV. Consult your TV manual to see what peripherals it supports and how to connect each peripheral.
Once your keyboard and mouse are connected, follow these steps.
-
Power on the Samsung smart TV and ensure it’s connected to your Wi-Fi network.
-
Press the Home button on the remote control to launch the Smart Hub.
-
A series of icons for inputs, content, and more appear. At the bottom, you’ll see a variety of settings in a separate bar. Using the remote control, navigate to the bottom bar, scroll, and select Source.
-
Above the bottom bar, you’ll see a series of icons showing the TV inputs. Select Remote Access.
-
In the Remote Access menu panel, select Remote PC.
-
You’ll see a large window labeled Connect to Remote PC. You’re asked to enter your PC’s credentials. To create a new PC profile, select the User icon located to the right of the PC/Profile box to launch the User Profiles window.
-
Select Add to create a new profile.
-
Check some PC settings and get its IP address. Power on your Windows 10 PC and make sure it’s connected to the internet.
-
Select Start.
-
Right-click Computer.
If you don’t see Computer, look for This PC or whatever your PC is named.
-
Select Properties > Remote settings.
-
Under the Remote Desktop section, select Allow remote connections to this computer.
-
Select Allow connections only from computers running Remote Desktop with Network Level Authentication (recommended), then select OK.
-
To get your PC’s IP address, select Start, then select Network & Internet.
-
On the left menu pane, select Wi-Fi > Advanced Options.
-
Locate the IPv4 address and make a note of it.
You can also use the Windows Command Prompt to locate your IP address. In Command Prompt, type ipconfig /all and press Enter. Locate the IPv4 address.
-
Return to the Samsung TV and make sure you’re in the User Profiles window. Use the connected keyboard to enter your PC’s IP address in the corresponding box within the User Profiles window.
-
Enter the username you use to log in to your PC. Then, using the remote control, select Save.
-
You’ll see your new profile listed in the User Profiles window. Select Close to exit.
-
Back in the Connect to Remote PC window, you’ll see your newly created profile listed under the PC/Profile box. Select the profile name, and this auto-populates the Username box.
-
Next, select the Password box and enter the password you use to log in to your PC.
-
Navigate to Connect and select to initiate the connection.
You may see a pop-up notification warning that the identity of the remote PC cannot be verified. Select Yes if you wish to continue.
-
The connection to the PC will initiate. After a moment, you’ll see your PC’s desktop on your TV.
-
Using the keyboard and mouse connected to the TV, you can use the PC as usual.
-
When you’re ready to close the remote session, select Home on the remote control, and choose Disconnect.
You can also connect a Samsung mobile device to a TV using mirroring, casting, and Samsung Smart View apps. Check the device software or user manual to see if your device supports these features.
Thanks for letting us know!
Get the Latest Tech News Delivered Every Day
Subscribe
How to Use Remote Access on Your Samsung Smart TV
Wirelessly connect your Windows PC to your TV
Updated on January 18, 2021
What to Know
- First, turn on the TV and go to Smart Hub > Source > Remote Access > Remote PC > User > Add.
- Next, on the PC, allow remote connections and get the IP address.
- Enter the IP address, your user name, and password for the PC to the profile on the TV.
This article explains how to link your Samsung smart TV to your PC using Remote Access for Samsung TVs 2019 and newer and PCs with Windows 10.
Samsung’s Remote Access feature lets you wirelessly connect your Windows PCs or laptops to select Samsung smart TVs, even if the PC is in another room. By connecting a keyboard and mouse to the TV (either wired or via Bluetooth), you can access files, use a desktop browser, play games, and more.
To link your Samsung smart TV to your PC using Remote Access, first, attach a mouse and keyboard to your TV. Consult your TV manual to see what peripherals it supports and how to connect each peripheral.
Once your keyboard and mouse are connected, follow these steps.
-
Power on the Samsung smart TV and ensure it’s connected to your Wi-Fi network.
-
Press the Home button on the remote control to launch the Smart Hub.
-
A series of icons for inputs, content, and more appear. At the bottom, you’ll see a variety of settings in a separate bar. Using the remote control, navigate to the bottom bar, scroll, and select Source.
-
Above the bottom bar, you’ll see a series of icons showing the TV inputs. Select Remote Access.
-
In the Remote Access menu panel, select Remote PC.
-
You’ll see a large window labeled Connect to Remote PC. You’re asked to enter your PC’s credentials. To create a new PC profile, select the User icon located to the right of the PC/Profile box to launch the User Profiles window.
-
Select Add to create a new profile.
-
Check some PC settings and get its IP address. Power on your Windows 10 PC and make sure it’s connected to the internet.
-
Select Start.
-
Right-click Computer.
If you don’t see Computer, look for This PC or whatever your PC is named.
-
Select Properties > Remote settings.
-
Under the Remote Desktop section, select Allow remote connections to this computer.
-
Select Allow connections only from computers running Remote Desktop with Network Level Authentication (recommended), then select OK.
-
To get your PC’s IP address, select Start, then select Network & Internet.
-
On the left menu pane, select Wi-Fi > Advanced Options.
-
Locate the IPv4 address and make a note of it.
You can also use the Windows Command Prompt to locate your IP address. In Command Prompt, type ipconfig /all and press Enter. Locate the IPv4 address.
-
Return to the Samsung TV and make sure you’re in the User Profiles window. Use the connected keyboard to enter your PC’s IP address in the corresponding box within the User Profiles window.
-
Enter the username you use to log in to your PC. Then, using the remote control, select Save.
-
You’ll see your new profile listed in the User Profiles window. Select Close to exit.
-
Back in the Connect to Remote PC window, you’ll see your newly created profile listed under the PC/Profile box. Select the profile name, and this auto-populates the Username box.
-
Next, select the Password box and enter the password you use to log in to your PC.
-
Navigate to Connect and select to initiate the connection.
You may see a pop-up notification warning that the identity of the remote PC cannot be verified. Select Yes if you wish to continue.
-
The connection to the PC will initiate. After a moment, you’ll see your PC’s desktop on your TV.
-
Using the keyboard and mouse connected to the TV, you can use the PC as usual.
-
When you’re ready to close the remote session, select Home on the remote control, and choose Disconnect.
You can also connect a Samsung mobile device to a TV using mirroring, casting, and Samsung Smart View apps. Check the device software or user manual to see if your device supports these features.
Thanks for letting us know!
Get the Latest Tech News Delivered Every Day
Subscribe
Содержание
- Samsung представляет функцию удалённого доступа Remote Access для управления подключёнными устройствами на Smart TV
- Как использовать удаленный доступ на вашем Samsung Smart TV
- Как подключить Samsung Smart TV к компьютеру с помощью удаленного доступа
- Samsung Remote Access: доступ к компьютерным устройствам через экран телевизора
- Удаленное управление телевизором samsung с компьютера
- Содержание статьи:
- Функции Samsung Smart View
- Функция дистанционного управления телевизором
- Воспроизведение содержимого с мобильного устройства
- Создание списков воспроизведения
- Воспроизведение содержимого с компьютера
- Просмотр содержимого на телевизоре Samsung Smart TV
- Использование Smart View
- Поддерживаемые устройства
- Функции Samsung Smart View
- Функция дистанционного управления телевизором
- Воспроизведение содержимого с мобильного устройства
- Создание списков воспроизведения
- Воспроизведение содержимого с компьютера
- Просмотр содержимого на телевизоре Samsung Smart TV
- Использование Smart View
- Поддерживаемые устройства
- Remote access samsung как подключить windows 10
- Удаленная поддержка
- Смартфон, планшет
- Что такое «Удаленная поддержка»
- Преимущества
- Требования к устройствам
- Как воспользоваться
- Частые вопросы
- Телевизор
- Что такое «Удаленная поддержка»
Samsung представляет функцию удалённого доступа Remote Access для управления подключёнными устройствами на Smart TV
Компания Samsung Electronics объявляет о новой функции «Удаленный доступ» (Remote Access), которая появится на телевизорах Samsung Smart TV модельного ряда 2019. Благодаря ей пользователи смогут легко подключать компьютеры, планшеты и смартфоны к телевизору, что позволит управлять совместимыми программами и приложениями с помощью Smart TV.
Новая функция дает возможность подключить к телевизору устройства ввода, в том числе клавиатуру, для более простого и удобного управления контентом на экране. Владельцы Smart TV также могут получать доступ к ПК, находящемуся в другой комнате, без необходимости отдельного HDMI-подключения, чтобы, например, пользоваться интернетом или играть в любимые видеоигры, используя подключенные клавиатуру и мышь.
Помимо отображения контента на большом экране «Удаленный доступ» позволяет напрямую управлять устройствами, подключенными к телевизору. Также посредством Remote Access можно получить доступ к офисному облачному сервису, чтобы работать с документами.
«Samsung стремится создать интуитивно понятный и удобный интерфейс для потребителей. Благодаря функции Remote Access можно легко получать доступ к различным программам, приложениям и облачным сервисам, установленным на нескольких подключенных устройствах, через экран телевизора. – прокомментировал Хёгун Ли (Hyogun Lee), исполнительный вице-президент направления устройств отображения информации (Visual Display Business) Samsung Electronics. – Мы продолжим сотрудничество с нашими партнерами, чтобы расширить совместимость новой функции и предоставить больше возможностей нашим пользователям».
«Удаленный доступ» можно использовать в любой части мира благодаря VMware Horizon, решению по виртуализации приложений и рабочих столов, предоставляемому совместно с VMware, ведущей инновационной компанией в области корпоративного ПО.
«Samsung и VMware разделяют общее стремление помочь людям быть максимально продуктивными. Мы продолжаем расширять наше сотрудничество, чтобы пользователи, работая удаленно, имели удобный доступ к виртуальным рабочим столам, приложениям, онлайн-сервисам с устройств Samsung, в том числе и со Smart TV», – отметил Шанкар Айер (Shankar Iyer), старший вице-президент, генеральный директор по маркетингу и генеральный менеджер по устройствам для конечного пользователя WMware.
Уделяя особое внимание вопросам безопасности беспроводного подключения и облачных сервисов, Samsung внедрила собственную технологию защиты Knox в функцию «Удаленный Доступ». Впервые представленная на моделях Smart TV 2015 года, система безопасности Knox регулярно обновляется для поддержания необходимого уровня защиты. Knox прошла сертификацию защиты по международному стандарту Common Criteria и является единственной системой безопасности для ТВ, у которой он есть.
Источник
Как использовать удаленный доступ на вашем Samsung Smart TV
Пользователи также могут удаленно подключаться к ПК, даже если он находится в другой комнате. Подключив клавиатуру и мышь к телевизору (проводному или через Bluetooth), пользователи могут получать доступ к файлам, использовать браузер на рабочем столе, играть в игры и многое другое.
В этом руководстве рассматриваются телевизоры Samsung с функцией удаленного доступа (версии 2019 и выше) и компьютеры под управлением Windows 10.
Как подключить Samsung Smart TV к компьютеру с помощью удаленного доступа
Удаленный доступ поддерживает только мобильные устройства с функцией зеркального отображения экрана или Smart View. Проверьте программное обеспечение устройства или руководство пользователя, чтобы узнать, поддерживается ли оно.
После подключения клавиатуры и мыши выполните следующие действия.
Нажмите кнопку « Домой» на пульте дистанционного управления, чтобы запустить Smart Hub.
Вы увидите большое окно с надписью «Подключиться к удаленному ПК». Вам будет предложено ввести учетные данные для ПК, к которому вы хотите подключиться. Чтобы создать новый профиль ПК, выберите значок пользователя, расположенный справа от поля «ПК / профиль», чтобы открыть окно «Профили пользователей».
Здесь вы можете добавлять и управлять профилями вашего удаленного ПК. Выберите Добавить, чтобы создать новый профиль.
Далее нам нужно проверить некоторые настройки ПК и получить его IP-адрес. Включите компьютер с Windows 10 и убедитесь, что он подключен к Интернету.
Источник
Samsung Remote Access: доступ к компьютерным устройствам через экран телевизора
«Умные» телевизоры Samsung Smart TV модельного ряда 2019 получат новую функцию под названием Remote Access («Удалённый доступ»), которая позволит взаимодействовать с компьютерными устройствами через ТВ-экран.
Система Remote Access даёт возможность подключить к ТВ-панели персональный компьютер, смартфон или планшет. К примеру, доступ к ПК, который установлен в другой комнате, возможен без отдельного HDMI-соединения.
Новая функция позволяет отображать контент на большом экране телевизора. Взаимодействие с приложениями при этом осуществляется посредством устройств ввода — клавиатуры и мыши.
Функция Remote Access также предлагает доступ к офисному облачному сервису для работы с документами. Систему можно использовать в любой части мира благодаря VMware Horizon, решению по виртуализации приложений и рабочих столов, предоставляемому совместно с VMware. За безопасность отвечает собственная технология защиты Knox.
«Samsung стремится создать интуитивно понятный и удобный интерфейс для потребителей. Благодаря функции Remote Access можно легко получать доступ к различным программам, приложениям и облачным сервисам, установленным на нескольких подключенных устройствах, через экран телевизора», — заявляет южнокорейский гигант.
Источник
Удаленное управление телевизором samsung с компьютера
Доброго времени суток! В сегодняшней коротенькой статье, вы узнаете как можно запросто управлять телевизором Samsung Smart TV при помощи смартфона, или планшета на операционной системе android.
А зачем вообще это надо, возможно спросите вы? Ведь есть же стандартный кнопочный пульт, к чему все эти ненужные примочки? И здесь автор статьи, с вами в корне не согласен и вот почему.
Во-первых, заводской пульт может выйти из строя и как временное решение можно будет использовать программный пульт, который легко организовать при помощи приложения Smart TV Remote на телефоне, либо планшете.
Во-вторых, если вы уже пробовали устанавливать виджеты на ваш «умный» телевизор, то возможно, сталкивались с проблемой ввода ip-адресов серверов установки на теликах F-серии, в комплекте которых, не всегда идет полноценный кнопочный пульт.
В общем, как видите причин для использования Smart TV Remote для телевизора Samsung хватает. Также стоит отметить, что аналог данной программы есть и для аппаратов других популярных марок, например LG. Ну что же, давайте ставить ее.
Содержание статьи:
Первым делом нужно скачать и установить само приложение из магазина Play Маркет. Кстати, посмотрите на количество скачиваний. Думаю, что комментарии излишни:
И это при том, что программа не поддерживает телевизоры H-серии (2014 г.), поскольку Samsung сменил протоколы шифрования и тем самым отсек возможность взаимодействия теликов этой серии со сторонними приложениями.
Вот что пишут сами разработчики Samsung Smart TV Remote по этому поводу:
Но владельцам телевизоров 2014 года я рекомендую заранее не расстраиваться из-за этого, так как для ваших «домашних любимцев», сам производитель приготовил очень интересные мобильные решения.
И уже в ближайших статьях мы их будем рассматривать. Поэтому подписывайтесь на обновления блога, чтобы не пропустить интересную информацию.
А сейчас идем дальше. На этом шаге обязательно проверьте, что ваш смартфон и телевизор находятся в одной домашней сети и после этого запустите само приложение:
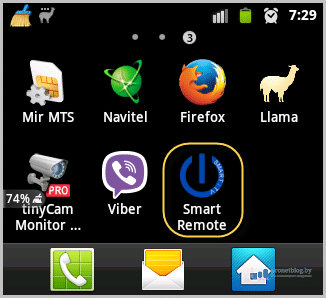
В открывшемся окошке поставьте галку на пункте «Автоматический поиск» и нажмите внизу кнопку «Искать». Запуститься процесс сетевого обнаружения, в результате которого, приложение обнаружит ваш телик:

Сейчас выберите в окне программы ваш телевизор и нажмите пункт «Готово». После этого в графе статус, должно появится сообщение «Установлено соединение»:
На этом нехитрые настройки приложения Smart TV Remote заканчиваются. Как видите, все очень даже просто. А теперь переходим непосредственно к обзору функций. Ух, начинается самое интересное.
К примеру, если вы хотите посмотреть эфирные, кабельные, либо спутниковые трансляции передач, программа с легкостью позволит выбрать нужный видео вход:

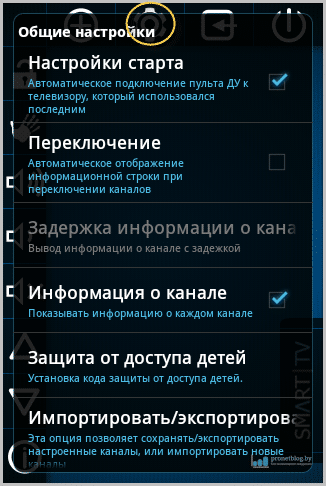

Хотелось бы отметить отдельно кнопочку с изображением ладони, которая по идее, должна активировать сенсорные функции управления рукой:
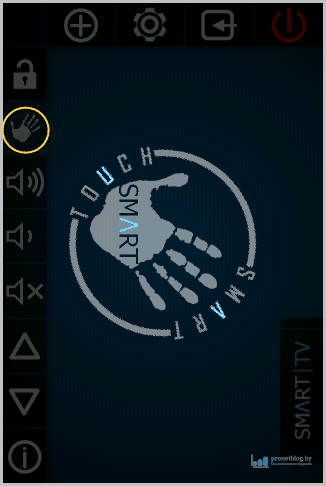
А мы тем временем, медленно но уверенно, переходим к разбору функций Smart TV:

Кстати, обратите внимание на нижнюю часть экрана, там находятся дополнительные вкладки «Media» и «Text», которые существенно расширяют возможности приложения: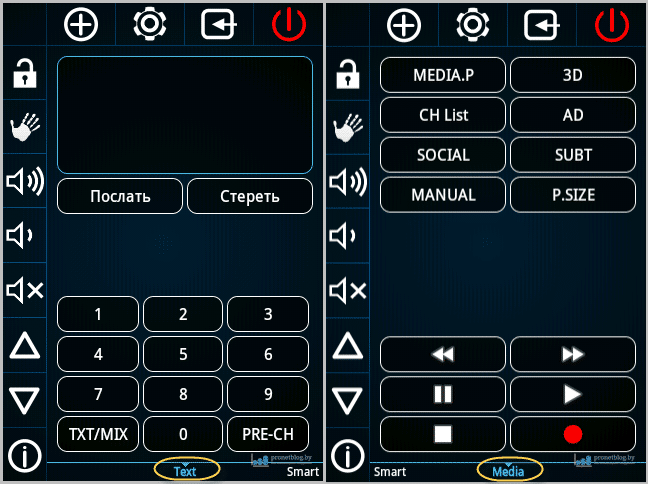
Ну что же, а статья на этом подходит к концу. Изучайте потихоньку возможности приложения Smart TV Remote, для телевизоров Samsung. Стоит сказать о том, что это действительно интересное решение, заслуживающее вашего внимания.
Одной строкой хочется отметить один существенный недостаток, а именно: нельзя с помощью программы включать и выключать телик, а это очень плохо. Если бы эта возможность была реализована, можно было бы говорить о полной замене заводского пульта.
Но вот если бы, да кабы. Любим мы, славяне, помечтать. 🙂 По этому поводу предлагаю вам посмотреть прикольную музыкальную пародию на эту тему.
Это приложение дает возможность просматривать мультимедийный контент с мобильного устройства или компьютера на телевизоре Samsung Smart TV.
Приложение Samsung Smart View позволяет с легкостью просматривать содержимое мобильного устройства и компьютера на телевизоре
Samsung Smart TV, а также управлять телевизором с помощью мобильного устройства.
Скачать версию для мобильных устройств
※ Ищите приложение
Smart View непосредственно в магазине Samsung Galaxy Apps.
Скачать версию для компьютеров с ОС Windows
Функции Samsung Smart View
Функция дистанционного управления телевизором
С помощью приложения Smart View управлять телевизором Samsung Smart TV можно даже без пульта дистанционного управления.
Воспроизведение содержимого с мобильного устройства
Подключите мобильное устройство к телевизору и выберите видеоролики, изображения или даже музыкальные композиции. Выбранное содержимое тут же будет воспроизведено на телевизоре.
Создание списков воспроизведения
Создавайте собственные списки воспроизведения, чтобы всегда иметь под рукой любимые видео, фотографии и музыку.
Воспроизведение содержимого с компьютера
Добавьте файлы содержимого или даже целую папку с компьютера в приложение Smart View и начните воспроизведение всего списка одним касанием.
※ При добавлении видеоролика с субтитрами можно воспользоваться соответствующей функцией.
Просмотр содержимого на телевизоре Samsung Smart TV
На телевизоре можно просматривать содержимое любых подключенных к нему устройств.
※ Доступ к содержимому подключенных устройств можно получить через мультимедийную панель, доступную на моделях Samsung Smart TV 2013 и 2014 гг., и через приложение «МОЙ КОНТЕНТ», доступное на модели Samsung Smart TV 2015 г.
※ Приложение может быть недоступно в некоторых регионах.
※ Необходима подписка Netflix streaming.
Использование Smart View
Подключите к одной сети телевизор и мобильное устройство или компьютер.
Скачайте Samsung Smart View
с магазина App Store, Google Play
или Samsung Galaxy Apps.
Запустите приложение и выполните действия по настройке Smart View.
※ Модели Samsung Smart TV 2011–2013 гг.: необходимо выбрать пункт «Позволить» во всплывающем окне с доступными для подключения устройствами, находящимися поблизости.
Модели Samsung Smart TV 2014–2015 гг.: необходимо ввести 4-значный код, показанный на экране.
Поддерживаемые устройства
Copyright © 1995-2018 SAMSUNG. Все права защищены.
Это приложение позволяет просматривать контент с мобильного устройства или ПК на экране Smart телевизора Samsung.
Кроме того, это приложение позволяет также использовать мобильные устройства для управления Smart телевизором Samsung
Samsung Smart TV, а также управлять телевизором с помощью мобильного устройства.
Функции Samsung Smart View
Функция дистанционного управления телевизором
С помощью приложения Smart View управлять телевизором Samsung Smart TV можно даже без пульта дистанционного управления.
Воспроизведение содержимого с мобильного устройства
Подключите мобильное устройство к телевизору и выберите видеоролики, изображения или даже музыкальные композиции. Выбранное содержимое тут же будет воспроизведено на телевизоре.
Создание списков воспроизведения
Создавайте собственные списки воспроизведения, чтобы всегда иметь под рукой любимые видео, фотографии и музыку.
Воспроизведение содержимого с компьютера
Добавьте файлы содержимого или даже целую папку с компьютера в приложение Smart View и начните воспроизведение всего списка одним касанием.
※ При добавлении видеоролика с субтитрами можно воспользоваться соответствующей функцией.
Просмотр содержимого на телевизоре Samsung Smart TV
На телевизоре можно просматривать содержимое любых подключенных к нему устройств.
※ Доступ к содержимому подключенных устройств можно получить через мультимедийную панель, доступную на моделях Samsung Smart TV 2013 и 2014 гг., и через приложение «МОЙ КОНТЕНТ», доступное на модели Samsung Smart TV 2015 г.
※ Приложение может быть недоступно в некоторых регионах.
※ Необходима подписка Netflix streaming.
Использование Smart View
※ Модели Samsung Smart TV 2011–2013 гг.: необходимо выбрать пункт «Позволить» во всплывающем окне с доступными для подключения устройствами, находящимися поблизости. Модели Samsung Smart TV 2014–2015 гг.: необходимо ввести 4-значный код, показанный на экране.
Поддерживаемые устройства
Copyright © 1995-2016 SAMSUNG. Все права защищены.
Источник
Remote access samsung как подключить windows 10
Установите этот флажок, чтобы перейти на веб-сайт Samsung.com.
Добро пожаловать на официальный сайт Samsung. Откройте для себя мир инновационной электроники, включающей телевизоры, смартфоны, планшеты, технику для кухни и многое другое.
Помогите нам составить для вас рекомендации. Для этого обновите настройки продукта.
Удаленная поддержка

Смартфон, планшет
Что такое «Удаленная поддержка»
Удаленная поддержка Samsung позволяет техническому специалисту подключиться к вашему мобильному устройству через интернет, используя приложение Smart Tutor. После подключения специалист настроит или продиагностирует технику по вашему запросу.
Преимущества
• Не надо никуда ходить — связь через интернет
• Оптимизируем устройство и дадим советы по использованию
• Вы сможете наблюдать за настройкой и диагностикой на экране вашего устройства
• Приватность и безопасность ваших личных данных
Требования к устройствам
• Смартфон или планшет Samsung на Андроид 2.3 и выше
• Стабильный и быстрый интернет
Как воспользоваться
1. Откройте приложение «Samsung Members» и следуйте инструкциям на экране.

2. После появления главной страницы, нажмите «?» в правом нижнем углу и выберите «Удаленная поддержка».

3. Нажмите кнопку «Загрузить», установите приложение, запустите его, нажмите кнопку «ОК». Далее кнопку «РЕЖИМ ПОЛНОМОЧИЙ», разрешите запрашиваемые доступы. Следуйте инструкциям на экране до тех пор, пока не появится поле ввода для кода. Затем позвоните в службу технической поддержки, оператор назовет вам код. Введите код на вашем устройстве, и оператор подключится к нему.

Частые вопросы
Что делать, если я не нашел приложения Samsung Members?
При отсутствии Samsung Members на вашем устройстве, скачайте приложение Smart Tutor из Galaxy Apps или Play Маркет.
Нужно ли подключать устройство к интернету?
Да, для обеспечения удаленного доступа устройство должно быть подключено к сети Интернет. Если подключение к сети нестабильное, медленное или отсутствует, на экране устройства отобразится уведомление о невозможности удаленного подключения.
Безопасно ли пользоваться удаленным подключением?
Да, это полностью безопасно. Удаленное подключение осуществляется через защищенное соединение. Нежелательная информация или вредоносные программы не могут быть переданы на устройство.
Любая информация о произведенных подключениях хранится только на серверах Samsung и ни одна сторонняя организация не имеет к ней доступа.
Может ли Samsung подключится к устройству без моего ведома?
Нет, система удаленного доступа позволяет подключаться к устройству только по предоставленному Вами уникальному PIN-коду, который действителен только для одного подключения. Для каждого подключения генерируется новый PIN-код.
Инициация каждого подключения возможна только со стороны пользователя, а выключение устройства немедленно прекращает любую сессию. На протяжении всей сессии удаленного подключения в углу экрана будет отображаться соответствующий значок.
Может ли специалист видеть изображение, которое вижу я?
Да, безусловно. Именно это позволяет техническому специалисту наверняка определить причину и предложить эффективное решение таких проблем, как, например, искажение изображения, полосы на экране и прочее.
Должен ли я платить за данный сервис?
Нет, услуга удаленного доступа бесплатна. Компания Samsung стремится оказывать лучшую поддержку пользователям своей продукции. Система удаленного доступа всего лишь дополнительная услуга, которую мы предлагаем нашим клиентам.
Может ли специалист Samsung видеть меня через встроенную камеру?
Нет, специалист не может видеть Вас через встроенную или подключенную камеру. Технический специалист может видеть только изображение с экрана Вашего устройства. Важно понимать, что, если изображение с камеры отображается на экране устройства (через приложения Skype, Камера и пр.), то оно будет так же доступно и специалисту. При этом специалист никогда не запускает подобные приложения без Вашего согласия и без необходимости проверки функционирования камеры или данных приложений. Нет никакого способа, при котором специалист получил бы доступ к камере без Вашего согласия.
Телевизор
Что такое «Удаленная поддержка»
Удаленная поддержка Samsung позволяет техническому специалисту подключиться к вашему телевизору через интернет. После подключения специалист настроит или продиагностирует технику по вашему запросу.
Источник
На чтение 4 мин. Просмотров 15.5k. Опубликовано 20.09.2019
Беспроводное подключение вашего интеллектуального устройства к телевизору
Функция удаленного доступа Samsung позволяет пользователям без проводов подключать ПК, смартфоны и планшеты для выбора телевизоров Samsung Smart. Используя поддерживаемые смартфоны и планшеты, пользователи могут отображать определенные игры, приложения и многое другое на телевизоре в одной сети Wi-Fi. После подключения устройство можно использовать для управления содержимым на экране.
Пользователи также могут удаленно подключаться к ПК, даже если он находится в другой комнате. Подключив клавиатуру и мышь к телевизору (проводному или через Bluetooth), пользователи могут получить доступ к файлам, использовать браузер на рабочем столе, играть в игры и многое другое.
Это руководство охватывает телевизоры Samsung с функцией удаленного доступа (2019 и выше) и ПК под управлением Windows 10.
Как подключить Samsung Smart TV к ПК с помощью удаленного доступа
Чтобы подключить телевизор Samsung Smart TV к компьютеру с помощью удаленного доступа, сначала необходимо подключить к нему мышь и клавиатуру. Обратитесь к руководству по телевизору, чтобы узнать, какие периферийные устройства оно поддерживает и как подключить.
Удаленный доступ поддерживает только мобильные устройства с зеркальным отображением экрана или Smart View. Проверьте программное обеспечение устройства или руководство пользователя, чтобы увидеть, поддерживается ли оно.
После подключения клавиатуры и мыши выполните следующие действия.
-
Включите Samsung Smart TV и убедитесь, что он подключен к сети Wi-Fi.
-
Нажмите кнопку home на пульте дистанционного управления, чтобы запустить Smart Hub.
-
Появится серия значков для ввода, содержимого и многого другого. Ниже вы увидите различные настройки в отдельной панели. С помощью пульта дистанционного управления перейдите к нижней панели, прокрутите и выберите Источник .
-
Над нижней панелью вы увидите серию значков, отображающих ваши телевизионные входы. Выберите Удаленный доступ .
-
В удаленном доступе выберите Удаленный компьютер .
-
Вы увидите большое окно с надписью «Подключиться к удаленному ПК». Вам будет предложено ввести учетные данные для ПК, к которому вы хотите подключиться. Чтобы создать новый профиль ПК, выберите значок пользователь , расположенный справа от поля «ПК/профиль», чтобы открыть окно «Профили пользователей».
-
Здесь вы можете добавлять и управлять профилями вашего удаленного ПК. Выберите Добавить , чтобы создать новый профиль.
-
Далее нам нужно проверить некоторые настройки ПК и получить его IP-адрес. Включите компьютер с Windows 10 и убедитесь, что он подключен к Интернету.
-
Выберите Пуск .
-
Нажмите правой кнопкой мыши Компьютер .
Если вы не видите «Компьютер», поищите «Этот ПК» или что-то еще, что называется вашим ПК.
-
Выберите Свойства > Настройки удаленного доступа .
Вам может быть предложено ввести пароль администратора или выбрать кнопку подтверждения. Введите пароль или подтвердите, если применимо.
-
В разделе «Удаленный рабочий стол» выберите Разрешить удаленные подключения к этому компьютеру .
-
Выберите Разрешить подключения только с компьютеров, на которых запущен удаленный рабочий стол с аутентификацией на уровне сети (рекомендуется) , затем выберите ОК .
-
Чтобы получить IP-адрес вашего ПК, выберите Пуск , затем нажмите значок Сеть и Интернет .
-
На левой панели меню выберите Wi-Fi > Дополнительные параметры .
-
Найдите адрес IPv4. Это тот IP-адрес, который вам нужен.
Если компьютер находится в другой комнате или находится на некотором расстоянии от телевизора, запишите IP-адрес.
Вы также можете использовать командную строку Windows, чтобы найти свой IP-адрес. В командной строке введите « ipconfig/all » и нажмите Enter . Найдите адрес IPv4.
-
Вернувшись к телевизору Samsung, убедитесь, что вы все еще находитесь в окне «Профили пользователя», начиная с шага 6. С помощью подключенной клавиатуры введите IP-адрес вашего ПК в соответствующее поле в окне «Профили пользователя».
-
Затем введите имя пользователя, которое вы используете для входа в свой ПК. Затем с помощью пульта дистанционного управления выберите Сохранить .
-
Теперь вы увидите свой новый профиль в списке профилей пользователей. Выберите Закрыть , чтобы выйти из профилей пользователей.
-
Вернувшись в окно «Подключиться к удаленному ПК», вы увидите свой вновь созданный профиль, указанный в поле «ПК/профиль». Выберите имя профиля , и это автоматически заполнит поле Имя пользователя.
-
Затем выберите поле «Пароль» и введите пароль, который вы используете для входа в свой ПК.
-
Перейдите к Connect и выберите, чтобы инициировать соединение.
Может появиться всплывающее уведомление, предупреждающее, что личность удаленного ПК не может быть проверена. Выберите Да , чтобы продолжить.
-
Ваше подключение к ПК будет инициировано. Через некоторое время вы увидите рабочий стол вашего ПК на телевизоре.
-
Используя клавиатуру и мышь, подключенные к телевизору, вы можете использовать ПК как обычно.
-
Когда вы будете готовы закрыть удаленный сеанс, нажмите home на пульте и выберите Отключить .
С каждым годом функциональность телевизоров становится все более разнообразной. Однако вы можете значительно расширить функциональность своего телевизора, превратив его в домашний ПК. В дополнение к удаленному доступу к ПК и выводу информации на экран, вы можете получить прямой доступ к MS Office 365 и работать с документами на экране телевизора.
С помощью функции Remote Access вы можете подключать ПК, смартфоны и планшеты по беспроводной сети к некоторым телевизорам Samsung Smart TV.
Вы можете отображать игры, приложения и многое другое на экране телевизора в одной сети Wi-Fi, используя смартфоны и планшеты или ПК. После подключения вы можете использовать свое устройство для управления содержимым на экране.
Отличное решение — подключить клавиатуру и мышь к телевизору. Вы можете подключить эти устройства через провод или Bluetooth. Как это сделать, вы можете найти здесь. Фактически, вы можете сделать свой телевизор почти полноценным компьютером.
Как использовать удаленный доступ для подключения компьютера к телевизору
Подключить ПК с Windows 10 к телевизорам Samsung с функцией удаленного доступа (версии 2019 и более поздние) можно 3 способами:
- Функция удаленного ПК
- Функция совместного доступа к экрану
- Функция MS Office 365
Теперь давайте рассмотрим их более подробно
Удаленный ПК
Эта функция позволяет удаленно управлять ПК по IP-сети с помощью Smart TV. Для использования этого метода необходимо знать имя пользователя и пароль IP-адреса ПК. Перед подключением к ПК необходимо подключить к телевизору клавиатуру и мышь.
Для использования этой функции на вашем компьютере должна быть установлена операционная система Windows 7 Professional или более поздней версии. Если у вас MAC, вы должны иметь MAC OSX 10.5 или более позднюю версию с VNC (Virtual Network Computing for Mac). Для удаленного подключения ПК необходимо:
- В меню «Smart Hub» выберите «Источник», а затем выберите «Удаленный доступ».
- В строке меню «Удаленный доступ» выберите «Удаленный ПК».
- Введите имя пользователя, пароль и IP-адрес вашего ПК.
- Включите настройку «Разрешить удаленное управление» на вашем компьютере
- Включите настройку удаленного рабочего стола на вашем компьютере
- Перейдите в меню «Система» на панели управления вашего ПК
- Выберите «Удаленный рабочий стол»
- Активируйте эту функцию
Совместное использование экрана
Функция Screen Sharing позволяет отображать экран ПК на экране телевизора и наоборот. Эта функция работает только в Windows 10 Professional или более поздних версиях. Чтобы активировать эту функцию, необходимо:
- Подключите телевизор и ПК к одной сети Wi-Fi
- На рабочем столе откройте уведомление на панели задач
- Вам нужно найти «Центр управления» или «Устройство».
- Выберите «Подключение» или «Проекция»
- Перед вами появится список доступных устройств, и вам нужно выбрать телевизор, к которому вы хотите подключиться
Теперь вы подключены к телевизору
Office 365
Office 365 — это функция, основанная на облачной службе телебраузера и позволяющая получить доступ к веб-страницам MS Office 365. С помощью функции удаленного доступа можно работать с документами Word, Excel и PowerPoint. Чтобы получить доступ к этой функции, необходимо:
- Вам необходимо открыть «Удаленный доступ» на телевизоре Samsung Smart TV
- На панели удаленного доступа выберите значок Office 365
- Введите имя пользователя и пароль учетной записи Microsoft Office
Теперь вы можете использовать Word, Excel и PowerPoint на телевизоре
Samsung и Microsoft работают вместе, чтобы сделать связь между телефоном Samsung и ПК с Windows более простой и эффективной.
На телефоны Samsung предустановлено несколько приложений Microsoft, в том числе приложение «Ваш телефон», Outlook и One Drive.
Приложение «Ваш телефон», которое мы по существу будем обсуждать, является мощным инструментом, который помогает упростить рабочий процесс и может быть большим подспорьем для людей, чья работа требует взаимодействия как с мобильным телефоном, так и с ПК. Он работает с большинством телефонов Android и может использоваться для доступа к телефонным уведомлениям, фотографиям и SMS-сообщениям или даже для прямого звонка, не беря телефон.
Но если у вас есть телефон Samsung (серии A или выше), вы получаете несколько дополнительных преимуществ, в том числе:
- Экран телефона для доступа к телефону и управления им прямо с ПК
- Универсальный копипаст: перекрестное копирование и вставка между телефоном Samsung и ПК с Windows
- Передача файлов между телефоном и ПК (скоро будет добавлено)
Прежде чем мы продолжим, есть несколько предварительных условий для того, чтобы это сработало. Ваш компьютер должен работать под управлением Windows 10 (октябрь 2018 г. или новее), а телефон и компьютер Samsung должны быть подключены к одной сети Wi-Fi.
Это то, что тебе нужно сделать
- Загрузите и установите приложение «Телефон» на свой компьютер с Windows 10.
Приложение для телефона в основном предустановлено на ПК с Windows. Если нет, вы можете установить его из Microsoft Store.
- Загрузите приложение Phone Companion — Link to Windows PC на свой телефон
На поддерживаемом телефоне Samsung загрузите приложение-компаньон для телефона из магазина воспроизведения.
- Дайте необходимые разрешения
Приложения на ПК и на вашем телефоне проведут вас через простой процесс настройки, который включает в себя предоставление пользователем необходимых разрешений для работы обоих.
- Управление телефоном с экрана телефона
Теперь вы заметите опцию «Экран телефона» в боковом меню. Просто нажмите на нее, и вы увидите, как в приложении отображается экран вашего телефона. Теперь вы можете взаимодействовать с интерфейсом телефона, используя щелчки, щелчки и удерживание и прокрутку с помощью мыши.
Экран телефона в приложении «Телефон» можно использовать для проверки уведомлений на телефоне, а также для возврата с самого ПК. Возможность использовать клавиатуру ноутбука для набора текста на телефоне также удобна.
Часто задаваемые вопросы об экране телефона
Какие телефоны Samsung поддерживают функцию экрана телефона?
Поддерживаются почти все телефоны серий A, S и Note, выпущенные за последние два года. Это включает:
Samsung Galaxy Note 9
Samsung Galaxy S9
Samsung Galaxy S9 +
Samsung Galaxy Note10
Samsung Galaxy Note10 +
Samsung Galaxy Note10 Lite
Samsung Galaxy Fold
Samsung Galaxy S10
Samsung Галактика S10 +
Samsung Galaxy S10 Lite
Samsung Galaxy S10e
Samsung Galaxy A30s
Samsung Galaxy A50s
Samsung Galaxy A71
Samsung Galaxy A70
Samsung Galaxy A70s
Samsung Galaxy A90 5G
Samsung Galaxy S20
Samsung Галактика S20 +
Samsung Galaxy S20 Ультра
Samsung Galaxy Z Flip
Samsung Galaxy XCover Pro
Какие телефоны Samsung поддерживают универсальное копирование и вставку между устройствами?
Эта функция в настоящее время зарезервирована только для флагманов высокого класса. Это включает
Только устройства Samsung Galaxy S20, Samsung Galaxy S20 +, Samsung Galaxy S20 Ultra и Samsung Galaxy Z Flip.
Экран телефона чрезмерно разряжает аккумулятор телефона?
Да, отображение вашего телефона и элементов управления телефоном на ПК может потребовать больших усилий, но расход заряда батареи намного меньше, чем мы ожидали. Или то, что пользователь несет со сторонними приложениями.
Встроенная функция Windows 10 — беспроводной дисплей
В Windows 10 щелкните меню «Пуск». Оттуда перейдите в Настройки> Устройства> Блютуз & другие устройства. Выберите Добавить Bluetooth или другое устройство. Щелкните беспроводной дисплей или док-станцию и подождите, пока он распознает ваш телевизор Samsung.
Как подключить телевизор Samsung к компьютеру по беспроводной сети?
Чтобы показать экран компьютера на телевизоре, нажмите кнопку «Домой» на пульте дистанционного управления телевизора. Найдите и выберите Источник, выберите ПК на телевизоре, а затем выберите «Общий доступ к экрану». Используйте инструкции на экране, чтобы настроить предпочтительные параметры и подключить телевизор к компьютеру по беспроводной сети.
Как по беспроводной сети зеркалировать экран моего ПК на Samsung Smart TV?
На ноутбуке нажмите кнопку Windows и введите «Настройки». Затем перейдите в ‘Подключенные устройства‘и нажмите на опцию «Добавить устройство» вверху. В раскрывающемся меню будут перечислены все устройства, на которые вы можете зеркалировать. Выберите свой телевизор, и экран ноутбука начнет зеркальное отображение на телевизоре.
Почему мой компьютер не подключается к телевизору по беспроводной сети?
MAKE убедитесь, что дисплей поддерживает Miracast, и убедитесь, что он включен. … Перезагрузите компьютер или телефон и беспроводной дисплей или док-станцию. Снимите беспроводной дисплей или док-станцию, а затем снова подключите его. Чтобы удалить устройство, откройте «Настройки» и выберите «Устройства»> «Bluetooth и другие устройства».
Как выполнить трансляцию с телевизора Samsung на Windows 10?
Как транслировать рабочий стол Windows 10 на смарт-телевизор
- Выберите «Устройства» в меню настроек Windows. …
- Нажмите «Добавить Bluetooth или другое устройство». …
- Выберите «Беспроводной дисплей или док-станция». …
- Убедитесь, что «Сетевое обнаружение» и «Общий доступ к файлам и принтерам» включены. …
- Нажмите «Трансляция на устройство» и выберите свое устройство во всплывающем меню.
Как подключить компьютер к телевизору по беспроводной сети?
Просто зайдите в настройки дисплея и нажмите «подключиться к беспроводной дисплей. » Выберите свой смарт-телевизор из списка устройств, и экран вашего ПК может мгновенно отобразиться на экране телевизора.
Как подключить компьютер к телевизору Samsung?
Используйте телевизор Samsung в качестве монитора
- 1 Подключите ПК к телевизору с помощью кабеля HDMI. Вам понадобится кабель для подключения компьютера к телевизору. …
- 2 Выберите ПК в качестве источника на телевизоре. …
- 3 Настройте свой компьютер.
Как подключить ноутбук к Samsung Smart TV через Bluetooth?
В меню «Настройки» выберите «Звук», затем выберите «Вывод звука». Если отображается опция Список динамиков Bluetooth, то ваш телевизор поддерживает Bluetooth.
Как сделать мой телевизор Samsung доступным для обнаружения?
Вот как это сделать:
- Откройте Руководство по подключению. В меню «Источник» выберите «Руководство по подключению», которое проведет вас через процесс подключения устройств, если они не обнаруживаются автоматически при их подключении. …
- Активируйте сопряжение. …
- Выберите свое устройство. …
- Найдите устройство в доступных выходах.
Почему на моем телевизоре Samsung не работает дублирование экрана?
Зеркальное отображение экрана iPhone или AirPlay не работают на телевизоре Samsung
Убедитесь, что ваше устройство iOS и телевизор Samsung подключены к одному и тому же интернет-соединению.. Проверьте оба устройства на наличие последних обновлений. … Перезагрузите iPhone и телевизор Samsung. Проверьте настройки и ограничения AirPlay.
Как сделать зеркальный экран на моем телевизоре Samsung?
Что такое дублирование экрана?
- Подключите смарт-телевизор Samsung и устройство к одной сети Wi-Fi.
- Загрузите приложение SmartThings на свое устройство.
- Откройте приложение SmartThings.
- Коснитесь Добавить устройство. …
- Выберите свой телевизор или просканируйте ближайший телевизор.
- Нажмите на свой телевизор и подключитесь к своему устройству. …
- Коснитесь подключенного телевизора и коснитесь «Дополнительные параметры».
Почему мой компьютер не подключается к телевизору?
Попробуйте загрузить свой компьютер / ноутбук с помощью кабель HDMI, подключенный к включенному телевизору. Вы можете попробовать загрузить компьютер / ноутбук, когда телевизор выключен, а затем включить телевизор. Если вышеперечисленные варианты не работают, попробуйте сначала загрузить ПК / ноутбук и, включив телевизор, подключите кабель HDMI к ПК / ноутбуку и телевизору.
Как подключить Smart TV к компьютеру?
Чтобы подключить ноутбук к телевизору с помощью кабеля HDMI:
- Подключите один конец кабеля HDMI к входу HDMI на портативном компьютере.
- Подключите другой конец кабеля к одному из входов HDMI на телевизоре.
- С помощью пульта дистанционного управления выберите вход, соответствующий тому месту, где вы подключили кабель (HDMI 1, HDMI 2, HDMI 3 и т. Д.).
Не удается подключиться к телевизору Samsung по Bluetooth?
Доступные настройки и пункты меню могут различаться в зависимости от устройства и версии программного обеспечения.
- Проверьте наличие обновлений программного обеспечения. …
- Убедитесь, что устройство Bluetooth включено. …
- Проверьте диапазон подключения Bluetooth. …
- Перезагрузите оба устройства. …
- Подключите устройство Bluetooth через настройки телефона.
Благодаря функции удаленного рабочего стола на вашем устройстве Windows вы можете использовать приложение на своем устройстве Android, iOS или macOS или другом ПК с Windows, чтобы управлять компьютером из любого места, не находясь физически рядом с системой. Это может пригодиться, когда вам нужно срочно получить доступ к каким-либо файлам, но вы не можете сделать это лично.
Но есть некоторые вещи, о которых вам нужно помнить, прежде чем вы с энтузиазмом начнете удаленно управлять своим компьютером. Во-первых, только «Pro» версия операционной системы Windows поддерживает функцию удаленного рабочего стола. Вы можете проверить свою версию Windows в приложении «Настройки», если вы не уверены. Во-вторых, вам нужно будет включить компьютер и подключить его к Интернету всякий раз, когда вы хотите удаленно подключиться к компьютеру.
Примечание. Хотя на ПК, к которому вы хотите получить удаленный доступ, должна быть установлена Pro-версия Windows, это не относится к ПК, который вы будете использовать для доступа к нему, то есть, если вы используете ПК. Вы также можете использовать совершенно разные операционные системы, например, устройства Android или iOS.
По умолчанию функция удаленного рабочего стола отключена, и вам сначала нужно будет включить ее в приложении «Настройки» на вашем ПК для использования в будущем.
Перейдите в меню «Пуск» и нажмите на приложение «Настройки», чтобы продолжить. Кроме того, вы также можете ввести «Настройки», чтобы найти его.
Затем убедитесь, что вы выбрали вкладку «Система» на левой боковой панели. Кроме того, убедитесь, что вы записали имя ПК, отображаемое на этом экране, поскольку на дальнейших этапах будет крайне важно установить удаленное соединение.
Затем в правой части окна прокрутите, чтобы найти и щелкнуть плитку «Удаленный рабочий стол».
После этого переведите тумблер в положение «Вкл», нажав на него. Затем щелкните плитку «Удаленный рабочий стол», чтобы развернуть раздел. Установите флажок перед «Требовать от устройств использовать аутентификацию на уровне сети для подключения», чтобы ограничить несанкционированный доступ к вашему ПК.
Теперь нажмите на вкладку «Система» на левой боковой панели, чтобы продолжить.
Затем прокрутите вниз до нижней части страницы и нажмите на плитку «О программе», чтобы продолжить.
Затем нажмите «Дополнительные параметры системы», чтобы продолжить. На экране появится окно наложения.
В окне наложения щелкните вкладку «Удаленный». Затем нажмите переключатель перед параметром «Разрешить удаленные подключения к этому компьютеру», чтобы продолжить. Кроме того, убедитесь, что установлен флажок перед параметром «Разрешить подключения только с компьютеров, на которых запущен удаленный рабочий стол с проверкой подлинности на уровне сети». Наконец, нажмите кнопку «Применить» для подтверждения и нажмите кнопку «ОК», чтобы закрыть окно.
Вот и все, вы успешно настроили свой ПК с Windows 11 для удаленного доступа.
Кроме того, рекомендуется записать IP-адрес вашего ПК, чтобы убедиться, что вы можете подключиться к нему на случай, если подключение к удаленному рабочему столу не будет установлено с использованием только имени.
Чтобы узнать IP-адрес вашего ПК, на главном экране окна настроек щелкните вкладку «Сеть и Интернет», чтобы продолжить.
После этого нажмите на вкладку «Wi-Fi».
Затем щелкните вкладку текущей подключенной сети, чтобы продолжить.
После этого прокрутите вниз и запишите адрес IPv4, указанный на экране.
Примечание. Адрес может измениться, если вы перезагрузите устройство Windows или домашний маршрутизатор/модем. При подключении с IP-адресом всегда проверяйте, что у вас есть текущий адрес вашего устройства.
Удаленное подключение к ПК с Windows 11
Существует два метода удаленного подключения к домашнему ПК: один — через другой ПК с Windows, а другой — с устройства Android, iOS или macOS. Для вашего удобства мы рассмотрим оба случая в этом руководстве.
Подключение с помощью приложения удаленного рабочего стола для Windows
Если компьютер, с которого вы пытаетесь подключиться, также является компьютером с Windows, процесс настолько прост, насколько это возможно.
Если приложение еще не загружено и не установлено на клиентском устройстве, перейдите в меню «Пуск» и щелкните значок Microsoft Store, чтобы продолжить. Кроме того, вы также можете ввести Storeменю для поиска.
После этого найдите удаленный рабочий стол с помощью панели поиска в приложении Microsoft Store. Затем в результатах поиска щелкните плитку «Удаленный рабочий стол», чтобы продолжить.
Нажмите кнопку «Получить/Установить», чтобы загрузить и установить приложение на устройство.
После того, как вы установили приложение, перейдите в меню «Пуск» и введите Remote Desktopего, чтобы выполнить поиск. Затем щелкните плитку «Удаленный рабочий стол» в результатах поиска, чтобы продолжить.
Теперь нажмите кнопку «Добавить», а затем выберите «ПК», чтобы продолжить.
Затем введите либо имя ПК, либо IP-адрес системы в поле «Имя ПК».
После этого нажмите значок «+», чтобы добавить учетную запись, в которую вы хотите войти с помощью удаленного подключения. Если вы хотите войти в систему для нескольких пользователей, оставьте параметр «Спрашивать меня каждый раз». Вам нужно будет вводить учетные данные каждый раз, когда вы подключаетесь к ПК удаленно.
Если вы решили добавить учетную запись, введите адрес электронной почты, связанный с учетной записью пользователя, а затем введите пароль. Вы также можете ввести отображаемое имя, чтобы легко распознать соединение. После этого нажмите кнопку «Сохранить», чтобы продолжить.
Если вы хотите подключиться как администратор, нажмите кнопку «Показать больше», чтобы развернуть раздел.
После этого установите флажок перед полем «Подключиться к сеансу администратора». Затем нажмите на кнопку «Сохранить».
Подключение с помощью подключения к удаленному рабочему столу для Windows
Если вы не можете подключиться с помощью приложения «Удаленный рабочий стол», вы также можете попробовать устаревший метод и использовать приложение «Подключение к удаленному рабочему столу».
Сначала перейдите в меню «Пуск» и введите Remote, чтобы выполнить поиск. Затем в результатах поиска щелкните плитку «Подключение к удаленному рабочему столу», чтобы продолжить.
Затем нажмите кнопку «Показать параметры», чтобы продолжить.
После этого введите имя ПК, которое вы записали ранее в руководстве, в поле «Компьютер:». Затем введите адрес электронной почты, связанный с вашей учетной записью Windows. Наконец, нажмите кнопку «Подключиться», чтобы удаленно установить соединение с вашим ПК.
После установления соединения вам потребуется ввести пароль для аутентификации.
Подключайтесь с помощью устройств Android, iOS и macOS
Вы также можете удаленно подключиться к своему ПК, просто загрузив приложение «Удаленный рабочий стол» на свое портативное устройство или устройство macOS. Поскольку процесс установки приложения отличается на всех платформах, мы покажем их все. К счастью, процесс подключения к удаленному ПК для всех них одинаков.
Загрузите удаленный рабочий стол на Android-устройство
Перейдите в Playstore либо с главного экрана, либо из панели приложений вашего устройства.
После этого найдите удаленный рабочий стол, используя панель поиска вверху. После этого в результатах поиска нажмите кнопку «Получить», чтобы загрузить и установить приложение на свое устройство.
После загрузки вы можете найти приложение на главном экране или в панели приложений.
Скачать удаленный рабочий стол на iOS
Сначала зайдите в App Store либо с главного экрана, либо из библиотеки приложений вашего устройства.
Затем найдите «Удаленный рабочий стол», используя панель поиска вверху. Затем в результатах поиска нажмите кнопку «Получить», чтобы загрузить и установить кнопку.
После загрузки вы сможете найти приложение либо на главном экране, либо в библиотеке приложений.
Скачать удаленный рабочий стол на macOS
Чтобы загрузить приложение на свое устройство macOS, перейдите в App Store либо с дока, либо с панели запуска.
Затем введите «Удаленный рабочий стол» в строке поиска в правом углу и нажмите Enter, чтобы найти его. Затем в результатах поиска нажмите кнопку «Получить», чтобы загрузить и установить приложение на свое устройство macOS.
Инициируйте удаленное подключение с помощью приложения удаленного рабочего стола
После того, как вы загрузили приложение на свое устройство, вы можете просто подключиться к ПК, введя имя ПК и имя пользователя. Чтобы продемонстрировать процесс, мы будем использовать устройство iOS.
Сначала перейдите в приложение «Удаленный рабочий стол» либо с главного экрана, либо из библиотеки приложений вашего устройства. После этого нажмите на знак «+» в правом верхнем углу. Затем нажмите на кнопку «Добавить компьютер».
На следующем экране коснитесь поля «Имя ПК», чтобы продолжить.
После этого введите имя ПК или IP-адрес устройства, к которому вы хотите подключиться, и нажмите кнопку «Назад», чтобы сохранить.
Затем нажмите на поле «Учетная запись пользователя», чтобы продолжить.
Теперь введите учетные данные для учетной записи пользователя, в которую вы хотите войти. Если вы хотите войти в систему с несколькими учетными записями пользователей, оставьте поле пустым, и вам будет предложено вводить учетные данные при каждом подключении. Затем нажмите на кнопку «Сохранить», чтобы сохранить учетные данные.
Если вам нужно выполнить административные задачи, включите переключатель рядом с полем «Режим администратора». После этого нажмите кнопку «Сохранить», чтобы сохранить информацию об учетной записи.
После этого нажмите на плитку учетной записи, которую вы только что добавили, чтобы подключиться к ПК.
Как только соединение будет установлено, вы сможете увидеть экран компьютера на своем мобильном устройстве.
Эффективно управляйте своим ПК с помощью мобильного устройства
Работа на ПК с Windows и управление активными сеансами могут оказаться немного сложными при использовании приложения удаленного рабочего стола. Тем не менее, есть несколько советов, приемов и общих рекомендаций по навигации по приложению.
Чтобы активировать экранную клавиатуру, коснитесь значка клавиатуры на верхней панели инструментов.
Если вы хотите использовать сочетание клавиш, вы можете нажать, чтобы выбрать клавишу на специальной панели клавиш в верхней части клавиатуры, а затем нажать на клавишу идентификатора сочетания клавиш.
Чтобы щелкнуть правой кнопкой мыши на клиентском устройстве с сенсорным экраном, дважды коснитесь двумя пальцами.
Чтобы изменить ввод с мыши на касание, коснитесь значка «Удаленный рабочий стол».
Затем нажмите на значок «Рука», и ввод немедленно изменится. Теперь вы сможете прокручивать с помощью сенсорного ввода.
Чтобы отключить текущий сеанс, сначала щелкните значок «Удаленный рабочий стол».
После этого нажмите «Отключить все сеансы ПК», чтобы завершить удаленное подключение.
Ну вот, ребята. С помощью приложения «Удаленный рабочий стол» вы можете легко подключаться к своему ПК удаленно из любого места и в любое время.