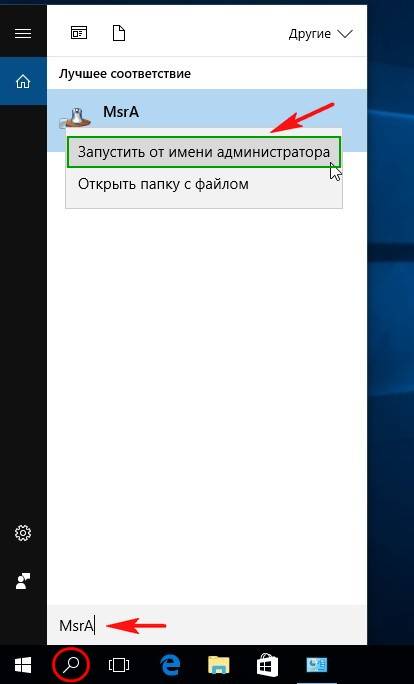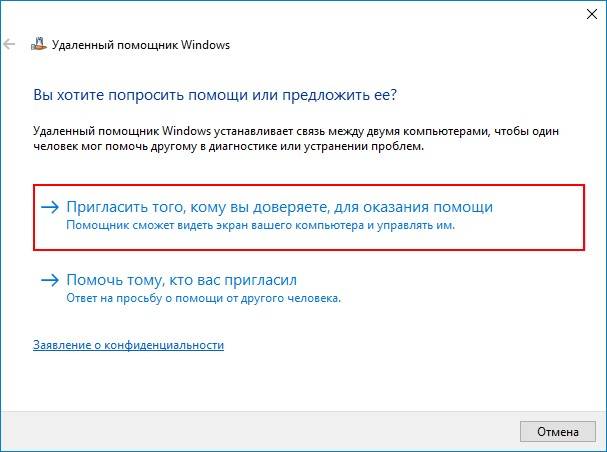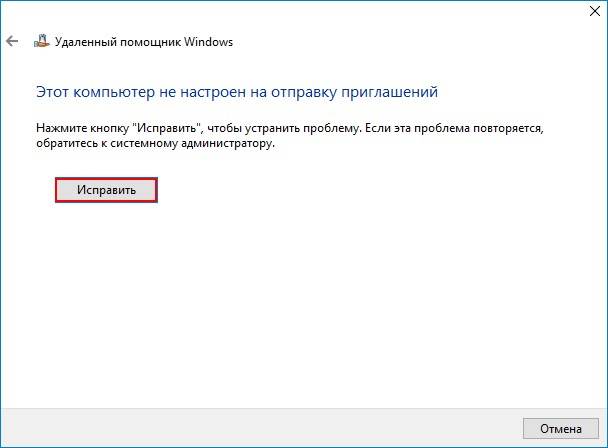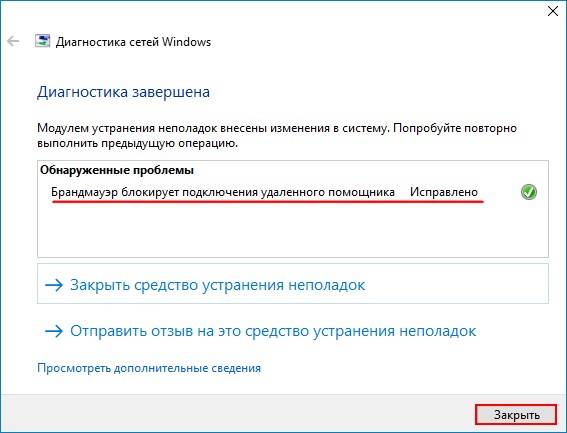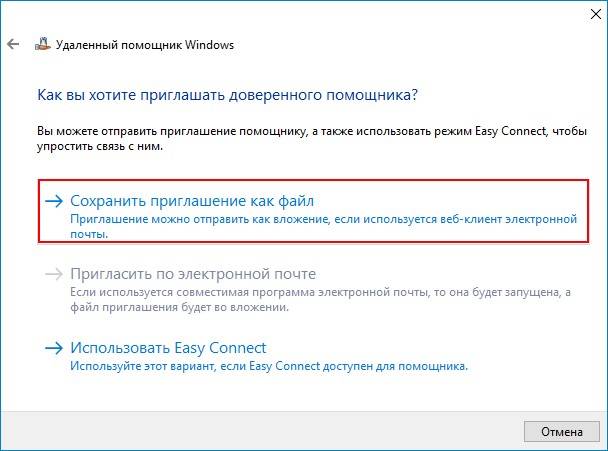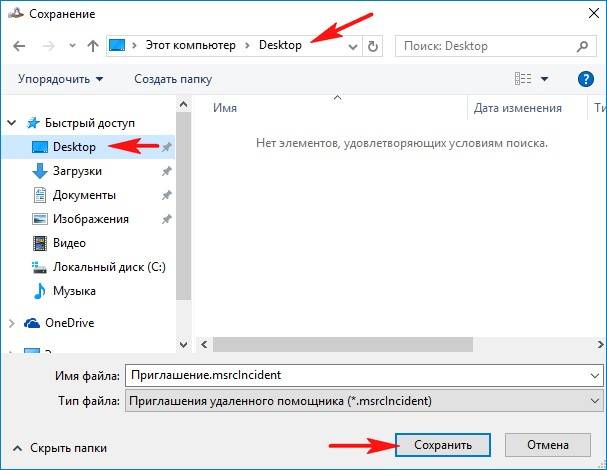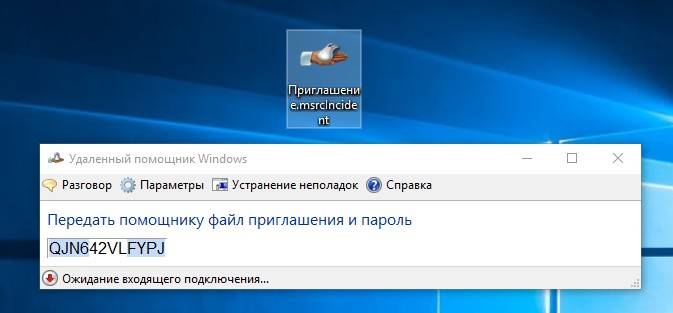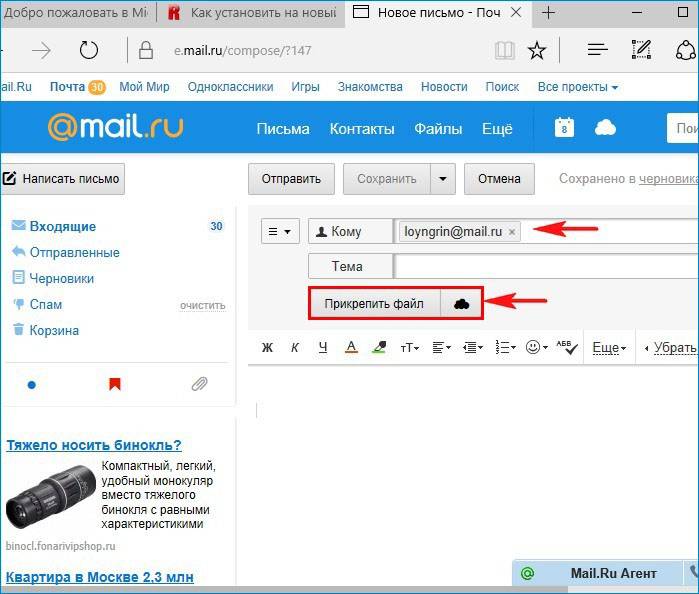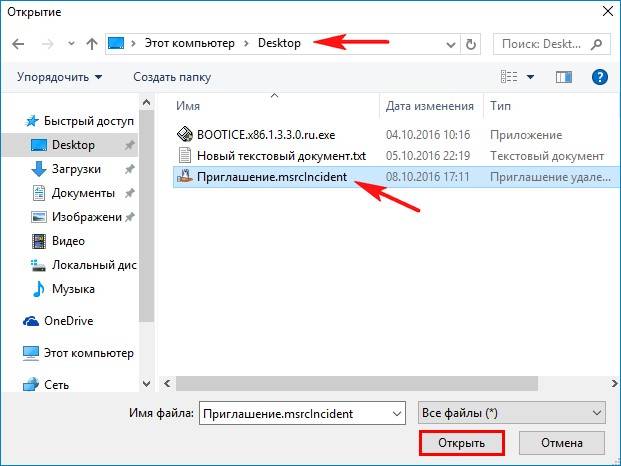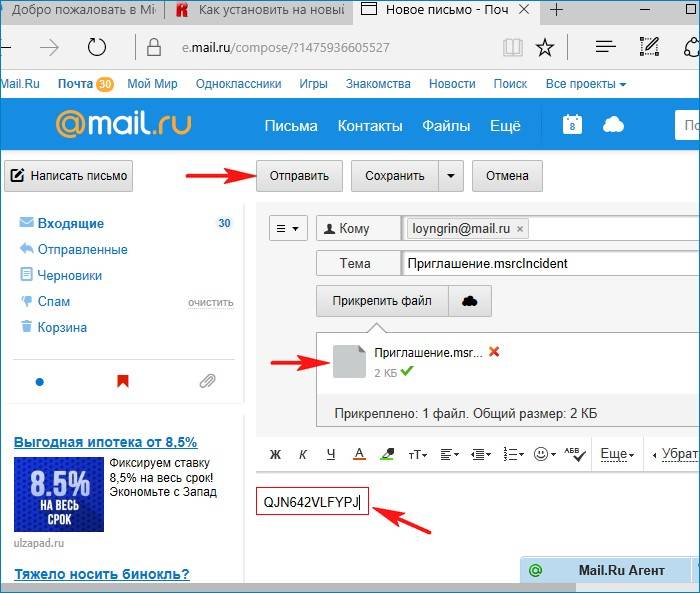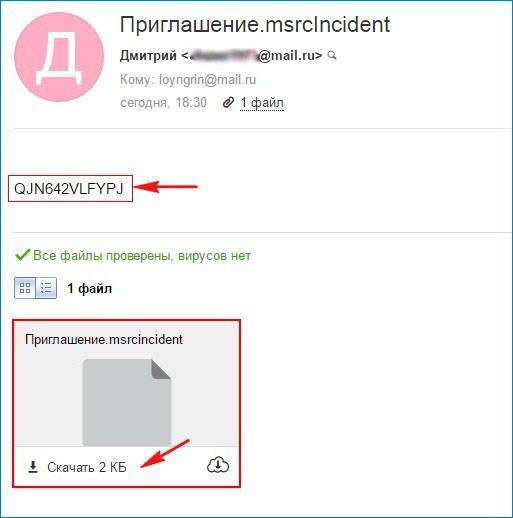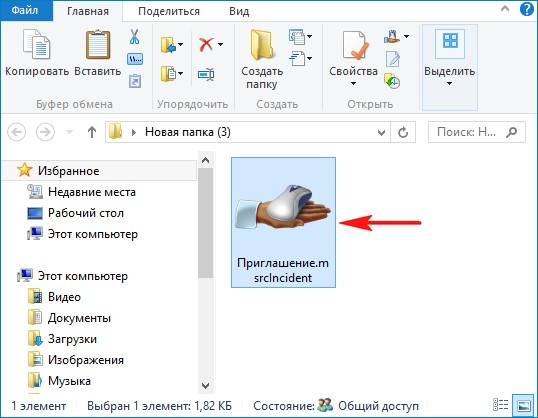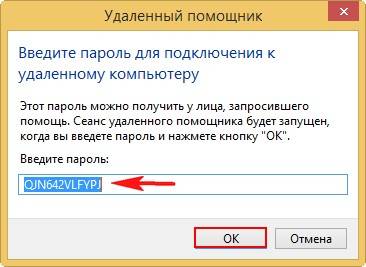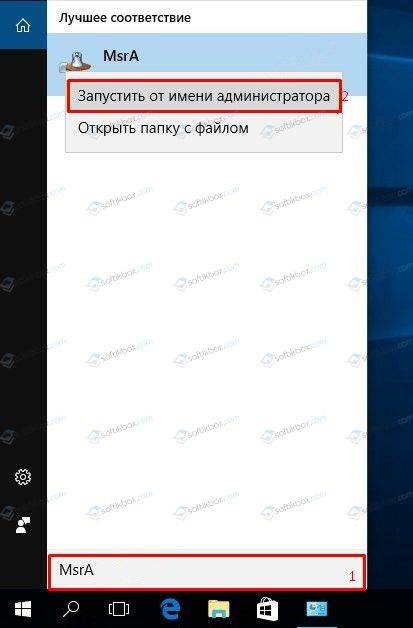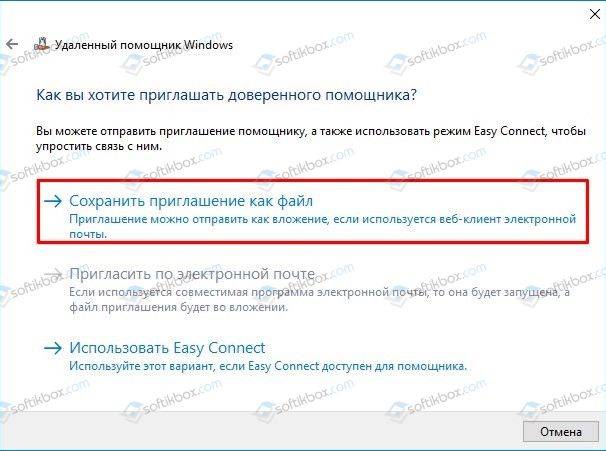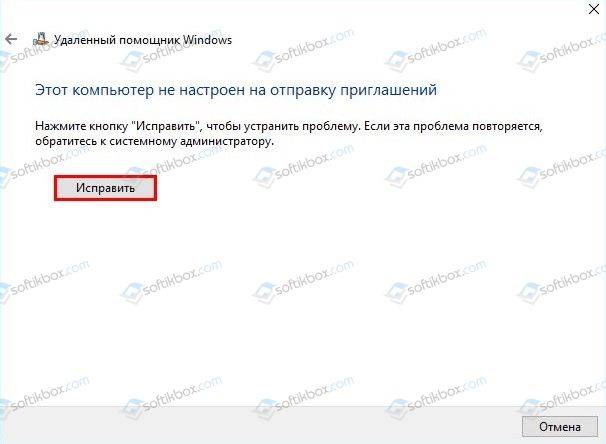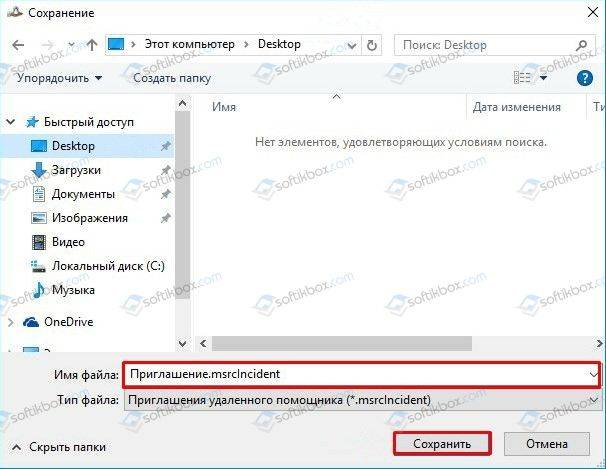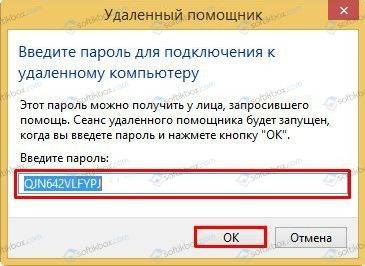Удаленный помощник Windows позволяет предоставить человеку, которому вы доверяете, доступ к вашему ПК, чтобы этот человек мог удаленно решить проблему, возникшую на вашем ПК.
Чтобы можно было использовать эту возможность, необходимо включить доступ. В поле поиска на панели задач введите удаленный помощник и выберите Разрешить отправку приглашений удаленному помощнику с этого компьютера из списка результатов. На вкладке Удаленное использование установите флажок Разрешить подключения удаленного помощника к этому компьютеру и нажмите кнопку OK.
Получение помощи:
-
В поле поиска на панели задач повторно введите удаленный помощник и выберите Приглашение подключиться к вашему компьютеру, чтобы помочь вам, или предложение помощи другим пользователям.
-
Выберите Пригласить того, кому вы доверяете, для оказания помощи.
-
Выполните одно из следующих действий: Если вы никогда ранее не использовали режим Easy Connect, выберите Использовать режим Easy Connect. Если режим Easy Connect применялся ранее, выберите имя контакта человека, который будет вам помогать. Чтобы пригласить человека, которого нет в списке контактов, выберите Пригласить помощника.
-
Следуйте инструкциям.
Чтобы оказать помощь по запросу другого пользователя:
-
Введите удаленный помощник в поле поиска и выберите Приглашение подключиться к вашему компьютеру, чтобы помочь вам, или предложение помощи другим пользователям.
-
Выберите Помочь тому, кто вас пригласил.
-
Выполните одно из следующих действий: Если режим Easy Connect используется впервые, нажмите Использовать режим Easy Connect. Или если режим Easy Connect применялся ранее, выберите имя контакта человека, которому хотите помочь. Чтобы помочь пользователю, отсутствующему в списке, выберите Помочь новому пользователю.
-
Следуйте инструкциям.
Чтобы оказать и получить удаленную помощь, можно также использовать Удаленный помощник.
Нужна дополнительная помощь?
Привет, друзья. Сегодня я покажу вам, как пользоваться удалённым помощником Windows, или как подключиться удалённо к чужому компьютеру под управлением Windows 10, 8.1 и 7. В каких случаях это может вам пригодиться? Например, вашему приятелю или приятельнице, а может родственнику, нужно срочно установить какую-либо программу, удалить вирус, переустановить драйвер, а может скачать фильмы, музыку и т. д. Сам он этого сделать не может и просит вас ему помочь, ну а вы, добрейшей души человек, заходите на его компьютер удалённо и решаете все вопросы. Точно таким же образом вы можете сами попросить любого человека помочь удалённо вам.
Удалённый помощник Windows
Для получения удалённой помощи также можно воспользоваться программами: TeamViewer, Ammyy Admin, LiteManager Free, RemotelyAnywhere 11 и прочими. Но если у вас установлена Windows 10, 8.1 или 7, то вы можете использовать штатную функцию этих операционных систем — встроенный в эти версии Windows специальный удалённый помощник. Например, я хочу помочь своему приятелю. На удалённом компьютере моего знакомого под управлением Windows 10 нажимаем на кнопку «Поиск Windows» и вводим команду MsrA, затем щёлкаем правой мышью и жмём «Запустить от имени администратора».
Выбираем «Пригласить того, кому вы доверяете, для оказания помощи», то есть меня.
У вас может выйти ошибка «Этот компьютер не настроен на отправку приглашений». Не беда, жмём на кнопку «Исправить»
Получаем «Исправлено». Жмём «Закрыть»
Опять нажимаем кнопку «Поиск Windows» и вводим команду MsrA, затем щёлкаем правой мышью и жмём «Запустить от имени администратора». Выбираем «Пригласить того, кому вы доверяете, для оказания помощи». Далее жмём «Сохранить приложение как файл».
В открывшемся проводнике выбираем, куда именно сохранить файл-приглашение удалённого помощника. Я выбираю рабочий стол и жму «Сохранить».
На данном этапе мне нужно передать удалённому пользователю файл-приглашение и пароль.
Открываем почтовый ящик и пишем письмо удалённому пользователю, к которому прикрепляем файл-приглашение.
Приглашение прикреплено к письму. Теперь пишем пароль и жмём «Отправить».
Удалённый пользователь получает письмо с файлом-приглашением и паролем. Скачивает файл-приглашение себе на компьютер, копирует пароль.

И запускает файл-приглашение.
Вводит пароль и жмёт «Ок».
На удалённом компьютере возникает окно с запросов разрешения удалённому помощнику подключиться к компьютеру. Удалённый пользователь отвечает утвердительно «Да».
И на его рабочем столе появляется небольшое окно с информацией о том, что удалённый помощник видит его рабочий стол.
В данный момент на моём компьютере появляется рабочий стол удалённого компьютера моего приятеля, но пока я могу только наблюдать за удалённым рабочим столом.
Чтобы управлять удалённым компьютером с помощью своей клавиатуры и мыши, я должен запросить управление удалённым компьютером.
Жму кнопку «Запросить управление».
На удалённом компьютере мой приятель соглашается передать мне управление своим компьютером, нажимая в появившемся окне «Да».
Теперь я полностью могу управлять удалённым компьютером.
Удаленный помощник для ОС Windows 10 – это встроенная утилита, которая помогает выполнить подключение к другому гаджету, настроить управление многими функциями ОС, а также рабочий стол, не устанавливая дополнительный софт. При этом используется простой принцип доступа к ПК, с созданием логина, пароля, организации удаленного сеанса по локальной или интернет-сети, с последующим взаимодействием с почтой адресата.
Как запустить приложение
Чтобы воспользоваться утилитой, необходимо выполнить установку Удаленного помощника для Windows 10 на двух компьютерах – «главном» и «зависимом», желательно работающих по последнему обновлению Windows 10.
Для этого:
- Первый вариант – на устройствах в Панели задач в строку поиска вводится «Быстрая помощь».
- Второй вариант – в меню Пуск перейти к разделу «Стандартные-Windows» – «Быстрая помощь», после чего программа для настройки сама откроется.
Пользовательский запуск может вполне проводиться одним человеком.
Последовательность действий
Подключение к удаленному компьютеру проводится несколькими простыми шагами:
- На «главном» устройстве нужно войти в учетную запись Microsoft и выбрать «Оказать помощь».
- После этого пользователь получает специальный защитный код, который сообщается пользователю «зависимого» ПК.
- Код актуален в течение 10 минут, по истечении которых можно запросить его повторно, если операция не была выполнена.
- Затем «зависимый» ПК в запущенной утилите выбирает вариант «Получить помощь». В появившемся окне пользователю нужно ввести полученный код и нажать «Отправить».
- После проделанных действий «зависимого» в открывшемся запросе на предоставление доступа к «главному» ПК следует разрешить подключение.
Для установки связи обоим устройствам может понадобиться несколько минут.
Как отключить утилиту
Отключение функции приложения проводится с помощью несложных манипуляций:
- На Панели задач нужно открыть меню Пуск, найти пункт «Служебные – Windows» и выбрать вкладку «Панель управления».
- В открывшемся окне, в строке «Все элементы панели управления» потребуется отыскать раздел «Система».
- В появившемся разделе необходимо нажать на ссылку «Настройка удаленного доступа».
- Теперь автоматически откроется новое окно «Свойства», где пользователь должен выбрать вкладку «Удаленный доступ».
- Далее нужно найти пункт «Разрешить подключение удаленного помощника к этому компьютеру», снять галочку напротив настройки и нажать «ОК».
Если соблюдать в точности представленное пошаговое руководство, утилита быстро будет отключена.
Работать с помощником просто, удобно и безопасно. Теперь свободно можно управлять удаленным компьютером, а также беспрепятственно предоставлять доступ к своему гаджету.
Вам помогло? Поделитесь с друзьями — помогите и нам!
Quick Assist с английского языка переводится как Быстрая помощь. Это приложение относится к встроенным средствам последней версии Windows и предназначено для оказания кому-либо или получения для себя технической услуги извне. Такая поддержка реализуется дистанционно и позволяет решить компьютерную задачу командной работой вместе с другим владельцем компьютера, которому можно доверить управление ПК.
Удаленный помощник Windows 10: принцип работы, возможности
Встроенная программа действует на основе предоставления доступа к ПК через создание логина и специального пароля, а также отправки его нужному адресату и, непосредственно, осуществлении сеанса.
Системный assistance имеет некоторый набор функций, которые пользователь может изменять. Попасть в его параметры можно быстро с помощью команды на клавиатуре: Win + X. После необходимо открыть Панель управления компьютера, а далее нажать на пункт Система. В ее Свойствах будет графа Удаленный, где расположен сам помощник и его критерии работы:
- Разрешение или запрет на дистанционное управление.
- Лимит использования удаленной поддержки.
- Максимальное число приглашений других людей для помощи.
- Возможность приглашать по электронной почте или через Easy Connect.
Благодаря установлению связи между приборами, 1 пользователь может заочно помочь другу справиться с его затруднением, касающимся работы компа.
В этом случае помощник будет видеть экран прибора. Задачи могут быть любыми в зависимости от уровня доступа:
- Продиагностировать состояние ПК.
- Установить обновление драйверов.
- Произвести дистанционное удаление вируса.
- Запускать программы.
- Найти определенный файл.
- Скачать фильм, музыку и пр.
Пошаговая инструкция организации удаленного доступа на Windows 10
Прежде чем начать дистанционно работать, необходимо активировать приложение Виндовс:
- Нажать кнопку Пуск на рабочем столе.
- Найти надпись Служебные.
- Зайти в Панель управления, в ней будет находиться раздел Система и безопасность.
- Найти утилиту и кликнуть Запуск удаленного помощника Windows.
Иногда Защитник Windows может блокировать помощника.
Откроется сам инструмент и предложит пару вариантов дальнейших действий. Пользователь должен откликнуться на 1 из них:
- Пригласить того, кому вы доверяете, для оказания помощи — предоставить другому человеку доступ к личному устройству.
- Помочь тому, кто вас пригласил, — значит, получить разрешение на управление чужим ПК.
Как отключить брандмауэр системы
Во время запуска ассистента можно увидеть такое сообщение: «Этот компьютер не настроен на отправку приглашений». Оно свидетельствует о блокировки со стороны системного защитника.
Его можно отключить полностью или добавить в настройки специальные условия. В последнем случае создается правило на разрешение работы помощника:
- Открыть консоль cmd.exe, куда написать: Firewall.cpl. Ок.
- В Панели управления нажать Разрешить приложение или функцию через брандмауэр Windows.
- Перейти к разделу Изменить настройки. Найти вариант Удаленная помощь. Разрешить.
Далее следует активировать инструмент Microsoft Remote Desktop Assistant, который помогает организовать доступ к личному компу для другого устройства:
- Снова через функцию Выполнить вписать: msra windows 10. Щелкнуть правой клавишей и перейти по ссылке Запустить от имени администратора.
- Начнет запускаться приложение с соответствующими инструкциям: Пригласить кого-нибудь, кому вы доверяете, чтобы помочь вам или Помочь тому, кто вас пригласил.
Как настроить приложение «Быстрая помощь» в Windows 10
Обязательными условиями для активации программы являются:
- Включенные устройства.
- Подключение компьютеров к локальной сети.
- Удаленный доступ во включенном состоянии.
При оказании поддержки нужно иметь свой аккаунт Microsoft, при ее получении необязательно использование учетной записи.
Если вы оказываете помощь
Для этого необходимо:
- На главном компе в поиске ввести фразу Быстрая помощь Windows 10. Открыть.
- Предпочесть: Оказать помощь. Нажать кнопку Помочь другому пользователю.
- Войти в домен Microsoft с указанием данных почты, телефона или скайпа.
- Появится ключ. Кликнуть Поделиться кодом безопасности. Можно использовать любой способ для этого: Скопировать или Отправить на почту.
- На зависимом устройстве вписать сгенерированный пароль.
- Помощник должен выбрать: Получить полный контроль или Просмотр экрана.
Если вы получаете помощь
Действовать нужно так:
- Аналогичным образом включить помощника.
- Перейти по ссылке Получить помощь и написать защитный код из 6 знаков.
- Кликнуть по кнопке Предоставить общий доступ к экрану.
- Проверить учетную запись и нажать Разрешить или Отмена.
Предоставленный код актуален до 10 минут, после чего его можно запросить повторно.
Как использовать приложение «Быстрая помощь»
После получения права на управление устройством, главный ПК может:
- Делать рисунки курсором мышки на экране.
- Оставлять записи через функцию Добавить примечание.
- Просматривать активные процессы в Диспетчере задач.
- Перезагружать комп с помощью кнопки с одноименным названием.
- Приостанавливать, завершать и снова запускать соединение.
Пользователь зависимого ноутбука, предоставивший локальный доступ, при необходимости способен закончить сеанс помощи: нужно щелкнуть по символу крестика сверху в правом углу окна на мониторе.
Как отключить удаленную помощь в «Windows 10»
Отключение функции производится также быстро, как и ее запуск:
- Нажав на основную кнопку Пуск, появится строчка с надписью Служебные.
- Стандартно открыть Панель управления.
- В окошке Все элементы панели управления выбрать пункт Система.
- Перейти к Настройкам удаленного доступа.
- В Свойствах кликнуть вкладку Удаленный доступ.
- Найти строку Разрешить подключение… и удалить отметку напротив. Ок.
Работать с приложением — это просто и удобно. Без дополнительного софта можно контролировать другой компьютер на расстоянии или открывать доступ конкретному субъекту для манипуляций на личном устройстве. Пользоваться помощником безопасно, так как все выполняемые действия видны на дисплее, а прекратить процесс можно в любую минуту в окошке программы. Если соблюдать пошаговое руководство, Quick Assist легко можно активировать и быстро отключить, варьируя указанными параметрами.
Последнее обновление — 12 июля 2022 в 10:20
Вам понравилась статья?

Сергей, 24 полных года. После окончания 9 классов школы, поступил в политехнический колледж на очное отделение, по специальности прикладная информатика. После окончания колледжа поступил в лесотехнический институт на заочное отделение, по той же специальности прикладная информатика, в данный момент на третьем курсе. Работал в компании специалистом по рекламе и сбыту, далее начал выполнять заказы по созданию и продвижению сайтов. В данный момент развиваю три своих информационных сайта.
Next post
14.08.2018
Просмотров: 13695
Для удаленного доступа к компьютеру или ноутбуку можно использовать такие известные программы, как AmmyyAdmin, TeamViewer и другие приложения из раздела Удаленного доступа. Однако подключиться к другому гаджету под управлением Windows 10 можно с помощью штатной программы Удаленный помощник от Майкрософт на Windows 10, не устанавливая дополнительного софта. Принцип работы встроенной утилиты прост: получение и предоставление доступа к ПК посредством создания логина и пароля, отправки его на почту адресату и организации удаленного сеанса.
Пошаговая инструкция организации удаленного доступа на Windows 10
Запустить удаленный помощник Майкрософт Windows 10 можно следующим образом, соблюдая инструкцию.
- Жмем «Пуск» и в поисковой строке вводим «MsrA». Нажимаем на выдаче правой кнопкой мыши и выбираем «Запустить от имени Администратора».
- Появится небольшое окно. Нужно выбрать пункт «Пригласить того, кому вы доверяете, для оказания помощи».
- Далее выбираем «Сохранить приглашение как файл».
ВАЖНО! Если у вас включен Защитник Windows (Брандмауэр), то нужно на время его отключить. При этом, когда возникнет ошибка, нужно нажать «Исправить» и следовать подсказкам Мастера диагностики.
- Указываем место для сохранения файла приглашения.
- Теперь открываем файл, чтобы получить пароль. Копируем этот пароль и вставляем его в текстовый файл. Сохраняем его.
- Открываем почтовик. Прикрепляем в письме приглашение и файл с паролем.
Теперь тот ПК, который должен принять «гостя» обязан выполнить следующие действия:
- Загружаем и запускаем файл Приглашение на своем ПК.
- Появится небольшое окно, в котором нужно прописать пароль.
- Разрешаем другому пользователю ПК начать сеанс.
- Рабочий стол станет темным и появится небольшое окно, в котором будет указано, что юзер видит ваш рабочий стол.
- Для того, чтобы начать управлять ПК, нужно отправить запрос на управление компьютером. Для этого есть специальная кнопка на панели.
- Только после этого можно начать полноценное управление ПК.
Благодаря штатному удаленному помощнику можно как управлять чужим ПК, так и предоставлять доступ к своему гаджету без установки дополнительных программ. Это удобно и безопасно, а главное такое подключение потребляем мало трафика и позволяет быстро решать проблемы.
Удаленная помощь Windows – это хороший способ удаленного управления вашим компьютером с Windows, которому вы доверяете. С вашего разрешения ваш друг или техник может даже использовать вашу собственную мышь и клавиатуру для управления вашим ПК и показать вам, как решить проблему – или решить ее самостоятельно. В этом посте мы увидим, как включить, настроить и использовать удаленный помощник Windows в Windows 10/8.
Настройка и использование удаленного помощника Windows
Нажмите Win + X и в меню выберите «Панель управления». Поиск «Система». В окне отобразятся все основные характеристики вашего компьютера, такие как номер модели, конфигурация процессора, установленная память и т. Д.

Перейдите на вкладку «Удаленный» в «Свойствах системы» и выберите параметр Разрешить удаленную помощь этому компьютеру , а затем нажмите кнопку «Применить». Если вы снимите этот флажок, он отключит удаленный помощник .

Вы даже можете настроить определенные параметры здесь. Например, вы можете установить лимиты на использование удаленной помощи, разрешить удаленное использование компьютера, установить максимальное количество приглашений.

Если вы обнаружите, что ваш брандмауэр Windows блокирует удаленный помощник, создайте правило, разрешающее его. Для этого откройте диалоговое окно «Выполнить». Введите «Firewall.cpl» в текстовое поле и нажмите «ОК». Будет запущена панель управления брандмауэра Windows. Перейдите на левую панель и нажмите « Разрешить приложение или функцию через брандмауэр Windows ».

Вы должны найти список устройств, которые отключены/включены через брандмауэр Windows. Нажмите «Изменить настройки».

Прокрутите вниз, пока не найдете вариант « Удаленная помощь ». Когда вы найдете его, выберите опцию, чтобы разрешить удаленную помощь.
Откройте командную строку с повышенными привилегиями, введите msra.exe и нажмите Enter, чтобы открыть Windows Remote Assistance. Следуйте инструкциям на экране. Нажмите Пригласите кого-нибудь, кому вы доверяете, чтобы помочь вам или Помогите тому, кто вас пригласил , в зависимости от обстоятельств.
Допустим, вы хотите пригласить кого-то посмотреть на ваш компьютер и управлять им. Нажмите Пригласить кого-нибудь, кому вы доверяете, чтобы помочь вам .

Вы можете создать приглашение в виде файла или использовать электронную почту для отправки приглашения или использовать Easy Connect. Я предпочитаю Использовать электронную почту для отправки приглашения .

Затем файл приглашения будет отправлен вашему другу с помощью вашего почтового клиента.

Затем ваш друг должен будет ввести код в поле «Удаленная помощь». После того, как это будет сделано успешно, два компьютера соединятся. Как только ваша работа будет завершена, не забудьте отключить эту функцию.
Имейте в виду, что удаленный рабочий стол не может установить соединение с удаленным компьютером, пока удаленный доступ к серверу не будет включен, удаленный компьютер не отключен, а удаленный компьютер недоступен в сети. Итак, убедитесь, что удаленный компьютер включен, подключен к сети и удаленный доступ включен.
Теперь вы также можете удаленно предоставлять или получать техническую поддержку, используя Quick Assist в Windows 10 .
Кстати, инструмент Microsoft Remote Desktop Assistant поможет вам подготовить ваш ПК к использованию приложений удаленного рабочего стола с другого устройства для доступа к вашему ПК.
Возможно, вы захотите взглянуть и на эти сообщения:
- Список бесплатного программного обеспечения для удаленного доступа к ПК для Windows
- Удаленный доступ к ПК через веб-браузер с TeamViewer Web Connector + TeamViewer.
- NeoRouter – решение для удаленного доступа и VPN с нулевой конфигурацией
- Удаленный доступ к другому компьютеру с помощью Chrome Remote Desktop
- Включить, отключить подключение к удаленному рабочему столу в Windows.
Информация к новости
- Просмотров: 49 034
- Автор: admin
- Дата: 8-10-2016
8-10-2016
Категория: Windows 10 / Функционал Windows / Интернет
Привет друзья! Сегодня я покажу Вам, как пользоваться удалённым помощником Windows 10 или как подключиться удалённо к чужому компьютеру или ноутбуку под управлением Windows 10, Windows 8.1. В каких случаях это может Вам пригодиться? Например вашему приятелю или приятельнице, а может родственнику, нужно срочно установить какую-либо программу, удалить вирус, переустановить драйвер, а может скачать фильмы, музыку и т. д), сам он этого сделать не может и просит Вас ему помочь, ну а вы добрейшей души человек, заходите на его компьютер удалённо и решаете все вопросы. Точно таким же образом вы можете сами попросить любого человека помочь удалённо вам.
Удалённый помощник Windows 10
Для получения удалённой помощи, также можно воспользоваться программами: TeamViewer, Ammyy Admin, LiteManager Free, RemotelyAnywhere 11, но если у вас установлена Windows 10 или Windows 8.1, то необходимость в подобном софте отпадает и вы можете подключиться к удалённому компьютеру с помощью встроенного в Windows 10 специального помощника!Например, я хочу помочь своему приятелю.На удалённом компьютере моего знакомого, под управлением Windows 10, нажимаем на кнопку «Поиск Windows» и вводим команду MsrA, затем щёлкаем правой мышью и жмём «Запустить от имени администратора»
«Пригласить того, кому вы доверяете, для оказания помощи», то есть меня.
У вас может выйти ошибка «Этот компьютер не настроен на отправку приглашений».
Не беда, жмём на кнопку «Исправить»
«Исправлено»
Жмём «Закрыть»
Опять нажимаем на кнопку «Поиск Windows» и вводим команду MsrA, затем щёлкаем правой мышью и жмём «Запустить от имени администратора»
«Пригласить того, кому вы доверяете, для оказания помощи»
«Сохранить приложение как файл»
В открывшемся проводнике выбираем куда именно сохранить Файл — Приглашение удалённого помощника.
Я выбираю Рабочий стол и жму «Сохранить»
На данном этапе нужно передать (мне) удалённому помощнику «Файл — Приглашение» и пароль.
Открываем почтовый ящик и пишем мне письмо, к которому прикрепляем «Файл — Приглашение».
Жмём «Прикрепить файл»
В открывшемся проводнике находим на рабочем столе «Файл — Приглашение», выделяем его левой мышью и жмём «Открыть»
Приглашение прикреплено к письму.
Теперь пишем пароль и жмём «Отправить».
Я получаю письмо с Приглашением и пароль.
Скачиваю «Файл — Приглашение» себе на компьютер
и запускаю его двойным щелчком левой мыши.
Ввожу пароль и жму «ОК»
На удалённом компьютере возникает окно с вопросом — Разрешить удалённому помощнику подключиться к компьютеру?
Мой приятель отвечает утвердительно «Да»
И на его рабочем столе появляется небольшое окно с информацией о том, что удалённый помощник видит его рабочий стол!
В данный момент на моём компьютере появляется рабочий стол удалённого компьютера моего приятеля, но пока я могу только наблюдать за удалённым рабочим столом.
Чтобы управлять удалённым компьютером с помощью своей клавиатуры и мыши, я должен запросить управление удалённым компьютером.
Жму на кнопку«Запросить управление»
На удалённом компьютере мой приятель соглашается передать мне управление своим компьютером, нажимая в появившемся окне«Да»
Теперь я полностью могу управлять удалённым компьютером!
ВернутьсяКомментариев: 4 Дорогой посетитель, Вы можете задать на сайте любой вопрос и обязательно получите ответ!
Привет ! Мы продолжаем разбирать операционную систему Windows 10 ! Сегодня вы узнаете как запустить удалённого помощника на компьютере Windows 10. Удалённый помощник Windows устанавливает связь между двумя компьютерами, чтобы один человек мог помочь другому в диагностике или устранении проблем компьютера. Для запуска удалённого помощника, внизу экрана слева откройте меню “Пуск”. В открывшемся окне, в списке всех приложений, внизу списка, откройте вкладку “Служебные Windows”. В открывшемся списке нажмите на вкладку “Панель управления”.
Далее, на странице “Панель управления” нажмите на вкладку “Система и безопасность”.
Далее, на странице “Система и безопасность”, в разделе “Система”, нажмите на вкладку “Запуск удалённого помощника”.
Далее, у вас откроется окно “Удалённый помощник Windows”. Здесь у вас будет два варианта:
– Пригласить того, кому вы доверяете, для оказания помощи. Помощник сможет видеть экран вашего компьютера и управлять им.
– Помочь тому, кто вас пригласил. Ответ на просьбу о помощи от другого человека.
Если вы хотите пригласить помощника, чтобы он вам помог, нажмите на вариант “Пригласить…”. После чего вам нужно будет сохранить файл приглашения на свой компьютер. Нажмите на вкладку – “Сохранить приглашение как файл”.
Далее, выберите папку на компьютере где будет сохранён файл приглашения. После чего файл приглашения будет сохранён.
Файл приглашения вам нужно будет выслать своему помощнику, который хочет вам помочь. Помощник должен запустить функцию “Запуск удалённого помощника”, выбрать вариант “Помочь тому, кто вас пригласил”, запустить файл приглашения, затем следовать инструкции.
Остались вопросы ? Напиши комментарий ! Удачи !
Для удаленного доступа к компьютеру или ноутбуку можно использовать такие известные программы, как AmmyyAdmin, TeamViewer и другие приложения из раздела Удаленного доступа. Однако подключиться к другому гаджету под управлением Windows 10 можно с помощью штатной программы Удаленный помощник от Майкрософт на Windows 10, не устанавливая дополнительного софта. Принцип работы встроенной утилиты прост: получение и предоставление доступа к ПК посредством создания логина и пароля, отправки его на почту адресату и организации удаленного сеанса.
Читайте на SoftikBox:ТОП-5 лучших бесплатных программ для удаленного управления компьютером
Запустить удаленный помощник Майкрософт Windows 10 можно следующим образом, соблюдая инструкцию.
- Жмем «Пуск» и в поисковой строке вводим «MsrA». Нажимаем на выдаче правой кнопкой мыши и выбираем «Запустить от имени Администратора».
- Появится небольшое окно. Нужно выбрать пункт «Пригласить того, кому вы доверяете, для оказания помощи».
- Далее выбираем «Сохранить приглашение как файл».
ВАЖНО! Если у вас включен Защитник Windows (Брандмауэр), то нужно на время его отключить. При этом, когда возникнет ошибка, нужно нажать «Исправить» и следовать подсказкам Мастера диагностики.
- Указываем место для сохранения файла приглашения.
- Теперь открываем файл, чтобы получить пароль. Копируем этот пароль и вставляем его в текстовый файл. Сохраняем его.
- Открываем почтовик. Прикрепляем в письме приглашение и файл с паролем.
Теперь тот ПК, который должен принять «гостя» обязан выполнить следующие действия:
- Загружаем и запускаем файл Приглашение на своем ПК.
- Появится небольшое окно, в котором нужно прописать пароль.
- Разрешаем другому пользователю ПК начать сеанс.
- Рабочий стол станет темным и появится небольшое окно, в котором будет указано, что юзер видит ваш рабочий стол.
- Для того, чтобы начать управлять ПК, нужно отправить запрос на управление компьютером. Для этого есть специальная кнопка на панели.
- Только после этого можно начать полноценное управление ПК.
Благодаря штатному удаленному помощнику можно как управлять чужим ПК, так и предоставлять доступ к своему гаджету без установки дополнительных программ. Это удобно и безопасно, а главное такое подключение потребляем мало трафика и позволяет быстро решать проблемы.
Используемые источники:
- https://remontcompa.ru/windows/windows-10/1073-udalennyy-pomoschnik-windows-10.html
- https://info-effect.ru/zapusk-udalyonnogo-pomoshhnika-windows-10.html
- https://softikbox.com/kak-ispolzovat-udalennogo-pomoshhnika-v-windows-10-28058.html

Быстрая помощь в Windows 10 |
|
| Разработчики) | Майкрософт |
|---|---|
| В комплекте с | Windows 10 и более поздние версии |
| Тип | Функция удаленного управления |
Quick Assist — это функция Microsoft Windows , которая позволяет пользователю просматривать или управлять удаленным компьютером Windows по сети или Интернету для решения проблем, не прикасаясь напрямую к устройству. [1] [2] [3] Он основан на протоколе удаленного рабочего стола (RDP). Он дополняется функцией « Получить справку », представленной в Windows 10, которая позволяет пользователю напрямую связываться с Microsoft, но не позволяет использовать удаленный рабочий стол или совместное использование экрана.
До того, как Quick Assist был представлен в Windows 10, Windows XP и более поздние версии Windows предлагали аналогичную функцию под названием « Удаленный помощник Windows » .
Обзор
Помощники, предлагающие удаленную помощь, могут одновременно открывать несколько сеансов — по одному для каждого удаленного компьютера. Однако пользователи, обращающиеся за помощью к помощникам, могут иметь только один сеанс удаленной помощи, ожидающий соединения. Приглашения на подключение могут быть отправлены нескольким получателям, любой из которых может подключиться. Все последующие попытки подключения будут заблокированы до тех пор, пока не отключится первый помощник, после чего может подключиться другой помощник. Если пользователь отключает сеанс, приложение удаленной помощи завершает работу, и дальнейшие подключения не разрешаются.
Quick Assist устанавливается по умолчанию на клиентах Windows, но недоступен на серверах Windows Server 2008 R2 . [4] Название инструмента зависит от языка Windows; поиск «Быстрая помощь» в меню «Пуск» найдет инструмент независимо от языковых настроек.
Quick Assist запрашивает код для сопоставления пользователей с сеансом. Это позволит дающему получить доступ к компьютеру получателя в режиме администратора, а получатель сможет видеть выбор, сделанный дающим.
Подключение
Quick Assist использует TCP — порт 443 и обменивается данными со следующими хостами: [5]
| Доменное имя | Описание |
|---|---|
| *.support.services.microsoft.com | Основная конечная точка, используемая для приложения Quick Assist |
| *.resources.lync.com | Требуется для платформы Skype, используемой Quick Assist |
| *.infra.lync.com | Требуется для платформы Skype, используемой Quick Assist |
| *.latest-swx.cdn.skype.com | Требуется для платформы Skype, используемой Quick Assist |
| *.логин.microsoftonline.com | Требуется для входа в приложение (MSA) |
| *.channelwebsdks.azureedge.net | Используется для служб чата в Quick Assist |
| *.aria.microsoft.com | Используется для специальных возможностей в приложении |
| *.api.support.microsoft.com | Доступ к API для быстрой помощи |
| *.vortex.data.microsoft.com | Используется для диагностических данных |
| *.channelservices.microsoft.com | Требуется для служб чата в Quick Assist |
Бинарный файл Quick Assist находится в папке «C:WindowsSystem32quickassist.exe».
История
Эта функция была впервые представлена в Windows XP как удаленный помощник и основана на технологиях удаленного рабочего стола. [6] Удаленный помощник в Windows XP интегрирован в пользовательский интерфейс Центра справки и поддержки и позволяет отправлять приглашения специалисту службы поддержки по электронной почте, в Windows Messenger или сохранять приглашение в виде файла и передавать файл другими способами. [6] Компьютером может управлять как сотрудник службы поддержки, подключающийся удаленно, так и тот, кто отправляет приглашение. Доступны чат, аудио-видео разговоры и передача файлов. [6]
Удаленный помощник в Windows Vista
В Windows Vista удаленный помощник получил автономный пользовательский интерфейс и основан на RDP 6 и Windows Desktop Sharing API . [7] Два системных администратора могут одновременно подключаться к одному компьютеру. Удаленные сеансы автоматически переподключаются после перезагрузки компьютера. Он также поддерживает приостановку сеанса, встроенную диагностику, чат, передачу файлов и ведение журнала на основе XML . Это снижает требования к пропускной способности для низкоскоростных соединений. Обход NAT позволяет установить сеанс, даже если пользователь находится за трансляцией сетевых адресов .(NAT), например, маршрутизатор в домашней сети. Удаленный помощник настраивается с помощью групповой политики и поддерживает переключатели командной строки , чтобы можно было развертывать настраиваемые ярлыки.
В Windows 7 удаленный помощник основан на RDP 7. Добавлен дополнительный параметр для подключения с использованием протокола разрешения одноранговых имен , который называется Easy Connect , если присутствует подключение IPv6. [8] При использовании Easy Connect вместо файла приглашения необходимо передать только пароль , и два компьютера могут установить одноранговое соединение через локальную сеть (LAN) или Интернет без сервера ретрансляции. Однако удаленный помощник Windows не поддерживает передачу файлов и совместное использование буфера обмена в Windows 7. [9] [10]
Удаленный помощник устанавливается по умолчанию на клиентах Windows, но его необходимо добавлять вручную на серверах Windows Server 2008 R2 . [11] Сеансы удаленного помощника можно инициировать с помощью приложения удаленного помощника Windows, доступного в меню « Пуск » в разделе «Все приложения» → «Обслуживание » [12] или путем вызова msra.exeиз интерфейса командной строки . [13]
Первоначальный удаленный помощник также включен во все выпуски Windows 10 , но начиная с Windows 10 Anniversary Update его ярлык в меню «Пуск» удален, что фактически скрывает его от пользователя. Вместо этого добавлено новое приложение под названием Quick Assist. [14] Он имеет в основном ту же функциональность и аналогичный пользовательский интерфейс с кнопками « Получить помощь » и « Оказать помощь » . Дизайн похож на приложения UWP . В отличие от Remote Assistant, Quick Assist требует, чтобы сотрудник службы поддержки вошёл в систему с использованием учетной записи Microsoft, прежде чем предоставлять помощь. [15] [16]
В ноябре 2021 года Microsoft анонсировала более удобную для бизнеса версию Quick Assist под названием Remote Help. [17] Хотя более поздние версии Windows 10 позволяли пользователям и техническим специалистам проходить аутентификацию в Azure Active Directory, эта версия включает новые интеграции, такие как:
- Высота UAC
- Отчеты о сеансах удаленного помощника
- Аутентификация на основе ролей (RBAC)
- Управление из Intune/возможность запуска из Intune
- Ограничение сеансов внутри организации (клиент Azure AD)
- Брендинг
- Условный доступ
- Поддержка ADFS
В то время как удаленный помощник устанавливает подключение по протоколу удаленного рабочего стола (RDP) к компьютеру конечного пользователя (требуется, чтобы TCP-порт 3389 был открыт на клиентском компьютере и брандмауэре/NAT/маршрутизаторе, за которым находится компьютер), Quick Assist является облачным и требуется одно исходящее соединение от ПК помощника к облачной службе/серверу Microsoft и отдельное соединение от облачной службы к машине человека, получающего помощь. В брандмауэре клиентского устройства нет открытых портов.
Сравнение характеристик
| Характерная черта |
Удаленный помощник Windows |
Быстрая помощь Windows |
|---|---|---|
| Удаленная помощь для устройств Windows |
да |
Windows 10/11 |
| Удаленная помощь для устройств MacOS |
Нет |
Нет |
| Удаленная помощь для смартфонов |
Нет |
Нет |
| Просмотр через камеру устройства |
Нет |
Нет |
| Поддержка нескольких экранов на целевой машине |
Да (все мониторы или нажатие Подогнать под размер и прокрутить до выбранного монитора) |
Да (просмотр выбранного монитора или всех сразу) |
| Раскладка клавиатуры, используемая при удаленном управлении машиной (помощнику нужна раскладка клавиатуры, соответствующая его/ее собственному компьютеру, для эффективной помощи) |
Использование раскладки клавиатуры целевого компьютера |
Использование раскладки клавиатуры помощника |
| Работа с повышенными привилегиями |
Нет (экран затемняется, и пользователь должен завершить действие вместо помощника) |
Нет [18] |
| Требования к установке клиентского программного обеспечения |
Нет (установлено в Windows по умолчанию) |
Нет (установлено в Windows по умолчанию) |
| Совместное использование буфера обмена (копирование/вставка текста между компьютером помощника и компьютером конечного пользователя) |
Нет (обходной путь: вставка через встроенное окно чата; ограниченное количество символов) |
Нет (обходной путь: вставка через встроенное окно чата; ограниченное количество символов) |
| Передача файлов (между компьютером помощника и компьютером конечного пользователя) |
Нет (обходной путь: через файлообменник или облачный сервис для обмена файлами) |
Нет (обходной путь: через файлообменник или облачный сервис для обмена файлами) |
| Удаленный запуск скриптов (например, ipconfig) |
Нет (обходной путь: сначала нужно скопировать скрипты на удаленную машину и выполнить оттуда) |
Нет (обходной путь: сначала нужно скопировать скрипты на удаленную машину и выполнить оттуда) |
| Приостановка сеанса удаленного управления конечным пользователем (временная остановка демонстрации экрана) |
Нет (только отмена всего сеанса) |
да |
Смотрите также
- Совместное использование приложений
- Служба поддержки
Ссылки
- ^ Получите удаленную помощь с помощью Quick Assist в Windows 10.
- ^ Обзор удаленного помощника в Windows XP
- ^ Технический обзор Windows XP
- ^ «Удаленная помощь и последующая интернет-связь в Windows 7 и Windows Server 2008 R2» . ТехНет . Майкрософт.
- ^ «Используйте Quick Assist, чтобы помочь пользователям — Управление клиентом Windows» .
- ^ a b c Как использовать удаленную помощь в Windows XP
- ^ «Написание приложения для совместного использования рабочего стола» . Блог о корпоративной мобильности и безопасности . Майкрософт . 23 марта 2007 г.
- ^ «Функции одноранговой сети в Win 7» . Архивировано из оригинала 19 ноября 2008 г.
- ^ Улучшения удаленной помощи в Windows 7
- ^ «Почему удаленный помощник Windows 7 не поддерживает совместное использование буфера обмена и передачу файлов? Есть ли обходные пути? [так в оригинале]» . Технический центр клиента Windows . Социальная сеть Microsoft TechNet . 2010-12-10. Архивировано из оригинала 23 марта 2012 г. Проверено 9 ноября 2011 г. .
- ^ Удаленная помощь и результирующая связь через Интернет в Windows 7 и Windows Server 2008 R2
- ^ Получите помощь по работе с компьютером с помощью удаленного помощника Windows.
- ^ Запуск удаленного помощника из командной строки или сценария
- ^ «Быстрая помощь: удаленное управление чужим ПК / компьютером» . Вызов Windows . Проверено 9 сентября 2019 г. .
- ↑ Попа, Богдан (9 августа 2016 г.). «Microsoft выделяет свое юбилейное обновление Windows 10 TeamViewer Killer» . Софтпедия . ООО СофтНьюс.
- ↑ Сринивасан, Рамеш (8 августа 2016 г.). «Использование нового приложения «Быстрая помощь» в Windows 10 (пошаговое руководство)» . WinHelpонлайн .
- ^ «Re: Удаленная помощь: новый инструмент удаленной помощи от Microsoft» . 25 ноября 2021 г.
- ^ Удаленная помощь мобильным устройствам, управляемым Microsoft Endpoint Manager.
Дальнейшее чтение
- «API общего доступа к рабочему столу Windows» . Блог Enterprise Mobility + Security . Майкрософт . 8 марта 2007 г.
- Торре, Чарльз (16 октября 2006 г.). «Удаленный помощник Windows Vista: под капотом» . Канал 9 . Майкрософт .
- Таллок, Митч; Нортрап, Тони; Ханикатт, Джерри (2010). «23: Поддержка пользователей с помощью удаленного помощника» (PDF) . Набор ресурсов для Windows 7 . Редмонд, Вашингтон : Microsoft Press . ISBN 9780735627000.
Подключение к удалённой помощи в Windows 10. Windows уже давно хвастается функцией удалённой помощи, которая позволяет человеку на одном компьютере управлять вторым компьютером на большом расстоянии. И в то время оба смотрят, что происходит на экране.
Содержание:
- 1 Подключение к удалённой помощи в Windows 10
- 1.1 Понимание взаимодействия удалённой помощи
- 1.2 Установление связи удалённой помощи
- 1.3 Ограничение приглашения
- 1.4 Устранение неполадок удалённого помощника
Подключение к удалённой помощи в Windows 10
Это отличная возможность для простого юзера, которая позволяет кому-то решать ваши проблемы удалённо, пока вы смотрите. (Или, если вы гуру, удалённая помощь позволяет вам решать проблемы других удалённо.)
Если вы смотрите на эти инструкции, потому что кто-то, кого вы не знаете, хочет войти в ваш компьютер, остановитесь. Спросите себя, как много вы знаете о человеке, который пытается заглянуть в ваш компьютер. Доверяете ли вы ему? Он возьмёт под контроль ваш компьютер. Возможно, он быстро у вас что-то вытянет, или поместит заражённый файл? Если у вас есть какие-то сомнения, НЕ ДЕЛАЙТЕ ЭТОГО. Мошенники любят уговаривать людей использовать удалённый помощник, потому что они получают полный контроль над ПК. И если они работают достаточно быстро (или говорят достаточно убедительно), они легко могут внедрить на ваш компьютер все, что захотят.
Понимание взаимодействия удалённой помощи
Windows включает функцию удалённого помощника, которая позволяет вам обратиться к другу, чтобы тот взял на себя управление вашим компьютером и устранил возникшие у вас проблемы.
Основное взаимодействие происходит примерно так:
- Вы создаёте файл приглашения для своего друга гуру, прося его взглянуть на ваш компьютер. Windows создаёт пароль для приглашения и показывает его на вашем экране.
- Вы отправляете или отдаёте файл другу. Отдельно вы отправляете ему пароль. Файл можно передать любым способом: прикрепить его к сообщению электронной почты, отправить с помощью программы обмена мгновенными сообщениями, поместить на общий сетевой диск, опубликовать в интрасети своей компании, скопировать в общую папку OneDrive, скопировать на USB-накопитель, записать на компакт-диск. Это просто текстовый файл. Ничего особенного. Точно так же вы можете отправить пароль, если хотите, но разумнее позвонить своему другу и повторить его по телефону, на случай, если кто-то смотрит вашу электронную почту.
- Ваш друг получает сообщение или файл, открывает его и вводит пароль.
- На вашем компьютере отображается сообщение о том, что ваш друг хочет взглянуть на ваш компьютер.
- Если вы дадите добро, он сможет увидеть, что вы делаете — смотрите, но не трогайте.
- Ваш друг может спросить, сможет ли он взять под контроль ваш компьютер. Если вы дадите своё разрешение, он получит полный контроль над вашей машиной. Он может запустить на вашем компьютере любую программу, получить информацию из Интернета, зайти в Панель управления и так далее. Вы наблюдаете, как ваш друг печатает и щёлкает, точно так же, как если бы вы знали, что вы делаете. Ваш друг решает проблему, пока вы смотрите.
- Любой из вас может прервать связь в любой момент.
Мысль о передаче вашей машины кому-нибудь с подключением к Интернету, вероятно, вызывает у вас беспокойство. Это не очень хорошо, но Microsoft встроила в Remote Assistance некоторые промышленные элементы управления. Ваш друг, прежде чем он сможет подключиться к вашему компьютеру, должен предоставить пароль, который вы укажете. Он может взять под свой контроль ваш компьютер, только если он попросит об этом, и вы специально это разрешите. И вы можете установить ограничение по времени для приглашения. Если ваш друг не ответит, скажем, в течение часа, приглашение отменяется.
Установление связи удалённой помощи
Когда вы будете готовы настроить соединение для удалённого помощника, вам нужно сделать следующее. (описывается с точки зрения человека, который просит помощи).
- Убедитесь, что ваш друг готов. Позвоните ему или отправьте электронное письмо и убедитесь, что его компьютер включён, подключён к Интернету и работает под управлением Windows 10, 8 или 8.1, 7, Vista, XP, Windows Server 2003, Windows Server 2008 или Windows Server 2012. Кроме того, убедитесь, что у него запущена программа обмена мгновенными сообщениями, он будет часто проверять электронную почту и/или будет ждать, пока вы передадите ему файл или сделаете его доступным в вашей сети. Убедитесь, что вы можете связаться со своим другом, используя выбранный вами метод. Если вы используете электронную почту, убедитесь, что он есть в вашей адресной книге, и отправьте ему тестовое сообщение, чтобы убедиться, что у вас есть его адрес электронной почты.
- Запустите компьютер (КОМПЬЮТЕР, который возьмёт на себя ваш друг по удалённой помощи) и убедитесь, что он подключён к Интернету. Убедитесь, что вы не запускаете никаких программ, которые вы не хотите чтобы видел гуру.
- В поле поиска Кортаны рядом со значком Windows введите приглашение. Вверху выберите «Пригласить кого-нибудь подключиться к вашему компьютеру и помочь вам» или «Предложить помощь кому-то ещё». Появится диалоговое окно «Удалённый помощник Windows».
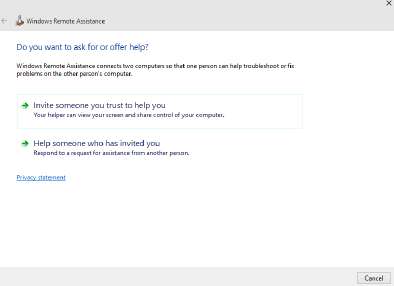
- Коснитесь или щёлкните «Пригласить кого-то, кому вы доверяете, чтобы он вам помог». На самом деле вам не нужно доверять ему, но вы поняли. Удалённый помощник ответит диалоговым окном. Easy Connect — это расширенная версия удалённого помощника. Он работает для некоторых людей, если они подключаются к другому человеку, который работает с Windows 7 или Windows 8, 8.1 или 10. К сожалению, иногда мешают сетевые маршрутизаторы. Большим преимуществом Easy Connect является то, что вы настраиваете его один раз, а затем, в любое время, можете повторно использовать то же соединение без прохождения процедуры приглашения/ввода пароля. Метод, который описывается в следующих шагах, работает независимо от того, нравится он вашему маршрутизатору или нет. Если вы хотите попробовать Easy Connect, обязательно выберите этот вариант и посмотрите, сможет ли ваш друг подключиться. Если это сработает, то все будет просто.
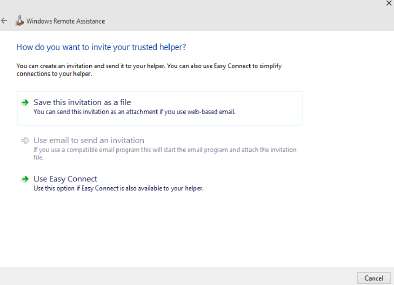
- Выберите «Сохранить это приглашение в виде файла». Даже если вы собираетесь отправить файл по электронной почте, проще сначала сохранить файл, а затем прикрепить его к сообщению электронной почты. Удалённый помощник открывает диалоговое окно «Сохранить как» и предлагает сохранить файл Invitation.msrcIncident. Вы можете изменить имя, если хотите, но вашему другу будет проще, если вы сохраните расширение имени файла msrcIncident.
- Сохраните файл в удобном месте. Удалённый помощник отвечает странным диалоговым окном, панелью управления удалённого помощника Windows. Он советует предоставить своему помощнику (то есть другу) файл приглашения и автоматически сгенерированный 12-значный пароль. Windows ждёт, пока с вами свяжется ваш друг. Пока ваш друг не сможет подключиться, вы можете продолжать работать, ругаться, играть в Сапёра или делать что угодно.

- Отправьте файл приглашения своему другу по электронной почте, в общую папку OneDrive или на USB-накопитель.
- Попросите друга, чтобы начать сеанс удалённого помощника, дважды щёлкнуть файл приглашения. Компьютер вашего друга запрашивает пароль, который находится на панели управления удалённого помощника Windows. Он набирает его в указанном поле на своём компьютере и нажимает ОК. Затем удалённый помощник Windows спрашивает, можно ли разрешить вашему другу подключаться к вашему компьютеру.
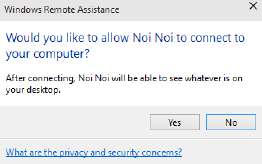
- Коснитесь или щёлкните кнопку Да.
Одновременно происходят две вещи:
• Панель удалённого помощника вашего компьютера показывает, что вы подключены.
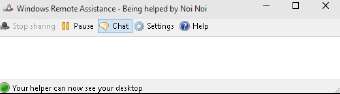
- На компьютере вашего друга открывается окно, в котором отображается все, что есть на вашем компьютере.
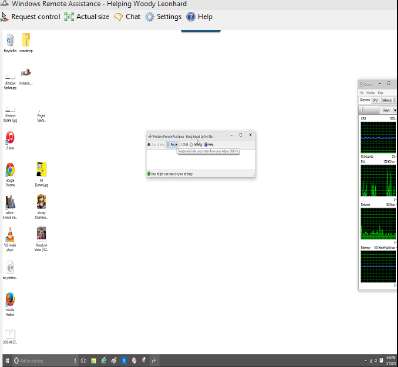
Если ваш друг хочет взять под контроль ваш компьютер, ему нужно щёлкнуть на панели удалённого помощника значок «Запросить управление». Если он это сделает, ваша машина предупредит вас, что ваш друг пытается взять на себя управление.
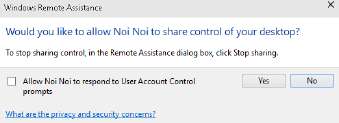
- На вашем компьютере коснитесь или щёлкните Да, чтобы позволить другу взять под контроль ваш компьютер. Теперь он, пока вы смотрите, может управлять вашим компьютером, перемещать курсор мыши и печатать.
- В любое время, когда один из вас захочет разорвать соединение, коснитесь или щёлкните на панели удалённого помощника значок «Отключить». Кроме того, вы — человек, запросивший сеанс, можете отменить сеанс в любое время, нажав Esc.
После того, как начнётся сеанс удалённого помощника и вы передадите управление своему другу, он сможет делать с вашим компьютером все что угодно, кроме смены пользователей. (Если один из них выходит из системы, соединение с удаленным помощником прерывается.) Вы оба одновременно можете управлять указателем мыши. Если один или оба из вас вводят на клавиатуре текст, буквы появляются на экране. Вы можете запретить другу управлять вашим компьютером, нажав клавишу Esc.
Ваш друг может быть уверен, что это одностороннее соединение. Он может управлять вашим компьютером, но вы ничего не можете делать на его компьютере. Он может видеть все, что вы видите на своём рабочем столе, но вам нельзя смотреть на его рабочий стол.
Ограничение приглашения
Если вы ничего не измените, приглашение, которое вы отправите с запросом удалённого помощника, истечёт через шесть часов. Чтобы изменить срок действия, выполните следующие шаги:
- Вызовите Панель управления (щёлкните правой кнопкой мыши в нижнем левом углу экрана и выберите Панель управления); слева коснитесь или щёлкните ссылку Система и безопасность.
- Под ссылкой Система коснитесь или щёлкните ссылку Разрешить удалённый доступ.
- Убедитесь, что отображается вкладка «Удалённый доступ», и в поле «Удалённый помощник» коснитесь или щёлкните кнопку «Дополнительно».
- В поле «Приглашения» выберите время, в течение которого приглашения будут оставаться открытыми.
- Дважды коснитесь или щёлкните OK, а затем коснитесь или щёлкните «X», чтобы закрыть панель управления.
Устранение неполадок удалённого помощника
В удалённом помощнике таится множество подводных камней, но в основном он считается удивительно полезным и мощным инструментом. К числу потенциальных проблем относятся следующие:
- Вы и ваш друг должны быть подключены к Интернету или к одной локальной сети. Если вы не можете подключиться к Интернету — особенно если это проблема, которую вы пытаетесь решить, — вам не повезло.
- Вы оба должны работать под управлением Windows 10, 8 или 8.1, 7, Vista, XP, Windows Server 2003, Windows Server 2008, Windows Server 2012 или другой операционной системы, поддерживающей удалённую помощь. Ваш iPad не подходит, но вы можете работать под управлением Windows 10, в то время как ваш друг застрял с Windows 8.1.
- Вы должны быть в состоянии дать (или отправить) своему другу файл, чтобы он мог использовать для подключения к вашему КОМПЬЮТЕРУ приглашение.
- Если между вами и Интернетом находится брандмауэр, он может помешать удалённой помощи. Брандмауэр Windows (брандмауэр, входящий в состав Windows 10, 8, 8.1, 7 и Windows Vista, а также Windows XP Service Pack 2 и более поздних версий) намеренно не блокирует удалённую помощь, но другие брандмауэры могут это сделать. Если вы не можете дозвониться, обратитесь к системному администратору или покопайтесь в документации брандмауэра и разблокируйте порт 3389 — канал связи, который использует удалённая помощь.
Вы — человек с ПК, который будет взят под контроль, — должны инициировать сеанс удалённой помощи.