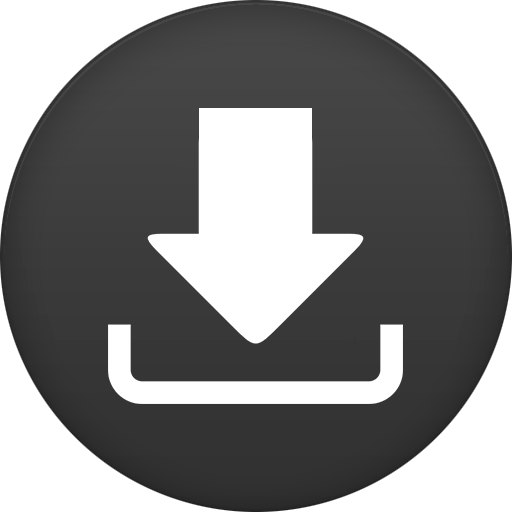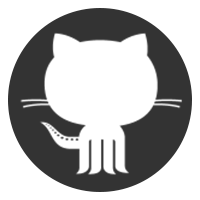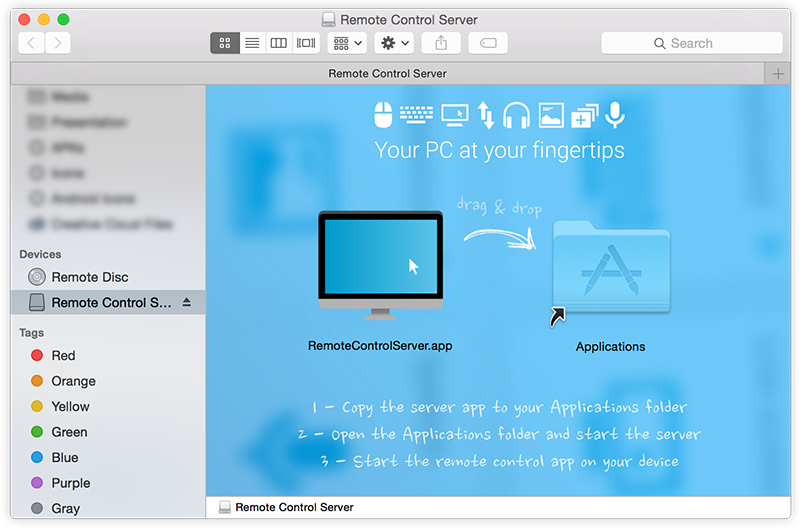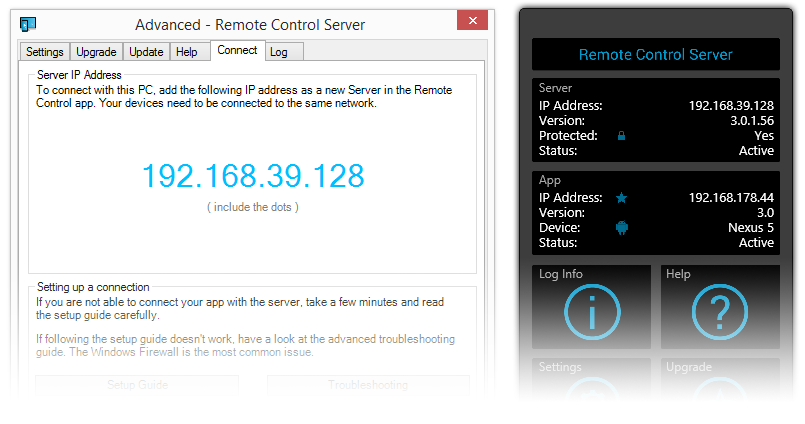Remote Control Server Download
for your Windows™ PC
|
Download You can download the Remote Control Server for your Windows PC from our server. Other sites may not host the most recent version.
|
Update If you already have an older server version installed, you can simply update it. Open the server, go to «Settings», and click «Update». You can find a step by step guide here
|
|
Unlock more features In addition to the free remotes you can unlock advanced features by entering an upgrade code or purchasing them in the app. You can get a free 14 day upgrade code to try out the pro version.
|
Found a bug? If you came across an issue with the Remote Control Server, feel free to contact the support or create a ticket at the GitHub project site.
|
The Remote Control Collection is a compilation of remotes, which you can use to wirelessly control your PC! The remotes enable you to control the PC beyond mouse and keyboard!
Included remote controls are:
- Mouse
- Keyboard
- Speech recognition
- Media Player (Pro)
- Slideshows (Pro)
- Scroll
- Shortcuts
The controls in detail:
Mouse Remote
Imagine your PC’s touchpad right on your Android device. Multitouch gestures like scrolling and zooming are supported. You can toggle the keyboard to send keys at the same time.
Keyboard Remote
Use the physical or virtual Android keyboard to type characters and they will appear on your PC. Important keys like escape and control are also available.
Media Remote
Control the media player of your choice! Supported are Windows Media Player, iTunes, VLC, Media Monkey, Songbird and more.
Slideshow Remote
Control your slideshows directly from your smartphone! That works with Powerpoint, Impress and Adobe Reader and Windows Media Center.
Scroll Remote
Easily navigate through long websites like Facebook, 9gag or something similar.
Shortcuts
Shutdown the PC from your bed or use the most common keyboard shortcuts to work faster.
To receive the commands from the Remote Control App, you will need the Remote Control Server.
If you have trouble setting up a connection, follow this step-by-step guide or watch the video tutorial.
Facebook fans can test the pro version for free:
http://facebook.com/RemoteControlApps
Version 3.2.0 — Mac OSX
Description:
We finally have a Remote Control Server for Mac OSX now, allowing you to use the Remote Control Apps to control any PC in your network. Please note that this is a beta version and may behave unintended (if so, let us know!).
What’s new:
- Everything
Found a bug?
Please create an issue here: Issue tracker
Need help?
Check out the setup guide, troubleshooting guide and the FAQ section.
Version 3.0.2 — Windows
Description:
The Remote Control Server is needed to receive commands from any Remote Control App. The Remote Control apps allow you to remotely control your PC from your smartphone or tablet. You can download the latest stable version below.
What’s new:
- Added support for API V3
- Added PIN protection
- Improved automatic device detection
- Improved keyboard character support
- Improved command processing
- Fixed setup guide
- Fixed mouse issues
Found a bug?
Please create an issue here: Issue tracker
Need help?
Check out the setup guide, troubleshooting guide and the FAQ section.
Version 2.2.3
What’s new:
- Support for iOS devices
- Added optional grey-scale screen for higher performance
- Added new default theme
- Added connection guide tab
- Added upgrade tab
- Fixed jumping cursor issue
- Performance improvements
Version 2.2.1
What’s new:
- New GUI using WPF
- Improved overall performance
- Better screen compression
- Optional server protection via pin and IP whitelist
- Integrated update tool
- Less CPU usage when idle
- Improved log and exception handling
- Non-latin character support
- Legacy device support
- Optional pointer click
Keep in mind that:
- It may contains bugs.
- It may not work as expected with older app versions.
Version 2.0.1
This is the latest stable version and supports all Remote Control Apps released before 2014.
Known bugs
«Start server minimized» option will be ignored
Settings may not be saved on shutdown
Known issues
Can’t handle multiple connections at a time
Предположительно у вас система Windows 7, разрядность: 64 Bits
Подробнее

Серверная часть для установки на компьютер:
Скачать PC Remote Server с нашего сайта
Этот файл мы отметили как основной. Если вы не знаете что скачивать, то скачивайте его.
1.13 Мб
✔
Проверено антивирусами
Подробнее
0
0
PCRemoteSetup.msi
|
soft.mydiv.net
MD5: 2e62a656aace90995cdcf9039c9bfc8f
SHA256: 078f72c2e4c686d0bd3f27055603f761dfc9df4ddbcaf06eb139e78157f1bf69
Клиентская часть для Android:
Клиентская часть для Windows Phone:
Внимание! Мы стараемся тщательно проверять все программы, но не гарантируем абсолютную безопасность скачиваемых файлов. Администрация сайта не
несет ответственности за содержание файлов, программ и возможный вред от их использования.
1. If you have the application on your iOS device, this application will run as a server that allows you to control a ROBLOX game client running on the Mac.
загрузить и установить Remote Control Server for ROBLOX на вашем персональном компьютере и Mac
Некоторые приложения, например, те, которые вы ищете, доступны для Windows! Получите это ниже:
| SN | заявка | Скачать | рецензия | Разработчик |
|---|---|---|---|---|
| 1. |  Microsoft Remote Desktop Microsoft Remote Desktop
|
Скачать | 3.3/5 818 рецензия 3.3 |
Microsoft Corporation |
| 2. |  TeamViewer: Remote Control TeamViewer: Remote Control
|
Скачать | 3.7/5 526 рецензия 3.7 |
TeamViewer |
| 3. |  Splashtop Personal — Remote Desktop Splashtop Personal — Remote Desktop
|
Скачать | 4.2/5 323 рецензия 4.2 |
Splashtop Inc. |
Или следуйте инструкциям ниже для использования на ПК :
Выберите версию для ПК:
- Windows 7-10
- Windows 11
Если вы хотите установить и использовать Remote Control Server for ROBLOX на вашем ПК или Mac, вам нужно будет загрузить и установить эмулятор Desktop App для своего компьютера. Мы усердно работали, чтобы помочь вам понять, как использовать app для вашего компьютера в 4 простых шагах ниже:
Шаг 1: Загрузите эмулятор Android для ПК и Mac
Хорошо. Прежде всего. Если вы хотите использовать приложение на своем компьютере, сначала посетите магазин Mac или Windows AppStore и найдите либо приложение Bluestacks, либо Приложение Nox . Большинство учебных пособий в Интернете рекомендуют приложение Bluestacks, и у меня может возникнуть соблазн рекомендовать его, потому что вы с большей вероятностью сможете легко найти решения в Интернете, если у вас возникнут проблемы с использованием приложения Bluestacks на вашем компьютере. Вы можете загрузить программное обеспечение Bluestacks Pc или Mac here .
Шаг 2: установите эмулятор на ПК или Mac
Теперь, когда вы загрузили эмулятор по вашему выбору, перейдите в папку «Загрузка» на вашем компьютере, чтобы найти приложение эмулятора или Bluestacks.
Как только вы его нашли, щелкните его, чтобы установить приложение или exe на компьютер или компьютер Mac.
Теперь нажмите «Далее», чтобы принять лицензионное соглашение.
Чтобы правильно установить приложение, следуйте инструкциям на экране.
Если вы правильно это сделаете, приложение Emulator будет успешно установлено.
Шаг 3: Remote Control Server for ROBLOX для ПК — Windows 7/8 / 10/ 11
Теперь откройте приложение Emulator, которое вы установили, и найдите его панель поиска. Найдя его, введите Remote Control Server for ROBLOX в строке поиска и нажмите «Поиск». Нажмите на Remote Control Server for ROBLOXзначок приложения. Окно Remote Control Server for ROBLOX в Play Маркете или магазине приложений, и он отобразит Store в вашем приложении эмулятора. Теперь нажмите кнопку «Установить» и, например, на устройстве iPhone или Android, ваше приложение начнет загрузку. Теперь мы все закончили.
Вы увидите значок под названием «Все приложения».
Нажмите на нее, и она перенесет вас на страницу, содержащую все установленные вами приложения.
Вы должны увидеть . Нажмите на нее и начните использовать приложение.
Шаг 4: Remote Control Server for ROBLOX для Mac OS
Привет. Пользователь Mac!
Шаги по использованию Remote Control Server for ROBLOX для Mac точно такие же, как для ОС Windows выше. Все, что вам нужно сделать, это установить Nox Application Emulator или Bluestack на вашем Macintosh. Вы можете получить Это здесь .
Спасибо за чтение этого урока. Хорошего дня!
Получить совместимый APK для ПК
| Скачать | Разработчик | Рейтинг | Score | Текущая версия | Совместимость |
|---|---|---|---|---|---|
| Проверить APK → | Double Trouble Studio | 1.0 | 4+ |
Скачать Android
Remote Control Server for ROBLOX На iTunes
| Скачать | Разработчик | Рейтинг | Score | Текущая версия | Взрослый рейтинг |
|---|---|---|---|---|---|
| 75 ₽ На iTunes | Double Trouble Studio | 1.0 | 4+ |
Как скачать и установить Remote Control Server в Windows 11
Чтобы использовать мобильные приложения в Windows 11, необходимо установить Amazon Appstore. Как только он будет настроен, вы сможете просматривать и устанавливать мобильные приложения из кураторского каталога. Если вы хотите запускать приложения Android на своей Windows 11, это руководство для вас..
Шаги по настройке компьютера и загрузке приложения Remote Control Server в Windows 11:
- Проверьте, совместим ли ваш компьютер: Вот минимальные требования:
- RAM: 8GB (минимум), 16GB (рекомендованный)
- Хранение: SSD
- Processor:
- Intel Core i3 8th Gen (минимум или выше)
- AMD Ryzen 3000 (минимум или выше)
- Qualcomm Snapdragon 8c (минимум или выше)
- Processor Architecture: x64 or ARM64
- Проверьте, имеет ли Remote Control Server собственную версию Windows. Сделай это здесь ». Если собственная версия отсутствует, перейдите к шагу 3.
- Установите Amazon Appstore из Microsoft Store. Сделай это здесь ». При выборе «Получить» начнется установка приложения и автоматически установится подсистема Windows для Android.
- После установки Amazon Appstore и приложение «Настройки подсистемы Windows для Android» появятся в меню «Пуск» и списке приложений. Откройте Amazon Appstore и войдите в свою учетную запись Amazon.
- Перейдите в магазин приложений Amazon и выполните поиск по слову « Remote Control Server ». Откройте страницу приложения, щелкнув значок приложения. Нажмите «Установить». После установки нажмите «Открыть», чтобы начать использовать приложение Remote Control Server.
This application is designed to run with a ROBLOX iOS application. In order to use this app, you must download the «Remote for ROBLOX» app on an iPhone, iPod, or iPad.
If you have the application on your iOS device, this application will run as a server that allows you to control a ROBLOX game client running on the Mac.
To connect the two devices, simply have the applications running on each device, and select the correct Mac on the iOS app. Then, you can control your ROBLOX game via the iOS app.
This App and the App makers are not associated with content contained in this application and/or the respected owners and or licensers. All trademarks, property and copyrights belong to their respective owners, namely ROBLOX.