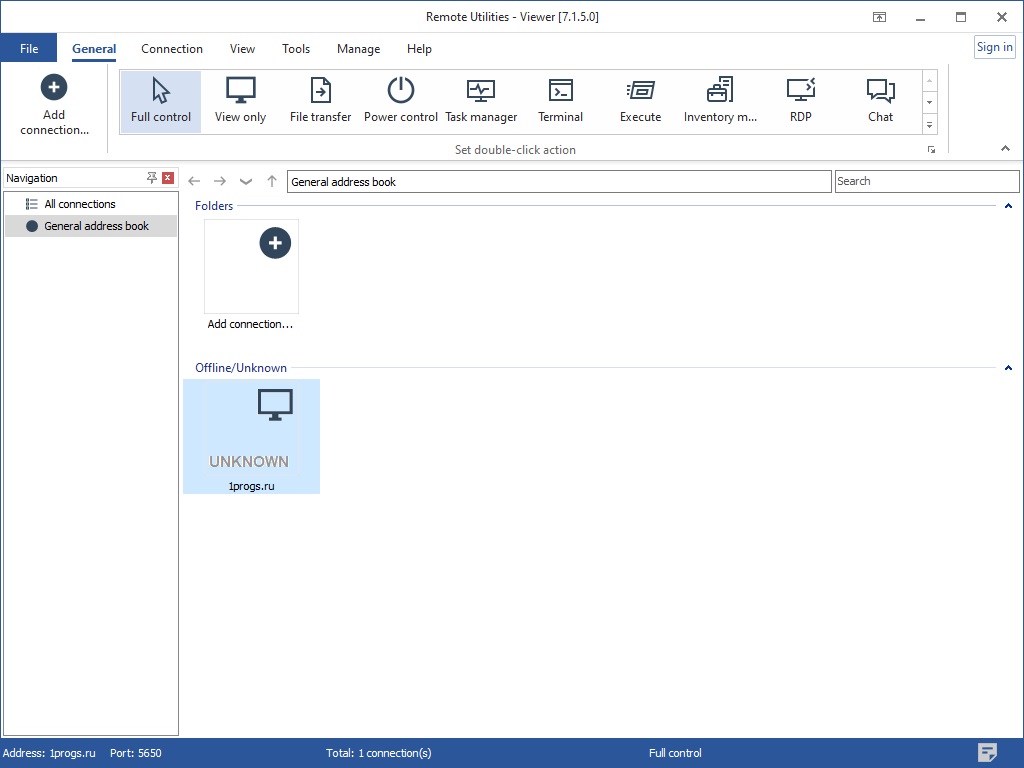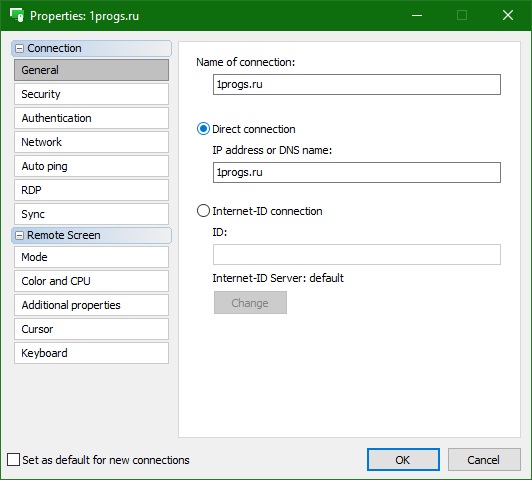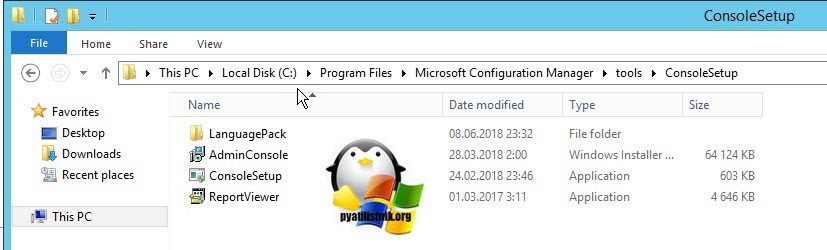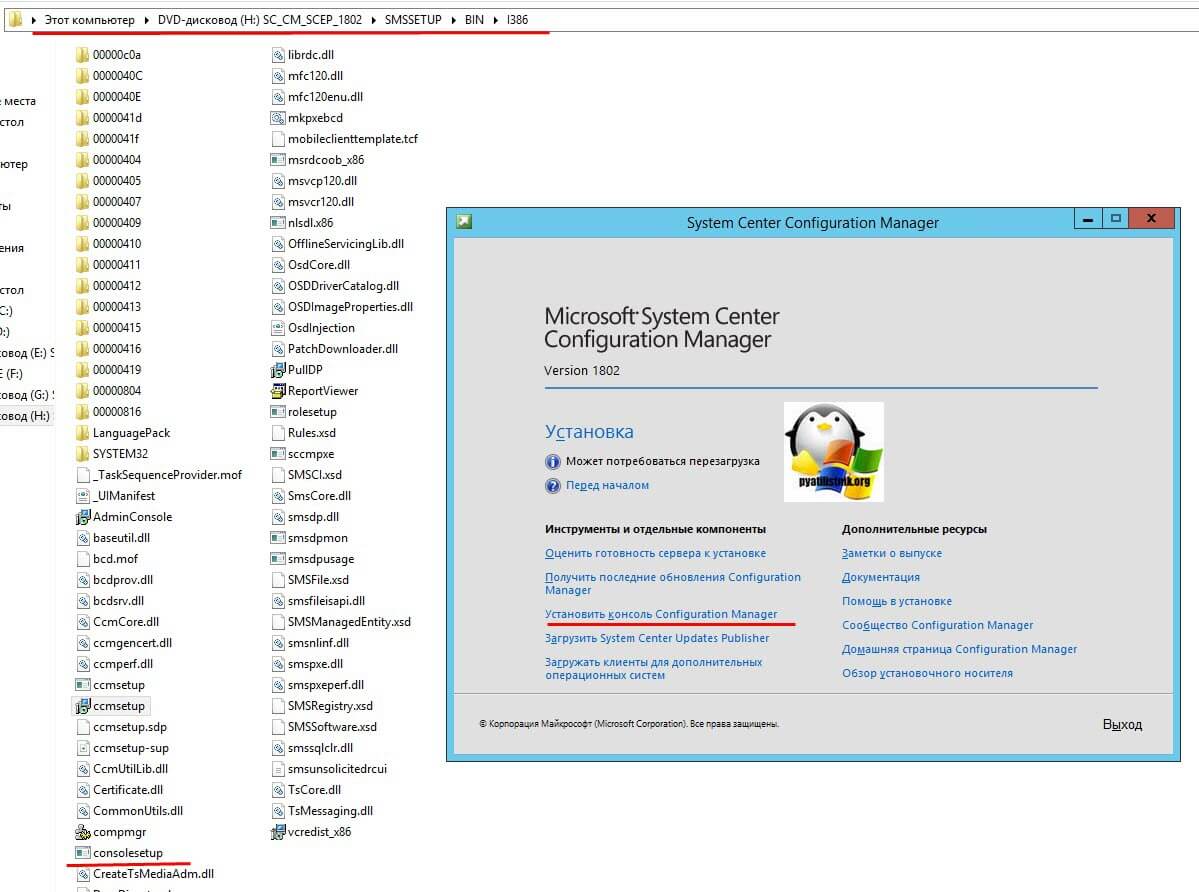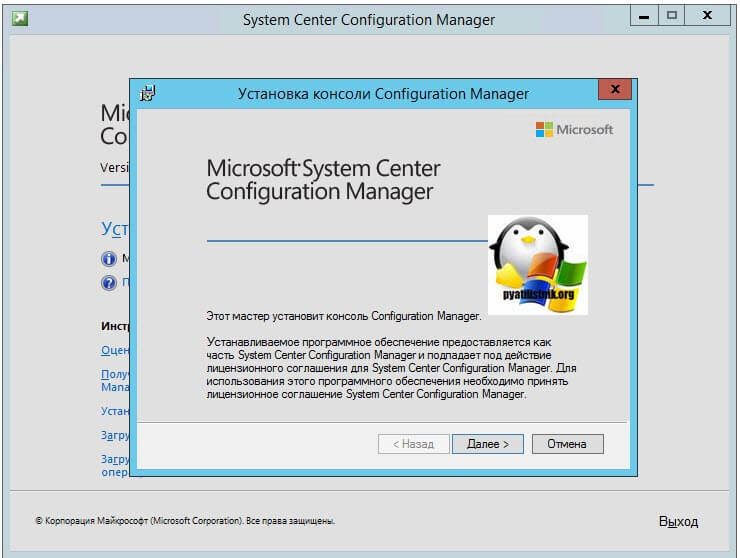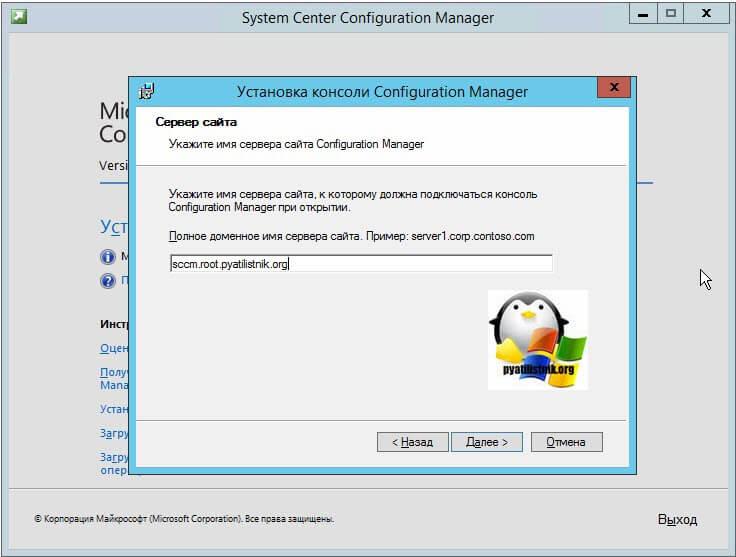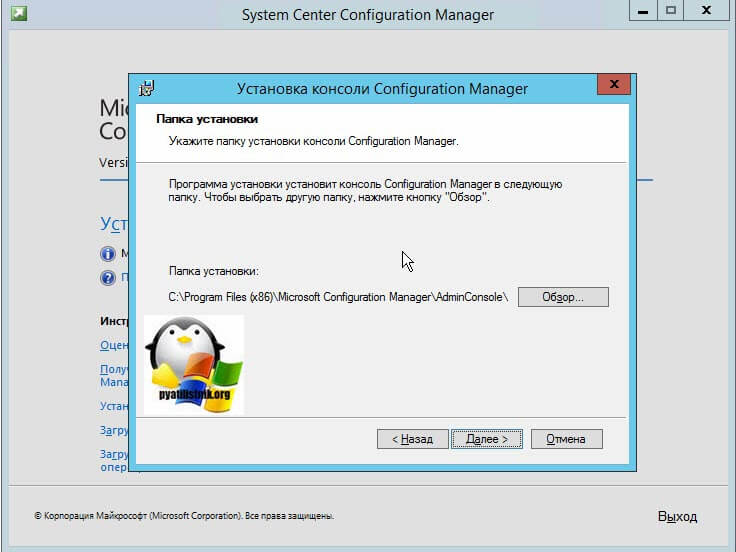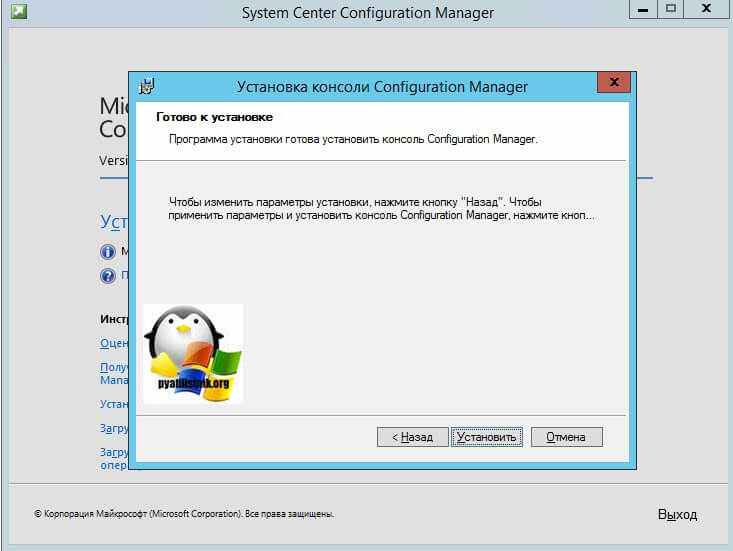- Remove From My Forums
-
Question
-
Is this mandatory that we would need to install the SCCM console for taking remote desktop connection.
Found that we have an option to use independent exe CmRcViewer and able to connect same as using console.
Is this method supported by MS ?
Midhun.PS
Answers
-
Hi,
There are three ways to start the remote control viewer:
- In the Configuration Manager console.
- In a Windows command prompt.
- On the Windows Start menu on a computer that runs the Configuration Manager console from the Microsoft System Center program group.
So, CmRcViewer.exe is supported by MS. Here is a link for more details.
https://docs.microsoft.com/en-us/sccm/core/clients/manage/remote-control/remotely-administer-a-windows-client-computerHope above information helps.
Best Regards
Tina Cao
Please remember to mark the replies as answers if they help. If you have feedback for TechNet Subscriber Support, contact tnmff@microsoft.com.
-
Marked as answer by
Thursday, August 30, 2018 12:35 PM
Remote Utilities — приложение, позволяющее подключиться и управлять удаленными компьютерами через интернет или по локальной сети.
Несмотря на то, что интерфейс доступен только на английском языке, с программой разберутся и новички — здесь простой интерфейс и понятные функции. В программе есть меню с подсказками, а также автоматическое обновление.
Скачать бесплатно Remote Utilities Viewer 7.1.7.0 + crack
Инструкция по активации
- Перед установкой рекомендуется удалить все предыдущие версии, почистив реестр. Отключить интернет и антивирус. Извлечь папку из архива в любое удобное место на ПК. Установить программу
- Поместить файлы из папки crack с заменой в папку с программой
[свернуть]
Пароль ко всем архивам: 1progs
После установки Remote Utilities, пользователям будет доступен ряд важны возможностей:
- после подключения к удаленному компьютеру, для выполнения ряда задач не нужно будет искать установленные там программы. Внутри самой утилиты есть всё необходимое для решения различных задач: для печати документов, организации переписки и передачи файлов;
- можно выполнить диагностику удаленного компьютера. Программа предоставит отчет о характеристиках системы, о температуре различных элементов и активных приложениях, которые видны через диспетчер задач;
- подключиться можно к нескольким компьютерам, организовав целую сеть. Это можно использовать для изменения настроек или использования функций удаленных компьютеров, а можно для организации видео-чатов и других действий.
Опытные пользователи смогут внимательнее просмотреть меню программы, чтобы настроить всё под свои запросы. Есть возможность изменить горячие клавиши или настроить оповещения.
Аналоги программы вы всегда можете найти в наших подборках:
Обновлено 05.03.2019

Что такое консоль Configuration Manager
Консоль Configuration Manager — это небольшая утилита, в виде толстого клиента для управления System Center Configuration Manager. Устанавливается на любое поддерживаемое Windows устройство.
Методы установки консоли SCCM
Существует два метода позволяющие вам получить данную консоль:
- С установочного диска (буква диска:SMSSETUPBINI386consolesetup.exe)
- Из дистрибутива расположенного на сервере (C:Program FilesMicrosoft Configuration ManagertoolsConsoleSetup.exe)
Но если у вас нет по каким-то причинам дистрибутива Console Configuration Management, то можете его скачать у меня, думаю Microsoft на меня не обидится
Установка консоли управления SCCM через графический мастер
Рекомендуется запускать установку консоли Configuration Manager с сервера сайта, а не с установочного носителя System Center Configuration Manager. При установке сервера сайта во вложенную папку ToolsConsoleSetup копируются установочные файлы консоли Configuration Manager и поддерживаемые языковые пакеты для сайта. При установке консоли Configuration Manager с установочного носителя всегда устанавливается англоязычная версия. Это происходит даже в том случае, если сервер сайта поддерживает различные языки или в ОС на целевом компьютере выбран другой язык. Вы можете скопировать папку ConsoleSetup в другое расположение для запуска. (https://docs.microsoft.com/ru-ru/sccm/core/servers/deploy/install/install-consoles)
Не важно какой метод получения дистрибутива вы выбрали, дальнейший мастер будет одинаков. Я для примера буду производить инсталляцию со смонтированного ISO образа с основным дистрибутивом. Откройте мастер установки. В появившемся окне выберите пункт «Установить консоль Configuration Manager».
По сути у вас запуститься файл SMSSETUPBINI386consolesetup.exe. Если не хотите проверять необходимые требования перед установкой, то можете просто запускать adminconsole.msi. На первом шаге просто нажимаем далее. Указываем имя сервера сайта, к которому должна подключаться консоль Configuration Manager при открытии, в моем примере, это sccm.root.pyatilistnik.org.
На следующем окне мастер установки предложит вам указать папку установки, по умолчанию, это C:Program Files (x86)Microsoft Configuration ManagerAdminConsole, но никто вам не запрещает изменить данный путь.
Нажимаем кнопку «Установить»
Через несколько мгновений у вас будет стоять консоль управления вашим SCCM. Кстати напоминаю, что каждая консоль может управлять только одним (первичным) сайтом.
Установка консоли Configuration Manager из командной строки
Данный метод, хорош тем, что вы можете выложить ваш дистрибутив в сетевую шару и написать небольшой батник, который будет устанавливать консоль Configuration Manager в тихом режиме. Открываем cmd консоль с правами администратора и переходим в папку с дистрибутивом.
Вам могут пригодится вот такие ключи:
- /q — данный ключ позволяет автоматически установить Configuration Manager. Если вы его используете, то вам в обязательном порядке необходимо использовать ключи EnableSQM, TargetDirи DefaultSiteServerName
- /uninstall — данный параметр производит удаление консоли Configuration Manager.
- LangPackDir — ключ указывает путь до папки, которая содержит языковой пакет. Через загрузчик программы установки у вас есть возможность скачать файлы языковых пакетов. Если вы его не задали в команде, то будет произведен поиск языковых пакетов в текущем каталоге, откуда запускается ConsoleSetup.exe. Если папка с языковыми пакетами не будет обнаружена , то будет установлена английская версия.
- TargetDir — данный параметр позволяет задать каталог, в который вы будите производить установку вашей консоли управления SCCM
- EnableSQM — тут вы указываете, будите ли вы участвовать в программе по улучшению качества. Если хотите присоединиться к ней, то укажите 1, если хотите отказаться, то 0. Напоминаю, что с версии Configuration Manager 1802 и выше компонент CEIP убрали из продукта.
- DefaultSiteServerName — параметр задает полное доменное имя сервера сайта, все так же как и при инсталляции через графический мастер.
Пример команды для инсталляции:
ConsoleSetup.exe /q TargetDir=»C:Program FilesConfigMgr Console» DefaultSiteServerName=sccm.root.pyatilistnik.org EnableSQM=1 LangPackDir=C:share
Пример удаления:
ConsoleSetup.exe /uninstall
Можно создать вот такой простой батник, который сделает все автоматически
taskkill /F /IM Microsoft.ConfigurationManagement.exe /T
%~dp0consolesetup.exe /q TargetDir=»%ProgramFiles%ConfigMgr» EnableSQM=0 DefaultSiteServerName=sccm.root.pyatilistnik.org
Как видите все прекрасно устанавливается. НА этом у меня все, если остались вопросы, то жду их в комментариях, а с вами был Иван Семин, автор и создатель IT блога Pyatilistnik.org.
Содержание
- GPP Remote Viewer на компьютер
- Информация
- Инструкции по установке
- Cкачать и установить GPP Remote Viewer на компьютер бесплатно.
- Установка GPP Remote Viewer на компьютер с помощью Bluestacks
- Установка GPP Remote Viewer на компьютер с помощью NoxPlayer
- Gpp remote viewer для пк windows 10
- GPP Remote Viewer
- App for remote control
- Update is available! Version 3.0.0 is Released!
- Update! Version 2.0.6
- Update! Version 2.0.5
- GPP Remote Server included in the Softpedia software database.
- Update! Version 2.0.4
- Update! Version 2.0.3
- Manually update needed
- Now works!
- Problems!
- We are experiencing problems with the server. Please wait. Sorry!
- Gpp remote viewer для пк windows 10
- Gpp remote viewer для пк windows 10
GPP Remote Viewer на компьютер
Информация
Вы находитесь вдали от своего рабочего или домашнего компьютера? Вам срочно нужен файл, который находится на нем? Или может вы хотите посмотреть что происходит дома или на работе пока вас нет? Эта программа для Вас! Программа предназначена для простого и быстрого доступа к вашему компьютеру. Везде, где бы вы не находились, вы сможете подключиться к своему компьютеру. Программа автоматически найдет ваш компьютер и выберет лучший способ подключиться к нему. Вы можете копировать, удалять, скачивать и загружать файлы. Вы можете наблюдать за экраном компьютера или управлять им, а так же смотреть, что происходит в вашем доме или офисе через веб-камеру, отправлять сообщения и многое другое. Идеально подходит для родителей которые хотят знать что делает ваш ребенок за компьютером, работодателей которые хотят проследить за деятельностью своих сотрудников. Забудьте про настройку роутера и подобных манипуляций с IP адресами. Вам достаточно просто зарегистрироваться на «GPP Hub» и программа все сделает сама. Программа очень проста в установке и настройке! Программа находится в постоянном развитии!
1.Наблюдение за экраном
2.Удаленное управление
3.Просмотр изображения с Веб камеры
4.Удаленный доступ к файлам и каталогам
5.Контроль за процессами
6.Отправка сообщений
7.Управление питанием
8.Управление любым плеером
9.И многое другое
Пожалуйста, пишите комментарии, отзывы и предложения.
Сайт: http://www.gppsoft.com
Обсуждение программы и решение проблем: http://4pda.ru/forum/index.php?showtopic=188775&st=2280
Группа ВКонтакте: http://vk.com/gpp_remote_viewer
Telegram: https://t.me/gpp_remote_viewer
Электронная почта: support@gppsoft.com
Инструкции по установке
Cкачать и установить GPP Remote Viewer на компьютер бесплатно.
Многие из нас стали задавать простой вопрос: как скачать, установить и сыграть в нашу любимую игру прямо на компьютере?
Если вы не любите маленькие экраны смартфона или планшета, то сделать это можно с помощью программы-эмулятора. С ее помощью можно создать на своем компьютере среду Android и через нее запустить приложение. На данный момент самыми популярными утилитами для этого являются: Bluestacks и NoxPlayer.
Установка GPP Remote Viewer на компьютер с помощью Bluestacks
Bluestacks считается самым популярным эмулятором для компьютеров под управлением Windows. Кроме того, есть версия этой программы для Mac OS. Для того, чтобы установить этот эмулятор на ПК нужно, чтобы на нем была установлена Windows 7 (или выше) и имелось минимум 2 Гб оперативной памяти.
Установите и настройте Bluestacks. Если на компьютере нет Bluestacks, перейдите на страницу https://www.bluestacks.com/ru/index.html и нажмите зеленую кнопку «Скачать Bluestacks» посередине страницы. Щелкните по зеленой кнопке «Скачать» в верхней части следующей страницы, а затем установите эмулятор:
+ Windows: дважды щелкните по скачанному EXE-файлу, нажмите «Да», когда появится запрос, щелкните по «Установить», нажмите «Завершить», когда эта опция станет активной. Откройте Bluestacks, если он не запустился автоматически, а затем следуйте инструкциям на экране, чтобы войти в свою учетную запись Google.
+ Mac: дважды щелкните по скачанному файлу DMG, дважды щелкните по значку Bluestacks, нажмите «Установить», когда будет предложено, разрешите устанавливать программы сторонних разработчиков (если понадобится) и нажмите «Продолжить». Откройте Bluestacks, если он не запустился автоматически, и следуйте инструкциям на экране, чтобы войти в свою учетную запись Google.
Скачайте файл APK на компьютер. APK-файлы являются установщиками приложений. Вы можете скачать apk-файл с нашего сайта.
Щелкните по вкладке «Мои приложения». Она находится в верхней левой части окна Bluestacks.
Нажмите «Установить APK». Эта опция находится в нижнем правом углу окна. Откроется окно Проводника (Windows) или Finder (Mac).
Выберите скачанный файл APK. Перейдите в папку со скачанным файлом APK и щелкните по нему, чтобы выбрать.
Нажмите «Открыть». Эта опция находится в нижнем правом углу окна. Файл APK откроется в Bluestacks, то есть начнется установка приложения.
Запустите приложение. Когда значок приложения отобразится на вкладке «Мои приложения», щелкните по нему, чтобы открыть приложение.
Установка GPP Remote Viewer на компьютер с помощью NoxPlayer
Nox App Player бесплатна и не имеет никакой навязчивой всплывающей рекламы. Работает на Андроиде версии 4.4.2, позволяя открывать множество игр, будь то большой симулятор, требовательный шутер или любое другое приложение.
+ Перейти на официальный сайт разработчика https://www.bignox.com/
+ Для того чтобы установить эмулятор Nox App Player, нажимаем на кнопку «СКАЧАТЬ».
+ Далее начнется автоматическая загрузка, по завершении которой необходимо будет перейти в папку «Загрузки» и нажать на установочный файл скачанной программы.
Установка и запуск программы:
+ Для продолжения установки необходимо в открывшемся окне нажать на кнопку «Установить». Выберите дополнительные параметры инсталляции, нажав на кнопку «Настроить», если вам это необходимо. Не снимайте галочку с пункта «Принять «Соглашение»», иначе вы не сможете продолжить.
+ После того как эмулятор будет установлен на компьютер, вы увидите на экране окно запуска, где необходимо будет нажать на кнопку «Пуск».
+ Все, на этом этапе установка эмулятора Nox App Player завершена. Для полноценной работы программы вам необходимо будет зайти в свой аккаунт Play Market — нажмите на иконку приложения в папке Google, введите логин и пароль от вашей учетной записи.
Загрузка и установка приложений: Для этого вам необходимо скачать файл приложения в формате APK и просто перетащить его на рабочий стол Nox App Player. После этого сразу начнется установка, по окончании которой вы увидите значок этого приложения на главном экране.
Источник
Gpp remote viewer для пк windows 10
Краткое описание:
Программа для удаленного управления ПК.
Описание:
Программа для удаленного администрирования рабочих станций. Программа состоит из двух частей, клиента(ставится на смартфон) и сервера(ставится на ПК). Подключение без настроек роутера. Настройка максимально проста!
Решения возникших проблем:
Скачать:
Клиент 3.0.4:
Клиент 2.1.0: 
Сервер 5.0.1.0 beta: 
Универсальный FIX(для решения проблем): 
ВНИМАНИЕ!
Программа платная. Без покупки программа работает в ограниченом режиме.
LUU 25.11.2012, 14:52
Итак, удаление сервера вручную:
1. Проверяем, есть-ли сервис GPPService (пуск-панель управления-администрирование-службы)
— если есть и запущен, останавливаем.
— запускаем командную строку и выполняем команду: sc delete GPPService
при успешном удалении будет сообщение [SC] DeleteService SUCCESS
кому лень делать ручками, запускаем bat-файл gpp_bat.zip
2. Удаляем из реестра запись о программе (пуск-выполнить-regedit)
— если устанавливали для всех пользователей, ищем и удаляем такую ветку
[HKEY_LOCAL_MACHINESOFTWAREClassesInstallerProductsEC230D0AD30F86B4BB57E22BE251EB41]
— если устанавливали для текущего пользователя,
[HKEY_USERSS-1-5-21-746137067-1580818891-1957994488-1003SoftwareMicrosoftInstallerProductsEC230D0AD30F86B4BB57E22BE251EB41]
кому лень ручками, запускаем reg-файл gpp_reg.zip
тут у меня есть вопрос к автору, меняется-ли путь в реестре? Думаю, ветка EC230D0AD30F86B4BB57E22BE251EB41 остается неизменной, можно в поиске забивать ее..
3. Удаляем файлы программы, по умолчанию путь:
для 32-bit c:Program FilesGPPSoftGPP Remote Server
для 64-bit c:Program Files (x86)GPPSoftGPP Remote Server
Источник
GPP Remote Viewer
App for remote control
Update is available! Version 3.0.0 is Released!
— New UI
— Bug fixes and optimization.
— Other changes
The update is available on Google Play.
Update! Version 2.0.6
— New UI(Material Design)
— Bug fixes and optimization.
— Other changes
The update is available on Google Play.
Update! Version 2.0.5
1. More secure connection.
2. Selecting folder for download files.
3. View logs of connection(on official site).
4. Added Czech language.
5. Confirmation of registration for new users.
6. Native notifications.
7. Bug fixes and optimization.
The update is available on Google Play.
GPP Remote Server included in the Softpedia software database.
«GPP Remote Viewer» has been tested in the Softpedia labs using several
industry-leading security solutions and found to be completely clean of
adware/spyware components. We are impressed with the quality of your
product and encourage you to keep these high standards in the future.»
Update! Version 2.0.4
1. Added Wake-on-LAN(check in settings)
2. Fixed problem with sending files
3. Fixed some bugs
The update is available on Google Play.
Update! Version 2.0.3
Changes:
1. Increased speed of the program by about 25-30%!
2. Fixed bug with microphone (it was not visible tick «to transmit voice» on some devices)
The update is available on Google Play.
Manually update needed
Now works!
The last few days, we have encountered some technical problems due to the transition to the new version of the server, with expanded functionallity and new possibilities. As usually, such large-scale updates comes with unpredicted errors and complications. For now, everything is working. We appologise for the service not being accessible. If these unpredicted technical problems brought you any inconvenience, we are ready to refund you.
Problems!
We are experiencing problems with the server. Please wait. Sorry!
Источник
Gpp remote viewer для пк windows 10
Краткое описание:
Программа для удаленного управления ПК.
Описание:
Программа для удаленного администрирования рабочих станций. Программа состоит из двух частей, клиента(ставится на смартфон) и сервера(ставится на ПК). Подключение без настроек роутера. Настройка максимально проста!
Решения возникших проблем:
Скачать:
Клиент 3.0.4:
Клиент 2.1.0: 
Сервер 5.0.1.0 beta: 
Универсальный FIX(для решения проблем): 
ВНИМАНИЕ!
Программа платная. Без покупки программа работает в ограниченом режиме.
LUU 25.11.2012, 14:52
Итак, удаление сервера вручную:
1. Проверяем, есть-ли сервис GPPService (пуск-панель управления-администрирование-службы)
— если есть и запущен, останавливаем.
— запускаем командную строку и выполняем команду: sc delete GPPService
при успешном удалении будет сообщение [SC] DeleteService SUCCESS
кому лень делать ручками, запускаем bat-файл gpp_bat.zip
2. Удаляем из реестра запись о программе (пуск-выполнить-regedit)
— если устанавливали для всех пользователей, ищем и удаляем такую ветку
[HKEY_LOCAL_MACHINESOFTWAREClassesInstallerProductsEC230D0AD30F86B4BB57E22BE251EB41]
— если устанавливали для текущего пользователя,
[HKEY_USERSS-1-5-21-746137067-1580818891-1957994488-1003SoftwareMicrosoftInstallerProductsEC230D0AD30F86B4BB57E22BE251EB41]
кому лень ручками, запускаем reg-файл gpp_reg.zip
тут у меня есть вопрос к автору, меняется-ли путь в реестре? Думаю, ветка EC230D0AD30F86B4BB57E22BE251EB41 остается неизменной, можно в поиске забивать ее..
3. Удаляем файлы программы, по умолчанию путь:
для 32-bit c:Program FilesGPPSoftGPP Remote Server
для 64-bit c:Program Files (x86)GPPSoftGPP Remote Server
Источник
Gpp remote viewer для пк windows 10
Краткое описание:
Программа для удаленного управления ПК.
Описание:
Программа для удаленного администрирования рабочих станций. Программа состоит из двух частей, клиента(ставится на смартфон) и сервера(ставится на ПК). Подключение без настроек роутера. Настройка максимально проста!
Решения возникших проблем:
Скачать:
Клиент 3.0.4:
Клиент 2.1.0: 
Сервер 5.0.1.0 beta: 
Универсальный FIX(для решения проблем): 
ВНИМАНИЕ!
Программа платная. Без покупки программа работает в ограниченом режиме.
LUU 25.11.2012, 14:52
Итак, удаление сервера вручную:
1. Проверяем, есть-ли сервис GPPService (пуск-панель управления-администрирование-службы)
— если есть и запущен, останавливаем.
— запускаем командную строку и выполняем команду: sc delete GPPService
при успешном удалении будет сообщение [SC] DeleteService SUCCESS
кому лень делать ручками, запускаем bat-файл gpp_bat.zip
2. Удаляем из реестра запись о программе (пуск-выполнить-regedit)
— если устанавливали для всех пользователей, ищем и удаляем такую ветку
[HKEY_LOCAL_MACHINESOFTWAREClassesInstallerProductsEC230D0AD30F86B4BB57E22BE251EB41]
— если устанавливали для текущего пользователя,
[HKEY_USERSS-1-5-21-746137067-1580818891-1957994488-1003SoftwareMicrosoftInstallerProductsEC230D0AD30F86B4BB57E22BE251EB41]
кому лень ручками, запускаем reg-файл gpp_reg.zip
тут у меня есть вопрос к автору, меняется-ли путь в реестре? Думаю, ветка EC230D0AD30F86B4BB57E22BE251EB41 остается неизменной, можно в поиске забивать ее..
3. Удаляем файлы программы, по умолчанию путь:
для 32-bit c:Program FilesGPPSoftGPP Remote Server
для 64-bit c:Program Files (x86)GPPSoftGPP Remote Server
Источник
Ищете лучший менеджер RDP подключений к удаленному рабочему столу? Тогда эта статья для вас.
Обслуживание компьютеров и серверов требует от системного администратора ежедневно устанавливать, как минимум, несколько RDP-соединений. Также сисадмин может выполнять другие ежедневные подключения, такие как SSH или telnet, для устранения неполадок и управления сетевым оборудованием. Ежедневная установка всех этих соединений вручную, снова и снова, отнимает много времени.
Использование менеджера подключений к удаленному рабочему столу намного эффективнее и экономит время. Особенно когда у вас может быть более 50 подключений в день.
Лучшие бесплатные менеджеры удаленных подключений (RDP) для администраторов серверов, системных инженеров, разработчиков и других IT-специалистов для доступа к удаленным системам с различными протоколами.
1. mRemoteNG
mRemoteNG (форк mRemote) — это многопротокольный менеджер удаленных подключений с открытым исходным кодом для Windows.
Как и RDCman, это централизованный инструмент, который управляет подключениями к удаленным системам. mRemoteNG имеет много функций, которых нет у RDCman, например, возможность управлять различными типами подключения.
Помимо RDP, он поддерживает протоколы VNC, ICA, SSH, Telnet, RAW, Rlogin и Http/S.
Функция вкладок удобна, когда вы открываете несколько сеансов и вам нужно переключаться между ними.
Дополнительные функции включают простоту организации и ведения списка подключений, хранение учетных данных для автоматического входа в систему, импорт из Active Directory, полноэкранный режим, возможность группировки и вложения папок и многое другое.
mRemoteNG прост в использовании и имеет понятный интерфейс. Позволяет сгруппировать все подключения к серверу и создать отдельные группы для всех других типов подключений, таких как SSH.
Поддерживаемые протоколы:
- RDP (Remote Desktop Protocol)
- VNC (Virtual Network Computing)
- SSH (Secure Shell)
- Telnet (TELecommunication NETwork)
- HTTP/HTTPS (Hypertext Transfer Protocol)
- rlogin (Remote Login)
- Raw Socket Connections
- Powershell remoting
mRemoteNG Open Source проект под лицензией GPLv2.
Сайт: https://mremoteng.org
2. RoyalTS
RoyalTS — это диспетчер соединений, который поддерживает различные типы соединений, такие как RDP, VNC, SSH, S/FTP и веб-интерфейсы. Правами доступа можно управлять и работать с ними в команде. Списком соединений также можно поделиться, не раскрывая личных данных.
Программа RoyalTS доступна на Windows, OS X, Android и iOS, что сразу ставит её немного выше большинства аналогов. Включает в себя встроенный диспетчер учетных данных, параметры совместного доступа к команде, поэтому вы можете поделиться списком подключений, не раскрывая личные данные. Передавать файлы с использованием FTP, SFTP и SCP, подключаться к сеансам TeamViewer, управлять экземплярами Hyper-V и VMWare. Также Royal TSX анализирует события Windows, запускает, устанавливает и перезапускает службы, мониторит запущенные процессы. И позволяет автоматизировать такие задачи, как последовательность команд, и оптимизировать рабочие процессы.
Royal TS условно бесплатный. Бесплатно можно сделать максимум 10 подключений.
Сайт: https://www.royalapps.com/ts/win/features
3. Devolutions Remote Desktop Manager
Devolutions — это еще один централизованный диспетчер соединений, который может обрабатывать различные протоколы и централизовать учетные данные.
Этот продукт включает функции двухфакторной аутентификации. Это обеспечит выполнение двух последовательных шагов аутентификации для предоставления доступа к источнику данных.
Он также имеет возможность управлять рабочими столами и серверами с помощью мобильного приложения. В Devolutions Remote Desktop Managerесть есть все что только можно пожелать. Быстрый поиск сервера (по тегу, имени, описанию). Автозаполнение форм на web-консолях. Свой модуль PowerShell. Вы даже можете интегрировать существующие менеджеры паролей, такие как keepass и lastpass.
Devolutions поставляется в бесплатной и платной версиях. Бесплатная версия хороша для отдельных пользователей, корпоративная — для команд.
Сайт: https://devolutions.net/remote-desktop-manager/compare
4. DameWare Mini Remote Control
SolarWinds DameWare Mini Remote Control — применяется в основном для поиска и устранения неисправностей в IT-инфраструктуре, а также для установки ПО. Это инструмент, который в основном используется сотрудниками службы поддержки и техническими специалистами для простого установления соединений с устройствами конечных пользователей.
Основное различие между этим и диспетчером соединений RDP заключается в том, что он позволяет совместно использовать экран. С RDP удаленная система выйдет из системы, поэтому вы не сможете поделиться экраном с конечным пользователем. Вот почему менеджеры RDP лучше всего подходят для серверов.
Damware поддерживается на нескольких платформах и позволяет удаленно управлять компьютерами Windows, Linux и Max.
Основные возможности:
- Многоплатформенный общий доступ к рабочему столу и удаленное управление
- Удаленный доступ к компьютерам в спящем режиме и при отключенном питании
- Многофакторная аутентификация
- Гибкая система управления доступом пользователя
- Настраиваемое и автоматическое развертывание средств удаленного управления
- Инструменты и утилиты для сеансов удаленного доступа
- Отсутствие абонентской платы, подключение неограниченного количества конечных устройств
- Сообщение чата для общения с удаленными пользователями
- Встроенный инструмент для скриншотов
- Безопасная передача файлов
- Блокировка клавиатур конечных пользователей
- Удаленное пробуждение по локальной сети
- Удаленное редактирование настроек BIOS
- Интеграция с Active Directory и многое другое
Программа платная.
Скачать пробную версию (на 14 дней): https://www.solarwinds.com/dameware-mini-remote-control/registration
5. Terminals
Terminals — это менеджер удаленного рабочего стола с несколькими вкладками, который поддерживает несколько протоколов, таких как RDP, VNC, SSH, Telnet, Citrix, HTTP и HTTPS.
Основные функции включают в себя интерфейс с несколькими вкладками, открытое окно терминала в полноэкранном режиме, окна с изменяемым размером, регулировать цвета, перенаправление звука, «горячие» клавиши, историю подключений, настраиваемые панели инструментов и поиск. Соединения можно сортировать по группам, а также пользователь способен создавать сценарии соединений для настройки среды.
Terminals также включают в себя набор сетевых инструментов, таких как ping, tracert, wak on lan, DNS Tool, сканер портов и другое. Это может пригодиться для устранения основных неполадок.
Terminals — это проект с открытым исходным кодом, который в настоящее время не находится в стадии разработки.
Скачать можно тут: https://github.com/Terminals-Origin/Terminals
Бонус:
Dameware remote everywhere — это облачное решение для удаленной поддержки, которое позволяет ИТ-специалистам получить доступ практически к любой платформе (Windows, Mac, Linux, iOS и Android).
Remote везде позволяет вам быстро получить удаленный доступ к системам, которые находятся в помещении, например, пользователи в офисе или удаленные работники, например, когда они находятся дома, в отеле или в любом месте, где есть подключение к Интернету. Облачный веб-портал упрощает управление подключениями и поддержку удаленных сотрудников. Это отличный инструмент для службы поддержки или любого ИТ-специалиста, которому необходимо удаленно поддерживать конечных пользователей.
Ключевая особенность:
- Запись сеанса
- Скрыть обои и гашение экрана
- Совместное использование экрана и поддержка нескольких мониторов
- Организация и управление соединениями
- Живой чат и видеоконференции
- Встроенные инструменты устранения неполадок
- Удаленно перезапускать и выключать устройства
- и многое другое.
Нажмите здесь, чтобы начать БЕСПЛАТНУЮ пробную версию на 14 дней.
Заключение
Каждый из представленных менеджеров удаленных подключений имеет свои плюсы и минусы. Чтобы найти то, что лучше всего соответствует вашим потребностям, мы рекомендуем скачать и попробовать их самостоятельно.
Надеемся, что этот список помог найти подходящий диспетчер удаленных подключений, Вам и Вашей команде.
Термины и упоминания используемые в статье
Remote Desktop (удаленный рабочий стол) — это термин, которым обозначается режим управления, когда один компьютер получает права администратора по отношению к другому, удаленному. Связь между устройствами происходит в реальном времени посредством Интернет или локальной сети.
RDP (Remote Desktop Protocol) — протокол удаленного рабочего стола от Microsoft. Предназначен для подключения и работы пользователя с удаленным сервером. RDP позволяет удаленно подключаться к компьютерам под управлением Windows и доступен любому пользователю Windows, если у него не версия Home, где есть только клиент RDP, но не хост.
По умолчанию во всех операционных системах Windows для подключения по протоколу RDP (Remote Desktop Protocol / Удаленный рабочий стол) использует порт TCP 3389. После того, как вы включили RDP доступ в Windows, служба TermService (Remote Desktop Services) начинает слушать на порту 3389.
Коротко об RDCMan
RDCMan (Remote Desktop Connection Manager) —менеджер RDP соединений, позволяющий управлять в одном окне большим количеством RDP подключений, создавать древовидные структуры с удаленными Windows серверами и рабочими станциями.
Компания Microsoft прекратила разработку RDCMan (Remote Desktop Connection Manager) после обнаружения в нем уязвимости.
Утилита RDCMan была разработана командой Windows Live Experience для внутреннего использования. Приобрела большую популярность у системных администраторов в конце 2000-х и начале 2010-х годов, а Microsoft выпускала обновления для него вплоть до 2014 года (последняя доступная версия RDCMan 2.7 ).
После релиза встроенного в Windows MSTSC, а также официального приложения Remote Desktop, Майкрософт заявила, что поддержка RDCMan в скором времени будет прекращена, и компания рекомендовала переходить на использование указанных решений.
В марте 2020 Microsoft заявила, что в RDCMan была обнаружена уязвимость CVE-2020-0765, которая позволяла злоумышленникам похищать данные с компьютеров пользователей и полностью удала страницу загрузки RDCMan.
В июне 2021 года Марк Русинович заявил, что утилита RDCMan переходит в состав инструментов Sysinternals и продолжит развитие. Новая версия Remote Desktop Connection Manager (RDCman) является бесплатной и доступна к загрузке на сайте Microsoft. Актуальная версия доступна по ссылке https://docs.microsoft.com/en-us/sysinternals/downloads/rdcman
Утилита является бесплатной и доступна к загрузке на сайте Microsoft. Актуальная версия 2.81
Понравилась статья? Поделись!
Нет желания разбираться? Закажи у нас!
ИТ-Аутсорсинг
ИТ Консалтинг
ИТ Аудит
In some cases you may want helpdesk staff run the Configuration Manager 2012 Remote Control without having to install the SCCM Admin Console and grant them permissions to use the Admin Console when they really only need to run Remote Control.
How to do it?
From the directory where the SCCM AdminConsole is installed, example: D:Program Files (x86)Microsoft Configuration ManagerAdminConsolebini3860000409
=> copy the directory 00000409 with the file CmRcViewerRes.dll on it on a Shared Directory (and allow the helpdesk staff to access this share of course).
then from the D:Program Files (x86)Microsoft Configuration ManagerAdminConsolebini386, copy the following files:
=> copy the CmRcViewer.exe and the RdpCoreSccm.dll on the same Shared Directory.
finally you must get this:
How to use it ?
Simply launch the CmRcViewer.exe
IT Pro: 27 years experience for large companies — Technical manager and solution architect: Directory services and Identity Managemen expert, Azure AD, Office 365, Azure infrastructures, Microsoft AD Security (ADDS,ADFS,ADCS), PowerShell, Quest solutions architect. Operating systems (Win/Lin). Unix and Microsoft interoperability. Data center Operations. Company integrations. Network architectures. Virtualization and storage infrastructures. HP/Dell servers deployments.
Certifications: MCSE, MCPs, MCITS, ITIL, VCP, CCNA, CyberArk
View more posts
В этой статье мы рассмотрим особенности настройки и использования удаленного подключения к рабочему столу клиентских компьютеров с помощью System Center Configuration Manager 2012. Удаленное управление обычно используется для удаленного администрирования, оказания технической поддержки пользователей службами HelpDesk за счет возможности видеть и взаимодействовать с его рабочим столом.
Содержание:
- Настройка удаленного подключения к клиентам SCCM 2012
- Конфигурациям клиента SCCM
- Использование Remote Control
- Журналы удаленных подключений
SCCM 2012 предполагает три инструмента для удаленного подключения к рабочим местам пользователей:
- Remote Control – функционал SCCM, предполагает возможность подключения и взаимодействия с сессией пользователя. Возможно отключить оповещение пользователя о том, что его сессия просматривается администратором. Удаленное подключение к рабочему столу компьютера возможно и при отсутствии на компьютере пользовательских сессии (подключение напрямую к консоли). Клиент — CmRcViewer.exe
- Remote Assistance – стандартная возможность Windows, пользователь в обязательном порядке подтверждает удаленное подключение администратора к своей сессии. Если пользователь на машине не залогинен, подключиться по RA не удастся. Клиент msra.exe.
- Клиент RDP – подключение в отдельную сессию по протоколу RDP. Клиент mstsc.exe
Примечание. Сессия Remote Assistance в Configuration Manager не может быть установлена с компьютером клиента, не состоящем в этом же домене.
Настройка удаленного подключения к клиентам SCCM 2012
Конфигурирование параметров удаленного подключения к клиентам SCCM осуществляется в настройках политики клиентских устройств. Отредактируйте существующую (например, Default Settings) или новую клиентскую политику.

Чтобы клиенты могли принимать входящие удаленные подключения, нужно включить опцию Enable Remote Control on client computer и указать профили файервола, для которых нужно разрешить подключение через Remote Tools.
Рассмотрим основные настраиваемые параметры:
- Users can change policy or notification settings in Software Center – могут ли пользователи изменять политики удаленного подключения и уведомлений
- Allow Remote Control of an unattended computer – можно ли подключаться к компьютеру с заблокированным экраном или без сессии пользователя
- Prompt user for Remote Control permission – должен ли пользователь подтвердить разрешение на удаленное подключение к совему компьютеру
- Grant Remote Control permission to local Administrators group – нужно ли предоставить права удаленного подключения членам группы локальных администраторов
- Access level allowed – уровень доступа к сессии пользователя (только просмотр или возможность полного управления)
- Permitted viewers – список пользователей и групп с правами удаленного подключения
- Show session notification icon on taskbar – нужно ли отображать в панели уведомлений пользователя иконку об активном подключении к его рабочему столу
- Show session connection bar – более яркое уведомление в виде отдельной панели о наличии активного подключения
- Play a sound on client – воспроизведение звуковых уведомлений о подключении/отключении удаленного пользователя
- Manage unsolicited Remote Assistance settings – управление настройками RA, когда пользователь не инициировал запрос на подключение
- Manage Remote Desktop settings – управление настройками RDP
- Allow permitted viewers to connect by using Remote Desktop connection – могут ли определенные в этой политике пользователи подключаться по RDP
- Require network level authentication on computers that run Windows Vista operating system and later versions – нужно ли требовать обязательной NLA аутентификации для компьютеров с Vista и выше

- Prompt user for Remote Control permission: True
- Show session notification icon on taskbar: True
- Play a sound on client: Begging and end of session
Чтобы разрешить определенным пользователям и группам подключаться к рабочим столам пользователей, нужно нажать на кнопку Set Viewers и добавить имена групп/пользователей в список.
Конфигурациям клиента SCCM
После получения политик (по умолчанию в течении 60 минут), на клиентах SCCM создается локальная группа безопасности ConfigMgr Remote Control Users и этой группе предоставляются соответствующие DCOM разрешения. Параметры удаленного подключения, определенные политикой SCCM находятся в разделе реестра HKEY_LOCAL_MACHINESOFTWAREMicrosoftSMSClientClient ComponentsRemote Control.




В документации SCCM указано, что для возможности удаленного подключения к компьютерам через Remote Control должны быть открыты следующие порты:
- TCP – 135
- TCP – 2701
- TCP – 2702
- UDP – 2701
- UDP – 2702
Примечание. Из практики достаточно разрешить только порт TCP 2701.
Использование Remote Control
Итак, после того как политика удаленного подключения SCCM настроена, и клиенты ее получили, можно попробовать подключиться к компьютеру пользователя.
Для этого запускаем консоль управления SCCM 2012, выбираем компьютер, к которому хотим подключиться и в контекстном меню выбираем Start-> Remote Control.


Журналы удаленных подключений
Информация обо всех удаленных подключения сохраняется с специальных логах, которые хранятся как на стороне сервера, так и на клиенте:
- SCCM Site сервер — [System Drive]Users[UserName]DocumentsRemote Application Logs
- Клиент SCCM — [System Drive]Users[UserName]DocumentsRemote Application Logs
Описание и рекомендации
Microsoft Remote Desktop – клиентское приложение для удаленного доступа к компьютеру с других устройств, подключенных к сети Интернет. Кроссплатформенная программа поддерживает издания Windows 7 – 10/11, включая некоторые серверные редакции.
Также удаленный рабочий стол функционирует на ПК под управлением Mac OS (не ниже 10.14), мобильных устройствах Android (от 4.1), iOS (14.0 и выше). Клиент распространяется бесплатно, но требует учетной записи Microsoft и корректного выбора инсталлятора, соответственно разрядности системы 32/64-бит.
Remote Desktop для Windows 11, 10, 7
Непосредственно клиентское приложение имеет мультиязычный интерфейс. Русская версия активируется автоматически при соответствующих региональных настройках Виндовс. Удаленное подключение устанавливается при помощи протокола RDP (Remote Desktop Protocol).
Возможности клиента для Windows 10/11 включают:
- управление при помощи графического интерфейса на русском языке с использованием клавиатуры, мышки или сенсорного экрана;
- поддержку жестов;
- полноценный доступ к компьютерам и ресурсам;
- использование нескольких сеансов одновременно;
- удаленная печать;
- конфигурирование системных настроек, включая разрешение монитора, прочие параметры;
- скоростная передача аудио и потокового видео с возможностью сжатия данных.
Для Семерки и ранних релизов Windows 10 рекомендуется использовать Microsoft Remote Desktop Assistant. Последнюю версию ассистента можно скачать у нас или с официального сайта разработчика. Приложение произведет автоматическое конфигурирование удаленного подключения.
Программа имеет незначительные ограничения. Удаленный доступ невозможен к любым ПК, включая ноутбуки, управляемым Домашним (Home) релизом Windows.
Версия для Mac OS
Редакция для Мак не отличается от Виндовс клиента. После запуска приложения необходимо добавить удаленный компьютер по его имени или IP.
Мобильные издания
Клиент для телефонов и планшетов открывает быстрый доступ к удаленному ПК с любого места, где имеет сеть Интернет. Принцип подключения остается прежним. Необходимо добавить компьютер, используя имя (IP-адрес) и пароль.
Заключение
Скачать Microsoft Remote Desktop наш сайт предлагает в нескольких вариациях. Доступны установщики клиента под Виндовс 7/10/11, для Mac ОС и мобильных устройств, функционирующих на платформах Android, iOS.
Скриншоты

Другие версии
Скачать Microsoft Remote Desktop 1.2.3770 для Windows (64-bit)
Скачать Microsoft Remote Desktop 1.2.3770 для Windows (32-bit)
Скачать Microsoft Remote Desktop 1.2.3770 для Windows (ARM)
Скачать Microsoft Remote Desktop для Windows из Microsoft Store
Скачать Microsoft Remote Desktop 10 для Android 9.0 и выше (Play Маркет)
Скачать Microsoft Remote Desktop 10.0.15.1208 для Android 9.0 и выше (APK)
Скачать Microsoft Remote Desktop 10.0.15.1207 для Android 9.0 и выше (APK)
Скачать Microsoft Remote Desktop 10.0.12.1148 для Android 8.0 и выше (APK)
Скачать Microsoft Remote Desktop 8.1 для Android 4.1–7.1.1 (Play Маркет)
Скачать Microsoft Remote Desktop 8.1 для Android 4.1–7.1.1 (APK)
Скачать Microsoft Remote Desktop для macOS (App Store)
Скачать Microsoft Remote Desktop Assistant для Windows (ZIP)