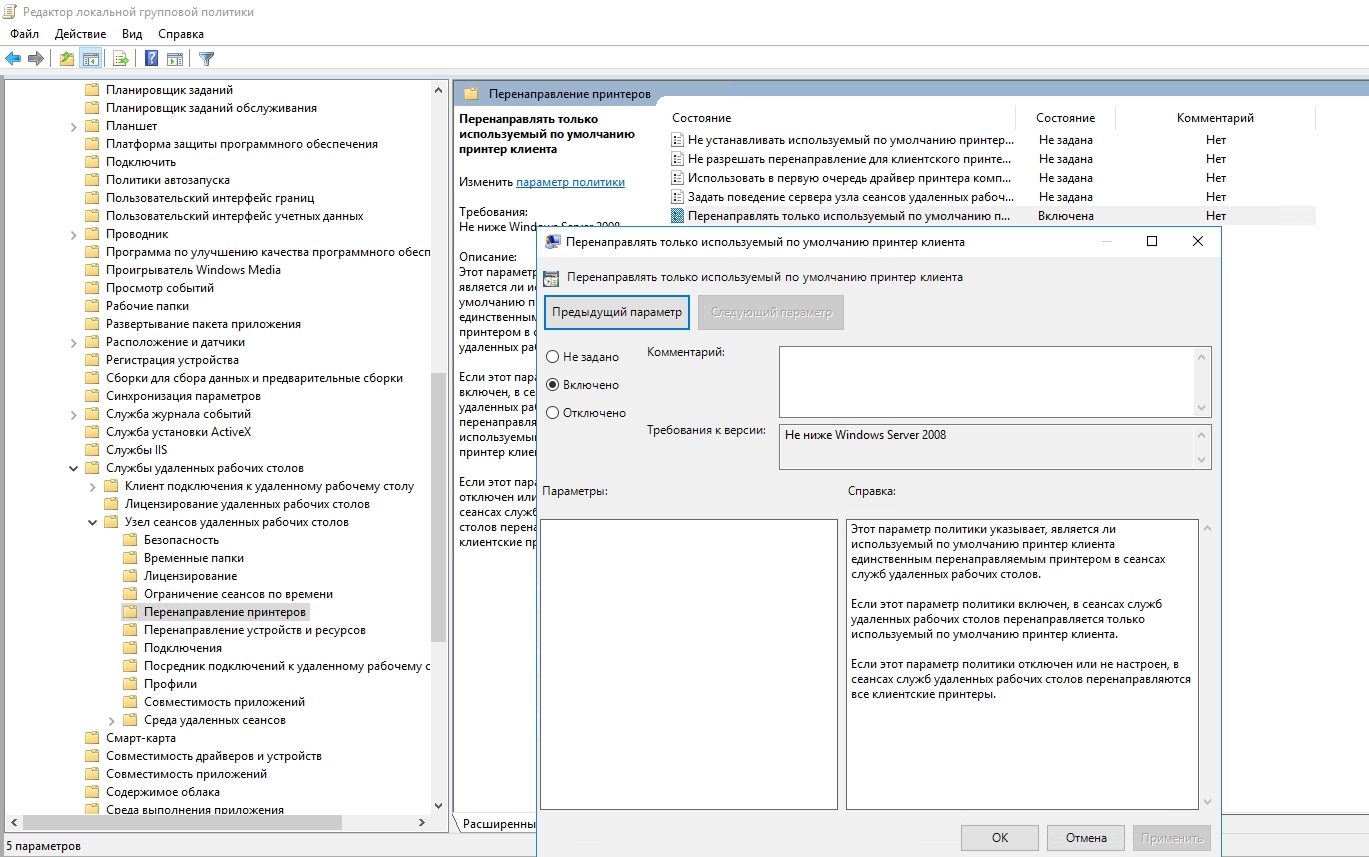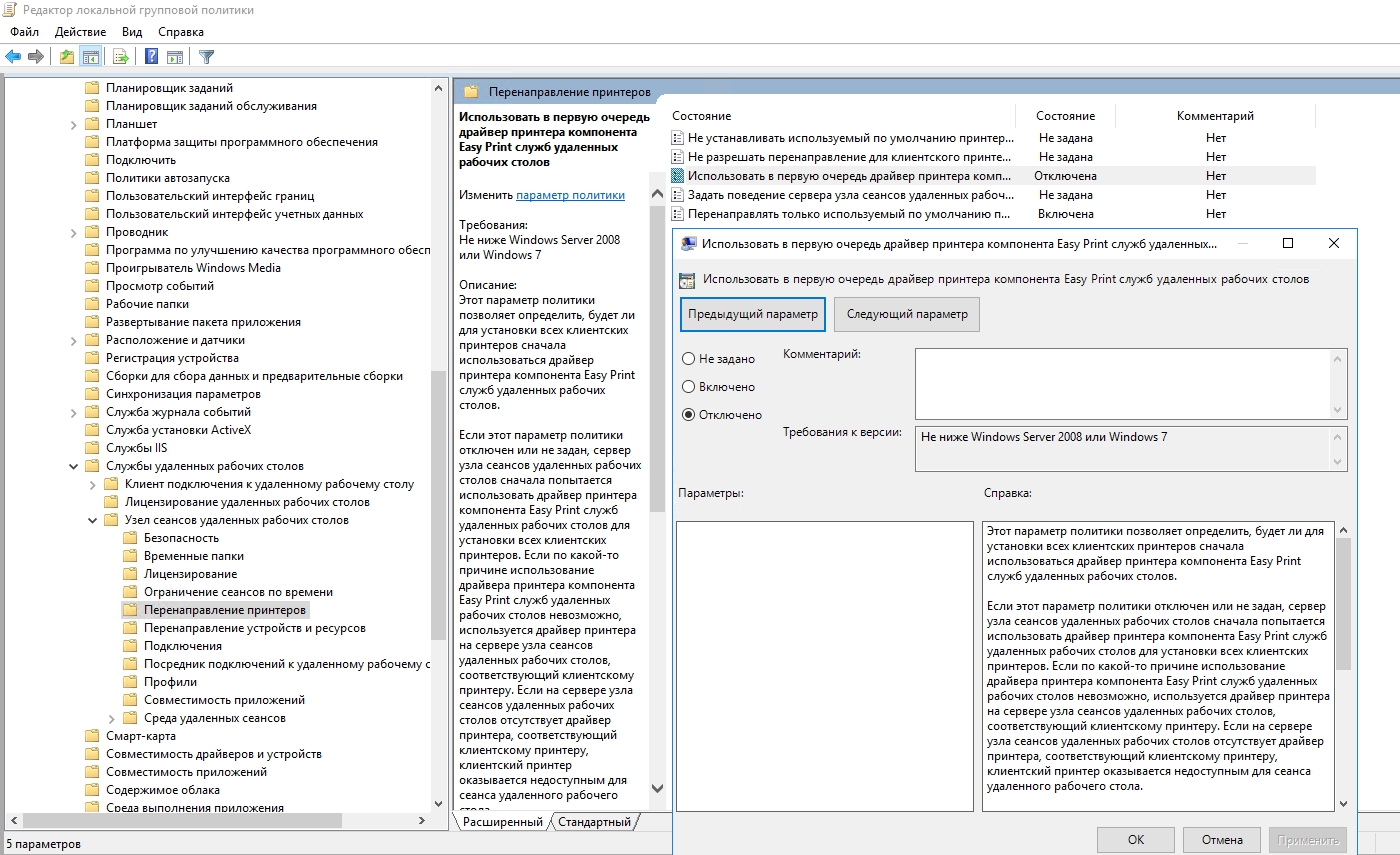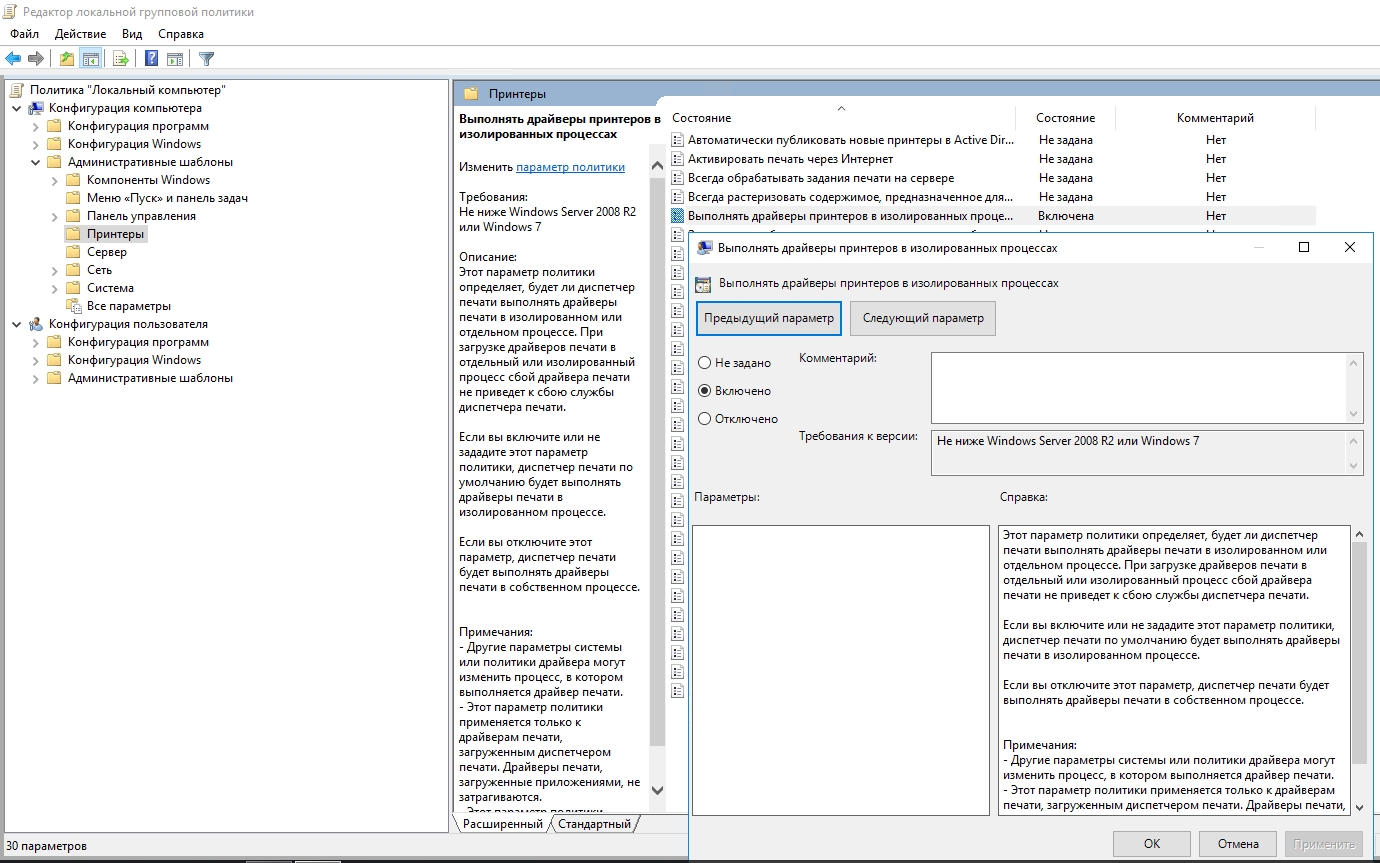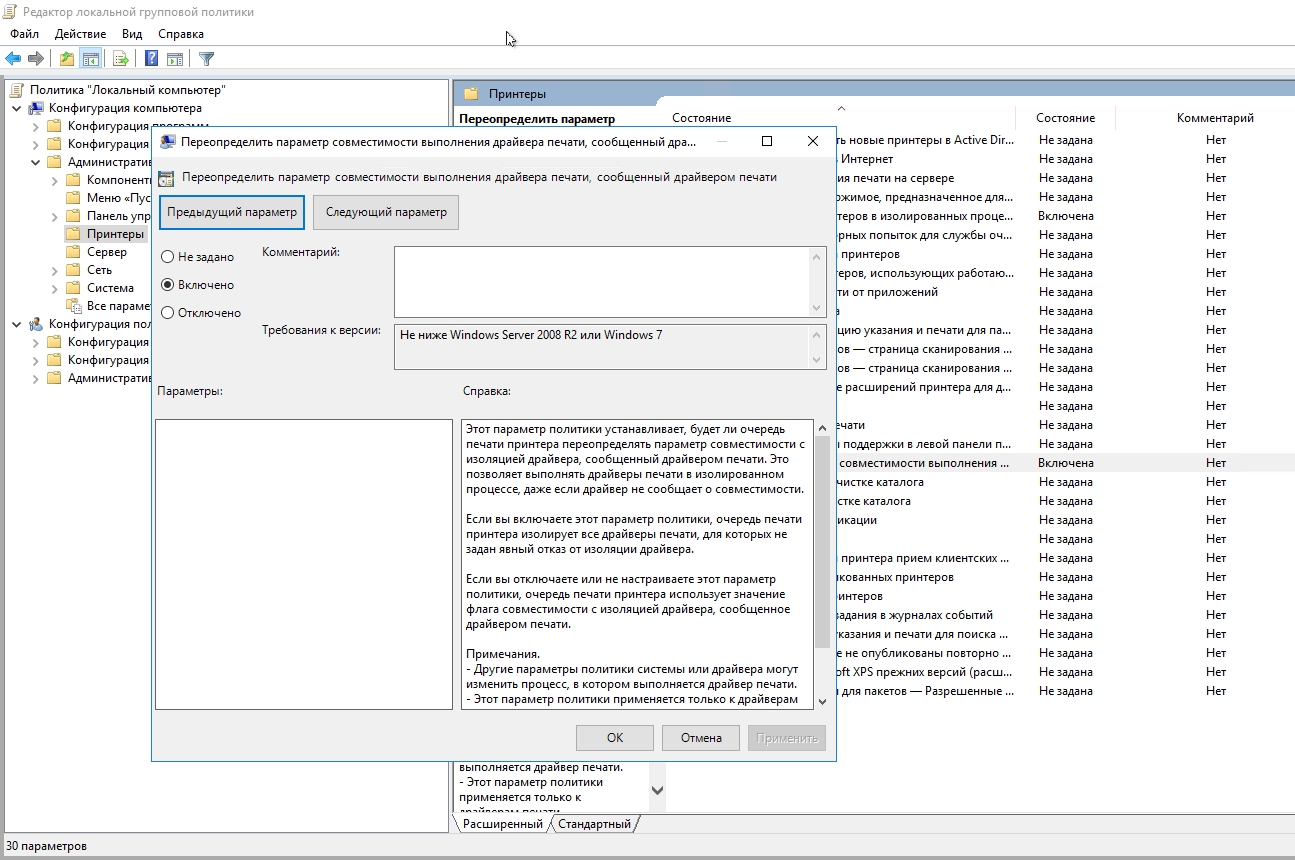- Remove From My Forums
-
Question
-
Hi
In our environment we use Server 2012 while most of client uses Windows XP Sp2, Windows 7 and some of them use
Windows server 2003 RD2 SP2.
We use the Printer method of Terminalserver
easy Print with the printer model of
Lexmark MS310DN Laser Printer.
Although the easy print mechanism work properly with
Windows XP and Windows 7 it is not supported to Windows 2003.Some technical article mentioned that for easy print support it is required to have RDS Client 6.1 or later version.
Since we have considerable no of computers for Win 2003 Are there any solution (s) available for get rid of this issue? (Even any third party tool or any patch update
also sufficient)
Answers
-
Hi,
As per my research, I am sorry to inform you that for Easy print method to use you require below setting.
1) RDC 6.1 or above (Windows XP with Service Pack 3 and above includes this).
2) Even if RDC 6.1 or above is used, the user must install a supported version of .NET Framework separately. Microsoft .NET Framework 3.5 (which includes .NET Framework 3.0 SP1) can be downloaded from the Microsoft Download Center (http://go.microsoft.com/fwlink/?LinkId=109422
).(3) Terminal Services role.
(4) Remote Desktop Session Host Role.
In mean time sharing Remote Desktop Easy Print article
with you.Thanks for your understanding.
Thanks.-
Marked as answer by
Saturday, November 23, 2013 2:31 PM
-
Marked as answer by
|
0 / 0 / 0 Регистрация: 08.12.2015 Сообщений: 5 |
|
|
1 |
|
|
Server 2003 08.12.2015, 16:51. Показов 18586. Ответов 43
Вопрос на удаленном компьютере стоит сервер. Через RDP захожу на него. Как настроить печать. Сейчас в принтерах только WPS принтер.
__________________
0 |
|
4554 / 2001 / 425 Регистрация: 17.10.2015 Сообщений: 8,646 |
|
|
05.04.2016, 08:33 |
21 |
|
После моих долгих разбирательств со службой печати на WS2008R2x64, я выполнил сл. действия: Впринцепе всё! При подключении локальный принтер ПК XP появляется в доступных устройствах на сервере как printer name(Mashine:Session) и сразу поумолчанию. У меня во всяком случае 3 тачки с XP — принтаки работают, в том числе и Samsung, правда не такой модели. Добавлено через 13 минут
2 |
|
1 / 1 / 0 Регистрация: 01.08.2014 Сообщений: 58 |
|
|
06.04.2016, 13:25 |
22 |
|
Не совсем понятно по п.1. У меня около 15 пользователей подключаются через rdp к серверу по локальной сети. Принтеры для них подключены через добавление сетевого принтера. Отдельно есть здание и там один комп с принтером, который подключается через rdp к серверу по интернету. Удалить все принтеры по п 1. , но потом их снова добавить после выполнения всех пунктов?
0 |
|
4554 / 2001 / 425 Регистрация: 17.10.2015 Сообщений: 8,646 |
|
|
06.04.2016, 14:42 |
23 |
|
Т.е. у Вас на локальном ПК принтер расшарен, потом после первого входа данного ПК на сервер было выполнена привязка этого расшаренного принтера? Если так, то … при подключении по RDP данного ПК с пробросом локальных устройств (в нашем случае принтеров) происходит перехват Remote Desktop Easy Print (универсальный драйвер принтеров ОС) В этом случае установленный по сети расшареный принтер (его драйвера) не используются. Так вот, именно Remote Desktop Easy Print очень часто дает глюки печати. Поэтому и рекомендуют использовать сторонний софт (ScrewDriver), который параллельно сессии RDP пробрасывает локальный принтер, при этом используются драйвера принтака локальной машины. Всё это я вычитал на различных форумах, на основании многих высказываний и предположений. В моём случае именно такая последовательность (описанная мною выше) привела к полному исключению глюков с печатью в RDP.
1 |
|
Модератор 6871 / 3818 / 477 Регистрация: 13.03.2013 Сообщений: 14,058 Записей в блоге: 9 |
|
|
06.04.2016, 15:27 |
24 |
|
Поэтому и рекомендуют использовать сторонний софт (ScrewDriver), который параллельно сессии RDP пробрасывает локальный принтер Интересно, а кто рекомендует?
0 |
|
4554 / 2001 / 425 Регистрация: 17.10.2015 Сообщений: 8,646 |
|
|
06.04.2016, 16:23 |
25 |
|
Макs, я не настаиваю на данном решении. Вполне возможно, что у человека действительно чтото недоустановлено, недообновлено и из-за этого проблемы. Я описал своё решение, к слову, у меня проблемы со спулером были при абсолютно полностью обновленных системах (с чисткой «не нужных» обнов, таких как телеметрия, W10 и т.п.) Так вот, я описал моё решение для примера, но не для категоричного исполнения. Т.е. в таком раскладе у меня всё работает.
0 |
|
1 / 1 / 0 Регистрация: 01.08.2014 Сообщений: 58 |
|
|
07.04.2016, 16:47 |
26 |
|
Вот отчитываюсь. Сделала все как написал romsan. Все получилось с помощью screwdriver программы. Единственно — если пользователь не администратор, то принтеры на сервере не появляются. Сначала давала пользователю права администратора, заходила на сервер через rdp, принтеры есть. Выходила из сеанса. Давала права пользовательские и уже потом принтеры появлялись. На одном компьютере с МФУ Canon — если права администратора по печать идет нормально, а если права пользователя — то на напечатанной странице по диогонали «КОНФИДИЦИАЛЬНО». Короче за день 6 компов настроила. Не все гладко получается сразу. Принтер через интернет появился на сервере. Пробовала настраивать через проброс принтеров — локальные ресурсы — птичка принтеры. Получается, но на одних компах печать тормозила или на других компах вдруг не с того не сего ошибка печати.
0 |
|
4554 / 2001 / 425 Регистрация: 17.10.2015 Сообщений: 8,646 |
|
|
07.04.2016, 17:11 |
27 |
|
ПК с XP через интернет с помощью ScrewDriver работает без проблем. birusik, На сервере юзеров надо включить в группу Пользователи удаленного рабочего стола и Опытные пользователи. Тогда не будет проблем с КОНФИДЕНЦИАЛЬНО
0 |
|
3 / 3 / 0 Регистрация: 27.02.2013 Сообщений: 28 |
|
|
26.04.2016, 15:26 |
28 |
|
1- на сервер должны быть драйвера установлены ваших принтеров, что бы автоматом пробрасывало и в подкл. к удаленке посмотрите галку проброса принтеров
1 |
|
1 / 1 / 0 Регистрация: 01.08.2014 Сообщений: 58 |
|
|
26.04.2016, 16:55 |
29 |
|
по п.2 — при использовании screwdriver дрова на сервер от принтеров ставить не нужно. У меня работает без них.
0 |
|
3 / 3 / 0 Регистрация: 27.02.2013 Сообщений: 28 |
|
|
26.04.2016, 17:14 |
30 |
|
по п.2 — при использовании screwdriver дрова на сервер от принтеров ставить не нужно. У меня работает без них. работает если стоит универсальный драйвер, но фишки как например дуплекс скорее всего работать не будет.
2 |
|
174 / 166 / 28 Регистрация: 20.10.2014 Сообщений: 1,037 |
|
|
27.04.2016, 16:00 |
31 |
|
birusik, у Вас работает без них, потому как подошел стандартный виндовый драйвер.santey +1, а принтеры HP и Samsung вообще требуют собственного драйвера, без них лагодром и глюки.
1 |
|
0 / 0 / 0 Регистрация: 13.05.2016 Сообщений: 1 |
|
|
13.05.2016, 00:31 |
32 |
|
Доброго времени суток.
0 |
|
3 / 3 / 0 Регистрация: 27.02.2013 Сообщений: 28 |
|
|
13.05.2016, 08:01 |
33 |
|
demol1tion, если сервак и юзеры с мфу в одной сети, то без проблем! просто расшарьте мфу у пользователя и подключите напрямую к серверу по сети. и те юзеры которые подкл удаленно, будут его видеть
0 |
|
4554 / 2001 / 425 Регистрация: 17.10.2015 Сообщений: 8,646 |
|
|
13.05.2016, 09:35 |
34 |
|
Уточните, необходимо чисто по сети организовать печать? (В данном случае тупо расшарить МФУ на локальной тачке ), Если же на W2003 то достаточно использовать описанное мною выше решение. В случае использования sqrewdriver дрова на сервере ставить не нужно, всё будет разруливать sqrewdriver. Добавлено через 1 минуту
если сервер не в одной сети (например в другом городе, стране), то ВПН вам поможет! В этом нет необходимости… главное чтоб клиент-серверное решение sqrewdriver стояло. Хоть с Китая печатай….
0 |
|
3 / 3 / 0 Регистрация: 27.02.2013 Сообщений: 28 |
|
|
13.05.2016, 09:49 |
35 |
|
romsan, это понятно, НО вопрос был немного НАВЕРНО другой
0 |
|
4554 / 2001 / 425 Регистрация: 17.10.2015 Сообщений: 8,646 |
|
|
13.05.2016, 10:35 |
36 |
|
проще расшарить принтер Это Да!
подрубить его на сервак Если сеть одна, и др. пользователь юзер2 на соседнем столе, то на сервер подрубать его не надо, достаточно по сети подрубить принтак юзера1 (минуя сервер), а уже при заходе на сервер по RDP sqrewdriver юзера2 пробросит локальную шару юзера1. Я почему это так вижу, здесь на форуме я описывал свои проблемы с принтаками на сервере при печати в RDP из 1С (да и не только) Решением было отказаться от встроенной системы проброса принтаков средствами RDP. Добавлено через 1 минуту
0 |
|
1 / 1 / 0 Регистрация: 01.08.2014 Сообщений: 58 |
|
|
14.06.2016, 14:11 |
37 |
|
Помогите, пожалуйста, по такому вопросу. Есть сервер win serever 2012 r2. Установлен screwdriver. Установлены дрова для принтеров на сервере. Клиентский комп по rdp печатает на локальный принтер через screwdriver. Но в течении дня при работе пишет ошибка печати, принтер пропадает из списка принтеров на сервере. Закрываю удаленный рабочий стол. Захожу принтер есть. Как можно решить эту проблему? Эта проблема регулярно повторяется на всех клиентских компах, где чаще , где реже.
0 |
|
174 / 166 / 28 Регистрация: 20.10.2014 Сообщений: 1,037 |
|
|
14.06.2016, 21:28 |
38 |
|
что за принтер-то хоть?
0 |
|
1 / 1 / 0 Регистрация: 01.08.2014 Сообщений: 58 |
|
|
14.06.2016, 22:25 |
39 |
|
МФУ CANON MF 4410
0 |
|
4554 / 2001 / 425 Регистрация: 17.10.2015 Сообщений: 8,646 |
|
|
15.06.2016, 08:57 |
40 |
|
Посмотрите в Ролях сервера->Сервер печати и документов. Возможно там будут ошибки, касаемые Вашего принтака. Вот тут я описывал проблему, у меня вечно Отказано в доступе было. Возможно у Вас также…
0 |
Минимальные требования для клиентских ПК для использования универсального драйвера печати Easy Print таковы:
- Microsoft Windows XP SP3, Microsoft Windows Vista SP1, Microsoft Windows 7
- Средство подключения к удаленному рабочему столу (RDP Client) версии не ниже 6.1 (6.0.6001)
Этот компонент распространяется в составе SP3 для Windows XP и SP1 для Windows Vista - Microsoft .NET Framework 3.0 с пакетом обновления 1 (SP1) (можно использовать Microsoft .NET Framework 3.5)
Распространяется через WSUS, хотя может быть установлен и вручную.
Далее…при подключении клиента к серверу в свойствах RDP клиента на закладке «Локальные ресурсы» должно быть включено перенаправление принтеров.

Обратите также внимание на то, что в свойствах учётной записи пользователя в домене (Закладка «Среда») должны быть включены опции «Подключение принтеров при входе» и «По умолчанию выбрать основной принтер клиента». Это грабли на которые я сам однажды наступил )))

Поведение системы печати служб терминалов Windows Server 2008 по умолчанию предполагает использование драйвера Easy Print для всех клиентских принтеров.
Практика показала что не во всех случаях драйвер Easy Print работает корректно (например при некоторых сценариях съезжают поля при печати документов или вовсе не печатаются некоторые печатные формы из 1С). Для решения этой проблемы на наших терминальных серверах мы изменили настройки системы печати по умолчанию на следующий режим работы: при подключении клиента к серверу служба печати сначала пытается найти родной драйвер для каждого принтера клиента, если находит — использует его, если не находит использует для этого принтера драйвер Easy Print.
На сервер установлены последние версии драйверов основных используемых моделей принтеров. Для более корректного взаимодействия служб печати клиента и сервера рекомендуется использовать одинаковые версии драйверов на сервере и на клиенте.
Разрешение проблем в работе Easy Print на Windows Server 2008 / 2008 R2
В случае проблем с перенаправлением принтеров клиента в терминальную сессию с помощью Easy Print необходимо выполнить нижеописанный ряд проверок:
- Проверяем есть ли на клиентском компьютере требуемая для работы Easy Print версия .NET framework.
- Проверяем на клиенте то, что в свойствах запускаемого RDC клиента (mstsc.exe) включена опция перенаправления принтеров клиента на закладке «Локальные ресурсы». Если вместо клиента мы запускаем настроенный RDP ярлык то открываем его в текстовом редакторе и убеждаемся в том что присутствует опция перенаправления принтеров клиента в виде строки: redirectprinters:i:1
- Проверяем свойства доменной учетной записи пользователя. Как было отмечено ранее, в свойствах учётной записи пользователя в домене (Закладка «Среда») должны быть включены опции «Подключение принтеров при входе» и «По умолчанию выбрать основной принтер клиента».
- Проверяем как сконфигурированы групповые политики влияющие на Easy Print на терминальном сервере. Соответствующий раздел GPO можно найти по пути: Computer Configuration -> Administrative templates -Windows Components -> Remote Desktop Services > Remote Desktop Session Host -> Printer Redirection.
Опция «Use Remote Desktop Easy Print printer driver first» должна быть включена для работы редиректа принтеров с приоритетным использованием драйвера Easy Print или выключена в том случае если вы хотите использовать специально установленные драйвера принтеров на сервере. - Проверяем конфигурацию терминального сервера (оснастка «Remote Desktop Configuration Tool» или tsconfig.msc) на предмет того, что опция редиректа “Windows Printer” не отмечена как отключенная.
- Проверяем что и на клиенте и на сервера запущена служба очереди печати (spooler service). Если служба запущена то проверяем корректность установленных прав на данную службу. Ниже приведен пример того как должны выглядеть правильные настройки безопасности службы очереди печати:
C:>sc sdshow spooler
D:(A;;CCLCSWLOCRRC;;;AU)(A;;CCDCLCSWRPWPDTLOCRSDRCWDWO;;;BA)(A;;CCLCSWRPWPDTLOCRRC;;;SY)Если вывод команды отображения настроек безопасности отличен от указанного, например отсутствуют разрешения в дескрипторе безопасности для “AU” (Authenticated User), то устанавливаем необходимые для корректной работы службы права следующей командой
C:> sc sdset spooler D:(A;;CCLCSWLOCRRC;;;AU)(A;;CCDCLCSWRPWPDTLOCRSDRCWDWO;;;BA)(A;;CCLCSWRPWPDTLOCRRC;;;SY)
[SC] SetServiceObjectSecurity SUCCESSПосле установки разрешений необходимо перезагрузить компьютер.
- Если подключение клиента производится через RD Gateway проверяем что на сервере RD Gateway выключена опция запрета перенаправления клиентских принтеров.
- Если у клиента большое количество принтеров и они перенаправляются в ограниченном количестве, то стоит обратить внимание на значение ключа реестра MaxPrintersPerSession (REG_DWORD) в ветке HKLMSoftwarePoliciesMicrosoftWindows NTTerminal Services. По умолчанию это значение равно 20 (т.е. не больше 20 принтеров на одну сессию).
Дополнительные ссылки:
- Некорректная печать документов содержащих страницы со смешанной ориентацией.
Article ID: 954744 — Last Review: November 11, 2008 — Revision: 1.0
FIX: Some pages are printed in the incorrect orientation when you use Terminal Services Easy Print to print a document that contains both portrait-oriented pages and landscape-oriented pages
http://support.microsoft.com/kb/954744 - Некорректная печать документов в формате PDF.
Article ID: 970603 — Last Review: June 22, 2009 — Revision: 1.0
The content of a printout is different when you print a PDF document by using Terminal Services Easy Print in a Terminal Services (TS) session in Windows Vista or Windows Server 2008
http://support.microsoft.com/kb/970603 - Некорректная печать полей страниц документов.
Article ID: 959442 — Last Review: December 23, 2008 — Revision: 1.0
The edges of a document are truncated when you try to print the document by using Terminal Services Easy Print from a client computer that is running Windows XP SP3, Windows Vista SP1, or Windows Server 2008
http://support.microsoft.com/kb/959442 - Не работает печать на перенаправленных принтерах если роль терминального сервера установлена на контроллере домена.
Article ID: 968605 — Last Review: March 4, 2009 — Revision: 1.0
Terminal Server Easy Print not printing
http://support.microsoft.com/kb/968605/EN-US
Использованный материал:
Remote Desktop Services (Terminal Services) Team Blog : Using Remote Desktop Easy Print in Windows 7 and Windows Server 2008 R2
On Windows XP, Vista and Server 2003 you can only use XP/VS Auto Printer creation for which you will have to install a printer driver on the XP/VS Server once for each client attached printer model.
For more details : 4. Auto Printer Creation
Starting with Windows 7, Server 2008/2008 R2 (Standard, Foundation, Essential) Microsoft introduced this new feature TS Easy Print.
No printer driver installlation required (well a lot f printer devices are supported by Microsoft)
__
With TS Easy print this new general printer driver is used for all redirected printers — called «Remote Desktop Easy Print printer driver»
The main feature of TS Easy Print is that the client’s printer driver does not have to be
installed on the Terminal Server — a «driver-less» solution for printer redirection over
a remote desktop session.
TS Easy Print is basically a printer proxy that redirects printing-related jobs to the
user’s local machine using the printer drivers installed on the client computer.
SERVER REQUIREMENTS:
Microsoft offers this feature on the following server side operating systems
. Windows 7 Ultimate, Enterprise and subsequent desktop operating systems
. Windows Server 2008 (only with Terminal Services role)
. Windows Server 2008 R2 (only with Remote Desktop Session Host)
. and following operating systems (2012,206,2019,2022)
With Thinstuff XP/VS Server installed TS Easy Print is supported on the following
additional server side operating systems:
. Windows 7, 8, 8.1, 10, 11 Starter, Home, Home Premium, Professional
(and of course Ultimate and Enterprise) editons
. Windows Server 2008 (also without Terminal Services role) — Service Pack 2, repectively
. Windows Server 2008 R2 (also without Remote Desktop Session Host role)
and following edtions — Windows server 2012, 2016, 2019,2022 , Standard, Foundation and Essential
CLIENT REQUIREMENTS:
The client computer has to run Remote Desktop Connection (RDC) 6.1 or better.
On Windows XP and Vista clients you must have installed at least Microsoft
.NET Framework 3.0 Service Pack 1 (SP1).
Windows Vista with SP1 already includes both of the required components.
Windows XP with Service Pack 3 already includes RDC 6.1 but you must install the .NET Framework separately.
On client computers running Windows XP it is highly recommended to install Microsoft Hotfix KB-954744 which fixes potential TS Easy Print issues regarding garbled characters and incorrect orientations.
ADDITIONAL LINKS:
Terminal Services Printing
Using Remote Desktop Easy Print in Windows 7 and Windows Server 2008 R2
Introducing Terminal Services Easy Print
solving TS Easy Print issues — recommended hotfixes
Tags: no driver installation, Remote Desktop easy Print printer driver, xps file, xps file
В качестве альтернативы использования традиционной системы печати в Windows 2008 появилась технология TS Easy Print, позволяющая избежать установки драйверов для перенаправленных принтеров на терминальном сервере. Благодаря этому значительно повышается стабильность работы как службы диспетчера очереди печати, так и всего терминального сервера в целом.
Внедрение TS Easy Print не требуется дополнительной установки серверной и клиентской части. Достаточно лишь наличие на рабочей станции клиента удаленного рабочего стола версии 6.1 (или старше) и .NET Framework 3.0 SP1 (или старше).
Статья разделена на два основных раздела.
Первая часть посвящена способам настройки и управления технологией TS Easy Print при помощи групповых политик и консоли управления печатью.
Во втором разделе собран практический опыт автора по использованию TS Easy Print, а также приведен ряд примеров из форумов Microsoft Technet.
Настройка
Для управления настройками печати на терминальном сервере в Windows Server 2008 существует несколько групповых политик. Найти их можно в следующем контейнере:
Computer ConfigurationAdministrative TemplatesWindows ComponentsTerminal ServicesTerminal ServerPrinter Redirection.
В русскоязычном интерфейсе это
Конфигурация компьютераАдминистративные шаблоныКомпоненты WindowsСлужбы терминаловСервер терминаловПеренаправление принтеров (рис. 1).
Рис. 1. Групповые политики для управления перенаправленным принтерами
Рассмотрим каждую из них более подробно.
Таблица 1: Политики управления печатью на терминальных серверах
| Групповая политика (в скобках представлен
русский вариант названия) |
Описание функциональности |
| Do not set default client printer to be default printer in a session
(Не устанавливать используемый по умолчанию принтер клиента в качестве принтера для сеанса) |
Определяет будет ли принтер по умолчанию на клиенте автоматически установлен как принтер по умолчанию в терминальной сессии. Если этот параметр не задан, пользователь может самостоятельно задать принтер по умолчанию в терминальной сессии. |
| Do not allow client printer redirection
(Не разрешать перенаправление клиентских принтеров) |
Позволяет запретить подключение клиентских принтеров к терминальной сессии. Включение этой политики отключает перенаправление принтеров. |
| Specify terminal server fallback printer driver behavior
(Задать поведение сервера терминалов при выборе резервного драйвера принтера) |
Не смотря на существование этой политики использовать её можно только на Windows Server 2003. |
| Use Terminal Services Easy Print driver first
(использовать в первую очередь драйвер принтера Easy Print служб терминалов) |
Если эта политика включена или не настроена, сервер терминалов сначала попытается использовать драйвер принтера TS Easy Print для установки всех клиентских принтеров. Если по какой-либо причине драйвер TS Easy Print не доступен, используется драйвер принтера на терминальном сервере, соответствующий принтеру на клиентском компьютере. Если драйвер не найден на терминальном сервере, этот принтер не может быть перенаправлен. |
| Redirect only the default client printer (Перенаправлять
только используемы по умолчанию принтер клиента) |
Включает перенаправление только принтера по умолчанию. Остальные принтеры не перенаправляются. |
Политики
Use Terminal Services Easy Print Driver First
и
Redirect Only The Default Client Printer
также можно найти в пользовательском разделе групповых политик в контейнере
User ConfigurationPoliciesAdministrative TemplatesWindows ComponentsTerminal ServicesTerminal ServerPrinter Redirection.
Отдельно следует упомянуть о способах управления принтерами системными администраторами. По сравнению с Windows Server 2003, изменился механизм отображения доступных принтеров. Во время работы процесса Winlogon, диспетчер очереди печати перечисляет только принтеры, которые доступны пользователю в рамках его текущей сессии (вместо перечисления всех перенаправленных принтеров).
Однако, даже не смотря на то, что системный администратор не может видеть принтеры других пользователей, есть обходной маневр для получения информации о перенаправленных принтерах и выполнения с ними ряда административных задач. Члены группы «Print Operators» («Операторы печати») могут увидеть все перенаправленные принтеры в консоли управления печатью «Print Management Console» и панели управления принтерами. Для этого необходимо выполнить следующие действия.
1. Добавить себя в группу «Print Operators».
2. Установить роль «Print Services» на сервер.
3. Запустить консоль «Print Management».
По умолчанию администраторы и операторы печати не имеют прав на управление перенаправленными принтерами и могут только видеть их в консоли. Для управления перенаправленными принтерами необходимо предварительно захватить права владельца на него. Это делается следующим образом.
1. Открыть консоль управления печатью и щелкнуть правой клавишей мыши по выбранному принтеру.
2. Выбрать «Properties».
3. Перейти на закладку «Security».
4. Нажать «Advanced».
5. Перейти на закладку «Owner» (рис. 2).
Рис. 2. Захват прав владельца
6. Выбрать «Print Operators» и дважды нажать «Ок».
7. Закрыть все окна управления принтером.
8. Заново открыть окно свойств принтера.
9. Перейти на закладку «Security»
10. Добавить группе «Print Operators» право «Manage Printer».
Рис. 3. Добавление прав управления
Члены группы Print Operators должны использовать право Manage Printers только для выполнения следующих задач:
· удаление перенаправленного принтера;
· открытие очереди печати перенаправленных принтеров;
· управление заданиями на печать для перенаправленных принтеров.
Остальные действия, такие как переименование, установка для принтера свойств по умолчанию и предпочтений печати не поддерживаются.
В моей практике это понадобилось для решения проблемы с уходом в отключенное состояние после рестарта службы диспетчера очереди печати.
Особенности практического использования
В этой части я хотел бы рассказать о проблемах которые могут возникнуть в процессе использования технологии TS Easy Print и способах их решения. Информация представлена в виде описания проблемы и возможного способа её решения. По возможности, проблема проиллюстрирована примерами из форумов Microsoft Technet.
Проблема 1. Нестабильность службы диспетчера очереди печати
Основной предпосылкой внедрения TS Easy Print являются сбои в службе диспетчера очереди печати при использовании драйверов для принтеров на терминальном сервере. Эта проблема также актуальна и в «смешанной» среде. Если на терминальном сервере параллельно используются как TS Easy Print, так и традиционная система печати, проблемы могут только усугубиться. Это связано с тем, что при перезапуске службы диспетчера очереди печати, перенаправленные принтеры переходят в состояние offline и становятся недоступными для печати. Для наиболее быстрого решения этой проблемы требуется переподключение терминального сеанса. Всё это вызывает массу негативных отзывов (пример на форумах Microsoft Technet) со стороны конечных пользователей.
В качестве глобального решения этой проблемы можно рассмотреть полное удаление драйверов принтеров и сопутствующих им элементов с терминального сервера. Однако и эта операция может вызвать массу проблем (пример на форумах Microsoft Technet), так как вместе с драйверами принтеров могут удалиться драйвера Terminal Services Easy Print и Microsoft XPS Document Writer. Без них перенаправление принтеров по технологии TS Easy Print работать не будет.
В связи с этим, необходимо крайне осторожно относиться к удалению драйверов на терминальном сервере при помощи специальных утилит:
· KB2000007;
· KB324757.
Перед их использованием настоятельно сделать резервное копирование системы.
Альтернативным способом является ручное удаление драйверов. Это делается следующим образом.
1. Перейти в «Панель Управления».
2. Выбрать «Принтеры»
3. Щелкнуть «Свойства Сервера» (рис. 4)
Рис. 4. Свойства сервера печати
4. Перейти на закладку «Драйверы» (рис .5)
Рис. 5. Драйверы принтеров
5. Поочередно удалить все драйверы кроме Terminal Services Easy Print и Microsoft XPS Document Writer.
Кроме того, можно дополнительно удалить данные из реестра и файловой системы. Более подробную информацию об этом можно получить в статье Print Spooler Crash Troubleshooting Steps.
Если терминальные сервера находятся терминальной ферме, и для соединения с ними используется ключ /admin, то при проверке нужно учитывать, что при таком типе подключения TS Easy Print не работает по умолчанию (KB947723).
Проблема 2. Печать «иероглифов» на перенаправленных принтерах»
При печати по технологии TS Easy Print могут отображаться «иероглифы». Обычно это вызывается старой версией .Net Framework. Установка более новой версии данного программного продукта может решить данную проблему. Данная проблема актуальна для старых версий клиентских операционных систем. Для Windows 7 дополнительная установка .Net Framework необязательна.
Проблема 3. Перенаправление принтеров не работает
Для решения данной проблемы следует проверить настройки перенаправления для клиента удаленного рабочего стола, на терминальном сервере, результирующие групповые политики и параметр реестра:
HKEY_LOCAL_MACHINESYSTEMCurrentControlSetControlTerminal ServerWdsrdpwdfEnablePrintRDR.
Проблема 4. Пользователи не могут печатать на перенаправленных принтерах при совмещении ролей терминального сервера и контроллера домена
При совмещении ролей терминального сервера и контроллера домена у пользователей могут возникнуть проблемы с печатью (пример на форумах Microsoft Technet).
Для решения нужно дать права modify для группы everyone на папку: C:WindowsSystem32spool или воспользоваться статьей KB968605.
Проблема 5. Снижение скорости печати
Скорость печати может существенно снизиться после применения обновления KB954744, решающего проблему с некорректной ориентацией страниц при печати на перенаправленых принтерах. Для решения этого надо установить дополнительное обновление KB954773.
Проблема 6. Не все принтеры перенаправляются в терминальную сессию
По умолчанию число перенаправляемых принтеров ограничено 20. Это поведение можно исправить добавив в раздел реестра
HKEY_LOCAL_MACHINESOFTWAREPoliciesMicrosoftWindows NTTerminal Services
ключ MaxPrintersPerSession и задав в нем максимальное число перенаправляемых принтеров.
Проблема 7. Поддержка тонких клиентов
Одним из основных минусов технологии TS Easy Print являются требования к версии клиента удаленного рабочего стола и установке .Net Framework. Достаточно много тонких клиентов (особенно произведенных несколько лет назад) не имеют достаточно дискового пространства для использования операционной системы, содержащей данные программные продукты. Для остальных можно воспользоваться новой версией Windows Embedded 2009.
Заключение
В статье рассмотрена практическая сторона использования технологии TS Easy Print. Особое внимание уделено проблемам, которые могут возникнуть при переходе на новую систему печати. Не смотря на достаточно большое число перечисленных проблем, следует отметить, что технология TS Easy Print уже зарекомендовала себя с самой лучшей стороны и может быть использована в производственных целях. В качестве альтернативы TS Easy Print могут использоваться сторонние программные продукты (например, ThinPrint). Однако следует учитывать, что большинство таких продуктов платные и требуют установки дополнительного программного обеспечения.
Источник: http://itband.ru
Содержание
- Как решить проблемы подсистемы печати в терминальном сервере
- Вместо Intro
- Причины и решения
- Идентичные драйвера
- Изоляция драйверов
- TS Easy Print
- Решения сторонних компаний
- Настройка TS Easy Print на сервере терминалов Windows Server 2016
- Настройка
- Далее выполняем настройку изоляции драйверов печати.
- Easyprint windows server 2019
- Отключение Easy через групповые политики
- Настройка Easy на стороне клиента
- Настройка Easy на стороне сервера Remote Desktop Server
- Установка принтера в домене
- Развертывание принтера (МФУ) в домене с помощью групповой политики
- Проверка установки принтера в домене с помощью групповой политики
- Настройка кластерного сервера печати
- В этой статье
- Дополнительные сведения
- Настройка ресурса spooler для кластера
- Создание очередей принтера
- Настройка TS Easy Print на сервере терминалов Windows Server 2012 R2
- Как включить easy print windows server 2019
- Установка принтера в домене
- Развертывание принтера (МФУ) в домене с помощью групповой политики
- Проверка установки принтера в домене с помощью групповой политики
Как решить проблемы подсистемы печати в терминальном сервере
Сегодня я бы хотел поделиться своим опытом устранения проблем печати на терминальном сервере Microsoft.
Подробности под катом.
Вместо Intro
Наверняка, почти каждый системный администратор, работающий с Windows и, в частности, с терминальным сервером, сталкивался с проблемами печати.
Разрывается телефон, у всех одна и та же проблема: «Нажимаю на печать — ничего не происходит!». Идем смотреть логи и видим следующую картину:
Знакомо? Никаких подробностей, ничего — гадайте, господа администраторы! На форумах в интернете полно вопросов по этой теме и очень мало полных, структурированных ответов. Что ж, попробуем собрать в кучу все варианты решений.
Причины и решения
Итак, из-за чего может происходить подобная ситуация? Большую часть подобных ситуаций вызывают установленные на сервере драйверы.
А теперь пройдемся подробнее по всем пунктам. Для начала установим на наш терминальный сервер роль «Службы печати и документов».
Это позволит нам удобно управлять драйверами и принтерами, установленными в системе.
Идентичные драйвера
Думаю, тут особо не о чем рассказывать. Стоит помнить, что драйвера необходимо брать с официальных страниц изготовителя принтера. Так же еще один момент — стабильнее всего ведут себя PCL5. Если есть возможность выбора между PCL5 и PCL6 — стоит установить PCL5 (соответственно, серверу и клиенту).
Изоляция драйверов
В Windows 2008 появилась замечательная возможность изоляции драйверов принтера. Теперь драйвер принтера подгружается не Spoolsv.exe а специальным процессом PrintIsolationHost.exe. При «вылетании» драйвера принтера «слетает» только один экземпляр PrintIsolationHost.exe, а сама служба «Диспетчера печати» остается работоспособной, что, как понимаете, весьма влияет на настроение пользователей 😉
TS Easy Print
Далее, необходимо очистить наш сервер от лишних драйверов принтеров. Это можно сделать в менеджере роли «Службы печати и документов».
Внимательно удаляйте драйвера! Необходимо оставить в живых такие вещи, как «Remote Desktop Easy Print» и «Microsoft XPS Document Writer». Именно они и отвечают за передачу печати на клиента.
Решения сторонних компаний
Избавиться от проблемы падающего спулера призваны такое ПО как, например, ScrewDrivers (сайт). Оно предоставляет клиент-серверную архитектуру.
Сервер ScrewDrivers — это компонент, который необходимо установить на серверы, на которых планируется использовать печать в терминальном сеансе. Клиент ScrewDrivers должен быть установлен на рабочих станциях. Именно этот компонент позволяет создать на терминальном сервере виртуальные принтеры, которые соответствуют локальным принтерам пользователя.
В целом, напоминает Easy Print, но не бесплатно (впрочем, есть лекарства ;).
Источник
Настройка TS Easy Print на сервере терминалов Windows Server 2016
Технология TS Easy Print является альтернативой стандартной службе печати, появилась впервые в Windows Server 2008R2.
Благодаря данной технологии значительно повышается быстродействие, а главное — стабильность и отказоустойчивость подсистемы печати в том числе и на терминальных серверах.
Внедрение Easy Print не требует установки ролей и компонентов, настройки сервера или рабочей станции пользователя.
Настройка
Чтобы включить данную технологию необходимо зайти в редактор групповых политик gpedit.msc :
Службы удаленных рабочих столов
Узел сеансов удаленных рабочих столов
перенаправлять только используемый по умолчанию принтер клиента — вкл
использовать в первую очередь драйвер принтера Easy Print — отк
сервер сначала будет пытаться печатать с помощью драйвера принтера и только если его не найдет обратится к драйверу easy print.
Далее выполняем настройку изоляции драйверов печати.
Данная функция доступна также с Windows Server 2008.
Для этого перейдем в раздел редактора групповых политик:
выполнять драйвера принтеров в изолированном виде — вкл
Для корректной работы данный технологии необходимо, чтобы на сервера был установлен принтер Microsoft XPS Document Writer.
Источник
Easyprint windows server 2019
Отключение Easy через групповые политики
Стоит отметить, что отключение Easy в системе в принципе невозможно — просто меняется алгоритм работы. Если по умолчанию Easy используется для всего и вся, то можно настроить так, чтобы служба печати сперва пробовала искать установленный драйвер устройства в системе, и если он есть — использовала его. Если же драйвера нет, то только тогда будет использоваться Easy
Функционал Easy основана на спецификациях, определенных в стандарте XPS для драйверов принтеров. Основные преимущества формата XPS: использование открытого формата документа, портативность и независимость от аппаратной платформы, низкие требования к пропускной способности канала (за счет использования более легкого стандарта XML). Задание печати XPS через сеанс RDP передается на клиентский ПК и обрабатывается локальным драйвером печати.
Настройка Easy на стороне клиента
Для использования Easy на стороне клиента, он должен соответствовать следующим требованиям:
Если вместо клиент mstsc.exe, вы используете для подключения настроенный.rdp файл, в нем должна присутствовать следующая строка:
Настройка Easy на стороне сервера Remote Desktop Server
Драйвер печати Easy er устанавливается на сервере при развертывании роли служб удаленных рабочих столов (RDS), а в списке принтеров появляется новый принтер с именем Microsoft XPS Document Writer. Этот драйвер печати поддерживает различные модели принтеров.
В Windows Server 2012 R2 включить обязательное использование технологии Easy на стороне сервера RDS можно только через групповые политики.
После привязки политики к нужному контейнеру AD, можно протестировать политику.
По умолчанию количество перенаправленных принтеров в сессии ограничено числом 20. Изменить эту настройку можно через реестр. Для этого в ветке
HKEY_LOCAL_MACHINESOFTWAREPoliciesMicrosoftWindows NTTerminal Services
нужно создать параметр MaxPrintersPerSession со значением, равным максимальному количеству принтеров, которые должны перенаправляться в рамках RDP сессии.
Для лучшей производительности предпочтительнее перенаправлять с клиента только один принтер, используемый по умолчанию. Для реализации этой концепции достаточно включить политику Redirect only the default client er.
Установка роли «Служба печати и документов».
1. нажимаем «Пуск» — «Диспетчер серверов«.
2. Выбираем «Добавить роли и компоненты«.
3. В мастере добавления ролей и компонентов читаем условия, которые необходимы для установки ролей и компонентов.
4. В следующем окне выбираем «Установка ролей или компонентов«, нажимаем «Далее«.
5. Выбираем сервер из пула серверов, затем «Далее«.
6. Выбираем «Службы печати и документов«.
7. В открывшемся окне выбираем «Добавить компоненты«, снова «Далее«.
8. Компоненты для установки на этом сервере устанавливать нет необходимости, нажимаем «Далее«.
9. Читаем на что обратить внимание при установке службы печати и документов, нажимаем «Далее«.
10. В следующем окне оставляем по умолчанию чекбокс на «Сервер печати«. Если в сети имеются компьютеры, работающие на базе UNIX (в том числе Linux), ставим чекбокс на «Службы LPD«. Затем «Далее«.
11. В открывшемся окне Нажимаем «Установить«.
12. По окончании установки нажимаем «Закрыть«. Служба печати и документов после установки не требует перезагрузки сервера.
Установка принтера в домене
Для того, чтобы установить принтер, МФУ в домене, сначала необходимо установить драйвер печатающего устройства на сервере. В данном случае установим драйвер для МФУ Kyocera Ecosys M2835dw.
1. Открывает «Диспетчер серверов» (Пуск — Диспетчер серверов), далее «Средства» — «Управление печатью«.
2. В открывшемся окне «Управление печатью» раскрываем «Серверы печати«. Нажимаем правой клавишей мыши на «Принтеры«, далее «Добавить принтер. «.
3. В мастере установки сетевого принтера выбираем «Добавить TCP/IP-принтер или веб-принтер по его IP-адресу или имени узла«, затем «Далее«.
4. Задаём «Имя узла или IP-адрес«, «Имя порта«. Устанавливаем чекбокс «Автоматический поиск драйвера принтера«, если не стоит. Нажимаем «Далее«.
5. После того, как принтер (МФУ) найден, задаём «Имя принтера«, «Имя общего ресурса«, устанавливаем чекбокс «Общий доступ к принтеру«, если не стоит. Для удобства заполняем поле «Размещение» и если есть необходимость, заполняем «Комментарий«. Нажимаем «Далее«.
6. Дожидаемся установки драйвера сетевого принтера (МФУ), затем «Далее«.
7. После окончания установки устройства, мастер установки сетевых принтеров напишет состояние «Принтер установлен». Можно напечатать пробную страницу, а также установить другой принтер, установив чекбокс в соответствующее поле. Нажимаем «Готово«.
8. Далее в окне «Управление печатью«, нажимаем правой клавишей на установленное устройство, выбираем «Свойства«. В открывшемся окне ставим чекбокс «Внести в Active Directory«. Нажимаем «Применить«, затем «ОК«.
Развертывание принтера (МФУ) в домене с помощью групповой политики
1. Для развертывания принтера (МФУ) в домене с помощью GPO в окне «Управление печатью» переходим к «Принтеры«, далее выбираем необходимый принтер. Нажимаем правой клавишей мыши на выбранный принтер, далее «Развернуть с помощью групповой политики«. В новом окне нажимаем «Обзор«.
2. В открывшемся окне выбираем подразделение, в котором будет развернуто устройство для печати, затем нажимаем на «+» и задаём имя для новой групповой политики.
3. В зависимости от применения групповой политики (для пользователей, для компьютеров), ставим чекбокс. В данном случае применяем политику для пользователей, к которым применен данный объект групповой политики (на пользователя). Нажимаем «Добавить» — «Применить«.
4. Появится сообщение, что операция развертывания или удаления принтера выполнена успешно. Для закрытия сообщения нажимаем «ОК«, затем «ОК«.
5. Для того, чтобы связать созданную групповую политику с другими подразделениями в домене, открываем оснастку консоли «Управление групповой политикой«. Выбираем нужное подразделение, правой клавишей мыши — «Связать существующий объект групповой политики. «.
6. Выбираем созданную групповую политику, нажимаем «ОК«. Применяем групповую политику к нужным подразделениям, или можем сразу выбрать весь домен.
7. Для немедленного применения групповой политики открываем командную строку, набираем gpup /force.
Проверка установки принтера в домене с помощью групповой политики
1. Для проверки установки принтера (МФУ) в домене, заходим на компьютере пользователя под учетной записью. В строке поиска пишем «Принтеры«, нажимаем на появившееся «Принтеры и сканеры«.
2. В новом окне проверяем, что появилось устройство печати.
Посмотреть, как установить и настроить службу печати и документов, а также развернуть принтер в домене с помощью групповой политикой можно здесь:
Настройка кластерного сервера печати
В этой статье
В этой статье описываются действия по настройкам кластерного сервера печати.
Применяется к: Windows Server 2003
Исходный номер КБ: 278455
Дополнительные сведения
Кластеризация Windows для функциональность сервера печати. Этапы настройки в Microsoft Windows Server 2003 отличаются от действий Microsoft Windows NT Server 4.0, выпуск Enterprise, Microsoft Windows 2000 Advanced Server и Microsoft Windows 2000 Datacenter Server. Чтобы настроить кластерный сервер печати, необходимо настроить только ресурс Spooler в администраторе кластера, а затем подключиться к виртуальному серверу для настройки портов и очередей печати. Это улучшение по сравнению с предыдущими версиями кластеров Windows, в которых необходимо было повторить этапы настройки на каждом узле кластера.
Настройка ресурса spooler для кластера
Первым шагом в настройке кластерного сервера принтеров является создание ресурса Spooler для службы на кластерном сервере. Соответствующие ресурсы должны быть доступны службе spooler. Для этого создайте ресурс Spooler в администраторе кластера:
Чтобы открыть администратор кластера, нажмите кнопку Начните, нажмите кнопку Запустить, введите cluadmin, а затем нажмите кнопку ОК.
Щелкните правой кнопкой мыши в левой области и нажмите кнопку Настройка приложения.
На экране Welcome нажмите кнопку Далее и нажмите кнопку Далее, чтобы создать новый виртуальный сервер.
Щелкните Использовать существующую группу ресурсов, а затем щелкните существующую группу с диском, в которой необходимо хранить драйверы шпалеров и принтеров. Нажмите кнопку Далее.
Для имени группы ресурсов указать имя, которое точно представляет группу, например «SPOOLER».
Это имя для административных целей только в администраторе кластера.
На экране сведений о доступе к виртуальному серверу:
Корпорация Майкрософт рекомендует использовать стандарт 8.3-имен, чтобы обеспечить совместимость с более ранними версиями клиента.
Нажмите кнопку Далее.
На экране Расширенные свойства можно внести изменения в ресурсы, которые будут созданы, а затем нажмите кнопку Далее.
На экране Создать ресурс для моего приложения нажмите кнопку Далее.
Нажмите кнопку Печать Spooler, а затем нажмите кнопку Далее.
Дайте ресурсу Spooler имя.
Это имя для административных целей только в администраторе кластера.
Установите зависимости для ресурса Spooler:
Нажмите кнопку Далее.
Нажмите кнопку Finish (Готово) для завершения работы мастера.
Проверка конфигурации и сбой тестирования:
При настройке сервера активной и активной печати необходимо создать одну группу для каждого узла, чтобы у каждой группы шпалеров был другой предпочтительный владелец. Вы не можете иметь несколько ресурсов Spooler в одной группе. Конфигурация сервера активной и активной печати — это конфигурация, в которой в кластере имеется несколько узлов, обрабатывающих задания печати для клиентов с несколькими шпулями. Это может включать от двух до четырех узлов, которые активно обработки запросов.
Если в одном узле размещено несколько групп с пульперами печати, вы сможете просматривать все принтеры всех групп.
Создание очередей принтера
После правильной настройки ресурса Spooler с необходимыми ресурсами можно создать все очереди печати для всех физических принтеров. Вы также можете использовать утилиту Clus из набора ресурсов для переноса ранее существующих очередей принтера на сервер на кластерный сервер. После этого используйте утилиту Migrate для переноса драйверов принтера. Чтобы получить наилучшие результаты, не следует настраивать несколько серверов для непосредственного взаимодействия с тем же принтером.
Дважды щелкните папку Принтеры.
Дважды щелкните Добавить принтеры, чтобы открыть мастер добавить принтер, а затем нажмите кнопку Далее.
Выберите Создать новый порт, а затем нажмите кнопку Далее.
TCP/IP-порты — это единственный поддерживаемый тип порта в Windows кластеризация. Используйте параметр Standard TCP/IP Port, если клиентам печати не нужны порты LPR, совместимые с RFC. В этом случае выполните следующие действия:
После завершения работы мастера порт LPR будет доступен в виде порта. По умолчанию, согласно RFC 1179, В ЛНР будут использовать только 11 портов TCP.
Введите IP-адрес сетевого принтера, который необходимо обрабатывать задания печати в поле Имя принтера или IP-адрес.
Двунаправленная печать также может быть проблемой при использовании печати LPR. Некоторые драйверы принтеров включить этот параметр по умолчанию. При создании порта и принтера LPR отключаете параметр двухнаправленной печати. Если этот параметр включен, это может привести к тому, что принтер примет одну или несколько заданий печати, а затем прекратит прием заданий до физического сброса принтера.
Вам больше не нужно создавать локализованную конфигурацию порта принтера для каждого узла. В Windows 2000 (и более поздней стадии) конфигурация порта хранится в реестре кластеров и поэтому разделяется между всеми узлами кластера под следующим ключом:
Выберите подходящий драйвер для этого принтера и нажмите кнопку Далее.
Дайте принтеру уникальное имя на сервере кластера.
Выберите имя для принтера; это имя также должно быть уникальным в этом кластере. В этом кластере не нужно иметь другие принтеры с одинаковым именем, даже если они находятся в другой группе и связаны с другим ресурсом Spooler. В случае сбоя в активной или активной конфигурации один и тот же узел в кластере может владеть обеими группами шпалеров. Если это произойдет, принтеры с общим именем будут недоступны. Опять же, рекомендуется придерживаться стандарта именования 8.3 для совместимости с более ранними версиями.
После этого процесс установки копирует файлы драйвера принтера в раздел VirtualServer$. Драйверы принтера копируются в папку %SystemRoot%System32SpoolDrivers Spooler GUIDDrivers of the node in the cluster that owns the Network Name resource for this virtual name. Драйверы также копируется на общий диск в папке erDrivers.
Проверка печати для этого принтера:
После добавления всех нужных очередей печати используйте администратор кластера, чтобы переместить группу, содержаную ресурс Spooler, ко всем другим узлам. Это копирует драйверы принтера из папки erDrivers на общем диске в папку %SystemRoot%System32SpoolDrivers % Spooler GUID%Drivers folder on that node.
Печать доступна сразу клиентам, когда очередь создана, даже если драйверы не были скопированы на все другие доступные узлы. Нет необходимости перемещать группу шпалеров во все другие узлы сразу после создания очередей для функционирования кластера. Это можно сделать позже, когда можно запланировать кратковременные отключения, в течение которых вы можете взять ресурс Spooler в автономном режиме.
При установке кластера печати необходимо установить размер журнала Quorum до размера, достаточного для соответствия количеству установленных принтеров. При увеличении размера журнала кворума quorum необходимо увеличить размер журнала сброса. Чтобы определить, нужно ли увеличивать значение размера журнала кворума сброса, проверьте размер файла Clusdb. Каждый узел содержит локализованную копию этого файла в папке %SystemRoot%Cluster. Размер журнала кворума сброса для журнала транзакций должен быть больше, чем размер файла Clusdb для реестра кластеров.
Например, если у вас установлены принтеры и размер файла Clusdb составляет 6 мегабайт (МБ), необходимо увеличить размер журнала кворума сброса до 8192 бет (8 МБ). По умолчанию размер журнала кворума сброса на Windows Server 2003 составляет 4 МБ. Необходимо увеличить размер журнала кворума сброса в приращениях 64-КБ. Хорошим правилом является удвоение текущего размера журнала кворума сброса.
Источник
Настройка TS Easy Print на сервере терминалов Windows Server 2012 R2
Настройка TS Easy Print на сервере терминалов Windows Server 2012 R2
Технология TS Easy Print является альтернативой стандартной службе печати, появилась впервые в Windows Server 2008R2. Благодаря данной технологии значительно повышается быстродействие, а главное – стабильность и отказоустойчивость подсистемы печати в том числе и на терминальных серверах.
Чтобы включить данную технологию необходимо зайти в редактор групповых политик gpedit.msc:

Конфигурация компьютераАдминистративные шаблоныКомпоненты WindowsСлужбы удаленных рабочих столовУзел сеансов удаленных рабочих столовПеренаправление принтеров
Далее выполняем настройку изоляции драйверов печати. Данная функция доступна также с Windows Server 2008. Для этого перейдем в раздел редактора групповых политик:

Конфигурация компьютераАдминистративные шаблоныПринтеры
Для корректной работы данный технологии необходимо, чтобы на сервера был установлен принтер Microsoft XPS Document Writer. Настройка Easy Print завершена.
Нашли ошибку в тексте? Выделите фрагмент текста и нажмите Ctrl+Enter
Источник
Как включить easy print windows server 2019
Установка роли «Служба печати и документов».
2. Выбираем «Добавить роли и компоненты«.
3. В мастере добавления ролей и компонентов читаем условия, которые необходимы для установки ролей и компонентов.
Нажимаем «Далее«.
4. В следующем окне выбираем «Установка ролей или компонентов«, нажимаем «Далее«.
5. Выбираем сервер из пула серверов, затем «Далее«.
6. Выбираем «Службы печати и документов«.
7. В открывшемся окне выбираем «Добавить компоненты«, снова «Далее«.
8. Компоненты для установки на этом сервере устанавливать нет необходимости, нажимаем «Далее«.
9. Читаем на что обратить внимание при установке службы печати и документов, нажимаем «Далее«.
10. В следующем окне оставляем по умолчанию чекбокс на «Сервер печати«. Если в сети имеются компьютеры, работающие на базе UNIX (в том числе Linux), ставим чекбокс на «Службы LPD«. Затем «Далее«.
11. В открывшемся окне Нажимаем «Установить«.
12. По окончании установки нажимаем «Закрыть«. Служба печати и документов после установки не требует перезагрузки сервера.
Установка принтера в домене
Для того, чтобы установить принтер, МФУ в домене, сначала необходимо установить драйвер печатающего устройства на сервере. В данном случае установим драйвер для МФУ Kyocera Ecosys M2835dw.
2. В открывшемся окне «Управление печатью» раскрываем «Серверы печати«. Нажимаем правой клавишей мыши на «Принтеры«, далее «Добавить принтер. «.
3. В мастере установки сетевого принтера выбираем «Добавить TCP/IP-принтер или веб-принтер по его IP-адресу или имени узла«, затем «Далее«.
4. Задаём «Имя узла или IP-адрес«, «Имя порта«. Устанавливаем чекбокс «Автоматический поиск драйвера принтера«, если не стоит. Нажимаем «Далее«.
5. После того, как принтер (МФУ) найден, задаём «Имя принтера«, «Имя общего ресурса«, устанавливаем чекбокс «Общий доступ к принтеру«, если не стоит. Для удобства заполняем поле «Размещение» и если есть необходимость, заполняем «Комментарий«. Нажимаем «Далее«.
6. Дожидаемся установки драйвера сетевого принтера (МФУ), затем «Далее«.
7. После окончания установки устройства, мастер установки сетевых принтеров напишет состояние «Принтер установлен». Можно напечатать пробную страницу, а также установить другой принтер, установив чекбокс в соответствующее поле. Нажимаем «Готово«.
т
8. Далее в окне «Управление печатью«, нажимаем правой клавишей на установленное устройство, выбираем «Свойства«. В открывшемся окне ставим чекбокс «Внести в Active Directory«. Нажимаем «Применить«, затем «ОК«.
Развертывание принтера (МФУ) в домене с помощью групповой политики
1. Для развертывания принтера (МФУ) в домене с помощью GPO в окне «Управление печатью» переходим к «Принтеры«, далее выбираем необходимый принтер. Нажимаем правой клавишей мыши на выбранный принтер, далее «Развернуть с помощью групповой политики«. В новом окне нажимаем «Обзор«.
2. В открывшемся окне выбираем подразделение, в котором будет развернуто устройство для печати, затем нажимаем на «+» и задаём имя для новой групповой политики.
4. Появится сообщение, что операция развертывания или удаления принтера выполнена успешно. Для закрытия сообщения нажимаем «ОК«, затем «ОК«.
6. Выбираем созданную групповую политику, нажимаем «ОК«. Применяем групповую политику к нужным подразделениям, или можем сразу выбрать весь домен.
7. Для немедленного применения групповой политики открываем командную строку, набираем gpupdate /force.
Проверка установки принтера в домене с помощью групповой политики
1. Для проверки установки принтера (МФУ) в домене, заходим на компьютере пользователя под учетной записью. В строке поиска пишем «Принтеры«, нажимаем на появившееся «Принтеры и сканеры«.
2. В новом окне проверяем, что появилось устройство печати.
Посмотреть, как установить и настроить службу печати и документов, а также развернуть принтер в домене с помощью групповой политикой можно здесь:
Источник
One challenge with Remote Desktop printing is the issue of drivers. If users want to output documents on locally attached printers, for example, in work-from-home environments, organizations might have to deal with various printer models. Remote Desktop Easy Print offers a solution with a single driver.
Contents
- How does Remote Desktop Easy Print work?
- Configuring Easy Print on the Remote Desktop Server
- Configure RDP client settings
- Testing Easy Print with an RDP connection
- Wrapping up
- Author
- Recent Posts
Brandon Lee has been in the IT industry 15+ years and focuses on networking and virtualization. He contributes to the community through various blog posts and technical documentation primarily at Virtualizationhowto.com.
In a traditional printing subsystem architecture, IT admins have to ensure that all the appropriate drivers are installed on the Remote Desktop Server so that it can render documents for printing. The Remote Desktop Easy Print architecture simplifies the challenge of installing drivers for all possible end-user printers.
How does Remote Desktop Easy Print work?
Easy Print is a proxy that redirects all printing-related work to the user’s local machine. Hence, you don’t need to install any print drivers on the session host.
Instead of creating a server-side UI that will show preferences such as number of copies, landscape v. portrait, etc., the Easy Print driver redirects all calls for UI to the actual driver on the client side. The TS client launches this UI from the local machine on top of the remote session. As a result, the user sees all printer options available to them.
When redirecting print jobs, the server creates an XPS file and sends it to the client, which will print the job on the appropriate printer. XPS has the advantage of being able to encapsulate the user’s selected printing preferences plus the document data.
Configuring Easy Print on the Remote Desktop Server
Once you have installed the Remote Desktop Services role in Windows Server, you will see a new printer called Microsoft XPS Document Writer. This is the generic Easy Print printer.
Viewing the Microsoft XPS Document Writer Easy Print Device
Next, we can configure Easy Print using Group Policy to ensure that the Easy Print driver is used for users connected to the session host. Open the GPO in the editor and navigate to the following setting:
Computer Configuration > Administrative Templates > Windows Components > Remote Desktop Services > Remote Desktop Session Host > Printer Redirection. Open the Use Remote Desktop Easy Print printer driver first setting, and set it to Enabled.
Enabling the Remote Desktop Easy Print Driver First setting in Group Policy
Make sure the GPO settings are refreshed and enforced immediately by running the command at an elevated command prompt:
gpupdate /force
Configure RDP client settings
Easy Print should be available in all supported versions of Windows. There are also a few settings to be aware of.
First, make sure Printers is selected on the Local Resources tab.
MSTSC client settings with printer redirection
In Active Directory Users and Computers, you will see the following settings in the user properties:
- Connect client drives at logon
- Connect client printers at logon
- Default to main client printer
By default, these options are selected, so most will find that they can leave these settings.
Active Directory User Properties affecting client printers
You can also configure client settings related to printers in the Remote Desktop Services Session Collection. By default, the following are selected:
- Allow client printer redirection
- Use the client default printing device
- Use the Remote Desktop Easy Print print driver first
With these settings, you can configure, enable, or disable client printer redirection on the collection set directly.
Session Collection client settings for Remote Desktop Easy Print
Testing Easy Print with an RDP connection
Once you log in to the session host, navigate to your printer configuration using control printers at a run menu. Next, right-click your redirected printer, and select Printer Properties. Next, click the Advanced tab and look at the driver listed. You should see the Remote Desktop Easy Print driver selected. It is normal to see the selection grayed out, since it is a redirected printer.
Verifying that the Easy Print driver is used in a Remote Desktop connection
Be sure to test the printing functionality even if the printer is listed and displaying the Easy Print Driver.
Wrapping up
Remote Desktop Easy Print is a technology that IT admins can leverage to ease the management of printer drivers. It enables users to redirect locally attached printers to an RDS session and have the printing functionality work as expected.
Subscribe to 4sysops newsletter!
In addition, the Easy Print driver helps to ensure that even consumer-grade and non-mainstream printers have a good chance of working, even without proper enterprise-grade drivers. As with any generic solution, Easy Print might not provide the same performance or functionality you get from a native printer setup.