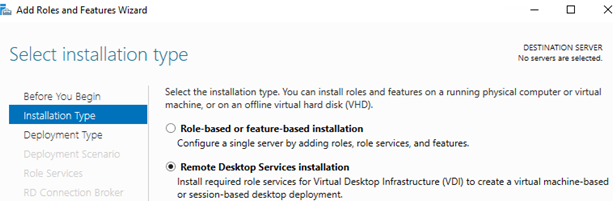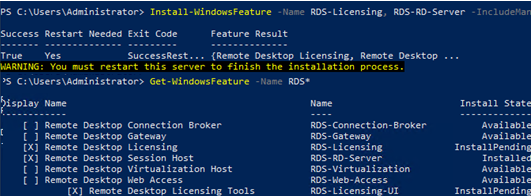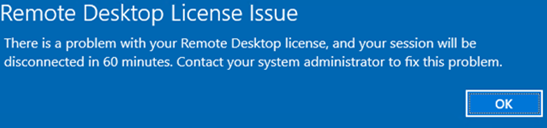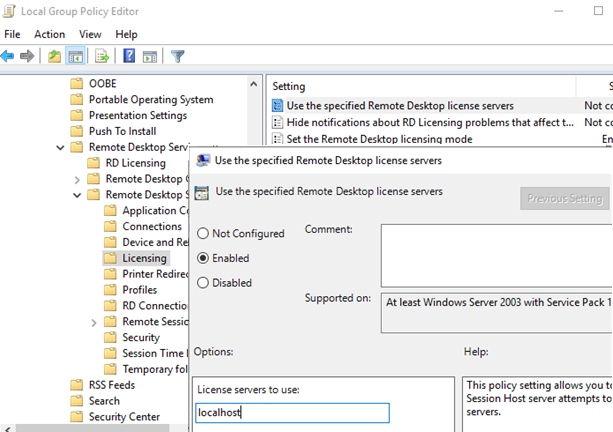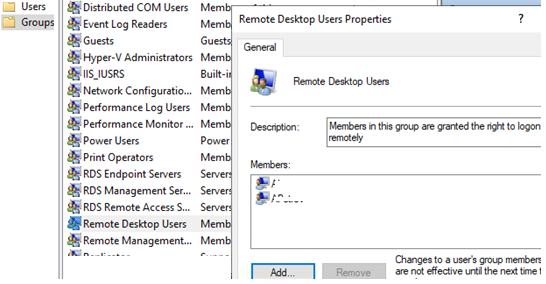Установим роли терминального сервера на Windows Server 2019 и лицензируем. Маленькая тонкость — сервер не в домене.
Подготовка Windows Server 2019
Для начала установим сам сервер. Всё необходимое вынесено в отдельную статью:
Установка Windows Server 2019 на виртуальную машину VMware
Не забываем про настройку:
Первоначальная настройка Windows Server 2019
Итак, операционная система установлена и настроена. Сервер в рабочей группе WORKGROUP.
Установка роли терминального сервера
Нам понадобится установить две роли, можно выполнить установку одновременно, я предлагаю инструкцию с минимальным количеством перезагрузок.
Роль Remote Desktop Licensing
Входим в Server Manager. Справа вверху выбираем Manage > Add Roles and Features.
Попадаем в раздел Before You Begin.
Это начальная страница, пропускаем. Next.
Попадаем в раздел Installation Type. Для установки сервиса удаленных рабочих столов предусмотрен специальный мастер Remote Desktop Services installation, но нам не удастся его использовать, поскольку сервер не в домене. Выбираем Role-based or feature-based installation. Next.
Попадаем в раздел Server Selection. Выбираем текущий сервер. Next.
Попадаем в раздел Server Roles. Выделяем галкой роль Remote Desktop Services. Next.
Попадаем в раздел Features. Здесь ничего дополнительно не выбираем. Next.
Попадаем в раздел Remote Desktop Services. Ненужное нам окошко. Next.
Попадаем в раздел Role Services. Первая роль, которую нам нужно установить, это Remote Desktop Licensing. Выделяем галкой.
Нам предлагают установить дополнительные фичи, которые требуются для данной роли. Соглашаемся, Add Features.
Remote Desktop Licensing выделено галкой, Next.
Попадаем в раздел Confirmation. Install.
Начинается установка роли.
Роль Remote Desktop Licensing успешно установлена. Примечательно, что перезагрузка не требуется.
Открываем Windows Administrative Tools.
Переходим в папку Remote Desktop Services.
Запускаем оснастку Remote Desktop Licensing Manager.
Выбираем наш сервер, правой кнопкой — активировать.
Открывается окно активации. Next.
Выбираем метод соединения Web Browser. Next.
Получаем код продукта который нам понадобится для активации (Product ID). Копируем.
В браузере открываем сайт https://activate.microsoft.com/
Выбираем «Activate a license server». Next.
Вводим Product ID полученный ранее, организацию и любую страну или регион. Next. Next.
Если все сделано правильно, то мы получим необходимый код сервера лицензирования. Копируем его. На вопрос «Do you wish to install client access licenses now on the license server with this product ID?» отвечаем «Yes» и пока возвращаемся к терминальному серверу, к текущему окну ещё вернёмся.
Вводим код в открытом мастере, жмём Next.
Устанавливаем галку «Start Install Licenses Wizard now». Next.
Открывается мастер установки лицензий. Next.
Нас просят ввести license key pack ID. Возвращаемся к браузеру.
Вставляем License Server ID, в качестве программы лицензирования, по идее он уже должен сюда переместиться из предыдущего окна. License Program выбираем Enterprise agreement. Указываем компанию и страну. Next.
Выбираем тип продукта: Windows Server 2019 Remote Desktop Services Per Device client access license. Указываем количество лицензий. Обязательно соглашение Enterprise agreement, или ищем в интернете который подойдет…
Настройка и лицензирование терминального сервера Windows Server 2016
Не стоит выбирать лицензии Per User, иначе потом вы получите такую ошибку:
Next.
Ну вот мы и получили нужные нам клиентские лицензии. Копируем.
Вводим ключ в мастер. Next.
Finish.
Возвращаемся к Remote Desktop Licensing Manager. Сервер активирован. Лицензии получены. Кстати, они начнут тратиться после окончания триального периода.
Роль Remote Desktop Session Host
Входим в Server Manager. Справа вверху выбираем Manage > Add Roles and Features.
Попадаем в раздел Before You Begin.
Это начальная страница, пропускаем. Next.
Попадаем в раздел Installation Type. Выбираем Role-based or feature-based installation. Next.
Попадаем в раздел Server Selection. Выбираем текущий сервер. Next.
Попадаем в раздел Server Roles. Выделяем галкой роль Remote Desktop Session Host.
Нам предлагают установить дополнительные фичи, соглашаемся. Add Features.
Роль Remote Desktop Session Host выделена. Next.
Попадаем в раздел Features, ничего не выделяем. Next.
Попадаем в раздел Confirmation. Ставим галку Restart the destination server automatically if required. Отображается предупреждение, что сервер может быть перезагружен. Yes.
Install.
Начинается процесс установки роли.
Сервер перезагружается.
В процессе устанавливаются компоненты.
После перезагрузки автоматически продолжается установка роли. Триальный период работы терминального сервера — 119 дней.
Роль Remote Desktop Session Host успешно установлена. Close.
Открываем Windows Administrative Tools.
Переходим в папку Remote Desktop Services.
Запускаем оснастку Remote Desktop Licensing Diagnoser.
Видим ошибку.
The licensing mode for Remote Desktop Session Host server is not configured.
Выполняем gpedit.msc.
gpedit.mscОткроется Local Group Policy Editor.
Раскрываем Computer Configuration > Administrative Templates > Windows Components > Remote Desktop Services > Remote Desktop Session Host > Licensing.
Редактируем Use the specified Remote Desktop license servers.
Включаем — Enabled. В поле «License server to use» прописываем сервер, с которого получать лицензии, в моём случае «localhost». OK.
Редактируем Set the Remote Desktop licensing mode.
Включаем — Enabled. В поле «Specify the licensing mode for the RD Session Host server» устанавливаем значение Per Device. OK.
Снова запускаем оснастку Remote Desktop Licensing Diagnoser. Теперь всё зелёное, ошибок нет.
Практические испытания
Поскольку мы с вами системные администраторы 99 уровня, то нам нужно провести практические испытания терминального сервера.
На терминальном сервере создаём трёх локальных пользователей: user1, user2, user3.
Включаем их в группу Remote Desktop Users.
Коннектимся под этими пользователями к терминальному серверу по RDP.
Есть три активных сеанса.
Заключение
Мы с вами успешно создали терминальный сервер Windows Server 2019 в рабочей группе WORKGROUP без домена. 120 дней терминальный сервер будет работать в триальном режиме, затем начнёт использовать лицензии Per Device. Для подключения к терминальному серверу требуется создать локальную учётную запись и включить её в группу Remote Desktop Users.
Содержание
- Windows Server 2019 — терминальный сервер без домена
- Подготовка Windows Server 2019
- Установка роли терминального сервера
- Роль Remote Desktop Licensing
- Роль Remote Desktop Session Host
- Практические испытания
- Заключение
- Установка роли Remote Desktop Services Host (RDSH) на Windows Server 2019 в рабочей группе
- Установка роли Remote Desktop Services в Windows Server 2019
- Настройка роли Remote Desktop Licensing, добавление RDS лицензий (CAL)
- Настройка роли Remote Desktop Session Host в рабочей группе
- Сервер терминалов на Windows Server 2019
- Установка терминального сервера Windows Server 2019
- Установка ролей на Windows Server 2019
- Настройка сервера лицензирования
- Настройка шлюза удаленных рабочих столов
- Установка сертификата на шлюз удаленных рабочих столов через Let’s Encrypt
- Подключение пользователей
- Подключение к серверу терминалов
Windows Server 2019 — терминальный сервер без домена
Установим роли терминального сервера на Windows Server 2019 и лицензируем. Маленькая тонкость — сервер не в домене.
Подготовка Windows Server 2019
Для начала установим сам сервер. Всё необходимое вынесено в отдельную статью:
Не забываем про настройку:
Итак, операционная система установлена и настроена. Сервер в рабочей группе WORKGROUP.
Установка роли терминального сервера
Нам понадобится установить две роли, можно выполнить установку одновременно, я предлагаю инструкцию с минимальным количеством перезагрузок.
Роль Remote Desktop Licensing
Входим в Server Manager. Справа вверху выбираем Manage > Add Roles and Features.
Попадаем в раздел Before You Begin.
Это начальная страница, пропускаем. Next.
Попадаем в раздел Installation Type. Для установки сервиса удаленных рабочих столов предусмотрен специальный мастер Remote Desktop Services installation, но нам не удастся его использовать, поскольку сервер не в домене. Выбираем Role-based or feature-based installation. Next.
Попадаем в раздел Server Selection. Выбираем текущий сервер. Next.
Попадаем в раздел Server Roles. Выделяем галкой роль Remote Desktop Services. Next.
Попадаем в раздел Features. Здесь ничего дополнительно не выбираем. Next.
Попадаем в раздел Remote Desktop Services. Ненужное нам окошко. Next.
Попадаем в раздел Role Services. Первая роль, которую нам нужно установить, это Remote Desktop Licensing. Выделяем галкой.
Нам предлагают установить дополнительные фичи, которые требуются для данной роли. Соглашаемся, Add Features.
Remote Desktop Licensing выделено галкой, Next.
Попадаем в раздел Confirmation. Install.
Начинается установка роли.
Роль Remote Desktop Licensing успешно установлена. Примечательно, что перезагрузка не требуется.
Открываем Windows Administrative Tools.
Переходим в папку Remote Desktop Services.
Запускаем оснастку Remote Desktop Licensing Manager.
Выбираем наш сервер, правой кнопкой — активировать.
Открывается окно активации. Next.
Выбираем метод соединения Web Browser. Next.
Получаем код продукта который нам понадобится для активации (Product ID). Копируем.
Выбираем «Activate a license server». Next.
Вводим Product ID полученный ранее, организацию и любую страну или регион. Next. Next.
Если все сделано правильно, то мы получим необходимый код сервера лицензирования. Копируем его. На вопрос «Do you wish to install client access licenses now on the license server with this product ID?» отвечаем «Yes» и пока возвращаемся к терминальному серверу, к текущему окну ещё вернёмся.
Вводим код в открытом мастере, жмём Next.
Устанавливаем галку «Start Install Licenses Wizard now». Next.
Открывается мастер установки лицензий. Next.
Нас просят ввести license key pack ID. Возвращаемся к браузеру.
Вставляем License Server ID, в качестве программы лицензирования, по идее он уже должен сюда переместиться из предыдущего окна. License Program выбираем Enterprise agreement. Указываем компанию и страну. Next.
Выбираем тип продукта: Windows Server 2019 Remote Desktop Services Per Device client access license. Указываем количество лицензий. Обязательно соглашение Enterprise agreement, или ищем в интернете который подойдет…
Не стоит выбирать лицензии Per User, иначе потом вы получите такую ошибку:
Ну вот мы и получили нужные нам клиентские лицензии. Копируем.
Вводим ключ в мастер. Next.
Возвращаемся к Remote Desktop Licensing Manager. Сервер активирован. Лицензии получены. Кстати, они начнут тратиться после окончания триального периода.
Роль Remote Desktop Session Host
Входим в Server Manager. Справа вверху выбираем Manage > Add Roles and Features.
Попадаем в раздел Before You Begin.
Это начальная страница, пропускаем. Next.
Попадаем в раздел Installation Type. Выбираем Role-based or feature-based installation. Next.
Попадаем в раздел Server Selection. Выбираем текущий сервер. Next.
Попадаем в раздел Server Roles. Выделяем галкой роль Remote Desktop Session Host.
Нам предлагают установить дополнительные фичи, соглашаемся. Add Features.
Роль Remote Desktop Session Host выделена. Next.
Попадаем в раздел Features, ничего не выделяем. Next.
Попадаем в раздел Confirmation. Ставим галку Restart the destination server automatically if required. Отображается предупреждение, что сервер может быть перезагружен. Yes.
Начинается процесс установки роли.
В процессе устанавливаются компоненты.
После перезагрузки автоматически продолжается установка роли. Триальный период работы терминального сервера — 119 дней.
Роль Remote Desktop Session Host успешно установлена. Close.
Открываем Windows Administrative Tools.
Переходим в папку Remote Desktop Services.
Запускаем оснастку Remote Desktop Licensing Diagnoser.
The licensing mode for Remote Desktop Session Host server is not configured.
Откроется Local Group Policy Editor.
Раскрываем Computer Configuration > Administrative Templates > Windows Components > Remote Desktop Services > Remote Desktop Session Host > Licensing.
Редактируем Use the specified Remote Desktop license servers.
Включаем — Enabled. В поле «License server to use» прописываем сервер, с которого получать лицензии, в моём случае «localhost». OK.
Редактируем Set the Remote Desktop licensing mode.
Включаем — Enabled. В поле «Specify the licensing mode for the RD Session Host server» устанавливаем значение Per Device. OK.
Снова запускаем оснастку Remote Desktop Licensing Diagnoser. Теперь всё зелёное, ошибок нет.
Практические испытания
Поскольку мы с вами системные администраторы 99 уровня, то нам нужно провести практические испытания терминального сервера.
На терминальном сервере создаём трёх локальных пользователей: user1, user2, user3.
Включаем их в группу Remote Desktop Users.
Коннектимся под этими пользователями к терминальному серверу по RDP.
Есть три активных сеанса.
Заключение
Мы с вами успешно создали терминальный сервер Windows Server 2019 в рабочей группе WORKGROUP без домена. 120 дней терминальный сервер будет работать в триальном режиме, затем начнёт использовать лицензии Per Device. Для подключения к терминальному серверу требуется создать локальную учётную запись и включить её в группу Remote Desktop Users.
Источник
Установка роли Remote Desktop Services Host (RDSH) на Windows Server 2019 в рабочей группе
В этой статье описано, как установить и настроить роль терминального сервера Remote Desktop Session Host в рабочей группе (без домена Active Directory) и без всех дополнительных ролей (Connection Broker, Remote Desktop Web Access, RDS Gateway).
Windows Server с ролью RDSH (Remote Desktop Session Host) позволяет одновременно подключаться к серверу по RDP нескольким пользователям (по умолчанию в Windows Server разрешены только 2 административных RDP подключения). Для каждого пользователя создается отдельная сессия и он получает доступ к персональному рабочему столу
Если вы планируете используете отдельный RDS сервер в рабочей группе, имейте в виду, что его функциональность ограничена. Он не может масштабироваться до полноценной RDS фермы, нельзя создавать отдельные коллекцию или RemoteApp, нет брокера, нельзя использовать User Profile Disks для профилей пользователей, отсутствуют средства централизованного управления, при проведении операций обслуживания RDP сервис будет недоступен.
Установка роли Remote Desktop Services в Windows Server 2019
Предполагаем, что вы уже установили сервер с Windows Server и выполнили базовые настройки (ip адрес, имя сервера, время/дата, установили обновления и т.д.). Теперь можно установить службу RDS.
Для этого можно использовать Server Manager или PowerShell.
Также вы можете установить нужные роли Windows Server с помощью PowerShell:
Проверьте, какие RDS роли установлены на сервере:
Настройка роли Remote Desktop Licensing, добавление RDS лицензий (CAL)
Следующий этап – настройка роли Remote Desktop Licensing, которая обеспечивает лицензирование RDP подключений пользователей к вашему RDS серверу. Вы можете установить и активировать роль Remote Desktop Licensing на данном хосте (если он у вас один), либо можете разместить роль RDLicensing на другом сервере. Один сервер с ролью RDS Licensing можете выдавать лицензии неограниченному количеству RDSH хостов.
Если вы решили использовать локальный сервер RDLicensing, активируйте сервер лицензий RDS и установите клиентские лицензии (RDS CAL) согласно гайду по ссылке.
Настройка роли Remote Desktop Session Host в рабочей группе
Если вы не нацелите ваш RDSH сервер на сервер лицензирования RDS, который может выдать пользователям лицензии, ваш сервер будет находится в триальном режиме. В этом режиме службы RDS работают в течении всего 120 дней (при каждом подключении в трее будет появляться сообщение “ Служба удаленных рабочих столов перестанет работать через xxx дней ”). После окончания grace периода ваши пользователи не смогут подключится к RDS с ошибкой:
В локальной GPO нужно настроить параметры лицензирования RDS:
Дополнительно в локальных GPO вы можете настроить лимиты (таймауты) на длительность RDP сессий и правила отключения пользователей при неактивности.
Теперь нужно создать для пользователей локальные учетные записи на RDS сервере, под которыми они будут аутентифицироваться. Можно создать пользователей с помощью оснастки lusrmgr.msc или через PowerShell:
Чтобы разрешить пользователю подключаться к серверу через службы Remote Desktop Services, нужно добавить аккаунт в локальную группу Remote Desktop Users. Добавьте пользователей вручную через консоль управления группами или через PowerShell:
При первом входе устройству пользователя выдается временная лицензия (особенности RDS Per Device лицензирования). При втором входе выдается постоянная лицензия, которая появится в консоли Remote Desktop Licensing Manager. Лицензия выдается на срок от 52 до 89 дней (случайное число).
Если у вас исчерпаны Per Device лицензии, вы можете вручную отозвать лицензии для некоторых устройств пользователей. Воспользуйтесь консоль RDSLicensing или таким PowerShell скриптом:
Если вам нужно подключиться в RDP сессию пользователя, вы можете воспользоваться режимом теневого подключения RDS (он работает на RDSH в рабочей группе).
Источник
Сервер терминалов на Windows Server 2019
Краткая инструкция по быстрому развёртыванию сервера удалённых рабочих столов на ОС Microsoft Windows Server 2019 Standard по протоколу RDP.
Для установки сервера терминалов запускаем Диспетчер серверов
В меню в пункте Управление выбираем Добавить роли и компоненты
В Типе установки выбираем Установка ролей и компонентов
Выбор сервера — текущий сервер, к которому будут подключаться клиенты
В Ролях сервера ставим чек-бокс на пункте Службы удалённых рабочих столов
В пункте Компоненты пока оставляем всё как есть.
Переходим в меню Службы удалённых рабочих столов в Службы ролей и ставим чек-боксы на пунктах Remote Desktop Session Host и Лицензирование удалённых рабочих столов
Ставим чек-бокс на Автоматический перезапуск конечного сервера
и сервер начнёт установку службы и необходимых компонентов.
После этого система перезапустится и продолжит устанавливать компоненты.
После перезагрузки машины система уведомит об успешном окончании установки
В Панели мониторинга в пункте Роли и группы серверов появится виджет Службы удалённых рабочих столов
В меню в пункте Средства переходим в Диспетчер лицензирования удалённых рабочих столов
Появится консоль со списком серверов. Кликаем по нелицензированному серверу и вводим код сервера лицензирования
В Средствах диагностики лицензирования удалённых рабочих столов в Сведениях мы увидим сообщение о прохождении тестового периода использования сервера узла сеансов удалённых рабочих столов.
После окончания на клиентах можно запускать Подключение к удалённому рабочему столу или команду
На этом установка завершена.
Необходимо помнить о лицензировании сервера терминалов.
Источник
Установка терминального сервера Windows Server 2019
В данной инструкции у нас уже установлена операционная система Windows Server 2019 на виртуальной машине.
Минимальные требования:
Для того чтобы подключить сертификат с помощью Let’s Encrypt требуется прямые пробросы портов TCP 443, 80 до машины, а также доменное имя, на которое будет вешаться сертификат. Активация Windows Server 2019 проходит тоже на этом этапе.
Установка ролей на Windows Server 2019
После подготовки Windows Server 2019, мы приступаем к установке ролей для настройки терминального сервера и шлюза удаленных рабочих столов.
Открывается “Мастер добавления ролей и компонентов”:
Добавление ролей на сервере:
Настройка сервера лицензирования
В диспетчере нажимаем ПКМ на наш сервер и выбираем “Активировать сервер”.
Попадаем в “Мастер активации сервера”, вводим свои данные и нажимаем “Далее”.
В следующем пункте вводим “Сведения об организации” и нажимаем “Далее”.
Завершение работы мастера активации сервера выполняется с поставленной галочкой “Запустить мастер установки лицензий” чтобы попасть в оснастку установки лицензий.
В мастере установки лицензий мы видим параметры сервера лицензирования и нажимаем “Далее”.
В следующем окне мы выбираем лицензию в зависимости от приобретенной вами лицензии.
Имеется несколько типов лицензии:
В нашем случае мы выбираем “Соглашение “Enterprise Agreement”” и нажимаем “Далее”.
Завершаем работу мастера установки лицензий.
Для завершение установки лицензий осталось выполнить пункт по добавление групповых политик, для этого нажимаем ПКМ по меню “Пуск” и выбираем “Выполнить”.
В окне “Выполнить” вводим gpedit.msc и нажимаем “ОК”.
Попадаем в “Редактор локальной групповой политики” В данной настройке требуется править две записи. Для того чтобы указать сервер лицензирования мы переходим в пункт:
Включаем данную политику и вводим требуемый сервер лицензирования. В нашем случае мы будем ссылаться на свой локальный сервер “localhost” и применяем настройку.
Для второго пункта мы переходи по следующему пути:
Включаем политику и указываем режим лицензирования, в нашем случае мы активируем “на устройство” и применяем настройку.
Настройка по установки лицензий прошла успешно, далее мы настраиваем шлюз удаленных рабочих столов.
Настройка шлюза удаленных рабочих столов
Шлюз удаленных рабочих столов является сервисом посредником между клиентами из внешней сети и сеансов внутренней сети, обеспечивает безопасный обмен данными между ними.
Нажимаем ПКМ по папке “Политики” и выбираем “Создание новых политик авторизации”.
Мы попадаем в “Мастер создания новых политик авторизации”.
По пунктам выбираем следующее:
На данном этапе мы завершили настройку шлюза удаленных рабочих столов, за исключением установки сертификата.
Для того, чтобы установить сертификат на шлюз удаленных рабочих столов, мы воспользуемся утилитой win-acme.
Установка сертификата на шлюз удаленных рабочих столов через Let’s Encrypt
Скачиваем программу по ссылке:
Копируем в папку C:Scriptswin-acme
Создаем 3 bat-файла:
Подключение пользователей
Следующем этапом мы создаем пользователей для подключение к удаленному рабочему столу через шлюз удаленных рабочих столов.
Добавляем созданных пользователей, после чего подключаемся к серверу.
Подключение к серверу терминалов
В открытом окне вводим имя нашего сервера или локальный ip-адрес. В нашему случае имя сервера “EFSOL-TS” Пользователя указываем, которого создали (EFSOL-TSefsol_it).
Нажимаем “ОК” и “Подключить”.
Установка терминального сервера произведена и шлюз удаленных рабочих столов успешно настроен.
Источник
This article describes how to install and configure a terminal server role Remote Desktop Session Host in a workgroup (without an Active Directory domain) and without any other additional roles (Connection Broker, Remote Desktop Web Access, RDS Gateway). This will be a single server RDS deployment on Windows Server 2019/2022.
Windows Server with the RDSH (Remote Desktop Session Host) role allows multiple users to connect to a server simultaneously using RDP (by default, only 2 administrative Remote Desktop connections are allowed on Windows Server). A separate session is created for each user, and they access their personal desktop environment.
If you are going to use a separate RDS host in a workgroup, note that its functionality is limited. It cannot be scaled to a full-featured RDS farm, you cannot create separate collections or a RemoteApp, there is no Connection Broker, you cannot use User Profile Disks, there are no centralized management tools, RDS service won’t be available to users during maintenance operations if the host is in the drain mode.
Contents:
- How to Install Remote Desktop Services Role on Windows Server 2019/2022?
- Configure Remote Desktop Licensing Role and Add RDS Licenses (CALs)
- Configure Remote Desktop Session Host in a Workgroup
How to Install Remote Desktop Services Role on Windows Server 2019/2022?
It is supposed that you have already installed Windows Server and configured basic settings (IP address, server name, time/date, installed updates, etc.). Then you can install the RDS role. To do it, you can use either Server Manager or PowerShell.
To install the RDS using Server Manager, select Remote Desktop Session Host and Remote Desktop Licensing in Role-based or Feature-based installation -> Server roles -> Remote Desktop Services in RDS components (agree to the installation of RSAT features to manage the roles).
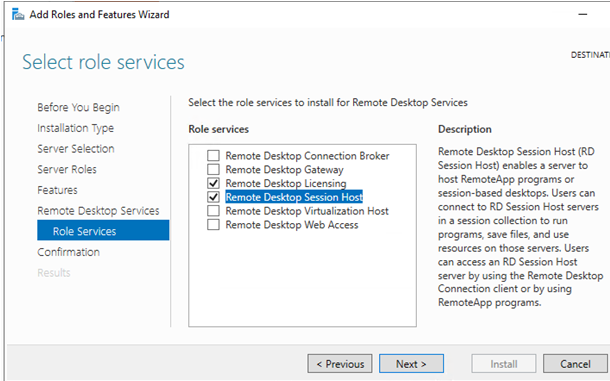
Note that if you have selected Remote Desktop Services installation in Server Manager, the wizard will automatically install RD Connection Broker and Web Access in the Standard deployment or Quick Start modes. In our case, we don’t need these roles since we are installing a standalone RDS host.
You can also install Windows Server roles using PowerShell:
Install-WindowsFeature -Name RDS-Licensing, RDS-RD-Server –IncludeManagementTools
Check which RDS roles are installed on your server:
Get-WindowsFeature -Name RDS* | Where installed
Restart your server:
Restart-Computer
Configure Remote Desktop Licensing Role and Add RDS Licenses (CALs)
The next step is to configure the Remote Desktop Licensing role, which provides licensing for user RDP connections. You can install and activate Remote Desktop Licensing on this host (if you have only one host in your network) or place the RDLicensing role on another server. One server with the RDS Licensing role can issue licenses to any number of RDS hosts.
If you have decided to use a local RDLicensing server, activate the RDS Licensing host and install client licenses (RDS CALs) following this guide.
In a workgroup, you should use Per Device RDS CALs. If your licensing server issues Per User licenses only, users will see the following error when connecting to the server via RDP:
Remote Desktop License Issue There is a problem with your Remote Desktop license, and your session will be disconnected in 60 minutes.
Configure Remote Desktop Session Host in a Workgroup
Go to Control Panel -> System and Security -> Administrative Tools -> Remote Desktop Services -> Remote Desktop Licensing Diagnoser. Note that your server is not yet configured to receive RDS CALs from the licensing server. The following messages prove it:
- The licensing mode for the Remote Desktop Session Host server is not configured
- Number of licenses available for clients: 0
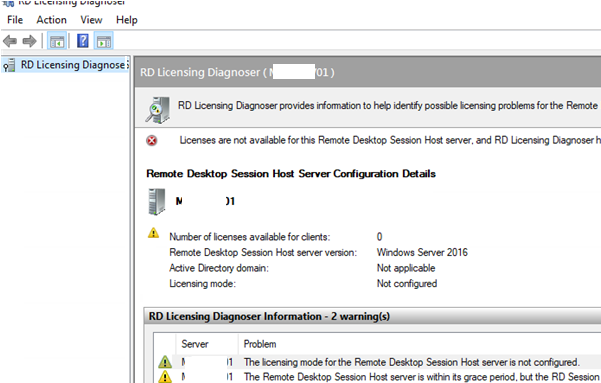
If you don’t target your RDSH server to the RDS licensing server able to issue CALs to your users, your server will stay in the trial mode. In this mode, RDS services work for 120 days only (at each connection, you will see this message in the tray: “The Remote Desktop service will stop working in xxx days”). After the grace period is over, users won’t be able to connect to RDS due to the following error:
Remote session was disconnected because there are no Remote Desktop client access licenses available for this computer.
The main disadvantage of Remote Desktop Services on Windows Server 2019 in a workgroup (without a domain), is that you don’t have any convenient administrative tools to manage the RDS role. You will have to configure any RDSH role settings in the Local Group Policy Editor (gpedit.msc).
Configure RDS licensing settings with the Local Group Policy Editor (gpedit.msc):
- Go to Computer Configuration -> Administrative Templates -> Windows Components -> Remote Desktop Services -> Remote Desktop Session Host -> Licensing;
- Change Set the Remote Desktop licensing mode to Per Device;
- In Use the specified Remote Desktop license servers option, specify the IP address of the server RDLicensing server is installed on. If the licensing server is installed locally, enter
localhostor127.0.0.1; - Update local Group Policy settings and run the Remote Desktop Licensing Diagnoser. Make sure that it sees your RDS CALs.
In the local GPO, you can also set RDP session limits (timeouts) and rules of disconnecting users when they are inactive.
If you want to configure different Group Policies for local users and administrators, use the multiple GPO (MLGPO) feature.
Then create local user accounts on your RDS server. You can create users in lusrmgr.msc or with PowerShell:
$UserPassword = ConvertTo-SecureString "PaSS123!" -AsPlainText -Force
New-LocalUser a.brown -Password $UserPassword -FullName "Andi Brown"
To allow a user to connect to a server through Remote Desktop Services, add the user account to the local Remote Desktop Users group. Add users manually using the computer management console or with PowerShell:
Add-LocalGroupMember -Group "Remote Desktop Users" -Member a.brown
This user group is allowed to logon remotely through the Allow logon through Remote Desktop Services GPO option (Computer Configuration -> Windows Settings -> Security Settings -> Local Policies -> User Rights Assignment). The same policy allows RDP access for non-admin users even to the domain controller.
Now users can try to connect to your RDS host using mstsc.exe (or any other RDS client) from their computers. Make sure that more than two active users can connect to the server simultaneously.
At the first login, a temporary license is issued for a user device (an RDS Per Device licensing feature). At the second logon, a permanent license is issued that appears in the Remote Desktop Licensing Manager. The license is issued for the period of 52-89 days (a random number).
If there are no free Per Device licenses, you can manually revoke licenses for some user devices. Use the RDSLicensing console or this PowerShell script:
$licensepacks = Get-WmiObject win32_tslicensekeypack | where {($_.keypacktype -ne 0) -and ($_.keypacktype -ne 4) -and ($_.keypacktype -ne 6)}
# the total number of per device licenses
$licensepacks.TotalLicenses
# the number of licenses issued to the devices
$TSLicensesAssigned = gwmi win32_tsissuedlicense | where {$_.licensestatus -eq 2}
# the computer name you want to revoke a license from
$compname="wksmun2a15"
$RevokePC = $TSLicensesAssigned | ? sIssuedToComputer -EQ $compname
$RevokePC.Revoke()
If you need to connect to a user RDP session, you can use the RDS shadow connection mode (it also works on an RDSH in a workgroup).
Установка службы удаленных рабочих столов (RDS) на Windows Server 2019 состоит из многих шагов, но в действительности это очень просто. Из статьи вы узнаете о том, как установить эту службу в доменной среде, которая требует наличия двух серверов.
Предварительные условия
Перед началом установки RDS необходимо убедиться, что выполняются два требования, а именно:
- все серверы подключены к домену;
- есть по крайней мере два доступных сервера.
Необходимо, чтобы было именно два сервера, так как для роли RD Licensing, согласно лучшим практикам Microsoft, требуется отдельный сервер. В данной инструкции мы будем использовать для этой роли контроллер домена, что не вполне соответствует лучшим практикам, но мы делаем это, чтобы упростить демонстрационную установку.
Установка базовых ролей службы удаленных рабочих столов
Для начала мы добавим к основному RDS-серверу следующие роли:
- RD Connection Broker (Посредник подключений к удаленному рабочему столу);
- RD Web Access (Веб-доступ к удаленным рабочим столам);
- RD Session Host (Узел сеансов удаленных рабочих столов).
Пошаговая установка
- В диспетчере сервера на основном RDS-сервере, на котором выполняется установка, откройте Add Roles and Features Wizard (мастер добавления ролей и компонентов) и выберите Remote Desktop Services installation(установку службы удаленных рабочих столов).

2. Для этой инструкции мы используем опцию Quick Start (Быстрый старт), но если вам требуется больше контроля над процессом установки, вы можете выбрать Standard Deployment (Стандартную установку), которая позволяет редактировать большее количество настроек.

3. Далее мы выбираем Session-based desktop deployment (Установка рабочих столов на основе сеансов), так как это стандартная модель подключения к удаленным приложениям и удаленным рабочим столам, используемая в большинстве установок RDS.

4. В разделе Server Selection (Выбор сервера), выберите сервер, на который мы устанавливаем RDS.

5. Чтобы начать установку, выберите Restart the destination server automatically if required (Автоматический перезапуск конечного сервера в случае необходимости) и кликните на Deploy (Установить).

6. Проверьте, что все роли успешно установлены перед тем, как переходить к следующим шагам.

Добавление дополнительного сервера
В этой инструкции мы используем доменный контроллер в качестве сервера лицензирования удаленных рабочих столов, но для упрощения установки этой роли мы можем добавить дополнительный сервер в диспетчере серверов.
- Чтобы добавить дополнительный сервер, кликните правой кнопкой мыши на All Servers (Все серверы), выберите Add Servers (Добавление серверов), а затем выберите нужный сервер в Active Directory.
2. Перейдите на экран Remote Desktop Services (Службы удаленных рабочих столов) и кликните на зеленом плюсе над RD Licensing (Лицензирование удаленных рабочих столов).

3. Откроется окно Add RD Licensing Servers (Добавление серверов лицензирования удаленных рабочих столов), в котором вы сможете выбрать дополнительный сервер для роли RD Licensing.

4. Кликните на Add (Добавление), чтобы установить роль на дополнительный сервер.

5. Убедитесь, что установка завершена и зеленый плюс над RD Licensing заменен на соответствующий значок.

Добавление роли RD Gateway Role
Теперь нам нужно добавить RD Gateway Role (роль службы шлюза удаленных рабочих столов) к основному RDS-серверу.
- На экране Remote Desktop Services (Службы удаленных рабочих столов) кликните на зеленом плюсе над RD Gateway (Шлюз удаленных рабочих столов).
- Выберите основной RDS-сервер для установки этой роли.

3. Присвойте самоподписанному SSL-сертификату полное доменное имя.

4. Кликните Next и потом Add, чтобы установить роль на основной RDS-сервер.

Настройка параметров установки
Теперь, когда все роли установлены, можно перейти к настройке параметров установки.
- Откройте экран Remote Desktop Services и в выпадающем списке Tasks (Задания) кликните на Edit Deployment Properties (Редактирование параметров установки).

2. На экране RD Gateway оставьте настройки по умолчанию и кликните на пункте меню RD Licensing.

3. Выберите Per User (По количеству пользователей) на экране RD Licensing. Вы можете выбрать любую из двух опций, но в целях обучения мы выбираем Per User.

4. Обратите внимание на URL на экране RD Web Access (Веб-доступ к удаленным рабочим столам). Позже мы будем его использовать для доступа к установленным приложениям.

5. В целях тестирования можно оставить сертификаты как Not Configured (Не сконфигурированные) и нажать OK, чтобы сохранить параметры установки.

Если вы хотите сконфигурировать сертификат, вам придется делать это для каждой службы роли по отдельности.
Верификация службы удаленных рабочих столов
По умолчанию после установки создается QuickSessionCollection, куда входят Calculator, WordPad и Paint в качестве удаленных приложений. Мы можем использовать это для тестирования установки RDP.
- Для тестирования IIS перейдите по ссылке, представленной на экране RD Web Access, или используйте https://localhost/rdweb/, если вы находитесь на RDP-сервере.

2. Подключитесь к сеансу IIS RDS с помощью доменной учетной записи.

3. Запустите удаленное соединение: то, которое вы сконфигурировали, или удаленное приложение по умолчанию.

Установка службы удаленных рабочих столов может состоять из многих шагов, но после изначальной настройки ее легко конфигурировать и использовать. Удаленные приложения обеспечивают значительную гибкость, как и возможность настраивать коллекции RDP-подключений для предложения их пользователям.
- Remove From My Forums
-
Вопрос
-
Здравствуйте. Поставил сервер 2019 без AD , необходимо развернуть доступ к рабочим столам для пользователей, но в ролях нету привычного «узел сеансов удаленных рабочих столов». Есть только «Remote desktop session host»
, но когда я активировал эту роль и перезагрузил, то связь совсе пропала по RDP. Remote desktop session host это равносильно узлу сеансов удаленных рабочих столов?
Ответы
-
-
Помечено в качестве ответа
АлександрИнжынер
29 октября 2019 г. 22:01
-
Помечено в качестве ответа
Все ответы
-
-
Помечено в качестве ответа
АлександрИнжынер
29 октября 2019 г. 22:01
-
Помечено в качестве ответа
-
-
Помечено в качестве ответа
АлександрИнжынер
29 октября 2019 г. 22:01 -
Снята пометка об ответе
АлександрИнжынер
29 октября 2019 г. 22:01
-
Помечено в качестве ответа
-
Александ, правда же вы линк открывали?
The opinion expressed by me is not an official position of Microsoft
-
Александ, правда же вы линк открывали?
Открывал конечно, но мне непонятно зачем использовать этот способ развертывания рабочих столов. Раньше я работал с 2012R2 сервером, где надо было в ролях выбрать «Узел рабочих столов» и «Узел лицензированя рабочих столов»
все было понятно и аккуратно запускалось. Теперь добавляется куча всего, слово виртуализация меня вобще пугает и к тому же я не использую RD WebAccess , а он устанавливается. Меня больше всего напрягает в этой всей ситуации отсутствие внятной документации,
есть пару абзацев описания некоторых функций и все.
Краткая инструкция по быстрому развёртыванию сервера удалённых рабочих столов на ОС Microsoft Windows Server 2019 Standard по протоколу RDP.
Для установки сервера терминалов запускаем Диспетчер серверов
В меню в пункте Управление выбираем Добавить роли и компоненты

В Типе установки выбираем Установка ролей и компонентов

Выбор сервера — текущий сервер, к которому будут подключаться клиенты

В Ролях сервера ставим чек-бокс на пункте Службы удалённых рабочих столов

В пункте Компоненты пока оставляем всё как есть.
Переходим в меню Службы удалённых рабочих столов в Службы ролей и ставим чек-боксы на пунктах Remote Desktop Session Host и Лицензирование удалённых рабочих столов

Ставим чек-бокс на Автоматический перезапуск конечного сервера

и сервер начнёт установку службы и необходимых компонентов.

После этого система перезапустится и продолжит устанавливать компоненты.
После перезагрузки машины система уведомит об успешном окончании установки

В Панели мониторинга в пункте Роли и группы серверов появится виджет Службы удалённых рабочих столов

В меню в пункте Средства переходим в Диспетчер лицензирования удалённых рабочих столов

Появится консоль со списком серверов. Кликаем по нелицензированному серверу и вводим код сервера лицензирования

В Средствах диагностики лицензирования удалённых рабочих столов в Сведениях мы увидим сообщение о прохождении тестового периода использования сервера узла сеансов удалённых рабочих столов.

После окончания на клиентах можно запускать Подключение к удалённому рабочему столу или команду
# mstsc
На этом установка завершена.
Необходимо помнить о лицензировании сервера терминалов.
In this post I will go step by step to include everything you need to do to build an RDS farm that will include x2 RDS Broker Server, x2 RDS Session Hosts and x1 SQL Server. I will go over how to achieve HA for the entire environment and what you will need to do to get everything up and running.
Design Overview
For this deployment I want to use the below:
2x RDS Broker Server
2x RDS Session Hosts
Users are to connect to the RDS Broker Servers as below and then redirected to the RDS Session Hosts. From there they can then connect to other target servers.
As the clients will be connecting to the RDS Broker Servers we need to add DNS Round Robin for the RDS Broker Servers in DNS. For example we have rdsbroker1.domain.com with IP 10.10.20.10 and rdsbroker2.domain.com with IP 10.10.20.11. We would add a new DNS name for the RDS Broker Cluster of:
rdsbrokercluster.domain.com IP 10.10.20.10
rdsbrokercluster.domain.com IP 10.10.20.11
In Microsoft DNS please ensure DNS Round Robin is also enabled.
Installing the RDS Server Roles
First do a basic installation of Windows Server 2019 Standard on x5 servers. Once your servers are ready all we need to add all of the servers into one single console for the RDS deployment.
Open the Server Manager and click 3. Add other servers to manage
Add in all the soon to be broker and session host servers and click ok
Click 4. Create a server group, give it a name and add the soon to be RDS servers to it and click ok
Here is the group, click on it
You will see all the RDS servers available
The deployment of an RDS infrastructure is facilitated by the tool built into the server managers, in a single command the following roles will be installed:
• Remote Desktop Session Host
• Broker
• Remote Desktop Access via the Web
From server manager click add roles and features
Click next
Select Remote Desktop Services installation and click Next
Select a standard deployment and click next
Select session-based deployment and click Next
Click Next
Add the first broker server and click Next (we will add the second in later when we configure HA)
Select install the RD Web Access role on the RD connection broker
Select the session host and click Next
Add the RD Session host servers and click Next
Confirm is all ok and select Restart if required, click Deploy
Roles are deployed
Create a collection to specify the hosts and who can access them
Open server manager and click Remote Desktop Services, click collections and click Create Session Collection
Click next
Name the collection
Select your session host servers and click Next
Add the groups that are allowed to login to the host servers
Enter path of user profile disk folder (the NTFS and share permissions must allow full control for the RDS server AD objects – we will come back to this later)
Confirm all is correct and click create
Configurations are applied
Select the collection and click Tasks, Edit properties
Edit the session properties so that sessions can expire
Select the security options
Select any server weighting
Configure client settings and click ok
Open RDS Licensing
Add the license servers (I used the session hosts)
Click Add
Licensing configuration is applied
Right click on RD Licensing and click select RD licensing mode
Select the license mode and click Apply> Ok
From the session host where we install the license server role click Tools> Remote Desktop Services> Remote Desktop Licensing Manager
Right click and Activate server
Select Automatic Connection
Enter company details
Enter email
Click Next to add licenses
Select Enterprise Agreement
Enter agreement number
Enter license details and click Next
License is installed
Go to License server and open RDS License Console. Right click license server and click Review configuration
Click add to group
Repeat on any additional license servers (I split 50:50 between my session hosts)
Preparing for the RDS Broker HA Configuration
First we need to create the user profile disk folder on a server and share. This needs to be highly available so I store mine on a replicated DFS folder. On a file server create a folder for RDS profiles and share. The RDS session hosts need full control.
Do the same for NTFS permissions
Create AD security group and add broker servers
For the purpose of this guide and because we do not want to focus on SQL too much we will just use a standalone SQL Express database. However for highly available setups the best solution is to use Always On Availability Groups as in my guide here.
Next Setup new 2019 server and install SQL Express, I used SQL Server Express 2019 (latest available). Install SQL Management Studio and login. Then add a new login for RDS servers
Click search
Select the RDS Server Broker group
Select dbcreator in roles
Login is added to the list
Click New Database
Name the database
Database is added
Modify the login you created to make it db owner
On the RDS servers install the SQL client from the install media
Next on your SQL servers add the broker server accounts to the Remote Management Users group
Configure RDS Broker Servers for HA
Go to RDP Overview and right click the connection broker, then click Configure High Availability
Click Next
Select dedicated database server
Enter RDS broker cluster name and input connection string and click next
The connection string I used for this setup is:
DRIVER=SQL Server Native Client 11.0;SERVER=VMMGTRDSSQL101;Trusted_Connection=Yes;APP=Remote Desktop Services Connection Broker;DATABASE=RDSHA
If you are using multiple subnets and SQL Availability Groups, your string should look more like the below – using the DNS name of your SQL listener
DRIVER=SQL Server Native Client 11.0;SERVER=aglinuxrds;MultiSubnetFailover=True;Trusted_Connection=Yes;APP=Remote Desktop Services Connection Broker;DATABASE=RDSHA
If this doesn’t work try this, MultiSubnetFailover=Yes changes from True at one of the client versions
DRIVER=SQL Server Native Client 11.0;SERVER=aglinuxrds;Trusted_Connection=Yes;MultiSubnetFailover=Yes;APP=Remote Desktop Services Connection Broker;DATABASE=RDSHA;
If you have any problems at this stage first check your SQL server is listening on port 1433
Powershell (from the SQL server)
If not, open SQL configuration manager and click SQL Server Network Configuration>Protocols>TCP/IP and ensure the right IPs are enable and port 1433 is added as below
Click Configure
The task is executed, click close
Adding a broker server
From the deployment overview Right click on the RD Connection Broker click add RD Connection Broker Server
Click Next
Add the second RDS Broker server and click Next
Click Add
The wizard should complete
If you have any issues at this stage connecting to the database check the SQL server log
I was seeing this
Check that the logins are still applied as db_owner – for some reason mine had dropped out even though it was definitely set and worked for the first server
Here is a PowerShell script you can use to test your SQL connection (Should just return True or False)
function Test-SQLConnection { [OutputType([bool])] Param ( [Parameter(Mandatory=$true, ValueFromPipelineByPropertyName=$true, Position=0)] $ConnectionString ) try { $sqlConnection = New-Object System.Data.SqlClient.SqlConnection $ConnectionString; $sqlConnection.Open(); $sqlConnection.Close(); return $true; } catch { return $false; } } Test-SQLConnection "DRIVER=SQL Server Native Client 11.0;SERVER=VMMGTRDSSQL101;Trusted_Connection=Yes;APP=Remote Desktop Services Connection Broker;DATABASE=RDSHA"
Create a certificate to secure the connection to the RDS Broker server
Open IIS on the RDS Broker server and go to Server Certificates
Click Create New Certificate Request> Make bit length 2048
Save the request file
Click Finish
Go to the certificate authority server and issue the certificate using the request file from the RDS Broker. Simply open the command line and enter the following:
certreq -submit -attrib "CertificateTemplate:WebServer" wintelbastionreq.txt
Save the certificate output as a .cer file and copy it back onto the RDS Broker.
Go to IIS again and Server Certificates, then click complete certificate request. Select the .cer file you just collected from the CA and select the Personal Store.
Open the certificate console by going to Start>Run certlm.msc
You will see the certificate installed in the personal computer store
Right click on the certificate and click Export
Select .PFX and click Next
Specify a password and select SHA256
Save the .pfx file
Go back to the RDS Deployment Overview> Select Tasks> Properties> Certificates. Click Select existing certificate and enter the path to the .pfx file you just saved and enter the password you specified
The certificate is deployed to both RDS Broker servers and now used to secure the connection
Connecting clients to RDS Broker
I just wanted to use a normal RDP connection for clients to connect to the brokers and then be redirected to the session hosts. To do this first you need to check the below registry entry:
Check registry entry for your collection (may differ to actual collection name). Mine was as below:
HKEY_LOCAL_MACHINESOFTWAREMicrosoftWindows NTCurrentVersionTerminal ServerCentralPublishedResourcesPublishedFarmsDomain_-_Wintel_Bas
Copy collection name from registry.
Create an .rdp file open in Notepad and add these lines to it:
use redirection server name:i:1 loadbalanceinfo:s:tsv://MS Terminal Services Plugin.1.Domain_-_Wintel_Bas full address:s:WINTELBASTION.DOMAIN.COM
Brokers should now redirect to Sessions hosts