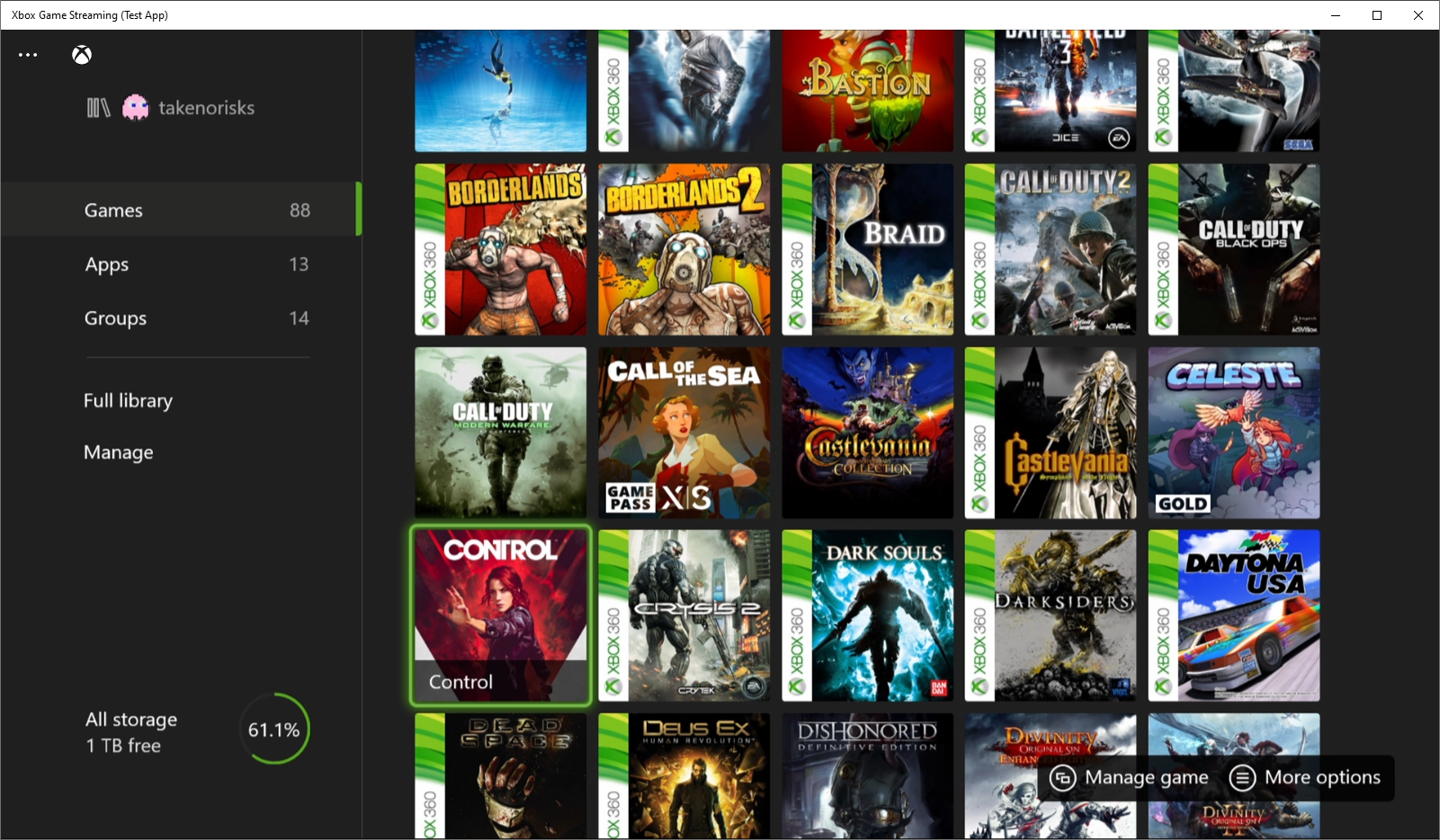Играйте в игры, установленные на консоли Xbox, включая игры из библиотеки Xbox Game Pass, на любом совместимом ПК, устройстве с ОС Android или iOS. В настоящее время не распространяется на обратно совместимые с Xbox One игры для Xbox 360 или оригинальные игры для Xbox при запуске на Android или iOS.
Совместимый телефон, планшет или ПК
Android версии 6.0+, iOS версии 10+ и Windows 10/11 (версии 1903+)*
Консоль Xbox Series X|S или Xbox One
Учетная запись Майкрософт с профилем Xbox
Интернет-соединение
Wi-Fi 5 ГГц или мобильное подключение для передачи данных: 10 Мбит/с (прием данных)
Отправляйтесь на встречу со своей новой любимой игрой
Получите вместе с друзьями доступ к сотням высококачественных игр, статус Xbox Live Gold и EA Play по единой низкой ежемесячной цене.
Часто задаваемые вопросы
*Воспроизведение через Интернет с консоли на поддерживаемых телефонах или планшетах под управлением Android и iOS (может взиматься плата за передачу данных по мобильной сети). Поддерживаемый геймпад с Bluetooth и требуется учетная запись Майкрософт с профилем Xbox. Для некоторых игр и многопользовательской сетевой игры требуется абонемент Xbox Game Pass Ultimate или Золотой статус Xbox Live Gold (приобретаются отдельно). содержит включенные в программу предварительной оценки игры для Xbox One. Требуется включенная консоль Xbox One или консоль в режиме «постоянно включено», а также высокоскоростной Интернет (может взиматься плата поставщиком услуг Интернета).

Приложение Xbox для Windows 10 получило поддержку удалённого воспроизведения игр с Xbox Series X|S
Продолжая свою миссию по продвижению доступности игр на любом экране, команда инженеров игрового подразделения Microsoft открывает возможность удалённого запуска и трансляции игр с вашей консоли Xbox One или Xbox Series X|S на вашем PC (с Windows 10) через приложение Xbox для РС. Функция уже доступна с последним обновлением.
Xbox Remote Play
Ранее подобная функция была реализована в приложении Компаньон консоли Xbox, однако не была доступна для нового поколения Xbox Series, так как поддержка старого приложения была свёрнута. Теперь вы можете играть в ваши любимые консольные игр практически на любом PC. Потоковая передача игр через приложение Xbox в рамках домашней сети обеспечивает самый быстрый способ играть без необходимости устанавливать игры на свой компьютер.
По сути, Xbox Remote Play – это универсальный способ перенести игру на другой экран вашем доме, где вы можете удалённо просматривать и воспроизводить любую игру из своей игровой библиотеки, изменять настройки, взаимодействовать с друзьями, в общем, вы получаете полный доступ ко всем функциям вашей консоли Xbox на РС Windows 10. Xbox Remote Play может транслировать игры с разрешением 1080p до 60 кадров в секунду (при соединении 10 Мбитс) и доступен во всех странах и регионах, где поддерживается Xbox и Windows.
Приложение также позволяет подписчикам Xbox Game Pass Ultimate получить доступ к Xbox Cloud Gaming, но сам облачный сервис, как вы знаете, официально недоступен на территории России и других стран СНГ.
Следите за скидками и новостями Xbox через наш Телеграм канал и группу Вконтакте
Поделиться:
Изображение: Microsoft
Если у вас есть Xbox, само собой разумеется, что лучше всего сидеть на диване перед большим HDR-телевизором с хорошими игровыми функциями. Но иногда ваш телевизор недоступен — может быть, вас нет дома, кто-то забивает в гостиной, или вам просто лень встать с постели, чтобы попробовать Gears of War. Microsoft предлагает вам Remote Play, позволяющий транслировать игры с Xbox прямо на ваш телефон, планшет или ПК.
Следует отметить, что это отличается от Xbox Cloud Gaming (ранее xCloud), который передает игры с собственных серверов Microsoft на ваше устройство. Remote Play отображает эти игры на домашней консоли Xbox на другом устройстве. Для этой функции не требуется подписка Xbox Game Pass Ultimate, но вам понадобится совместимый контроллер.
Дистанционное воспроизведение — это удобная функция, которой легко пользоваться, но ее сначала нужно настроить. Вот как начать локальную потоковую передачу игр Xbox.
Remote Play поддерживается Xbox One, One S, One X и новыми Xbox Series X и Series S (с некоторыми оговорками, о которых мы поговорим чуть позже). На Xbox откройте «Настройки»> «Устройства и подключения»> «Удаленные функции» и установите флажок «Включить удаленные функции». В идеале вам также следует изменить Power Mode на Instant On (чтобы вы могли включать Xbox издалека). Затем нажмите кнопку «Проверить удаленное воспроизведение», чтобы убедиться, что все настроено правильно.
Он сообщит вам, есть ли в вашей системе какие-либо слабые звенья, которые могут привести к ухудшению работы. Вам не нужно быстрое подключение к Интернету, если вы играете дома, но вам нужно стабильное, поэтому я настоятельно рекомендую подключить Xbox к сети с помощью кабеля Ethernet, если это возможно. (И если вы это сделаете, вам нужно перейти в «Настройки»> «Основные»> «Настройки сети» и отключить беспроводную сеть, к которой вы были подключены ранее.)
Соединение Ethernet гарантирует, что поток будет максимально стабильным, так что вы сможете играть без статуса или задержек. Вы, вероятно, застрянете на Wi-Fi, если транслируете потоковую передачу на телефон или планшет, поэтому убедитесь, что у вас хороший сигнал от маршрутизатора, где бы вы ни играли. Если вы хотите играть в игры вдали от дома, вам потребуется достаточно быстрое интернет-соединение для потоковой передачи этого видео с вашего Xbox.
Потоковая передача игр Xbox на свой компьютер (только Xbox One)
Чтобы играть в игры Xbox на ноутбуке или настольном компьютере, вы можете транслировать их через предустановленный Компаньон консоли Xbox в Windows 10. К сожалению, пока что он поддерживает только консоли Xbox One, поэтому владельцы последних Xbox Series X и S сейчас не повезло. Однако в настоящее время Microsoft работает над новым приложением, которое будет поддерживать как xCloud, так и локальную потоковую передачу с новых консолей.
Откройте приложение и выберите параметр «Подключение» в нижней части левой боковой панели. (Это значок Xbox, из которого исходят некоторые радиоволны). Вы должны увидеть свой Xbox в списке в главном окне; щелкните по нему и включите его, если он еще не запущен, а затем нажмите кнопку «Поток», чтобы начать воспроизведение. Вам также понадобится контроллер Xbox, подключенный к вашему компьютеру.
Если вам нужно настроить качество потоковой передачи, перейдите в настройки Компаньона консоли Xbox на боковой панели, щелкните вкладку Xbox One и измените уровень кодирования видео. Microsoft рекомендует низкий уровень, если вы используете беспроводную сеть 2,4 ГГц, средний, если вы находитесь в беспроводной сети с частотой 5 ГГц, но далеко от ваших устройств, или высокий, если вы используете Wi-Fi с очень надежным соединением. Если вы подключены через Ethernet, попробуйте Very High, чтобы получить максимальное разрешение 1080p / 60fps.
Потоковая передача игр Xbox на свой телефон или планшет
Для игр Xbox на ходу загрузите Приложение Xbox для вашего устройства Android или iOS, войдите в систему и подключите контроллер к своему телефону. Контроллер Xbox One подойдет, особенно в паре с складной зажим, хотя вы также можете использовать мобильные контроллеры, разработанные для iPhone, iPad и устройств Android, например Gamevice. (Контроллер Xbox Series X будет иметь полную поддержку в iOS 14.5, которая должна выйти в марте 2021 года.)
В приложении Xbox на телефоне или планшете коснитесь значка подключения в правом верхнем углу — это тот, который выглядит как Xbox с исходящими от него радиоволнами (или перейдите в «Библиотека»> «Консоли», чтобы просмотреть список своих Xbox. ). Коснитесь соответствующей консоли, затем выберите «Удаленное воспроизведение на этом устройстве», чтобы начать удаленный сеанс. Помните, что чем ближе вы находитесь к маршрутизатору, тем лучше будет работать через Wi-Fi.
Обратите внимание, что у Series X может быть одна или две причуды в настоящее время, хотя, по моему опыту, они могут варьироваться от игры к игре. Например, Forza Horizon 4 в настоящее время имеет ошибку при потоковой передаче с Series X, когда при перемещении джойстика также нажимается соответствующая кнопка D-Pad. Другие пользователи сообщают о потрескивании звука при потоковой передаче на последних версиях Xbox.
Хотя сейчас физически возможна потоковая передача с вашей новой консоли на мобильное устройство, она еще не усовершенствована. Будем надеяться, что Microsoft и разработчики продолжат улучшать этот опыт по мере развертывания большей поддержки потоковой передачи для Series X и S.

Новые обновления приложения Xbox на ПК с Windows 10 теперь позволяет транслировать консольные игры из облака или с вашей консоли.
Microsoft открыла новый способ удаленно играть в консольные игры на ПК с Windows 10 или более поздней версии благодаря обновлениям, внесенным в приложение Xbox. Сюда входит поддержка игр Xbox Game Pass из облака и возможность играть в игры прямо с консоли с помощью удаленного воспроизведения Xbox.
С этими новыми обновлениями теперь вы можете играть в некоторые игры для своих консолей на самых разных компьютерах, даже на тех, которые не имеют характеристик, необходимых для определенных игр. Потоковая передача игр через приложение Xbox также позволит вам играть в игру, не устанавливая ее на свой компьютер.
Microsoft также добавила новые функции, которые помогут вам начать работу, включая информацию о контроллере и состоянии сети, интеграцию с игровой панелью, социальные функции и возможность приглашать людей, даже тех, кто находится в облаке, присоединиться к вам в игре.
Кроме того, впервые компания включила Xbox Remote Play на ПК для владельцев Xbox Series X / S. Microsoft также добавила дополнительные обновления по сравнению с предыдущими версиями Remote Play, такие как общие обновления стабильности, позволяющие транслировать игры с разрешением 1080p до 60 кадров в секунду, и добавила возможность играть в отдельные игры для Xbox 360 и Xbox Original, что было очень востребовано. характерная черта.
Xbox Remote Play доступен во всех странах и регионах, где поддерживается Xbox, на ПК с Windows, телефонах и планшетах Android, а также на телефонах и планшетах iOS.
Play console games from your desktop

(Image: © TechRadar)
It was recently announced that Microsoft is updating the Xbox App to allow users to stream console games to Windows 10 computers, which is great news for gamers who don’t like to be tied to one device or location.
In fact, there are two different ways to enjoy Xbox titles away from the console: you can stream them directly from your home console using a network connection or you can utilize cloud gaming on supported devices.
You’ll need to be a Xbox Game Pass Ultimate member to use the Xbox Cloud Streaming, but no membership is required for Remote Play. The feature is still being rolled out for Windows 10 devices so only 22 countries currently have access. Thankfully you can enjoy using it with not just the Xbox Series X and Xbox Series S consoles, but also older Xbox One consoles.
There are a few things you’ll need to make this work, such as a compatible controller and a decent network connection, but if you have those boxes ticked then there’s nothing stopping you from connecting your old laptop to the service and streaming games outside on a nice day, or chilling out in another room if someone wants to commandeer the family TV.
Microsoft stated alongside the announcement: “This marks the first time we’ve enabled Xbox Remote Play on PC for Xbox Series X|S owners. We’ve also made additional upgrades from previous iterations of Remote Play, such as general stability updates, allowing for games to stream at 1080p up to 60fps, and adding the ability to play select Xbox 360 and Xbox Original games, which has been one of the most highly-requested features.”
- Windows 11 features and everything you need to know
- These are the best laptops of 2021
- Best Xbox Series X games: the most essential Xbox releases
Hardware and network requirements
According the Microsoft’s Remote Play webpage, you’ll need the following to use the service:
- An Xbox Series X / S / One console (game streaming must be enabled in Settings)
- A Windows 10 PC with at least 2GB of RAM and 1.5 GHz CPU or faster
- Compatible Xbox Controller (mouse and keyboard and touch are currently not supported for remote play gaming)
- The Xbox app (opens in new tab) for PC
- A Microsoft account with an Xbox profile
- An internet connection of at least 7-10 Mbps. Wired is preferred, but wireless is also achievable for both 5 GHz and 2.4 GHz with varying results
Unlike PlayStation 4’s Remote Play and PS Now, Microsoft’s streaming feature requires your Xbox console and PC to be on the same network, so you won’t be able to crack your laptop out at work and stream games from the Xbox Series X you have sitting at home.
It’s also likely that you already have the Xbox app installed on your Windows 10 PC or laptop if it’s a recently released product, but make sure you’re signed on with the same Microsoft account that you use for your console.
How to stream games from your Xbox to your Windows PC
Set up remote play on your console:
- Press the Xbox button on your controller to open the guide
- Go to Profile & system > Settings > Devices & connections > Remote features
- Select the Enable remote features checkbox
- Under Power mode, select Instant-on
Now set up remote play on your Windows 10 desktop PC or laptop:
- Open the Xbox app for PC
- Press the Consoles icon next to the search box
- Select the console you want to connect to
Microsoft also advises the following for the best possible Remote Play experience:
- It’s a good idea to save frequently while playing remotely. If you get disconnected from your console, you could lose progress in your game
- If you close the app or do something else on your phone after starting your remote play session, you won’t immediately lose your progress. After a period of time, your console will turn off and go to sleep. You can reconnect your session until the console turns off
- Only one person at a time can play remotely, even if others are set up to connect remotely or locally
- Microsoft Store and in-game purchases, and backward compatibility are disabled during remote play with the Xbox mobile apps
- Currently, external applications on your console like Edge and Hulu are blocked while using remote play
If you’re looking to access cloud gaming then open the Xbox App, click the “cloud gaming” button, and select from any of the available games in your Xbox Game Pass library. You’ll need to be an Xbox Game Pass Ultimate member to access cloud gaming, however.
For games located on your home console, you’ll find that your device mirrors the homepage of your Xbox when you’ve linked to two devices so you can jump right back into your last played titles or head into your available library.
An official Xbox Wireless Controller is recommended, and we have a guide on how to connect your Xbox Series X controller to your PC, and for older hardware, we also go through how to connect your Xbox One controller. You should also be able to use a wired controller as Windows 10 shouldn’t have any issues recognizing official Microsoft hardware but we’re unable to test this ourselves as we don’t have a wired controller to hand.
- Xbox deals: latest offers on consoles, games and accessories
Jess is a former TechRadar Computing writer, where she covered all aspects of Mac and PC hardware, including PC gaming and peripherals. She has been interviewed as an industry expert for the BBC, and while her educational background was in prosthetics and model-making, her true love is in tech and she has built numerous desktop computers over the last 10 years for gaming and content creation. Jess is now a journalist at The Verge.
В обновлённом приложении Xbox появилась поддержка Cloud Gaming и Remote Play
Компания Microsoft объявила о выпуске обновления для компьютеров Windows 10, которое порадует владельцев игровых приставок Xbox.

В обновлённом приложении Xbox для Windows появились два важных новшества: во-первых, поддержка игр Xbox Game Pass из облака, во-вторых, на ПК стало можно играть в игры прямо с консоли с помощью функции Remote Play — в удалённом режиме, из домашней сети или через интернет.
Для игр из облака требуется платная подписка Xbox Game Pass Ultimate. Как отмечает Microsoft, ранее пользователи Game Pass могли получить доступ к облачным играм Xbox Cloud Gaming через браузер на своих телефонах, планшетах и ПК, а теперь могут пользоваться всеми этими возможностями прямо из приложения Xbox.
Функция Xbox Remote Play доступна для новых Xbox Series X, Xbox Series S и любого поколения Xbox One. Отмечается, что Xbox Remote Play впервые активирован для приставок нового поколения — Series X и Series S.
15 сентября 2021 в 13:36
| Теги: Xbox, Windows, Microsoft
| Источник: TechRadar, Xbox
How To Remote Play Xbox Series S/X Games On Your PC
How To,
Posts,
Streaming,
Videogames,
Xbox
Update 2021-09-14: Thanks to a recent upgrade, the Official Xbox App for Windows PC now supports Remote Play. You can grab it from the Windows 10/11 Store.
Ever used the Xbox Console Companion app to remote play Xbox One games from your PC? Frustratingly, this feature was silently dropped for Xbox Series S/X – it just doesn’t work for these new consoles.
However all is not lost. By installing the hidden “Xbox Game Streaming (Test App)” from the Windows 10 Store, you can start streaming again. Here’s how.
How to Remote Play
-
Go to the Online Link Generator for Windows Store
-
Copy and paste this this URL:
https://www.microsoft.com/es-es/p/xbox-game-streaming-test-app/9nzbpvpnldgm?activetab=pivot:overviewtab. Hit Enter -
Download the following file:
Microsoft.XboxGameStreaming-ContentTest_1.2108.901.0_neutral_~_8wekyb3d8bbwe.appxbundle. It should be ~217MB -
Double click to install the app. If you run into a security error you may need to enable Sideloading
-
Play games!
Game Streaming is a great option when the main TV is occupied. I’ve shared some more thoughts on Twitter
Hello everyone!
Since many people wanted to remote play from their console on PC and couldn’t do that, I’ll tell you how I managed to do that. My method works on (quite powerful) Windows 10 computer and I think it should work on a Mac too.
Install Bluestacks, it’s an Android emulator. I recommend installing Bluestacks x64.
Install Xbox app on the emulator. Login into the app.
Now it’s time to connect your controller. I recommend using Xbox One controller since I’m unsure if Bluestacks is compatible with Xbox Series controllers. You can connect it via Bluetooth or USB.
In Bluestacks settings force usage of controller input (by default it’s set to AUTO detection which doesn’t work).
Have fun! And feel free to ask me questions about this method.
Note 1: If controller won’t work: Turn your controller on before opening Bluestacks. If it still doesn’t work try adding Bluestacks to Steam library.
Note 2: In Bluestacks settings you can change emulator’s resolution from default 720p to 1080p or even 4K. I don’t think streaming resolution is higher than 1080p so that resolution should be enough.
Note 3: The controller will work after connecting to the console. You’ll have to launch the Xbox app and start remote play using your computer mouse.
Note 4: Controller’s home (Xbox logo) button will not work, at least as long as Steam is working in the background.