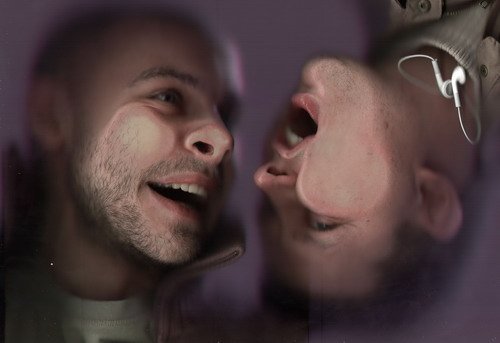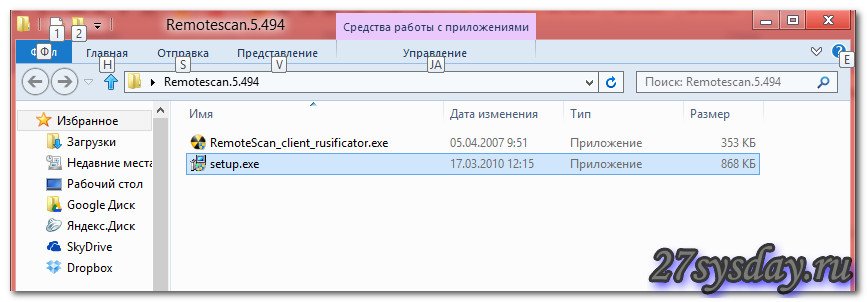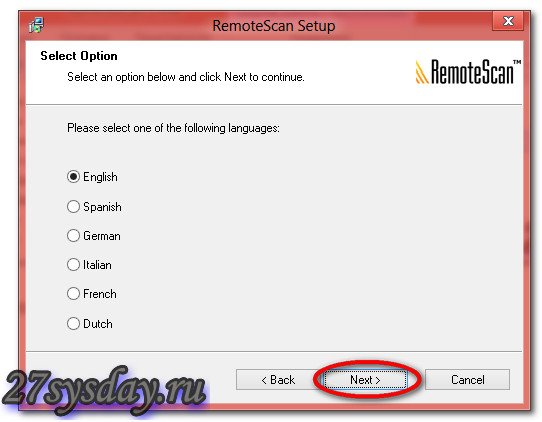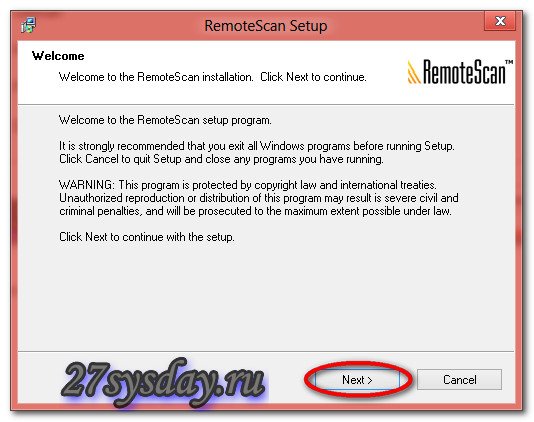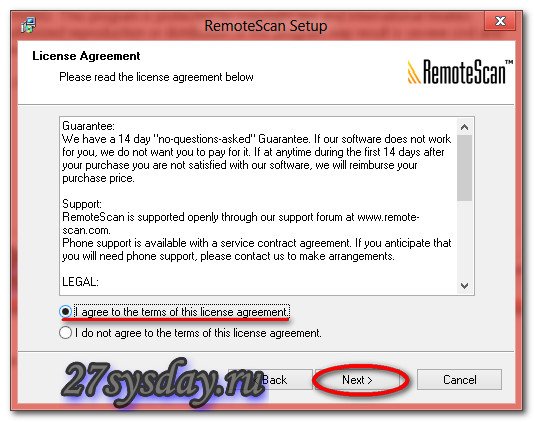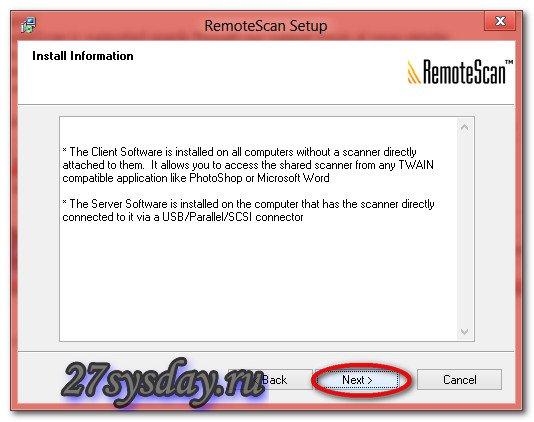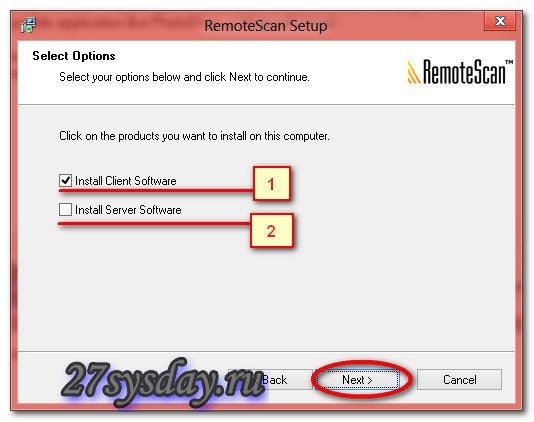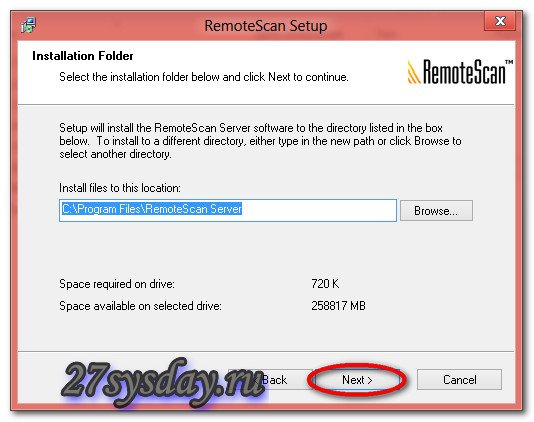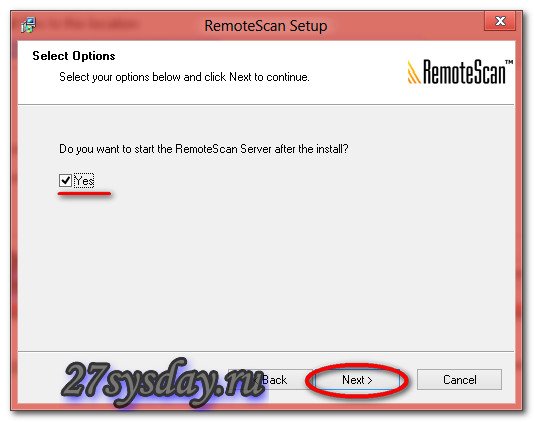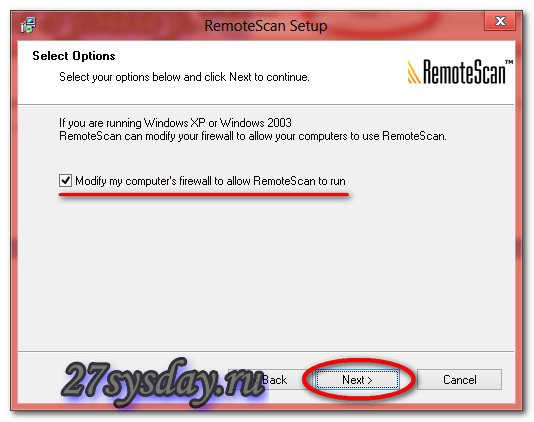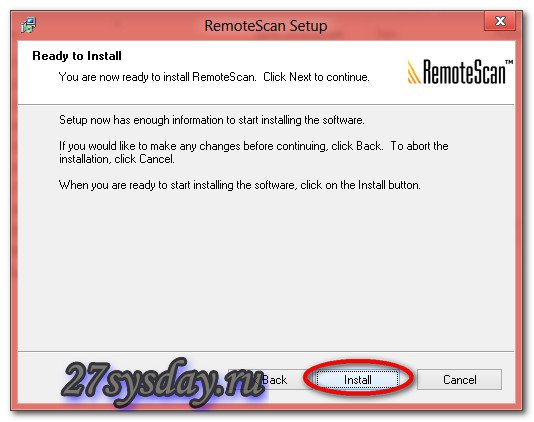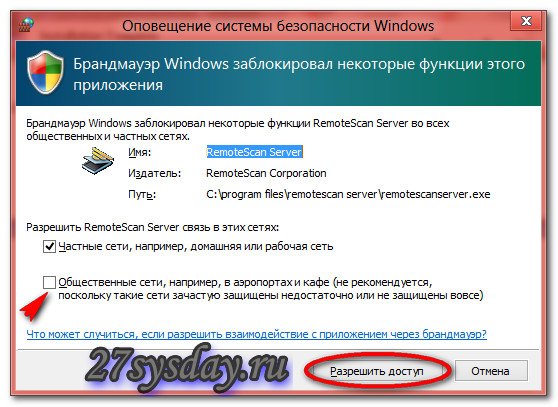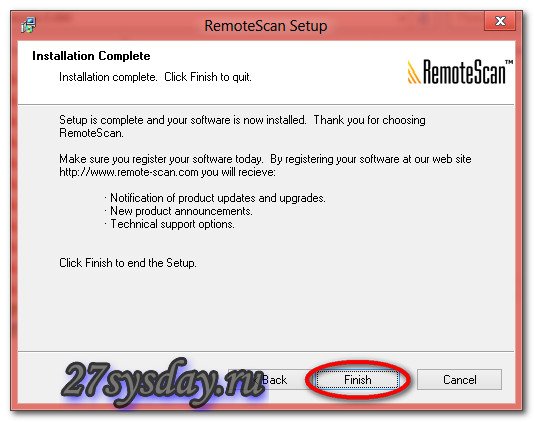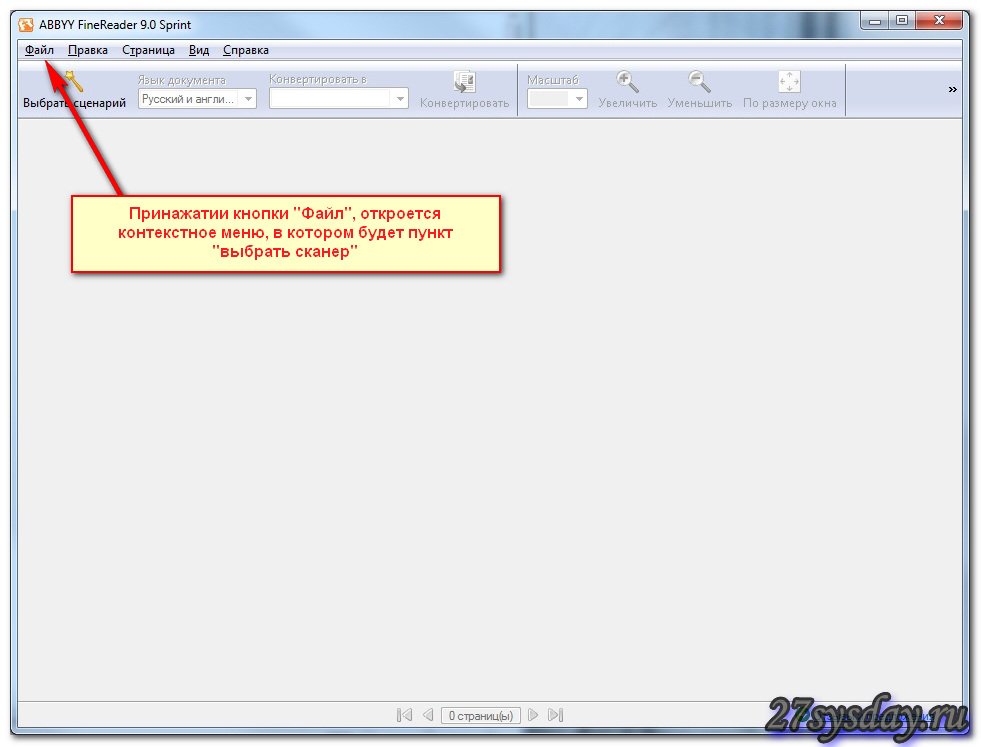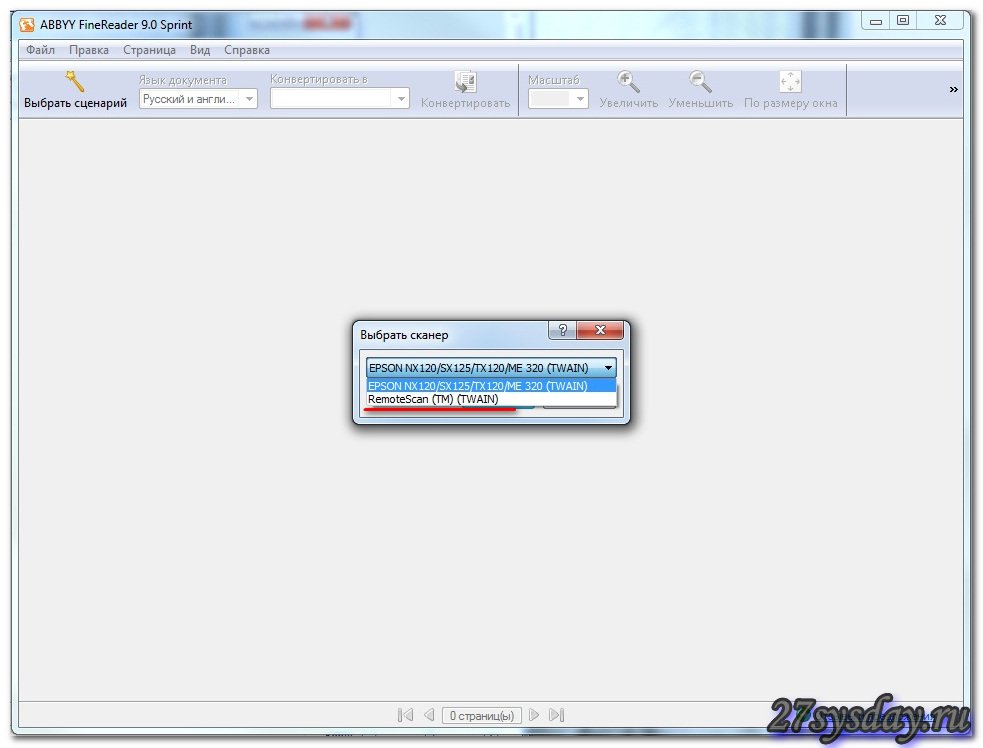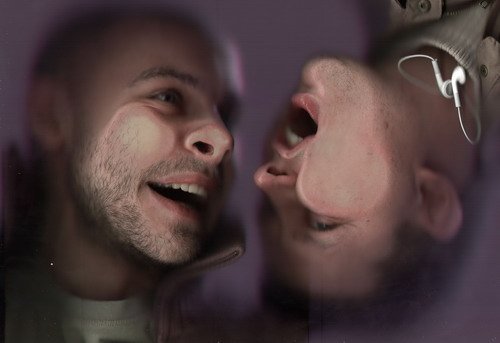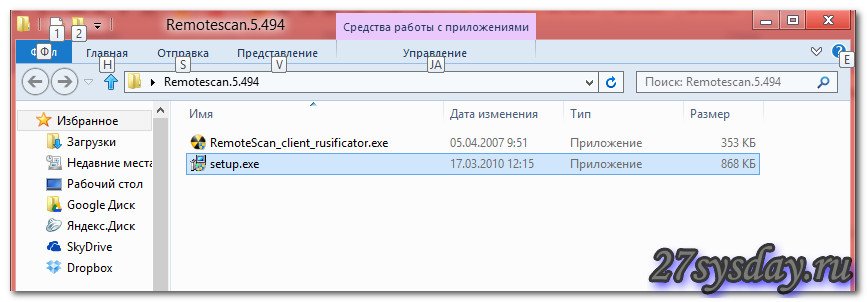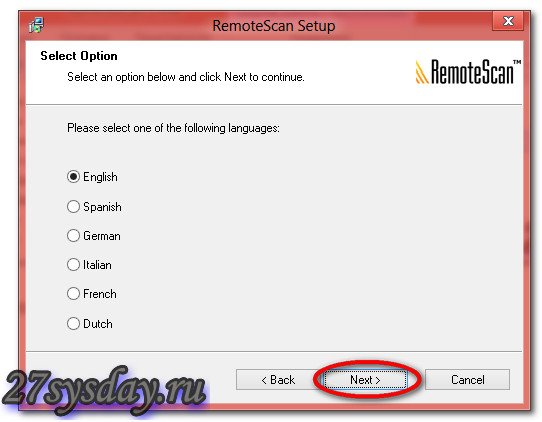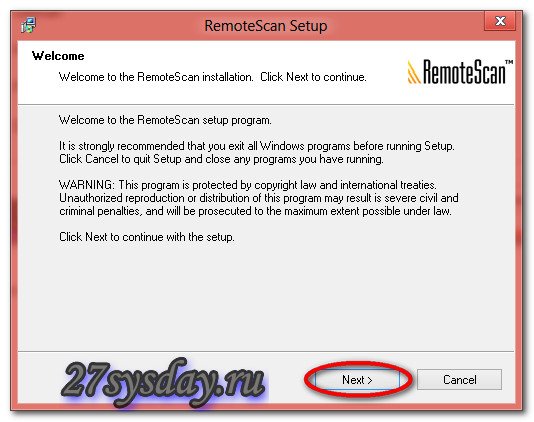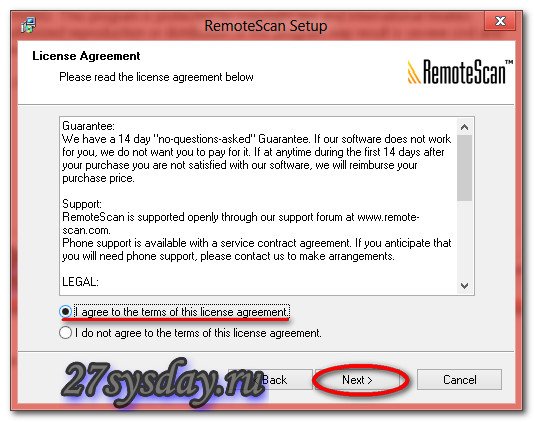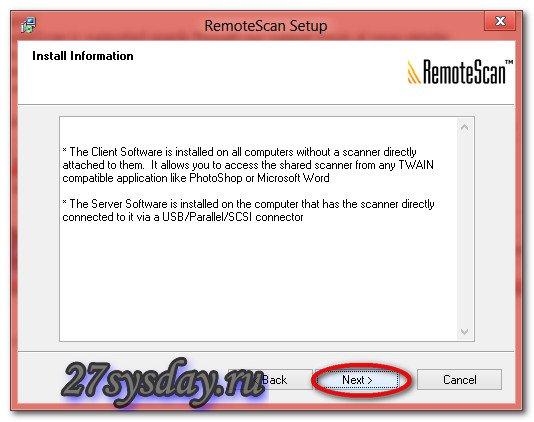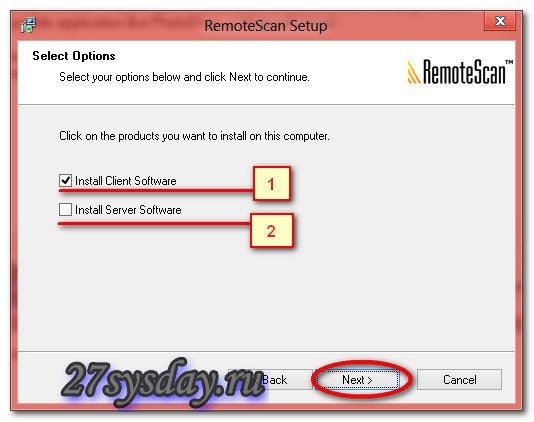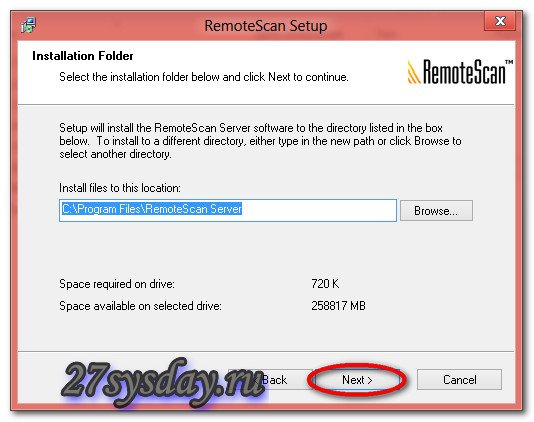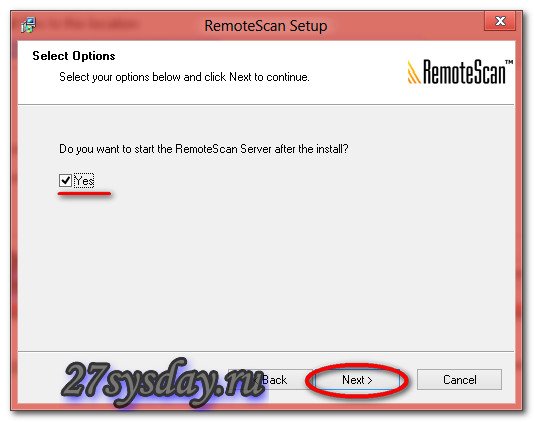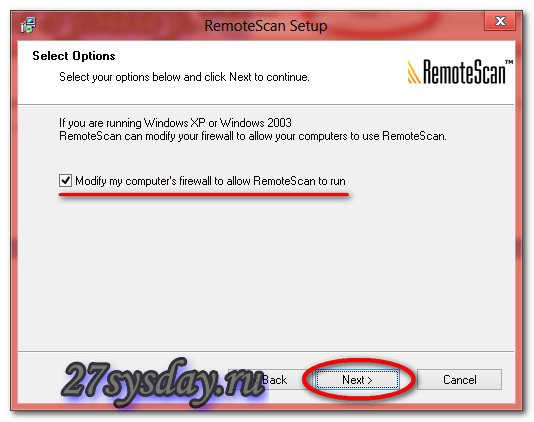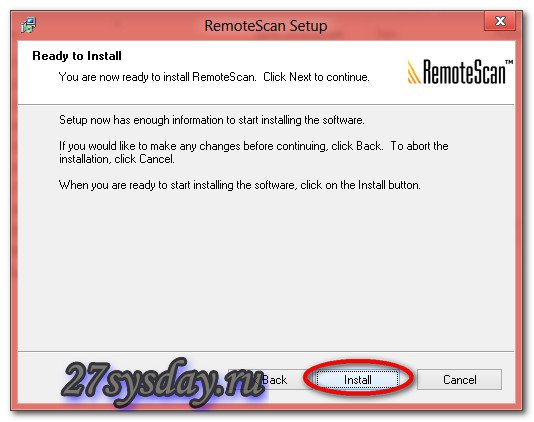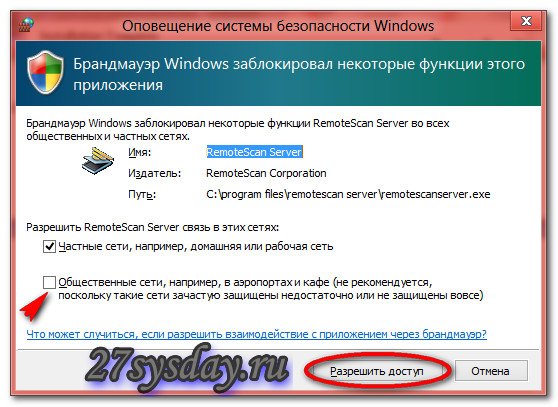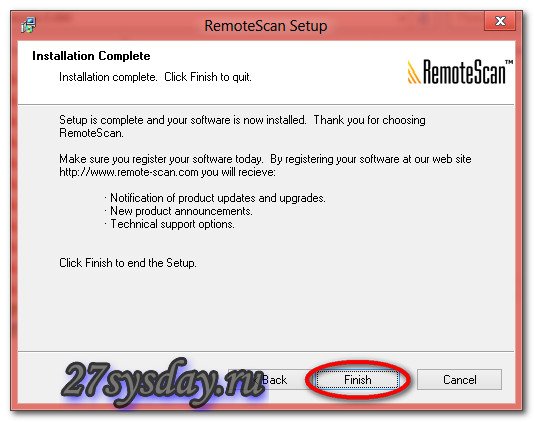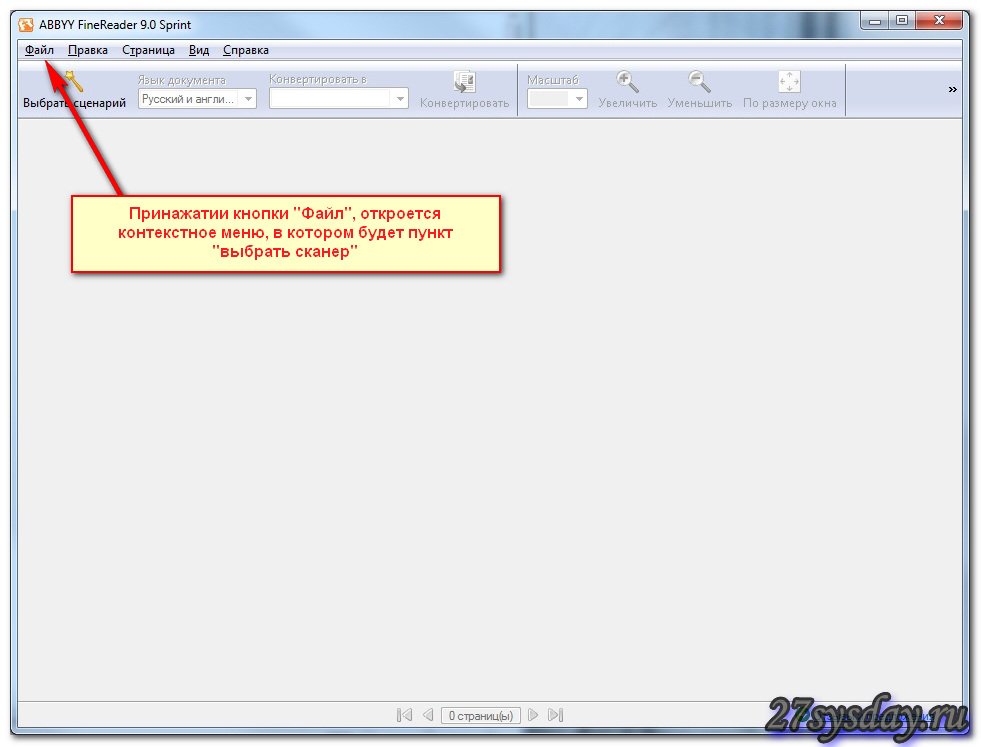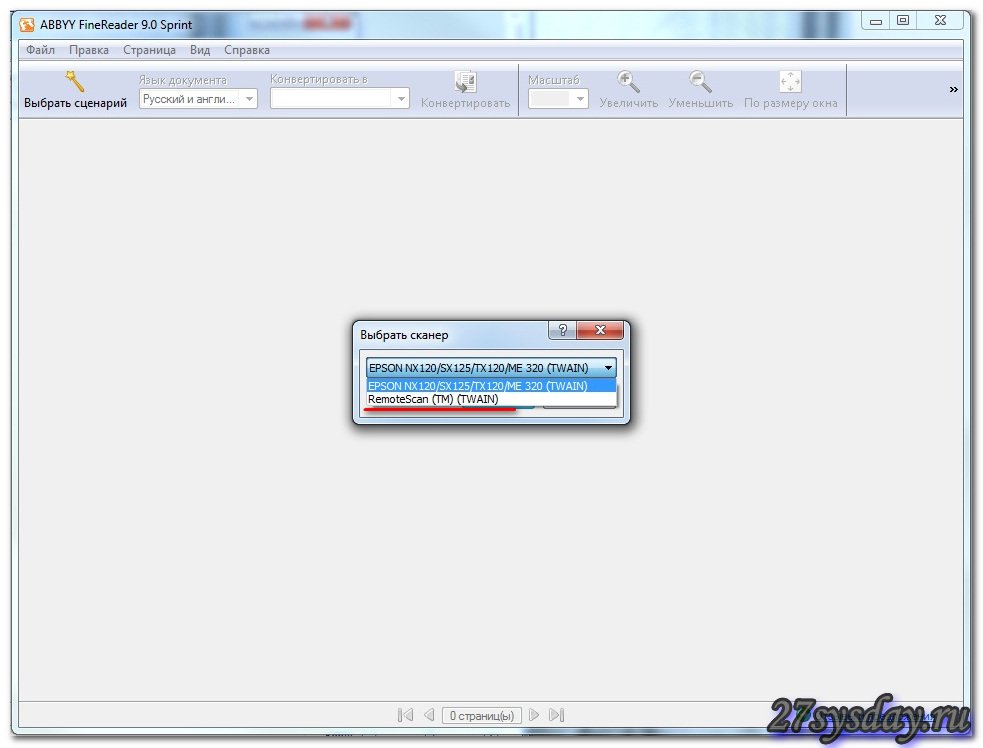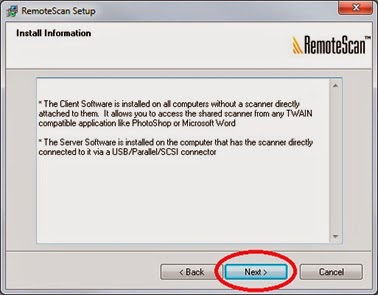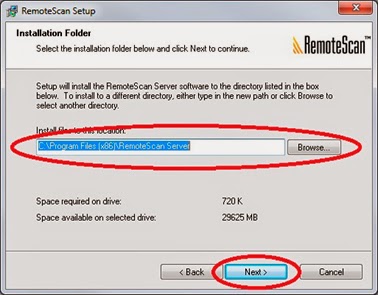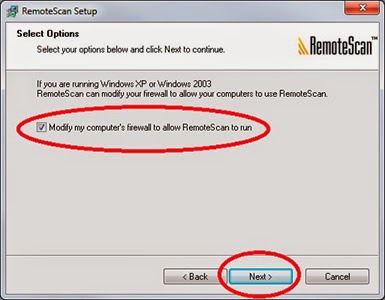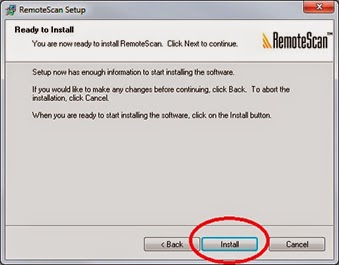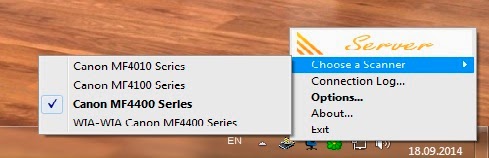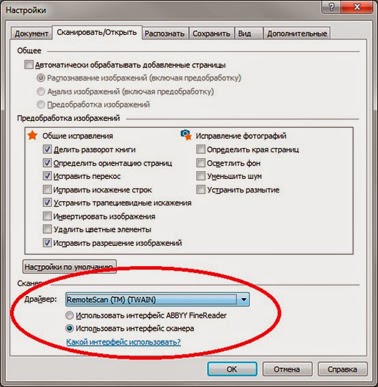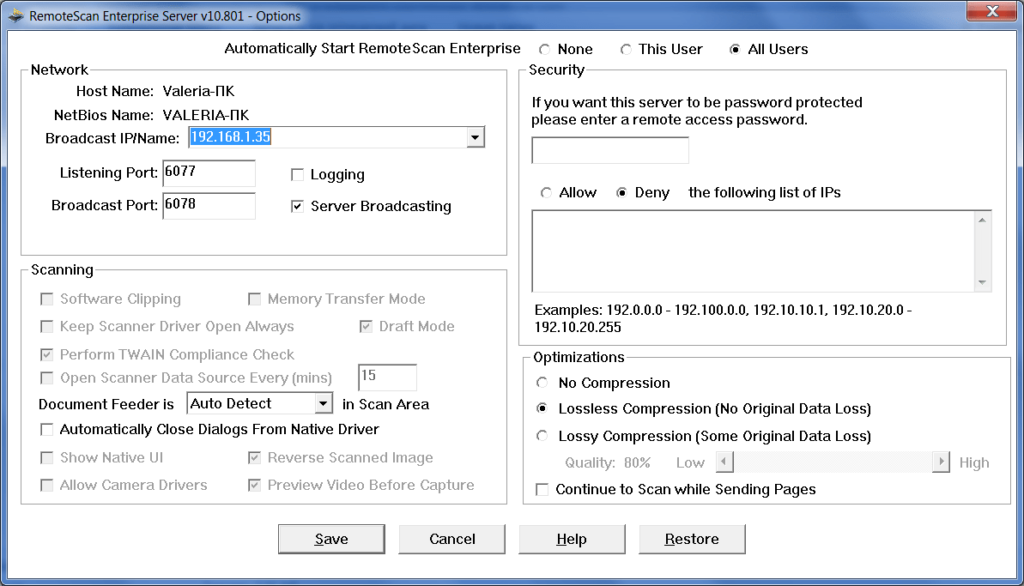Как настроить сканер по локальной сети?
09.03.2017
Просмотров: 82284

Множество пользователей сталкивалось с ситуацией, когда в офисе есть несколько компьютеров и один принтер (сканер или МФУ). Чаще всего, одного или двух МФУ с подключёнными по локальной сети ПК достаточно для выполнения служебных задач. Однако настройка сканера по сети может вызывать ряд сложностей. Обусловлено это тем, что ОС Windows имеет встроенный сервер печати, но такого же сканирующего сервера нет. Именно поэтому предлагаем вам инструкцию, как настроить сканирование документов по локальной сети.
Содержание:
- Установка программы RemoteScan на компьютер, к которому подключен сканер
- Запуск серверной версии
- Установка клиентской версии
- Сканирование по сети
Установка программы RemoteScan на компьютер, к которому подключен сканер
Сервер сканирования мы будем организовывать с помощью программы RemoteScan. Для этого стоит выполнить следующие действия:
- Запускаем скачанный файл, выбираем язык установки и жмем кнопку «Next».
- Следуем подсказкам Мастера-установщика и жмем «Далее». Соглашаемся с лицензией, а в окне опций ставим галочку «Install Server Software».
- Экземпляр программы будет установлен в режиме сервера, что даст возможность другим ПК пользоваться сетевым сканером.
- На следующем этапе нужно проследить, чтобы была поставлена галочка, как на скриншоте.
ВАЖНО! Брандмауэр может выдать запрос на разрешения для программы. В таком случае рекомендуется разрешить программу во всех сетях.
Запуск серверной версии
Нужно всего лишь выбрать сканирующее устройство, чтобы RemoteScan могла расшарить его. Кликните дважды по необходимому устройству.
Программа свернется в трей и в дальнейшем будет сама запускаться при включении компьютера.
Если появится необходимость перенастроить сканирующее устройство, вы всегда сможете сделать это, кликнув правой кнопкой по иконке программы RemoteScan, и выбрав пункт «Chose a Scanner».
Как видите, использование программы довольно простое.
Установка клиентской версии
Установка клиентской части аналогична серверной, только с той разницей, что теперь следует поставить галочку «Install Client Software».
Также необходимо разрешить работу во всех сетях, если брандмауэр спросит.
ВАЖНО! Брандмауэры (файерволы) некоторых антивирусов блокируют порты 6077 и 6078, которые необходимы для работы программы. Необходимо добавить в исключения exe-файл самой программы (на сервере) и вышеупомянутые порты (как на сервере, так и на клиенте).
Сканирование по сети
Воспользуйтесь знакомой вам программой для сканирования или, например, установите WinScan2PDF. Она совсем небольшая и не требует установки. Предназначена только для сканирования изображения в PDF-файлы.
- Запускаем программу и выбираем сканер.
- Вибираем строчку RemoteScan.
- Затем нажимаем кнопку «Сканировать»
Таким способом можно сканировать документы, фото и прочие материалы и переводить их сразу в PDF-файл.
Содержание
- Как настроить сканер по сети с помощью программы RemoteScan
- Remote scan для windows 10 как пользоваться
- Сетевой сканер как настроить
- Сетевой сканер как настроить
- Каким образом предоставить общий доступ к принтеру сканеру.
- Подключение принтера к Персональному Компьютеру
- Каким образом подключить сетевой принтер сканер к компьютеру?
- Установка Remotescan
- Как превратить обычный сканер в сетевой
- Установка Remotescan
- Бывает же такое =)
Как настроить сканер по сети с помощью программы RemoteScan
Здравствуйте! Сегодня я попробую рассказать вам о программе для компьютера RemoteScan. Которая позволяет сделать сетевой сканер или сканер по сети. Разработана программа специально для операционной системы Microsoft – Windows. Работать же она будет на версиях весьма успешных таких как Windows 7 и XP, а также и на Windows 8, и на весьма посредственной Windows Vista.
Также всю основную и дополнительную информацию вы сможете узнать и на официальном сайте этой программы http://www.remote-scan.com/. Скачать сканер по сети RemoteScan можно в конце статьи.

Теперь, что касается самой программы. Ее прямых функций и обязательств. «RemoteScan», дает возможность любому сканеру превратить себя в сетевой сканер. А делается это для того, что бы ваш сканер, предоставлял к нему общий доступ. И вы смогли к нему, подключится, и пользоваться им, абсолютно с любого компьютера.
У меня на сайте уже есть статья Сканер по сети о том как настроить общий доступ к сканеру по сети. Способ очень хороший и программа очень удобная но к сожалению через какое-то время понадобиться ключ а его к сожалению пока нету. Поэтому была написана эта статья и выложена программа RemoteScan. Скачать программу можно в конце статьи. Настроек у программы практически нет поэтому писать инструкцию не буду. Но если вы не сможете разобраться, то пишите свои вопросы, отвечу с удовольствием.
Программа «RemoteScan» является очень интересной, предоставляя вам хороший функционал, который поможет вам с вашим сканером, и облегчит вам вашу работу. Программу можно скачать в интернете, на пробных параметрах, за лицензию же вам придется заплатить около 39 долларов США. Но не отчаивайтесь, ниже есть ссылка скачать RemoteScan, программа не требует активации. Что касается настроек программы, то их практически нет. Единственное, после установки программы на сервер в трее нужно кликнуть на иконки программы и выбрать принтер. К которому нужно открыть доступ для сканирования, у клиента настроек вообще нет.
Remote scan для windows 10 как пользоваться
Технологии шагнули очень далеко вперед
Сетевой сканер как настроить
- Главная   /  Статьи   /  
- Сетевой сканер как настроить
Сетевой сканер как настроить
Каким образом предоставить общий доступ к принтеру сканеру.
До этого момента подключение принтера или сканера к компьютеру являлось достаточно непростым делом.
Необходимо было найти специальный порт, удостовериться в правильной настройке всех системных драйверов, и надеяться на то, что всё установлено верно и ваша ОС (Операционная система) даст вам возможность отсканировать или распечатать заветный документ. Благодаря этой инструкции все стало гораздо проще. Если Вашей целью стоит печать документов, подключение принтера либо сканера к компьютеру, у вас есть необходимость настроить удалённый доступ (распечатывать документы с помощью сети интернет), и Вы задаётесь вопросом «Как подключить принтер сканер к компьютеру» — эта инструкция для Вас!
Подключение принтера к Персональному Компьютеру
Этап №1. Размещение принтера рядом с ПК (Персональный компьютер).
Удостоверьтесь в том, что принтер или сканер находится на расстоянии свободного доступа кабеля или порта. Иными словами – кабель не должен быть натянут, он лежит свободно.
Совет: аккуратно смотайте лишний кабель и завяжите веревкой, это поможет Вам меньше спотыкаться о кабель и увеличит его долговечность.
Этап №2. Программное обеспечение.
Для облегчения процесса подключения устройства к ПК, установите необходимое ПО (программное обеспечение, драйвера), поставляемое с принтером сканером.
Совет: Если диска с программным обеспечением у Вас не оказалось, не волнуйтесь, система Windows сама способна в автоматическом режиме определять принтер сканер, который подключен к ПК. Также, если всего этого не произошло, у Вас есть возможно зайти на сайт изготовителя принтера и собственноручно скачать необходимый Вам драйвер, как правило он находится в разделе «Software and Drivers» (Практически все современные сайты способны определить ваш принтер сканер автоматически).
Этап №3. Подключение принтера сканера.
Одним из следующих шагов в решении вопроса «Как подключить принтер сканер к компьютеру» является прямое подключение к USB-разъему.
Совет: на данном этапе удостоверьтесь, что Ваш принтер сканер подключен к розетке и к компьютеру.
Этап №4. Следуйте инструкциям Вашей операционной системы.
На этом этапе подключения принтера сканера к ПК Ваша операционная система сама сделает всю работу за Вас, просто нажимайте далее. На этом этапе происходит полная и окончательная установка драйверов.
Совет: если система до, или после этого этапа все еще не видит Ваш принтер сканер: попробуйте подключить Ваш кабель в другой USB-разъем, либо полностью удалите драйвера и вернитесь к этапу №2.
Этап №5. Проверьте, корректно и правильно ли прошла установка Вашего принтера или сканера.
- Откройте меню Пуск, щёлкните на «Панель управления».
- Далее «Устройства и принтеры (Просмотр устройств и принтеров)».
- В списке подключенных устройств найдите желаемый принтер.
Готово! После этих манипуляций ваш принтер сканер подключён и полностью работоспособен.
Каким образом подключить сетевой принтер сканер к компьютеру?
Для того, чтобы установить принтер, с которому будут получать доступ все ПК из Вашей сети, Вам следует:
Этап №1. Проверьте возможность сетевого подключения у Вашего принтера сканера.
Сперва стоит определить, имеет ли принтер сканер особой разъем, такой как «Ethernet».
Если данный разъем у принтера сканера отсутствует, Вам следует провести его подключение к так называемому «Сервер печати» (Небольшое устройство, необходимое для подключения к сети) с помощью шнура USB.
Этап №2. Поставьте компьютер в тех пределах, в которых работает сигнал беспроводной сети.
Ваше устройство должно быть способно отсылать и получать сигналы от модема или беспроводного маршрутизатора.
Совет: При подключении принтера сканера через порт Ethernet, Вам следует подключить к нему маршрутизатор. Иными словами, чем ближе принтер сканер к маршрутизатору, тем лучше для качества и скорости печати.
Этап №3. Включите Ваше устройство, далее следуйте простым инструкциям, предложенным на экране, они помогут Вам произвести подключение к сети.
Совет: Обязательным условием для подключения некоторых устройств является подключение к ПК напрямую, также некоторые модели оснащены функцией настройки подключения к беспроводной сети на своём дисплее. В случае того, если Ваше устройство обладает функцией поддержки беспроводной сети, щелкните «сеть/network» в меню. Далее Вам нужно будет ввести пароль, он даст вам доступ к беспроводной сети.
Этап №4. Подключение ПК к сетевому принтеру или сканеру.
На данном этапе Вам предстоит провести установку и настройку устройства на вашей операционной системе. Для этого:
- Отройте меню Пуск, зайдите в Панель управления и щёлкните по «Устройства и принтеры/Просмотр устройств и принтеров».
- Щёлкните по «Добавить принтер».
- Нажмите на «Добавить сетевой, беспроводной или Bluetooth принтер».
- Ваша операционная система найдёт ближайшие устройства, подключённые к сети.
- Выберите необходимое Вам устройство из списка и просто следуйте дальнейшим инструкциям.
Если перед Вами стоит цель «предоставления общего доступа к Вашему принтеру или сканеру», следует проделать пару нехитрых манипуляций
Этап №1. Следует провести подключение устройства с помощью «Подключение принтера к ПК»
Этап №2. Откройте меню панель управления и щёлкните «Центр управления сетями и общим доступом (Сеть и интернет)»
Этап №3. Щёлкните «Изменить дополнительные параметры общего доступа»
Этап №4. Выберите выдвигающееся меню «Домашний или рабочий/Гостевая или общедоступная)»
Этап №5. Кликните по «Включить общий доступ к файлам и принтерам», сохраните Ваши изменения.
Установка Remotescan
Для начала нам нужно скачать эту программу. Она, кстати, платная, но если её скачать , то она превратится бесплатную, да еще и русификатор будет в архиве. Магия.
Это программа устанавливается двумя способами, там, куда подключен сам сканер мы должны при установке выбрать вариант установки «сервер».
Разархивируйте в любое удобное место для вас и зайдите в эту папку. Там увидите два файла,
нас пока интересует файл с названием «setup.exe», запускаем его:
Выбираем английский язык и нажимаем кнопку «Next».
Тут нажимаем на кнопку «Next, появится следующее окно:
Соглашаемся с лицензионным соглашением, и жмем кнопку «Next».
Снова нажимаем кнопку «Next» и появится следующее окно:
А тут уже интереснее, нам нужно выбрать тип установки, сервер или клиент.
- Клиент – если вы ставите программу на компьютер, с помощью которого хотите в дальнейшем использовать сканер, то выбираем этот пункт.
- Сервер – если вы ставите программу на тот компьютер, к которому подключен сканер физически (проводами), то выбираем этот пункт.
Мы же с вами ставим её на компьютер, к которому подключен сканер и поэтому выбираем второй тип установки «install Server Software». Нажимаем кнопку «Next».
Можно выбрать оба вариант, но если вы не уверенный пользователь компьютера, то возможно начнутся трудности в дальнейшем при указании сервера.
Выбираем куда будет установлена программа, можно оставить по умолчанию, жмем кнопку «Next»:
Тут вас спрашивают: «Вы хотите запустить сервер remotescan сервер после установки», ставим галочку «Yes» и нажимаем на кнопку «Next»:
Дальше вам сообщат, что в фаервол вашего компьютера будут внесены изменения для автоматического запуска remotescan, я вам советую тут галочку не убирать, нажимаем кнопку «Next»:
Нажимаем на кнопку «Install». В процессе установки у вас появится такое вот окно:
Это создаст разрешающее правило на вашем файрволе, ставим галочку, на которую указывает стрелочка и нажимаем на кнопку «Разрешить доступ».
Все установка окончена, теперь нажимаем на кнопку «finish».
Заходим в нашу папку, которую мы разархивировали:
И запускаем файл «RemoteScan_client_rusificator», тут все просто, вначале нажимаем на кнопку «Принять», а затем «Извлечь».
- После чего перезагружаем компьютер.
После того как вы перезагрузите компьютер, программа «RemoteScan» запустится автоматически, а рядом с часиками появится значок программы.
Нажимаем на эту иконку, которая появилась в трее рядом с часами правой кнопкой мыши, у вас появится контекстное меню, в котором выбираем самый верхний пункт (choose a scanner / выбрать сканер). В списке выбираем ваш сканер, как он называется можно посмотреть на верхней крышке устройства. На этом настройка сервера окончена. На этом компьютере как работали, так и продолжайте работать, как раньше сканировали, так и сканируйте.
- Установка клиентской части
Переходим на другой компьютер и начинаем ставить клиентскую часть. Повторять процесс установки я не буду, все то же самое делаем, как и при установке серверной части, только в этом окне:
Нужно выбрать галочку «install Client Software». На этом процесс установки клиентской части окончен.
Ни в трее, ни на рабочем столе не появится никаких ярлыков, можете не искать. Просто открываете ту программу, в которой сканируете, и там по-любому должно быть поле «выбрать сканер», и там должен появится пункт с названием «remotescan(TM)(TWAIN)», я же покажу, как это выглядит на примере программы «FineReader».
Итак, я запускаю программу, в которой обычно сканирую какие-либо документы.
В появившемся окне в верхнем левом углу есть кнопка «Файл» если на неё нажать, появится контекстное меню, в котором есть пункт «Выбор сканера», нажимаем на этот пункт и появляется следующее окно:
В этом окне-то мы и наблюдаем эту строчку, которая нас интересует: «remotescan(TM)(TWAIN)».
Как превратить обычный сканер в сетевой
В этой статье я хочу рассказать, как простой сканер превратить в сетевой сканер. В этом нам поможет программа «Remotescan».
Допустим, в вашем офисе есть один принтер с встроенным сканером и копиром (МФУ), а пользуются этим устройством примерно 10 пользователей. Любой документооборот сопровождается сканированием документов, переводом их в электронный вид. И вот бедный бухгалтер к компьютеру, которого подключена МФУ, постоянно прыгает и отвлекается от своей работы, потому что его постоянно просят отсканировать документ и выложить его в папку обмен. Согласитесь, нервы бухгалтера уже через месяц начнут сдавать, а начальство на просьбу купить еще одну МФУ, говорят, что нет денег. Знакомая ситуация? Дабы сохранить нервы того пользователя, к которому подключена МФУ, была разработана программа Remotescan.
В этой статье я не буду вдаваться в подробности установки и настройки самой МФУ, допустим, вы это уже сделали. Теперь переходим к установке и настройке программы Remotescan.
Установка Remotescan
Для начала нам нужно скачать эту программу. Она, кстати, платная, но если её скачать тут, то она превратится бесплатную, да еще и русификатор будет в архиве. Магия.
Это программа устанавливается двумя способами, там, куда подключен сам сканер мы должны при установке выбрать вариант установки «сервер».
Разархивируйте в любое удобное место для вас и зайдите в эту папку. Там увидите два файла,
нас пока интересует файл с названием «setup.exe», запускаем его:
Выбираем английский язык и нажимаем кнопку «Next».
Тут нажимаем на кнопку «Next, появится следующее окно:
Соглашаемся с лицензионным соглашением, и жмем кнопку «Next».
Снова нажимаем кнопку «Next» и появится следующее окно:
А тут уже интереснее, нам нужно выбрать тип установки, сервер или клиент.
- Клиент – если вы ставите программу на компьютер, с помощью которого хотите в дальнейшем использовать сканер, то выбираем этот пункт.
- Сервер – если вы ставите программу на тот компьютер, к которому подключен сканер физически (проводами), то выбираем этот пункт.
Мы же с вами ставим её на компьютер, к которому подключен сканер и поэтому выбираем второй тип установки «install Server Software». Нажимаем кнопку «Next».
Внимание.
Можно выбрать оба вариант, но если вы не уверенный пользователь компьютера, то возможно начнутся трудности в дальнейшем при указании сервера.
Выбираем куда будет установлена программа, можно оставить по умолчанию, жмем кнопку «Next»:
Тут вас спрашивают: «Вы хотите запустить сервер remotescan сервер после установки», ставим галочку «Yes» и нажимаем на кнопку «Next»:
Дальше вам сообщат, что в фаервол вашего компьютера будут внесены изменения для автоматического запуска remotescan, я вам советую тут галочку не убирать, нажимаем кнопку «Next»:
Нажимаем на кнопку «Install». В процессе установки у вас появится такое вот окно:
Это создаст разрешающее правило на вашем файрволе, ставим галочку, на которую указывает стрелочка и нажимаем на кнопку «Разрешить доступ».
Все установка окончена, теперь нажимаем на кнопку «finish».
Заходим в нашу папку, которую мы разархивировали:
И запускаем файл «RemoteScan_client_rusificator», тут все просто, вначале нажимаем на кнопку «Принять», а затем «Извлечь».
- После чего перезагружаем компьютер.
После того как вы перезагрузите компьютер, программа «RemoteScan» запустится автоматически, а рядом с часиками появится значок программы.
Нажимаем на эту иконку, которая появилась в трее рядом с часами правой кнопкой мыши, у вас появится контекстное меню, в котором выбираем самый верхний пункт (choose a scanner / выбрать сканер). В списке выбираем ваш сканер, как он называется можно посмотреть на верхней крышке устройства. На этом настройка сервера окончена. На этом компьютере как работали, так и продолжайте работать, как раньше сканировали, так и сканируйте.
- Установка клиентской части
Переходим на другой компьютер и начинаем ставить клиентскую часть. Повторять процесс установки я не буду, все то же самое делаем, как и при установке серверной части, только в этом окне:
Нужно выбрать галочку «install Client Software». На этом процесс установки клиентской части окончен.
Ни в трее, ни на рабочем столе не появится никаких ярлыков, можете не искать. Просто открываете ту программу, в которой сканируете, и там по-любому должно быть поле «выбрать сканер», и там должен появится пункт с названием «remotescan(TM)(TWAIN)», я же покажу, как это выглядит на примере программы «FineReader».
Итак, я запускаю программу, в которой обычно сканирую какие-либо документы.
В появившемся окне в верхнем левом углу есть кнопка «Файл» если на неё нажать, появится контекстное меню, в котором есть пункт «Выбор сканера», нажимаем на этот пункт и появляется следующее окно:
В этом окне-то мы и наблюдаем эту строчку, которая нас интересует: «remotescan(TM)(TWAIN)».
Программу можно скачать тут.
Бывает же такое =)
На этом, пожалуй, все! Всем спасибо за внимание, не забываем активно комментировать мои посты и добавляться в друзья вконтакте =)
В этой статье я хочу рассказать, как простой сканер превратить в сетевой сканер. В этом нам поможет программа «Remotescan».
Допустим, в вашем офисе есть один принтер с встроенным сканером и копиром (МФУ), а пользуются этим устройством примерно 10 пользователей. Любой документооборот сопровождается сканированием документов, переводом их в электронный вид. И вот бедный бухгалтер к компьютеру, которого подключена МФУ, постоянно прыгает и отвлекается от своей работы, потому что его постоянно просят отсканировать документ и выложить его в папку обмен. Согласитесь, нервы бухгалтера уже через месяц начнут сдавать, а начальство на просьбу купить еще одну МФУ, говорят, что нет денег. Знакомая ситуация? Дабы сохранить нервы того пользователя, к которому подключена МФУ, была разработана программа Remotescan.
В этой статье я не буду вдаваться в подробности установки и настройки самой МФУ, допустим, вы это уже сделали. Теперь переходим к установке и настройке программы Remotescan.
Установка Remotescan
Для начала нам нужно скачать эту программу. Она, кстати, платная, но если её скачать тут, то она превратится бесплатную, да еще и русификатор будет в архиве. Магия!!!
Это программа устанавливается двумя способами, там, куда подключен сам сканер мы должны при установке выбрать вариант установки «сервер».
Разархивируйте в любое удобное место для вас и зайдите в эту папку. Там увидите два файла,
нас пока интересует файл с названием «setup.exe», запускаем его:
Выбираем английский язык и нажимаем кнопку «Next».
Тут нажимаем на кнопку «Next, появится следующее окно:
Соглашаемся с лицензионным соглашением, и жмем кнопку «Next».
Снова нажимаем кнопку «Next» и появится следующее окно:
А тут уже интереснее, нам нужно выбрать тип установки, сервер или клиент.
- Клиент – если вы ставите программу на компьютер, с помощью которого хотите в дальнейшем использовать сканер, то выбираем этот пункт.
- Сервер – если вы ставите программу на тот компьютер, к которому подключен сканер физически (проводами), то выбираем этот пункт.
Мы же с вами ставим её на компьютер, к которому подключен сканер и поэтому выбираем второй тип установки «install Server Software». Нажимаем кнопку «Next».
Внимание.
Можно выбрать оба вариант, но если вы не уверенный пользователь компьютера, то возможно начнутся трудности в дальнейшем при указании сервера.
Выбираем куда будет установлена программа, можно оставить по умолчанию, жмем кнопку «Next»:
Тут вас спрашивают: «Вы хотите запустить сервер remotescan сервер после установки», ставим галочку «Yes» и нажимаем на кнопку «Next»:
Дальше вам сообщат, что в фаервол вашего компьютера будут внесены изменения для автоматического запуска remotescan, я вам советую тут галочку не убирать, нажимаем кнопку «Next»:
Нажимаем на кнопку «Install». В процессе установки у вас появится такое вот окно:
Это создаст разрешающее правило на вашем файрволе, ставим галочку, на которую указывает стрелочка и нажимаем на кнопку «Разрешить доступ».
Все установка окончена, теперь нажимаем на кнопку «finish».
- Установка русификатора.
Заходим в нашу папку, которую мы разархивировали:
И запускаем файл «RemoteScan_client_rusificator», тут все просто, вначале нажимаем на кнопку «Принять», а затем «Извлечь».
- После чего перезагружаем компьютер.
После того как вы перезагрузите компьютер, программа «RemoteScan» запустится автоматически, а рядом с часиками появится значок программы.
- Настройка RemoteScan
Нажимаем на эту иконку, которая появилась в трее рядом с часами правой кнопкой мыши, у вас появится контекстное меню, в котором выбираем самый верхний пункт (choose a scanner / выбрать сканер). В списке выбираем ваш сканер, как он называется можно посмотреть на верхней крышке устройства. На этом настройка сервера окончена. На этом компьютере как работали, так и продолжайте работать, как раньше сканировали, так и сканируйте.
- Установка клиентской части
Переходим на другой компьютер и начинаем ставить клиентскую часть. Повторять процесс установки я не буду, все то же самое делаем, как и при установке серверной части, только в этом окне:
Нужно выбрать галочку «install Client Software». На этом процесс установки клиентской части окончен.
- Использование Remotescan
Ни в трее, ни на рабочем столе не появится никаких ярлыков, можете не искать. Просто открываете ту программу, в которой сканируете, и там по-любому должно быть поле «выбрать сканер», и там должен появится пункт с названием «remotescan(TM)(TWAIN)», я же покажу, как это выглядит на примере программы «FineReader».
Итак, я запускаю программу, в которой обычно сканирую какие-либо документы.
В появившемся окне в верхнем левом углу есть кнопка «Файл» если на неё нажать, появится контекстное меню, в котором есть пункт «Выбор сканера», нажимаем на этот пункт и появляется следующее окно:
В этом окне-то мы и наблюдаем эту строчку, которая нас интересует: «remotescan(TM)(TWAIN)».
Программу можно скачать тут.
Бывает же такое =)
На этом, пожалуй, все! Всем спасибо за внимание, не забываем активно комментировать мои посты и добавляться в друзья вконтакте =)
Предыдущая
WindowsTelnet — клиент для Windows
Следующая
LinuxКак поменять раскладку клавиатуры
Здравствуйте! Сегодня я попробую рассказать вам о программе для компьютера RemoteScan. Которая позволяет сделать сетевой сканер или сканер по сети. Разработана программа специально для операционной системы Microsoft – Windows. Работать же она будет на версиях весьма успешных таких как Windows 7 и XP, а также и на Windows 8, и на весьма посредственной Windows Vista.
Также всю основную и дополнительную информацию вы сможете узнать и на официальном сайте этой программы http://www.remote-scan.com/. Скачать сканер по сети RemoteScan можно в конце статьи.
Теперь, что касается самой программы. Ее прямых функций и обязательств. «RemoteScan», дает возможность любому сканеру превратить себя в сетевой сканер. А делается это для того, что бы ваш сканер, предоставлял к нему общий доступ. И вы смогли к нему, подключится, и пользоваться им, абсолютно с любого компьютера.
У меня на сайте уже есть статья Сканер по сети о том как настроить общий доступ к сканеру по сети. Способ очень хороший и программа очень удобная но к сожалению через какое-то время понадобиться ключ а его к сожалению пока нету. Поэтому была написана эта статья и выложена программа RemoteScan. Скачать программу можно в конце статьи. Настроек у программы практически нет поэтому писать инструкцию не буду. Но если вы не сможете разобраться, то пишите свои вопросы, отвечу с удовольствием.
Программа «RemoteScan» является очень интересной, предоставляя вам хороший функционал, который поможет вам с вашим сканером, и облегчит вам вашу работу. Программу можно скачать в интернете, на пробных параметрах, за лицензию же вам придется заплатить около 39 долларов США. Но не отчаивайтесь, ниже есть ссылка скачать RemoteScan, программа не требует активации. Что касается настроек программы, то их практически нет. Единственное, после установки программы на сервер в трее нужно кликнуть на иконки программы и выбрать принтер. К которому нужно открыть доступ для сканирования, у клиента настроек вообще нет.
Скачать RemoteScan
Зачем нам это?
Часто и густо в офисе экономят средства, покупая бюджетные МФУ, у которых нет встроенной сетевой карты. А сканировать нужно 3-м сотрудникам, возле которых стоит это МФУ. Раньше сканировать можно было только с того компьютера, к которому этот принтер подключен кабелем. Нужно было поднять сотрудника, посканировать, перебросить файлы себе и т.д.
Теперь на выручку офисным работникам и системным администраторам пришла программа RemoteScan.
Для начала нам нужно скачать эту программу.
Она, кстати, платная.
Это программа устанавливается двумя способами, там, куда подключен сам
сканер мы должны при установке выбрать вариант установки «сервер».
Разархивируйте в любое удобное место для вас и зайдите в эту папку. Там
увидите два файла,
нас пока интересует файл с названием «setup.exe», запускаем его:
Выбираем английский язык и нажимаем кнопку «Next».
Тут нажимаем на кнопку «Next, появится следующее окно:
Соглашаемся с лицензионным соглашением, и жмем кнопку «Next».
Снова нажимаем кнопку «Next» и появится следующее окно:
А тут уже интереснее, нам нужно выбрать тип установки, сервер или клиент.
1.
Клиент – если вы ставите
программу на компьютер, с помощью которого хотите в дальнейшем использовать
сканер, то выбираем этот пункт.
2.
Сервер – если вы ставите
программу на тот компьютер, к которому подключен сканер физически (проводами),
то выбираем этот пункт.
Мы же с вами ставим её на компьютер, к которому подключен сканер и поэтому
выбираем второй тип установки «install Server Software». Нажимаем кнопку
«Next».
Внимание.
Можно выбрать оба вариант, но если вы не
уверенный пользователь компьютера, то возможно начнутся трудности в дальнейшем
при указании сервера.
Выбираем куда будет установлена программа, можно оставить по умолчанию,
жмем кнопку «Next»:
Тут вас спрашивают: «Вы хотите запустить сервер remotescan сервер после
установки», ставим галочку «Yes» и нажимаем на кнопку «Next»:
Дальше вам сообщат, что в фаервол вашего компьютера будут внесены изменения
для автоматического запуска remotescan, я вам советую тут галочку не убирать,
нажимаем кнопку «Next»:
Нажимаем на кнопку «Install». В процессе установки может появится запрос
файервола. Разрешаем ему создать правило («Разрешить доступ»).
Выбираем из списка нужную Вам МФУ, и жмём «Close»
Все установка окончена, теперь нажимаем на кнопку «finish».
·
Установка русификатора.
Заходим в нашу папку, которую мы разархивировали:
И запускаем файл «RemoteScan_client_rusificator», тут все просто, вначале
нажимаем на кнопку «Принять», а затем «Извлечь».
После чего перезагружаем компьютер.
После того как вы перезагрузите компьютер, программа «RemoteScan»
запустится автоматически, а рядом с часиками появится значок программы.
Нажимаем на эту иконку, которая появилась в трее рядом с часами правой
кнопкой мыши, у вас появится контекстное меню, в котором выбираем самый верхний
пункт (choose a scanner / выбрать сканер). В списке выбираем ваш сканер, как он
называется можно посмотреть на верхней крышке устройства. На этом настройка
сервера окончена. На этом компьютере как работали, так и продолжайте работать,
как раньше сканировали, так и сканируйте.
·
Установка клиентской части
Переходим на другой компьютер и начинаем ставить клиентскую часть.
Повторять процесс установки я не буду, все то же самое делаем, как и при
установке серверной части, только в этом окне:
Нужно выбрать галочку «install Client
Software». На этом процесс установки клиентской части окончен.
·
Использование Remotescan
Ни в трее, ни на рабочем столе не появится никаких ярлыков, можете не
искать. Просто открываете ту программу, в которой сканируете, и там по-любому
должно быть поле «выбрать сканер», и там должен появится пункт с названием
«remotescan(TM)(TWAIN)», я же покажу, как это выглядит на примере программы
«FineReader».
Итак, я запускаю программу, в которой обычно сканирую какие-либо документы.
Заходим в настройки
В этом окне-то мы и наблюдаем эту строчку, которая нас интересует: «RemoteScan(TM)(TWAIN)».
Один из обязательных пунктов это выбрать
драйвер.
Необходимо указать «Использовать интерфейс
сканера». Нажимаем «ОК»
Нажимаем «Сканировать» (перед этим
перепроверить включено ли МФУ, запущен ли сервер).
В появившемся окне необходимо указать
сервер сканирования (если несколько серверов).
Выставляем нужные нам настройки, и
наслаждаемся жизнью.
п.с. Материалы предоставлены в ознакомительных целях, чтите и уважайте авторское право и будет вам счастье 
Сегодня столкнулся с такой задачей предоставить пользователям общий доступ к сканеру МФУ в моем случае это HP LaserJet Pro MFP M125ra, вы можете использовать любое другое МФУ или обычный сканер. Рассмотрим случай если в МФУ или сканере нет LAN порта (интерфейс подключения к сети), то стандартными средствами сделать сканер сетевым не получится и на помощь нам придет программа RemoteScan ссылка на программу внизу поста, данная программа устанавливается на компьютере к которому непосредственно подключено МФУ или сканер через usb и на компьютер пользователям которые будут использовать сетевой сканер.
Расскажу немного про установку, устанавливается она очень легко, запускаем файл setup.exe далее выбираем язык English
нажимаем Next, у нас появляется окно приветствия также нажимаем кнопку Next
потом принимаем соглашение активируем чекбокс I agree to the …. и нажимаем Next
Далее у нас описывается что такое client software и server software, нажимаем на кнопку Next
на следующем окне появляется install client software и install server software если вы запустили программу на ПК который непосредственно подключен к МФУ через USB то выбираем install server software, а если устанавливаете на ПК пользователя который будет использовать сетевой сканер, то выбираем install client после чего жмем Next
Далее в окне ставим галочку если вы используете Windows XP или Windows 2003 для добавления RemoteScan в исключение фаервола, советую ее ставить и на других операционных системах.
И на завершающем этапе нам остается нажать кнопку install для установки программы
Ждем завершения установки и нажимаем на кнопку finish. Все RemoteScan установлен теперь запускам Программу для сканирования на клиенте в моем случае это ABBYY FineReader 12 и выбираем сканирование документа например PDF в первый раз вылетит предупреждение на нем нажимаем Ок после чего появится окно RemoteScan с ip адресом сервера и драйвером самого сканера опять нажимаем Ok и видим как у нас появляется на экране наш документ.
Скачать RemoteScan
PS. Перед началом всех манипуляций с МФУ должны быть установлены драйвера на сервере
- 5
- 4
- 3
- 2
- 1
(1 голос, в среднем: 5 из 5)
Содержание
- Сканирование документов по сети
- Устанавливаемый драйвер или прямой доступ
- TWAIN Direct
- Сканирование из приложения, или сканирование от устройства
- Инструкция по установке и настройке сканера для удаленного сетевого сканирования
- Подключение сканера по локальной сети
- Типы подключения
- Прямое
- Программы для создания сервера сканирования
- RemoteScan
- Blind Scanner
- Немного теории (о драйверах)
- TWAIN Direct
- Утилиты для сканирования
- XnView
- WinScan2Pdf
- Как «расшарить» (настроить общий доступ)
- Сканирование по сети – это просто
- Как сделать сканер по сети в Windows XP, 7, 8, 10
- Как настроить сканер по локальной сети?
- 1. Устанавливаем в качестве сервера
- 2. Устанавливаем сканер в качестве клиента
- 3. Как сканировать по сети по USB
- Как настроить сканер по локальной сети?
- Установка программы RemoteScan на компьютер, к которому подключен сканер
- Запуск серверной версии
- Установка клиентской версии
- Сканирование по сети
Сканирование документов по сети
Устанавливаемый драйвер или прямой доступ
В настоящее время распространены четыре типа драйверов: TWAIN, ISIS, SANE и WIA. По сути, эти драйвера выполняют роль интерфейса между приложением и низкоуровневой библиотекой от производителя, которая связывается с конкретной моделью.
Упрощенная архитектура соединения со сканером
Обычно подразумевается, что сканер подключен напрямую к компьютеру. Однако, никто не ограничивает протокол между низкоуровневой библиотекой и устройством. Это может быть и TCP/IP. Таким образом сейчас работает большинство сетевых МФУ: сканер виден как локальный, но соединение идет через сеть.
Плюс у такого решения в том, что приложению все равно как именно сделано подключение, главное видеть знакомый TWAIN, ISIS или другой интерфейс. Не нужно реализовывать специальную поддержку.
Но и минусы очевидны. Решение завязано на декстопную ОС. Мобильные устройства сразу выпадают из поддержки. Второй минус, драйверы могут работать нестабильно на сложных инфраструктурах, например, на терминальные серверах с тонкими клиентами.
Выходом из положения будет поддержка прямого подключения к сканеру по HTTP/RESTful протоколу.
TWAIN Direct
TWAIN Direct был предложен консорциумом TWAIN Working Group как вариант бездрайверного доступа.
Основная идея в том, что вся логика переносится на сторону сканера. А сканер предоставляет доступ по REST API. Дополнительно спецификация содержит описание публикации устройства (autodiscovery). Выглядит хорошо. Для администратора это избавление от возможных проблем с драйверами. Поддержка всех устройств, главное, чтобы было совместимое приложение. Для разработчика тоже есть плюсы, в первую очередь знакомый интерфейс взаимодействия. Сканер выступает веб-сервисом.
Если рассмотреть реальные сценарии использования, то минусы также найдутся. Первый — ситуация дедлока. На рынке нет устройств с TWAIN Direct и разработчикам нет смысла поддерживать эту технологию, и обратно. Второй — безопасность, спецификация не предъявляет требований к управлению пользователями, частоте обновлений для закрытия возможных дыр. Также непонятно, как администраторам контролировать апдейты и доступ. На компьютере есть антивирусное ПО. А в прошивке сканера, в которой очевидно будет веб-сервер, этого может и не быть. Или быть, но не то, что требует политика безопасности компании. Согласитесь, иметь зловреда, который будет отправлять налево все отсканированные документы не очень хорошо. То есть при внедрении данного стандарта задачи, которые решались настройками сторонних приложений перекладываются на производителей устройств.
Третий минус — возможная потеря функциональности. Драйвера могут иметь дополнительную пост-обработку. Распознавание штрихкодов, удаление фона. Некоторые сканеры имеют т.н. импринтер — функцию, которая позволяет сканеру печатать на обработанном документе. Этого нет в TWAIN Direct. Спецификация допускает расширение API, но это приведет к появлению множеств собственных реализаций.
И еще один минус в сценариях работы со сканером.
Сканирование из приложения, или сканирование от устройства
Давайте рассмотрим, как происходит обычное сканирование из приложения. Я кладу документ. Затем открываю приложение и сканирую. Затем забираю документ. Три шага. Теперь представьте, что сетевой сканер стоит в другом помещении. Нужно сделать как минимум 2 подхода к нему. Это менее удобно, чем сетевая печать.
Другое дело, когда сканер сам умеет отправлять документ. Например, на почту. Я кладу документ. Затем сканирую. Документ сразу летит в целевую систему.
В этом и есть основное отличие. Если устройство подключено к сети, то удобнее сканировать сразу в целевое хранилище: папку, почту или ECM систему. В этой схеме нет места драйверу.
Если посмотреть со стороны, мы используем сетевое сканирование, не меняя существующих технологий. Причем как из десктопных приложений через драйвер, так и прямо с устройства. Но удаленное сканирование с компьютера не стало настолько массовым, как сетевая печать, из-за различий в сценариях работы. Более востребованным становится сканирование сразу в нужное хранилище.
Поддержка сканерами TWAIN Direct как замена драйверам очень правильный шаг. Но стандарт немного запоздал. Пользователи хотят сканировать прямо с сетевого устройства, отправляя документы по назначению. Существующим приложениям нет необходимости поддерживать новый стандарт, так как и сейчас все работает прекрасно, а производителям сканеров нет нужды его реализовывать, так как нет приложений.
И в заключение. Общий тренд показывает, что простое сканирование одной — двух страничек будет замещаться камерами на телефонах. Останется промышленное сканирование, где важны скорость, поддержка функций постобработки, которые TWAIN Direct не может обеспечить, и где будет оставаться важной тесная интеграция с ПО.
Источник
Инструкция по установке и настройке сканера для удаленного сетевого сканирования
Сканирование по локальной сети разного рода документов, картинок или фотографий очень популярно в домашних условиях, а тем более в офисах. В этом материале собраны рекомендации и подробное описание каждого шага по подключению, установке и настройке сканера для удаленной роботы через интерфейсы USB и Ethernet. А также найдете детальную инструкцию по «расшариванию» (предоставлению общего доступа), что сделает устройство сетевым и даст возможность сканировать с других «клиентов».
Подключение сканера по локальной сети
Разберемся детально между разницей в «локальном» и «сетевом» подключении, при котором сканер все же будет доступен удаленно. Для неопытного пользователя, вроде как все очевидно, — устройство попросту подсоединено разными кабелями. Но если «копнуть» глубже, то очевидным будет факт — в первом случае техника не будет иметь своего адреса в сети, а во втором — будет.
Типы подключения
При соединении через USB интерфейс сканер не получает адреса и полностью зависим от ПК или ноутбука, с которым работает в паре. Физически техника соединяется в одну связку с компьютером через кабель USB или, но реже, технологию Bluetooth. Теперь сканирующий «девайс» правильно называть персональным периферийным оборудованием. А также к нему применимо слово «локальное», хотя это еще не значить невозможность сканировать через сеть.
Если используется технология «Блутуз», то это не будет та же схема работы, что с «ВайФай». Не стоит путать эти два варианта.
Свой локальный принтер со сканером можно довольно просто и быстро настроить для всеобщего пользования. Эта процедура называется «расшарить» или «дать общий доступ». Только так он станет видимым для других клиентов в одной «локалке», что позволит им его использовать по прямому назначению. Но следует помнить, что по-прежнему схема «общения» устройств осталась не измененной. Клиент обращается к «компу», на котором находится наш сканер. Там должен быть установлен сканер-сервер. Это специальная программа. И уже тот «дает» команды на сканирование. В итоге ПК должен быть всегда включен, на нем установлена и запущена специальная утилита-сервер обязательно активный в момент обращения. Выглядит сложно, но не так оно страшно. Это самым популярный вариант настройки сетевого сканирования в «Виндовс».
Такой способ подключения широко распространен из-за отсутствия в бюджетных домашних сканеров, а в большинстве случаев это МФУ, сетевого интерфейса.
Прямое
Такой тип подразумевает «выдачу» сканеру отдельного IP для идентификации его в «локалке» и работы с ним с использованием этих уникальных данных. Техника является самостоятельным сетевым устройством со всеми вытекающими из этого плюсами. Как минимум: не нужно постоянно следить за включением «ведущего ПК», отдельно настраивать сканирование с других операционных систем не Виндовс или мобильных устройств. Для таких возможностей модель сканера должна быть оборудована сетевой картой или модулем Wi-Fi. Узнать об их наличии можно из технических характеристик устройства.
Технически сканер включается в сеть через розетку Ethernet, патч-кордом напрямую в роутер, если такой есть в сети, или через Wi-Fi. Последний вариант актуален для беспроводной техники. Узнать IP принтера со сканером часто нужно, когда его выдача происходит автоматически, а не устанавливается вручную.
Программы для создания сервера сканирования
Эти программы нужно устанавливать на компьютере или ноутбуке, к которому подключен сканер.
RemoteScan
Server
Скачайте на свой компьютер дистрибутив утилиты RemoteScan. Ее легко найти в сети. Распакуйте и запустите установочный файл. Дождитесь появления окна с выбором типа установки.
Выберите второй вариант — серверное ПО. Нажмите кнопку «Next», а потом еще раз в других окнах. Если на ПК не отключен Брандмауэр или есть антивирус, то может возникнуть попытка блокировать работу программы. Разрешите «RemoteScan» доступ к сети без ограничений. После программа будет автоматически запущена. Первый раз нужно сделать выбор модели сканера для работы с ним по умолчанию.
Кликните по нужному варианту.
Client
Инсталлируете RemoteScan Client на «компе», с которого хотите сканировать по сети. Запускаем тот же файл, что при установке серверной части. Только в этот раз выбираем первый вариант — клиентский «софт».
Blind Scanner
Server
Альтернативой может быть Blind Scanner. Все аналогично по установке и работе. Устанавливаем на машину со сканером версию «сервер», на клиентские — «client». Взять файл инсталляции можно на официальном сайте по адресу www.blindscanner.com/ru/download.html. Выберите версию «Pro».
Client
Установка этой версии производится аналогично серверной. Исключение только в выборе компонентов на шаге №5. Здесь следует отметить вариант «BlindScanner Pro TWAIN-драйвер (Клиент)».
Немного теории (о драйверах)
Сетевые сканеры используют один из перечня популярных сейчас драйверов. Это могут быть TWAIN, ISIS, SANE или WIA. Понятными словами они представляют собой некий «переходник» или «звено» между управляющим программным обеспечением устройства и приложением для сканирования.
Потому операционной системе на клиенте неважно подключен сканер по сети или локально. Должен быть доступ к управляющему драйверу. Минусом этой схемы является отсутствие кроссплатформенности. Вследствие чего работа с других ОС или мобильных устройств настраивается дополнительно.
TWAIN Direct
Решение от одноименного консорциума довольно неплохое. Его суть — перенос всей работы «внутрь» устройства. В нашем случае сканирующего аппарата или МФУ. Работы с другими программами выполняется на основе REST API. Отметим, что это хорошее решение. Но имеет свои недостатки:
Утилиты для сканирования
XnView
По адресу http://www.xnview.com/en/xnview/#downloads можно получить файл установки популярной программы для сканирования XnView. Скачиваем и устанавливаем. В процессе инсталляции не меняйте никаких настроек. Согласитесь с лицензионными условиями и везде нажимайте «Next».
WinScan2Pdf
Еще один достойный вариант. Программа может сканировать сразу несколько листов в один документ, что очень удобно. При запуске нужно выбирать не реальное устройство, а RemoteScan. Это виртуальный сканер, за которым прячется реальный сетевой.
Как «расшарить» (настроить общий доступ)
Как такового понятия для этого вида техники не существует. По сути, настройка общего доступа к сканеру в локальной сети сводится к установке серверной версии специального программного обеспечения на компьютере, к которому подключен сканер. На ПК, с которого будет проводиться сканирование, устанавливается «Client» версия. В этой статье мы описали два разных варианта такого ПЗ. А также на «компе», откуда надо сканировать, инсталлируется программа именно для этих целей. Только потом производится связывание, после чего можно делать сканы.
Источник
Сканирование по сети – это просто
Прошивка
Настройка сканирования и печати
Первым делом меняем пароль роутера:
Настраиваем доступ в интернет:
Настраиваем сервер DHCP, и меняем адрес, если не устраивает 192.168.1.1. Я меняю его на 192.168.11.1, в дальнейшем вся настройка будет на этот адрес:
Сканирование
Далее, переходим к настройке пакетов.
# Not checking for parallel port scanners.
Теперь, либо вам повезет, либо придется сделать дополнительные настройки.
Мне не повезло:
root@OpenWrt:
No scanners were identified. If you were expecting something different,
check that the scanner is plugged in, turned on and detected by the
sane-find-scanner tool (if appropriate). Please read the documentation
which came with this software (README, FAQ, manpages).
Тут можно узнать, какой модели сканера какой backend соответствует. Samsung SCX-4220 соответствует backend sane-xerox_mfp.5.
Тут можно посмотреть мануал, из которого видно, что конфиг находится в файле /etc/sane.d/xerox_mfp.conf
Редактируем его:
Добавляем в файл строчку
и, на всякий случай, эту строку, как советуют на форумах
Версия backends в этой прошивке 1.0.20, и, что интересно, при использовании последней версии(кажется, 1.0.22, версия ядра 2.6), которую я устанавливал на прошивке от Олега, сканер у меня так и не определился. Описание такой ситуации я тоже встречал на форумах, поэтому выбрал прошивку с версией ядра 2.4
Сохраняем файл, проверяем:
# scanimage –L
device `xerox_mfp:libusb:001:004′ is a SAMSUNG ORION multi-function peripheral
Сканер определяется, все хорошо.
Теперь настроим доступ по сети:
Добавляем в файл строчку 192.168.11.0/24 (необходимо указать подсеть вашего роутера)
Добавляем в файл следующие строки:
service saned
<
socket_type = stream
server = /usr/sbin/saned
protocol = tcp
user = root
group = root
wait = no
disable = no
>
Запускаем xinetd в режиме вывода отладочной информации:
11/9/2@07:43:31: DEBUG: 29656 Started service: saned
11/9/2@07:43:31: DEBUG: 29656 mask_max = 6, services_started = 1
11/9/2@07:43:31: NOTICE: 29656
11/9/2@07:43:31: NOTICE: 29656
11/9/2@07:43:31: DEBUG: 29656 active_services = 1
Как видно, сервис запущен.
Теперь скачаем и установим SaneTwain
В архиве инструкция и 2 файла – sanetwain.ds и scanimage.exe
запускаем scanimage.exe, указываем в настройках адрес роутера: 
перезапускаем scanimage.exe:
Смотрим записи syslog в веб-интерфейсе:
Sep 2 07:59:19 OpenWrt daemon.debug saned[31278]: saned (AF-indep+IPv6) from sane-backends 1.0.20 starting up
Sep 2 07:59:19 OpenWrt daemon.debug saned[31278]: check_host: access by remote host: 192.168.11.139
Sep 2 07:59:19 OpenWrt daemon.debug saned[31278]: check_host: getaddrinfo for local hostname failed: Name or service not known
Sep 2 08:02:52 OpenWrt daemon.warn xinetd[29722]: Exiting.
Путем поиска по форумам выясняем, чтобы в этой ситуации все заработало, надо добавить в hosts запись с именем для адреса роутера:
killall xinetd
xinetd
Перезапускаем scanimage.exe(он глючный, возможно, только со второго раза все будет ок)
Видим, что все работает. Ура.
Теперь надо включить автозапуск xinetd в веб-интерфейсе роутера:
Перезапускаем роутер, проверяем работу еще раз.
Теперь копируем второй файл, sanetwain.ds, в каталог C:Windowstwain_32
После этого в программах с поддержкой twain можно пользоваться сканером, в том числе и в замечательной программе для создания скриншотов Screenshot Captor:
Печать
Теперь настроим печать по сети:
Устанавливаем пакет luci-app-p910nd.
Делаем следующие настройки в веб-интерфейсе роутера:
Убедимся, что сервер запустится при перезагрузке роутера:
и то, что он действительно запустился:
Жмем «Пробная печать», ура!
Печать по сети на всех прошивках, которые я смотрел, настраивалась без проблем, так что я уверен, что у вас проблем тоже не возникнет.
Освобождение места на роутере под другие программы
Способ удаления не самый изящный, но, тем не менее, действенный(mc установить не предлагать, под него уже нет места):
root@OpenWrt:/usr/lib/sane# rm libsane-a*
root@OpenWrt:/usr/lib/sane# rm libsane-b*
root@OpenWrt:/usr/lib/sane# rm libsane-c*
root@OpenWrt:/usr/lib/sane# rm libsane-d*
root@OpenWrt:/usr/lib/sane# rm libsane-e*
root@OpenWrt:/usr/lib/sane# rm libsane-f*
root@OpenWrt:/usr/lib/sane# rm libsane-g*
root@OpenWrt:/usr/lib/sane# rm libsane-h*
root@OpenWrt:/usr/lib/sane# rm libsane-i*
root@OpenWrt:/usr/lib/sane# rm libsane-j*
rm: cannot remove ‘libsane-j*’: No such file or directory
root@OpenWrt:/usr/lib/sane# rm libsane-k*
rm: cannot remove ‘libsane-k*’: No such file or directory
root@OpenWrt:/usr/lib/sane# rm libsane-l*
root@OpenWrt:/usr/lib/sane# rm libsane-m*
root@OpenWrt:/usr/lib/sane# rm libsane-n*
root@OpenWrt:/usr/lib/sane# rm libsane-o*
rm: cannot remove ‘libsane-o*’: No such file or directory
root@OpenWrt:/usr/lib/sane# rm libsane-p*
root@OpenWrt:/usr/lib/sane# rm libsane-q*
root@OpenWrt:/usr/lib/sane# rm libsane-r*
root@OpenWrt:/usr/lib/sane# rm libsane-s*
root@OpenWrt:/usr/lib/sane# rm libsane-t*
root@OpenWrt:/usr/lib/sane# rm libsane-u*
root@OpenWrt:/usr/lib/sane# rm libsane-v*
rm: cannot remove ‘libsane-v*’: No such file or directory
root@OpenWrt:/usr/lib/sane# rm libsane-w*
rm: cannot remove ‘libsane-w*’: No such file or directory
Теперь результат наглядно – до:
Редактируем файл
root@OpenWrt:/usr/lib/sane# nano /etc/sane.d/dll.conf
комментим # всестроки, не относящиеся к нашему backend(все, кроме xerox_mfp )
Теперь и scanimage запускается быстрее(он не тратит время на инициализацию всех backends), и хватит места, чтобы установить другие нужные сервисы.
P.S.
На форуме wl500g.info я читал замечания о том, что сканер в таком подключении работает медленнее, чем будучи подключенным напрямую к компу.
Давайте проверим… Сканируем лист А4 в цвете в разном разрешении.
600dpi через роутер(wifi, при этом смотрел ролик на youtube в 720p) 4мин 16сек, напрямую 1мин 47сек(через роутер реально в 2.5 раза медленнее);
300 dpi через роутер 62сек, напрямую 31сек;
150dpi через роутер 20сек, напрямую 15сек(тут разница совсем небольшая)
В принципе, для иллюстрации документов в формате А4 или распознавания текста хватит 150 dpi. В ситуации, когда один сканер на несколько человек и объемы сканирования небольшие, вполне себе ничего решение.
В ситуации, когда нужны высокие разрешения при больших объемах сканирования такое решение, естественно, не подойдет…
Источник
Как сделать сканер по сети в Windows XP, 7, 8, 10
Привет всем! Сегодня столкнулся с такой проблемой, как сделать сканер по сети в Windows? Принтер то легко добавляется, т.к. в Windows встроен сервер печати, а сканирования нет.
Как настроить сканер по локальной сети?
Немного поискав нашел, программу, которая делает сервер сканирования и соответственно может расшаривать usb принтер по сети!

1. Устанавливаем эту программу, на компьютере к которому подключен сканер. Устанавливаем в качестве сервера.
2. Теперь на компьютере на котором нет сканера, устанавливаем программу в режиме Client.
3. Чтобы отсканировать документ выбираем в качестве устройства RemoteScan.
1. Устанавливаем в качестве сервера
Как устанавливать не буду вам объяснять, там все просто далее, далее, но самое главное, устанавливайте как есть и при установке укажите галочку сервер.
Потом далее, далее. После установки, брандмауэр если у вас включен, спросит в каких сетях разрешать эту программу, я поставил во всех.
При запуске выбираем, сканер, через который будет производиться сканирование. Выбираем сканер, чтобы программа могла расшарить сканер по сети.
Все. Сервер свернут в трей и будет запускаться при запуске компьютера. Выключать его не нужно. При необходимости в трее можно менять сканер, если у вас их несколько.
2. Устанавливаем сканер в качестве клиента
Теперь устанавливаем сканер, на том компьютере, где будете сканировать.
Установка похожа, только при установке нужно выбрать галочку Client.
После установки если брандмауэр спросит, опять выберите в каких сетях вы будете его использовать.
Все. Теперь как сканировать.
3. Как сканировать по сети по USB
Теперь выбираем программу для сканирования. Я взял вторую, которая умеет сканировать несколько страниц pdf в один файл.
Выбираем в качестве сканера RemoveScan
И сканируем, как обычно) Вот таким способом можно сканировать по сети через usb сканер!
Возможно многим понадобится подключить принтер к виртуальной машине, по этому видео прилагаю)
PS: Если у кого-то возникают конфликты с этой программой на компьютерах, то попробуйте программу BlindScanner — это аналог.
Источник
Как настроить сканер по локальной сети?
Множество пользователей сталкивалось с ситуацией, когда в офисе есть несколько компьютеров и один принтер (сканер или МФУ). Чаще всего, одного или двух МФУ с подключёнными по локальной сети ПК достаточно для выполнения служебных задач. Однако настройка сканера по сети может вызывать ряд сложностей. Обусловлено это тем, что ОС Windows имеет встроенный сервер печати, но такого же сканирующего сервера нет. Именно поэтому предлагаем вам инструкцию, как настроить сканирование документов по локальной сети.
Установка программы RemoteScan на компьютер, к которому подключен сканер
Сервер сканирования мы будем организовывать с помощью программы RemoteScan. Для этого стоит выполнить следующие действия:
Скачать Remote Scan для Windows (7/8/10)
ВАЖНО! Брандмауэр может выдать запрос на разрешения для программы. В таком случае рекомендуется разрешить программу во всех сетях.
Запуск серверной версии
Нужно всего лишь выбрать сканирующее устройство, чтобы RemoteScan могла расшарить его. Кликните дважды по необходимому устройству.
Программа свернется в трей и в дальнейшем будет сама запускаться при включении компьютера.
Если появится необходимость перенастроить сканирующее устройство, вы всегда сможете сделать это, кликнув правой кнопкой по иконке программы RemoteScan, и выбрав пункт «Chose a Scanner».
Как видите, использование программы довольно простое.
Установка клиентской версии
Установка клиентской части аналогична серверной, только с той разницей, что теперь следует поставить галочку «Install Client Software».
Также необходимо разрешить работу во всех сетях, если брандмауэр спросит.
ВАЖНО! Брандмауэры (файерволы) некоторых антивирусов блокируют порты 6077 и 6078, которые необходимы для работы программы. Необходимо добавить в исключения exe-файл самой программы (на сервере) и вышеупомянутые порты (как на сервере, так и на клиенте).
Сканирование по сети
Воспользуйтесь знакомой вам программой для сканирования или, например, установите WinScan2PDF. Она совсем небольшая и не требует установки. Предназначена только для сканирования изображения в PDF-файлы.
Скачать WinScan2PDF для Windows (7/8/10)
Таким способом можно сканировать документы, фото и прочие материалы и переводить их сразу в PDF-файл.
Источник
Программа предназначена для использования сканера в качестве сетевого устройства с общим доступом. Пользователи могут выбрать степень сжатия и формат документов.
Дата обновления:
14.01.2021
Разработчик:
Quest Software Inc.
Версия Windows:
Windows XP, Windows Vista, Windows 7, Windows 8, Windows 8.1, Windows 10
RemoteScan – приложение для Windows, позволяющее настроить параметры общего доступа к сканеру. Утилита используется для того, чтобы пользователи могли выполнять сканирование с любого компьютера, не подключенного к устройству напрямую. Поддерживаются все виды TWAIN и WIA совместимых сканеров, а также оборудования для захвата изображений.
Настройка
После установки иконка программы появится в области уведомлений. Необходимо кликнуть по ней правой кнопкой мыши и выбрать устройство, к которому нужно предоставить доступ. Приложение может использоваться в сети виртуальных удаленных рабочих столов Azure Cloud, VMware или Citrix. Утилита работает со сканерами чеков, многофункциональными устройствами, цифровыми рентгеновскими аппаратами и другими видами оборудования.
Для снижения нагрузки на сеть можно настроить параметры сжатия отсканированных документов. Также есть возможность задать пароль для доступа к устройству.
Сканирование
Для того, чтобы выполнить сканирование с клиентского компьютера, необходимо указать IP адрес сервера и порт для передачи данных. В зависимости от настроек пользователи могут самостоятельно выбирать глубину цвета, разрешение и другие параметры. Поддерживается интеграция со сторонними программами для сканирования, в том числе NAPS2, WinScan2PDF и другими.
Особенности
- пробную версию приложения можно скачать и использовать бесплатно;
- утилита позволяет настроить параметры общего доступа к сканеру;
- поддерживаются все модели TWAIN и WIA совместимых устройств;
- есть возможность выбрать степень сжатия и другие параметры сканирования;
- программа совместима с актуальными версиями Windows.
2,1 Мб (скачиваний: 1815)
ChatGPT
Windows XP, Windows Vista, Windows 7, Windows 8, Windows 8.1, Windows 10 Бесплатно
Чат бот от компании OpenAI, способный вести диалог, искать ошибки в программном коде, шутить и спорить на разные темы. Сервис создан на основе модели GPT 3,5.
ver 3.5
EA app
Windows 7, Windows 8, Windows 8.1, Windows 10 Бесплатно
Приложение представляет собой платформу, позволяющую приобретать, скачивать и запускать компьютерные игры. Есть возможность обмениваться достижениями с друзьями.
ver 12.21.0.5278
Мой спорт Тренер
Бесплатно
Сервис представляет собой цифровую платформу, предназначенную для спортивных школ и организаций. С его помощью тренеры могут составлять расписание занятий.
ver
BUFF Game
Windows XP, Windows Vista, Windows 7, Windows 8, Windows 8.1, Windows 10 Бесплатно
Приложение позволяет геймерам получать баллы за выполнение игровых заданий. Есть возможность обменять бонусы на реальные товары или цифровые подарочные карты.
ver 0.5.0.45
Toncoin
Windows XP, Windows Vista, Windows 7, Windows 8, Windows 8.1, Windows 10 Бесплатно
Утилита представляет собой криптовалютный кошелек, позволяющий хранить средства и совершать переводы. Можно получить информацию о балансе и список транзакций.
ver 1.0
Ton Place
Windows XP, Windows Vista, Windows 7, Windows 8, Windows 8.1, Windows 10 Бесплатно
Социальная сеть, разработанная на основе блокчнейна TON. Пользователи могут публиковать новости, создавать сообщества по интересам и общаться с друзьями.
ver 1.0
PokerStars
Windows XP, Windows Vista, Windows 7, Windows 8, Windows 8.1, Windows 10 Бесплатно
Официальный клиент одноименного покер рума. Программа позволяет принимать участие в турнирах и играть на деньги. Есть возможность получить бонус на первый депозит.
ver 7.46703
SmartThings
Windows 10 Бесплатно
Приложение предназначено для управления смарт телевизорами, кондиционерами, холодильниками и другими приборами от Samsung. Можно контролировать статус устройств.
ver 1.21192.2.0
Технологии шагнули очень далеко вперед
Сетевой сканер как настроить
-   /  Статьи   /  
- Сетевой сканер как настроить
Сетевой сканер как настроить
Каким образом предоставить общий доступ к принтеру сканеру.
До этого момента подключение принтера или сканера к компьютеру являлось достаточно непростым делом.
Необходимо было найти специальный порт, удостовериться в правильной настройке всех системных драйверов, и надеяться на то, что всё установлено верно и ваша ОС (Операционная система) даст вам возможность отсканировать или распечатать заветный документ. Благодаря этой инструкции все стало гораздо проще. Если Вашей целью стоит печать документов, подключение принтера либо сканера к компьютеру, у вас есть необходимость настроить удалённый доступ (распечатывать документы с помощью сети интернет), и Вы задаётесь вопросом «Как подключить принтер сканер к компьютеру» — эта инструкция для Вас!
Подключение принтера к Персональному Компьютеру
Этап №1. Размещение принтера рядом с ПК (Персональный компьютер).
Удостоверьтесь в том, что принтер или сканер находится на расстоянии свободного доступа кабеля или порта. Иными словами – кабель не должен быть натянут, он лежит свободно.
Совет: аккуратно смотайте лишний кабель и завяжите веревкой, это поможет Вам меньше спотыкаться о кабель и увеличит его долговечность.
Этап №2. Программное обеспечение.
Для облегчения процесса подключения устройства к ПК, установите необходимое ПО (программное обеспечение, драйвера), поставляемое с принтером сканером.
Совет: Если диска с программным обеспечением у Вас не оказалось, не волнуйтесь, система Windows сама способна в автоматическом режиме определять принтер сканер, который подключен к ПК. Также, если всего этого не произошло, у Вас есть возможно зайти на сайт изготовителя принтера и собственноручно скачать необходимый Вам драйвер, как правило он находится в разделе «Software and Drivers» (Практически все современные сайты способны определить ваш принтер сканер автоматически).
Этап №3. Подключение принтера сканера.
Одним из следующих шагов в решении вопроса «Как подключить принтер сканер к компьютеру» является прямое подключение к USB-разъему.
Совет: на данном этапе удостоверьтесь, что Ваш принтер сканер подключен к розетке и к компьютеру.
Этап №4. Следуйте инструкциям Вашей операционной системы.
На этом этапе подключения принтера сканера к ПК Ваша операционная система сама сделает всю работу за Вас, просто нажимайте далее. На этом этапе происходит полная и окончательная установка драйверов.
Совет: если система до, или после этого этапа все еще не видит Ваш принтер сканер: попробуйте подключить Ваш кабель в другой USB-разъем, либо полностью удалите драйвера и вернитесь к этапу №2.
Этап №5. Проверьте, корректно и правильно ли прошла установка Вашего принтера или сканера.
- Откройте меню Пуск, щёлкните на «Панель управления».
- Далее «Устройства и принтеры (Просмотр устройств и принтеров)».
- В списке подключенных устройств найдите желаемый принтер.
Готово! После этих манипуляций ваш принтер сканер подключён и полностью работоспособен.
Каким образом подключить сетевой принтер сканер к компьютеру?
Для того, чтобы установить принтер, с которому будут получать доступ все ПК из Вашей сети, Вам следует:
Этап №1. Проверьте возможность сетевого подключения у Вашего принтера сканера.
Сперва стоит определить, имеет ли принтер сканер особой разъем, такой как «Ethernet».
Если данный разъем у принтера сканера отсутствует, Вам следует провести его подключение к так называемому «Сервер печати» (Небольшое устройство, необходимое для подключения к сети) с помощью шнура USB.
Этап №2. Поставьте компьютер в тех пределах, в которых работает сигнал беспроводной сети.
Ваше устройство должно быть способно отсылать и получать сигналы от модема или беспроводного маршрутизатора.
Совет: При подключении принтера сканера через порт Ethernet, Вам следует подключить к нему маршрутизатор. Иными словами, чем ближе принтер сканер к маршрутизатору, тем лучше для качества и скорости печати.
Этап №3. Включите Ваше устройство, далее следуйте простым инструкциям, предложенным на экране, они помогут Вам произвести подключение к сети.
Совет: Обязательным условием для подключения некоторых устройств является подключение к ПК напрямую, также некоторые модели оснащены функцией настройки подключения к беспроводной сети на своём дисплее. В случае того, если Ваше устройство обладает функцией поддержки беспроводной сети, щелкните «сеть/network» в меню. Далее Вам нужно будет ввести пароль, он даст вам доступ к беспроводной сети.
Этап №4. Подключение ПК к сетевому принтеру или сканеру.
На данном этапе Вам предстоит провести установку и настройку устройства на вашей операционной системе. Для этого:
- Отройте меню Пуск, зайдите в Панель управления и щёлкните по «Устройства и принтеры/Просмотр устройств и принтеров».
- Щёлкните по «Добавить принтер».
- Нажмите на «Добавить сетевой, беспроводной или Bluetooth принтер».
- Ваша операционная система найдёт ближайшие устройства, подключённые к сети.
- Выберите необходимое Вам устройство из списка и просто следуйте дальнейшим инструкциям.
Если перед Вами стоит цель «предоставления общего доступа к Вашему принтеру или сканеру», следует проделать пару нехитрых манипуляций
Этап №1. Следует провести подключение устройства с помощью «Подключение принтера к ПК»
Этап №2. Откройте меню панель управления и щёлкните «Центр управления сетями и общим доступом (Сеть и интернет)»
Этап №3. Щёлкните «Изменить дополнительные параметры общего доступа»
Этап №4. Выберите выдвигающееся меню «Домашний или рабочий/Гостевая или общедоступная)»
Этап №5. Кликните по «Включить общий доступ к файлам и принтерам», сохраните Ваши изменения.
Установка Remotescan
Для начала нам нужно скачать эту программу. Она, кстати, платная, но если её скачать , то она превратится бесплатную, да еще и русификатор будет в архиве. Магия.
Это программа устанавливается двумя способами, там, куда подключен сам сканер мы должны при установке выбрать вариант установки «сервер».
Разархивируйте в любое удобное место для вас и зайдите в эту папку. Там увидите два файла,
нас пока интересует файл с названием «setup.exe», запускаем его:
Выбираем английский язык и нажимаем кнопку «Next».
Тут нажимаем на кнопку «Next, появится следующее окно:
Соглашаемся с лицензионным соглашением, и жмем кнопку «Next».
Снова нажимаем кнопку «Next» и появится следующее окно:
А тут уже интереснее, нам нужно выбрать тип установки, сервер или клиент.
- Клиент – если вы ставите программу на компьютер, с помощью которого хотите в дальнейшем использовать сканер, то выбираем этот пункт.
- Сервер – если вы ставите программу на тот компьютер, к которому подключен сканер физически (проводами), то выбираем этот пункт.
Мы же с вами ставим её на компьютер, к которому подключен сканер и поэтому выбираем второй тип установки «install Server Software». Нажимаем кнопку «Next».
Можно выбрать оба вариант, но если вы не уверенный пользователь компьютера, то возможно начнутся трудности в дальнейшем при указании сервера.
Выбираем куда будет установлена программа, можно оставить по умолчанию, жмем кнопку «Next»:
Тут вас спрашивают: «Вы хотите запустить сервер remotescan сервер после установки», ставим галочку «Yes» и нажимаем на кнопку «Next»:
Дальше вам сообщат, что в фаервол вашего компьютера будут внесены изменения для автоматического запуска remotescan, я вам советую тут галочку не убирать, нажимаем кнопку «Next»:
Нажимаем на кнопку «Install». В процессе установки у вас появится такое вот окно:
Это создаст разрешающее правило на вашем файрволе, ставим галочку, на которую указывает стрелочка и нажимаем на кнопку «Разрешить доступ».
Все установка окончена, теперь нажимаем на кнопку «finish».
- Установка русификатора.
Заходим в нашу папку, которую мы разархивировали:
И запускаем файл «RemoteScan_client_rusificator», тут все просто, вначале нажимаем на кнопку «Принять», а затем «Извлечь».
- После чего перезагружаем компьютер.
После того как вы перезагрузите компьютер, программа «RemoteScan» запустится автоматически, а рядом с часиками появится значок программы.
- Настройка RemoteScan
Нажимаем на эту иконку, которая появилась в трее рядом с часами правой кнопкой мыши, у вас появится контекстное меню, в котором выбираем самый верхний пункт (choose a scanner / выбрать сканер). В списке выбираем ваш сканер, как он называется можно посмотреть на верхней крышке устройства. На этом настройка сервера окончена. На этом компьютере как работали, так и продолжайте работать, как раньше сканировали, так и сканируйте.
- Установка клиентской части
Переходим на другой компьютер и начинаем ставить клиентскую часть. Повторять процесс установки я не буду, все то же самое делаем, как и при установке серверной части, только в этом окне:
Нужно выбрать галочку «install Client Software». На этом процесс установки клиентской части окончен.
- Использование Remotescan
Ни в трее, ни на рабочем столе не появится никаких ярлыков, можете не искать. Просто открываете ту программу, в которой сканируете, и там по-любому должно быть поле «выбрать сканер», и там должен появится пункт с названием «remotescan(TM)(TWAIN)», я же покажу, как это выглядит на примере программы «FineReader».
Итак, я запускаю программу, в которой обычно сканирую какие-либо документы.
В появившемся окне в верхнем левом углу есть кнопка «Файл» если на неё нажать, появится контекстное меню, в котором есть пункт «Выбор сканера», нажимаем на этот пункт и появляется следующее окно:
В этом окне-то мы и наблюдаем эту строчку, которая нас интересует: «remotescan(TM)(TWAIN)».
Как сделать сканер сетевым: что такое сетевой сканер.
Сканирование по локальной сети разного рода документов, картинок или фотографий очень популярно в домашних условиях, а тем более в офисах. В этом материале собраны рекомендации и подробное описание каждого шага по подключению, установке и настройке сканера для удаленной роботы через интерфейсы USB и Ethernet. А также найдете детальную инструкцию по «расшариванию» (предоставлению общего доступа), что сделает устройство сетевым и даст возможность сканировать с других «клиентов».
Встроен в МФУ 92%, 583 голоса
583 голоса — 92% из всех голосов
Отдельный аппарат. 8%, 51 голос
51 голос — 8% из всех голосов
Всего голосов: 634
Вы или с вашего IP уже голосовали.
Способ 3: Функциональность Windows для управления доступом к сканеру
Сканер не сканирует, что делать: почему не запускается матрица со сканера, инструкция как решить проблему
ОС Windows предлагает функцию предоставления доступа к сканеру другим компьютерам или настройки его в качестве беспроводного сканера в вашей сети.
Вот, что нужно для этого сделать:
Шаг 1
Подключите USB-кабель вашего сканера к компьютеру, подключенному к сети, или к USB-порту маршрутизатора или модема. Следуйте инструкции по установке сканера, если не сделали этого ранее. Вы можете также изучить инструкции по установке вашей модели сканера или же руководство Microsoft.
Шаг 2
Откройте Панель управления из меню Пуск, перейдите в Центр управления сетями и общим доступом и выберите Просмотр сетевых компьютеров и устройств.
Шаг 3
Кликните правой кнопкой мыши на значок сканера и выберите «Установить», так вы сделаете его доступным для других компьютеров в сети.
Примечание:
В Windows XP такой опции нет. Для предоставления доступа к сканеру на Windows XP, попробуйте любой из вышеперечисленных способов.
- Любой пользователь вашей сети может использовать общий сканер;
- Подключение не может быть защищено — любой может получить доступ к отсканированным изображениям и/или важным документам.
Установка программы RemoteScan на компьютер, к которому подключен сканер
Сервер сканирования мы будем организовывать с помощью программы RemoteScan. Для этого стоит выполнить следующие действия:
- Запускаем скачанный файл, выбираем язык установки и жмем кнопку «Next».
- Следуем подсказкам Мастера-установщика и жмем «Далее». Соглашаемся с лицензией, а в окне опций ставим галочку «Install Server Software».
- Экземпляр программы будет установлен в режиме сервера, что даст возможность другим ПК пользоваться сетевым сканером.
- На следующем этапе нужно проследить, чтобы была поставлена галочка, как на скриншоте.
ВАЖНО! Брандмауэр может выдать запрос на разрешения для программы. В таком случае рекомендуется разрешить программу во всех сетях.
Запуск серверной версии
Нужно всего лишь выбрать сканирующее устройство, чтобы RemoteScan могла расшарить его. Кликните дважды по необходимому устройству.
Программа свернется в трей и в дальнейшем будет сама запускаться при включении компьютера.
Если появится необходимость перенастроить сканирующее устройство, вы всегда сможете сделать это, кликнув правой кнопкой по иконке программы RemoteScan, и выбрав пункт «Chose a Scanner».
Как видите, использование программы довольно простое.
Установка клиентской версии
Установка клиентской части аналогична серверной, только с той разницей, что теперь следует поставить галочку «Install Client Software».
Также необходимо разрешить работу во всех сетях, если брандмауэр спросит.
ВАЖНО! Брандмауэры (файерволы) некоторых антивирусов блокируют порты 6077 и 6078, которые необходимы для работы программы. Необходимо добавить в исключения exe-файл самой программы (на сервере) и вышеупомянутые порты (как на сервере, так и на клиенте).
Сканирование по сети
Воспользуйтесь знакомой вам программой для сканирования или, например, установите WinScan2PDF. Она совсем небольшая и не требует установки. Предназначена только для сканирования изображения в PDF-файлы.
- Запускаем программу и выбираем сканер.
- Вибираем строчку RemoteScan.
- Затем нажимаем кнопку «Сканировать»
Таким способом можно сканировать документы, фото и прочие материалы и переводить их сразу в PDF-файл.
Немного теории (о драйверах)
Сетевые сканеры используют один из перечня популярных сейчас драйверов. Это могут быть TWAIN, ISIS, SANE или WIA. Понятными словами они представляют собой некий «переходник» или «звено» между управляющим программным обеспечением устройства и приложением для сканирования.
Потому операционной системе на клиенте неважно подключен сканер по сети или локально. Должен быть доступ к управляющему драйверу. Минусом этой схемы является отсутствие кроссплатформенности. Вследствие чего работа с других ОС или мобильных устройств настраивается дополнительно.
TWAIN Direct
Решение от одноименного консорциума довольно неплохое. Его суть — перенос всей работы «внутрь» устройства. В нашем случае сканирующего аппарата или МФУ. Работы с другими программами выполняется на основе REST API. Отметим, что это хорошее решение. Но имеет свои недостатки:
- Приобрести такую технику сложно. Таких моделей практически нет. Поддерживать технологию для производителя материально невыгодно.
- Безопасность, особенно важна в офисах компаний, не на высоком уровне. А потому на риски идти не решится никто. А также это дополнительная работа для системного администратора по постоянному мониторингу и «закрыванию» возможных уязвимостей.
Как настроить сканер и сделать его сетевым
Существует несколько способов получения доступа. К ним относятся специальные программы, обеспечивающие выход в интернет, подключение через проводную связь, применение различных дополнительных устройств. У каждого из вариантов есть свои преимущества и недостатки. Для того чтобы вы смогли определиться с методом подсоединения, мы расскажем о каждом способе подробнее.
ВАЖНО! Наиболее быстрое соединение осуществляется с помощью USB кабеля, но для некоторых моделей оборудования такой вариант не подходит.
Установка программы RemoteScan
Если вы решили осуществить доступ к сети, для начала стоит попробовать вариант с установкой специальной программы. Для этого следует выполнить следующие действия:
- Подключите компьютер к источнику питания. Зайдите в интернет-браузер.
- После этого введите запрос на установку программы RemoteScan для Windows.
- Как только закончится загрузка, запустите приложение и выберите в открывшемся диалоговом окне язык работы. Затем нажмите на кнопку «Далее».
- В процессе запуска будут появляться надписи с подсказками. Следуйте им и нажимайте на кнопку «Далее» или «Продолжить». Подтвердите согласие с пользовательским соглашением.
- В окне опций выберете серверную версию для возможности сопряжения с другим ПК.
- На конечном этапе поставьте галочку в появившемся пункте и завершите процесс установки. Всё должно заработать после включения системы.
ВАЖНО! Устанавливайте только проверенные программы с официальных сайтов. При загрузке обязательно должен быть включен антивирус для защиты системы.
Теперь на вашем компьютере есть специальная программа, обеспечивающая работу необходимого оборудования в интернете. Останется лишь включить сканер и приступить к работе.
Запуск серверной версии
Как было описано выше в схеме установки, при запуске программы выберите серверный путь соединения для работы сразу с несколькими пользователями по сети. Для этого выполните все по схеме:
- Зайдите в программу RemoteScan и в предложенном списке подключенного оборудования найдите свою технику.
- Выберите её в качестве подключаемого оборудования и нажмите на кнопку «ОК».
- Для удобства запомните устройство в программе, чтобы автоматически соединяться с ним при повторном запуске.
В любой момент можно сменить работающий сканер и подсоединить другое устройство. Достаточно сменить настройки и выбрать другой пункт в выпадающем списке.
Как установить клиентскую версию
Если вам потребовалось установить клиентскую версию программы, выполните загрузку и установку по описанному выше плану. Только в момент запроса о способе подключаемой версии поставьте галочку рядом с надписью Install Client Software. При этом браузер может дополнительно запросить варианты подключаемых сетей. Чтобы обеспечить работу системы подтвердите разрешение на все используемые сети и кликните по кнопке с надписью «Далее».
ВАЖНО! Иногда антивирусные системы могут блокировать работу приложения. Чтобы избежать этого, зайдите в настройки антивируса и исключите RemoteScan из списка проверяемых файлов.
Как сканировать по сети через USB
После успешного подсоединения и включения всех систем, можно осуществлять сканирование. Соедините технику посредством провода USB и выберите программу, по которой будете производить сканирование. При отсутствии необходимого файла можно добавить из интернета дополнительные приложения, которые будете использовать для сопряжения с пользователями в сети. Попробуйте поработать с несколькими вариантами и выбрать лучший из них.
Как сканировать по сети по USB
Теперь выбираем программу для сканирования. Я взял вторую, которая умеет сканировать несколько страниц pdf в один файл.
Выбираем в качестве сканера RemoveScan
И сканируем, как обычно) Вот таким способом можно сканировать по сети через usb сканер!
Возможно многим понадобится подключить принтер к виртуальной машине, по этому видео прилагаю)
PS: Если у кого-то возникают конфликты с этой программой на компьютерах, то попробуйте программу BlindScanner — это аналог.
Утилиты для сканирования
XnView
WinScan2Pdf
Еще один достойный вариант. Программа может сканировать сразу несколько листов в один документ, что очень удобно. При запуске нужно выбирать не реальное устройство, а RemoteScan. Это виртуальный сканер, за которым прячется реальный сетевой.
Как отсканировать фото на компьютер со сканера?
Инструкция со скриншотами.
Как превратить обычный сканер в сетевой
В этой статье я хочу рассказать, как простой сканер превратить в сетевой сканер. В этом нам поможет программа «Remotescan».
Допустим, в вашем офисе есть один принтер с встроенным сканером и копиром (МФУ), а пользуются этим устройством примерно 10 пользователей. Любой документооборот сопровождается сканированием документов, переводом их в электронный вид. И вот бедный бухгалтер к компьютеру, которого подключена МФУ, постоянно прыгает и отвлекается от своей работы, потому что его постоянно просят отсканировать документ и выложить его в папку обмен. Согласитесь, нервы бухгалтера уже через месяц начнут сдавать, а начальство на просьбу купить еще одну МФУ, говорят, что нет денег. Знакомая ситуация? Дабы сохранить нервы того пользователя, к которому подключена МФУ, была разработана программа Remotescan.
В этой статье я не буду вдаваться в подробности установки и настройки самой МФУ, допустим, вы это уже сделали. Теперь переходим к установке и настройке программы Remotescan.
Установка Remotescan
Для начала нам нужно скачать эту программу. Она, кстати, платная, но если её скачать тут, то она превратится бесплатную, да еще и русификатор будет в архиве. Магия.
Это программа устанавливается двумя способами, там, куда подключен сам сканер мы должны при установке выбрать вариант установки «сервер».
Разархивируйте в любое удобное место для вас и зайдите в эту папку. Там увидите два файла,
нас пока интересует файл с названием «setup.exe», запускаем его:
Выбираем английский язык и нажимаем кнопку «Next».
Тут нажимаем на кнопку «Next, появится следующее окно:
Соглашаемся с лицензионным соглашением, и жмем кнопку «Next».
Снова нажимаем кнопку «Next» и появится следующее окно:
А тут уже интереснее, нам нужно выбрать тип установки, сервер или клиент.
- Клиент – если вы ставите программу на компьютер, с помощью которого хотите в дальнейшем использовать сканер, то выбираем этот пункт.
- Сервер – если вы ставите программу на тот компьютер, к которому подключен сканер физически (проводами), то выбираем этот пункт.
Мы же с вами ставим её на компьютер, к которому подключен сканер и поэтому выбираем второй тип установки «install Server Software». Нажимаем кнопку «Next».
Внимание.
Можно выбрать оба вариант, но если вы не уверенный пользователь компьютера, то возможно начнутся трудности в дальнейшем при указании сервера.
Выбираем куда будет установлена программа, можно оставить по умолчанию, жмем кнопку «Next»:
Тут вас спрашивают: «Вы хотите запустить сервер remotescan сервер после установки», ставим галочку «Yes» и нажимаем на кнопку «Next»:
Дальше вам сообщат, что в фаервол вашего компьютера будут внесены изменения для автоматического запуска remotescan, я вам советую тут галочку не убирать, нажимаем кнопку «Next»:
Нажимаем на кнопку «Install». В процессе установки у вас появится такое вот окно:
Это создаст разрешающее правило на вашем файрволе, ставим галочку, на которую указывает стрелочка и нажимаем на кнопку «Разрешить доступ».
Все установка окончена, теперь нажимаем на кнопку «finish».
- Установка русификатора.
Заходим в нашу папку, которую мы разархивировали:
И запускаем файл «RemoteScan_client_rusificator», тут все просто, вначале нажимаем на кнопку «Принять», а затем «Извлечь».
- После чего перезагружаем компьютер.
После того как вы перезагрузите компьютер, программа «RemoteScan» запустится автоматически, а рядом с часиками появится значок программы.
- Настройка RemoteScan
Нажимаем на эту иконку, которая появилась в трее рядом с часами правой кнопкой мыши, у вас появится контекстное меню, в котором выбираем самый верхний пункт (choose a scanner / выбрать сканер). В списке выбираем ваш сканер, как он называется можно посмотреть на верхней крышке устройства. На этом настройка сервера окончена. На этом компьютере как работали, так и продолжайте работать, как раньше сканировали, так и сканируйте.
- Установка клиентской части
Переходим на другой компьютер и начинаем ставить клиентскую часть. Повторять процесс установки я не буду, все то же самое делаем, как и при установке серверной части, только в этом окне:
Нужно выбрать галочку «install Client Software». На этом процесс установки клиентской части окончен.
- Использование Remotescan
Ни в трее, ни на рабочем столе не появится никаких ярлыков, можете не искать. Просто открываете ту программу, в которой сканируете, и там по-любому должно быть поле «выбрать сканер», и там должен появится пункт с названием «remotescan(TM)(TWAIN)», я же покажу, как это выглядит на примере программы «FineReader».
Итак, я запускаю программу, в которой обычно сканирую какие-либо документы.
В появившемся окне в верхнем левом углу есть кнопка «Файл» если на неё нажать, появится контекстное меню, в котором есть пункт «Выбор сканера», нажимаем на этот пункт и появляется следующее окно:
В этом окне-то мы и наблюдаем эту строчку, которая нас интересует: «remotescan(TM)(TWAIN)».
Программу можно скачать тут.
Бывает же такое =)
На этом, пожалуй, все! Всем спасибо за внимание, не забываем активно комментировать мои посты и добавляться в друзья вконтакте =)