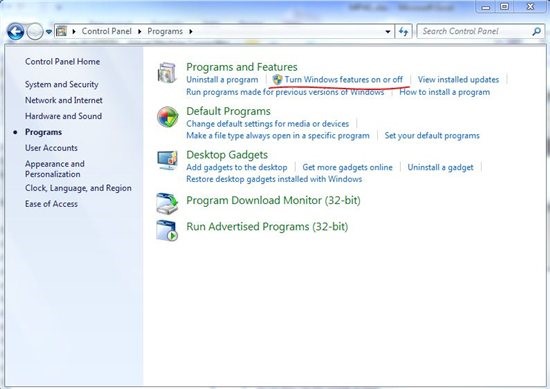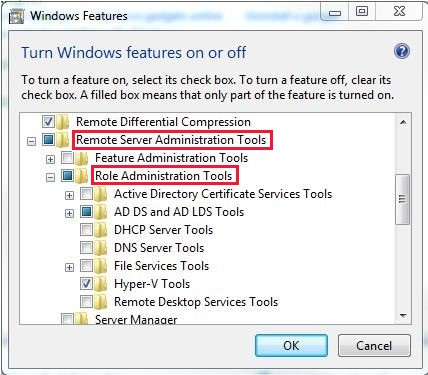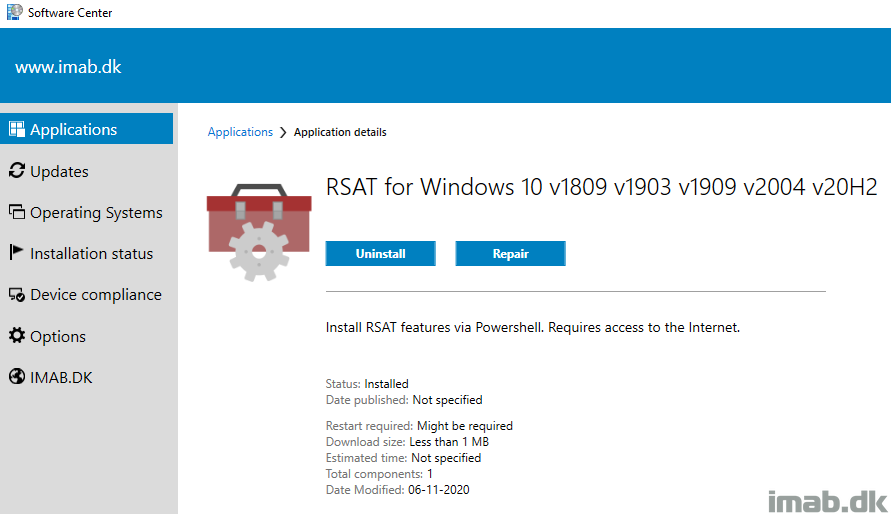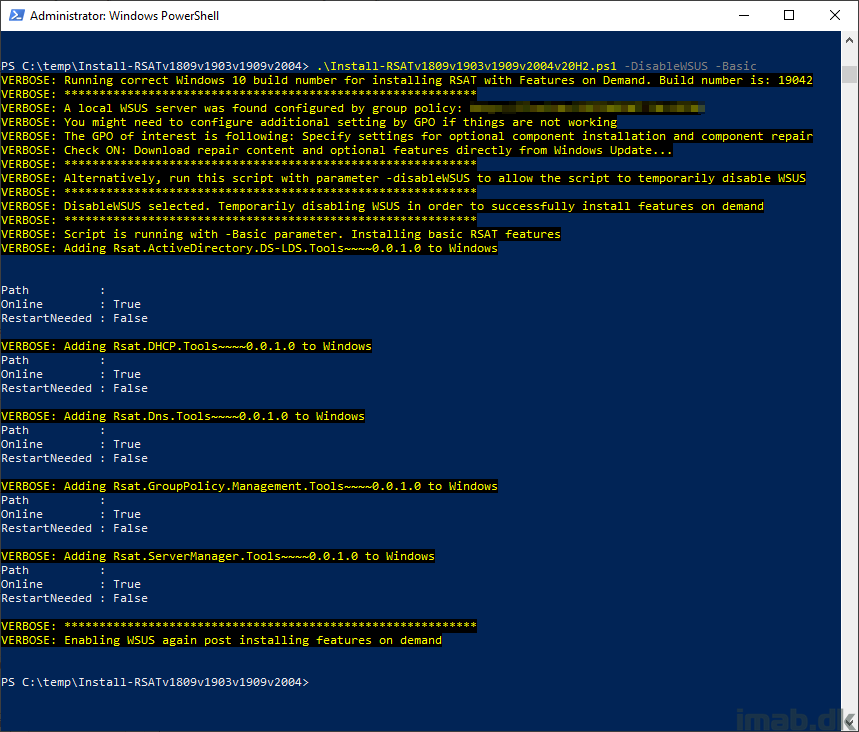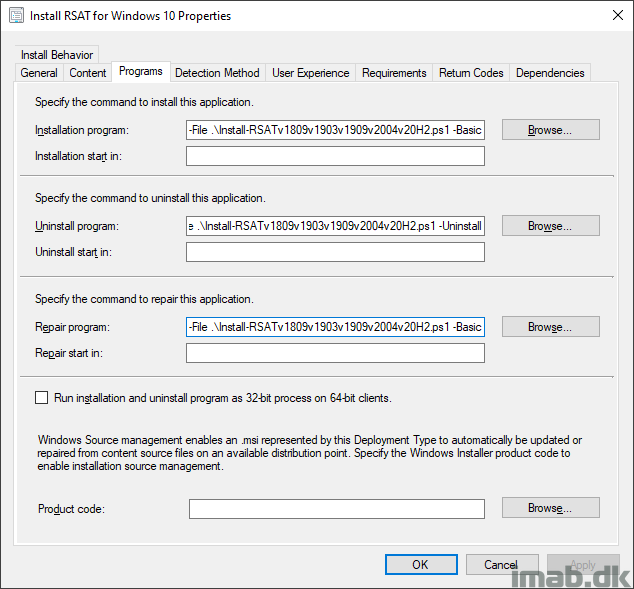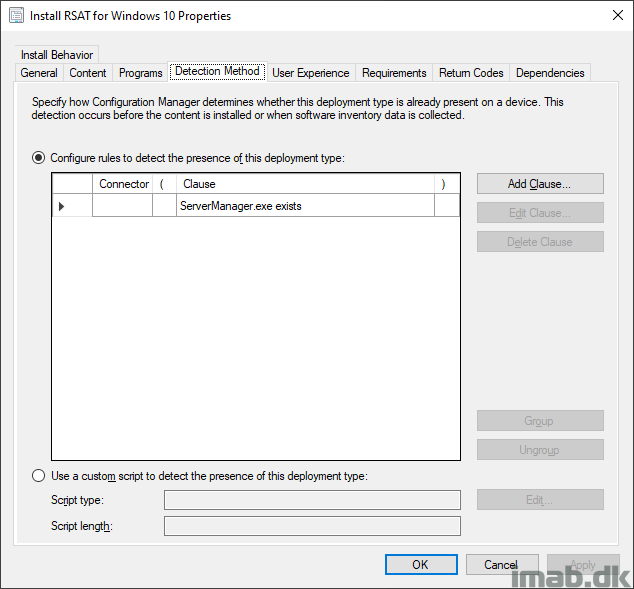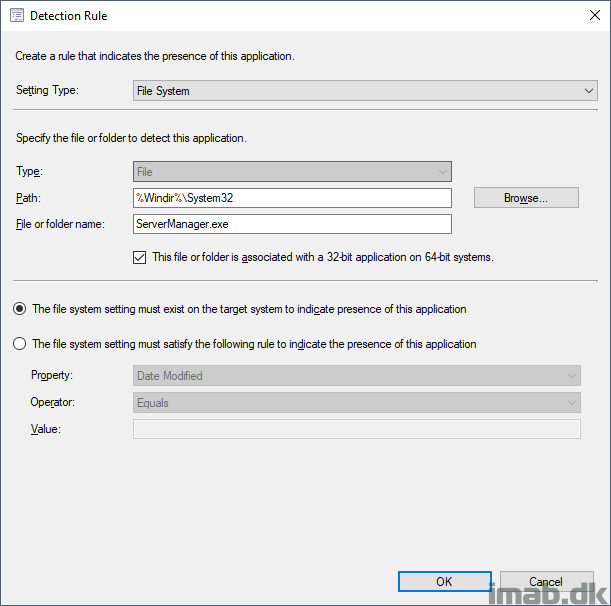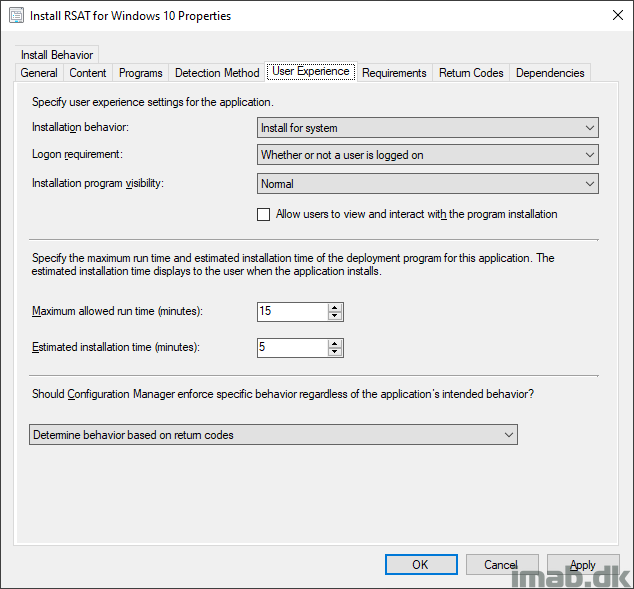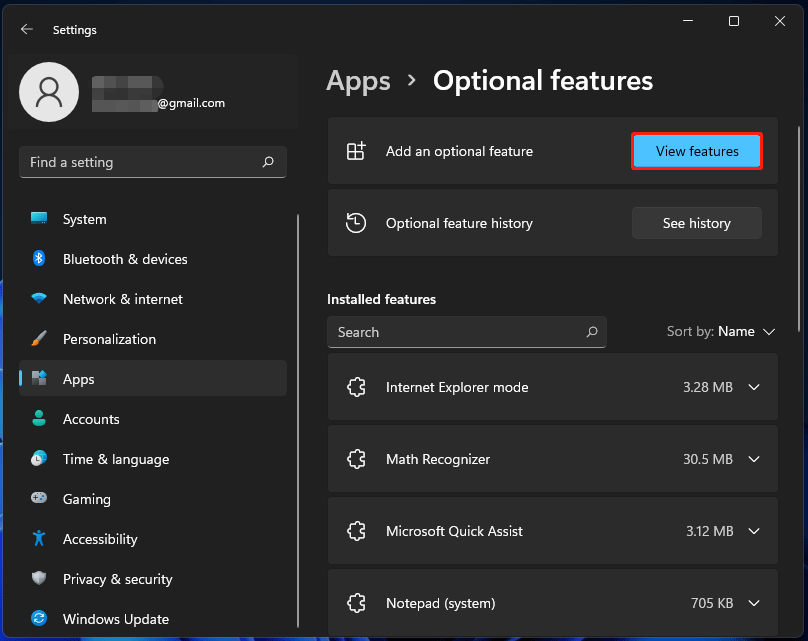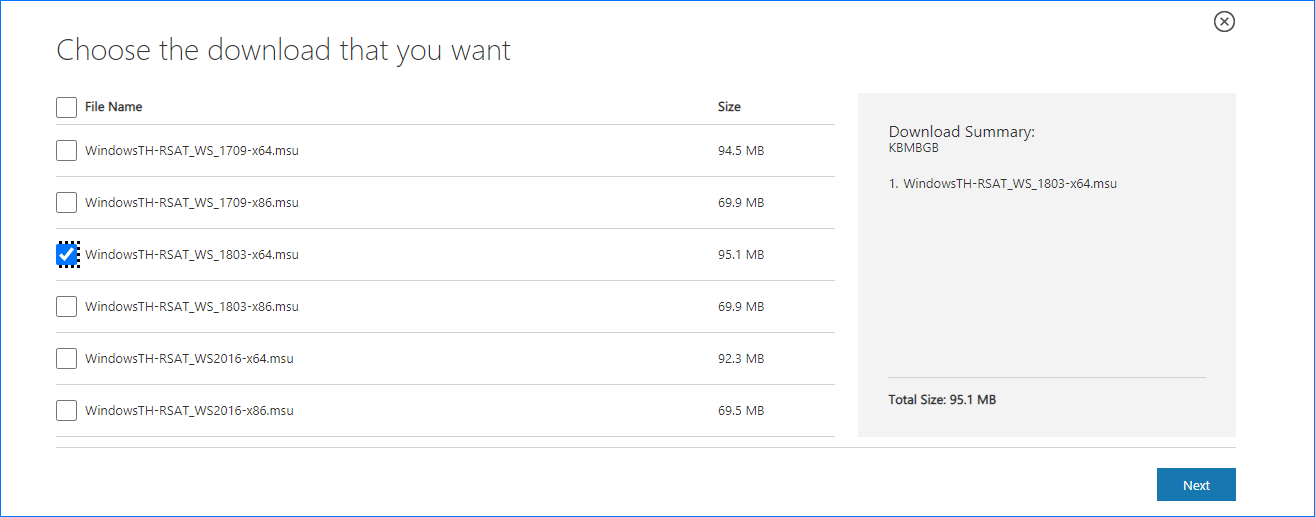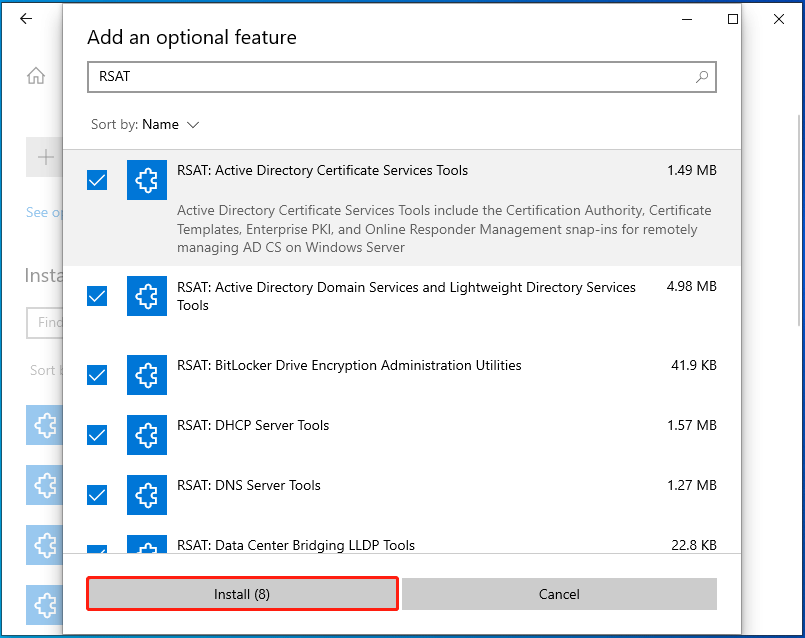Содержание
- Установка средств администрирования RSAT в Windows 10 и 11
- Установка RSAT из графического интерфейса Windows 10 через Features on Demand (FoD)
- Установка RSAT в Windows 10 с помощью PowerShell
- Установка RSAT в Windows 11
- Как установить Remote Server Administration Tools в Windows Server 2022,2019,2016?
- Ошибка 0x800f0954 при установке RSAT в Windows 10
- Установка RSAT в Windows 10 в офлайн режиме
- Частые ошибки установки Remote Server Administration Tools в Windows
- Remote Server Administration Tools (RSAT) for Windows operating systems
- Introduction
- question
- RSAT Tool Installation W10 20H2
- 2 Answers
- Remote Server Administration Tools (RSAT) for Windows
- Introduction
- Download locations for RSAT
- RSAT for Windows 10 platform and tools support matrix
- RSAT for Windows 10, version 1809 or later versions
- Средства удаленного администрирования сервера
- Средства удаленного администрирования сервера для Windows 10
- Служебные программы, доступные в данной версии
- Требования к системе
- Установка, удаление и отключение средств удаленного администрирования сервера
- Чтобы установить определенные средства удаленного администрирования сервера в Windows 10 с обновлением Windows 10 за октябрь 2018 г. или более поздней версии, можно использовать компоненты по запросу.
- Удаление отдельных средств удаленного администрирования сервера в Windows 10 с обновлением за октябрь 2018 г. или более поздней версии (после установки компонентов по запросу)
- Когда следует использовать ту или иную версию средства удаленного администрирования сервера
- Скачивание пакета средств удаленного администрирования сервера для установки средств для Windows 10
- Запуск средств администрирования удаленного сервера
- Известные проблемы
- Проблема. Сбой установки компонентов по запросу для средств удаленного администрирования сервера с кодом ошибки 0x800f0954.
- Проблема. Не отображается состояние и ход установки компонентов по запросу для средств удаленного администрирования сервера при установке с помощью приложения «Параметры».
- Проблема. Удаление компонентов по запросу для средств удаленного администрирования сервера с помощью приложения «Параметры» завершилось сбоем.
- Проблема. Операция удаления компонентов по запросу для средств удаленного администрирования сервера кажется успешно завершившейся, хотя средство по-прежнему установлено.
Установка средств администрирования RSAT в Windows 10 и 11
Установка RSAT из графического интерфейса Windows 10 через Features on Demand (FoD)
До версии Windows 10 1809 пакет удаленного администрирования серверов RSAT (Remote Server Administration Tools) устанавливался в виде MSU обновления, которое нужно было вручную скачивать с серверов Microsoft и устанавливать на компьютерах. При каждом обновлении билда Windows 10 нужно было устанавливать новую версию RSAT. Сейчас на странице загрузки RSAT сайте Microsoft висит следующая надпись:
Дело в том, что в современных билдах Windows 10 пакет Remote Server Administration Tools не нужно скачивать вручную. Средства его установки уже встроены в образ Windows 10 и доступны через опцию Функции по требованию / Features on Demand.
Выберите нужные компоненты RSAT и нажмите Install.
Для Windows 10 доступны следующие инструменты администрирования RSAT:
После установки, графические mmc оснастки RSAT доступны в панели управления в секции Administrative Tools (Control PanelSystem and SecurityAdministrative Tools).
Установка RSAT в Windows 10 с помощью PowerShell
Вы можете установить компоненты администрирования RSAT с помощью PowerShell. В этом примере мы покажем, как управлять компонентами RSAT в Windows 10 20H2.
С помощью следующей PowerShell команды можно вывести список компонентов RSAT, установленных на вашем компьютере:
Можно представить статус установленных компонентов RSAT в более удобной таблице:
В нашем примере инструменты управления DHCP и DNS установлены ( Installed ), а все остальные модуль RSAT отсутствуют ( NotPresent ).
Для установки RSAT в Windows используется PowerShell командлет Add-WindowsCapability.
Чтобы установить конкретный инструмент RSAT, например инструменты управления AD (в том числе консоль ADUC из модуль Active Directory для Windows Powershell), выполните команду:
Add-WindowsCapability –online –Name Rsat.ActiveDirectory.DS-LDS.Tools
Для установки консоли управления DNS и модуля PowerShell DNSServer, выполните:
Add-WindowsCapability –online –Name Rsat.Dns.Tools
Чтобы установить сразу все доступные инструменты RSAT, выполните:
DISM.exe /Online /add-capability /CapabilityName:Rsat.ActiveDirectory.DS-LDS.Tools
Чтобы установить только отсутствующие компоненты RSAT, выполните:
Теперь убедитесь, что инструменты RSAT установлены (статус Installed);
После этого установленные инструменты RSAT отобразятся в панели Manage Optional Features.
Установка RSAT в Windows 11
Наберите RSAT в поисковой строке и выберите компоненты для установки.
Также вы можете использовать PowerShell для установки RSAT в Windows 11:
Add-WindowsCapability –online –Name Rsat.ActiveDirectory.DS-LDS.Tools
Как установить Remote Server Administration Tools в Windows Server 2022,2019,2016?
Для установки RSAT в Windows Server используется командлет установки компонентов и ролей — Install-WindowsFeature. Вывести список доступных компонентов RSAT в Windows Server 2022, 2019 и 2016:
Для установки выбранного компонента RSAT, укажите его имя. Например, установим консоль диагностики лицензирования RDS:
Установленные графические консоли RSAT доступны из Server Manager или через панель управления.
Ошибка 0x800f0954 при установке RSAT в Windows 10
Если ваш компьютер Windows 10 с помощью групповой политики настроен на получение обновлений с локального сервера обновлений WSUS или SCCM SUP, то при установке RSAT через Add-WindowsCapability или DISM вы получите ошибку 0x800f0954.
Для корректной установки компонентов RSAT в Windows 10 вы можете временно отключить обновление со WSUS сервера в реестре (HKLMSOFTWAREPoliciesMicrosoftWindowsWindowsUpdateAU параметр UseWUServer= 0) и перезапустить службу обновления. Воспользуйтесь таким скриптом PowerShell:
Либо вы можете настроить новый параметр GPO, который позволяет настраивать параметры установки дополнительных компонентов Windows и Feature On Demand (в том числе RSAT).
Теперь установка RSAT через PowerShell или Dism должна выполняться без ошибок.
Установка RSAT в Windows 10 в офлайн режиме
Если при установке RSAT вы столкнетесь с ошибкой Add-WindowsCapability failed. Error code = 0x800f0954, или в списке дополнительных компонентов вы не видите RSAT (Компоненты для установки отсутствуют), скорее всего ваш компьютер настроен на получение обновлений со внутреннего WSUS/SCCM SUP сервера. Если вы не можете открыть прямой доступ с рабочей станции к серверам Windows Update, вы можете воспользоваться офлайн установкой RSAT (рекомендуется для корпоративных сетей без прямого доступа в Интернет).
Для офлайн установки RSAT нужно скачать ISO образ диска с компонентами FoD для вашей версии Windows 10 из вашего личного кабинета на сайте лицензирования Microsoft — Volume Licensing Service Center (VLSC). Образ называется примерно так: Windows 10 Features on Demand, version 1903.
Например, для Windows 10 1903 x64 нужно скачать образ SW_DVD9_NTRL_Win_10_1903_64Bit_MultiLang_FOD_.ISO (около 5 Гб). Распакуйте образ в сетевую папку. У вас получится набор из множества *.cab файлов, среди которых есть компоненты RSAT.
Теперь для установки компонентов RSAT на десктопе Windows 10 нужно указывать путь к данному сетевому каталогу с FoD. Например:
Также вы можете указать путь к каталогу с компонентами FoD с помощью рассмотренной выше групповой политики. Для этого в параметре Alternative source file path нужно указать UNC путь к каталогу.
Или можете задать этот параметр через реестр отдельной политикой, указав путь к каталогу в параметр LocalSourcePath (тип REG_Expand_SZ) в ветке реестра HKLMSOFTWAREMicrosoftWindowsCurrentVersionPoliciesServicing.
После этого, пользователи смогут самостоятельно устанавливать компоненты RSAT через графический интерфейс добавления компонент Windows 10.
Частые ошибки установки Remote Server Administration Tools в Windows
Источник
Introduction
Remote Server Administration Tools (RSAT) enables IT administrators to remotely manage roles and features in Windows Server from a computer that is running Windows 10, Windows 8.1, Windows 8, Windows 7, or Windows Vista.
You cannot install RSAT on computers that are running Home or Standard editions of Windows. You can install RSAT only on Professional or Enterprise editions of the Windows client operating system. Unless the download page specifically states that RSAT applies to a beta, preview, or other prerelease version of Windows, you must be running a full (RTM) release of the Windows operating system to install and use RSAT. Although some users have found ways of manually cracking or hacking the RSAT MSU to install RSAT on unsupported releases or editions of Windows, this is a violation of the Windows end-user license agreement.
Installing RSAT is similar to installing Adminpak.msi on Windows 2000-based or Windows XP-based client computers. However, there is one major difference: On Windows Vista and Windows 7, the tools are not automatically available after you download and install RSAT. You must enable the tools that you want to use by using Control Panel. To do this, click Start, click Control Panel, click Programs and Features, and then click Turn Windows features on or off. (See the following figure.)
In the RSAT releases for Windows 10, Windows 8.1, and Windows 8, tools are again all enabled by default. You can open Turn Windows features on or off to disable tools that you don’t want to use for Windows Vista and Windows 7.
For RSAT on Windows Vista and Windows 7, you must enable the tools for the roles and features that you want to manage after you run the downloaded installation package. (See the following screen shot.)
Note You cannot do the following changes for RSAT on Windows 8 or later versions.
If you have to install management tools on Windows Server 2008, Windows Server 2008 R2, Windows Server 2012, or Windows Server 2012 R2 for specific roles or features that are running on remote servers, you don’t have to install additional software. Start the Add Features Wizard in Windows Server 2008 or Windows Server 2008 R2 or the Add Roles and Features Wizard in Windows Server 2012 and later versions. Then, on the Select Features page, expand Remote Server Administration Tools, and then select the tools that you want to install. Complete the wizard to install your management tools. (See the following screen shot.)
Источник
question
Below are the present settings
But getting the below message
VERBOSE: Adding Rsat.ActiveDirectory.DS-LDS.Tools
0.0.1.0 to Windows
WARNING: Failed to add Rsat.ActiveDirectory.DS-LDS.Tools
0.0.1.0 to Windows
WARNING: Add-WindowsCapability failed. Error code = 0x800f0950
VERBOSE: Adding Rsat.BitLocker.Recovery.Tools
0.0.1.0 to Windows
Please help to solve the issue
2 Answers
Hi,
1.Kindly confirm the OS type of your windows 10 20H2, home or enterprise? One article below mentioned RSAT only works for enterprise or professional.
2.Have you tried with GUI deployment of RSAT or try the DISM command instructed in below article?
Install RSAT Tools on Windows 10 version 1809 and later
https://www.prajwaldesai.com/install-rsat-tools-on-windows-10-version-1809/
4.Per searching, there is a script shared in the internet to install RSAT into Windows 10 20H2
Deploy RSAT (Remote Server Administration Tools) for Windows 10 v20H2 using ConfigMgr and PowerShell
https://www.imab.dk/deploy-rsat-remote-server-administration-tools-for-windows-10-v20h2-using-configmgr-and-powershell/
Please note: Information posted in the given link is hosted by a third party. Microsoft does not guarantee the accuracy and effectiveness of information.
Hope this helps and please help to accept as Answer if the response is useful.
If you open powershell with elevated rights then cut and paste this in and run it you should have access to the tools. It takes a few minutes to run..
Hello John Franklin,
It worked. Thank you.
But I do not understand the difference from the command you have shared.
Thank you very much for this fix JohnFranklin! I have been trying to get ADUC back for over a month.
Источник
RSAT enables IT administrators to remotely manage roles and features in Windows Server from a computer that is running Windows 10 and Windows 7 Service Pack 1.
Applies to: В Windows 10, version 1909, Windows 10, version 1903, Windows 10, version 1809, Windows 7 Service Pack 1, Windows Server 2019, Windows Server 2012 R2
Original KB number: В 2693643
Introduction
You can’t install RSAT on computers that are running Home or Standard editions of Windows. You can install RSAT only on Professional or Enterprise editions of the Windows client operating system. Unless the download page specifically states that RSAT applies to a beta, preview, or other prerelease version of Windows, you must be running a full (RTM) release of the Windows operating system to install and use RSAT. Some users have found ways of manually cracking or hacking the RSAT MSU to install RSAT on unsupported releases or editions of Windows. This behavior is a violation of the Windows end-user license agreement.
Installing RSAT is similar to installing Adminpak.msi in Windows 2000-based or Windows XP-based client computers. However, there’s one major difference: in Windows 7, the tools aren’t automatically available after you download and install RSAT. Enable the tools that you want to use by using Control Panel. To enable the tools, click Start, click Control Panel, click Programs and Features, and then click Turn Windows features on or off.
In the RSAT releases for Windows 10, tools are again all enabled by default. You can open Turn Windows features on or off to disable tools that you don’t want to use for Windows 7.
For RSAT in Windows 7, you must enable the tools for the roles and features that you want to manage after you run the downloaded installation package.
You can’t do the following changes for RSAT in Windows 8 or later versions.
If you have to install management tools in Windows Server 2012 R2 for specific roles or features that are running on remote servers, you don’t have to install additional software. Start the Add Roles and Features Wizard in Windows Server 2012 R2 and later versions. Then, on the Select Features page, expand Remote Server Administration Tools, and then select the tools that you want to install. Complete the wizard to install your management tools.
Download locations for RSAT
| Remote Server Administration Tools Technology | Description | Manages technology in Windows Server 2012 R2 | Manages technology in Windows Server 2016 Technical Preview and Windows Server 2012 R2 |
|---|---|---|---|
| Active Directory Certificate Services (AD CS) tools | AD CS tools include the Certification Authority, Certificate Templates, Enterprise PKI, and Online Responder Management snap-ins. | в€љ | в€љ |
| Active Directory Domain Services (AD DS) tools and Active Directory Lightweight Directory Services (AD LDS) tools | AD DS and AD LDS tools include the following tools: |
GUI tools support Windows Server 2016 Technical Preview and Windows Server 2012 R2. Only PowerShell tools work in Windows Server 2012. File Services tools File Services tools include the following tools:
The Share and Storage Management snap-in is deprecated after the release of Windows Server 2016. Storage Replica is new in Windows Server 2016 Technical Preview, and won’t work in Windows Server 2012 R2. Group Policy Management tools Group Policy Management tools include Group Policy Management Console, Group Policy Management Editor, and Group Policy Starter GPO Editor. в€љ в€љ
Group Policy has some new features in Windows Server 2016 Technical Preview that aren’t available on older operating systems. Hyper-V tools Hyper-V tools include the Hyper-V Manager snap-in and the Virtual Machine Connection remote access tool. Hyper-V tools aren’t part of Remote Server Administration Tools for Windows 10. These tools are available as part of Windows 10. You don’t have to install RSAT to use the tools. The Hyper-V Manager console for Windows Server 2016 Technical Preview doesn’t support managing Hyper-V servers running Server 2008 or Server 2008 R2. Hyper-V in Windows 10 can manage Hyper-V in Windows Server 2012 R2. IP Address Management (IPAM) Management tools IP Address Management client console в€љ
IPAM tools in Remote Server Administration Tools for Windows 10 can’t be used to manage IPAM running in Windows Server 2012 R2. в€љ
IPAM tools in Remote Server Administration Tools for Windows 10 can’t be used to manage IPAM running in Windows Server 2012 R2. Network Adapter Teaming, or NIC Teaming NIC Teaming management console в€љ в€љ Network Controller Network Controller PowerShell module Not available в€љ Network Load Balancing tools Network Load Balancing tools include the Network Load Balancing Manager, Network Load Balancing Windows PowerShell cmdlets, and the NLB.exe and WLBS.exe command-line tools. в€љ в€љ Remote Desktop Services tools Remote Desktop Services tools include:
— Remote Desktop snap-ins
— RD Gateway Manager
— tsgateway.msc
— RD Licensing Manager
— licmgr.exe
— RD Licensing Diagnoser
— lsdiag.msc
Use Server Manager to administer all other RDS role services except RD Gateway and RD Licensing. в€љ в€љ Server for NIS tools Server for NIS tools include an extension to the Active Directory Users and Computers snap-in, and the Ypclear.exe command-line tool These tools aren’t available in RSAT for Windows 10 and later releases. Server Manager Server Manager includes the Server Manager console.
Remote management with Server Manager is available in Windows Server 2016 Technical Preview, Windows Server 2012 R2, and Windows Server 2012. в€љ в€љ Simple Mail Transfer Protocol (SMTP) Server tools SMTP Server tools include the SMTP snap-in. These tools aren’t available in RSAT for Windows 8 and later releases. Storage Explorer tools Storage Explorer tools include the Storage Explorer snap-in. These tools aren’t available in RSAT for Windows 8 and later releases. Storage Manager for Storage Area Network (SAN) tools Storage Manager for SAN tools include the Storage Manager for SAN snap-in and the Provisionstorage.exe command-line tool. These tools aren’t available in RSAT for Windows 8 and later releases. Volume Activation Manage Volume Activation, vmw.exe в€љ в€љ Windows System Resource Manager tools Windows System Resource Manager tools include the Windows System Resource Manager snap-in and the Wsrmc.exe command-line tool. в€љ
WSRM has been deprecated in Windows Server 2012 R2. Tools for managing WSRM aren’t available in RSAT for Windows 8.1 and later releases of RSAT. Windows Server Update Services tools Windows Server Update Services tools include the Windows Server Update Services snap-in, WSUS.msc, and PowerShell cmdlets. в€љ в€љ
RSAT for Windows 10, version 1809 or later versions
You can’t use the Turn Windows features on and off dialog from the Control Panel
Installing the RSAT Tools for Windows 10 version 1809 and later version is slightly different from earlier versions. RSAT is now part of the Operating System an can be installed via Optional Features.
To enable the tools, click Start, click Settings, click Apps, and then click Optional features, after that click on the panel Add a feature and enter Remote in the search bar.
Источник
Средства удаленного администрирования сервера
Область применения: Windows Server 2022, Windows Server 2019, Windows Server 2016, Windows Server 2012 R2, Windows Server 2012
В этой статье описаны средства удаленного администрирования сервера для Windows 10.
Начиная с обновления Windows 10 за октябрь 2018 г., средства удаленного администрирования сервера входят в состав набора компонентов по запросу в Windows 10. Инструкции по установке см. в разделе Когда следует использовать версию RSAT ниже.
Средства удаленного администрирования сервера позволяют ИТ-администраторам управлять ролями и компонентами Windows Server с компьютера Windows 10.
Средства удаленного администрирования сервера объединяют в себе диспетчер сервера, оснастки консоли управления (MMC), консоли, командлеты и поставщики Windows PowerShell, а также программы командной строки для управления ролями и компонентами в Windows Server.
Средства удаленного администрирования сервера включают в себя модули командлетов Windows PowerShell, которые могут использоваться для управления ролями и компонентами, выполняющимися на удаленных серверах. Хотя удаленное управление Windows PowerShell включено в Windows Server 2016 по умолчанию, оно не включено по умолчанию в Windows 10. Чтобы выполнять командлеты, которые являются частью средств удаленного администрирования сервера, для удаленного сервера, запустите Enable-PSremoting в сеансе Windows PowerShell с повышенными правами пользователя (т. е. с параметром «Запуск от имени администратора») на клиентском компьютере Windows после установки средств удаленного администрирования сервера.
Средства удаленного администрирования сервера для Windows 10
Эти средства используются для управления определенными технологиями на компьютерах Windows Server 2019, Windows Server 2016, Windows Server 2012 R2, а в ограниченных случаях — Windows Server 2012 или Windows Server 2008 R2.
Средства удаленного администрирования сервера для Windows 10 включают в себя поддержку удаленного управления компьютерами с установкой Windows Server 2016 и Windows Server 2012 R2 в конфигурации основных серверных компонентов или минимального интерфейса сервера, а в ограниченных случаях — с установкой Windows Server 2012 в конфигурации основных серверных компонентов. Но средства удаленного администрирования сервера для Windows 10 невозможно установить ни в одной версии операционной системы Windows Server.
Служебные программы, доступные в данной версии
Список инструментов, доступных в средствах удаленного администрирования сервера для Windows 10, см. в таблице в статье Remote Server Administration Tools (RSAT) for Windows operating systems (Средства удаленного администрирования сервера (RSAT) для Windows).
Требования к системе
Средства удаленного администрирования сервера для Windows 10 можно установить только на компьютеры, работающие под управлением Windows 10. Эти средства нельзя установить на компьютерах, работающих под управлением Windows RT 8.1, или на других устройствах с однокристальной системой.
Средства удаленного администрирования сервера для Windows 10 работают в Windows 10 с архитектурами x86 и x64.
Эти средства не следует устанавливать на компьютерах, использующих пакеты средств администрирования для Windows 8.1, Windows 8, Windows Server 2008 R2, Windows Server 2008, Windows Server 2003 или Windows 2000 Server. Перед установкой средств удаленного администрирования сервера для Windows 10 удалите с компьютера все старые версии пакета средств администрирования или средств удаленного администрирования сервера, в том числе предварительные версии, а также версии служебных программ для разных языков и локалей.
Чтобы использовать эту версию диспетчера сервера для доступа к удаленным серверам, работающим под управлением Windows Server 2012 R2, Windows Server 2012 или Windows Server 2008 R2, и управления ими, необходимо установить несколько обновлений для получения возможности управления более старыми версиями операционных систем Windows Server с помощью диспетчера сервера. Дополнительные сведения о подготовке Windows Server 2012 R2, Windows Server 2012 и Windows Server 2008 R2 для управления с помощью диспетчера сервера в средствах удаленного администрирования сервера для Windows 10 см. в статье Manage Multiple, Remote Servers with Server Manager (Управление несколькими удаленными серверами с помощью диспетчера сервера).
На удаленных серверах должно быть включено удаленное управление Windows PowerShell и диспетчером сервера, чтобы ими можно было управлять с помощью средств удаленного администрирования сервера для Windows 10. Удаленное управление включено по умолчанию на серверах, работающих под управлением Windows Server 2016, Windows Server 2012 R2 и Windows Server 2012. Дополнительные сведения о том, как включить удаленное управление, если оно отключено, см. в разделе Управление несколькими удаленными серверами с помощью диспетчера серверов.
Установка, удаление и отключение средств удаленного администрирования сервера
Чтобы установить определенные средства удаленного администрирования сервера в Windows 10 с обновлением Windows 10 за октябрь 2018 г. или более поздней версии, можно использовать компоненты по запросу.
Начиная с обновления Windows 10 за октябрь 2018 г., средства удаленного администрирования сервера входят в состав набора компонентов по запросу непосредственно в Windows 10. Теперь, вместо скачивания пакета средств удаленного администрирования сервера, можно перейти на страницу Управление дополнительными компонентами в разделе Параметры и щелкнуть Добавить компонент, чтобы просмотреть список доступных средств. Выберите и установите нужные средства удаленного администрирования сервера. Чтобы просмотреть ход установки, нажмите кнопку Назад и просмотрите состояние на странице Управление дополнительными компонентами.
См. список средств удаленного администрирования сервера, доступных с помощью компонентов по запросу. Помимо установки с помощью графического приложения Параметры, можно также установить определенные средства удаленного администрирования сервера с помощью командной строки или службы автоматизации, используя командлет DISM /Add-Capability.
Одно из преимуществ использования компонентов по запросу заключается в том, что установленные компоненты сохраняются в обновлениях Windows 10.
Удаление отдельных средств удаленного администрирования сервера в Windows 10 с обновлением за октябрь 2018 г. или более поздней версии (после установки компонентов по запросу)
В Windows 10 откройте приложение Параметры, перейдите на страницу Управление дополнительными компонентами, а затем выберите и удалите необходимые средства. Обратите внимание, что в некоторых случаях необходимо вручную удалить зависимости. В частности, если средству удаленного администрирования сервера Б требуется средство А, то при выборе удаления средства A произойдет сбой, если средство Б также не будет удалено. В этом случае сначала удалите средство Б, а затем средство А. Кроме того, обратите внимание, что в некоторых случаях может показаться, что средство удаленного администрирования сервера успешно удалено, даже если оно по-прежнему установлено. В этом случае при перезагрузке компьютера будет завершено удаление средства.
См. список средств удаленного администрирования сервера с зависимостями. Помимо удаления с помощью графического приложения «Параметры», можно также удалить определенные средства удаленного администрирования сервера с помощью командной строки или службы автоматизации, используя командлет DISM /Remove-Capability.
Когда следует использовать ту или иную версию средства удаленного администрирования сервера
Если у вас установлена версия Windows 10, предшествующая обновлению за октябрь 2018 г. (1809), вы не сможете использовать компоненты по запросу. Необходимо скачать и установить пакет средств удаленного администрирования сервера.
Установите компоненты по запросу для средств удаленного администрирования сервера напрямую из Windows 10, как описано выше, при установке в обновлении Windows 10 за октябрь 2018 г. (1809) или в более поздней версии для управления Windows Server 2019 или более ранними версиями.
Скачайте и установите пакет средств удаленного администрирования сервера WS_1803, как описано ниже, при установке в обновлении Windows 10 за апрель 2018 г. (1803) или в более ранней версии для управления Windows Server версии 1803 или Windows Server версии 1709.
Скачайте и установите пакет средств удаленного администрирования сервера WS2016, как описано ниже, при установке в обновлении Windows 10 за апрель 2018 г. (1803) или в более ранней версии для управления Windows Server 2016 или боле ранней версии.
Скачивание пакета средств удаленного администрирования сервера для установки средств для Windows 10
Скачайте пакет средств удаленного администрирования сервера для Windows 10 из Центра загрузки Майкрософт. Вы можете запустить программу установки непосредственно с веб-узла Центра загрузки или сохранить загружаемый пакет на локальный компьютер или общий ресурс.
Средства удаленного администрирования сервера для Windows 10 можно устанавливать только на компьютерах, работающих под управлением Windows 10. Средства удаленного администрирования сервера нельзя установить на компьютерах, работающих под управлением Windows RT 8.1, или на других устройствах с однокристальной системой.
Если вы сохранили загружаемый пакет на локальный компьютер или общий ресурс, двойным щелчком запустите программу установки WindowsTH-KB2693643-x64.msu или WindowsTH-KB2693643-x86.msu в зависимости от архитектуры компьютера, на который вы хотите установить служебные программы.
Прочтите и примите условия лицензии. Щелкните Принимаю.
Установка может занять несколько минут.
Удаление средств удаленного администрирования сервера для Windows 10 после установки пакета средств
На рабочем столе нажмите кнопку Пуск, щелкните Все программы, выберите раздел Система Windows и щелкните пункт Панель управления.
В разделе Программы щелкните Удаление программы.
Щелкните Просмотр установленных обновлений.
Когда система запросит подтверждение удаления, нажмите кнопку Да. S
Отключение отдельных средств (после установки пакета средств удаленного администрирования сервера)
На рабочем столе нажмите кнопку Пуск, щелкните Все программы, выберите раздел Система Windows и щелкните пункт Панель управления.
Щелкните Программы, а затем в разделе Программы и компоненты выберите Включение или отключение компонентов Windows.
В диалоговом окне Компоненты Windows разверните Средства удаленного администрирования сервера, а затем разверните Средства администрирования ролей или Средства администрирования компонентов.
Снимите флажки рядом с теми средствами, которые вы хотите отключить.
Если вы отключаете диспетчер сервера, необходимо перезагрузить компьютер, а средства, которые были доступны в меню Инструменты, должны открываться из папки Администрирование.
Когда отключение средств, которые вы не планируете использовать, будет завершено, нажмите кнопку ОК.
Запуск средств администрирования удаленного сервера
После установки средств удаленного администрирования сервера для Windows 10 в меню Пуск появляется папка Администрирование. Вы можете получить доступ к этим средствам из следующих расположений.
Инструменты, установленные в составе средств удаленного администрирования сервера для Windows 10, нельзя использовать для управления локальным компьютером. Для каждого запускаемого средства необходимо указать один или несколько удаленных серверов, на которых оно должно выполняться. Большинство инструментов объединено с диспетчером сервера, поэтому удаленные серверы, которые будут администрироваться, необходимо предварительно добавить в пул серверов диспетчера в меню Инструменты. Дополнительные сведения о добавлении серверов в пул серверов и о создании настраиваемых групп серверов см. в разделах Добавление серверов в диспетчер серверов и Создание групп серверов и управление ими.
В средствах удаленного администрирования сервера для Windows 10 все графические средства администрирования сервера, такие как оснастки MMC и диалоговые окна, доступны в меню Инструменты в консоли диспетчера сервера. Хотя компьютер с установленными средствами удаленного администрирования сервера для Windows 10 работает под управлением клиентской операционной системы, после установки этих средств диспетчер сервера, входящий в состав средств удаленного администрирования сервера для Windows 10, по умолчанию открывается автоматически на клиентском компьютере. Обратите внимание, что страница Локальный сервер отсутствует в консоли диспетчера сервера, которая работает на клиентском компьютере.
Чтобы запустить диспетчер серверов на клиентском компьютере:
В меню Пуск щелкните Все приложения, а затем выберите Администрирование.
В папке Администрирование щелкните Диспетчер серверов.
Запуск Windows PowerShell с повышенными правами пользователя (запуск от имени администратора)
В меню Пуск щелкните Все приложения, выберите раздел Система Windows и щелкните пункт Windows PowerShell.
Чтобы запустить Windows PowerShell от имени администратора с рабочего стола, щелкните правой кнопкой мыши ярлык Windows PowerShell, а затем выберите пункт Запуск от имени администратора.
Вы также можете открыть сеанс Windows PowerShell для конкретного сервера, щелкнув правой кнопкой мыши управляемый сервер на странице роли или группы в диспетчере сервера, а затем щелкнув Windows PowerShell.
Известные проблемы
Проблема. Сбой установки компонентов по запросу для средств удаленного администрирования сервера с кодом ошибки 0x800f0954.
Влияние. Компоненты по запросу для средств удаленного администрирования сервера в Windows 10 1809 (обновлении за октябрь 2018 г.) в средах Windows Server Update Services (WSUS) и диспетчера конфигураций.
Разрешение. Чтобы установить компоненты по запросу на компьютере, присоединенном к домену, который получает обновления с помощью WSUS или диспетчера конфигураций, необходимо изменить параметр групповой политики и включить скачивание компонентов напрямую из Центра обновления Windows или из локальной общей папки. Дополнительные сведения и инструкции по изменению этого параметра см. в статье How to make Features on Demand and language packs available when you’re using WSUS/SCCM (Как сделать возможности по запросу и языковым пакетам доступными при использовании WSUS или SCCM).
Проблема. Не отображается состояние и ход установки компонентов по запросу для средств удаленного администрирования сервера при установке с помощью приложения «Параметры».
Влияние. Компоненты по запросу для средств удаленного администрирования сервера в Windows 10 1809 (обновлении за октябрь 2018 г.).
Разрешение. Чтобы просмотреть ход установки, нажмите кнопку Назад и просмотрите состояние на странице Управление дополнительными компонентами.
Проблема. Удаление компонентов по запросу для средств удаленного администрирования сервера с помощью приложения «Параметры» завершилось сбоем.
Влияние. Компоненты по запросу для средств удаленного администрирования сервера в Windows 10 1809 (обновлении за октябрь 2018 г.).
Разрешение. В некоторых случаях причиной сбоев при удалении является необходимость удаления зависимостей вручную. В частности, если средству удаленного администрирования сервера Б требуется средство А, то при выборе удаления средства A произойдет сбой, если средство Б также не будет удалено. В этом случае сначала удалите средство Б, а затем удалите средство А. См. список компонентов по запросу для средств удаленного администрирования с зависимостями.
Проблема. Операция удаления компонентов по запросу для средств удаленного администрирования сервера кажется успешно завершившейся, хотя средство по-прежнему установлено.
Влияние. Компоненты по запросу для средств удаленного администрирования сервера в Windows 10 1809 (обновлении за октябрь 2018 г.).
Разрешение. При перезагрузке компьютера будет завершено удаление средства.
Источник
Содержание
- Установка средств администрирования RSAT в Windows 10 1809 и выше
- RSAT в Windows 10 как Features on Demand (FoD)
- Установка RSAT в Windows 10 с помощью PowerShell
- Ошибка 0x800f0954 при установке RSAT в Windows 10
- Установка RSAT в Windows 10 в офлайн режиме
- question
- RSAT Tool Installation W10 20H2
- 2 Answers
Установка средств администрирования RSAT в Windows 10 1809 и выше
Начиная с Windows 10 1809 Microsoft изменила способ установки пакета удаленного администрирования серверов RSAT (Remote Server Administration Tools). Ранее после каждого апгрейда билда Windows 10 (например, с 1809 до 1903), вы должны были вручную скачать msu пакет с последней версией дистрибутива c RSAT и установить его на компьютере, то теперь на странице загрузки RSAT на сайте Microsoft висит следующая надпись:
RSAT в Windows 10 как Features on Demand (FoD)
Дело в том, что, начиная с Windows 10 1809 (17763) вы более не должны вручную скачивать последнюю версию RSAT с сайта Майкрософт. Теперь пакет Remote Server Administration Tools встроен в образ Windows 10 и устанавливается в виде отдельной опции (Функции по требованию / Features on Demand). Установка RSAT возможно из приложения Параметры.
Чтобы установить RSAT в Windows 10 1809, нужно перейти в раздел Settings -> Apps -> Manage Optional Features -> Add a feature (Параметры Windows -> Приложения -> Дополнительные возможности -> Добавить компонент). Здесь вы можете выбрать и установить нужные вам инструменты из пакета RSAT.
Доступны следующие инструменты администрирования:
- RSAT: Active Directory Domain Services and Lightweight Directory Services Tools
- RSAT: BitLocker Drive Encryption Administration Utilities
- RSAT: Active Directory Certificate Services Tools
- RSAT: DHCP Server Tools
- RSAT: DNS Server Tools
- RSAT: Failover Clustering Tools
- RSAT: File Services Tools
- RSAT: Group Policy Management Tools
- RSAT: IP Address Management (IPAM) Client
- RSAT: Data Center Bridging LLDP Tools
- RSAT: Network Controller Management Tools
- RSAT: Network Load Balancing Tools
- RSAT: Remote Access Management Tools
- RSAT: Remote Desktop Services Tools
- RSAT: Server Manager
- RSAT: Shielded VM Tools
- RSAT: Storage Migration Service Management Tools
- RSAT: Storage Replica Module for Windows PowerShell
- RSAT: System Insights Module for Windows PowerShell
- RSAT: Volume Activation Tools
- RSAT: Windows Server Update Services Tools
Установка RSAT в Windows 10 с помощью PowerShell
Вы можете установить компоненты администрирования RSAT с помощью PowerShell. В этом примере мы покажем, как управлять компонентами RSAT в Windows 10 1903.
С помощью следующей команды можно проверить, установлены ли компоненты RSAT в вашем компьютере:
Get-WindowsCapability -Name RSAT* -Online
Можно представить статус установленных компонентов RSAT в более удобной таблице:
Get-WindowsCapability -Name RSAT* -Online | Select-Object -Property DisplayName, State
Как вы видите, компоненты RSAT не установлены (NotPresent).
Для установки данных опций Windows можно использовать командлет Add-WindowsCapacity.
Чтобы установить конкретный инструмент RSAT, например инструменты управления AD (в том числе консоль ADUC и модуль Active Directory для Windows Powershell), выполните команду:
Add-WindowsCapability –online –Name “Rsat.ActiveDirectory.DS-LDS.Tools
Для установки консоли управления DNS и модуля PowerShell DNSServer, выполните:
Add-WindowsCapability –online –Name “Rsat.Dns.Tools
Add-WindowsCapability -Online -Name Rsat.BitLocker.Recovery.Tools
0.0.1.0
Add-WindowsCapability -Online -Name Rsat.CertificateServices.Tools
0.0.1.0
Add-WindowsCapability -Online -Name Rsat.DHCP.Tools
0.0.1.0
Add-WindowsCapability -Online -Name Rsat.FailoverCluster.Management.Tools
0.0.1.0
Add-WindowsCapability -Online -Name Rsat.FileServices.Tools
0.0.1.0
Add-WindowsCapability -Online -Name Rsat.GroupPolicy.Management.Tools
0.0.1.0
Add-WindowsCapability -Online -Name Rsat.IPAM.Client.Tools
0.0.1.0
Add-WindowsCapability -Online -Name Rsat.LLDP.Tools
0.0.1.0
Add-WindowsCapability -Online -Name Rsat.NetworkController.Tools
0.0.1.0
Add-WindowsCapability -Online -Name Rsat.NetworkLoadBalancing.Tools
0.0.1.0
Add-WindowsCapability -Online -Name Rsat.RemoteAccess.Management.Tools
0.0.1.0
Add-WindowsCapability -Online -Name Rsat.RemoteDesktop.Services.Tools
0.0.1.0
Add-WindowsCapability -Online -Name Rsat.ServerManager.Tools
0.0.1.0
Add-WindowsCapability -Online -Name Rsat.Shielded.VM.Tools
0.0.1.0
Add-WindowsCapability -Online -Name Rsat.StorageMigrationService.Management.Tools
0.0.1.0
Add-WindowsCapability -Online -Name Rsat.StorageReplica.Tools
0.0.1.0
Add-WindowsCapability -Online -Name Rsat.SystemInsights.Management.Tools
0.0.1.0
Add-WindowsCapability -Online -Name Rsat.VolumeActivation.Tools
0.0.1.0
Add-WindowsCapability -Online -Name Rsat.WSUS.Tools
Чтобы установить сразу все доступные инструменты RSAT, выполните:
Get-WindowsCapability -Name RSAT* -Online | Add-WindowsCapability –Online
Чтобы установить только отсутствующие компоненты RSAT, выполните:
Теперь убедитесь, что инструменты RSAT установлены (статус Installed);
После этого установленные инструменты RSAT отобразятся в панели Manage Optional Features.
Ошибка 0x800f0954 при установке RSAT в Windows 10
Если у вас на десктопах с Windows 10 есть доступ в Интернет, но при установке RSAT через Add-WindowsCapability или DISM (DISM.exe /Online /add-capability /CapabilityName:Rsat.ActiveDirectory.DS-LDS.Tools
0.0.1.0), вы видите ошибку 0x800f0954, значит ваш компьютер настроен на обновление с локального сервера обновлений WSUS при помощи групповой политики.
Для корректно установки компонентов RSAT в Windows 10 1809+ вы можете временно отключить обновление со WSUS сервера в реестре (HKLMSOFTWAREPoliciesMicrosoftWindowsWindowsUpdateAU параметр UseWUServer = 0) и перезапустить службу обновления.
Можно воспользоваться таким PowerShell скриптом:
$val = Get-ItemProperty -Path «HKLM:SOFTWAREPoliciesMicrosoftWindowsWindowsUpdateAU» -Name «UseWUServer» | select -ExpandProperty UseWUServer
Set-ItemProperty -Path «HKLM:SOFTWAREPoliciesMicrosoftWindowsWindowsUpdateAU» -Name «UseWUServer» -Value 0
Restart-Service wuauserv
Get-WindowsCapability -Name RSAT* -Online | Add-WindowsCapability –Online
Set-ItemProperty -Path «HKLM:SOFTWAREPoliciesMicrosoftWindowsWindowsUpdateAU» -Name «UseWUServer» -Value $val
Restart-Service wuauserv
Либо вы можете настроить новый параметр GPO, который позволяет настраивать параметры установки дополнительных компонентов Windows и Feature On Demand (в том числе RSAT).
- Откройте редактор локальной GPO – gpedit.msc ;
- Перейдите в раздел Computer Configuration ->Administrative Templates ->System;
- Включите политику Specify settings for optional component installation and component repair, и включите опцию Download repair content and optional features directly from Windows Updates instead of Windows Server Updates Services (WSUS) (Скачайте содержимое для восстановления и дополнительные компненты непосредственно из Центра обновления Windows вместо использования службы WSUS);
- Сохраните изменения и обновите настройки политик ( gpupdate /force ).
Теперь установка RSAT через PowerShell или Dism должна выполняться без ошибок.
Установка RSAT в Windows 10 в офлайн режиме
Если при установке RSAT вы столкнетесь с ошибкой Add-WindowsCapability failed. Error code = 0x800f0954, или в списке дополнительных компонентов вы не видите RSAT (Компоненты для установки отсутствуют), скорее всего ваш компьютер настроен на получение обновлений со внутреннего WSUS/SCCM SUP сервера.
Рассмотрим, как установить RSAT в Windows 10 1903 в офлайн режиме (корпоративная сеть без прямого доступа в Интеренет).
Для офлайн установки RSAT нужно скачать ISO образ диска с FoD для вашей версии Windows 10 из вашего личного кабинета на сайте лицензирования Microsoft — Volume Licensing Service Center (VLSC). Образ называется примерно так: Windows 10 Features on Demand, version 1903.
Например, для Windows 10 1903 x64 нужно скачать образ SW_DVD9_NTRL_Win_10_1903_64Bit_MultiLang_FOD_.ISO (около 5 Гб). Распакуйте образ в сетевую папку. У вас получится набор из множества *.cab файлов.
Теперь для установки компонентов RSAT на десктопе Windows 10 нужно указывать путь к данному сетевому каталогу с FoD. Например:
Add-WindowsCapability -Online -Name Rsat.ActiveDirectory.DS-LDS.Tools
0.0.1.0 -LimitAccess -Source \msk-fs01DistrWindows-FODWin101903x64
Также вы можете указать путь к каталогу с компонентами FoD с помощью рассмотренной выше групповой политики. Для этого в паромере Alternative source file path нужно указать UNC путь к каталогу.
Или можете задать этот параметр через реестр отдельной политикой, указав путь к каталогу в параметр LocalSourcePath (тип REG_Expand_SZ) в ветке реестра HKLMSOFTWAREMicrosoftWindowsCurrentVersionPoliciesServicing.
После этого, пользователи смогут самостоятельно устанавливать компоненты RSAT через графический интерфейс добавления компонент Windows 10.
question
Below are the present settings
I am trying to install RSAT tool using the below command.
Get-WindowsCapability -Online -Name RSAT* | Add-WindowsCapability -Online
But getting the below message
VERBOSE: Adding Rsat.ActiveDirectory.DS-LDS.Tools
0.0.1.0 to Windows
WARNING: Failed to add Rsat.ActiveDirectory.DS-LDS.Tools
0.0.1.0 to Windows
WARNING: Add-WindowsCapability failed. Error code = 0x800f0950
VERBOSE: Adding Rsat.BitLocker.Recovery.Tools
0.0.1.0 to Windows
Please help to solve the issue
2 Answers
Hi,
1.Kindly confirm the OS type of your windows 10 20H2, home or enterprise? One article below mentioned RSAT only works for enterprise or professional.
2.Have you tried with GUI deployment of RSAT or try the DISM command instructed in below article?
Install RSAT Tools on Windows 10 version 1809 and later
https://www.prajwaldesai.com/install-rsat-tools-on-windows-10-version-1809/
3.Normally error code 0x800f0950 refers to «not enough sources to install something» and was often related to .net frameword 3.5.
4.Per searching, there is a script shared in the internet to install RSAT into Windows 10 20H2
Deploy RSAT (Remote Server Administration Tools) for Windows 10 v20H2 using ConfigMgr and PowerShell
https://www.imab.dk/deploy-rsat-remote-server-administration-tools-for-windows-10-v20h2-using-configmgr-and-powershell/
Please note: Information posted in the given link is hosted by a third party. Microsoft does not guarantee the accuracy and effectiveness of information.
Hope this helps and please help to accept as Answer if the response is useful.
If you open powershell with elevated rights then cut and paste this in and run it you should have access to the tools. It takes a few minutes to run..
Set-ItemProperty -Path «HKLM:SOFTWAREPoliciesMicrosoftWindowsWindowsUpdateAU» -Name «UseWUServer» -Value 0
Restart-Service wuauserv
Add-WindowsCapability -Online -Name Rsat.ActiveDirectory.DS-LDS.Tools
0.0.1.0
Set-ItemProperty -Path «HKLM:SOFTWAREPoliciesMicrosoftWindowsWindowsUpdateAU» -Name «UseWUServer» -Value 1
Restart-Service wuauserv
Hello John Franklin,
It worked. Thank you.
But I do not understand the difference from the command you have shared.
Набор компонентов RSAT (Remote Server Administration Tools / Средства удаленного администрирования сервера) позволяет удаленно управлять серверными ролями и компонентами на серверах Windows Server с обычной рабочей станции . В RSAT входят как графические MMC оснастки, так и утилиты командной строки, и модули PowerShell. Вы можете установить RSAT как на десктопных версиях Windows 10 или 11, так и на платформе Windows Server. В этой статье мы покажем, как установить RSAT в Windows 10 и Windows 11, и в Windows Server 2022/2019/2022 в онлайн и в офлайн режиме через Feature on Demand из графического интерфейса Windows и через консоль PowerShell.
Содержание:
- Установка RSAT из графического интерфейса Windows 10 через Features on Demand (FoD)
- Установка RSAT в Windows 10 с помощью PowerShell
- Установка RSAT в Windows 11
- Как установить Remote Server Administration Tools в Windows Server 2022,2019,2016?
- Ошибка 0x800f0954 при установке RSAT в Windows 10
- Установка RSAT в Windows 10 в офлайн режиме
- Частые ошибки установки Remote Server Administration Tools в Windows
Установка RSAT из графического интерфейса Windows 10 через Features on Demand (FoD)
До версии Windows 10 1809 пакет удаленного администрирования серверов RSAT (Remote Server Administration Tools) устанавливался в виде MSU обновления, которое нужно было вручную скачивать с серверов Microsoft и устанавливать на компьютерах. При каждом обновлении билда Windows 10 нужно было устанавливать новую версию RSAT. Сейчас на странице загрузки RSAT сайте Microsoft висит следующая надпись:
IMPORTANT: Starting with Windows 10 October 2018 Update, RSAT is included as a set of “Features on Demand” in Windows 10 itself.
Дело в том, что в современных билдах Windows 10 пакет Remote Server Administration Tools не нужно скачивать вручную. Средства его установки уже встроены в образ Windows 10 и доступны через опцию Функции по требованию / Features on Demand.
Дистрибутив Windows 10 не включает в себя установочные файлы RSAT. Для их установки вашему компьютеру нужен прямой доступ в Интернет. Кроме того установить RSAT можно Professional и Enterprise редакциях в Windows 10, но не в Windows 10 Home.
Чтобы установить RSAT в Windows 10 нужно перейти в раздел Settings -> Apps -> Optionla Features -> Add a feature (Параметры Windows -> Приложения -> Дополнительные возможности -> Добавить компонент).
Выберите нужные компоненты RSAT и нажмите Install.
Для установки некоторых компонентов RSAT может потребоваться перезагрузка.
Для Windows 10 доступны следующие инструменты администрирования RSAT:
- RSAT: Active Directory Domain Services and Lightweight Directory Services Tools
- RSAT: BitLocker Drive Encryption Administration Utilities
- RSAT: Active Directory Certificate Services Tools
- RSAT: DHCP Server Tools (настройка и управление DHCP сервером на Windows Server)
- RSAT: DNS Server Tools
- RSAT: Failover Clustering Tools
- RSAT: File Services Tools
- RSAT: Group Policy Management Tools
- RSAT: IP Address Management (IPAM) Client
- RSAT: Data Center Bridging LLDP Tools
- RSAT: Network Controller Management Tools
- RSAT: Network Load Balancing Tools
- RSAT: Remote Access Management Tools
- RSAT: Remote Desktop Services Tools
- RSAT: Server Manager
- RSAT: Shielded VM Tools
- RSAT: Storage Migration Service Management Tools
- RSAT: Storage Replica Module for Windows PowerShell
- RSAT: System Insights Module for Windows PowerShell
- RSAT: Volume Activation Tools (консоль активации KMS сервера)
- RSAT: Windows Server Update Services Tools
После установки, графические mmc оснастки RSAT доступны в панели управления в секции Administrative Tools (Control PanelSystem and SecurityAdministrative Tools).
Установка RSAT в Windows 10 с помощью PowerShell
Вы можете установить компоненты администрирования RSAT с помощью PowerShell. В этом примере мы покажем, как управлять компонентами RSAT в Windows 10 20H2.
С помощью следующей PowerShell команды можно вывести список компонентов RSAT, установленных на вашем компьютере:
Можно представить статус установленных компонентов RSAT в более удобной таблице:
Get-WindowsCapability -Name RSAT* -Online | Select-Object -Property DisplayName, State
В нашем примере инструменты управления DHCP и DNS установлены (
Installed
), а все остальные модуль RSAT отсутствуют (
NotPresent
).
Для установки RSAT в Windows используется PowerShell командлет Add-WindowsCapability.
Чтобы установить конкретный инструмент RSAT, например инструменты управления AD (в том числе консоль ADUC из модуль Active Directory для Windows Powershell), выполните команду:
Add-WindowsCapability –online –Name Rsat.ActiveDirectory.DS-LDS.Tools~~~~0.0.1.0
Для установки консоли управления DNS и модуля PowerShell DNSServer, выполните:
Add-WindowsCapability –online –Name Rsat.Dns.Tools~~~~0.0.1.0
И т.д.
Add-WindowsCapability -Online -Name Rsat.BitLocker.Recovery.Tools~~~~0.0.1.0
Add-WindowsCapability -Online -Name Rsat.CertificateServices.Tools~~~~0.0.1.0
Add-WindowsCapability -Online -Name Rsat.DHCP.Tools~~~~0.0.1.0
Add-WindowsCapability -Online -Name Rsat.FailoverCluster.Management.Tools~~~~0.0.1.0
Add-WindowsCapability -Online -Name Rsat.FileServices.Tools~~~~0.0.1.0
Add-WindowsCapability -Online -Name Rsat.GroupPolicy.Management.Tools~~~~0.0.1.0
Add-WindowsCapability -Online -Name Rsat.IPAM.Client.Tools~~~~0.0.1.0
Add-WindowsCapability -Online -Name Rsat.LLDP.Tools~~~~0.0.1.0
Add-WindowsCapability -Online -Name Rsat.NetworkController.Tools~~~~0.0.1.0
Add-WindowsCapability -Online -Name Rsat.NetworkLoadBalancing.Tools~~~~0.0.1.0
Add-WindowsCapability -Online -Name Rsat.RemoteAccess.Management.Tools~~~~0.0.1.0
Add-WindowsCapability -Online -Name Rsat.RemoteDesktop.Services.Tools~~~~0.0.1.0
Add-WindowsCapability -Online -Name Rsat.ServerManager.Tools~~~~0.0.1.0
Add-WindowsCapability -Online -Name Rsat.Shielded.VM.Tools~~~~0.0.1.0
Add-WindowsCapability -Online -Name Rsat.StorageMigrationService.Management.Tools~~~~0.0.1.0
Add-WindowsCapability -Online -Name Rsat.StorageReplica.Tools~~~~0.0.1.0
Add-WindowsCapability -Online -Name Rsat.SystemInsights.Management.Tools~~~~0.0.1.0
Add-WindowsCapability -Online -Name Rsat.VolumeActivation.Tools~~~~0.0.1.0
Add-WindowsCapability -Online -Name Rsat.WSUS.Tools~~~~0.0.1.0
Чтобы установить сразу все доступные инструменты RSAT, выполните:
Get-WindowsCapability -Name RSAT* -Online | Add-WindowsCapability –Online
Также вы можете установить компоненты RSAT с помощью утилиты управления образом DISM. Например:
DISM.exe /Online /add-capability /CapabilityName:Rsat.ActiveDirectory.DS-LDS.Tools~~~~0.0.1.0 /CapabilityName:Rsat.GroupPolicy.Management.Tools~~~~0.0.1.0 /CapabilityName:Rsat.WSUS.Tools~~~~0.0.1.0
Чтобы установить только отсутствующие компоненты RSAT, выполните:
Get-WindowsCapability -Name RSAT* -Online | where State -EQ NotPresent | Add-WindowsCapability –Online
Теперь убедитесь, что инструменты RSAT установлены (статус Installed);
После этого установленные инструменты RSAT отобразятся в панели Manage Optional Features.
Установка RSAT в Windows 11
RSAT в Windows 11 также можно установить через панель Settings -> Apps -> Optional Features -> Add an optional feature (View features).
Наберите
RSAT
в поисковой строке и выберите компоненты для установки.
Также вы можете использовать PowerShell для установки RSAT в Windows 11:
Add-WindowsCapability –online –Name Rsat.ActiveDirectory.DS-LDS.Tools~~~~0.0.1.0
Как установить Remote Server Administration Tools в Windows Server 2022,2019,2016?
В Windows Server для установки RSAT не нужен доступ в интернет. Компоненты RSAT можно устанавливать при установке соответствующих ролей или фич Windows Server, либо можно установить их через Server Manager (Add roles and Features -> Features -> Remote Server Administration Tools). Все компоненты RSAT разбиты на две секции: Feature Administration Tools и Role Administration Tools. Выберите необходимые компоненты и нажмите Next -> Next.
Для установки RSAT в Windows Server используется командлет установки компонентов и ролей — Install-WindowsFeature. Вывести список доступных компонентов RSAT в Windows Server 2022, 2019 и 2016:
Get-WindowsFeature| Where-Object {$_.name -like "*RSAT*"}| ft Name,Installstate
Для установки выбранного компонента RSAT, укажите его имя. Например, установим консоль диагностики лицензирования RDS:
Install-WindowsFeature RSAT-RDS-Licensing-Diagnosis-UI
Установленные графические консоли RSAT доступны из Server Manager или через панель управления.
Ошибка 0x800f0954 при установке RSAT в Windows 10
Если ваш компьютер Windows 10 с помощью групповой политики настроен на получение обновлений с локального сервера обновлений WSUS или SCCM SUP, то при установке RSAT через Add-WindowsCapability или DISM вы получите ошибку 0x800f0954.
Для корректной установки компонентов RSAT в Windows 10 вы можете временно отключить обновление со WSUS сервера в реестре (HKLMSOFTWAREPoliciesMicrosoftWindowsWindowsUpdateAU параметр UseWUServer= 0) и перезапустить службу обновления. Воспользуйтесь таким скриптом PowerShell:
$val = Get-ItemProperty -Path "HKLM:SOFTWAREPoliciesMicrosoftWindowsWindowsUpdateAU" -Name "UseWUServer" | select -ExpandProperty UseWUServer
Set-ItemProperty -Path "HKLM:SOFTWAREPoliciesMicrosoftWindowsWindowsUpdateAU" -Name "UseWUServer" -Value 0
Restart-Service wuauserv
Get-WindowsCapability -Name RSAT* -Online | Add-WindowsCapability –Online
Set-ItemProperty -Path "HKLM:SOFTWAREPoliciesMicrosoftWindowsWindowsUpdateAU" -Name "UseWUServer" -Value $val
Restart-Service wuauserv -Force
Либо вы можете настроить новый параметр GPO, который позволяет настраивать параметры установки дополнительных компонентов Windows и Feature On Demand (в том числе RSAT).
- Откройте редактор локальной GPO –
gpedit.msc
или используйте доменную консоль управления GPO –
gpmc.msc
); - Перейдите в раздел Computer Configuration -> Administrative Templates -> System;
- Включите политику Specify settings for optional component installation and component repair, и включите опцию Download repair content and optional features directly from Windows Updates instead of Windows Server Updates Services (WSUS) (опция “Скачайте содержимое для восстановления и дополнительные компненты непосредственно из Центра обновления Windows вместо использования службы WSUS”);
- Сохраните изменения и обновите настройки групповых политик (
gpupdate /force
).
Теперь установка RSAT через PowerShell или Dism должна выполняться без ошибок.
Установка RSAT в Windows 10 в офлайн режиме
Если при установке RSAT вы столкнетесь с ошибкой Add-WindowsCapability failed. Error code = 0x800f0954, или в списке дополнительных компонентов вы не видите RSAT (Компоненты для установки отсутствуют), скорее всего ваш компьютер настроен на получение обновлений со внутреннего WSUS/SCCM SUP сервера. Если вы не можете открыть прямой доступ с рабочей станции к серверам Windows Update, вы можете воспользоваться офлайн установкой RSAT (рекомендуется для корпоративных сетей без прямого доступа в Интернет).
Для офлайн установки RSAT нужно скачать ISO образ диска с компонентами FoD для вашей версии Windows 10 из вашего личного кабинета на сайте лицензирования Microsoft — Volume Licensing Service Center (VLSC). Образ называется примерно так: Windows 10 Features on Demand, version 1903.
Например, для Windows 10 1903 x64 нужно скачать образ SW_DVD9_NTRL_Win_10_1903_64Bit_MultiLang_FOD_.ISO (около 5 Гб). Распакуйте образ в сетевую папку. У вас получится набор из множества *.cab файлов, среди которых есть компоненты RSAT.
Теперь для установки компонентов RSAT на десктопе Windows 10 нужно указывать путь к данному сетевому каталогу с FoD. Например:
Add-WindowsCapability -Online -Name Rsat.ActiveDirectory.DS-LDS.Tools~~~~0.0.1.0 -LimitAccess -Source \msk-fs01DistrWindows-FODWin101903x64
Также вы можете указать путь к каталогу с компонентами FoD с помощью рассмотренной выше групповой политики. Для этого в параметре Alternative source file path нужно указать UNC путь к каталогу.
Или можете задать этот параметр через реестр отдельной политикой, указав путь к каталогу в параметр LocalSourcePath (тип REG_Expand_SZ) в ветке реестра HKLMSOFTWAREMicrosoftWindowsCurrentVersionPoliciesServicing.
После этого, пользователи смогут самостоятельно устанавливать компоненты RSAT через графический интерфейс добавления компонент Windows 10.
В изолированной среде, если вы не можете получить образ FoD, можно также скачать обновление
WindowsTH-RSAT_WS2016-x64.msu
из каталога Microsoft Update , извлечь содержимое MSU файла обновления и с помощью DISM установит компонент KB2693643-x64.cab (протестировано на Windows 10 2004):
expand -f:* c:WindowsTH-RSAT_WS2016-x64.msu C:RSAT
dism.exe /online /add-package /packagepath:C:RSATWindowsTH-KB2693643-x64.cab
Частые ошибки установки Remote Server Administration Tools в Windows
- 0x8024402c, 0x80072f8f – Windows не может поучить доступ к серверам обновления Windows для получения компонентов RSAT. Проверьте доступ в интернет или установите компоненты из локального образа FoD:
Add-WindowsCapability -Online -Name Rsat.Dns.Tools~~~~0.0.1.0 -LimitAccess -Source E:RSAT - 0x800f081f – проверьте путь к каталогу с компонентами RSAT, указанному в параметре –Source;
- 0x800f0950 – ошибка аналогична 0x800f0954;
- 0x80070490 –проверьте целостность образа Windows с помощью DISM:
DISM /Online /Cleanup-Image /RestoreHealth
post views: 71,566
Introduction
This is becoming quite the tradition, and based on the count of views of my previous posts, a popular one indeed. 🙂
I’m a man of traditions, so I’m sticking true to that, and therefore updated my PowerShell script which will enable you to install RSAT for Windows 10 v20H2 automatically and unattended.
The script received some minor changes, and is now also capable of temporarily disabling WSUS, and re-enabling it again post installation.
Over the years and since I created the first script, I have received a lot of comments saying, that if a device is configured to use WSUS, installation of Features on Demand may fail if certain configuration is not in place. So this is another attempt to have the most success with the use of my script.
The script requires administrative rights as well as access to the Internet (RSAT is installed through Microsoft Update).
The script is build around Get-WindowsCapability, Add-WindowsCapability and Remove-WindowsCapability.
The script comes with 5 options:
- -All (-All is installing ALL the features within the RSAT bundle)
- -Basic (-Basic is only installing AD DS, DHCP, DNS, Group Policy Management and Server Manager)
- -ServerManager (-ServerManager is only installing the Server Manager)
- -Uninstall (-Uninstall removes all RSAT features again)
- -DisableWSUS ( -DisableWSUS will disable and re-enable WSUS in the process of installing RSAT)
Below an example of running the script manually with the -Basic and -DisableWSUS parameters on Windows 10 v20H2:
Configuration Manager
I’m putting the Powershell script to use with an application in ConfigMgr. While this is pretty standard ConfigMgr, I have included a few snippets of the application below.
The installation program:
powershell.exe -ExecutionPolicy Bypass -NoLogo -NonInteractive -NoProfile -WindowStyle Hidden -File .Install-RSATv1809v1903v1909v2004v20H2.ps1 -Basic
The uninstall program:
powershell.exe -ExecutionPolicy Bypass -NoLogo -NonInteractive -NoProfile -WindowStyle Hidden -File .Install-RSATv1809v1903v1909v2004v20H2.ps1 -Uninstall
The repair program:
powershell.exe -ExecutionPolicy Bypass -NoLogo -NonInteractive -NoProfile -WindowStyle Hidden -File .Install-RSATv1809v1903v1909v2004v20H2.ps1 -Basic
Download
The script is now located on my GitHub page: https://github.com/imabdk/Powershell/blob/master/Install-RSATv1809v1903v1909v2004v20H2.ps1
ENJOY 🙂
Средства удаленного администрирования сервера (RSAT) — позволяет системным администраторам управлять серверами Windows со своих компьютеров без необходимости входа на каждый из них по отдельности.
В Windows 11 и Windows 10 с версии 1809 инструмент RSAT можно установить из дополнительных функций не скачивая с сайта исполняемый «.exe» файл.
Установка RSAT в Windows 11
- Откройте «Параметры» > «Приложения» > «Дополнительные компоненты».
- В графе добавление дополнительных компонентов нажмите на «Посмотреть функции«.
- В поле поиска напишите RSAT и отметьте галочками нужные вам функции, после чего нажмите далее. Компоненты RSAT установятся автоматически.
Установка RSAT в Windows 10
- Откройте «Параметры» > «Приложения» > «Приложения и возможности» > «Дополнительные компоненты«.
- В новом окне нажмите на «Добавить компонент«.
- Напишите в поле поиска RSAT и выберите нужные компоненты для установки.
Установить RSAT при помощи PowerShell
Чтобы установить все компоненты RSAT в Windows 11 и Windows 10 при помощи PowerShell, то запустите PowerShell от имени администратора и введите ниже апплет:
Get-WindowsCapability -Name RSAT* -Online | Add-WindowsCapability –Online
Если нужно установить конкретный инструмент RSAT, то вместо звездочки * нужно указать имя модуля. Чтобы проверить доступные модули с именами, введите:
Get-WindowsCapability -Name RSAT* -Online | Select-Object -Property Name, State
Далее введите ниже команду с нужным полным именем
Add-WindowsCapability –online –Name "Rsat.ActiveDirectory.DS-LDS.Tools~~~~0.0.1.0"
Где найти установленные функции RSAT?
Установленные компоненты RSAT можно найти нажав Win+R и ввести %ProgramData%\Microsoft\Windows\Start Menu\Programs\Administrative Tools.
Кроме того, можно открыть через панель управления по пути:
Windows 10: Панель управленияСистема и безопасностьАдминистрирование
Windows 11: Панель управленияСистема и безопасностьИнструменты Windows
Примечание: Удалить RSAT можно через компоненты, где выше мы добавляли. Если при удалении компонентов RSAT будут ошибки с невозможностью удалить, то загрузитесь в безопасном режиме и удалите.
Смотрите еще:
- Как установить MySQL в Windows 10 при помощи CMD (winget)
- Как в Windows 10 HOME включить и установить Hyper-V
- Как установить обновление Windows 10 с помощью PowerShell
- Как установить подсистему Linux для Windows 10
- Как установить NET Framework 2.0 3.0 и 3.5 в Windows 10
[ Telegram | Поддержать ]
Windows 10 — это гораздо больше, чем простая ОС, созданная для домашних компьютеров. Несмотря на то, что он может работать исключительно хорошо в этой роли, его выпуски Enterprise и Professional являются полноценными наборами управления предприятием.
Чтобы задействовать всю мощь Window 10 и начать удаленное управление другими компьютерами в сети, вам потребуется использовать функцию «Active Directory — пользователи и компьютеры» (ADUC). Давайте покопаемся и посмотрим, как это включить.
Чтобы включить Active Directory-пользователи и компьютеры на ПК с Windows 10, сначала необходимо установить RSAT — средства удаленного администрирования сервера. Если вы используете более старую версию Windows 10, то есть 1803 или ниже, вам нужно будет загрузить файлы RSAT из центра загрузки Microsoft.
С другой стороны, во всех версиях Windows 10, начиная с выпуска 10 октября 2020 года, RSAT включен как «Функция по требованию». Вам не нужно загружать инструменты, а только устанавливать и включать их. Обратите внимание, что только выпуски Enterprise и Professional поддерживают RSAT и Active Directory.
Как включить службы Active Directory в Windows 10?
Остается активировать необходимую функцию RSAT.
- Правой кнопкой на Start и выберите Control Panel
- Выберите Programs and Features
- На левой панели нажмите Turn Windows features on or off
- Разверните Remote Server Administration Tools-> Role Administration Tools -> AD DS and AD LDS Tools
- Выберите AD DS Tools и нажмите OK.
Однако вы можете установить функцию AD из командной строки только с помощью этих трех команд:
Установите RSAT для версий 1809 и выше
Выполните следующие действия, чтобы включить RSAT в Windows 10.
- Щелкните правой кнопкой мыши значок «Windows» в левом нижнем углу экрана.
- Выберите опцию «Настройки» из всплывающего меню.
- Когда откроется окно настроек, вы должны выбрать вкладку «Приложения» из списка.
- Затем нажмите на ссылку «Управление дополнительными функциями» в правой части окна настроек. Он находится в разделе «Приложения Особенности ».
- Нажмите на значок «+ Добавить функцию».
- Windows покажет список доступных дополнений. Прокрутите вниз и выберите из списка надстройку «RSAT: доменные службы Active Directory и облегченные инструменты каталога».
- Нажмите кнопку «Установить».
- После завершения установки RSAT должен появиться в разделе «Администрирование» меню «Пуск».
Подключение оснастки ADUC к AD через компьютер не присоединенный к домену
Основная задача подключиться к ADUC, либо к консоли MMC от имени другого пользователя.
В windows 10 c этим могут возникнуть трудности. Чтобы их решить, советую прочитать про способы запуска программ от имени другого пользователя в windows 10.
Самым тривиальным способом является зажать клавишу Shift и кликом ПКМ по сохранённому файлу консоли управления MMC вызвать меню, в котором останется только выбрать способ запуск от имени другого пользователя. Можно это сделать непосредственно с ярлыком ADUC [Панель управления] -> [Администрирование], но телодвижений будет чуть больше.
Для таких операций, соответственно необходимо добавить права в «локальные пользователи и группы» пользователю, через которого хотите открыть консоль MMC, так как компьютер находится не в домене и скептически относится к незнакомцам.
Установите RSAT для версий 1803 и ниже
Установка RSAT и включение Active Directory в более старой версии Windows 10 занимает немного больше времени. Имейте в виду, что ограничение для редакций Enterprise и Professional по-прежнему действует. Давайте посмотрим, как включить Active Directory в версиях 1803 и ниже.
- Запустите браузер вашего компьютера.
- Перейдите в Центр загрузки Microsoft и найдите Средства удаленного администрирования сервера для Windows 10.
- Нажмите кнопку «Скачать».
- Выберите последнюю версию, чтобы обеспечить максимальную совместимость.
- Нажмите кнопку «Далее» и дождитесь завершения загрузки.
- Затем нажмите клавишу «Win» на клавиатуре.
- Поиск панели управления.
- На панели управления нажмите на вкладку «Программы».
- Далее выберите «Программы и компоненты».
- Нажмите «Включить или отключить функции Windows».
- Разверните раздел «Инструменты удаленного администрирования сервера» в меню.
- Далее выберите «Инструменты администрирования ролей».
- Выберите «Инструменты AD LDS и AD DS».
- Установите флажок «Инструменты AD DS».
- Нажмите кнопку «ОК».
Параметр «Администрирование» теперь должен появиться в меню «Пуск». Вы должны найти там все инструменты Active Directory, и вы можете использовать и изменять их через это меню.
Устанавливаем роль
RSAT или локальный сервер с GUI:
Powershell:
И это буквально всё. Управлять Active Directory через Windows Admin Center на текущий момент невозможно. Его упоминание не более чем напоминание о том, насколько он пока что бесполезен.
Поиск проблемы
В большинстве случаев установка RSAT проходит без проблем. Однако есть две проблемы, с которыми вы можете столкнуться.
Первый — невозможность установить RSAT. Если это произойдет, убедитесь, что брандмауэр Windows включен. RSAT использует стандартный бэкэнд Windows Update и требует, чтобы брандмауэр был запущен и работал. Если он выключен, включите его и попробуйте снова установить RSAT.
Вторая проблема может возникнуть после установки. Некоторые пользователи пропускают вкладки или испытывают другие проблемы. Единственное решение проблем после установки — удалить и установить RSAT заново.
Если у вас есть проблемы с ADUC, вы должны проверить, правильно ли подключен его ярлык. Это должно привести к% SystemRoot% system32 dsa.msc. Если это не так, переустановите программу.
How to Install Active Directory Users and Computers in Windows 10?
By default, RSAT is not installed in Windows 10 (and other Windows desktop operating systems). Remote Server Administration Tools (RSAT) allows IT administrators to remotely manage roles and components on Windows Server 2020, 2020, 2012 R2, 2012, 2008 R2 from user’s workstations running Windows 10, 8.1, 8 and Windows 7. The RSAT resembles Windows Server 2003 Administration Tools Pack (adminpak.msi) that was installed on clients running Windows 2003 or Windows XP and was used for remote server management. RSAT can’t be installed on computers with the Home editions of Windows. To install RSAT, you must have Professional or Enterprise edition of Windows 10.
Depending on the Windows 10 build, the ADUC console is installed differently.
Installing ADUC in Windows 10 Version 1803 and Below
You can download the latest version of Remote Server Administration Tools for Windows 10 (Version: 1803 1.0, Date Published: 5/2/2018) using the following link .
Tip. As you can see, the RSAT package is available for the latest version of Windows 10 1803. WindowsTH-RSAT_WS_1709 and WindowsTH-RSAT_WS_1803 are used to manage Windows Server 2020 1709 and 1803 respectively. If you are using a previous version of Windows Server 2020 or Windows Server 2012 R2 / 2012/2008 R2, you need to use the WindowsTH-RSAT_WS2016 package.
Для чего вы можете использовать Active Directory — пользователи и компьютеры?
Надстройка «Active Directory — пользователи и компьютеры» может покрыть большинство задач и обязанностей администратора AD. У него есть свои ограничения — например, он не может управлять объектами групповой политики.
Но вы можете использовать его для сброса паролей, редактирования членства в группах, разблокировки пользователей и многого другого. Вот некоторые основные инструменты в вашем распоряжении, когда вы включаете ADUC на вашем компьютере.
- Active Directory Домены и трасты. С помощью этого инструмента вы можете управлять функциональными уровнями леса, UPN (основными именами пользователей), функциональными уровнями нескольких доменов. Это также позволяет управлять доверием между лесами и доменами.
- Центр администрирования Active Directory. В этом разделе ADUC вы можете управлять своей историей PowerShell, политиками паролей и корзиной AD.
- Сайты и службы Active Directory. Этот инструмент дает вам контроль и понимание сайтов и услуг. Это позволяет планировать репликацию и определять топологию AD.
Повышаем сервер до контроллера домена
А для этого создаем новый лес.
RSAT или локальный серверс GUI:
Powershell:
Сначала нужно создать лес и установить пароль от него. В Powershell для паролей есть отдельный тип переменной – SecureString, он используется для безопасного хранения пароля в оперативной памяти и безопасной его передачи по сети.
$pass = Read-Host -AsSecureString Любой командлет который использует чей угодно пароль нужно вводит таким образом. Сначала записываем пароль в SecureString, а затем указываем эту переменную в командлет.
Установка контроллера с помощью RSAT занимает больше времени, чем через Powershell.
Автоматическая очистка DNS сервера Active Directory
В Active Directory не редко происходит замена одного компьютера другим, которые при этом используют один и тот же IP адрес, но имена у них разные. Как результат — на одном и том же адресе может зависнуть несколько имен. Или другой пример — определенный компьютер уже давно не активен, но все еще висит среди DNS записей. Добиться автоматизации подобного процесса можно настроив автоматическое удаление устаревших […]
- Recluse
- 28.04.18
- 0
- 3 947
- 7
- 7
- 0
Способы создания компьютера в AD.
Всем известно, после установки операционной системы, компьютер изначально включен в рабочую группу (по умолчанию в WORKGROUP). В рабочей группе каждый компьютер это независимая автономная система в которой существует база данных диспетчера безопасности учетных записей SAM (Security Accounts Manager). При входе человека на компьютер выполняется проверка наличия учетной записи в SAM и в соответствии с этими записями даются определенные права. Компьютер который введен в домен продолжает поддерживать свою базу данных SAM, но если пользователь заходит под доменной учетной записью то о проходит проверку на уже на контроллер домена, т.е. компьютер доверяет контроллеру домена идентификацию пользователя.
Ввести компьютер в домен можно различными способами, но перед тем как это делать вы должны убедиться, что данный компьютер соответствует следующим требованиям:
— у вас есть право на присоединение компьютера к домену (по умолчанию это право имеют Администраторы предприятия (Enterperise Admins), Администраторы домена ( Domain Admins), Администраторы (Administrators), Операторы Учета (Account Admins));
— объект компьютера создан в домене;
— вы должны войти в присоединяемый компьютер как локальный администратор.
У многих администраторов второй пункт может вызвать негодование, — зачем создавать компьютер в AD, если он появиться в контейнере Computers после ввода компьютера в домен. Все дело в том, что в контейнере Computers нельзя создать подразделения, но еще хуже, что к контейнеру нельзя привязать объекты групповой политики. Именно поэтому рекомендуется создать объект компьютер в необходимом подразделении, а не довольствоваться автоматически созданной учетной записью компьютера. Конечно можно переместить автоматически созданный компьютер в необходимое подразделение, но зачастую подобные вещи администраторы забывают делать.
Теперь разберем способы создания компьютера (компьютеров) в AD:
Создание компьютеров при помощи оснастки «Active Directory – пользователи и компьютеры».
Для этого способа нам понадобится запустить оснастку «Active Directory – пользователи и компьютеры», у себя на компьютере с помощью Admin Pack или на контроллере домена. Для этого необходимо нажать «Пуск- Панель управления- Система и безопасность- Администрирование- Active Directory – пользователи и компьютеры» выберите необходимое подразделение, нажмите на нем правой кнопкой мыши, в контекстном меню выберите «Создать- Компьютер«.
Впишите имя компьютера.
Создание учетной записи компьютера с помощью команды DSADD.
Общий вид команды:
dsadd computer [-desc <�описание>] [-loc <�расположение>] [-memberof <�группа …>] [{-s <�сервер> | -d <�домен>}] [-u <�пользователь>] [-p {<�пароль> | *}] [-q] [{-uc | -uco | -uci}] Параметры: Значение Описание Обязательный параметр. Задает различающееся имя (DN) добавляемого компьютера. -desc <�описание> Задает описание компьютера. -loc <�размещение> Задает размещение компьютера. -memberof <�группа …> Добавляет компьютер в одну или несколько групп, определяемых разделяемым пробелами списком имен DN <�группа …>. {-s <�сервер> | -d <�домен>} -s <�сервер> задает подключение к контроллеру домена(DC) с именем <�сервер>. -d <�домен> задает подключение к DC в домене <�домен>. По умолчанию: DC в домене входа. -u <�пользователь> Подключение под именем <�пользователь>. По умолчанию: имя пользователя, вошедшего в систему. Возможные варианты: имя пользователя, доменимя пользователя, основное имя пользователя (UPN). -p {<�пароль> | *} Пароль пользователя <�пользователь>. Если введена *, будет запрошен пароль. -q «Тихий» режим: весь вывод заменяется стандартным выводом. {-uc | -uco | -uci}
-uc Задает форматирование ввода из канала или вывода в канал в Юникоде. -uco Задает форматирование вывода в канал или файл в Юникоде. -uci Задает форматирование ввода из канала или файла в Юникоде.
Пример использования команды Dsadd:
Dsadd computer “CN=COMP001,OU=Moscow,OU=Departments,DC=pk-help,DC=com” –desc “Компьютер отдела IT”
Создание учетной записи рабочей станции или сервера с помощью команды Netdom.
Общий вид команды Netdom:
NETDOM ADD <�компьютер> [/Domain:домен] [/UserD:пользователь] [/PasswordD:[пароль | *]] [/Server:сервер] [/OU:путь к подразделению] [/DC] [/SecurePasswordPrompt] <�компьютер> это имя добавляемого компьютера /Domain указывает домен, в котором требуется создать учетную запись компьютера /UserD учетная запись пользователя, используемая при подключении к домену, заданному аргументом /Domain /PasswordD пароль учетной записи пользователя, заданной аргументом /UserD. Знак * означает приглашение на ввод пароля /Server имя контроллера домена, используемого для добавления. Этот параметр нельзя использовать одновременно с параметром /OU. /OU подразделение, в котором необходимо создать учетную запись компьютера. Требуется полное различающееся доменное имя RFC 1779 для подразделения. При использовании этого аргумента необходимо работать непосредственно на контроллере указанного домена. Если этот аргумент не задан, учетная запись будет создана в подразделении по умолчанию для объектов компьютеров этого домена. /DC указывает, что требуется создать учетную запись компьютера контроллера домена. Этот параметр нельзя использовать одновременно с параметром /OU. /SecurePasswordPrompt Использовать для указания учетных данных безопасное всплывающее окно. Этот параметр следует использовать при необходимости указания учетных данных смарт-карты. Этот параметр действует только в случае задания пароля в виде *.
Создание объекта Компьютер с помощью Ldifde (ссылка на подробную информацию) и Csvde (ссылка на подробную информацию).
Администрирование учетной записи компьютеров в Active Directory.
Переименование компьютера в AD.
Запускаем командную строку и с помощью команды Netdom переименовываем компьютер в AD:
Netdom renamecomputer <�Имя компьютера> /Newname: <�Новое имя>
Пример: Netdom renamecomputer COMP01 /Newname: COMP02
Удаление учетных записей компьютера.
1 Удалить учетную запись компьютера с помощью оснастки «Active Directory – пользователи и компьютеры«. Запускаете оснастку «Active Directory – пользователи и компьютеры» находите необходимый компьютер нажимаете не нем правой кнопкой мыши, в контекстном меню выбираете «Удалить«, подтверждаете удаление
2 Удалить компьютер можно с помощью команды DSRM:
DSRM
Пример:
DSRM CN=COMP001,OU=Moscow,OU=Departments,DC=pk-help,DC=com .
Устранение ошибки «Не удалось установить доверительных отношений между этой рабочей станцией и основным доменом».
Иногда при попыдке войти в компьютер пользователь получает сообщение «Не удалось установить доверительных отношений между этой рабочей станцией и основным доменом«. Это ошибка возникает при отказе в работе безопасного канала между машиной и контроллером домена. Что бы это устранить необходимо сбросить безопасный канал. Можно воспользоваться одним из методов:
1 Зайти оснастку «Active Directory – пользователи и компьютеры», найти проблемный компьтер, нажать на нем правой кнопкой мыши и выбрать «Переустановить учетную запись» (Reset Account). После этого компьютер следует заново присоединить к домену и перезагрузить.
2 С помощью команды Netdom:
Netdom reset <�имя машины> /domain <�Имя домена> /User0 <�Имя пользователя> /Password0 <�Пароль> без кавычек <>
Пример: Netdom reset COMP01 /domain pk-help.com /User0 Ivanov /Password ***** Перезагрузка компьютера не нужна.
3 С помощью команды Nltest:
Nltest /server:<�Имя компьютера> /sc_reset:<�Домен><�Контроллер домена>
Пример:Nltest /server:Comp01 /sc_reset:pk-help.comad1 Перезагрузка компьютера не нужна.
Я очень надеюсь, моя статья помогла Вам! Просьба поделиться ссылкой с друзьями:
Проверка сети
Самое простое, что могло случиться, это обычный обрыв связи компьютера или ноутбука с используемым принтером. Первым делом стоит проверить наличие питания в обоих устройств. Если с ПК понятно в этом вопросе, то для печатающего устройства должны гореть лампочки готовности. В большинстве случаев это индикатор зеленого цвета на корпусе. Обратите внимание на экран, если аппарат им оборудован, чтобы на нем не было ошибок.
Дальше стоит перейти непосредственно к проверке самой сети. Если подключение произведено в сетевую розетку через патч-корд, то попробуйте заменить последний, а также воспользоваться другой точкой входа в сеть. При использовании Wi-Hi соединения, возможны обрывы связи. Попробуйте подключиться к сети со своего смартфона и что-то скачать на телефон. Обратите внимание на скорость, она должна быть высокой, а скачивание проходить без обрывов.
Еще можно попробовать перезагрузить всю сеть выключением модема или роутера на несколько минут и перезагрузкой самого ПК и печатающего устройства.
Вспомните, не меняли ли Вы в последнее время сетевые имена компьютера или самого принтера. Если это было, то исправьте название на всех клиентах. Возможно меняли название рабочей сети или запретили сетевое обнаружение. Сейчас нужно сверить: имя ПК (назовем его главным), к которому подключен принтер, с именем на клиентах (те ПК, с которых используется устройство печати), рабочей группы и перепроверить сетевые настройки.
- На главном ПК зайдите в свойства системы через панель управления и посмотрите названия имени и рабочей группы. Потом на клиенте в разделе с принтерами посмотрите имя компьютера принтера, который используете. Наименования должны совпадать, в противном случае, исправьте.
- Перейдите в панели управления в «Центр управления сетями и общим доступом» на главном «компе». Слева выберите «Изменить дополнительные параметры».
Смена сетевого имени самого принтера тоже может привести к ошибке. В такой случае необходимо заново к нему подключиться.
Обновление офисного пакета и операционной системы
Обновления программ для печати, таких как «Ворд» и «Ексель» не будет лишним в нашей ситуации. А установка последних обновлений для ОС должна стать привычным делом пользователя. Но ее можно настроить и на автоматическую работу. Как показывает практика, отсутствие критических пакетов обновлений часто бывает причиной недоступности службы «Актив Директори».
- Для обновления «Microsoft Office» откройте документ Word или Excel. Перейдите в меню «Файл» и в конце найдите ярлык «Спавка», а потом нажмите на «Проверить наличие обновлений». Следуйте инструкциям мастера установки.
- Для настройки обновлений самой «Виндовс» в панели управления найдите раздел «Центр обновлений». Зайдите туда и выполните поиск новых пакетов. При наличии таких произведите их инсталляцию.
If you want to manage functions and roles in Windows Server on a PC that runs Windows 11 or 10, you can use Remote Server Administration Tools (RSAT). How to download and install RSAT on Windows 11/10? MiniTool will show you many details about this task in this post.
RAST, short for Remote Server Administration Tools, is a set of tools that can help you to remotely manage roles and features in Windows Server from a local computer running Windows 11, 10, 8, or 7. You won’t log into each Windows server individually. RSAT is not installed on computers by default. To use it, you need to install it manually on your PC.
Microsoft releases RAST for different Windows versions. On Windows 11 and Windows 10, the ways to install RSAT are different. Now, let’s go to see how to do the work.
How to Install RSAT on Windows 11
Install RSAT Components from Settings
Installing RSAT in Windows 11 via Settings is pretty straightforward and the following is what you should do.
Step 1: Click Start > Settings to open Windows 11 Settings.
Step 2: Click Apps from the left side and choose Optional features.
Step 3: Click View features next to Add an optional feature.
Step 4: Type RSAT in the search bar, press Enter, and all the variants of RSAT are listed here. Choose one tool you want to install and click Next. Of course, you can choose all the listed tools to install.
Step 5: Click the Install button. Then, Windows 11 will start installing the RSAT tool you have selected.
Install RSAT on Windows 11 via PowerShell
To install RSAT, you can run Windows PowerShell. This allows you to install all the RSAT components at one time or choose individual tools to install according to your preference.
Step 1: Type in powershell to the search box of Windows 11 and right-click Windows PowerShell to choose Run as administrator.
Step 2: Copy & paste the command — Get-WindowsCapability -Name RSAT* -Online | Select-Object -Property DisplayName, State, and press Enter. Then, all the RSAT tools available for your computer and their current status can be viewed. You can know exactly what to install.
- To install all the RSAT tools at once, type the command — Get-WindowsCapability -Name RSAT* -Online | Add-WindowsCapability –Online and press Enter.
- To install RSAT components individually, execute the command Add-WindowsCapability -Online -Name «Rsat.<tool name>.Tools». Replace <tool name> with the tool name you wish to install.
The tool name can be ActiveDirectory.DS-LDS, BitLocker.Recovery, FileServices, GroupPolicy.Management, CertificateServices, DHCP, Dns, Failover.Cluster.Management, IPAM.Client, LLDP, and NetworkController.
Related article: What Is Active Directory Users and Computers and How to Install
How to Install RSAT on Windows 10
Depending on different versions of Windows 10, the way to install RSAT varies.
RSAT Windows 10 Download (for V1803 or Earlier)
In Windows 10 V1803 or an earlier version, you need to manually download the RSAT tool and install it. Just go to the Download Remote Server Administrator Tools for Windows page, choose a language, and click the Download button. Then choose a proper version and click Next to download it on your PC. Then, double-click the file to start installing.
For Windows 10 Version 1809 or an advanced version, Microsoft simplifies the installation process of RSAT that is included as a set of «Features on Demand» in Windows 10 itself. And you can install RSAT via Windows Settings.
To install RSAT Windows 10 20H2/21H1/1909, etc., follow these steps below.
Step 1: Press Win + I to get Windows 10 Settings.
Step 2: Click Apps > Optional features > Add a feature.
Step 3: Type RSAT to the search box and press Enter.
Step 4: Choose all the RSAT components you want to install and click Install.
In addition, you can also install RSAT on Windows 10 via PowerShell. The commands are introduced in part Install RSAT on Windows 11 via PowerShell.
After finishing the installation of RSAT, you can run tools on your PC.
In Windows 11, click the Start button, click App apps > Windows Tools and you can see all the installed RSAT components. Double-click on any one to launch one tool you want to use.
In Windows 10, you can launch Control Panel, view all the items by large icons, click Administrative Tools, and then run any tool there.