Доброго дня, коллеги!
Хочется консолидировать некоторую информацию по нашей проблеме, которую мы наблюдаем на некоторых компьютерах под управлением Windows 7 при подключении к RemoteApp на терминальной ферме RDS 2012 через Gateway.
Ошибка звучит следующим образом:
Не удается подключиться к удаленному компьютеру, так как на нем произошла ошибка. Обратитесь к администратору сети
Или в английском варианте:
Your computer can't connect to the remote computer because an error occurred on the remote computer that you want to connect to. Contact your network administrator for assistance.
Притом ни на клиенте, ни на одном из серверов (2 WebAccess+Gateway, 2 Connection Broker, Session Host) никаких ошибок не появляется.
При поиске удалось отыскать несколько подобных проблем и решений:
Вот
одно из них. В данном посте автор замечает, что проблема возникает на компьютерах с установленным обновлением KB2592687 (RDP 8.0). На одном
из наших проблемных компьютеров я попробовал удалить данное обновление — не помогло, ошибка появилась и подключиться не удалось. Проверил версию RDP — 8.1, тогда удалил и обновление KB2830477 (RDP 8.1) и после перезагрузки чудесным
образом все подключилось. На клиенте остался RDP 7.0. Хотя все проблемные компьютеры у нас в филиалах, и все чудеса и усовершенствования самых свежих версий RDP нам бы очень пригодились на наших не идеальных каналах.
Так же автор пишет, что ему
удалось решить проблему, с помощью выставления локальной групповой политики:
Local security policy->Local Policies->Security Options->Network Security: LAN Manager authentication level
установленной в значение
Send NTLMv2 response only
Мне на проблемном компьютере это не помогло (поэтому и пришлось удалять обновления версий RDP).
Так вот у меня по этому поводу несколько вопросов:
1. Кто еще сталкивался с данной проблемой?
2. Как решаете эту проблему Вы?
3. Почему помогает удаление последних версий RDP, а вернее так, почему одна из последних версий сервера (Windows Server 2012) не корректно работает с нативной для себя версией протокола RDP и работает с более старой версией?
4. И самое интересное — чем вызвана эта проблема, в чем ее причина?
-
Изменен тип
27 мая 2014 г. 9:03
Тема переведена в разряд обсуждений по причине отсутствия активности -
Изменен тип
Anton Karlan
2 сентября 2014 г. 16:28
Решения нет до сих пор
Симптомы
Рассмотрим следующий сценарий:
-
Опубликовать приложение RemoteApp на сервере терминалов под управлением Windows Server 2008 или на сервере удаленных рабочих столов, на котором запущен Windows Server 2008 R2.
-
С помощью веб-клиента удаленного рабочего стола (RD Web Access) на компьютере под управлением Windows 7 или Windows Server 2008 R2 доступ к приложению RemoteApp.
В этом сценарии приложение RemoteApp работать неправильно.
Примечание. Приложение правильно работает в следующих ситуациях:
-
Создание удаленного рабочего стола для доступа к того же приложения RemoteApp.
-
Запустите приложение из консоли сервера терминалов или удаленного рабочего стола сервера.
Например рассмотрим следующий пример:
-
У вас есть приложение, использующее System.Windows.Forms. Элемент управления DataGrid .
-
Публикация приложения на сервере удаленных рабочих столов, на котором запущен Windows Server 2008 R2.
-
RD Web Access используется для доступа к приложению с компьютера под управлением Windows 7.
-
При попытке использовать функцию фильтра элемента управления с помощью действий мыши.
В этом случае текстовое поле не отображается. Таким образом невозможно ввести текст для функции фильтра.
Примечание. Текстовое поле отображается неправильно при использовании подключения к удаленному рабочему столу для запуска приложения.
Причина
Эта проблема возникает, так как элемент управления ActiveX для подключения к удаленному рабочему столу неправильно обрабатывает фокус окна удаленных приложений RemoteApp.
Решение
Сведения об исправлении
Существует исправление от корпорации Майкрософт. Однако данное исправление предназначено для устранения только проблемы, описанной в этой статье. Применяйте данное исправление только в тех системах, которые имеют данную проблему.
Если исправление доступно для скачивания, имеется раздел «Пакет исправлений доступен для скачивания» в верхней части этой статьи базы знаний. Если этого раздела нет, отправьте запрос в службу технической поддержки для получения исправления.
Примечание. Если наблюдаются другие проблемы или необходимо устранить неполадки, вам может понадобиться создать отдельный запрос на обслуживание. Стандартная оплата за поддержку будет взиматься только за дополнительные вопросы и проблемы, которые не соответствуют требованиям конкретного исправления. Полный список телефонов поддержки и обслуживания клиентов корпорации Майкрософт или создать отдельный запрос на обслуживание посетите следующий веб-узел корпорации Майкрософт:
http://support.microsoft.com/contactus/?ws=supportПримечание. В форме «Пакет исправлений доступен для скачивания» отображаются языки, для которых доступно исправление. Если нужный язык не отображается, значит исправление для данного языка отсутствует.
Предварительные условия
Чтобы применить это исправление, необходимо использовать одну из следующих операционных систем:
-
Windows 7
-
Windows 7 с пакетом обновления 1 (SP1)
-
Windows Server 2008 R2
-
Windows Server 2008 R2 с пакетом обновления 1 (SP1)
Дополнительные сведения о получении пакета обновления Windows Server 2008 R2 или Windows 7 щелкните следующий номер статьи базы знаний Майкрософт:
976932 сведения о Пакет обновления 1 для Windows 7 и Windows Server 2008 R2
Сведения о реестре
Для использования исправления из этого пакета нет необходимости вносить изменения в реестр.
Необходимость перезагрузки
Не требуется перезагружать компьютер после установки данного исправления.
Сведения о замене исправлений
Это исправление не заменяет ранее выпущенные исправления.
Сведения о файлах
Глобальная версия этого исправления устанавливает файлы с атрибутами, указанными в приведенных ниже таблицах. Дата и время для файлов указаны в формате UTC. Дата и время для файлов на локальном компьютере отображаются в местном времени с вашим текущим смещением летнего времени (DST). Кроме того, при выполнении определенных операций с файлами, даты и время могут изменяться.
Примечания к сведениям о файлах Windows 7 и Windows Server 2008 R2
Важно. Исправления для Windows Server 2008 R2 и Windows 7 включены в одни и те же пакеты. Однако исправления на странице запроса исправлений перечислены под обеими операционными системами. Чтобы запросить пакет исправления, который применяется к одной или обеим ОС, установите исправление, описанное в разделе «Windows 7/Windows Server 2008 R2» страницы. Всегда смотрите раздел «Информация в данной статье относится к следующим продуктам» статьи для определения фактических операционных систем, к которым применяется каждое исправление.
-
Файлы, относящиеся к определенному продукту, этапу разработки (RTM, SPn) и направлению поддержки (LDR, GDR) можно определить путем проверки номера версий файлов, как показано в следующей таблице.
Версия
Продукт
SR_Level
Направление поддержки
6.1.760
0.
20 xxxWindows 7 и Windows Server 2008 R2
RTM
LDR
6.1.760
1.
17 xxxWindows 7 и Windows Server 2008 R2
SP1
GDR
6.1.760
1.
21 xxxWindows 7 и Windows Server 2008 R2
SP1
LDR
-
Файлы MANIFEST (.manifest) и MUM (.mum), устанавливаемые для каждой среды, указаны отдельно в разделе «Сведения о дополнительных файлах для Windows Server 2008 R2 и Windows 7». Файлы MUM и MANIFEST, а также связанные файлы каталога безопасности (CAT) чрезвычайно важны для поддержания состояния обновленных компонентов. Файлы каталога безопасности, для которых не перечислены атрибуты, подписаны цифровой подписью корпорации Майкрософт.
Для всех поддерживаемых 86-разрядных версий Windows 7
|
Имя файла |
Версия файла |
Размер файла |
Дата |
Время |
Платформа |
Направление поддержки |
|---|---|---|---|---|---|---|
|
Wksprt.exe |
6.1.7600.20971 |
223,744 |
23-May-2011 |
03:11 |
x86 |
X86_MICROSOFT-WINDOWS-T..ES-WORKSPACERUNTIME_31BF3856AD364E35_6.1.7600.20971_NONE_26CC05ED57AEDF21 |
|
Wksprt.exe |
6.1.7601.21732 |
223,744 |
23-May-2011 |
04:25 |
x86 |
X86_MICROSOFT-WINDOWS-T..ES-WORKSPACERUNTIME_31BF3856AD364E35_6.1.7601.21732_NONE_28DEA2ED54B3F4A0 |
|
Mstsc.exe |
6.1.7600.20971 |
1,037,824 |
23-May-2011 |
04:32 |
x86 |
Неприменимо |
|
Mstsc.mof |
Неприменимо |
1,199 |
22-Jul-2009 |
23:03 |
Неприменимо |
Неприменимо |
|
Mstsc.exe |
6.1.7601.21732 |
1,051,648 |
23-May-2011 |
05:59 |
x86 |
Неприменимо |
|
Mstsc.mof |
Неприменимо |
1,199 |
12-Nov-2010 |
23:41 |
Неприменимо |
Неприменимо |
|
Aaclient.dll |
6.1.7600.20971 |
131,584 |
23-May-2011 |
04:32 |
x86 |
Неприменимо |
|
Aaclient.mof |
Неприменимо |
1,261 |
22-Jul-2009 |
22:58 |
Неприменимо |
Неприменимо |
|
Mstscax.dll |
6.1.7600.20971 |
2,705,408 |
23-May-2011 |
04:35 |
x86 |
Неприменимо |
|
Mstscax.mof |
Неприменимо |
2,054 |
22-Jul-2009 |
23:02 |
Неприменимо |
Неприменимо |
|
Tsgqec.dll |
6.1.7600.20971 |
36,864 |
23-May-2011 |
04:37 |
x86 |
Неприменимо |
|
Aaclient.dll |
6.1.7601.17514 |
131,584 |
20-Nov-2010 |
12:18 |
x86 |
Неприменимо |
|
Aaclient.mof |
Неприменимо |
1,261 |
10-Jun-2009 |
21:14 |
Неприменимо |
Неприменимо |
|
Mstscax.dll |
6.1.7601.21732 |
3,217,408 |
23-May-2011 |
06:06 |
x86 |
Неприменимо |
|
Mstscax.mof |
Неприменимо |
2,054 |
10-Jun-2009 |
21:17 |
Неприменимо |
Неприменимо |
|
Tsgqec.dll |
6.1.7601.17514 |
36,864 |
20-Nov-2010 |
12:21 |
x86 |
Неприменимо |
Для всех поддерживаемых 64-разрядных версий Windows 7 и Windows Server 2008 R2
|
Имя файла |
Версия файла |
Размер файла |
Дата |
Время |
Платформа |
Направление поддержки |
|---|---|---|---|---|---|---|
|
Wksprt.exe |
6.1.7600.20971 |
248,832 |
23-May-2011 |
03:43 |
x64 |
AMD64_MICROSOFT-WINDOWS-T..ES-WORKSPACERUNTIME_31BF3856AD364E35_6.1.7600.20971_NONE_82EAA171100C5057 |
|
Wksprt.exe |
6.1.7601.21732 |
249,344 |
23-May-2011 |
03:35 |
x64 |
AMD64_MICROSOFT-WINDOWS-T..ES-WORKSPACERUNTIME_31BF3856AD364E35_6.1.7601.21732_NONE_84FD3E710D1165D6 |
|
Mstsc.exe |
6.1.7600.20971 |
1,101,312 |
23-May-2011 |
05:16 |
x64 |
Неприменимо |
|
Mstsc.mof |
Неприменимо |
1,199 |
22-Jul-2009 |
23:22 |
Неприменимо |
Неприменимо |
|
Mstsc.exe |
6.1.7601.21732 |
1,119,744 |
23-May-2011 |
05:06 |
x64 |
Неприменимо |
|
Mstsc.mof |
Неприменимо |
1,199 |
12-Nov-2010 |
23:42 |
Неприменимо |
Неприменимо |
|
Aaclient.dll |
6.1.7600.20971 |
158,720 |
23-May-2011 |
05:17 |
x64 |
Неприменимо |
|
Aaclient.mof |
Неприменимо |
1,261 |
22-Jul-2009 |
23:18 |
Неприменимо |
Неприменимо |
|
Mstscax.dll |
6.1.7600.20971 |
3,156,480 |
23-May-2011 |
05:21 |
x64 |
Неприменимо |
|
Mstscax.mof |
Неприменимо |
2,054 |
22-Jul-2009 |
23:20 |
Неприменимо |
Неприменимо |
|
Tsgqec.dll |
6.1.7600.20971 |
44,032 |
23-May-2011 |
05:24 |
x64 |
Неприменимо |
|
Aaclient.dll |
6.1.7601.17514 |
158,720 |
20-Nov-2010 |
13:25 |
x64 |
Неприменимо |
|
Aaclient.mof |
Неприменимо |
1,261 |
10-Jun-2009 |
20:31 |
Неприменимо |
Неприменимо |
|
Mstscax.dll |
6.1.7601.21732 |
3,718,144 |
23-May-2011 |
05:08 |
x64 |
Неприменимо |
|
Mstscax.mof |
Неприменимо |
2,054 |
10-Jun-2009 |
20:34 |
Неприменимо |
Неприменимо |
|
Tsgqec.dll |
6.1.7601.17514 |
44,032 |
20-Nov-2010 |
13:27 |
x64 |
Неприменимо |
|
Mstsc.exe |
6.1.7600.20971 |
1,037,824 |
23-May-2011 |
04:32 |
x86 |
Неприменимо |
|
Mstsc.mof |
Неприменимо |
1,199 |
22-Jul-2009 |
23:03 |
Неприменимо |
Неприменимо |
|
Mstsc.exe |
6.1.7601.21732 |
1,051,648 |
23-May-2011 |
05:59 |
x86 |
Неприменимо |
|
Mstsc.mof |
Неприменимо |
1,199 |
12-Nov-2010 |
23:41 |
Неприменимо |
Неприменимо |
|
Aaclient.dll |
6.1.7600.20971 |
131,584 |
23-May-2011 |
04:32 |
x86 |
Неприменимо |
|
Aaclient.mof |
Неприменимо |
1,261 |
22-Jul-2009 |
22:58 |
Неприменимо |
Неприменимо |
|
Mstscax.dll |
6.1.7600.20971 |
2,705,408 |
23-May-2011 |
04:35 |
x86 |
Неприменимо |
|
Mstscax.mof |
Неприменимо |
2,054 |
22-Jul-2009 |
23:02 |
Неприменимо |
Неприменимо |
|
Tsgqec.dll |
6.1.7600.20971 |
36,864 |
23-May-2011 |
04:37 |
x86 |
Неприменимо |
|
Aaclient.dll |
6.1.7601.17514 |
131,584 |
20-Nov-2010 |
12:18 |
x86 |
Неприменимо |
|
Aaclient.mof |
Неприменимо |
1,261 |
10-Jun-2009 |
21:14 |
Неприменимо |
Неприменимо |
|
Mstscax.dll |
6.1.7601.21732 |
3,217,408 |
23-May-2011 |
06:06 |
x86 |
Неприменимо |
|
Mstscax.mof |
Неприменимо |
2,054 |
10-Jun-2009 |
21:17 |
Неприменимо |
Неприменимо |
|
Tsgqec.dll |
6.1.7601.17514 |
36,864 |
20-Nov-2010 |
12:21 |
x86 |
Неприменимо |
Для всех поддерживаемых версий Windows Server 2008 R2 для систем на базе процессоров IA-64
|
Имя файла |
Версия файла |
Размер файла |
Дата |
Время |
Платформа |
Направление поддержки |
|---|---|---|---|---|---|---|
|
Wksprt.exe |
6.1.7600.20971 |
457,216 |
23-May-2011 |
03:00 |
IA-64 |
IA64_MICROSOFT-WINDOWS-T..ES-WORKSPACERUNTIME_31BF3856AD364E35_6.1.7600.20971_NONE_26CDA9E357ACE81D |
|
Wksprt.exe |
6.1.7601.21732 |
456,704 |
23-May-2011 |
02:59 |
IA-64 |
IA64_MICROSOFT-WINDOWS-T..ES-WORKSPACERUNTIME_31BF3856AD364E35_6.1.7601.21732_NONE_28E046E354B1FD9C |
|
Mstsc.exe |
6.1.7600.20971 |
1,668,608 |
23-May-2011 |
04:02 |
IA-64 |
Неприменимо |
|
Mstsc.mof |
Неприменимо |
1,199 |
22-Jul-2009 |
23:47 |
Неприменимо |
Неприменимо |
|
Mstsc.exe |
6.1.7601.21732 |
1,703,424 |
23-May-2011 |
04:03 |
IA-64 |
Неприменимо |
|
Mstsc.mof |
Неприменимо |
1,199 |
12-Nov-2010 |
23:42 |
Неприменимо |
Неприменимо |
|
Aaclient.dll |
6.1.7600.20971 |
339 968 |
23-May-2011 |
04:02 |
IA-64 |
Неприменимо |
|
Aaclient.mof |
Неприменимо |
1,261 |
22-Jul-2009 |
23:44 |
Неприменимо |
Неприменимо |
|
Mstscax.dll |
6.1.7600.20971 |
6,093,312 |
23-May-2011 |
04:04 |
IA-64 |
Неприменимо |
|
Mstscax.mof |
Неприменимо |
2,054 |
22-Jul-2009 |
23:46 |
Неприменимо |
Неприменимо |
|
Tsgqec.dll |
6.1.7600.20971 |
97,792 |
23-May-2011 |
04:04 |
IA-64 |
Неприменимо |
|
Aaclient.dll |
6.1.7601.21732 |
339 968 |
23-May-2011 |
04:04 |
IA-64 |
Неприменимо |
|
Aaclient.mof |
Неприменимо |
1,261 |
10-Jun-2009 |
20:36 |
Неприменимо |
Неприменимо |
|
Mstscax.dll |
6.1.7601.21732 |
6,308,352 |
23-May-2011 |
04:06 |
IA-64 |
Неприменимо |
|
Mstscax.mof |
Неприменимо |
2,054 |
10-Jun-2009 |
20:38 |
Неприменимо |
Неприменимо |
|
Tsgqec.dll |
6.1.7601.17514 |
97,792 |
20-Nov-2010 |
10:28 |
IA-64 |
Неприменимо |
|
Mstsc.exe |
6.1.7600.20971 |
1,037,824 |
23-May-2011 |
04:32 |
x86 |
Неприменимо |
|
Mstsc.mof |
Неприменимо |
1,199 |
22-Jul-2009 |
23:03 |
Неприменимо |
Неприменимо |
|
Mstsc.exe |
6.1.7601.21732 |
1,051,648 |
23-May-2011 |
05:59 |
x86 |
Неприменимо |
|
Mstsc.mof |
Неприменимо |
1,199 |
12-Nov-2010 |
23:41 |
Неприменимо |
Неприменимо |
|
Aaclient.dll |
6.1.7600.20971 |
131,584 |
23-May-2011 |
04:32 |
x86 |
Неприменимо |
|
Aaclient.mof |
Неприменимо |
1,261 |
22-Jul-2009 |
22:58 |
Неприменимо |
Неприменимо |
|
Mstscax.dll |
6.1.7600.20971 |
2,705,408 |
23-May-2011 |
04:35 |
x86 |
Неприменимо |
|
Mstscax.mof |
Неприменимо |
2,054 |
22-Jul-2009 |
23:02 |
Неприменимо |
Неприменимо |
|
Tsgqec.dll |
6.1.7600.20971 |
36,864 |
23-May-2011 |
04:37 |
x86 |
Неприменимо |
|
Aaclient.dll |
6.1.7601.17514 |
131,584 |
20-Nov-2010 |
12:18 |
x86 |
Неприменимо |
|
Aaclient.mof |
Неприменимо |
1,261 |
10-Jun-2009 |
21:14 |
Неприменимо |
Неприменимо |
|
Mstscax.dll |
6.1.7601.21732 |
3,217,408 |
23-May-2011 |
06:06 |
x86 |
Неприменимо |
|
Mstscax.mof |
Неприменимо |
2,054 |
10-Jun-2009 |
21:17 |
Неприменимо |
Неприменимо |
|
Tsgqec.dll |
6.1.7601.17514 |
36,864 |
20-Nov-2010 |
12:21 |
x86 |
Неприменимо |
Временное решение
Чтобы обойти эту проблему, запустите функцию фильтрации с помощью макрокоманды клавиатуры.
Статус
Корпорация Майкрософт подтверждает, что это проблема продуктов Майкрософт, перечисленных в разделе «Относится к».
Дополнительные сведения
Для получения дополнительных сведений о терминологии обновлений программного обеспечения щелкните следующий номер статьи базы знаний Майкрософт:
Описание 824684 Стандартные термины, используемые при описании обновлений программных продуктов Майкрософт
Сведения о дополнительных файлах
Сведения о дополнительных файлах для Windows 7 и Windows Server 2008 R2
Дополнительные файлы для всех поддерживаемых 86-разрядных версий Windows 7
|
Имя файла |
X86_43543728ae1399cdc07f857c4c3ca99a_31bf3856ad364e35_6.1.7600.20971_none_be9467d5998df151.manifest |
|
Версия файла |
Неприменимо |
|
Размер файла |
1,458 |
|
Дата (UTC) |
23-May-2011 |
|
Время (UTC) |
11:50 |
|
Имя файла |
X86_d75165eaca82e90fc481eed151432851_31bf3856ad364e35_6.1.7601.21732_none_0cf26fe14f3f07e3.manifest |
|
Версия файла |
Неприменимо |
|
Размер файла |
1,458 |
|
Дата (UTC) |
23-May-2011 |
|
Время (UTC) |
11:50 |
|
Имя файла |
X86_microsoft-windows-t..es-workspaceruntime_31bf3856ad364e35_6.1.7600.20971_none_26cc05ed57aedf21.manifest |
|
Версия файла |
Неприменимо |
|
Размер файла |
8,960 |
|
Дата (UTC) |
23-May-2011 |
|
Время (UTC) |
04:59 |
|
Имя файла |
X86_microsoft-windows-t..es-workspaceruntime_31bf3856ad364e35_6.1.7601.21732_none_28dea2ed54b3f4a0.manifest |
|
Версия файла |
Неприменимо |
|
Размер файла |
8,960 |
|
Дата (UTC) |
23-May-2011 |
|
Время (UTC) |
06:34 |
|
Имя файла |
X86_microsoft-windows-t..minalservicesclient_31bf3856ad364e35_6.1.7600.20971_none_4e4318c59b8435af.manifest |
|
Версия файла |
Неприменимо |
|
Размер файла |
21,618 |
|
Дата (UTC) |
23-May-2011 |
|
Время (UTC) |
05:05 |
|
Имя файла |
X86_microsoft-windows-t..minalservicesclient_31bf3856ad364e35_6.1.7601.21732_none_5055b5c598894b2e.manifest |
|
Версия файла |
Неприменимо |
|
Размер файла |
21,618 |
|
Дата (UTC) |
23-May-2011 |
|
Время (UTC) |
06:36 |
|
Имя файла |
X86_microsoft-windows-t..s-clientactivexcore_31bf3856ad364e35_6.1.7600.20971_none_3054d2ed4014dc2e.manifest |
|
Версия файла |
Неприменимо |
|
Размер файла |
131,498 |
|
Дата (UTC) |
23-May-2011 |
|
Время (UTC) |
05:06 |
|
Имя файла |
X86_microsoft-windows-t..s-clientactivexcore_31bf3856ad364e35_6.1.7601.21732_none_32676fed3d19f1ad.manifest |
|
Версия файла |
Неприменимо |
|
Размер файла |
140,967 |
|
Дата (UTC) |
23-May-2011 |
|
Время (UTC) |
11:54 |
Дополнительные файлы для всех поддерживаемых 64-разрядных версий Windows 7 и Windows Server 2008 R2
|
Имя файла |
Amd64_74d141b5dce6fb0b5fb6d5e939fa8786_31bf3856ad364e35_6.1.7600.20971_none_a629c6526418f9fa.manifest |
|
Версия файла |
Неприменимо |
|
Размер файла |
2,205 |
|
Дата (UTC) |
23-May-2011 |
|
Время (UTC) |
11:50 |
|
Имя файла |
Amd64_b762efa9e4bee44a19d3176f71b613a1_31bf3856ad364e35_6.1.7601.21732_none_df4050db01fac99e.manifest |
|
Версия файла |
Неприменимо |
|
Размер файла |
2,205 |
|
Дата (UTC) |
23-May-2011 |
|
Время (UTC) |
11:50 |
|
Имя файла |
Amd64_microsoft-windows-t..es-workspaceruntime_31bf3856ad364e35_6.1.7600.20971_none_82eaa171100c5057.manifest |
|
Версия файла |
Неприменимо |
|
Размер файла |
10,551 |
|
Дата (UTC) |
23-May-2011 |
|
Время (UTC) |
05:55 |
|
Имя файла |
Amd64_microsoft-windows-t..es-workspaceruntime_31bf3856ad364e35_6.1.7601.21732_none_84fd3e710d1165d6.manifest |
|
Версия файла |
Неприменимо |
|
Размер файла |
10,551 |
|
Дата (UTC) |
23-May-2011 |
|
Время (UTC) |
07:15 |
|
Имя файла |
Amd64_microsoft-windows-t..minalservicesclient_31bf3856ad364e35_6.1.7600.20971_none_aa61b44953e1a6e5.manifest |
|
Версия файла |
Неприменимо |
|
Размер файла |
21,624 |
|
Дата (UTC) |
23-May-2011 |
|
Время (UTC) |
05:58 |
|
Имя файла |
Amd64_microsoft-windows-t..minalservicesclient_31bf3856ad364e35_6.1.7601.21732_none_ac74514950e6bc64.manifest |
|
Версия файла |
Неприменимо |
|
Размер файла |
21,624 |
|
Дата (UTC) |
23-May-2011 |
|
Время (UTC) |
07:17 |
|
Имя файла |
Amd64_microsoft-windows-t..s-clientactivexcore_31bf3856ad364e35_6.1.7600.20971_none_8c736e70f8724d64.manifest |
|
Версия файла |
Неприменимо |
|
Размер файла |
131,504 |
|
Дата (UTC) |
23-May-2011 |
|
Время (UTC) |
05:59 |
|
Имя файла |
Amd64_microsoft-windows-t..s-clientactivexcore_31bf3856ad364e35_6.1.7601.21732_none_8e860b70f57762e3.manifest |
|
Версия файла |
Неприменимо |
|
Размер файла |
140,973 |
|
Дата (UTC) |
23-May-2011 |
|
Время (UTC) |
11:58 |
|
Имя файла |
Wow64_microsoft-windows-t..minalservicesclient_31bf3856ad364e35_6.1.7600.20971_none_b4b65e9b884268e0.manifest |
|
Версия файла |
Неприменимо |
|
Размер файла |
13,023 |
|
Дата (UTC) |
23-May-2011 |
|
Время (UTC) |
04:52 |
|
Имя файла |
Wow64_microsoft-windows-t..minalservicesclient_31bf3856ad364e35_6.1.7601.21732_none_b6c8fb9b85477e5f.manifest |
|
Версия файла |
Неприменимо |
|
Размер файла |
13,023 |
|
Дата (UTC) |
23-May-2011 |
|
Время (UTC) |
06:25 |
|
Имя файла |
X86_microsoft-windows-t..s-clientactivexcore_31bf3856ad364e35_6.1.7600.20971_none_3054d2ed4014dc2e.manifest |
|
Версия файла |
Неприменимо |
|
Размер файла |
131,498 |
|
Дата (UTC) |
23-May-2011 |
|
Время (UTC) |
05:06 |
|
Имя файла |
X86_microsoft-windows-t..s-clientactivexcore_31bf3856ad364e35_6.1.7601.21732_none_32676fed3d19f1ad.manifest |
|
Версия файла |
Неприменимо |
|
Размер файла |
140,967 |
|
Дата (UTC) |
23-May-2011 |
|
Время (UTC) |
11:58 |
Дополнительные файлы для всех поддерживаемых версий Windows Server 2008 R2 с архитектурой IA-64
|
Имя файла |
Ia64_b8e5e449dbac06f6f3b1ddac1ac4c79e_31bf3856ad364e35_6.1.7601.21732_none_e5bbe701683c74f0.manifest |
|
Версия файла |
Неприменимо |
|
Размер файла |
2,201 |
|
Дата (UTC) |
23-May-2011 |
|
Время (UTC) |
11:50 |
|
Имя файла |
Ia64_c855d1b7a3ba75c0512aaa82a52e876c_31bf3856ad364e35_6.1.7600.20971_none_a096832ee364dfe3.manifest |
|
Версия файла |
Неприменимо |
|
Размер файла |
2,201 |
|
Дата (UTC) |
23-May-2011 |
|
Время (UTC) |
11:50 |
|
Имя файла |
Ia64_microsoft-windows-t..es-workspaceruntime_31bf3856ad364e35_6.1.7600.20971_none_26cda9e357ace81d.manifest |
|
Версия файла |
Неприменимо |
|
Размер файла |
10,549 |
|
Дата (UTC) |
23-May-2011 |
|
Время (UTC) |
05:55 |
|
Имя файла |
Ia64_microsoft-windows-t..es-workspaceruntime_31bf3856ad364e35_6.1.7601.21732_none_28e046e354b1fd9c.manifest |
|
Версия файла |
Неприменимо |
|
Размер файла |
10,549 |
|
Дата (UTC) |
23-May-2011 |
|
Время (UTC) |
07:16 |
|
Имя файла |
Ia64_microsoft-windows-t..minalservicesclient_31bf3856ad364e35_6.1.7600.20971_none_4e44bcbb9b823eab.manifest |
|
Версия файла |
Неприменимо |
|
Размер файла |
21,621 |
|
Дата (UTC) |
23-May-2011 |
|
Время (UTC) |
05:57 |
|
Имя файла |
Ia64_microsoft-windows-t..minalservicesclient_31bf3856ad364e35_6.1.7601.21732_none_505759bb9887542a.manifest |
|
Версия файла |
Неприменимо |
|
Размер файла |
21,621 |
|
Дата (UTC) |
23-May-2011 |
|
Время (UTC) |
07:18 |
|
Имя файла |
Ia64_microsoft-windows-t..s-clientactivexcore_31bf3856ad364e35_6.1.7600.20971_none_305676e34012e52a.manifest |
|
Версия файла |
Неприменимо |
|
Размер файла |
131,501 |
|
Дата (UTC) |
23-May-2011 |
|
Время (UTC) |
05:58 |
|
Имя файла |
Ia64_microsoft-windows-t..s-clientactivexcore_31bf3856ad364e35_6.1.7601.21732_none_326913e33d17faa9.manifest |
|
Версия файла |
Неприменимо |
|
Размер файла |
140,970 |
|
Дата (UTC) |
23-May-2011 |
|
Время (UTC) |
11:50 |
|
Имя файла |
Wow64_microsoft-windows-t..minalservicesclient_31bf3856ad364e35_6.1.7600.20971_none_b4b65e9b884268e0.manifest |
|
Версия файла |
Неприменимо |
|
Размер файла |
13,023 |
|
Дата (UTC) |
23-May-2011 |
|
Время (UTC) |
04:52 |
|
Имя файла |
Wow64_microsoft-windows-t..minalservicesclient_31bf3856ad364e35_6.1.7601.21732_none_b6c8fb9b85477e5f.manifest |
|
Версия файла |
Неприменимо |
|
Размер файла |
13,023 |
|
Дата (UTC) |
23-May-2011 |
|
Время (UTC) |
06:25 |
|
Имя файла |
X86_microsoft-windows-t..s-clientactivexcore_31bf3856ad364e35_6.1.7600.20971_none_3054d2ed4014dc2e.manifest |
|
Версия файла |
Неприменимо |
|
Размер файла |
131,498 |
|
Дата (UTC) |
23-May-2011 |
|
Время (UTC) |
05:06 |
|
Имя файла |
X86_microsoft-windows-t..s-clientactivexcore_31bf3856ad364e35_6.1.7601.21732_none_32676fed3d19f1ad.manifest |
|
Версия файла |
Неприменимо |
|
Размер файла |
140,967 |
|
Дата (UTC) |
23-May-2011 |
|
Время (UTC) |
11:50 |
Содержание
- Невозможно подключиться к удаленному ПК
- Причина 1: Отключение удаленного управления
- Причина 2: Отсутствие пароля
- Причина 3: Спящий режим
- Причина 4: Антивирус
- Причина 5: Обновление безопасности
- Причина 6: Сторонние программы для шифрования
- Альтернативное решение: Программы для удаленного подключения
- Заключение
- Вопросы и ответы
Удаленные подключения используются для обмена информацией между компьютерами. Это могут быть как файлы, так и данные для настроек системных параметров и администрирования. Довольно часто при работе с такими подключениями возникают различные ошибки. Сегодня мы разберем одну из них – невозможность соединения с удаленным компьютером.
Невозможно подключиться к удаленному ПК
Проблема, о которой пойдет речь, возникает при попытке получить доступ к другому ПК или серверу с помощью встроенного в Windows RDP-клиента. Мы его знаем под именем «Подключение к удаленному рабочему столу».
Данная ошибка возникает по нескольким причинам. Далее мы подробнее поговорим о каждой и приведем способы решения.
Читайте также: Подключение к удаленному компьютеру
Причина 1: Отключение удаленного управления
В некоторых случаях пользователи или системные администраторы выключают возможность удаленного подключения в настройках системы. Делается это в целях повышения безопасности. При этом изменяются некоторые параметры, отключаются службы и компоненты. Ниже приведена ссылка на статью, описывающую данную процедуру. Для того чтобы обеспечить удаленный доступ, необходимо включить все опции, которые мы в ней отключали.
Подробнее: Отключаем удаленное управление компьютером
Локальные групповые политики
На обоих компьютерах также необходимо проверить, не отключен ли компонент RDP в настройках локальных групповых политик. Данная оснастка присутствует только в профессиональных, максимальных и корпоративных редакциях ОС Windows, а также в серверных версиях.
- Для доступа к оснастке вызываем строку «Выполнить» комбинацией клавиш Windows+R и прописываем команду
gpedit.msc - В разделе «Конфигурация компьютера» открываем ветку с административными шаблонами, а затем «Компоненты Windows».
- Далее по очереди раскрываем папки «Службы удаленных рабочих столов», «Узел сеансов удаленных рабочих столов» и кликаем по подпапке с настройками подключений.
- В правой части окна дважды кликаем по пункту, разрешающему удаленное подключение с использованием служб удаленных рабочих столов.
- Если параметр имеет значение «Не задано» или «Включить», то ничего не предпринимаем, в противном случае ставим переключатель в нужное положение и жмем «Применить».
- Перезагружаем машину и пробуем получить удаленный доступ.
Причина 2: Отсутствие пароля
Если на целевом компьютере, а точнее, на учетной записи того пользователя, по которым мы входим в удаленную систему, не установлена защита по паролю, то подключение выполнить не удастся. Для того чтобы исправить ситуацию, необходимо создать пароль.
Подробнее: Устанавливаем пароль на компьютер

Причина 3: Спящий режим
Спящий режим, включенный на удаленном ПК, может воспрепятствовать нормальному соединению. Решение здесь простое: необходимо отключить данный режим.
Подробнее: Как отключить спящий режим на Windows 10, Windows 8, Windows 7
Причина 4: Антивирус
Еще одной причиной невозможности подключения может стать антивирусное программное обеспечение и входящий в его состав брандмауэр (файервол). Если такой софт установлен на целевом ПК, то его необходимо временно отключить.
Подробнее: Как отключить антивирус
Причина 5: Обновление безопасности
Данное обновление под номером KB2992611 призвано закрыть одну из уязвимостей Windows, связанную с шифрованием. Варианта исправления ситуации два:
- Полное обновление системы.
- Удаление этого апдейта.
Подробнее:
Как обновить систему Windows 10, Windows 8, Windows 7, Windows XP
Как удалить обновление в Windows 10, Windows 7
Причина 6: Сторонние программы для шифрования
Некоторые программы, такие, как, например, КриптоПро, могут стать причиной возникновения ошибки удаленного подключения. Если вы пользуетесь подобным софтом, то его необходимо удалить с компьютера. Для этого лучше использовать Revo Uninstaller, так как кроме простого удаления нам еще придется почистить систему от оставшихся файлов и параметров реестра.
Подробнее: Как с компьютера удалить неудаляемую программу
Если без использования криптографического софта обойтись нельзя, то после удаления установите самую последнюю версию. Обычно такой подход помогает решить проблему.
Альтернативное решение: Программы для удаленного подключения
Если инструкции, приведенные выше, не помогли решить проблему, то обратите внимание на сторонние программы для удаленного управления компьютерами, например, TeamViewer. Его бесплатная версия обладает достаточным функционалом для полноценной работы.
Подробнее: Обзор программ для удаленного администрирования
Заключение
Причин, приводящих к невозможности выполнения подключения к удаленному рабочему столу с помощью RDP-клиента, великое множество. Мы привели способы устранения самых распространенных из них и, чаще всего, этого бывает достаточно. В случае повторного появления ошибки сэкономьте свое время и нервы, воспользовавшись сторонним клиентом, если такое возможно.
Содержание
- Не удается подключиться к удаленному рабочему столу
- Проверка наличия на компьютере версии RDP клиента для удаленного рабочего стола с проверкой подлинности на уровне сети
- Ошибка RDP: Удаленному рабочему столу не удалось найти компьютер
- Remoteapp компьютеру не удалось подключиться к удаленному компьютеру
- Вопрос
- Ответы
- Все ответы
- Remoteapp компьютеру не удалось подключиться к удаленному компьютеру
- Вопрос
- Ответы
- Все ответы
- «Не удается подключиться к удаленному компьютеру»: методы решения
- Избавляемся от ошибки «Не удается подключиться к удаленному компьютеру»
- Решение №1 Активирование опции сетевого обнаружения
- Решение №2 Открыть порт 3389 в Брандмауэре Windows
- Решение №3 Установка адресов DNS-серверов по умолчанию
Не удается подключиться к удаленному рабочему столу
Эта статья с 2012 года и многие моменты тут уже не работают на 2020 год, но если у вас какой то конкретный вопрос напишите его в комментарии к статья и я вам вышлю инструкцию на ваш вопрос!
И так что мы имели: компьютер клиента Windows xp с клиентом RDP 7 версии, шлюз BSD и Win 2003 ну и естественно ошибку при подключении не удается подключиться к удаленному рабочему столу. Мною были перепробованы различные варианты танцев с бубном, но они ничего не давали, все вело к тому, что я склонялся что у меня сервак глючит или я туплю, но мысль та что с других хостов я без проблем конектился на тот же самый сервак под теми же настройками не давал мне покоя.
Подведем итог!
1 Вариант
1) скачиваем альтернативный rdp клиент Remote Desktop Manager
2) запускаем клиент, но не пугаемся настроек 🙂 там все очень просто.
2 Вариант
3 Вариант
Проверить локальные политики сервера, возможно они могут блокировать
для 2003 и 2008 Server:
4 Вариант
Отключить фаервол с антивирусом на стороне клиента. (в большинстве случаев именно это может блокировать исходящее соединение если оно попало допустим в ненадежные программы антивируса или фаервола.
1) Если используется брандмауэр Windows, выполните следующие действия.
2)При использовании другого брандмауэра проверьте, что порт удаленного рабочего стола (стандартный порт RDP 3389) открыт.
На удаленном компьютере могут быть запрещены удаленные подключения. Решение данной проблемы приведено ниже.
5 Вариант
1)Если у вас сервер 2008, а подключаетесь с клиента под windows xp, то тут надо смотреть если у нас на стороне сервера включена функция NLA (Network Level Authentication) это позволяют реализовать более безопасный метод подключения к удаленному рабочему столу, то Windows xp не сможет подключиться потому как в нем нужно ручками принудительно включить эту функцию (инструкцию выложу чуть позже как это можно решить)
6 Вариант от компании MS
Удаленное подключение невозможно, если учетная запись пользователя не имеет пароля. Сведения о добавлении пароля к учетной записи см. в разделе Защита компьютера с помощью пароля.
Удаленный компьютер может принимать подключения только от компьютеров с включенной проверкой подлинности на уровне сети (NLA). Проверка подлинности на уровне сети — это метод проверки подлинности, при котором подлинность пользователей проверяется перед установлением подключения к удаленному рабочему столу и появлением экрана входа в систему. Она помогает защитить компьютер от хакеров и вредоносного программного обеспечения.
Проверка наличия на компьютере версии RDP клиента для удаленного рабочего стола с проверкой подлинности на уровне сети
PS Ошибка «Не удается подключиться к удаленному рабочему столу» может быть из-за чего угодно и тут главное начать последовательно отсекать все зависимости, в моей статье я постарался описать все варианты по решению этой ошибки.
PSS у кого будут проблемы пишите я постараюсь помочь Вам.
rdp клиент, скачать rdp, rdp файл, rdp windows скачать, не подключается rdp, не работает rdp, альтернативная rdp программа, rdp 7.1 скачать, rdp клиент для windows, rdp windows 7 скачать, dp windows xp скачать, rdp клиент windows 7,
Источник
Ошибка RDP: Удаленному рабочему столу не удалось найти компьютер
В этой статье мы рассмотрим базовые приемы диагностики проблемы с RDP подключением к удаленному рабочему столу. К примеру, при попытке установить подключение к рабочему столу удаленного сервера с помощью стандартного клиента mstsc.exe (Remote Desktop Connection), появляется строка «Инициализация удаленного подключения…», а затем пользователь получает ошибку:
Удаленному рабочему столу не удалось найти компьютер %PCName%». Это может означать, что %PCName% не принадлежит указанной сети. Проверьте имя и домен компьютера, к которому выполняется подключение.
Remote Desktop Can’t Find the computer %PCName%. This might mean that %PCName% does not belong to the specified network. Verify the computer name and domain that you are trying to connect to.
В большинстве случае эта ошибка свидетельствует о том, что имеются проблемы с вашим DNS сервером, из-за которых ваш компьютер не может отрезолвить указанное имя.
Попробуйте подключиться к RDP серверу по IP адресу вместо DNS имени.
Затем попробуйте выяснить, знает ли ваш DNS сервер FQDN имя RDP сервера, к которому вы подключаетесь (%rdpserver%). Откройте командную строку с правами администратора и выполните команду:
Убедитесь, что команда вернула IP адрес сервера, например:
В том случае, если команда вернула некорректную запись, попробуйте на клиенте сбросить кэш DNS ( ipconfig /flushdns ) и разрешить имя вашего RDP сервера с помощью nslookup еще раз.
В том случае, если команда Nslookup по прежнему возвращает неверную запись, откройте файл hosts комадой:
В том случае, если в файле отсутствуют статические записи для вашего RDP сервера (это, в общем-то, правильно), вы можете попробовать добавить их вручную (тем самым вы сможете обойти некорректные записи, которые возвращает ваш DNS сервер). Нужно добавить строку формата:
Если проблема при этом решится — виноват ваш DNS сервер, вам нужно проверить записи на нем, либо сообщить о проблеме администратору DNS.
Проверьте доступность RDP сервера с помощью команды ping:
Затем следует проверить, что с клиента на сервере доступен RDP порт 3389 (это порт для RDP подключения по-умолчанию). Проще всего проверить доступность порта с помощью PowerShell команды:
В том случае, если команда Test-NetConnection вернула TcpTestSucceeded : False, это означает что RDP служба на удаленном компьютере не включена, либо подключение блокируется файерволом на стороне клиента, сервера или на межсетевых экранах или маршрутизаторах между ними.
Несколько советов, которые стоит проверить, при невозможности подключиться к удаленному RDP хосту:
Если ошибка «Удаленному рабочему столу не удалось найти компьютер» возникает при выполнении удаленного RDP подключения со страницы RD Web Access, попробуйте в настройках RDP подключения вручную указать правильный адрес сервера RD Gateway (подключение через RDWebAccess выполняется не через стандартный порт 3389, а через 443 порт HTTPS ) и попробовать подключиться. Если подключение успешно установится, значит у вас неправильно настроен сервер RDWebAccess.
Источник
Remoteapp компьютеру не удалось подключиться к удаленному компьютеру
Вопрос
Все службы RDS установлены на одном сервере W2012.
Все работает в пределах домена, есть пользователи в удаленной сети (другая подсеть+VPN до офиса).
Через Rdp-сессию сидят без проблем.
Ответы
Ну, вообще, должен быть указан тип лицензирования, на пользователя или на устройство, но не об этом речь, я имел ввиду в настройках шлюза указана ли галка:
Машина по прежнему пытается подключиться через шлюз.
Если вы поставили галки, то этого происходить не должно.
Если не получится, то в качестве теста, попробуйте отключить шлюз.
Все ответы
На машинках в какой сети возникает ошибка?
Какая версия клиентских ОС?
Используется ли у вас шлюз для внутренних сетей?
Get-RDDeploymentGatewayConfiguration | fl BypassLocal
Если True, то авторизация для пользователей внутри сети на шлюзе не происходит.
На машинах из внешки.
в основном 7х64. и та с корой надо заставить работать тоже.
насчет шлюза не понял? филиал выходит в инет через другого провайдера. между роутерами впн-канал(ходят на файл шару, 1с.) впринципе именно 1с в remoteapp и не работает.
развернуты службы удаленных рабочих столов.
сейчас залез в свойства развертывания
Ну, вообще, должен быть указан тип лицензирования, на пользователя или на устройство, но не об этом речь, я имел ввиду в настройках шлюза указана ли галка:
Попробуйте с включенной галкой обновить подключение RemoteApp
Какой сертификат у вас используется?
у меня вообще вот так причем с одной машины запускается норм так как есть опция продолжить а на другой ругается на сертификат и не пускает дальше
Значит у вас используется дефолтный самоподписный сертификат.
Когда вы подключаете RemoteApp вы прописываете путь подключения к серверу в виде
Соединение по https, соответственно нужен сертификат.
Если у вас есть доменный центр сертификации рекомендую выдать сертификат для вашего сервера.
Пришлите, пожалуйста, ошибку сертификата с той машины где не запускается.
Источник
Remoteapp компьютеру не удалось подключиться к удаленному компьютеру
Вопрос
Все службы RDS установлены на одном сервере W2012.
Все работает в пределах домена, есть пользователи в удаленной сети (другая подсеть+VPN до офиса).
Через Rdp-сессию сидят без проблем.
Ответы
Ну, вообще, должен быть указан тип лицензирования, на пользователя или на устройство, но не об этом речь, я имел ввиду в настройках шлюза указана ли галка:
Машина по прежнему пытается подключиться через шлюз.
Если вы поставили галки, то этого происходить не должно.
Если не получится, то в качестве теста, попробуйте отключить шлюз.
Все ответы
На машинках в какой сети возникает ошибка?
Какая версия клиентских ОС?
Используется ли у вас шлюз для внутренних сетей?
Get-RDDeploymentGatewayConfiguration | fl BypassLocal
Если True, то авторизация для пользователей внутри сети на шлюзе не происходит.
На машинах из внешки.
в основном 7х64. и та с корой надо заставить работать тоже.
насчет шлюза не понял? филиал выходит в инет через другого провайдера. между роутерами впн-канал(ходят на файл шару, 1с.) впринципе именно 1с в remoteapp и не работает.
развернуты службы удаленных рабочих столов.
сейчас залез в свойства развертывания
Ну, вообще, должен быть указан тип лицензирования, на пользователя или на устройство, но не об этом речь, я имел ввиду в настройках шлюза указана ли галка:
Попробуйте с включенной галкой обновить подключение RemoteApp
Какой сертификат у вас используется?
у меня вообще вот так причем с одной машины запускается норм так как есть опция продолжить а на другой ругается на сертификат и не пускает дальше
Значит у вас используется дефолтный самоподписный сертификат.
Когда вы подключаете RemoteApp вы прописываете путь подключения к серверу в виде
Соединение по https, соответственно нужен сертификат.
Если у вас есть доменный центр сертификации рекомендую выдать сертификат для вашего сервера.
Пришлите, пожалуйста, ошибку сертификата с той машины где не запускается.
Источник
«Не удается подключиться к удаленному компьютеру»: методы решения
В сегодняшней статье мы рассмотрим с вами ошибку «Не удается подключиться к удаленному компьютеру». Но прежде нам нужно кое в чем разобраться…
Протокол удаленного рабочего стола — это встроенная утилита операционной системы Windows, которая позволяет пользователям получать доступ к компьютерам, подключенной к одной и той же или разным сетям без надобности в физическом контакте.
Многие пользователи предпочитают использовать стороннее программное обеспечение для удаленного доступа к нужному им компьютеру, однако некоторые любят пользоваться системной утилитой, несмотря на то, что ее принято считать не самой надежной.
Вернемся к нашей ошибке. Она появляется в тот момент, когда вы пытаетесь подключиться к нужному вам компьютеру, находящемуся в одной и той же сети, что и вы или же в другой сети. Сообщение ошибки гласит:
Не удается подключиться к удаленному компьютеру.
Повторите попытку подключения. Если проблема повторится, обратитесь к владельцу удаленного компьютера или администратору сети.
Причины данной ошибки могут быть следующими:
Избавляемся от ошибки «Не удается подключиться к удаленному компьютеру»
Решение №1 Активирование опции сетевого обнаружения
Сетевое обнаружение — это особая опция Windows, которая определяет, может ли ваша система видеть/сканировать другие системы в сети или нет. Если вы хотите пользоваться функционалом удаленного рабочего стола, то вам просто-таки необходимо активировать эту опцию. Для этого сделайте следующее:
Проверяем наличие ошибки «Не удается подключиться к удаленному компьютеру».
Решение №2 Открыть порт 3389 в Брандмауэре Windows
Порт 3389 по умолчанию используется при удаленном доступе, так что у вас не получится установить подключение, если данный порт заблокирован в Брандмауэре Windows. Чтобы открыть порт 3389, сделайте следующее:
Попробуйте снова подключиться и проверьте, будет ли появляться ошибка «Не удается подключиться к удаленному компьютеру».
Решение №3 Установка адресов DNS-серверов по умолчанию
Не так давно задали особый адрес DNS-сервера для своей системы? Это нужно исправить, выставив значения для DNS по умолчанию. Для этого вам потребуется сделать следующее:
Мы надеемся, что данный материал мы полезен при решении ошибки «Не удается подключиться к удаленному компьютеру».
Источник
Содержание
- «Не удается подключиться к удаленному компьютеру»: методы решения
- Избавляемся от ошибки «Не удается подключиться к удаленному компьютеру»
- Решение №1 Активирование опции сетевого обнаружения
- Решение №2 Открыть порт 3389 в Брандмауэре Windows
- Решение №3 Установка адресов DNS-серверов по умолчанию
- Не удается подключиться к удаленному компьютеру так как на нем произошла ошибка windows 7
- Pergunta
- Не удается подключиться к удаленному компьютеру так как на нем произошла ошибка windows 7
- Question
- Не удается подключиться к удаленному компьютеру так как на нем произошла ошибка windows 7
- Pergunta
- Решаем проблему с невозможностью подключения к удаленному ПК
- Невозможно подключиться к удаленному ПК
- Причина 1: Отключение удаленного управления
- Причина 2: Отсутствие пароля
- Причина 3: Спящий режим
- Причина 4: Антивирус
- Причина 5: Обновление безопасности
- Причина 6: Сторонние программы для шифрования
- Альтернативное решение: Программы для удаленного подключения
- Заключение
«Не удается подключиться к удаленному компьютеру»: методы решения
В сегодняшней статье мы рассмотрим с вами ошибку «Не удается подключиться к удаленному компьютеру». Но прежде нам нужно кое в чем разобраться…
Протокол удаленного рабочего стола — это встроенная утилита операционной системы Windows, которая позволяет пользователям получать доступ к компьютерам, подключенной к одной и той же или разным сетям без надобности в физическом контакте.
Многие пользователи предпочитают использовать стороннее программное обеспечение для удаленного доступа к нужному им компьютеру, однако некоторые любят пользоваться системной утилитой, несмотря на то, что ее принято считать не самой надежной.
Вернемся к нашей ошибке. Она появляется в тот момент, когда вы пытаетесь подключиться к нужному вам компьютеру, находящемуся в одной и той же сети, что и вы или же в другой сети. Сообщение ошибки гласит:
Не удается подключиться к удаленному компьютеру.
Повторите попытку подключения. Если проблема повторится, обратитесь к владельцу удаленного компьютера или администратору сети.
Причины данной ошибки могут быть следующими:
Избавляемся от ошибки «Не удается подключиться к удаленному компьютеру»
Решение №1 Активирование опции сетевого обнаружения
Сетевое обнаружение — это особая опция Windows, которая определяет, может ли ваша система видеть/сканировать другие системы в сети или нет. Если вы хотите пользоваться функционалом удаленного рабочего стола, то вам просто-таки необходимо активировать эту опцию. Для этого сделайте следующее:
Проверяем наличие ошибки «Не удается подключиться к удаленному компьютеру».
Решение №2 Открыть порт 3389 в Брандмауэре Windows
Порт 3389 по умолчанию используется при удаленном доступе, так что у вас не получится установить подключение, если данный порт заблокирован в Брандмауэре Windows. Чтобы открыть порт 3389, сделайте следующее:
Попробуйте снова подключиться и проверьте, будет ли появляться ошибка «Не удается подключиться к удаленному компьютеру».
Решение №3 Установка адресов DNS-серверов по умолчанию
Не так давно задали особый адрес DNS-сервера для своей системы? Это нужно исправить, выставив значения для DNS по умолчанию. Для этого вам потребуется сделать следующее:
Мы надеемся, что данный материал мы полезен при решении ошибки «Не удается подключиться к удаленному компьютеру».
Источник
Не удается подключиться к удаленному компьютеру так как на нем произошла ошибка windows 7
Pergunta
Доброго дня, коллеги!
Хочется консолидировать некоторую информацию по нашей проблеме, которую мы наблюдаем на некоторых компьютерах под управлением Windows 7 при подключении к RemoteApp на терминальной ферме RDS 2012 через Gateway.
Ошибка звучит следующим образом:
Или в английском варианте:
Притом ни на клиенте, ни на одном из серверов (2 WebAccess+Gateway, 2 Connection Broker, Session Host) никаких ошибок не появляется.
При поиске удалось отыскать несколько подобных проблем и решений:
Так же автор пишет, что ему удалось решить проблему, с помощью выставления локальной групповой политики:
установленной в значение
Мне на проблемном компьютере это не помогло (поэтому и пришлось удалять обновления версий RDP).
Так вот у меня по этому поводу несколько вопросов:
1. Кто еще сталкивался с данной проблемой?
2. Как решаете эту проблему Вы?
3. Почему помогает удаление последних версий RDP, а вернее так, почему одна из последних версий сервера (Windows Server 2012) не корректно работает с нативной для себя версией протокола RDP и работает с более старой версией?
Источник
Не удается подключиться к удаленному компьютеру так как на нем произошла ошибка windows 7
Question
Доброго дня, коллеги!
Хочется консолидировать некоторую информацию по нашей проблеме, которую мы наблюдаем на некоторых компьютерах под управлением Windows 7 при подключении к RemoteApp на терминальной ферме RDS 2012 через Gateway.
Ошибка звучит следующим образом:
Или в английском варианте:
Притом ни на клиенте, ни на одном из серверов (2 WebAccess+Gateway, 2 Connection Broker, Session Host) никаких ошибок не появляется.
При поиске удалось отыскать несколько подобных проблем и решений:
Так же автор пишет, что ему удалось решить проблему, с помощью выставления локальной групповой политики:
установленной в значение
Мне на проблемном компьютере это не помогло (поэтому и пришлось удалять обновления версий RDP).
Так вот у меня по этому поводу несколько вопросов:
1. Кто еще сталкивался с данной проблемой?
2. Как решаете эту проблему Вы?
3. Почему помогает удаление последних версий RDP, а вернее так, почему одна из последних версий сервера (Windows Server 2012) не корректно работает с нативной для себя версией протокола RDP и работает с более старой версией?
Источник
Не удается подключиться к удаленному компьютеру так как на нем произошла ошибка windows 7
Pergunta
Доброго дня, коллеги!
Хочется консолидировать некоторую информацию по нашей проблеме, которую мы наблюдаем на некоторых компьютерах под управлением Windows 7 при подключении к RemoteApp на терминальной ферме RDS 2012 через Gateway.
Ошибка звучит следующим образом:
Или в английском варианте:
Притом ни на клиенте, ни на одном из серверов (2 WebAccess+Gateway, 2 Connection Broker, Session Host) никаких ошибок не появляется.
При поиске удалось отыскать несколько подобных проблем и решений:
Так же автор пишет, что ему удалось решить проблему, с помощью выставления локальной групповой политики:
установленной в значение
Мне на проблемном компьютере это не помогло (поэтому и пришлось удалять обновления версий RDP).
Так вот у меня по этому поводу несколько вопросов:
1. Кто еще сталкивался с данной проблемой?
2. Как решаете эту проблему Вы?
3. Почему помогает удаление последних версий RDP, а вернее так, почему одна из последних версий сервера (Windows Server 2012) не корректно работает с нативной для себя версией протокола RDP и работает с более старой версией?
Источник
Решаем проблему с невозможностью подключения к удаленному ПК
Невозможно подключиться к удаленному ПК
Проблема, о которой пойдет речь, возникает при попытке получить доступ к другому ПК или серверу с помощью встроенного в Windows RDP-клиента. Мы его знаем под именем «Подключение к удаленному рабочему столу».
Данная ошибка возникает по нескольким причинам. Далее мы подробнее поговорим о каждой и приведем способы решения.
Причина 1: Отключение удаленного управления
В некоторых случаях пользователи или системные администраторы выключают возможность удаленного подключения в настройках системы. Делается это в целях повышения безопасности. При этом изменяются некоторые параметры, отключаются службы и компоненты. Ниже приведена ссылка на статью, описывающую данную процедуру. Для того чтобы обеспечить удаленный доступ, необходимо включить все опции, которые мы в ней отключали.
Локальные групповые политики
На обоих компьютерах также необходимо проверить, не отключен ли компонент RDP в настройках локальных групповых политик. Данная оснастка присутствует только в профессиональных, максимальных и корпоративных редакциях ОС Windows, а также в серверных версиях.
Причина 2: Отсутствие пароля
Если на целевом компьютере, а точнее, на учетной записи того пользователя, по которым мы входим в удаленную систему, не установлена защита по паролю, то подключение выполнить не удастся. Для того чтобы исправить ситуацию, необходимо создать пароль.
Причина 3: Спящий режим
Спящий режим, включенный на удаленном ПК, может воспрепятствовать нормальному соединению. Решение здесь простое: необходимо отключить данный режим.
Подробнее: Как отключить спящий режим на Windows 10, Windows 8, Windows 7
Причина 4: Антивирус
Еще одной причиной невозможности подключения может стать антивирусное программное обеспечение и входящий в его состав брандмауэр (файервол). Если такой софт установлен на целевом ПК, то его необходимо временно отключить.
Причина 5: Обновление безопасности
Данное обновление под номером KB2992611 призвано закрыть одну из уязвимостей Windows, связанную с шифрованием. Варианта исправления ситуации два:
Причина 6: Сторонние программы для шифрования
Некоторые программы, такие, как, например, КриптоПро, могут стать причиной возникновения ошибки удаленного подключения. Если вы пользуетесь подобным софтом, то его необходимо удалить с компьютера. Для этого лучше использовать Revo Uninstaller, так как кроме простого удаления нам еще придется почистить систему от оставшихся файлов и параметров реестра.
Если без использования криптографического софта обойтись нельзя, то после удаления установите самую последнюю версию. Обычно такой подход помогает решить проблему.
Альтернативное решение: Программы для удаленного подключения
Если инструкции, приведенные выше, не помогли решить проблему, то обратите внимание на сторонние программы для удаленного управления компьютерами, например, TeamViewer. Его бесплатная версия обладает достаточным функционалом для полноценной работы.
Заключение
Причин, приводящих к невозможности выполнения подключения к удаленному рабочему столу с помощью RDP-клиента, великое множество. Мы привели способы устранения самых распространенных из них и, чаще всего, этого бывает достаточно. В случае повторного появления ошибки сэкономьте свое время и нервы, воспользовавшись сторонним клиентом, если такое возможно.
Помимо этой статьи, на сайте еще 12381 инструкций.
Добавьте сайт Lumpics.ru в закладки (CTRL+D) и мы точно еще пригодимся вам.
Отблагодарите автора, поделитесь статьей в социальных сетях.
Источник
Если Вы вводите правильный логин/пароль, но видите ошибку в окне RDP «не удается подключиться к удаленному компьютеру», то вероятнее всего возникает проблема с недоступностью или блокировкой портов. Уже более четырех лет пользователи «воюют» с этой неисправностью. А началось всё из-за одного апдейта Windows, устанавливающих новый уровень защиты соединения. Хотите узнать о всех возможных решениях, которые помогут избавиться от дефекта?
Причины и последствия
Как только на компьютерах было установлено обновление KB2992611, у многих юзеров при попытке установить соединение отображалось подобное сообщение.
Стоит отметить, что подобное поведение характерно для любой из существующих версий Виндовс, начиная с XP. В Microsoft выпустили парочку обнов для улучшения безопасности, но это повлекло за собой серию побочных эффектов наподобие того, о котором идёт речь в данной статье.
Вот еще несколько факторов, которые могут провоцировать появление ошибки:
- На ноутбуке (ПК) установлена одно из следующих приложений – Vipnet, CryptoPro (КриптоПРО);
- Используются сторонние программы для шифрования данных;
- Отсутствуют актуальные обновления Windows 7 8 10;
- Произошел сбой, нарушивший целостность системы.
Причин несколько – суть одна: не удается подключиться к удаленному компьютеру, повторите попытку. Конечно же, этот совет не поможет, сколько бы раз Вы не пытались. Поэтому, переходим к решениям.
Будем рассматривать способы, исходя из перечисленных выше факторов. Чаще всего проблема вызвана наличием стороннего софта. Попробуйте удалить ВипНет (VipNet), а затем скачать с официального сайта самую актуальную версию и снова установить. Если не сработало, то стоит задуматься об использовании аналогов. Об этом будет сказано в конце поста.
После деинсталляции обязательно очистите следы приложения на дисках и в реестре. Руками ничего делать не нужно, достаточно установить любой оптимизатор из списка. К примеру, CCleaner (кликнув
по ссылке
сможете не только скачать ПО, но и посмотреть видео инструкцию).
Работа с апдейтами
Следует добиться того, чтобы в Виндовс присутствовали все актуальные обновления, необходимые для безопасного подключения к удаленному компьютеру. Обязательно скачайте с официального сайта Майкрософт и установите следующие наборы:
KB2992611
Здесь доступно 2 элемента – выбирайте и качайте оба.
KB3011780
В итоге на ПК будут загружены 3 файла формата MSU, которые просто запускаете поочередно, дожидаетесь завершения процедуры копирования и затем перезагружаете систему.
Некоторые форумчане наоборот писали, что им помогло удаление апдейтов Windows. Для этого стоит перейти в «Панель управления», затем открыть «Программы и компоненты» и слева кликнуть по пункту «Установленные обновления». Осталось только найти в перечне (KB2992611), избавиться от него:
Попробуйте еще скачать RDP – вот ссылка на обнову с оф.сайта.
Полезный контент:
- Как отключить обновления Windows 7 навсегда или временно
- Как вынести Мой Компьютер на рабочий стол Windows 10
- Как исправить ошибку kernelbase.dll
- Устраняем ошибку Werfault.exe
- Как восстановить либо удалить стандартные программы Windows 10
Изменения уровня шифрования
Это не самый корректный вариант, но если другое не сработало, то стоит прибегнуть к такому способу.
- Открываем «Панель управления» — можно через Пуск Windows 7 или строку поиска Windows 10:
- Выбираем режим просмотра «Крупные значки» в правом верхнем углу и затем кликаем по «Администрированию»:
- Ищем «Удаленный раб. стол», затем «Конфигурацию узла… удаленного раб. стола». Открываем настройки для сервера и на общей вкладке следует изменить пару опций – устанавливаем «Уровень безопасности RDP», а шифрование – «Низкий» уровень:
Альтернативный софт
Существует множество утилит, позволяющих подключаться к стороннему ПК. Самым распространенным и простым является TeamViewer.
Я уже рассказывал о нём в одной из предыдущих публикаций. Поэтому, не буду повторятся. Кому интересно – вот ссылка.
ПО реально простое в настройке и эксплуатации. Имеет приятный интерфейс на русском языке. Единственный момент, о котором стоит знать – чтобы не возникало проблем с соединением, следует использовать одинаковые версии программы как на Вашем ПК, так и на удаленном.
Windows RDP (протокол удаленного рабочего стола) позволяет вам получить доступ к другому компьютеру. Функции RDP с использованием современного удаленного рабочего стола Windows или устаревшего приложения для подключения к удаленному рабочему столу.
При попытке установить соединение вы могли столкнуться с сообщением об ошибке: ваш компьютер не может подключиться к удаленному компьютеру из-за ошибки пакета безопасности. Скорее всего, эта ошибка возникла из-за того, что вы инициируете соединение через прокси-сервер.
В этой статье мы обсудим ошибку пакета безопасности и покажем, как ее исправить.
В нашем руководстве вы также можете получить лучшие предложения по программному обеспечению для удаленного управления для Windows 10 и 11.
Почему я получаю сообщение об ошибке «Отключенный пакет безопасности Remoteapp»?
Существует несколько причин этой ошибки, и наиболее распространенными являются значения вашего реестра. Если приложение неправильно настроено в реестре, вы можете столкнуться с этой проблемой.
Также возможно, что есть проблема с вашими учетными данными, поэтому их удаление и повторное добавление может решить эту проблему.
Как исправить ошибку пакета безопасности в Windows 11?
1. Удалите кеш подключения RDP в реестре.
- Откройте диалоговое окно «Выполнить» с помощью Windows + R, введите regedit и нажмите «ОК».
- Перейдите к:
ComputerHKEY_CURRENT_USERSoftwareMicrosoftTerminal Server ClientDefault
- На правой панели выберите список подключений; они помечены как MRU(X), где X — число, щелкните их правой кнопкой мыши и выберите параметр удаления.
- Перейдите к:
ComputerHKEY_CURRENT_USERSoftwareMicrosoftTerminal Server ClientServers
- Щелкните правой кнопкой мыши папку сервера и выберите «Удалить».
- Нажмите на окно «Пуск», введите CMD и выберите «Запуск от имени администратора».
- Введите следующую команду и нажмите Enter:
del /ah %homepath%documentsdefault.rdp
Реестр каждого пользователя хранит информацию для каждого соединения RDP. С помощью встроенных средств Windows удалить компьютер или компьютеры из списка истории RDP-подключений невозможно. Вышеуказанные шаги предпринимаются, чтобы вручную избавиться от ключей реестра.
После выполнения этих шагов сообщение об ошибке пакета безопасности может быть устранено.
2. Очистите сохраненные учетные данные RDP.
- Откройте меню «Пуск», введите «Панель управления» и щелкните приложение «Панель управления».
- Перейдите в раздел «Учетные записи пользователей». Затем перейдите в диспетчер учетных данных и выберите «Управление учетными данными Windows».
- В разделе «Общие учетные данные», если у вас есть какие-либо сохраненные учетные данные RDP, он покажет нам IP-адрес, которому предшествует TERMSRV. Разверните его и нажмите «Удалить».
Обратите внимание, что если вы выберете параметр » Запомнить меня» перед вводом пароля для нового удаленного RDP-подключения, ваши учетные данные (имя пользователя и пароль) будут сохранены в диспетчере учетных данных Windows.
Клиент RDP использует ранее запомненные учетные данные для аутентификации на удаленном хосте для последующих подключений. Удаление этих учетных данных может устранить ошибку пакета безопасности.
3. Отключите кэширование растровых изображений удаленного рабочего стола.
- Откройте круглый диалог с помощью Windows+ R, введите mstsc.exe и нажмите кнопку ОК.
- Перейдите на вкладку «Опыт» приложения «Подключение к удаленному рабочему столу» и снимите флажок «Постоянное кэширование растровых изображений» внизу.
Обратите внимание, что постоянное кэширование растровых изображений включено в клиент RDC (подключение к удаленному рабочему столу). В качестве кэша растрового изображения клиент RDP кэширует редко меняющиеся части удаленного экрана.
Клиент mstsc.exe использует это для загрузки элементов экрана из кэша локального диска, которые не изменились с момента последнего рендеринга. Функция кэширования RDP уменьшает количество данных, отправляемых по сети.
При использовании кэша RDP он может быть поврежден. Отключение постоянного кэширования растровых изображений также может быть полезным.
4. Используйте сторонний RDP
Сторонний RDP может не решить проблемы с Windows RDP, но это отличный способ обойти его. Сторонние решения часто более продвинуты, чем встроенное решение Windows.
Такой инструмент, как Mikogo, является жизнеспособным вариантом и обладает множеством функций.
Вы можете помочь клиентам, используя мышь и удаленную клавиатуру, или вы можете передать кому-то другому управление вашим ПК.
Он предлагает функцию, которая позволяет вам обмениваться документами, рабочим столом или окнами приложений в режиме реального времени с участием до 25 участников собрания.
Это также позволяет отображать только те окна приложений, которые вы хотите видеть, и скрывать остальные, гарантируя, что ваша презентация будет в центре внимания. Mikogo также поддерживает до четырех мониторов.
Могу ли я запретить Windows сохранять историю подключений RDP?
В качестве предотвращения ошибки пакета безопасности вы можете захотеть, чтобы Windows не сохраняла историю подключений RDP. Это возможно.
В этом случае следует отключить для всех учетных записей автоматическую запись в ветку реестра:HKCUSoftwareMicrosoftTerminal Server Client
Обратите внимание: если у вас нет доступа к gpedit.msc, возможно, вы не сможете запретить Windows сохранять историю подключений RDP вручную.
Эти решения — простые вещи, которые можно попробовать, если вы получаете сообщение об ошибке пакета безопасности при попытке создать удаленное соединение.
Мы хотели бы прочитать ваши комментарии и узнать, какие из обсуждаемых решений помогли вам устранить ошибку пакета безопасности.
Подключение к удаленному рабочему столу позволяет подключаться к компьютерам с удаленным рабочим столом для устранения неполадок и других целей. Однако при попытке установить или установить соединение вы можете столкнуться с ошибкой «Удаленному рабочему столу не удается подключиться к удаленному компьютеру».
Эта ошибка может возникнуть по нескольким причинам, в основном из-за неправильной конфигурации и проблем с сетью. В этой статье мы рассмотрим причины и некоторые советы по устранению неполадок, которые помогут вам снова заставить RDC работать.
Причины, по которым удаленный рабочий стол не может подключиться к удаленному компьютеру?
Эта ошибка может возникнуть по нескольким причинам:
-
На главном компьютере должен быть включен удаленный рабочий стол. Эта функция доступна только в Windows 10 Pro и более поздних версиях.
-
На исходящие и входящие соединения может влиять наличие антивируса на вашем компьютере. Убедитесь, что ваш брандмауэр не блокирует RDP-соединение, и при необходимости добавьте его в белый список.
-
Убедитесь, что у вашей учетной записи достаточно прав для запуска подключения с исходного компьютера.
-
У вас неправильная конфигурация прослушивающих портов, поврежденные учетные данные RDC или некоторые проблемы, связанные с сетью.
Теперь, когда вы знаете потенциальные причины, давайте рассмотрим несколько исправлений, которые вы можете использовать, чтобы устранить эту ошибку на своем компьютере.
1. Включите удаленный рабочий стол на вашем компьютере.
Прежде чем пытаться исправить что-либо в этой статье, убедитесь, что на вашем компьютере включен удаленный рабочий стол.
Чтобы включить удаленный рабочий стол в Windows 10:
-
Перейдите в Пуск> Настройки> Система> Удаленный рабочий стол.
-
Переключите переключатель в разделе «Включить удаленный рабочий стол», чтобы включить службу.
Следуйте нашему руководству по включению и настройке подключения к удаленному рабочему столу в Window 10 для получения дальнейших инструкций.
Если удаленный рабочий стол уже включен, выключите его и перезагрузите компьютер. После перезагрузки компьютера снова включите удаленный рабочий стол и проверьте наличие улучшений.
2. Проверьте правила брандмауэра.
В зависимости от того, как вы настроили политику своего брандмауэра, он может блокировать некоторые входящие и исходящие сообщения. Проверьте настройки брандмауэра Защитника Windows, чтобы узнать, не заблокировано ли подключение к удаленному рабочему столу. Если да, добавьте приложение в список разрешенных.
Чтобы разблокировать удаленный рабочий стол в брандмауэре Защитника Windows:
-
Введите Защитник Windows в строке поиска Windows и нажмите Брандмауэр Защитника Windows.
-
В появившемся окне нажмите Разрешить приложение или функцию через брандмауэр Защитника Windows.
-
Нажмите «Изменить настройки», чтобы добавить или изменить разрешения приложений. Он покажет список приложений и функций, которые разрешены для входящих и исходящих подключений.
-
Прокрутите вниз и установите флажок Удаленный рабочий стол для столбцов Private и Public.
-
Щелкните ОК, чтобы применить изменения.
3. Измените свой сетевой профиль.
В Windows 10 вы можете сделать свой сетевой профиль общедоступным или частным. В общедоступной сети Windows отключает функцию сетевого обнаружения, чтобы скрыть ваш компьютер от других компьютеров.
Попробуйте изменить свою сеть на частную, чтобы проверить, сможете ли вы установить соединение с включенной функцией сетевого обнаружения. Вот как это сделать.
-
Нажмите Win + I, чтобы открыть Настройки.
-
Зайдите в Сеть и Интернет. На вкладке «Статус» проверьте статус своей сети.
-
Чтобы изменить статус, нажмите кнопку «Свойства», а затем установите для своего сетевого профиля значение «Частный». Если он уже установлен на частный, измените его на общедоступный и проверьте наличие улучшений.
4. Сбросьте учетные данные для подключения к удаленному рабочему столу.
Когда вы впервые устанавливаете новое подключение к удаленному рабочему столу, клиент сохраняет учетные данные для быстрого входа в систему. Однако поврежденные или измененные учетные данные часто могут приводить к невозможности подключения удаленного рабочего стола к удаленному компьютеру.
Эту ошибку может решить быстрый сброс сохраненных учетных данных. Вот как это сделать.
-
Введите «Подключение к удаленному рабочему столу» в строке поиска Windows и откройте клиент.
-
Щелкните раскрывающийся список Компьютер и выберите свой удаленный компьютер.
-
Щелкните ссылку «Удалить» в разделе «Имя пользователя» и нажмите «Да», чтобы подтвердить действие.
-
После сброса учетных данных перезапустите клиент подключения к удаленному рабочему столу и попробуйте подключиться снова.
5. Добавьте адрес удаленного компьютера в файл Hosts.
Другой способ устранить ошибку «Удаленный рабочий стол не может подключиться к удаленному компьютеру» — это добавить удаленный IP-адрес в файл hosts на вашем ПК. Файл Hosts Windows содержит информацию для сопоставления связи между IP-адресом и доменным именем.
Добавление адреса удаленного ПК в файл hosts вручную может помочь вам решить любые проблемы, которые могут возникнуть из-за разрешения доменного имени. Вот как это сделать.
-
Нажмите Win + I, чтобы открыть проводник, и перейдите в следующее место: C: Windows System32 drivers etc.
-
В папке etc щелкните правой кнопкой мыши файл hosts, выберите «Открыть с помощью» и выберите «Блокнот» из списка приложений.
-
Вы можете увидеть несколько закомментированных записей в файле hosts. Все, что вам нужно сделать, это добавить IP-адрес удаленного компьютера, к которому вы хотите подключиться, и сохранить файл (Ctrl + S).
6. Включите протокол RDP на удаленном компьютере с помощью редактора реестра.
Для работы подключения к удаленному рабочему столу в реестре должен быть включен протокол RDP. Проверьте запись реестра, связанную с протоколом RDP, чтобы убедиться, что он включен в вашей системе. Вот как это сделать.
-
Нажмите Win + R, чтобы открыть Выполнить.
-
Введите regedit и нажмите ОК, чтобы открыть редактор реестра.
-
Затем перейдите по следующему пути. Вы также можете скопировать и вставить то же самое для быстрой навигации: HKEY_LOCAL_MACHINE SYSTEM CurrentControlSet Control Terminal Server.
-
Щелкните правой кнопкой мыши значение fDenyTSConnection и выберите «Изменить».
-
В появившемся всплывающем окне введите 1 в поле «Значение».
-
Щелкните ОК, чтобы сохранить изменения.
Закройте редактор реестра, а затем запустите подключение к удаленному рабочему столу, чтобы проверить, устранена ли ошибка. Если проблема не исчезнет, проверьте конфигурацию порта прослушивания RDP в редакторе реестра.
Связано: Что такое реестр Windows и как его редактировать?
7. Проверьте и настройте порт прослушивания RDP.
RDP использует 3389 как порт прослушивания по умолчанию. Подобно статусу RDP, вы также можете настроить порт прослушивания с помощью редактора реестра. Вот как это сделать.
-
Откройте редактор реестра и перейдите в следующее расположение: Computer HKEY_LOCAL_MACHINE SYSTEM CurrentControlSet Control Terminal Server WinStations RDP-Tcp
-
Выберите ключ RDP-Tcp. Затем на правой панели щелкните правой кнопкой мыши PortNumber и выберите Edit.
-
Установите значение 3389 и нажмите ОК.
8. Включите службы удаленных рабочих столов в редакторе групповой политики.
Если проблема не исчезнет, возможно, объект групповой политики блокирует соединение с вашим локальным компьютером. Здесь вам нужно будет вручную включить службу с помощью редактора групповой политики. Вот как это сделать.
-
Нажмите Win + R, чтобы открыть Выполнить. Введите gpedit.msc и нажмите ОК. Откроется редактор групповой политики. В Windows 10 Home Edition вам нужно будет включить GPE вручную, прежде чем вы сможете получить доступ к инструменту.
-
В редакторе групповой политики перейдите в следующее расположение: Конфигурация компьютера Административные шаблоны Компоненты Windows Службы удаленного рабочего стола Узел сеанса удаленного рабочего стола Подключения.
-
В разделе «Параметры» найдите и дважды щелкните «Разрешить пользователям подключаться удаленно с помощью служб удаленных рабочих столов».
-
Выберите «Включено», нажмите «Применить» и «ОК», чтобы сохранить изменения.
Закройте редактор групповой политики и откройте командную строку от имени администратора. Для этого введите cmd в строке поиска Windows, щелкните правой кнопкой мыши командную строку и выберите «Запуск от имени администратора».
В командной строке введите gpupdate force и нажмите Enter. Это приведет к недавним изменениям, внесенным в GPO.
9. Проверьте статус ваших служб RDP.
Службы в ОС Windows — это программные приложения без пользовательского интерфейса, которые работают в фоновом режиме и обычно запускаются автоматически по расписанию. Чтобы удаленный рабочий стол работал, службы, связанные с RDP, должны работать как в удаленной, так и в клиентской системе.
Чтобы перезапустить службы RDP:
-
Нажмите Win + R, чтобы открыть Выполнить. Затем введите services и нажмите OK.
-
В окне «Службы» найдите и щелкните правой кнопкой мыши службу «Службы удаленных рабочих столов» (TermService) и выберите «Свойства».
-
В окне «Свойства» установите для параметра «Тип запуска» значение «Автоматический» и нажмите «Применить».
-
Снова щелкните службу правой кнопкой мыши и выберите «Перезагрузить».
-
Повторите шаги для службы перенаправителя портов пользовательского режима служб удаленных рабочих столов.
10. Добавьте ключ RDGClientTransport в реестр.
Еще один способ решения проблем, связанных с подключением к удаленному рабочему столу, — настроить редактор реестра для добавления ключа RDGClientTransport. Это заставит протокол удаленного рабочего стола использовать соединение RPC / HTTP вместо HTTP / UDP.
Чтобы добавить ключ RDGClientTransport:
-
Нажмите Win + R, чтобы открыть Выполнить. Введите regedit и нажмите ОК, чтобы открыть редактор реестра.
-
В редакторе реестра перейдите в следующее место. Компьютер HKEY_CURRENT_USER SOFTWARE Microsoft Клиент терминального сервера
-
Щелкните правой кнопкой мыши ключ клиента сервера терминалов и выберите «Создать»> «Значение DWORD (32-разрядное)».
-
Переименуйте значение как RDGClientTransport.
-
Затем дважды щелкните вновь созданные значения и введите 1 в поле «Значение данных». Щелкните ОК, чтобы сохранить изменения.
Теперь вы можете подключиться к удаленному рабочему столу без ошибок
Удаленный рабочий стол — удобный инструмент, доступный в Pro-версии Windows 10. Однако иногда вы можете столкнуться с проблемами, связанными с подключением, по разным причинам, включая отключенный удаленный рабочий стол, автономный хост-компьютер и проблемы с сетью. В зависимости от состояния вашего компьютера вам может потребоваться выполнить один или несколько шагов по устранению неполадок, чтобы устранить эту ошибку.
Содержание
- 1 Что вызывает сбой подключения к удаленному рабочему столу в Windows?
- 1.1 Решение 1. Измените / настройте параметры брандмауэра
- 1.2 Решение 2. Разрешите подключения к удаленному рабочему столу, если это не разрешено
- 1.3 Решение 3. Сбросьте учетные данные удаленного рабочего стола
- 1.4 Решение 4. Добавьте IP-адрес удаленного компьютера в файл hosts
- 1.5 Решение 5. Добавление ключа RDGClientTransport
Ошибка ‘Удаленный рабочий стол не может подключиться к удаленному компьютеру по одной из этих причин’Может возникнуть из-за множества причин, включая неправильные учетные данные для входа, проблемы с подключением или использование протокола HTTP / UDP. Сообщение об ошибке указывает на три из следующих причин:
- Удаленный доступ к серверу не включен
- Удаленный компьютер выключен
- Удаленный компьютер недоступен в сети
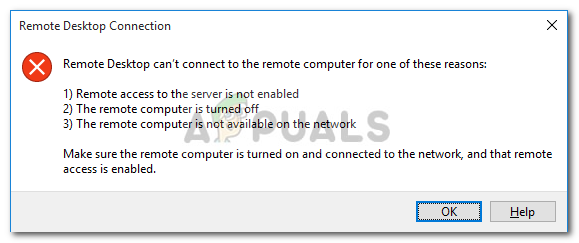
Удаленный рабочий стол — очень удобная функция, которая позволяет вам подключаться к другим компьютерам под управлением Windows и использовать их без необходимости физического присутствия перед этим компьютером. Компьютер, к которому вы хотите подключиться, может находиться в любой части мира, и вы сможете получить к нему доступ и использовать его, если у вас есть необходимые учетные данные и необходимое программное обеспечение. Наличие успешного подключения к Интернету является обязательным в обеих системах для успешного подключения. В этой статье мы обсудим общую проблему удаленного рабочего стола, когда он не может подключиться к удаленному соединению, то есть причины проблемы, а также решения, которые вы можете использовать, чтобы навсегда избавиться от ошибки.
Что вызывает сбой подключения к удаленному рабочему столу в Windows?
Хотя может быть несколько причин, по которым подключение к удаленному рабочему столу может прерваться в Windows, наиболее частой причиной является нестабильное подключение к Интернету или несоответствие учетных данных для входа. Помимо этих причин, существуют некоторые другие известные причины, по которым функциональность удаленного рабочего стола нарушается в Windows 10. Это:
- RDP не работает после Windows Update: Функция удаленного рабочего стола может работать некорректно после обновления или обновления Windows. Что ж, это происходит потому, что обновление могло повредить функциональность RDP в Windows, и для его устранения потребовалось бы ручное вмешательство.
- Проблема с антивирусом и брандмауэром: Иногда, если вы устанавливаете антивирус, он может блокировать некоторые функции RDP в Windows, из-за которых вы не сможете успешно подключиться к удаленному компьютеру Windows.
- Проблема с сетевым профилем: В большинстве случаев, если у вас есть общедоступный сетевой профиль или сетевая группа в Windows, функции удаленного рабочего стола будут заблокированы.
Вы можете следовать некоторым из этих решений ниже, чтобы ваш RDP в Windows работал правильно.
Решение 1. Измените / настройте параметры брандмауэра
Это необходимо сделать, если у вас проблемы с RDP. В большинстве случаев ваш брандмауэр блокирует некоторые входящие и исходящие соединения по умолчанию. Если у вас есть строгая настройка политики брандмауэра, то, к сожалению, вы не сможете подключиться к удаленному компьютеру.
Если функция удаленного рабочего стола была заблокирована или не разрешена через брандмауэр Windows, вам необходимо разрешить ее. Чтобы сделать это, это довольно просто и легко, следуйте инструкциям, приведенным ниже:
- Откройте меню «Пуск» и введите «Разрешить приложение через брандмауэр WindowsБез кавычек.
- Нажмите на первый выбор, который входит в это.
- Затем нажмите на Изменить настройки в правом верхнем углу окна, которое появляется.
Разрешение RDP в брандмауэре Windows
- Там вы увидите список приложений или функций, которые были разрешены или не разрешены в брандмауэре Windows.
- Прокрутите вниз, пока не увидите Удаленный рабочий стол и установите флажок перед ним (Частный один).
Включение удаленного рабочего стола в брандмауэре
- Закройте окно, и все готово для разрешения удаленного рабочего стола через брандмауэр Windows
Решение 2. Разрешите подключения к удаленному рабочему столу, если это не разрешено
Еще одна вещь, которую вам нужно проверить, — разрешены ли подключения к удаленному рабочему столу в Windows или нет. Если эта функция заблокирована, даже если вы разрешите удаленный рабочий стол через брандмауэр, подключения к удаленному рабочему столу не будут работать. Чтобы проверить это, сделайте следующее:
- Тип ‘Разрешить подключения к удаленному рабочему столуВ меню Пуск.
- Затем нажмите на первый выбор.
- Появится окно; прокрутите вниз, пока не увидите заголовок Удаленный рабочий стол. Нажмите на ‘Показать настройки‘ перед ‘Измените настройки, чтобы разрешить удаленное подключение к этому компьютеру».
Разрешение RDP-соединений
- Убедитесь, что опция ‘Разрешить подключения удаленного помощника к этому компьютеру‘ проверено. Нажмите на Применять а потом Хорошо закрыть окно.
Решение 3. Сбросьте учетные данные удаленного рабочего стола
В большинстве случаев, когда вы сохранили учетные данные для определенного удаленного компьютера и хотите подключиться к другому удаленному компьютеру, вы получите сообщение об ошибке, поскольку учетные данные не совпадают. Это потому, что вы сохранили учетные данные удаленного рабочего стола, а другой компьютер, к которому вы подключаетесь, имеет другие учетные данные.
Чтобы сбросить или удалить учетные данные RDP в Windows 10, выполните следующие действия:
- Тип Подключение к удаленному рабочему столу в меню Пуск.
- Затем нажмите на первый выбор, который является «Удаленный рабочий стол».
- Введите IP-адрес компьютера. Если для этого конкретного компьютера сохранены какие-либо учетные данные, вам будет предложено либо редактировать или же удалять
- Нажмите на удалять удалить учетные данные.
Удаление сохраненных учетных данных
Решение 4. Добавьте IP-адрес удаленного компьютера в файл hosts
Еще одна вещь, которую вы можете сделать, это добавить IP-адрес удаленного компьютера в файл hosts. У некоторых пользователей возникают проблемы, когда они хотят подключиться к удаленному компьютеру, чей IP-адрес отсутствует в файле hosts. Для этого сделайте следующее:
- Нажмите Windows Key + X и выберите Командная строка (администратор) из списка, чтобы открыть командную строку с повышенными правами.
- В командной строке введите следующую команду:
CD C: / Windows / System32 / Драйверы / и т. д.
- После этого введите эту команду:
хосты блокнота
-
Редактирование файла hosts
- Когда файл хостов откроется в блокноте, добавьте IP-адрес удаленного компьютера в конец файла. Наконец, нажмите кнопку «Закрыть», и когда вас попросят сохранить изменения, нажмите «Сохранить».
Решение 5. Добавление ключа RDGClientTransport
Некоторые пользователи смогли исправить свою проблему с подключениями к удаленному рабочему столу в Windows, выполнив настройку реестра. Вам нужно будет создать новый ключ DWORD в реестре Windows, который заставит RDP использовать соединения RPC / HTTP вместо HTTP / UDP. Вот как добавить ключ:
- Нажмите Windows + R открыть Бежать
- Тип смерзаться и нажмите ввод.
- Затем перейдите к следующему пути в редакторе реестра, вставив его в адресную строку:
HKEY_CURRENT_USER / Программное обеспечениеMicrosoft / Terminal Server Client
- Оказавшись там, щелкните правой кнопкой мыши на правой стороне панели и нажмите New → DWORD (32-битное значение) и назовите это RDGClientTransport.
Добавление ключа RDGClientTransport
- Затем дважды щелкните этот новый ключ, который был создан, чтобы открыть его свойства. Теперь вы увидите опцию для установки значений данных. Установите это 1. Затем нажмите на Хорошо и закройте реестр Windows.
- Remove From My Forums
-
Question
-
Hello,
I have recently setup RemoteApp and a RD Gateway on a 2008 R2 Standard server. The server is in the DMZ and has 80/443 open to the internet. I have created a self signed cert with the name rdweb.mycompany.com which matches the public DNS entry
that was created for the site.I am able to access the site internally and externally, launch RDP sessions successfully, as well as connect RemoteApps that I have deployed via both RDP files and MSI files. The only piece missing is when I attempt to click on a RemoteApp Program
from the site I get the error «RemoteApp Disconnected — Your computer can’t connect to the remote computer because an error occurred on the remote computer that you want to connect to…»No error logs are created on either the server side or client side. As far as I can tell my setup is correct according to technet articles that I have followed in order to get everything up and running.
One note, the RemoteApp Programs work fine internally if I check the box «Bypass RD Gateway server for local addresses.» With this unchecked the RemoteApps fail to launch internally with the same error.
I have read through the forums as well as explored the net and have yet to find a solution.
Answers
-
Hi,
I had this problem when trying to use SSO via RDWeb and RDGateway.
During logon I just type the username + password on the form of RDWEB. When I typed DomainUsername + password all my remoteapp connections were working with SSOKind regards
Jo-
Proposed as answer by
Tuesday, August 17, 2010 1:22 PM
-
Marked as answer by
derdely
Tuesday, August 17, 2010 4:05 PM
-
Proposed as answer by
-
I’m unable to get the SSO working on XP SP3.
Also once the SSO didn’t work anymore, this was probably because of some ghost connection to the rdgateway, because ofter a reboot of my client, it worked again.
Took me a while before I tried the reboot, so just an idea for others perhaps with the same issue.-
Proposed as answer by
_JGO_
Friday, August 20, 2010 1:52 PM -
Marked as answer by
Wilson Jia
Monday, August 23, 2010 3:19 AM
-
Proposed as answer by














































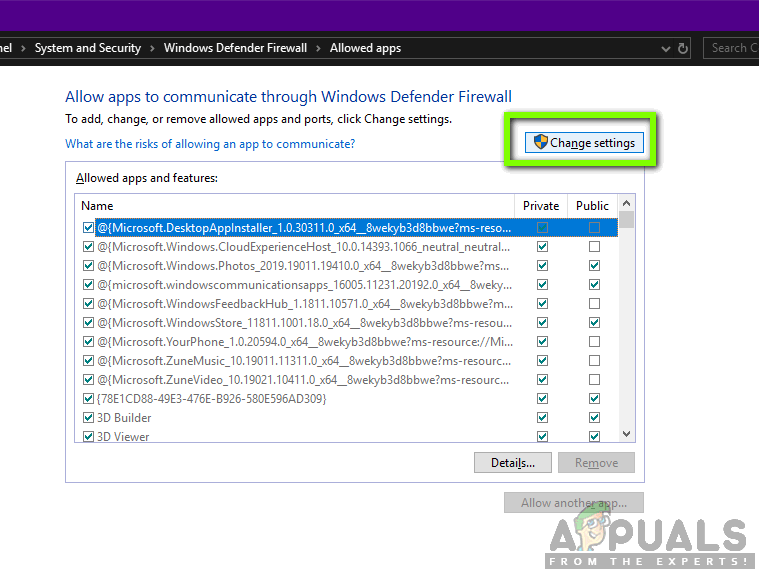 Разрешение RDP в брандмауэре Windows
Разрешение RDP в брандмауэре Windows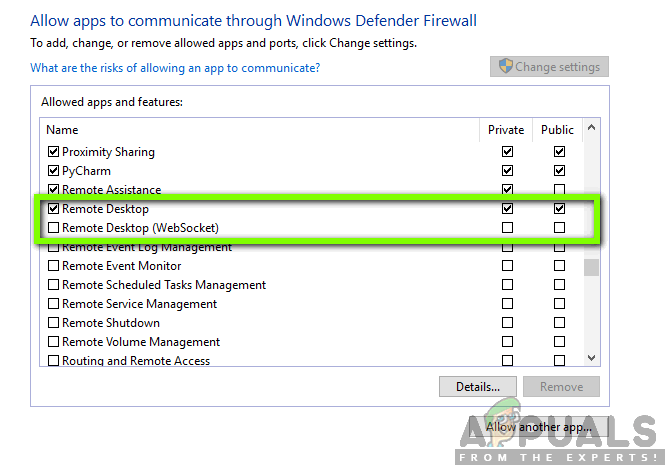 Включение удаленного рабочего стола в брандмауэре
Включение удаленного рабочего стола в брандмауэре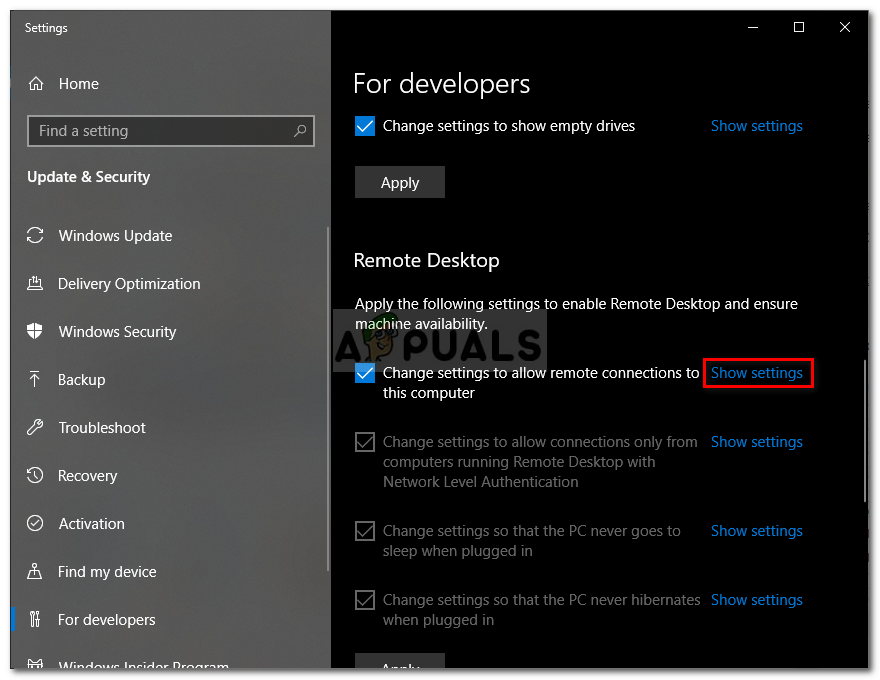 Разрешение RDP-соединений
Разрешение RDP-соединений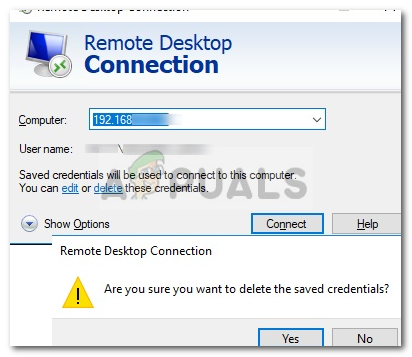 Удаление сохраненных учетных данных
Удаление сохраненных учетных данных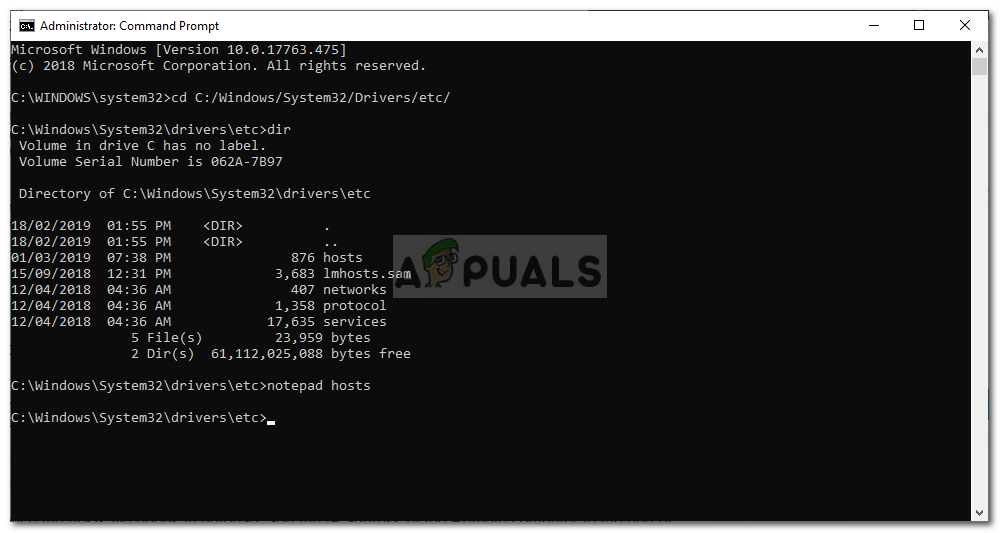 Редактирование файла hosts
Редактирование файла hosts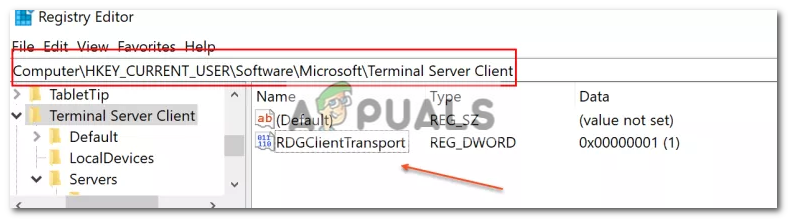 Добавление ключа RDGClientTransport
Добавление ключа RDGClientTransport