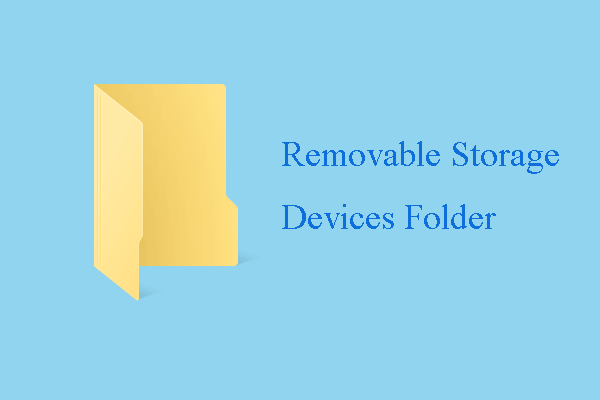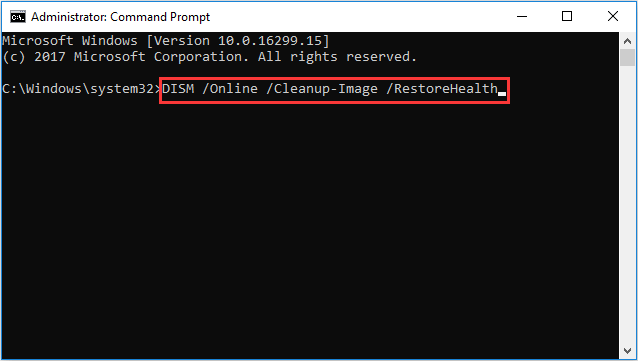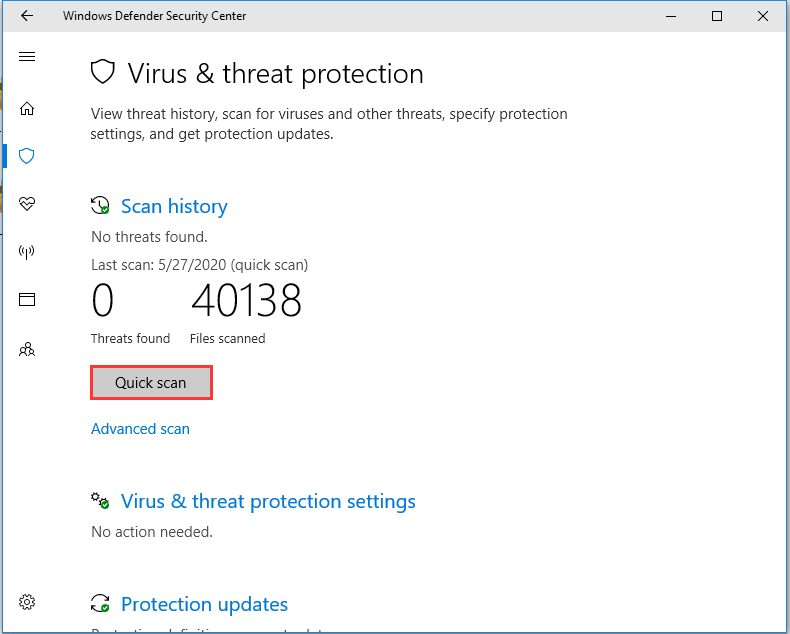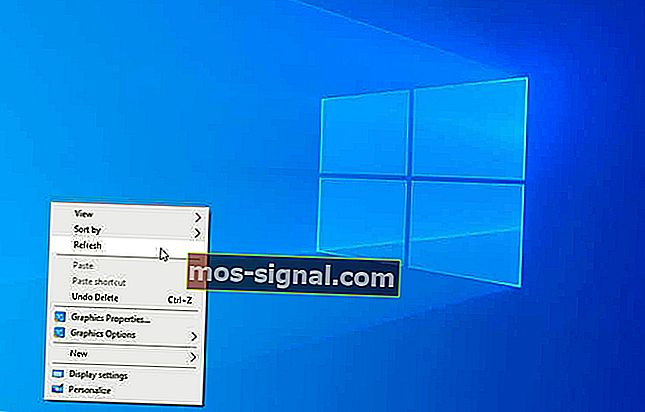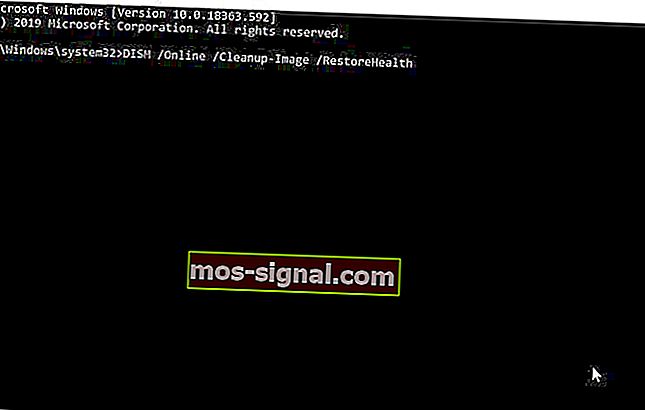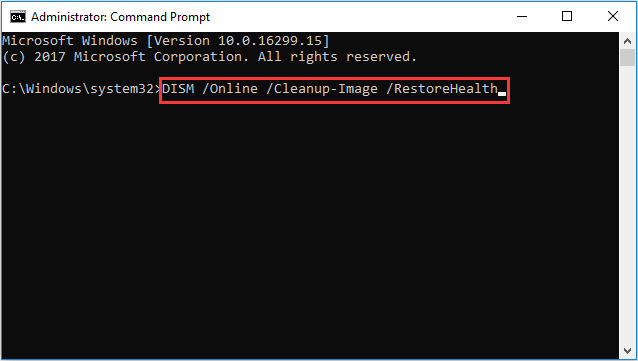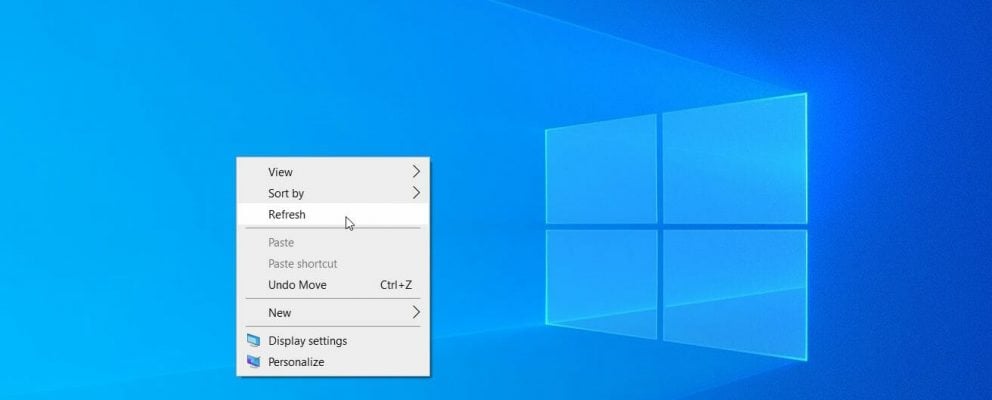Один юзер написал — при открытии папки у него показывается все доступные устройства на ПК. Юзер писал на форуме Майкрософт, там же ему посоветовали выполнить перезагрузку, если обновление рабочего стола не поможет.
Вот собственной персоной папка Removable Storage Devices:
Пишут что папка Removable Storage Devices появляется после обновления виндовс. Если попробовать папку именно удалить, то могут быть траблы, так как по нажатию правой кнопкой пункт удаления может тупо отсутствовать:
А вот что пользователи говорят:
- Некоторые пишут что после обновления рабочего стола папка исчезает, но через некоторое время появляется вновь
- На форуме Майкрософт посоветовали откатиться до установки обновления при помощи восстановления системы.
Вроде бы Removable Storage Devices переводится как Сменные устройства хранения.
Майкрософт кажется уже исправила проблему с папкой Removable Storage Devices — то есть это был баг, и он уже исправлен. Нет смысла откатываться назад или восстанавливать систему. Я так понимаю что из Центра обновлений должно прийти обновление, которое исправляет данный баг. Если что — проверьте обновления (окно Параметры).
Может ли папку Removable Storage Devices создавать вирус?
С одной стороны — нет. Но нельзя исключать. Например сегодня мы узнали что папка Removable Storage Devices это просто баг в системе, который на данный момент компанией Майкрософт уже устранен.
Однако данный баг есть или был не на всех ПК. И сегодня, теоритически, вирус может использовать название Removable Storage Devices в своих целях. Если вы поищете в интернете по поводу Removable Storage Devices, то ничего опасного не найдете. В этом и суть — вирус применяет так сказать схему маскировки
Что делать, если у вас есть мысли о вирусе на компе? Необходимо просканировать ПК на вирусы. Для этого я вам приведу три лучшие утилиты, так называемая золотая тройка 
- AdwCleaner. Лучшая утилита по поиску и удалению рекламных вирусов и всякой рекламной нечисти, задача которой — показать вам рекламу любым способом. Для этого может использоваться все — ярлыки, расширения в браузерах, подмена сайтов и так далее. Все это утилита проверяет и при обнаружении чистит от угроз. Рекомендую, реально годная утилита.
- HitmanPro. Похожая на предыдущую утилиту, однако использует немного другие механизмы обнаружения. Проводит более тщательный поиск угроз, иногда находит то, что на самом деле не представляет угрозы, но ничего страшного в этом нет. Советую также к использованию.
- Dr.Web CureIt!. Утилита нацелена в первую очередь уже не на рекламные вирусы, а на серьезные — трояны, черви, бэкдоры, руткиты. Мое мнение — лучшая утилита по поиску и удалению серьезных вирусов, которые могут вывести из строя работу системы. Загружается уже с антивирусными базами и под рандомным названием.
Не подумайте что я рекламирую. Но если у вас нет антивируса, то попробуйте бесплатную версию Касперского. Как по мне — отличный антивирус, который не грузит ПК, но при этом обеспечивает мощную защиту
На этом все. Удачи вам и берегите себя!
На главную!
04.11.2018
Содержание
- Removable Storage Devices что это за папка на рабочем столе Windows 10?
- Может ли папку Removable Storage Devices создавать вирус?
- Что такое папка съемных запоминающих устройств и как ее удалить [Новости MiniTool]
- Резюме :
- Что такое папка съемных запоминающих устройств?
- Как удалить папку съемных запоминающих устройств?
- Способ 1. Обновите рабочий стол
- Способ 2. Запускаем DISM Tool
- Способ 3. Запуск проверки на вирусы
- Заключительные слова
- Как удалить значок съемного носителя с рабочего стола?
- Как избавиться от съемного накопителя на рабочем столе?
- Почему на моем рабочем столе есть съемные запоминающие устройства?
- Что такое папка съемных запоминающих устройств?
- Где находится значок съемного диска в «Мой компьютер»?
- Что такое съемное запоминающее устройство, которое подключается к USB-порту?
- Как обновить рабочий стол Windows?
- Как включить съемные запоминающие устройства в Windows 10?
- Что такое съемный носитель?
- Что такое несъемное запоминающее устройство?
- Когда я вставляю диск в свой компьютер, ничего не происходит?
- Как открыть съемный диск?
- Как открыть хранилище на моем компьютере?
- Что за папка появляется произвольно на рабочем столе?
- What is the Removable Storage Devices folder on my desktop
- Removable storage devices что это за папка на рабочем столе windows 10?
- Run an antivirus scan
- Eset internet security
- Eset internet security
- Monitor the use of removable storage devices
- Treatasinternalport: настройка режима работы sata дисков через реестр
- Как удалить папку,если нет кнопки удаления? | gamesubject – игровое сообщество
- Мониторинг использования съемных носителей monitor the use of removable storage devices
- Настройки sata контроллера в bios
- Установка драйвера sata контроллера
Removable Storage Devices что это за папка на рабочем столе Windows 10?


Один юзер написал — при открытии папки у него показывается все доступные устройства на ПК. Юзер писал на форуме Майкрософт, там же ему посоветовали выполнить перезагрузку, если обновление рабочего стола не поможет.
Вот собственной персоной папка Removable Storage Devices:
Пишут что папка Removable Storage Devices появляется после обновления виндовс. Если попробовать папку именно удалить, то могут быть траблы, так как по нажатию правой кнопкой пункт удаления может тупо отсутствовать:
А вот что пользователи говорят:
Вроде бы Removable Storage Devices переводится как Сменные устройства хранения.
Майкрософт кажется уже исправила проблему с папкой Removable Storage Devices — то есть это был баг, и он уже исправлен. Нет смысла откатываться назад или восстанавливать систему. Я так понимаю что из Центра обновлений должно прийти обновление, которое исправляет данный баг. Если что — проверьте обновления (окно Параметры).
Может ли папку Removable Storage Devices создавать вирус?
С одной стороны — нет. Но нельзя исключать. Например сегодня мы узнали что папка Removable Storage Devices это просто баг в системе, который на данный момент компанией Майкрософт уже устранен.
Однако данный баг есть или был не на всех ПК. И сегодня, теоритически, вирус может использовать название Removable Storage Devices в своих целях. Если вы поищете в интернете по поводу Removable Storage Devices, то ничего опасного не найдете. В этом и суть — вирус применяет так сказать схему маскировки
Что делать, если у вас есть мысли о вирусе на компе? Необходимо просканировать ПК на вирусы. Для этого я вам приведу три лучшие утилиты, так называемая золотая тройка 
Не подумайте что я рекламирую. Но если у вас нет антивируса, то попробуйте бесплатную версию Касперского. Как по мне — отличный антивирус, который не грузит ПК, но при этом обеспечивает мощную защиту
На этом все. Удачи вам и берегите себя!
Источник
Что такое папка съемных запоминающих устройств и как ее удалить [Новости MiniTool]
What Is Removable Storage Devices Folder
Резюме :
Что такое папка «Съемные устройства хранения»? Можно ли удалить папку «Съемные устройства хранения» на рабочем столе? Как его удалить? Это сообщение от MiniTool покажет вам, что это такое и как его удалить.
Что такое папка съемных запоминающих устройств?
Некоторые пользователи сообщили, что они заметили, что папка «Съемные устройства хранения» внезапно возникла на их рабочем столе, и они не знают, что с ней делать. Тогда что же такое папка «Съемные устройства хранения»?
Как правило, ошибка папки съемного запоминающего устройства может быть вызвана неправильной или неудачной установкой или удалением программного обеспечения, которое могло оставить недействительные записи в реестре Windows. Это также может быть вызвано атакой вируса или вредоносного ПО, неправильным завершением работы из-за сбоя питания или другими факторами, ошибочным удалением системных файлов или записей реестра.
Как удалить папку съемных запоминающих устройств?
В этой части мы покажем вам, как удалить папку «Съемные устройства хранения» на рабочем столе.
Способ 1. Обновите рабочий стол
Прежде всего, чтобы удалить папку «Съемные устройства хранения», вы можете обновить рабочий стол. Этот способ работает для большинства пользователей.
А вот и руководство.
Таким образом будут удалены временные файлы. После этого вы можете проверить, удалена ли папка «Съемные устройства хранения».
Способ 2. Запускаем DISM Tool
Как мы уже упоминали в предыдущей части, папка Removable Storage Devices может быть вызвана неправильным реестром Windows. Итак, чтобы удалить рабочий стол папки съемного запоминающего устройства, вы можете запустить инструмент DISM для обнаружения и исправления ошибок реестра Windows.
А вот и руководство.
Тогда этот процесс займет некоторое время. Пожалуйста, терпеливо дождитесь завершения процесса. По завершении проверьте, удалена ли папка съемного запоминающего устройства.
Когда вы запускаете инструмент DISM для подготовки и исправления некоторых образов Windows, вы можете получить код ошибки, например 87. В этом сообщении показано, как исправить ошибку DISM 87.
Способ 3. Запуск проверки на вирусы
Если на ваш компьютер произошла вирусная атака, вы также можете обнаружить папку «Съемное запоминающее устройство» на рабочем столе. В этой ситуации вы можете запустить проверку на вирусы.
А вот и руководство.
По завершении перезагрузите компьютер и проверьте, удалена ли папка «Съемные устройства хранения».
В этой публикации рассказывается, как исправить ошибку, связанную с тем, что защита от вирусов и угроз управляется вашей организацией.
Заключительные слова
Подводя итог, в этом посте рассказано, что такое папка съемных устройств хранения и как исправить папку «Удалить устройства хранения» на рабочем столе. Если у вас есть идея лучше удалить папку «Съемные устройства хранения», вы можете поделиться ею в зоне комментариев.
Источник
Как удалить значок съемного носителя с рабочего стола?
Папка Removable Storage Devices на рабочем столе — это временная папка, и в большинстве случаев ее можно удалить с помощью простого обновления. Все, что вам нужно сделать, это щелкнуть правой кнопкой мыши место на рабочем столе и в контекстном меню выбрать «Обновить».
Как избавиться от съемного накопителя на рабочем столе?
Как удалить папку «Съемные устройства хранения»?
Почему на моем рабочем столе есть съемные запоминающие устройства?
Папка Removable Storage Devices на рабочем столе обычно возникает из-за неправильно настроенных системных настроек или нерегулярных записей в реестре Windows. … Это также может быть вызвано вирусной атакой или атакой вредоносного ПО, неправильным завершением работы из-за сбоя питания или другими факторами, ошибочным удалением системных файлов или записей реестра.
Что такое папка съемных запоминающих устройств?
Что это? Съемный накопитель используется для хранения и передачи данных с одного компьютера на другой. Это позволит вам читать (открывать), записывать (вносить изменения и сохранять), копировать, добавлять и удалять файлы. Он подключается к компьютеру через порт USB.
Где находится значок съемного диска в «Мой компьютер»?
Щелкните значок «этот компьютер» на рабочем столе. Если значка нет, щелкните правой кнопкой мыши на рабочем столе, чтобы добавить значок. Если есть съемный диск, он отобразится при двойном щелчке по значку.
Что такое съемное запоминающее устройство, которое подключается к USB-порту?
Флэш-накопители USB — это небольшие портативные запоминающие устройства, которые используют интерфейс USB для подключения к компьютеру. Как и карты флэш-памяти, они съемные и перезаписываемые и стали обычным способом хранения данных.
Как обновить рабочий стол Windows?
Вы можете нажать «Windows-D», чтобы получить доступ к экрану рабочего стола. Вы также можете нажать «F5» на клавиатуре, чтобы обновить экран рабочего стола. Это относится к большинству версий Windows.
Как включить съемные запоминающие устройства в Windows 10?
Как включить защиту от записи USB с помощью групповой политики
Что такое съемный носитель?
Съемный носитель — это любой тип запоминающего устройства, которое можно снять с компьютера во время работы системы. Примеры съемных носителей включают компакт-диски, DVD-диски и диски Blu-Ray, а также дискеты и USB-накопители. Съемные носители позволяют пользователю легко переносить данные с одного компьютера на другой.
Что такое несъемное запоминающее устройство?
Несъемные жесткие диски были названы «фиксированными дисками». … Например, вычислительное устройство (100) может также включать в себя дополнительные устройства хранения данных (съемные и / или несъемные), такие как, например, магнитные диски, оптические диски или ленты.
Когда я вставляю диск в свой компьютер, ничего не происходит?
Скорее всего, произошло то, что функция «автозапуска» была отключена — либо в вашей системе, либо на этом конкретном диске. Это означает, что по определению, когда вы вставляете диск, ничего не происходит.
Как открыть съемный диск?
c) Нажмите на утилиту «Компьютер» (находится в меню «Пуск»), а затем найдите свою флешку в списке «Устройства со съемным хранилищем». Флэш-накопитель USB должен называться «Съемный диск». Дважды щелкните по нему, чтобы открыть содержимое флешки в новом окне.
Как открыть хранилище на моем компьютере?
Чтобы увидеть все устройства хранения, подключенные к вашему компьютеру, в приложении «Настройки», выполните следующие действия:
Источник
Что за папка появляется произвольно на рабочем столе?
Периодически создается папка autologger на рабочем столе
После успешной очистки компьютера от рекламных вирусов стала периодический появляться папка.
Появляется реклама как только захожу в браузер+на рабочем столе появляются ярлыки игр
Скачал торрент, но это была прога а не как обычно и я сразу удалил её через SystemCare, однако все.
Папка пустая? Сделайте лог.
Вложения
 |
virusinfo_syscheck.zip (25.1 Кб, 131 просмотров) |
После перезагрузки пропадает все что есть на рабочем столе!
Здравствуйте,я знаю что уже есть данная тема,прошу тапками в меня не кидать! Перечитал,все форумы.
Произвольно появляется папка «Программы» на рабочем столе
Добрый день! Некоторое время назад случайным движением мыши перетащила папку «Программы» из меню.
Если альт-табнуться из игры, то происходящее в игре появляется на рабочем столе
Столкнулся с очень странным багом. Если альт табнуться из игры (работало с GTA 5 и DOTA 2), то.

Если у меня активно любое окно (например калькулятор), и я хочу открыть любой ярлык на рабочем.
Источник
What is the Removable Storage Devices folder on my desktop
Removable storage devices что это за папка на рабочем столе windows 10?
У нас спец. задание — обнаружена папка
Removable Storage Devices
на рабочем столе в Windows 10. Цель — выяснить откуда растут ноги. Первое что узнал — она может исчезнуть после обновления рабочего стола. Нажимаете правой кнопкой по рабочему столу — обновить. Можно еще просто нажать кнопку F5 в открытом рабочем столе. Попробуйте
Один юзер написал — при открытии папки у него показывается все доступные устройства на ПК. Юзер писал на форуме Майкрософт, там же ему посоветовали выполнить перезагрузку, если обновление рабочего стола не поможет.
Вот собственной персоной папка Removable Storage Devices:
Пишут что папка Removable Storage Devices появляется после обновления виндовс. Если попробовать папку именно удалить, то могут быть траблы, так как по нажатию правой кнопкой пункт удаления может тупо отсутствовать:
А вот что пользователи говорят:
Вроде бы Removable Storage Devices переводится как Сменные устройства хранения.
Майкрософт кажется уже исправила проблему с папкой Removable Storage Devices — то есть это был баг, и он уже исправлен. Нет смысла откатываться назад или восстанавливать систему. Я так понимаю что из Центра обновлений должно прийти обновление, которое исправляет данный баг. Если что — проверьте обновления (окно Параметры).
С одной стороны — нет. Но нельзя исключать. Например сегодня мы узнали что папка Removable Storage Devices это просто баг в системе, который на данный момент компанией Майкрософт уже устранен.
Однако данный баг есть или был не на всех ПК. И сегодня, теоритически, вирус может использовать название Removable Storage Devices в своих целях. Если вы поищете в интернете по поводу Removable Storage Devices, то ничего опасного не найдете. В этом и суть — вирус применяет так сказать схему маскировки
Не подумайте что я рекламирую. Но если у вас нет антивируса, то попробуйте бесплатную версию Касперского. Как по мне — отличный антивирус, который не грузит ПК, но при этом обеспечивает мощную защиту
Run an antivirus scan
Your device might be missing important updates or might not work properly because of a virus or some malware.
We recommend an in-depth antivirus scan just to be sure. You can use Windows’ built-in security tool, Windows Defender, or a third-party antivirus tool.
It is best to use a dedicated security tool instead of Windows Defender because the last one offers only basic protection.
To secure and protect your computer, sensitive data, online payments, passwords, smart home devices, and webcam we recommend you to use one of the best cybersecurity tools.
Eset internet security
Protect your important computer data files and remove malware that can cause Removable Storage Devices folder to appear.
So these would be the recommended and handy solutions that should help you delete the Removable Storage Devices folder.
We skipped the rebooting step, which is sometimes helpful to remove temporary files, also, we didn’t recommend a fresh install of the OS, because it’s a more difficult job and probably unnecessary.
If you have problems removing other files, icons, or folders, you may want to take a look at our dedicated guide and learn how to easily solve the problem.
If you have any comments related to this topic, please use the dedicated section below.
Eset internet security
Protect your important computer data files and remove malware that can cause Removable Storage Devices folder to appear.
Monitor the use of removable storage devices
This topic for the IT professional describes how to monitor attempts to use removable storage devices to access network resources. It describes how to use advanced security auditing options to monitor dynamic access control objects.
Treatasinternalport: настройка режима работы sata дисков через реестр
Для NVIdia контроллеров можно отключить безопасное извлечение на внутренних дисках через реестр. Перейдите в ветку реестра HKEY_LOCAL_MACHINESYSTEMCurrentControlSetServicesnvata и создайте DMORD параметр с именем DisableRemovable и значением 1 (обратите внимание, что вместо раздела nvata может быть ключ nvatabus).
Также есть универсальный способ выставить для конкретного порта контроллера атрибут диска “внутренний порт” через реестр.
Сначала нужно определить номер шины контроллера, через который подключен жесткий диск. Для этого откройте диспетчер устройств devmgmt.msc, найдите в разделе дисков свой диск, откройте его свойства. Запомните номер шины (Bus Number) и номер порта (канала) диска (Target ID). В моем примере номер шины и порта — 0.
В Windows пометить порт контроллера как внутренний можно с помощью параметр реестра TreatAsInternalPort. Для этого перейдите в HKLMSYSTEMCurrentControlSetServicesmsahciController(n)Channel(N), где (n) – номер контроллера, через который подключен диск, а (N) номер канала контроллера.
Создайте в данном ключе реестра DMORD параметр с именем TreatAsInternalPort и значением 1.
Это действие нужно выполнить для всех SATA дисков, которые вы хотите пометить внутренними. Например, у вас на компьютере 2 контроллера, к первому подключено 2 SATA диска, а ко второму еще 1. Чтобы пометить их внутренними, нужно выполнить команды:
reg add “HKLMSYSTEMCurrentControlSetServicesmsahciController0Channel0” /f /v TreatAsInternalPort /t REG_DWORD /d 0x00000001reg add “HKLMSYSTEMCurrentControlSetServicesmsahciController0Channel1” /f /v TreatAsInternalPort /t REG_DWORD /d 0x00000001reg add “HKLMSYSTEMCurrentControlSetServicesmsahciController1Channel0” /f /v TreatAsInternalPort /t REG_DWORD /d 0x00000001
После внесения изменений нужно перезагрузить компьютер.
Обратите внимание, что номера, назначенные дискам (которые вы видите в diskpart или diskmgmt.msc), не всегда соответствуют номерам каналов SATA или RAID
В Windows 10 и 8.1 вместо MSAHCI используется драйвер StorAHCI, поэтому местоположение параметра реестра TreatAsInternalPort другое. Перейдите в ветку реестра HKLMSYSTEMCurrentControlSetServicesstorahciParametersDevice, создайте мультистроковый (REG_MULTI_SZ) параметр TreatAsInternalPort, в каждой строке которого нужно указать номер порта SATA контроллера, который нужно пометить “внутренним”. Например, чтобы пометить внутренними все диски с 0 до 3, в качестве значения TreatAsInternalPort нужно указать:
Осталось перезагрузить компьютер, и все SATA/SSD диски с портами от 0 до 3 пропадут из безопасного извлечения и перестанут отображаться как removable.
Как удалить папку,если нет кнопки удаления? | gamesubject – игровое сообщество
Мы рады всем гостям которые любят провести свое время в онлайн или одиночных играх. У вас случилась беда, и вы не знаете как решить ту или иную ошибку? При заходе в любимую игрушку детства у вас появляется черный экран и вы уже не можете насладится теми ощущениями что испытывали раньше? Бывает такое что при попытке поиграть, любимая сага игры просто не запускается, тогда уже становится очень обидно. Не волнуйтесь, даже если вы думаете что это не поправимо, у нас вам помогут с этим справится.

Вы думали что мы умеем только решать различные технические задачи? Нет это не правда, мы можем помочь каждому взрослому парню который решил найти или вспомнить название игры в которую он так любил поиграть в детстве, но забыл как она называется. Ведь наше игровое сообщество явлется прямой системой вопрос-ответ, вам нужно лишь обратится, и мы сразу же вам дадим ответ.
Мониторинг использования съемных носителей monitor the use of removable storage devices
Относится к: Applies to
В этом разделе для ИТ-специалистов описывается отслеживание попыток использования съемных устройств хранения для доступа к сетевым ресурсам. This topic for the IT professional describes how to monitor attempts to use removable storage devices to access network resources.
Настройки sata контроллера в bios
В некоторых версиях BIOS/UEFI в расширенных настройках возможно отключить горячее подключение (HotSwap или HotPlug) для разъёма, через который подключается жесткий диск. Проверьте, доступна ли у вас эта функция. Также можно изменить режим работы контролера с AHCI на IDE, но вы лишитесь всех преимуществ AHCI.
Установка драйвера sata контроллера
Если у вас внутренний SATA/SSD диск отображаются в списке безопасного извлечения, скорее всего стоит попробовать установить более подходящий драйвер. Попытайтесь найти последнюю версию драйвер контроллера жесткого диска на сайте производителя вашей материнской платы или компьютера.
Источник
- Возможно, вы заметили в своей папке папку «Съемные устройства хранения» и не знаете, что с ней делать.
- Это призрачная папка, которую нельзя удалить, но определенные методы восстановления или исправления системы могут помочь.
- Вы можете найти полезные руководства по устранению неполадок в нашем специализированном Центре ошибок Windows 10.
- Кроме того, ознакомьтесь с разделом о системных ошибках, где вы найдете дополнительные рекомендации и исправления.
После редактирования некоторых фотографий на своем компьютере или использования SD-карты в качестве дополнительного диска многие пользователи сообщали, что на их рабочем столе внезапно появилась новая папка под названием Removable Storage Devices.
Папка содержит доступные устройства и диски на компьютере (иногда она пуста) и не может быть удалена. На самом деле пользователи не хотели его удалять, опасаясь, что это может повлиять на всю ОС.
Впервые о папке было сообщено еще в 2018 году, и она также была связана с октябрьской Windows 10 того же года, которая вызвала много проблем. Последующие накопительные обновления Windows 10, похоже, не исправили ситуацию.
Хотя точная причина появления этой папки неизвестна, пользователи пробовали несколько способов избавиться от нее, не повредив систему.
Как удалить папку «Съемные устройства хранения»?
1. Обновите рабочий стол.
Это самое простое и наиболее разумное решение, которое многие пользователи применяли для избавления от папки.
А именно, щелкнув правой кнопкой мыши на рабочем столе и выбрав опцию «Обновить», временные файлы должны быть удалены. Это решение удалило папку, но только на определенное время. Многие пользователи упоминали, что папка снова появилась.
В этом случае вы можете попробовать следующее решение.
2. Запустите команду DISM.
- В строке поиска введите cmd .
- Щелкните Запуск от имени администратора .
- В окне командной строки введите
DISM /Online /Cleanup-Image /RestoreHealthи нажмите Enter .
Процесс должен занять около 10-20 минут и должен исправить все неисправные файлы реестра.
Поскольку возможно, что папка «Съемные устройства хранения» связана с неверно настроенными системными настройками или поврежденными записями в реестре Windows, это сканирование должно устранить проблему.
Прочтите эту статью, чтобы узнать все, что нужно знать об инструменте DISM в Windows 10.
3. Запустите антивирусное сканирование.
На вашем устройстве могут отсутствовать важные обновления или оно может не работать должным образом из-за вируса или вредоносного ПО. На всякий случай мы рекомендуем выполнить тщательное антивирусное сканирование. Вы можете использовать встроенный инструмент безопасности Windows, Защитник Windows или сторонний антивирус.
Итак, это будут рекомендуемые и удобные решения, которые помогут вам удалить папку «Съемные устройства хранения».
Мы пропустили этап перезагрузки, который иногда помогает удалить временные файлы; Кроме того, мы не рекомендуем новую установку ОС, потому что это более сложная работа и, вероятно, не нужна на данном этапе.
Если у вас есть какие-либо комментарии по этой теме, используйте специальный раздел ниже.
Часто задаваемые вопросы: узнайте больше о папках на рабочем столе
- Что такое папка на рабочем столе?
Папка рабочего стола — это обычная папка, в которую входят все файлы, хранящиеся на рабочем столе вашего компьютера. Вы можете исследовать это место с помощью нового проводника Windows 10.
- На рабочем столе плохо сохранять файлы?
Не обязательно. Основная причина, по которой вы сохраняете файлы на рабочем столе, — это легкий доступ. Если вы хотите настроить свой рабочий стол, ознакомьтесь с нашими 8 лучшими программами для настройки рабочего стола Windows 10.
- Рабочий стол на диске C?
Да, папка Desktop находится на диске C. Самый простой способ получить доступ — создать ярлык на рабочем столе. Взгляните на нашу подборку лучших программ быстрого доступа для Windows 10.
-
MiniTool
-
MiniTool News Center
- What Is Removable Storage Devices Folder and How to Delete It
By Tina | Follow |
Last Updated May 28, 2020
What is the Removable Storage Devices folder? Can the Removable Storage Devices folder on desktop be deleted? How to delete it? This post from MiniTool will show you what it is and how to delete it.
What Is the Removable Storage Devices Folder?
Some users reported that they have noticed the Removable Storage Devices folder suddenly occurred on their desktop and they do not know what to do with it. Then what is the Removable Storage Devices folder?
The Removable Storage Devices folder on desktop is commonly caused by incorrectly configured system settings or irregular entries in the Windows Registry. The Removable Storage Devices folder desktop is the error that contains details of the error, including why it occurred, which system component or application malfunctioned to cause the error along with some other information.
In general, the error Removable Storage Device folder can be caused by the incorrect or failed installation or uninstallation of software that may have left invalid entries in your Windows registry. It also may be caused by virus or malware attack, improper shutdown due to power failure or other factors, mistaken deletion of the system files or registry entries.
So, the most important thing is to delete the Removable Storage Devices folder. But, do you know how to do that? If not, keep on your reading and we will show you how to delete the Removable Storage Devices folder on startup.
How to Delete Removable Storage Devices Folder?
In this part, we will show you how to delete the Removable Storage Devices folder on desktop.
Way 1. Refresh the Desktop
First of all, to remove the Removable Storage Devices folder, you can choose to refresh the desktop. This way works for most users.
Now, here is the tutorial.
- Right-click on the Desktop.
- Then choose Refresh.
This way will remove the temporary files. After that, you can check whether the Removable Storage Devices folder is removed.
Way 2. Run DISM Tool
As we have mentioned in the above part, the Removable Storage Devices folder may be caused by the improper Windows Registry. So, in order to remove the Removable Storage Device folder desktop, you can choose to run the DISM tool to detect and fix the Windows Registry errors.
Now, here is the tutorial.
- Open Command Prompt and run it as administrator.
- Then type the command DISM /Online /Cleanup-Image /RestoreHealth and hit Enter to continue.
Then this process will take a while. Please wait patiently for the process to be finished. When it is finished, please check whether the Removable Storage Device folder is removed.
Way 3. Run a Virus Scan
If there is virus attack on your computer, you may also come across the Removable Storage Device folder on desktop. In this situation, you can choose to run a virus scan.
Now, here is the tutorial.
- Press Windows key and I key together to open Settings.
- In the pop-up window, choose Update & Security.
- Then choose Windows Defender.
- On the right panel, choose Open Windows Defender Security Center.
- Then select Virus & threat protection.
- Then choose Quick Scan to continue.
When it is finished, reboot your computer and check whether the Removable Storage Devices folder is removed.
Final Words
To sum up, this post has introduced what the Removable Storage Devices folder is and how to fix the Remove Storage Devices folder on desktop. If you have any better idea to remove the Removable Storage Devices folder, you can share it in the comment zone.
About The Author
Position: Columnist
Tina is a technology enthusiast and joined MiniTool in 2018. As an editor of MiniTool, she is keeping on sharing computer tips and providing reliable solutions, especially specializing in Windows and files backup and restore. Besides, she is expanding her knowledge and skills in data recovery, disk space optimizations, etc.
On her spare time, Tina likes to watch movies, go shopping or chat with friends and enjoy her life.
Я совсем неопытен и не во всем разбираюсь, но в последнее время стал замечать появление пустой папки «Съемные устройства хранения», проверенной разными антивирусами — ничего. Я согласился, что это началось после обновления безопасности Windows 10, и на форумах поднималась аналогичная тема. Но все же есть ли люди, которые сталкивались с подобной ситуацией?
Привет, Даниэль.
Это папка на рабочем столе? Попробуйте щелкнуть правой кнопкой мыши на рабочем столе и выбрать «Обновить.. ——————
если вы найдете чей-то пост полезным, отметьте его как ответ и оцените, пожалуйста. Это поможет другим пользователям найти ответы на похожие вопросы.
Источник: https://answers.microsoft.com/ru-ru/windows/forum/all/removable-storage-devices-what/9efc7a6c-f3ae-4a26-933b-9a58f941e5d3
Папка Removable Storage Devices на рабочем столе — это временная папка, и в большинстве случаев ее можно удалить с помощью простого обновления. Все, что вам нужно сделать, это щелкнуть правой кнопкой мыши место на рабочем столе и в контекстном меню выбрать «Обновить».
Содержание
- 1 Как избавиться от съемного накопителя на рабочем столе?
- 2 Почему на моем рабочем столе есть съемные запоминающие устройства?
- 3 Что такое папка съемных запоминающих устройств?
- 4 Где находится значок съемного диска в «Мой компьютер»?
- 5 Что такое съемное запоминающее устройство, которое подключается к USB-порту?
- 6 Как обновить рабочий стол Windows?
- 7 Как включить съемные запоминающие устройства в Windows 10?
- 8 Что такое съемный носитель?
- 9 Что такое несъемное запоминающее устройство?
- 10 Когда я вставляю диск в свой компьютер, ничего не происходит?
- 11 Как открыть съемный диск?
- 12 Как открыть хранилище на моем компьютере?
Как избавиться от съемного накопителя на рабочем столе?
Как удалить папку «Съемные устройства хранения»?
- Обновите рабочий стол. Это простейшее и наиболее разумное решение, которое многие пользователи применяли для избавления от папки. …
- Запустите команду DISM. В строке поиска введите cmd. …
- Запустите антивирусное сканирование.
Почему на моем рабочем столе есть съемные запоминающие устройства?
Папка Removable Storage Devices на рабочем столе обычно возникает из-за неправильно настроенных системных настроек или нерегулярных записей в реестре Windows. … Это также может быть вызвано вирусной атакой или атакой вредоносного ПО, неправильным завершением работы из-за сбоя питания или другими факторами, ошибочным удалением системных файлов или записей реестра.
Что такое папка съемных запоминающих устройств?
Что это? Съемный накопитель используется для хранения и передачи данных с одного компьютера на другой. Это позволит вам читать (открывать), записывать (вносить изменения и сохранять), копировать, добавлять и удалять файлы. Он подключается к компьютеру через порт USB.
Где находится значок съемного диска в «Мой компьютер»?
Щелкните значок «этот компьютер» на рабочем столе. Если значка нет, щелкните правой кнопкой мыши на рабочем столе, чтобы добавить значок. Если есть съемный диск, он отобразится при двойном щелчке по значку.
Что такое съемное запоминающее устройство, которое подключается к USB-порту?
Флэш-накопители USB — это небольшие портативные запоминающие устройства, которые используют интерфейс USB для подключения к компьютеру. Как и карты флэш-памяти, они съемные и перезаписываемые и стали обычным способом хранения данных.
Как обновить рабочий стол Windows?
Вы можете нажать «Windows-D», чтобы получить доступ к экрану рабочего стола. Вы также можете нажать «F5» на клавиатуре, чтобы обновить экран рабочего стола. Это относится к большинству версий Windows.
Как включить съемные запоминающие устройства в Windows 10?
Как включить защиту от записи USB с помощью групповой политики
- Используйте сочетание клавиш Windows + R, чтобы открыть команду «Выполнить».
- Введите gpedit. …
- Просмотрите следующий путь: …
- Справа дважды щелкните Съемные диски: запретить доступ для записи.
- В левом верхнем углу выберите параметр «Включено», чтобы активировать политику.
10 нояб. 2016 г.
Что такое съемный носитель?
Съемный носитель — это любой тип запоминающего устройства, которое можно снять с компьютера во время работы системы. Примеры съемных носителей включают компакт-диски, DVD-диски и диски Blu-Ray, а также дискеты и USB-накопители. Съемные носители позволяют пользователю легко переносить данные с одного компьютера на другой.
Что такое несъемное запоминающее устройство?
Несъемные жесткие диски были названы «фиксированными дисками». … Например, вычислительное устройство (100) может также включать в себя дополнительные устройства хранения данных (съемные и / или несъемные), такие как, например, магнитные диски, оптические диски или ленты.
Когда я вставляю диск в свой компьютер, ничего не происходит?
Скорее всего, произошло то, что функция «автозапуска» была отключена — либо в вашей системе, либо на этом конкретном диске. Это означает, что по определению, когда вы вставляете диск, ничего не происходит.
Как открыть съемный диск?
c) Нажмите на утилиту «Компьютер» (находится в меню «Пуск»), а затем найдите свою флешку в списке «Устройства со съемным хранилищем». Флэш-накопитель USB должен называться «Съемный диск». Дважды щелкните по нему, чтобы открыть содержимое флешки в новом окне.
Как открыть хранилище на моем компьютере?
Чтобы увидеть все устройства хранения, подключенные к вашему компьютеру, в приложении «Настройки», выполните следующие действия:
- Открыть настройки.
- Щелкните Система.
- Щелкните Хранилище.
- В разделе «Дополнительные параметры хранилища» выберите параметр «Просмотр использования хранилища в других драйверах».
Обновлено: 03.02.2023
Важно время от времени проверять, что файлы на управляемом томе соответствуют данным на внешнем носителе. При этом происходит проверка соответствующих ссылок и происходит обновление статистики для тома. Чтобы сконфигурировать проверку, выберите в дереве консоли Managed Volumes. В правой панели щелкните правой кнопкой на данном томе и выберите в контекстном меню пункт All Tasks/ Validate Files (Все задачи/Проверка файлов).
Использование файлов, управляемых службой RSS
RSS работает в соответствии с двумя различными настройками: критерии выбора файлов для копирования на ленту и объем свободного пространства, который вы назначаете для управляемого тома.
Если файл отвечает критериям, то он копируется во внешнее хранилище. Исходные данные пока остаются на управляемом томе, и эти данные называются кэшированными данными. Кэшированные данные отличаются от стандартных данных файла лишь формально, поскольку они означают, что файл скопирован на внешний носитель. Файл продолжает занимать такой же объем пространства на диске. Если пользователю требуется этот файл, он открывается непосредственно с тома, и пользователь не знает, что эти данные считаются кэшированными. Со временем и другие файлы начинают отвечать критериям старения, после чего они копируются на внешнюю ленту и кэшируются локально.
Когда объем свободного пространства становится меньше размера, заданного вами в настройках конфигурации, RSS удаляет кэшированные данные для достаточного числа файлов, чтобы увеличить объем свободного пространства на диске до указанного вами размера. Данный файл как объект остается на томе, но этот файл не занимает пространство на диске.
Если пользователю нужно использовать файл, который не имеет кэшированных данных на томе, то применяется процесс, который называется извлечением файла (file recall ). Чтобы открыть файл, нужно выделить его обычным путем в списке на томе (из любого приложения, из окна My Computer или Windows Explorer). Но чтобы пользователь мог увидеть данные, этот файл должен быть извлечен с внешней ленты. Для этого требуется намного больше времени, чем при открытии этого файлы непосредственно с тома. Для открытия файла может потребоваться до пяти минут.
В случае просмотра тома на компьютере Windows Server 2003/2000 из окна My Computer или Windows Explorer значок автономного файла изменяется на значок архивированного файла. В прежних системах Windows, включая NT 4, этот значок не виден.
Если пользователь или приложение извлекает второй файл в течение десяти секунд после первого файла, это называется «неконтролируемым» извлечением. Вы можете ограничить количество «неконтролируемых» извлечений, которые могут выполняться пользователем или приложением. Чтобы задать этот предел, щелкните правой кнопкой на Remote Storage в дереве консоли оснастки RSS и выберите в контекстном меню пункт Properties. Перейдите во вкладку Recall Limit (Предел извлечений) и задайте максимальное количество последовательных извлечений.
Если вы запускаете программу проверки на вирусы или программу индексирования, эти приложения читают файлы и операции чтения учитываются в количестве извлечений. Классическим примером является средство быстрого поиска Findfast, которое устанавливается по умолчанию вместе с Microsoft Office. Прекратите использовать эти средства (вам стоит отказаться от Findfast, даже если вы не используете RSS) или повысьте предел по количеству извлечений.
Совет. Вы можете использовать флажок Exempt (Исключение), чтобы исключить администраторов из ограничения по количеству извлечений.
Не удаляйте, не перемещайте и не модифицируйте файлы, которые включены в процесс копирования RSS. Это вызовет потерю таких файлов в базе данных RSS. Использование таких файлов следует ограничить просмотром и печатью. Если требуется внести изменения в информацию файла, сохраните этот файл под новым именем.
Резервные копии RSS
Ваше ПО резервного копирования будет копировать следующие файлы RSS.
- Файлы, кэшированные на управляемых томах.
- Базу данных Remote Storage и другие файлы данных программы RSS, находящиеся в папке %SystemRoot%System32RemoteStorage .
Резервное копирование базы данных RSS происходит в случае включения опции System State (Состояние системы) в ПО резервного копирования, если это ПО работает в контексте группы Administrators. Если ваше ПО резервного копирования работает в контексте группы Backup Operators (что обычно и происходит), то база данных RSS не включается как компонент состояния системы.
Если вы создаете наборы носителей для копирования, они фактически являются полной резервной копией для файлов, управляемых службой RSS. Приняв регулярный подход (то есть фактически ежедневно), перемещайте набор носителей для копирования из пула носителей Remote Storage в пул носителей Backup. При каждом таком перемещении перемещайте ленту предыдущего дня обратно – в пул носителей Remote Storage. Тем самым вы гарантируете, что операция восстановления обязательно восстановит вашу среду RSS.
Удаление RSS
Если вы решили прекратить управление томами с помощью RSS, то должны выполнить несколько предварительных шагов, прежде чем удалить это средство. Во-первых, убедитесь, что на вашем томе имеется достаточный объем свободного пространства, чтобы можно было извлечь все данные, которые хранятся на автономных носителях. Если на этом шаге требуется переместить файлы на другой том, измените ваши настройки, чтобы избежать создания дополнительных копий, и выполните ручное копирование автономной ленты с помощью следующих шагов.
Откройте оснастку Remote Storage и выберите в дереве консоли объект Managed Volumes. Затем щелкните правой кнопкой на данном томе в правой панели и выберите в контекстном меню пункт Remove (Удалить). Выполните процесс удаления с помощью мастера Remove Volume Management Wizard. Во время этого процесса вам будет предложена опция извлечения всех скопированных данных из хранилища, и вам следует ее использовать.
Служба Removable Storage Management (Управление съемными ЗУ)
Служба Removable Storage Management (RSM) используется для отслеживания и управления съемными ЗУ (лентами и дисками), а также соответствующими устройствами (приводами и устройствами с автоматической сменой носителей [типа changer и jukebox ]). Для управления носителями RSM помечает и каталогизирует ленты и диски. В управление устройствами включается управлением слотами и дверцами для доступа и удаления носителей.
RSM не работает отдельно; это вспомогательная служба управления носителями для приложений и утилит, которые взаимодействуют со съемными носителями, например, программа Backup и служба Remote Storage Service ( RSS ). RSM может поддерживать не более одного соединения между компьютером и съемными носителями. Все приложения, использующие съемные носители, должны работать на том компьютере, который подсоединен к библиотеке съемных носителей. В контексте RSM слово «библиотека» означает систему хранения данных, которая состоит из съемных носителей и оборудования, которое выполняет чтение и запись на этих носителях. Существуют два типа библиотек:
- автоматизированные ( robotic ) библиотеки, представленные устройствами с несколькими приводами;
- автономные (stand-alone) библиотеки, представленные устройствами с одним приводом и ручной установкой носителей.
В Windows Server 2003 (и Windows 2000) устройству автоматической смены дисков ATAPI CD-ROM присваивается только одна буква накопителя. Removable Storage Management монтирует, демонтирует и управляет всеми съемными носителями этого устройства.
Конфигурирование Removable Storage
Removable Storage (Съемные ЗУ) – это часть оснастки Computer Management (Управление компьютером), для входа в которую нужно щелкнуть правой кнопкой на My Computer и выбрать пункт Manage. В дереве консоли раскройте объект Storage и затем раскройте объект Removable Storage . Кроме того, существует предварительно сконфигурированная консоль для RSM под именем ntmsmgr.msc в папке %SystemRoot%System32 . Эта оснастка содержит те же объекты, что и секция Removable Storage оснастки Computer Management. Выберите Start/Run (Пуск/Выполнить), введите ntmsmgr.msc и щелкните на кнопке OK, чтобы использовать эту отдельную оснастку.
Вы можете просматривать или задавать свойства для компонентов RSM, выбрав соответствующий объект в дереве консоли. В основном вы будете работать с носителями (перемещение носителей в пулы и из пулов носителей или получение информации о состоянии носителей) или управлять библиотеками. В следующих разделах дается определение и описание библиотек и носителей RSM.
Библиотеки
Библиотека – это набор, состоящий из носителей и устройства, которое используется для чтения и записи на этих носителях. Имеются два типа библиотек: автоматизированная и автономная. Формально существует также третий тип библиотеки – «отключенная» (offline) библиотека. RSM следит за отключенными носителями, когда эти носители не содержатся в какой-либо библиотеке. Эти носители могут находиться где угодно – в вашем столе, на полке или в вашей сумке. Поскольку RSM следит за отключенными носителями, мы можем сказать, что все отключенные на данный момент носители являются частью отключенной (offline) библиотеки.
Автоматизированные библиотеки
Автоматизированные библиотеки – это автоматизированные устройства, которые могут содержать несколько физических носителей (лент или дисков). Иногда эти устройства называют устройствами автоматической смены носителей ( changer или jukebox ). Это обычно автоматизированная подсистема, в которой происходит перемещение носителей в слоты (гнезда) и из слотов. Это могут быть слоты хранения (носители «паркуются», когда они не используются) или слоты привода (носители являются активной «целью»). Некоторые автоматизированные библиотеки имеют дополнительные компоненты оборудования, такие как дверцы, чистящие картриджи, устройства чтения штрих-кода и порты вставки/извлечения. Управление этими дополнительными компонентами тоже осуществляет RSM.
Автономные библиотеки
Автономные (stand-alone) библиотеки – это неавтоматизированные устройства с одним приводом. На приводе находится одна лента или один диск, и носитель должен устанавливаться вручную.
Получение описи автоматизированной библиотеки
Вам нужно, чтобы служба RSM вела опись, или инвентаризацию (inventory) автоматизированных библиотек. Это двухшаговый процесс: сначала нужно задать тип описи по умолчанию и затем выполнить опись.
Задание типа описи по умолчанию. Чтобы задать тип описи по умолчанию для вашей автоматизированной библиотеки, выполните следующие шаги.
- Откройте оснастку RSM и раскройте объект Libraries (Библиотеки) в дереве консоли.
- Щелкните правой кнопкой на библиотеке, для которой вы хотите задать метод описи, и выберите в контекстном меню пункт Properties.
- Во вкладке General (Общие) выберите метод описи, который хотите использовать по умолчанию: None (без описи), Fast (Быстрая опись) или Full (Полная опись).
- При быстрой описи происходит проверка изменений в состоянии слотов хранения (заполненные [occupied] и пустые [unoccupied]).
- При полной описи носителей с штрих-кодами происходит считывание информации штрих-кода. Для носителей без штрих-кода происходит монтирование носителей и RSM считывает записанный на носитель идентификатор (on-media identifier).
Выбранный способ описи автоматически запускается каждый раз, когда происходит доступ к дверце библиотеки. Полная опись всегда выполняется при отказе операции монтирования независимо от выбранного вами типа описи. (При необходимости вы можете отключить эту возможность, сбросив флажок Perform Full Inventory on Mount Failure [Выполнять полную опись при отказе монтирования].)
Получение описи библиотеки. Чтобы получить с помощью RSM опись автоматизированной библиотеки, раскройте объект Libraries в дереве консоли оснастки RSM. Щелкните правой кнопкой на соответствующей библиотеке и выберите в контекстном меню пункт Inventory (Опись).
Что такое папка съемных запоминающих устройств?
Некоторые пользователи сообщили, что они заметили, что папка «Съемные устройства хранения» внезапно возникла на их рабочем столе, и они не знают, что с ней делать. Тогда что же такое папка «Съемные устройства хранения»?
Папка Removable Storage Devices на рабочем столе обычно возникает из-за неправильно настроенных системных настроек или нерегулярных записей в реестре Windows. Рабочий стол папки Removable Storage Devices — это ошибка, которая содержит подробную информацию об ошибке, в том числе причину ее возникновения, неисправность какого-либо системного компонента или приложения, вызвавшего ошибку, а также другую информацию.
Как правило, ошибка папки съемного запоминающего устройства может быть вызвана неправильной или неудачной установкой или удалением программного обеспечения, которое могло оставить недействительные записи в реестре Windows. Это также может быть вызвано атакой вируса или вредоносного ПО, неправильным завершением работы из-за сбоя питания или другими факторами, ошибочным удалением системных файлов или записей реестра.
Итак, самое главное — удалить папку Removable Storage Devices. Но знаете ли вы, как это сделать? Если нет, продолжайте читать, и мы покажем вам, как удалить папку «Съемные устройства хранения» при запуске.
Как удалить папку съемных запоминающих устройств?
В этой части мы покажем вам, как удалить папку «Съемные устройства хранения» на рабочем столе.
Способ 1. Обновите рабочий стол
Прежде всего, чтобы удалить папку «Съемные устройства хранения», вы можете обновить рабочий стол. Этот способ работает для большинства пользователей.
А вот и руководство.
- Щелкните правой кнопкой мыши на рабочем столе.
- Тогда выбирай Обновить .
Таким образом будут удалены временные файлы. После этого вы можете проверить, удалена ли папка «Съемные устройства хранения».
Способ 2. Запускаем DISM Tool
Как мы уже упоминали в предыдущей части, папка Removable Storage Devices может быть вызвана неправильным реестром Windows. Итак, чтобы удалить рабочий стол папки съемного запоминающего устройства, вы можете запустить инструмент DISM для обнаружения и исправления ошибок реестра Windows.
А вот и руководство.
- Открыть командную строку и запускаем от имени администратора.
- Затем введите команду DISM / Онлайн / Очистка-Образ / RestoreHealth и ударил Войти продолжать.
Тогда этот процесс займет некоторое время. Пожалуйста, терпеливо дождитесь завершения процесса. По завершении проверьте, удалена ли папка съемного запоминающего устройства.
Полное решение — 6 решений для ошибки DISM 87 Windows 10/8/7
Способ 3. Запуск проверки на вирусы
Если на ваш компьютер произошла вирусная атака, вы также можете обнаружить папку «Съемное запоминающее устройство» на рабочем столе. В этой ситуации вы можете запустить проверку на вирусы.
А вот и руководство.
- Нажмите Windows ключ и я ключ вместе, чтобы открыть Настройки .
- Во всплывающем окне выберите Обновление и безопасность .
- Тогда выбирай Защитник Windows .
- На правой панели выберите Откройте Центр безопасности Защитника Windows. .
- Затем выберите Защита от вирусов и угроз .
- Тогда выбирай Быстрое сканирование продолжать.
По завершении перезагрузите компьютер и проверьте, удалена ли папка «Съемные устройства хранения».
Исправлено — защита от вирусов и угроз управляется вашей организацией
Заключительные слова
Тю, не смей унывать!
Как мы знаем виндовс тен не очень оптимизирована 
Крч обнови раб стол и всё пройдёт, это я по себе знаю, было такое)
Источник: зарубежный форум.
В общем там была подобная ситуация, объясняется системным глюком, по идее после обновления рабочего стола папка должна исчезнуть.
Спасибо за то что проявляете активность. Подправил ваш ответ, ибо пришлось удалить копированную информацию, так как поисковые системы, могут негативно воспринять её, и это скажется на нашем сайте. Arturik^Turik
Ого, первый раз такое вижу
Скорее всего какой-то системный файл, который нельзя удалить
Вирус бы начал убивать комп, да и кнопка «УДАЛИТЬ» бы была
Я на 91% уверен, то что это системный файл
- GameSubject � 2017 Вопросы и ответы для геймеров
Игровое сообщество, помощь игрокам
Мы рады всем гостям которые любят провести свое время в онлайн или одиночных играх. У вас случилась беда, и вы не знаете как решить ту или иную ошибку? При заходе в любимую игрушку детства у вас появляется черный экран и вы уже не можете насладится теми ощущениями что испытывали раньше? Бывает такое что при попытке поиграть, любимая сага игры просто не запускается, тогда уже становится очень обидно. Не волнуйтесь, даже если вы думаете что это не поправимо, у нас вам помогут с этим справится.
Спецаильно для наших уважаемых посетителей, мы собираем лучшие советы и рекомендации которые помогут справится с той или иной проблемой. Как мы уже сказали раньше, даже если вы столкнулись с самыми редкими вылетами, даже если при запуске игры процесс находится в задачах но ничего не происходит, мы все равно найдем оптимальное решение которое подойдет каждому. Ах да, мы забыли упомянуть о самом главном, часто любители поиграть в 3D игры сталкиваются с такой ситуацией когда при попытке зайти в игровое приложение, у них просто происходит вылет или крэш на рабочий стол — с этим мы тоже знаем как боротся.
Вы думали что мы умеем только решать различные технические задачи? Нет это не правда, мы можем помочь каждому взрослому парню который решил найти или вспомнить название игры в которую он так любил поиграть в детстве, но забыл как она называется. Ведь наше игровое сообщество явлется прямой системой вопрос-ответ, вам нужно лишь обратится, и мы сразу же вам дадим ответ.
Периодически создается папка autologger на рабочем столе
После успешной очистки компьютера от рекламных вирусов стала периодический появляться папка.
на рабочем столе при запуске открывается папка мои документы
после загрузки открывается папка мои документы . как от этого избавится?
Программы не запускаются на рабочем столе, ко всем ярлыкам на рабочем столе добавляется приставка .Ink
Помогите пожалуйста, использовал рекомендованную вами программу CureIT (нашел 18 вредоносных.
Появляется реклама как только захожу в браузер+на рабочем столе появляются ярлыки игр
Скачал торрент, но это была прога а не как обычно и я сразу удалил её через SystemCare, однако все.
Папка пустая? Сделайте лог.
Это на компе дочки. Утилиту я ей давал. Вчера сказал, на всякий слечай пройтись launch. Ну а она еще и NOD на глубокое сканирование запустила. Сегодня звоню — говорит папка перестала появляться. Болше никакой полезной информации не добился.
Сказал, чтобы выполнила инструкцию и переслала файл(прилагаю). Что посоветуете сделать для более эффективной защиты от проникновения разных вредностей на комп из сети. У неё ещё есть местная сеть Старнет.
Лог чистый. Программу Spyware Doctor устанавливали? Буква привода Е: ?
Что посоветуете сделать для более эффективной защиты от проникновения разных вредностей на комп из сети.
Spyware Doctor У становили уже вечером, а папка появлялась днём. C, D — жёсткий диск. E, F приводы CD, DVDRW
Как только перегрузится Windows нажмите Сtrl + Alt + Del
в Менеджере задач перейдите на вкладку Процессы посмотрите нету ли трояна который сидит в процессе например название той папки который вы запустили.
Если не смогли найти имя тогда еще можно так просмотреть реестр большинство вирусов после загрузки обычно запускаются отсюда! Обратите внимание на значение оно показывает путь где распологаются программы которые распологаются во время загрузки
HKEY_LOCAL_MACINE — > Software ->
Microsoft->Window->Current Version->Run
если нашли подозрительную программу то удалите значение
идем дальше
все что вам нужно нажать пуск -> Поиск когда выйдет поиск Файлы и папки
там где нужно написать часть имени целиком вы должны указать *.exe
и поиск во всех дисках С: D: E:
если увидели на экране файлы которые показаны в виде папок это троянские вирусы которые замаскировались!
Далее возможно троянский вирус запускается через autorun.inf
тогда Пуск -> Выполнить пишем cmd.exe
и пишем в командной строке del c:autorun.inf
del d:autorun.inf
и так на всех локальных дисках кроме CD-ROm’a
Вот теперь монуал по борьбе с вирусами ! )
Добавлено через 2 минуты 44 секунды
P.S Чуть не забыл и наконец проверь в Автозагрузке: Пуск -> Все программы -> Автозагрузка возможно там тоже может быть троян но обычно в реестре как я и сказал
Не знаете, что это за файл E:INSTALLGMSIPCI.SYS? Его на диске нет, только остатки в реестре.
После перезагрузки пропадает все что есть на рабочем столе!
Здравствуйте,я знаю что уже есть данная тема,прошу тапками в меня не кидать! Перечитал,все форумы.
Произвольно появляется папка «Программы» на рабочем столе
Добрый день! Некоторое время назад случайным движением мыши перетащила папку "Программы" из меню.
Если альт-табнуться из игры, то происходящее в игре появляется на рабочем столе
Столкнулся с очень странным багом. Если альт табнуться из игры (работало с GTA 5 и DOTA 2), то.
Ярлыки на рабочем столе. 3 клика что бы открыть
Если у меня активно любое окно (например калькулятор), и я хочу открыть любой ярлык на рабочем.
определенные моменты может случиться такое – нужно удалить папку, а сделать это никак не получается. Система сопротивляется, не дает доступа, или для совершения данного действия требует права администратора . Порой в качестве причины указывается использование этой директории какой-то активной программой. Такие папки удалить вполне возможно, и для этого есть несколько действенных способов – о них я сегодня вам и расскажу.
Почему папки не удаляются в Windows 10?
Причин на отказ системы при попытке удаления папки может быть много, и вот несколько основных и часто встречаемых.
- Файлы в этой папке используются на данный момент каким-либо приложением. В таком случае можно просто попробовать закрыть активное окно и вновь провести процедуру.
- Не хватает прав для удаления этих данных, а именно, действие совершается не от имени администратора. Обычно этот пункт касается только системных папок.
- Файлы используются пользователем другого компьютера, подключенного по локальной сети. Тут придется подождать, пока другой пользователь закончит работу с ними, а затем опять повторить попытку.
- Информация записана неправильно или не полностью. Может, это случилось из-за того, что процесс записи на жесткий диск был прерван. В таких случаях система просто не понимает, что делать с поврежденными файлами, поэтому не дает к ним доступа.
- Все данные были добавлены в карантин антивирусной программой. Тут придется сначала вытащить их оттуда, потом попробовать стереть их вновь.
Есть несколько методов удаления подобных папок с жесткого диска компьютера, и задействовать каждый можно в зависимости от типа проблемы.
Перезагрузка компьютера
Пожалуй, начнем с самого простого способа. Порой для решения многих проблем требуется просто перезагрузить компьютер. В данном случае очень вероятно, что программа, которая занимает эту самую папку, может отключиться. Но и провести перезагрузку нужно правильно, не нажимая на кнопку питания на системном блоке.
Для начала я открою меню «Пуск» – иконка расположена в левой части панели задач. Дальше нажму на кнопку питания и выберу один из двух пунктов – «Завершение работы» или же «Перезагрузка».
Самый простой способ – выключить или перезагрузить компьютер
Самый простой способ – выключить или перезагрузить компьютер
Отключение связанных программ в «Диспетчере задач»
Если первый способ не помог, тогда, возможно, приложение стоит в автозагрузке. И для удаления привязанной к нему папки потребуется просто отключить его вручную через «Диспетчер задач».
Вызвать этот инструмент в ОС Windows 10 я могу несколькими способами – нажатием на комбинацию клавиш Ctrl + Shift + Esc или классическим Ctrl + Alt + Del. Правда, тут откроется меню с выбором действий, и последним как раз будет пункт «Диспетчер задач».
В самой последней строчке располагается искомый пункт – «Диспетчер задач»
В самой последней строчке располагается искомый пункт – «Диспетчер задач»
Еще его можно найти через системный поиск в панели задач, просто введя в строке соответствующий запрос.
Другой способ – вызвать контекстное меню панели задач нажатием по ней правой кнопкой мыши. На предпоследних строках будет располагаться искомый инструмент.
На предпоследних строчках располагается нужная ссылка
На предпоследних строчках располагается нужная ссылка
Иду дальше – перехожу во вкладку «Процессы» и ищу ту программу, которая и занимает данную папку. Просто кликаю по ней правой кнопкой мыши и нажимаю на строчку «Снять задачу».
Нажимаю по процессу правой кнопкой мыши и выбираю пункт «Снять задачу»
Нажимаю по процессу правой кнопкой мыши и выбираю пункт «Снять задачу»
После этого вновь пробую удалить ту самую папку. В большинстве случаев этот способ точно помогает.
Архивация папки
Этот метод может помочь, если в окне с ошибкой выходит что-то вроде «Не удается найти удаляемый элемент». Воспользоваться можно любой подобной программой – 7Zip, WinRAR, WinZip и т.д.
В проводнике перехожу к папке, которую хочу, но не могу стереть, и вызываю контекстное меню, нажав на правую кнопку мыши. В списке пунктов выбираю «Добавить в архив…».
Вызываю контекстное меню папки и кликаю по строчке «Добавить в архив»
Вызываю контекстное меню папки и кликаю по строчке «Добавить в архив»
Откроется окно программы с настройками архивации. Тут мне нужно будет просто поставить галочку напротив пункта «Удалить файлы после упаковки», потом нажать на кнопку OK.
После упаковки программа автоматически сотрет эту папку, а мне нужно будет только стереть созданный архив.
Переименование папки
Банально? Вроде да, но иногда этот метод помогает. Неважно, какое это будет имя, выбирать можно произвольно. Нажимаю правой кнопкой мыши по нужной директории и выбираю в списке пункт «Переименовать». Ввожу любое имя, нажимаю на клавишу Enter, затем обязательно перезагружаю компьютер. После загрузки системы пробую стереть папку снова. См. также: как переименовать папку пользователя в Windows 10 .
нажимаю по папке правой кнопкой мыши и выбираю пункт «Переименовать»
нажимаю по папке правой кнопкой мыши и выбираю пункт «Переименовать»
Если же это папка с текстовыми файлами, можно попробовать стереть их путем внесения любых незначительных изменений в содержимом. Их нужно обязательно сохранить. После этого удаление папки станет вполне возможным.
Настройка прав владельца
Когда папка не стирается из-за отсутствия прав администратора, необходимо через системные настройки открыть доступ и стать ее владельцем. Для начала открою проводник, найду эту папку и вызову свойства нажатием на правую кнопку мыши.
В новом открытом окне перейду во вкладку «Безопасность», затем нажму на кнопку «Дополнительно».
В разделе «Безопасность» перехожу к пункту «Дополнительно»
В разделе «Безопасность» перехожу к пункту «Дополнительно»
Откроется еще одно окно с параметрами безопасности этой папки. В ней я кликну по элементу «Добавить».
Дальше будет открыт раздел с добавлением элементов разрешения папке, а именно – новых пользователей и их прав на редактирование. Перейду по ссылке «Выберите субъект», расположенной на первых строках.
Нажимаю на ссылку «Выберите субъект», расположенной напротив строчки «Субъект»
Нажимаю на ссылку «Выберите субъект», расположенной напротив строчки «Субъект»
В следующем разделе я могу настраивать права одного или нескольких пользователей, выбрав соответствующего в списке. Так как у меня он пуст, кликну по кнопке «Дополнительно».
Дальше нажму на кнопку «Поиск».
После этого список в нижней части пополнится несколькими новыми пользователями. Найду в нем собственное имя и нажму на кнопку ОК.
После выйду на предыдущее окно, где отобразится имя моего аккаунта, и тоже нажму на ОК.
В нижней строке появится мое имя, после чего я нажму на кнопку ОК
В нижней строке появится мое имя, после чего я нажму на кнопку ОК
Далее настрою себе разрешения. Тут самое главное, чтобы напротив графы «Полный доступ» обязательно стояла галочка. Потом еще раз кликну по кнопке ОК.
Тут я вновь выйду на дополнительные параметры безопасности. Мое имя обязательно должно отображаться в элементах разрешения под графой «Субъект». Затем меняю владельца папки, нажав на ссылку «Изменить» с иконкой щита.
Меняю владельца папки, нажав на соответствующий пункт
Меняю владельца папки, нажав на соответствующий пункт
Здесь все окна будут полностью схожи с предыдущими – мне лишь остается повторить эти же операции. И в результате изменения владельца документа (в графе «Владелец» должен отображаться мой никнейм) понадобится применить все параметры и перезагрузить ПК. После всех подобных действий удаление папки, к которой раньше не было доступа, может пройти успешно.
Изменение атрибутов
Из-за неверной установки атрибутов папки и ее содержимого удаление тоже может срываться. Для исправления этой ситуации нужно зайти в свойства папки, в разделе атрибутов убрать галочку со всех пунктов и применить все изменения.
Убираю отметку с пункта «Только чтение» и применяю заданные параметры
Убираю отметку с пункта «Только чтение» и применяю заданные параметры
После нажатия на кнопку «Применить» выйдет новое окно для подтверждения действия. Пункт с изменением атрибутов ко всем вложенным файлам и папкам должен быть обязательно отмечен. Напоследок действие подтверждается нажатием на кнопку ОК.
Подтверждаю изменения к данной папке и ее содержимому
Подтверждаю изменения к данной папке и ее содержимому
Удаление системных каталогов
Если же не удается почистить системные разделы, в том числе временные файлы и старые установки Windows, то можно прибегнуть ко встроенной утилите «Очистка диска». С ее помощью можно почистить папку Temp, стереть кэш, оставшийся после обновления системы, и так далее. Для начала я открою «Панель управления». Сделать это возможно через строку поиска в панели задач.
Другой вариант – открыть раздел «Параметры» нажатием на сочетание клавиш Win + I и ввести в поиске соответствующий запрос.
Также можно вызвать окно «Выполнить», в поле «Открыть» набрать запрос control, потом нажать на ОК или клавишу Enter.
Далее я перехожу в раздел «Администрирование», при этом важно, чтобы значки отображались крупными или мелкими, а не по категориям.
В списке инструментов нахожу пункт «Очистка диска» и открываю его.
Откроется небольшое окошко, в котором нужно выбрать системный диск.
Дальше программа загрузит данные, и откроется еще одно окно. В нем можно выбрать, какие файлы удалить, но для более глубокой чистки нужно нажать на элемент «Очистить системные файлы».
Нажимаю на кнопку «Очистить системные файлы» для более глубокой чистки
Нажимаю на кнопку «Очистить системные файлы» для более глубокой чистки
После этого возможно понадобится еще раз выбрать диск. Затем программа оценит объем памяти, который можно освободить. В итоге откроется то же самое окно, но уже с подробным и более объемным содержанием. Галочкой отмечаю нужные пункты и запускаю процесс нажатием на кнопку ОК.
Ставлю галочки напротив нужных элементов и нажимаю на ОК
Ставлю галочки напротив нужных элементов и нажимаю на ОК
отом система выдаст запрос на подтверждение действий. Нужно помнить, что после удаления этих файлов провести восстановление до предыдущей версии не получится. Если это действительно нужно, тогда следует нажать на кнопку «Да». Запустится процесс удаления системных данных, который займет достаточно много времени.
Устранение неполадки через «Командную строку»
Для начала мне нужно открыть утилиту, и сначала я вызову окно «Выполнить» нажатием на сочетание клавиш Win + R. Затем в поле «Открыть» введу запрос CMD и нажму на кнопку ОК.
Ввожу запрос CMD и нажимаю на кнопку ОК
После этого передо мной откроется окно редактора командной строки. Там я введу код следующего содержания – RMDIR /S /Q (путь). У меня, допустим, он будет вот такой – C:UsersUserDocumentsAdobe. Нажимаю на клавишу Enter для старта выполнения программы. После этого папка должна исчезнуть.
Проверка системы на наличие вирусов
Вирусы и любое другое вредоносное ПО тоже могут препятствовать удалению папки в компьютере. И если вышеперечисленные способы не помогли, не помешало бы провести сканирование антивирусной программой. Я воспользуюсь встроенным защитником Windows Defender . И для начала мне нужно открыть его – перехожу ко скрытым значкам в правой части панели задач и выбираю иконку со щитом.
На экране откроется окно «Центра безопасности Защитника Windows». Мне понадобится перейти в категорию «Защита от вирусов и угроз».
Первым отобразится раздел «Журнал угроз», в котором указывается дата последней быстрой проверки системы и ее результаты. Там же, только ниже, есть кнопка «Выполнить проверку сейчас» – на нее мне и нужно нажать.
Переход в безопасный режим
В безопасном режиме система запускает только самые важные компоненты, поэтому папка не будет заблокирована, и стереть ее гораздо проще. Это отличный способ для удаления неудачно записанных файлов. А вот перейти в безопасный режим можно несколькими способами.
Изменение конфигураций системы
Вызываю меню «Конфигурация системы» – можно через строку поиска в панели задач.
В панели системного поиска ввожу одноименный запрос
В панели системного поиска ввожу одноименный запрос
Еще я могу открыть утилиту «Выполнить» нажатием на комбинацию клавиш Win + R, ввести в поле запрос msconfig и нажать на кнопку ОК.
В новом открывшемся окне перехожу во вкладку «Загрузка». В нижней части будет небольшой раздел «Параметры загрузки». Ставлю напротив пункта «Безопасный режим» галочку и нажимаю на кнопку «Применить».
Открываю вкладку «Загрузка», ставлю галочку и применяю параметры
Открываю вкладку «Загрузка», ставлю галочку и применяю параметры
Перезагружаю компьютер. При запуске операционная система будет загружена в установленном режиме.
Особые варианты загрузки
Сначала я открываю раздел «Параметры» – можно нажатием на комбинацию Win + I, а можно и выбором иконки в панели «Пуск».
В новом окне перехожу к категории «Обновление и безопасность».
Перехожу в раздел «Восстановление». Там будет пункт «Особые варианты перезагрузки». Я нажму на кнопку «Перезагрузить сейчас», расположенную чуть ниже.
После перезагрузки откроется окно с выбором действий. Мне надо перейти к пункту «Поиск и устранение неисправностей»
Открываю категорию «Поиск и исправление неисправностей»
Открываю категорию «Поиск и исправление неисправностей»
Откроется раздел «Диагностика», и дальше я перейду в «Дополнительные параметры».
При переходе в них нужного мне раздела не будет видно, поэтому мне нужно нажать на ссылку «Посмотреть другие параметры восстановления».
Нажимаю на ссылку «Просмотреть другие параметры восстановления»
Нажимаю на ссылку «Просмотреть другие параметры восстановления»
Тут появится иконка «Параметры загрузки», по которой я и нажму.
Этот параметр представляет собой переход в безопасный режим. В итоге мне нужно кликнуть по кнопке «Перезагрузить», расположенной в правой нижней части окна.
Перезагружаю компьютер простым нажатием на кнопку и перехожу в безопасный режим
Перезагружаю компьютер простым нажатием на кнопку и перехожу в безопасный режим
В обоих случаях после загрузки безопасного режима я могу перейти к той самой папке и удалить ее без каких-либо препятствий.
Удаление сторонними программами
Иногда папка не удаляется даже после деинсталляции приложения, с которым она была связана. В этом случае могут помочь некоторые сторонние программы.
Файловый менеджер Total Commander
Это один из самых популярных и востребованных файловых менеджеров среди пользователей ПК. С его помощью можно и удалить папку, которая не удаляется в системном проводнике. Для начала, если программа не установлена на компьютере, нужно загрузить установщик.
После открытия перехожу к той самой папке, выделяю ее и нажимаю на кнопку «Удалить» в нижней части окна, либо на кнопку F8.
Нажимаю на кнопку «Удалить» в нижней части или на кнопку F8
Нажимаю на кнопку «Удалить» в нижней части или на кнопку F8
Если этого недостаточно, программу можно запустить от имени администратора и повторно провести ту же процедуру.
Программа Unlocker
Unlocker – отличное бесплатное приложение, с помощью которого можно быстро стереть файлы, используемые каким-либо активным процессом. В некоторых антивирусах при ее установке придется отключить защиту в режиме реального времени, так как программа может определяться как вредоносная. Русифицированной версии, к сожалению, нет. Скачивать программу лучше с официального сайта.
После установки можно просто нажать правой кнопкой мыши по папке и выбрать пункт «Unlocker». Утилита выгрузит из памяти ПК процесс, который занимает содержимое директории, даже если он скрыт от глаз пользователя и недоступен для просмотра в диспетчере задач. Далее будет предложены действия, которые нужно совершить с папкой – удалить, переименовать, переместить или не трогать.
Заключение
Способов удаления папки, которая просто так не стирается, достаточно много. При этом каждый из них может подойти как в одном случае (отсутствие прав админа или использование директории каким-то процессом), так и в нескольких. Для начала нужно использовать самые простые методы и уже затем, если попытка не увенчалась успехом, приступать к другим. В крайнем случае можно воспользоваться сторонними программами, но порой системных инструментов вполне достаточно для удаления злосчастной папки.
Читайте также:
- Случайно удалил mac os
- Удалить принтер linux mint
- Как установить mpich2 на windows
- Зайти в биос windows 7 беспроводная клавиатура
- Как убрать system windows forms textbox
What Is Removable Storage Devices Folder
Резюме :
Что такое папка «Съемные устройства хранения»? Можно ли удалить папку «Съемные устройства хранения» на рабочем столе? Как его удалить? Это сообщение от MiniTool покажет вам, что это такое и как его удалить.
Что такое папка съемных запоминающих устройств?
Некоторые пользователи сообщили, что они заметили, что папка «Съемные устройства хранения» внезапно возникла на их рабочем столе, и они не знают, что с ней делать. Тогда что же такое папка «Съемные устройства хранения»?
Папка Removable Storage Devices на рабочем столе обычно возникает из-за неправильно настроенных системных настроек или нерегулярных записей в реестре Windows. Рабочий стол папки Removable Storage Devices — это ошибка, которая содержит подробную информацию об ошибке, в том числе причину ее возникновения, неисправность какого-либо системного компонента или приложения, вызвавшего ошибку, а также другую информацию.
Как правило, ошибка папки съемного запоминающего устройства может быть вызвана неправильной или неудачной установкой или удалением программного обеспечения, которое могло оставить недействительные записи в реестре Windows. Это также может быть вызвано атакой вируса или вредоносного ПО, неправильным завершением работы из-за сбоя питания или другими факторами, ошибочным удалением системных файлов или записей реестра.
Итак, самое главное — удалить папку Removable Storage Devices. Но знаете ли вы, как это сделать? Если нет, продолжайте читать, и мы покажем вам, как удалить папку «Съемные устройства хранения» при запуске.
Как удалить папку съемных запоминающих устройств?
В этой части мы покажем вам, как удалить папку «Съемные устройства хранения» на рабочем столе.
Способ 1. Обновите рабочий стол
Прежде всего, чтобы удалить папку «Съемные устройства хранения», вы можете обновить рабочий стол. Этот способ работает для большинства пользователей.
А вот и руководство.
- Щелкните правой кнопкой мыши на рабочем столе.
- Тогда выбирай Обновить .
Таким образом будут удалены временные файлы. После этого вы можете проверить, удалена ли папка «Съемные устройства хранения».
Способ 2. Запускаем DISM Tool
Как мы уже упоминали в предыдущей части, папка Removable Storage Devices может быть вызвана неправильным реестром Windows. Итак, чтобы удалить рабочий стол папки съемного запоминающего устройства, вы можете запустить инструмент DISM для обнаружения и исправления ошибок реестра Windows.
А вот и руководство.
- Открыть командную строку и запускаем от имени администратора.
- Затем введите команду DISM / Онлайн / Очистка-Образ / RestoreHealth и ударил Войти продолжать.
Тогда этот процесс займет некоторое время. Пожалуйста, терпеливо дождитесь завершения процесса. По завершении проверьте, удалена ли папка съемного запоминающего устройства.
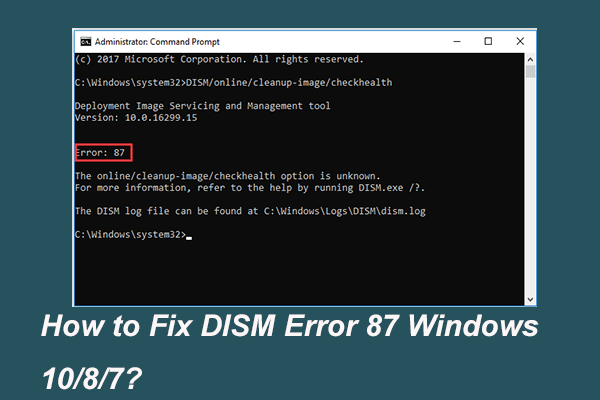
Когда вы запускаете инструмент DISM для подготовки и исправления некоторых образов Windows, вы можете получить код ошибки, например 87. В этом сообщении показано, как исправить ошибку DISM 87.
Читать больше
Способ 3. Запуск проверки на вирусы
Если на ваш компьютер произошла вирусная атака, вы также можете обнаружить папку «Съемное запоминающее устройство» на рабочем столе. В этой ситуации вы можете запустить проверку на вирусы.
А вот и руководство.
- Нажмите Windows ключ и я ключ вместе, чтобы открыть Настройки .
- Во всплывающем окне выберите Обновление и безопасность .
- Тогда выбирай Защитник Windows .
- На правой панели выберите Откройте Центр безопасности Защитника Windows. .
- Затем выберите Защита от вирусов и угроз .
- Тогда выбирай Быстрое сканирование продолжать.
По завершении перезагрузите компьютер и проверьте, удалена ли папка «Съемные устройства хранения».
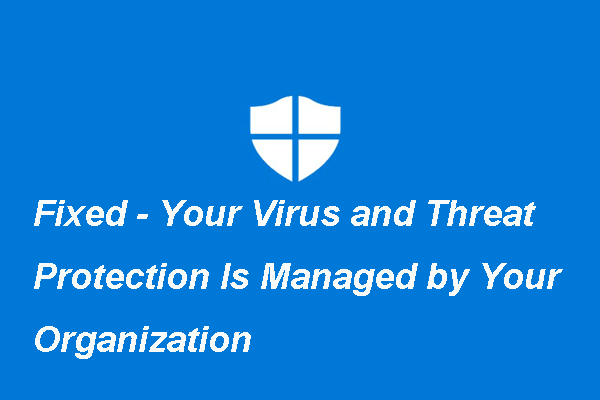
В этой публикации рассказывается, как исправить ошибку, связанную с тем, что защита от вирусов и угроз управляется вашей организацией.
Читать больше
Заключительные слова
Подводя итог, в этом посте рассказано, что такое папка съемных устройств хранения и как исправить папку «Удалить устройства хранения» на рабочем столе. Если у вас есть идея лучше удалить папку «Съемные устройства хранения», вы можете поделиться ею в зоне комментариев.
Содержание
- Removable Storage Devices что это за папка на рабочем столе Windows 10?
- Может ли папку Removable Storage Devices создавать вирус?
- Что представляет собой папка «Съемные запоминающие устройства» на моем рабочем столе?
- Как удалить папку «Съемные устройства хранения»?
- 1. Обновите рабочий стол.
- 2. Запустите команду DISM.
- 3. Запустите антивирусное сканирование.
- Часто задаваемые вопросы: узнайте больше о папках на рабочем столе
- Removable storage devices папка на рабочем столе windows 10
- Removable Storage Devices что это за папка на рабочем столе Windows 10?
- Может ли папку Removable Storage Devices создавать вирус?
- Добавить комментарий Отменить ответ
- Почему нельзя хранить файлы на рабочем столе?
- В ЧЕМ ЖЕ ТАИТСЯ ОПАСНОСТЬ ХРАНЕНИЯ ФАЙЛОВ НА РАБОЧЕМ СТОЛЕ?
- КАК ОБЕЗОПАСИТЬ СЕБЯ ОТ ВОЗМОЖНЫХ ПОТЕРЬ?
- Удалил всего 7 папок в Windows и освободил 42 гигабайта на диске
- 1. Файл спящего режима.
- 2. Папка Temp
- 3. Корзина
- 4. Папка Windows.old
- 5 . Downloaded Program Files
- 6. LiveKernelReports
- 7. Rempl
- Мониторинг использования съемных носителей Monitor the use of removable storage devices
- What is the Removable Storage Devices folder on my desktop
- How do I delete the Removable Storage Devices folder?
- 1. Refresh your desktop
- 2. Run a DISM command
- 3. Run an antivirus scan
- ESET Internet Security
- Frequently Asked Questions
- How do I get rid of removable storage devices folder?
- What is the best virus removal tool?
- How do I find and delete duplicate files?
- Видео
Removable Storage Devices что это за папка на рабочем столе Windows 10?


Один юзер написал — при открытии папки у него показывается все доступные устройства на ПК. Юзер писал на форуме Майкрософт, там же ему посоветовали выполнить перезагрузку, если обновление рабочего стола не поможет.
Вот собственной персоной папка Removable Storage Devices:
Пишут что папка Removable Storage Devices появляется после обновления виндовс. Если попробовать папку именно удалить, то могут быть траблы, так как по нажатию правой кнопкой пункт удаления может тупо отсутствовать:
А вот что пользователи говорят:
Вроде бы Removable Storage Devices переводится как Сменные устройства хранения.
Майкрософт кажется уже исправила проблему с папкой Removable Storage Devices — то есть это был баг, и он уже исправлен. Нет смысла откатываться назад или восстанавливать систему. Я так понимаю что из Центра обновлений должно прийти обновление, которое исправляет данный баг. Если что — проверьте обновления (окно Параметры).
Может ли папку Removable Storage Devices создавать вирус?
С одной стороны — нет. Но нельзя исключать. Например сегодня мы узнали что папка Removable Storage Devices это просто баг в системе, который на данный момент компанией Майкрософт уже устранен.
Однако данный баг есть или был не на всех ПК. И сегодня, теоритически, вирус может использовать название Removable Storage Devices в своих целях. Если вы поищете в интернете по поводу Removable Storage Devices, то ничего опасного не найдете. В этом и суть — вирус применяет так сказать схему маскировки
Что делать, если у вас есть мысли о вирусе на компе? Необходимо просканировать ПК на вирусы. Для этого я вам приведу три лучшие утилиты, так называемая золотая тройка 
Не подумайте что я рекламирую. Но если у вас нет антивируса, то попробуйте бесплатную версию Касперского. Как по мне — отличный антивирус, который не грузит ПК, но при этом обеспечивает мощную защиту
На этом все. Удачи вам и берегите себя!
Источник
Что представляет собой папка «Съемные запоминающие устройства» на моем рабочем столе?
После редактирования некоторых фотографий на своем компьютере или использования SD-карты в качестве дополнительного диска многие пользователи сообщали, что на их рабочем столе внезапно появилась новая папка под названием Removable Storage Devices.
Папка содержит доступные устройства и диски на компьютере (иногда она пуста) и не может быть удалена. На самом деле пользователи не хотели его удалять, опасаясь, что это может повлиять на всю ОС.
Впервые о папке было сообщено еще в 2018 году, и она также была связана с октябрьской Windows 10 того же года, которая вызвала много проблем. Последующие накопительные обновления Windows 10, похоже, не исправили ситуацию.
Хотя точная причина появления этой папки неизвестна, пользователи пробовали несколько способов избавиться от нее, не повредив систему.
Как удалить папку «Съемные устройства хранения»?
1. Обновите рабочий стол.
Это самое простое и наиболее разумное решение, которое многие пользователи применяли для избавления от папки.
А именно, щелкнув правой кнопкой мыши на рабочем столе и выбрав опцию «Обновить», временные файлы должны быть удалены. Это решение удалило папку, но только на определенное время. Многие пользователи упоминали, что папка снова появилась.
В этом случае вы можете попробовать следующее решение.
2. Запустите команду DISM.
Процесс должен занять около 10-20 минут и должен исправить все неисправные файлы реестра.
Поскольку возможно, что папка «Съемные устройства хранения» связана с неверно настроенными системными настройками или поврежденными записями в реестре Windows, это сканирование должно устранить проблему.
Прочтите эту статью, чтобы узнать все, что нужно знать об инструменте DISM в Windows 10.
3. Запустите антивирусное сканирование.
На вашем устройстве могут отсутствовать важные обновления или оно может не работать должным образом из-за вируса или вредоносного ПО. На всякий случай мы рекомендуем выполнить тщательное антивирусное сканирование. Вы можете использовать встроенный инструмент безопасности Windows, Защитник Windows или сторонний антивирус.
Итак, это будут рекомендуемые и удобные решения, которые помогут вам удалить папку «Съемные устройства хранения».
Мы пропустили этап перезагрузки, который иногда помогает удалить временные файлы; Кроме того, мы не рекомендуем новую установку ОС, потому что это более сложная работа и, вероятно, не нужна на данном этапе.
Если у вас есть какие-либо комментарии по этой теме, используйте специальный раздел ниже.
Часто задаваемые вопросы: узнайте больше о папках на рабочем столе
Источник
Removable storage devices папка на рабочем столе windows 10
Removable Storage Devices что это за папка на рабочем столе Windows 10?


Один юзер написал — при открытии папки у него показывается все доступные устройства на ПК. Юзер писал на форуме Майкрософт, там же ему посоветовали выполнить перезагрузку, если обновление рабочего стола не поможет.
Вот собственной персоной папка Removable Storage Devices:
Пишут что папка Removable Storage Devices появляется после обновления виндовс. Если попробовать папку именно удалить, то могут быть траблы, так как по нажатию правой кнопкой пункт удаления может тупо отсутствовать:
А вот что пользователи говорят:
Вроде бы Removable Storage Devices переводится как Сменные устройства хранения.
Майкрософт кажется уже исправила проблему с папкой Removable Storage Devices — то есть это был баг, и он уже исправлен. Нет смысла откатываться назад или восстанавливать систему. Я так понимаю что из Центра обновлений должно прийти обновление, которое исправляет данный баг. Если что — проверьте обновления (окно Параметры).
Может ли папку Removable Storage Devices создавать вирус?
С одной стороны — нет. Но нельзя исключать. Например сегодня мы узнали что папка Removable Storage Devices это просто баг в системе, который на данный момент компанией Майкрософт уже устранен.
Однако данный баг есть или был не на всех ПК. И сегодня, теоритически, вирус может использовать название Removable Storage Devices в своих целях. Если вы поищете в интернете по поводу Removable Storage Devices, то ничего опасного не найдете. В этом и суть — вирус применяет так сказать схему маскировки
Что делать, если у вас есть мысли о вирусе на компе? Необходимо просканировать ПК на вирусы. Для этого я вам приведу три лучшие утилиты, так называемая золотая тройка 
Не подумайте что я рекламирую. Но если у вас нет антивируса, то попробуйте бесплатную версию Касперского. Как по мне — отличный антивирус, который не грузит ПК, но при этом обеспечивает мощную защиту
На этом все. Удачи вам и берегите себя!
Добавить комментарий Отменить ответ
Этот сайт использует Akismet для борьбы со спамом. Узнайте как обрабатываются ваши данные комментариев.
Почему нельзя хранить файлы на рабочем столе?
Взгляните на свой рабочий стол. Что вы видите?
Скорее всего нагромождение всевозможных ярлыков, папок и файлов, под которыми сложно разглядеть фоновую картинку. Рабочие столы всех компьютеров, которые я видел, представляют собой примерно такую картину.
Чего уж таить, когда у меня появился первый ноутбук, и я начал свой путь в мире IT, мой рабочий стол был точно таким же.
Конечно, удобно иметь всегда под рукой папки с фотками из отпуска, с любимой музыкой или важными документами. Тем не менее, такой подход к организации рабочего стола очень опасен.
В этом уроке я научу вас правильному хранению файлов на ваших машинах, без потери скорости доступа к ним.
В ЧЕМ ЖЕ ТАИТСЯ ОПАСНОСТЬ ХРАНЕНИЯ ФАЙЛОВ НА РАБОЧЕМ СТОЛЕ?
1. Самый очевидный ответ – возможность доступа к ним по сторонних. Увы, это не самая большая трагедия, которая может случиться. Ограничить доступ можно установкой пароля на вашу учетку и блокировкой машины в ваше отсутствие.
2. Куда важнее то, что папка “Рабочий стол” расположена на системном “диске С”. То есть, все ваши фотки, музыка и прочее хранятся в самом сердце Виндовс.
По мере накопления файлов они занимают все больше места, и системе приходится отвлекается на их индексацию и обработку при выполнении более важных системных задач. Проще говоря, хранение большого объема файлов на рабочем столе замедляет работу вашего компьютера, причем очень сильно.
Точно также вы потеряете все содержимое рабочего стола при некомпетентной переустановке винды.
Если вы еще не знаете, в этом процессе уничтожаются все данные на “диске С”.
КАК ОБЕЗОПАСИТЬ СЕБЯ ОТ ВОЗМОЖНЫХ ПОТЕРЬ?
Единственный и верный способ это сделать – разделить жесткий диск вашего компа на 2 логических: системный “диск С” и логический “диск Д”.
Возможно, он у вас уже разделен.
Теперь выделяем все папки и файлы с рабочего стола, жмем правой кнопкой мыши и выбираем в меню “Вырезать”.
Ждем, пока все файлы переместятся на новое место жительства.
Чтобы сохранить к ним быстрый доступ, необходимо создать для них ярлыки на рабочем столе.
Для этого выделяем наши перемещенные файлы на “диске Д” комбинацей “Ctrl+A”, жмем по любому из них правой кнопкой мышки и в появившемся меню выбираем “Отправить – Рабочий стол (создать ярлык)”.
Теперь вы можете работать с вашими файлами напрямую с рабочего стола, но физически они будут расположены на “диске Д”, находясь в безопасности, не мешая работе системы.
Вам остается только их сгруппировать.
Надеюсь, данный урок был для вас полезен.
Удалил всего 7 папок в Windows и освободил 42 гигабайта на диске
Система Windows содержит большое количество файлов и папок, которыми вы никогда не будете пользоваться. Обычному пользователю очень сложно отличить какие файлы являются критическими важными для системы, а какие можно свободно удалить без последствий.
Давайте рассмотрим несколько файлов и папок Windows, которые вы можете абсолютно безопасно удалить и какой эффект вас ждет от удаления. Некоторые из этих папок защищены системой, поэтому вам нужно быть внимательным при их удалении.
1. Файл спящего режима.
Режим гибернации позволяет записать состояние системы на жесткий диск перед выключением. Допустим, если вытащить батарею из ноутбука на неделю после этого, то вы сможете продолжить работу на том моменте, где вы остановились.
Состояние системы сохраняется в отдельный файл спящего режима, который может занимать приличное пространство в несколько гигабайт. Если вы не пользуетесь спящим режимом, то его можно отключить, правда сделать это придется через командную строку.
Обратите внимание, что обычное удаление файла hiberfil.sys не поможет, Windows сразу же создаст новый файл.
Кликните правой кнопкой мыши по меню “Пуск”, выберите Windows PowerShell (администратор), затем введите следующую команду для отключения спящего режима.
Windows автоматически удалит файл hiberfil.sys. Удаление данного файла автоматически отключает функцию быстрой загрузки в Windows 10. Однако, это небольшая потеря – данная функция часто вызывает ошибки загрузки.
На моем ПК Windows 10 удалось сэкономить 3,2 гигабайта на диске.
2. Папка Temp
Как понятно из названия, папка предназначена для временных файлов, которые после использования уже не нужны.
Удалить содержимое папки можно как вручную, выделив все объекты с помощью Ctrl + A, и нажав Delete, так и с помощью инструмента “Очистка диска”.
На моем ПК Windows 10 за счет удаления удалось сэкономить 377 мегабайт на диске.
3. Корзина
В техническом смысле, Корзина это не отдельная папка. Это отдельное место на диске, где хранятся файлы перед окончательным удалением или восстановлением. Если вы забываете периодически очищать корзину, то в ней может накопиться гигабайты данных.
Удалить объекты в Корзине можно щелкнув правой кнопкой мыши по контекстному меню и выбрав пункт Очистить корзину. Если вы не нашли значок, то можно ввести shell:RecycleBinFolder в адресную строку Проводника.
Пункт контекстного меню Свойства позволяет установить максимальный размер Корзины и выбрать удаление навсегда в обход корзины.
Я регулярно очищаю корзину, поэтому удалить удалось лишь несколько мегабайт.
4. Папка Windows.old
При обновлении Windows система сохраняет копии ваших старых файлов в папке Windows.old. Данная папка может использоваться для восстановления предыдущей версии Windows. Также вы можете вручную взять несколько файлов из старого снимка системы.
Windows автоматически очищает данную папку периодически, но вы можете самостоятельно удалить ее, если вам требуется свободное пространство. В меню Пуск введите “Очистка диска”. Выберите результат и в открывшейся программе нажмите “Очистить системные файлы”.
Затем запуститься сканирование диска. После его завершения выберите пункт “Предыдущие установки Windows” и нажмите “ОК”. Имейте в виду, что при удаление этих данных делает невозможным восстановление к предыдущей версии. Рекомендуем убедиться, что все работает корректно после установки новой версии Windows 10.
На моем ПК Windows 10 папка Windows.old занимала 36,8 гигабайта – очень приличное место для 256 Гб SSD.
5 . Downloaded Program Files
Расположение: C:WindowsDownloaded Program Files
Данная папка содержит файлы, используемые элементами управления ActiveX в Internet Explorer ActiveX и Java-апплетами.
На самом деле данная папка бесполезна. ActiveX – очень старая технология, которая имеет много уязвимостей безопасности, а Java очень редко используется в современном вебе.
В моем случае папка уже была пуста, но в некоторых случаях можно освободить несколько килобайт – негусто.
6. LiveKernelReports
Папка LiveKernelReports используется при сканировании крупных файлов на ПК. Она хранит дампы файлов. Если на ПК возникнут проблемы, то вы сможете проанализировать содержимое этих файлов для диагностики и устранения неполадки.
Любые крупные файлы с расширением DMP можно безопасно удалить в данной папке.
Мне удалось освободить 1,7 гигабайта.
7. Rempl
Расположение : C:Program Filesrempl
Папка Rempl обычно не очень крупная – она содержит несколько небольших файлов, связанных с оптимизацией доставки Windows 10.
Удаление файлов в папке не приводит к негативным последствиям, но и эффект от этого совсем мизерный.
Мне удалось освободить только несколько мегабайт.
В конечном итоге за несколько минут мне удалось освободить почти 42 гигабайта – я думаю, отличный результат. Напишите в комментарии, сколько получилось очистить у вас?
Источник
Мониторинг использования съемных носителей Monitor the use of removable storage devices
Относится к: Applies to
В этом разделе для ИТ-специалистов описывается отслеживание попыток использования съемных устройств хранения для доступа к сетевым ресурсам. This topic for the IT professional describes how to monitor attempts to use removable storage devices to access network resources. В нем описывается, как использовать расширенные параметры аудита безопасности для мониторинга объектов управления динамическим доступом. It describes how to use advanced security auditing options to monitor dynamic access control objects.
При настройке этого параметра политики событие аудита создается каждый раз, когда пользователь пытается скопировать, переместить или сохранить ресурс на съемное хранилище. If you configure this policy setting, an audit event is generated each time a user attempts to copy, move, or save a resource to a removable storage device.
Используйте следующие процедуры для мониторинга использования съемных устройств хранения и проверки того, что эти устройства отслеживаются. Use the following procedures to monitor the use of removable storage devices and to verify that the devices are being monitored.
Сервер может функционировать по-разному в зависимости от версии и версии установленной операционной системы, разрешений учетной записи и параметров меню. Your server might function differently based on the version and edition of the operating system that is installed, your account permissions, and your menu settings.
При нажатии политики аудита съемного хранилища на компьютер необходимо применить новый дескриптор безопасности для всех съемных устройств хранения с настройками аудита. When a policy to audit removable storage is pushed to a computer, a new Security Descriptor needs to be applied to all removable storage devices with the audit settings. Дескриптор безопасности для устройства можно настроить либо при установке устройства, либо путем настройки свойств устройства в реестре, что делается путем вызова функции установки устройства. The security descriptor for a device can be set up either when the device is installed, or by setting up the device properties in the registry, which is done by calling a device installation function. Для этого может потребоваться перезапуск устройства для применения нового дескриптора безопасности. This may require the device to restart to apply the new security descriptor.
Настройка параметров для мониторинга съемных устройств хранения To configure settings to monitor removable storage devices
После настройки параметров для мониторинга съемных устройств хранения используйте следующую процедуру, чтобы убедиться, что параметры активны. After you configure the settings to monitor removable storage devices, use the following procedure to verify that the settings are active.
Проверка контроля за съемными устройствами хранения To verify that removable storage devices are monitored
Во входе на компьютер, на котором размещены ресурсы, которые необходимо отслеживать. Sign in to the computer that hosts the resources that you want to monitor. Нажмите клавишу Windows + R, а затем введите cmd, чтобы открыть окно Командная подсказка. Press the Windows key + R, and then type cmd to open a Command Prompt window.
Введите gpupdate /forceи нажмите кнопку ENTER. Type gpupdate /force, and press ENTER.
Подключите съемное устройство хранения к целевому компьютеру и попытайтесь скопировать файл, защищенный политикой аудита съемного хранения. Connect a removable storage device to the targeted computer and attempt to copy a file that is protected with the Removable Storage Audit policy.
В диспетчере серверов щелкните Инструментыи нажмите кнопку Просмотр событий. In Server Manager, click Tools, and then click Event Viewer.
Расширь журналы Windows, а затем нажмите кнопку Безопасность. Expand Windows Logs, and then click Security.
Найдите событие 4663, в котором регистрируемые успешные попытки записи или чтения с съемного устройства хранения. Look for event 4663, which logs successful attempts to write to or read from a removable storage device. Сбои будут журнал события 4656. Failures will log event 4656. Оба события включают категорию задач = съемное устройство хранения. Both events include Task Category = Removable Storage device.
Ключевые сведения, которые необходимо искать, включают имя и домен учетной записи пользователя, попытавшегося получить доступ к файлу, объект, к которому пользователь пытается получить доступ, атрибуты ресурса и тип доступа, который был предпринят. Key information to look for includes the name and account domain of the user who attempted to access the file, the object that the user is attempting to access, resource attributes of the resource, and the type of access that was attempted.
Мы не рекомендуем включить эту категорию на файловом сервере, на котором размещены файлы на съемном устройстве хранения. We do not recommend that you enable this category on a file server that hosts file shares on a removable storage device. При настройке аудита съемного хранилища любая попытка получить доступ к съемным устройствам хранения создает событие аудита. When Removable Storage Auditing is configured, any attempt to access the removable storage device will generate an audit event.
Источник
What is the Removable Storage Devices folder on my desktop
After editing some photos on their PC or after using an SD card as an additional drive, many users reported that a new folder, called Removable Storage Devices, suddenly appeared on the desktop.
The folder contains the available devices and drives on the computer (sometimes it’s empty), and cannot be removed.
The folder was reported for the first time back in 2018, and it was also related to the same year’s October Windows 10 which caused many issues.
Subsequent cumulative Windows 10 updates don’t seem to have fixed the situation. Actually, the users were reluctant to remove it, fearing that this might affect the entire OS.
Although the exact reason why this folder appears is unknown, users have tried several ways to get rid of it without damaging the system.
How do I delete the Removable Storage Devices folder?
1. Refresh your desktop
This is the simplest and most commonsensical solution that many users applied to get rid of the folder.
Namely, with a right-click on your desktop and selecting the Refresh option, the temporary files should be deleted. This solution removed the folder, but only for a certain time.
Many users mentioned that the folder reappeared. In this case, you might want to try the next solutions from our guide.
2. Run a DISM command
The process should take about 10-20 minutes to complete and should correct any faulty registry files.
Since it is possible that the Removable Storage Devices folder is connected to incorrectly configured system settings or broken entries in the Windows registry, this scan should fix the problem.
3. Run an antivirus scan
Your device might be missing important updates or might not work properly because of a virus or some malware.
It is best to use a dedicated security tool instead of Windows Defender because the last one offers only basic protection.
To secure and protect your computer, sensitive data, online payments, passwords, smart home devices, and webcam we recommend you to use one of the best cybersecurity tools.
ESET Internet Security
So these would be the recommended and handy solutions that should help you delete the Removable Storage Devices folder.
We skipped the rebooting step, which is sometimes helpful to remove temporary files, also, we didn’t recommend a fresh install of the OS, because it’s a more difficult job and probably unnecessary.
If you have problems removing other files, icons, or folders, you may want to take a look at our dedicated guide and learn how to easily solve the problem.
If you have any comments related to this topic, please use the dedicated section below.
Frequently Asked Questions
How do I get rid of removable storage devices folder?
You can try to refresh your system. If this doesn’t remove it, you can check our guide on how to delete the Removable Storage Devices folder.
What is the best virus removal tool?
There are many various programs, thus, we recommend you to take a look at our guide including the best virus removal tools for Windows 10.
How do I find and delete duplicate files?
To do this manually is a titanic and almost impossible task. So, you can use any of these great tools to find and remove duplicate files in Windows 10.
Источник
Видео
На рабочем столе появилась папка Removable Storage Devices ► как убрать за 1 секунду!
Как удалить папку с рабочего стола!
удалить СЪЕМНЫЕ УСТРОЙСТВА ХРАНЕНИЯ
как удалить папку с рабочего стола
Windows 10, 11. Имя папки «Рабочий стол» в проводнике вдруг стало «Desktop». Как исправить?
Как исправить — Папка съемных запоминающих устройств в Windows 10
Windows 7 на Ryzen 9 3950X (Zen 2)
Как удалить драйвера для всех USB устройств
Как удалить файл, который не удаляется — 3 способа
Внешний жесткий диск определяется, но не отображается в проводнике