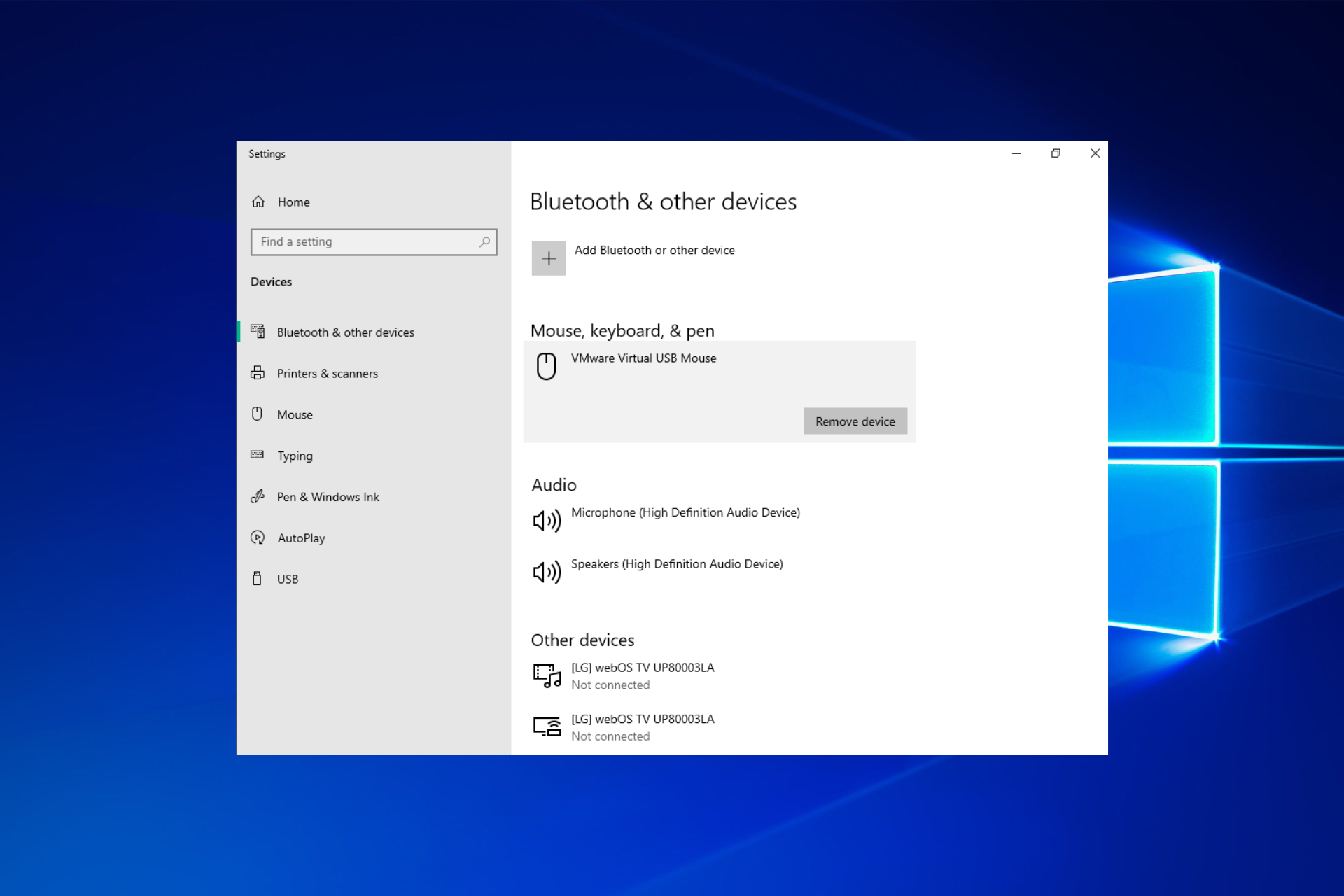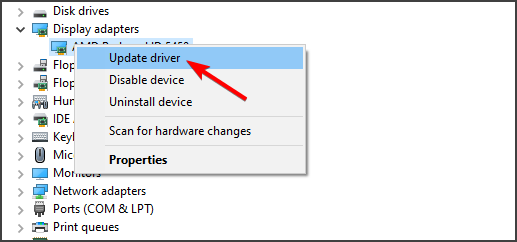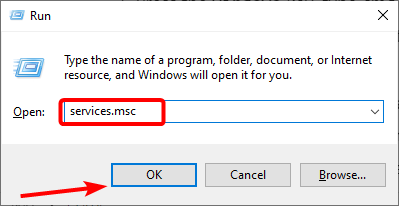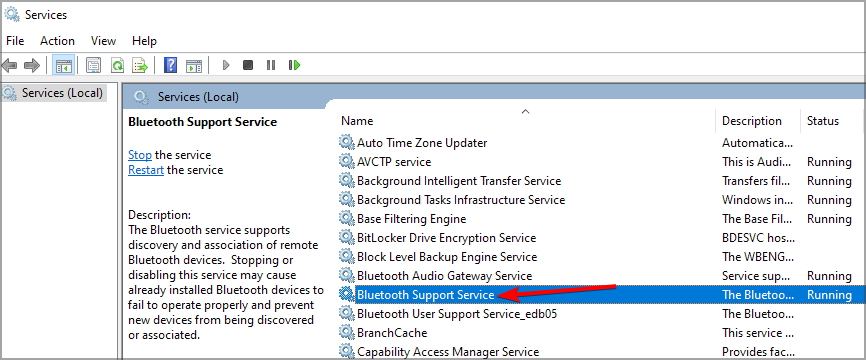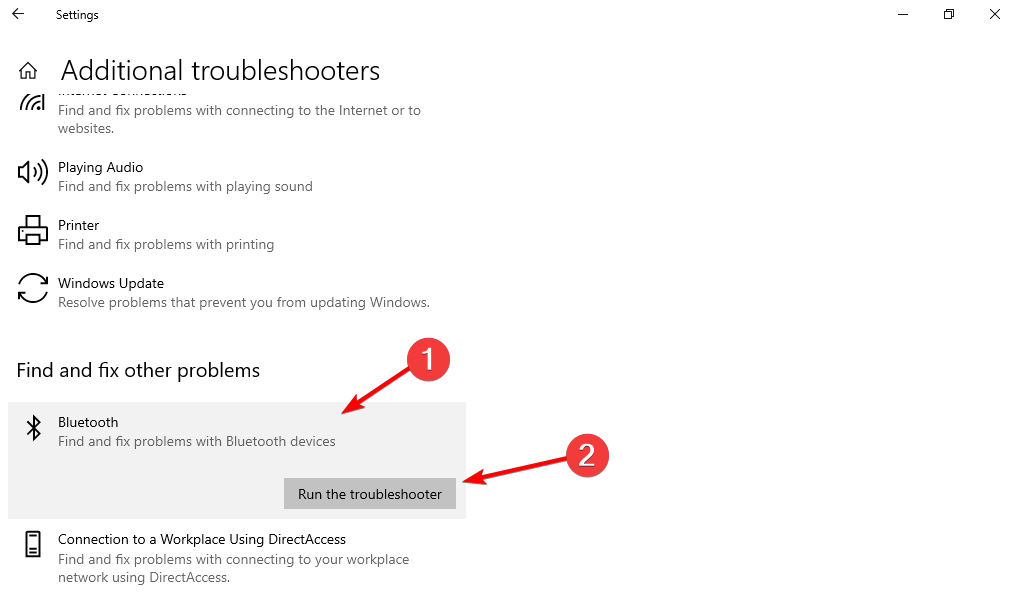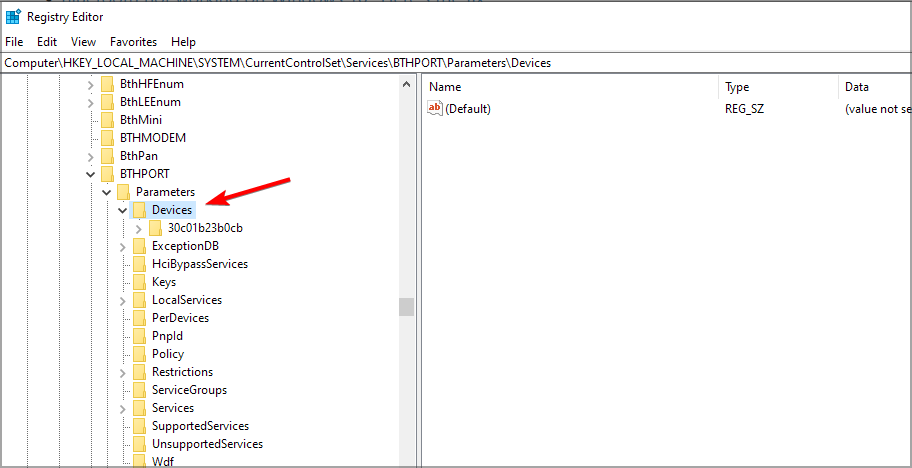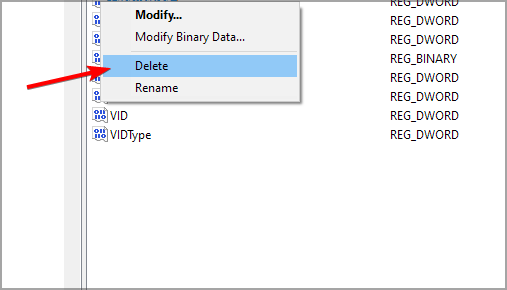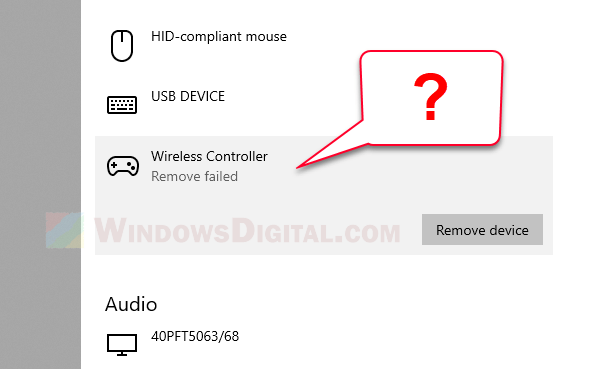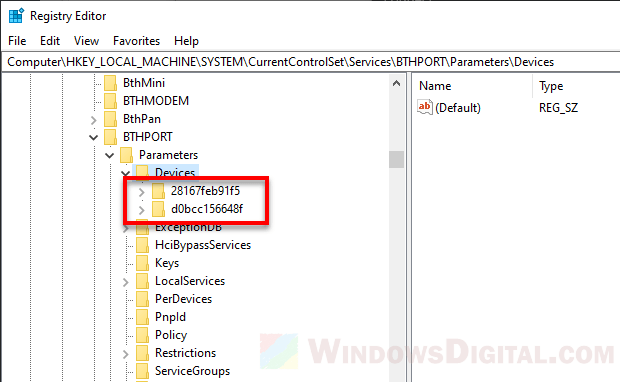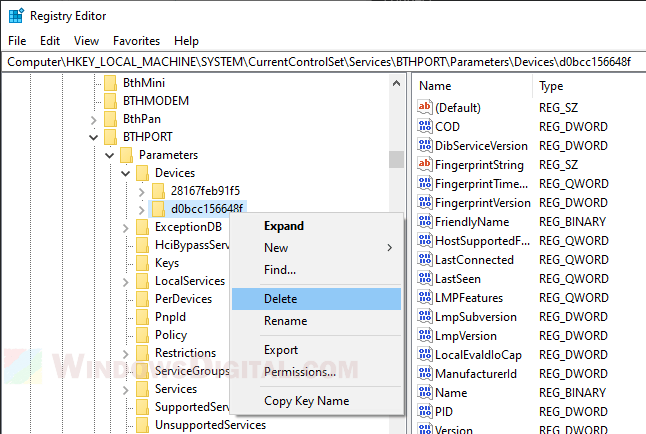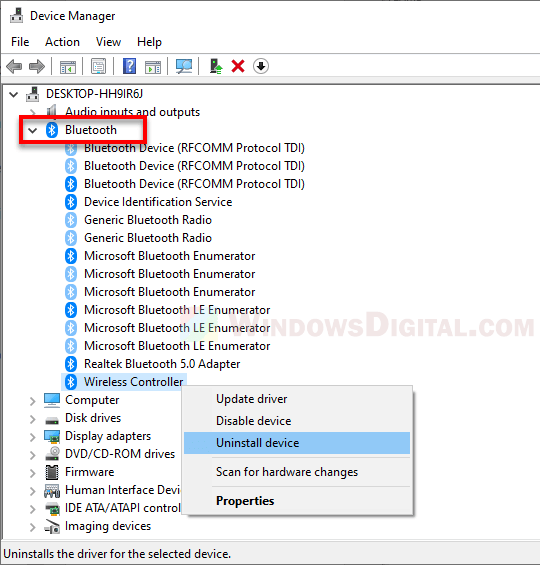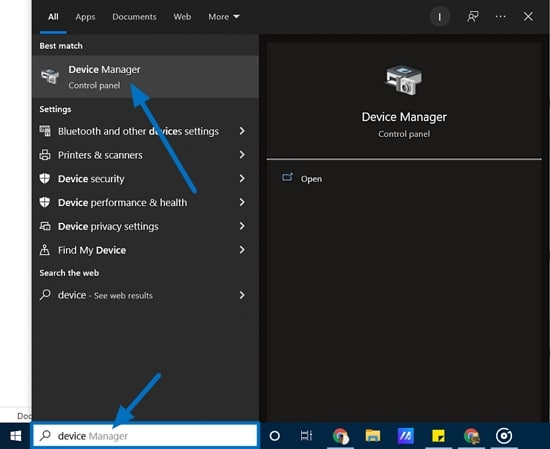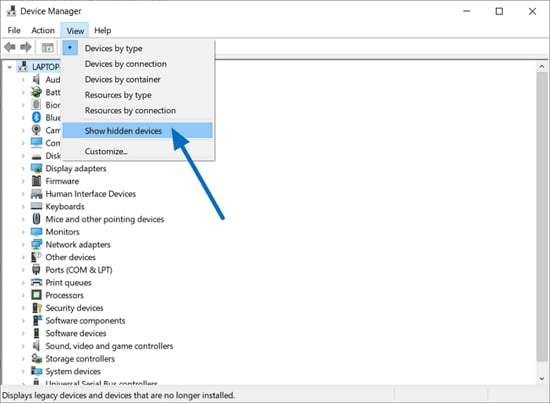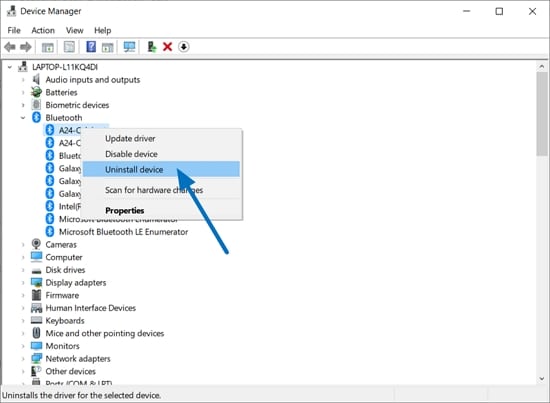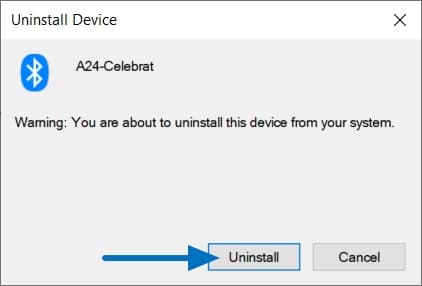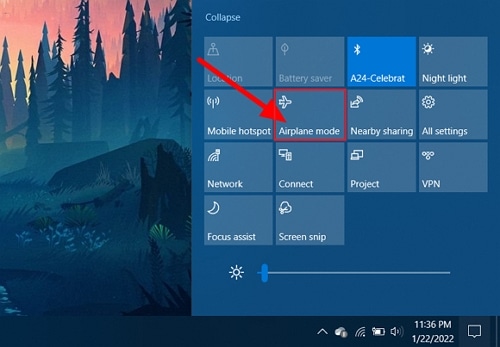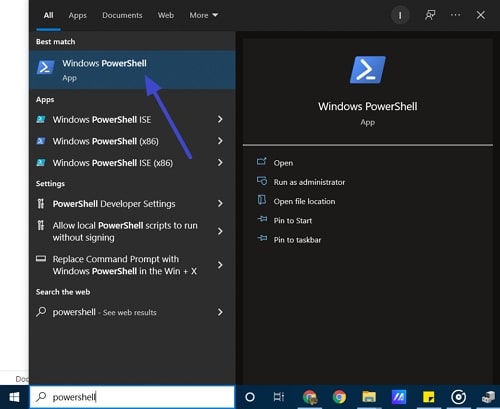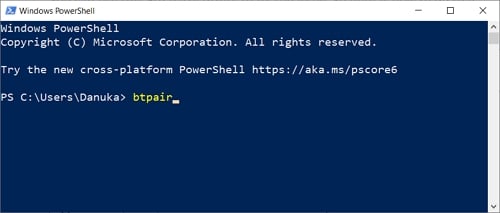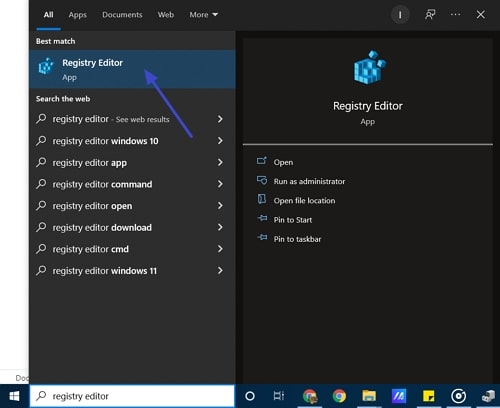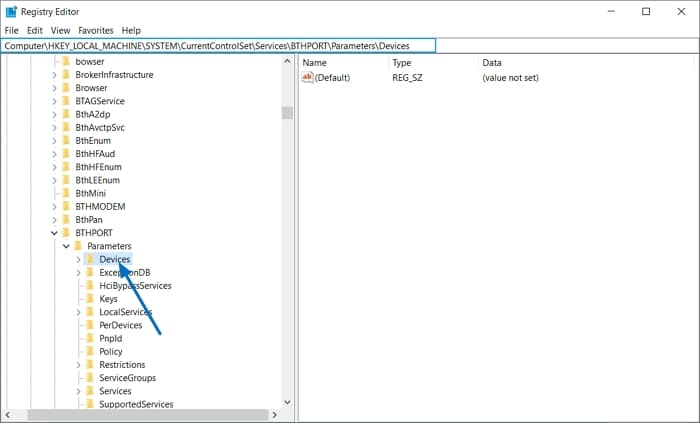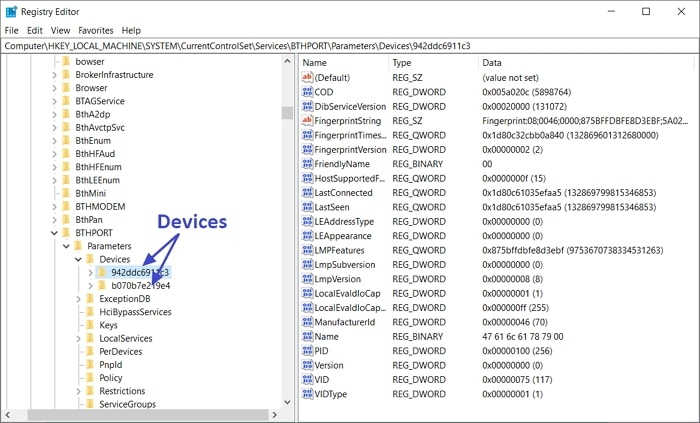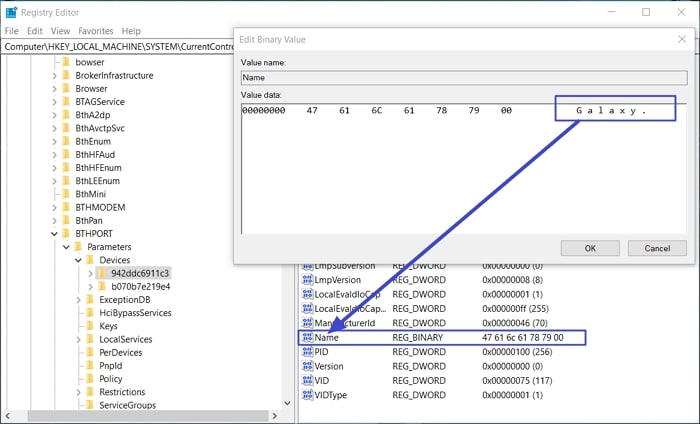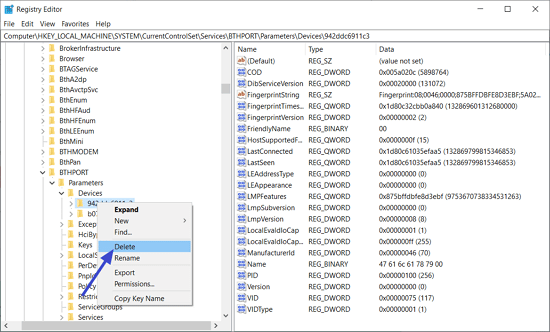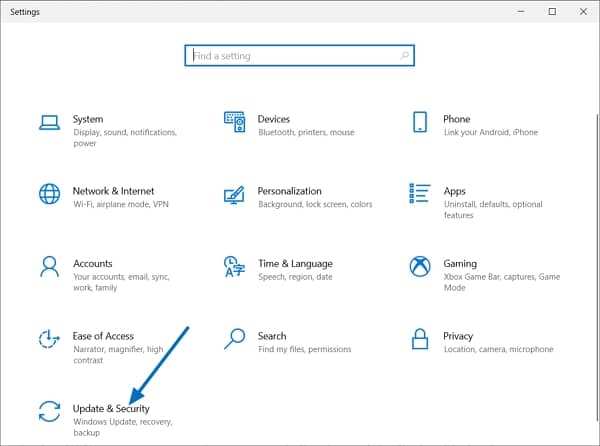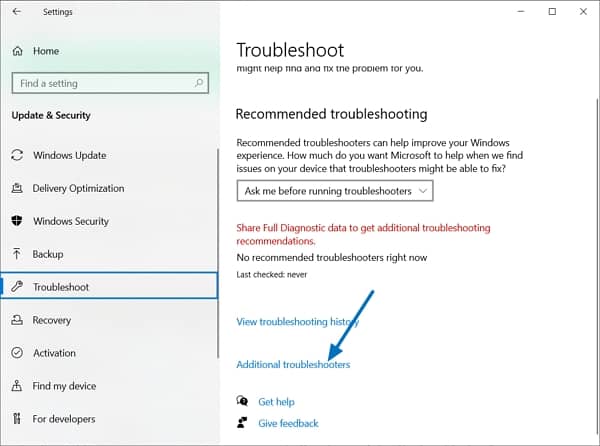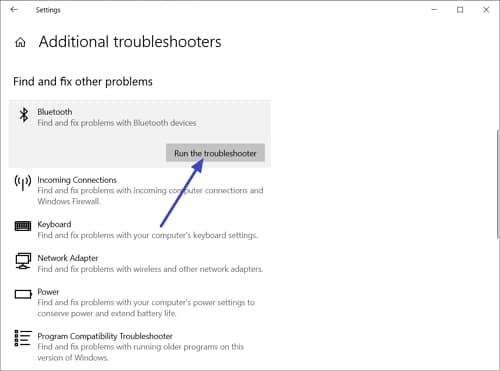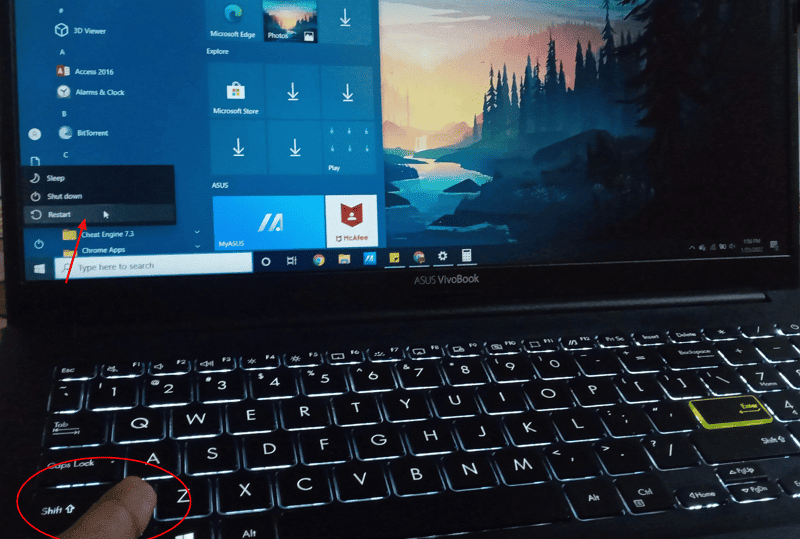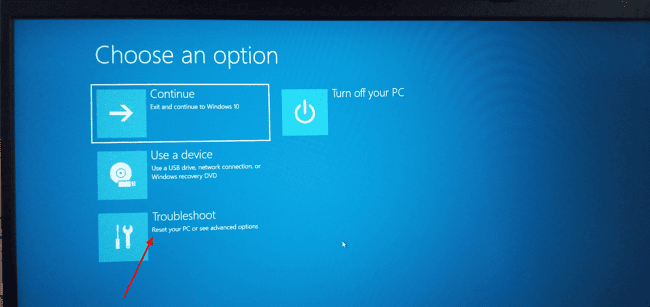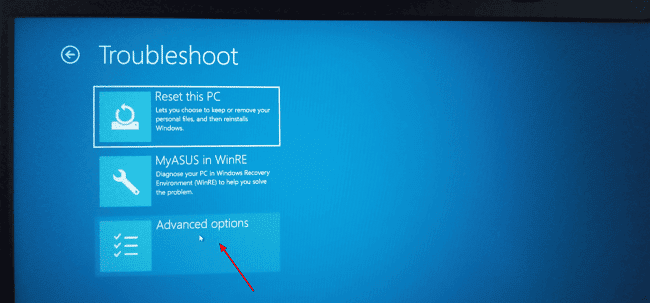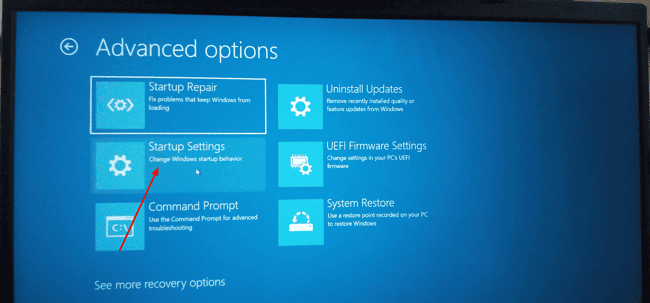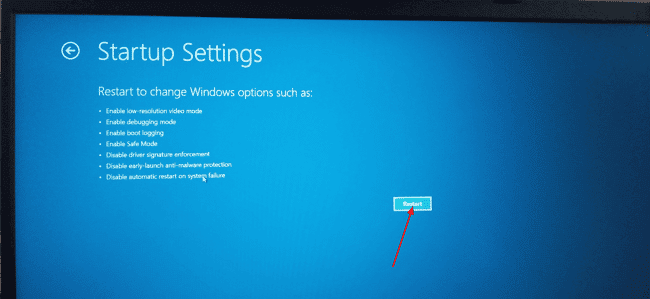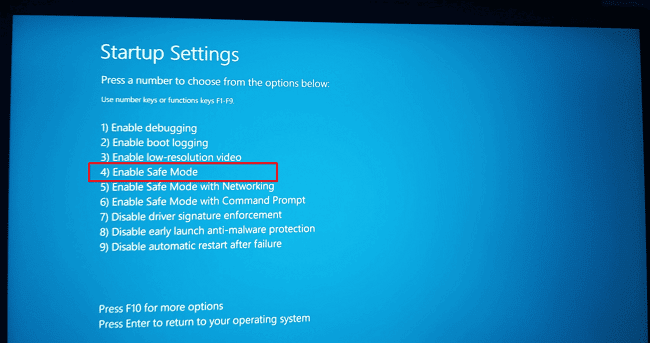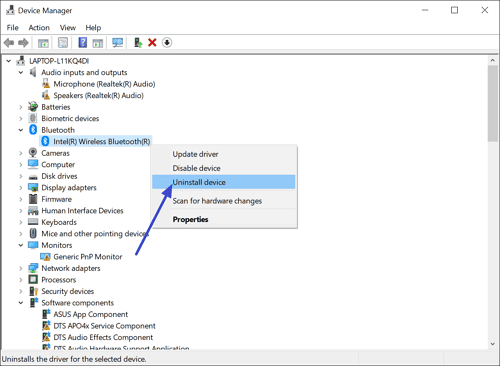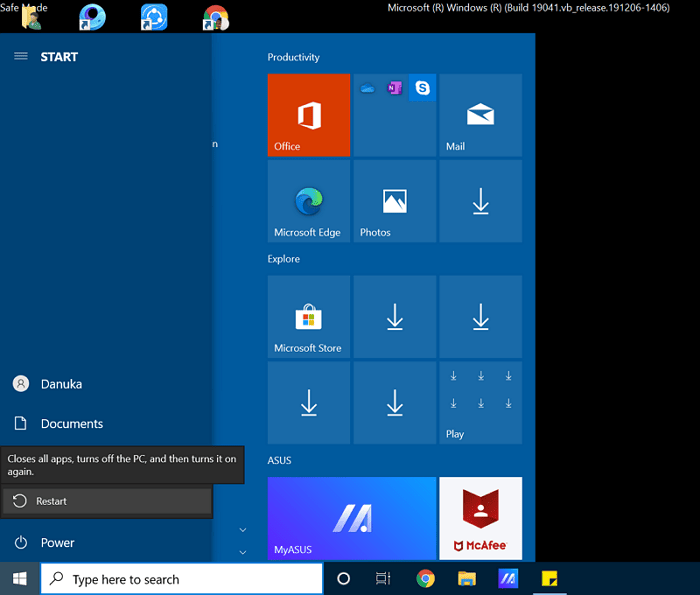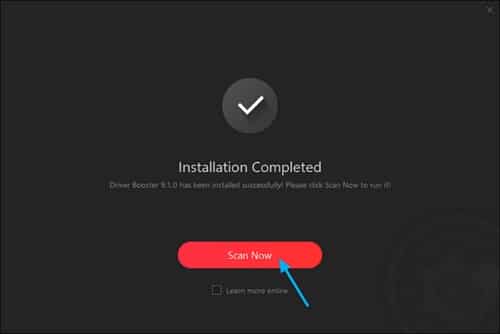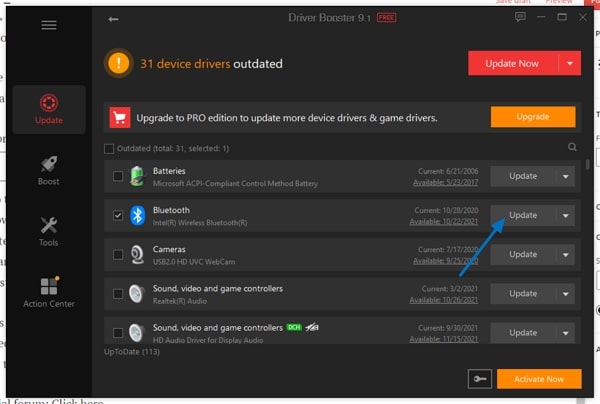You can’t remove your bluetooth device from the Bluetooth settings menu. And when you try to remove it, it says “Remove failed”. Don’t worry. To remove your bluetooth device, you can try one of the methods below.
There are four methods available below for you to try. You can try them one by one.
Method 1: Remove the bluetooth device under Airplane Mode
Method 2: Remove the bluetooth device from Control Panel
Method 3: Uninstall the bluetooth device from Device Manager
Method 4: Use Registry Editor to remove the bluetooth device
Method 1: Remove the bluetooth device under Airplane Mode
If you’re using a laptop, to fix the problem, you can try to turn on Airplane Mode, then remove the bluetooth device again.
While Airplane mode is on, Windows 10 will disable some services like Wi-Fi and Bluetooth. In this case, removing the bluetooth device may work.
Here’s how to turn on Airplane Mode in Windows 10:
1) Press Win+I keys to open the Windows Settings window.
2) At the Windows Settings window, select Network and Internet.
3) In the left pane, select Airplane Mode. Then, in the right pane, go the Airplane Mode section, and then click the button to turn on Airplane Mode.
Method 2: Remove the bluetooth device from Control Panel
Since you can’t remove the bluetooth device from the Bluetooth settings menu, you can try removing it from the Control Panel instead. To do so:
1) Press Win+R keys to open the Run box.
2) Type “control panel” into the Run box and click OK to open the Control Panel window.
3) At Control Panel window, select Category from the View by drop list. Under Hardware and Sound, click on View devices and printers.
4) Right-click on the bluetooth device you wish to remove, and select Remove device.
If you can’t remove the device in this way, continue to try Method 3.
Method 3: Uninstall the bluetooth device from Device Manager
You can try to uninstall the bluetooth device from Device Manager. Here’s how to do it:
1) On your keyboard, press Win+R (the Windows logo key and the R key) at the same time to invoke the Run box.
2) Type “devmgmt.msc” into the Run box and click OK to open the Device Manager window.
3) Expand the Bluetooth category, then right-click on the Bluetooth device you wish to uninstall, and then select Uninstall device.
If you don’t see the bluetooth device under the Bluetooth category, it’s possible the device is hidden. In this case, you need to make it show up manually so you can uninstall it.
To show the hidden bluetooth device, just click View at the top and then select Show hidden devices.
4) When a window pops up to ask you to confirm the uninstallation, tick the box next to “Delete the driver software for this device”, then click Uninstall to uninstall the device.
5) Reboot your computer then you may see the bluetooth device removed. If it’s still not removed, reboot your computer again.
Method 4: Use Registry Editor to remove the bluetooth device
If none of the above methods works, the last method you can try is to use the Registry Editor.
In Windows 10, after you pair a bluetooth device with your PC, the device will be stored in the Registry Editor. So you can delete the bluetooth device using the Registry Editor.
Note: Modifying the registry incorrectly can cause serious system issues. So make sure you know what you’re doing and follow the steps below carefully. If you’re not sure, just leave it alone.
[Recommended] Before you head to modify the registry, it’s recommended you back up the registry, so you can restore the registry in case any issues occur. To back up the registry, you can refer to the steps in article How to Back Up Windows Registry .
When you’re ready, follow these steps to delete the registry key that represents the bluetooth device.
1) On your keyboard, press Win+R (the Windows logo key and the R key) at the same time to invoke the Run box.
2) Type “regedit” into the Run box and click OK to open the Registry Editor.
3) Navigate to:
ComputerHKEY_LOCAL_MACHINESYSTEMCurrentControlSetServicesBTHPORTParametersDevices
4) In the right pane, you can see one to several 12-digit registry keys. Each key represents a specific device. You can tell what the specific device is from the “Name” value.
5) Right-click on the registry key that represents the bluetooth device you wish to remove, then select Delete.
6) Reboot your computer then check if you can remove the bluetooth device successfully.
Hopefully you find this article helpful. If you have any questions, feel free to drop a comment below. I’ll get back to you ASAP.
Enable the necessary services in order to remove Bluetooth devices
by Madalina Dinita
Madalina has been a Windows fan ever since she got her hands on her first Windows XP computer. She is interested in all things technology, especially emerging technologies… read more
Published on November 4, 2022
Reviewed by
Alex Serban
After moving away from the corporate work-style, Alex has found rewards in a lifestyle of constant analysis, team coordination and pestering his colleagues. Holding an MCSA Windows Server… read more
- There are various reasons why Windows 10 may fail to remove the Bluetooth device, such as outdated drivers for example.
- Built-in troubleshoot can sometimes help if you’re having problems with your wireless devices.
XINSTALL BY CLICKING THE DOWNLOAD FILE
This software will repair common computer errors, protect you from file loss, malware, hardware failure and optimize your PC for maximum performance. Fix PC issues and remove viruses now in 3 easy steps:
- Download Restoro PC Repair Tool that comes with Patented Technologies (patent available here).
- Click Start Scan to find Windows issues that could be causing PC problems.
- Click Repair All to fix issues affecting your computer’s security and performance
- Restoro has been downloaded by 0 readers this month.
Many users set their Bluetooth devices to auto connect to make the pairing process faster. However, issues can occur and many reported that Bluetooth removal failed for some of those devices.
In this article, we will show you exactly how to remove all Bluetooth devices in Windows 10, so make sure you follow the steps presented here.
Why has Bluetooth device removal failed?
There are several reasons why devices fail to remove, and these are the most common ones:
- Driver issues – If your drivers are outdated or corrupted, you might have a hard time removing devices. Therefore, it might be necessary for you to update the Bluetooth driver.
- Bluetooth services – For Bluetooth to work, certain services need to be enabled from services.msc applet.
- Device issues – It’s possible that your device is having issues, so you might have to uninstall the Bluetooth driver and the device to fix it.
Obviously, the issue goes beyond a particular Windows version or a particular accessory. here are some common examples:
- Remove Bluetooth device failed in Windows 10, 11 – The problem affects all versions of Windows. However, the solutions are the same across all versions.
- Removing paired Bluetooth device failed – This issue can affect all types of Bluetooth devices.
- Bluetooth mouse remove device failed – Your wireless mouse is the most commonly affected device. Luckily, we have a separate guide to use if your Bluetooth mouse is not working.
- Bluetooth headset removal failed – The headset is also affected by this issue, and many reported that their Bluetooth headset isn’t recognized due to Bluetooth problems.
If the procedure failed to remove the Bluetooth device, keep reading to find out what to do about this.
What can I do if Bluetooth device removal has failed?
Before we start fixing this issue, there are preliminary checks that you can perform:
- Disconnect all wireless devices – Other wireless devices can sometimes interfere with Bluetooth, so be sure to remove them or disconnect them from your PC and then check if the issue is still there.
- Use a different Bluetooth adapter – If the device you want to remove was paired with a different adapter, you might want to try using that same adapter to remove it. Users reported that after using the original adapter the device was recognized and easily removed from Settings.
- Why has Bluetooth device removal failed?
- What can I do if Bluetooth device removal has failed?
- 1. Update your drivers
- 1.1 Use Device Manager
- 1.2 Use Windows Update
- 2. Uninstall Bluetooth devices
- 3. Set Bluetooth services to Automatic
- 4. Use the built-in troubleshooter
- 5. Clean your Registry
- What to do if you can’t remove a Bluetooth device in Windows 11?
1. Update your drivers
1.1 Use Device Manager
- Right-click the Start icon, then select Device Manager.
- Expand the Bluetooth section, right-click the Bluetooth device you want to update, and select Update Driver.
- Select Search automatically for drivers and let Windows download the appropriate driver.
1.2 Use Windows Update
- Press Windows + I to open Settings and select Update & Security.
- Click on the Check for updates button and install the available updates.
Another way that we recommend you update your drivers is to use dedicated software. In doing that, you will avoid causing any damage to your system by mistakenly downloading the wrong ones.
We strongly recommend a dedicated tool that automatically downloads all outdated drivers on your PC.
Some of the most common Windows errors and bugs are a result of old or incompatible drivers. The lack of an up-to-date system can lead to lag, system errors or even BSoDs.
To avoid these types of problems, you can use an automatic tool that will find, download, and install the right driver version on your Windows PC in just a couple of clicks, and we strongly recommend DriverFix. Here’s how to do it:
- Download and install DriverFix.
- Launch the application.
- Wait for DriverFix to detect all your faulty drivers.
- The software will now show you all the drivers that have issues, and you just need to select the ones you’d liked fixed.
- Wait for DriverFix to download and install the newest drivers.
- Restart your PC for the changes to take effect.

DriverFix
Drivers will no longer create any problems if you download and use this powerful software today.
Disclaimer: this program needs to be upgraded from the free version in order to perform some specific actions.
2. Uninstall Bluetooth devices
1. Right-click the Start icon, then select Device Manager from the list.
2. Select the View tab.
3. Click on Show hidden devices.
4. Expand the Bluetooth section, then right-clicking on the device you had trouble removing and selecting Uninstall.
Some PC issues are hard to tackle, especially when it comes to corrupted repositories or missing Windows files. If you are having troubles fixing an error, your system may be partially broken.
We recommend installing Restoro, a tool that will scan your machine and identify what the fault is.
Click here to download and start repairing.
5. Restart your PC.
Uninstalling your Bluetooth driver will force remove any Bluetooth device in Windows 10. This is also how you can remove a device that’s not working in Windows 10.
3. Set Bluetooth services to Automatic
- Press the Windows and R keys simultaneously to launch Run, then type services.msc and hit Enter.
- Scroll down to the Bluetooth Support Service, then double-click it.
- Here, check if the Startup type is set to Automatic; if not, put it so. Then, click OK to save the changes made.
4. Use the built-in troubleshooter
- Open the Settings app by pressing Windows + I, and go to the Update & Security section.
- Here, select Troubleshoot from the menu on the left side, followed by Additional troubleshooters on the right side.
- Click the Bluetooth option and select Run the troubleshooter.
After the troubleshooter is finished, check if the problem is still there.
- Fix Bluetooth issues and connection problems
- Bluetooth not working on Windows 10? Here’s the fix
- How to turn on Bluetooth in Windows 11
- Fix: Bluetooth won’t turn on in Windows 10/11
- Fix: Bluetooth not detecting devices on Windows 10 & 11
5. Clean your Registry
- Press Windows key + R and type regedit. Press Enter.
- Next, navigate to the following path:
ComputerHKEY_LOCAL_MACHINESYSTEMCurrentControlSetServicesBTHPORTParametersDevices - In the right pane, locate the device that you want to remove, right-click it and choose Delete.
In addition, you can best use CCleaner to eliminate the clutter in your registry and repair damaged registry files in minutes.
The software will optimize your PC using practical features like 1-click updates for your applications, cleaning unused software files, patented registry cleaner, faster browsing, and more.
Hence, you can resolve Bluetooth removal problems with this trusted registry cleaner software whenever you need it.
⇒ Get CCleaner
What to do if you can’t remove a Bluetooth device in Windows 11?
At least when it comes to connecting or removing a Bluetooth device, the new OS is not much different from Windows 10.

You will notice some differences in the Settings menu for the Bluetooth & devices section, and it’s easier to remove a device, but otherwise, it’s mostly the same.
Missing or corrupted registry keys may prevent you from removing Bluetooth devices. This problem may occur if third-party software or malware operates inappropriate changes in the Bluetooth Registry keys.
The simplest way to repair your registry is to use the best registry cleaners from our list. However, don’t forget first to back up your registry in case anything goes wrong.
We hope that these quick solutions helped you fix this annoying Bluetooth issue. For more suggestions or questions that you may have, reach out to the comments section below.
Still having issues? Fix them with this tool:
SPONSORED
If the advices above haven’t solved your issue, your PC may experience deeper Windows problems. We recommend downloading this PC Repair tool (rated Great on TrustPilot.com) to easily address them. After installation, simply click the Start Scan button and then press on Repair All.
Newsletter
Download PC Repair Tool to quickly find & fix Windows errors automatically
If you cannot remove or reinstall the Bluetooth mouse, keyboard, headphones, etc., devices from your Windows 11/10 PC, then this post will help you. Windows is a pretty flexible operating system. It supports a ton of devices to get connected to. This connection varies because the device can be connected with Bluetooth or any other wired or wireless medium. But with great features comes great bugs too. Not always but at times. So, this makes us fix them. Now, if, for some reason, you cannot remove or reinstall the Bluetooth mouse & keyboard device from your Windows 11/10 PC, then this post may be able to help you.

First of all, we would recommend you create a System Restore point. Because we will be playing with registry files and modifying some critical Windows settings. Having done this, we will continue on our quest of removing or reinstalling Bluetooth mouse & keyboard devices in Windows 10.
Fix Bluetooth Remove failed
1] Configure Bluetooth Services
To fix this, you will have to open Windows Services Manager. Start by hitting the WINKEY + R button combination to launch the Run utility. Then type in, services.msc and then hit Enter. It will now launch the Services window and will populate a list of services.
Make sure that the Startup of the following Services is set to their default values as follows:
- Bluetooth Audio Gateway Service – Manual (Triggered)
- Bluetooth Support Service – Manual (Triggered)
- Bluetooth User Support Service – Manual (Triggered)
Next, press the Start button on all to start the Services.
Now see if this helped.
2] Run Bluetooth Troubleshooter
In Windows 10, you can find various troubleshooters with a user-friendly interface, and you can utilize them to fix a problem like this. To run the Bluetooth Troubleshooter, open Windows Settings > Update & Security > Troubleshoot.
On your right-hand side, you should find an option called Bluetooth. Click on it and select Run the troubleshooter.
Follow the screen option to run it.
3] Update Bluetooth Drivers
The device drivers can also be got into an issue and can be caused issues like this. You can try to roll back, update or Uninstall your drivers and see if this helps fix the issue.
4] Remove any interferences
In case you have a lot of wireless devices in the same room as your computer, it might cause interferences with your current connection. Is it recommended for you to switch off all the other devices or take your computer out of the range of these devices and then check if this error is reproduced?
5] Uninstall in Clean Boot State
Boot in Clean Boot State and try to remove the Bluetooth device. This will help if any processes are obstructing the removal.
All the best!
Other links that may interest you:
- Bluetooth not working in Windows
- Windows was unable to connect with your Bluetooth network device error
- Bluetooth Mouse disconnects randomly in Windows
- Bluetooth speaker paired, but no sound or music
- Cannot send or receive a file via Bluetooth.
Ayush has been a Windows enthusiast since the day he got his first PC with Windows 98SE. He is an active Windows Insider since Day 1 and has been a Windows Insider MVP.
There has been an unusual issue with Bluetooth on Windows 10/11 where users may see the “Remove Failed” error when they try to remove one of their Bluetooth devices. Most of the cases are relating to wireless controllers (such as PS4 and Xbox Controllers) and Bluetooth audio devices.
I’ve been dealing with the same issue where I just can’t remove my wireless controller in order to re-pair it again. The problem with this issue is that, as a user myself, I couldn’t find out why it shows the error since there is little to no info that comes with the Bluetooth “Remove failed” error after clicking the Remove device button.
Below is a list of other methods you can try to force remove your problem Bluetooth device without relying on the “Bluetooth & other device” settings page in Windows 11 / 10.
How to Fix Bluetooth “Remove Failed” error in Windows 11 / 10
Fix 1: Remove Bluetooth device via Registry Editor
Paired Bluetooth devices in Windows are also stored in the registry. Deleting the subkey that represents the Bluetooth device in the registry will completely remove the device from Windows.
Note: This fix is intended for users with adequate knowledge in Windows and Registry. Editing registry can cause serious problem and may potentially corrupt your operating system if done incorrectly. It’s highly recommended that you make a full backup of your Registry before making any changes. Please proceed only if you know what you’re doing, and if you’ve made a full backup of your system and registry before proceeding. Proceed at your own risk.
- Go to Start. Search for and open “regedit“.
- In Registry Editor, navigate to the following path (or copy and paste the full path into the Registry Editor address bar).
ComputerHKEY_LOCAL_MACHINESYSTEMCurrentControlSetServicesBTHPORTParametersDevices
- Under here, you should see one or several 12 digit device keys depending on how many Bluetooth devices you have ever paired to your Windows. Each of these device keys represents a paired Bluetooth device.
- Delete the subkey that represents your problem Bluetooth device by right-clicking the subkey and select Delete. This will remove the paired Bluetooth device completely from Windows.
- If you don’t know which subkey represents which Bluetooth device, you can delete all subkeys here (under Devices) which will remove all previously paired Bluetooth devices. You will need to re-pair all your previously paired Bluetooth devices later.
- Restart your PC and re-pair your Bluetooth device(s).
This method should be able to completely remove any Bluetooth device from Windows 11/10. You should then be able pair your device again like you were pairing it for the first time.
Fix 2: Remove Bluetooth device via Device Manager
A less risky approach for users who don’t understand registry editing would be to try to uninstall the problem Bluetooth device via Device Manager in Windows 11 / 10. Here’s how to do so.
- Go to Start. Search for and open Device Manager.
- In Device Manager, click on View, then enable Show hidden devices. This is to allow Device Manager to also show inactive Bluetooth devices that were be hidden from the users.
- Then, click on Bluetooth to expand it.
- Right-click on the device you want to remove, then select Uninstall device.
- Restart your PC for the changes to take effect.
Fix 3: Switch back to previous Bluetooth adapter/receiver
I also found that if you’re using an external Bluetooth receiver or adapter (USB or PCI), if you have recently switched to a new Bluetooth adapter, and if you try to remove a Bluetooth device that was previously paired using your old Bluetooth receiver, you may see the “Bluetooth remove failed” error in Windows 11/10.
Try to switch back to your old Bluetooth adapter (by first plugging out new adapter and then plug in old adapter), provided if it’s still working. Then, try to remove the problem Bluetooth device again from the “Bluetooth & other devices” in Windows Settings.
If the device can be successfully removed this time, you can then switch back to the new Bluetooth receiver and pair your device again.
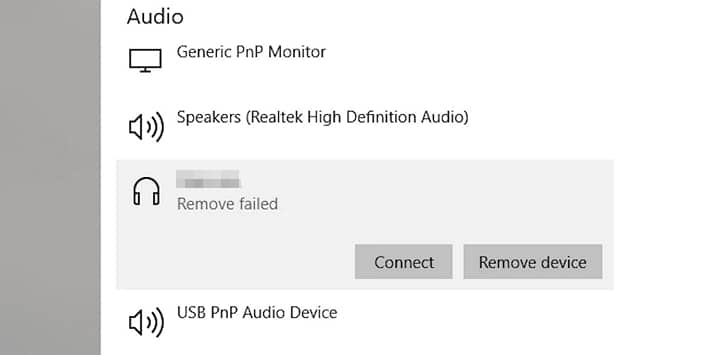
Recently, a lot of users have reported that they are getting Bluetooth device remove failed error when trying to remove a paired Bluetooth device (mostly audio/controller devices).
So if you are in same situation where you are unable to remove a Bluetooth device and want a solution, then don’t worry. In this guide, you will learn how to remove a Bluetooth device that gives “Remove failed” error in Windows 10 or 11.
How to Fix – Bluetooth device remove failed
Since there are several ways to solve this issue. I have listed them one by one. So you can take your time and follow the steps to remove your Bluetooth device properly.
Note: Before proceeding any of these methods, turn the Bluetooth device you want to remove off for better results.
01 – Remove Bluetooth device from device manager
Device manager is the central control panel of all the devices connected to your PC. So you can go directly to device manger and remove the device.
Follow the steps below;
- Type device manager on the search bar and open up the Device Manager
- Click the View tab and select Show hidden devices
- Now double click on Bluetooth to view the list of devices connected to your Windows PC
- Right click on the device you want to remove. Then select Uninstall
- You will be asked to confirm the uninstallation, go ahead and click on the Uninstall button
After uninstallation, check if the “Remove failed” error appear again. If this method does not work, don’t worry. There are other ways to do that, keep scrolling..
02. Turn on Airplane mode and remove the Bluetooth device
This might sound silly but turning on airplane mode will Disable Bluetooth function and other signal transmissions including WIFI.
This will let you to remove your Bluetooth device from the PC without any failure. So let’s try that out.
- Click on the notification icon on taskbar
- Turn on Airplane mode
- Now try to remove the Bluetooth device
If you are still getting Bluetooth device remove failed error, try the below method as well.
03. Use Bluetooth Command line tools
According it its developers – Bluetooth command line tools are a suite of command line utilities for Microsoft Windows that can be used to configure your Bluetooth adapter.
You can use this 3rd party utility to fix the issue. So here is how to do that;
Note: This tool is not yet tested on a Windows 11 PC. Currently it supports Windows 7/8 and 10. Leave a comment below if this method works so it will be helpful to others.
- Download Bluetooth command line tools from here
- Install the package (follow the given instructions on download’s page)
- Now turn on your Bluetooth device and switch to pairing mode
- Type PowerShell on the search bar and open Windows PowerShell
- Copy the below command to PowerShell and press the Enter button:
btpair- Now you will be asked by a prompt to allow to pair your device.
04. Use Windows Registry Editor to remove the device
Note: Turn off the Bluetooth device before proceeding.
Whenever you pair a device with Windows PC, the system will automatically creates a registry entry in Windows Registry Editor.
So if you are unable to remove a Bluetooth device, you can remove it from Windows Registry editor and get rid of Bluetooth device remove failed error. Let’s see how you can do it;
- Type registry editor in Windows search and open it
- Go to the following path;
ComputerHKEY_LOCAL_MACHINESYSTEMCurrentControlSetServicesBTHPORTParametersDevicesNote: If you find it difficult to navigate to this registry, just copy the above path, paste it in the address bar and press the Enter button to go directly to the registry easily.
- Double click the Device folder (registry) you will see one or many subfolders (keys). Each subfolder (key) belongs to a Bluetooth device which have paired with your PC
- Now click on each subfolder (key) and open the name value from the right pane to identify which device it belongs to.
- When you find the device you want to remove, delete the subfolder (key) it belongs to
- Restart your PC and see if the problem is solved
05. Run Bluetooth troubleshooter
Windows 10/11 comes with many built in troubleshooters which can help you to fix various issues. Bluetooth troubleshooter is one of them
You can use Bluetooth troubleshooter to remove or fix the Bluetooth device you want. Here is how to do that;
- Go to settings and then Update & security
- from the right side select Troubleshoot
- A list of troubleshooters will appear now, if not scroll to bottom and click Additional troubleshooters
- From the list, click on Bluetooth and then click the Run the troubleshooter button
Now the troubleshooter will run and find problems with your Bluetooth devices, it will also fix if there is any issue automatically and you can see it after it completes the troubleshooting. Like this:
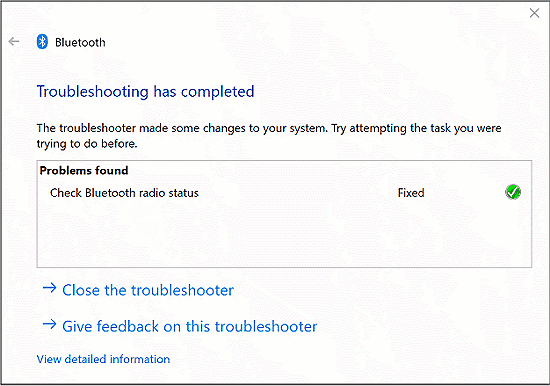
06. Remove the device in Safe mode
When boot your Windows PC into Safe mode, some services, device drivers and other 3rd party programs will not load. So you can troubleshoot issues without any interferences.
So first you have to Boot into safe mode, and then you can remove the Bluetooth device from your PC.
Take a photo or load this article from another device before proceeding. Because once you boot into safe mode, you might not be able to visit any webpage.
- While pressing the Shift button on the keyboard, click on Start button, power and then click on Restart
- After restart, you will see a blue screen and click the Troubleshoot from there
- Then click on Advanced options
- You will see few Advanced options in there. Click on Startup settings
- Now click on Restart
- After restart Press 4 or F4 button on your keyboard to Enable/ Boot into safe mode
Note: If you have enabled BitLocker or Device Encryption in your Windows PC, after restart you will be asked for a BitLocker recovery key. You have to enter it before accessing Startup settings. Click here to get your BitLocker recovery key.
Once successfully boot into safe mode, follow these steps to remove Bluetooth adapter.
- Type device manager in Search bar and open the Device manager
- Once opened, double click on Bluetooth
- From the list, select your Bluetooth adapter and uninstall it (It will get installed again after restart so no need to panic)
- Restart your PC
After the restart, Windows will automatically install the Bluetooth adapter and all the paired devices will be erased. Now you can check whether the problem is solved and pair your devices once again.
07. Update Bluetooth drivers to latest version
If you still gets the Bluetooth device remove failed error, then you should update your Bluetooth adapter’s driver.
There are several ways to update drivers, I will show you the easiest way. Which is using a reliable third party Driver update software.
The program I use in this guide is IObit Driver booster. If you know another software which can do the job then you can go with that software and update Bluetooth drivers.
- Go to Driver Booster download page
- Download and install Driver booster
- After install the program, click on Scan now
- If an update available for your Bluetooth adapter, click on update
- Restart your PC
That’s it. Now I hope you solved the Bluetooth device remove failed error. Which method worked for you? Do you have any questions? leave a comment below. I will always be there to help you.
Official forum: Click here
Related:
How to STOP Auto updates (Permanently) in Windows 10
How to Check Windows 10 Crash Logs & Fix Errors in 2022
Если происходит компьютерный сбой в момент удаления устройства под названием Bluetooth в ОС Windows 10, значит, существуют какие-то неполадки в работе ПК. В первую очередь, рекомендуется перезагрузить ноутбук. Возможно, после перезапуска ПК ошибка исчезнет. Если ничего не изменилось, нужно попробовать решить проблему другим способом. Работу Блютуза удастся исправить с помощью инструментов Win 10.
Возможные причины проблемы
Bluetooth установлен в каждой версии Win 10. Иногда эта беспроводная технология передачи данных не работает. Одним из способов исправления такой ошибки является удаление. Блютуз удаляют, чтобы заново его установить и выполнить сопряжение, например, ПК и телефона. Правда, в процессе удаления нередко возникают трудности.
Причины возникновения проблем с удалением Bluetooth:
- компьютерный сбой;
- активность вирусов;
- выбран неверный способ удаления;
- не убраны помехи, создаваемые оборудованием, раздающим беспроводную связь;
- повреждены ключи реестра;
- повреждены системные файлы.
Важно! Если Блютуз не удаляется, в первую очередь, рекомендуется перезагрузить компьютер. Иногда проблема решается таким простым способом. Потом нужно выполнить удаление и еще раз перезапустить ноутбук. В момент повторной загрузки ОС установится рабочий Блютуз. Правда, чтобы установить беспроводное соединение, вначале необходимо зарегистрировать данные сопряженных устройств.
Что делать, если не удается удалить устройство Bluetooth в Windows 10
Перед тем, как что-то менять в заводских настройках ПК, рекомендуется создать точку восстановления. С ее помощью удастся вернуть ОС к прежнему состоянию. Разумеется, ошибка в работе ПК не исчезнет. Зато пользователь сможет запустить Win 10 и попробовать еще раз решить проблему с неработающим сервисом.
Блютуз можно убрать с ПК таким простым способом:
- отключить интернет;
- вызвать «Панель управления»;
- выбрать «Устройства и принтеры»;
- отыскать Bluetooth и удалить его.
После удаления Блютуза в Панели управления нужно открыть Диспетчер устройств и убрать Bluetooth еще и оттуда. Следующий шаг: обновление конфигурации оборудования. После этого нужно проверить список в Диспетчере. В нем не должно быть Блютуза. Правда, это еще не конец, нужно из Диспетчера убрать все устройства, в названии которых есть «HID».
Следующий шаг: перезагрузка ПК. После перезапуска ОС нужно подключить интернет и еще раз открыть Диспетчер. В списке должен появиться Bluetooth. Можно обновить его драйверы. В самом конце Блютуз нужно активировать. Если этот способ не помог исправить ошибку, можно воспользоваться другой методикой.
Настройка служб Bluetooth
Как исправить неполадки в работе Блютуза:
- вызвать инструмент «Выполнить»;
- ввести: «services.msc»;
- в списке найти «Bluetooth Support Service»;
- вызвать окошко со «Свойствами» этой службы;
- остановить Bluetooth;
- удалить Блютуз из раздела «Устройства и принтеры» или «Компьютер и устройства» (находится в «Параметрах» или на «Панели управления»);
- перезапустить ПК;
- вызвать «Службы»;
- через «Свойства» опять включить Bluetooth;
- установить «Автоматический» режим включения;
- перезапустить ПК.
Запуск средства устранения неполадок
Как исправить ошибку с помощью встроенных инструментов Win 10:
- кликнуть на значок «Настройки»;
- выбрать опцию «Устранение неполадок»;
- в списке устройств выбрать Блютуз;
- запустить для него «Средство устранения неполадок»;
- дождаться окончания процесса;
- перезапустить ПК.
Обновление драйверов
Простой способ устранения неисправности:
- установить на свой ПК предложенные «Майкрософтом» обновления драйверов;
- вызвать «Диспетчер устройств»;
- найти Bluetooth;
- обновить его драйверы;
- перезапустить ПК.
Важно! Установить обновления можно через Центр обновлений Win 10. Открыть этот раздел удастся из консоли Параметры. Правда, новинки от «Майкрософта» можно получать и другим способом. Например, скачать утилиту TweakBit или DriverEasy. Эти программы помогут установить новые драйверы на ПК в автоматическом режиме.
Удалить любые помехи
Проблемы в работе Блютуза на ПК может создать оборудование, находящееся в комнате и раздающее беспроводную связь. Желательно в момент создания Bluetooth-сопряжения отключить аппаратуру, способную вызвать помехи.
Если отключение оборудования, раздающего беспроводную связь, не помогло устранить ошибку, нужно удалить Блютуз. Правда, прежде чем выполнять это действие, рекомендуется отключить аппаратуру, создающую помехи. После процедуры удаления рекомендуется перезапустить ПК. В момент загрузки ОС установится рабочий Блютуз.
Очистка реестра
Если произошли какие-то изменения в ключах реестра, то удалить устройство с ПК не удастся. Подобная проблема может возникнуть из-за компьютерного сбоя или вследствие активности вирусов. Исправить ошибки реестра лучше с помощью сторонних утилит, например, CCleaner или Wise Registry Cleaner. Утилиты помогут очистить реестр. В процессе очистки желательно сделать резервное копирование удаляемых данных. Копии помогут восстановить прежнюю ОС.
Важно! Если в работе ПК возникают неисправности, в первую очередь, нужно запустить антивирусную проверку. Возможно, компьютерный сбой вызвала активность вирусов. После удаления угроз стоит проверить состояние Блютуза. Если устройство не работает, его нужно удалить, а потом снова установить.
Запустите средство проверки системных файлов Microsoft
Как устранить неисправность с помощью инструментов Win 10:
- вызвать Командную строчку (Администратор);
- в окошке консоли написать: «sfc/scannow»;
- запустится сканирование и восстановление поврежденных файлов;
- дождаться окончания сканирования;
- перезапустить ПК.
Важно! После восстановления компьютерных файлов нужно еще раз попробовать удалить Блютуз. После перезапуска ПК удаленное устройство опять появится в Диспетчере. Новый Bluetooth нужно активировать в «Параметрах» и в «Службах» (выбрать «Автоматический» режим включения).
Устройства Bluetooth идеальны, если вы хотите избавиться от всех этих грязных кабелей и поддерживать порядок на своем столе. Однако, если Windows 10 не смогла удалить устройство Bluetooth, не нужно паниковать.
Это распространенная проблема среди пользователей, и хорошая новость заключается в том, что есть несколько решений, которые вы можете использовать для ее устранения.
В этой статье мы покажем вам, как именно это сделать, поэтому обязательно выполните шаги, представленные здесь.
Почему я не могу удалить сопряженное Bluetooth-устройство в Windows 10?
Сохранить список устройств на компьютере с Windows 10 в чистоте и порядке проще, если вы удалите все ненужные устройства Bluetooth.
Может быть несколько причин, по которым устройство Bluetooth не отключается от вашего персонального компьютера. Чтобы отключить устройство Bluetooth от вашего компьютера, должна активно работать служба сопоставления устройств.
Обычно эта служба начинает работать при включении персонального компьютера, но если это еще не сделано или возникла проблема, вам потребуется перезапустить службу вручную.
В качестве альтернативы может быть проблема с драйверами для вашего устройства Bluetooth, что объясняет, почему вы не можете удалить его со своего компьютера.
Как полностью удалить устройство Bluetooth?
- Нажмите Windows, , затем введите Bluetooth и откройте параметр Bluetooth и другие устройства.
- Здесь нажмите на устройство, которое хотите удалить, затем нажмите «Удалить устройство». Это полностью удалит его.
Если процедура не помогла удалить устройство Bluetooth, продолжайте читать, чтобы узнать, что с этим делать.
Что делать, если я не могу удалить устройство Bluetooth в Windows 10/11?
1. Обновите драйверы
1.1 Используйте диспетчер устройств
- Щелкните правой кнопкой мыши значок «Пуск» и выберите «Диспетчер устройств».
- Разверните раздел Bluetooth, щелкните правой кнопкой мыши Bluetooth-устройство, которое хотите обновить, и выберите «Обновить драйвер».
1.2 Используйте Центр обновления Windows
- Нажмите Windows + I , чтобы открыть «Настройки», и выберите «Обновление и безопасность».
- Нажмите на кнопку «Проверить наличие обновлений» и установите доступные обновления.
Еще один способ, которым мы рекомендуем вам обновить драйверы, — это использовать специальное программное обеспечение. При этом вы избежите причинения какого-либо ущерба вашей системе из-за ошибочной загрузки неправильных файлов.
Мы настоятельно рекомендуем использовать специальный инструмент для автоматической загрузки всех устаревших драйверов на ваш компьютер.
2. Удалите устройства Bluetooth.
- Щелкните правой кнопкой мыши значок «Пуск» и выберите «Диспетчер устройств».
- Выберите вкладку «Вид» и нажмите «Показать скрытые устройства».
- Удалите устройства Bluetooth, развернув раздел Bluetooth, затем щелкнув их правой кнопкой мыши и выбрав «Удалить».
- Перезагрузите компьютер. Удаление драйвера Bluetooth приведет к принудительному удалению любого устройства Bluetooth в Windows 10.
3. Установите автоматические службы Bluetooth.
- Нажмите клавиши Windows и R одновременно, чтобы запустить «Выполнить», затем введите services.msc и нажмите Enter.
- Прокрутите вниз до службы поддержки Bluetooth, затем щелкните ее правой кнопкой мыши и выберите «Свойства».
- Здесь проверьте, установлен ли тип запуска «Автоматически»; если нет, то так и поставь. Затем нажмите OK, чтобы сохранить внесенные изменения.
4. Используйте встроенный инструмент устранения неполадок
- Откройте приложение «Настройки», нажав Windows + I , и перейдите в раздел «Обновление и безопасность».
- Здесь выберите «Устранение неполадок » в меню слева, а затем «Дополнительные средства устранения неполадок» справа.
- Щелкните параметр Bluetooth и выберите «Запустить средство устранения неполадок».
5. Удалите другие беспроводные устройства.
В редких случаях другие беспроводные устройства или устройства Bluetooth могут мешать устройству Bluetooth, которое вы пытаетесь удалить.
Если возможно, убедитесь, что рядом с Bluetooth-устройством, которое вы хотите удалить, нет других беспроводных устройств.
6. Очистите реестр
- Нажмите Windows, , затем введите cmd и откройте результат командной строки от имени администратора.
- Теперь введите следующую команду и нажмите Enter :
sfc /scannow - Дождитесь завершения процесса сканирования, а затем перезагрузите компьютер. Все поврежденные файлы будут заменены при перезагрузке.
Кроме того, вы можете лучше всего использовать CCleaner для устранения беспорядка в вашем реестре и восстановления поврежденных файлов реестра за считанные минуты.
Программное обеспечение оптимизирует работу вашего ПК с помощью практических функций, таких как обновление приложений в один клик, очистка неиспользуемых программных файлов, запатентованная система очистки реестра, более быстрый просмотр и многое другое.
Следовательно, вы можете решить проблемы с удалением Bluetooth с помощью этого надежного программного обеспечения для очистки реестра, когда вам это нужно.
Как забыть устройство Bluetooth на моем компьютере?
В Windows 10
- Нажмите Windows, , затем введите Bluetooth и получите доступ к опции Bluetooth и другим устройствам вверху.
- Здесь нажмите на декан, который вы хотите забыть, затем нажмите «Удалить устройство».
В Windows 11
- Нажмите Windows, введите Bluetooth и выберите параметр Bluetooth и другие устройства.
- Рядом с устройством, которое вы хотите удалить, выберите кнопку с тремя точками и нажмите Удалить устройство.
Что делать, если вы не можете удалить устройство Bluetooth в Windows 11?
По крайней мере, когда дело доходит до подключения или отключения устройства Bluetooth, новая ОС мало чем отличается от Windows 10.
Вы заметите некоторые отличия в меню «Настройки» для раздела «Bluetooth и устройства», а удалить устройство проще, но в остальном это почти то же самое.
Отсутствующие или поврежденные ключи реестра могут помешать удалению устройств Bluetooth. Эта проблема может возникнуть, если стороннее программное обеспечение или вредоносное ПО вносят неправильные изменения в ключи реестра Bluetooth.
Мы надеемся, что эти быстрые решения помогли вам решить эту надоедливую проблему с Bluetooth. Если у вас есть дополнительные предложения или вопросы, обратитесь к разделу комментариев ниже.