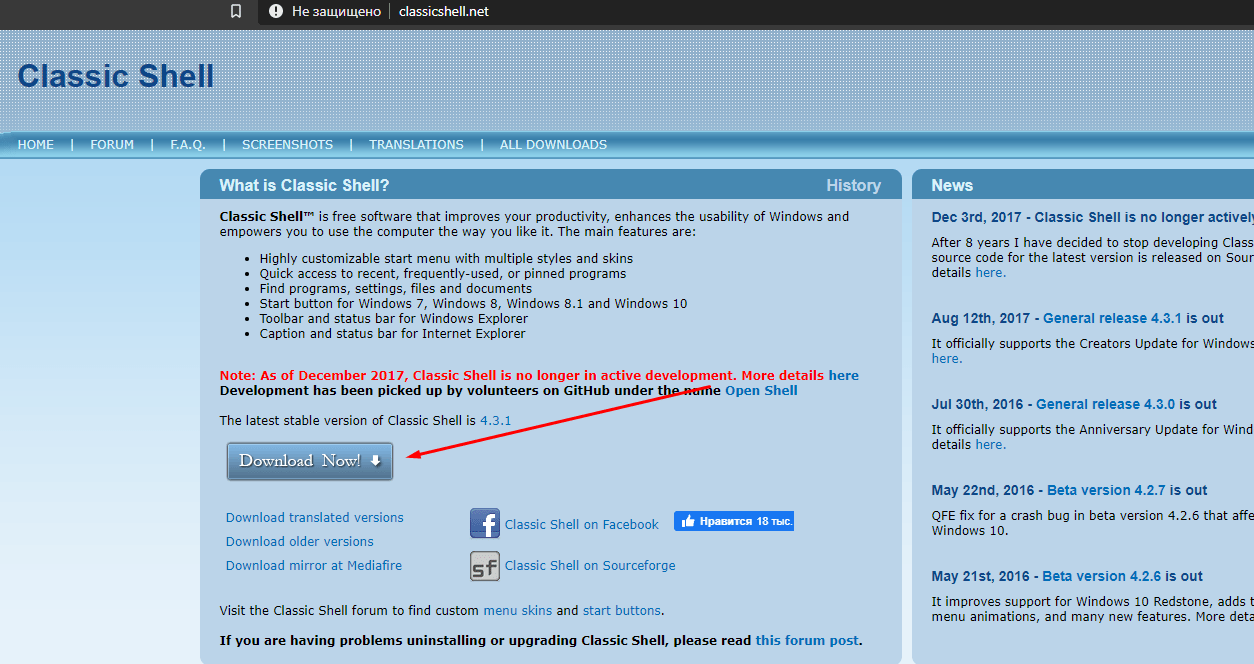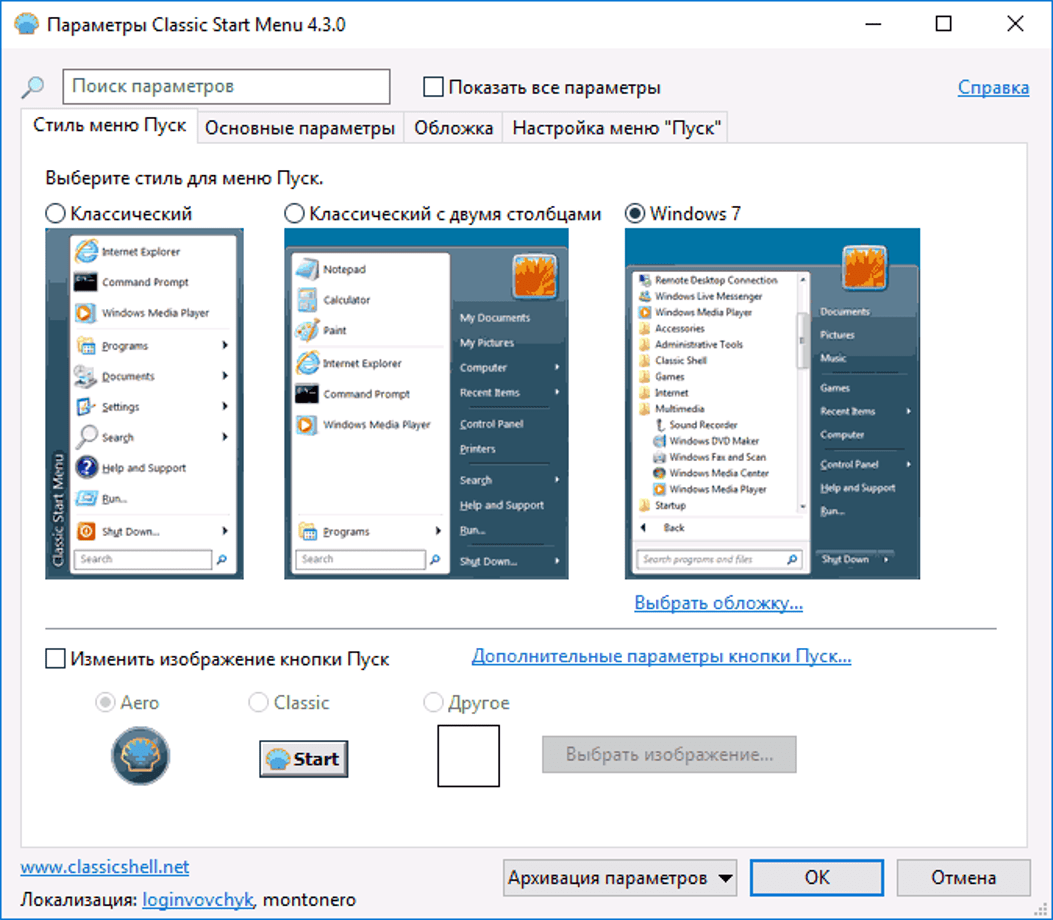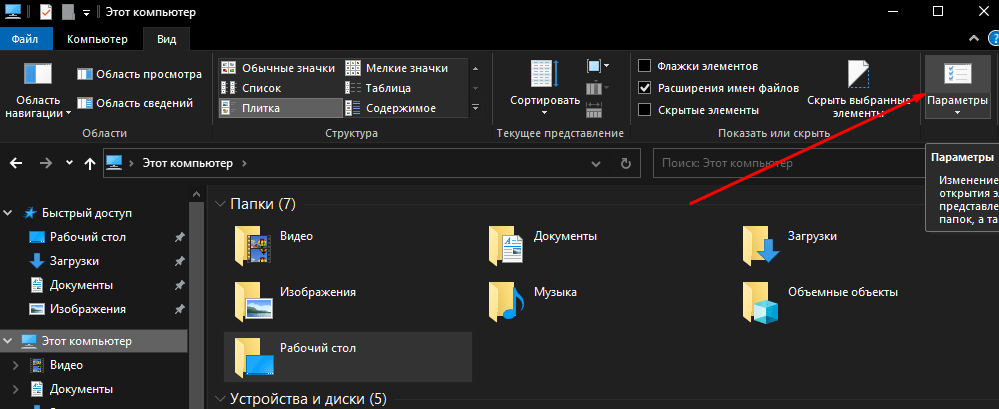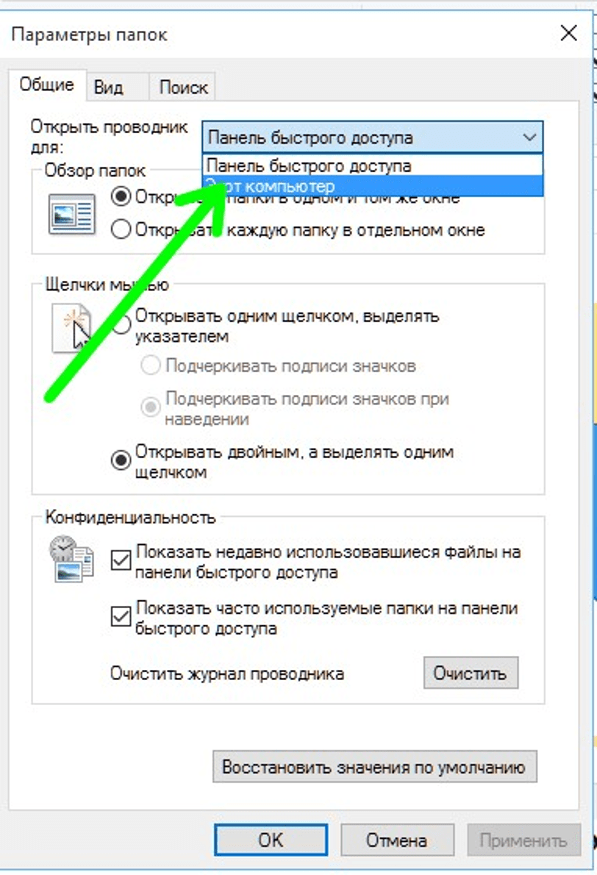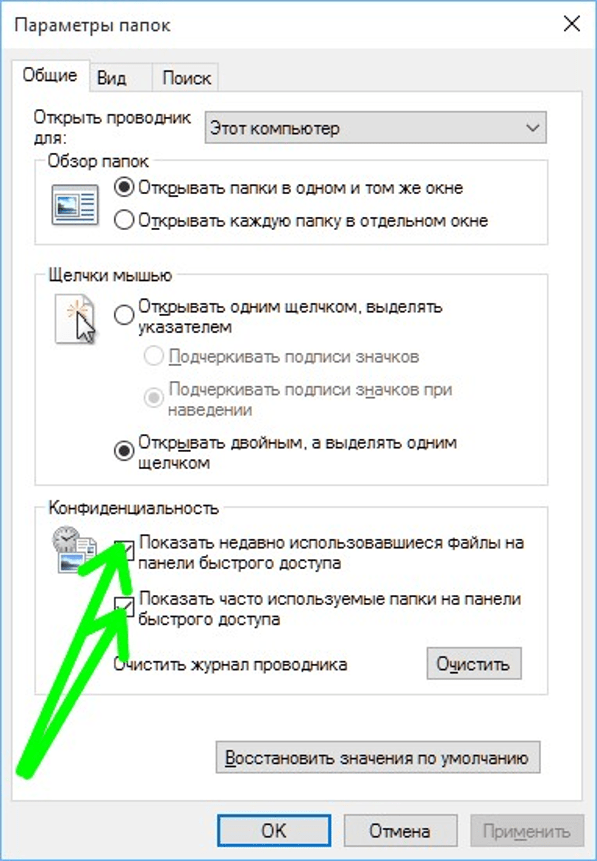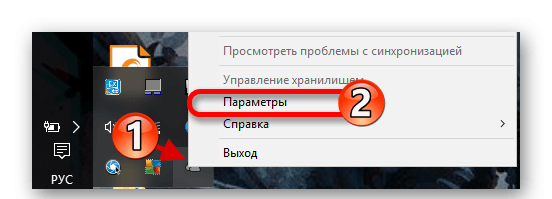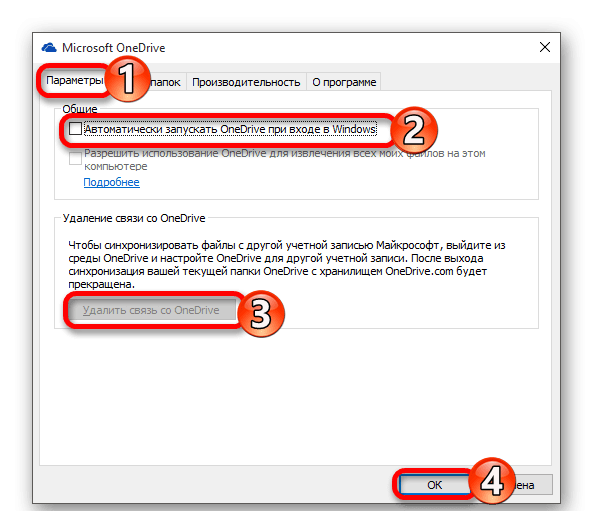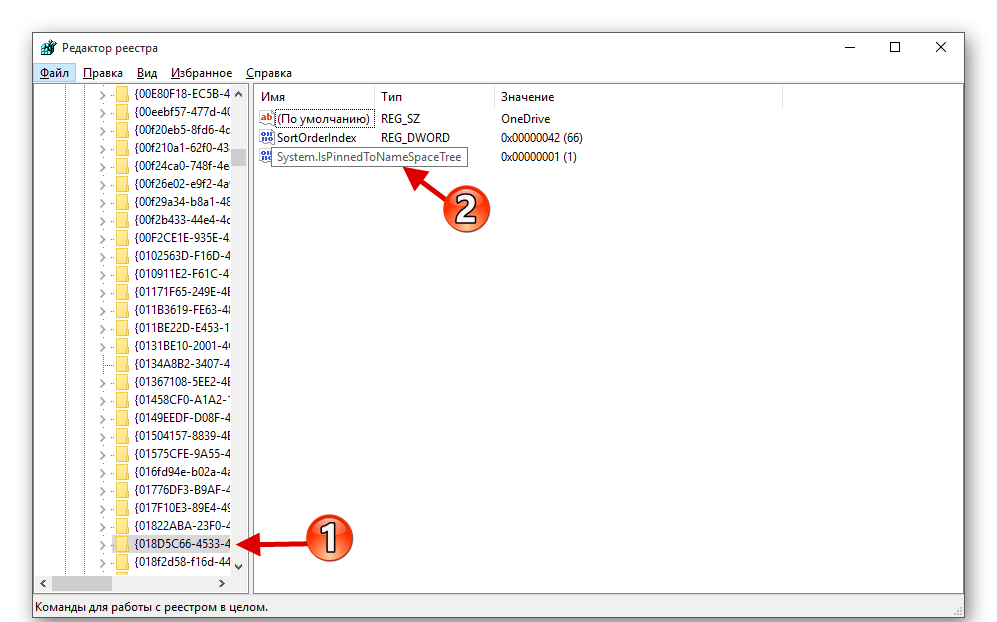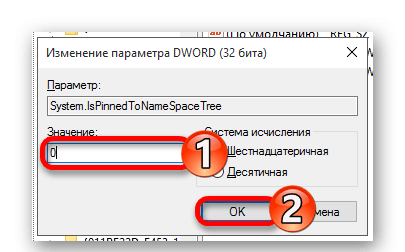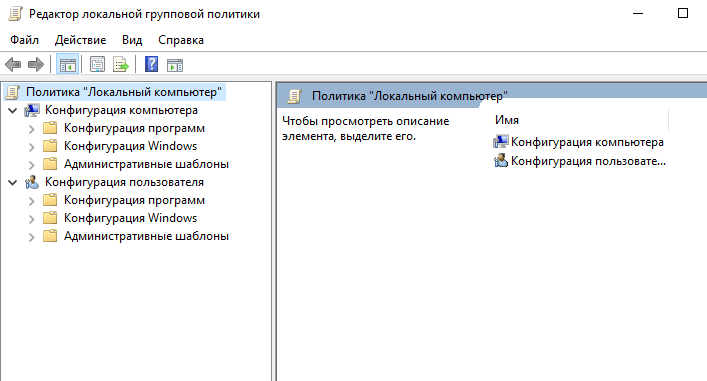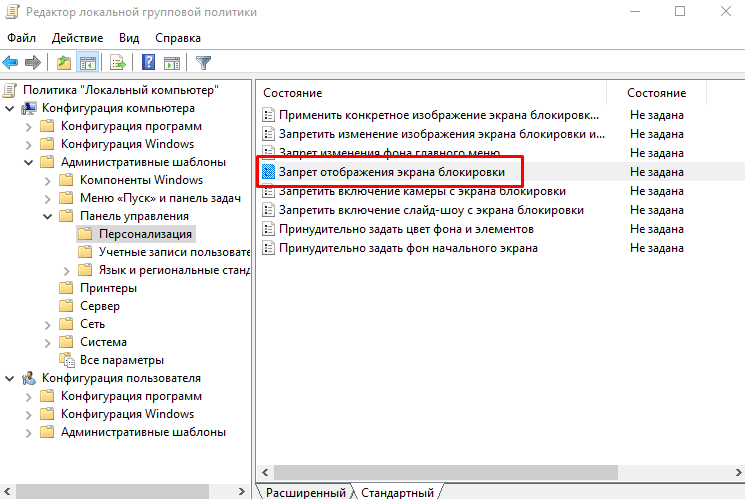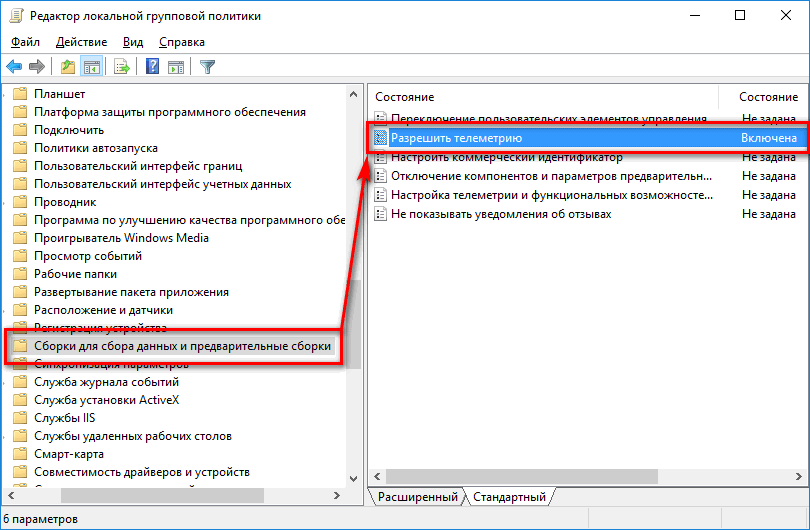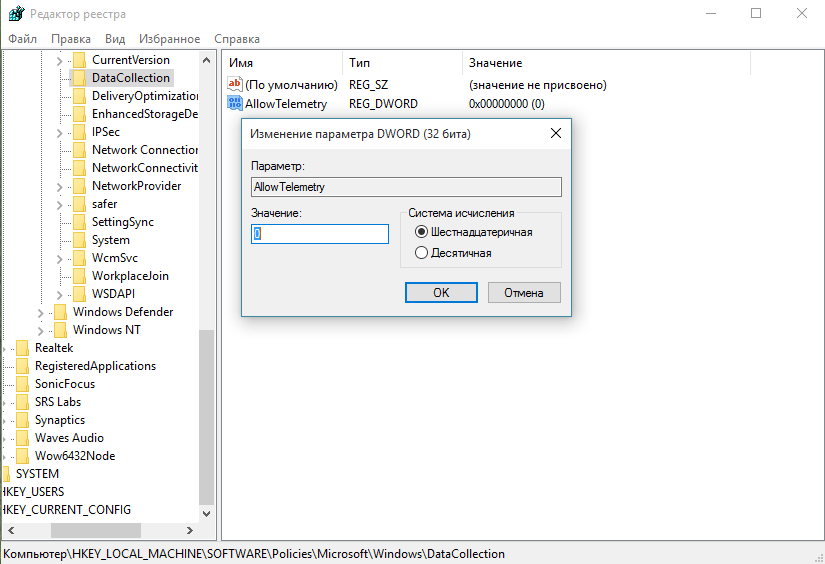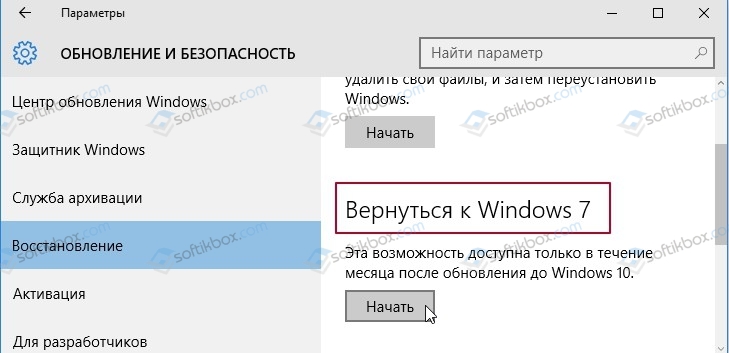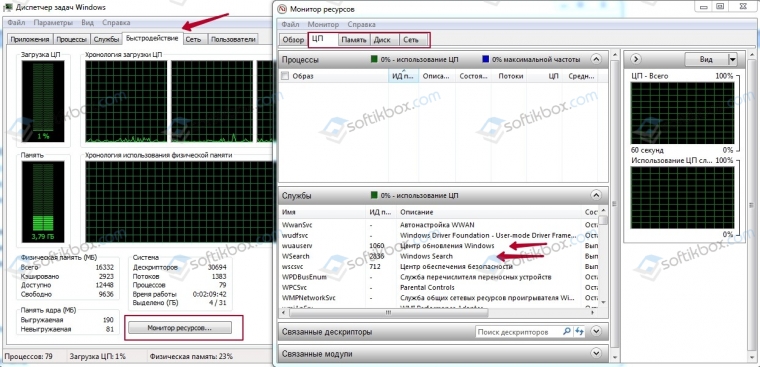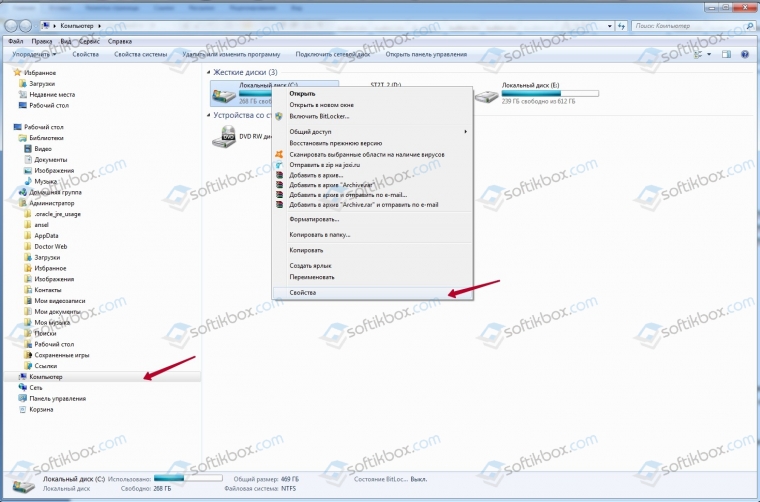С момента выпуска Windows 10 прошло почти 2 года, но многие пользователи категорически не принимают новую систему, оставаясь верными старушке Windows 7. Если на вашем компьютере установлена «десятка», а вы по какой-то причине хотите вернуться на «семерку», эта статья — для вас.

- Вы обновили Виндовс 7 до Виндовс 10, и с момента этого события прошло меньше 10 дней. Обязательное условие: в системном разделе сохранилась папка Windows.old, где находятся все файлы предыдущей установки системы.
- Прежняя копия Виндовс 7 не сохранилась, но вы готовы поставить ее заново.
Содержание
- Возврат на Windows 7 после обновления до Windows 10
- Откат из-под текущей версии Windows 10
- Если после обновления система не загружается
- Чистая установка Windows 7 вместо Windows 10
- Подготовка
- Ход установки
- У меня на ноутбуке есть раздел Recovery с Windows 7. Возможен ли сброс системы к заводскому состоянию (factory reset)?
Возврат на Windows 7 после обновления до Windows 10
Возможность возврата к предыдущей копии системы с сохранением пользовательских файлов, программ и настроек, существует, повторим, только 10 дней с момента обновления (раньше на раздумья отводилось 30 дней, но сейчас этот срок почему-то сократили в 3 раза). Если вы пропустили дедлайн, переходите к разделу инструкции о чистой установке.
В ходе отмены обновления программы и настройки, установленные и сделанные в Виндовс 10, будут удалены. Вы получите компьютер ровно в том состоянии, в каком он был до инсталляции «десятки».
Перед тем как перейти к процедуре отката, Microsoft также рекомендует сделать резервную копию важных файлов на случай возможного сбоя.
Откат из-под текущей версии Windows 10
- Загрузите операционную систему в обычном режиме. Откройте меню «Пуск» и запустите приложение «Параметры».
- Перейдите в раздел «Обновление и безопасность».
- Откройте подраздел «Восстановление» и возле пункта «Вернуться к Windows 7» нажмите «Начать».
- Отметьте любую из причин, почему вы решили отказаться от обновления, и нажмите «Далее».
- В окне предупреждений снова нажмите «Далее».
Если откат пройдет успешно, через 30-40 минут вы опять увидите рабочий стол Windows 7 со всеми ярлыками, папками, файлами и остальным, что на нем было.
Если после обновления система не загружается
Даже если при обновлении произошел сбой и «десятка» перестала грузиться, вы все равно можете откатить компьютер до Windows 7. Для этого вам понадобится диск или флешка с дистрибутивом Windows 10, чтобы войти в среду восстановления.
Как в нее попасть и что делать дальше:
- Подключите установочную флешку или поместите в привод DVD-диск. Перезагрузите компьютер, зайдите в настройки BIOS и назначьте накопитель с дистрибутивом первым загрузочным устройством. Как это сделать, читайте в статье о чистой установке Windows 10.
- После появления окна «Установить» нажмите «Восстановление системы». Так вы перейдете в среду восстановления.
- На экране «Выбор действия» в среде восстановления щелкните мышкой по пункту «Диагностика».
- Выберите «Дополнительные параметры»
- Из перечня дополнительных параметров выберите «Вернуться к предыдущей сборке».
- Для продолжения кликните вашу учетную запись в текущей версии Виндовс.
- Введите пароль входа в аккаунт и нажмите «Продолжить».
После этого система проверит наличие ранее установленной копии (папки Windows.old в корневом разделе диска С) и, если она есть, приступит к процедуре отката.
Чистая установка Windows 7 вместо Windows 10
Под чистой установкой Windows 7 мы понимаем удаление предыдущей копии Windows 10 с форматированием или без форматирования системного раздела. По сути оно ничем не отличается от инсталляции «винды» на новый компьютер: вам потребуется загрузочный носитель с дистрибутивом и ключ для активации ОС, поскольку лицензия «десятки» обратной силы не имеет. И всё же небольшой шанс обойтись без покупки новой лицензии у вас есть, если соблюдены 2 условия:
- на этом компьютере ранее стояла лицензионная Windows 7, которую вы впоследствии обновили до Windows 10;
- раздел, в котором стояла лицензионная система, не подвергался форматированию.
Эти же условия важно соблюсти и при установке новой «семерки»: она непременно должна быть той же версии и разрядности, что и старая (если старая была 32 bit, а вы поставите 64 bit, лицензия будет недействительна). Кроме того, во время инсталляции необходимо сохранить все данные на системном разделе жесткого диска.
Если сохранение лицензии для вас некритично, редакция вновь устанавливаемой системы может быть любой.
Подготовка
О том, как создавать носитель с дистрибутивом «винды» и как загружать с него компьютер, мы рассказывали в статье о методах чистой установки Windows 10. Для записи загрузочной флешки «семерки» можете использовать те же самые утилиты, кроме Media Creation Tools, так как она предназначена только для работы с «десяткой».
Чтобы создать установочный диск DVD, просто запишите на него загруженный из Интернета ISO-образ Windows 7, используя любую подходящую программу (Nero, UltraISO, Alcohol 120%) или собственные средства Windows. При выборе второго варианта поместите чистый диск в привод, откройте контекстное меню файла ISO и кликните по пункту «Записать образ».
Ход установки
Запуск процесса инсталляции «семерки», как и прочих версий Windows, возможен двумя способами:
- Если на компьютере стоит Windows 10, которая нормально загружается и работает, достаточно открыть дистрибутив и дважды кликнуть по файлу Setup.exe.
- Если «десятка» не загружается либо программа установки в ней по каким-то причинам не запускается, следует выключить компьютер и загрузить его с носителя с дистрибутивом.
Дальнейшие действия при том и другом варианте одинаковы. Рассмотрим их поближе.
- В первом окошке, которое откроет программа установки, вам предстоит выбрать основной язык системы, форматы даты и времени, денежные единицы и раскладку клавиатуры.
- За этим следует запуск самого процесса инсталляции. Нажмите кнопку «Установить».
- Согласитесь с условиями лицензии.
- Выберите тип установки. Вариант «Обновление» (с сохранением пользовательских файлов, программ и настроек), к сожалению, не подойдет. Он возможен только тогда, когда на компьютере уже стоит рабочая копия Windows 7, поэтому выбирайте полную установку.
- Далее — самое ответственное: выбор раздела жесткого диска, где будет располагаться новая система. Если вы надеетесь сохранить лицензию, ставьте систему в тот же раздел, где находится Windows 10, и не форматируйте его. Если нет, вы можете не только отформатировать, но и изменить размер раздела. Нажмите «Настройка диска».
- Для изменения емкости раздела кликните кнопку «Создать» и укажите в соответствующем поле его новый размер. Примените настройку и кликните «Далее».
- Когда установщик предложит создать дополнительный раздел для системных файлов, нажмите ОК. Если такой раздел существует (а при повторной установке он должен быть), это окошко появляться не будет.
- Теперь вы можете отформатировать разделы диска. Если пропустите форматирование системного раздела, файлы старой копии Windows и все прочие данные останутся на месте, но будут перемещены в папку C:Windows.old. Кстати, бывают случаи, когда без форматирования Windows не устанавливается. Причина — недостаток свободного места в системном разделе.
- При нажатии кнопки «Форматировать» программа установки предупредит вас, что все данные на диске будут уничтожены. Если вы согласны, кликните ОК.
- Дальше можете немного передохнуть: копирование и распаковка файлов новой ОС, установка компонентов и обновлений не требует участия пользователя. Этот этап длится в среднем 20-40 минут.
- После нескольких перезагрузок вы увидите окно с предложением ввести имена первого пользователя и компьютера. Учетная запись, которая создается при установке, наделяется правами администратора системы.
- Дальше будет предложено защитить свою учетную запись паролем. Если вы не планируете использовать пароль для входа в Виндовс, оставьте эти поля пустыми.
- Следующее окно предназначено для ввода ключа продукта. Если он у вас есть (обычно находится на фирменном лейбле, приклеенном к днищу ноутбука), заполните это поле. Если нет или вы планируете ввести его позднее, нажмите «Пропустить». Также не забудьте снять флажок возле предложения автоматической активации системы при подключении к Интернету.
- После ввода ключа программа настройки предложит скачать и установить обновления Windows 7. Выбор пункта «Использовать рекомендуемые параметры» может затянуть процесс установки на несколько часов — все зависит от скорости Интернета и объема загружаемых файлов. Если хотите закончить инсталляцию побыстрее, нажмите «Отложить решение».
- Настройте системное время и часовой пояс.
- Укажите текущее сетевое расположение компьютера. Можете выбрать любое, но в целях безопасности лучше остановиться на «Общественном». Позже, когда установите антивирус и файервол, вы сможете изменить эту настройку.
- На этом почти всё. Осталось подождать, пока «семерка» закончит применение параметров.
- Подготовка рабочего стола занимает всего пару минут.
И вот, наконец, то, к чему вы стремились: рабочий стол Windows 7. Пока он совершенно пуст. От того, что было в Windows 10, не осталось и следа, ведь вы переустановили систему начисто. Осталось поставить в нее программы — и можно начинать пользоваться.
У меня на ноутбуке есть раздел Recovery с Windows 7. Возможен ли сброс системы к заводскому состоянию (factory reset)?
Вы, наверное, знаете, что функция возврата в к заводскому состоянию присутствует на всех ноутбуках и фирменных ПК, где операционная система предустановлена производителем. Достаточно нажать клавишу — и машина девственно-чиста, как только что из магазина.
Factory reset — действительно полезная функция, но… ровно до того момента, пока вы не установите на компьютер другую версию Виндовс, отличную от седьмой. Расположение и структура подсистемы восстановления к заводскому состоянию каждой новой ОС радикально отличается от предыдущей, поэтому откат Windows 10 к предустановленной Windows 7 становится невозможным.
Содержание
- Установка Виндовс 7 вместо «десятки»
- Шаг 1: Отключение Secure Boot
- Шаг 2: Подготовка загрузочного носителя
- Шаг 3: Конвертирование GPT в MBR
- Шаг 4: Установка
- Шаг 5: Установка драйверов
- Заключение
- Вопросы и ответы
Несмотря на то, что Майкрософт выпустила уж две новых операционных системы, многие пользователи остаются приверженцами старой доброй «семерки» и стремятся использовать ее на всех своих компьютерах. Если с собранными самостоятельно десктопными ПК возникает мало проблем при инсталляции, то вот на ноутбуках с предустановленной «десяткой» придется столкнуться с некоторыми трудностями. В этой статье мы поговорим о том, как сменить ОС с Windows 10 на Windows 7.
Основной проблемой при инсталляции «семерки» на компьютер под управлением Windows 10 является несовместимость микропрограммного обеспечения. Дело в том, что в Win 7 не предусмотрена поддержка UEFI, и, как следствие, структуры дисков типа GPT. Именно эти технологии используются в устройствах с предустановленными системами десятого семейства, лишая нас возможности устанавливать более старые ОС. Мало того, даже загрузка с такого установочного носителя невозможна. Далее мы приведем инструкцию обхода этих ограничений.
Шаг 1: Отключение Secure Boot
По сути, UEFI это тот же BIOS, но с новыми функциями, к которым относится безопасная загрузка или Secure Boot. Она-то и не дает в штатном режиме загрузиться с установочного диска с «семеркой». Для начала эту опцию необходимо выключить в настройках микропрограммного обеспечения.
Подробнее: Отключение Secure Boot в BIOS
Шаг 2: Подготовка загрузочного носителя
Записать загрузочный носитель с Виндовс 7 довольно просто, так как существует масса инструментов, облегчающих задачу. Это UltraISO, Download Tool и другие подобные программы.
Подробнее: Создаем загрузочную флешку с Windows 7
Шаг 3: Конвертирование GPT в MBR
В процессе инсталляции мы неизбежно столкнемся с еще одним препятствием – несовместимостью «семерки» и GPT-дисков. Решается эта проблема несколькими способами. Наиболее быстрым является конвертирование в MBR непосредственно в программе установки Windows с помощью «Командной строки» и консольной дисковой утилиты. Есть и другие варианты, например, предварительное создание загрузочного носителя с поддержкой UEFI или банальное удаление всех имеющихся на диске разделов.
Подробнее: Решение проблемы с GPT-дисками при установке Windows
Шаг 4: Установка
После соблюдения всех необходимых условий останется только установить Windows 7 обычным способом и пользоваться привычной, хоть и уже устаревшей, операционной системой.
Подробнее: Как установить Windows 7 с флешки
Шаг 5: Установка драйверов
По умолчанию в дистрибутивах Windows 7 нет драйверов для портов USB версии 3.0 и, возможно, для других устройств, поэтому после того, как система будет запущена, их нужно будет скачать и установить с профильных ресурсов, сайта производителя (если речь идет о ноутбуке) или воспользоваться специальным софтом. Это же касается и ПО для нового «железа», например, чипсетов.
Подробнее:
Как обновить драйвера
Поиск драйверов по ID устройства
Решение проблем с работой USB после установки Windows 7
Заключение
Мы разобрались, как установить на компьютер «семерку» вместо Windows 10. Для того чтобы избежать возможных проблем после завершения процесса в виде неработоспособности сетевых адаптеров или портов, лучше всегда держать под рукой флешку с актуальным пакетом драйверов, например, Snappy Driver Installer. Обратите внимание, что необходим именно offline-образ «SDI Full», так как подключиться к интернету бывает невозможно.
Еще статьи по данной теме:
Помогла ли Вам статья?
Can I remove Windows 10 and install Windows 7?
As long as you’ve upgraded within the last month, you can uninstall Windows 10 and downgrade your PC back to its original Windows 7 or Windows 8.1 operating system. You can always upgrade to Windows 10 again later.
Top Alternatives to Windows 10
- Ubuntu.
- Apple iOS.
- Android.
- Red Hat Enterprise Linux.
- CentOS.
- Apple OS X El Capitan.
- macOS Sierra.
- Fedora.
How do I format Windows 10 and install Windows 7?
Follow this steps: Reboot your computer with Windows 7 installation files (make sure your PC is set to boot from the drive with installation files). During the Windows Setup, click Next, accept the licensing, and click Next. Click the option Custom: Install Windows only (Advanced) option to do a clean installation.
Can Windows 7 still be used after 2020?
Windows 7 can still be installed and activated after end of support; however, it will be more vulnerable to security risks and viruses due to the lack of security updates. After January 14, 2020, Microsoft strongly recommends that you use Windows 10 instead of Windows 7.
Does Windows 7 run better than Windows 10?
Synthetic benchmarks like Cinebench R15 and Futuremark PCMark 7 show Windows 10 consistently faster than Windows 8.1, which was faster than Windows 7. … On the other hand, Windows 10 woke from sleep and hibernation two seconds faster than Windows 8.1 and an impressive seven seconds faster than sleepyhead Windows 7.
Can you still upgrade from Windows 7 to 10 for free?
As a result, you can still upgrade to Windows 10 from Windows 7 or Windows 8.1 and claim a free digital license for the latest Windows 10 version, without being forced to jump through any hoops.
How much does it cost to upgrade from Windows 7 to Windows 10?
If you have an older PC or laptop still running Windows 7, you can buy the Windows 10 Home operating system on Microsoft’s website for $139 (£120, AU$225). But you don’t necessarily have to shell out the cash: A free upgrade offer from Microsoft that technically ended in 2016 still works for many people.
How do I check my computer for Windows 10 compatibility?
Step 1: Right-click the Get Windows 10 icon (on the right side of the taskbar) and then click “Check your upgrade status.” Step 2: In the Get Windows 10 app, click the hamburger menu, which looks like a stack of three lines (labeled 1 in the screenshot below) and then click “Check your PC” (2).
Can you still upgrade to Windows 10 for free in 2020?
Just over a year ago, on January 14, 2020 to be exact, the older operating system entered its End of Life phase. And, though Microsoft’s initial free upgrade offer officially expired years ago, the question remains. Is Windows 10 free to download? And, the answer is yes.
Can Windows 7 be installed on a Windows 10 computer?
If you upgraded to Windows 10, your old Windows 7 is gone. … It’s relatively easy to install Windows 7 on a Windows 10 PC, so that you can boot from either operating system. But it won’t be free. You’ll need a copy of Windows 7, and the one you already own probably won’t work.
Can Windows 7 be installed on Windows 10?
Microsoft’s free upgrade offer for Windows 7 and Windows 8.1 users ended a few years ago, but you can still technically upgrade to Windows 10 free of charge. … The most important thing to remember is that the Windows 7 to Windows 10 upgrade could wipe your settings and apps.
Can I put Windows 10 on my Windows 7 computer?
You can use Microsoft’s upgrade tool to install Windows 10 on your PC if you already have Windows 7 or 8.1 installed. This will also make it possible to downgrade and go back to Windows 7 or 8.1 after you perform the upgrade, if you don’t like it. … It will give your PC a free Windows 10 license and install Windows 10.
Система Windows 10 появилась довольно давно и многие успели её попробовать лично. Кто-то от неё в восхищении, а кому-то она вовсе не понравилась. Немало людей предпочитают вернуться к «семёрке» после того, как обновили её или установили «десятку».
Методы отката Windows 10 до Windows 7.
Как можно откатить Windows 10 до версии 7
Но как откатить Windows 10 назад до 7-й версии? Возможно ли это сделать вообще? Здесь есть несколько вариантов действий, в зависимости от способа установки Windows 10:
- Откат, если «семёрка» просто обновлялась или «десятка» устанавливалась без форматирования винчестера, и прошло не более 30 дней.
- Восстановление системы из заранее созданного архива.
- Чистая установка, с полным удалением «десятки».
Каждый способ применяется в разных ситуациях и имеет свои достоинства и недостатки, поэтому рассмотрим их подробнее.
Встроенная возможность возврата
Когда установка производится на системный диск без его форматирования, автоматически создаётся резервная копия старой системы в папке Windows.old. Также она создаётся при обновлении до «десятки». Эта папка существует 30 дней и позволяет откатиться с Windows 10 на прежний Windows 7. Если за этот период откат не сделан, то папка будет удалена, так как она занимает немало места. Для замены Windows 10 на Windows 7 с помощью этой копии предусмотрены встроенные штатные средства:
- Нажмите клавиши Win+I, появится окно с настройками.
- Перейдите в раздел «Обновление и безопасность».
- Выберите раздел «Восстановление».
- Кликните кнопку «Начать» в разделе «Вернуться к Windows 7». Версия системы может быть и другой, смотря какая стояла до установки «десятки». То есть этот способ можно применять для отката к «восьмёрке». Именно эта кнопка поможет поменять Windows 10 на 7.
Дальше система начнёт пошагово спрашивать про причины отката, предупреждать о необратимости этого шага – нужно выбирать соответствующие пункты и двигаться дальше. На последнем экране появится кнопка «Вернуться к Windows 7», её и нужно нажать. После этого никакого вмешательства больше не требуется — компьютер сам всё сделает и перезагрузится. Windows 7 вернётся на экран, а Windows 10 исчезнет. Но если папка Windows.old была автоматически или вручную удалена, то возврата с Windows 10 не произойдёт и вернуть Windows 7 таким способом не получится.
Восстановление Windows 7 из образа
Откат Windows 10 до прежнего Windows 7 можно проделать другим способом, но только если заранее был сделан образ для восстановления. Чтобы его сделать, в «семёрке» надо зайти в «Пуск» — «Все программы» — «Обслуживание» — «Архивация и восстановление». Если надо создать копию, то выбирается «Создание образа системы», а затем «Создать диск для восстановления системы» — с него потом можно загрузить компьютер и начать откат. Созданный образ при этом надо иметь на каком-нибудь разделе винчестера, кроме системного, или на внешнем винчестере или флешке. Откат системы Windows 10 до 7 возможен, когда имеется архивный образ и загрузочный диск или флешка для восстановления.
- Надо вставить загрузочный диск или флешку и при старте компьютера войти в BIOS, обычно с помощью клавиш Delete или F Клавиши F8 или F12 обычно позволяют просто выбрать нужное устройство без захода в BIOS, если возможно, — это лучший способ.
- Установить загрузочным устройством, в котором находится загрузочный диск и сохранить изменения с перезагрузкой.
- Когда компьютер загрузится с подготовленного заранее диска, нужно выбрать русский язык интерфейса и пункт «Восстановление компьютера с помощью созданного ранее образа системы».
- Найти и выбрать сохранённый ранее образ системы.
- Затем остаётся только нажимать кнопку «Далее», пока не дойдёте до вопроса, форматировать винчестер или нет. Здесь нужно сделать выбор, если это требуется или пройти дальше.
- Подготовительные этапы закончены, нажмите кнопку «Готово».
Далее компьютер распаковывает файлы из ранее созданного образа и копирует их на системный диск. Спустя небольшое время прежняя «семёрка» будет установлена. Обратите внимание, что восстановленная «семёрка» будет в точности той же, какой была при создании образа – со всеми установленными в ней программами и пользовательскими файлами, даже с прежним паролем на вход. Это один из самых простых и надёжных способов, как вернуть Windows 7. Поэтому создание архивного образа системы удобно создать сразу после её установки и настройки, когда в ней имеются все драйвера и необходимые программы. Развёртывание новой системы в этой конфигурации занимает гораздо меньше времени, чем новая установка всего по очереди. При этом она сразу готова к работе. К тому же, это простейший способ, как сбросить Windows 10 на прежний Windows 7. Обратное восстановление Windows 10 после установки Windows 7 таким способом будет невозможно, если только вы также не создадите перед удалением архивный образ «десятки».
Переустановка системы
Если откат вышеназванными методами не удаётся или невозможен, поможет полный снос установленной Windows 10 с последующей установкой версии 7. Однако надо иметь ввиду, что на некоторых современных ноутбуках переустановка Windows 10 на любую версию Windows 7 сильно затруднена, и даже если удастся это сделать, то может не оказаться некоторых драйверов для нормальной работы. Поэтому устанавливать «семёрку» лучше, если вы точно уверены, что она там раньше нормально работала и все драйвера найдутся. Со стационарными компьютерами в этом плане проблемы возникают редко. Чтобы переустанавливать Windows 7, нужен установочный диск с дистрибутивом системы. Этот диск надо поместить в дисковод и в BIOS назначить его первым устройством для загрузки. Иногда при старте компьютера помогают клавиши F8 или F12, которые выводят меню со списком всех доступных для загрузки устройств. Можно использовать загрузочную флешку вместо диска – это не важно, лишь бы компьютер смог с неё загрузиться.
После запуска установки особых вопросов обычно не возникает – всё происходит при минимальном участии пользователя. Нужно только выбрать диск, на который будет установлена система, решить, форматировать его или нет, произвести минимум настроек: выбрать часовой пояс, ввести пароль. Ввод ключа активации можно пропустить – 30 дней всё будет работать и без него, а ввести ключ можно в любое время. На этапе выбора диска для установки обратите внимание, чтобы системный диск, куда будет устанавливаться «семёрка», имел достаточно много места – минимум 20 ГБ, а лучше 50-60 ГБ. Поменять размеры диска можно здесь же, с помощью инструментов внизу окна. Лучше его заодно отформатировать в системе NTFS. Затем можно продолжить установку.
Изменить Windows 10 на 7 таким способом – самое кардинальное решение. «Десятку» после этого вернуть будет нельзя, разве что только установить заново.
Возможные проблемы
При любой работе с программами в общем и с Windows в частности могут возникать ошибки. Если у вас таковые возникли, попробуйте найти их на нашем сайте через поиск в шапке сайта. Вот несколько статей, решающих конкретные проблемы:
- Решение ошибки «Установка Windows на данный диск невозможна…»
- Что делать, если при установке Windows зависает на надписи Getting ready
- Способы устранения ошибки 0x8030002f при установке Windows
- Как исправить ошибку при установке Windows «На диске находится таблица MBR-разделов»
Заключение
Приходилось ли вам менять Windows 10 на 7-ю версию и почему вы так поступили? Расскажите в комментариях, как вы это сделали – любые подробности будут полезны новичкам и помогут им избежать многих ошибок.
Этот материал написан посетителем сайта, и за него начислено вознаграждение.
Приветствую. Многие пользователи Windows 7 не хотят пересаживаться на Windows 10, справедливо считая новый интерфейс неудобным. Проблема заключается еще и в том, что нельзя в новой системе вернуть интерфейс Windows 7 штатными методами, как например можно было в Windows 7 вернуться к старому интерфейсу Windows 9x.
Проблема озадачила многих людей. Понятно, что пути назад в пользовательском интерфейсе не предвидится, поэтому заинтересованные пользователи взяли дело в свои руки.
рекомендации
3070 Gigabyte Gaming за 50 тр с началом
MSI 3050 за 25 тр в Ситилинке
3070 Gainward Phantom дешевле 50 тр
13700K дешевле 40 тр в Регарде
10 видов <b>4070 Ti</b> в Ситилинке — все до 100 тр
3060 Gigabyte Gaming за 30 тр с началом
13600K дешевле 30 тр в Регарде
4080 почти за 100тр — дешевле чем по курсу 60
12900K за 40тр с началом в Ситилинке
RTX 4090 за 140 тр в Регарде
Компьютеры от 10 тр в Ситилинке
3060 Ti Gigabyte за 42 тр в Регарде
3070 дешевле 50 тр в Ситилинке
На данном этапе никакая программа не может вернуть интерфейс Aero в Windows 10 со 100% идентичностью. Из всех вариантов на сегодняшний день, март 2019 года, был выбран наиболее близкий. Данный способ не претендует на самый лучший вариант изменения интерфейса. Возможно, кто-то знает более качественную замену интерфейса – не стесняйтесь, напишите в комментарии.
Итак, нам понадобится:
— Установленная и рабочая версия Windows 10 Pro сборка 1809 со стандартными настройками по умолчанию.
— какие-то стандартные обои из состава Windows 7, например эти — c:WindowsWebWallpaperNatureimg2.jpg, либо можете взять свои любимые обои.
— пакет стандартных иконок Windows 7, для программы IconPackager. Пакет можно скачать в интернете, поищите фразу windows_7_icon_package_by_kylematic.
— платная программа для замены иконок Stardock IconPackager, подойдет версия 5.10.032.
— платная программа для восстановления меню Пуск StartIsBack++, подойдет версия 2.8.2.
— утилиту DWMGlass AIO 0.21R2 – для прозрачности заголовков окон и темы кнопок от Windows 7.
Сперва вернем ваши любимые обои. Копируем их куда-нибудь на системный диск. После копирования обоев, кликаем по ним правой кнопкой мыши и в контекстном меню выбираем – Сделать фоновым изображением рабочего стола. Обои установлены.
Устанавливаем программу Stardock IconPackager. Находим предварительно скачанный пакет иконок для этой программы и запускаем пакет двойным кликом. Пакет откроется в программе. Нажимаем кнопку «Применить пакет». В результате будут заменены системные иконки.
Далее нужно установить прозрачность для всех окон. Устанавливаем пакет DWMGlass AIO 0.21R2. Утилита возвращает полупрозрачность окон с эффектом размытия. Программа оптимизирована под современные процессоры с поддержкой SSE, поэтому практически не потребляет вычислительных ресурсов. По окончании установки всплывет окно настроек Aero Glass. Там нужно выбрать тему Atlas win7rp и установить Glass geometry radius в значение Win7 style. Ползунки прозрачности можно сдвинуть в крайнее левое положение.
Далее установим старое-новое меню Пуск. Устанавливаем программу StartIsBack++. После окончания установки будет предложено перейти к настройкам – соглашаемся. В меню «Внешний вид» выбираем второй слева стиль Windows 7, выбираем третью слева иконку пуск. Вешаем две галочки прозрачности и сдвигаем соответствующие ползунки прозрачности в крайнее левое положение. В разделе настроек «Меню Пуск» можно увеличить количество недавно использованных программ до 20. И в разделе меню «Переключение» установить количество недавно использованных элементов в 20. Все, меню Пуск настроено.
Что получилось в итоге, вы можете увидеть на экране. На этом все, пишите, что вы думаете о данной трансформации в комментариях.
Этот материал написан посетителем сайта, и за него начислено вознаграждение.
После установки Windows 10 многим пользователям интерфейс показался непривычным и неудобным по сравнению с седьмой версией ПО. Но и переустанавливать программу тоже не совсем уместно. Поэтому юзеры ищут ответы на вопрос, как из Виндовс 10 сделать привычную ОС Виндовс 7. Существует определенный алгоритм действий, который помогает изменить интерфейс и вернуть облик старой версии Windows.
Возвращение стандартного меню Пуск
Настроить классический вид меню из «семерки» в Windows 10 помогают специальные сервисы. Программа Classic Shell считается одной из лучших русифицированных сервисов, помогающих восстановить предыдущий интерфейс. Утилита доступна для бесплатного скачивания.
Для восстановления привычного вида и настроек меню «Пуск» понадобится модуль Classic Start Menu. После скачивания приложения нужно следовать инструкции:
- Нажать кнопку «Пуск».
- Изменить стиль, вид кнопки.
- Зайти в «Основные параметры», выбрать параметры отклика кнопки, горячих клавиш и другие настройки.
- Во вкладке «Обложка» подобрать стиль оформления, выполнить настройку.
Во вкладке «Настройка меню Пуск» можно установить параметры отображения или скрытия элементов. Их можно перемещать, настроить порядок чередования.
На верхней части экрана утилиты находится пункт «Показать все параметры». Он позволяет увидеть скрытые опции, которые могут пригодиться пользователю.
Классический интерфейс Проводника
В Виндовс 10 он был доработан и оснащен новыми функциями. Пользователям, привыкшим к интерфейсу седьмой версии ОС, вариант оформления в виде папок с файлами кажется странным и неудобным в работе.
Для придания привычного внешнего вида Проводнику, пользователь должен выполнить следующее:
- Запустить меню Проводник.
- Тапнуть по пункту «Параметры».
- В открывшемся окне выбрать подпункт «Изменить параметры папок и поиска».
- В строке «Открыть Проводник для» выбрать параметр «Мой компьютер».
- Убрать отображение недавно открытых файлов нужно в подпункте «Конфиденциальность». Для этого понадобится удалить галочки напротив соответствующих пунктов.
Изменить интерфейс Проводника также сможет специальная утилита Old New Explorer. Сервис бесплатный, на английском языке. Скачать его можно на сайте разработчиков.
Отказываемся от облачных сервисов
Для хранения данных пользователя в Виндовс 10 предусмотрен облачный сервис OneDrive. Функциональные возможности ОС позволяют настроить программное обеспечение или удалить его.
Сервис запускается автоматически одновременно с ОС. Отключить автозапуск облачного хранилища можно, выполнив следующее:
- Нажать на панели задач на иконку треугольника.
- В открывшемся меню появится список запущенных приложений. Выбрать «OneDrive», нажать по нему.
- Перейти в «Параметры».
- Убрать галочку напротив строки автоматической загрузки приложения при запуске ОС.
- Нажать «Удалить связь с OneDrive».
- Подтвердить действие.
После этого облачное хранилище не будет автоматически запускаться вместе с ОС. Но значок на панели останется. Его можно убрать следующим образом:
- Нажать горячие клавиши Win+R.
- В строке набрать regedit. Нажать «Ok».
- Вставить в строку навигатора: HKEY_CLASSES_ROOTCLSID{018D5C66-4533-4307-9B53-224DE2ED1FE6}.
- Найти System.IsPinnedToNameSpaceTree. В поле «Значение» поставить «0». Подтвердить действие.
После облачный сервис перестанет автоматически запускаться при включении ПК, значок не будет отображаться на панели. Сервис полностью не удалится с устройства, а перейдет в спящий режим.
Отключение отображения на панели задач кнопок «Поиск» и «Просмотр задач»
В десятой версии Винды на панели задач отображаются кнопки «Поиск» и «Просмотр задач». Если они не нужны потребителю, их можно убрать. Для этого нужно тапнуть по панели задач. В появившемся окне убрать галочки напротив соответствующих пунктов.
Используем локальную учетную запись
В Виндовс 10 при входе используется учетная запись «Майкрософт». Она синхронизирует данные, пароли между устройствами. Но многим юзерам удобно пользоваться локальной учетной записью. Для преобразования учетной записи Microsoft в локального пользователя потребуется выполнить следующее:
- Открыть меню «Пуск».
- Выбрать «Параметры».
- Тапнуть по пункту «Учетные записи».
- В левой колонке найти «Ваши данные».
- В правой колонке нажать «Войти вместо этого с локальной учетной записью».
- Ввести пароль, нажать кнопку «Далее».
- Ввести имя, новый пароль, подсказку для него.
После этого оболочка ОС изменится, вход будет выполняться под новым именем локальной учетной записи.
Отключение экрана блокировки
Экранная блокировка – еще одно из нововведений Виндовс 10, которое не пришлось по нраву пользователям. Отключить параметр можно в редакторе, следуя инструкции:
- Нажать Win+R.
- Ввести в строку gpedit.msc.
- В разделе «Конфигурации» найти «Административные шаблоны».
- Выбрать «Панель управления».
- Войти в папку «Персонализация».
- Найти «Запрет отображения экрана блокировки».
- Зайти в него, нажав дважды кнопкой мыши.
- Выставить значение «Включено».
- Подтвердить действие.
Чтобы экранная блокировка перестала включаться, потребуется перезагрузка ПК.
Отключаем автоматические обновления
В ОС Виндовс 10 часто происходит проверка и автоматическая установка обновлений. Большинству юзеров эта процедура мешает нормально работать. После включения компьютера приходится часами ждать, когда компьютер загрузится.
Для удобства разработчики предусмотрели варианты предупреждения пользователя перед обновлением, а также время установки, которое можно устанавливать самостоятельно. Существует несколько вариантов отключения обновлений, но специалисты настоятельно не рекомендуют ими пользоваться по соображениям безопасности.
Настраиваем телеметрию
Настроить параметры можно двумя способами: с помощью редактора локальной групповой политики или через системный реестр.
Для запуска редактора нужно следовать алгоритму:
- Открыть «Пуск».
- Ввести gpedit.msc. Нажать «Enter».
- Перейти по пути: «Конфигурация ПК – Административные шаблоны – Компоненты Windows – Сборки для сбора данных и предварительные сборки».
- Нажать двойным кликом «Разрешить телеметрию».
Потребителям предлагается три варианта объема данных сбора статистики: «Базовый», «Расширенный», «Полный». Каждый подбирает для себя оптимальный вариант.
Настроить параметры телеметрии через системный реестр можно, следуя алгортиму:
- Открыть «Пуск».
- Ввести запрос regedit.exe и нажать «Enter».
- Подтвердить запрос службы контроля учетных записей.
- Перейти по пути: ПК/HKEY_LOCAL_MACHINESOFTWAREPoliciesMicrosoftWindowsDataCollection.
- Изменить Dword с именем «AllowTelemetry» на одно из соответствующих значений.
Те, кому комфортно пользоваться программой Windows 7, могут без труда настроить подобный интерфейс десятой версии операционной системы. Кардинально изменить параметры не получится, но поменять дизайн меню «Пуск», Проводника вполне возможно.
Автор:
Обновлено: 09.10.2022
Некоторые пользователи после установки Windows 10 спустя какое-то понимают, что на предыдущей версии им было намного комфортнее работать, поэтому начинают искать способы перехода на Windows 8.1 или 7. Существует несколько методов, позволяющих осуществить возврат и вновь восстановить предыдущую версию ОС.
Как перейти с Виндовс 10 на Виндовс 7
Содержание
- Как с 10 Windows перейти на 7. Основные методы
- Как откатить Windows 10 до Windows 7 с помощью встроенной опции отката
- Специфика восстановления Виндовс 7 из образа
- Ручная переустановка Виндовс 7/8.1
- Использование утилиты Windows 10 Rollback Utility
- Заключение
- Видео — Вернуться с Windows 10 на Windows 7 и 8.1
Как с 10 Windows перейти на 7. Основные методы
По сравнению с предыдущими модификациями Виндовс, в 10 разработчики предусмотрели возможность возвратиться к 7 или 8.1 версии, если новая «операционка» не подошла по тем или иным причинам. Если еще не прошел месяц с момента инсталляции новой ОС, проблема решается в кратчайшие сроки, так как в самой системе присутствует встроенный инструмент для быстрого возврата. В случае, когда срок истек, придется воспользоваться другими более сложными методами.
Как откатить Windows 10 до Windows 7 с помощью встроенной опции отката
Для отката Windows 10 до Windows 7 стандартным способом потребуется произвести ряд действий:
- Нажать две клавиши «Win+I», после чего появится меню настроек. Перейти в пункт «Обновление и безопасность».
Переходим в пункт «Обновление и безопасность»
- Далее «Восстановление» — «Вернуться к Windows X» (Х – это установленная ранее версия), а в конце кликнуть на «Начать».
Переходим в раздел «Восстановление», в правой части окна находим строку «Вернуться к Windows X», под ней кликаем по кнопке «Начать»
- Далее потребуется определиться с причиной перехода на предыдущую модификацию. Эти данные будут отправлены в компанию Microsoft. Можно поставить галочку на наиболее подходящем варианте и кликнуть на «Далее».
Отмечаем галочкой подходящий пункт, нажимаем «Далее»
- После указания причины отката до предыдущей версии появится предупреждение о возможных последствиях инсталляции. После ознакомления со всеми рекомендациями можно нажимать «Далее».
Читаем информацию, нажимаем «Далее»
- Компанией Microsoft будет выражена благодарность за использование их продуктов. Для возобновления Windows 7 необходимо будет нажать соответствующую опцию в меню.
Нажимаем на кнопку «Вернуться к Windows 7»
Когда выполнятся все манипуляции, новое обновление отменится и получится вернуться на 7 версию.
Специфика восстановления Виндовс 7 из образа
Откат из образа – это фактически смена личных сведений на HDD образными файлами. Например, если посредством «Архивирования данных» получилось создание локального диска С в виде образа, то в случае установки образа на место удастся произвести замену всей информации на диске образными сведениями.
- Нажать «Пуск», в «Панели управления» архивировать сведения компьютера.
В поле поиска вводим «Панель управления», открываем найденный результат
В поле «Просмотр» выбираем режим «Категория», щелкаем по ссылке «Архивирование данных компьютера»
- Осуществить возобновление системных характеристик или ПК.
Кликаем по ссылке «Восстановить системные параметры или компьютер»
- Воспользоваться расширенными методами восстановления.
Нажимаем по ссылке «Расширенные методы восстановления»
- Теперь необходимо воспользоваться образом системы (который создавался ранее) для отката на предыдущую версию ОС.
Кликаем по ссылке «Используйте образ системы, созданный ранее для восстановления компьютера»
- В новом меню появится пункт «Архивировать» и начнется архивационный процесс. В результате появится возможность архивировать данные со всех дисков, на которые планируется инсталляция системного образа. Если заблаговременно осуществлялось сканирование сведений, можно нажать «Пропустить».
Нажимаем «Пропустить»
- Далее следует перезагрузить ПК.
Нажимаем «Перезапустить»
- Выбрать пользователя.
Выбираем пользователя в поле «Пользователь», нажимаем «ОК»
- Восстановить системный образ.
Щелкаем по ссылке «Восстановление образа системы»
- Используйте последний доступный системный образ.
Отмечаем галочкой пункт «Восстановление компьютера с помощью созданного ранее образа системы», нажимаем «Далее»
- Нажимается «Далее», после чего произойдет откат до Windows 7.
Нажимаем «Далее»
Ручная переустановка Виндовс 7/8.1
Если встроенный метод отката и образное восстановление не помогает или вызывает сложности, можно произвести инсталляцию старой версии ОС путем использования лицензионного ключа или диска с операционной системой.
На заметку! Часто пользователи ненамеренно самостоятельно ликвидируют папку «Windows.old», находящуюся в проводнике (ее можно изменять). В данной папке находятся все сведения диска С той ОС, которая была до установки новой модификации.
- Необходимо зайти в «Мой компьютер», затем перейти в локальный диск «С» и проверить наличие папки «Windows.old».
Переходим в «Мой компьютер», затем в локальный диск «С», проверяем наличие папки «Windows.old»
- Далее следует перейти в саму папку, чтобы ознакомиться с ее содержимым. Наличие папки «Recovery» уже говорит о возможности восстановления предыдущей версии ОС.
Проверяем наличие папки «Recovery» («Восстановление»)
- Осталось лишь вставить установочный диск (или загрузочную флешку) Windows 7 или 8.1, перезагрузить компьютер.
Вставляем в дисковод установочный диск или подключаем загрузочную флешку с Windows 7
- Во время загрузки нажмите клавишу «Del» или «F2», во вкладке «Boot» выставьте параметр «Boot Legacy», нажмите «F10».
Переходим в меню «Boot», далее на строку «Boot Mode», щелкаем «Enter», выбираем «Legasy BIOS», щелкаем «Enter», нажимаем «F10», чтобы сохранить изменения
- Нажмите клавишу «F12» и в меню «Boot Manager» с помощью стрелок перейдите к пункту загрузочной флешки или диску, щелкните на этой строке «Enter».
Перемещаемся стрелками к строке с названием «USB», нажимаем «Enter»
- После появления окна «Установка Windows» нажать на «Восстановление системы», после чего начнется автоматический процесс восстановления предыдущей модификации.
Выставляем параметры, нажимаем «Далее»
Нажимаем по ссылке «Восстановление системы»
Использование утилиты Windows 10 Rollback Utility
Если Microsoft автоматически осуществил обновление Виндовс 7 или 8.1 на новую версию, то существует еще один достаточно простой вариант отката – программа под названием Windows 10 Rollback.
Откат системы с помощью утилиты Windows 10 Rollback Utility
На заметку! Программа записывается на флеш-накопитель либо оптический диск и загружается на ПК. Далее будут отсканированы накопители и найдутся доступные системы, с помощью которых появится возможность отката с Виндовс 10.
Windows 10 Rollback Utility считается достаточно простой для использования утилитой, а также пользуется популярностью, поскольку имеет два полезных бонуса. С помощью программы можно не только сделать откат, но и отключить автоматическое обновление, чтобы снова не заниматься процедурой спустя определенный период времени.
Кроме всего прочего, благодаря программе можно отменить и сам откат. Для этого информация о Виндовс 10 помещается в специальную директорию и в случае необходимости ее возможно будет возобновить, если пользователь захочет вновь воспользоваться новой модификацией с большим функционалом.
- Перейдите на надежный сайт и скачайте программу Windows 10 Rollback Utility.
На надежном сайте скачиваем Windows 10 Rollback Utility, нажав «Download»
- Используйте любую специальную программу для записи образов, например UltraIso, запишите образ утилиты на флеш-накопитель или диск.
Щелкаем по скачанному файлу правой кнопкой мышки, выбираем пункт «Показать в папке»
Щелкаем правой кнопкой мышки по файлу, наводим курсор мышки на пункт «Открыть с помощью», выбираем «UltraISO Premium »
Открываем вкладку «Самозагрузка», щелкаем по пункту «Записать образ Жесткого диска»
Выделяем загрузочную флешку, нажимаем «Записать»
- Перезагрузите компьютер, чтобы он загружался с загрузочного устройства. Во время загрузки нажмите клавишу «Del» или «F2», во вкладке «Boot» выставьте вариант «Boot Legacy», нажмите «F10».
Переходим в меню «Boot», далее на строку «Boot Mode», щелкаем «Enter», выбираем «Legasy BIOS», щелкаем «Enter», нажимаем «F10», чтобы сохранить изменения
- Нажмите клавишу «F12» и в окне «Boot Manager», используя стрелки перейдите к пункту загрузочной флешки, щелкните на этой строке «Enter».
Перемещаемся стрелками к строке с названием «USB», нажимаем «Enter»
- После открытия программы нужно нажать «Automated Repair», затем компьютер начнет сканироваться на наличие предыдущих модификаций.
Нажимаем на пункт «Automated Repair», затем «Continue»
- Далее выбирается доступная для восстановления версия ОС.
Выбираем доступную для восстановления версию ОС, нажимаем «Roll Back»
- Начнется процесс отката. После завершения достаточно будет перезагрузить компьютер, нажав на «Restart».
Нажимаем «Restart»
Заключение
Таким образом, если еще не прошло 30 дней с момента инсталляции Windows 10, можно смело пользоваться встроенным инструментом системного отката. В ином случае придется восстанавливать из образа, вручную или же с помощью специальной утилиты.
Видео — Вернуться с Windows 10 на Windows 7 и 8.1
Рекомендуем похожие статьи
- Status
- Not open for further replies.
-
#1
Thanks for any input.
-
- Jul 14, 2016
-
- 267
-
- 0
-
- 2,260
- 117
-
#11
1. Touchpad adjustments are located in DevicesMouse & touchpad. Click on the «Additional mouse options». On my Dell laptop, this brings up a Dell Touchpad control. I believe HP has something similar to adjust the sensitivity.
2. Shutdown after 5 minutes: Settings are in SystemPower & sleep. Adjust per your needs.
3. Cortana: It can be turned off. Please read this link: https
 /www.howtogeek.com/265027/how-to-disable-cortana-in-windows-10/. In the middle of the page is a «Download Our One-Click Registry Hack». Use this to disable Cortana.
/www.howtogeek.com/265027/how-to-disable-cortana-in-windows-10/. In the middle of the page is a «Download Our One-Click Registry Hack». Use this to disable Cortana.
Hopefully, with some tweaks, you’ll get used to your new laptop and Windows 10. Please post again if you run into other issues. Provide the details of the issue and we’ll help you!
-
- Nov 7, 2011
-
- 17,496
-
- 162
-
- 86,750
- 3,435
-
#2
-
- Jul 14, 2016
-
- 267
-
- 0
-
- 2,260
- 117
-
#3
-
- Sep 17, 2012
-
- 217
-
- 0
-
- 10,910
- 46
-
#4
If it is a 6th gen or lower you might be able to it is just a matter of finding all the drivers AND also seeing if they have a tool to inject the USB 3.0 drivers or some BIOS have the ability to turn all 3.0 slots into 2.0 slot (Most OEM don’t have this option though). Otherwise you could install it VIA a DVD versus a thumb drive but then you can use the mouse/keyboard to load drivers
Also some OEM, like Dell in the case of the PC i mainly use, you can downgrade if 6th gen or lower to windows 7 without needed a product key so long as it is with a OEM windows 7 disk from dell. otherwise you will have to buy a product key if you don’t have one already.
There are a lot of reason why you would want to downgrade so I won’t ask why as in the IT world i like it I have a LOT of clients who buy brand new machines but still can only run windows 7 because their software won’t work on 10 still.
-
#5
Sorry, just learning how to use this board.
My laptop is:
HP 15634 Laptop AMD A6Series 4GB Memory 500GB Hard Drive Black
Model: 15-af131dx
SKU: 4481400
-
#6
Honestly, can’t stand 10. Many issues, but here’s one that I can’t figure out.
When writing in email or word, if I pause for more than 3 sec, machine will either move, highlight or delete what was just written. WTF! Can’t find anyway to stop the cursor from going to whatever it might be near.
Shuts down on its own after 5 min. Can’t get back in without password. I have disabled the cloud, cortana, and other annoyances only to find them back on. Changed updates to manual. That’s back on automatic and disregards the schedule to take total control of machine for hours. Knocks me off of whatever I was doing. I don’t want cortana!
It feels like I don’t have control and someone else does.
-
- Nov 7, 2011
-
- 17,496
-
- 162
-
- 86,750
- 3,435
-
#8
If it is a 6th gen or lower you might be able to it is just a matter of finding all the drivers AND also seeing if they have a tool to inject the USB 3.0 drivers or some BIOS have the ability to turn all 3.0 slots into 2.0 slot (Most OEM don’t have this option though). Otherwise you could install it VIA a DVD versus a thumb drive but then you can use the mouse/keyboard to load drivers
Also some OEM, like Dell in the case of the PC i mainly use, you can downgrade if 6th gen or lower to windows 7 without needed a product key so long as it is with a OEM windows 7 disk from dell. otherwise you will have to buy a product key if you don’t have one already.
There are a lot of reason why you would want to downgrade so I won’t ask why as in the IT world i like it I have a LOT of clients who buy brand new machines but still can only run windows 7 because their software won’t work on 10 still.
Thanks for your input. Please see my other responses on this thread to get a fuller story.
-
- Nov 19, 2010
-
- 366
-
- 0
-
- 19,210
- 84
-
#9
https
But regardless, hp is only offering Windows 10 drivers for your parts. So using Windows 7 is a non-starter. Given that extended support ends in 2 1/2 years, I don’t see the point.
-
- Sep 17, 2012
-
- 217
-
- 0
-
- 10,910
- 46
-
#10
https
But regardless, hp is only offering Windows 10 drivers for your parts. So using Windows 7 is a non-starter. Given that extended support ends in 2 1/2 years, I don’t see the point.
Agreed. A lot of it just sounds like other options that need to be tweaked still.
As for Cortan and the cloud stuff yeaaa its kind of hard to get ride of those. I have kind of just learned to live with someone of it.
-
- Jul 14, 2016
-
- 267
-
- 0
-
- 2,260
- 117
-
#11
1. Touchpad adjustments are located in DevicesMouse & touchpad. Click on the «Additional mouse options». On my Dell laptop, this brings up a Dell Touchpad control. I believe HP has something similar to adjust the sensitivity.
2. Shutdown after 5 minutes: Settings are in SystemPower & sleep. Adjust per your needs.
3. Cortana: It can be turned off. Please read this link: https
 /www.howtogeek.com/265027/how-to-disable-cortana-in-windows-10/. In the middle of the page is a «Download Our One-Click Registry Hack». Use this to disable Cortana.
/www.howtogeek.com/265027/how-to-disable-cortana-in-windows-10/. In the middle of the page is a «Download Our One-Click Registry Hack». Use this to disable Cortana.
Hopefully, with some tweaks, you’ll get used to your new laptop and Windows 10. Please post again if you run into other issues. Provide the details of the issue and we’ll help you!
-
#12
https
But regardless, hp is only offering Windows 10 drivers for your parts. So using Windows 7 is a non-starter. Given that extended support ends in 2 1/2 years, I don’t see the point.
Thank you. Everyone on this thread has helped. Appreciated.
-
#13
https
But regardless, hp is only offering Windows 10 drivers for your parts. So using Windows 7 is a non-starter. Given that extended support ends in 2 1/2 years, I don’t see the point.
Thanks. all input has helped me figure things out.
-
#14
1. Touchpad adjustments are located in DevicesMouse & touchpad. Click on the «Additional mouse options». On my Dell laptop, this brings up a Dell Touchpad control. I believe HP has something similar to adjust the sensitivity.
2. Shutdown after 5 minutes: Settings are in SystemPower & sleep. Adjust per your needs.
3. Cortana: It can be turned off. Please read this link: https
 /www.howtogeek.com/265027/how-to-disable-cortana-in-windows-10/. In the middle of the page is a «Download Our One-Click Registry Hack». Use this to disable Cortana.
/www.howtogeek.com/265027/how-to-disable-cortana-in-windows-10/. In the middle of the page is a «Download Our One-Click Registry Hack». Use this to disable Cortana.
Hopefully, with some tweaks, you’ll get used to your new laptop and Windows 10. Please post again if you run into other issues. Provide the details of the issue and we’ll help you!
Thanks, I’ve finally got enough info to help me rectify my issues.
-
- Apr 19, 2018
-
- 1
-
- 0
-
- 10
- 0
-
- Sep 17, 2012
-
- 217
-
- 0
-
- 10,910
- 46
-
#16
2) There are programs to get the windows 7 menu back — but you can configure it so it is a lot more bearable
3) If it is crashing from stuff like that RMA it.
-
- Apr 27, 2018
-
- 1
-
- 0
-
- 10
- 0
-
#17
Surely some clever person can tell us how to get rid of Windows 10, simply, and install Windows 7 Pro from a disc, simply?
Apparently we should have done some soul-searching about why we don’t like Windows 10. In my case it’s quite simple (that word again) — I bought a new and expensive laptop hoping that Windows 10 would be to my liking. But it isn’t, because it’s too complicated for me. I just prefer Windows 7 Pro, to which I’m accustomed and which serves me very well. But nowadays it seems to be a sin if you like a system that’s (shudder!) getting old. (I bought my first computer in 1984 when I was aged 45 : work that one out. But no : don’t use a computer; do it by mental arithmetic. 1984 minus 45 equals X; then 2018 minus X equals Y.)
Now : would some computer expert be kind enough, in words of just a few syllables, to explain to Kavana and me just how to:
* remove Windows 10 from the new computer; and
* install Windows 7 on the computer from a disc? (Although I imagine what is done is to put the disc in the slot and wait for instructions.)
And there’s no problem about data being lost. I’ve got absolutely everything on another computer, including all the books I’ve written, and can transfer all of that easily.
But no «dude», I pray. That would take me right back to the last time I heard the word, on «My Big Fat Greek Wedding.»
In advance, I thank you, unknown expert, for your kind and most welcome attention.
Best wishes,
Brian
-
- Mar 16, 2013
-
- 7,331
-
- 72
-
- 39,590
- 1,497
-
#18
Now : would some computer expert be kind enough, in words of just a few syllables, to explain to Kavana and me just how to:
* remove Windows 10 from the new computer; and
* install Windows 7 on the computer from a disc? (Although I imagine what is done is to put the disc in the slot and wait for instructions.)
Assuming your hardware still supports Windows 7 (not all newer hardware does, and a new laptop is unlikely):
Purchase a Win 7 license and install media, from a valid retailer
Boot up from that which you have purchased
Go through the install, and DELETE all existing partitions
Continue the install
Done.
Until early 2020, when all security updates for Win 7 goes away, forever.
(and being 45 in 1984 means you’re not that much older than I am)
-
- Jul 14, 2016
-
- 267
-
- 0
-
- 2,260
- 117
-
#19
Also, note that Windows 7 is not going to be supported by Microsoft past January 2020. This means no patches or updates and leaves your laptop vulnerable to hacks and security issues. I’m just suggesting that you may want to think through your Windows 7 strategy. It may cause you a lot more problems in the future, than learning a little bit about Windows 10 now.
- Status
- Not open for further replies.
| Thread starter | Similar threads | Forum | Replies | Date |
|---|---|---|---|---|
|
R
|
Question replacing ssd in windows tablet with existing ssd | Laptop Tech Support | 8 | Jun 4, 2022 |
|
|
Question My hp windows 10 laptop has 100% disk usage. I tried all the suggestions I could find online, nothing seems to work. Should I replace my hdd? | Laptop Tech Support | 2 | May 7, 2020 |
|
|
Solved! Is it possible to replace / repair my laptops GPU? | Laptop Tech Support | 1 | Apr 11, 2020 |
|
3
|
Solved! Laptop and it’s components not working propely after replacing damaged hard disk and installing new windows. I need help, please  |
Laptop Tech Support | 1 | Mar 21, 2020 |
|
T
|
Solved! Replaced screen for Lenovo Thinkpad W550s, now the screen only turns on when windows has booted. | Laptop Tech Support | 1 | Jun 18, 2019 |
|
J
|
Solved! Replace hard drive for Model x505-Q890 | Laptop Tech Support | 1 | Jan 19, 2019 |
|
S
|
Windows install on laptop after HD replacement | Laptop Tech Support | 2 | Dec 9, 2018 |
|
X
|
Replacing HDD with SSD | Laptop Tech Support | 1 | Sep 21, 2018 |
|
Y
|
Hard drive replacement and windows | Laptop Tech Support | 1 | Sep 2, 2018 |
|
B
|
Laptop hangs for half a minute at every boot after replacing HDD with SSD | Laptop Tech Support | 4 | Aug 2, 2018 |
|
B
|
Old Acer Aspire — damaged hard drive — replaced with new — have XP installation disc — new external DVD — not seen in BIOS — | Laptop Tech Support | 1 | Jul 31, 2018 |
|
P
|
I am getting the 601 error after replacing the battery. I can’t get to windows or anything else. | Laptop Tech Support | 7 | Jul 26, 2018 |
|
T
|
Replacing my harddrive. | Laptop Tech Support | 1 | Mar 7, 2018 |
|
B
|
replace failed hard drive acer aspire 5738G with windows 7 ultimate | Laptop Tech Support | 2 | Jul 16, 2017 |
|
M
|
Replace my: VLC Media Player; for my Toshiba Media Player Satellite C855D-S5100- w/ Newly installed Windows 10 | Laptop Tech Support | 1 | May 12, 2017 |
|
R
|
Can I remove Windows 10 and replace with Android OS? Laptop is Dell Inspiron P24T | Laptop Tech Support | 6 | Apr 30, 2017 |
|
P
|
toshiba hard drive to replace hard drive in my HP laptop | Laptop Tech Support | 1 | Feb 23, 2017 |
|
J
|
How do I replace the Hard Drive on an Acer E5-532-P4YC with an SSD for Windows and use that Hard Drive for Storage? | Laptop Tech Support | 1 | Jan 29, 2017 |
|
D
|
I have a toshiba satellite i3 with windows 8.1, but he is not charging, but when i replace the batterij then it charged wel an | Laptop Tech Support | 1 | Nov 16, 2016 |
|
M
|
Is a recovery drive sufficient to reinstall Windows 10 after replacing my HP Spectre laptop motherboard? | Laptop Tech Support | 3 | Nov 9, 2016 |
- Advertising
- Cookies Policies
- Privacy
- Term & Conditions
- Topics
Необходимость в переустановке с Виндовс Лесять возникает нечасто. Она вызвана в большинстве случаев тем, что пользователь хочет вернуться на предыдущую ОС. Чтобы переустановить Windows 10 на Windows 7, проще говоря, «откатить», есть два способа. Простой и сложный.
Простой способ, как переустановить Виндовс десять на Windows 7, подсказан разработчиком ОС — компанией Майкрософт. На сайте компании описание укладывается в один абзац.
Важно! Действует, если с момента установки Десятки прошло до 30 дней. Иногда сообщение возникает до 10 дней.
Находясь в Виндовс 10, нажимаем «Пуск» -> «Параметры» -> «Обновление и безопасность» -> «Восстановление». Сбоку справа должна быть строчка с названием предыдущей операционной системы: Семерки, 8, 8.1. и т.д. Выбираем ОС и нажимаем «Начать».
Название ОС отображается в поле, отмеченным красным прямоугольником. Происходит откат Десятки к предыдущей ОС, в нашем случае — к Семерке с восстановлением конфигурации. Когда процедура закончена, нужна перезагрузка.
Важно! Помимо периода в 30 дней есть еще одно условие успешного «отката». Он произойдет, если Виндовс 10 была установлена, как обновление предыдущей ОС.
Но вот прошло больше 30 дней с момента установки Виндовс 10. Что же нам делать, если мы хотим вернуться на Семерку? Ведь опция автоматического восстановления невозможна, нужна ручная переустановка. На сайте разработчика предлагается опция восстановления исходного состояния. При этом будет восстановлена действующая система, то есть Десятка, и возврата на Семерку не произойдет. Рассмотрим способ, позволяющий обойти ограничение в 30 дней пробного периода возврата.
Содержание:
- Как переустановить Windows 10 на Windows 7 вручную
- Возврат произошел, но Семерка не запускается — обзор ошибок и решений
- Чехарда с учетными записями
- Синие экраны при загрузке компьютера
- Сколько времени занимает откат на Семерку
- Пропала лицензия
Как переустановить Windows 10 на Windows 7 вручную
Итак, пользователь в меню «Восстановление» не наблюдает строчки с предыдущей ОС. Объяснения: закончился допустимый разработчиком срок отката, файлы предыдущей системы в папке Windows.old автоматически стерты. Иногда сам пользователь, умышленно либо случайно, удаляет папку. Например, в ходе проверки и очистки системы от устаревших данных. Альтернатив нет, кроме одной: полная переустановка ОС.
Сложность заключается в том, что переустанавливать на Виндовс 7 придется «с чистого листа», то есть с образа диска, как на новый ПК, ноутбук. Не забудьте, что понадобится лицензионный ключ к Семерке. Процедура установки Виндовс 7 выходит за рамки этой статьи, в которой мы рассматриваем варианты возврата с Десятки на Семерку.
Возврат произошел, но Семерка не запускается — обзор ошибок и решений
Рассмотрим распространенные ошибки, которые появляются после возврата с Десятки на Семерку. Сразу скажем, что невозможно описать все ошибки, как невозможно их как-то сгруппировать. Они индивидуальны, связаны с драйверами видеокарты, сетевой платы, даже с моделями ноутбуков, установленными приложениями и пр. Приведем возможные решения.
Торможение, зависание компьютера, загрузка жесткого диска на 100 %
Если раньше такого не было, а после отката появилось, надо зайти в «Диспетчер задач» и проанализировать загрузку ЦП, диска или памяти. Для этого:
- через комбинацию клавиш Ctrl + Alt + Del заходим в Диспетчер;
- далее открываем меню, как показано на скрине, просматриваем и отключаем самые ресурсоемкие процессы.
Важно! Надо понимать, какие процессы можно завершить без ущерба ОС, а какие нельзя трогать. К примеру, можно временно отключить обновление Виндовс, антивирусного Защитника.
Не запускается видео, не слышна музыка, звук
Возможно, повреждены кодеки, нужна переустановка.
Нет сети, роутер «не виден»
Обновить драйвер сетевой платы, Wi-Fi адаптера.
Постоянно перегружается ноутбук, а безопасный режим не включается
Если с помощью опции восстановления и сброса до заводских параметров ничего не изменилось, попробуйте следующее:
- Перегрузить ноутбук.
- Нажать F8.
- Отключить функцию автоперезагрузки при сбое.
- Перегрузить ноутбук.
Теперь появится синий экран, где можно посмотреть описание ошибки, код и какой компонент ноутбука вызывает эту ошибку. После этого «погуглить», что делать, либо обратиться за помощью на специализированный форум.
После отката в планировщике повреждены задания
Надо переустановить Семерку через опцию «Восстановление».
«Слетели» драйвера видеокарты, аудиоплаты, монитора, принтера и т.д.
Заново обновить драйвера.
Чехарда с учетными записями
Появляется сообщение о создании новых учетных записей, хотя пользователь ничего не делал. Решение:
- Нажать «Пуск», выбрать Компьютер.
- Выбрать С: и зайти в его свойства.
В поле, как показано на скрине 5, выбрать пользователей с непонятными именами (DWMы) и удалить их. Если не удается это сделать в обычном режиме, надо перегрузиться в безопасном режиме и попробовать снова. Напомним, что «Безопасный режим» выбирается при нажатии клавиши F8 в момент перезагрузки компьютера. Еще способ — через командную строку: net user windows manager/DWM-1 /del.
Важно! Следите, чтобы случайно не удалить действующую запись администратора или владельца ПК, ноутбука
Синие экраны при загрузке компьютера
Надо смотреть код ошибки и что ее вызывает. Решения искать в Интернете, на форумах программистов. Если в момент запуска компьютера синий экран «проскакивает» и нельзя рассмотреть, что там указано, значит, надо отключить автоматическую перезагрузку в случае сбоя. Как это сделать, описано выше в случае с ноутбуком.
Сколько времени занимает откат на Семерку
Поступают жалобы, что при автоматическом откате (в допуске 30 дней, разрешенных разработчиком) компьютер зависает на 5 и более часов. При этом крутится курсор, а на экране надпись «Восстановление предыдущей версии Виндовс». Обычно откат не превышает 3 часов. Видимо, какой-то сбой. Хотя это может быть связано с медленным Интернет-соединением, через который ОС подкачивает обновления. Попробуйте откатить Винду на быстром Интернете.
Пропала лицензия
Если стояла нелицензионная версия ОС, то при возврате на Виндовс 7 будет запрос на лицензионный ключ. К этому надо быть готовым. Иногда лицензия «слетает» сама по себе. В этом случае обратитесь в службу поддержки Майкрософт.
Переустановить Windows 10 на Windows 7 можно единожды, уложившись в отпущенный разработчиками срок 1 месяц. Неограниченное количество раз можно откатывать Винду 10, воспользовавшись установкой Семерки с дистрибутива: образа диска, флешки. Со всеми сопутствующими прелестями в виде полного форматирования системного диска, переустановкой драйверов видеокарты, монитора, аудио, сетевой карты, утилит материнской платы, всех приложений и т.д. При этом будут утрачены документы и файлы, находящиеся на системном диске. Поэтому при возврате вторым способом лучше всего заархивировать содержимое или перенести важные файлы на другой носитель.