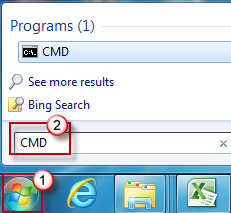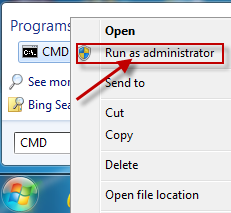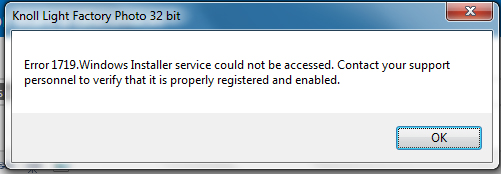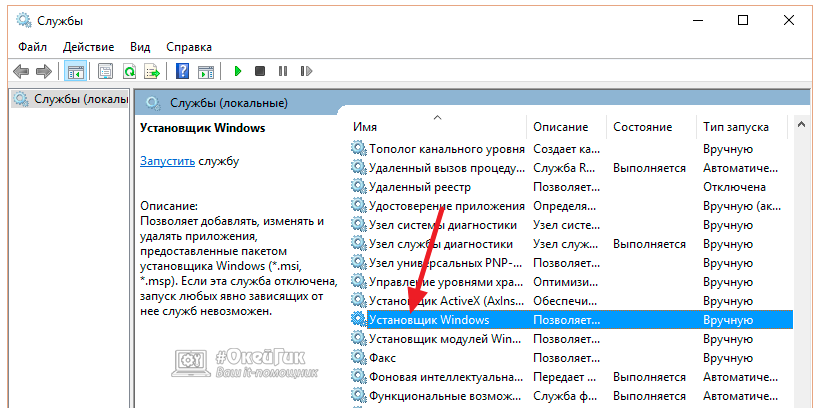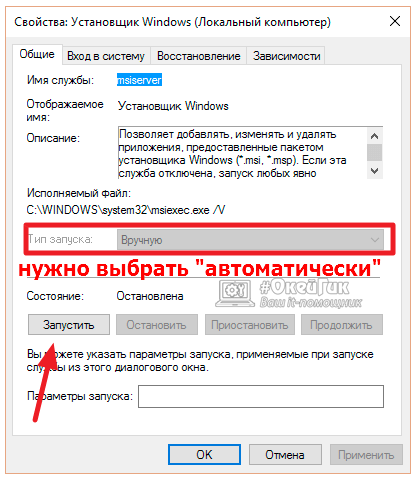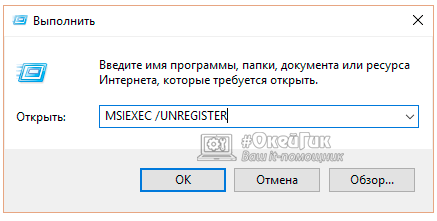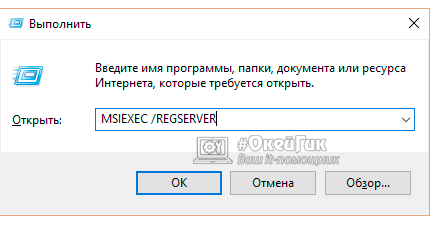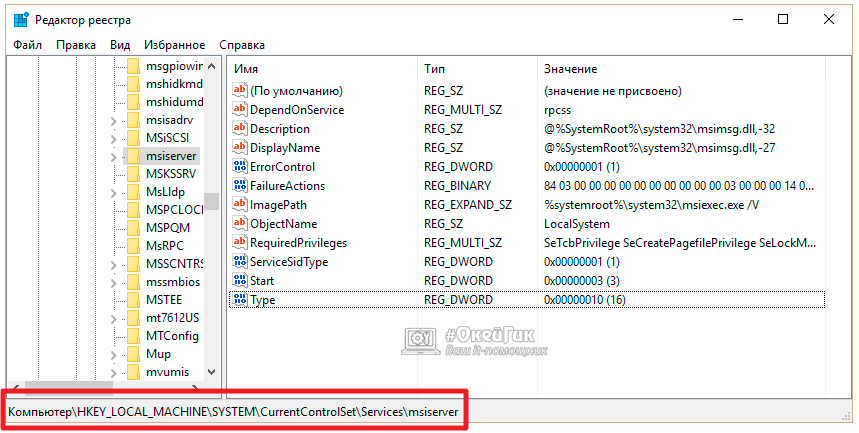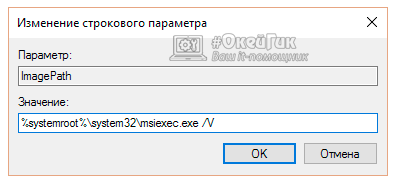На чтение 8 мин. Просмотров 1.1k. Опубликовано 03.09.2019
У всех нас есть все виды приложений, которые мы используем ежедневно на наших компьютерах с Windows 10. К сожалению, немногие пользователи сообщили об ошибке Служба установщика Windows не удалось получить доступ при попытке установить новые приложения. Это звучит довольно серьезно, но есть способ исправить эту ошибку.
Содержание
- Служба установщика Windows не может быть доступна в Windows 10
- Решение 1. Сброс реестра службы установщика Windows
- Решение 2. Запустите службу установщика Windows вручную
- Решение 3. Удалите старую версию программы, которую вы хотите установить.
- Решение 4 – Перерегистрируйте Microsoft Installer Service
- Решение 5. Используйте команду regsvr32
- Решение 6 – Используйте программное обеспечение для удаления
- Решение 7. Используйте команды SFC и DISM
- Решение 8. Установите распространяемый установщик Windows
- Решение 9 – Удалить дублированный файл msiexec
- Решение 10. Изменение настроек службы удаленного вызова процедур
Служба установщика Windows не может быть доступна в Windows 10
Многие пользователи сообщили, что не могут установить определенные приложения из-за сообщения об ошибке Служба установщика Windows . Говоря об этой проблеме, вот некоторые из наиболее распространенных проблем, о которых сообщили пользователи:
- Служба установки Windows недоступна S afe M ode – многие пользователи сообщили это сообщение об ошибке при попытке установить приложения в безопасном режиме. Чтобы исправить эту ошибку, обязательно попробуйте некоторые из наших решений.
- Установщик Windows не работает Windows 10 . Несколько пользователей сообщили, что Установщик Windows вообще не работает в Windows 10. Чтобы устранить проблему, убедитесь, что служба установщика Windows работает правильно.
- Windows не удалось запустить службу установщика Windows на локальном компьютере . Если это сообщение об ошибке появляется на вашем компьютере, вы можете исправить его, просто перерегистрировав службу установки Microsoft.
- Служба установщика Windows не может получить доступ к сообщению об ошибке при установке приложения . Это сообщение обычно появляется при попытке установить новые приложения на ПК. Иногда это может быть вызвано повреждением файла, поэтому обязательно выполняйте команды SFC и DISM.
- Служба установщика Windows не может быть доступна ошибка 1719, 1601 . Ошибки 1719 и 1601 тесно связаны с этим сообщением об ошибке, и если вы столкнулись с ними, обязательно попробуйте некоторые из наших решений.
- Служба Windows Installer не может быть доступна Adobe Reader, Skype, Kaspersky, McAfee, .Net Framework 4 . Это сообщение об ошибке может повлиять на многие приложения, и если у вас возникла эта проблема, обязательно удалите все предыдущая версия приложения, которое вы пытаетесь установить.
- Невозможно получить доступ к службе установщика Windows. Неправильно установлена . Это еще одна проблема, которая может возникнуть в службе установщика Windows. Если у вас возникла эта ошибка, убедитесь, что ваши службы настроены правильно.
Решение 1. Сброс реестра службы установщика Windows
Чтобы выполнить этот шаг, вам нужно добавить определенные значения в реестр. Имейте в виду, что изменение реестра может привести к нестабильности системы, если оно не выполняется должным образом, поэтому обязательно создайте резервную копию. Чтобы создать резервную копию вашего реестра, выполните следующие действия:
-
Нажмите Windows Key + R и введите regedit . Нажмите Enter или нажмите ОК .
-
Когда откроется Редактор реестра , выберите Файл> Экспорт .
-
Выберите Все в качестве Экспортировать диапазон, введите имя файла и нажмите Сохранить . В случае, если что-то пойдет не так, вы можете просто запустить этот файл и восстановить реестр.
- Создав резервную копию, закройте Редактор реестра .
- ЧИТАЙТЕ ТАКЖЕ: как выполнить чистую установку Windows 10 на SSD
После создания резервной копии реестра вам необходимо создать файл .reg и добавить его в реестр. Для этого выполните следующие действия:
- Откройте Блокнот .
-
Вставьте следующий текст в Блокнот:
-
Редактор реестра Windows версии 5.00
[HKEY_LOCAL_MACHINESYSTEMCurrentControlSetServicesmsiserver]
«DisplayName» = »@% SystemRoot% system32 msimsg.dll, -27»
«ImagePath» = hex (2): 25, 00,73,00,79,00,73,00,74,00,65,00,6d, 00,72,00,6f, 00,6f, 00,
74,00,25,00, 5c, 00,73,00,79,00,73,00,74,00,65,00,6d, 00,33,00,32,00,5c, 00,6d,
00,73, 00,69,00,65,00,78,00,65,00,63,00,20,00,2f, 00,56,00,00,00
«Описание» = »@% SystemRoot% system32 msimsg.dll, -32 »
« ObjectName »=« LocalSystem »
« ErrorControl »= dword: 00000001
« Start »= dword: 00000003
« Type »= dword: 00000010 < br /> «DependOnService» = hex (7): 72,00,70,00,63,00,73,00,73,00,00,00,00,00
«ServiceSidType» = dword: 00000001
«RequiredPrivileges» = hex (7): 53,00,65,00,54,00,63,00,62,00,50,00,72,00,69,00,76,
00,69,00,6c, 00,65,00,67,00,65,00,00,00,53,00,65,00,43,00,72,00,65,00,61,00 ,
74,00,65,00,50,00,61,00,67,00,65,00,66,00,69,00,6c, 00,65,00,50,00,72 , 00,69,
00,76,00,69,00,6c, 00,65,00,67,00,65,00,00,00,53,00,65,00,4c, 00 , 6f, 00,63,00,
6b, 00,4d, 00,65,00,6d, 00,6f, 00,72,00,79,00,50,00,72,00,69 , 00,76,00,69,00,6c,
00,65,00,67,00,65,00,00,00,53,00,65,00,49,00,6e, 00 , 63,00,72,00,65,00,61,00,
73,00,65,00,42,00,61,00,73,00,65,00,50,00,72 , 00,69,00,6f, 00,72,00,69,00,74,
00,79,00,50,00,72,00,69,00,76,00,69,00 , 6c, 00,65,00,67,00,65,00,00,00,53,00,
65,00,43,00,72,00,65,00,61,00,74 , 00,65,00,50,00,65,00, 72,00,6d, 00,61,00,6e,
00,65,00,6e, 00,74,00,50,00,72,00,69,00,76,00,69, 00,6c, 00,65,00,67,00,65,00,
00,00,53,00,65,00,41,00,75,00,64,00,69,00, 74,00,50,00,72,00,69,00,76,00,69,
00,6c, 00,65,00,67,00,65,00,00,00,53, 00,65,00,53,00,65,00,63,00,75,00,72,00,
69,00,74,00,79,00,50,00,72,00, 69,00,76,00,69,00,6c, 00,65,00,67,00,65,00,00,
00,53,00,65,00,43,00,68, 00,61,00,6e, 00,67,00,65,00,4e, 00,6f, 00,74,00,69,00,
66,00,79,00,50,00, 72,00,69,00,76,00,69,00,6c, 00,65,00,67,00,65,00,00,00,53,
00,65,00,50, 00,72,00,6f, 00,66,00,69,00,6c, 00,65,00,53,00,69,00,6e, 00,67,00,
6c, 00, 65,00,50,00,72,00,6f, 00,63,00,65,00,73,00,73,00,50,00,72,00,69,00,76,
00,69,00,6c, 00,65,00,67,00,65,00,00,00,53,00,65,00,49,00,6d, 00,70,00,65,00,
72,00,73,00,6f, 00,6e, 00,61,00,74,00,65,00,50,00,72,00,69,00,76,00,69, 00,6c,
00,65,00,67,00,65,00,00,00,53,00,65,00,43,00,72,00,65,00,61,00, 74,00,65,00,
47,00,6c, 00,6f, 00,62,00,61,00,6c, 00,50,00,72,00,69,00,76, 00,69,00,6c, 0 0,65,
00,67,00,65,00,00,00,53,00,65,00,41,00,73,00,73,00,69,00,67,00, 6e, 00,50,00,
72,00,69,00,6d, 00,61,00,72,00,79,00,54,00,6f, 00,6b, 00,65, 00,6e, 00,50,00,72,
00,69,00,76,00,69,00,6c, 00,65,00,67,00,65,00,00,00, 53,00,65,00,52,00,65,00,
73,00,74,00,6f, 00,72,00,65,00,50,00,72,00,69, 00,76,00,69,00,6c, 00,65,00,67,
00,65,00,00,00,53,00,65,00,49,00,6e, 00, 63,00,72,00,65,00,61,00,73,00,65,00,
51,00,75,00,6f, 00,74,00,61,00,50, 00,72,00,69,00,76,00,69,00,6c, 00,65,00,67,
00,65,00,00,00,53,00,65,00, 53,00,68,00,75,00,74,00,64,00,6f, 00,77,00,6e, 00,
50,00,72,00,69,00,76, 00,69,00,6c, 00,65,00,67,00,65,00,00,00,53,00,65,00,54,
00,61,00,6b, 00, 65,00,4f, 00,77,00,6e, 00,65,00,72,00,73,00,68,00,69,00,70,00,
50,00,72, 00,69,00,76,00,69,00,6c, 00,65,00,67,00,65,00,00,00,53,00,65,00,4c,
00, 6f, 00,61,00,64,00,44,00,72,00,69,00,76,00,65,00,72,00,50,00,72,00,69,00, <бр /> 76,00,69,00,6c, 00,65,00,67,00,65,00,00,00,00,00
«FailureActions» = hex: 84,03,0 0,00,00,00,00,00,00,00,00,00,03,00,00,00,14,00,00,
00,01,00,00,00, c0, d4,01,00,01,00,00,00, e0,93,04,00,00,00,00,00,00,00,00,00 [HKEY_LOCAL_MACHINESYSTEMCurrentControlSetServicesmsiserverEnum]
«0» = «Root LEGACY_MSISERVER 0000 ″
«Count» = dword: 00000001
«NextInstance» = dword: 00000001
-
Редактор реестра Windows версии 5.00
-
Нажмите Файл> Сохранить как . В качестве имени файла введите repair.reg , установите для Сохранить как тип значение Все файлы и нажмите Сохранить . < br />
- Закройте Блокнот .
- Найдите файл repair.reg, щелкните его правой кнопкой мыши и выберите Запуск от имени администратора .
- Если будет предложено, нажмите Да .
После того, как вы добавили repair.reg в реестр, попробуйте снова установить проблемное приложение.
Решение 2. Запустите службу установщика Windows вручную
Если у вас возникла ошибка Служба установщика Windows , возможно, вы захотите попробовать запустить Службу установщика Windows вручную. Для этого вам необходимо выполнить следующие шаги:
-
Нажмите Windows Key + X и выберите в меню Командная строка (Администратор) .
-
После открытия командной строки введите net start MSIServer и нажмите Enter, чтобы запустить его.
Чтобы проверить, работает ли служба установщика Windows, вам необходимо сделать следующее:
- Нажмите Windows Key + S и введите Услуги . Выберите Услуги из списка результатов.
- Когда откроется окно Службы , найдите службу Установщик Windows и дважды щелкните ее.
- Проверьте Состояние службы , чтобы увидеть, работает ли служба установщика Windows.
- Если служба не работает, нажмите кнопку Пуск , чтобы запустить ее.
- ЧИТАЙТЕ ТАКЖЕ: как исправить ошибку установки QuickTime в Windows 10 с помощью этих 4 шагов
Решение 3. Удалите старую версию программы, которую вы хотите установить.
Если у вас уже есть более старая версия программы, которую вы хотите установить на свой компьютер, мы советуем вам удалить эту версию с вашего компьютера, прежде чем пытаться установить более новую версию. Это простое решение, но оно может сработать для вас, поэтому обязательно попробуйте.
Решение 4 – Перерегистрируйте Microsoft Installer Service
Иногда вы можете исправить ошибку Служба Windows Installer не удалось, перерегистрировав Службу Microsoft Installer. Для этого выполните следующие действия:
- Нажмите Windows Key + X и выберите Командная строка в меню.
-
Если у вас есть 64-разрядная версия Windows, введите следующие строки и нажмите Enter после каждой строки:
- % windir% system32msiexec.exe/отменить регистрацию
- % windir% system32msiexec.exe/regserver
- % windir% syswow64msiexec.exe/отменить регистрацию
- % windir% syswow64msiexec.exe/regserver
После ввода всех строк закройте командную строку и перезагрузите компьютер.
Если у вас 32-разрядная версия Windows 10, вам необходимо ввести следующие команды:
- msiexec/unregister
- msiexec/regserver
После их ввода закройте командную строку и перезагрузите компьютер.
Решение 5. Используйте команду regsvr32
Чтобы использовать эту команду, вам нужно запустить Командную строку от имени администратора. Мы объяснили, как это сделать, в нескольких решениях выше, поэтому обязательно проверьте это. После запуска командной строки введите regsvr32 c: windowssystem32msi и нажмите Enter , чтобы запустить его. Запустив команду, закройте командную строку и попробуйте снова установить проблемное приложение.
Решение 6 – Используйте программное обеспечение для удаления
Если вы не можете удалить определенное приложение из-за сообщения об ошибке Служба Windows Installer , вы можете решить эту проблему, просто используя программу удаления. Если вы не знакомы, программное обеспечение для удаления – это приложение, которое может удалить любое приложение с вашего ПК.
Помимо удаления приложений, эти инструменты также удаляют все файлы и записи реестра, связанные с приложением, которое вы хотите удалить.
Если вы ищете программное обеспечение для удаления, попробуйте Revo Uninstaller и IOBit Uninstaller . Все эти инструменты просты в использовании и могут удалить любое приложение с вашего ПК, поэтому мы рекомендуем вам опробовать их.
Решение 7. Используйте команды SFC и DISM
Если вы получаете сообщение об ошибке Служба установщика Windows , не удалось получить доступ, возможно, проблема связана с повреждением файла. Иногда ваша установка Windows может быть повреждена, и это может привести к появлению этой ошибки. Чтобы решить эту проблему, некоторые пользователи предлагают восстановить вашу установку с помощью сканирования SFC. Для этого выполните следующие действия:
- Нажмите Windows Key + X и выберите в меню Командная строка (Администратор) . Если Командная строка недоступна, вы также можете использовать PowerShell (Admin) .
-
Когда запустится Командная строка , введите sfc/scannow и нажмите Enter , чтобы запустить его.
- Сканирование SFC начнется. Имейте в виду, что это может занять около 15 минут, поэтому не прерывайте его.
- ЧИТАЙТЕ ТАКЖЕ: исправлено: ошибка 1500. В Windows 10 выполняется другая установка .
По завершении сканирования проверьте, сохраняется ли проблема. Если проблема сохраняется, или если вы не смогли запустить сканирование SFC, вам, возможно, придется использовать сканирование DISM. Для этого выполните следующие действия:
- Запустите Командную строку от имени администратора.
-
При запуске командной строки запустите команду DISM/Online/Cleanup-Image/RestoreHealth .
- Процесс сканирования начнется. Имейте в виду, что этот процесс может занять около 20 минут и более, поэтому не вмешивайтесь в него.
После завершения сканирования проверьте, сохраняется ли проблема. Если вам не удалось запустить сканирование SFC ранее или если сканирование SFC не смогло устранить проблему, повторите это снова и проверьте, решает ли это проблему.
Решение 8. Установите распространяемый установщик Windows
Невозможно получить доступ к службе установщика Windows . Это может помешать вам установить новые приложения, но если у вас возникла эта проблема, вы можете исправить ее, установив распространяемый установщик Windows.
Несколько пользователей сообщили, что исправили проблему, скачав распространяемый установщик Windows и установив его. Это простое решение, которое подойдет многим пользователям, поэтому вы можете попробовать его.
Решение 9 – Удалить дублированный файл msiexec
По словам пользователей, вы можете столкнуться с сообщением об ошибке Служба установки Windows <Невозможно получить доступ , если на вашем компьютере есть второй файл msiexec. Иногда ваш компьютер может создать копию этого файла, что может привести к этой и многим другим проблемам.
Чтобы проверить файл msiexec, вам нужно сделать следующее:
- Перейдите в каталог C: WindowsSystem32 .
- Найдите msiexec.exe . Теперь найдите другой файл msiexec . Этот файл будет иметь размер 0 КБ и не будет иметь расширение .exe.
- Переименуйте дублированный файл msiexec в msiexec.old .
После этого вам просто нужно перейти в окно «Службы» и перезапустить службу установщика Windows.
Решение 10. Изменение настроек службы удаленного вызова процедур
Несколько пользователей сообщили, что служба удаленного вызова процедур может привести к невозможности доступа к службе установщика Windows . Ошибка . Если у вас возникла эта проблема, вы можете исправить ее, просто изменив настройки службы удаленного вызова. Для этого выполните следующие действия:
-
Откройте окно Службы и дважды нажмите Удаленный вызов процедур (RPC) .
- Теперь перейдите на вкладку Вход и выберите Войти как локальная системная учетная запись и установите флажок Разрешить этой службе взаимодействовать с настольным компьютером .
- Сохраните изменения и перезагрузите компьютер.
Проверьте, сохраняется ли проблема. Если проблема появляется снова, повторите те же действия, но на этот раз выберите Эта учетная запись на вкладке Вход . Нажмите кнопку Обзор и выберите Сетевая служба из списка. Сохраните изменения и проверьте, решает ли это проблему.
Сообщение об ошибке Служба установки Windows может создать много проблем, но мы надеемся, что некоторые из наших решений были вам полезны.
Примечание редактора . Этот пост был первоначально опубликован в мае 2016 года и с тех пор был полностью переработан и обновлен для обеспечения свежести, точности и полноты.
Служба Установщика Windows — один из значимых элементов операционной системы, который нужен для установки программного обеспечения. Эта служба применяет все программы, разработанные для Windows, стало быть, если при установке какой — то программы, Windows Installer вне доступа или просто не отвечает, то установка не совершится.
В большинстве ситуаций, на экране компьютера появляются такие надписи:
Чтобы решить задачу доступа к службе Установщика Windows 7, 8 или 10, есть несколько рабочих способов.
Недоступна служба Установщика Windows 7
Если нет доступа к службе установщика, то необязательно сразу же заниматься переустановкой системы Windows, а лучше — совершить некоторые действия по восстановлению ее рабочих функций. Для начала, нужно выяснить произошел ли запуск данной службы и есть ли она на самом деле.
Для этого предпринимаем следующие действия:
- нужно открыть список Windows 7 кликом по клавишам Win + R, после чего ввести команду services.msc в окошке «Выполнить»;
- дальше в списке требуется найти Установщик Windows и 2 раза щелкнуть по нему;
Важно знать, что при запуске Windows Installer выглядит так:
- конечный этап — включение автоматического запуска службы Установщика Windows (в 7й Windows возможна перемена типа запуска на «Автоматически»), перезагрузка и повторная установка программы.
Если первый способ исправления ошибки 1719 не принес никакого результата, то следует попробовать службу Windows Installer зарегистрировать в системе по — новому, произвести запуск от имени Администратора командной строки.
Для этого потребуется отыскать в стандартных программах командную строку, после чего по ней кликнуть правой стороной компьютерной мышки и выбрать « Запуск от имени Администратора».
Дальше вводимые команды будут зависеть от того, какая версия Windows у вас установлена: 32 – битная или 64 — битная.
Для того, чтобы перерегистрировать службу Установщика Windows в 32 -битной версии, требуется совершить ввод двух команд:
- первая — msiexec /unregister;
- вторая — msiexec /register.
Стоит учесть, что после выполнения данных команд обязательно нужно сделать перезагрузку ПК.
Для устранения ошибки в 64 – битной версии нужно ввести последовательно такие команды:
1.%windir%system32msiexec.exe /unregister;
2.%windir%system32msiexec.exe /regserver;
3.%windir%syswow64msiexec.exe /unregister;
4.%windir%syswow64msiexec.exe /regserver.
После чего нужно перезагрузить компьютерное устройство. После таких манипуляций ошибка должна убраться.
Недоступна служба Установщика Windows 10
Если возник вопрос о том, как включить службу Установщика Windows 10, то по поводу этого существуют определенные действия, призванные решать данную задачу. Одним из методов решения есть сброс параметров службы Установщика Windows в реестре.
Это происходит таким образом:
- нужно нажать на клавишу «Пуск» и открыть раздел «Выполнить»;
- ввод команды regedit;
- в открывшемся окошке редактора требуется перейти по ветке — HKEY_LOCAL_MACHINESYSTEMCurrentControlSetservicesmsiserver;
- проверка соответствия пункта ImagePath со значением — %systemroot%system32msiexec.exe /V
- если показатели имеют отличие, то их нужно уравновесить посредством ввода требуемых параметров в окно данного пункта, открывшееся после нажатия (2 раза) левой стороной компьютерной мыши;
- запуск службы services.msc.
При 64 – битной версии системы нужно брать во внимание параметр WOW64, чей параметр равняется нулевому значению. При этом, в свойствах обязательно должна быть использована шестнадцатеричная система исчисления.
По окончанию всех манипуляций по изменению реестровых параметров требуется в обязательном порядке сделать перезагрузку компьютера.
Если после всех используемых способов, так и нет доступа к службе Установщика Windows Installer, то можно попробовать радикальный метод по изменению параметров реестра: создание реестрового файла посредством программы Блокнот с последующим запуском файла и обновлением пункта реестра:
- после нажатия клавиши «Пуск» нужно ввести Блокнот в окошке «Поиск»;
- открытие файла Notepad.exe в пункте «Программы»;
- в окно Блокнота нужно вставить скопированный на официальном сайте Майкрософт текст по обновлению реестра;
- нужно выбрать «Сохранить как» в меню «Файл» и ввести файловое название Msirepair.reg;
- в окне «Тип файла» необходимо обозначить Все файлы (*.*);
- в поле «Сохранить» нужно отметить Рабочий стол, а потом непосредственно само действие « Сохранить»;
- для закрытия Блокнота нужно нажать команду Выход в меню «Файл»;
- затем на рабочем столе требуется правой клавишей мыши раскрыть файл Msirepair.reg и выбрать раздел «Запуск от имени Администратора». После ввода требуемого пароля нужно нажать «Продолжить»;
- после предложения установки разделов реестра нужно кликнуть по пункту «Да»;
- переустановка требуемой программы.
Стоит учитывать, что при использовании этого метода, происходит изменение реестра. Чтобы при данном действии не возникли критические проблемы, всю процедуру сброса параметров нужно проводить строго по инструкции. Также рекомендуется создать резервную копию реестра, как дополнительное средство защиты данных. Это делается для возможности воссоздания реестра после серьезных неполадок.
Удаление устаревшей версии
В некоторых случаях, запустить службу Установщика Windows нельзя из-за присутствия устаревшей версии. Ее нужно удалить. Это делается посредством перехода по дорожке «Пуск» — «Панель управления» — «Программы». В последнем пункте требуется найти «Удалить / Изменить программу» и воспользоваться ею для необходимого ярлыка. В результате, как обычно, нужно сделать перезагрузку и повторную установку системы.
Если в конечном итоге служба Windows Installer все-таки не запускается, то необходимо сделать чистую установку ОС Windows. Следует учесть, что перед переустановкой системы нужно сохранить всю полезную информацию на любое внешнее устройство хранения данных, во избежание потери данных.
Symptoms
When you install, uninstall, or update a program on a Windows-based computer, you may receive one of the following error messages.
Error message 1
The Windows Installer Service could not be accessed.
Error message 2
Windows Installer Service couldn’t be started.
Error message 3
Could not start the Windows Installer service on Local Computer. Error 5: Access is denied.
Resolution
To fix this problem automatically, run the «Fix problems that programs cannot be installed or uninstalled» troubleshooter to repair issues that block program installation or removal because of corrupted registry keys.
Important To perform many of the methods and steps in this article, you must be logged on to your computer as an administrator.
To determine whether you’re using an account that has administrator rights
To determine whether you’re using an account that has administrator rights, use one of the following methods, as appropriate for the operating system that you’re running.
Windows 7 and Windows Vista
-
Open the Date and Time dialog box.
-
Click Start.
-
Type the following command in the Start Search or Search programs and files box, and then press Enter:
timedate.cpl
The Date and Time dialog box appears.
-
-
Click Change date and time. When the User Account Control dialog box appears, click Continue.
-
Do one of the following, depending on what happens when you click Continue:
-
If your computer does not prompt you for a password, you are already logged on with an administrator account. Click Cancel two times to close the Date and Time dialog box. You are ready to fix the Windows Installer issues.
-
If your computer prompts you for a password, you are not logged on with an administrator account.
-
Windows XP and Windows Server 2003
-
Open the Date and Time dialog box.
-
Click Start, and then click Run.
-
Type the following command in the Run dialog box, and then press OK:
timedate.cpl
-
-
Do one of the following, depending on the result:
-
If the Date and Time Properties dialog box appears, you are already logged on as an administrator. Click Cancel to close the dialog box.
-
If you receive the following message, you are not logged on as an administrator:
-
After you’ve verified that you’re logged on to your computer as an administrator, you can start troubleshooting Windows Installer issues.
If the Windows Installer engine is corrupted, disabled, or installed incorrectly, this may cause program installation issues.
Use the following methods to identify any Windows Installer issues that may be causing problems when you install, uninstall, or update programs.
Method 1: Determine whether the Windows Installer engine is working
-
Click Start
, type cmd in the Search box or click Run then type cmd in the dialog (Windows XP or Windows Server 2003), and then press Enter to open a Command Prompt window.
-
At the command prompt, type MSIExec, and then press Enter.
-
If the MSI engine is working, you should not receive any error messages. If you receive an error message, enter the error message text into a search engine such as Bing or Google to locate troubleshooting information about the issue.
-
Try to install or uninstall again.
Method 2: Make sure that the Windows Installer service is not set to Disabled
-
Click Start
, type services.msc in the Search box or click Run then type services.msc in the dialog (Windows XP or Windows Server 2003), and then press Enter to open Services.
-
Right-click Windows Installer, and then click Properties.
-
If the Startup type box is set to Disabled, change it to Manual.
-
Click OK to close the Properties window.
-
Right-click the Windows Installer service, and then click Start. The service should start without errors.
-
Try to install or to uninstall again.
Method 3: Check your version of Windows Installer, and upgrade to the latest version if necessaryImportant This method applies to Windows XP, Windows Vista, Windows Server 2003, Windows Server 2003 R2, and Windows Server 2008 only.
-
Click Start
, type cmd in the Search box or click Run then type services.msc in the dialog (Windows XP or Windows Server 2003), and then press Enter to open a Command Prompt window.
-
At the command prompt, type MSIExec, and then press Enter. If the MSI engine is working, you should not receive any error messages, and a separate dialog box should open. This shows the MSI version.
-
If the installer is not version 4.5, download and install Windows Installer 4.5.
-
Try to install or to uninstall again.
Method 4: Reregister the installer engineImportant This method applies to Windows XP and to Windows Server 2000 only.
-
Click Start, click Run, type cmd, and then click Command Prompt.
-
At the command prompt, type the following, and then press Enter after each line:
MSIExec /unregister
MSIExec /regserver
-
Try to install or to uninstall again.
The installation or update method doesn’t run to completion
There are several methods that can be used to install, to uninstall, or to update a program. Additionally, the method or methods that are used may not have started or completed successfully. In this situation, try some other method to install, or to update the program.
The following are common methods that are used to install software:
-
Insert the CD or DVD media, and then let the installation auto-start.
-
Browse to the CD, DVD, removable media, or other location where the programs installation files are stored, and then double-click the Setup program. The setup file is typically one of the following:
-
Autorun or Autorun.exe
-
Setup or Setup.exe
-
Install or Install.exe
-
-
Click Run when you download the program from a website.
The installation media is unreadable
Installation media such as CD and DVD media may be dirty or scratched and therefore be unreadable by the CD or DVD reader. To resolve this issue, follow these methods:
Method 1: Clean the CD or DVDTo do this, use a CD or DVD disc-cleaning kit. Or, use a soft, lint-free cotton cloth to gently wipe the silver side of the disc. Do not use paper cloth, as this can scratch the plastic or leave streaks. When you clean the disc, wipe from the center of the disc outward. Do not use a circular motion. If the problem continues to occur, clean the disc by using a damp cloth or a commercial CD or DVD disc-cleaning solution. Dry the disc thoroughly before you insert it into the drive.
Method 2: Copy the installation files to your computer or to other removable mediaWhen you do this, note the location, and then run the installer from that location. The installation file is typically named Autorun.exe or Setup.exe, but this may vary. If you’re not sure, check the Readme file in the folder for instructions about how to run the installation process. If an executable file (.exe) is available, we do not recommend that you run .msi files directly without specific instructions from the vendor.
Note If multiple CDs or DVDs are required, we recommend that you copy all the disks to the same folder, in reverse order (higher disk numbers first). Be prepared to approve the overwriting of existing files if you are prompted, and then install from that location.
Method 3: Obtain a fresh version of the installation packageIf you tried to install from a CD or DVD, do the following:
-
Check the software manufacturer’s website for a more recent version of the software package. Download and install the new version.
-
If you already have the latest version, download the program from the manufacturer’s website, and then run the installation.
Downloaded or copied installation files are corrupted
Method 1: Copy the installation files to your computerCopy the installation files to a local hard disk on your computer or to other removable media. Note the location, and then run the installation from that location. The installation file is typically named Autorun.exe or Setup.exe, but this may vary. If you’re not sure, check the Readme file in the folder for instructions about how to run the installation. If an executable file (.exe) is available, we do not recommend that you run .msi files directly without specific instructions from the vendor.
-
If you are installing a program from the Internet, redownload the file (select Save instead of Run in the download dialog box), save the file to a folder on a local hard disk on your computer or to other removable media. Then, run the installation from that location.
-
If your installation files are on a network (for example, a commercial or corporate environment), copy all the files to a folder on a local hard disk on your computer, and then run the installation from that location.
Method 2: Obtain a fresh version of the installation packageIf some time has elapsed between when you downloaded the package and when you tried to install it, do the following:
-
Check the software manufacturer’s website for a more recent version of the software package. Download and install the new version.
-
If you already have the latest version, download the program again, and then run the installation.
Programs that are currently running on your computer are interfering with the installation process
Disable programs that might be interfering with the installation process. To do this, follow these steps:
-
Click Start
, type msconfig in the Search box, and then click msconfig.exe.
If you are prompted for an administrator password or confirmation, type the password, or provide confirmation.
-
On the General tab, click Selective startup, and then clear the Load startup items check box.
-
Click Services, click Hide all Microsoft services, and then click Disable all.
-
Click OK, and then click Restart.
-
Try running your software program installation.
-
When you are finished troubleshooting the problem, restart the computer in Normal Startup mode. To do this, follow these steps:
-
Click Start
, type msconfig in the Search box, and then click msconfig.exe.
If you are prompted for an administrator password or confirmation, type the password, or provide confirmation.
-
On the General tab, click Normal startup, click OK, and then click Restart.
-
For more information about how to use MSConfig, see How to troubleshoot a problem by performing a clean boot in Windows 8, Windows 7, or Windows Vista.
There are typically several ways to remove any program. In this situation, try some other method to remove the program.
The following are common methods that are used to install software:
Method 1: Use the uninstall option (if available)
-
Click Start
, and then click All Programs.
-
Select the folder for the program that you are trying to uninstall, and then open the folder.
-
If there is an uninstall option, try using it.
Method 2: Use Control Panel options
-
Click Start
, click Control Panel, click Add and Remove Programs or Programs and Features, and then click Uninstall a program.
-
Select the program, and then click Uninstall. Follow the instructions.
Note The following steps are appropriate for advanced users only.
Make sure that you don’t have any file or folder names that are longer than 260 characters.
For more about the maximum path length limitation, see Naming files, paths, and namespaces.
Most programs create an installation log. If you can’t locate such a log, you can enable verbose MSI logging. For more information, see How to enable Windows Installer logging.
Note If you’re running the .msi log file without the bootstrapping application (.exe), you can add parameters for verbose logging. For example, you can run the following command:
Msiexec pathyour_msi.msi /L*v pathyour_msi_log.txt
For a list of msiexec command-line parameters, see Command-line options.
A failed installation typically logs «Return Value 3» where the problem occurred and where the installation rollback began. The description of the failure appears immediately before the Return Value 3 log entry.
You can use the Wilogutl.exe tool to analyze log files from a Windows Installer installation. This tool may suggest solutions to errors that are found in a log file. It is available in the latest Windows Software Development Kit.
The following is an example of how to use the Wilogutl.exe tool at a command line:
wilogutl /q /l c:mymsilog.log /o coutputdir
You may be able to manually uninstall some parts of the program through the Windows interface. For example, you may be able to delete program files and folders. Because the steps to do this may differ widely, depending on the version of Windows that you’re running and on the program that you’re trying to uninstall, no prescriptive steps are provided here. If you’re not sufficiently familiar with the program that you’re trying to uninstall to positively identify the files and folders for that program, we do not recommend that you try this method. Generally, when you begin to delete program files and folders, you run the risk of damaging your operating system. Use this method at your own risk.
If you are considering uninstalling the program manually, be aware of the following:
-
Before you use this method, make sure that you create a system restore point.
-
Before you get started, move any personal data or documents that may have ended up in the installation folder of the program that you’re uninstalling. For example, move this material into the Documents folder.
-
If you cannot manually delete a program file, this may mean that the file is being used or that some other program is accessing the file and preventing you from deleting it. For example, antivirus software may be accessing the file. When antivirus software is accessing a program file and making it impossible to delete it, it’s likely that this same antivirus software was preventing you from uninstalling the program by more traditional means.
More Information
For general information about how to install or to uninstall a program, see the following:
Install a program
Uninstall or change a program
Installing programs: frequently asked questions
Содержание
- «The Windows Installer Service Could Not Be Accessed» error when you try to install a program in Windows 7 or Windows Vista
- Symptoms
- Resolution
- Reregister windows installer service
- Reregister windows installer service
- Ошибка 1719 — Windows installer service could not be accessed
- Причины появления ошибки 1719 установщика msiexec.exe
- «Windows Installer Service could not be accessed» error message when installing application
- Symptoms
- Cause
- Resolution
- Before you begin: Verify that the service pack is installed
- More Information
- Method 1: Unregister and re-register the Windows Installer
- Method 2: Verify the DCOM permissions
- Method 3: Give Full Control permission to the SYSTEM account
- Method 4: Verify the registry permissions
- Method 5: Fix the broken security key for the MsiServer service
«The Windows Installer Service Could Not Be Accessed» error when you try to install a program in Windows 7 or Windows Vista
Symptoms
When you try to install a program in Windows 7 or Windows Vista, you receive the following error message:
«The Windows Installer Service could not be accessed. This can occur if the Windows Installer is not correctly installed. Contact your support personnel for assistance.»
Resolution
To resolve this issue, use Method 1. If Method 1 does not resolve the issue, use the next method that is listed until you resolve the issue.
Important This section, method, or task contains steps that tell you how to modify the registry. However, serious problems might occur if you modify the registry incorrectly. Therefore, make sure that you follow these steps carefully. For added protection, back up the registry before you modify it. Then, you can restore the registry if a problem occurs. For more information about how to back up and restore the registry, click the following article number to view the article in the Microsoft Knowledge Base: 322756 How to back up and restore the registry in Windows
To reset the Windows Installer Service settings in the registry, create a registry file by using Notepad. Then, run the file to update the registry key.
To do this, follow these steps:
Click Start, and then type Notepad in the Search box.
Under the Programs heading, click Notepad.exe.
Copy the following text, and then paste it into a notepad:
Click File, click Save As, and then name the file Msirepair.reg.
In the Save as type box, click All Files (*.*).
In the Save in box, click Desktop, and then click Save.
On the File menu, click Exit to close notepad.
On the Desktop, right-click Msirepair.reg, and then click Run as administrator. If you are prompted to enter an administrator password or provide confirmation, type the password, or click Continue.
Click Yes when you are prompted to install the registry keys.
Restart the installation process for the program that you want to install.
To start the Windows Installer Service, follow these steps:
Click Start, and then type CMD in the Search programs and files dialog box.
Right-click cmd.exe, and then click Run as Administrator.
Type net start MSIServer, and then press ENTER.
Restart the installation process for the program that you want to install.
To check that the Windows Installer Service is running, follow these steps:
Click Start, type services.msc in the Search box, and then click Services under the Programs heading.
In the Services (Local) list, right-click Windows Installer, and then click Properties.
In the Startup type drop-down list, check that the value is set to Manual.
The Windows Installer Service is running if the Service status: entryis set to Running.
If an earlier version of the program that you want to install is already installed on the computer, follow these steps:
Click Start, click Control Panel, and then click Uninstall a Program under Programs.
Select the program in the list that you want to install.
Click Uninstall (or Uninstall/Change in Windows Vista), and then follow the instructions or prompts to uninstall the application.
Restart the computer.
Restart the installation process for the program that you want to install.
This issue occurs when one or more of the following conditions are true:
You install or remove a program that uses the Microsoft Installer Service before you try to install the program on your computer.
The Windows Installer Service is not running.
The Windows Installer registry settings are corrupted or configured incorrectly.
For more information about this issue in Windows XP and Windows Server 2003, click the following number to view the article in the Microsoft Knowledge Base:
315346 Error message when you try to add or remove a program on a computer that is running Windows XP or Windows Server 2003: «The Windows Installer service could not be accessed»
Источник
Reregister windows installer service
Please perform the following steps to narrow down the issue.
Check the Windows Installer service
1) Click «Start«, input «services.msc» (without quotation marks) to Start Search bar and press Enter.
2) Double click the Windows Installer service.
3) Please try to stop and restart the service.
If you receive any error message when trying to check Windows Installer service, please let me know.
Reinstall Windows Install
Please download and install the latest Windows Installer 4.5 to troubleshoot this issue.
Windows Installer 4.5 is available
If you didn’t install SP1, it is recommended to install it first. It will install the latest Windows Vista components and system files, which may fix the Windows Installer and potential issues.
Unregister and reregister Windows Installer
1) Click the Start Pearl, click «All programs«, and click «Accessories«.
2) Right-click «Command Prompt» and click «Run as administrator«.
3) In «Administrator: Command Prompt» window, run the following two commands one by one.
4) Restart your computer and then try again.
If the problem still persists, I suggest you reproducing this problem and collect the Windows Installer log for my further research.
How to Interpret Windows Installer Logs
Источник
Reregister windows installer service

» width=»100%» style=»BORDER-RIGHT: #719bd9 1px solid; BORDER-LEFT: #719bd9 1px solid; BORDER-BOTTOM: #719bd9 1px solid» cellpadding=»6″ cellspacing=»0″ border=»0″>
Сообщения: 2896
Благодарности: 588
Сообщения: 52186
Благодарности: 15073
Сообщения: 6
Благодарности:
Изображения
» width=»100%» style=»BORDER-RIGHT: #719bd9 1px solid; BORDER-LEFT: #719bd9 1px solid; BORDER-BOTTOM: #719bd9 1px solid» cellpadding=»6″ cellspacing=»0″ border=»0″>
Ksarvin, покажите содержимое разделов реестра:
HKEY_LOCAL_MACHINESOFTWAREMicrosoftWindowsCurrentVersionInstaller
HKEY_LOCAL_MACHINESYSTEMCurrentControlSetservicesmsiserver »
» width=»100%» style=»BORDER-RIGHT: #719bd9 1px solid; BORDER-LEFT: #719bd9 1px solid; BORDER-BOTTOM: #719bd9 1px solid» cellpadding=»6″ cellspacing=»0″ border=»0″>
Сообщения: 6
Благодарности:
Сообщения: 10692
Благодарности: 2886
Сообщения: 6
Благодарности:
Источник
Ошибка 1719 — Windows installer service could not be accessed
Сегодня мы попробуем разобраться с возникновением проблем при попытке установки или удалении программ из операционных систем начиная от Windows 7 и выше.
Как правило очень часто пользователи сталкиваются с ошибкой Windows installer service could not be accessed. В журнале ошибок Windows данная проблема зачастую имеет номер 1719.
Причины появления ошибки 1719 установщика msiexec.exe
Данный вид ошибки может возникнуть из-за поврежденного системного файла msiexec.exe, который прямым образом отвечает за работоспособность службы – Установщик Windows. Поврежден же он может быть по разным причинам: это и последствия вирусной активности или возможные сбои при установке уже имеющихся программ.
Чтобы побороть данную ошибку для начала необходимо убедиться в отсутствии, казалось бы, на первый взгляд очевидных проблем.
Данные действия носят скорее всего “проверочный” характер и как правило не всегда помогают исправить ошибку, но, чтобы перейти непосредственно к кардинальным действиям, пользователю необходимо убедиться в отсутствии проблем на данном этапе. Если после проделанных действий сообщение об ошибке по-прежнему имеет место быть, то переходим к работам по её устранению.
1) Во-первых, нам необходимо попробовать зарегистрировать в системе библиотеку msiexec заново. Для этого в ранее открытой командной строке с правами администратора запускаем поочередно следующие команды:
Источник
«Windows Installer Service could not be accessed» error message when installing application
This article applies to Windows 2000. Support for Windows 2000 ends on July 13, 2010. The Windows 2000 End-of-Support Solution Center is a starting point for planning your migration strategy from Windows 2000. For more information see the Microsoft Support Lifecycle Policy.
Symptoms
After you upgrade to Windows Installer version 2.0, the Windows Installer Service may not start, and you may receive the following error message:
The Windows Installer Service could not be accessed. This can occur if you are running Windows in safe mode, or the Windows Installer is not correctly installed. Contact your support personnel for assistance.
Note This behavior does not occur in the following products:
Microsoft Windows XP
Microsoft Windows Millennium Edition
Microsoft Windows 98
Cause
This behavior can occur when either of the following conditions exist:
In the DCOM permissions, the default authentication level is set to None, and the default Impersonation level is set to Anonymous.
The system account does not have Full permissions on a folder or registry key that the Windows Installer is trying to access. This is NTFS-specific.
Resolution
Depending on the issue, use one or all of the following methods:
Method 1: Unregister and re-register Windows Installer.
Method 2: Verify the DCOM permissions.
Method 3: Give Full Control permission to the SYSTEM account.
Method 4: Verify the registry permissions.
Method 5: Fix the broken security key for the MsiServer service.
Before you begin: Verify that the service pack is installed
If you are using Windows 2000, make sure that SP 2 is installed.
If you are using Windows NT 4.0, make sure that SP 6 is installed.
If you do not install the appropriate service packs, the steps in the «More Information» section of this article may not work as expected.
More Information
Method 1: Unregister and re-register the Windows Installer
Click Start, click Run, type MSIEXEC /UNREGISTER, and then click OK. Even if you do this correctly, it may look like nothing occurs.
Click Start, click Run, type MSIEXEC /REGSERVER, and then click OK. Even if you do this correctly, it may look like nothing occurs, or you may briefly see an hourglass. After you run this command, the operation is complete.
Try your Windows Installer-based application again.
Method 2: Verify the DCOM permissions
This method involves changing the DCOM default impersonation level to Identify, removing the Msisip.dll file, and then reinstalling SP 3 for Windows 2000.
To do this, follow these steps:
Click Start, click Run, type dcomcnfg, and then click OK.
On the Default Properties tab:
In the Default Authentication Level list, click Connect.
In the Default Impersonation Level list, click Identify, and then click OK.
Click Start, click Run, type explorer /select, %windir%system32msisip.dll, and then click OK.
Rename the Msisip.dll file as Msisip.old.
Reinstall Windows 2000 Service Pack 3.
Method 3: Give Full Control permission to the SYSTEM account
Start Windows Explorer, right-click the computer’s root hard drive, and then click Properties.
Click the Security tab, and then click Add.
In the Select Users, Computers, or Groups dialog box, click the SYSTEM account, click Add, and then click OK.
Under Allow, click to select the Full Control check box, and then click OK.
Click the TEMP folder and then verify that the SYSTEM account has full control.
Method 4: Verify the registry permissions
Click Start, click Run, then type Regedt32.
For each of the registry hives, follow these steps:
For Windows XP, on the Edit menu, click Permissions.
For Windows 2000 and Windows NT 4, on the Security menu, click Permissions.
Verify that the SYSTEM account has been added and that it has Full control. If it does not, add the SYSTEM account with Full control.
Method 5: Fix the broken security key for the MsiServer service
Start the computer by using Windows 2000.
Click Start, click Run, type regedit.exe, and then rename the following key to Old_Security:
Restart the computer (you must do this).
Run Instmsiw.exe for installer 2.0 again; this corrects the broken security key for the MSI service.
For more information about an error message that you may receive when you add or remove a program, click the following article number to view the article in the Microsoft Knowledge Base:
315346 Error message when you try to add or remove a program on a computer that is running Windows XP or Windows Server 2003: «The Windows Installer service could not be accessed
Источник
Adblock
detector
» width=»100%» style=»BORDER-RIGHT: #719bd9 1px solid; BORDER-LEFT: #719bd9 1px solid; BORDER-BOTTOM: #719bd9 1px solid» cellpadding=»6″ cellspacing=»0″ border=»0″>
- Remove From My Forums
-
Вопрос
-
error 1719:
The Windows Installer Service could not be accessedi can’t install some game ..who can help. i try many time for other solution .also cant
need online assitant help .pls
my os is vista ultimate 64bit
Ответы
-
Hello,
Please perform the following steps to narrow down the issue.
Check the Windows Installer service
=============================
1) Click «Start«, input «services.msc» (without quotation marks) to Start Search bar and press Enter.
2) Double click the Windows Installer service.
3) Please try to stop and restart the service.
If you receive any error message when trying to check Windows Installer service, please let me know.
Reinstall Windows Install
=====================
Please download and install the latest Windows Installer 4.5 to troubleshoot this issue.
Windows Installer 4.5 is available
http://support.microsoft.com/kb/942288/en-us
If you didn’t install SP1, it is recommended to install it first. It will install the latest Windows Vista components and system files, which may fix the Windows Installer and potential issues.
Unregister and reregister Windows Installer
==================================
1) Click the Start Pearl, click «All programs«, and click «Accessories«.
2) Right-click «Command Prompt» and click «Run as administrator«.
3) In «Administrator: Command Prompt» window, run the following two commands one by one.
msiexec /unreg
msiexec /regserver
4) Restart your computer and then try again.
If the problem still persists, I suggest you reproducing this problem and collect the Windows Installer log for my further research.
How to Interpret Windows Installer Logs
http://blogs.technet.com/richard_macdonald/archive/2007/04/02/How-to-Interpret-Windows-Installer-Logs.aspx
Good Luck!
Ошибка 1719 — Windows installer service could not be accessed
Сегодня мы попробуем разобраться с возникновением проблем при попытке установки или удалении программ из операционных систем начиная от Windows 7 и выше.
Как правило очень часто пользователи сталкиваются с ошибкой Windows installer service could not be accessed. В журнале ошибок Windows данная проблема зачастую имеет номер 1719.

Причины появления ошибки 1719 установщика msiexec.exe
Данный вид ошибки может возникнуть из-за поврежденного системного файла msiexec.exe, который прямым образом отвечает за работоспособность службы – Установщик Windows. Поврежден же он может быть по разным причинам: это и последствия вирусной активности или возможные сбои при установке уже имеющихся программ.
Чтобы побороть данную ошибку для начала необходимо убедиться в отсутствии, казалось бы, на первый взгляд очевидных проблем.
Проверить наличие файла msiexec.exe по пути: C:WindowsSystem32
Попробовать перезапустить службу – Установщик Windows
Запустить командную строку с правами администратора и выполнить команду: sfc /scannow

Данные действия носят скорее всего “проверочный” характер и как правило не всегда помогают исправить ошибку, но, чтобы перейти непосредственно к кардинальным действиям, пользователю необходимо убедиться в отсутствии проблем на данном этапе. Если после проделанных действий сообщение об ошибке по-прежнему имеет место быть, то переходим к работам по её устранению.
Исправляем ошибку Windows Installer — Service could not be accessed в windows 7 и выше
1) Во-первых, нам необходимо попробовать зарегистрировать в системе библиотеку msiexec заново. Для этого в ранее открытой командной строке с правами администратора запускаем поочередно следующие команды:
%windir%system32msiexec.exe /unregister – команда отмены регистрации библиотеки msiexec.exe в системе
%windir%system32msiexec.exe /regserver – команда регистрации библиотеки msiexec.exe в системе заново
Для пользователей 64-х разрядных систем необходимо выполнить ещё две команды:
%windir%syswow64msiexec.exe /unregister – команда отмены регистрации библиотеки msiexec.exe в системе x64
%windir%syswow64msiexec.exe /regserver – команда регистрации библиотеки msiexec.exe в системе x64 заново
Если команды были выполнены успешны, то перезагружаем компьютер и проверяем наличие ошибки.
2) Если же проблема не пропала, то для её решения нам необходимо внести изменения в реестр, открыть который мы сможем через команду: Пуск > Выполнить > regedit
После чего откроем ветку реестра: HKEY_LOCAL_MACHINESYSTEMCurrentControlSetControlSession ManagerCProPatches и найдем ключ Force.

Кликнем по нему двойным щелчком и в свойствах поменяем значение на единицу (1). После чего перезагружаем систему.
Обычно при выполнении выше перечисленных действий ошибка 1719 — Windows installer service could not be accessed пропадает и установка / удаление программ выполняется корректно. Но существуют и “частные” случаи, в которых приходится разбираться более подробно, но как правило в большинстве проблем выходом является решение с изменением реестра.
Не удалось исправить ошибку установщика
Windows 1719?
Мы поможем Вам исправить её!
Перезвоним в течение 15 минут!

Ниже мы рассмотрим основные способы, как реанимировать установщик Windows, если с ним возникли проблемы.
Проверка системных файлов Windows
Если обычная перезагрузка компьютера не помогла справиться с возникновением ошибки 1719 при установке программы, нужно попробовать отыскать проблему в системных файлах. В Windows предусмотрена утилита, которая занимается сканированием операционной системы и поиском «битых» файлов. Чтобы ее запустить потребуется зайти в командную строку от имени администратора и ввести в ней команду sfc /scannow.
На протяжении нескольких минут утилита будет сканировать компьютер, после чего сообщит о результатах. Если «битые» файлы не будут найдены, и после проверки Windows диагностической утилитой ошибка 1719 не перестанет возникать при установке программ, переходите к следующему способу.
Запуск службы Windows Installer
В целях повышения производительности компьютера многие пользователи отключают службы по советам из интернета, часто не подразумевая, что одна из этих служб может использоваться на регулярной основе. После вмешательства пользователя может оказаться выключена и Windows Installer. В таком случае службу необходимо включить, и это делается следующим образом:
- Нажмите на клавиатуре сочетание клавиш Windows+R и введите команду services.msc;
- Запустится окно управления службами, в котором необходимо найти Windows Installer («Установщик Windows» в русской версии операционной системы);
- Нажмите на найденную службу дважды левой кнопкой мыши и убедитесь, что она включена, а также, что «Тип запуска» установлен «Автоматически».
Если были внесены изменения в работу службы Windows Installer, перезагрузите компьютер перед тем как вновь пробовать установить приложение.
Повторная регистрация службы Windows Installer
При различных сбоях могут произойти проблемы с регистрацией установщика Windows, из-за которых служба перестанет работать. В такой ситуации рекомендуется повторно зарегистрировать Windows Installer по следующей инструкции:
- Нажмите на клавиатуре одновременно клавиши Windows+R, чтобы запустить строку «Выполнить»;
- В открывшемся окне введите команду MSIEXEC /UNREGISTER, обратите внимание на пробел перед слешем. Когда команда будет введена, нажмите «ОК». Операционная система Windows выполнит указанное действие в фоновом режиме без дополнительных сообщений о срабатывании команды;
- Далее вновь запустите строку «Выполнить» и введите команду MSIEXEC /REGSERVER, после чего нажмите «ОК».
Данные команды должны провести перерегистрацию службы Windows Installer, что поможет устранить проблему с ошибкой 1719, возникающей при установке программ.
Восстановление работы Windows Installer через реестр
Если ни один из советов, описанных выше, не помог решить ситуацию, есть вероятность, что проблема с работой установщика Windows вызвана внесенными изменениями в реестр. Часто вредоносные приложения редактируют сведения реестра таким образом, чтобы пользователь не мог установить антивирус, выключая Windows Installer.
Проверить правильность работы установщика Windows в реестре можно следующим образом:
- Запустите редактор реестра. Для этого нажмите Windows+R и введите в строке «Выполнить» команду regedit;
- В левой части окна редактора реестра пройдите по адресу:
HKEY_LOCAL_MACHINESYSTEMCurrentControlSetServicesmsiserver
Добравшись до необходимой папки, в правой части окна редактора реестра выберите строковый параметр с названием «ImagePath».
- Нажмите на него дважды левой кнопкой мыши, чтобы запустить окно редактирования. Убедитесь, что в графе «Значение» прописана следующая команда:
%systemroot%system32msiexec.exe /V
Если имеются отличия в написании команды, устраните их.
Важно: Когда на компьютере используется 64-разрядная версия операционной системы Windows, также необходимо убедиться в правильности работы параметра WOW64, который находится по тому же адресу в реестре. В нем должно быть выставлено значение «0». Если установлена «1», смените ее.
Если ни один из советов, приведенных выше, не помог устранить ошибку 1719, возникающую при установке приложений в Windows, потребуется выполнить восстановление или переустановку системы.
(441 голос., средний: 4,50 из 5)
Загрузка…
Содержание
- Служба установщика Windows недоступна: решаем проблему
- Служба установщика windows 7, 8, 10 недоступна или не отвечает
- Сканирование системных файлов
- Наличие установщика windows
- Удаление и повторная регистрация службы
- Изменения в реестре
- Удаление программы
- Unregister and re register the windows installer service using msiexec exe
- Устранение ошибок установщика Windows, проводника и MSIEXEC
- Аннотация
- Решение
- Решение 1. Возобновление работы установщика Windows на вашем компьютере в автоматическом режиме
- Решение 2. Устранение неполадок установщика Windows
- Решение 3. Изменение реестра
- Служба установщика Windows недоступна
- Недоступна служба Установщика Windows 7
- Недоступна служба Установщика Windows 10
- Удаление устаревшей версии
Служба установщика Windows недоступна: решаем проблему
Иногда, во время установки какой-либо программы, на экран может выскочить ошибка с кодом 1719, которая гласит о том, что служба установщика Виндоус недоступна. Причин этой проблемы может быть несколько. Давайте в них разберемся и попробуем их решить.
Служба установщика windows 7, 8, 10 недоступна или не отвечает
Сканирование системных файлов
Итак, увидев на экране подобное сообщение, следует сразу просканировать системные файлы. Чтобы запустить средство сканирования необходимо запустить командную строку от имени администратора, жмем Пуск на рабочем столе – введим в поиске cmd , нажмаем на соответствующей иконке командной строки правой кнопкой мыши и выбираем — Запуск с правами администратора. В открывшемся окне командной строки пропишите задачу sfc/scannow и нажмите Enter. После завершения проверки ваша проблема может быть решена.
Наличие установщика windows
Откройте Пуск – Выполнить. В открывшемся окне введите задачу services.msc .
В новом окне найдите пункт Установщик Виндоус.
Дважды кликните на иконке. В окошке найдите параметр Тип запуска и убедитесь, что напротив него выбрано Автоматически или Вручную. После этого выберите Запустить и нажмите ОК. Далее нужно перезагрузить компьютер, чтобы изменения вступили в силу и попробовать заново установить требуемую программу.
Запустить установщик также можно через Командную строку. В ней нужно прописать net start MSIServer и нажать Enter. После этого вы увидите соответствующее оповещение, что служба запущена.
Удаление и повторная регистрация службы
Если после проделанных махинаций ошибка все равно возникает, попробуйте перерегистрировать установщик. Это можно сделать двумя способами: при помощи Командной строки и с помощью службы Выполнить.
Рассмотрим первый вариант. Уточните, какая версия операционной системы установлена на ваш компьютер 32 или 64-разрядная. Для этого перейдите в Мой компьютер, и правой кнопкой мышки кликните на пустом месте. Выберите пункт Свойства. Во всплывшем окне вы найдете требуемую информацию.
Войдите в Командную строку под именем администратора (как это сделать описано выше). Для 32-битной системы наберите команду msiexec /unregister , которая деактивирует установщик. Нажмите Enter и затем введите msiexec /register , которая вновь внесет его в систему.
Если ваша система 64-разрядная, то команды будут следующие:
%windir%system32 msiexec.exe /unregister
%windir%system32 msiexec.exe /regserver
%windir%system64 msiexec.exe /unregister
%windir%system64 msiexec.exe /regserver
После этого перезагрузите машину.
Второй вариант подразумевает использования службы Выполнить, которую можно открыть через меню Пуск. В строке введите msiexec /unregister и нажмите ОК. Затем введите msiexec /regserver . Не переживайте, если вы не наблюдаете никаких изменений на экране. Ваша проблема, тем не менее должна после этого исчезнуть.
Изменения в реестре
Более радикальный метод – изменение параметров в реестре. В службе Выполнить вводим команду regedit . Откроется окно редактора реестра. В нем необходимо перейти по ветке:
Найдите пункт ImagePath и убедитесь, что его значение соответствует следующему: %systemroot%system32msiexec.exe /V. Если показатель отличается, кликните дважды левой кнопкой мыши на названии пункта и в появившемся окне введите требуемые параметры. После этого необходимо запустить службу services.msc, как описано чуть выше.
В 64-ядерной системе необходимо также учесть параметр WOW64. Его показатель должен равняться 0, Система исчисления должна быть шестнадцатеричная.
После внесения изменений перезагрузите компьютер. Ошибки больше быть не должно.
Удаление программы
Иногда программу не дает установить наличие устаревшей версии. Тогда ее необходимо удалить. Для этого перейдите по пути Пуск – Панель управления – Программы. Найдите функцию Удалить/Изменить программу и примените ее для нужного вам ярлыка. После этого перезагрузите систему и попробуйте повторно осуществить установку.
Служба Установщика Windows — один из значимых элементов операционной системы, который нужен для установки программного обеспечения. Эта служба применяет все программы, разработанные для Windows, стало быть, если при установке какой — то.
Не утихают споры о том, что лучше Windows 10 или Windows 7. Такое явление не является случайным. Разработчики из Майкрософта уверяют, что лучше, чем Windows 10 ничего не найти, а опытные пользователи говорят наоборот, мол надёжнее системы, чем Windows 7 сейчас.
Частые перезагрузки компьютера могут привести к повреждению жесткого диска. Если вам приходится отлучаться от.
Unregister and re register the windows installer service using msiexec exe

Для устранения ошибки нужно выполнить три действия:
1. Проверить наличие службы
Для этого нужно зайти в Панель управления — Администрирование — Службы
В появившемся окне найти службу Windows Installer (Установщик Windows).
Двойным щелчком мыши открыть свойства службы Windows Installer.
На вкладке Общие в поле Исполняемый файл должно быть значение:C:WINDOWSsystem32msiexec.exe /V
На вкладке Зависимости в разделе Данная служба зависит от следующих компонентов должно быть Удаленный вызов процедур (RPC).
2. Проверить запускаемую программу для расширения .msi
Откройте Мой компьютер или любую папку. В меню выберите Сервис — Свойства папки и перейдите на вкладку Типы файлов.
Выделите расширение MSI и нажмите кнопку Дополнительно. В разделеДействия должно быть три действия: Восстановить, Удалить, Установить. Если их нет, нужно создать.
Действие: &Восстановить приложение, исполняющее действие:
«C:WINDOWSSystem32msiexec.exe» /f «%1» %*
Действие: & Удалить приложение, исполняющее действие:
«C:WINDOWSSystem32msiexec.exe» /x «%1» %*
Действие: Ус & тановить приложение, исполняющее действие:
«C:WINDOWSSystem32msiexec.exe» /i «%1» %*
3. Регистрация msiexec
В меню Пуск — Выполнить набрать команду msiexec /unregister и нажать ENTER. Затем там же выполнить команду msiexec /register
Устранение ошибок установщика Windows, проводника и MSIEXEC
Аннотация
Иногда при попытке установить или обновить программное обеспечение может появиться сообщение об ошибке. В этой статье приводятся решения для подобных ошибок.
Решение
Примечание.: В этой статье описываются шаги, дополняющие инструкции в статье Устранение неполадок установщика Windows (на английском языке) и msiexec.exe, а также устранение неполадок проводника и установщика Windows.
Для решения проблем такого рода следует изменить реестр следующим образом.
Решение 1. Возобновление работы установщика Windows на вашем компьютере в автоматическом режиме
Нажмите кнопку Пуск 
В окне Службы дважды щелкните Установщик Windows.
В свойствах установщика Windows выберите тип запуска Автоматически.
Нажмите кнопку Применить для сохранения параметров, а затем — кнопку ОК.
Решение 2. Устранение неполадок установщика Windows
Перед тем как перейти к решению 3, следует проверить работу установщика Windows, выполнив действия, описанные в статье Устранение неполадок установщика Windows(на английском языке)
Решение 3. Изменение реестра
ВНИМАНИЕ!: В этой статье приводятся инструкции по изменению реестра. Прежде чем изменять реестр, создайте резервную копию, чтобы можно было восстановить реестр в случае возникновения проблем. Для получения информации о создании резервной копии, восстановлении и изменении реестра щелкните следующий номер статьи для просмотра в статье базы знаний Майкрософт:
Сведения о реестре Windows для опытных пользователей Сведения о реестре Windows для опытных пользователей
Чтобы открыть редактор реестра, нажмите кнопку Пуск 
Примечание.: 
В области навигации редактора реестранайдите следующий раздел:
Присвойте новое имя записи MachineThrottling — MachineThrottling. Чтобы сделать это, щелкните запись правой кнопкой мыши и выберите Переименовать.
Примечание.: если запись MachineThrottlingотсутствует, перейдите к шагам 5, 6 и 7.
Затем перезагрузите компьютер, чтобы изменения вступили в силу.
Если проблема сохранится, повторите шаги 1 и 2, а затем перейдите к шагам 5, 6 и 7.
Щелкните правой кнопкой мыши папку DisabledSessions и выберите пункт Удалить.
Подтвердите операцию, нажав кнопку Да.
Перезагрузите компьютер, чтобы изменения вступили в силу.
Примечание.: Посетите следующую страницу, чтобы проверить, установлена ли на вашем компьютере последняя версия установщика Windows: Выпущенные версии установщика Windows (на английском языке).
Нас интересует ваше мнение! Мы ждем ваших отзывов по данным статьям; их можно ввести в поле для комментариев в нижней части страницы. Ваши отзывы помогают нам повышать качество контента. Заранее спасибо!
Служба установщика Windows недоступна
Служба Установщика Windows — один из значимых элементов операционной системы, который нужен для установки программного обеспечения. Эта служба применяет все программы, разработанные для Windows, стало быть, если при установке какой — то программы, Windows Installer вне доступа или просто не отвечает, то установка не совершится.
В большинстве ситуаций, на экране компьютера появляются такие надписи:
Чтобы решить задачу доступа к службе Установщика Windows 7, 8 или 10, есть несколько рабочих способов.
Недоступна служба Установщика Windows 7
Если нет доступа к службе установщика, то необязательно сразу же заниматься переустановкой системы Windows, а лучше — совершить некоторые действия по восстановлению ее рабочих функций. Для начала, нужно выяснить произошел ли запуск данной службы и есть ли она на самом деле.
Для этого предпринимаем следующие действия:
- нужно открыть список Windows 7 кликом по клавишам Win + R, после чего ввести команду services.msc в окошке «Выполнить»;
- дальше в списке требуется найти Установщик Windows и 2 раза щелкнуть по нему;
Важно знать, что при запуске Windows Installer выглядит так:
- конечный этап — включение автоматического запуска службы Установщика Windows (в 7й Windows возможна перемена типа запуска на «Автоматически»), перезагрузка и повторная установка программы.
Если первый способ исправления ошибки 1719 не принес никакого результата, то следует попробовать службу Windows Installer зарегистрировать в системе по — новому, произвести запуск от имени Администратора командной строки.
Для этого потребуется отыскать в стандартных программах командную строку, после чего по ней кликнуть правой стороной компьютерной мышки и выбрать « Запуск от имени Администратора».
Дальше вводимые команды будут зависеть от того, какая версия Windows у вас установлена: 32 – битная или 64 — битная.
Для того, чтобы перерегистрировать службу Установщика Windows в 32 -битной версии, требуется совершить ввод двух команд:
- первая — msiexec /unregister;
- вторая — msiexec /register.
Стоит учесть, что после выполнения данных команд обязательно нужно сделать перезагрузку ПК.
Для устранения ошибки в 64 – битной версии нужно ввести последовательно такие команды:
После чего нужно перезагрузить компьютерное устройство. После таких манипуляций ошибка должна убраться.
Недоступна служба Установщика Windows 10
Если возник вопрос о том, как включить службу Установщика Windows 10, то по поводу этого существуют определенные действия, призванные решать данную задачу. Одним из методов решения есть сброс параметров службы Установщика Windows в реестре.
Это происходит таким образом:
- нужно нажать на клавишу «Пуск» и открыть раздел «Выполнить»;
- ввод команды regedit;
- в открывшемся окошке редактора требуется перейти по ветке — HKEY_LOCAL_MACHINESYSTEMCurrentControlSetservicesmsiserver;
- проверка соответствия пункта ImagePath со значением — %systemroot%system32msiexec.exe /V
- если показатели имеют отличие, то их нужно уравновесить посредством ввода требуемых параметров в окно данного пункта, открывшееся после нажатия (2 раза) левой стороной компьютерной мыши;
- запуск службы services.msc.
При 64 – битной версии системы нужно брать во внимание параметр WOW64, чей параметр равняется нулевому значению. При этом, в свойствах обязательно должна быть использована шестнадцатеричная система исчисления.
По окончанию всех манипуляций по изменению реестровых параметров требуется в обязательном порядке сделать перезагрузку компьютера.
Если после всех используемых способов, так и нет доступа к службе Установщика Windows Installer, то можно попробовать радикальный метод по изменению параметров реестра: создание реестрового файла посредством программы Блокнот с последующим запуском файла и обновлением пункта реестра:
- после нажатия клавиши «Пуск» нужно ввести Блокнот в окошке «Поиск»;
- открытие файла Notepad.exe в пункте «Программы»;
- в окно Блокнота нужно вставить скопированный на официальном сайте Майкрософт текст по обновлению реестра;
- нужно выбрать «Сохранить как» в меню «Файл» и ввести файловое название Msirepair.reg;
- в окне «Тип файла» необходимо обозначить Все файлы (*.*);
- в поле «Сохранить» нужно отметить Рабочий стол, а потом непосредственно само действие « Сохранить»;
- для закрытия Блокнота нужно нажать команду Выход в меню «Файл»;
- затем на рабочем столе требуется правой клавишей мыши раскрыть файл Msirepair.reg и выбрать раздел «Запуск от имени Администратора». После ввода требуемого пароля нужно нажать «Продолжить»;
- после предложения установки разделов реестра нужно кликнуть по пункту «Да»;
- переустановка требуемой программы.
Стоит учитывать, что при использовании этого метода, происходит изменение реестра. Чтобы при данном действии не возникли критические проблемы, всю процедуру сброса параметров нужно проводить строго по инструкции. Также рекомендуется создать резервную копию реестра, как дополнительное средство защиты данных. Это делается для возможности воссоздания реестра после серьезных неполадок.
Удаление устаревшей версии
В некоторых случаях, запустить службу Установщика Windows нельзя из-за присутствия устаревшей версии. Ее нужно удалить. Это делается посредством перехода по дорожке «Пуск» — «Панель управления» — «Программы». В последнем пункте требуется найти «Удалить / Изменить программу» и воспользоваться ею для необходимого ярлыка. В результате, как обычно, нужно сделать перезагрузку и повторную установку системы.
Если в конечном итоге служба Windows Installer все-таки не запускается, то необходимо сделать чистую установку ОС Windows. Следует учесть, что перед переустановкой системы нужно сохранить всю полезную информацию на любое внешнее устройство хранения данных, во избежание потери данных.
Иногда, во время установки какой-либо программы, на экран может выскочить ошибка с кодом 1719, которая гласит о том, что служба установщика Виндоус недоступна. Причин этой проблемы может быть несколько. Давайте в них разберемся и попробуем их.
Не утихают споры о том, что лучше Windows 10 или Windows 7. Такое явление не является случайным. Разработчики из Майкрософта уверяют, что лучше, чем Windows 10 ничего не найти, а опытные пользователи говорят наоборот, мол надёжнее системы, чем Windows 7 сейчас.
Частые перезагрузки компьютера могут привести к повреждению жесткого диска. Если вам приходится отлучаться от.
Пытаясь установить какое-либо программное обеспечение в операционной системе Microsoft, пользователи сталкиваются с проблемой. Она звучит как: «Не удалось получить доступ к службе установщика Windows Installer», и что делать в этой ситуации — не ясно. В первую очередь нам нужно определиться, что такое Виндовс Инсталлер. Это такая служба в системе, которая имеет расширения «msi». Она обеспечивает установку различных программ.
Содержание
- Причины возникновения ошибки в Windows Installer
- Регистрируем заново установщик Windows
- Что можно сделать через реестр для решения проблемы
- Если ошибка в предыдущих версиях устанавливаемых программ
Причины возникновения ошибки в Windows Installer
Для начала рассмотрим простые причины, по которым система отказывается устанавливать программу. Сообщение может появляться из-за вашей учетной записи, если вы пытаетесь установить программу из под учетной записи обычного пользователя. Устанавливать программу нужно с правами администратора. Сделать это можно в контекстном меню, нажав правую кнопку мыши.
Причина может быть в неправильных настройках служб системы. Давайте их проверим:
- Нажмите меню «Пуск», «Панель управления».
- Далее найдите пункт «Система безопасности», следующий пункт «Администрирование» и «Службы».
- В окне, которое откроется, обратите внимание нижнюю часть списка, найдите «Установщик Windows», откройте его.
- В открывшемся окне нам нужен раздел «Общие». В графе «Тип запуска» нужно, чтобы было установлено «Вручную». Убедитесь, что следующая строка верна C:Windowssystem32msiexec.exe/V.
- Теперь нам нужна вкладка «Зависимости».
- В открывшемся окне проследите пункт «Удаленный вызов процедур (RPC)», как на картинке.
Читайте также: ERR_CACHE_MISS — как исправить ошибку?
Регистрируем заново установщик Windows
Следующий способ и решение задачи, если не удается получить доступ к службе установщика Виндовс, основан на изменении параметров реестра. При входе в настройки реестра нужно помнить, что, если вы внесете неправильно какой-либо параметр или настройку это может стать причиной серьезных сбоев в операционной системе. Поэтому внимательно следите за инструкциями и осторожно вносите правки в реестре. Хорошей практикой будет создание резервной копии реестра Microsoft Windows. Это даст вам возможность при неправильных правках и проблемах с ОС при настройке вернуть их в исходное положение. Как сделать резервную копию можно посмотреть на официальном сайте Microsoft.
Помочь решить проблему может перерегистрация службы. При сбоях и неправильной работе системы в этой службе могут возникнуть ошибки, из-за чего мы сталкиваемся с данной проблемой.
Чтобы это исправить, проследуйте несложным указаниям:
- Запускаем командную строку, чтобы это сделать, нажмите WIN+R.
- В окне введите команду msiexec /unregister и нажмите ввод. Если после исполнения работы строки ничего не произошло – так и должно быть.
- Теперь вернитесь к командной строке и снова введите следующую команду msiexec /regserver.
- Эта команда является завершающим этапом в перерегистрации службы установщика. После завершения работы службы проблема должна исчезнуть.
Это может быть полезным: Ошибка System_thread_exception_not_handled на Windows 10, что делать?
Что можно сделать через реестр для решения проблемы
Теперь мы будем применять реестр Windows для решения нашей проблемы:
- Нажмите WIN+R для открытия командной строки и нажмите ввод.
- В редакторе вам нужно перейти по пути «hkey_local_machinesystemcurrentcontrolsetservicesmsiserver». Здесь нужно проверить значение «imagepath». Сравните его с картинкой, должно быть, как на рисунке ниже. Если потребуется изменить путь и откройте службу установщика с помощью services.msc.
- Если вы имеете 64-битную архитектуру операционной системы, проверьте параметр – wow64. В том случае, если его параметр имеет значение 1, его необходимо поменять на 0.
- После всего проделанного закройте все окна и перезапустите систему, ошибка установщика Windows должна исчезнуть.
Рекомендуем к прочтению: Unsupported partition table в Windows Loader — что делать?
Если ошибка в предыдущих версиях устанавливаемых программ
Еще одной причиной вывода ошибки на экран монитора системой является старая версия программы, которую вы пытаетесь установить. В этом случае необходимо удалить полностью старую версию из компьютера.
Для этого:
- Перейдите в меню «Пуск», «Панель управления». В Windows 10 меню «Пуск» — «Параметры» — «Система» — «Приложения и возможности» и внизу выберите «Программы и компоненты».
- Откройте в появившемся окне «Установка и удаление программ» и найдите в списке старую версию программы.
- Нажмите на нее и выберите кнопку «Удалить».
- Теперь закрываем окна и перезапускаем компьютер.
Обычно проблема возникает при условиях, которые перечислены ниже:
| Условие | Особенности |
|---|---|
| Некорректный запуск установщика | Служба «Установщик» не запущена при старте Windows. |
| Удаление нужной программы | Когда вы устанавливали на свой ПК определенную программу, в системе была удалена программа, которая использует установщик Microsoft. |
| Неверная настройка параметров | В реестре, который отвечает за установщика Windows, параметры настроены неверно. |
Мы разобрали, что можно сделать, если не удалось получить доступ к службе установщика Windows Installer. А также рассмотрели все способы решения проблемы.
Опубликовано 14 июля 2019 Обновлено 08 октября 2020

















 , type cmd in the Search box or click Run then type cmd in the dialog (Windows XP or Windows Server 2003), and then press Enter to open a Command Prompt window.
, type cmd in the Search box or click Run then type cmd in the dialog (Windows XP or Windows Server 2003), and then press Enter to open a Command Prompt window. If you are prompted for an administrator password or confirmation, type the password, or provide confirmation.
If you are prompted for an administrator password or confirmation, type the password, or provide confirmation.