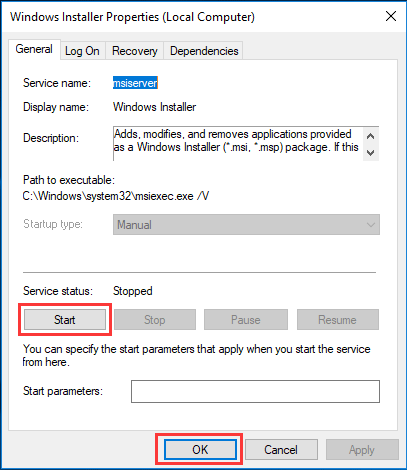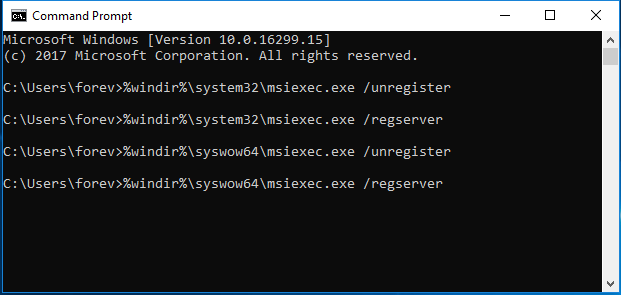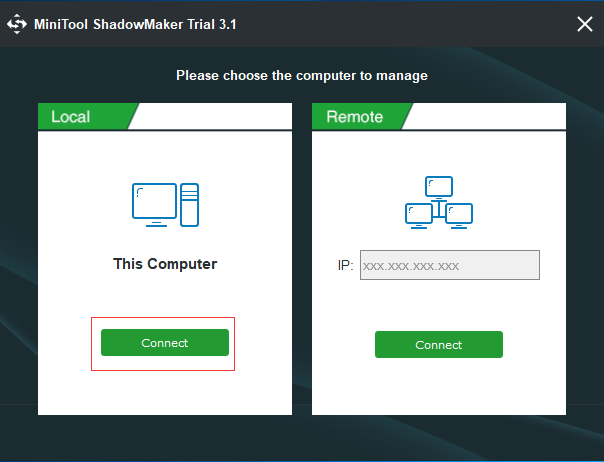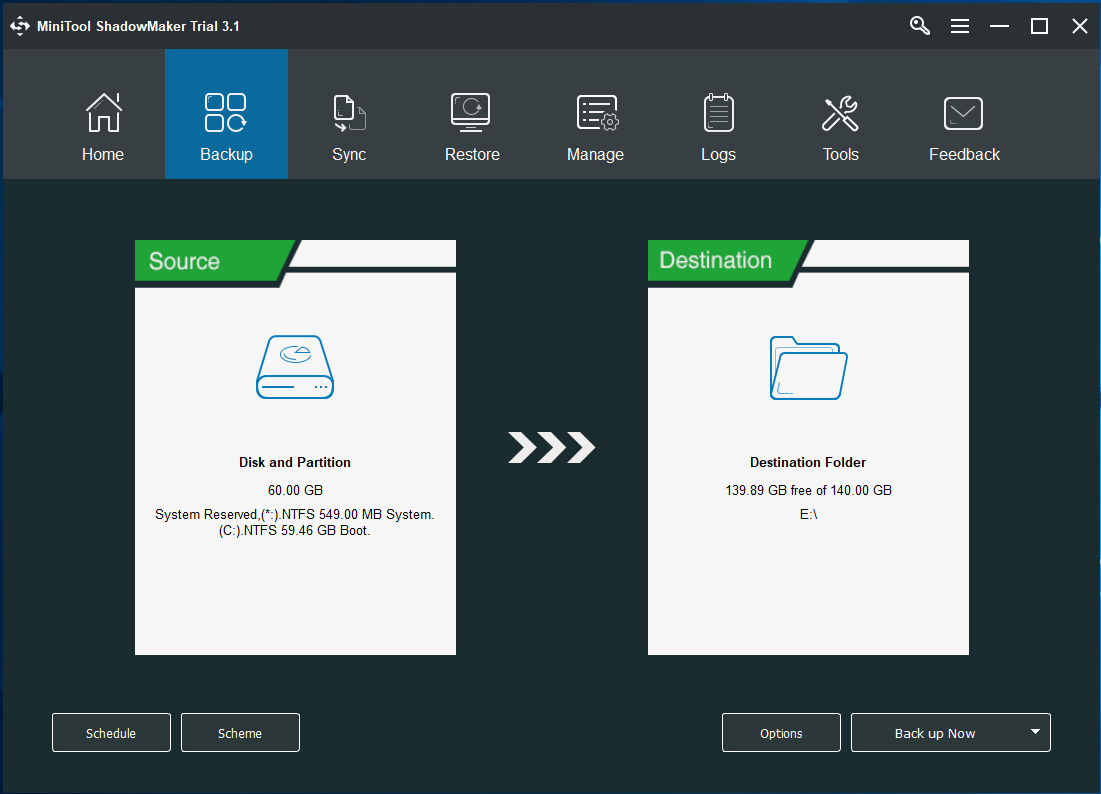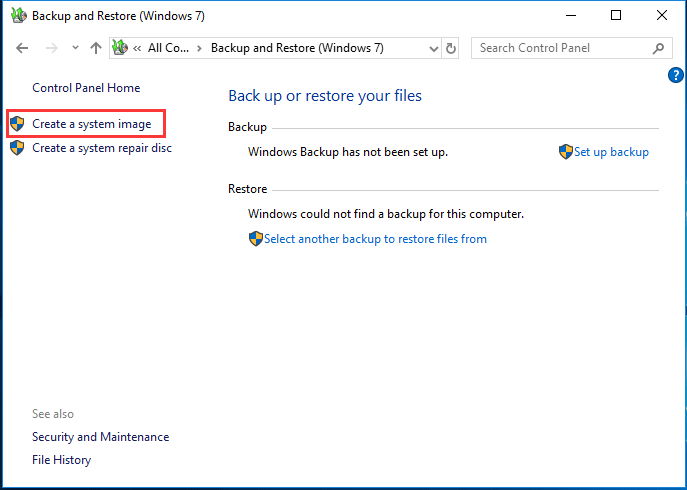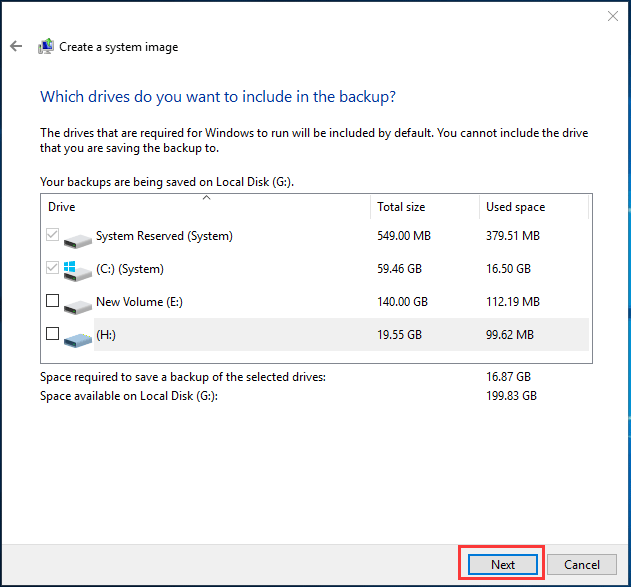Ошибка 1719 — Windows installer service could not be accessed
Сегодня мы попробуем разобраться с возникновением проблем при попытке установки или удалении программ из операционных систем начиная от Windows 7 и выше.
Как правило очень часто пользователи сталкиваются с ошибкой Windows installer service could not be accessed. В журнале ошибок Windows данная проблема зачастую имеет номер 1719.

Причины появления ошибки 1719 установщика msiexec.exe
Данный вид ошибки может возникнуть из-за поврежденного системного файла msiexec.exe, который прямым образом отвечает за работоспособность службы – Установщик Windows. Поврежден же он может быть по разным причинам: это и последствия вирусной активности или возможные сбои при установке уже имеющихся программ.
Чтобы побороть данную ошибку для начала необходимо убедиться в отсутствии, казалось бы, на первый взгляд очевидных проблем.
Проверить наличие файла msiexec.exe по пути: C:WindowsSystem32
Попробовать перезапустить службу – Установщик Windows
Запустить командную строку с правами администратора и выполнить команду: sfc /scannow

Данные действия носят скорее всего “проверочный” характер и как правило не всегда помогают исправить ошибку, но, чтобы перейти непосредственно к кардинальным действиям, пользователю необходимо убедиться в отсутствии проблем на данном этапе. Если после проделанных действий сообщение об ошибке по-прежнему имеет место быть, то переходим к работам по её устранению.
Исправляем ошибку Windows Installer — Service could not be accessed в windows 7 и выше
1) Во-первых, нам необходимо попробовать зарегистрировать в системе библиотеку msiexec заново. Для этого в ранее открытой командной строке с правами администратора запускаем поочередно следующие команды:
%windir%system32msiexec.exe /unregister – команда отмены регистрации библиотеки msiexec.exe в системе
%windir%system32msiexec.exe /regserver – команда регистрации библиотеки msiexec.exe в системе заново
Для пользователей 64-х разрядных систем необходимо выполнить ещё две команды:
%windir%syswow64msiexec.exe /unregister – команда отмены регистрации библиотеки msiexec.exe в системе x64
%windir%syswow64msiexec.exe /regserver – команда регистрации библиотеки msiexec.exe в системе x64 заново
Если команды были выполнены успешны, то перезагружаем компьютер и проверяем наличие ошибки.
2) Если же проблема не пропала, то для её решения нам необходимо внести изменения в реестр, открыть который мы сможем через команду: Пуск > Выполнить > regedit
После чего откроем ветку реестра: HKEY_LOCAL_MACHINESYSTEMCurrentControlSetControlSession ManagerCProPatches и найдем ключ Force.

Кликнем по нему двойным щелчком и в свойствах поменяем значение на единицу (1). После чего перезагружаем систему.
Обычно при выполнении выше перечисленных действий ошибка 1719 — Windows installer service could not be accessed пропадает и установка / удаление программ выполняется корректно. Но существуют и “частные” случаи, в которых приходится разбираться более подробно, но как правило в большинстве проблем выходом является решение с изменением реестра.
Не удалось исправить ошибку установщика
Windows 1719?
Мы поможем Вам исправить её!
Перезвоним в течение 15 минут!
Table of Contents
- Introduction
- How to Find Which Windows Installer Version is Running
- How to Fix
- Windows Installer Service Status
- Re-register Windows Installer Service
- Running System Checker Tool
- See Also:
Introduction
During installing a software, a user may get the following error message:
“The Windows Installer Service could not be accessed. This can occur if the Windows Installer is not correctly installed. Contact your support personnel for assistance.”
Sometimes an error code 1719 is also provided in the error message dialog box.
In this WiKi article how to resolve this problem will be discussed.
How to Find Which Windows Installer Version is Running
In Windows 10, the Windows Installer Version is V 5.0.17134.228. To determine this in Start Search box type msiexec and hit the Enter key.
How to Fix
Windows Installer Service Status
Make sure that the Windows Installer Service is running. To check this go through the following steps:
- In Start Search type Services.msc and hit the Enter key.
- Locate Windows Installer Service.
- Right click on it and select Properties.
- Make sure Startup type is Automatic and Service status is running. If stopped then click the Start button.
- Click OK or, Apply.

Re-register Windows Installer Service
Press Windows key + X and select Command Prompt (Admin).
Type the command below and press Enter after the command:
msiexec /unregister msiexec /regserver
Restart your computer and check for status.
Running System Checker Tool
First run the inbox Deployment Image Servicing and Management (DISM) tool prior to running the System File Checker.
Type the following command as Administrator, and then press Enter. It may take several minutes for the command operation to be completed.
DISM.exe /Online /Cleanup-image /Restorehealth
Once completed, at the command prompt, type the following command, and then press ENTER:
sfc /scannow
Reboot.
See Also:
- Use the System File Checker tool to repair missing or corrupted system files
- Released Versions of Windows Installer
Главная » Windows » Windows 10 » Windows installer service could not be accessed – как исправить ошибку в Windows 10
В работе системы всегда возникают неполадки, призванные подпортит нам жизнь, у любой системы есть недостатки, с которыми можно бороться. В данном случае мы поговорим об ошибке 1719, которая расшифровывается следующим образом: Windows installer service could not be accessed. Она связана с установкой и удалением программ, а точнее с конкретной службой, начавшей «тупить» по непонятным причинам.
Мы разобрались с тем, что Windows installer является службой инсталляции программного обеспечения. Получается, что при установке какой-то утилиты, либо её удалении, она дала сбой и появляется ошибка 1719. Но, не решив проблему, удалить что-то не выйдет.
Также скажу одну вещь, причиной может быть что угодно, например, повреждение системных файлов, вирусы, сами программы, которые внесли изменения в систему.
По-другому ошибка 1719 выглядит так: «Служба установщика Windows недоступна…».
Столкнувший с таким: windows installer service could not be accessed надо от этого срочно избавляться, чем сейчас и займёмся. Мы разберём несколько способов, но многие из них могут не помочь.
Включить Windows Installer
Необходимо зайти в консоль оснастку «Службы». Делается двумя способами: нажать на меню Пуск правой кнопкой мышки и перейти в соответствующую опцию, либо нажать Win+R, ввести services.msc.
Ищем строчку «Установщик Windows» (Windows Installer), нажимаем на неё дважды и идём в свойства.
Это интересно: Как принудительно завершить зависшую службу
В свойствах, служба может быть отключена. Включите её, нажав по кнопке «Запустить». Пробуем что-нибудь установить. Если есть возможность, поставьте тип запуска на «Автоматический».
Восстановление целостности системах файлов
Я говорил, что возникновение Windows installer service could not be accessed (код 1719) может быть причиной разных явлений. Повреждение системных файлов не исключение. Вот наши действия:
Запускаем командную строку с повышенными привилегиями и прописываем всем известную и полезную команду: sfc /scannow.
Теперь нужно подождать, пока утилита просканирует Windows на наличие поврежденных файлов и восстановит их, хотя может выйти сообщение, что всё в порядке.
Наличие файла msiexec.exe на законном месте
Два вышеизложенных способа не дали результата? А может файлик msiexec.exe вообще не на месте лежит? Проверить его наличие можно по пути C:WindowsSystem32msiexec.exe. Если он отсутствует, то понятно почему появляется ошибка 1719. В этом случае решить ситуацию можно двумя способами: переустановить систему и скачать из интернета Windows Installer, а потом установить. Скачать его можно с официального сайта Microsoft.

Регистрируем библиотеку msiexec.exe
Если файлик msiexec.exe на месте, но проблема windows installer service could not be accessed все равно имеется, тогда можно попробовать зарегистрировать msiexec.exe в системе (по сути это должно происходить автоматически после установки).
Для данной процедуры ещё раз понадобиться командная строка от имени администратора, где вводим команды следующего типа:
Для Windows 64-х разрядных
- %windir%system32msiexec.exe /unregister
- %windir%system32msiexec.exe /regserver
- %windir%syswow64msiexec.exe /unregister
- %windir%syswow64msiexec.exe /regserver
Для Windows 32-х разрядных
- msiexec /unregister
- msiexec /register
После этого перезапускаем ПК и пробуем установить небольшую программку.
Не нужно отчаиваться, если все методы выше не помогли, есть ещё кое-что.
Работа с реестром для исправления ошибки 1719
Часто бывает, что ломает систему сама программа, которую вы установили, но удалить её не выйдет, так как установщик поврежден, что же тогда делать, чтобы исправить windows installer service could not be accessed?
Запускаем реестр. Это можно сделать так: жмём клавиши «Win+R» и пишем regedit.
Открываем следующие разделы, пока не дойдем до последнего: HKEY_LOCAL_MACHINESYSTEMCurrentControlSetControlSession ManagerCProPatches
Нажав на последний раздел, справа появятся его параметры. Нам нужен параметр Force. Дважды на нём нажмите и поменяйте значение на единицу (1).
Это интересно: Процесс LSASS.exe и почему он грузит процессор
Обязательно перезагружаем компьютер и пробуем установить программку.
Вот такие пироги. Надеюсь вы избавились от всех напастей и у вас не возникает ошибка 1719 windows installer service could not be accessed. Мы поработали под ОС Windows 10, но такая же проблема может возникнуть и в других версиях, правда исправление тоже самое.
( 3 оценки, среднее 3.67 из 5 )
Содержание
- Служба установщика Windows недоступна: решаем проблему
- Служба установщика windows 7, 8, 10 недоступна или не отвечает
- Сканирование системных файлов
- Наличие установщика windows
- Удаление и повторная регистрация службы
- Изменения в реестре
- Удаление программы
- Unregister and re register the windows installer service using msiexec exe
- Устранение ошибок установщика Windows, проводника и MSIEXEC
- Аннотация
- Решение
- Решение 1. Возобновление работы установщика Windows на вашем компьютере в автоматическом режиме
- Решение 2. Устранение неполадок установщика Windows
- Решение 3. Изменение реестра
- Служба установщика Windows недоступна
- Недоступна служба Установщика Windows 7
- Недоступна служба Установщика Windows 10
- Удаление устаревшей версии
Служба установщика Windows недоступна: решаем проблему
Иногда, во время установки какой-либо программы, на экран может выскочить ошибка с кодом 1719, которая гласит о том, что служба установщика Виндоус недоступна. Причин этой проблемы может быть несколько. Давайте в них разберемся и попробуем их решить.
Служба установщика windows 7, 8, 10 недоступна или не отвечает
Сканирование системных файлов
Итак, увидев на экране подобное сообщение, следует сразу просканировать системные файлы. Чтобы запустить средство сканирования необходимо запустить командную строку от имени администратора, жмем Пуск на рабочем столе – введим в поиске cmd , нажмаем на соответствующей иконке командной строки правой кнопкой мыши и выбираем — Запуск с правами администратора. В открывшемся окне командной строки пропишите задачу sfc/scannow и нажмите Enter. После завершения проверки ваша проблема может быть решена.
Наличие установщика windows
Откройте Пуск – Выполнить. В открывшемся окне введите задачу services.msc .
В новом окне найдите пункт Установщик Виндоус.
Дважды кликните на иконке. В окошке найдите параметр Тип запуска и убедитесь, что напротив него выбрано Автоматически или Вручную. После этого выберите Запустить и нажмите ОК. Далее нужно перезагрузить компьютер, чтобы изменения вступили в силу и попробовать заново установить требуемую программу.
Запустить установщик также можно через Командную строку. В ней нужно прописать net start MSIServer и нажать Enter. После этого вы увидите соответствующее оповещение, что служба запущена.
Удаление и повторная регистрация службы
Если после проделанных махинаций ошибка все равно возникает, попробуйте перерегистрировать установщик. Это можно сделать двумя способами: при помощи Командной строки и с помощью службы Выполнить.
Рассмотрим первый вариант. Уточните, какая версия операционной системы установлена на ваш компьютер 32 или 64-разрядная. Для этого перейдите в Мой компьютер, и правой кнопкой мышки кликните на пустом месте. Выберите пункт Свойства. Во всплывшем окне вы найдете требуемую информацию.
Войдите в Командную строку под именем администратора (как это сделать описано выше). Для 32-битной системы наберите команду msiexec /unregister , которая деактивирует установщик. Нажмите Enter и затем введите msiexec /register , которая вновь внесет его в систему.
Если ваша система 64-разрядная, то команды будут следующие:
%windir%system32 msiexec.exe /unregister
%windir%system32 msiexec.exe /regserver
%windir%system64 msiexec.exe /unregister
%windir%system64 msiexec.exe /regserver
После этого перезагрузите машину.
Второй вариант подразумевает использования службы Выполнить, которую можно открыть через меню Пуск. В строке введите msiexec /unregister и нажмите ОК. Затем введите msiexec /regserver . Не переживайте, если вы не наблюдаете никаких изменений на экране. Ваша проблема, тем не менее должна после этого исчезнуть.
Изменения в реестре
Более радикальный метод – изменение параметров в реестре. В службе Выполнить вводим команду regedit . Откроется окно редактора реестра. В нем необходимо перейти по ветке:
Найдите пункт ImagePath и убедитесь, что его значение соответствует следующему: %systemroot%system32msiexec.exe /V. Если показатель отличается, кликните дважды левой кнопкой мыши на названии пункта и в появившемся окне введите требуемые параметры. После этого необходимо запустить службу services.msc, как описано чуть выше.
В 64-ядерной системе необходимо также учесть параметр WOW64. Его показатель должен равняться 0, Система исчисления должна быть шестнадцатеричная.
После внесения изменений перезагрузите компьютер. Ошибки больше быть не должно.
Удаление программы
Иногда программу не дает установить наличие устаревшей версии. Тогда ее необходимо удалить. Для этого перейдите по пути Пуск – Панель управления – Программы. Найдите функцию Удалить/Изменить программу и примените ее для нужного вам ярлыка. После этого перезагрузите систему и попробуйте повторно осуществить установку.
Служба Установщика Windows — один из значимых элементов операционной системы, который нужен для установки программного обеспечения. Эта служба применяет все программы, разработанные для Windows, стало быть, если при установке какой — то.
Не утихают споры о том, что лучше Windows 10 или Windows 7. Такое явление не является случайным. Разработчики из Майкрософта уверяют, что лучше, чем Windows 10 ничего не найти, а опытные пользователи говорят наоборот, мол надёжнее системы, чем Windows 7 сейчас.
Частые перезагрузки компьютера могут привести к повреждению жесткого диска. Если вам приходится отлучаться от.
Unregister and re register the windows installer service using msiexec exe

Для устранения ошибки нужно выполнить три действия:
1. Проверить наличие службы
Для этого нужно зайти в Панель управления — Администрирование — Службы
В появившемся окне найти службу Windows Installer (Установщик Windows).
Двойным щелчком мыши открыть свойства службы Windows Installer.
На вкладке Общие в поле Исполняемый файл должно быть значение:C:WINDOWSsystem32msiexec.exe /V
На вкладке Зависимости в разделе Данная служба зависит от следующих компонентов должно быть Удаленный вызов процедур (RPC).
2. Проверить запускаемую программу для расширения .msi
Откройте Мой компьютер или любую папку. В меню выберите Сервис — Свойства папки и перейдите на вкладку Типы файлов.
Выделите расширение MSI и нажмите кнопку Дополнительно. В разделеДействия должно быть три действия: Восстановить, Удалить, Установить. Если их нет, нужно создать.
Действие: &Восстановить приложение, исполняющее действие:
«C:WINDOWSSystem32msiexec.exe» /f «%1» %*
Действие: & Удалить приложение, исполняющее действие:
«C:WINDOWSSystem32msiexec.exe» /x «%1» %*
Действие: Ус & тановить приложение, исполняющее действие:
«C:WINDOWSSystem32msiexec.exe» /i «%1» %*
3. Регистрация msiexec
В меню Пуск — Выполнить набрать команду msiexec /unregister и нажать ENTER. Затем там же выполнить команду msiexec /register
Устранение ошибок установщика Windows, проводника и MSIEXEC
Аннотация
Иногда при попытке установить или обновить программное обеспечение может появиться сообщение об ошибке. В этой статье приводятся решения для подобных ошибок.
Решение
Примечание.: В этой статье описываются шаги, дополняющие инструкции в статье Устранение неполадок установщика Windows (на английском языке) и msiexec.exe, а также устранение неполадок проводника и установщика Windows.
Для решения проблем такого рода следует изменить реестр следующим образом.
Решение 1. Возобновление работы установщика Windows на вашем компьютере в автоматическом режиме
Нажмите кнопку Пуск 
В окне Службы дважды щелкните Установщик Windows.
В свойствах установщика Windows выберите тип запуска Автоматически.
Нажмите кнопку Применить для сохранения параметров, а затем — кнопку ОК.
Решение 2. Устранение неполадок установщика Windows
Перед тем как перейти к решению 3, следует проверить работу установщика Windows, выполнив действия, описанные в статье Устранение неполадок установщика Windows(на английском языке)
Решение 3. Изменение реестра
ВНИМАНИЕ!: В этой статье приводятся инструкции по изменению реестра. Прежде чем изменять реестр, создайте резервную копию, чтобы можно было восстановить реестр в случае возникновения проблем. Для получения информации о создании резервной копии, восстановлении и изменении реестра щелкните следующий номер статьи для просмотра в статье базы знаний Майкрософт:
Сведения о реестре Windows для опытных пользователей Сведения о реестре Windows для опытных пользователей
Чтобы открыть редактор реестра, нажмите кнопку Пуск 
Примечание.: 
В области навигации редактора реестранайдите следующий раздел:
Присвойте новое имя записи MachineThrottling — MachineThrottling. Чтобы сделать это, щелкните запись правой кнопкой мыши и выберите Переименовать.
Примечание.: если запись MachineThrottlingотсутствует, перейдите к шагам 5, 6 и 7.
Затем перезагрузите компьютер, чтобы изменения вступили в силу.
Если проблема сохранится, повторите шаги 1 и 2, а затем перейдите к шагам 5, 6 и 7.
Щелкните правой кнопкой мыши папку DisabledSessions и выберите пункт Удалить.
Подтвердите операцию, нажав кнопку Да.
Перезагрузите компьютер, чтобы изменения вступили в силу.
Примечание.: Посетите следующую страницу, чтобы проверить, установлена ли на вашем компьютере последняя версия установщика Windows: Выпущенные версии установщика Windows (на английском языке).
Нас интересует ваше мнение! Мы ждем ваших отзывов по данным статьям; их можно ввести в поле для комментариев в нижней части страницы. Ваши отзывы помогают нам повышать качество контента. Заранее спасибо!
Служба установщика Windows недоступна
Служба Установщика Windows — один из значимых элементов операционной системы, который нужен для установки программного обеспечения. Эта служба применяет все программы, разработанные для Windows, стало быть, если при установке какой — то программы, Windows Installer вне доступа или просто не отвечает, то установка не совершится.
В большинстве ситуаций, на экране компьютера появляются такие надписи:
Чтобы решить задачу доступа к службе Установщика Windows 7, 8 или 10, есть несколько рабочих способов.
Недоступна служба Установщика Windows 7
Если нет доступа к службе установщика, то необязательно сразу же заниматься переустановкой системы Windows, а лучше — совершить некоторые действия по восстановлению ее рабочих функций. Для начала, нужно выяснить произошел ли запуск данной службы и есть ли она на самом деле.
Для этого предпринимаем следующие действия:
- нужно открыть список Windows 7 кликом по клавишам Win + R, после чего ввести команду services.msc в окошке «Выполнить»;
- дальше в списке требуется найти Установщик Windows и 2 раза щелкнуть по нему;
Важно знать, что при запуске Windows Installer выглядит так:
- конечный этап — включение автоматического запуска службы Установщика Windows (в 7й Windows возможна перемена типа запуска на «Автоматически»), перезагрузка и повторная установка программы.
Если первый способ исправления ошибки 1719 не принес никакого результата, то следует попробовать службу Windows Installer зарегистрировать в системе по — новому, произвести запуск от имени Администратора командной строки.
Для этого потребуется отыскать в стандартных программах командную строку, после чего по ней кликнуть правой стороной компьютерной мышки и выбрать « Запуск от имени Администратора».
Дальше вводимые команды будут зависеть от того, какая версия Windows у вас установлена: 32 – битная или 64 — битная.
Для того, чтобы перерегистрировать службу Установщика Windows в 32 -битной версии, требуется совершить ввод двух команд:
- первая — msiexec /unregister;
- вторая — msiexec /register.
Стоит учесть, что после выполнения данных команд обязательно нужно сделать перезагрузку ПК.
Для устранения ошибки в 64 – битной версии нужно ввести последовательно такие команды:
После чего нужно перезагрузить компьютерное устройство. После таких манипуляций ошибка должна убраться.
Недоступна служба Установщика Windows 10
Если возник вопрос о том, как включить службу Установщика Windows 10, то по поводу этого существуют определенные действия, призванные решать данную задачу. Одним из методов решения есть сброс параметров службы Установщика Windows в реестре.
Это происходит таким образом:
- нужно нажать на клавишу «Пуск» и открыть раздел «Выполнить»;
- ввод команды regedit;
- в открывшемся окошке редактора требуется перейти по ветке — HKEY_LOCAL_MACHINESYSTEMCurrentControlSetservicesmsiserver;
- проверка соответствия пункта ImagePath со значением — %systemroot%system32msiexec.exe /V
- если показатели имеют отличие, то их нужно уравновесить посредством ввода требуемых параметров в окно данного пункта, открывшееся после нажатия (2 раза) левой стороной компьютерной мыши;
- запуск службы services.msc.
При 64 – битной версии системы нужно брать во внимание параметр WOW64, чей параметр равняется нулевому значению. При этом, в свойствах обязательно должна быть использована шестнадцатеричная система исчисления.
По окончанию всех манипуляций по изменению реестровых параметров требуется в обязательном порядке сделать перезагрузку компьютера.
Если после всех используемых способов, так и нет доступа к службе Установщика Windows Installer, то можно попробовать радикальный метод по изменению параметров реестра: создание реестрового файла посредством программы Блокнот с последующим запуском файла и обновлением пункта реестра:
- после нажатия клавиши «Пуск» нужно ввести Блокнот в окошке «Поиск»;
- открытие файла Notepad.exe в пункте «Программы»;
- в окно Блокнота нужно вставить скопированный на официальном сайте Майкрософт текст по обновлению реестра;
- нужно выбрать «Сохранить как» в меню «Файл» и ввести файловое название Msirepair.reg;
- в окне «Тип файла» необходимо обозначить Все файлы (*.*);
- в поле «Сохранить» нужно отметить Рабочий стол, а потом непосредственно само действие « Сохранить»;
- для закрытия Блокнота нужно нажать команду Выход в меню «Файл»;
- затем на рабочем столе требуется правой клавишей мыши раскрыть файл Msirepair.reg и выбрать раздел «Запуск от имени Администратора». После ввода требуемого пароля нужно нажать «Продолжить»;
- после предложения установки разделов реестра нужно кликнуть по пункту «Да»;
- переустановка требуемой программы.
Стоит учитывать, что при использовании этого метода, происходит изменение реестра. Чтобы при данном действии не возникли критические проблемы, всю процедуру сброса параметров нужно проводить строго по инструкции. Также рекомендуется создать резервную копию реестра, как дополнительное средство защиты данных. Это делается для возможности воссоздания реестра после серьезных неполадок.
Удаление устаревшей версии
В некоторых случаях, запустить службу Установщика Windows нельзя из-за присутствия устаревшей версии. Ее нужно удалить. Это делается посредством перехода по дорожке «Пуск» — «Панель управления» — «Программы». В последнем пункте требуется найти «Удалить / Изменить программу» и воспользоваться ею для необходимого ярлыка. В результате, как обычно, нужно сделать перезагрузку и повторную установку системы.
Если в конечном итоге служба Windows Installer все-таки не запускается, то необходимо сделать чистую установку ОС Windows. Следует учесть, что перед переустановкой системы нужно сохранить всю полезную информацию на любое внешнее устройство хранения данных, во избежание потери данных.
Иногда, во время установки какой-либо программы, на экран может выскочить ошибка с кодом 1719, которая гласит о том, что служба установщика Виндоус недоступна. Причин этой проблемы может быть несколько. Давайте в них разберемся и попробуем их.
Не утихают споры о том, что лучше Windows 10 или Windows 7. Такое явление не является случайным. Разработчики из Майкрософта уверяют, что лучше, чем Windows 10 ничего не найти, а опытные пользователи говорят наоборот, мол надёжнее системы, чем Windows 7 сейчас.
Частые перезагрузки компьютера могут привести к повреждению жесткого диска. Если вам приходится отлучаться от.
При попытке установить или удалить программу, игру в Windows 11/10/8.1/7 может возникнуть ошибка, что Не удалось получить доступ к службе установщика Windows Installer.
Установщик Windows — Отвечает за установку приложений и, если с данной службой возникнут какие-либо повреждения, то пользователь не сможет установить программы.
Чтобы исправить ошибку доступа к службе установщика Windows нужно запустить службу вручную, перерегистрировать её и проверить целостность системы.
1. Включить службу Установщик Windows
Нажмите сочетание кнопок Win+R и введите services.msc, чтобы открыть службы. Найдите Установщик Windows и дважды щелкните по данной службе, после чего нажмите в новом появившимся окне Запустить.
Если запуск будет неудачным, то откройте командную строку от имени администратора и введите net start MSIServer, чтобы запустить службу.
2. Перерегистрировать установщик Windows
Чтобы исправить ошибку «Не удается получить доступ к службе Windows Installer» запустите командную строку от имени администратора и введите следующие команды:
%windir%system32msiexec.exe /unregister%windir%system32msiexec.exe /regserver%windir%syswow64msiexec.exe /unregister%windir%syswow64msiexec.exe /regserver
3. SFC и DISM
Проверим и восстановим поврежденные системные файлы, если таковы имеются. В командной строке с повышенными правами введите команды по порядку:
sfc /scannowDISM /Online /Cleanup-Image /RestoreHealth
4. Удалить дубликат msiexec
В системе Windows может присутствовать пустой msiexec файл-дубликат и тем самым создавать конфликт установщика Windows. Перейдите по пути C:WINDOWSSystem32 и найдите msiexec без расширения .exe. Далее переименуйте его в msiexec.mwp.
5. Удалите старую версию программы
Ошибка Не удается получить доступ к службе Windows Installer может возникать, когда вы устанавливаете новую версию программы, а старая версия всё еще присутствует в системе.
- Перейдите в Приложения и возможности и удалите старую версию программы.
Смотрите еще:
- Автономный установщик обнаружил ошибку: 0x8007000d
- Установщик модулей TrustedInstaller.exe — Что это такое
- Как cкачать установщик Microsoft Store для Windows 10
- Не удалось запустить службу Windows Audio на локальном ПК
- Служба обновления завершает работу при установке обновления
[ Telegram | Поддержать ]
Пытаясь установить какое-либо программное обеспечение в операционной системе Microsoft, пользователи сталкиваются с проблемой. Она звучит как: «Не удалось получить доступ к службе установщика Windows Installer», и что делать в этой ситуации — не ясно. В первую очередь нам нужно определиться, что такое Виндовс Инсталлер. Это такая служба в системе, которая имеет расширения «msi». Она обеспечивает установку различных программ.
Содержание
- Причины возникновения ошибки в Windows Installer
- Регистрируем заново установщик Windows
- Что можно сделать через реестр для решения проблемы
- Если ошибка в предыдущих версиях устанавливаемых программ
Причины возникновения ошибки в Windows Installer
Для начала рассмотрим простые причины, по которым система отказывается устанавливать программу. Сообщение может появляться из-за вашей учетной записи, если вы пытаетесь установить программу из под учетной записи обычного пользователя. Устанавливать программу нужно с правами администратора. Сделать это можно в контекстном меню, нажав правую кнопку мыши.
Причина может быть в неправильных настройках служб системы. Давайте их проверим:
- Нажмите меню «Пуск», «Панель управления».
- Далее найдите пункт «Система безопасности», следующий пункт «Администрирование» и «Службы».
- В окне, которое откроется, обратите внимание нижнюю часть списка, найдите «Установщик Windows», откройте его.
- В открывшемся окне нам нужен раздел «Общие». В графе «Тип запуска» нужно, чтобы было установлено «Вручную». Убедитесь, что следующая строка верна C:Windowssystem32msiexec.exe/V.
- Теперь нам нужна вкладка «Зависимости».
- В открывшемся окне проследите пункт «Удаленный вызов процедур (RPC)», как на картинке.
Читайте также: ERR_CACHE_MISS — как исправить ошибку?
Регистрируем заново установщик Windows
Следующий способ и решение задачи, если не удается получить доступ к службе установщика Виндовс, основан на изменении параметров реестра. При входе в настройки реестра нужно помнить, что, если вы внесете неправильно какой-либо параметр или настройку это может стать причиной серьезных сбоев в операционной системе. Поэтому внимательно следите за инструкциями и осторожно вносите правки в реестре. Хорошей практикой будет создание резервной копии реестра Microsoft Windows. Это даст вам возможность при неправильных правках и проблемах с ОС при настройке вернуть их в исходное положение. Как сделать резервную копию можно посмотреть на официальном сайте Microsoft.
Помочь решить проблему может перерегистрация службы. При сбоях и неправильной работе системы в этой службе могут возникнуть ошибки, из-за чего мы сталкиваемся с данной проблемой.
Чтобы это исправить, проследуйте несложным указаниям:
- Запускаем командную строку, чтобы это сделать, нажмите WIN+R.
- В окне введите команду msiexec /unregister и нажмите ввод. Если после исполнения работы строки ничего не произошло – так и должно быть.
- Теперь вернитесь к командной строке и снова введите следующую команду msiexec /regserver.
- Эта команда является завершающим этапом в перерегистрации службы установщика. После завершения работы службы проблема должна исчезнуть.
Это может быть полезным: Ошибка System_thread_exception_not_handled на Windows 10, что делать?
Что можно сделать через реестр для решения проблемы
Теперь мы будем применять реестр Windows для решения нашей проблемы:
- Нажмите WIN+R для открытия командной строки и нажмите ввод.
- В редакторе вам нужно перейти по пути «hkey_local_machinesystemcurrentcontrolsetservicesmsiserver». Здесь нужно проверить значение «imagepath». Сравните его с картинкой, должно быть, как на рисунке ниже. Если потребуется изменить путь и откройте службу установщика с помощью services.msc.
- Если вы имеете 64-битную архитектуру операционной системы, проверьте параметр – wow64. В том случае, если его параметр имеет значение 1, его необходимо поменять на 0.
- После всего проделанного закройте все окна и перезапустите систему, ошибка установщика Windows должна исчезнуть.
Рекомендуем к прочтению: Unsupported partition table в Windows Loader — что делать?
Если ошибка в предыдущих версиях устанавливаемых программ
Еще одной причиной вывода ошибки на экран монитора системой является старая версия программы, которую вы пытаетесь установить. В этом случае необходимо удалить полностью старую версию из компьютера.
Для этого:
- Перейдите в меню «Пуск», «Панель управления». В Windows 10 меню «Пуск» — «Параметры» — «Система» — «Приложения и возможности» и внизу выберите «Программы и компоненты».
- Откройте в появившемся окне «Установка и удаление программ» и найдите в списке старую версию программы.
- Нажмите на нее и выберите кнопку «Удалить».
- Теперь закрываем окна и перезапускаем компьютер.
Обычно проблема возникает при условиях, которые перечислены ниже:
| Условие | Особенности |
|---|---|
| Некорректный запуск установщика | Служба «Установщик» не запущена при старте Windows. |
| Удаление нужной программы | Когда вы устанавливали на свой ПК определенную программу, в системе была удалена программа, которая использует установщик Microsoft. |
| Неверная настройка параметров | В реестре, который отвечает за установщика Windows, параметры настроены неверно. |
Мы разобрали, что можно сделать, если не удалось получить доступ к службе установщика Windows Installer. А также рассмотрели все способы решения проблемы.
Опубликовано 14 июля 2019 Обновлено 08 октября 2020
I have an issue when I tried to install an EXE file on windows server 2012 R2. When I tried to execute the EXE or MSI file I got below error, «The Windows Installer Service could not be accessed. This can occur if the Windows Installer is not correctly installed. Contact your support personnel for assistance.»
I tried the following methods to fix the issue but nothing worked.
Method 1:
I tried to unregister and re-register msiexec file
%windir%system32msiexec.exe /unregister
%windir%system32msiexec.exe /regserver
%windir%syswow64msiexec.exe /unregister
%windir%syswow64msiexec.exe /regserver
Method 2
net stop msiserver
REG ADD
«HKLMSYSTEMCurrentControlSetControlSafeBootMinimalMSIServer» /VE
/T REG_SZ /F /D «Service»net stop msiserver
REG ADD
«HKLMSYSTEMCurrentControlSetControlSafeBootNetworkMSIServer» /VE
/T REG_SZ /F /D «Service»net start msiserver
Method 3
Browsed the registry editor to locate
HKEY_LOCAL_MACHINESYSTEMCurrentControlSetServicesmsiserver.
Created following key WOW64 REG_DWORD 0x00000000
I did reboot the servers after each method and even tried to export the registry key from working server to the issue server. Still, the issue is not resolved.
Is there any other solution I can try to fix the issue? I don’t want to rebuild the server from the scratch.
When you are trying to install a new program on Windows 10 you may receive an error message Windows Installer service could not be accessed. But, don’t worry. This post will show you the top 4 ways to solve the Windows Installer not working Windows 10 issue. After fixing this problem, use MiniTool software to create a system image.
Windows Installer Service Could Not Be Accessed
It is annoying that you can’t successfully install a new program on Windows 10/8/7. For example, you may receive an error message that says that Windows Installer service could not be accessed. This can occur if the Windows Installer is not correctly installed. Contact your personnel for assistance, as shown in following picture:
As a matter of fact, many computer users complain that they have met this error message and they don’t know how to fix this Windows Installer error. This error may occur when Windows Installer files are damaged or missing.
However, don’t worry. You have come to the right place. This article will introduce 4 ways to solve the Windows Installer service cannot be accessed issue. You can try to use them one by one.
4 Ways to Fix Windows Installer Service Could Not Be Accessed
Here, in this part, we will show you the 4 ways to solve error 1719 Windows Installer service could not be accessed in detail. Actually, each method is easy to operate.
Solution 1. Remove the Earlier Version of the Software
In order to solve the Windows Installer service could not be accessed issue, it is recommended to remove the previous version of software since the old version of software always gives rise to some unexpected issues. Plus uninstalling the previous program is always an effective way to solve Windows Installer service could not be accessed issue.
Furthermore, this method is pretty easy to operate. If you don’t know how to uninstall a piece of software, you can read the following instructions:
Step 1: Type Control Panel in the search box of Windows 10 and click it to enter its main interface.
Step 2: Click Programs and Features to continue. Then, choose the program you want to remove and right-click it to choose Uninstall from the context menu.
After you have successfully uninstalled the previous version of the software you can reinstall the program to check whether the error 1719 Windows Installer service could not be accessed is solved.
Solution 2. Manually Start Microsoft Installer Service
If the first method is not working, you can go on to the second solution. Try to manually start the Microsoft Installer Service to fix the Windows Installer not working Windows 10 issue. Microsoft Installer is a utility application in the Windows operating system which is used to install, maintain or remove software.
So, when you meet Windows Installer service could not be accessed you can try to check whether the Window Installer has stopped. Here, we will show you how to start the Microsoft Installer Service step by step.
Step 1: Press the Windows key and R key together to launch the Run dialog. Then input services.msc in the Run box and click OK or hit Enter to continue.
Step 2: Then the Service window will pop up. You need to choose Windows Installer to continue.
Step 3: Double-click the Windows Installer service to go to the Windows Installer Properties window. You need to change the Service status from Stopped to Running by clicking the Start button. Then click OK to continue.
After that, you can reboot your computer to check whether the issue Windows Installer service could not be accessed is solved.
Solution 3. Re-register Microsoft Installer Service
Now, you can go to the third method to fix the Windows Installer error if the above two methods have failed. Then, you can try to re-register the Microsoft Installer Service. Then the detailed operations to re-register Microsoft Installer service are as follows:
Step 1: Type cmd in the search box of Windows 10 and choose Command Prompt to continue.
Step 2: In the Command Prompt window you need to input the following commands and hit Enter after each command to continue:
%windir%system32msiexec.exe /unregister
%windir%system32msiexec.exe /regserver
%windir%syswow64msiexec.exe /unregister
%windir%syswow64msiexec.exe /regserver
Step 3: You can type exit command to close the command prompt window.
After you have finished the above steps you can restart your computer and reinstall the program to check whether the issue Windows Installer service cannot be accessed is solved.
Solution 4. Reinstall Windows Installer
Now, we will go to the fourth method. In order to solve the Windows Installer service could not be accessed you can try to reinstall Windows Installer. We will tell you how to reinstall Windows Installer in detail.
Step 1: Press the Windows key and R key together to launch the Run dialog. Then type cmd in the box and click OK or hit Enter to continue.
Step 2: Then you need to type the following command and hit Enter after each command to continue:
cd %windir%system32
ren msi.dll msi.old
ren msiexec.exe msiexec.old
ren msihnd.dll msihnd.old
Step 3: Then, you can exit the command prompt windows by typing exit command. After that, you can reboot your computer and update the Windows Installer to the latest version. In order to update to latest one you need to go to the Microsoft official website to download and install the latest Windows Installer.
Step 4: After the latest Windows Installer in installed you can restart your computer and install the program you need and check whether the issue Windows Installer not working Windows 10 has been solved.
After reading this article, I have successfully solved the issue Windows Installer service could not be accessed. If you have the same Windows Installer error, you can try to use those methods introduced in this article to solve it. Click to Tweet
Top Recommendation
After you have solved the Windows Installer service could not be accessed issue you had better create a system image to avoid a similar error in the coming days. With a system image, you can take advantage of it to restore it to the previous state instead of spending so much time to solve the problem when you come across a similar issue again.
MiniTool ShadowMaker
There are two ways to create a system image. On the one hand, Windows snap-in program can help you to create a system image, but on the other hand, you can use a piece of third-party software to create a system image. Here, we recommend MiniTool ShadowMaker.
MiniTool ShadowMaker, the best backup software for Windows 10, is a good assistant to create a system image. With its various powerful features, it can back up the operating system, files and folders, disks, partitions and so on.
In addition, it also has a Restore feature which plays an essential role in performing recovery solutions. For instance, it can be used to restore computer to an earlier date when some accidents occur. Also, MiniTool ShadowMaker is an automatic tool which can safeguard your computer and data well.
So as to create a system image to protect computer and data, you can download MiniTool ShadowMaker Trial which can be used for 30 days by clicking on the following button or choose to purchase an advanced edition.
Free Download
Now, we will show you how to back up Windows 10 with MiniTool ShadowMaker.
Step 1: Install the backup tool and launch it. Then click Keep Trial. Then click Connect in the Local tab to enter its main interface.
Step 2: MiniTool ShadowMaker will remind you to back up immediately if you haven’t used this software to perform any backup action. Thus, you just need to click SET UP BACKUP to continue. MiniTool ShadowMaker is designed to back up the operating system by default.
In addition, you can also click the Backup tab to enter the backup interface. Then, you can click the Source and Destination tabs to choose what you want to back up and decide where you want to save the backup image.
Tip: It is recommended to choose an external hard drive as the destination.
Step 3: After that, you can click Back up Now to perform the action immediately. You can also choose Back up Later from the drop-down menu to delay the process.
Note: The Schedule setting can help to set backup matters on a regular basis such as daily/weekly/monthly/on event so as to protect the data and computer well. Scheme can help to manage disk free space by deleting previous backup versions. Options offers some advanced backup parameters. For example, you can set the image compression level.
Read 3 Types of Backup: Full, Incremental, Differential – MiniTool to know more information on backup scheme.
Step 4: After you have created a system image you had better create a bootable mediathat is used to boot your computer into MiniTool Recovery Environment when your computer can’t normally boot from the operating system. Thus, you can go to the Tools tab to choose the Media Builder feature to continue.
As you can see, the operation methods of creating a system image by MiniTool ShadowMaker are pretty easy. Thus, you can download it to create a system image for the sake of protecting your PC and data well.
Click to Tweet
Free Download
Windows Snap-in Program
In the above part, we have introduced how to create a system image with MiniTool ShadowMaker. Now, we will show you another way that is using Windows snap-in tool to create a system image so that you can restore your PC to its previous state. You can see the detailed operations in the following part.
Step 1: Type Control Panel in the search box of Windows 10. Then, choose it to enter its main interface.
Step 2: Choose Backup and Restore(Windows 7) to continue.
Step 3: Then click Create a system image in the left window to continue.
Step 4: Next, you need to choose a destination to save the system image. Here, you can choose a hard disk, a DVD disk and a network location. Then click Next to continue.
Note: But, please note that you can’t choose a USB drive as a destination. Otherwise, you will receive an error message that says the drive is not a valid backup location.
Step 5: Then you need to choose the source to back up. The System Reserved partition and C drive are checked by default. If you want to back up other partitions, you can check them together. Then, click Next to continue.
Step 6: Then, you are required to confirm the location and backup source. After that, click Start backup to perform this process immediately.
After that, you need to wait patiently for the process to be completed.
How to Restore Computer to Earlier Date in Windows 10/8/7 (2 Ways)
Bottom Line
In this article, we have introduced 4 solutions for the issue the Windows Installer service could not be accessed. You can choose any one of the solutions to solve the Window Installer not working problem. If you have any better solutions you can share them in the comment zone.
In addition, it is recommended to create a system image so as to perform some recovery solutions when encountering some accidents. There are two ways to create a system image, so you can choose either one.
From comparison, we think MiniTool ShadowMaker is more convenient to create a system image. In addition, if you have any problem with MiniTool ShadowMaker, please don’t hesitate to contact us via the email [email protected].
Windows Installer Not Working FAQ
How do I fix Windows installer error?
- Remove the earlier version of the software.
- Manually start Microsoft installer service.
- Re-register Microsoft installer service.
- Reinstall Windows installer.
How do I stop Windows installer?
- Open Run dialog.
- Type gpedit.msc in the box and click OK to continue.
- Navigate to Local Computer PolicyComputer ConfigurationAdministrative TemplatesWindows ComponentsWindow Installer.
- Double-click Turn off Windows Installer and choose Enabled to continue.
- Click Apply and OK to execute the changes.
How do you find out what Windows Installer is trying to install?
- Open Run dialog.
- Type %systemroot%system32 in the box and click OK.
- Right-click Msi.dll and choose Properties.
- Navigate to the Version tab and note the File version number.
How do I active Windows Installer?
- Open Run dialog.
- Type services.msc in the box and click OK to continue.
- In the Services window, find out Windows installer and right-click it.
- Choose Properties.
- Change the Startup type to Manual.
- Change the Service status to Start.