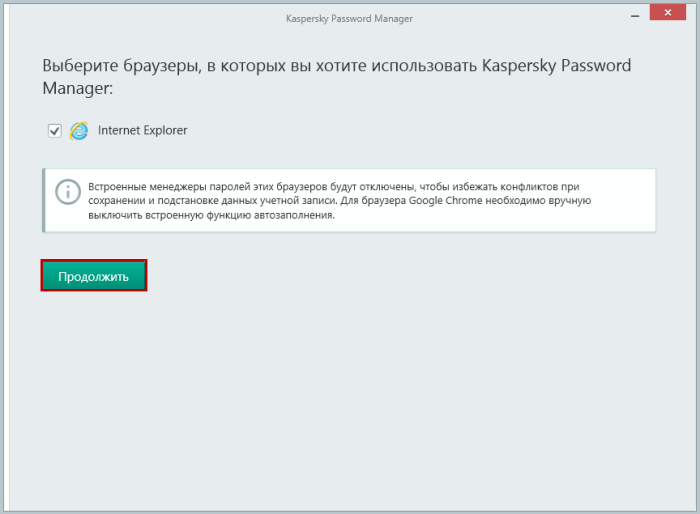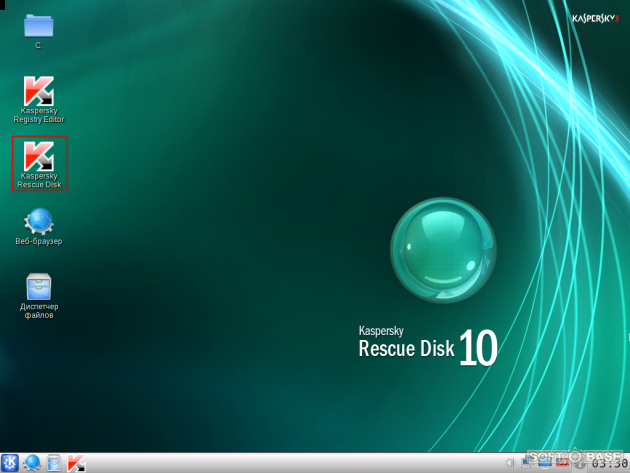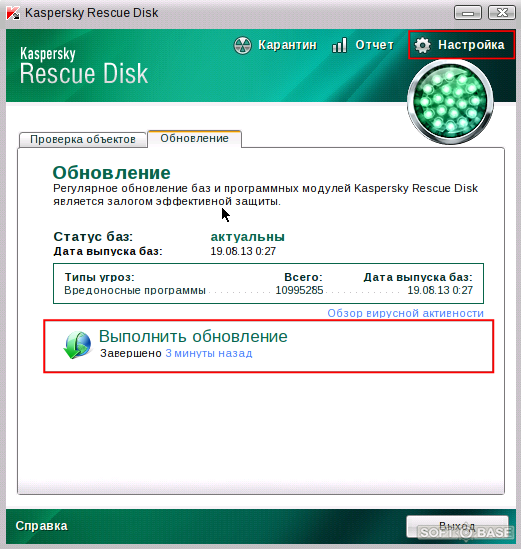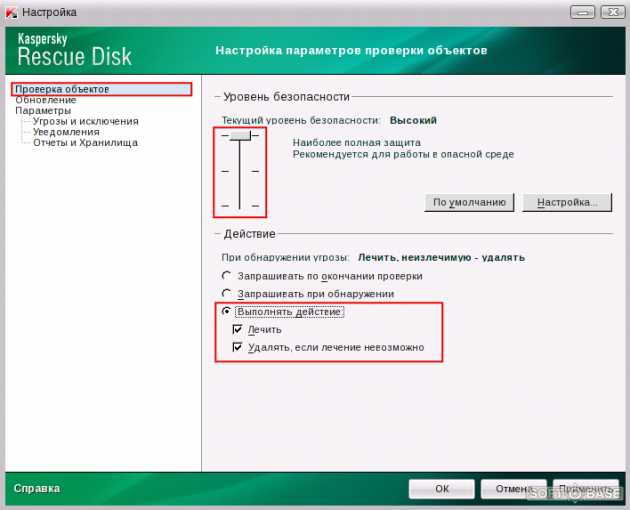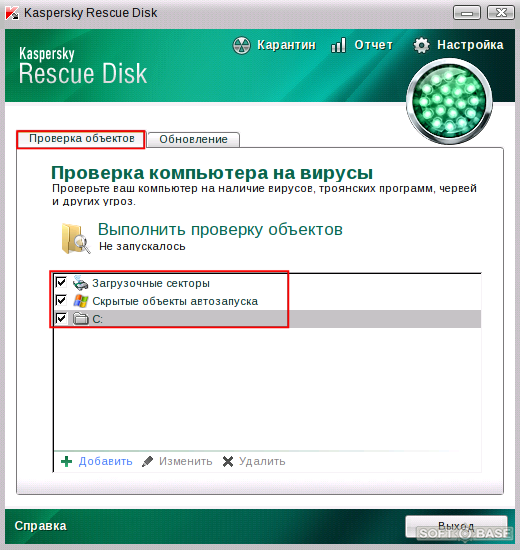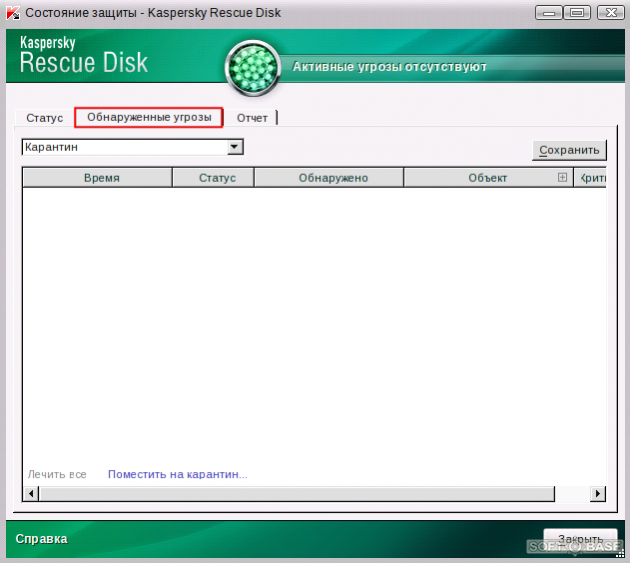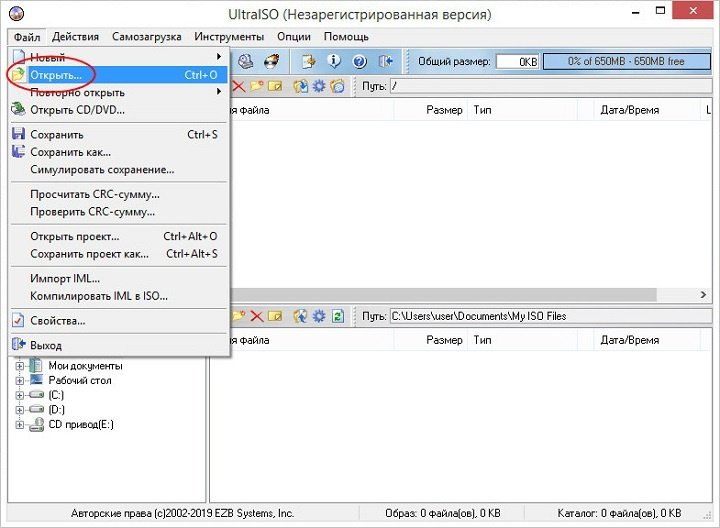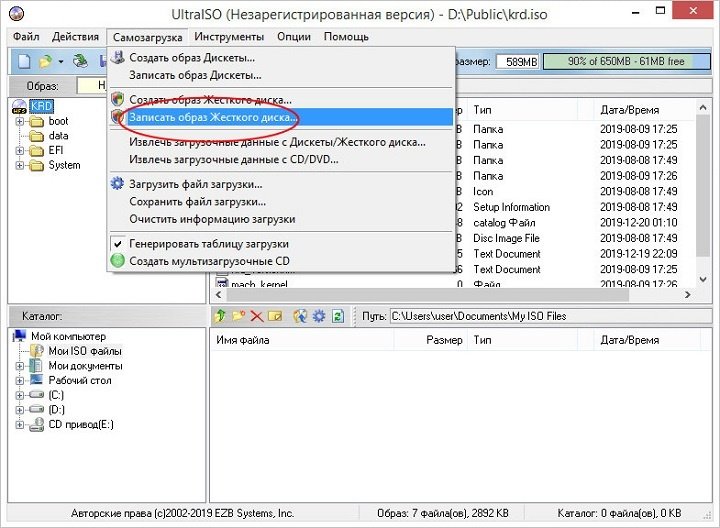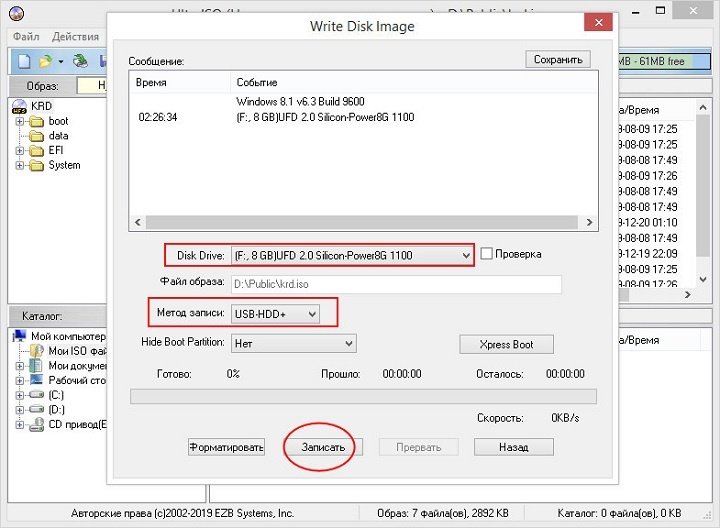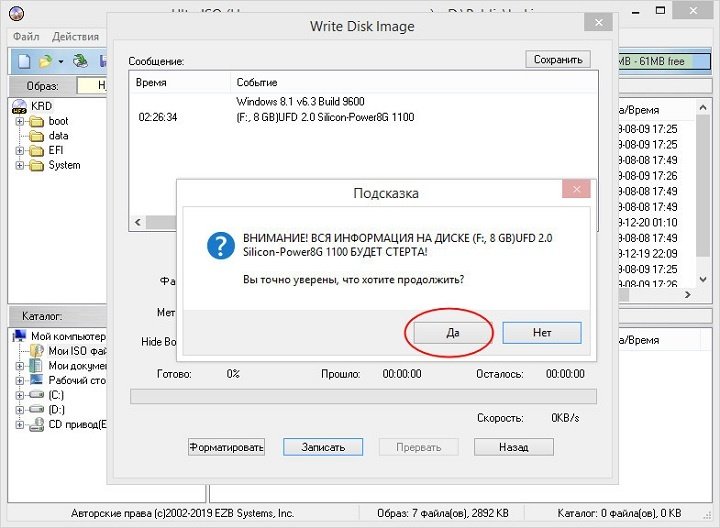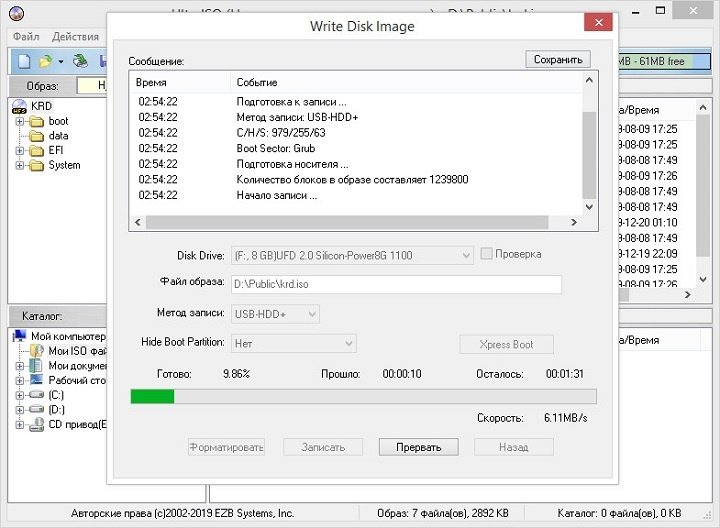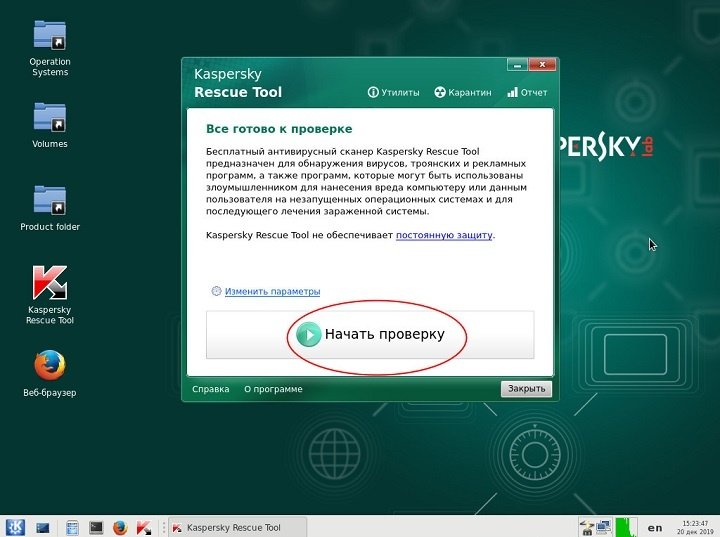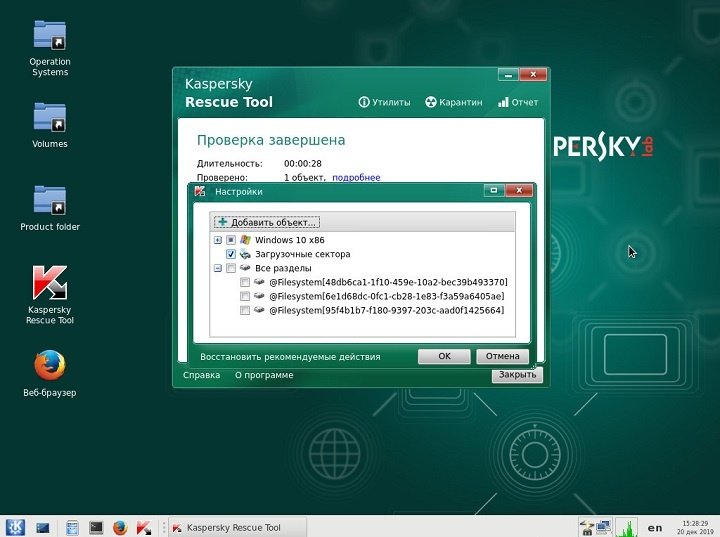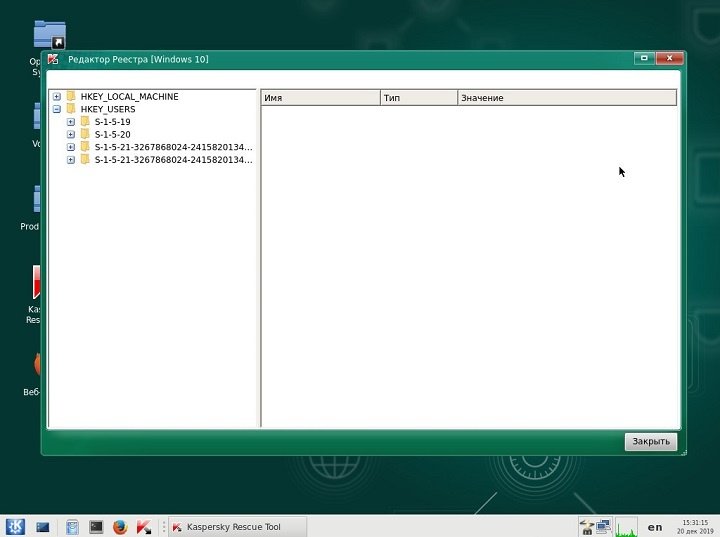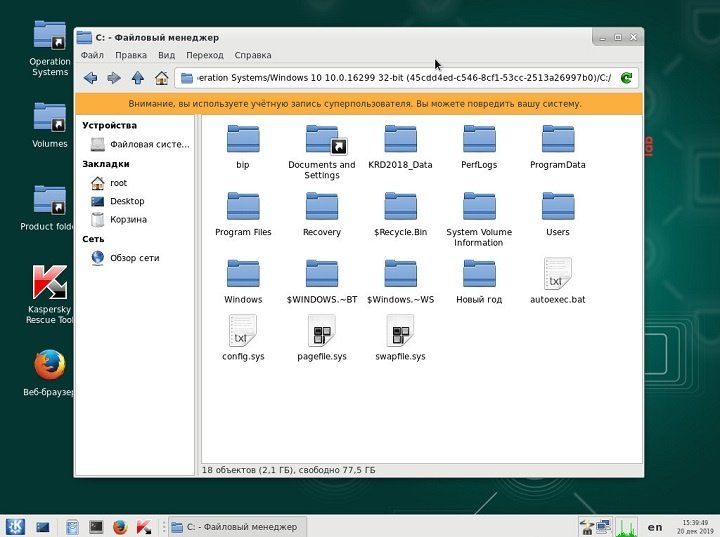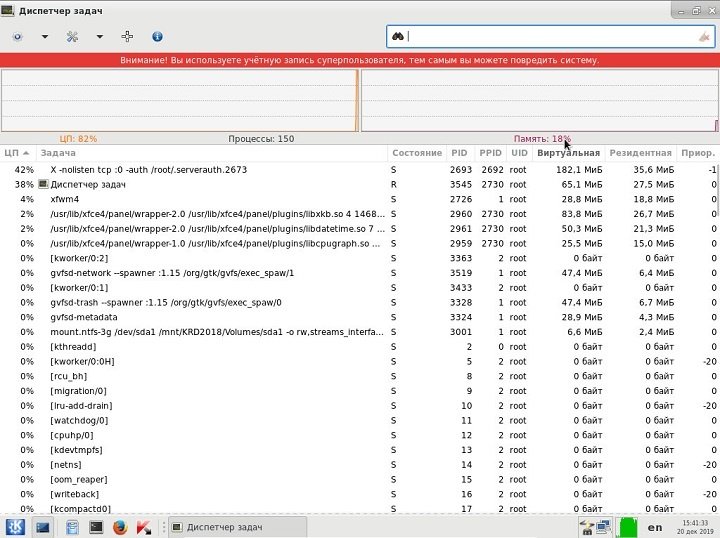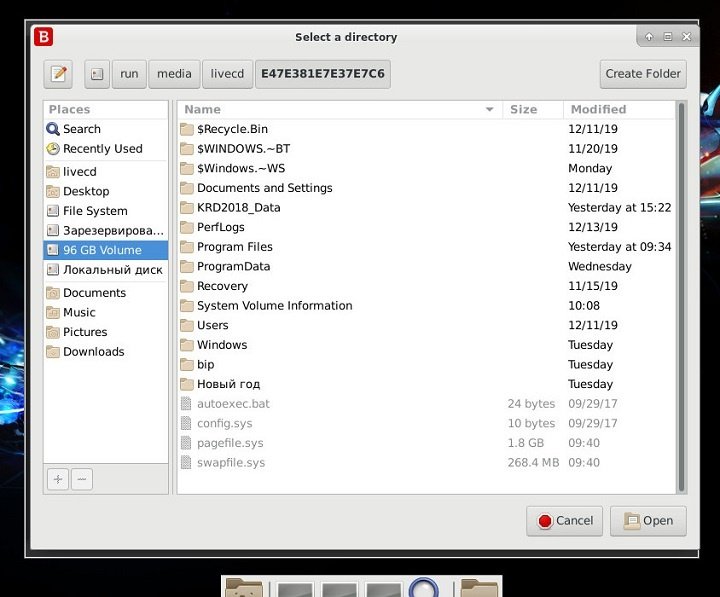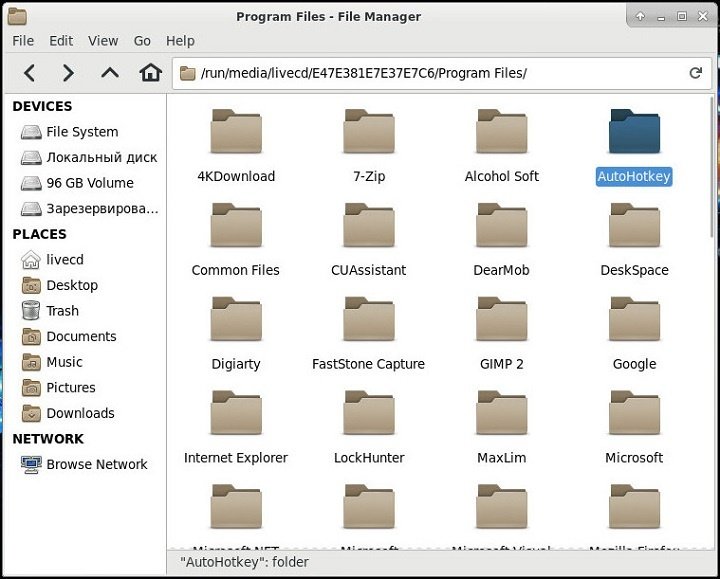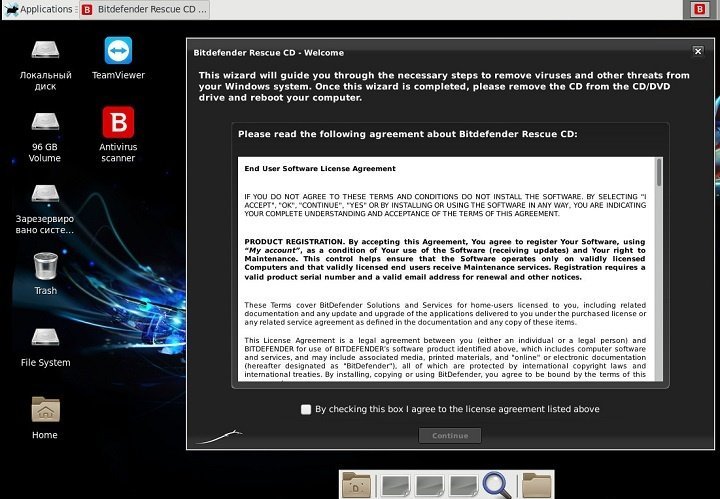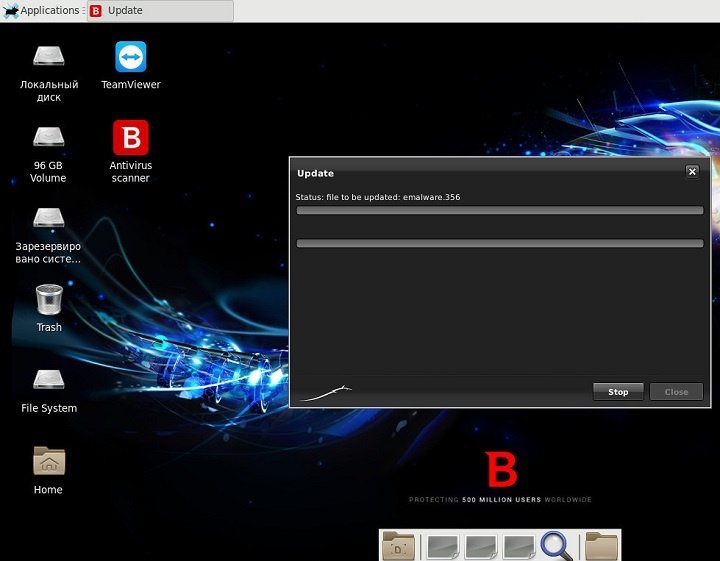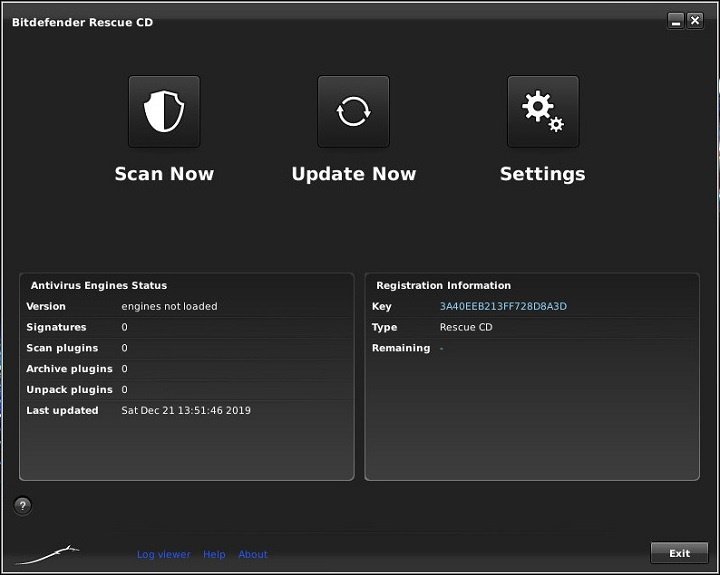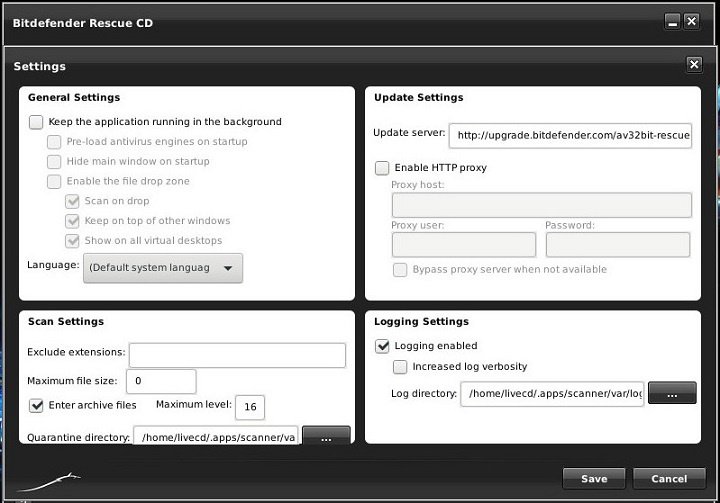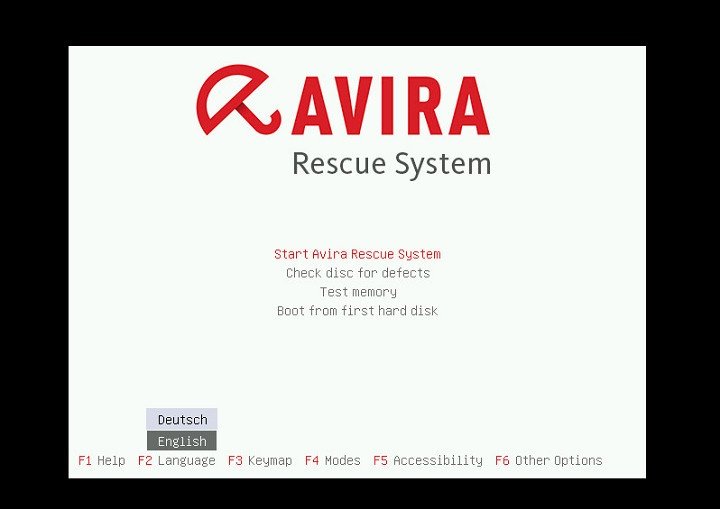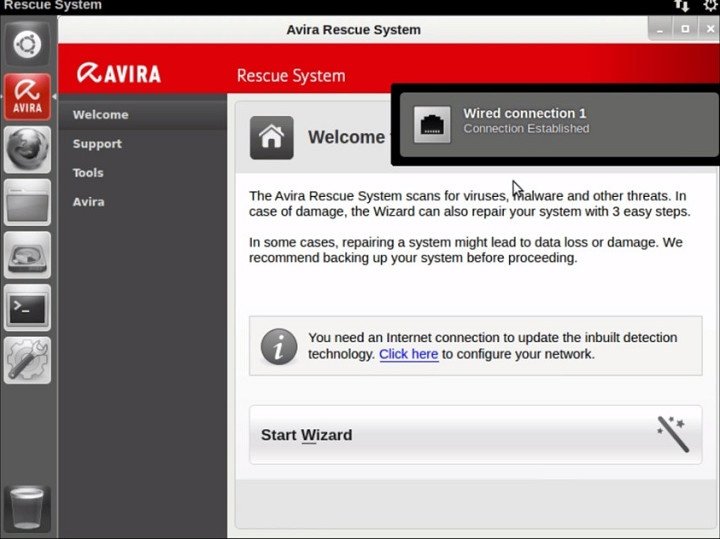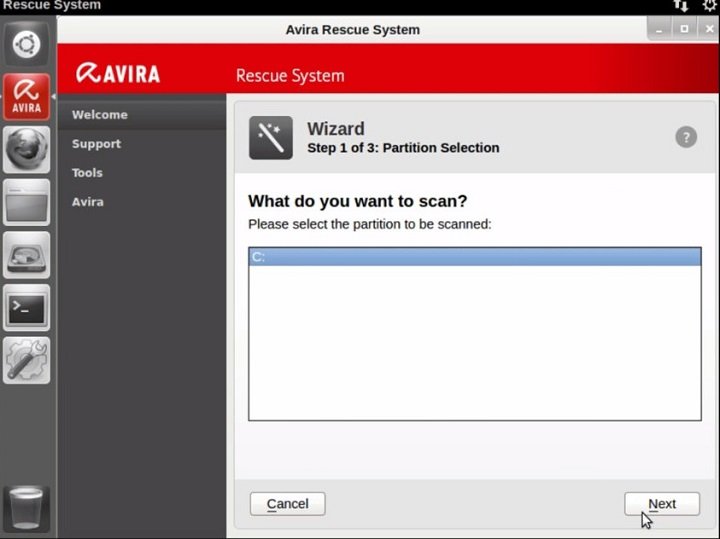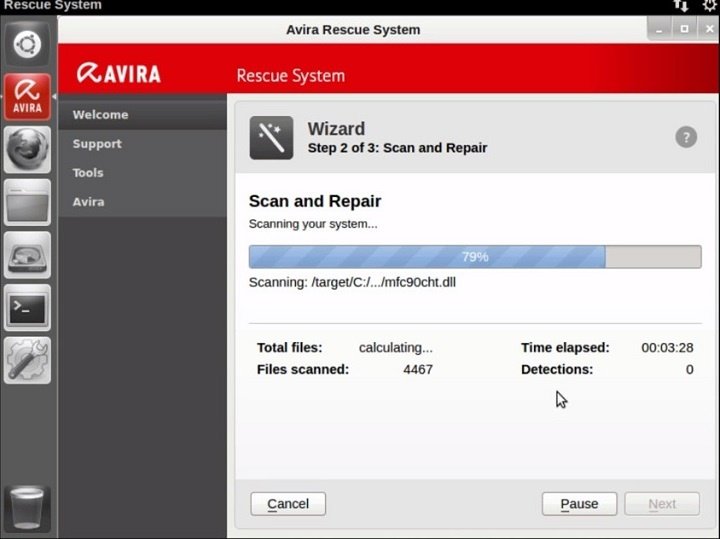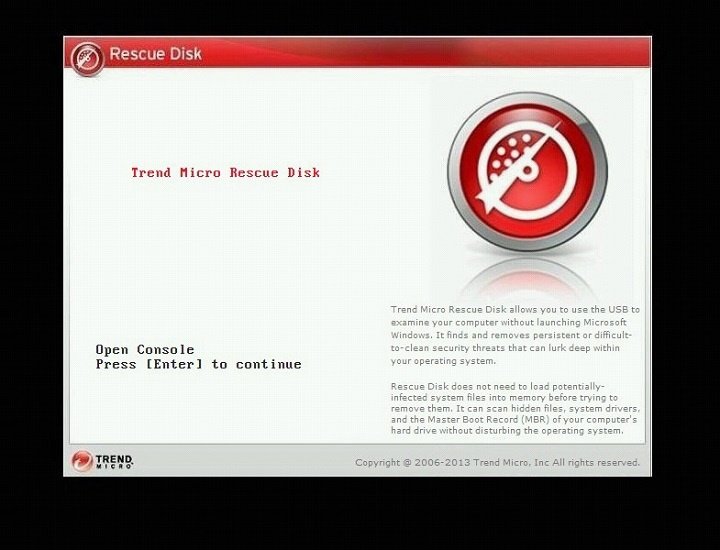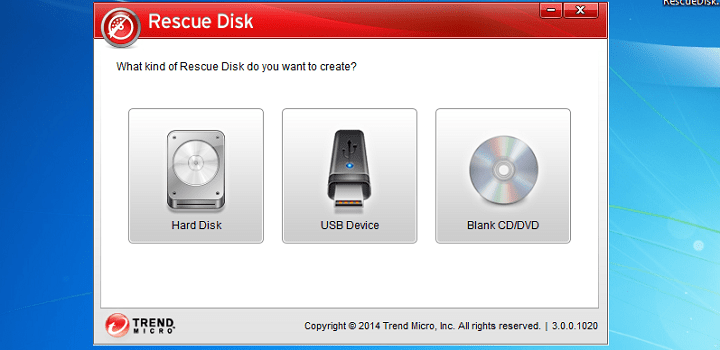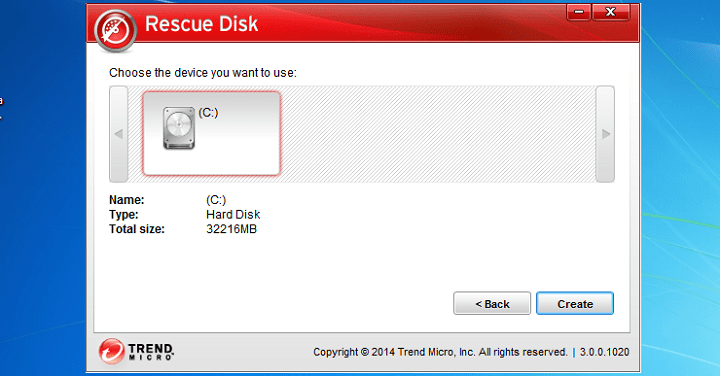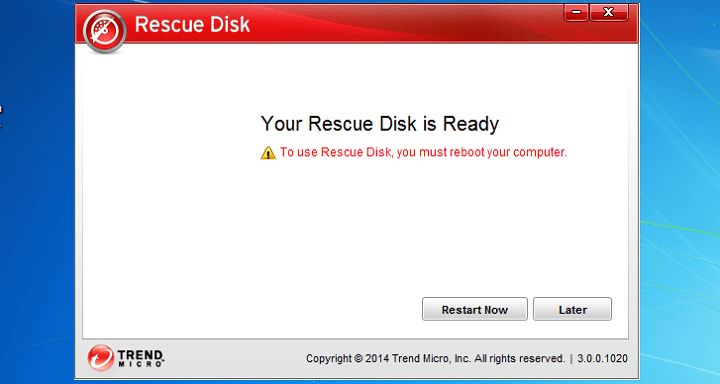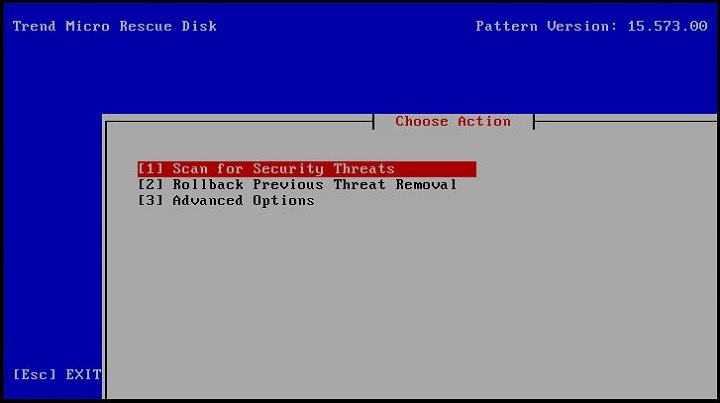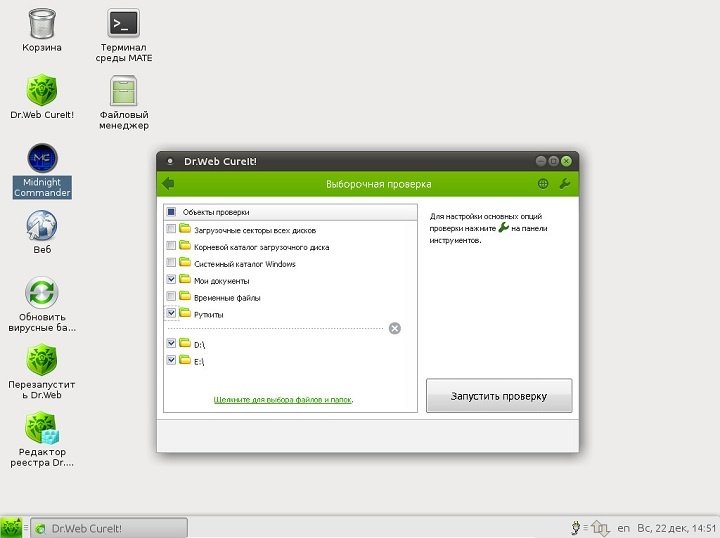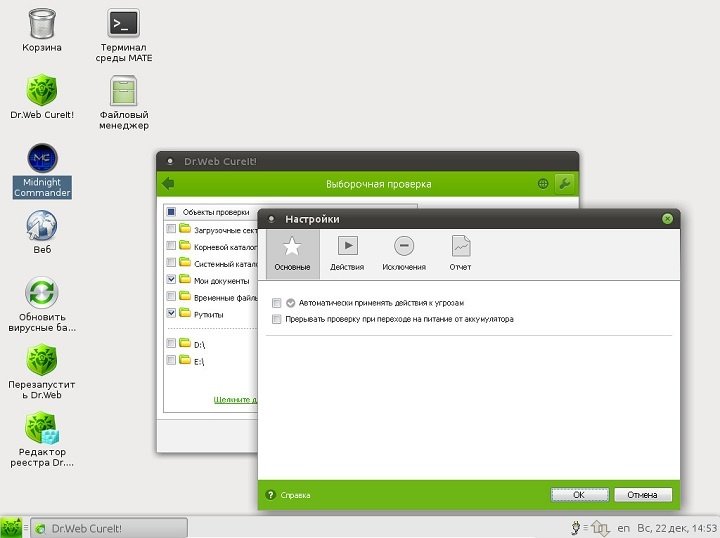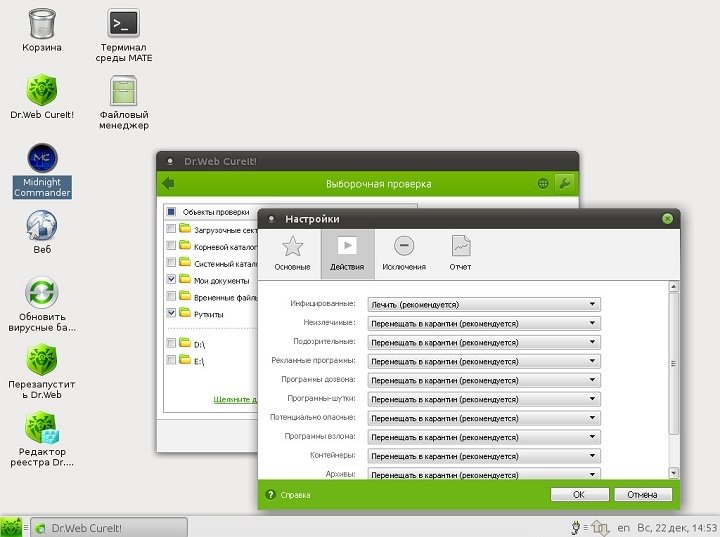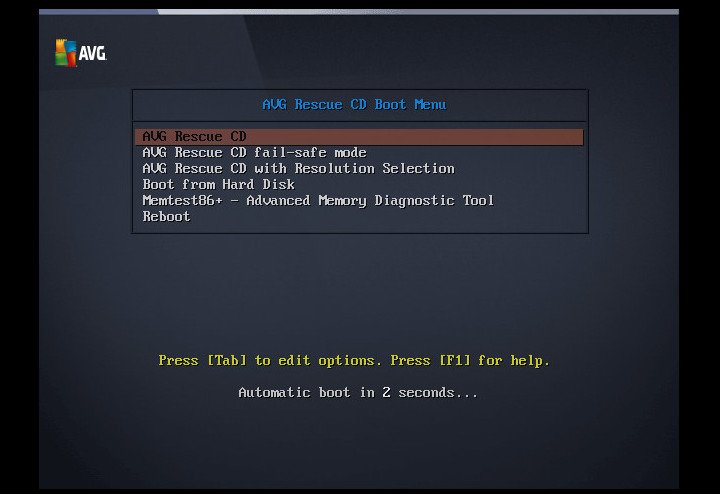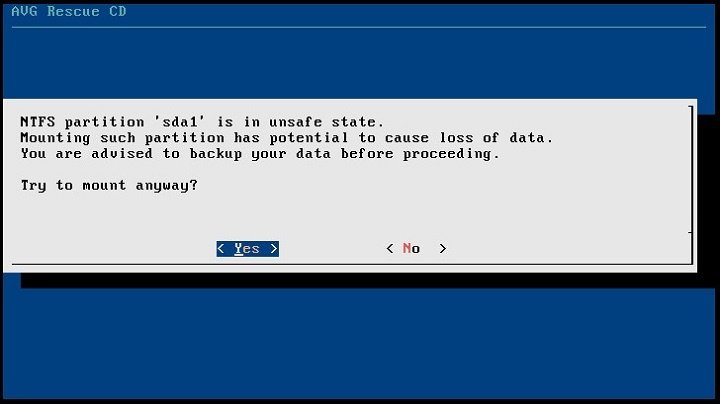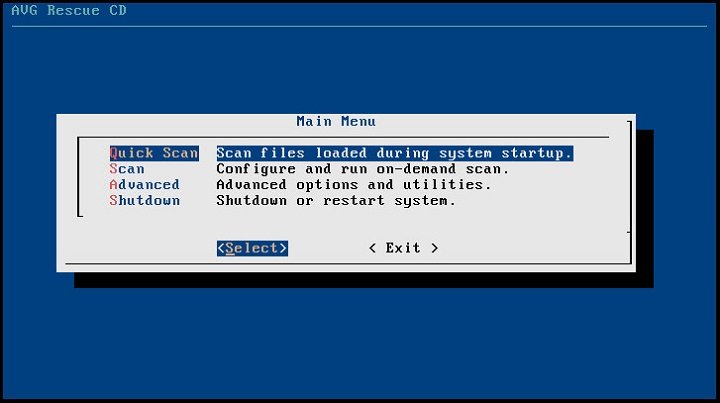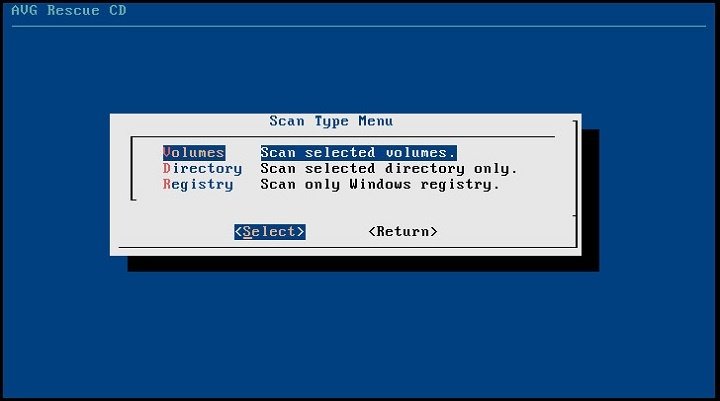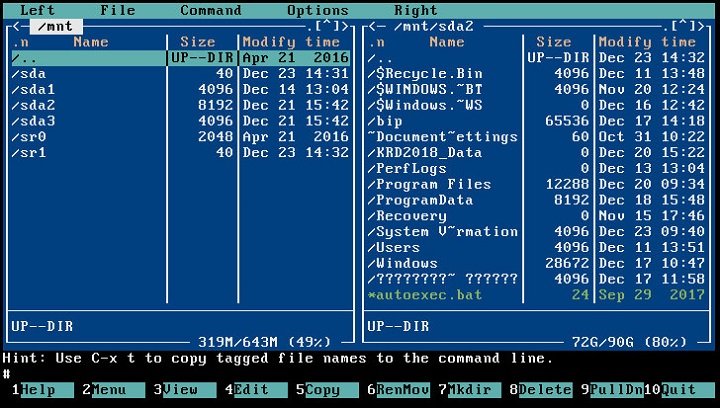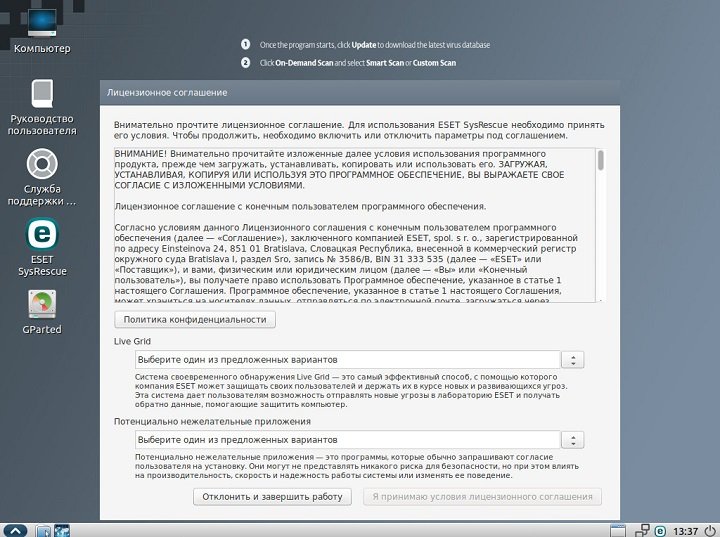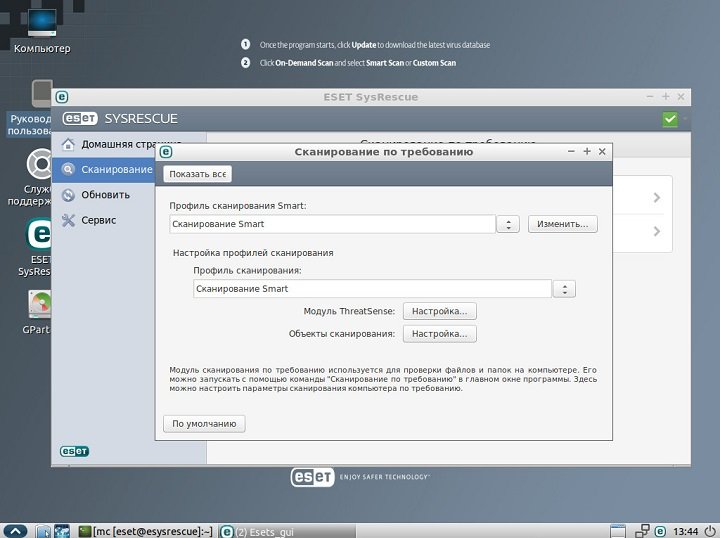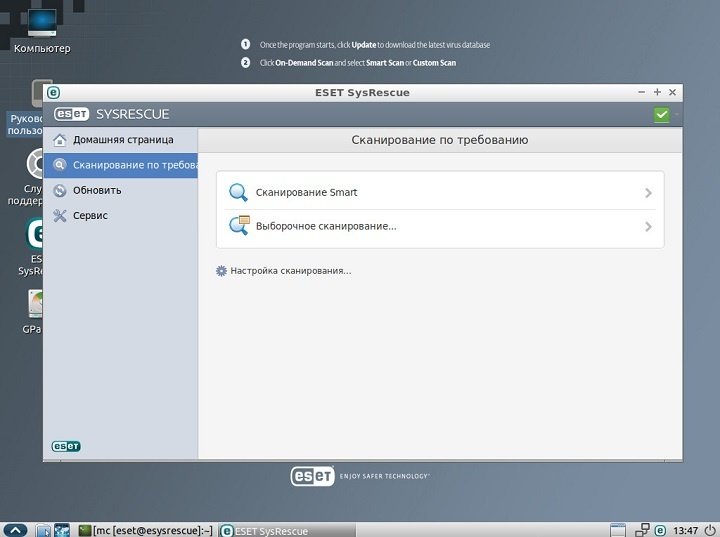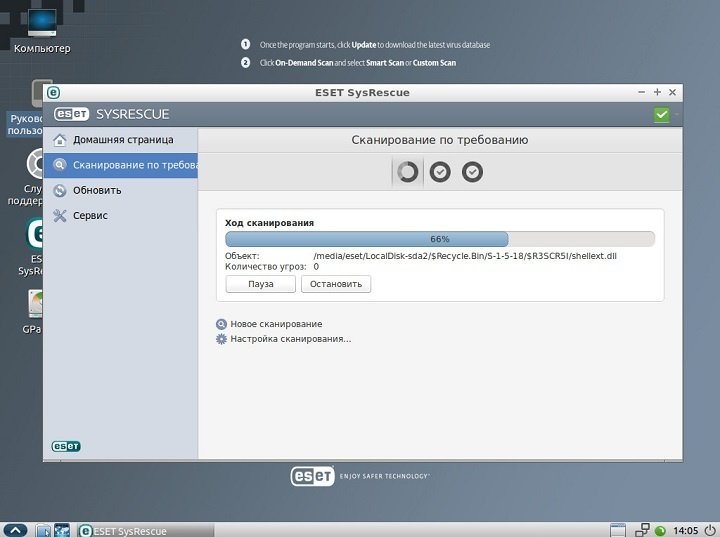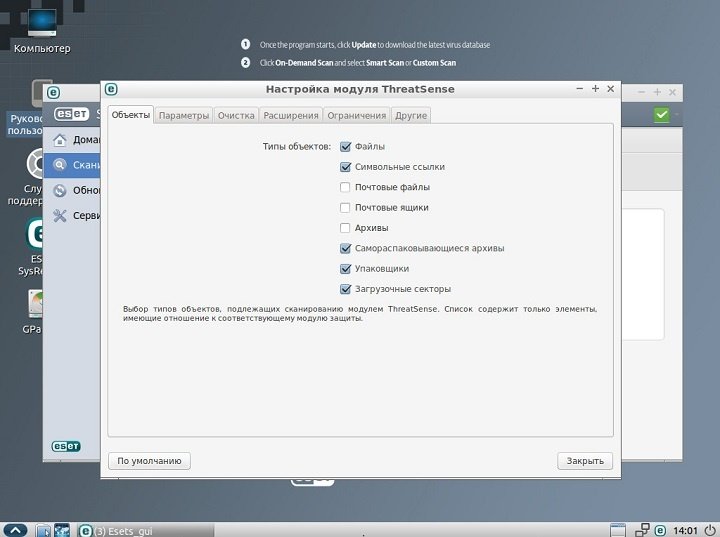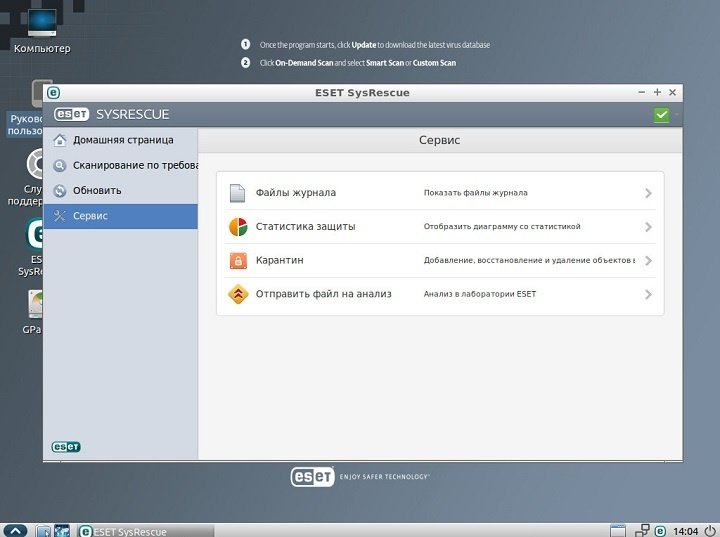Статья обновлена: 19 января 2021
ID: 14227
Хотите избежать заражений в будущем? Установите Kaspersky for Windows
Kaspersky for Windows защищает вашу цифровую жизнь, выходя за рамки обычного антивируса.
Чтобы запустить Kaspersky Rescue Disk:
- Скачайте образ Kaspersky Rescue Disk.
- Запишите образ Kaspersky Rescue Disk на USB-носитель или CD/DVD-диск. Инструкция в статье.
- Подключите USB-носитель или CD/DVD-диск к компьютеру.
- Настройте компьютер для загрузки с USB-носителя или CD/DVD-диска. Инструкция ниже.
- Загрузите компьютер с Kaspersky Rescue Disk. Инструкция ниже.
- Обновите антивирусные базы Kaspersky Rescue Disk. Инструкция в статье.
- Запустите проверку компьютера. Инструкция в статье.
Как настроить загрузку компьютера с USB-носителя или CD/DVD-диска
Как загрузить компьютер с Kaspersky Rescue Disk
Kaspersky Rescue Disk — бесплатный загрузочный диск Лаборатории Касперского для проверки и лечения зараженного вирусами компьютера. Заражение системы бывает настолько серьезным, что использование обычных антивирусов, работающих в «больной» операционной системе, не дает никакого результата.
Не секрет, что при активной работе на компьютере, при выходе в интернет, операционная система подвергается потенциальной опасности. Злоумышленниками придумано множество различных типов вирусов, которые могут попасть на компьютер различными путями.
От опасности заражения не всегда спасет установленный на компьютере антивирус. Это объективно: сначала появляются угрозы, а только потом вырабатывается противодействие от новых угроз.
В тяжелых случаях компьютер не может нормально функционировать. Следовательно, нельзя воспользоваться антивирусными решениями, запущенными непосредственно в операционной системе Windows.
Если Windows не загружается, или работа системы парализована, установленный на компьютере антивирус, или скачанный из интернета антивирусный сканер, не сможет выполнить работу по обнаружению и нейтрализации вредоносного программного обеспечения.
«>
В подобных случаях на помощь придет Kaspersky Rescue Disk — специальная версия Антивируса Касперского, загружающаяся со съемного носителя, под управлением операционной системы Linux. Вредоносное программное обеспечение, расположенное на жестком диске с установленной операционной системой Windows, не сможет использовать компьютер во время запуска Linux, и поэтому не воспрепятствует восстановлению системы.
Kaspersky Rescue Disk 10 — загрузочный диск для проверки и лечения компьютера в ситуациях, когда на компьютере невозможно использовать другие антивирусные приложения. Спасательный диск от Касперского поможет пользователю загрузиться на компьютере с диска аварийного восстановления для выполнения необходимых работ по лечению компьютера и восстановлению системы.
Основные возможности Kaspersky Rescue Disk 10:
- загрузка с привода дисковода CD/DVD или с внешнего USB накопителя
- использование графического или текстового режимов работы
- проверка системного диска компьютера или отдельных важных областей (автозапуск, загрузочные сектора) на наличие вредоносных приложений
- лечение компьютера при вирусном заражении
- выполнение работ по восстановлению системы
- внесение изменений в реестр Windows
- сохранение отчетов о работе спасательного диска
Kaspersky Rescue Disk распространяется в виде ISO образа диска, который нужно записать на CD или DVD диск, или создать загрузочную USB флешку. Скачайте Касперский Рескуе Диск с официального сайта Лаборатории Касперского.
скачать kaspersky rescue disk
Аварийный диск Касперского работает в 32 и 64 разрядных операционных системах Windows (Windows 10, Windows 8.1, Windows 8, Windows 7, Windows Vista, Windows XP, Windows Server 2003, Windows Server 2008, Windows Server 2012).
После загрузки на компьютер, запишите ISO образ Kaspersky Rescue Disk на оптический CD/DVD диск или на USB флешку на незараженном компьютере.
Как записать Kaspersky Rescue Disk на CD/DVD диск
Для записи на CD или DVD диск можно использовать программу для записи оптических лазерных дисков. Например, можно воспользоваться бесплатной программой ImgBurn, по этой статье.
Для прожига диска, используйте минимальную скорость записи. Выберите опцию для проверки диска на наличие ошибок, после завершения записи на CD или DVD диск.
Теперь, пользователь имеет возможность загрузиться с Kaspersky Rescue Disk, вставленного в привод дисковода компьютера.
Как записать Kaspersky Rescue Disk на флешку
Kaspersky Rescue Disk можно записать на внешний USB накопитель, для загрузки антивируса с флешки.
Вы можете использовать программу для создания загрузочной флешки , или специальную бесплатную утилиту Kaspersky USB Rescue Disk Maker, разработанную Лабораторией Касперского.
Рассмотрим создание загрузочной флешки Kaspersky Rescue Disk в Kaspersky USB Rescue Disk Maker:
- Сначала необходимо создать в удобном для вас месте на компьютере папку с любым названием, в которую нужно распаковать архив с программой Kaspersky USB Rescue Disk Maker при помощи архиватора, например, WinRAR или 7-Zip.
- Вставьте флешку в USB разъем компьютера. USB флэш накопитель должен быть отформатирован в файловую систему FAT32 или FAT16, и иметь не менее 512 Мб объема памяти.
- Запустите программу Kaspersky USB Rescue Disk Maker, кликнув по файлу приложения «rescue2usb».
- С помощью кнопки «Обзор» добавьте в поле «Путь к образу Kaspersky Rescue Disk (.iso)» путь к файлу образу Kaspersky Rescue Disk в формате ISO.
- Выберите USB носитель, а затем нажмите на кнопку «Старт».
Далее начнется запись файлов из образа Kaspersky Rescue Disk на флешку.
После завершения процесса, откроется окно с объявлением о том, что Kaspersky Rescue Disk успешно записан.
Загрузочная флешка с Kaspersky Rescue Disk готова к использованию.
Загрузка Kaspersky Rescue Disk на компьютере
При загрузке с аварийного диска, сразу после включения компьютера, войдите в загрузочное меню (Boot Menu) или в BIOS (UEFI) для выбора загрузки компьютера с USB накопителя или с CD/DVD диска.
Сразу после открытия окна Kaspersky Rescue Disk 10, нажмите на любую клавишу клавиатуры для того, чтобы продолжить использование Диска, иначе, через несколько секунд, начнется загрузка с жесткого диска компьютера.
С помощью стрелок на клавиатуре «↑» и «↓» выберите русский язык интерфейса, а затем нажмите на клавишу «Enter».
В окне с лицензионным соглашением нажмите на клавишу «1» для принятия условий соглашения.
В следующем окне нажмите на клавишу «Enter» для загрузки Kaspersky Rescue Disk в графическом режиме (данный вариант выбран по умолчанию). В текстовом режиме Kaspersky Rescue Disk будет работать в консольном файловом менеджере Midnight Commander.
Далее начнется загрузка Диска, произойдет подключение к интернету, монтирование дисков.
Сразу после запуска Kaspersky Rescue Disk предложит обновить антивирусные базы. В окне приложения войдите во вкладку «Обновление», нажмите на кнопку «Выполнить обновление».
Состояние защиты в Kaspersky Rescue Disk характеризуется при помощи изменения цвета значка:
- Зеленый цвет — сигнализирует о том, что проверка проведена, вредоносные программы не обнаружены, а обнаруженные были нейтрализованы
- Желтый цвет — предупреждает о том, что уровень защиты снижен, например, устарели антивирусные базы
- Красный цвет — сообщает о том, что обнаружены опасные объекты, которые необходимо нейтрализовать
Проверка и лечение компьютера в Kaspersky Rescue Disk
Во вкладке «Проверка объектов» выберите области для проверки на наличие вирусов, троянских программ, червей и других угроз.
По умолчанию активирована проверка важных областей: загрузочных секторов и скрытых объектов автозапуска. Дополнительно можно включить проверку других дисков (диск «С:» и т. д.).
Нажмите на кнопку «Выполнить проверку объектов».
Проверка на вирусы займет довольно продолжительное время.
После окончания проверки, программа спросит, что нужно сделать с выявленными объектами. Предлагается три варианта действий:
- Лечить — лечение объекта от заражения.
- Поместить на карантин — помещение объекта в специальную изолированную область. В дальнейшем, если объект не опасен, его можно вернуть из карантина.
- Удалить — удаление зараженного объекта с компьютера, при невозможности лечения.
Антивирусное приложение сформирует отчет о проделанной работе.
Утилиты в составе Kaspersky Rescue Disk
В состав аварийного диска входит редактор реестра Kaspersky Registry Editor, с помощью которого можно внести изменения в реестр операционной системы Windows.
Диспетчер файлов Dolphin — файловый менеджер, при помощи которого происходит доступ к папкам и файлам операционной системы, установленной на компьютере. С его помощью можно выполнить копирование необходимых файлов с компьютера на внешний диск для сохранения, в случае невозможности восстановления работы операционной системы Windows.
Безопасный веб-браузер Konqueror служит для выхода в интернет.
В состав аварийного диска входят некоторые другие приложения.
Для выхода из Kaspersky Rescue Disk, кликните по значку «Меню запуска приложений», выберите пункт «Выключить» (или «Перезагрузить»), в окне с предупреждением согласитесь на выключение компьютера.
Заключение
Kaspersky Rescue Disk — аварийный диск для проверки и лечения компьютера, в случае серьезного заражения. При невозможности использовать другие антивирусные программы, загрузочный антивирусный диск поможет нейтрализовать вредоносное программное обеспечение на компьютере.
На чтение 3 мин Просмотров 55 Опубликовано 29 августа, 2014
В случаях, когда компьютер серьезно заражен вирусами, простая очистка при помощи антивирусного сканнера не всегда возможна. Иногда бывает так, что система попросту не загружается, или тормозит настолько сильно, что проверка и удаление вирусов займет целую уйму времени. В таких ситуациях может помочь специальная антивирусная утилита – Kaspersky Rescue Disk. Данная программа представляет собой виртуальную оболочку, в которой вы сможете беспрепятственно запустить проверку компьютера на вирусы, а при необходимости также поработать со встроенным редактором реестра, файловым менеджером и веб-браузером.
Как создать загрузочную флешку Kaspersky Rescue Disk
Скачать утилиту Kaspersky Rescue Disk можно бесплатно с официального веб-сайта Лаборатории Касперского: kaspersky.ru/virus-scanner.
Для того, чтобы загрузиться при помощи Kaspersky Rescue Disk необходимо создать загрузочный диск либо загрузочную флешку. Чтобы создать загрузочный диск, можно воспользоваться любой подходящей программой для записи ISO-образов на CD/DVD, например Nero Burning ROM или Ulatra ISO. Создать загрузочный флеш-накопитель будет удобнее всего с помощью специальной утилиты Kaspersky USB Rescue Disk Master. Загрузить бесплатно данную программу можно отсюда.
Для записи образа извлеките файлы Kaspersky USB Rescue Disk Master и подключите флеш-накопитель. Затем, запустив утилиту записи, укажите путь к образу Kaspersky Rescue Disk, выберите USB-носитель и нажмите кнопку Старт.
После окончания записи должно появится сообщение, что Kaspersky Rescue Disk был успешно записан. Все, загрузочная флешка готова, теперь осталось только запуститься с нее.
Запуск программы и восстановление ПК
Для запуска виртуальной оболочки первым делом нужно зайти в настройки BIOS на вашем компьютере и настроить загрузку с флешки (или диска, принцип действий тот же). В различных версиях BIOS настройки могут отличаться, но, как правило, для этого нужно установить в параметре Boot Device Priority значение USB (название флеш-накопителя). После этого при дальнейшей загрузке компьютера будет запускаться виртуальная оболочка Kaspersky Rescue Disk.
При запуске Kaspersky Rescue Disk сначала необходимо выбрать язык при помощи стрелок клавиатуры и кнопки Enter. Затем нажатием кнопки 1 примите лицензионное соглашение.
В следующем меню выберите пункт Графический режим и нажмите Enter.
После этого запустится виртуальный рабочий стол Kaspersky Rescue Disk, с которого можно выполнить лечение компьютера от вирусов. Чтобы зайти в утилиту проверки на вирусы, щелкните по значку Kaspersky Rescue Disk. Также на рабочем столе имеются ярлык для входа в диспетчер файлов, ярлык запуска редактора реестра и веб-браузер. Для начала запуска лечащей утилиты щелкните на пункте Выполнить проверку объектов.
При необходимости можно настроить уровень проверки и какие действия следует выполнять при обнаружении угроз.
После окончания восстановления системы перезагрузите компьютер и установите в BIOS загрузку с HDD (или SSD, если у вас установлен твердотельный накопитель).
В обслуживание компьютеров и оргтехники фирм в Москве включено: визит специалиста в вашу фирму, тест оборудования, монтаж аппаратуры, регулировка ПО оборудования а так же другие услуги.
А в случае появления сбоя в работе компьютера, мы занимаемся ремонтом компьютеров В Москве.
продукты
Kaspersky Rescue Disk: предупрежден — значит вооружен
Что делать, когда проблема с вирусами дошла до стадии «компьютер не загружается»? Воспользоваться бесплатным аварийным диском!
-
12 марта 2014
Все мы знаем поговорку «Готовь сани летом». Однако часто оказываемся в ситуации, когда «петух уже клюнул». Мы постоянно думаем, что хорошо бы установить антивирус, все время откладываем и вспоминаем об этом в следующий раз лишь тогда, когда любимый компьютер отказывается даже загружаться. Скорее всего, у вас появился вирус, не дающий загрузиться операционной системе. Как подготовиться к подобному затруднительному положению и с легкостью из него выйти? Об этом сегодняшний совет.
Kaspersky Rescue Disk представляет собой образ загрузочного диска, который помогает загрузить зараженный компьютер и сразу же начинает сканировать систему на уровне BIOS. При этом удаляется все вредоносное программное обеспечение, контролируются нежелательные программы и вирусы, маскирующиеся под файлы системы и загружающиеся до ее установки.
Kaspersky Rescue Disk предоставляется «Лабораторией Касперского» бесплатно и может быть загружен здесь с другого компьютера в ситуации, когда ваш компьютер уже не включается. Также, если у вас установлен Kaspersky Internet Security, вы можете создать такой диск заранее, чтобы всегда иметь его под рукой для себя или для друзей по несчастью.
Kaspersky Rescue Disk записан в виде образа диска в формате .iso — формате загрузочного диска. То есть этот образ необходимо записать на носитель, а затем загрузить с него систему. В роли носителя могут выступать CD-, DVD-диск или флешка. Записать образ .iso на носитель можно с помощью множества программ, работающих с подобным форматом (например, NERO, Alcohol 120% и др.).
Рассмотрим работу с Kaspersky Rescue Disk по шагам:
1) Скачайте образ в формате .iso здесь.
2) Запишите образ .iso на носитель.
Вы можете заранее создать диск аварийного восстановления, используя функционал Kaspersky Internet Security (Инструменты > Kaspersky Rescue Disk > Создать):
Подробнее о процессе создания вы можете узнать здесь.
3) Запустите компьютер в режиме настройки BIOS. Для каждого компьютера переход в BIOS setup может различаться, но чаще всего переход осуществляется удержанием клавиши DEL на клавиатуре в самом начале загрузки компьютера (также это могут быть клавиши F1, F2, Esc, F11, F12).
4) В BIOS установите запуск с того носителя, на который вы записали образ и который подключили к компьютеру. Сохраните настройки (клавиши F10 и Enter на клавиатуре) и перезагрузите компьютер с подключенным носителем.
5) Следуйте инструкциям Kaspersky Rescue Disk для запуска графического интерфейса. В интерфейсе запустите проверку нужных объектов.
Советы
Как отключить слежку в iOS?
У вас есть iPhone, iPad или iPod? Потратьте несколько минут на настройку служб геолокации, чтобы сэкономить заряд батареи и сохранить конфиденциальность перемещений.
Kaspersky Rescue Disk 18 — антивирусный загрузочный спасательный диск от Лаборатории Касперского для обнаружения и нейтрализации вредоносного программного обеспечения на зараженном компьютере. Это бесплатный инструмент для лечения компьютера в условиях, когда не представляется невозможным обезвредить угрозы другими более простыми способами.
Иногда, встречаются ситуации, когда обычные антивирусы не могут справиться с заражением компьютера, операционная система работает со сбоями или вообще не загружается. Загрузочный диск, записанный на USB флэш накопитель (флешку), или на CD/DVD диск, позволит загрузиться на компьютере в неработающей операционной системе Windows.
Аварийный антивирусный диск Касперского — Kaspersky Rescue Disk 18 поможет при возникновении подобных ситуаций на ПК. На загрузочном диске размещена специальная версия Антивируса Касперского для поиска и нейтрализации вирусов на компьютере. После загрузки со спасательного диска, у пользователя появится возможность провести проверку и лечение системы, вредоносное ПО не сможет помешать работе ПК.
Помимо лечения от вирусов, при помощи загрузочного диска можно, например, скопировать необходимые данные с компьютера, перенеся их на другой диск. Бывают ситуации, когда лечение на компьютере не приносит результата, операционная система Windows перестает работать. В этом случае, загрузочный диск поможет сохранить с ПК нужную информацию, избежать потери важных данных.
Предыдущей версией Kaspersky Rescue Disk 10 можно пользоваться на компьютерах со старым оборудованием, а для новых моделей ноутбуков или стационарных ПК лучшее использовать свежую версию Kaspersky Rescue Disk 2018.
Kaspersky Rescue Disk 2018 основан на операционной системе Gentoo Linux. Имейте в виду, что загрузочный диск может быть несовместим с некоторым оборудованием.
Основные возможности антивирусного диска Kaspersky Rescue Disk 18:
- Проверка и лечение отключенных операционных систем
- Защита от удаления системных файлов
- Использование Kaspersky Security Network при наличии интернета
- Обнаружение рекламных и потенциально опасных программ
- Резервное копирование файлов перед лечением или удалением
- Поддержка современного аппаратного обеспечения
- Загрузка с CD/DVD диска или с USB флешки
- Поддержка динамических томов и массивов RAID
- Поддержка режима UEFI SecureBoot
- Поддержка файловых систем: NTFS, FAT32, FAT16, ReiserFS, Ext2, Ext3
- Сохранение информации об оборудовании компьютера
Загрузите Kaspersky Rescue Disk 18 с официального сайта Лаборатории Касперского. Загрузочный лечащий диск имеет поддержку русского языка.
скачать kaspersky rescue disk 18
Помните, что Kaspersky Rescue Disk 18 не обеспечивает постоянную защиту компьютера, а служит для разовой проверки и лечения.
Создание загрузочной флешки с Kaspersky Rescue Disk 18
На компьютер будет загружен гибридный образ диска Kaspersky Rescue Disk, из которого можно записать ISO образ или DD образ.
Для записи на флешку можно воспользоваться бесплатной программой Rufus:
- В разделе «Свойства диска» выберите устройство: USB флешку, размером не менее 1 ГБ.
- Нажмите на кнопку «Выбрать» для выбора образа диска Kaspersky Rescue Disk.
- В параметре схема раздела выберите «MBR», а целевая система «BIOS или UEFI».
- В «Параметрах форматирования» должна быть выбрана файловая система «FAT32» (по умолчанию).
- Нажмите на кнопку «Старт».
Запишите образ в ISO режиме. Дождитесь окончания записи диска на USB накопитель.
Запись Kaspersky Rescue Disk 18 на CD или DVD диск
Загрузочный диск Kaspersky Rescue Disk можно записать на CD или DVD диск. Существует большое количество программ, с помощью которых производится запись ISO образов на оптические диски.
На моем сайте есть подробные статьи про программы Ashampoo Burning Studio, ImgBurn, Burn Aware Free, из которых вы узнаете, как записать ISO образ на CD/DVD диск.
Загрузка Kaspersky Rescue Disk 18 на компьютере
Подключите USB накопитель к компьютеру или вставьте CD или DVD диск в лоток дисковода.
При включении или перезагрузке компьютера, войдите в меню загрузки BIOS (Boot Menu) при помощи клавиш «F12» или «F11», для выбора загрузочного устройства: загрузочной USB флешки или CD/DVD диска. Другой вариант: выбор приоритета загрузки Kaspersky Rescue Disk, записанного на флешку или оптический диск, в настройках BIOS.
Выполните загрузку Kaspersky Rescue Disk.
На экране компьютера появится надпись на черном фоне: «Press ESC to load Kaspersky Rescue Disk». Для запуска Kaspersky Rescue Disk нажмите на клавишу «Esc».
После появления на экране графической оболочки антивируса, с помощью кнопок клавиатуры «↑» и «↓» выберите русский язы интерфейса, а затем нажмите на клавишу «Enter».
В следующем окне необходимо выбрать один из вариантов для продолжения работы:
- Kaspersky Rescue Disk. Графический режим
- Kaspersky Rescue Disk. Ограниченный графический режим
- Информация об оборудовании
- Загрузка с жесткого диска
- Перезагрузка компьютера
- Выключение компьютера
По умолчанию, выбрана работа антивирусного диска в графическом режиме, подходящем для большинства пользователей. Для переключения режимов используйте клавиши со стрелками. После выбора нужного варианта, нажмите на клавишу «Enter».
Далее происходит инициализация загрузочного диска, после завершения которой, откроется окно Kaspersky Rescue Disk. После открытия окна приложения, произойдет автоматическое соединение с интернетом.
В окне «Лицензионное соглашение и Политика конфиденциальности» поставьте флажки напротив пунктов: «Я подтверждаю, что полностью прочитал, понял и принимаю все условия лицензионного соглашения» и «Я подтверждаю, что полностью прочитал, понял и принимаю условия Политики конфиденциальности», а затем нажмите на кнопку «Принять».
Проверка на вирусы в Kaspersky Rescue Tool
После завершения инициализации, в окне Kaspersky Rescue Disk 2018 запустится утилита Kaspersky Rescue Tool — основной компонент загрузочного диска. С помощью бесплатного антивирусного сканера Kaspersky Rescue Tool выявляется наличие вирусов, троянских программ и рекламных модулей, а также для обнаружения потенциально опасных программ, которые могут нанести вред компьютеру.
В случае обнаружения вредоносного программного обеспечения, Kaspersky Rescue Tool производит лечение зараженного компьютера.
Для запуска сканирования на вирусы, нажмите на кнопку «Начать проверку».
По умолчанию, в Kaspersky Rescue Disk проверяется операционная система и загрузочные сектора.
Пользователь может самостоятельно изменить области для проверки. Для этого, нажмите на ссылку «Изменить параметры», а в окне «Настройки» выберите дополнительные объекты для проверки антивирусным сканером.
После завершения проверки пользователь может снова запустить сканирование с другими параметрами, посмотреть отчет, или закрыть утилиту.
В верхней части окна Kaspersky Rescue Tool имеется меню: «Утилиты», «Карантин», «Отчет». Из меню «Утилиты» можно запустить Редактор реестра Windows, Unlocker Windows, USB Recover.
При выявлении зараженных объектов, необходимо принять меры для устранения опасности на компьютере.
Лечение заражения в Kaspersky Rescue Tool
Если Kaspersky Rescue Tool обнаружил угрозы, вам предложат выбрать действия для нейтрализации вредоносного кода. Доступно два варианта решения проблемы:
- выбрать общее действие для всех зараженных элементов
- для каждой обнаруженной угрозе выполнять отдельное действие
Существует несколько вариантов для применения общих действий для всех угроз:
- Скопировать все в карантин — зараженные файлы будут скопированы в карантин, оригинальные файлы останутся нетронутыми
- Нейтрализовать все — лечение зараженных объектов
- Пропустить все — утилита пропустит какие-либо действия по отношению к найденным угрозам
- По умолчанию — настройки реагирования на обнаруженные угрозы сбрасываются в первоначальное состояние
В случае выбора нейтрализации всех зараженных объектов, доступны три способа решения проблемы:
- Лечить — лечение зараженного файла, если существует возможность его излечения
- Восстановить — восстановление зараженного объекта из резервной копии, если таковая имеется
- Удалить — удаление вредоносного объекта с компьютера, в случае невозможности лечения или восстановления
Выберите подходящий способ, а затем выполните необходимое действие.
Пользователь может самостоятельно выбрать действия для применения к каждой обнаруженной угрозе. Выберите один из вариантов: «Удалить», «Скопировать в карантин», «Пропустить», напротив отдельной обнаруженной угрозе, а затем нажмите на кнопку «Продолжить».
В случае обнаружения активного заражения, приложение предложит два варианта действий:
- Вылечить и запустить расширенное сканирование
- Вылечить без запуска расширенного сканирования
В случае непринятия решения по типу лечения в течение 120 секунд, запускается расширенное сканирование компьютера.
В первом случае, выполнится полная проверка компьютера на вирусы. Во втором случае, полная проверка не запускается, это не гарантирует полное лечение компьютера.
Приложения в составе Kaspersky Rescue Disk 18
В составе загрузочного антивирусного диска Kaspersky Rescue Disk 18 имеется набор необходимых утилит для проведения различных работ на компьютере. Для получения доступа к инструментам, войдите в меню «Приложения».
В состав Kaspersky Rescue Disk 2018 входят графический файловый менеджер Thunar, текстовый файловый менеджер Midnight Commander, менеджер буфера обмена Clipman, эмулятор терминала, веб-браузер Mozilla Firefox ESR, Диспетчер задач, Диспетчер окон, менеджер архивов, утилита для создания снимков экрана, утилита Ristretto для просмотра изображений, другие полезные и нужные инструменты.
Выход из Kaspersky Rescue Disk 18
Для выхода из Kaspersky Rescue Disk 18 нажмите на кнопку «Выйти» в меню «Приложения» в нижнем левом углу экрана. В окне «Выход из системы» выберите один из вариантов: «Выйти», «Перезагрузить», «Выключить» или «Отменить».
На жестком диске компьютера, обычно, в корне системного диска «С:» остается папка «KRD2018_Data», в которой находятся антивирусные базы, файлы карантина, трассировки, отчеты и т. п. Можете удалить эту папку с компьютера.
Заключение
Бесплатный загрузочный диск Kaspersky Rescue Disk 2018 предназначен для лечения компьютеров, в случае заражения вирусами. Если лечение зараженного ПК невозможно обычными методами из работающей операционной системы Windows, на помощь придет антивирусный диск Касперского, при помощи которого можно нейтрализовать угрозы или выполнить другие необходимые действия, например, скопировать на другой внешний диск важную информацию.
Источник
Когда вы имеете дело с компьютером, который полностью заражен вирусами, иногда лучше всего перезагрузиться на диск восстановления и запустить оттуда полную проверку на вирусы. Вот как можно использовать Kaspersky Rescue Disk для очистки зараженного компьютера.
Существует множество способов очистки зараженного ПК, например загрузка с Ubuntu Live CD и проверка на вирусы , но это чрезвычайно простое и бесплатное решение от надежного поставщика антивирусных программ.
Скачать и записать образ на диск
Первое, что вам нужно сделать, это зайти на сайт Kaspersky и загрузить последнюю версию их аварийного диска , а затем использовать приложение для записи этого ISO-образа на оптический диск — мы предпочитаем использовать ImgBurn (скачать с Ninite). ), но есть множество способов записать ISO на диск.
Использование Kaspersky Rescue Disk для очистки зараженного компьютера
Получив диск в руки, вставьте его в ПК и перезагрузите компьютер — вы должны увидеть новый экран с надписью «Нажмите любую клавишу для входа в меню», после чего вам, вероятно, следует нажать любую клавишу. Чтобы войти в меню, конечно. Если вы этого не сделаете, он будет нормально загружаться в Windows.
На этом этапе вы сможете выбрать, использовать ли графический или текстовый режим, и мы рекомендуем использовать графический режим, если нет какой-либо проблемы, которой на самом деле не должно быть.
Вам будет предложено ввести букву «а», чтобы принять соглашение. Что странно, так это то, что он не работал с заглавной буквой «А» для нас, хотя это то, что показано на скриншоте.
Через несколько секунд вы увидите полную рабочую среду с экраном Kaspersky Rescue Disk спереди и по центру.
Первое, что вы хотите сделать, — это переключить вкладки в «Мой центр обновлений», а затем нажать кнопку «Начать обновление», чтобы загрузить последние определения антивируса с их веб-сайта — это очень важный шаг!
После этого вернитесь на вкладку «Сканирование объектов», выберите диски, которые хотите сканировать, и нажмите кнопку «Начать сканирование объектов».
Сканирование запустится и очистит все найденные вирусы. Вам будет предложено, когда вы столкнетесь с вирусом, и вам придется выбирать, следует ли очищать или помещать в карантин файлы — типичное антивирусное поведение.
Если вам нужно проделать дополнительную работу или исследования на ПК, вы можете получить доступ к некоторым инструментам прямо из меню ниже, которое имеет полностью работающий веб-браузер, командную строку и файловый менеджер.
Вы сможете получить доступ к своему разделу Windows через папку / discs / C: и выполнять любые другие операции по обслуживанию, которые вам нужно сделать.
Это почти все, что нужно сделать. Наслаждайтесь чисткой вирусов.
Загрузите Kaspersky Rescue Disk с веб-сайта support.kaspersky.com
Предлагаем руководство по проверке компьютера с помощью Kaspersky Rescue Disk.
1. Записываем скачанный образ на диск или флэш-накопитель.
2. Перезапускаем компьютер и загружаемся с записанного носителя.
3. После загрузки графического интерфейса запускаем Kaspersky Rescue Disk с ярлыка на рабочем столе.
4. Выполняем обновление антивирусных баз и заходим в Настройки.
Как настроить обновление антивирусных баз, вы можете узнать в ответе на вопрос «Как обновить вирусные базы для Kaspersky Rescue Disk?«.
5. В разделе Проверка объектов меняем Текущий уровень безопасности на Высокий, отмечаем Выполнять действие, Лечить и Удалять. После этого жмём на Применить для сохранения настроек.
6. Заходим во вкладку Проверка объектов, отмечаем разделы для проверки и жмём Выполнить проверку объектов.
7. По окончанию проверки заходим в Карантин в верхней части окна программы и проверяем удалённые файлы на предмет ложных срабатываний антивируса. Если вы абсолютно убеждены, что здесь есть файлы, которые не содержат вирусов, то вы можете их восстановить из карантина вручную.
Вот и всё! Компьютер очищен от вирусов.
Антиви́русная програ́мма (антиви́рус, средство антивирусной защиты, средство обнаружения вредоносных программ) — специализированная программа для обнаружения компьютерных вирусов, а также нежелательных (считающихся вредоносными) программ и восстановления заражённых (модифицированных) такими программами файлов и профилактики — предотвращения заражения (модификации) файлов или операционной системы вредоносным кодом.
Источник wikipedia.org
При заражении компьютера вирусом или подозрении на таковое бывает достаточно провести тщательное сканирование файловой системы установленным или портативным антивирусом, дабы обнаружить и устранить угрозу. Однако в ряде случаев всё может оказаться сложнее.
Вирус может поразить системные или загрузочные файлы, из-за чего загрузка системы станет невозможной даже в безопасном режиме, следовательно, не сможете вы запустить и антивирус.
А еще есть вирусы-вымогатели, руткиты, которые маскируют деятельность вредоносного ПО, не позволяя обнаруживать его традиционными средствами антивирусных программ.
Для выявления и удаления таких инфекций необходимо:
- Иметь монопольный доступ к файловой системе,
- Предотвратить саму возможность запуска вредоносных файлов.
Для этих целей как раз и существуют загрузочные антивирусные диски или иначе – Rescue LiveCD.
Отличие антивируса от загрузочного диска с антивирусом
Ключевое отличие загрузочных антивирусных дисков от штатного или стороннего антивируса заключается в том, что первые способны работать в автономном режиме, не нуждаясь в «услугах» установленной на ПК операционной системы.
Работая на базе WinPE или Linux, они загружаются непосредственно в оперативную память компьютера. Таким образом, включенный в состав спасательного диска антивирус, ничем не связанный, получает полный доступ к файловой системе жесткого диска.
Кроме того, загрузочные диски с антивирусом на борту могут включать ряд дополнительных инструментов, например, файловый менеджер, редактор реестра, браузер, модуль резервного копирования и прочие средства администрирования.
Создаем загрузочный диск или USB-флешку
Как правило, Rescue LiveCD представлены в виде загрузочных ISO-образов, которые необходимо записать на оптический диск или флешку.
Рассмотрим создание загрузочного диска на примере работы с программой UltraISO. Процедура довольно проста.
Скачав и установив UltraISO запустите ее, подключите флешку или диск, выберите в главном меню опцию Файл → Открыть и укажите путь к загрузочному ISO-образу. В результате в окне приложения вы увидите список файлов, входящих в образ с антивирусом.
Далее в меню UltraISO «Самозагрузка» выберите опцию «Записать образ Жесткого диска…».
При этом откроется окошко, в котором вам нужно будет указать подключенный накопитель.
Метод записи лучше выбрать USB-HDD+, остальные настройки можно не менять. Непосредственно перед записью накопитель можно отформатировать, но это необязательно, так как все данные на нём в процессе записи и так будут уничтожены.
По завершении процедуры загрузочный носитель будет готов к использованию.
А теперь приступим непосредственно к обзору популярных антивирусных дисков.
Kaspersky Rescue Disk
Популярный в Рунете спасательный диск на базе Linux, включающий в себя антивирусный движок от Лаборатории Касперского, файловый менеджер, браузер Firefox, терминал, средство просмотра изображений и создания скриншотов, диспетчер задач и менеджер буфера обмена.
В состав загрузочного диска также входит редактор локальных настроек, менеджер архивов, текстовый редактор, редактор типов MIME и ряд других, более специфических инструментов.
Как пользоваться Kaspersky Rescue Disk
Записав Kaspersky на диск или флешку, перезагрузите и запустите компьютер с помощью LiveCD, где для начала вам будет предложено выбрать язык интерфейса — полный графический и ограниченный графический.
Начинающим пользователям рекомендуется выбирать первый вариант как наиболее удобный. После загрузки рабочего стола приложение попросит принять лицензионные условия, после чего можно будет приступать к сканированию, для чего необходимо нажать кнопку «Начать проверку».
По умолчанию сканер проверяет лишь наиболее важные компоненты, но вы вольны настроить сканирование, нажав тут же в окошке кнопку «Изменить параметры» и указав проверяемые разделы и объекты.
В случае обнаружения угрозы зараженный файл можно будет попробовать вылечить, удалить, либо поместить в карантин.
Также в набор сканера входит три дополнительных утилиты — редактор реестра, инструмент для поиска блокировщиков Windows и средство восстановления функционала клавиатуры и мыши.
Эти инструменты следует использовать с осторожностью и только тогда, когда вылечить ПК обычным путем в Kaspersky Rescue Disk не удается.
Плюсы
- Удобный интерфейс с возможностью настройки внешнего вида.
- Автомонтирование разделов.
- Наличие встроенного файлового менеджера.
- Поддержка сетевого интерфейса.
- Обнаружение блокировщиков Windows и восстановление работы клавиатуры и мыши.
- Получение информации об оборудовании.
Минусы
- Использование некоторых инструментов может вызвать затруднения у новичков.
Скачать Kaspersky Rescue Disk 18
Bitdefender Rescue Disk
Спасательный диск от румынских разработчиков, работающий на базе операционной системы Linux.
Инструментальный набор диска близок к набору антивирусного диска от Касперского, в состав входит Firefox, также в Bitdefender Rescue Disk включено приложение для удаленного администрирование TeamViewer, менеджер для работы с дисками и разделами, а также анализатор содержимого жесткого диска.
Как пользоваться Bitdefender Rescue Disk
После загрузки рабочего стола вам будет предложено принять условия использования антивирусного сканера, который проверит наличие обновлений вирусных баз и загрузит актуальные данные.
По завершении загрузки обновлений появится окно сканера и будет запущена проверка. Также вы можете запустить проверку вручную, нажав в окне сканера «ScanNow» и выбрав нужный раздел либо каталог.
В случае обнаружения угрозы программа предложит принять соответствующие меры, например, поместить зараженный файл в карантин.
Задать дополнительные параметры сканирования можно в настройках, вызываемых нажатием одноименной иконки «Setting».
В параметрах сканирования можно исключить файл по формату, задать минимальный размер файла, а также указать, необходимо ли проверять содержимое архивов.
Поддерживается сканирование отдельных файлов, но не из контекстного меню встроенного файлового менеджера, а путем перетаскивания проверяемого объекта на окно сканера.
Специальные, заточенные под борьбу с конкретными видами угроз антивирусные инструменты в Bitdefender Rescue Disk отсутствуют.
Плюсы
- Автоматическое монтирование разделов.
- Удобный файловый менеджер.
- Настраиваемое сканирование.
- Наличие браузера и средства удаленного администрирования TeamViewer.
- Наличие встроенного менеджера дисков и разделов GParted.
Минусы
- Дальнейшая разработка закрыта
- Нет русского языка, только английский.
- Загрузочный диск не содержит актуальных вирусных баз, перед запуском сканера необходимо пройти процедуру обновления.
- Отсутствует редактор реестра.
Скачать Bitdefender Rescue Disk
Avira Rescue System
Спасательный диск от компании Avira, созданный на базе популярной операционной системы Linux Ubuntu. Достаточно удобный и функциональный, помимо антивирусного движка Avira Rescue System включает набор полезных программ и инструментов администрирования.
В арсенале диска имеется браузер Mozilla Firefox, обеспечивающий быстрый доступ к ключевым разделам жесткого диска и папкам профиля файловый менеджер, аналог утилиты управления дисками Windows – приложение GParted, программа для удаленного администрирования TeamViewer и редактор реестра.
Сетевые настройки предусматривают возможность отключения от интернета, изменение параметров прокси и VPN.
Как пользоваться Avira Rescue System
К сожалению, инструмент более недоступен для скачивания с сайта разработчика, в настоящее время скачать его можно только со сторонних ресурсов в виде готового загрузочного образа или исполняемого файла мастера, предназначенного для создания ISO либо записи на подключенный накопитель. При загрузке с диска Avira Rescue System вам нужно будет выбрать язык (доступен только английский и датский) и опцию «Start Avira Rescue System» в главном меню.
В этом же меню вам будут доступны инструменты Check disk for defects (проверка жесткого диска) и Test memory (проверка оперативной памяти). После загрузки рабочего стола и принятия лицензионного соглашения, выберите в меню Avira→Welcome→ Start Wizard. Затем выберите нужные разделы диска и нажмите «Next», после чего начнется процедура сканирования, за ходом которой вы можете наблюдать тут же в окне сканера.
По завершении сканирования нажмите «Next» и сохраните предоставленные результаты проверки в лог нажатием Report→Save, указав во встроенном файловом менеджере любой удобный каталог.
По умолчанию обнаруженные программой зараженные объекты переименовываются, а чтобы их удалить, придется перейти в содержащую данные файлы папку (пути к переименованным объектам указаны в сохраненном отчете). Удалять файлы лучше в загруженной Windows, дабы убедиться, что переименование не повлияло на корректность работы последней.
Плюсы
- Удобный файловый менеджер Linux Ubuntu.
- Наличие браузера и средства удаленного администрирования TeamViewer.
- Имеется менеджер разделов GParted и редактор реестра.
- Поддерживается проверка диска и ОЗУ на предмет ошибок.
Минусы
- Дальнейшая разработка закрыта.
- Нет русского языка.
- Зараженные файлы приходится удалять в ручном режиме.
- Относительно бедный функционал.
Скачать Avira Rescue System
Trend Micro Rescue Disk
Небольшой загрузочный антивирусный диск от японской компании Trend Micro, предназначенный для борьбы с разными типами угроз, в том числе руткитами и буткитами. Создан на базе ядра Linux.
В отличие от описанных выше средств, антивирусный диск от Trend Micro не имеет наглядного графического интерфейса с поддержкой мыши, работает он в текстовом режиме, управление осуществляется с помощью клавиш-стрелок, Enter и Esc.
Как пользоваться Trend Micro Rescue Disk
Распространяется Trend Micro Rescue Disk в виде исполняемого файла, при запуске которого пользователю предлагается на выбор три действия:
- Hard Disk — добавление сканера в загрузочное меню Windows. Загружается с локального диска, позволяет сканировать компьютер без использования внешних носителей.
- USB Devise — запись файлов сканера на флешку.
- Blank CD/DVD — запись файлов сканера на оптический диск.
Загрузочный диск встречает пользователя приветственным окном, в котором для входа в меню предлагается нажать ввод.
Далее вам предстоит выбрать одну из трех операций:
- Scanfor Security Threats — запускает процедуру проверки на вирусы. Доступны два режима сканирования — быстрый и полный.Чтобы начать проверку, выберите с помощью клавиш-стрелок подходящий режим и нажмите ввод.
- Rollback Previous Threat Removal — отменяет принятые утилитой решений относительно обнаруженных угроз.
- Advanced Options — открывает доступ к дополнительным инструментам — средству очистки MBR, восстановлению сброшенного MBR и VBR, упрощенной консоли Linux.
Плюсы
- Высокая скорость сканирования.
- Чувствительность к скрытым угрозам — руткитам.
- Возможность очистки MBR, восстановление MBR и VBR.
- Возможность загрузки с локального жесткого диска.
- Маленький вес.
Минусы
- Отсутствует графический режим, не поддерживается выборочное сканирование.
- Нет русского языка.
- Не поддерживается автоматическое обновление вирусных баз записанного на флешку Trend Micro Rescue Disk.
Скачать Trend Micro Rescue Disk
Dr.Web Live Disk
Загрузочный антивирусный диск на базе Linux с графической средой MATE, разработанный российской компанией Доктор Веб.
Инструмент отличается удобным интерфейсом, наличием небольшого, но актуального набора приложений и широкими возможностями в плане настройки сканирования.
В состав антивирусного диска входит браузер, редактор реестра, системный монитор и терминал, текстовый редактор, средство создания скриншотов, два файловых менеджера и приложение Wine, позволяющее запускать Windows-программы в среде Linux.
Как пользоваться Dr.Web Live Disk
На первом этапе загрузки программа предлагает выбрать действие — продолжить загрузку среды, выполнить тестирование ОЗУ и загрузиться в обычном режиме.
Выберите первое, примите в открывшемся окошке сканера лицензионное соглашение и нажмите кнопку «Начать проверку».
По умолчанию антивирусный сканер Dr.Web Live Disk выполняет проверку ключевых каталогов, если вам нужно просканировать определенный раздел, каталог или файл, нажмите «Выбрать объекты для проверки».
Дополнительно в настройках сканера можно указать автоматически применяемые к обнаруженным угрозам действия (по умолчанию решение принимает пользователь), задать исключения.
Найденные зараженные файлы могут быть вылечены, удалены или перемещены в карантин, из которого их затем можно восстановить либо удалить. Записанный на флешку Dr.Web Live Disk может быть использован многократно, так как поддерживает обновление вирусных сигнатур.
Плюсы
- Продуманное юзабилити, удобный файловый менеджер.
- Возможность выбора областей и объектов сканирования вплоть до отдельных файлов.
- Возможность обновления вирусных баз.
- Наличие приложения Wine, позволяющего запускать исполняемые файлы Windows в загрузочной среде.
- Наличие редактора реестра.
Минусы
- Поддерживается только 64-битная архитектура.
Скачать Dr.Web LiveDisk
AVG Rescue Disk
Загрузочный антивирусный диск на базе Linux, созданный разработчиком AVG, предназначенный для борьбы с угрозами разных типов.
Функциональный набор минимален: в состав диска входит несколько примитивных консольных утилит, включая файловый менеджер, шифровальщик TrueCrypt, редактор реестра, средство восстановления MBR, инструмент тестирования диска и получения показателей S.M.A.R.T., средство восстановления удаленных фото и простейший текстовый браузер.
Как пользоваться AVG Rescue Disk
После загрузки с диска перед вами появится меню, в котором необходимо выбрать один из трех режимов AVG Rescue. Первый наиболее удобен. Если же по какой-то причине загрузка не пойдет, выбирайте второй или третий.
Для управления используются только клавиши: стрелки перемещают по списку меню, нажатием Enter выбирается та или иная опция. 
Если AVG Rescue предложит выполнить монтирование разделов жесткого диска (Try to mount anyway?), необходимо дать согласие.
По завершении процедуры обновления, нажмите ввод и выберите в меню Quick Scan или Scan.
Первая опция запускает быстрое сканирование, в ходе которого проверяются ключевые объекты и каталоги.
Вторая позволяет указать область для проверки самостоятельно: Volumes — разделы, Directory — каталоги и Registry — файлы реестра.
В случае обнаружения угрозы программа предложит принять соответствующие меры или примет их сама.
В меню выбора режимов сканирования вам будут также доступны опции Advanced и Shutdown.
Первая открывает доступ к дополнительным утилитам, входящим в состав спасательного диска, вторая выключает или перезагружает компьютер.
Среди дополнительных средств имеются просмотрщик результатов сканирования, модуль обновления вирусных баз, набор скриптов для исправления типичных ошибок, выбор антивирусной базы, перемонтирование томов, модуль для удаления шифровальщика Vault, настройки сетевого соединения и создания загрузочной флешки AVG Rescue.
Плюсы
- Поддержка обновления вирусных баз.
- Возможность выборочного сканирования.
- Набор полезных утилит для администрирования и восстановления работы Windows.
- Малый вес.
Минусы
- Отсутствует графический интерфейс, неудобен в управлении, может вызвать затруднения у начинающих пользователей.
- Нет русского языка.
Скачать AVG Rescue Disk
ESET SysRescue Live
Антивирусный загрузочный диск на Linux-платформе от разработчиков компании ESET с приятным пользовательским интерфейсом и небольшим набором необходимых приложений.
Диск включает в себя браузер Chronium, просмотрщик PDF, два файловых менеджера (графический и консольный), текстовый редактор и терминал.
Как пользоваться ESET SysRescue Live
После загрузки нажатием F2 вызовите языковое меню и выберите русский язык, затем нажмите ESET SysRescue, чтобы загрузить рабочий стол диска.
После принятия лицензионного соглашения, переключитесь на вкладку «Сканирование по требованию», выберите объекты для проверки и настройте, если необходимо, параметры сканирования.
Режимов проверки два — Smart, при котором проверяются лишь наиболее уязвимые компоненты и выборочный, дающий пользователю возможность самому выбирать, что сканировать и как.
В настройках можно указать типы сканируемых файлов, включить/отключить эвристический анализ, поиск нежелательных приложений и автоматическую очистку, задать уровень очистки, составить список исключений.
В случае обнаружения угрозы программа автоматически переместит зараженный объект в карантин, из которого его можно будет затем удалить, восстановить или отправить на анализ в лабораторию ESET.
Плюсы
- Удобный графический интерфейс и файловый менеджер.
- Гибкий и настраиваемый антивирусный сканер.
- Поддержка обновления вирусных баз.
- Наличие браузера и менеджера разделов.
- Поддержка русского языка.
Минусы
- Нет редактора реестра
Скачать ESET SysRescue Live
Резюме
Ну что же, настало время подвести итоги и определиться с победителем. Обсуждать эффективность антивирусных движков мы, однако, не станем, ибо это равно спору о том, какой же антивирус лучше.
Вместо этого мы решили подойти к вопросу комплексно, уделив значительное место юзабилити, настройкам сканирования и дополнительному инструментарию. Итого, по нашему мнению, наилучшим спасательным диском из рассмотренных является Dr.Web Live Disk. Что побудило нас сделать такой вывод?
- Во-первых, это удобство инструмента. Диск имеет прекрасно продуманное юзабилити, все входящие в его состав утилиты понятны и удобны в использовании.
- Во-вторых, это возможности настройки сканирования. В них вы можете выбрать любой объект, начиная от целого раздела и заканчивая отдельным файлом, при этом все настройки понятны и не содержат пунктов, назначение которых могло бы вызвать затруднения у начинающего пользователя.
- Наконец, это популярность и незапятнанная репутация разработчика.
Второе и третье место мы присвоили ESET SysRescue Live и Kaspersky Rescue Disk соответственно, главным образом за удобство и функциональность, остальные места можно условно разделить между продуктами AVG, TrendMicro, Avira и Bitdefender, возможно, достаточно эффективными в борьбе с угрозами, но в гораздо меньшей степени удобными в использовании.
Для написания статьи использовалась информация с сайтов:
support.microsoft.com
wikipedia.org
securelist.ru
ezbsystems.com
kaspersky.ru
avast.ru
anti-malware.ru
forum.matuntu.info
drweb.ru
- Об авторе
- Недавние публикации
Александр Ануфриев — администратор сайта и по совместительству автор некоторых статей на сайтах ITRew.ru и Our-Firefox.ru
Follow me – https://vk.com/
















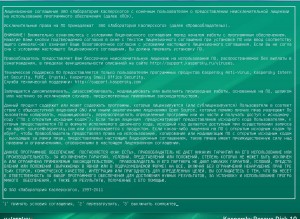
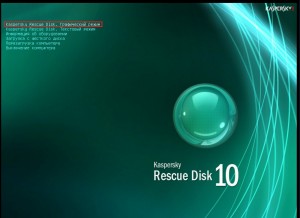
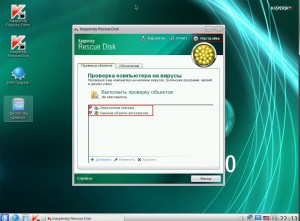
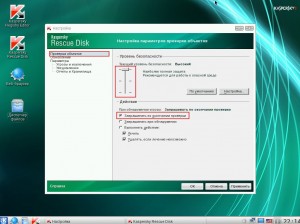
 продукты
продукты