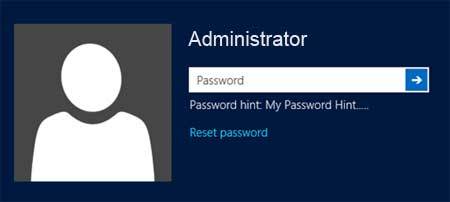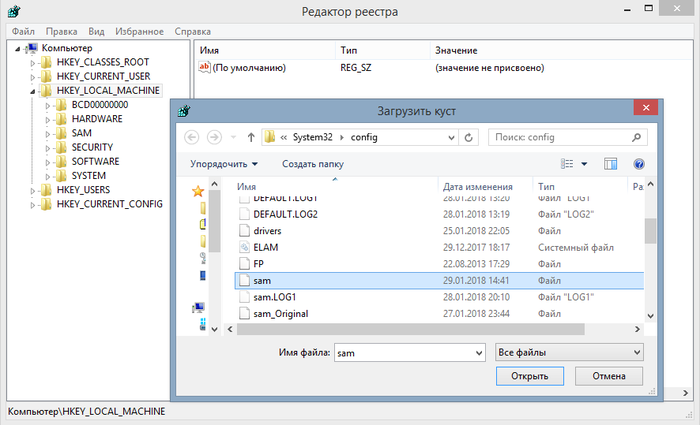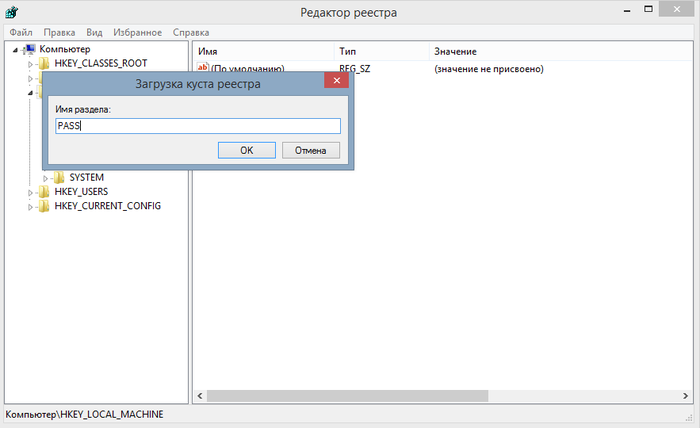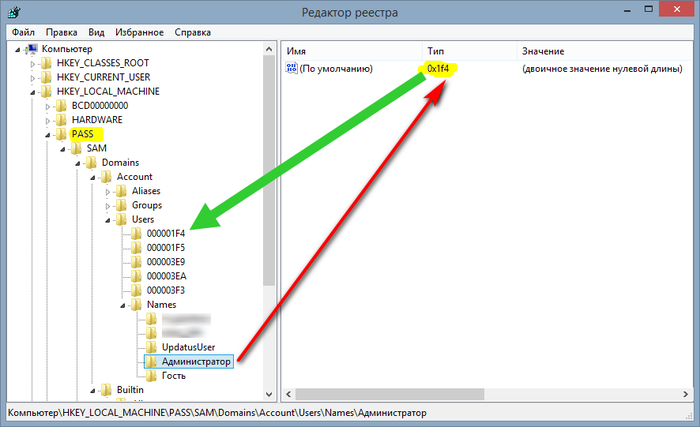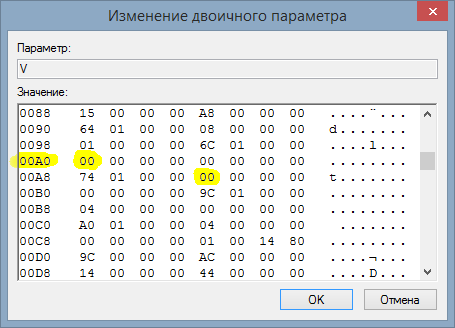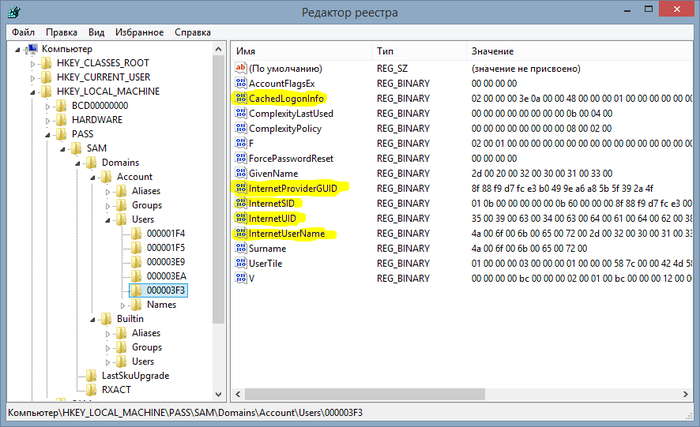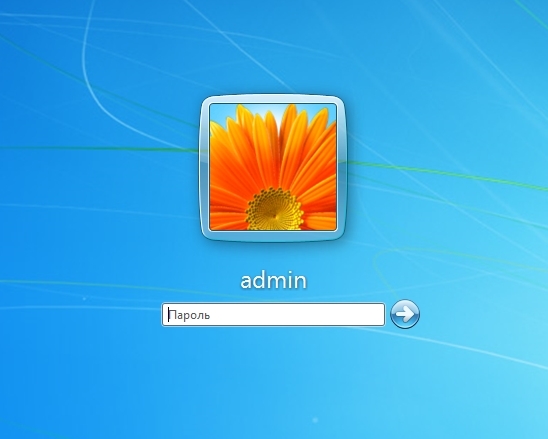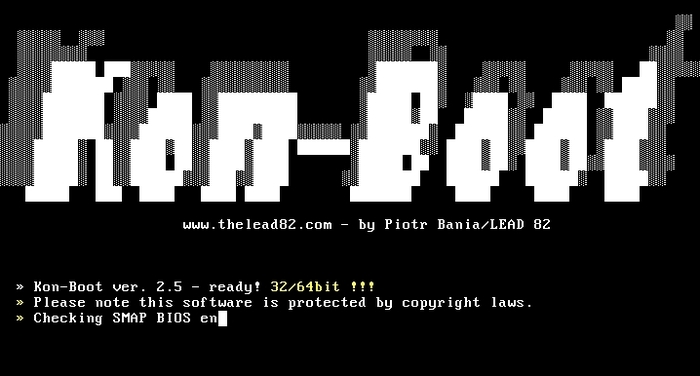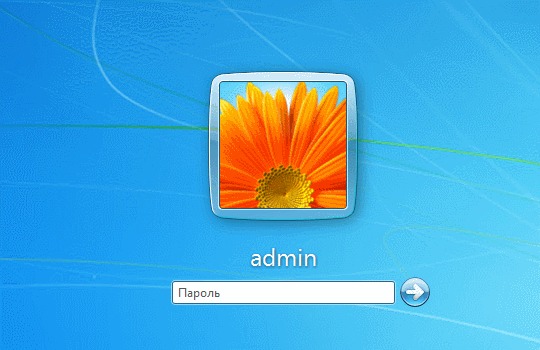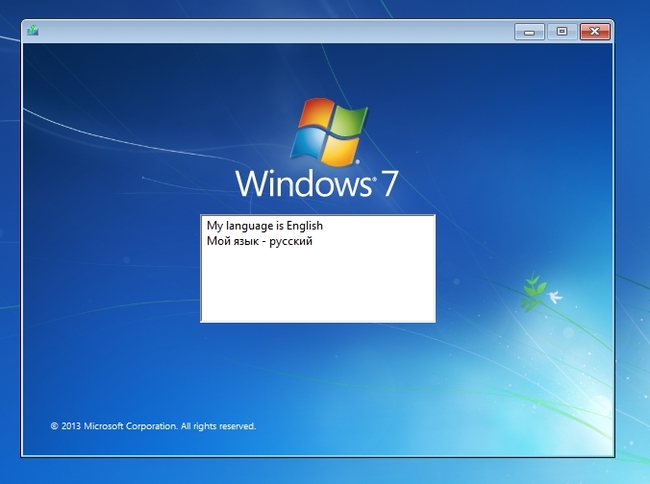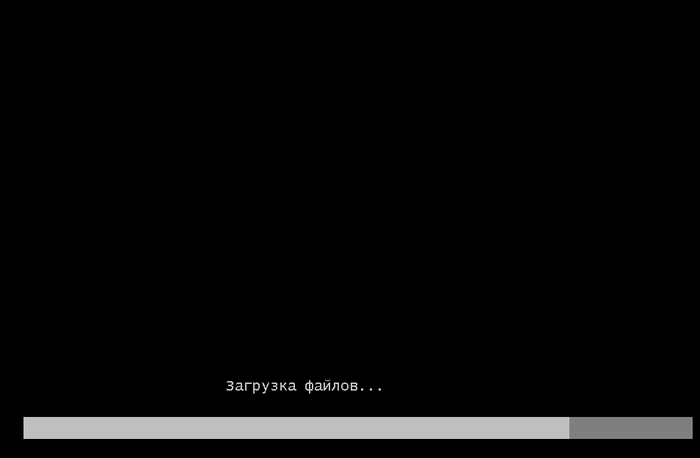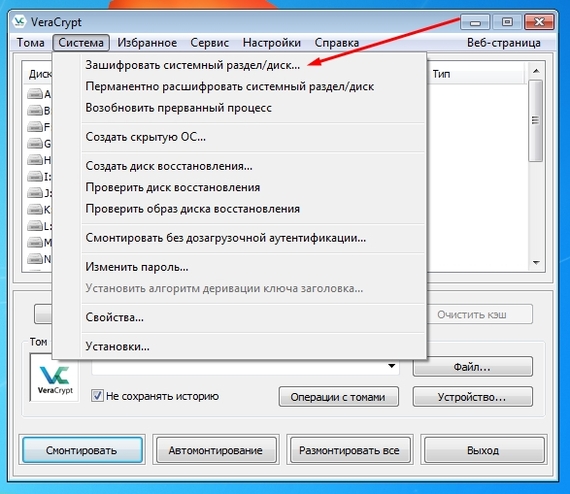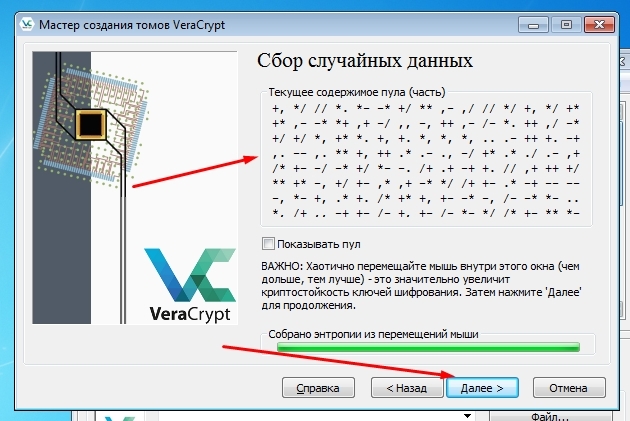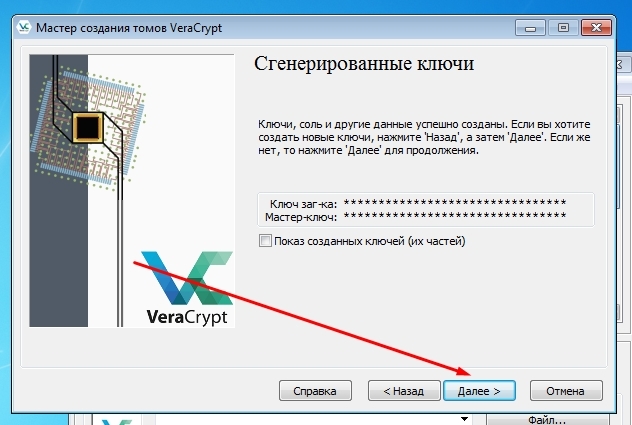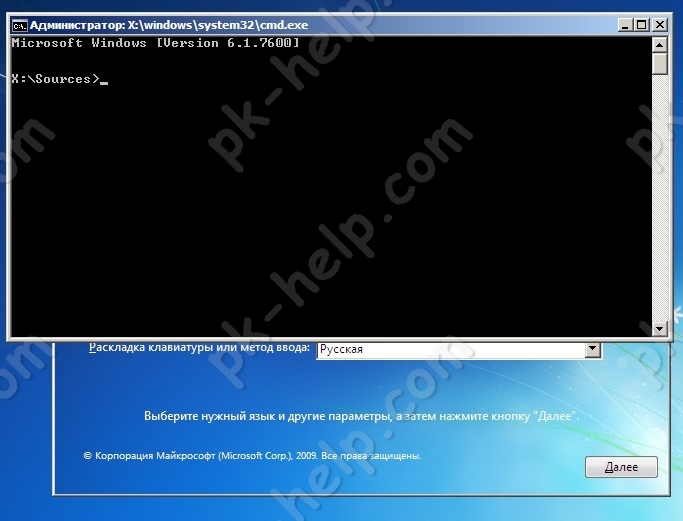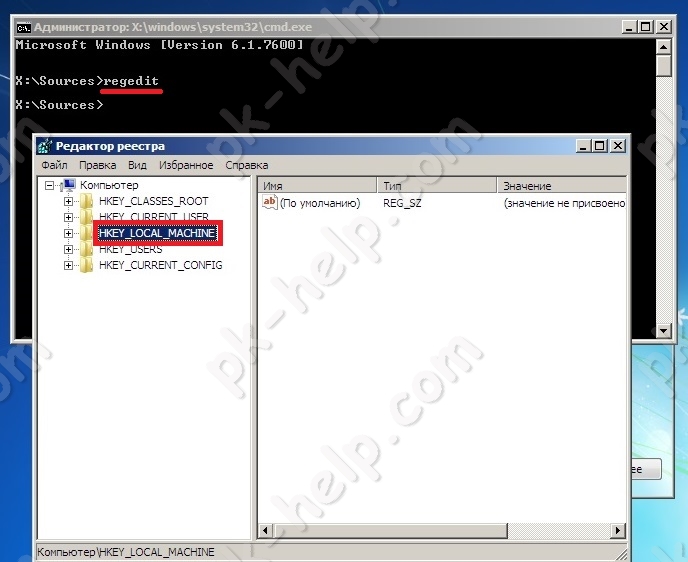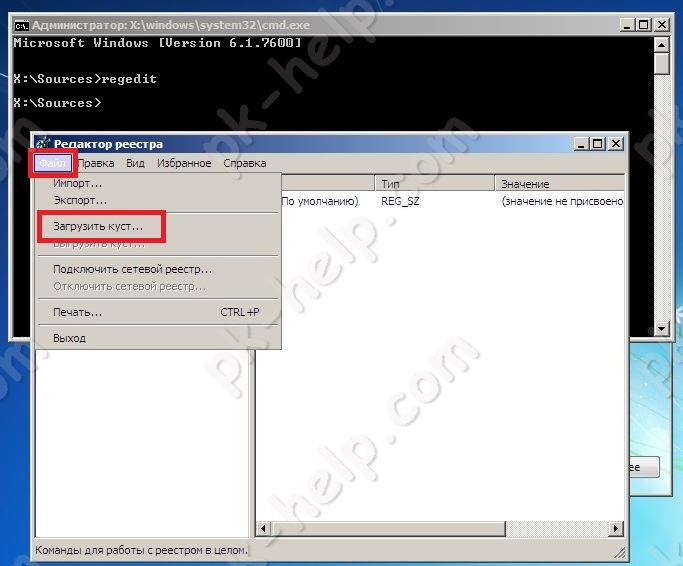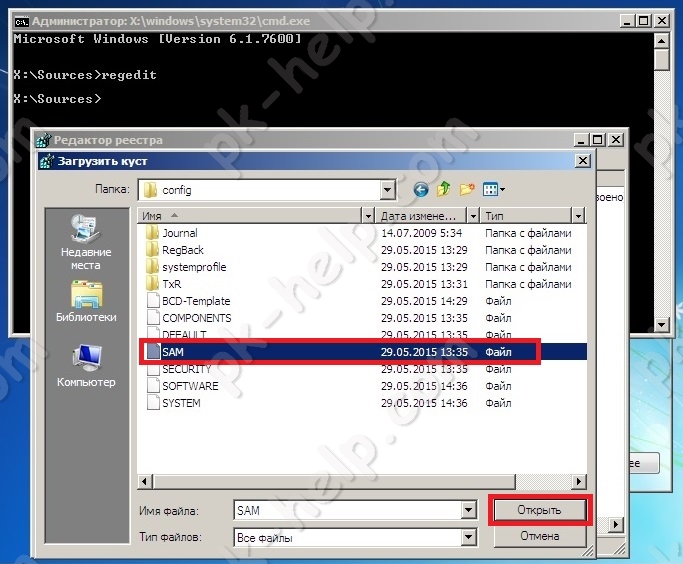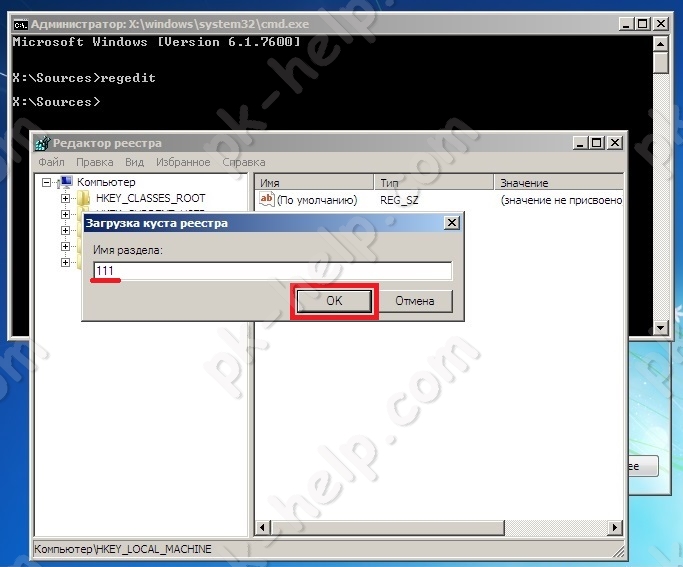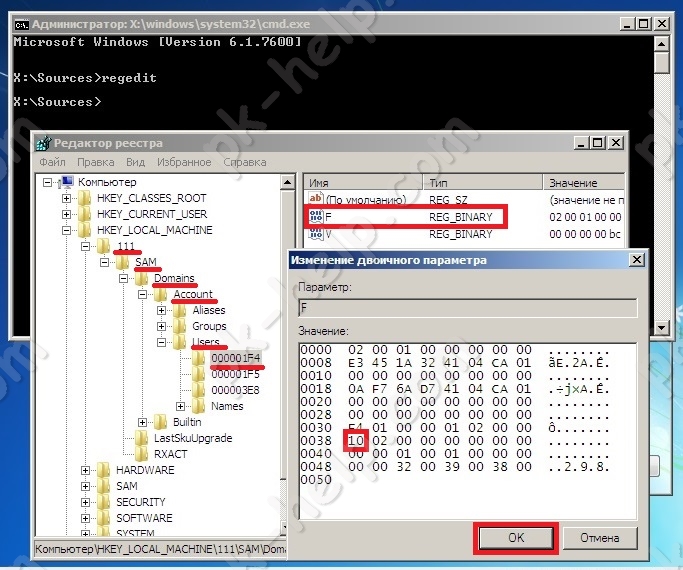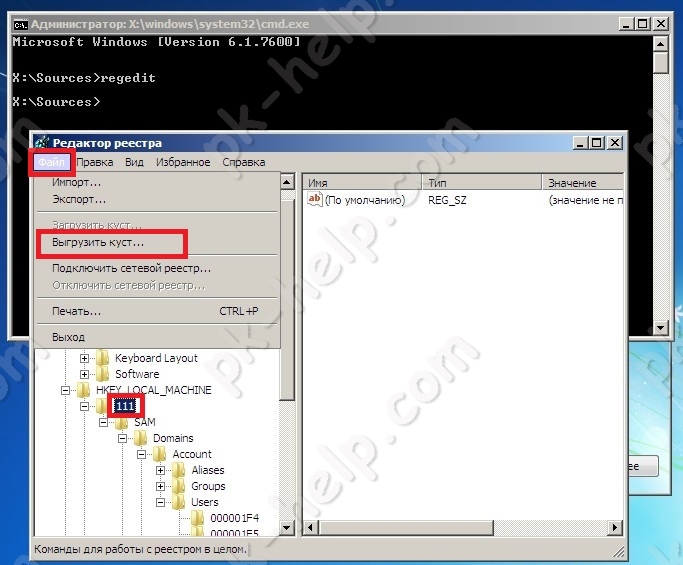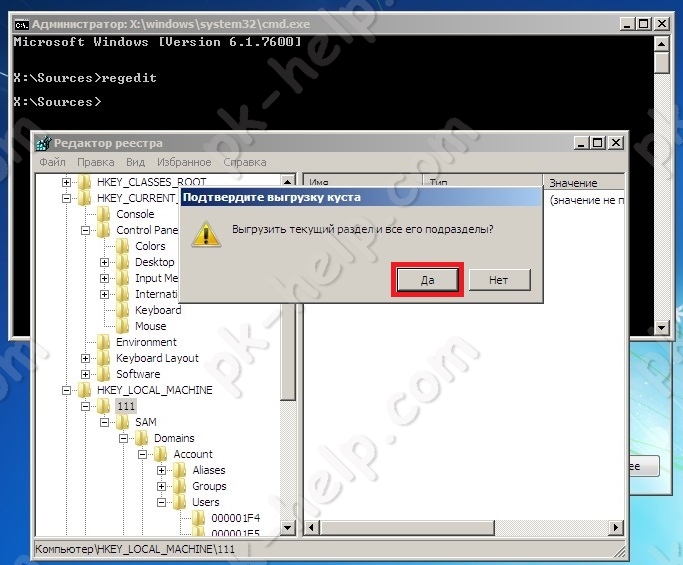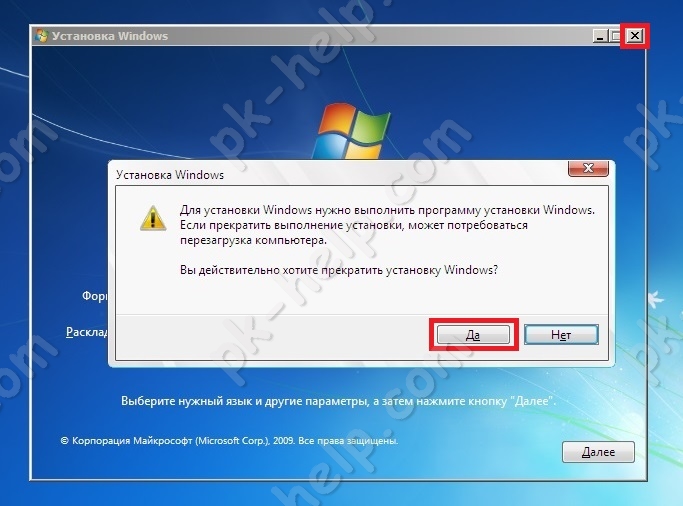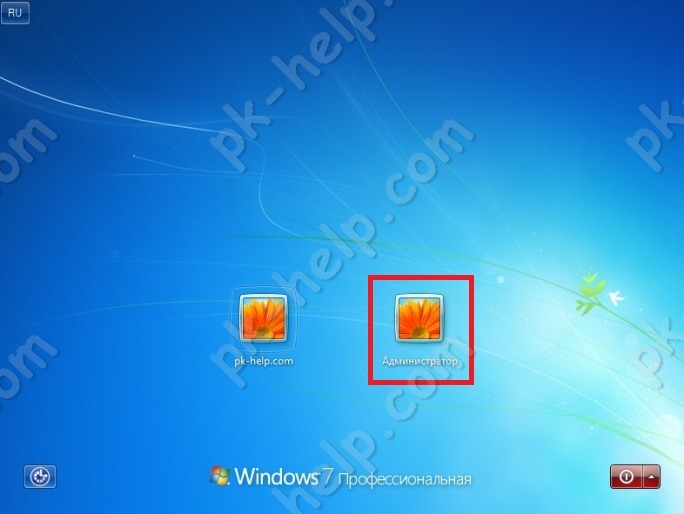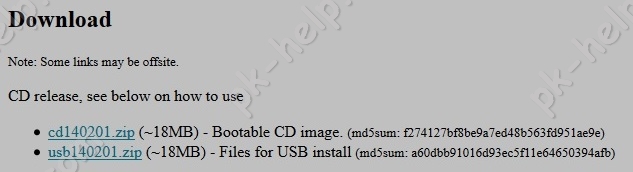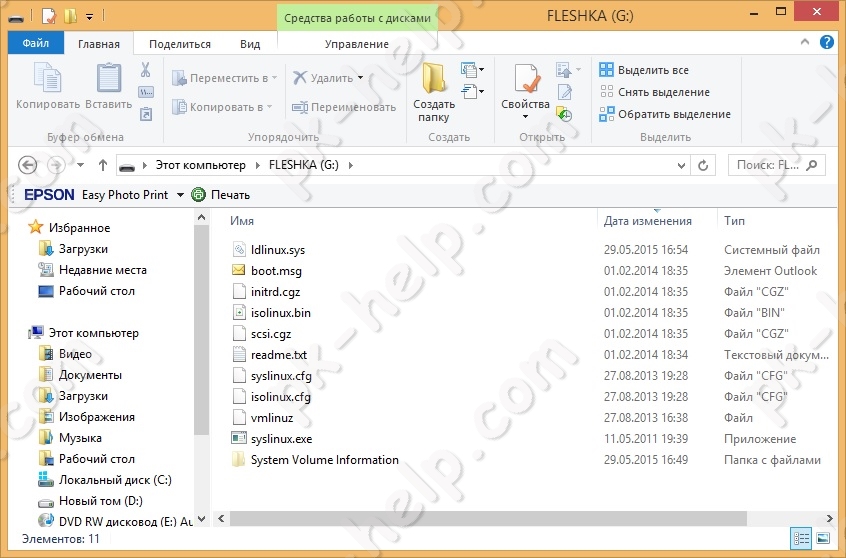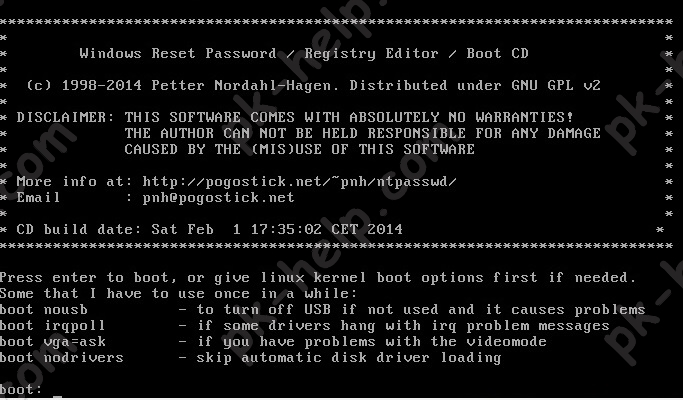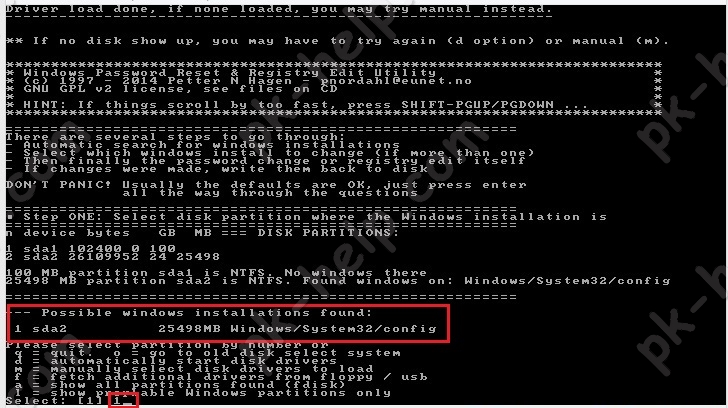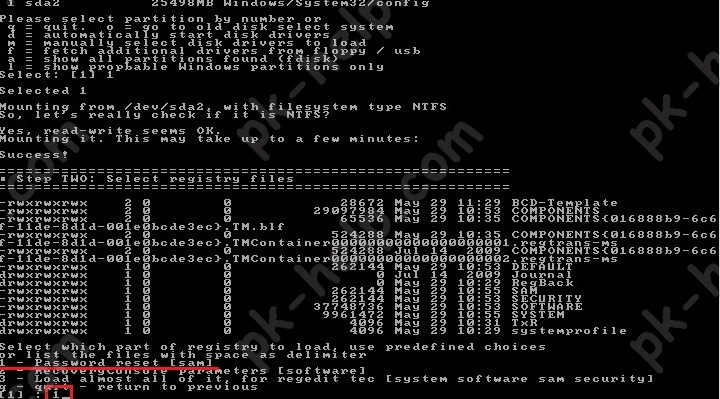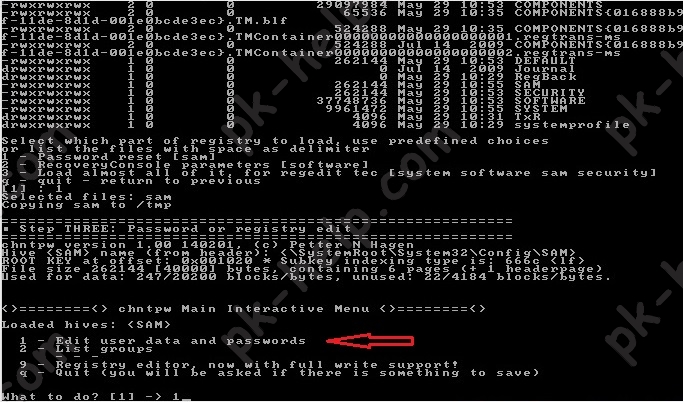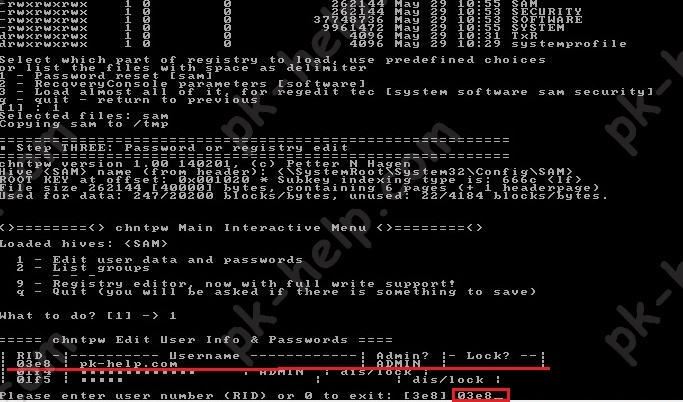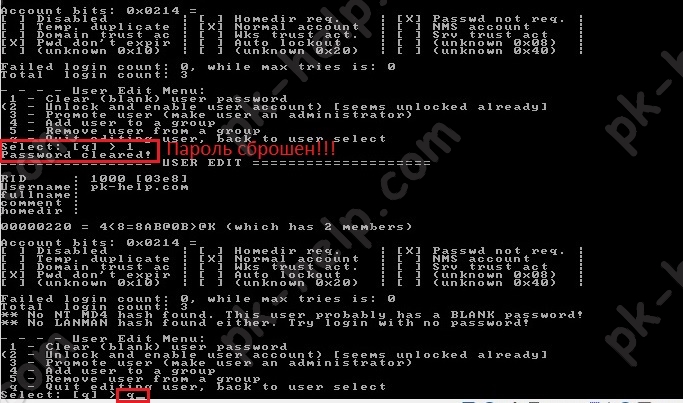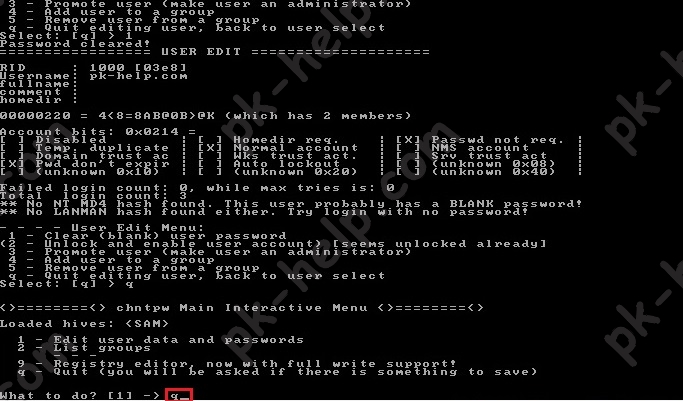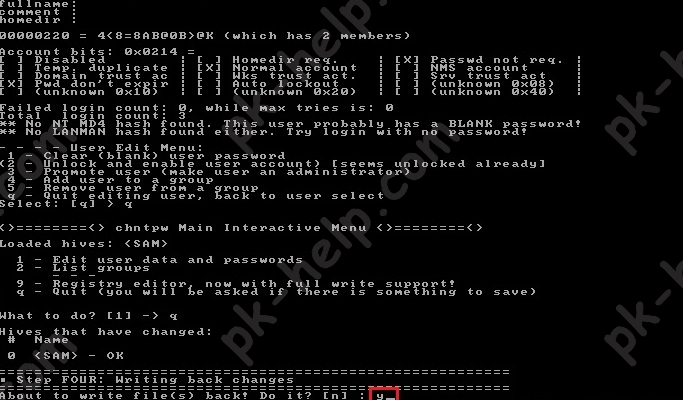Содержание
- Reset Windows Password
- Запуск программы Reset Windows Password
- Как пользоваться Reset Windows Password?
- Программы для сброса пароля Windows
- Reset Windows Password
- Lazesoft Recover My Password
- Online NT Password & Registry Editor
- Сброс пароля Windows через командную строку
- Password Recovery Software
- Articles and video
- Способ сброса паролей учетных записей Windows.
- Найдены дубликаты
- Уязвимость государственных веб-сайтов. Как зайти в администраторскую панель с помощью admin admin?
- Именем администратора
- Повышаем привилегии обычного user до Administrator (RID Hijacking)
- Незаметный обход пароля Windows без его смены или сброса [Подробная инструкция]
- Сброс паролей Windows и утилиты SysKey. Способ защиты данных на компьютере с помощью шифрования диска [Подробные инструкции]
- Псевдо защита от «плаксы»
- WikiLeaks опубликовала методы ЦРУ по взлому OC Windows
- Полтора года колонии, за установку WINDOWS 7.
- Видео
Reset Windows Password
Программа для сброса пароля и управления учетными записями Windows
Тип лицензии:
Платное ПО
Reset Windows Password — программа для сброса паролей Windows. Приложение обладает мощным функционалом, позволяющим сбрасывать, восстанавливать и редактировать пароли и другие свойства как обычных, так и доменных учетных записей Windows, предоставляет инструменты для работы кэшированными данными доменов.
Программа Reset Windows Password работает со всей существующей линейкой операционных систем Windows (32 и 64 бит) на базе NT, включая последнюю версию — Windows 10. Интерфейс приложения имеет поддержку русского языка.
Запуск программы Reset Windows Password
Приложение Reset Windows Password является загрузочным, т.е для его использования требуется создание загрузочного носителя — CD/DVD-диска либо USB-флешки. Для этого можно воспользоваться специальной утилитой IsoBurner, предоставленной разработчиками Reset Windows Password — она помещена в один архив с ISO-образом.
Созданный загрузочный носитель нужно подключить к компьютеру (если диск — установить в оптический привод), а затем загрузиться с него, предварительно настроив соответствующую функцию в BIOS/UEFI. Сразу после загрузки с носителя на экране отобразится главное окно программы.
Как пользоваться Reset Windows Password?
Все доступные функции Reset Windows Password делятся на 5 категорий.
SAM — работа с обычными учетными записями. В данном режиме программа позволяет выполнять ряд операций над обычными учетными записями Windows, пароли от которых хранятся на самом компьютере в SAM-файле реейстра:
Как можно заметить, режим «SAM» подходит для обычных пользователей Windows, столкнувшихся с необходимостью сброса забытого пароля и/или выполнения простых действий над учетными записями.
AD — работа с доменными учетными записями Active Directory. Этот режим позволяет осуществлять операции над учетными записями, пароли от которых хранятся на доменном компьютере (удаленном сервере) в базе данных NTDS.DIT. Программа предоставляет следующий функционал:
Наиболее интересной здесь является функция сброса/изменения пароля в режиме восстановления службы каталогов (DSRM), используемом в линейке ОС Windows Server. Другими словами, программа Reset Windows Password предоставляет инструменты для работы с серверными учетными записями.
DCC — работа с кешированными записями домена. Список доступных операций следующий:
Данный режим предназначен для работы с учетными записями, пароли от которых хранятся как на компьютере (в виде кэша), так и удаленном сервере. Когда сервер недоступен (отсутствует связь или иные неполадки), пользователь все еще может войти в систему, т.к. служба контроля учетных записей будет использовать локальные кешированные записи домена для сверки введенного пароля. Задача программы Reset Windows Password — предоставление доступа к этим записям.
UTILS — полезные инструменты. Программа Reset Windows Password имеет множество встроенных инструментов, которые помогут в решении самых различных задач, связанных с учетными записями, хранимой на жестких дисках информацией, программным обеспечением Windows и т.д. Сюда относятся:
Все эти и другие инструменты, несомненно, окажутся полезными для специалистов, оказывающих услуги в сфере восстановления информации.
FORENSICS — инструменты для криминалистического анализа ПК. При необходимости программа Reset Windows Password может быть задействована для решения таких специфических задач, как:
Все эти инструменты позволяют использовать программу Reset Windows Password как в целях обнаружения глубоких системных неисправностей, так и в целях расследования уголовных/административных дел.
Источник
Программы для сброса пароля Windows
Забыли пароль от учетной записи Windows? Единственный способ восстановления доступа к профилю — сброс пароля. Выполнить эту операцию можно с помощью специальных программ или стандартными средствами операционной системы Windows.
Reset Windows Password
Для начала нужно загрузить образ с официального сайта и записать его на диск. После создания загрузочного диска перезагрузите компьютер. Во время загрузки системы откроется мастер программы, где нужно выбрать язык интерфейса, режим работы и действие из списка. Для сброса пароля необходимо выбрать «Сбросить или изменить пароль пользователя».
На следующем этапе работы нужно указать путь к файлам реестра SAM и System. Правильный путь указан по умолчанию. Если расположение этих файлов изменено, необходимо изменить путь на новый.
Откроется новое окно, в котором отображается список учетных записей пользователей. Выберите пользователя, у которого необходимо сбросить пароль и нажмите «Далее». На завершающем этапе работы нажмите кнопку «СБРОСИТЬ/ИЗМЕНИТЬ».
Преимущества программы Reset Windows Password:
Lazesoft Recover My Password
Приложение работает на всех актуальных версиях Windows, интерфейс англоязычный. Версия программы «Home Edition» бесплатная используется для домашнего использования.
Чтобы начать сбросить пароль Windows, нужно создать загрузочный CD или USB. Для этого вставьте диск в компьютер или подключите съемный носитель информации и нажмите «Burn CD/USB Disk» в главном окне Lazesoft Recover My Password.
В открывшемся окне выберите устройство для создания загрузочного диска. Программа отформатирует накопитель информации. Среднее время создания нового загрузочного диска — 5-10 минут.
После создания загрузочного диска перезагрузите компьютер. Включите функцию загрузки системы с USB-устройства через BIOS. Во время загрузки Windows откроется окно программы Lazesoft Recover My Password. Выберите функцию «Password Recovery».
В новом окне восстановления пароля необходимо выбрать версию операционной системы и функцию «Reset Local Password». Чтобы продолжить работу нажмите «Next».
Откроется список всех учетных записей, где нужно выбрать основную учетную запись и нажать «Next». Чтобы сбросить пароль нажмите «RESET/UNLOCK». На этом процесс сброса пароля Windows завершен.
Преимущества программы Lazesoft Recover My Password:
Online NT Password & Registry Editor
Online NT Password & Registry Editor — приложение для сброса и восстановления пароля Windows. Утилита работает через BIOS в автономном режиме, есть встроенный редактор реестра и возможность поиска/разблокировки заблокированных учетных записей.
Программа работает на операционной системе Windows, язык интерфейса — английский, модель распространения — бесплатная.
На первом этапе работы с ПО необходимо создать загрузочный CD или USB-накопитель. Для этого нужно загрузить файлы для записи на диск или USB с сайта приложения. После создания загрузочного диска перезагрузите компьютер, чтобы перевести компьютер в автономный режим. Во время загрузки системы откроется командная строка утилиты. На первом экране сброса пароля Windows необходимо нажать «Enter».
На следующем экране откроется список разделов на которые установлена операционная система Windows. Чтобы проложить работу введите номер раздела в строке «Select» и нажмите «Enter» на клавиатуре.
Откроется новый раздел, в котором расположены основные инструменты программы Online NT Password & Registry Editor. Чтобы сбросить пароль, выберите функцию под номером «1» — «Password reset [sam]». Сброс пароля будет выполнен в режиме SAM, который обеспечивает работу с обычными учетными записями.
Дальше откроется новое окно, в котором нужно выбрать пункт «Edit user data and passwords». После этого появится возможность сброса пароля выбранного пользователя.
Преимущества Online NT Password & Registry Editor:
Сброс пароля Windows через командную строку
Сбросить пароль учетной записи на Windows-компьютере можно с помощью командной строки Windows. Чтобы воспользоваться этим методом, нужно войти в систему через гостевой профиль. Далее откройте окно выполнить сочетанием клавиш «Win+R» и введите команду «cmd».
В командной строке необходимо ввести команду net user и нажать клавишу «Enter» для продолжения работы.
После этого откроется список всех пользователей операционной системы Windows. Чтобы изменить пароль на учетной записи, нужно ввести команду net user. Далее укажите имя основной учетной записи и новый пароль. Финальная команда должна получиться в следующем виде: net user admin 0000. Чтобы применить параметры, нажмите клавишу «Enter».
Остались вопросы, предложения или замечания? Свяжитесь с нами и задайте вопрос.
Источник
Password Recovery Software
Articles and video
Общая информация
Уважаемый покупатель! Для регистрации программы, необходимо приобрести лицензию на право ее использования. После покупки лицензии вы получаете:
Цена
Российским пользователям программа предоставляется с 50% скидкой. Стоимость одной персональной лицензии на программу Reset Windows Password (Light Edition) для русскоязычных пользователей составляет $22,5. Программа поставляется в трех редакциях: Light Edition, Standard Edition и Advanced Edition. Light Edition и Standard Edition базируются на персональной лицензии, предназначенной для личного, некоммерческого использования на оборудовании, не связанном с коммерческой, производственной или предпринимательской деятельностью, только для одного компьютера (на каждую купленную лицензию). При наличии Бизнес лицензии (Advanced Edition), вы можете использовать программу в корпоративных, коммерческих, правительственных и других учреждениях на неограниченном количестве компьютеров внутри одной организации.
Порядок регистрации
Процесс регистрации программы состоит из трех этапов:
1. Оплата лицензии
Оплата лицензии осуществляется одним из выбранных вами способов: банковским переводом, чеком, кредитной картой, через платежные системы PayPal, WebMoney, YandexMoney или QIWI. Страница покупки находится на защищенных серверах компании PayPro, признанного мирового лидера электронных платежей. Для перехода на защищенную страницу покупки щелкните по ссылке Купить >> в таблице ниже.
Перед покупкой программы учтите, что редакция Light предназначена в основном для сброса забытого пароля, т.е. подходит всем пользователям, которым нужно обойти парольную защиту Windows. Для поиска и расшифровки уязвимых паролей, необходимо приобрести как минимум Standard Edition. Возможности и различия каждой редакции программы описаны на этой странице.
| Наименование | Стоимость | Регистрация |
|---|---|---|
| Reset Windows Password (Light Edition) | $22,5 | Купить >> |
| Reset Windows Password (Standard Edition) | $72,5 | Купить >> |
| Reset Windows Password (Advanced Edition) | $172,5 | Купить >> |
2. Получение регистрационного письма
Через некоторое время после покупки (обычно несколько минут), на ваш электронный адрес будет выслано регистрационное письмо со ссылкой на программу. Ссылка работает 30 дней с момента заказа. Можно также дополнительно заказать подписку на годовое обновление (по умолчанию эта опция включена). При заполнении формы оплаты обязательно укажите ваше имя и фамилию и действующий e-mail адрес, иначе вы будете не в состоянии получить регистрационное письмо. Если вы не получили уведомление в течение 2-х рабочих дней, обратитесь в службу поддержки Passcape Software.
3. Завершение регистрации
После получения регистрационного письма необходимо завершить процесс регистрации. Для этого:
При возникновении каких-либо трудностей, пожалуйста, обратитесь в службу технической поддержки.
Гарантии безопасности и конфиденциальности
Вся персональная информация о покупателе (включая имя, адрес электронной почты и другая информация) является конфиденциальной и разглашению не подлежит.
Возврат некачественного продукта
После оплаты лицензии, вы имеете право получить назад свои деньги при соблюдении нескольких условий:
Источник
Способ сброса паролей учетных записей Windows.
Если компьютер находился в режиме «сна», или «быстрого запуска», то изменения, произведенные в реестре, не применяться!
Перед сбросом пароля, компьютер нужно правильно выключить (нажать Перезагрузку, вместо выключения)
Перед редактированием файла реестра: SAM, обязательно сделайте резервную копию
Все что вы делаете, на ваш страх и риск, автор статьи ответственности не несет.
Нам понадобится только установочный диск Windows и больше ничего.
(Можно использовать WinPE сборку или WinRE)
Загружаемся с установочного диска и нажимаем Shift+F10 для вызова командной строки, где вбиваем regedit и жмём Enter для запуска редактора реестра.
Выделяем раздел HKEY_LOCAL_MACHINE, а в меню выбираем «Файл» → «Загрузить куст…» (File → Load hive…).
Нам надо открыть файл SAM, который находится в папке WindowsSystem32config на том разделе, где установлена Windows.
При открытии будет предложено ввести имя загружаемого куста — вбивайте любое.
Назовём его PASS и нажимаем Ок
Переходим в HKEY_LOCAL_MACHINEPASSSAMDomainsAccountUsersNames
Ищем имя пользователя, у которого нужно сбросить пароль, клацаем по его имени и справа,
Показывается текст По умолчанию и Rid пользователя, запоминаем его.
Переходим в раздел HKEY_LOCAL_MACHINEPASSSAMDomainsAccountUsers
Выбираем параметр «V» и переходим к строке 00A0 и меняем первое значение на: 00, переходим к строке 00A8 и меняем пятое значение на: 00
Чтобы изменить двоичный параметр, нужно поставить указатель (ЛКМ мышки) дальше числа и нажать Delete или Backspace, вписать новое двухзначное число.
После редактирования, нажать кнопку: ОК
Если сбрасываем пароль учетной записи Microsoft Account LiveID, то дополнительно нужно удалить следующие пять параметров: (ПКМ мыши, выбрать пункт Удалить)
В данном случае, учетная запись станет локальной и без пароля.
Теперь система не будет требовать ввод пароля. (пароль сброшен)
Можно активировать учетную запись, если она отключена или заблокирована, для этого:
Выбираем параметр F (флаги) и надо перейти к первому числу в строке 038 и заменить значение на 10
Перейти ко второму числу и заменить значение на 02 (если там иное значение)
Нажимаем в списке слева, по при монтированному кусту PASS и в меню Файл выбираем Выгрузить куст.
Перезагружаемся, радуемся, пароль успешно сброшен.
Итог: Для сброса пароля пользователей Windows, в том числе учеток LiveID, не требуется никаких дорогостоящих программ, лишь прямые руки и светлый ум.
Если вы хотите, дать права Администратора, Обычному пользователю, то это тоже можно сделать через реестр, но намного сложнее. ( https://www.hackzone.ru/articles/view/id/8215/ )
Легче активировать учетную запись Администратора, сбросить на ней пароль, если он имеется.
Загрузится под учетной записью Администратора, дать права нужному Пользователю и отключить учетную запись Администратора.
Для поиска забытого пароля, нужно скопировать с компьютера файлы реестра: SYSTEM и SAM и подсунуть их программе SAM Inside, Proactive Password Auditor, L0phtCrack Password Auditor, ophcrack.
Они умеют выдергивать хеши паролей и после этого, с помощью разных атак, получить исходный пароль.
В зависимости от сложности пароля, это может занять минуты, дни месяцы, годы.
Всё зависит от мощностей компьютеров, видов атак и конкретной программы.
Можно получить хеши паролей с помощью: PwDump, fgdump, samdump2 и отправить их для онлайн расшифровки на один из представленных сайтов, или на все сразу.
Заодно решите, кто из них справится быстрее.
Найдены дубликаты
Для познания как. Всегда полезно
А я только подумал что неплохой экскурс. Ливовый пароль ничем кроме автосинка не отличается, это костыль от Майков ещё тот. Учи матчасть!
KON-BOOT, без всяких реестров и сбросов пароля
На тебя посмотреть! Иль нельзя?
Можно использовать WinPE сборку или WinRE
Кстати чё там если комп не имеет legacy режима и грузится только через secure boot? Заработают ли эти диски?
Везде пока что, кроме спецов тивоизированных как surface например
Весьма забавно, всему должно быть место, для практики же такого всё это делает chntpw
Уязвимость государственных веб-сайтов. Как зайти в администраторскую панель с помощью admin admin?
В декабре 2020 году мною были обнаружены уязвимости на государственных веб-сайтах такие как «Законодательство Российской Федерации» и «Мониторинг государственных веб-сайтов».
На веб-сайте «Законодательство Российской Федерации» было обнаружено, что логин и пароль для авторизации в администраторскую панель присвоен стандартный: admin (логин), admin (пароль). Также на этом веб-сайте была обнаружена отражённая XSS уязвимость.
На веб-сайте «Мониторинг государственных веб-сайтов» была обнаружена хранимая XSS уязвимость, которая позволит злоумышленнику перехватить cookie пользователей (в том числе администраторов, которые имеют функционал администрирования веб-сайтом) и пользоваться аккаунтами в своих личных целях!
Также данные уязвимости существуют и на других государственных веб-сайтах!
Именем администратора
Повышаем привилегии обычного user до Administrator (RID Hijacking)
Интересная уязвимость, благодаря которой можно повысить привилегии обычного юзера до администратора. Уязвисости подвержены все версии Windows начиная с XP и заканчивая Windows 10. Также подвержены и серверные ОС (2003-2016). Патча по сей день нету.
Незаметный обход пароля Windows без его смены или сброса [Подробная инструкция]
Дисклеймер: данная статься создана исключительно в ознакомительных целях и не побуждает к действиям. Автор статьи не имеют никакого отношения к разработчику ПО, представленного в данной статье.
В прошлом моём посте о сбросе паролей учетных записей Windows и утилиты SysKey в комментариях товарищ @pfsenses подсказал, что существует такой продукт, как Kon-Boot for Windows. О нём я сегодня и расскажу.
Поддерживает следующие версии Windows: XP (начиная с SP2), Vista, 7, 8 (8.1), 10, а также Windows Server 2003 и Windows Server 2008.
Для удобности добавил в архив портативную версию UltraISO и отдельно в папку скопировать ISO образ Kon-Boot.
(1) ЗАПИСЬ KON-BOOT НА USB-НАКОПИТЕЛЬ
Инструкция проще некуда. Для начала необходимо записать образ на флешку, либо диск. Это можно сделать с помощью встроенного установщика, он находится в папке «Установщик Kon-Boot«. Но я рассмотрю универсальный метод записи на флешку (этим же методом записываются любые ISO образы на флешку, даже установщики Windows), так как он мне привычнее и удобнее. Просто не люблю использовать сторонние установщики.
1. Открываем UltraISO.exe из папки «UltraISO Portable«
2. Заходим в меню «Файл» > «Открыть. » и выбираем ISO образ «kon-bootCD.iso» из папки «ISO образ отдельно«
В верхней части программы UltraISO или если вы откроете архивом сам ISO образ, вы можете увидеть, что образ пустой. Это не так, просто некоторые архиваторы и программы не видят BOOT-область в образе. Если вы его откроете 7-zip’ом, то увидите папку [BOOT]. Так что не пугайтесь.
3. Далее в меню «Самозагрузка» выбираем пункт «Записать образ Жёсткого диска. «
4. Тут мы выбираем нужную нам флешку, при необходимости форматируем (кнопка «Форматировать«) и нажимаем кнопку «Записать«
5. На следующий вопрос отвечаем «Да«
6. Через некоторый промежуток времени образ запишется на флешку и она будет полностью готова к использованию.
(2) ИСПОЛЬЗОВАНИЕ KON-BOOT
Тут ещё проще. Вставляете флешку и в приоритете запуска BIOS выставляете USB-накопитель. Это делается через настройки BIOS, либо дополнительное меню приоритетности устройств. Как это сделать именно на вашей материнской карте можете найти в Интернете.
Далее вы увидите на экране надпись Kon-Boot и после этого начнётся загрузка Windows.
На стадии ввода пароля просто оставьте поле пустым, либо можете написать случайные символы. Windows примет их как за правильный пароль и пропустит в систему.
Сброс паролей Windows и утилиты SysKey. Способ защиты данных на компьютере с помощью шифрования диска [Подробные инструкции]
В конце предыдущего поста я обещал рассказать, как снять пароль, поставленный с помощью утилиты SysKey. Описанный ниже способ снимает не только пароль SysKey, но и все пароли, которые стоят на учетных записях Windows.
Далее расскажу, как всё-таки защитить свои данные на компьютере от посторонних глаз наилучшим способом.
Нам понадобится: Образ Windows, записанный на диск или флешку.
1. Запускаемся с флешки или диска.
2. Нажимаем комбинацию клавиш SHIFT+F10 и вводим команду: explrorer
3. Откроется системный проводник. Вам необходимо попасть в директорию: D:Windowssystem32config. Обращаю ваше внимание, что если у вас системный диск имеет литеру «C», то в данном проводнике он будет под литерой «D», так как литеру «С» резервируется системой.
4. Тут необходимо удалить все те файлы, которые начинаются со слова «SYSTEM«. Как правильно это файлы: SYSTEM, SYSTEM.LOG, SYSTEM.LOG1, SYSTEM.LOG2 и ещё какие-то.
5. После этого закрываем все окна, которые есть на экране и компьютер уходит в перезагрузку. При перезагрузке начнется процесс «Загрузка файлов. «
6. После этого вы попадёте в режим восстановления. Вам зададут некоторые вопросы на английском языке. На них можно ответить «No«.
7. После этого Windows сам восстановит необходимые файлы и перезагрузит компьютер
8. После перезагрузки вы попадёте в Windows. Пароль от SysKey сбросится. Также сбросятся пароли от учётных записей Windows.
(2) ЗАЩИТА ДАННЫХ С ПОМОЩЬЮ ШИФРОВАНИЯ
И всё-таки, как защитить свой компьютер от чужих глаз? Всё довольно просто. Если вы ставите пароль на вход в Windows, то в любом случае извне можно будет попасть в файловую систему. Для обеспечения наилучшей безопасности ваших данных необходимо зашифровать файловое пространство. Ключ к расшифрованию будет в виде пароля и его необходимо будет ввести перед запуском Windows.
Дисклеймер №1: Начиная с Windows 8 можно зашифровать диск с помощью встроенной утилиты BitLocker. Инструкции вы можете найти в интернете. Я же, всё-таки хочу показать тот вариант, которым сам пользовался.
Дисклеймер №2: Не бойтесь того, что тут много скриншотов. Просто инструкция сверх-подробная 🙂 А так, все действия очень лёгкие.
После установки в меню Settings > Language можно сменить язык на русский. Скриншоты будут на русском языке.
1. Включаем программу. Идём в Система > Зашифровать системный раздел/диск.
2. Дальше всё просто. Буквально только нажимать «Далее«
4. По своему желанию можете выбрать алгоритм шифрования. Дальше, я думаю, опять всё понятно.
5. В данном окне необходимо поводишь мышкой до полной шкалы внизу окна, чтобы увеличить качество шифрования.
6. Дальше опять понятно, я думаю
7. Далее VeraCrypt предложит пройти пре-тест шифрования системы и необходимо будет перезагрузить компьютер. После перезагрузки вводите пароль, который вы указали. Когда попросит пароль PIM, просто нажмите Enter.
8. После пре-теста VeraCrypt предложит зашифровать диск.
Вот и всё! После того, как зашифровали диск при каждом включении компьютера вы будете видеть вот это:
Сначала вводите пароль, потом когда запрашивает PIM, то просто нажимаете Enter. Ждёте и загружается Windows.
Псевдо защита от «плаксы»
Заодно решил проверить всю Сервисную сеть на уязвимости и к сожалению нашёл несколько Windows Server 2000 и 2003 с рядом уязвимостей, среди которых был сервер отвечающий за телефонию, на котором «админ» VoIP додумался в качестве Админской учётки использовать связку логин/пароль 1111, а на других серверах его зоны ответственности был чуть более секьюрный логин «Администратор» и пароль «12345678». Разговоры с этим недо-админом и нашим начальством ни к чему хорошему не привели, кроме того, что мне сделали выговор, что я полез в чужие сервера и оклеветал классного специалиста, гордость конторы и семьянина воспитывающего маленького ребёнка.
WikiLeaks опубликовала методы ЦРУ по взлому OC Windows
WikiLeaks опубликовала очередную порцию секретных документов ЦРУ под названием Vault7. На этот раз на сайте выложено 27 документов, касающихся методов взлома операционной системы Windows.
«Grasshopper — это программный инструмент для создания пользовательских инсталляционных пакетов для компьютеров, работающих под управлением Microsoft Windows», — говорится в руководстве.
В WikiLeaks отметили, что такие методы установки вредоносов позволяли им избегать обнаружения различными антивирусами, включая встроенный Windows Defender, антивирус от Symantec и Kaspersky Lab. В документах также замечено упоминание о банковском трояне Carberp, который был создан российскими хакерами в 2013 году.
Напомним, предыдущая часть выложенных документов WikiLeaks касалась способов взлома iPhone и MacBook. Всего «утечка» уже содержит около 9 тыс. секретных документов ЦРУ.
Полтора года колонии, за установку WINDOWS 7.
Именно под таким заголовком появилась новость на сайте http://extrim2000.mirtesen.ru/
За установку операционной системы на ноутбук он успел получить всего 3500 рублей.
Басманный суд Москвы приговорил к 1,5 года колонии общего режима 30-летнего Азиза Абдалиева за «неправомерный доступ к компьютерной информации» и «нарушение авторских и смежных прав».
Согласно материалам дела, Абдалиев 4 августа этого года скачал c заблокированного в России торрент-трекера дистрибутивы Windows 7, Microsoft Office, 1С «Бухгалтерия» и 1С «Предприятие». Спустя день Азиза задержали на Курском вокзале, где он устанавливал программы.
Причинённый ущерб потерпевшим ООО «Майкрософт Рус» и ООО «1С» следствие оценило в 884 тысячи рублей.
В своё оправдание задержанный рассказал, что живёт в столице более 10 лет, зарабатывает, чтобы помогать семье в родном Узбекистане, ранее ничем преступным не занимался, а свои настоящие документы потерял.
Абдалиева осудили в «особом» порядке, с учётом полного признания вины. Но даже с учётом сотрудничества со следствием прокурор настаивал на реальном наказании — 1,5 года в колонии, с чем в итоге согласился суд.
Напоследок Абдалиев пообещал потратить время в колонии на изучение английского языка, а после освобождения заняться созданием WEB-сайтов.
Вы обратили внимание на одну интересную вещь. О ней в статье упомянуто между делом, но именно это является уголовным преступлением.
После того как чувака задержали с фальшивыми документами, ментам наверное тут же стало всё равно на его крякнутую винду. И на 99% именно за это его посадили. Ибо за установку крякнутых программ, у нас максимум давали условку или штраф.
Но в статье всё подано по другому. Отсюда вывод, что статья заказная и проплачена правообладателями, чтобы другим неповадно было.
Источник
Видео
Сброс пароля учетной записи Reset Windows Password
Сброс пароля Windows 10 в Dism++
Сброс пароля Windows10 пошаговая инструкция
Сброс пароля пользователя Windows (XP/7/8/8.1/10) (Reset Windows Password)
Как сбросить пароль Windows 10 без флешки и диска в 2022 Году?
How to Reset Windows Password Passcape | windows xp,7.8 & 10
Как сбросить пароль Windows 10 на компьютере 2021
Сброс пароля Windows 7
Как сбросить пароль Windows 10 (Новое)
Тестирование программы Windows Password Reset Raid
Форум
активация программы
загрузил программу. на последнем шаге «сброс пароля учетной записи sam» появляется окно «для продолжения необходимо зарегистрировать программу»?
5
0
0
0
05.12.2020, 22:23
активация программы
загрузил программу. на последнем шаге «сброс пароля учетной записи sam» появляется окно «для продолжения необходимо зарегистрировать программу»?
надо программу регестрировать помогите с ключем helpme
0
0
05.12.2020, 22:27
программa Reset Windows Password 1.1.0.148 (Lite Edition)help
Вопрос и ответы были вам полезны?
Да
Нет
Если вы вдруг забыли пароль от своей учётной записи в Windows, то вам ничего не остаётся кроме как искать способ его сброса или же устанавливать новую операционную систему, что на мой взгляд полнейшее безумие в данном случае 
В данной статье я покажу наипростейший вариант сброса пароля учётной записи в любой версии Windows (пробовал даже на Windows 10) при помощи загрузочной программы Reset Windows Password. Процесс сброса укладывается всего в 4 шага!
Сразу хочу предупредить, что еcли на компьютере вы использовали для входа учётную запись Microsoft, а не стандартную локальную, то ни одна из программ сбросить её пароль не сможет, поскольку пароль учётной записи Microsoft можно поменять только на сайте компании. Поэтому данный способ как и все аналогичные работает только если вы забыли пароль от стандартной локальной учётной записи Windows!
Программа является загрузочной, т. е. её нельзя просто установить на компьютер как это обычно делается. Запуск программы будет происходить с диска или флешки на этапе загрузки компьютера. Т.е. программу потребуется предварительно записать на диск или флешку!
Создание загрузочного диска / флешки с программой Reset Windows Password и её запуск
Программу вы можете скачать по ссылке:
Скачать Reset Windows Password
После того как программа скачается необходимо записать её на диск или флешку. Инструкция по записи программы в виде файла ISO на CD/DVD диск находится вот здесь, а по записи программы в ISO на флешку — вот здесь.
Поскольку современные ноутбуки можно частенько встретить без дисковода для чтения дисков, то, думаю, большинству подойдёт способ записи программы на флешку, тем более она есть, пожалуй, у каждого владельца компьютера.
После того как вы запишите программу на диск или флешку, её необходимо запустить. Для этого следует перезагрузить компьютер и настроить ваш BIOS, чтобы компьютер грузился не как обычно с жёсткого диска, а с записанной флешки или CD/DVD диска.
В отдельной статье я давал инструкцию по настройке BIOS на загрузку компьютера с диска или флешки, прочтите её если испытываете трудности с загрузкой программы:
Что такое BIOS и как в нём настроить порядок загрузки компьютера?
У каждого компьютера может быть своя особенность настройки загрузки с определённого устройства, поэтому чётких рекомендаций дать не получится… Но статья по ссылке выше должна помочь большинству.
Когда программа начнёт запускаться, вы увидите окно, похожее на загрузку обычной Windows 7:
Работа с программой
Когда загрузочная программа Reset Windows Password запустится, в первом окне необходимо будет настроить программу.
В первую очередь выбираем русский язык (1), затем в разделе «Режим работы» выбираем пункт «SAM – работа с обычными учётными записями» (2) и в конце под надписью «Что вы хотите сделать?» выбираем «Сбросить или изменить пароль пользователя» (3). Когда всё настроили, нажимаем «Далее» (4) внизу окна.
Программа будет выполнять именно сброс пароля (т. е. его стирание, обнуление), а не замену старого пароля на какой-то новый!
В следующем окне мы можем выбрать путь к папкам «SAM» и «SYSTEM» для сброса пароля.
Если вы пользуетесь стандартной Windows, где ничего глобально не переделано, то пути менять не нужно и они уже будут заданы правильно:
C:WindowsSystem32ConfigSAM
C:WindowsSystem32ConfigSYSTEM
Нажимаем «Далее».
На этапе №3 выбираем в окне ту учётную запись Windows, для которой хотим сбросить пароль (1) и нажимаем «Далее» (2).
На последнем 4-м этапе нажимаем кнопку «Сбросить / Изменить»:
Появится предложение сделать файл отката. При помощи этого файла можно вернуть работать способность системы в случае её «поломки» после работы программы.
Вообще программа не лезет туда куда не нужно и не делает никаких серьёзных изменений в Windows, поэтому файл отката проще не создавать, нажав «No» в данном окне.
Появится уведомление о том, что учётная запись была изменена (пароль сброшен) и можно закрывать программу и проверять изменения. Просто нажимаем «ОК» (1) в окне уведомления и затем «Выход» (2) в самой программе.
Теперь вытащите диск / флешку c программой из компьютера и перезагрузите его. Windows должна загрузиться сразу не спрашивая пароля!
Как видите данный способ для сброса пароля учетных записей Windows очень прост и трудности могут возникнуть, пожалуй, лишь на этапе загрузки программы с флешки или диска. Но среди всех способов сброса пароля я не нашёл ни одного, позволяющего сбросить пароль не загружаясь со специального загрузочного диска. Поэтому без этого всё равно не обойтись и уж проще разобраться со сбросом пароля, чем Windows переустанавливать :))
Хорошего Вам дня и отличного настроения! До встречи в следующих статьях 
На чтение 10 мин Просмотров 3.5к.
Содержание
- Reset Windows Password
- Lazesoft Recover My Password
- Online NT Password & Registry Editor
- Сброс пароля Windows через командную строку
- Создание загрузочного диска / флешки с программой Reset Windows Password и её запуск
- Работа с программой
- Загрузочное меню содержит:
- Загрузочный диск включает в себя программы:
- Как сбросить пароль в Windows? Видео
Забыли пароль от учетной записи Windows? Единственный способ восстановления доступа к профилю — сброс пароля. Выполнить эту операцию можно с помощью специальных программ или стандартными средствами операционной системы Windows.
Reset Windows Password
Reset Windows Password — утилита для сброса пароля на операционной системе Windows. В приложении есть возможность снятия блокировки у заблокированных учетных записей и инструмент для создания виртуальных дисков из образов. Также можно выполнить откат изменений в системе. Программа совместима с Windows и переведена на русский язык. Для скачивания досутпна бесплатная пробная версия, лицензия стоит 45 долларов.
Для начала нужно загрузить образ с официального сайта и записать его на диск. После создания загрузочного диска перезагрузите компьютер. Во время загрузки системы откроется мастер программы, где нужно выбрать язык интерфейса, режим работы и действие из списка. Для сброса пароля необходимо выбрать «Сбросить или изменить пароль пользователя».
На следующем этапе работы нужно указать путь к файлам реестра SAM и System. Правильный путь указан по умолчанию. Если расположение этих файлов изменено, необходимо изменить путь на новый.
Откроется новое окно, в котором отображается список учетных записей пользователей. Выберите пользователя, у которого необходимо сбросить пароль и нажмите «Далее». На завершающем этапе работы нажмите кнопку «СБРОСИТЬ/ИЗМЕНИТЬ».
Преимущества программы Reset Windows Password:
- простой и удобный интерфейс с поддержкой русского языка;
- быстрый сброс пароля учетной записи Windows;
- несколько режимов работы;
- инструмент для создания виртуальных дисков из образов.
- нет инструмента для клонирования дисков.
Lazesoft Recover My Password
Lazesoft Recover My Password — программа, с помощью которой можно сбросить пароль на Windows. Утилита автоматически определяет операционные системы, установленные на компьютере. В инструменте есть возможность отключения опции окончания действия пароля, функция разблокировки заблокированных учетных записей, клонирования дисков и восстановления поврежденных данных.
Приложение работает на всех актуальных версиях Windows, интерфейс англоязычный. Версия программы «Home Edition» бесплатная используется для домашнего использования.
Чтобы начать сбросить пароль Windows, нужно создать загрузочный CD или USB. Для этого вставьте диск в компьютер или подключите съемный носитель информации и нажмите «Burn CD/USB Disk» в главном окне Lazesoft Recover My Password.
В открывшемся окне выберите устройство для создания загрузочного диска. Программа отформатирует накопитель информации. Среднее время создания нового загрузочного диска — 5-10 минут.
После создания загрузочного диска перезагрузите компьютер. Включите функцию загрузки системы с USB-устройства через BIOS. Во время загрузки Windows откроется окно программы Lazesoft Recover My Password. Выберите функцию «Password Recovery».
В новом окне восстановления пароля необходимо выбрать версию операционной системы и функцию «Reset Local Password». Чтобы продолжить работу нажмите «Next».
Откроется список всех учетных записей, где нужно выбрать основную учетную запись и нажать «Next». Чтобы сбросить пароль нажмите «RESET/UNLOCK». На этом процесс сброса пароля Windows завершен.
Преимущества программы Lazesoft Recover My Password:
- удобный интерфейс;
- инструмент для восстановления поврежденных файлов;
- функция клонирования дисков;
- возможность пользоваться программой бесплатно.
- нет официальной поддержки русского языка.
Online NT Password & Registry Editor
Online NT Password & Registry Editor — приложение для сброса и восстановления пароля Windows. Утилита работает через BIOS в автономном режиме, есть встроенный редактор реестра и возможность поиска/разблокировки заблокированных учетных записей.
Программа работает на операционной системе Windows, язык интерфейса — английский, модель распространения — бесплатная.
На первом этапе работы с ПО необходимо создать загрузочный CD или USB-накопитель. Для этого нужно загрузить файлы для записи на диск или USB с сайта приложения. После создания загрузочного диска перезагрузите компьютер, чтобы перевести компьютер в автономный режим. Во время загрузки системы откроется командная строка утилиты. На первом экране сброса пароля Windows необходимо нажать «Enter».
На следующем экране откроется список разделов на которые установлена операционная система Windows. Чтобы проложить работу введите номер раздела в строке «Select» и нажмите «Enter» на клавиатуре.
Откроется новый раздел, в котором расположены основные инструменты программы Online NT Password & Registry Editor. Чтобы сбросить пароль, выберите функцию под номером «1» — «Password reset [sam]». Сброс пароля будет выполнен в режиме SAM, который обеспечивает работу с обычными учетными записями.
Дальше откроется новое окно, в котором нужно выбрать пункт «Edit user data and passwords». После этого появится возможность сброса пароля выбранного пользователя.
Преимущества Online NT Password & Registry Editor:
- возможность смены и установки пароля;
- встроенный редактор реестра;
- инструмент для разблокировки заблокированных учетных записей.
- нет графического интерфейса;
- отсутствует поддержка русского языка.
Сброс пароля Windows через командную строку
Сбросить пароль учетной записи на Windows-компьютере можно с помощью командной строки Windows. Чтобы воспользоваться этим методом, нужно войти в систему через гостевой профиль. Далее откройте окно выполнить сочетанием клавиш «Win+R» и введите команду «cmd».
В командной строке необходимо ввести команду net user и нажать клавишу «Enter» для продолжения работы.
После этого откроется список всех пользователей операционной системы Windows. Чтобы изменить пароль на учетной записи, нужно ввести команду net user. Далее укажите имя основной учетной записи и новый пароль. Финальная команда должна получиться в следующем виде: net user admin 0000. Чтобы применить параметры, нажмите клавишу «Enter».
Остались вопросы, предложения или замечания? Свяжитесь с нами и задайте вопрос.
Если вы вдруг забыли пароль от своей учётной записи в Windows, то вам ничего не остаётся кроме как искать способ его сброса или же устанавливать новую операционную систему, что на мой взгляд полнейшее безумие в данном случае 🙂 Сейчас в интернете можно найти много различных способов сброса паролей для операционных систем Windows при помощи встроенных загрузочных средств самой Windows, а также при помощи сторонних специальных программ. Некоторые способы подходят для каких-то одних версий Windows, некоторые для других, а какие-то способы слишком сложны для новичков. Ранее в одной из статей я показывал один из способов сбросить пароль при помощи загрузочной консольной программы, построенной на базе Linux, однако все действия там необходимо выполнять в виде команд на чёрном экране и для новичков это может оказаться сложным.
В данной статье я покажу наипростейший вариант сброса пароля учётной записи в любой версии Windows (пробовал даже на Windows 10) при помощи загрузочной программы Reset Windows Password. Процесс сброса укладывается всего в 4 шага!
Сразу хочу предупредить, что еcли на компьютере вы использовали для входа учётную запись Microsoft, а не стандартную локальную, то ни одна из программ сбросить её пароль не сможет, поскольку пароль учётной записи Microsoft можно поменять только на сайте компании. Поэтому данный способ как и все аналогичные работает только если вы забыли пароль от стандартной локальной учётной записи Windows!
Программа является загрузочной, т. е. её нельзя просто установить на компьютер как это обычно делается. Запуск программы будет происходить с диска или флешки на этапе загрузки компьютера. Т.е. программу потребуется предварительно записать на диск или флешку!
Создание загрузочного диска / флешки с программой Reset Windows Password и её запуск
Программу вы можете скачать по ссылке:
После того как программа скачается необходимо записать её на диск или флешку. Инструкция по записи программы в виде файла ISO на CD/DVD диск находится вот здесь, а по записи программы в ISO на флешку — вот здесь.
Поскольку современные ноутбуки можно частенько встретить без дисковода для чтения дисков, то, думаю, большинству подойдёт способ записи программы на флешку, тем более она есть, пожалуй, у каждого владельца компьютера.
После того как вы запишите программу на диск или флешку, её необходимо запустить. Для этого следует перезагрузить компьютер и настроить ваш BIOS, чтобы компьютер грузился не как обычно с жёсткого диска, а с записанной флешки или CD/DVD диска.
В отдельной статье я давал инструкцию по настройке BIOS на загрузку компьютера с диска или флешки, прочтите её если испытываете трудности с загрузкой программы:
У каждого компьютера может быть своя особенность настройки загрузки с определённого устройства, поэтому чётких рекомендаций дать не получится. Но статья по ссылке выше должна помочь большинству.
Когда программа начнёт запускаться, вы увидите окно, похожее на загрузку обычной Windows 7:

Работа с программой
Когда загрузочная программа Reset Windows Password запустится, в первом окне необходимо будет настроить программу.

В первую очередь выбираем русский язык (1), затем в разделе «Режим работы» выбираем пункт «SAM – работа с обычными учётными записями» (2) и в конце под надписью «Что вы хотите сделать?» выбираем «Сбросить или изменить пароль пользователя» (3). Когда всё настроили, нажимаем «Далее» (4) внизу окна.
Программа будет выполнять именно сброс пароля (т. е. его стирание, обнуление), а не замену старого пароля на какой-то новый!
В следующем окне мы можем выбрать путь к папкам «SAM» и «SYSTEM» для сброса пароля.

Если вы пользуетесь стандартной Windows, где ничего глобально не переделано, то пути менять не нужно и они уже будут заданы правильно:
На этапе №3 выбираем в окне ту учётную запись Windows, для которой хотим сбросить пароль (1) и нажимаем «Далее» (2).

На последнем 4-м этапе нажимаем кнопку «Сбросить / Изменить»:

Появится предложение сделать файл отката. При помощи этого файла можно вернуть работать способность системы в случае её «поломки» после работы программы.

Вообще программа не лезет туда куда не нужно и не делает никаких серьёзных изменений в Windows, поэтому файл отката проще не создавать, нажав «No» в данном окне.
Появится уведомление о том, что учётная запись была изменена (пароль сброшен) и можно закрывать программу и проверять изменения. Просто нажимаем «ОК» (1) в окне уведомления и затем «Выход» (2) в самой программе.

Теперь вытащите диск / флешку c программой из компьютера и перезагрузите его. Windows должна загрузиться сразу не спрашивая пароля!
Как видите данный способ для сброса пароля учетных записей Windows очень прост и трудности могут возникнуть, пожалуй, лишь на этапе загрузки программы с флешки или диска. Но среди всех способов сброса пароля я не нашёл ни одного, позволяющего сбросить пароль не загружаясь со специального загрузочного диска. Поэтому без этого всё равно не обойтись и уж проще разобраться со сбросом пароля, чем Windows переустанавливать :))
Хорошего Вам дня и отличного настроения! До встречи в следующих статьях 😉
Сделай репост – выиграй ноутбук!
Каждого 1 и 15 числа iBook.pro розыгрывает подарки.
- Нажми на одну из кнопок соц. сетей
- Получи персональный купон
- Выиграй ноутбук LENOVO >Подробно: ibook.pro/konkurs
LENOVO IdeaPad Intel Core i5, 8ГБ DDR4, SSD, GeForce, Windows 10
Скачать бесплатно образ загрузочной флешки для сброса и редактирования паролей в Windows 7/8/10.
Помимо работы с паролями данный загрузочный диск позволяет производить разблокировку от различных СМС-блокировщиков и вымогателей.
Загрузочное меню содержит:
• Kon-Boot
• Active@ Password Changer
• Windows Password Killer
• Password Reset
• CIA Commander
• Paragon Password Cleaner
• Windows Key Enterprise
• Volkov NTFSdos
Загрузочный диск включает в себя программы:
Инструкция по записи образа на диск содержится в приложенном архиве. Также вы можете записать данных образ на флешку с помощью программы Rufus.


Как сбросить пароль в Windows? Видео
Интерфейс : русский
Активация: не требуется
Размер архива: 343,3 МБ
Содержание
- Password Recovery Software
- Articles and video
- Reset Windows Password
- Простой способ сброса пароля учётной записи любой версии Windows!
- Создание загрузочного диска / флешки с программой Reset Windows Password и её запуск
- Работа с программой
- 86 комментариев
- Reset windows password для продолжения работы необходимо зарегистрировать программу
- Сбросить пароль с помощью стандартных средств Windows.
- Видео сброса пароля в Windows 7, 8, 10.
- Сбросить пароль с помощью утилиты Offline NT Password and Registry editor.
- Как сбросить забытый пароль в Windows
Password Recovery Software
Articles and video
Общая информация
Уважаемый покупатель! Для регистрации программы, необходимо приобрести лицензию на право ее использования. После покупки лицензии вы получаете:
Цена
Российским пользователям программа предоставляется с 50% скидкой. Стоимость одной персональной лицензии на программу Reset Windows Password (Light Edition) для русскоязычных пользователей составляет $22,5. Программа поставляется в трех редакциях: Light Edition, Standard Edition и Advanced Edition. Light Edition и Standard Edition базируются на персональной лицензии, предназначенной для личного, некоммерческого использования на оборудовании, не связанном с коммерческой, производственной или предпринимательской деятельностью, только для одного компьютера (на каждую купленную лицензию). При наличии Бизнес лицензии (Advanced Edition), вы можете использовать программу в корпоративных, коммерческих, правительственных и других учреждениях на неограниченном количестве компьютеров внутри одной организации.
Порядок регистрации
Процесс регистрации программы состоит из трех этапов:
1. Оплата лицензии
Оплата лицензии осуществляется одним из выбранных вами способов: банковским переводом, чеком, кредитной картой, через платежные системы PayPal, WebMoney, YandexMoney или QIWI. Страница покупки находится на защищенных серверах компании PayPro, признанного мирового лидера электронных платежей. Для перехода на защищенную страницу покупки щелкните по ссылке Купить >> в таблице ниже.
Перед покупкой программы учтите, что редакция Light предназначена в основном для сброса забытого пароля, т.е. подходит всем пользователям, которым нужно обойти парольную защиту Windows. Для поиска и расшифровки уязвимых паролей, необходимо приобрести как минимум Standard Edition. Возможности и различия каждой редакции программы описаны на этой странице.
| Наименование | Стоимость | Регистрация |
|---|---|---|
| Reset Windows Password (Light Edition) | $22,5 | Купить >> |
| Reset Windows Password (Standard Edition) | $72,5 | Купить >> |
| Reset Windows Password (Advanced Edition) | $172,5 | Купить >> |
2. Получение регистрационного письма
Через некоторое время после покупки (обычно несколько минут), на ваш электронный адрес будет выслано регистрационное письмо со ссылкой на программу. Ссылка работает 30 дней с момента заказа. Можно также дополнительно заказать подписку на годовое обновление (по умолчанию эта опция включена). При заполнении формы оплаты обязательно укажите ваше имя и фамилию и действующий e-mail адрес, иначе вы будете не в состоянии получить регистрационное письмо. Если вы не получили уведомление в течение 2-х рабочих дней, обратитесь в службу поддержки Passcape Software.
3. Завершение регистрации
После получения регистрационного письма необходимо завершить процесс регистрации. Для этого:
При возникновении каких-либо трудностей, пожалуйста, обратитесь в службу технической поддержки.
Гарантии безопасности и конфиденциальности
Вся персональная информация о покупателе (включая имя, адрес электронной почты и другая информация) является конфиденциальной и разглашению не подлежит.
Возврат некачественного продукта
После оплаты лицензии, вы имеете право получить назад свои деньги при соблюдении нескольких условий:
Источник
Reset Windows Password
Reset Windows Password – программа для работы с пользовательскими данными и паролями. Позволяет легко сменить забытый пароль на компьютере и решить задачи, связанные с учетными записями, информацией с жесткого диска, программным обеспечением. Программа легка в обращении и даже самый неопытный юзер способен ей пользоваться. Хотя рядовым пользователям она вряд ли пригодиться. Дело в том, что для простого обывателя, функции программы ограничатся сбросом забытого пароля в единичной ситуации. Скорее, она больше подходит системным администраторам, им приходиться сталкиваться с частыми просьбами коллег по восстановлению паролей или даже пользоваться инструментами программы для криминалистического анализа ПК.
Функции и особенности программы обширны:
Перечисленное – вершина айсберга возможностей. Впрочем, в большинстве случаев, больше и не требуется. Несмотря на внешнюю простоту и даже отсутствие интерфейса, программа предоставляет широкий спектр возможностей. В отличие от конкурентов, процесс работы зачастую заканчивается лишь указанием пользователя для смены пароля, без излишних манипуляций, и ожиданием в течение 2-4 минут. Весьма удачный инструмент в руках работника IT-сферы, ведь количество способностей программы напрямую зависит от умений и нужд пользователя. От поиска на жестком диске скрытых и защищенных паролями документов до получения цельных данных о всех взаимодействий с компьютером.
| Разработчик | Passcape Software |
| Лицензия | Бесплатно |
| ОС | Windows XP/Vista/7/8/10 32|64-bit |
| Язык | Русский |
| Категория | Пароли |
| Скачиваний | 843 раза |
| Добавлено | 15.01.2020 |
Источник
Простой способ сброса пароля учётной записи любой версии Windows!
Если вы вдруг забыли пароль от своей учётной записи в Windows, то вам ничего не остаётся кроме как искать способ его сброса или же устанавливать новую операционную систему, что на мой взгляд полнейшее безумие в данном случае 🙂 Сейчас в интернете можно найти много различных способов сброса паролей для операционных систем Windows при помощи встроенных загрузочных средств самой Windows, а также при помощи сторонних специальных программ. Некоторые способы подходят для каких-то одних версий Windows, некоторые для других, а какие-то способы слишком сложны для новичков. Ранее в одной из статей я показывал один из способов сбросить пароль при помощи загрузочной консольной программы, построенной на базе Linux, однако все действия там необходимо выполнять в виде команд на чёрном экране и для новичков это может оказаться сложным.
В данной статье я покажу наипростейший вариант сброса пароля учётной записи в любой версии Windows (пробовал даже на Windows 10) при помощи загрузочной программы Reset Windows Password. Процесс сброса укладывается всего в 4 шага!
Сразу хочу предупредить, что еcли на компьютере вы использовали для входа учётную запись Microsoft, а не стандартную локальную, то ни одна из программ сбросить её пароль не сможет, поскольку пароль учётной записи Microsoft можно поменять только на сайте компании. Поэтому данный способ как и все аналогичные работает только если вы забыли пароль от стандартной локальной учётной записи Windows!
Программа является загрузочной, т. е. её нельзя просто установить на компьютер как это обычно делается. Запуск программы будет происходить с диска или флешки на этапе загрузки компьютера. Т.е. программу потребуется предварительно записать на диск или флешку!
Создание загрузочного диска / флешки с программой Reset Windows Password и её запуск
Программу вы можете скачать по ссылке:
После того как программа скачается необходимо записать её на диск или флешку. Инструкция по записи программы в виде файла ISO на CD/DVD диск находится вот здесь, а по записи программы в ISO на флешку — вот здесь.
Поскольку современные ноутбуки можно частенько встретить без дисковода для чтения дисков, то, думаю, большинству подойдёт способ записи программы на флешку, тем более она есть, пожалуй, у каждого владельца компьютера.
После того как вы запишите программу на диск или флешку, её необходимо запустить. Для этого следует перезагрузить компьютер и настроить ваш BIOS, чтобы компьютер грузился не как обычно с жёсткого диска, а с записанной флешки или CD/DVD диска.
В отдельной статье я давал инструкцию по настройке BIOS на загрузку компьютера с диска или флешки, прочтите её если испытываете трудности с загрузкой программы:
У каждого компьютера может быть своя особенность настройки загрузки с определённого устройства, поэтому чётких рекомендаций дать не получится. Но статья по ссылке выше должна помочь большинству.
Когда программа начнёт запускаться, вы увидите окно, похожее на загрузку обычной Windows 7:

Работа с программой
Когда загрузочная программа Reset Windows Password запустится, в первом окне необходимо будет настроить программу.

В первую очередь выбираем русский язык (1), затем в разделе «Режим работы» выбираем пункт «SAM – работа с обычными учётными записями» (2) и в конце под надписью «Что вы хотите сделать?» выбираем «Сбросить или изменить пароль пользователя» (3). Когда всё настроили, нажимаем «Далее» (4) внизу окна.
Программа будет выполнять именно сброс пароля (т. е. его стирание, обнуление), а не замену старого пароля на какой-то новый!
В следующем окне мы можем выбрать путь к папкам «SAM» и «SYSTEM» для сброса пароля.

Если вы пользуетесь стандартной Windows, где ничего глобально не переделано, то пути менять не нужно и они уже будут заданы правильно:
На этапе №3 выбираем в окне ту учётную запись Windows, для которой хотим сбросить пароль (1) и нажимаем «Далее» (2).

На последнем 4-м этапе нажимаем кнопку «Сбросить / Изменить»:

Появится предложение сделать файл отката. При помощи этого файла можно вернуть работать способность системы в случае её «поломки» после работы программы.

Вообще программа не лезет туда куда не нужно и не делает никаких серьёзных изменений в Windows, поэтому файл отката проще не создавать, нажав «No» в данном окне.
Появится уведомление о том, что учётная запись была изменена (пароль сброшен) и можно закрывать программу и проверять изменения. Просто нажимаем «ОК» (1) в окне уведомления и затем «Выход» (2) в самой программе.

Теперь вытащите диск / флешку c программой из компьютера и перезагрузите его. Windows должна загрузиться сразу не спрашивая пароля!
Как видите данный способ для сброса пароля учетных записей Windows очень прост и трудности могут возникнуть, пожалуй, лишь на этапе загрузки программы с флешки или диска. Но среди всех способов сброса пароля я не нашёл ни одного, позволяющего сбросить пароль не загружаясь со специального загрузочного диска. Поэтому без этого всё равно не обойтись и уж проще разобраться со сбросом пароля, чем Windows переустанавливать :))
Хорошего Вам дня и отличного настроения! До встречи в следующих статьях 😉
Сделай репост – выиграй ноутбук!
Каждый месяц 1 числа iBook.pro разыгрывает подарки.
—> LENOVO или HP от 40-50 т.р., 8-16ГБ DDR4, SSD, экран 15.6″, Windows 10
86 комментариев
Здравствуйте! На планшете не срабатывает сенсор при загрузки с флешки
Автор: Владимир Белев
Здравствуйте! Инструкция дана для компьютеров, на планшетах слишком много новых нюансов, ведь там принципиально другая система загрузки.
Автор: Владимир Белев
Пароль для учетки Microsoft никакой программой сбросить не получится, ведь это уже касается непосредственно сайта Майкрософт. Поэтому, если вдруг аккаунт не ваш и вы хотите его «скинуть», то не получится.
Огррроменное СПАСИБИЩЕ тебе, Человек. Оно очень помогло! И, блин, быстро, что для меня, чайника, вообще нереально. Стопицот помогалок мимо, и Вот.
Пойду выпью чаю за твое здоровье!
Автор: Владимир Белев
Рад, что способ помог, потому что винда постоянно обновляется и часто старые варианты сброса пароля работать перестают)
А что делать если у меня нет доступа к правам администратора?
Автор: Владимир Белев
Как показывают свежие отзывы, на современных системах (точнее новых сборках Windows 10 и последних версиях Windows 
Увы и ах: программа перед окончанием требует регистрации и результата в конечном счете нет
Автор: Владимир Белев
Вот этим способом можно попробовать: https://serfery.ru/kompyuternaya-gramotnost/kak-sbrosit-parol-uchyotnoj-zapisi-v-sistemax-windows/ Регистраций точно не требует, но не гарантируется работа на последних сборках Windows 10.
Доброй ночи.А если пишет ошибка открытия SAM неподдержываемыйформат ключа
Автор: Владимир Белев
Программа эта, успел уже заметить, работает не у всех. Поэтому можете другую попробовать: https://serfery.ru/kompyuternaya-gramotnost/kak-sbrosit-parol-uchyotnoj-zapisi-v-sistemax-windows/ А заодно, если не затруднит, сообщите, какая у вас Windows.
Благодарю Добрый человек, ваша схема сработала на отлично.
как скачать программу
Автор: Владимир Белев
В статье дана ссылка, посмотрите.
здравствуйте! У МЕНЯ ВСЕ ПОЛУЧИЛОСЬ! Чего только я не перепробовала. Спасибо вам, ЧЕЛОВЕК, что такую помощь людям несете.
Автор: Владимир Белев
Здравствуйте! Рад помочь, заглядывайте «в гости» 🙂 может попадется и другая полезная информация. Спасибо за комментарий!
Источник
Reset windows password для продолжения работы необходимо зарегистрировать программу
1) Сбросить пароль в Windows 7/ Windows 8.1/ Windows 10 с помощью стандартных средств Windows;
2) Сбросить пароль в Windows 7/ Windows 8.1/ Windows 10 с помощью утилиты Offline NT Password and Registry editor.
Сбросить пароль с помощью стандартных средств Windows.
Этот способ подразумевает включение изначально выключенной учётной записи «Администратор» с помощью правки реестра из установочной среды Windows. В дальнейшем можно будет войти в систему под учётной записью «Администратор» и отредактировать любой другой аккаунт в ОС.
Далее необходимо загрузить реестр, для этого введите команду regedit. В реестре выделите раздел HKEY_LOCAL_MACHINE.
Далее необходимо выбрать файл SAM, который находится в папке WindowsSystem32config на том разделе, где установлена Windows 7/ Windows 8.1/ Windows 10.
После чего задайте произвольное имя куста реестра, например 111.
Потом надо выбрать раздел HKEY_LOCAL_MACHINEимя_кустаSAMDomainsAccountUsers00001F4 и дважды кликнуть по ключу F. Откроется редактор, в котором надо перейти к первому числу в строке 038 — это 11. Его надо изменить на 10.
Подтверждаете выгрузку текущего раздела.
После этого закройте все окна, вытащите носитель и перезагрузите систему.
В результате загрузки вы увидите учетную запись «Администратор».
Зайдя под ней, вы сможете без проблем поменять пароль для нужной учетной записи. После этого учетную запись «Администратор» можно отключить, проделав обратную процедуру (поменять значение 10 на 11) или просто отключив ее в учетных записях Windows.
Видео сброса пароля в Windows 7, 8, 10.
Сбросить пароль с помощью утилиты Offline NT Password and Registry editor.
1 для записи на CD, DVD диск;
2 для записи на USB носитель.
Первый вариант, традиционен: скачивайте архив, разархивируете его и полученный ISO образ записываете на CD или DVD диск.
Утилита не имеет графического интерфейса, но не нужно пугаться большого количества информации, утилита довольно проста в применении, главное выполняйте все по пунктам и аккуратно.
На первом окне достаточно просто нажать Enter.
Далее утилита сканирует ваши разделы и находит установленные на них операционные системы Windows 7/ 8.1/ 10. Вам остается только указать нужный, если у вас установлено несколько операционных систем. Для правильного выбора ориентируйтесь на размеры разделов. В данном примере выбирать не из чего, ввожу 1 и нажимаю Enter.
Далее программа убедится в наличии необходимых файлов в выбранной Windows и возможности операций записи на жесткий диск, после чего будет предложено несколько вариантов, из которых нас интересует Password reset (сброс пароля), который и выбираем путем ввода 1 и нажатия клавиши Enter.
В следующем окне выбираем пункт номер 1 Edit user data and passwords (редактирование пользовательских данных и паролей).
После этого вы увидите таблицу со всеми пользователями, которые используются в Windows, правами которыми обладают (администраторы или нет) и включены они или выключены. Найдите пользователя, чей пароль хотите сбросить и посмотрите на самую правую колонку от него RID. Именно этот идентификатор и нужно ввести в следующей строке.
Если вы увидели строку «Password cleared!», поздравляю вас, пароль сброшен, теперь осталось только выйти, для этого нажмите клавишу q и Enter.
Затем еще раз q и Enter.
И в самом конце нажмите y и Enter.
После этого носитель с утилитой Offline NT Password and Registry editor можно вынимать и перезагружать компьютер/ ноутбук. При загрузке вы войдете под учетной записью без пароля.
Источник
Как сбросить забытый пароль в Windows
Иногда случается так, что ты забываешь пароль от компьютера. Быть может, это старый ноутбук, который пылился в шкафу, а ты захотел его достать и продать оживить. Или это просто твой домашний комп, а у тебя склероз. В общем, не будем вдаваться в подробности и придумывать, зачем же ещё нужно взломать Windows и сбросить пароль. На самом деле всё не так уж сложно, а если вы не начинающий юзер, а гик, то и вовсе все действия будут для вас понятными. Ну что, приступаем?
Как видите, все советы не особо полезные, самый крутой из них — это переустановить Windows. Но этого не нужно делать, ведь вы потратите время, потеряете разные данные, в общем, пользуйтесь способом ниже.
1. Чтобы удалить пароль нам потребуется флешка и одна утилита. А ещё потребуется компьютер с Windows, если вы не позаботились заранее и не создали себе флешку для сброса пароля. Итак, заходим на сайт и скачиваем утилиту. Не обращайте внимания на то, что сайт старый и программа там не очень свежая. Она работает и для Windows 7, и даже для Windows 8, если у вас локальная учётка.
2. Копируете все файлы из архива на флешку. И затем читаете инструкцию, она в файле readme.txt. Самое важное там — это как сделать вашу флешку загрузочной. Для этого достаточно открыть cmd.exe с правами администратора и запустить там вот это:
Где j: — это имя вашей флешки. Замените букву j на вашу, конечно же.
3. Так, флешка готова, теперь вставляйте её в заблокированный компьютер, перезагружайтесь и выберите в настройках загрузку с этого USB-носителя. После того как всё успешно произойдёт, вы увидите такое окошко.
5. Это, к сожалению, ещё не всё. Здесь выбираем Edit user data and passwords, то бишь набираем «1» и жмём Enter. Мы добрались до выбора юзера. Но всё было бы очень просто, если бы тут можно было ввести ваш ник.
Нет, надо оценить глазами список и найти учётку, к которой будем сбрасывать пароль. Нашли? Видите там слева колонка RID? Берём эти символы, добавляем спереди «0x» и вводим их в поле. Таким образом, должно получиться что-то типа 0x03e8, если мы хотим сбросить пароль первого юзера на скриншоте.
Источник

Reset
Windows Password – программа для работы с пользовательскими данными и паролями.
Позволяет легко сменить забытый пароль на компьютере и решить задачи, связанные
с учетными записями, информацией с жесткого диска, программным обеспечением.
Программа легка в обращении и даже самый неопытный юзер способен ей
пользоваться. Хотя рядовым пользователям она вряд ли пригодиться. Дело в том,
что для простого обывателя, функции программы ограничатся сбросом забытого
пароля в единичной ситуации. Скорее, она больше подходит системным
администраторам, им приходиться сталкиваться с частыми просьбами коллег по
восстановлению паролей или даже пользоваться инструментами программы для
криминалистического анализа ПК.
Функции и
особенности программы обширны:

- Функционирование вне системы, без доступа к Windows – главный плюс
программы. Конечно для работы нужен информационный носитель, но это и облегчает
работу с несколькими пк, и в любом случае, без Flash или CD, DVD диска не
обойтись. - Создание новых учетных записей и редактирование имеющихся – наверняка
самая часто используемая функция, изменение пароля включительно. Работа
программы задействует файлы, которые хранятся на самом компьютере. - Консольное приложение – никакого интерфейса, управление за счет
нескольких клавиш. Как плюс, так и минус. Такая фича скорее отпугнет новых
пользователей, но программа и большинство её функций заточена больше на людей,
которые разбираются в работе с компьютером на приличном уровне. - Встроенные подсказки – упрощают использование донельзя, ещё и на
русском языке. Теперь в 3-4 кликах, за всю работу, точно нельзя заблудиться. - Программа полностью бесплатна.
Перечисленное – вершина айсберга возможностей. Впрочем, в большинстве случаев, больше и не требуется. Несмотря на внешнюю простоту и даже отсутствие интерфейса, программа предоставляет широкий спектр возможностей. В отличие от конкурентов, процесс работы зачастую заканчивается лишь указанием пользователя для смены пароля, без излишних манипуляций, и ожиданием в течение 2-4 минут. Весьма удачный инструмент в руках работника IT-сферы, ведь количество способностей программы напрямую зависит от умений и нужд пользователя. От поиска на жестком диске скрытых и защищенных паролями документов до получения цельных данных о всех взаимодействий с компьютером.
| Разработчик | Passcape Software |
| Лицензия | Бесплатно |
| ОС | Windows XP/Vista/7/8/10 32|64-bit |
| Язык | Русский |
| Категория | Пароли |
| Скачиваний | 843 раза |
| Добавлено | 15.01.2020 |
Вопрос от пользователя
Здравствуйте!
На моем ноутбуке сын посидел и не много «поиграл»… Как оказалось, поставил пароль на Windows (у меня установлена Windows 10 домашняя). Теперь не могу включить ноутбук, а пароль он забыл…
Помогите, я совсем не могу войти в систему. Теперь придется обращаться в сервис?
Здравствуйте.
Обычное явление, многие часто просто забывают свой пароль. Для решения подобного вопроса, понадобится флешка (хватит даже на 8-16 ГБ) и рабочий компьютер, чтобы записать 👉 LiveCD на нее (возможно, у вас есть еще один ноутбук, или воспользуйтесь компьютером соседей, знакомых, родственников).
Собственно, в этой статье подробно и по шагам разберу все действия по сбросу пароля при входе в Windows. В принципе, если вы не первый день знакомы с ПК, то со всем можно справиться самостоятельно, без обращения в сервис-центр. 👌
Итак…
*
Содержание статьи
- 1 Как сбросить пароль «админа» в Windows
- 1.1 Вариант 1
- 1.2 Вариант 2
- 1.3 Если пароль был от учетной записи Windows
- 1.4 🐤 Видео инструкция
→ Задать вопрос | дополнить
Как сбросить пароль «админа» в Windows
Способов ликвидации парольной защиты в Windows — достаточно много:
- Есть варианты с помощью установочной флешки с Windows через замену файлов (но во многих новых сборках подобное уже не работает);
- Есть различные хитрые редакторы реестра (но опять-таки, в этом случае нужно неплохо разбираться и быть в теме);
- А есть универсальные инструменты в виде LiveCD, для использования которых не обязательно быть «семи пядей во лбу»… 👍 (парочку из них порекомендую ниже).
Неправильный пароль… // Пример проблемы
*
Вариант 1
Наиболее оптимальный и простой способ для решения текущего вопроса — воспользоваться 👉 LiveCD от Сергея стрельца. Во-первых, в его загрузочном образе уже есть все необходимые инструменты, а, во-вторых, он полностью на русском и совместим с большинством ПК/ноутбуков.
О том, как из этого образа ISO подготовить флешку — рассказано в моей прошлой статье (ссылка ниже). Разумеется, понадобиться другой рабочий ПК (где вы можете добраться до рабочего стола 😉).
👉 В помощь!
LiveCD для аварийного восстановления Windows — подборка
Какие программы есть на диске «Стрельца…»
После, необходимо подключить созданную флешку к USB-порту на проблемном ПК/ноутбуке и загрузиться с нее (👉 как это сделать).
Загрузка с флешки
Далее перед вами появиться самый обычный рабочий стол (👇). Вам будет необходимо зайти в меню ПУСК и среди программ найти и запустить Windows login Unlocker (см. скриншот ниже 👇).
Windows login Unlocker — загрузочная флешка от Стрельца
После, в верхнем меню потребуется выбрать свою ОС Windows (у меня на ПК их 2 — поэтому отражено 2 строки, см. скрин ниже — стрелка-1).
Затем указать пользователя (у которого вы не помните пароль; в моем случае — это «alex-ocomp») и нажать на кнопку «Reset/Unlock».
Выбор ОС и сброс пароля
Если все прошло успешно — вы увидите соответствующее уведомление (👇).
Успешно! Можно перезагрузить компьютер
Теперь можно перезагружать компьютер и нормально пользоваться Windows… 😉
*
Вариант 2
Если первый вариант по каким-либо причинам у вас не заработал — попробуйте инструмент Recover My Password (от Lazesoft). Отличается он тем, что самостоятельно подготавливает флешку + обладает высокой совместимостью (поддерживаются практически все версии Windows, начиная с 2000).
*
Lazesoft Recover My Password
Официальный сайт: http://www.lazesoft.com/lazesoft-recover-my-password.html
Преимущества утилиты:
- она позволяет сбрасывать пароль во всех популярных версиях Windows: 2000, XP, 2003, Vista, 7, 8, 10 (32/64 bits);
- поддерживает файловые системы NTFS, FAT32, FAT;
- поддерживает жесткие диски (IDE, SCSI, SATA, 1394, USB, SAS, RAID Drivers);
- поддерживает GPT диски;
- поддерживает UEFI и BIOS;
- ее можно записать на CD/DVD/USB-flash/USB-HDD и пр. носители;
- программа весит всего ~30 МБ, поэтому ее вполне можно скачать даже с медленным или лимитируемым интернет-подключением;
- ну и главное: при работе с ней вам нигде не нужно будет работать с командной строкой, разбираться в коде, или делать еще что-то сложное — программа рассчитана на начинающих пользователей!
В общем-то, именно поэтому я и рекомендую ее в этой статье, и покажу все действия, которые нужно выполнить.
*
1) Создание загрузочной аварийной флешки
Скачивание и установку утилиты я опускаю (они стандартны и с ними разберется каждый…).
После запуска утилиты — нажмите на кнопку «Burn Bootable CD/USB Disk».
Создание загрузочного носителя
Далее укажите версию ОС Windows у которой вы хотите сбросить пароль.
Ремарка! Отмечу, что я, выбрав вариант «Windows 10 64 bits», спокойно использовал флешку и для удаления паролей в Windows 7/8 (т.е. флешка, по сути, получается универсальной). Однако допускаю, что с некоторыми версиями ОС такое может не пройти…
Выбираем ОС, для которой сбросим пароль (Важно! У меня подобная аварийная флешка работает на всех версиях ОС, вне зависимости от того, что я тут выбрал…).
Далее указываете букву USB-флеш накопителя (обратите внимание, что утилита предлагает также записать CD/DVD диск, или создать образ ISO).
Выбираем носитель — диск, флешка и пр.
Через 3-5 мин. флешка будет готова (обратите внимание на сообщение, если все OK — увидите «The recovery disc is now ready» как на скрине ниже).
Флешка готова
*
2) Загрузка с подготовленной флешки (Live CD)
Теперь необходимо подключить флешку к тому компьютеру, где вы забыли пароль от ОС Windows, и загрузиться с нее. Для этого необходимо воспользоваться:
- либо загрузочным меню (Boot Menu);
- либо зайти в настройки BIOS (UEFI) и поменять приоритет загрузки.
*
👉 Ремарка!
Темы эти достаточно обширны, и если вы не представляете, о чем даже идет речь, то рекомендую ознакомиться вот с этими статьями (там на доступном языке я попытался объяснить, как и что делать).
1) Как загрузиться с USB-флешки или внешнего HDD — инструкция
2) Как войти в BIOS (UEFI) на компьютере, ноутбуке — инструкция
*
Чаще всего для входа в BIOS (UEFI) используются кнопки F2 и DEL (нажимать лучше всего несколько раз и сразу после включения компьютера). В BIOS (UEFI) необходимо открыть Boot Menu (загрузочное меню). Часто раздел загрузки называется просто «Boot».
Boot Menu
В загрузочном меню необходимо указать тот накопитель, с которого вы хотите загрузиться (ориентируйтесь по названию, у флешек обычно значится что-то вроде «Kingston…», «Transcend…» и т.д.).
Начинаем загрузку с нашей флешки
Еще одно фото настройки BIOS ноутбука для загрузки с флешки (Boot раздел в BIOS)
В общем, если загрузка с флешки прошла успешно, вы должны увидеть «черный» экран с предложением загрузить «Lazesoft Live CD» — выбираем этот вариант и жмем Enter.
Live CD — запускаем инструмент
*
3) Сбрасываем непосредственно сам пароль
После загрузки с флешки, у вас автоматически должно открыться окно с предложением сброса (Reset Password Windows, см. скрин ниже 👇). Просто нажмите кнопку «Next».
Сброс пароля в Windows (Reset Password Windows)
Если у вас такое окно не появилось (либо случайно его закрыли), нажмите по ПУСК/Lazesoft Recovery My Password (как на фото ниже). 👇
Если вдруг окна авто-запуска не было…
Далее необходимо указать вашу ОС Windows. Вообще, если у вас установлена одна ОС Windows — то программа сама автоматически ее выберет (если у вас несколько ОС на диске — то нужно вручную указать требуемую).
Выбираем текущую ОС Windows
В следующем шаге вы должны увидеть пользователей, которые зарегистрированы в выбранной Windows. Вам необходимо выбрать ту учетную запись, для который вы хотите удалить пароль.
Кстати, утилита также показывает, какая из учетных записей является администраторской.
Выбираем учетную запись пользователя
Последний шаг: необходимо нажать на кнопку «Reset|Unlock» (сброс/разблокировка).
Reset/Unlock — жмем кнопку
Если операция успешно завершена — увидите небольшое окно с сообщением «The Password reset successfully». Пример представлен ниже.
Пароль удачно сброшен, выходим
После чего перезагружайте компьютер/ноутбук и попробуйте войти в свою учетную запись.
Осталось только войти… Задача решена!
Почти наверняка, если вы все сделали аналогично советам выше — вы без труда войдете в свою учетную запись, т.к. парольная защита была отключена/разблокирована. 👌
В целом, данный способ достаточно простой, универсальный и доступный для начинающих пользователей.
*
Если пароль был от учетной записи Windows
У некоторых пользователей проблема с паролем связана не с локальной учетной записью в Windows, а с учетной записью Microsoft (примечание: при установке системы Windows 10 предлагается сразу же создать свою учетную запись в сети интернет).
Чтобы восстановить к ней доступ, необходимо сначала открыть официальный сайт Microsoft — https://account.live.com/resetpassword.aspx (сделать это можно с любого планшета, компьютера, ноутбука — не обязательно с того, на котором забыли пароль).
Далее выбрать вариант «Я не помню свой пароль» (как на скрине ниже). 👇
Почему не удается выполнить вход
После чего вам будет нужно указать свой 👉 рабочий e-mail и ввести проверочный код с картинки. Через некоторое время на вашу электро-почту должны прийти инструкции по восстановлению доступа к вашей учетной записи.
Восстановление учетной записи
*
🐤 Видео инструкция
Небольшой ролик с пошаговым примером по решению подобной проблемы.
*
На этом пока все…
Если решили вопрос иначе — дайте знать в комментариях (заранее мерси!).
Всем успехов!
👋
Первая публикация: 12.04.2018
Корректировка: 6.08.2021


Полезный софт:
-
- Видео-Монтаж
Отличное ПО для создания своих первых видеороликов (все действия идут по шагам!).
Видео сделает даже новичок!
-
- Ускоритель компьютера
Программа для очистки Windows от «мусора» (удаляет временные файлы, ускоряет систему, оптимизирует реестр).
Потеря пароля или блокировка учетной записи Windows является наиболее частой проблемой, с которой приходится сталкиваться специалистам по восстановлению данных. Можно отформатировать диск или переустановить операционную систему, но это не избавит вас от частичной потери данных, персональных настроек и дополнительной головной боли.
Есть более быстрый и элегантный способ выхода из сложившейся ситуации. Просто загрузите Reset Windows Passwords с загрузочного CD или USB, ‘вспомните’ забытый пароль или разблокируйте учетную запись. Дело нескольких минут! На сегодняшний день Reset Windows Password является самым мощным программным инструментом для восстановления или сброса паролей учетных записей Windows: пользователей, администратора, пользователей Active Directory, администратора домена.
Программа максимально ориентирована на неподготовленного пользователя и легка в работе. С другой стороны, алгоритмы поиска и угадывания паролей, применяемые в программе, уникальны и не используются больше ни в одной аналогичной программе. В отличие от других подобных утилит, Reset Windows Password является единственной программой, корректно обрабатывающей все типы учетных записей Windows!
Давайте попробуем получить доступ к локальному Администратору Windows 10. Для этого запустим ПК с заранее подготовленного диска Reset Windows Password и выберем вариант восстановления SAM — обычные учетные записи:
На этом этапе ничего не делаем и снова выбираем Далее:
Выбираем пользователя, которого мы хотим взломать. В нашем случае нам необходимо выбрать Администратора (по значку «замок» мы видим что учетная запись имеет пароль). Нажимаем на Администратор и кликаем Далее:
На четвертом шаге мы вводим Новый пароль на выбранную нами учетную запись и кликаем: СБРОСИТЬ/ИЗМЕНИТЬ:
Reset Windows Password предложит создать файл отката (на этом этапе выбирайте сами Да или Нет)
После изменения пароля мы кликаем Выход:
В последний момент Reset Windows Password напомнит о том что нужно вынуть загрузочный диск из дисковода для нормальной загрузки Windows 10:
Ссылка на раздачу образа: Passcape Reset Windows Password 9.3.0.937 Advanced Edition BootCD [Multi/Ru]
- Reset Windows Password
- Lazesoft Recover My Password
- Online NT Password & Registry Editor
- Сброс пароля Windows через командную строку
Забыли пароль от учетной записи Windows? Единственный способ восстановления доступа к профилю — сброс пароля. Выполнить эту операцию можно с помощью специальных программ или стандартными средствами операционной системы Windows.
Reset Windows Password
Reset Windows Password — утилита для сброса пароля на операционной системе Windows. В приложении есть возможность снятия блокировки у заблокированных учетных записей и инструмент для создания виртуальных дисков из образов. Также можно выполнить откат изменений в системе. Программа совместима с Windows и переведена на русский язык. Для скачивания досутпна бесплатная пробная версия, лицензия стоит 45 долларов.
Для начала нужно загрузить образ с официального сайта и записать его на диск. После создания загрузочного диска перезагрузите компьютер. Во время загрузки системы откроется мастер программы, где нужно выбрать язык интерфейса, режим работы и действие из списка. Для сброса пароля необходимо выбрать «Сбросить или изменить пароль пользователя».
На следующем этапе работы нужно указать путь к файлам реестра SAM и System. Правильный путь указан по умолчанию. Если расположение этих файлов изменено, необходимо изменить путь на новый.
Откроется новое окно, в котором отображается список учетных записей пользователей. Выберите пользователя, у которого необходимо сбросить пароль и нажмите «Далее». На завершающем этапе работы нажмите кнопку «СБРОСИТЬ/ИЗМЕНИТЬ».
Преимущества программы Reset Windows Password:
- простой и удобный интерфейс с поддержкой русского языка;
- быстрый сброс пароля учетной записи Windows;
- несколько режимов работы;
- инструмент для создания виртуальных дисков из образов.
Недостатки:
- нет инструмента для клонирования дисков.
Lazesoft Recover My Password
Lazesoft Recover My Password — программа, с помощью которой можно сбросить пароль на Windows. Утилита автоматически определяет операционные системы, установленные на компьютере. В инструменте есть возможность отключения опции окончания действия пароля, функция разблокировки заблокированных учетных записей, клонирования дисков и восстановления поврежденных данных.
Приложение работает на всех актуальных версиях Windows, интерфейс англоязычный. Версия программы «Home Edition» бесплатная используется для домашнего использования.
Чтобы начать сбросить пароль Windows, нужно создать загрузочный CD или USB. Для этого вставьте диск в компьютер или подключите съемный носитель информации и нажмите «Burn CD/USB Disk» в главном окне Lazesoft Recover My Password.
В открывшемся окне выберите устройство для создания загрузочного диска. Программа отформатирует накопитель информации. Среднее время создания нового загрузочного диска — 5-10 минут.
После создания загрузочного диска перезагрузите компьютер. Включите функцию загрузки системы с USB-устройства через BIOS. Во время загрузки Windows откроется окно программы Lazesoft Recover My Password. Выберите функцию «Password Recovery».
В новом окне восстановления пароля необходимо выбрать версию операционной системы и функцию «Reset Local Password». Чтобы продолжить работу нажмите «Next».
Откроется список всех учетных записей, где нужно выбрать основную учетную запись и нажать «Next». Чтобы сбросить пароль нажмите «RESET/UNLOCK». На этом процесс сброса пароля Windows завершен.
Преимущества программы Lazesoft Recover My Password:
- удобный интерфейс;
- инструмент для восстановления поврежденных файлов;
- функция клонирования дисков;
- возможность пользоваться программой бесплатно.
Недостатки:
- нет официальной поддержки русского языка.
Online NT Password & Registry Editor
Online NT Password & Registry Editor — приложение для сброса и восстановления пароля Windows. Утилита работает через BIOS в автономном режиме, есть встроенный редактор реестра и возможность поиска/разблокировки заблокированных учетных записей.
Программа работает на операционной системе Windows, язык интерфейса — английский, модель распространения — бесплатная.
На первом этапе работы с ПО необходимо создать загрузочный CD или USB-накопитель. Для этого нужно загрузить файлы для записи на диск или USB с сайта приложения. После создания загрузочного диска перезагрузите компьютер, чтобы перевести компьютер в автономный режим. Во время загрузки системы откроется командная строка утилиты. На первом экране сброса пароля Windows необходимо нажать «Enter».
На следующем экране откроется список разделов на которые установлена операционная система Windows. Чтобы проложить работу введите номер раздела в строке «Select» и нажмите «Enter» на клавиатуре.
Откроется новый раздел, в котором расположены основные инструменты программы Online NT Password & Registry Editor. Чтобы сбросить пароль, выберите функцию под номером «1» — «Password reset [sam]». Сброс пароля будет выполнен в режиме SAM, который обеспечивает работу с обычными учетными записями.
Дальше откроется новое окно, в котором нужно выбрать пункт «Edit user data and passwords». После этого появится возможность сброса пароля выбранного пользователя.
Преимущества Online NT Password & Registry Editor:
- возможность смены и установки пароля;
- встроенный редактор реестра;
- инструмент для разблокировки заблокированных учетных записей.
Недостатки:
- нет графического интерфейса;
- отсутствует поддержка русского языка.
Сброс пароля Windows через командную строку
Сбросить пароль учетной записи на Windows-компьютере можно с помощью командной строки Windows. Чтобы воспользоваться этим методом, нужно войти в систему через гостевой профиль. Далее откройте окно выполнить сочетанием клавиш «Win+R» и введите команду «cmd».
В командной строке необходимо ввести команду net user и нажать клавишу «Enter» для продолжения работы.
После этого откроется список всех пользователей операционной системы Windows. Чтобы изменить пароль на учетной записи, нужно ввести команду net user. Далее укажите имя основной учетной записи и новый пароль. Финальная команда должна получиться в следующем виде: net user admin 0000. Чтобы применить параметры, нажмите клавишу «Enter».







.png)
.png)
.png)
.png)
.png)
.png)
.png)
.png)
.png)
.png)
.png)
.png)
.png)
.png)
.png)