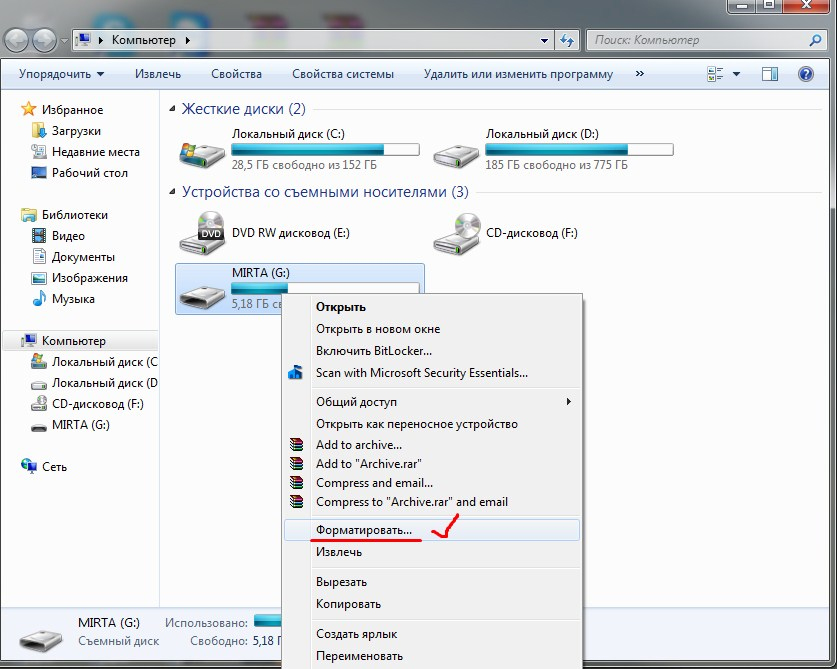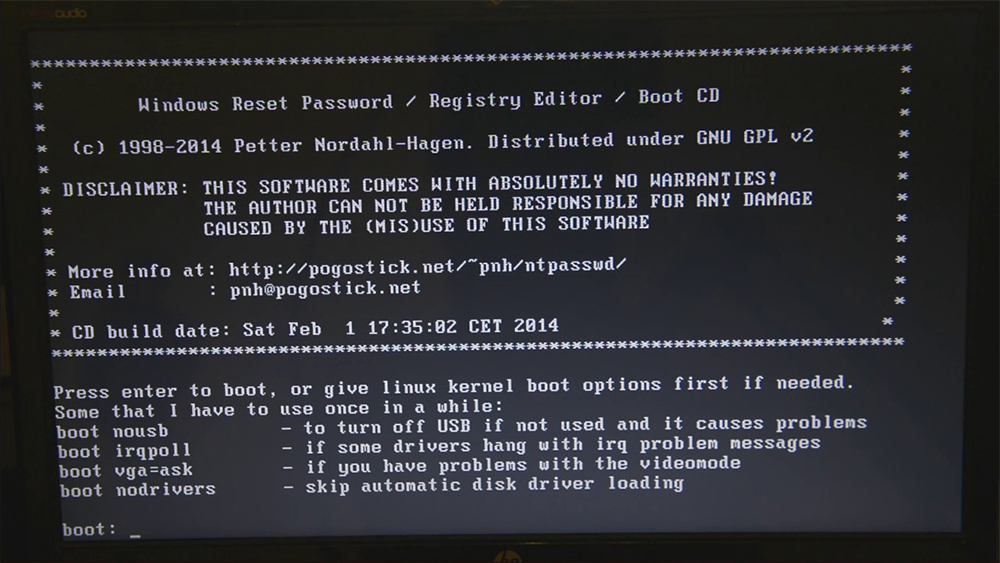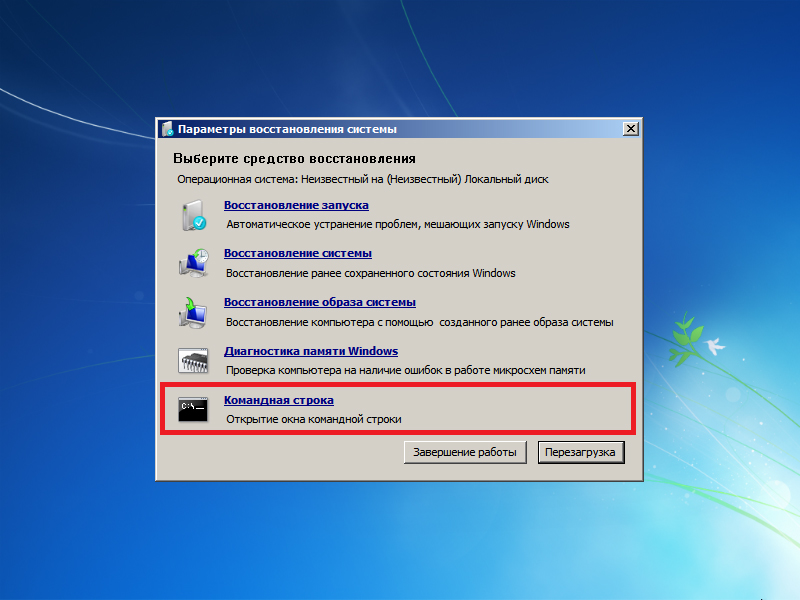Если вы вдруг забыли пароль от своей учётной записи в Windows, то вам ничего не остаётся кроме как искать способ его сброса или же устанавливать новую операционную систему, что на мой взгляд полнейшее безумие в данном случае 
В данной статье я покажу наипростейший вариант сброса пароля учётной записи в любой версии Windows (пробовал даже на Windows 10) при помощи загрузочной программы Reset Windows Password. Процесс сброса укладывается всего в 4 шага!
Сразу хочу предупредить, что еcли на компьютере вы использовали для входа учётную запись Microsoft, а не стандартную локальную, то ни одна из программ сбросить её пароль не сможет, поскольку пароль учётной записи Microsoft можно поменять только на сайте компании. Поэтому данный способ как и все аналогичные работает только если вы забыли пароль от стандартной локальной учётной записи Windows!
Программа является загрузочной, т. е. её нельзя просто установить на компьютер как это обычно делается. Запуск программы будет происходить с диска или флешки на этапе загрузки компьютера. Т.е. программу потребуется предварительно записать на диск или флешку!
Создание загрузочного диска / флешки с программой Reset Windows Password и её запуск
Программу вы можете скачать по ссылке:
Скачать Reset Windows Password
После того как программа скачается необходимо записать её на диск или флешку. Инструкция по записи программы в виде файла ISO на CD/DVD диск находится вот здесь, а по записи программы в ISO на флешку — вот здесь.
Поскольку современные ноутбуки можно частенько встретить без дисковода для чтения дисков, то, думаю, большинству подойдёт способ записи программы на флешку, тем более она есть, пожалуй, у каждого владельца компьютера.
После того как вы запишите программу на диск или флешку, её необходимо запустить. Для этого следует перезагрузить компьютер и настроить ваш BIOS, чтобы компьютер грузился не как обычно с жёсткого диска, а с записанной флешки или CD/DVD диска.
В отдельной статье я давал инструкцию по настройке BIOS на загрузку компьютера с диска или флешки, прочтите её если испытываете трудности с загрузкой программы:
Что такое BIOS и как в нём настроить порядок загрузки компьютера?
У каждого компьютера может быть своя особенность настройки загрузки с определённого устройства, поэтому чётких рекомендаций дать не получится… Но статья по ссылке выше должна помочь большинству.
Когда программа начнёт запускаться, вы увидите окно, похожее на загрузку обычной Windows 7:
Работа с программой
Когда загрузочная программа Reset Windows Password запустится, в первом окне необходимо будет настроить программу.
В первую очередь выбираем русский язык (1), затем в разделе «Режим работы» выбираем пункт «SAM – работа с обычными учётными записями» (2) и в конце под надписью «Что вы хотите сделать?» выбираем «Сбросить или изменить пароль пользователя» (3). Когда всё настроили, нажимаем «Далее» (4) внизу окна.
Программа будет выполнять именно сброс пароля (т. е. его стирание, обнуление), а не замену старого пароля на какой-то новый!
В следующем окне мы можем выбрать путь к папкам «SAM» и «SYSTEM» для сброса пароля.
Если вы пользуетесь стандартной Windows, где ничего глобально не переделано, то пути менять не нужно и они уже будут заданы правильно:
C:WindowsSystem32ConfigSAM
C:WindowsSystem32ConfigSYSTEM
Нажимаем «Далее».
На этапе №3 выбираем в окне ту учётную запись Windows, для которой хотим сбросить пароль (1) и нажимаем «Далее» (2).
На последнем 4-м этапе нажимаем кнопку «Сбросить / Изменить»:
Появится предложение сделать файл отката. При помощи этого файла можно вернуть работать способность системы в случае её «поломки» после работы программы.
Вообще программа не лезет туда куда не нужно и не делает никаких серьёзных изменений в Windows, поэтому файл отката проще не создавать, нажав «No» в данном окне.
Появится уведомление о том, что учётная запись была изменена (пароль сброшен) и можно закрывать программу и проверять изменения. Просто нажимаем «ОК» (1) в окне уведомления и затем «Выход» (2) в самой программе.
Теперь вытащите диск / флешку c программой из компьютера и перезагрузите его. Windows должна загрузиться сразу не спрашивая пароля!
Как видите данный способ для сброса пароля учетных записей Windows очень прост и трудности могут возникнуть, пожалуй, лишь на этапе загрузки программы с флешки или диска. Но среди всех способов сброса пароля я не нашёл ни одного, позволяющего сбросить пароль не загружаясь со специального загрузочного диска. Поэтому без этого всё равно не обойтись и уж проще разобраться со сбросом пароля, чем Windows переустанавливать :))
Хорошего Вам дня и отличного настроения! До встречи в следующих статьях 

Отмечу также, что у меня описан и третий вариант — установочная флешка или диск с дистрибутивом Windows также может быть использован для сброса пароля на уже установленной системе, о чем я писал в статье Простой способ сбросить пароль Windows (должен подойти для всех последних версий ОС, начиная с Windows 7).
Официальный способ сделать USB флешку для сброса пароля
Первый способ создания USB накопителя, который можно использовать, если вы забыли пароль для входа в Windows, предоставляется встроенными средствами операционной системы, но имеет существенные ограничения, которые делают его достаточно редко используемым.
Прежде всего, он подойдет лишь в том случае, если прямо сейчас вы можете зайти в Windows, а флешку создаете на будущее, если вдруг понадобится сбросить забытый пароль (если это не про вас — можно сразу переходить к следующему варианту). Второе ограничение — подойдет он только для сброса пароля локального аккаунта (т.е. если в Windows 8 или Windows 10 вы используете аккаунт Microsoft, данный метод не сработает).
Сам порядок создания флешки выглядит следующим образом (работает одинаково в Windows 7, 8, 10):
- Зайдите в Панель управления Windows (вверху справа выберите «Значки», а не категории), выберите пункт «Учетные записи пользователей».
- Нажмите по пункту «Создание дискеты сброса пароля» в списке слева. Если у вас не локальный аккаунт, то такого пункта не будет.
- Следуйте инструкциям мастера забытых паролей (очень простым, буквально три шага).
В результате на ваш USB накопитель будет записан файл userkey.psw, содержащий информацию, необходимую для сброса (и этот файл, при желании, можно перенести на любую другую флешку, все будет работать).
Чтобы использовать флешку, подключите ее к компьютеру и при входе в систему введите неправильный пароль. Если это локальная учетная запись Windows, то вы увидите, что ниже поля ввода появится пункт для сброса. Нажмите по нему и следуйте указаниям мастера.
Online NT Password & Registry Editor — мощный инструмент сброса паролей Windows и не только
Утилитой Online NT Password & Registry Editor я впервые успешно воспользовался около 10 лет назад и с тех пор она не потеряла актуальности, не забывая регулярно обновляться.
Данная бесплатная программа может быть помещена на загрузочную флешку или диск и использоваться для сброса пароля локальной учетной записи (и не только) Windows 7, 8, 8.1 и Windows 10 (а также предыдущих версий ОС от Microsoft). Если же у вас одна из последних версий и при этом используется не локальный, а онлайн аккаунт Microsoft для входа, с помощью Online NT Password & Registry Editor вы все равно сможете получить доступ к компьютеру обходным путем (тоже покажу).
Внимание: сброс пароля на системах, где используется шифрование файлов EFS приведет к тому, что эти файлы станут недоступны для чтения.
А теперь руководство по созданию загрузочной флешки для сброса пароля и инструкция по ее использованию.
- Зайдите на официальную страницу загрузки образа ISO и файлов загрузочной флешки Online NT Password & Registry Editor http://pogostick.net/~pnh/ntpasswd/bootdisk.html, пролистайте ее ближе к середине и загрузите последний релиз для USB (там же есть и ISO для записи на диск).
- Распакуйте содержимое архива на флешку, желательно на пустую и обязательно не на являющуюся загрузочной в настоящий момент.
- Запустите командную строку от имени администратора (в Windows 8.1 и 10 через правый клик по кнопке Пуск, в Windows 7 — отыскав командную строку в стандартных программах, потом через правый клик).
- В командной строке введите e:syslinux.exe -ma e: (где e — буква вашей флешки). Если увидите сообщение об ошибке, выполните ту же команду, убрав из нее параметр -ma
Примечание: если по какой-то причине данный способ не сработал, то вы можете загрузить ISO образ данной утилиты и записать ее на флешку с помощью WinSetupFromUSB (используется загрузчик SysLinux).
Итак, USB накопитель готов, подключите его к компьютеру, где нужно сбросить пароль или же получить доступ к системе другим способом (если используется учетная запись Microsoft), поставьте загрузку с флешки в БИОС и приступите к активным действиям.
После загрузки, на первом экране вам будет предложено выбрать опции (в большинстве случаев можно просто нажать Enter, ничего не выбирая. Если в этом случае возникают проблемы, то используйте одну из опций, путем ввода указанных параметров, например, boot irqpoll (после этого — нажатие Enter), если возникают ошибки, связанные с IRQ.
На втором экране будет показан список разделов, в которых были обнаружены установленные Windows. Вам требуется указать номер этого раздела (есть и другие опции, в детали которых тут вдаваться не буду, тот кто ими пользуется и без меня знает, зачем. А обычным пользователям они не понадобятся).
После того, как программа убедится в наличии необходимых файлов реестра в выбранном Windows и возможности операций записи на жесткий диск, вам будет предложены несколько вариантов, из которых нас интересует Password reset (сброс пароля), который и выбираем путем ввода 1 (единицы).
Далее выбираем опять 1 — Edit user data and passwords (редактирование пользовательских данных и паролей).
Со следующего экрана начинается самое интересное. Вы увидите таблицу пользователей, являются ли они администраторами, а также заблокированы или задействованы эти учетные записи. В левой части списка указаны номера RID каждого пользователя. Выбираем нужного путем ввода соответствующего номера и нажатием Enter.
Следующий шаг позволяет выбрать нам несколько действий при вводе соответствующей цифры:
- Сбросить пароль выбранного пользователя
- Разблокировать и задействовать пользователя (Как раз эта возможность позволяет на Windows 8 и 10 с аккаунтом Microsoft получить доступ к компьютеру — просто на предыдущем этапе выберите скрытый аккаунт Администратора и включите его с помощью данного пункта).
- Сделать выбранного пользователя администратором.
Если ничего не выбирать, то по нажатию Enter вы вернетесь к выбору пользователей. Итак, для сброса пароля Windows выбираем 1 и нажимаем Enter.
Вы увидите информацию о том, что пароль был сброшен и снова то же меню, что вы видели на предыдущем шаге. Для выхода нажимаем Enter, при следующем выборе — q, и, наконец, для сохранения сделанных изменений вводим y на запрос.
На этом сброс пароля Windows с помощью загрузочной флешки Online NT Password & Registry Editor завершен, вы можете извлечь ее из компьютера и нажать Ctrl+Alt+Del для перезагрузки (и поставить загрузку с жесткого диска в БИОС).
В статье подробно описан и продемонстрирован процесс создания и использования загрузочной USB флешки с программой Offline NT Password & Registry Editor для сброса пароля ОС Windows 7, 8, 8.1, 10.
Offline NT Password & Registry Editor — мощный инструмент сброса паролей Windows. Данная программа может быть помещена на загрузочную флешку и использоваться для сброса пароля учетной записи в операционных системах: Windows 7, 8, 8.1, 10 (а также предыдущих версий ОС от Microsoft).
ВАЖНО! Сброс пароля на системах, где используется шифрование файлов EFS приведет к тому, что эти файлы станут недоступны для чтения.
Для создания загрузочной USB флешки с Offline NT Password & Registry Editor понадобятся:
1. USB флешка. Имейте ввиду, что в процессе создания загрузочной USB флешки с Offline NT Password & Registry Editor вся информация находящаяся на флешке будет удалена;
2. Программа Offline NT Password & Registry Editor.
Скачать Offline NT Password & Registry Editor
3. Утилита Rufus для создания загрузочной USB флешки.
Скачать Rufus
.
I. Создание загрузочной USB флешки с Offline NT Password & Registry Editor
1. Вставьте USB флешку в USB разъём. Распакуйте (прим. с помощью WinRAR или просто открыть через Проводник) скачанную Вами ранее программу Offline NT Password & Registry Editor (Рис.1).
Рис.1
.
2. Аналогичным образом распакуйте и запустите скачанную Вами утилиту Rufus. В появившемся окне выберите Да (прим. можно ответить «Нет», тогда программа не будет автоматически проверять обновления) (Рис.2).
Рис.2
.
3. В открывшемся окне программы Rufus, в разделе устройство, выберите из выпадающего списка USB флешку на которую будете записывать ISO-образ с Offline NT Password & Registry Editor, затем нажмите Выбрать (Рис.3).
Рис.3
.
4. В открывшемся окне выберите ISO-образ с Offline NT Password & Registry Editor (прим. в данном примере ISO-образ находится на рабочем столе, однако у Вас после загрузки он может быть в другом месте, например в папке «Загрузки»), затем нажмите Открыть (Рис.4).
Рис.4
.
5. После того, как ISO-образ выбран, нажмите Старт (Рис.5).
Рис.5
.
6. Появится окно предупреждения, информирующее о том, что все данные на USB флешке будут удалены. Нажимаем ОК, после чего начнётся установка ISO-образа (Рис.6).
Рис.6
.
7. После окончания установки ISO-образа, нажмите Закрыть (Рис.7).
Рис.7
.
II. Запуск и использование загрузочной USB флешки с Offline NT Password & Registry Editor
1. Вставьте загрузочную USB флешку с Offline NT Password & Registry Editor в разъём USB. Сразу после запуска компьютера необходимо вызвать Boot menu. Т.к. на разных материнских платах и ноутбуках клавиши вызова Boot menu отличаются, ниже приведена таблица (Рис.8) в соответствии с которой Вам необходимо нажать соответствующую клавишу (прим. если у Вас стационарный компьютер, и Вы не знаете какая материнская на нём стоит, обесточьте компьютер, откройте боковую крышку системного блока и посмотрите модель материнской платы).
Рис.8
.
2. Boot menu незначительно отличается на разных моделях и приблизительно выглядит следующим образом (Рис.9, Рис.10, Рис.11). Выберите загрузку с USB флешки и нажмите Enter.
Рис.9
.
Рис.10
.
Рис.11
.
3. В появившемся окне нажмите Enter (Рис.12).
Рис.12
.
4. Нажмите 1, а затем Enter (прим. если у Вас установлены 2 и более ОС Windows, выберите из списка ту, на которой необходимо произвести сброс пароля) (Рис.13).
Рис.13
.
5. На вопрос: «Do you wish to force it?» нажмите Y, а затем Enter (Рис.14).
Рис.14
.
6. Необходимо выбрать пункт «Password reset [sam]», нажмите 1, а затем Enter (Рис.15).
Рис.15
.
7. Необходимо выбрать пункт «Edit user data and passwords», нажмите 1, а затем Enter (Рис.16).
Рис.16
.
8. Выберите пользователя для которого необходимо сбросить пароль, а затем введите его RID из таблицы (прим. в данном примере RID: 03e9, у Вас он может быть другим) и нажмите Enter (Рис.17).
Рис.17
.
9. Необходимо выбрать пункт «Clear (blank) user password», нажмите 1, а затем Enter (Рис.18).
Рис.18
.
10. Убедитесь, что появилась надпись «Password cleared!», затем необходимо выбрать пункт «Quit editing user, back to user select», нажмите Q, а затем Enter (Рис.19).
Рис.19
.
11. Выберите пункт «Quit (you will be asked if there is somthing to save)», нажмите Q, а затем Enter (Рис.20).
Рис.20
.
12. На вопрос: «About to write file(s) back! Do it?» нажмите Y, а затем Enter (Рис.21).
Рис.21
.
13. На вопрос: «You can try again if it somehow failed, or you selected wrong New run?» нажмите N, а затем Enter (Рис.22).
Рис.22
.
14. Извлеките загрузочную USB флешку и перезапустите компьютер. После загрузки ОС Windows, ввод пароля не потребуется.
.
Надеемся, что данное руководство помогло Вам!
.
Здравствуйте админ! Вчера на вашем сайте вышла статья: «Как взломать пароль администратора на компьютере с Windows 10», в конце статьи вы написали, что данный способ не подойдёт, если у меня ноутбук с БИОСом UEFI. Я всё перепроверил и это действительно так, ваша загрузочная флешка просто не видит диски GPT. Сам я работаю компьютерным мастером и мне часто приносят ноутбуки с БИОСом UEFI и установленной Windows 8.1, 10, где пользователи забыли пароль на вход в операционную систему и в этом случае я просто переустанавливаю систему, конечно это неприятно ни мне, ни клиентам, поэтому вопрос — скажите, как сбросить пароль администратора на новом ноутбуке с БИОСом UEFI и установленной Windows 10. Эта статья будет действительно актуальной и очень нужной.
Как взломать пароль администратора на Windows 10, установленной на новом ноутбуке с БИОСом UEFI с помощью загрузочной UEFI-флешки с программой NTPWEdit
Привет всем! Да, большая часть способов сброса пароля администратора, описанных на нашем сайте, не подойдёт для Windows 10, установленной на ноутбук с БИОСом UEFI, но выход есть друзья, в этом случае нужно применить прекрасную утилиту NTPWEdit,
разработанную специально для операционных систем семейства Майкрософт (Windows XP, 7, 8, 8.1, 10). Только вот, если вы забыли пароль и не можете войти в операционную систему, то запускать эту утилиту нужно с нашего LiveCD, на котором находится не только NTPWEdit, но и много других полезных программ.
и создаём из него загрузочную флешку с помощью программы Rufus.
Запускаем программу.
В верхнем поле выбираем нашу флешку (если у вас их несколько).
Схема раздела — MBR для компьютеров с UEFI.
Файловая система — FAT32.
Щёлкаем левой мышью на кнопке с эскизом DVD-рома,
в открывшемся проводнике выбираем ISO-образ Live CD AOMEI PE Builder 64-bit и жмём «Открыть»
Схема раздела — MBR для компьютеров с UEFI.
Файловая система — FAT32.
Старт.
«ОК»
Идёт процесс создания загрузочной флешки.
Загрузочная флешка создана.
«Готов»
Жмём «Закрыть»
Загружаем наш ноутбук с загрузочной флешки.
Выбираем в меню загрузки ноутбука нашу флешку.
«ОК»
Загружается рабочий стол Live CD AOMEI PE Builder 64-bit.
Двойным щелчком левой мыши щёлкаем на значке «Windows Disk Manager»
Открывается «Управление дисками».
Видим, что Windows 10 установлена у нас на диске (C:) (в вашем случае буква диска может быть другой).
Открываем на рабочем столе папку «Integrated Tools»
Запускаем программу NTPWEdit.
Все пароли Windows хранит в формате LM-хеш или NTLM-хеш в специальном файле с названием SAM (менеджер учетных записей безопасности (Security Accounts Manager — SAM).
Программа по умолчанию ищет SAM-файл по адресу
C:WindowsSystem32CONFIGSAM
Если у вас операционная система находится не на диске (C:), а к примеру на диске (D:), то измените путь, заменив буквы (C:) на (D:), будет это выглядеть так
D:WindowsSystem32CONFIGSAM
Жмём кнопку «Open»
Программа найдёт все учётные записи, существующие в операционной системе.
В данном случае найдена моя учётная запись «Admin», выделяем её левой мышью и жмём на кнопку «Change password».
Вы можете сменить пароль — введите в верхнем поле новый пароль, а в нижнем поле подтвердите его.
А можете просто сбросить пароль, для этого нужно оставить оба поля пустыми и нажать «ОК».
Жмём «Save changes».
«Exit»
Жмём на рабочем столе кнопку «Перезагрузка»
и загружаемся в Windows 10 без ввода пароля.
Друзья, для большей части существующих ноутбуков данный способ подойдёт вполне, но даже если ваш ноутбук не увидит в меню загрузки нашу флешку, то войдите в БИОС и просто отключите интерфейс UEFI и опцию Secure Boot,
после этого ноутбук обязательно увидит нашу загрузочную флешку с программой NTPWEdit, дальше делайте все как написано в статье и вы обязательно взломаете забытый пароль.
Статья на эту тему: Самый простой способ сброса пароля на Windows 10
Чтобы взломать защиту, необязательно быть хакером. Достаточно воспользоваться нашей инструкцией.
1. Сброс пароля Windows 10 с помощью ключа‑носителя
Если вы предусмотрительная личность и предпочитаете иметь решение для ещё несуществующей проблемы, создайте заранее USB‑носитель для сброса пароля.
Вам понадобится флешка, необязательно большого объёма. Она не будет отформатирована, но Microsoft рекомендует всё-таки сделать резервную копию файлов с неё — для подстраховки.
Вставьте устройство в компьютер. Затем сделайте вот что:
- Откройте меню «Пуск» и наберите там «Панель управления».
- В появившейся «Панели управления» нажмите «Учётные записи пользователей» → «Учётные записи пользователей» → «Создание дискеты сброса пароля». Да, классическая панель управления предполагает, что вы до сих пор пользуетесь дискетами. Но и USB‑носители она понимает.
- Следуйте указаниям «Мастера забытых паролей», нажимая кнопку «Далее».
В результате на флешке появится файл userkey.psw. При желании его можно скопировать на другой накопитель, про запас. Это универсальный ключ для вашего компьютера, он позволяет сбрасывать пароли сколько пожелаете. Даже если вы смените код уже после того, как создадите файл‑ключ, userkey.psw всё равно будет подходить к вашей системе.
Теперь, когда забудете шифр, введите в окошко для ввода паролей любое слово, чтобы отобразилась кнопка «Сбросить пароль». Вставьте флешку в компьютер, нажмите «Сбросить пароль» → «Вместо этого использовать диск сброса пароля» и следуйте инструкции мастера.
Этот трюк работает только с локальными учётными записями. Если вы предпочитаете использовать Microsoft Live, переходите к следующему пункту.
2. Сброс пароля учётной записи Microsoft Live
Тут всё просто, если у вас есть электронная почта, номер телефона или аккаунт Skype. Откройте форму сброса пароля на сайте Microsoft и введите один из этих трёх вариантов, затем нажмите «Далее».
Система предложит получить и применить секретный код, который вам отправят на почту, по SMS или в Skype. Нажмите «Далее», введите шифр и сможете назначить новый пароль для аккаунта Microsoft Live.
Это не сработает с локальными учётными записями Windows 10, которые не привязаны к Microsoft Live.
3. Сброс пароля через восстановление Windows 10 до предыдущего состояния
Допустим, вы назначили пароль, но опечатались при его создании (да, дважды). И теперь не знаете, как он выглядит, и не можете войти в систему. Воспользуйтесь инструментом восстановления Windows, и вы вернёте ПК к более раннему состоянию, когда кода ещё не было.
Нажмите на кнопку выключения в правом нижнем углу экрана и с зажатой клавишей Shift щёлкните «Перезагрузить». Система покажет меню «Автоматическое восстановление». Кликните «Дополнительные параметры» → «Поиск и устранение неисправностей» → «Дополнительные параметры» → «Восстановление системы».
Выберите точку восстановления с датой до того момента, как вы создали новый пароль. Нажмите «Восстановить», подождите. Когда компьютер снова загрузится, он будет в том состоянии, какое было до назначения кода.
Учтите: это сработает только с новыми, недавно установленными паролями.
4. Сброс пароля Windows 10 через вход по PIN‑коду или отпечатку пальца
Windows 10 позволяет одновременно входить в систему несколькими способами, например не только с паролем, но и с помощью отпечатка пальца, PIN‑кода или распознавания лица. Если у вас есть такая возможность, используйте её. А затем сбросьте забытый пароль таким образом:
- Нажмите Windows + X и выберите Windows Power Shell (Администратор).
- Введите команду
net user имя_пользователя новый_пароль - Забытый код доступа будет заменён новым.
Работает только с локальными паролями, не Microsoft Live.
5. Сброс пароля с помощью утилиты Lazesoft Recover My Password
На самом деле парольная защита в Windows 10 оставляет желать лучшего. Это подтверждается тем, как легко сторонние программы сбрасывают код системы. Для примера возьмём утилиту Lazesoft Recover My Password.
- Скачайте и установите Lazesoft Recover My Password на другой компьютер, доступ к которому у вас есть.
- Откройте программу и подключите к ПК флешку (система её отформатирует, так что не оставляйте на ней ничего важного).
- Нажмите кнопку Burn Bootable CD/USB Disk Now! и следуйте инструкциям программы.
- Вставьте флешку в заблокированный компьютер и перезагрузите его.
- Нажмите при запуске клавишу F2, F8, F9, F11 или F12 (нужная обычно отображается на экране), откройте BIOS и загрузите ПК с флешки — она будет называться Lazesoft Live CD (EMS Enabled).
- Выберите вариант Password Recovery и следуйте инструкциям программы.
Учтите: эта и подобные утилиты не сработают, если система установлена на зашифрованном с помощью встроенного инструмента BitLocker диске. С такого накопителя также нельзя извлечь данные. Так что убедитесь, что хорошо запомнили пароль и подготовили флешку для его сброса, как описано выше, прежде чем зашифровать системный диск Windows 10.
6. Сброс пароля Windows 10 через режим восстановления
Этот способ сложноват, но не требует дополнительных программ. Работает только с локальными учётными записями, не аккаунтами Windows Live.
Вам понадобится диск или флешка с установочным образом Windows 10. О том, как его получить, можно узнать в этой статье. Перезапустите компьютер, вставьте носитель и загрузитесь с него — нужная для этого клавиша обычно отображается на экране. Либо попробуйте нажать F2, F8, F9, F11 или F12. Далее действуйте так:
- Когда появится интерфейс установки Windows 10, нажмите Shift + F10. Или Shift + Fn + F10 на некоторых ноутбуках, если первая комбинация не сработает. Откроется командная строка.
- Введите команду
regeditи нажмите Enter. - В открывшемся редакторе реестра выделите справа папку HKEY_LOCAL_MACHINE. Затем нажмите «Файл» → «Загрузить куст».
- Откройте путь к файлу
C:WindowsSystem32configSYSTEM. Учтите, что в режиме восстановления могут путаться имена дисков, например диск С отображается как E. Это нормально. Узнать, на каком диске у вас папка Windows, можно, посмотрев их содержимое. - Система предложит ввести имя для куста реестра. Введите любое, чтобы не совпадало с существующими, например
lifehacker, и нажмите OK. - Откройте папку HKEY_LOCAL_MACHINE на панели слева, в ней — lifehacker, а в нём — раздел Setup.
- Найдите параметр CmdLine, щёлкните дважды и в поле «Значение» введите
cmd.exe, нажмите OK. Затем в другом параметре SetupType (он ниже) укажите значение2и опять кликните OK. - Выделите вашу папку lifehacker на панели слева и нажмите «Файл» → «Выгрузить куст».
- Закройте все окна и перезагрузите ПК. Вытащите флешку, чтобы он запустился как обычно.
- При перезагрузке логотип системы не появится. Вместо этого откроется командная строка. Введите
net user имя_пользователя новый_пароль, и пароль будет изменён на указанный вами. Если хотите убрать код вовсе, напишитеnet user имя_пользователя ""(две кавычки без пробелов и других символов). Нажмите Enter. - Введите команду
regeditи откройте раздел HKEY_LOCAL_MACHINE/System/Setup. В параметре CmdLine удалитеcmd.exe, в параметре SetupType установите значение. - Перезагрузите компьютер. Далее можете заходить в систему с новым паролем или вовсе без него.
Иногда выполнить шаг 11 не получается, так как в редакторе реестра не работает курсор. В таком случае просто выключите компьютер и включите его снова. Windows 10 запустится как обычно. Откройте редактор реестра через меню «Пуск» и измените параметры CmdLine и SetupType на обычные значения, как указано в пункте 11.
Как видите, избавиться от пароля Windows 10 может каждый. Так что, если хотите действительно защитить свои данные, лучше пользоваться функцией шифрования.
Читайте также 💻🖥💻
- Как отключить пароль при входе в Windows 10
- Как настроить двухфакторную аутентификацию при входе в Windows 10
- Как отключить экран блокировки в Windows 10
- 20 лучших генераторов паролей для защиты от взлома
- Как удалённо заблокировать компьютер с Windows 10
Некоторые пользователи сталкиваются с ситуациями, когда на компьютере необходимо выполнить сброс пароля Windows 10, из-за того, что был забыт пароль для входа в систему. После запуска Windows, на экране появляется форма для ввода пароля, а пользователь забыл пароль и не может воспользоваться своим компьютером.
Пароль используется в целях безопасности, для защиты информации на ПК от постороннего доступа в ситуациях, когда этим могут воспользоваться другие лица. С помощью ввода пароля осуществляется вход в операционную систему Windows, без правильного пароля не получится получить доступ к данному ПК.
Содержание:
- Как сбросить пароль от учетной записи Майкрософт на Windows 10
- Как сбросить пароль входа в Windows 10
- Как выполнить сброс пароля Windows 10 при помощи программы Dism++
- Выводы статьи
- Сброс пароля Windows 10 в Dism++ (видео)
Случается, что пользователи забывают или теряют пароль от учетной записи Майкрософт, или локальной учетной записи, поэтому они не могут войти в систему. Согласитесь, что это неприятная ситуация.
Как сбросить пароль при входе в Windows? В случае, возникновения подобной проблемы, когда пользователь забыл пароль Windows, можно сбросить пароль Windows на компьютере.
В этой статье вы найдете несколько инструкций, позволяющих решить проблему забытого или утерянного пароля разными методами:
- Восстановление пароля учетной записи Microsoft в режиме онлайн.
- Выполнение сброса пароля Windows с использованием загрузочного носителя.
- Использование стороннего программного обеспечения.
В Windows 10 имеется альтернативный способ входа в операционную систему при помощи ПИН-кода, которым можно воспользоваться вместо ввода пароля, при условии, что пользователь ранее создал ПИН-код. В этом руководстве мы рассматриваем способы сброса пароля без использования ПИН-кода.
Мы выполним сброс пароля Windows через флешку или диск, используя командную строку, восстановим пароль от учетной записи Майкрософт в режиме онлайн, программа Dism++ поможет нам выполнить необходимые действия для сброса пароля Windows.
Пароль от ученой записи Майкрософт сбрасывается онлайн, при взаимодействии с сервисом корпорации. Пароль локальной учетной записи, не привязанный к аккаунту Microsoft, можно сбросить при помощи загрузочного носителя несколькими способами, описанными в этом руководстве.
Как сбросить пароль от учетной записи Майкрософт на Windows 10
В Windows 10 пользователь может восстановить пароль от учетной записи Майкрософт онлайн, при наличии интернет-соединения на ПК. Для подключения к сети Интернет, щелкните по соответствующему значку на экране блокировки.
На экране блокировки нажмите на «Не помню пароль».
После этого, перезагрузится компьютер, откроется окно «Подтверждение личности», в котором нужно выбрать способ получения кода безопасности (электронная почта, номер телефона).
Введите требуемые данные, нажмите на кнопку «Получить код», расположенную в левом нижнем углу экрана.
В следующем окне введите код, полученный от Microsoft, нажмите на кнопку «Далее».
В окне «Сброс пароля» необходимо ввести новый пароль, а затем нажать на кнопку «Далее».
Пароль должен состоять из не менее 8 знаков, включающих по крайней мере два типа: буквы в верхнем и нижнем регистре, цифры и символы.
В завершение откроется окно «Ваш пароль изменен».
Войдите в операционную систему Windows 10, введя новый пароль от учетной записи Microsoft.
Эти действия можно выполнить с другого устройства, имеющего выход в интернет, например с телефона или с другого компьютера:
- Войдите на страницу для сброса пароля от аккаунта Microsoft: https://account.live.com/resetpassword.aspx.
- На странице «Восстановление учетной записи» вам предложат ввести данные от вашего аккаунта.
- Выполните предложенные инструкции для восстановления пароля.
- Новый пароль, полученный с помощью другого устройства, введите на своем компьютере.
Как сбросить пароль входа в Windows 10
Теперь посмотрим, как сбросить пароль учетной записи Windows. Этот способ работает только для локальной учетной записи, не связанной с учетной записью Майкрософт.
Для сброса пароля Windows потребуется загрузочная флешка, Диск восстановления Windows 10, или установочный DVD диск. При этом способе будет выполнен сброс пароля Windows 10 через командную строку, загрузившись с внешнего носителя.
Выполните следующие действия:
- Подключите загрузочный носитель к компьютеру.
- Перезагрузите или включите ПК.
- Во время запуска войдите в загрузочное меню (Boot Menu) компьютера.
- Выберите загрузку с USB флешки или CD/DVD диска.
- В окне «Установка Windows» нажмите на кнопку «Далее».
- В следующем окне нажмите на ссылку «Восстановление системы», расположенную в левом нижнем углу окна программы установки операционной системы.
- В окне «Выбор действия» нажмите на «Поиск и устранение неисправностей».
- В окне «Дополнительные параметры» выберите «Командная строка».
- В окне интерпретатора командной строки введите команду «regedit» (без кавычек). После ввода команды нажмите на клавишу «Enter».
- Откроется окно «Редактор реестра», в котором нужно выделить раздел «HKEY_LOCAL_MACHINE».
- В редакторе реестра войдите в меню «Файл», в контекстном меню выберите пункт «Загрузить куст…».
В окне «Загрузить куст» выберите системный диск, обычно, это Локальный диск «С:». Если на ПК несколько локальных дисков, определить системный диск можно открывая локальные диски по очереди. На диске с операционной системой будет находится папка «Windows».
- Пройдите по пути:
C:WindowsSystem32config
- В папке «config» выделите файл «SYSTEM», нажмите на кнопку «Открыть».
- В окне «Загрузка куста реестра» в поле «Имя раздела:» введите любое название, которое нужно запомнить. Я указал адрес сайта «vellisa.ru».
- Откройте ветку «HKEY_LOCAL_MACHINE». Щелкните два раза по созданному кусту, в данном случае, «vellisa.ru».
- Выделите «Setup», а затем параметр «CmdLine».
- Нажмите на «CmdLine» правой кнопкой мыши, в контекстном меню выберите «Изменить…».
- В окне «Изменение строкового параметра», в поле «Значение:» напишите «cmd.exe» (без кавычек), нажмите на кнопку «ОК».
- Щелкните два раза левой кнопкой мыши по параметру «SetupType».
- В окне «Изменение параметра DWORD (32-бита)», в поле «Значение:» установите «2», а затем примените изменения.
- Закройте сначала редактор реестра, а потом командную строку.
- В окне «Выбор действия» нажмите на кнопку «Продолжить».
- Компьютер перезагрузится, на экране откроется командная строка.
- В окне интерпретатора командной строки выполните команду «net user», которая отображает всех пользователей компьютера.
Мне нужно изменить пароль для пользователя «vellisa», у вас будет другое имя учетной записи.
- Теперь необходимо ввести команду для того, чтобы задать новый пароль:
net user имя_пользователя новый_пароль
Если в имени пользователя имеются пробелы, необходимо использовать кавычки, между которыми следует поместить имя пользователя. Если вход по паролю не нужен, вместо имени пользователя оставьте пустые кавычки. Для создания нового пароля используйте цифры, символы и латинские буквы.
В моем случае команда имеет такой вид:
net user vellisa xxxxx
- Нажмите на клавишу «Enter».
- Введите команду «exit» для выхода из командной строки.
- Нажмите на клавишу «Enter».
- На экране для ввода пароля введите новый пароль, предназначенный для входа в операционную систему Windows
Как выполнить сброс пароля Windows 10 при помощи программы Dism++
Третий вариант решения проблемы: использование стороннего софта. Стороння программа выполнит сброс пароля Windows при загрузке на компьютере с флешки. Данный способ работает для локальной учетной записи Windows.
Бесплатная программа Dism++ не требует установки на ПК, поддерживает русский язык интерфейса. Это мощное средство для очистки системы и работы с настройками Windows.
Для сброса пароля Windows 10, нам потребуется загрузочная флешка, в которую необходимо распаковать программу Dism++ на другом компьютере.
Папка с программой Dism++ имеет в своем имени дополнительные элементы. Чтобы они не мешали нашей работе, переименуйте папку этого приложения просто в «Dism».
Запуск программы Dism++ выполняется из командной строки, которая запускается с загрузочной USB флешки. Для этого, потребуется пройти следующие шаги:
- Загрузитесь на компьютере с загрузочной флешки Windows.
- В первом окне программы установки Windows нажмите на кнопку «Далее».
- В следующем окне нажмите на «Восстановление системы».
- В окне «Выбор действия» выберите «Поиск и устранение неисправностей».
- В окне «Дополнительные параметры» нажмите на кнопку «Командная строка».
Нам необходимо узнать букву диска загрузочной флешки, потому что она нужна для запуска программы Dism++ в среде восстановления (Windows RE). В этом нам поможет системное средство DiskPart.
- В окне интерпретатора командной строки введите последовательно команды (после ввода каждой команды нажимайте на клавишу «Enter»):
diskpart list volume
В данном случае, имя тома загрузочной флешки: «E». Можно ориентироваться по размеру тома, типу (сменный), метке (ESD-USB). На вашем ПК у загрузочной флешки может быть другая буква тома.
- Выполните команду «exit» для выхода из DiskPart.
- Введите команду для запуска приложения:
X:dismdism++x64.exe
«X» — буква диска, в данном случае «E». Если на вашем компьютере установлена 32 битная операционная система Windows, вместо расположения исполняемого файла «dism++x64.exe», необходимо будет ввести «dism++x32.exe».
- В окне с лицензионным соглашением нажмите на кнопку «Принять».
- Нажмите в верхнем меню на Windows 10 (синий цвет), а затем на «Открыть сессию».
- В левой колонке, в разделе «Инструменты» нажмите на пункт «Дополнительно».
- Откроются инструменты операционной системы, нажмите на кнопку «Учетные записи».
- В окне «Учетные записи» выделите нужную учетную запись, а затем нажмите на кнопку «Сброс пароля».
- Появится сообщение о том, что пароль удален.
- Закройте программу Dism++, командную строку, выйдите из программы установки Windows.
- Запустите загрузку системы с жесткого диска ПК.
В настройках операционной системы можно будет задать новый пароль.
Выводы статьи
Иногда, пользователи забывают или теряют пароль для входа в операционную систему Windows 10. Поэтому они не могут войти на свой компьютер для работы. Для получения доступа к Windows, необходимо сбросить пароль от учетной записи. Выполнить сброс пароля Windows 10 можно несколькими способами, в зависимости от типа записи: учетной записи Майкрософт или локальной учетной записи.
Сброс пароля Windows 10 в Dism++ (видео)
Похожие публикации:
- Некоторыми параметрами управляет ваша организация в Windows 10
- Не работает поиск Windows — 10 способов решения проблемы
- Автозагрузка Windows 7: настройка автозагрузки программ
- Оптимизация Windows 10 для ускорения работы ПК
- Как ускорить работу ноутбука с Windows
В Windows 8, 7 и 10 можно защитить учётную запись. Так никто посторонний туда не зайдёт. Но вдруг вы забыли пароль? Или приобрели компьютер, на котором уже есть «учётка»? В Win нельзя восстановить аккаунт, используя электронную почту. Код не вышлют в SMS-сообщении. Но не нужно форматировать диск. Сброс пароля Windows 7 через флешку — вот решение проблемы.
Если вы забыли пароль от Виндовс — не беда
Как сделать такую флешку?
Лучше заранее сделать накопитель для восстановления — пока у вас есть доступ к аккаунту. Эта опция доступна в настройках учётной записи. Так вы обеспечите себе страховку.
Вот как создаётся флешка для сброса пароля Windows 10, 8 и 7:
- Зайдите в «учётку».
- «Панель управления».
- «Учётные записи». Откроется меню Win-аккаунта.
- Вставьте флешку.
- Нажмите «Создать дискету» в списке слева. Появится окно с пояснениями. Следуйте инструкции.
- Дискета вам не нужна. Выберите носитель.
- Программа запишет туда файл для восстановления — «userkey.psw». Его можно переносить и копировать.
Если забыли шифр, вставьте USB-накопитель, введите любой неправильный код, и под аватаркой аккаунта появится ссылка. Кликните на неё, и начнётся сброс пароля Windows 8 с флешки. Этот способ подходит и для остальных версий Win. Но он работает на локальных «учётках».
Утилита
Нет Flash-носителя с файлом восстановления? Попробуйте другой метод. Нужна утилита «Offline Windows Password editor». Не используйте её, если в ОС стоит EFS-шифрование. Иначе система заблокирует файл с паролями.
Загрузка
- Отыщите эту программу в интернете. Есть версии и для USB-накопителей, и для CD-дисков. Зайдите на сайт «pogostick.net/~pnh/ntpasswd/», откройте вкладку «Bootdisk» и прокрутите страницу вниз до раздела «Download». Выберите архив «for USB install».
- Для сброса кода в Windows 8, 7 и 10 нужна не простая, а загрузочная флешка. Недостаточно скопировать файлы на носитель. Вначале отформатируйте его. В качестве файловой системы выберите «FAT32» или «FAT».
- Распакуйте архив и скопируйте его файлы на накопитель.
- Запустите командную строку из-под администратора.
- В консоли введите «[Буква-флешки]:syslinux.exe -ma [Буква-флешки]:».
Выберите команду Форматировать в контекстном меню
Приоритет загрузки
Компьютер должен запускаться не с винчестера, а с внешнего flash-диска. Иначе сброс пароля Windows 7, 8 или 10 будет невозможен.
- После включения ПК нажмите определённую клавишу, чтобы зайти в BIOS. Это может быть F8, F9, Delete, Esc. На загрузочном экране появится строка «Press [кнопка] to enter Setup». Там будет указана нужная клавиша.
- В AMI-БИОСе зайдите в раздел Boot — Device Priority. В приоритете должна быть флешка для сброса пароля Windows 7, 8 или 10. В колонке справа будут указания, какие кнопки нажимать для настройки. Поставьте накопитель на «1st Boot Device». И сохраните изменения — нажмите клавишу, рядом с которой написано «Save and Exit».
- В интерфейсе Phoenix-Award откройте меню «Advanced BIOS Features» и в разделе «First Boot Device» выберите flash-диск, с которого будете восстанавливать доступ.
- Или зайдите на вкладку «Boot Sequence».
- После настройки приоритета и перезагрузки откроется «Offline Windows Password editor». Там нет графического клиента. Но для настройки не нужно учить консольные команды.
Сброс
- Появится заставка и надпись «Boot». Нажмите Enter. Приложение просканирует память и определит, где находится Windows 8, 10 или 7.
- Будет выведен список системных разделов с номерами. Введите число, соответствующее ОС.
- Приложение проверит, можно ли считывать и записывать данные на диск.
- Потом спросит, какие параметры вам нужны. Выберите пункт «Password reset». Рядом с ним будет число — напечатайте его и нажмите Enter.
- В Windows 7 сброс пароля с флешки — это изменение файла реестра. Он называется «Sam». Программа создаёт его копию, редактирует, а потом заменяет оригинал.
- Теперь вам нужна опция «Edit user data».
- Появится список пользователей. В программе нет кириллических шрифтов. Если название «учётки» написано на русском языке, оно не отобразится. Вместо него будут «квадратики». В таком случае ориентируйтесь на количество символов. Аккаунт «Администратор» — 13 «квадратов».
- Введите RID-номер пользователя (без нуля вначале). Это число есть в списке юзеров.
- Выберите «Clear user password». Напишите номер этого пункта. По окончании операции вы увидите сообщение «Password cleared».
- Код ещё не стёрт, так как вы работали с копией. Чтобы поставить её на место оригинального файла, выйдите из меню пользователя. Дважды введите команду «q», чтобы подняться на два уровня выше.
- Утилита сама спросит, замещать ли файл. Напишите «Y», чтобы подтвердить действие, или «N», чтобы отменить (от английских слов «Yes» и «No»).
- Если вы согласились, выйдет сообщение «EDIT COMPLETE». Это значит, что вы сделали сброс пароля Windows 10 через флешку.
- Нажмите «Reset» на системном блоке. Или используйте сочетание клавиш Ctrl+Alt+Del.
- Снова зайдите в BIOS и перенастройте приоритет загрузки на жёсткий диск.
- При входе в аккаунт кода уже не будет.
Для продолжения нажмите Enter
В Windows XP сброс пароля с флешки делается так же, как в других версиях ОС.
Командная строка
Есть файл «Utilman.exe» — он запускает специальные возможности при выборе «учёток». Залипание клавиш, лупа, высокая контрастность и так далее. Если подставить вместо этого файла «cmd.exe», консоль будет доступна ещё до входа в систему. И через неё вы сбросите пароль.
Для начала нужен накопитель с инсталлятором Win или LiveUSB. Его можно создать самостоятельно.
LiveUSB
Программа восстановления LiveUSB есть на сайте «free.drweb.ru».
- Зайдите на него и наведите курсор на раздел «Для сисадминов».
- Выберите эту утилиту и скачайте её.
- Вставьте флеш-носитель.
- Запустите установочный файл LiveDisk.
- В выпадающем списке отметьте накопитель и нажмите «Создать».
- Это не просто флешка для сброса пароля. Вы можете использовать её для ремонта и аварийного восстановления системы. Работа с учётными записями — не основная функция приложения. Просто через него можно получить доступ к командной строке.
Загрузочная флешка
Если нет накопителя с операционной системой, скачайте её образ. На сайте Microsoft можно найти лицензионные Windows 8, 7, 10, Vista. Они не бесплатные. Но это не значит, что вам придётся платить за дистрибутивы, которые у вас уже есть. Возьмите пробную версию. Вы ведь не будете её устанавливать. Также можно ввести ключ продукта на странице ОС. И у вас появится файл в формате ISO. Но это ещё не загрузочная флешка для сброса пароля Windows 7. Образ надо смонтировать.
- Для этого подойдёт программа UltraISO. Вы можете использовать другую утилиту, если захотите.
- Найдите её в сети и скачайте. Приложение платное. Но есть пробная версия.
- Вставьте накопитель.
- Запустите программу.
- «Файл — Открыть». Выберите ISO-файл.
- Перейдите в меню «Самозагрузка» и кликните на «Записать образ Жёсткого диска».
- В разделе «DiskDrive» выберите USB-носитель.
- Далее можете отформатировать его, если не сделали того ранее. Флешка должна быть в
- «FAT32».
- Щёлкните на «Записать». Система предупредит, что все данные с накопителя будут удалены. Подтвердите действие.
- Подождите, пока скопируются файлы.
Замена файлов
Для удаления пароля Windows 10, 8 или 7 войдите в режим восстановления, а через него — в командную строку.
Перейдите в командную строку
- В BIOS поставьте внешний накопитель в приоритет загрузки.
- После запуска откроется мастер установки.
- Выберите язык.
- Кликните на «Восстановление системы». Не нажимайте на «Установить».
- Появится список ОС. Отметьте ту, код от которой не можете вспомнить.
- В параметрах восстановления нажмите на «Командная строка». Теперь вы видите белый шрифт на чёрном фоне.
- Создайте резервную копию «Utilman.exe» — введите «copy [Системный-диск]:Windowssystem32sethc.exe [Системный-диск]:File». Файл будет скопирован в папку «File».
- Теперь замените его — «copy [Системный-диск]:WindowsSystem32cmd.exe [Системный-диск]:WindowsSystem32Utilman.exe».
- Система попросит подтвердить действие. Напишите «Y», если согласны.
- Когда файл скопируется, нажмите «Перезагрузка» и вытащите накопитель.
- В BIOS верните прежние настройки. Теперь можно запускать ОС.
Сброс
- При входе в учётную запись откройте «Специальные возможности» (кнопка слева внизу).
- Но запустится командная строка.
- Для сброса пароля Windows введите «net user [Имя-пользователя] [Новый-код]». Если в имени или шифре есть пробел, заключите их в кавычки.
- Если хотите удалить код, поставьте две кавычки без символов между ними.
- Снова перезагрузите компьютер спокойно зайдите в свой аккаунт.
- Верните файл «Utilman.exe». Снова запуститесь с флеш-накопителя, откройте режим восстановления и командную строку. Напишите в ней «move [Системный-диск]:FileUtilman.exe [Системный-диск]:WindowsSystem32Utilman.exe»
Если вы не можете зайти в «учётку» Win, это не значит, что вы потеряли все пользовательские данные. В Windows XP, 7, 8, 10 сброс пароля с флешки — очень простая задача. Хотя в этом есть свои минусы. Получается, что в учётную запись сможет зайти любой человек. Защищайте свою личную информацию несколькими способами — не только кодом в аккаунте.
Пароль становится проблемой для владельца учетной записи Windows, когда он случайно его забывает. Если на компьютере есть вторая учетка с правами администратора, то изменить забытый пароль можно через неё. Мы же рассмотрим более сложные ситуации, когда система полностью заблокирована, а все возможные варианты входа уже перепробованы и признаны неподходящими.
Содержание
- Восстановление пароля от учётной записи Microsoft
- Восстановление пароля локального профиля
- Сброс пароля из среды восстановления Windows 10
- Восстановление через учетную запись встроенного администратора
- Восстановление через реестр
- Использование заранее созданной флешки для сброса паролей
- Сброс пароля с помощью MSDaRT 10 и Lazesoft Recover My Password
Восстановление пароля от учётной записи Microsoft
Для восстановления доступа к учётной записи Microsoft удобно использовать веб-интерфейс. Чтобы выполнить сброс пароля Windows 10, понадобится любое другое устройство с выходом в интернет: компьютер, ноутбук, смартфон и т. д.
Порядок действий:
- Перейдите на страницу сброса.
- Укажите адрес электронной почты или номер телефона, на который был зарегистрирован аккаунт Microsoft.
- Нажмите «Get code».
- На почту или телефон придёт сообщение с кодом. Выделите его и скопируйте.
- Вернитесь на страницу сброса и вставьте код в поле «Verify your identify».
- Введите и подтвердите новый пароль.
Готово, пароль изменен, а тот, который вы забыли, действовать перестал. Теперь вы cможете использовать его, чтобы авторизоваться в учётной записи Microsoft на любом устройстве. Однако после смены входных данных вам придётся на всех девайсах с Windows 10 авторизоваться заново.
Если вы не можете использовать для восстановления доступа другое устройство, то запустите средство прямо из окна входа в учётные записи на компьютере, где возникла проблема. Для этого нажмите на ссылку «Не помню пароль». После этого откроется экран «Восстановление учётной записи». Здесь вам предстоит указать email вашего аккаунта, а также ввести проверочный код. Если сложно разобрать символы капчи, нажмите «Новые» или «Аудио» — в первом случае картинка обновится, во втором вы услышите указанные на ней буквы.
Следующий этап — подтверждение личности. Выберите почту или телефон, на которые хотите получить проверочный код. Эти данные должны быть привязаны к аккаунту Майкрософт. После получения и ввода кода вы сможете установить другой пароль.
Восстановление пароля локального профиля
Порядок сброса пароля локального профиля различается в зависимости от версии Windows 10. В сборке «десятки» 1803 для этого используют контрольные вопросы, ответы на которые юзеры сохраняют при создании аккаунта.
Порядок действий:
- Кликните на экране входа в учётную запись по ссылке «Сброс пароля».
- Ответьте на вопросы, которые вы выбрали при создании профиля.
- После сброса старого пароля укажите другой.
- Авторизуйтесь, используя его.
Для сборок Виндовс 10 ниже 1803 восстановление доступа через контрольные вопросы не работает. Официальная справка Microsoft рекомендует для удаления пароля выполнить полный сброс устройства. Недостаток этого способа очевиден — если вы предварительно не выполнили резервное копирование всех файлов, то останетесь без важной информации: документов, фотографий, музыки, фильмов, игр, установленных программ. Если у вас есть резервная копия данных или в профиле не хранится ничего важного, то это вполне рабочий вариант быстрого восстановления доступа к системе.
Чтобы выполнить полный сброс:
- На экране входа в профиль зажмите клавишу Shift.
- Затем нажмите «Выключение» и выберите опцию «Перезагрузка».
- После перезапуска на экране «Выбор действия» перейдите в раздел «Диагностика».
- Нажмите «Вернуть компьютер в исходное состояние».
- Выберите опцию «Удалить всё».
После удаления вы получите чистую систему, как после установки Windows 10. На ней не будет ни пользователей, ни файлов, ни установленных программ. Данные можно восстановить только из резервной копии, если вы предварительно её создали.
Если ни один из перечисленных методов вам не подходит, попробуйте восстановить доступ с помощью загрузочной флешки с дистрибутивом Windows или специальными программами, речь о которых пойдет дальше.
Сброс пароля из среды восстановления Windows 10
Чтобы воспользоваться альтернативными способами сброса пароля, необходимо выполнить две операции:
- Создать установочную флешку Windows 10. Ранее мы рассказали, как это сделать девятью способами — выбирайте любой.
- Изменить в BIOS (UEFI) приоритет загрузки так, чтобы компьютер загружался с USB-накопителя.
Порядок изменения приоритета загрузки зависит от версии BIOS. В стандартных утилитах настройки базовой системы ввода-вывода есть вкладка «Boot», внутри которой можно менять порядок опроса загрузочных устройств местами.
Если на компьютере используется UEFI с полноценным графическим интерфейсом, то блок для управления приоритетом загрузки может быть на главном экране.
Где бы ни находились настройки, вам необходимо выстроить следующую конфигурацию запуска:
- Первый опрашиваемый накопитель — USB-устройство.
- Второй опрашиваемый накопитель — системный HDD/SSD (зависит от того, какой тип носителя используется).
- Остальные устройства (CD/DVD/Floppy/сетевой адаптер). Их порядок не важен.
Для сохранения изменений в BIOS нажмите клавишу F10 или воспользуйтесь опцией «Save & Exit» на вкладке «Exit». Затем подключите загрузочный носитель к USB-порту.
Если вы всё сделаете правильно, то после перезагрузки увидите экран мастера установки Виндовс.
Восстановление через учетную запись встроенного администратора
Нажмите на клавиатуре комбинацию Shift+F10 (на некоторых ноутбуках — Shift+Fn+F10), чтобы запустить командную строку. Если консоль так не открывается, то пройдите по пути «Восстановление системы» — «Поиск и устранение неисправностей» — «Дополнительные параметры» — «Командная строка».
Следующий шаг — определение буквы раздела с Windows. Обычно это «C», но при доступе через среду восстановления может использоваться другая метка.
В командной строке выполните следующие команды:
- diskpart — для запуска одноимённой утилиты;
- list volume — для отображения списка разделов.
По названию, файловой системе и размеру раздела определите букву тома, на котором хранятся файлы Windows. В данном примере это «С». Для завершения работы утилиты DISKPART выполните команду «exit».
Теперь нужно переименовать служебный файл, который предоставляет специальные возможности на экране блокировки. Это делается с помощью команды «move c:windowssystem32utilman.exe c:windowssystem32utilman2.exe». Буква «С» в синтаксисе команды — это метка раздела с установленной Windows. У вас она может быть другой.
Затем выполните команду «copy c:windowssystem32cmd.exe c:windowssystem32utilman.exe». Это замена стандартной утилиты на командную строку.
Для перезагрузки компьютера выполните команду «shutdown /r» и перед повторным стартом отсоедините флешку.
После перезагрузки появится экран блокировки. Нажмите сочетание клавиш Win+U или кликните по иконке «Специальные возможности» в правом нижнем углу. На экране появится командная строка. Это результат манипуляций с системными файлами.
Теперь вы можете создать профиль администратора с неограниченными правами доступа. Для этого в консоли выполните команду «nеt usеr Администратор /active:yes». В списке пользователей появится новая учётная запись — «Администратор». На неё не установлен пароль, так что вы можете беспрепятственно авторизоваться.
Последний этап — удаление или изменение пароля от своего профиля:
- Кликните правой кнопкой по меню «Пуск» или нажмите сочетание клавиш Win+X для вызова контекстного меню.
- Выберите пункт «Управление компьютером».
- Разверните разделы «Управление компьютером» — «Служебные программы» — «Локальные пользователи и группы» — «Пользователи».
- В правой части окна выберите учётную запись, от которой потеряли пароль.
- Кликните правой кнопкой по пользователю и выберите опцию «Задать пароль».
- В окне с предупреждением нажмите «Продолжить».
- Укажите новые пароль и подтвердите его повторным вводом.
Главная задача выполнена. Но прежде чем перезагружать компьютер, верните систему в первоначальное состояние.
- Запустите командную строку (Win+X — «Командная строка (администратор)»).
- Выполните команду «net user Администратор /active:no» для отключения встроенного администратора с неограниченными правами.
- Удалите модифицированный файл с помощью команды «del C:WindowsSystem32utilman.exe».
- Переместите системные файлы на место: «move C:WindowsSystem32utilman2.exe C:WindowsSystem32utilman.exe».
Если из-под системы переместить файлы не получается, перезагрузитесь в среду восстановления и воспользуйтесь командной строкой, как сделали это в самом начале для замены данных.
После возврата системы в обычное состояние перезагрузите компьютер. На экране блокировки выберите учётную запись и введите новый пароль, который задали с помощью встроенного администратора.
Восстановление через реестр
Можно пойти немного другим путём и настроить запуск командной строки через редактор реестра:
- Загрузитесь с установочного диска Windows.
- Запустите командную строку с помощью сочетания клавиш Shft+F10 (Shift-Fn-F10) или через меню среды восстановления.
- Выполните команду «regedit» для запуска редактора реестра.
- Разверните ветку «HKEY_LOCAL_MACHINE».
- Раскройте меню «Файл» и выберите опцию «Загрузить куст».
- Через окно «Проводника» перейдите в папку C:WindowsSystem32config. Обратите внимание, буква системного раздела в среде восстановления может быть другой. Как ее определить, вы уже знаете.
- Выделите файл «SYSTEM» и нажмите «Открыть».
- В поле «Имя раздела» впишите любое удобное название на латинице и нажмите «ОК».
- В появившемся разделе выберите папку «Setup».
- Двойным кликом откройте свойства параметра «CmdLine» и задайте ему значение «cmd.exe».
- Двойным кликом откройте свойства параметра «SetupType» и задайте ему значение «2».
- Выделите созданный раздел.
- Раскройте меню «Файл» и выберите опцию «Выгрузить куст».
- Подтвердите выгрузку и перезагрузите компьютер.
После перезапуска вместо экрана блокировки Windows появится командная строка. В ней можно использовать стандартную команду для изменения пароля — «net user ИмяПользователя Password».
Вместо «ИмяПользователя» укажите учётную запись, от которой потеряли пароль. Важно соблюдать регистр и раскладку. Имя должно быть точно таким же, как оно выглядит на экране блокировки и в свойствах профиля.
Чтобы удалить старый пароль, добавьте после имени пользователя пустые кавычки. Вот так: net user CompConfig «».
После удаления пароля не перезагружайте компьютер. Сначала вам предстоит вернуть реестр в первоначальное состояние.
Для этого:
- Выполните команду «regedit».
- Разверните ветку «HKEY_LOCAL_MACHINE» и выберите раздел «SYSTEM».
- Отметьте папку «Setup».
- Измените значение параметра «CmdLine» на пустую строку. Удалите «cmd.exe» и нажмите «ОК».
- Измените значение параметра «SetupType» на «0».
- Закройте редактор реестра и перезагрузите компьютер.
После перезапуска появится экран блокировки. Авторизоваться в учётной записи вы можете по паролю, который задали через командную строку, или без него, если оставили его пустым.
Использование заранее созданной флешки для сброса паролей
На Windows 10 есть встроенное средство для создания USB-накопителя, с помощью которого при необходимости можно сбросить пароль. Это удобно, но у метода есть 2 недостатка:
- Создавать такой носитель нужно заранее — до того как вы забыли пароль.
- Сброс работает только для локальной учётной записи, пароль от аккаунта Microsoft с его помощью сбросить не получится.
Заблаговременное создание флешки для сброса — разумная мера, если пользователь один раз уже забывал пароль и есть вероятность, что это произойдёт снова.
Порядок работы:
- Подключите флешку к компьютеру.
- Откройте «Панель управления».
- Перейдите в раздел «Учётные записи пользователей».
- В меню слева кликните по ссылке «Создание дискеты сброса пароля».
- Следуйте советам мастера (всего 3 шага), чтобы записать на флешку файл userkey.psw. Для этого вам понадобится пароль текущей учётной записи.
Теперь когда вы забудете пароль, подключите флешку к загруженному компьютеру и кликните по ссылке для запуска процесса сброса. Появится мастер, который поможет удалить старые данные, просто следуйте его инструкциям.
В записанном файле содержится вся необходимая информация для сброса пароля от конкретной учётной записи. Его можно переносить на другие носители, однако если на вашем компьютере несколько учетных записей, для каждой придется создать отдельный файл. И в самый ответственный момент не забыть, какой для чего.
Сброс пароля с помощью MSDaRT 10 и Lazesoft Recover My Password
Если доступ к учетной записи уже утерян, для сброса пароля можно создать на любом другом компьютере универсальную флешку с набором утилит MSDaRT 10. Это инструментарий для диагностики и восстановления системы от Microsoft, в состав которого входит утилита Locksmith. Она поможет быстро удалить пароль локального пользователя, но восстановить доступ к учетной записи Microsoft с ее помощью также так не получится.
Первый шаг — запись загрузочной флешки. Используйте для этого бесплатную программу Rufus.
- Подключите флешку к компьютеру. При создании загрузочного диска с неё будут удалены все данные.
- Запустите Rufus и убедитесь, что в строке «Устройство» выбрана правильная флешка, схема раздела — MBR, а файловая система — NTFS. Остальные настройки оставьте по умолчанию.
- Нажмите «Выбрать» и укажите путь к предварительно скачанному ISO-образу MSDaRT 10, который можно найти на файлообменных ресурсах и торрент-трекерах.
- Нажмите «Старт» для записи образа на флешку.
После создания флешки для сброса пароля перезагрузите компьютер. В BIOS должен быть выставлен запуск с USB-носителя. Если вы сделали всё по инструкции, то при следующей загрузке увидите заставку MSDaRT с выбором версии в зависимости от разрядности и установленного дистрибутива Windows. Но, возможно, ее не будет.
Затем:
- Выберите подходящую версию (DaRT x86 или x64) и нажмите на Enter.
- Следующий шаг — выбор операционной системы. В вашем случае это Windows 10 (DaRT 10).
- На экране «Выбор действия» перейдите в раздел «Диагностика» («Troubleshoot»).
- Запустите утилиту Microsoft Diagnostics and Recovery Toolset. Настройку сетевых параметров можно пропустить.
- Откройте «Мастер изменения паролей» («Locksmith»).
- В строке «Учётная запись» выберите профиль, у которого нужно удалить пароль.
- Введите и подтвердите новый пароль.
- Нажмите «ОК» для сохранения конфигурации и перезагрузите компьютер.
Теперь вам нужно загрузиться не с флешки, а с диска, на который установлена операционная система. Можно вытащить загрузочный накопитель из USB-порта или изменить приоритет загрузки в BIOS. При входе в учетную запись введите тот пароль, который вы только что задали через Microsoft Diagnostics and Recovery Toolset.
Ещё одна программа, которая помогает сбросить пароль локальной учётной записи, — Lazesoft Recover My Password. Её удобство в том, что для записи на флешку не нужны сторонние утилиты.
Как создать накопитель с Lazesoft Recover My Password:
- Запустите приложение Lazesoft Recover My Password на рабочей системе.
- В ее стартовом окне выберите «Disk Image & Clone».
- Нажмите «Build Bootable CD/DVD/USB Flash Disk».
- Выберите в списке Windows 10 нужной вам разрядности. Кстати, программа совместима и с другими версиями ОС.
- Отметьте «USB Flash» и укажите путь к флешке, которую хотите сделать загрузочной.
- Нажмите «Start» для начала записи.
Во время записи флешка будет отформатирована. После завершения операции по созданию загрузочного диска нажмите «Finish», чтобы закрыть окно программы.
Дальше всё по стандартной схеме: перезагрузите компьютер, запустите программу с флешки. После появления окна Lazesoft Recover My Password выберите пункт «Reset Windows Password» и нажмите «Next».
Затем:
- Примите соглашение об использовании и выберите операционную систему.
- Отметьте пользователя, пароль от которого хотите сбросить.
- Нажмите «RESET/UNLOCK».
- После сброса пароля нажмите «ОК» и «Finish».
- Перезагрузите компьютер: «Start» — «Reboot Computer».
После перезагрузки вы сможете зайти в учетную запись без пароля.
Главный недостаток всех подобных загрузочных утилит в том, что они не восстанавливают доступ к аккаунтам Microsoft, так как учетные данные от них хранятся не на компьютере. С локальными же профилями разобраться с их помощью не проблема.
Содержание
- Простой способ сброса пароля учётной записи любой версии Windows!
- Создание загрузочного диска / флешки с программой Reset Windows Password и её запуск
- Работа с программой
- 86 комментариев
- Забыл пароль администратора в Windows 7/10/11. Как сбросить пароль, помогите, не могу войти в систему
- Как сбросить пароль «админа» в Windows
- Вариант 1
- Вариант 2
- Если пароль был от учетной записи Windows
- 🐤 Видео инструкция
- Password Recovery Software
- Articles and video
- Снимаем пароль в Windows 7
- Зачем нужен пароль в Windows 7
- Способы снять пароль Windows 7
- Через команду control userpassword2
- Через панель управления
- Через установочный диск windows 7
- Через файл SAM
- Через командную строку
Простой способ сброса пароля учётной записи любой версии Windows!
Если вы вдруг забыли пароль от своей учётной записи в Windows, то вам ничего не остаётся кроме как искать способ его сброса или же устанавливать новую операционную систему, что на мой взгляд полнейшее безумие в данном случае 🙂 Сейчас в интернете можно найти много различных способов сброса паролей для операционных систем Windows при помощи встроенных загрузочных средств самой Windows, а также при помощи сторонних специальных программ. Некоторые способы подходят для каких-то одних версий Windows, некоторые для других, а какие-то способы слишком сложны для новичков. Ранее в одной из статей я показывал один из способов сбросить пароль при помощи загрузочной консольной программы, построенной на базе Linux, однако все действия там необходимо выполнять в виде команд на чёрном экране и для новичков это может оказаться сложным.
В данной статье я покажу наипростейший вариант сброса пароля учётной записи в любой версии Windows (пробовал даже на Windows 10) при помощи загрузочной программы Reset Windows Password. Процесс сброса укладывается всего в 4 шага!
Сразу хочу предупредить, что еcли на компьютере вы использовали для входа учётную запись Microsoft, а не стандартную локальную, то ни одна из программ сбросить её пароль не сможет, поскольку пароль учётной записи Microsoft можно поменять только на сайте компании. Поэтому данный способ как и все аналогичные работает только если вы забыли пароль от стандартной локальной учётной записи Windows!
Программа является загрузочной, т. е. её нельзя просто установить на компьютер как это обычно делается. Запуск программы будет происходить с диска или флешки на этапе загрузки компьютера. Т.е. программу потребуется предварительно записать на диск или флешку!
Создание загрузочного диска / флешки с программой Reset Windows Password и её запуск
Программу вы можете скачать по ссылке:
После того как программа скачается необходимо записать её на диск или флешку. Инструкция по записи программы в виде файла ISO на CD/DVD диск находится вот здесь, а по записи программы в ISO на флешку — вот здесь.
Поскольку современные ноутбуки можно частенько встретить без дисковода для чтения дисков, то, думаю, большинству подойдёт способ записи программы на флешку, тем более она есть, пожалуй, у каждого владельца компьютера.
После того как вы запишите программу на диск или флешку, её необходимо запустить. Для этого следует перезагрузить компьютер и настроить ваш BIOS, чтобы компьютер грузился не как обычно с жёсткого диска, а с записанной флешки или CD/DVD диска.
В отдельной статье я давал инструкцию по настройке BIOS на загрузку компьютера с диска или флешки, прочтите её если испытываете трудности с загрузкой программы:
У каждого компьютера может быть своя особенность настройки загрузки с определённого устройства, поэтому чётких рекомендаций дать не получится. Но статья по ссылке выше должна помочь большинству.
Когда программа начнёт запускаться, вы увидите окно, похожее на загрузку обычной Windows 7:

Работа с программой
Когда загрузочная программа Reset Windows Password запустится, в первом окне необходимо будет настроить программу.

В первую очередь выбираем русский язык (1), затем в разделе «Режим работы» выбираем пункт «SAM – работа с обычными учётными записями» (2) и в конце под надписью «Что вы хотите сделать?» выбираем «Сбросить или изменить пароль пользователя» (3). Когда всё настроили, нажимаем «Далее» (4) внизу окна.
Программа будет выполнять именно сброс пароля (т. е. его стирание, обнуление), а не замену старого пароля на какой-то новый!
В следующем окне мы можем выбрать путь к папкам «SAM» и «SYSTEM» для сброса пароля.

Если вы пользуетесь стандартной Windows, где ничего глобально не переделано, то пути менять не нужно и они уже будут заданы правильно:
На этапе №3 выбираем в окне ту учётную запись Windows, для которой хотим сбросить пароль (1) и нажимаем «Далее» (2).

На последнем 4-м этапе нажимаем кнопку «Сбросить / Изменить»:

Появится предложение сделать файл отката. При помощи этого файла можно вернуть работать способность системы в случае её «поломки» после работы программы.

Вообще программа не лезет туда куда не нужно и не делает никаких серьёзных изменений в Windows, поэтому файл отката проще не создавать, нажав «No» в данном окне.
Появится уведомление о том, что учётная запись была изменена (пароль сброшен) и можно закрывать программу и проверять изменения. Просто нажимаем «ОК» (1) в окне уведомления и затем «Выход» (2) в самой программе.

Теперь вытащите диск / флешку c программой из компьютера и перезагрузите его. Windows должна загрузиться сразу не спрашивая пароля!
Как видите данный способ для сброса пароля учетных записей Windows очень прост и трудности могут возникнуть, пожалуй, лишь на этапе загрузки программы с флешки или диска. Но среди всех способов сброса пароля я не нашёл ни одного, позволяющего сбросить пароль не загружаясь со специального загрузочного диска. Поэтому без этого всё равно не обойтись и уж проще разобраться со сбросом пароля, чем Windows переустанавливать :))
Хорошего Вам дня и отличного настроения! До встречи в следующих статьях 😉
Сделай репост – выиграй ноутбук!
Каждый месяц 1 числа iBook.pro разыгрывает подарки.
—> LENOVO или HP от 40-50 т.р., 8-16ГБ DDR4, SSD, экран 15.6″, Windows 10
86 комментариев
Здравствуйте! На планшете не срабатывает сенсор при загрузки с флешки
Автор: Владимир Белев
Здравствуйте! Инструкция дана для компьютеров, на планшетах слишком много новых нюансов, ведь там принципиально другая система загрузки.
Автор: Владимир Белев
Пароль для учетки Microsoft никакой программой сбросить не получится, ведь это уже касается непосредственно сайта Майкрософт. Поэтому, если вдруг аккаунт не ваш и вы хотите его «скинуть», то не получится.
Огррроменное СПАСИБИЩЕ тебе, Человек. Оно очень помогло! И, блин, быстро, что для меня, чайника, вообще нереально. Стопицот помогалок мимо, и Вот.
Пойду выпью чаю за твое здоровье!
Автор: Владимир Белев
Рад, что способ помог, потому что винда постоянно обновляется и часто старые варианты сброса пароля работать перестают)
А что делать если у меня нет доступа к правам администратора?
Автор: Владимир Белев
Как показывают свежие отзывы, на современных системах (точнее новых сборках Windows 10 и последних версиях Windows 
Увы и ах: программа перед окончанием требует регистрации и результата в конечном счете нет
Автор: Владимир Белев
Вот этим способом можно попробовать: https://serfery.ru/kompyuternaya-gramotnost/kak-sbrosit-parol-uchyotnoj-zapisi-v-sistemax-windows/ Регистраций точно не требует, но не гарантируется работа на последних сборках Windows 10.
Доброй ночи.А если пишет ошибка открытия SAM неподдержываемыйформат ключа
Автор: Владимир Белев
Программа эта, успел уже заметить, работает не у всех. Поэтому можете другую попробовать: https://serfery.ru/kompyuternaya-gramotnost/kak-sbrosit-parol-uchyotnoj-zapisi-v-sistemax-windows/ А заодно, если не затруднит, сообщите, какая у вас Windows.
Благодарю Добрый человек, ваша схема сработала на отлично.
как скачать программу
Автор: Владимир Белев
В статье дана ссылка, посмотрите.
здравствуйте! У МЕНЯ ВСЕ ПОЛУЧИЛОСЬ! Чего только я не перепробовала. Спасибо вам, ЧЕЛОВЕК, что такую помощь людям несете.
Автор: Владимир Белев
Здравствуйте! Рад помочь, заглядывайте «в гости» 🙂 может попадется и другая полезная информация. Спасибо за комментарий!
Источник
Забыл пароль администратора в Windows 7/10/11. Как сбросить пароль, помогите, не могу войти в систему
На моем ноутбуке сын посидел и не много «поиграл». Как оказалось, поставил пароль на Windows (у меня установлена Windows 10 домашняя). Теперь не могу включить ноутбук, а пароль он забыл.
Помогите, я совсем не могу войти в систему. Теперь придется обращаться в сервис?
Обычное явление, многие часто просто забывают свой пароль. Для решения подобного вопроса, понадобится флешка (хватит даже на 8-16 ГБ) и рабочий компьютер, чтобы записать 👉 LiveCD на нее (возможно, у вас есть еще один ноутбук, или воспользуйтесь компьютером соседей, знакомых, родственников).
Собственно, в этой статье подробно и по шагам разберу все действия по сбросу пароля при входе в Windows. В принципе, если вы не первый день знакомы с ПК, то со всем можно справиться самостоятельно, без обращения в сервис-центр. 👌
Как сбросить пароль «админа» в Windows
Способов ликвидации парольной защиты в Windows — достаточно много:
Неправильный пароль. // Пример проблемы
Вариант 1
Наиболее оптимальный и простой способ для решения текущего вопроса — воспользоваться 👉 LiveCD от Сергея стрельца. Во-первых, в его загрузочном образе уже есть все необходимые инструменты, а, во-вторых, он полностью на русском и совместим с большинством ПК/ноутбуков.
О том, как из этого образа ISO подготовить флешку — рассказано в моей прошлой статье (ссылка ниже). Разумеется, понадобиться другой рабочий ПК (где вы можете добраться до рабочего стола 😉).
LiveCD для аварийного восстановления Windows — подборка
Какие программы есть на диске «Стрельца. «
После, необходимо подключить созданную флешку к USB-порту на проблемном ПК/ноутбуке и загрузиться с нее (👉 как это сделать).
Далее перед вами появиться самый обычный рабочий стол (👇). Вам будет необходимо зайти в меню ПУСК и среди программ найти и запустить Windows login Unlocker (см. скриншот ниже 👇).
Windows login Unlocker — загрузочная флешка от Стрельца
Выбор ОС и сброс пароля
Если все прошло успешно — вы увидите соответствующее уведомление (👇).
Успешно! Можно перезагрузить компьютер
Теперь можно перезагружать компьютер и нормально пользоваться Windows. 😉
Вариант 2
Если первый вариант по каким-либо причинам у вас не заработал — попробуйте инструмент Recover My Password (от Lazesoft). Отличается он тем, что самостоятельно подготавливает флешку + обладает высокой совместимостью (поддерживаются практически все версии Windows, начиная с 2000).
Lazesoft Recover My Password
В общем-то, именно поэтому я и рекомендую ее в этой статье, и покажу все действия, которые нужно выполнить.
1) Создание загрузочной аварийной флешки
Скачивание и установку утилиты я опускаю (они стандартны и с ними разберется каждый. ).
Создание загрузочного носителя
Ремарка! Отмечу, что я, выбрав вариант «Windows 10 64 bits», спокойно использовал флешку и для удаления паролей в Windows 7/8 (т.е. флешка, по сути, получается универсальной). Однако допускаю, что с некоторыми версиями ОС такое может не пройти.
Выбираем ОС, для которой сбросим пароль (Важно! У меня подобная аварийная флешка работает на всех версиях ОС, вне зависимости от того, что я тут выбрал. ).
Далее указываете букву USB-флеш накопителя (обратите внимание, что утилита предлагает также записать CD/DVD диск, или создать образ ISO).
Через 3-5 мин. флешка будет готова (обратите внимание на сообщение, если все OK — увидите «The recovery disc is now ready» как на скрине ниже).
2) Загрузка с подготовленной флешки (Live CD)
👉 Ремарка!
Темы эти достаточно обширны, и если вы не представляете, о чем даже идет речь, то рекомендую ознакомиться вот с этими статьями (там на доступном языке я попытался объяснить, как и что делать).
В загрузочном меню необходимо указать тот накопитель, с которого вы хотите загрузиться (ориентируйтесь по названию, у флешек обычно значится что-то вроде «Kingston. «, «Transcend. » и т.д.).
Начинаем загрузку с нашей флешки
Еще одно фото настройки BIOS ноутбука для загрузки с флешки (Boot раздел в BIOS)
3) Сбрасываем непосредственно сам пароль
Сброс пароля в Windows (Reset Password Windows)
Если у вас такое окно не появилось (либо случайно его закрыли), нажмите по ПУСК/Lazesoft Recovery My Password (как на фото ниже). 👇
Если вдруг окна авто-запуска не было.
Далее необходимо указать вашу ОС Windows. Вообще, если у вас установлена одна ОС Windows — то программа сама автоматически ее выберет (если у вас несколько ОС на диске — то нужно вручную указать требуемую).
Выбираем текущую ОС Windows
В следующем шаге вы должны увидеть пользователей, которые зарегистрированы в выбранной Windows. Вам необходимо выбрать ту учетную запись, для который вы хотите удалить пароль.
Кстати, утилита также показывает, какая из учетных записей является администраторской.
Выбираем учетную запись пользователя
Последний шаг : необходимо нажать на кнопку «Reset|Unlock» (сброс/разблокировка).
Пароль удачно сброшен, выходим
После чего перезагружайте компьютер/ноутбук и попробуйте войти в свою учетную запись.
Осталось только войти. Задача решена!
Почти наверняка, если вы все сделали аналогично советам выше — вы без труда войдете в свою учетную запись, т.к. парольная защита была отключена/разблокирована. 👌
В целом, данный способ достаточно простой, универсальный и доступный для начинающих пользователей.
Если пароль был от учетной записи Windows
У некоторых пользователей проблема с паролем связана не с локальной учетной записью в Windows, а с учетной записью Microsoft ( примечание : при установке системы Windows 10 предлагается сразу же создать свою учетную запись в сети интернет).
Далее выбрать вариант «Я не помню свой пароль» (как на скрине ниже). 👇
Почему не удается выполнить вход
После чего вам будет нужно указать свой 👉 рабочий e-mail и ввести проверочный код с картинки. Через некоторое время на вашу электро-почту должны прийти инструкции по восстановлению доступа к вашей учетной записи.
Восстановление учетной записи
🐤 Видео инструкция
Небольшой ролик с пошаговым примером по решению подобной проблемы.
Источник
Password Recovery Software
Articles and video
Общая информация
Уважаемый покупатель! Для регистрации программы, необходимо приобрести лицензию на право ее использования. После покупки лицензии вы получаете:
Цена
Российским пользователям программа предоставляется с 50% скидкой. Стоимость одной персональной лицензии на программу Reset Windows Password (Light Edition) для русскоязычных пользователей составляет $22,5. Программа поставляется в трех редакциях: Light Edition, Standard Edition и Advanced Edition. Light Edition и Standard Edition базируются на персональной лицензии, предназначенной для личного, некоммерческого использования на оборудовании, не связанном с коммерческой, производственной или предпринимательской деятельностью, только для одного компьютера (на каждую купленную лицензию). При наличии Бизнес лицензии (Advanced Edition), вы можете использовать программу в корпоративных, коммерческих, правительственных и других учреждениях на неограниченном количестве компьютеров внутри одной организации.
Порядок регистрации
Процесс регистрации программы состоит из трех этапов:
1. Оплата лицензии
Оплата лицензии осуществляется одним из выбранных вами способов: банковским переводом, чеком, кредитной картой, через платежные системы PayPal, WebMoney, YandexMoney или QIWI. Страница покупки находится на защищенных серверах компании PayPro, признанного мирового лидера электронных платежей. Для перехода на защищенную страницу покупки щелкните по ссылке Купить >> в таблице ниже.
Перед покупкой программы учтите, что редакция Light предназначена в основном для сброса забытого пароля, т.е. подходит всем пользователям, которым нужно обойти парольную защиту Windows. Для поиска и расшифровки уязвимых паролей, необходимо приобрести как минимум Standard Edition. Возможности и различия каждой редакции программы описаны на этой странице.
| Наименование | Стоимость | Регистрация |
|---|---|---|
| Reset Windows Password (Light Edition) | $22,5 | Купить >> |
| Reset Windows Password (Standard Edition) | $72,5 | Купить >> |
| Reset Windows Password (Advanced Edition) | $172,5 | Купить >> |
2. Получение регистрационного письма
Через некоторое время после покупки (обычно несколько минут), на ваш электронный адрес будет выслано регистрационное письмо со ссылкой на программу. Ссылка работает 30 дней с момента заказа. Можно также дополнительно заказать подписку на годовое обновление (по умолчанию эта опция включена). При заполнении формы оплаты обязательно укажите ваше имя и фамилию и действующий e-mail адрес, иначе вы будете не в состоянии получить регистрационное письмо. Если вы не получили уведомление в течение 2-х рабочих дней, обратитесь в службу поддержки Passcape Software.
3. Завершение регистрации
После получения регистрационного письма необходимо завершить процесс регистрации. Для этого:
При возникновении каких-либо трудностей, пожалуйста, обратитесь в службу технической поддержки.
Гарантии безопасности и конфиденциальности
Вся персональная информация о покупателе (включая имя, адрес электронной почты и другая информация) является конфиденциальной и разглашению не подлежит.
Возврат некачественного продукта
После оплаты лицензии, вы имеете право получить назад свои деньги при соблюдении нескольких условий:
Источник
Снимаем пароль в Windows 7
Некоторые пользователи сталкивались с такой ситуацией, когда загружается операционная система (ОС), появляется окна с требованием ввести пароль, но эта секретная комбинация вдруг неожиданно забывается. Человеческая память устроена своеобразно – мы можем долго помнить о том, что было когда-то очень давно и забыть детали уже на следующий день. Вот и теперь глядя на монитор, иной раз даже невозможно вспомнить какой именно пароль был задан.
Зачем нужен пароль в Windows 7
Вопрос безопасности среди большинства пользователей стоял остро и всегда будет иметь важное значение. И помимо установки антивирусного программного обеспечения желательно еще придумать оригинальный и умеренной сложности пароль, без которого невозможно загрузиться ОС для дальнейшей работы на компьютере.
Но другой вопрос есть ли в этом необходимость? С одной стороны если доступ к личному персональному компьютеру (ПК) имеется только у одного человека или же близкие не «покушаются» на частную собственность, которая находится внутри машины, то пароль можно не ставить. Но с другой – это первая необходимость в определенных ситуациях:
Таким образом, на одном ПК, рассчитанном на несколько пользователей, можно создать соответствующее количество учетных записей, включая администратора.
Но рано или поздно, возникает ситуация, когда пользователь забывает пароль для личного доступа к ресурсам ПК. Что делать в этом случае? Неужели придется переустанавливать ОС? А ведь для надежности ее работоспособности желательно форматировать раздел, куда она планируется ставиться.
К счастью вовсе не обязательно прибегать к такому радикальному методу, поскольку есть более щадящие варианты. Собственно о них далее и пойдет речь.
Способы снять пароль Windows 7
Как же сбросить пароль? Ситуации бывают разные, к примеру, компьютер достался новому владельцу, а прежний его хозяин или забыл передать пароль для доступа или не успел его убрать. Рассмотрим, что можно предпринять при таких непростых и непредвиденных обстоятельствах.
Через команду control userpassword2
При таком способе хорошо выручает «Интерпретатора команд» в системе Windows. На языке многих пользователей он именуется просто командной строкой (окно с черным фоном). Если доступ к операционке имеется, то для сброса пароля стоит проделать несложные манипуляции:
На завершающем этапе остается закрыть окно командной строки и перезагрузить компьютер. Для быстроты вызова окна «Выполнить» можно просто нажать сочетание клавиш Win+R.
Через панель управления
При таком способе можно воспользоваться услугами безопасного режима. Чтобы «безопасно» загрузить систему с Windows 7 нужно перезагрузить ПК и периодически нажимать клавишу F8. Причем делать это нужно до того как система загрузится. То есть, когда на машине установлено несколько ОС и появилось окно выбора или же сама ОС загрузилась, значит, момент упущен, следует перезагрузиться еще раз.
Вообще перед загрузкой самой системы изначально проводится проверка железа на предмет работоспособности. И нужно застать тот момент, когда ряд параметров промелькнет на экране. В идеале кнопку F8 нужно начинать наживать спустя хотя бы 3-5 секунд после запуска компьютера.
И если все будет сделано правильно, то на экране можно увидеть строку «Безопасный режим» и ряд прочих параметров. Выбрать именно тот, что обычно в самом верху, подтверждая действие кнопкой Enter. Далее вход осуществляется под учетной записью Administrator, а у него пароля по умолчанию нет. Поэтому поле для ввода пароля можно оставить пустым и нажать клавишу ввода.
Откроется окно с предупреждением, где нужно выбрать вариант «ДА». Когда рабочий стол загрузится, следует пойти по пути: Пуск – Панель управления – Учетные записи пользователей. Нужно выбрать соответствующе имя, после чего с левой стороны появятся меню со ссылками. Нужно выбрать «Изменение пароля». Далее остается ввести новую комбинацию или же оставить оба поля пустыми.
В завершении остается закрыть окно с учетными записями пользователей, потом панель управления. Теперь можно перегружать ПК и наблюдать за результатом.
Через установочный диск windows 7
Некоторые из приведенных примеров актуальны в том случае, когда доступ к операционной системе все же имеется. То есть можно спокойно загрузиться через стороннюю учетную запись и проделать все необходимые манипуляции. Однако не всегда есть такая возможность и иной раз пользователь сталкивается с определенной трудностью, когда он забыл пароль доступа к собственному компьютеру. Вдобавок он один пользуется машиной.
Однако войти в систему у него не получается. Что же делать в этом случае?! Ведь это существенно ограничивает возможности. Здесь выход из сложившейся ситуации станет использование загрузочной флешки, чем большинство пользователей в последнее время пользуются чаще всего. Либо же понадобиться диск с ОС windows 7.
В составе установочного дистрибутива с Windows 7 есть специальная утилита для восстановления работоспособности ОС. Она спрятана в образе с инсталлятором.
После того как загрузится диск, нужно выбрать пункт «Восстановление системы», после чего откроется меню с различными параметрами. Из всего перечисленного стоит выбрать строчку «Восстановление образа системы». Далее действовать согласно алгоритму, приведенному ниже:
Данный алгоритм позволяет точно определить, на каком именно диске располагается ОС Windows 7. Теперь действовать нужно по другой инструкции:
После этих манипуляций можно закрыть сам редактор реестра и извлечь диск. В меню теперь можно выбрать кнопку Перезагрузка. Теперь при загрузке ОС будет выходить уже само окно командной строки.
Стоит отметить, что данный способ позволяет обойти блокировку, защищенную паролем. Для сброса именно самого пароля будет приведен способ, который описан в разделе ниже через один (через командную строку).
Через файл SAM
В ОС всего семейства Windows все пароли, которые задают пользователи, сохраняются в файле SAM и им же они управляются. Информация, которой он обладает, является ценной, а потому имеет высокую степень защиты. В связи с этим, узнать секретную комбинацию не так просто, как может показаться на первый взгляд.
Взламывать пароль не нужно, ведь есть способ просто сбросить его или скорее обойти стороной. Для этого понадобится загрузочный диск или носитель с соответствующим дистрибутивом Windows. Далее остается спокойно ждать загрузки, и когда появится окно с выбором языкам установки ОС вызвать командную строку сочетанием Shift + F10.
Далее пригодится следующая инструкция:
После проделанных манипуляций остается перезагрузить машину. Теперь можно увидеть новую запись Администратор, которой ранее не было. Вход нужно выполнить под ним.
Далее уже известным способом можно поменять пароль от собственной учетной записи или убрать его вовсе. То есть, находясь в самой ОС воспользоваться панелью управления, как выше уже было рассмотрено.
Через командную строку
С помощью этого способа можно сбросить пароль, заданный для любой учетной записи. Однако по умолчанию такой возможности нет, и придется выполнить предварительные подготовительные мероприятия, где еще также понадобится загрузочный носитель либо диск с Windows 7.
Для начала загрузится с флешки и после этого запустить командную строку сочетанием Shift+F10. Далее нужно проверить какой именно диск содержит установленную систему. Для этого поможет команда dir, с прописыванием двоеточия и обратного слэша. К примеру – dir d:. Как показывает практики, именно под буквой d прячется система. В этом заключается особенность самого установщика. В крайнем случае, стоит проверить остальные диски – C, E и прочие.
После того как системный индикатор найден, следует ввести команду – copy d:windowssystem32sethc.exe d:, где:
С помощью приведенной команды утилита копируется в корень системного диска с возможностью ее восстановления. Теперь нужна другая команда — copy d:windowssystem32cmd.exe d:windowssystem32sethc.exe. Далее замены нужно подтвердить вводом буквенного символа «y» и нажать Enter.
Теперь собственно сама инструкция по сбросу пароля:
После этого можно войти под своим именем с новым паролем либо без него. После проделанных манипуляций и в случае успеха следует вернуть все, как было ранее. Для этого еще раз загрузиться с носителя с дистрибутивом ОС и в появившейся командной стирке ввести команду copy d:sethc.exe d:windowssystem32sethc.exe. Подтвердить ввод символом «y», нажав Enter.
Источник
Вопрос от пользователя
Здравствуйте!
На моем ноутбуке сын посидел и не много «поиграл»… Как оказалось, поставил пароль на Windows (у меня установлена Windows 10 домашняя). Теперь не могу включить ноутбук, а пароль он забыл…
Помогите, я совсем не могу войти в систему. Теперь придется обращаться в сервис?
Здравствуйте.
Обычное явление, многие часто просто забывают свой пароль. Для решения подобного вопроса, понадобится флешка (хватит даже на 8-16 ГБ) и рабочий компьютер, чтобы записать 👉 LiveCD на нее (возможно, у вас есть еще один ноутбук, или воспользуйтесь компьютером соседей, знакомых, родственников).
Собственно, в этой статье подробно и по шагам разберу все действия по сбросу пароля при входе в Windows. В принципе, если вы не первый день знакомы с ПК, то со всем можно справиться самостоятельно, без обращения в сервис-центр. 👌
Итак…
*
Содержание статьи
- 1 Как сбросить пароль «админа» в Windows
- 1.1 Вариант 1
- 1.2 Вариант 2
- 1.3 Если пароль был от учетной записи Windows
- 1.4 🐤 Видео инструкция
→ Задать вопрос | дополнить
Как сбросить пароль «админа» в Windows
Способов ликвидации парольной защиты в Windows — достаточно много:
- Есть варианты с помощью установочной флешки с Windows через замену файлов (но во многих новых сборках подобное уже не работает);
- Есть различные хитрые редакторы реестра (но опять-таки, в этом случае нужно неплохо разбираться и быть в теме);
- А есть универсальные инструменты в виде LiveCD, для использования которых не обязательно быть «семи пядей во лбу»… 👍 (парочку из них порекомендую ниже).
Неправильный пароль… // Пример проблемы
*
Вариант 1
Наиболее оптимальный и простой способ для решения текущего вопроса — воспользоваться 👉 LiveCD от Сергея стрельца. Во-первых, в его загрузочном образе уже есть все необходимые инструменты, а, во-вторых, он полностью на русском и совместим с большинством ПК/ноутбуков.
О том, как из этого образа ISO подготовить флешку — рассказано в моей прошлой статье (ссылка ниже). Разумеется, понадобиться другой рабочий ПК (где вы можете добраться до рабочего стола 😉).
👉 В помощь!
LiveCD для аварийного восстановления Windows — подборка
Какие программы есть на диске «Стрельца…»
После, необходимо подключить созданную флешку к USB-порту на проблемном ПК/ноутбуке и загрузиться с нее (👉 как это сделать).
Загрузка с флешки
Далее перед вами появиться самый обычный рабочий стол (👇). Вам будет необходимо зайти в меню ПУСК и среди программ найти и запустить Windows login Unlocker (см. скриншот ниже 👇).
Windows login Unlocker — загрузочная флешка от Стрельца
После, в верхнем меню потребуется выбрать свою ОС Windows (у меня на ПК их 2 — поэтому отражено 2 строки, см. скрин ниже — стрелка-1).
Затем указать пользователя (у которого вы не помните пароль; в моем случае — это «alex-ocomp») и нажать на кнопку «Reset/Unlock».
Выбор ОС и сброс пароля
Если все прошло успешно — вы увидите соответствующее уведомление (👇).
Успешно! Можно перезагрузить компьютер
Теперь можно перезагружать компьютер и нормально пользоваться Windows… 😉
*
Вариант 2
Если первый вариант по каким-либо причинам у вас не заработал — попробуйте инструмент Recover My Password (от Lazesoft). Отличается он тем, что самостоятельно подготавливает флешку + обладает высокой совместимостью (поддерживаются практически все версии Windows, начиная с 2000).
*
Lazesoft Recover My Password
Официальный сайт: http://www.lazesoft.com/lazesoft-recover-my-password.html
Преимущества утилиты:
- она позволяет сбрасывать пароль во всех популярных версиях Windows: 2000, XP, 2003, Vista, 7, 8, 10 (32/64 bits);
- поддерживает файловые системы NTFS, FAT32, FAT;
- поддерживает жесткие диски (IDE, SCSI, SATA, 1394, USB, SAS, RAID Drivers);
- поддерживает GPT диски;
- поддерживает UEFI и BIOS;
- ее можно записать на CD/DVD/USB-flash/USB-HDD и пр. носители;
- программа весит всего ~30 МБ, поэтому ее вполне можно скачать даже с медленным или лимитируемым интернет-подключением;
- ну и главное: при работе с ней вам нигде не нужно будет работать с командной строкой, разбираться в коде, или делать еще что-то сложное — программа рассчитана на начинающих пользователей!
В общем-то, именно поэтому я и рекомендую ее в этой статье, и покажу все действия, которые нужно выполнить.
*
1) Создание загрузочной аварийной флешки
Скачивание и установку утилиты я опускаю (они стандартны и с ними разберется каждый…).
После запуска утилиты — нажмите на кнопку «Burn Bootable CD/USB Disk».
Создание загрузочного носителя
Далее укажите версию ОС Windows у которой вы хотите сбросить пароль.
Ремарка! Отмечу, что я, выбрав вариант «Windows 10 64 bits», спокойно использовал флешку и для удаления паролей в Windows 7/8 (т.е. флешка, по сути, получается универсальной). Однако допускаю, что с некоторыми версиями ОС такое может не пройти…
Выбираем ОС, для которой сбросим пароль (Важно! У меня подобная аварийная флешка работает на всех версиях ОС, вне зависимости от того, что я тут выбрал…).
Далее указываете букву USB-флеш накопителя (обратите внимание, что утилита предлагает также записать CD/DVD диск, или создать образ ISO).
Выбираем носитель — диск, флешка и пр.
Через 3-5 мин. флешка будет готова (обратите внимание на сообщение, если все OK — увидите «The recovery disc is now ready» как на скрине ниже).
Флешка готова
*
2) Загрузка с подготовленной флешки (Live CD)
Теперь необходимо подключить флешку к тому компьютеру, где вы забыли пароль от ОС Windows, и загрузиться с нее. Для этого необходимо воспользоваться:
- либо загрузочным меню (Boot Menu);
- либо зайти в настройки BIOS (UEFI) и поменять приоритет загрузки.
*
👉 Ремарка!
Темы эти достаточно обширны, и если вы не представляете, о чем даже идет речь, то рекомендую ознакомиться вот с этими статьями (там на доступном языке я попытался объяснить, как и что делать).
1) Как загрузиться с USB-флешки или внешнего HDD — инструкция
2) Как войти в BIOS (UEFI) на компьютере, ноутбуке — инструкция
*
Чаще всего для входа в BIOS (UEFI) используются кнопки F2 и DEL (нажимать лучше всего несколько раз и сразу после включения компьютера). В BIOS (UEFI) необходимо открыть Boot Menu (загрузочное меню). Часто раздел загрузки называется просто «Boot».
Boot Menu
В загрузочном меню необходимо указать тот накопитель, с которого вы хотите загрузиться (ориентируйтесь по названию, у флешек обычно значится что-то вроде «Kingston…», «Transcend…» и т.д.).
Начинаем загрузку с нашей флешки
Еще одно фото настройки BIOS ноутбука для загрузки с флешки (Boot раздел в BIOS)
В общем, если загрузка с флешки прошла успешно, вы должны увидеть «черный» экран с предложением загрузить «Lazesoft Live CD» — выбираем этот вариант и жмем Enter.
Live CD — запускаем инструмент
*
3) Сбрасываем непосредственно сам пароль
После загрузки с флешки, у вас автоматически должно открыться окно с предложением сброса (Reset Password Windows, см. скрин ниже 👇). Просто нажмите кнопку «Next».
Сброс пароля в Windows (Reset Password Windows)
Если у вас такое окно не появилось (либо случайно его закрыли), нажмите по ПУСК/Lazesoft Recovery My Password (как на фото ниже). 👇
Если вдруг окна авто-запуска не было…
Далее необходимо указать вашу ОС Windows. Вообще, если у вас установлена одна ОС Windows — то программа сама автоматически ее выберет (если у вас несколько ОС на диске — то нужно вручную указать требуемую).
Выбираем текущую ОС Windows
В следующем шаге вы должны увидеть пользователей, которые зарегистрированы в выбранной Windows. Вам необходимо выбрать ту учетную запись, для который вы хотите удалить пароль.
Кстати, утилита также показывает, какая из учетных записей является администраторской.
Выбираем учетную запись пользователя
Последний шаг: необходимо нажать на кнопку «Reset|Unlock» (сброс/разблокировка).
Reset/Unlock — жмем кнопку
Если операция успешно завершена — увидите небольшое окно с сообщением «The Password reset successfully». Пример представлен ниже.
Пароль удачно сброшен, выходим
После чего перезагружайте компьютер/ноутбук и попробуйте войти в свою учетную запись.
Осталось только войти… Задача решена!
Почти наверняка, если вы все сделали аналогично советам выше — вы без труда войдете в свою учетную запись, т.к. парольная защита была отключена/разблокирована. 👌
В целом, данный способ достаточно простой, универсальный и доступный для начинающих пользователей.
*
Если пароль был от учетной записи Windows
У некоторых пользователей проблема с паролем связана не с локальной учетной записью в Windows, а с учетной записью Microsoft (примечание: при установке системы Windows 10 предлагается сразу же создать свою учетную запись в сети интернет).
Чтобы восстановить к ней доступ, необходимо сначала открыть официальный сайт Microsoft — https://account.live.com/resetpassword.aspx (сделать это можно с любого планшета, компьютера, ноутбука — не обязательно с того, на котором забыли пароль).
Далее выбрать вариант «Я не помню свой пароль» (как на скрине ниже). 👇
Почему не удается выполнить вход
После чего вам будет нужно указать свой 👉 рабочий e-mail и ввести проверочный код с картинки. Через некоторое время на вашу электро-почту должны прийти инструкции по восстановлению доступа к вашей учетной записи.
Восстановление учетной записи
*
🐤 Видео инструкция
Небольшой ролик с пошаговым примером по решению подобной проблемы.
*
На этом пока все…
Если решили вопрос иначе — дайте знать в комментариях (заранее мерси!).
Всем успехов!
👋
Первая публикация: 12.04.2018
Корректировка: 6.08.2021


Полезный софт:
-
- Видео-Монтаж
Отличное ПО для создания своих первых видеороликов (все действия идут по шагам!).
Видео сделает даже новичок!
-
- Ускоритель компьютера
Программа для очистки Windows от «мусора» (удаляет временные файлы, ускоряет систему, оптимизирует реестр).