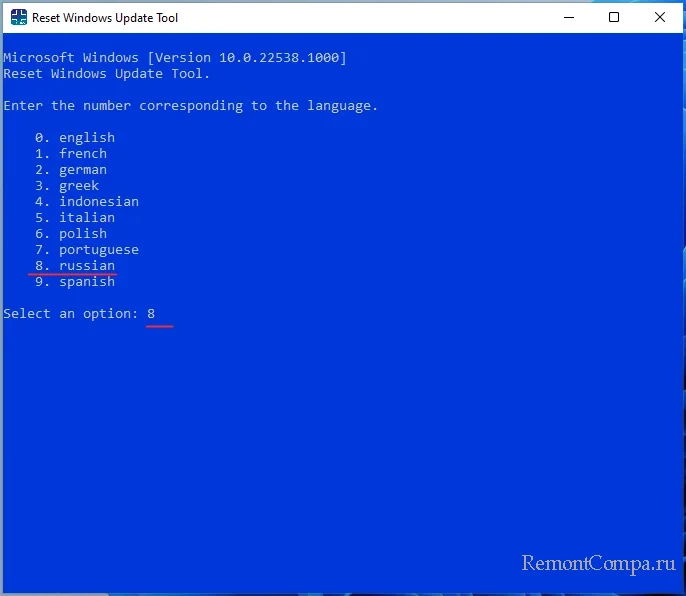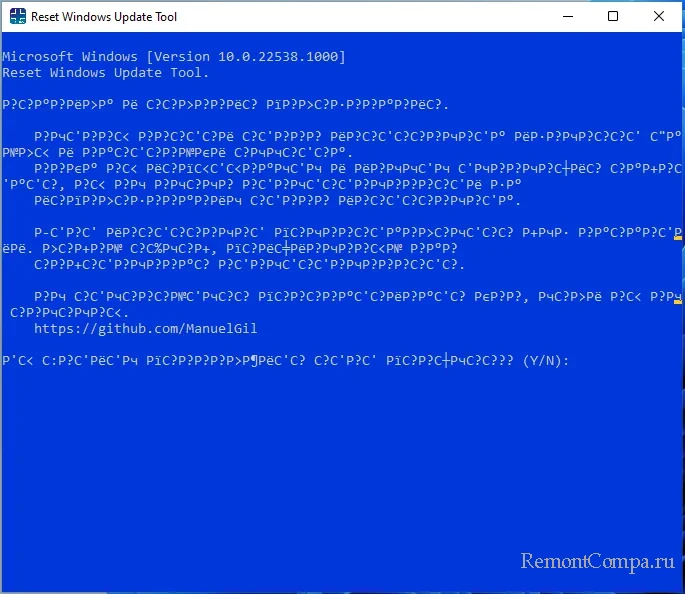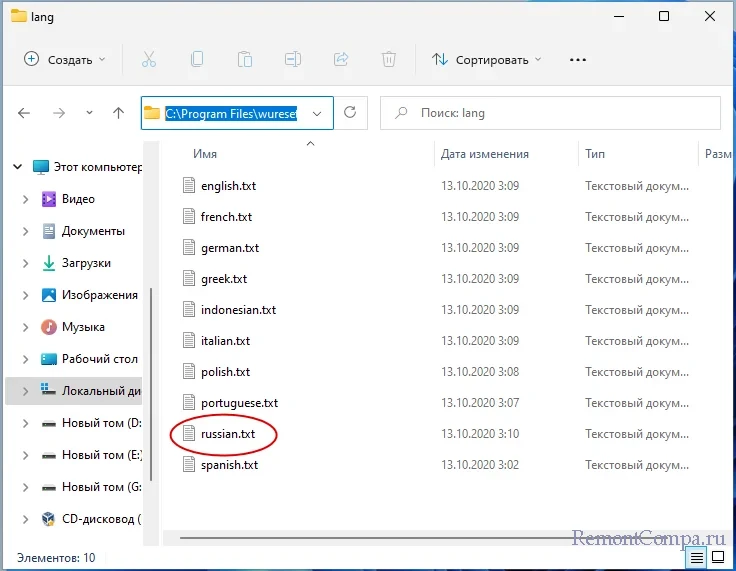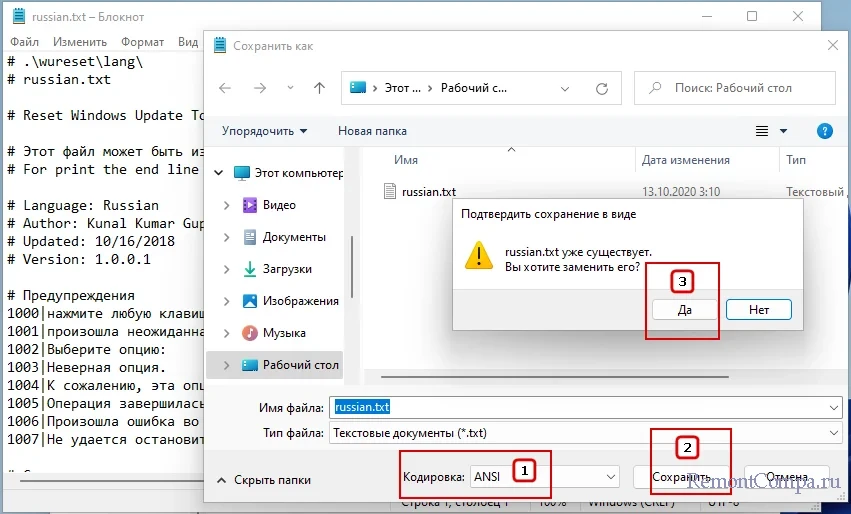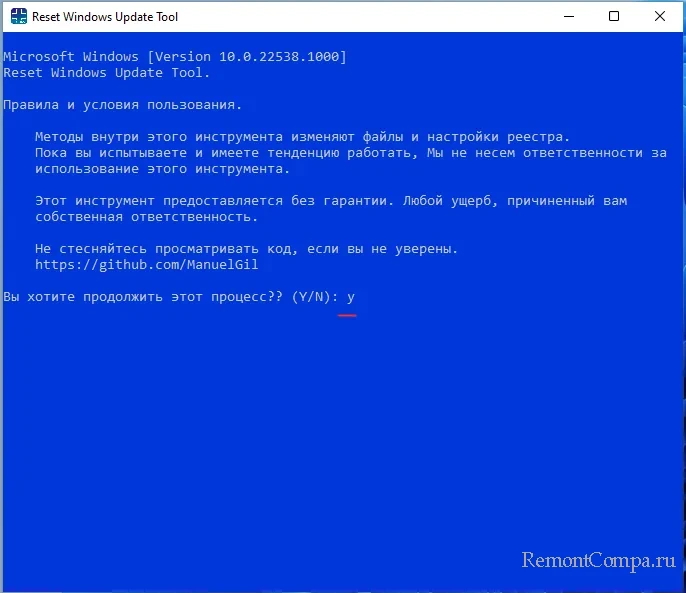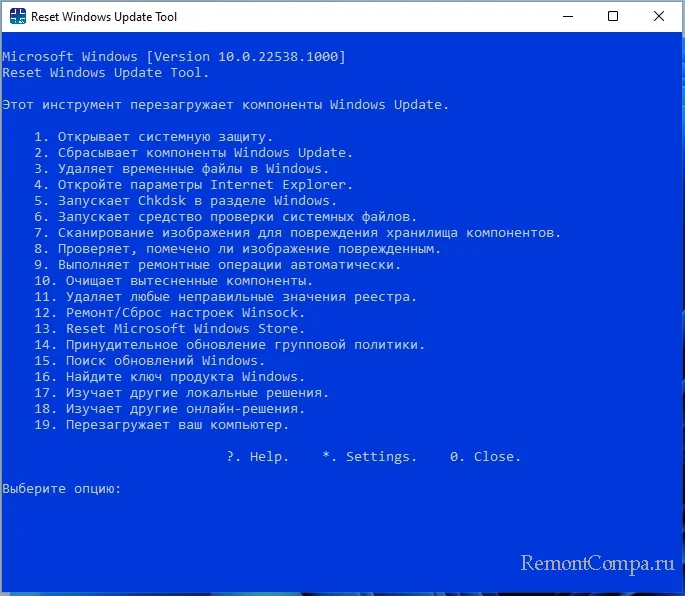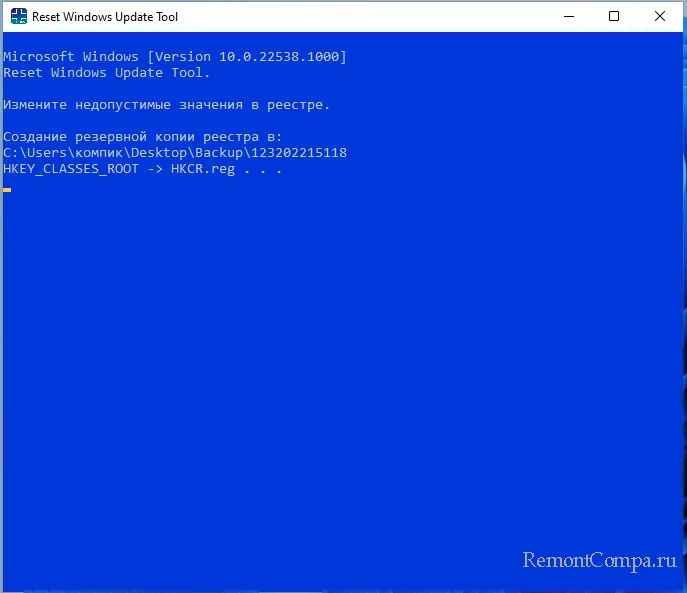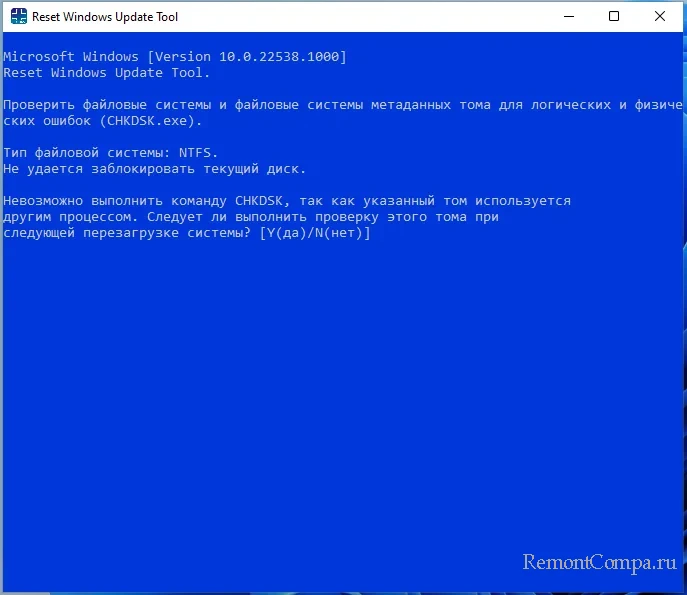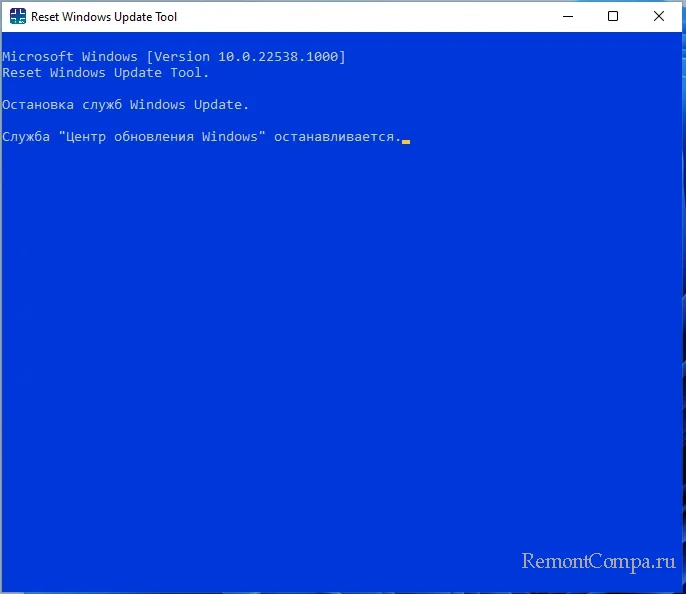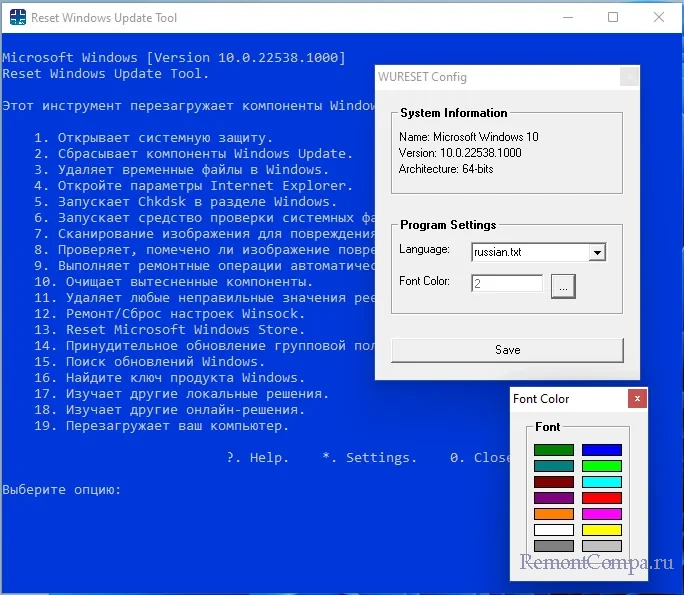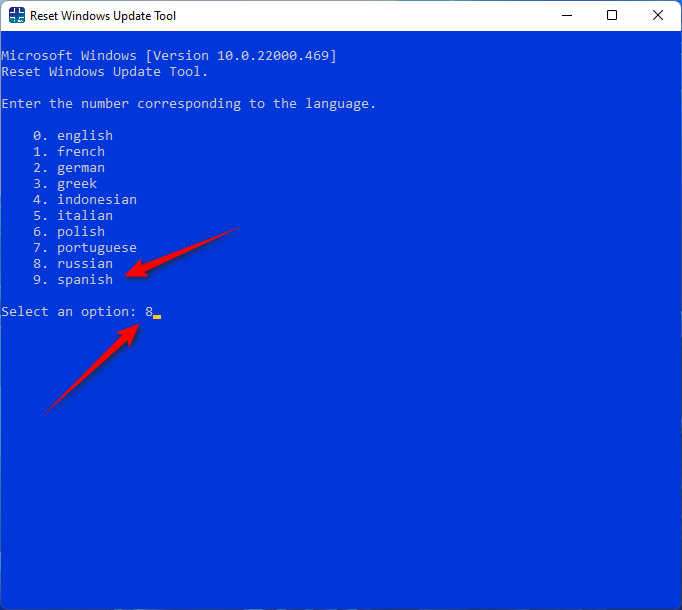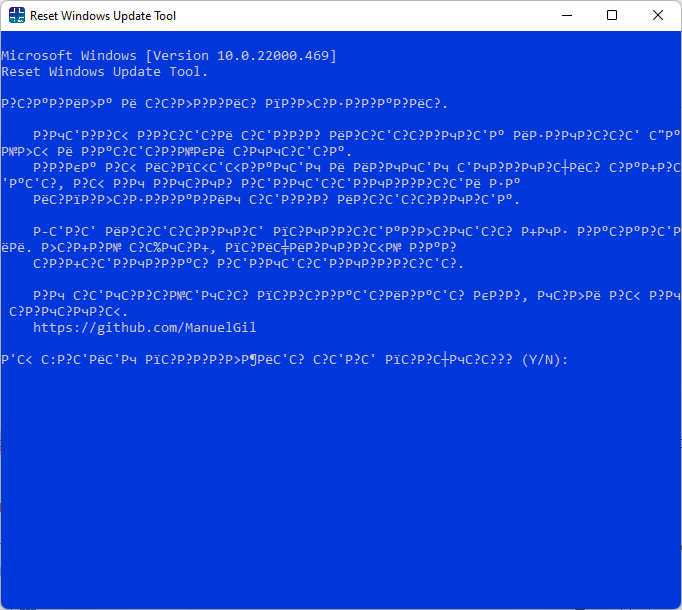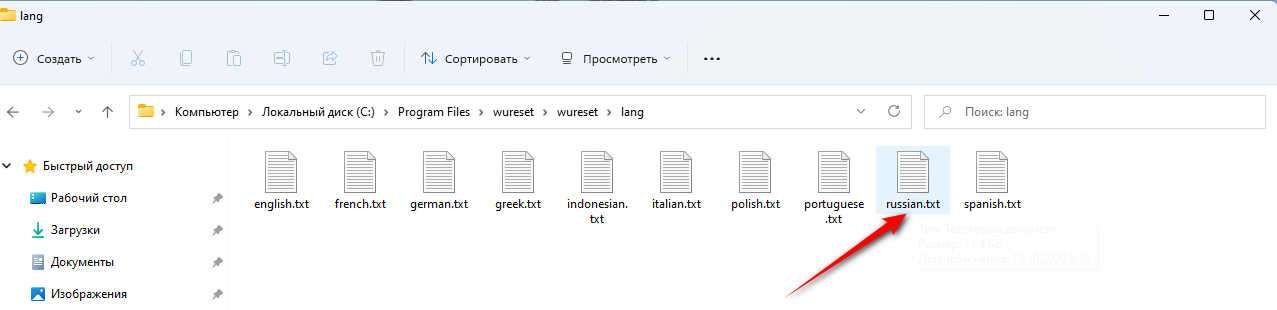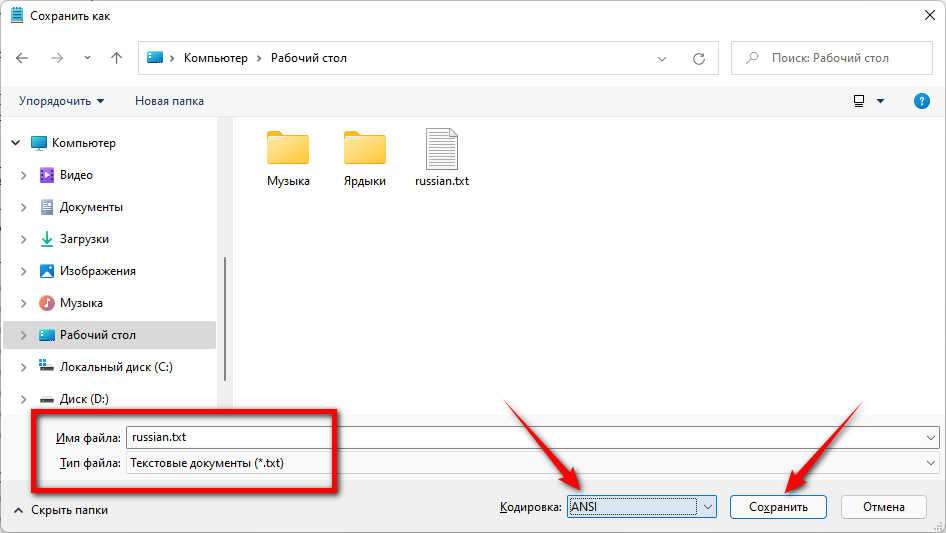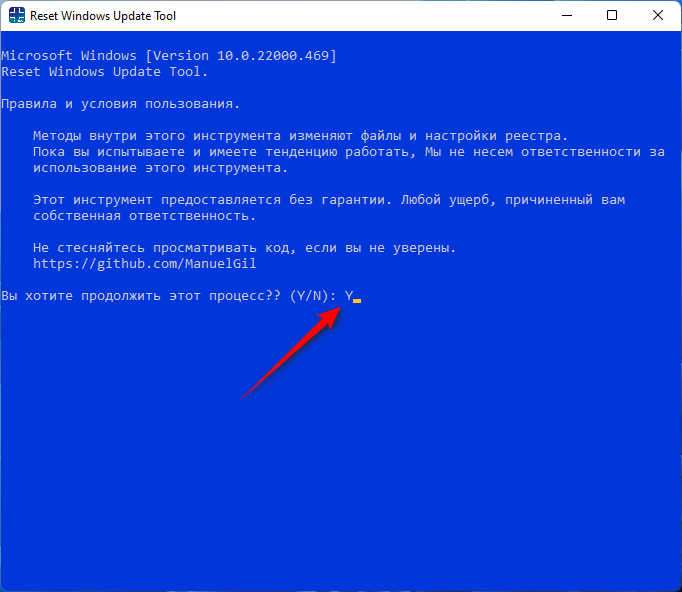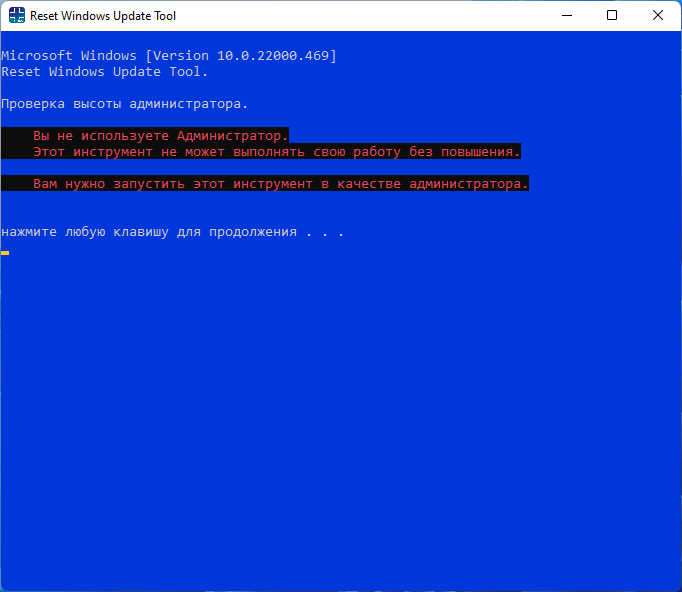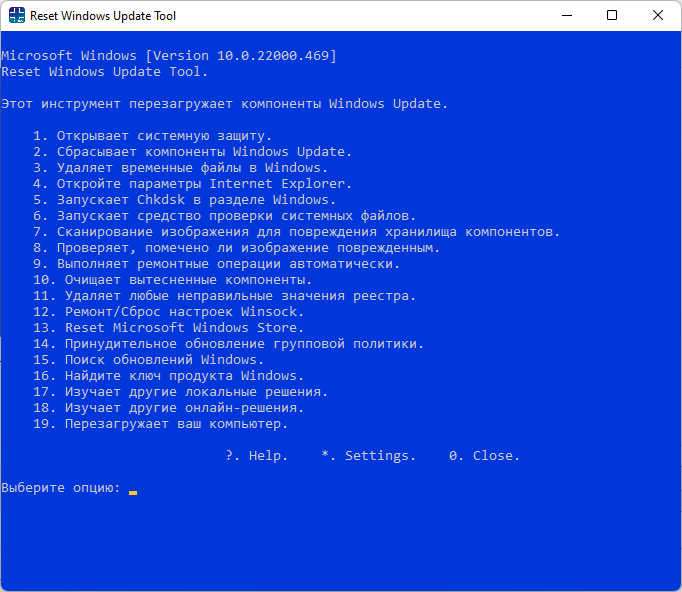Ошибки скачивания или установки обновлений Windows 11 или Windows 10 одни из самых распространенных проблем пользователей ОС и обычно имеют примерно одинаковые причины, которые можно устранить и вручную (Как исправить ошибки Центра обновлений Windows), однако иногда удобнее и быстрее использовать утилиты, предназначенные специально для этого. Reset Windows Update Tool — одна из таких программ, предлагающая помимо этого и дополнительные возможности для решения проблем с системой.
В этом обзоре подробно об использовании утилиты Reset Windows Update Tool для исправления проблем при установке обновлений Windows, о том, какие именно действия выполняет эта утилита и её дополнительных функциях. На близкую тему: Встроенные средства устранения неполадок Windows 11, Устранение неполадок Windows 10.
Сброс параметров и кэша обновлений, восстановление работоспособности центра обновлений с помощью Reset Windows Update Tool
Скачать утилиту Reset Windows Update Tool можно бесплатно с официального сайта https://www.wureset.com/downloads.html — на сайте представлены установщик для x64 версии Windows, установщик для 32-бит систем (x86), portable-версия программы в ZIP-архиве.
Перед использованием утилиты рекомендую создать точку восстановления системы: Точки восстановления Windows 11, Точки восстановления Windows 10 на случай, если в процессе что-то пойдет не так.
После установки Reset Windows Update Tool, запустите программу от имени администратора (правый клик по значку утилиты — «Запуск от имени администратора»), дальнейшие шаги выглядят следующим образом:
- Выбор языка: введите номер языка, нажмите Enter, русский в списке присутствует. Если в результате вы получите иероглифы вместо русского языка выйдите из программы, введя 0 (ноль), откройте файл Russian.txt в блокноте и заново сохраните его в той же папке, но с кодировкой ANSI вместо UTF-8 (при недостаточности прав на сохранение, сохраните в другое место, например, на рабочий стол, а уже затем скопируйте в папку программы).
- После принятия лицензии (вводом Y) в программе будет отображен список доступных действий.
- Достаточно ввести номер и нажать Enter. В части исправления ошибок обновления Windows, нас интересует второй пункт — сброс компонентов Windows Update, а если это не поможет или имеется иная задача — можно прибегнуть к другим методам.
Доступные в программе действия по порядку:
- Открытие системной защиты — открытие параметров защиты системы для настройки, использования или создания точек восстановления.
- Сброс компонентов Windows Update — остановка служб обновления, очистка кэша обновлений, повторная регистрация и запуск служб обновления.
- Удаление временных файлов Windows — простая очистка временных файлов, можно использовать и системные средства: Как очистить диск C от ненужных файлов, Очистка диска средствами Windows 11.
- Открытие параметров Internet Explorer — по факту, многие из этих параметров влияют и на другие браузеры.
- Запуск проверки диска для системного раздела.
- Запуск проверки целостности системных файлов Windows.
- Проверка целостности хранилища компонентов Windows.
- Проверка, помещено ли хранилище как поврежденное.
- Автоматическая проверка и восстановление целостности хранилища компонентов.
- Очистка компонентов (папки WinSxS).
- Проверка и удаление «недопустимых значений реестра» (какие именно значения удаляются — точно не знаю, но при этом создается резервная копия).
- Сброс настроек WinSock (как часть исправления проблем с сетью, подробнее: Как сбросить параметры сети Windows 11, Как сбросить параметры сети Windows 10).
- Сброс Microsoft Store при проблемах с работой магазина, установкой или обновлением приложений.
- Принудительное обновление групповой политики (если какие-то политики были настроены, но не применились).
- Поиск обновлений Windows — инициируется запуск поиска обновлений в Центре обновлений.
- Отображение ключа продукта Windows (в моем случае не отобразился).
- Запуск встроенных средств устранения неполадок Windows.
- Открывает страницу на сайте Майкрософт с информацией об установке обновлений Windows актуальных версий.
Все представленные действия можно выполнить и вручную, но не исключаю, что для кого-то наличие утилиты в списке средств исправления ошибок может пригодиться.
Ошибки обновления в Windows 10 и 11 относятся к ряду наиболее распространённых проблем, с которыми приходится сталкиваться пользователям в процессе эксплуатации операционной системы. В большинстве случаев они связаны с некорректной работой Центра обновлений, сбоем загрузки пакетов. Многие неполадки в работе этого компонента могут быть устранены вручную, например, путём очистки каталога загрузки обновлений SoftwareDistribution. Также для исправления типичных ошибок обновления можно использовать специальные инструменты, одним из которых является бесплатная утилита Reset Windows Update Tool.
Reset Windows Update Tool — средство быстрого обслуживания Windows 10 и 11
Актуальная версия этого инструмента доступна на сайте разработчика www.wureset.com/downloads.html, имеются редакции для 32- и 64-разрядных систем, есть и портативная версия. Процедура установки стандартная, по завершении инсталляции на рабочем столе будет создан одноименный ярлык. Интерфейс утилиты — консольный, но это не должно смущать, так как вам не придётся вводить никаких команд, если не считать за таковые номера доступных опций.
Установив и запустив утилиту от имени администратора (это необходимо для управления системными настройками), выберите русский язык, для чего введите соответствующую ему цифру 8 и нажмите ввод. Если в следующем окне вдруг вы увидите крякозябры, что весьма вероятно, закройте утилиту, перейдите в расположение установки C:Program Fileswuresetwuresetlang и найдите там файл Russian.txt.
Переместите его на рабочий стол, откройте Блокнотом, сохраните с кодировкой ANSI после чего опять забросьте его в папку lang.
Запустив Reset Windows Update Tool второй раз, вы увидите, что текст стал вполне читабелен. Примите соглашение вводом Y и нажатием enter.
В результате пред вами предстанет список доступных опций, всего девятнадцать:
1. Открывает системную защиту — открывает окно «Свойства системы» на вкладке «Защита системы».
2. Сбрасывает компоненты Windows Update — останавливает службы обновления, очищает кэш обновлений, а затем запускает остановленные ранее службы.
3. Удаляет временные файлы в Windows — очищает временные файлы операционной системы. Содержимое Корзины в список очищаемых файлов не входит.
4. Откройте параметры Internet Explorer — открывает диалоговое окно настроек Internet Explorer «Свойства обозревателя».
5. Запускает Chkdsk в разделе Windows — выполняет проверку файловой системы разделе с установленной Windows. Проверка выполняется с параметром /f, так как для запуска процедуры требуется перезагрузка.
6. Запускает средство проверки системных файлов — выполняет проверку целостности системных файлов средствами SFC.
7. Сканирование изображения для повреждения хранилища компонентов — проверяет целостность хранилища компонентов средствами DISM.
8. Проверяет, помечено ли изображение повреждённым — проверяет статус хранилища компонентов средствами DISM.
9. Выполняет ремонтные операции автоматически — проверяет и восстанавливает хранилище компонентов средствами DISM.
10. Очищает вытесненные компоненты — удаляет заменённые компоненты и уменьшает размер хранилища компонентов средствами утилиты DISM.
11. Удаляет любые неправильные значения реестра — сканирует системный реестр на предмет «битых» записей и удаляет последние, попутно создавая на рабочем столе резервную копию.
12. Ремонт/Сброс настроек Winsock — сбрасывает сетевые настройки Windows, может использоваться при проблемах с подключением к интернету.
13. Reset Microsoft Windows Store — сбрасывает конфигурацию Магазина Windows, используется для восстановления работы Магазина.
14. Принудительное обновление групповой политики — обновляет настроенные, но не применённые политики Windows, равносильно выполнению команды gpupdate /force.
15. Поиск обновлений Windows — запускает процедуру внепланового поиска обновлений Windows.
16. Найдите ключ продукта Windows — показывает ключ продукта (операционной системы). Работает не у всех пользователей.
17. Изучает другие локальные решения — открывает раздел «Устранение неполадок» в приложении «Параметры».
18. Изучает другие онлайн-решения — открывает страницу с рекомендациями по устранению неполадок с обновлениями на сайте Microsoft.
19. Перезагружает ваш компьютер — тут всё понятно без комментариев.
Как пользоваться инструментом
Всё очень просто: вводим соответствующую действию цифру и жмём ввод. Дальше Reset Windows Update Tool всё делает сама, прогресс и результат выводятся в консольном интерфейсе утилиты, дополнительных действия со стороны пользователя не требуется. У программы имеются настройки, вызываемые вводом звёздочки и нажатием enter. В настройках можно изменить язык и цвет шрифта на синем фоне.
Содержание
- Способ 1: Средство устранения неполадок
- Способ 2: Очистка кэша
- Способ 3: Альтернативные источники
- Вариант 1: «Помощник по установке»
- Вариант 2: Каталог Microsoft
- Способ 4: Обновление драйверов
- Способ 5: Удаление конфликтного ПО
- Способ 6: Восстановительные утилиты
- Вариант 1: Проверка диска
- Вариант 2: Реконструкция системных файлов
- Способ 7: Reset Windows Update Tool
- Шаг 1: Создание точки восстановления
- Шаг 2: Использование программы
- Вопросы и ответы
Прежде чем приступать к решению проблемы, необходимо понять, действительно ли она настолько серьезна. Поэтому в первую очередь перезагрузите систему, затем убедитесь, что на компьютере стабильное интернет-соединение, а на системном диске достаточно места. Кроме того, рекомендуется отключить в этот момент все внешнее оборудование, например, жесткие диски, док-станции и т.д.
Способ 1: Средство устранения неполадок
Операционная система Windows поддерживает инструменты, которые помогают ей справляться с разного рода ошибками. Среди них есть и средство устранения неполадок в Центре обновления (ЦО), поэтому в первую очередь пробуем запустить его.
- Через меню «Пуск» вызываем «Параметры» системы.
- В разделе «Система» открываем «Устранение неполадок»,
затем «Другие средства УН»,
находим инструмент диагностики/восстановления ЦО Виндовс и запускаем его.
- Средство работает в автоматическом режиме, поэтому если что-то найдет, постарается внести изменения, чтобы все исправить. Нам после этого останется только перезагрузить устройство.

Способ 2: Очистка кэша
Сначала апдейты загружаются на компьютер, а уже затем устанавливаются. И если проблема возникает на этом этапе, то иногда помогает очистка накопленного кэша и пересоздание предназначенных для него папок.
- Открываем поиск Виндовс 11, находим «Командную строку», кликаем по ней правой кнопкой мышки и открываем с повышенными правами.
- Службы, связанные с папками обновлений, могут блокировать наши действия, поэтому мы их на всякий случай отключим. Вводим по очереди следующие три команды и после каждой нажимаем «Enter».
net stop bitsnet stop cryptsvcnet stop wuauserv - С помощью следующих команд переименуем два каталога на системном диске и таким образом создадим резервные копии:
Ren %Systemroot%SoftwareDistribution SoftwareDistribution.bakRen %Systemroot%System32catroot2 catroot2.bak - Снова запускаем отключенные службы.
net start bitsnet start cryptsvcnet start wuauserv
После переименования папок ЦО Виндовс 11 потеряет их, поэтому практически сразу создаст новые и начнет загружать туда обновления. Такой способ часто помогает решить нашу проблему.
Способ 3: Альтернативные источники
Если в данный момент обычным методом не получается устранить неполадки, есть еще по крайней мере два варианта обновить систему.
Вариант 1: «Помощник по установке»
Microsoft поддерживает «Помощник по установке», который обычно используют для перехода с одной версии операционной системы на другую или для получения крупных обновлений. Особенно он удобен, когда встроенный инструмент, Windows Update, пока ничего не предлагает или работает некорректно.
Скачать Installation Assistant с официального сайта
- Переходим по ссылке выше и загружаем на компьютер «Помощник по установке» Виндовс 11.
- Теперь просто запускам загруженный файл. Как видно, на нашем компьютере установлена последняя версия системы.
Если обновления все-таки найдутся, утилита проверит совместимость, загрузит необходимые данные и установит их автоматически без вашего участия.
Вариант 2: Каталог Microsoft
Бывает, что проблемы возникают с установкой каких-то определенных пакетов. В этом случае можно попробовать вручную загрузить их из официального хранилища.
Перейти в Каталог Центра обновления Microsoft
- У каждого пакета есть свой номер, по которому его можно найти. Посмотрите, как это выглядит на скриншоте ниже. Выделенный апдейт мы и используем в качестве примера.
- Кликаем ссылку в начале инструкции, а когда загрузится главная страница каталога, в поле поиска вводим номер нашего пакета и нажимаем «Найти».
- В результатах выбираем нужную версию и жмем «Загрузить».
В данном случае предложены обновления для разных сборок Windows 11. Если первое не подойдет, можно будет попробовать установить второе. Загружаем файл, находим его на компьютере, кликаем по нему дважды и ждем завершения установки.

Способ 4: Обновление драйверов
Обязательно следует проверить наличие и актуальность всех драйверов для оборудования, установленного в компьютере. В данном случаем есть выбор – сделать это вручную через «Диспетчер устройств» или воспользоваться специальными программами. Оба варианта подробно описаны в статьях, опубликованных на нашем сайте.
Подробнее:
Установка драйверов стандартными средствами Windows
Как обновить драйвера на компьютере
Способ 5: Удаление конфликтного ПО
Понятно, что всегда существует стандартные способы устранения тех или иных неисправностей, но иногда проблемы вызывают самые неочевидные факторы. Судя по комментариям в сети, ошибки в Центре обновлений может спровоцировать установленный на компьютере софт, а если быть конкретнее, то, например, у некоторых пользователей все начинало работать после удаления программного обеспечения «Крипто Про». Поэтому просто попробуйте удалить недавно инсталлированные игры и приложения. На нашем сайте как раз есть специальная статья, где подробно описан этот процесс.
Подробнее: Удаление программ в Windows 11
Если удаление программ не помогло, можно выполнить чистую перезагрузку, в результате которой система перезапускается с минимальным набором параметров и процессов. Это немного напоминает «Безопасный режим», но дает дополнительный контроль над тем, какие службы и компоненты будут после запуска выполняться.
- Вызываем окно «Выполнить», используя сочетание клавиш «Windows+R», вводим команду
msconfigи подтверждаем ее. - Во вкладке «Службы» сначала запрещаем отображать службы Microsoft, затем отключаем оставшиеся,
а когда галочки рядом с ними пропадут, применяем изменения.
- Перемещаемся во вкладку «Автозагрузка» и нажимаем «Открыть Диспетчер задач».
- Мы должны отключить автозагрузку всех элементов по очереди. Для этого выделяем каждый из них и нажимаем «Отключить».
Таким образом деактивируем автозапуск каждого приложения.
- Закрываем ДЗ, в окне «Конфигурация системы» нажимаем «OK»
и перезагружаем компьютер.
После этого Виндовс 11 загрузится только с собственными службами без фоновых процессов сторонних программ. Если ЦО начал работать, значит, один из отключенных компонентов все же вызывал конфликт и осталось только выяснить, какой. В данном случае можно действовать по-разному, например включать по одной службе и перезагружать компьютер или сразу половину, чтобы попробовать сократить время поиска.
Способ 6: Восстановительные утилиты
Если предыдущие действия не помогли, есть вероятность, что проблема связана с некорректной работой жесткого диска/SSD-накопителя или повреждением системных файлов. На этот случай операционная система поддерживает специальные «лечебные» утилиты.
Вариант 1: Проверка диска
- Снова запускаем «Командную строку» с административными правами.
- Для проверки файловой системы на наличие логических и физических ошибок используется утилита «chkdsk» с дополнительными параметрами. Поэтому в область консоли вводим команду:
chkdsk c: /f /rгде С – буква логического диска, параметр «/f» исправляет все найденные ошибки, а «/r» ищет поврежденные сектора и восстанавливает удобочитаемую информацию, но для SSD-накопителей этот параметр можно не вводить, так как там поиском и переназначением битых секторов занимается контроллер. Нажимаем «Enter» для запуска команды.
- Обычно проверка начинается сразу, но в данном случае мы проверяем системный раздел, поэтому утилита запустится только после перезагрузки системы. Так что ставим значение «Y», жмем «Enter», перезагружаем компьютер и ждем, когда завершится проверка.
- Также можно проверить состояние накопителя на основе данных, переданных технологией S.M.A.R.T. Для этого вводим команду
wmic diskdrive get statusЕсли все в порядке, мы увидим статус «OK».

Вариант 2: Реконструкция системных файлов
- В «Командную строку» с привилегированными правами вводим команду:
sfc /scannowЖдем результаты сканирования. Сейчас нам повезло – программа обнаружила поврежденные файлы и сразу восстановила их.
- Теперь запустим поиск повреждений хранилища компонентов Windows 11. Вводим команду:
Dism /Online /Cleanup-Image /ScanHealthОжидаем окончания сканирования.
- В данном случае наше хранилище подлежит восстановлению, поэтому выполняем следующую команду:
Dism /Online /Cleanup-Image /RestoreHealthЖдем завершения процесса восстановления хранилища.
При работе с этими утилитами есть масса нюансов. Например, команда «Dism» для восстановления компонентов обращается к Центру обновления Windows, но если он тоже поврежден, придется использовать другой источник, например образ системы, загруженный на съемный носитель. Подробно о разных вариантах применения описанных выше утилит вы можете узнать в отдельной статье.
Подробнее: Использование и восстановление проверки целостности системных файлов в Windows
Способ 7: Reset Windows Update Tool
RWUT – это, скорее, не дополнительный способ, а возможность автоматизировать многие операции, которые можно сделать и вручную. В частности, нас интересует сброс ЦО Windows. Правда, разработчики вряд ли готовы нести ответственность за любые проблемы, полученные в результате использования софта, поэтому сначала лучше создать точку восстановления (ТВ).
Шаг 1: Создание точки восстановления
- С помощью поиска открываем «Панель управления».
- Переходим в раздел «Восстановление»,
а затем открываем настройки восстановления системы.
- Во вкладке «Защита системы» нажимаем «Настроить»,
включаем защиту Windows, при необходимости устанавливаем объем пространства под ТВ и нажимаем «Применить».
- Теперь кликаем «Создать»,
вводим имя точки восстановления и подтверждаем ее создание.


Шаг 2: Использование программы
Скачать Reset Windows Update Tool с официального сайта
- Загружаем Reset Windows Update Tool по ссылке выше.
- Устанавливаем софт и запускаем с правами администратора. На первом экране нам предложат выбрать язык. В нашем случае нужен русский, поэтому вставляем значение «8» и нажимаем «Enter».
Если перевод некорректный, закрываем программу.
Находим расположение языковых файлов и двойным кликом открываем «Russian.txt» в блокноте.
Теперь во вкладке «Файл» выбираем «Сохранить как»,
меняем кодировку с «UTF-8» на «ANSI» и сохраняем его в любое другое место, например на Рабочий стол, так как у нас нет прав на изменение этих файлов. После этого перекидываем сохраненный файл из нового места в исходную папку, т.е. заменяем его.
- Снова запускаем программу с повышенными правами, а чтобы подтвердить ее использование, выбираем «Y» и жмем «Enter».
- Перед нами откроется список действий, которые может выполнить RWUT. В данном случае нас интересует «Сброс компонентов Windows Update», поэтому ставим цифру «2», нажимаем «Enter».
В результате мы увидим, что операция завершилась успешно. Для возвращения к списку необходимо нажать любую клавишу.
- Как видно, с помощью этого приложения можно выполнить некоторые действия, описанные в нашей статье, а именно, запустить утилиты «Chkdsk» и «Dism».
- Также при отсутствии положительного результата можно удалить временные файлы (3), неправильные значения реестра (11), обновить групповую политику (14) и т.д.

Доброго времени суток… В этом посте рассмотрим как правильно исправить ошибки обновления в Windows 10/11. При скачивании или установки обновлений Windows 10/11 иногда появляются различные ошибки. Это одна из наиболее распространенных проблем среди пользователей ОС. И практически во всех случаях их можно устранить вручную. Но иногда мы прибегаем к помощи сторонних утилит. Которые предназначены именно для решения данных проблем. Одним из таких инструментов является утилита Reset Windows Update Tool…
Утилита Reset Windows Update Tool предназначена для исправления проблем при установке обновлений Windows 10/11. Есть как и для 32 — так и для 64 — разрядных систем. Имеется и портативная версия программы. Актуальную версию программы можете скачать с официального сайта…
Перед работой и исправления ошибок обновления в Windows 10/11 с помощью утилиты Reset Windows Update Tool советую создать точку восстановления системы на тот случай, если что-то пойдет не так. Установка программы стандартная. После, запустите программу от имени администратора. Это нужно для того, чтобы управлять системными настройками. Для выбора русского языка выберете нужную цифру, в нашем случае 8 и нажмите «Enter»…
На следующем этапе вы получите окно с крякозябрами…
Закрываем программу, переходим по пути C:Program Fileswuresetwuresetlang и ищем там файл Russian.txt…
Теперь перетащите его на рабочий стол. Откройте с помощью Блокнота. Сохраните с кодировкой ANSI затем снова закиньте его в папку lang…
После запуска утилита во второй раз, нажмите Y для вступления настроек в силу…
Программу запускайте от имени администратора, в обычном запуске программа откроет вот такое окно…
В следующем окне программы перед вами откроется список из девятнадцати пунктов…
Принцип работы утилиты прост. Необходимо ввести соответствующую цифру для действия и нажать «Enter». Всю дальнейшую работу Reset Windows Update Tool сделает сама. Все результаты отобразятся в консольном интерфейсе программы. С вашей стороны ни каких действий не нужно производить. Как и у всех программ у Reset Windows Update Tool имеются настройки. Выводятся они на экран нажатием звёздочки и подтверждением «Enter». В настройках меняется язык и цвет шрифта…
Reset Windows Update Tool
Reset Windows Update Tool is a complete troubleshooting tool that can be
generated with Windows updates.
This tool was developed as a script for the Windows command console, it is
possible to use a development language that allows the use of command line in
a simple way.

This tool has been developed for use as a support of system repair options.
It is possible to reset the Windows Update Components. Also is able to delete
temporary files, scan, detect and repair corruptions with the Windows System
image, scan all protected system files and replace any corrupted files, change
invalid values in the Windows Registry, reset Winsock settings and more.
-
Wiki: 🇺🇸 🇪🇸 🇮🇹 🇧🇷 🇫🇷 🇩🇪
-
Issues: Issue Tracker
🚥 Getting Started
This page will help you get started with Reset Windows Update Tool.
Requirements
- Microsoft Windows 8 SP1 or later
- Dev-C++
Installation
- Clone or Download this repository
- Unzip the archive if needed
- Start Dev-C++
- Goto «File» > «Open project or file» > Search «WUReset.dev» file
🎁 Donate!
If you want to help me to continue this project, you might donate via PayPal.
📦 Deployment
🔧 Built With
- Dev-C++ (Orwell Dev-C++ 5.11)
ℹ️ Changelog
11.0.0.9 (10/12/2020)
-
Language: C++ Requirements: Windows 8, Windows 8.1 and Windows 10 Filename: wureset.exe
Changes: - Change the Service Security Descriptors.
- Add the Restore Microsoft Store command
11.0.0.8 (04/15/2019)
-
Language: C++ Requirements: Windows 7, Windows 8, Windows 8.1 and Windows 10 Filename: wureset.exe
Changes: - Change ms-settings:windowsupdate to ms-settings:windowsupdate-action.
- Add link to the configuration from the menu
11.0.0.7 (03/12/2019)
-
Language: C++ Requirements: Windows 7, Windows 8, Windows 8.1 and Windows 10 Filename: wureset.exe
Changes: - Add new option to select menu.
11.0.0.6 (05/06/2018)
-
Language: C++ Requirements: Windows 7, Windows 8, Windows 8.1 and Windows 10 Filename: wureset.exe
Changes: - Force Group Policy Update.
11.0.0.5 (04/18/2018)
-
Language: C++ Requirements: Windows 7, Windows 8, Windows 8.1 and Windows 10 Filename: wureset.exe
Changes: - Force the stopped of services
11.0.0.4 (03/28/2018)
-
Language: C++ Requirements: Windows 7, Windows 8, Windows 8.1 and Windows 10 Filename: wureset.exe
Changes: - Improves the export in the Windows Registry
11.0.0.3 (03/26/2018)
-
Language: C++ Requirements: Windows 7, Windows 8, Windows 8.1 and Windows 10 Filename: wureset.exe
Changes: - Correction of texts in the menus
- Verification of errors in the hard disk
- Checking when renaming the ‘SoftwareDistribution’ folder
- Link to official documentation
10.5.3.5 (12/22/2017)
-
Language: Windows Shell Script Requirements: Windows XP, Windows Vista, Windows 7, Windows 8, Windows 8.1
and Windows 10Filename: ResetWUEng.cmd (TechNet Gallery) Changes: - Link to official website
10.5.3.4 (11/27/2017)
-
Language: Windows Shell Script Requirements: Windows XP, Windows Vista, Windows 7, Windows 8, Windows 8.1
and Windows 10Filename: ResetWUEng.cmd (TechNet Gallery) Changes: - Correction of texts in the menus
- Verification of errors in the hard disk
- Checking when renaming the ‘SoftwareDistribution’ folder
10.5.3.3 (07/23/2017)
-
Language: Windows Shell Script Requirements: Windows XP, Windows Vista, Windows 7, Windows 8, Windows 8.1
and Windows 10Filename: ResetWUEng.cmd (TechNet Gallery) Changes: -
Compatibility with all versions of Windows 10
(includes technical preview)
-
Compatibility with all versions of Windows 10
 Contributing
Contributing 
Please read CONTRIBUTING.md for details on our code of conduct.
👓 Authors
- Manuel Gil — Owner — ManuelGil
- Kunal Kumar Gupta — Guest — kunal817
- Robin350 — Guest — Robin350
- Kosmas Tsiakas — Guest — kosmastsk
- Akhil09 — Guest — Akhil09
- Michael Wiarda — Guest — xift
- Jovan Ferryal E. F. — Guest — jovanzers
- Santiago Rey — Guest — SantiRey
See also the list of contributors
who participated in this project.
📝 License
Reset Windows Update Tool is licensed under the MS-PL License — see the
Microsoft Public License for details.