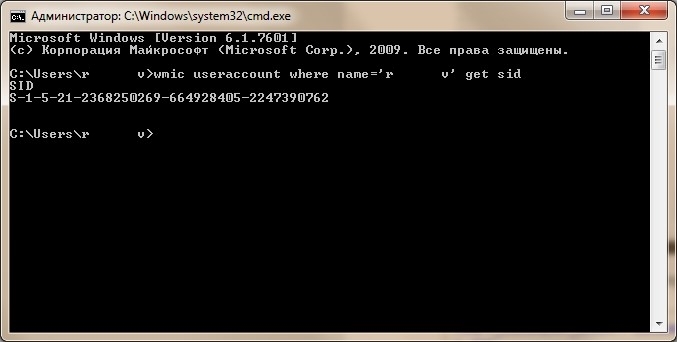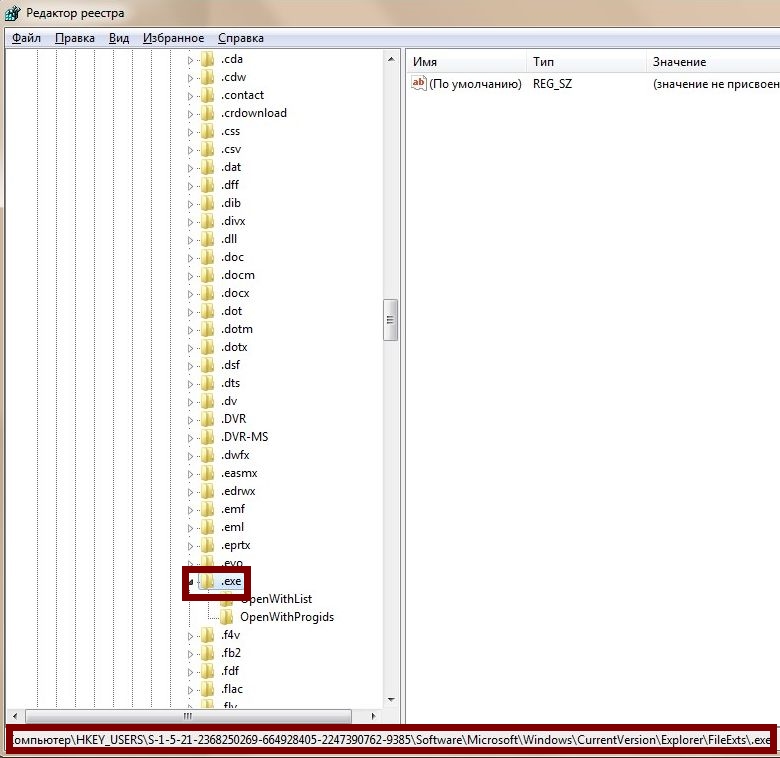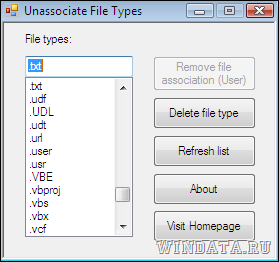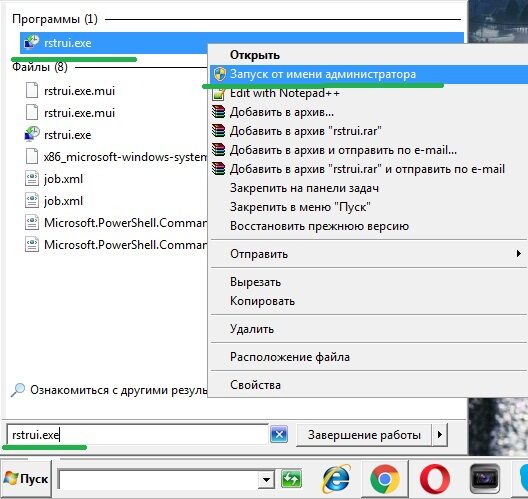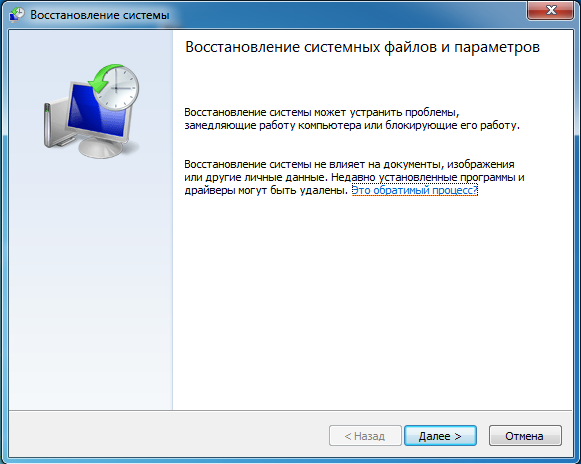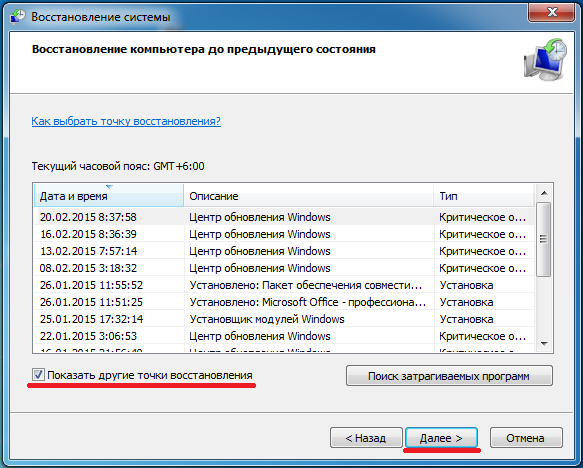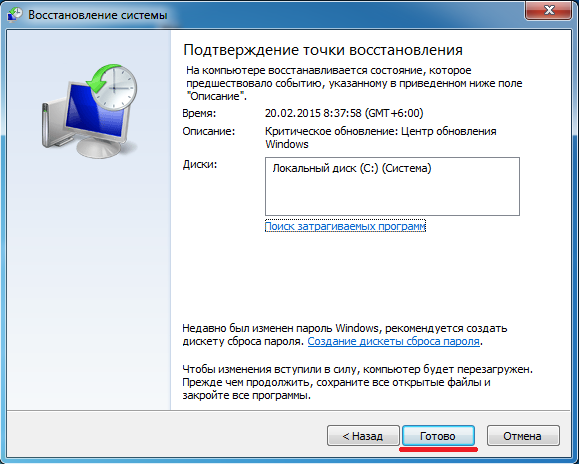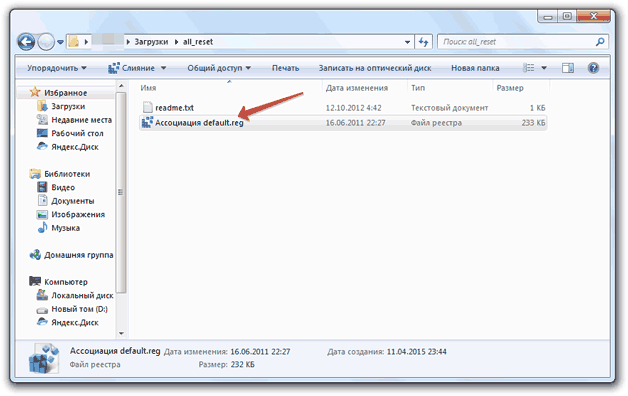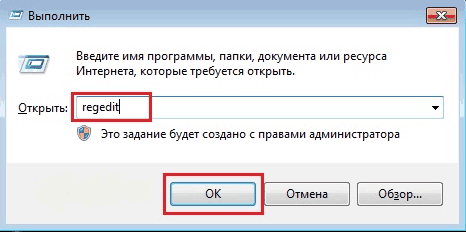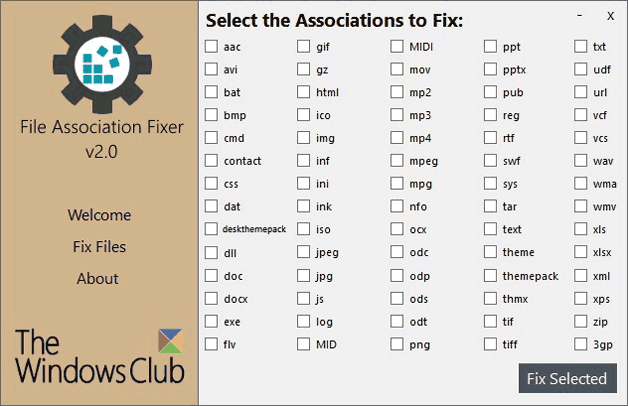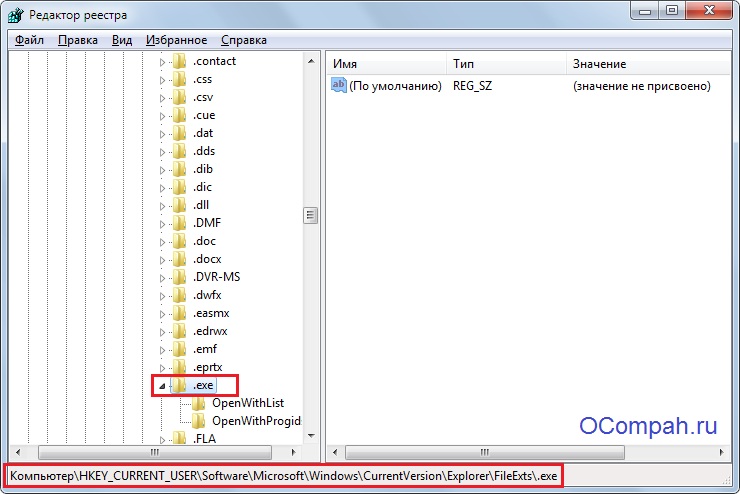Восстановление ассоциаций EXE файлов в Windows
Иногда случается такая картина: вы открываете файл, но запускается он не в
той программе, в которой вам нужно. Например, фильм открывается не в том
плеере, документ не в том офисе и т.д. То есть файл ассоциируется в системе не
с тем приложением. Вообще, проблема решается достаточно легко – жмёте правой
кнопкой по ярлыку файла – открыть с помощью – Выбрать программу – указать
нужную установленную программу и поставить галочку «Использовать выбранную
программу для всех файлов такого типа». Но что делать, когда нарушена
ассоциация exe или lnk файлов? При попытке запуска любой программы появляются ошибки, компьютер
реагирует неправильно. В данной статье постараюсь помочь в решении этой
проблемы.
Можно выделить несколько способов, а вы ответьте в комментарии, какой
вариант вам понравился больше.
Использование программы RstAssociation.
При проблеме с exe файлами данная плюшка у вас запустится, т.к. она сама имеет расширение scr.
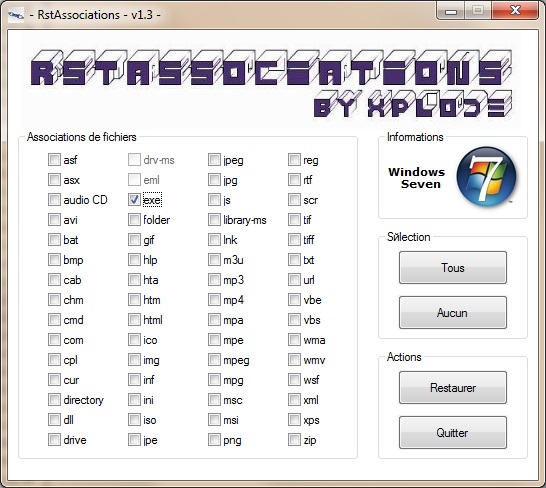
Как вы видите, она позволяет исправить
ассоциации с довольно большим количеством расширений. Просто отмечаете галочкой
нужные и в бой.
Назначения кнопок:
- Tous – выделить всё
- Aucun – снять все отметки
- Restauer – Исправить ассоциации
- Quitter – выйти
После проделаной процедуры перезагрузите компьютер
Использование программы Unassociate File Types
Если эта программа у вас запустится (она имеет расширение exe), то есть
шанс на оздоровление вашего компьютера
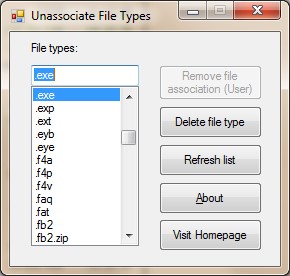
Использование достаточно простое: выбираете проблемный тип файла и
нажимаете кнопку «Remove File Association»
Не забываем перезагрузиться
Правим реестр
Восстановить ассоциации приложений (.exe), можно отредактировав реестр
Windows. Для этого нажимайте Пуск и в поле поиска вводите regedit
Предварительно рекомендую сделать резервную копию реестра или хотя бы ветки, которую собираетесь править.
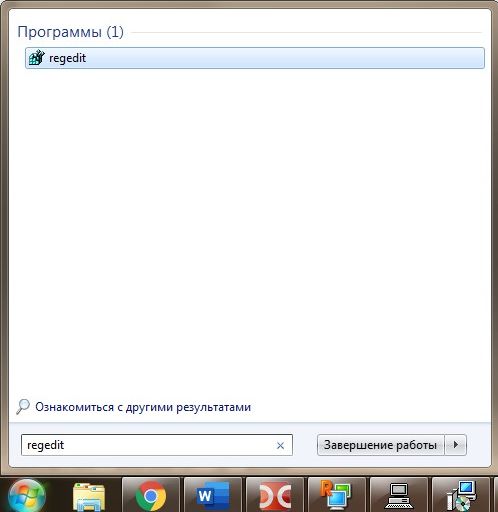
Запустится редактор реестра. Переходим к ветке .EXE:
HKEY_CURRENT_USER > Software > Microsoft > Windows > CurrentVersion > Explorer > FileExts > .exe
В ней надо удалить подраздел UserChoice. И
перезагрузить компьютер.
Правим реестр в многопользовательской системе.
К примеру, компьютер находится в доменной сети и обычного пользователя нет
прав на исправление реестра. Заходим под именем администратора. Там, кстати,
всё работает, потому что ассоциации файлов настраиваются под каждого
пользователя отдельно.
Выясняем sid проблемной учётной записи
Для этого в командной строке выполняем:
wmic useraccount where name=’user’ get sid
Где user – имя проблемной учётной записи
Теперь идём в реестр по следующему пути:
HKEY__USERS > SID > Software > Microsoft > Windows > CurrentVersion > Explorer > FileExts > .exe
Где SID – это тот сид, который мы искали в командной строке
Удаляем в нём подраздел UserChoice
Перезагружаемся и проверяем.
Вот видео, как я это сделал:
Таким образом можно восстановить ассоциации не только exe фалов, но и любых
других.
Восстановление командной строкой.
Запускаем командную строку. Выполняем такую команду:
regedit /s %userprofile%desktopfix-exe.reg
Использование готовых reg файлов
На случай, если нет возможности или желания использовать вышеперечисленные
варианты, можно воспользоваться уже созданными reg-файлами
Просто скачайте и запустите:
Восстановление системы.
Если есть точка восстановления, то можно прибегнуть к ней. В этом случае, будут отменены все изменения,
созданные после созданной точки восстановления.
Свойства компьютера – Защита системы
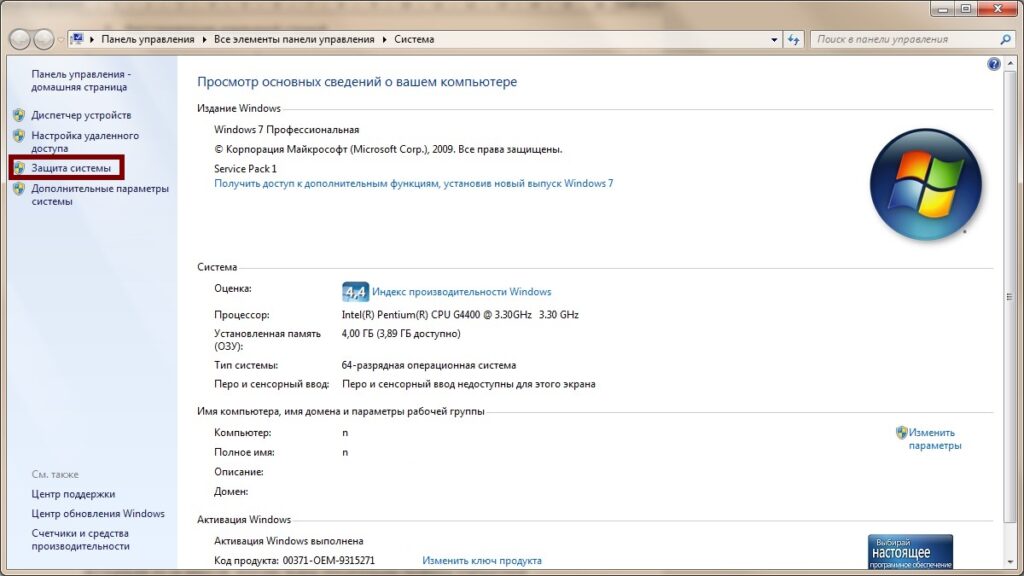
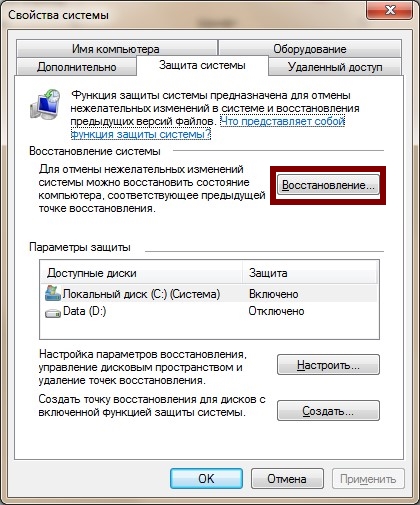
Нажать кнопку Восстановление и выбрать подходящий вариант. (в моём случае
он всего один)
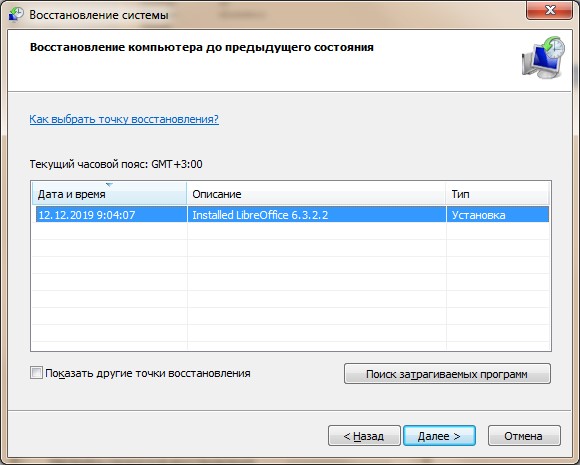
Вот основные способы восстановления ассоциации exe файлов.
Ниже
предлагаю написать, какой вариант вам помог или более приглянулся
Ассоциация файлов – незаменимая вещь. Стоит один раз выбрать, какой программой будет открываться тот или иной файл, и больше никаких вам забот. Однако, не всегда установка ассоциации файлов проходит гладко, особенно если программа была неправильно удалена.
Бывает так, что вы выбрали совершенно не ту программу в диалоговом окне “Открыть с помощью”, да еще и установили флажок Использовать выбранную программу для всех файлов такого типа. А потом оказалось, что программа-то была нужна совсем другая…
Либо, скажем, удаление программы прошло неверно, и ее ассоциация с различными файлами осталась. Получаем парадокс – программы нет, ассоциация есть. И Windows отчаянно пытается открыть файл с помощью программы, которой уже и след простыл.
Решить все проблемы с ассоциациями файлов в Windows 7 можно следующими 4 способами.
Ассоциации файлов: диалог Открыть с помощью
Сперва попробуйте снова воспользоваться диалоговым окном Открыть с помощью. Как это сделать вы наверняка знаете – щелкаете правой кнопкой мыши на любом файле, выбираете команду Открыть с помощью и затем нужную программу.
Если способ не помог и ассоциация файла не изменилась, едем дальше.
Ассоциации файлов: изменить программу
Теперь нам понадобится Панель управления. Щелкните в ней на ссылке Программы, затем на ссылке Назначение программы для открытия файлов этого типа.
Откроется окно Сопоставление типов файлов или протоколов конкретным программам, в котором достаточно выбрать требуемое расширение файла, щелкнуть на кнопке Изменить программу и указать нужное приложение.
Коварная ассоциация не сдается? Залезем в системный реестр.
Ассоциации файлов: системный реестр
Щелкните на кнопке Пуск и введите в поле поиска команду regedit, после чего нажмите клавишу <Enter>. Откроется окно Редактор реестра. В нем перейдите в раздел HKEY_CLASSES_ROOT. В этой папке найдите ветку с названием требуемого расширения файла и удалите ее нафик. Затем достаточно открыть файл нужной программой.
Наконец, финальный способ – с помощью программы Unassociate File Types.
Ассоциации файлов: программа Unassociate File Types
Это даже не программка, а так – маленькая утилита. Но зато с ее помощью можно удалить любую ассоциацию, а равно как удалить тип файла непосредственно из системного реестра – другими словами, она позволяет экономить время и не лезть в реестр.
- Скачать Unassociate File Types
Программа элементарная как чебурек. Запустили, выбрали тип файла и щелкнули на кнопке Remove file association (Удалить ассоциацию файла) либо Delete file type (Удалить тип файла из системного реестра, как в предыдущем примере).
Вот, собственно, и все. Если все эти способы не помогли, значит вас захватили инопланетяне, которые, дистанционно удалив мозг, заменили его инверсивным гипномодулем, заставляющим видеть измышленную реальность. Другими словами, один из способов обязательно сработает, гарантия производителя 
Сегодня звонил друг. Рассказывал о страшных птицах — туканах. Когда дух злого тукана вселяется в юзера, юзер начинает творить всякие гадости, к примеру — хаотично менять ассоциации файлов в операционной системе.Так в случае моего друга — клиент назначил на ярлыки, то бишь .lnk-файлы ассоциацию с «Блокнотом»(notepad.exe) и в итоге работать в такой ОС невозможно. Естественно поменять простым методом ассоциацию программы и расширения не вышло — вопрос бы не возник. Вот я и решил нацарапать несколько методов восстановления файловых ассоциаций, возможно кому-то будет полезно.
1. Первый и самый жестокий способ — это Восстановление системы. Нюанс в том, что у многих это самое восстановление отключено — если в Вашем случае это так, то сразу переходим ко второму методу, если восстановление системы работает — то читаем дальше. Из «Пуска» Восстановление запустить мы не сможем — это ведь тоже ярлык и он также откроется блокнотом. Поэтому делаем следующее: открываем свойства ярлыка «Восстановление системы», из поля «Объект» копируем путь, он должен быть примерно таким:
2. Запускаем редактор реестра: в строке быстрого поиска вводим regedit. Переходим по следующему пути в реестре:
3. Также можно создать reg-файл для восстановления файловых ассоциаций, который можно носить на флешке и пользоваться им при необходимости, благо места он займет 3 — 5 Кб. Напомню, что reg-файл это обычный текстовый файл, расширение которого изменено с .txt на .reg.
3.1. Reg-файл восстановления .lnk-файлов:
Windows Registry Editor Version 5.00
[HKEY_CLASSES_ROOT.lnk]
@="lnkfile"
[HKEY_CLASSES_ROOT.lnkShellEx]
[HKEY_CLASSES_ROOT.lnkShellEx{000214EE-0000-0000-C000-000000000046}]
@="{00021401-0000-0000-C000-000000000046}"
[HKEY_CLASSES_ROOT.lnkShellEx{000214F9-0000-0000-C000-000000000046}]
@="{00021401-0000-0000-C000-000000000046}"
[HKEY_CLASSES_ROOT.lnkShellEx{00021500-0000-0000-C000-000000000046}]
@="{00021401-0000-0000-C000-000000000046}"
[HKEY_CLASSES_ROOT.lnkShellEx{BB2E617C-0920-11d1-9A0B-00C04FC2D6C1}]
@="{00021401-0000-0000-C000-000000000046}"
[HKEY_CLASSES_ROOT.lnkShellNew]
"Handler"="{ceefea1b-3e29-4ef1-b34c-fec79c4f70af}"
"IconPath"=hex(2):25,00,53,00,79,00,73,00,74,00,65,00,6d,00,52,00,6f,00,6f,00,
74,00,25,00,5c,00,73,00,79,00,73,00,74,00,65,00,6d,00,33,00,32,00,5c,00,73,
00,68,00,65,00,6c,00,6c,00,33,00,32,00,2e,00,64,00,6c,00,6c,00,2c,00,2d,00,
31,00,36,00,37,00,36,00,39,00,00,00
"ItemName"="@shell32.dll,-30397"
"MenuText"="@shell32.dll,-30318"
"NullFile"=""
[HKEY_CLASSES_ROOT.lnkShellNewConfig]
"DontRename"=""
[HKEY_CLASSES_ROOTlnkfile]
@="Shortcut"
"EditFlags"=dword:00000001
"FriendlyTypeName"="@shell32.dll,-4153"
"IsShortcut"=""
"NeverShowExt"=""
[HKEY_CLASSES_ROOTlnkfileCLSID]
@="{00021401-0000-0000-C000-000000000046}"
[HKEY_CLASSES_ROOTlnkfileshellex]
[HKEY_CLASSES_ROOTlnkfileshellexContextMenuHandlers]
[HKEY_CLASSES_ROOTlnkfileshellexContextMenuHandlersCompatibility]
@="{1d27f844-3a1f-4410-85ac-14651078412d}"
[HKEY_CLASSES_ROOTlnkfileshellexContextMenuHandlersOpenContainingFolderMenu]
@="{37ea3a21-7493-4208-a011-7f9ea79ce9f5}"
[HKEY_CLASSES_ROOTlnkfileshellexContextMenuHandlers{00021401-0000-0000-C000-000000000046}]
@=""
[HKEY_CLASSES_ROOTlnkfileshellexDropHandler]
@="{00021401-0000-0000-C000-000000000046}"
[HKEY_CLASSES_ROOTlnkfileshellexIconHandler]
@="{00021401-0000-0000-C000-000000000046}"
[HKEY_CLASSES_ROOTlnkfileshellexPropertySheetHandlers]
[HKEY_CLASSES_ROOTlnkfileshellexPropertySheetHandlersShimLayer Property Page]
@="{513D916F-2A8E-4F51-AEAB-0CBC76FB1AF8}"
[-HKEY_CURRENT_USERSoftwareMicrosoftWindowsCurrentVersionExplorerFileExts.lnkUserChoice]
3.2. Reg-файл восстановления .exe-файлов:
Windows Registry Editor Version 5.00
[HKEY_CLASSES_ROOT.exe]
@="exefile"
"Content Type"="application/x-msdownload"
[HKEY_CLASSES_ROOT.exePersistentHandler]
@="{098f2470-bae0-11cd-b579-08002b30bfeb}"
[HKEY_CLASSES_ROOTexefile]
@="Application"
"EditFlags"=hex:38,07,00,00
"FriendlyTypeName"=hex(2):40,00,25,00,53,00,79,00,73,00,74,00,65,00,6d,00,52,
00,6f,00,6f,00,74,00,25,00,5c,00,53,00,79,00,73,00,74,00,65,00,6d,00,33,00,
32,00,5c,00,73,00,68,00,65,00,6c,00,6c,00,33,00,32,00,2e,00,64,00,6c,00,6c,
00,2c,00,2d,00,31,00,30,00,31,00,35,00,36,00,00,00
[HKEY_CLASSES_ROOTexefileDefaultIcon]
@="%1"
[HKEY_CLASSES_ROOTexefileshell]
[HKEY_CLASSES_ROOTexefileshellopen]
"EditFlags"=hex:00,00,00,00
[HKEY_CLASSES_ROOTexefileshellopencommand]
@=""%1" %*"
"IsolatedCommand"=""%1" %*"
[HKEY_CLASSES_ROOTexefileshellrunas]
"HasLUAShield"=""
[HKEY_CLASSES_ROOTexefileshellrunascommand]
@=""%1" %*"
"IsolatedCommand"=""%1" %*"
[HKEY_CLASSES_ROOTexefileshellrunasuser]
@="@shell32.dll,-50944"
"Extended"=""
"SuppressionPolicyEx"="{F211AA05-D4DF-4370-A2A0-9F19C09756A7}"
[HKEY_CLASSES_ROOTexefileshellrunasusercommand]
"DelegateExecute"="{ea72d00e-4960-42fa-ba92-7792a7944c1d}"
[-HKEY_CURRENT_USERSoftwareMicrosoftWindowsCurrentVersionExplorerFileExts.exeUserChoice]
Теперь несколько файлов для скачивания, тут и вышеприведенные готовые REG-файлы, и файл для Windows XP и целая куча REG-файлов для восстановления каких угодно файловых ассоциаций:
- REG-файл для восстановления LNK lnk_fix_w7
- REG-файл для восстановления EXE exe_fix_win7(8)
- REG-файл для Windows XP (восст. EXE) exe_fix_xp
- Сборник REG-файлов file-association-repar-tweaks
Вы спросите, а как это все скачать и распаковать на компьютере, на котором EXE ассоциированы с черт знает чем? А вот никак. Все это нужно проделать на другом компьютере, благо компьютеров нынче на квадратный метр достаточно. Копируем готовый REG-файл на флешку и просто запускаем его на «больном» ПК. Перезагружаем и после перезагрузки все ОК.

Исправление ошибки
Существует несколько способов, позволяющих восстановить ассоциации. Давайте посмотрим их все, чтобы при необходимости вы могли выбрать подходящий метод, который поможет решить проблему.
Важно! Проверьте систему на вирусы, прежде чем пытаться исправить ситуацию. Возможно, причина изменения программы запуска кроется в проникновении в систему вредоносного кода.
Открыть с помощью
- Щелкните правой кнопкой на приложение, которое открывается некорректно, и выберите в контекстном меню пункт «Открыть с помощью».
- В раскрывшемся списке щелкните пункт «Выбрать программу».
- Используйте рекомендуемые приложения или нажмите кнопку «Обзор», чтобы указать путь к нужной программе.
- Поставить галочку возле пункта «Использовать для всех файлов такого типа» и нажмите «ОК».
Архив восстановления
- Найдите и загрузите специальный архив восстановления реестра ResetFileAssociations.zip.
Внимание! Этот фикс действует только в системе Windows 7! Для других версий Windows необходимо использовать иные архивы, которые также можно найти в интернете.
- Распакуйте архив и запустите находящийся внутри файл с расширением *.reg.
- Система уточнит у вас, действительно ли вы хотите добавить информацию из файла в реестр. Нажмите «Да», чтобы восстановить правильный запуск программ и файлов.
Если у вас есть резервная копия, можно из неё восстановить реестр Windows 7. Для этих целей можно также использовать автоматически создаваемые системой backup-файлы, хранящиеся а папке «Regback» на системном диске.
Для внесения изменений в реестр вам нужно обладать правами администратора.
Специальный софт
Специалисты компании «Лаборатория Касперского» разработали утилиту CleanAutoRun, которая помогает восстановить ассоциации файлов после вирусной атаки. Чтобы исправить ошибки с запуском файлов и программ, откройте утилиту CleanAutoRun и нажмите любую кнопку.
- Скачайте утилиту AVZ.
- Раскройте меню «Файл» и выберите пункт «Восстановление системы».
- Отметьте пункт «Восстановить параметры запуска файлов» и нажмите «Выполнить».
Как вариант, можно использовать программу FileAssociationFixer. Здесь нужно выбрать в категориях слева нужное расширение и запустить процесс восстановления правильной конфигурации.
Командная строка
Перезагрузите компьютер и запуститесь в безопасном режиме с поддержкой командной строки (клавиша F8 при запуске системы и выбор соответствующего режима).
assoc.exe = exefile
assoc.lnk= lnkfile
assoc.bat = batfile
Если ни один из перечисленных способов не помог, попробуйте установить Windows 7 заново. Однако в 99% случае вам подойдет один из описанных вариантов восстановления, поэтому до переустановки дело практически никогда не доходит.
Содержание
- Меняем ассоциации файлов в Windows 7
- Изменение ассоциаций файлов
- Способ 1: File Association Fixer
- Способ 2: Unassoc
- Способ 3: Системные инструменты
- Заключение
- 7 способов восстановления ассоциации файлов в Windows
- Изменение ассоциации файлов при помощи «открыть с помощью»
- Сопоставление типов файлов
- Восстановление ассоциации файлов в Kaspersky Cleaner
- Восстановление ассоциации файлов в AVZ
- Исправление ассоциации файлов в File Association Fixer
- Восстановление ассоциации в Windows при помощи файлов реестра
- Восстановление ассоциации файлов Windows 7
- Восстановление ассоциации файлов Windows 8 и Windows 8.1
- Восстановление ассоциации файлов Windows 10
- Восстановление ассоциации файлов в Windows 10 средством системы
- Выводы статьи
- Энциклопедия Windows
- Ассоциации файлов в Windows 7
- Ассоциации файлов: диалог Открыть с помощью
- Ассоциации файлов: изменить программу
- Ассоциации файлов: системный реестр
- Ассоциации файлов: программа Unassociate File Types
- Обслуживание компьютерной техники (чистка лазерного принтера)
- Включение или отключение компонентов Windows 7
- 62 Comments
- Александер
- Валентин
- on1sha
- Кирилл
- Александр
- Александр
- Павел
- Сергей
- Abalkin
- Слава
- Алексей
- ARTYR
- Pavel
- Сергей
- Александр
- Антон
- Артём
- Александр
- Андрей
- Павел
- krasa
- Vgikv
- Дмитрий
- Владлен
- Тимур
- Владимир
- Владимир
- Максим
- Андрей
- Вероника
- Андрей
- Димка
- Артём
- ARSTRON
- Дмитрий
- kozhnik
- Светлана
- judepriest
- тимур
- Никита
- Dragon56
- Михаил
- Алексей
- FeelUs
- FeelUs
- Убитый горем
- Знаток
Меняем ассоциации файлов в Windows 7
Изменение ассоциаций файлов
Добиться поставленной цели можно с помощью сторонних средств либо исключительно системными инструментами. Рассмотрим все возможные, а выбор подходящего оставим за пользователем.
Способ 1: File Association Fixer
Первое стороннее решение, которое хотим рассмотреть – приложение File Association Fixer.
Как видим, пользоваться File Association Fixer предельно просто. Тем не менее, у приложения есть недостатки – малое число поддерживаемых типов документов и отсутствие выбора пользователем предпочитаемой программы для ассоциации.
Способ 2: Unassoc
Второе стороннее решение, посредством которого можно решить поставленную сегодня задачу – приложение Unassoc.
Второй вариант отобразит предупреждение – для продолжения работы выберите «Да».
Внимание! Второй вариант используйте на свой страх и риск!
Как видим, рассмотренная утилита представляет собой чуть более функциональное средство, чем File Association Fixer, но страдает от тех же недостатков.
Способ 3: Системные инструменты
Наконец, изменить ассоциации файлов можно без использования сторонних решений. Доступны два варианта системных средств: через пункт контекстного меню или «Панель управления».
Контекстное меню
Самый простой вариант – назначить подходящую программу из контекстного меню.
Второй вариант – воспользоваться кнопкой «Обзор»,
после чего откроется «Проводник», посредством которого нужно найти и выбрать исполняемый файл требуемой программы.
«Панель управления»
Чуть более сложный, но и более надёжный вариант – использование «Панели управления».
Системные средства предоставляют больше возможностей, нежели сторонние решения, однако пользоваться ими несколько сложнее.
Заключение
Таким образом, мы рассмотрели методы изменения ассоциаций файлов в Windows 7. Подводя итоги, напомним – подобные манипуляции с системой следует производить только при острой необходимости.
Помимо этой статьи, на сайте еще 12354 инструкций.
Добавьте сайт Lumpics.ru в закладки (CTRL+D) и мы точно еще пригодимся вам.
Отблагодарите автора, поделитесь статьей в социальных сетях.
Источник
7 способов восстановления ассоциации файлов в Windows
В этой статье мы рассмотрим способы восстановления или изменения ассоциации файлов в Windows. Ассоциация файла — это сопоставление типа файла с определенным приложением, с помощью которого данный файл запускается для выполнения действия.
Например, после клика по исполняемому файлу «EXE» запустится программа, после клика по файлу в формате «JPEG», файл откроется в программе, которая имеет сопоставление с данным типом файла.
Иногда, на компьютере происходит нарушение ассоциации файлов, которые случаются из-за неправильного выбора пользователя, или в результате действия вредоносного программного обеспечения.
При неправильном выборе, пользователь не сможет открыть файл данного типа на своем компьютере, из-за того, что ошибочно выбранная программа, не поддерживает открытие файлов данного типа. Причем, бывают достаточно серьезные случаи, когда из-за неправильного соответствия типов файлов, парализуется работа на компьютере.
После клика по ярлыку не запускается программа для открытия файлов данного типа, вместо нее открывается другая, которая не может открыть нужный файл, или на компьютере вообще ничего не происходит.
Выход из этой ситуации: изменение ассоциации для файлов данного типа. Есть два варианта решения проблемы: изменение ассоциации для конкретного файла данного типа (подходит для обычных файлов), или сброс настроек ассоциации по умолчанию в Windows, с помощью программ или с помощью проведения изменений в реестре.
В первом случае, для восстановления правильной ассоциации, изменение затронет только файл данного типа. Во втором случае, будут изменены все ассоциации файлов по умолчанию, файловые ассоциации будут такими, как на только что установленной Windows.
Изменение ассоциации файлов при помощи «открыть с помощью»
Изменить ассоциацию файлов можно с помощью средств операционной системы. После клика по файлу, в контекстном меню выберите «Открыть с помощью», а затем в раскрывшемся списке нажмите на пункт «Выбрать другое приложение».
В открывшемся окне задается вопрос: «Каким образом вы хотите открыть этот файл?». Операционная система Windows предложит вам программы, подходящие по ее мнению для открытия файла данного типа. В Windows 7 эти окна выглядят немного по-другому.
Вполне возможно, что в предложенном списке программ, не окажется подходящего варианта. Для поиска нужной программы, нажмите на ссылку «Еще приложения». Далее, в окне Проводника найдите на своем компьютере необходимую программу.
Сопоставление типов файлов
Этот способ я покажу на примере Windows 10 (в других версиях Windows подобный алгоритм действий). Войдите в меню «Пуск», далее «Все приложения», «Служебные», «Программы по умолчанию». В окне «Программы по умолчанию» перейдите по ссылке «Сопоставление типов файлов или протоколов с конкретными программами».
Далее в окне «Настройка сопоставлений», для восстановления правильной ассоциации, выделите нужный тип файла, а затем нажмите на кнопку «Изменить программу…».
В открывшемся окне зададут вопрос: «Как вы хотите теперь открывать этот файл?», выберите другое приложение.
Если нарушены ассоциации исполняемых файлов (exe-файлов), папок, ярлыков (lnk-файлов), файлов реестра (reg-файлов) и т. д., описанные выше способы не помогут. Восстановить ассоциации файлов по умолчанию в Windows можно с помощью специальных программ.
Восстановление ассоциации файлов в Kaspersky Cleaner
В бесплатной программе Kaspersky Cleaner присутствует раздел «Восстановление параметров системы». После открытия вкладки, выберите для исправления ассоциации файлов, посмотрите все параметры: «Важные проблемы», «Проблемы средней тяжести», «Незначительные проблемы», отметьте необходимые пункты, а затем запустите восстановление параметров системы.
Подробнее об использовании Kaspersky Cleaner читайте здесь.
Восстановление ассоциации файлов в AVZ
В антивирусной утилите AVZ можно восстановить ассоциации некоторых типов файлов.
Исправление ассоциации файлов в File Association Fixer
Бесплатная программа File Association Fixer v2 исправляет ассоциации файлов в Windows 10, Windows 8.1, Windows 8, Windows 7 в 32-bit и 64-bit системах. Скачайте архив с программой на компьютер, а затем распакуйте архив. Запустите приложение File Association Fixer с файла соответствующего разрядности операционной системы, установленной на компьютере.
После запуска программы File Association Fixer, в главном окне нажмите на ссылку «Fix Files». После этого откроется окно «Select the Association to Fix». Выберите нужные расширения файлов для восстановления параметров по умолчанию, а потом нажмите на кнопку «Fix Selected».
Другие бесплатные программы: Open With (на русском языке), Unassociate File Types, изменяют или восстанавливают ассоциации файлов в Windows 7 (с тех пор программы не обновлялись).
Восстановление ассоциации в Windows при помощи файлов реестра
Для запуска файлов реестра используйте следующий порядок действий:
Восстановление ассоциации файлов Windows 7
Скачайте ZIP архив на компьютер. В архиве найдете две папки: в одной папке один файл реестра для восстановления всех ассоциаций файлов в Windows 7, в другой папке находятся отдельные файлы реестра для восстановления отдельных ассоциаций.
Восстановление ассоциации файлов Windows 8 и Windows 8.1
После скачивания и распаковки ZIP архива, в папке вы найдете отдельные файлы реестра для исправления ассоциации файлов в Windows 8.
Восстановление ассоциации файлов Windows 10
Скачайте и распакуйте ZIP архив. Запустите из папки отдельные файлы реестра для восстановления ассоциации по умолчанию в Windows 10.
Восстановление ассоциации файлов в Windows 10 средством системы
Если в операционной системе Windows 10 нарушена ассоциация файлов, то с помощью средства системы, можно легко исправить ассоциации файлов на значения по умолчанию.
Войдите в меню «Пуск», выберите «Параметры», далее перейдите в окно «Система», нажмите на раздел «Приложения по умолчанию», а затем выберите настройку «Сброс к рекомендованным значениям по умолчанию».
Для сброса сопоставления файловых ассоциаций, нажмите на кнопку «Сбросить».
В этом разделе также можно выбрать другие варианты: «Выбор стандартных приложений для типов файлов», «Выбор стандартных приложений для протоколов», «Задать значения по умолчанию по приложению».
Выводы статьи
С помощью разных способов можно восстановить или изменить ассоциации файлов в операционной системе Windows. Если файловые ассоциации нарушены, или выбраны неправильно, в Windows можно восстановить ассоциации файлов по умолчанию, или изменить ассоциации, выбрав соответствующее приложение.
Источник
Энциклопедия Windows
Все об использовании и настройке Windows
Ассоциации файлов в Windows 7
Ассоциация файлов – незаменимая вещь. Стоит один раз выбрать, какой программой будет открываться тот или иной файл, и больше никаких вам забот. Однако, не всегда установка ассоциации файлов проходит гладко, особенно если программа была неправильно удалена.
Бывает так, что вы выбрали совершенно не ту программу в диалоговом окне “Открыть с помощью”, да еще и установили флажок Использовать выбранную программу для всех файлов такого типа. А потом оказалось, что программа-то была нужна совсем другая…
Либо, скажем, удаление программы прошло неверно, и ее ассоциация с различными файлами осталась. Получаем парадокс – программы нет, ассоциация есть. И Windows отчаянно пытается открыть файл с помощью программы, которой уже и след простыл.
Решить все проблемы с ассоциациями файлов в Windows 7 можно следующими 4 способами.
Ассоциации файлов: диалог Открыть с помощью
Сперва попробуйте снова воспользоваться диалоговым окном Открыть с помощью. Как это сделать вы наверняка знаете – щелкаете правой кнопкой мыши на любом файле, выбираете команду Открыть с помощью и затем нужную программу.
Если способ не помог и ассоциация файла не изменилась, едем дальше.
Ассоциации файлов: изменить программу
Теперь нам понадобится Панель управления. Щелкните в ней на ссылке Программы, затем на ссылке Назначение программы для открытия файлов этого типа.
Откроется окно Сопоставление типов файлов или протоколов конкретным программам, в котором достаточно выбрать требуемое расширение файла, щелкнуть на кнопке Изменить программу и указать нужное приложение.
Коварная ассоциация не сдается? Залезем в системный реестр.
Ассоциации файлов: системный реестр
Наконец, финальный способ – с помощью программы Unassociate File Types.
Ассоциации файлов: программа Unassociate File Types
Это даже не программка, а так – маленькая утилита. Но зато с ее помощью можно удалить любую ассоциацию, а равно как удалить тип файла непосредственно из системного реестра – другими словами, она позволяет экономить время и не лезть в реестр.
Программа элементарная как чебурек. Запустили, выбрали тип файла и щелкнули на кнопке Remove file association (Удалить ассоциацию файла) либо Delete file type (Удалить тип файла из системного реестра, как в предыдущем примере).
Вот, собственно, и все. Если все эти способы не помогли, значит вас захватили инопланетяне, которые, дистанционно удалив мозг, заменили его инверсивным гипномодулем, заставляющим видеть измышленную реальность. Другими словами, один из способов обязательно сработает, гарантия производителя 😉
Обслуживание компьютерной техники (чистка лазерного принтера)
Включение или отключение компонентов Windows 7
Александер
Спасибо! А не расскажете, как сменить иконку на желаемую у заданного типа файлов…
Валентин
За мануал спс, но ни один из описанных методов мне не помог. Для таких же как я, захваченных инопланетянами юзеров выкладываю пятый, воистину безотказный маневр: чистите реестр программой CCleaner, после чего применяете первый способ, описанный в этой статье. И да будет вам щястье, земляне. Всех благ! 😉
on1sha
ничего пока не помогло, и ваш в том числе((…
Кирилл
Вас, видимо, не только похитили инопланетяне, но ещё и переселили в другую реальность. Потому что данный способ реально работает. Единственный, кстати из всех.
Александр
Респект чувак! Твой метод помог!
Александр
Ага, после чистки установление ассоциации через контекстное меню заработало!
А то диалог Открыть с помощью – не позволял переопределить программу.
Павел
Вот и я похоже захвачен не понятно кем, все перечисленное выне не помогло (((.
Сергей
Ну уж реестр или Unassociate File Types точно должны сработать! Или по совету выше почисти реестр и попробуй еще раз
Abalkin
Пробовал все варианты, не помогло. Файл PRO100 exe. не сохронялся как ассоциация.
Помог ТС 7,56а-ROCURA SRL утилита файловые ассоциации, разница с ассоциацией через панель управления
огромная, выбирается и значок и путь к exe-шнику
Слава
Спасибо! Через Total Commander всё великолепно получилось безо всякого геморроя! Сразу же изменились и ассоциации и значок.
Все работает до перезагрузки. После перезагрузки все стает по умолчанию, т.е. как и было до переустановки.
Алексей
Спасибо тебе человечище.
ARTYR
давайте спишемся,мне нужна помощь
то же самое, не помогло из статьи. помог ТС 9.22/файл/ассоциировать с…
Pavel
а если я ассоциировал файл exe с winrar(по тупости) и поставил галочку применить ко всем, после этого я не смог открыть не один ехе файл, я удалил винрар, но асслоциация осталась(удалял не по унинсталлу, так как я уже говорил ехе файл не открывается), теперь при открытии ехе файлов выводится окошко с помошью чего открывать. Скачивал файлы reg(файлы для изменения реестра) с интернета, они тоже не помогают, так как ассоциация с винраром осталась. В пуске выполнить не могу войти в реестр(так как regedit имеет расширение ехе). Я не знаю что делать. Помогите подскажите. Система ХР
Сергей
В конце статьи ссылка на программу, она и в XP работает
Александр
Не работает она в ХР
Антон
Понятно что уже решено, но вдруг у кого-то подобная проблема будет.
Всё решается просто: либо через панель управления, либо Shift+ПКМ опять появится “Открыть с помощью”, там можно всё поправить. Или в реестре.
Артём
Незнаю как вы с ассоциированым ЕХЕ собираетесь файл открывать, лично мне эта программа помогла http://forum-windows.net/picts/2011/06/ResetFileAssociations.zip
Спасибо огромное за статью, помогла только утилита Unassociate File Types, но самое главное, что вопрос решился. Еще раз спасибо.
У меня в реестре не хочет удалятся файл что делать?
Александр
Программа хорошая, вот только из нее нельзя иконку ассоциированных файлов сменить, и тем более визуально посмотреть
Спасибо большоё я вас обожаю=)))))))))
Андрей
Автор, спасибо за советы. Долго в интернете искал нужную мне информацию и наконец то нашел. Я сразу стал пользоваться 3 способом. Но как не странно не помогло Тогда воспользовался 4 способом и все получилось!) Еще раз спасибо
Павел
Раньше в Проводнике можно было править команды контекста, сейчас нет.
Например, для файлов типа ВМВ, МП4 двойной щелчок теперь стоит “Добавить в список воспроизведения проигрывателя Windows Media”. “Воспроизвести” стоит вторым номером. Как исправить непонятно.
Спасибо большое, только четвертый способ помог!)))
krasa
Спасибо большое, помогло Unassociate File Types. ☺
Vgikv
Спасибо Огромное помогло.
Дмитрий
Спасибо большое, помогла только чистка реестра через Ccliner )))
Владлен
Тимур
Владимир
Автору огромное спасибо, не дал упасть духом. Мне надо было удалить неверную ассоциацию с FB2. Вторым способом FB2 исчезла, третий и четвёртый способ FB2 на компьютере не видели, но ассоциация “подпольно” существовала. Помогла только чистка регистра CCleaner.
Владимир
Можно просто в свойствах файла (в закладке “общие”) задать (или изменить) приложение.
Максим
Андрей
Подтверждаю, чистка реестра CCleaner помогла.
(Правда и ветку в реестре я тоже удал)
Вероника
Ура! Да здравствуют айтишники! Огромное спасибо очень помогло =)
Андрей
Димка
Артём
Спасибо большое. Файл открывался выбранной программой, но значок отображался как у txt. Помогло удаление раздела из реестра.
ARSTRON
Благодарю!
А то искала через “Поиск” документ, решила открыть – а он его не распознал, я открыла через ворд, и ярлыки слетели)
Вот же не задача – казалось что нашелся ярлык….
Дмитрий
только после чистки реестра смог. Впервые такое за почти 20 лет. Проблема с fb2 тоже
kozhnik
– Спасибо! Для ярлыков с расширением “.lnk” помогла программа “Unassociate File Types”, которую вы указали выше: http://www.narod.ru/disk/12738795001/unassoc_1_4.zip.html – “Unassoc.exe”.
– Выбрал расширение “.lnk” из списка и нажал: “Remove file association”(Удалить ассоциацию файла) и всё, ярлыки идут на “Неизвестное приложение”, т.е. “по умолчанию”, как и было с начала. Ещё раз огромное СПАСИБО.
Светлана
Вот спасибо, добрый человек. Помог только четвертый способ. И ассоциация исчезла, и значок вернулся.
judepriest
Недавно проводник стал предлагать открывать mp3 и другие форматы видео через mediainfo, все проигрыватели слетают, а в программах по умолчанию применить ассоциацию к типу файла не получается, остается неизвестное приложение. Что это может быть?
тимур
пж сделайте тему вирус сонг а то вдруг кто то не знает как от этого избавлятся 🙂
Никита
Dragon56
Огромное спасибо за такую полезную программу Unassociate File Types.:)
Михаил
Бывает ещё один симптом, обнаружен в Windows 7 Professional. Расширение ни с чем не ассоциировано, По первому способу даёт выбрать программу, но не запоминает выбор и не открывает, по второму способу – даже в списке нет, по третьему способу тоже не помогает, т.к. ничего не меняется. Четвёртый способ неприменим, т.к. политики безопасности не позволяют запускать непроверенные приложения. Решение такое: найти компьютер, на котором ассоциация работает, экспортировать из реестра нужную ветку, а на целевом компьютере эту ветку запустить (под админом). Пример *.reg-файла для починки ассоциации файлов *.7z с программой 7z File Manager:
Windows Registry Editor Version 5.00
[HKEY_CLASSES_ROOT7z_auto_fileshellopencommand]
@=””C:\Program Files\7-Zip\7zFM.exe” ”%1””
Алексей
Спасибо автору! Очень помогла статья!:-)
FeelUs
Если нужно установить соответствие не с установленным приложением, а со сторонним exe-шником, то ни один из перечисленных в статье методов не подойдет. (Про инопланетян зря вы так, если вы и большинство людей их не видело, это не значит что их нет.)
Нужно поступить следующим образом:
1) придумать идентификатор приложения, ну что-то типа WinRar например.
2) в ветке реестра HKEY_CLASSES_ROOT находим или создаем ветку с требуемым расширением, и в ней устанавливаем значение по умолчанию равным нашему идентификатору приложения.
Должно получиться
[HKEY_CLASSES_ROOT.7z]
@=”WinRar”
3) в ветке реестра HKEY_CLASSES_ROOT создаем ветку с названием, равным нашему идентификатору, в ней ветку sheel, в ней open, в ней command, и в ней устанавливаем значение по умолчанию равным например
“C:Program Files (x86)Jivay_GeometriyJivay_Geometriy.exe” “%1” (кавычки обязательно как здесь, в первых кавычках путь к exe-шнику, а во вторых – ссылка на открываемый файл)
Должно получиться
[HKEY_CLASSES_ROOT7z_auto_file]
[HKEY_CLASSES_ROOT7z_auto_fileshell]
[HKEY_CLASSES_ROOT7z_auto_fileshellopen]
[HKEY_CLASSES_ROOT7z_auto_fileshellopencommand]
@=””C:\Program Files (x86)\Jivay_Geometriy\Jivay_Geometriy.exe” ”%1””
FeelUs
Вернее так:
[HKEY_CLASSES_ROOTWinRar]
[HKEY_CLASSES_ROOTWinRarshell]
[HKEY_CLASSES_ROOTWinRarshellopen]
[HKEY_CLASSES_ROOTWinRarshellopencommand]
@=””C:\Program Files (x86)\Jivay_Geometriy\Jivay_Geometriy.exe” ”%1””
Убитый горем
Знаток
Зря, что нет возможности переназначение как в “WindowsXP”. Там можно и параметры дописать, саму ссылку изменить, без удаления, значок поменять.
Источник
На чтение 5 мин Просмотров 1.7к. Опубликовано 9 июля, 2017
Очень надеемся, что эта статья станет для Вас конечным пунктом в вашем поиске правды по Интернету, относительно восстановления ассоциации файлов в Windows.
Ассоциациями файлов называют в операционной системе связь между типом файла и приложением отвечающим за его открытие.
Так, например в стандартной конфигурации Windows 7, за открытие текстового файла *.txt отвечает Блокнот, за открытие *.mp3 — Windows Media Player, за *.jpg — Программа просмотра факсов и изображений, и так далее…
Но вот иногда, по причинам плохой безопасности, детства, или просто шалости, эти связи рвутся или сбиваются. И начинается «вакханалия». Музыка может открываться в Блокноте, txt пытается «проиграться» в видеоплеере и т. д.
Хорошо если проблема только с файлами txt, mp3, или jpg. Тогда сложности починить связи не составляет. Но вот если нарушилась связь *.exe файлов или связи ярлыка *.lnk, то на компьютере действительно начинается хаос.
Как только появляется фон рабочего стола, все программы прописанные в автозагрузке, пытаются запуститься через какие-то другие программы. Иначе как ужасом это не назвать.
Есть несколько решений этой проблемы, все они разные. Какие-то мы рассмотрим вкратце, какие-то подробнее.
Содержание
- 1. Восстановление предыдущего состояния системы
- 2. Восстановление ассоциаций файлов при помощи твиков реестра.
- 3. Использование программы для восстановления ассоциации файлов в Windows 7, 8 , 10
1. Восстановление предыдущего состояния системы
Самый простой способ восстановить связи — откатить систему на тот момент, когда все работало. Этот способ наиболее предпочтителен, так как нет риска сделать все еще хуже чем есть. Но! Этот способ не подойдет если нарушена ассоциация файлов *.exe — у Вас попросту откроется что-то другое вместо программы восстановления. Но если со связями exe и lnk все в порядке — можете попробовать следующее:
Нажмите кнопку открывающую меню Пуск. Введите в строке поиска команду:
rstrui.exe
В окошке результатов появится искомый объект. Запустите его от имени Администратора как показано на рисунке:
Запустится утилита восстановления системы. Нажмите кнопку .
В списке точек восстановления, выберите дату на момент которой ассоциации файлов были в порядке. Не забудьте поставить галочку как показано на рисунке, чтобы увидеть все возможные варианты. Снова нажмите .
После нажатия кнопки начнется процесс восстановления системы. Он может продолжаться несколько минут. Также компьютер будет перезагружен. Восстановление ассоциации файлов в Windows 7 или 8 будет восстановлено.
2. Восстановление ассоциаций файлов при помощи твиков реестра.
В Windows все настройки, все до единой хранятся в так называемом Реестре Windows. Вот там то и хранятся ассоциации файлов, которые нам предстоит восстановить. Это можно сделать вручную, а можно и используя твики, или по другому reg-файлы.
Способ правки вручную, подразумевает много хлопот, особенно если не запускаются ярлыки и приложения.
Поэтому проще внести изменения в реестр автоматически.
Здесь как и в прошлом варианте есть одно маленькое но.. Должна работать ассоциация для файлов *.reg
На выбор предлагаем скачать один из двух архивов — zip и rar. Разницы между ними нет никакой. Какой распакуется тем и воспользуемся.
Восстановление ассоциаций файлов — ZIP-архив.
Восстановление ассоциаций файлов — RAR-архив.
Cкачанный файл необходимо скачать сохранив в любое удобное место. Сойдет и рабочий стол. Распакуем архив.
В созданной папке есть твики для восстановления ассоциаций Windows XP, 7 и многие твики подходят к 8-ке.
Запустите двойным кликом reg-файл содержащий в своем имени проблемное расширение. К примеру у нас Windows 7 и проблема с запуском ярлыков LNK. Выбираем соответствующий файл — lnk_fix_w7.reg
Если у вас отключено отображение расширений файлов, то вы будете видеть просто lnk_fix_w7
Выполните слияние с реестром просто дважды кликнув на файлике.
Безопасность прежде всего, и именно поэтому Windows спросит о вашей уверенности о предстоящем слиянии. Деваться некуда — соглашаемся.
Результатом успешного выполнения будет служить окно в котором прямо так и будет написано.
Проделайте те же действия с другими проблемными расширениями, например если фотографии открываются в Word.
Перезагрузитесь.
3. Использование программы для восстановления ассоциации файлов в Windows 7, 8 , 10
Данный способ подразумевает восстановление ассоциаций файлов во всех ОС семейства Windows, при помощи специальных программ. Способ наименее популярный чем предыдущие. Потому что если вдруг у Вас нарушены связи исполняемых файлов таких как *.com, *.msi, *.exe, *.bat, то запуск вспомогательной программы становится не возможен- снова откроется Блокнот или что нибудь еще… Поэтому данным методом зачастую пренебрегают. А зря. И вот почему…
Все выше перечисленные расширения — большая часть списка расширений которые используют программы, но не все!
Мы забываем о том, что есть еще такое прекрасное расширение для программ как *.scr — расширение хранителей экрана — скринсейверов. Это такие же исполняемые файлы как и *.exe и их преимущество в том, что Вы вряд ли даже по неосторожности могли сбить их ассоциации. Вредоносное ПО тоже редко интересуется этим расширением. И вот некоторые разработчики решили этим воспользоваться и сделать свою программу с расширением SCR. Она прекрасно запускается в системе, в которой связи файлов *.exe, *.com, *.lnk и т.д. сбиты!
Программа распространяется свободно, поэтому просто берем и скачиваем RstAssociations. И запускаем. Дальше все просто. Выбираем расширения, ассоциации которых нам нужно сбросить. И жмем на кнопку.
Странно конечно, но программа запустилась на французском языке, но тут все просто.
Перезагрузитесь.
Вот и все. Надеемся мы смогли вам помочь восстановить ассоциации файлов в Windows 7, 8 ,10. Если знаете еще какие либо способы, пишите их в комментариях к статье. Мы их обязательно добавим.
Делая маленький клик мышкой, ты оказывешь нам большую услугу.
Все типы файлов в ОС Windows ассоциированы с определенными приложениями. Это означает что при обращении к тому или иному файлу он автоматически запустится именно той программой, которая за ним закреплена в реестре (например, документы с расширением.doc открываются Microsoft Office). Однако при изменении или повреждении данных из реестра файлы могут открываться неправильно, то есть не теми средствами, которые были за ними установлены по умолчанию.
Подобная ситуация может наблюдаться при системном сбое или вирусном заражении. В операционной системе Windows 7 существует несколько стандартных способов восстановления ассоциаций:
- с помощью команды «Открыть с помощью»;
- посредством архива восстановления;
- через командную строку.
Существуют также и дополнительные ресурсы, которые являются попросту незаменимыми в тех случаях, когда встроенные способы реанимирования не подходят.
Перед тем как восстановить ассоциации файлов в Windows 7, необходимо проверить компьютер на вредоносное ПО.
В противном случае решение проблемы будет временным.
Использование функции «Открыть с помощью»
Данный способ возврата ассоциаций значений, заданных по умолчанию, считается самым простым. Однако для его успешного выполнения пользователь должен знать, какое приложение отвечает за открытие того или иного документа.
Восстановление стандартных ассоциаций выполняется следующим образом:
Восстановление ассоциации данным способом не подходит для файлов типа.exe, ярлыков и папок.
Применение архива реестра
Если у вас проблемы с нормальным открытием исполняемых файлов.exe, управляемых приложений.cpl, установщиков.msi, ярлыков и папок, то восстановить их можно, загрузив специальный архив Windows ResetFileAssociations.zip. Для каждой версии операционной системы существует свой архив, то есть приложение, скачанное для Vista не подойдет для Windows 7 и т.п.
Порядок реанимирования будет таким:
Для изменения данных в реестре вы должны обладать правами администратора.
Еще один выход из подобной ситуации — загрузка резервной копии реестра Windows, сохраненной на вашем компьютере (backup-документ). Сохранение реестра – очень полезная функция, позволяющая избавиться от многих проблем, связанных с системными сбоями и вирусными атаками.
Чтобы создать резервную копию реестра, необходимо:
При потребности внести какие-либо изменения в реестр (например, восстановить ассоциации файлов по умолчанию), вам следует войти в папку с сохраненной резервной копией и запустить исполняемый файл.
Восстановление ассоциаций с помощью командной строки
Данный способ позволяет восстановить ассоциацию файлов в Windows с любым расширением. Для этого нужно:
Использование дополнительного программного обеспечения
Кроме встроенных в систему Windows способов восстановления ассоциаций существует и дополнительный софт, позволяющий решить данную проблему. Одной из таких программ является File Association Fixer, которая способна реанимировать 18 самых популярных ассоциаций. Она не нуждается в инсталляции. Достаточно открыть файл с расширением.exe, выделить требуемые ассоциации и нажать Fix Selected.
Также неплохим ресурсом является приложение CleanAutoRun, которое после запуска восстанавливает все ассоциации автоматически.
Если у вас проблемы с исполняемыми файлами.exe, то для запуска вышеописанных программ нужно дополнительно изменить значение.exe, установленное по умолчанию, на.com.
Бывает такая неприятная ситуация, когда сбиваются ассоциации файлов в операционной системе Windows. Это могут быть и программы (.exe) и ярлыки (.lnk), когда открываешь одно, а запускается совершенно другое. Восстановить это безобразие можно различными способами, в основном приходится изменять кое-какие параметры в реестре, но в сегодняшней статье я дам несколько советов по восстановлению ассоциаций файлов
без особых трудностей.
Восстановить ассоциации приложений (.exe), можно отредактировав реестр Windows. Для этого с помощью запустите контекстное меню «Выполнить» (Win+R). Далее, в открывшемся окне нужно вписать: и нажать Ок.
Запустится редактор реестра. В нем перейдите по веткам к папке.EXE
:
HKEY_CURRENT_USER > Software > Microsoft > Windows > CurrentVersion > Explorer > FileExts > .exe
И уже там надо удалить подраздел UserChoice
. И перезагрузить компьютер. В принципе, таким образом можно восстановить ассоциации не только exe фалов, но и любых других, где слетела ассоциация, только в ветке вместо .exe
нужно перейти в нужный раздел, например в раздел ярлыков — .lnk
. Если отредактировать реестр не получается, выходит ошибка: редактирование реестра запрещено администратором, то это дело вирусов
, поэтому читайте , что бы разобраться с этой проблемой.
Есть такой способ. Нужно запустить командную строку (CMD). сделать это можно так же, предварительно запустив «Выполнить» (Win+R), далее в нем вписать cmd
и нажать Ок.
Запуститься командная строка, в которой нужно вписать:
regedit /s %userprofile%desktopfix-lnk.reg
Первая строчка отвечает за восстановление exe файлов
(приложений), вторая за lnk (ярлыков) и третья за reg файлы (это если невозможно запустить файлы реестра). Вы можете, например, оставить только первую строку (остальное удалить), если нужно восстановить ассоциацию только приложений, т.е. это будет выглядеть так:
regedit /s %userprofile%desktopfix-exe.reg
Бывает, что таким способом не запускается командная строка (через Выполнить), тогда можно открыть другим способом. Для начала запустить (Ctrl+Shift+Esc). (Бывает вирусы, пакостят и закрывают доступ к диспетчеру задач Windows тоже, если у вас похожая проблема, то читайте статью — ). Далее, выбрать: «Файл» -> «Новая задача (Выполнить)» правой кнопкой с зажатой клавишей Ctrl. И уже, после того, как запуститься CMD, вписываем нужный код.
REG файлы для восстановления файловых ассоциаций.
Вот небольшой список основных reg-файлов, с помощью которых можно восстановить сбившиеся ассоциации. Для этого, просто нужно скачать нужный reg-файл и запустить его
двойным щелчком мыши.
Восстановление EXE файлов (приложения) — .
Восстановление LNK файлов (ярлыки) — .
Восстановление REG файлов — .
Восстановление ZIP файлов — .
Восстановление папок — .
Восстановление всех ассоциаций — .
Внимание! Если сбились ассоциации REG-файлов, т.е. нет возможности их запускать, то тут надо действовать другим способом, либо, как выше отредактировать реестр, а именно удалить подраздел UserChoice
в папке.reg. Или в командной строке ввести:
regedit /s %userprofile%desktopfix-reg.reg
Либо, снова откройте редактор реестра, нажмите «Файл» -> «Импорт» и выберите нужный файл, т.е. файл для исправления .REG
, его можно скачать выше.
Восстановить ассоциации можно и с помощью для удаления вирусов AVZ. Для этого скачайте данную утилиту. Потом запустите. Далее выбираете «Файл» -> «Восстановление системы». Там уже поставьте галочку напротив «Восстановление параметров запуска файлов».
И конечно же, с помощью этого же AVZ или других одноразовых утилит для удаления вирусов, нужно проверить компьютер на наличие . Чаще всего, сбиваются ассоциации из-за вирусов, поэтому нужна обязательная проверка компьютера!
Пожалуй на этом все, задавайте вопросы, если чего не понятно из данной статьи.
Нарушение ассоциации файлов – неприятная ошибка, в результате которой программы и файлы открываются некорректно. Допустим, все имеющиеся на компьютере приложения запускаются через Windows Media Center. Эта программа используется только для воспроизведения мультимедийного контента, другие файлы через неё корректно открываться не могут по определению. Чтобы исправить эту ошибку, необходимо разобраться, как восстановить ассоциации файлов в Windows 7.
Исправление ошибки
Существует несколько способов, позволяющих восстановить ассоциации. Давайте посмотрим их все, чтобы при необходимости вы могли выбрать подходящий метод, который поможет решить проблему.
Важно! Проверьте систему на вирусы, прежде чем пытаться исправить ситуацию. Возможно, причина изменения программы запуска кроется в проникновении в систему вредоносного кода.
Открыть с помощью
Архив восстановления
- Найдите и загрузите специальный архив восстановления реестра ResetFileAssociations.zip.
Внимание! Этот фикс действует только в системе Windows 7! Для других версий Windows необходимо использовать иные архивы, которые также можно найти в интернете.
Если у вас есть резервная копия, можно из неё восстановить реестр Windows 7. Для этих целей можно также использовать автоматически создаваемые системой backup-файлы, хранящиеся а папке «Regback» на системном диске.
Для внесения изменений в реестр вам нужно обладать правами администратора.
Специальный софт
Специалисты компании «Лаборатория Касперского» разработали утилиту CleanAutoRun, которая помогает восстановить ассоциации файлов после вирусной атаки. Чтобы исправить ошибки с запуском файлов и программ, откройте утилиту CleanAutoRun и нажмите любую кнопку.
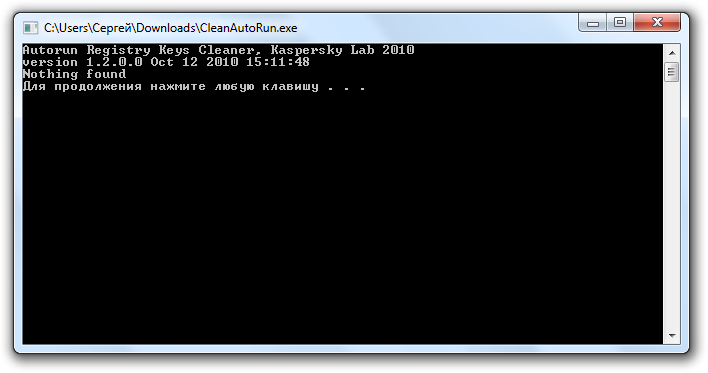
- Скачайте утилиту AVZ.
- Раскройте меню «Файл» и выберите пункт «Восстановление системы».
- Отметьте пункт «Восстановить параметры запуска файлов» и нажмите «Выполнить».
Как вариант, можно использовать программу FileAssociationFixer. Здесь нужно выбрать в категориях слева нужное расширение и запустить процесс восстановления правильной конфигурации.
Командная строка
Перезагрузите компьютер и запуститесь в безопасном режиме с поддержкой командной строки (клавиша F8 при запуске системы и выбор соответствующего режима).

assoc.exe = exefile
assoc.lnk= lnkfile
assoc.bat = batfile
Если ни один из перечисленных способов не помог, попробуйте установить Windows 7 заново. Однако в 99% случае вам подойдет один из описанных вариантов восстановления, поэтому до переустановки дело практически никогда не доходит.