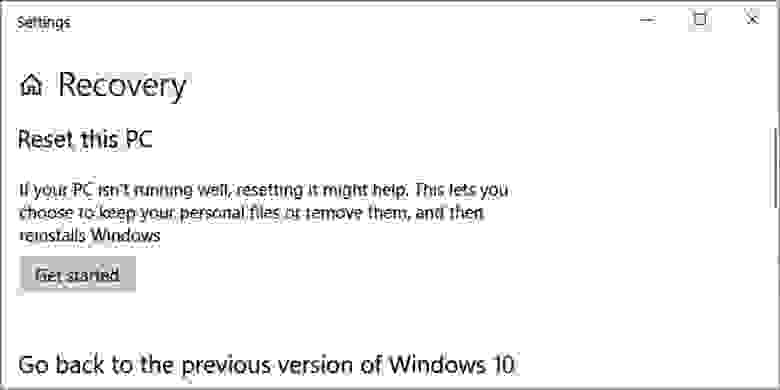На чтение 4 мин. Просмотров 700 Опубликовано 11.06.2021
1

Microsoft представила функцию Reset this PC в Windows 10, которая является фантастической функцией для восстановления системы. Вам следует подумать о выполнении сброса этого компьютера, когда вы столкнетесь с серьезными проблемами на вашем компьютере.
- Когда использовать Сброс этого компьютера
- Выполните сброс этого компьютера, если Windows работает правильно
- Выполнить сброс этого компьютера, если Windows не загружается нормально
Содержание
- Когда использовать Сброс этого компьютера
- Выполните сброс этого ПК, если Windows работает правильно
- Выполните сброс этого компьютера, если Windows не загружается нормально
Когда использовать Сброс этого компьютера
Reset this PC сбросит настройки вашего компьютера до заводских настроек, сохранив ваши личные файлы или удалив их, а затем переустановите Windows.
Проще говоря, если вы выберете Reset this PC на вашем компьютере вам будет предложено два варианта:
Сохранить мои файлы: удалить приложения и настройки с системного диска, но сохранить личные файлы. Удалить все: удалить все ваши личные файлы , приложения и настройки.
Если вы хотите удалить все и получить состояние обновления, вы должны выбрать «Удалить все». Если вы выберете «Удалить все», вас спросят, хотите ли вы удалить все файлы со всех дисков или только с системного диска.
Итак, возникает вопрос: когда следует использовать «Сбросить этот компьютер»? Рекомендуется выполнить сброс этого компьютера, если у вас возникли серьезные проблемы, например, если Windows работает некорректно или появляется синий экран смерти, и вы попробовали все доступные способы устранения неполадок, но потерпели неудачу. Если у вас возникли проблемы, такие как неработающая клавиатура или проблемы со звуком на вашем компьютере, есть обходные пути, чтобы исправить это, и вам не нужно перезагружать компьютер, если вы этого не хотите.
Поскольку вы знаете, когда Чтобы использовать «Сбросить этот компьютер», вы можете перейти к следующему этапу и проверить, как выполнить «Сбросить этот компьютер».
Выполните сброс этого ПК, если Windows работает правильно
Предполагая, что у вас Windows 10 компьютер загружается правильно, и вы можете войти в Windows, следуйте инструкциям ниже, чтобы продолжить Сбросить этот компьютер:
- На клавиатуре нажмите клавишу с логотипом Windows
и X одновременно.
- Нажмите Настройки .
- Нажмите Обновление и безопасность .
- Нажмите Recovery слева.
- Нажмите Начать в разделе Сбросить этот компьютер .
- Вы увидите два доступных варианта:
- Сохранить мои файлы : удалите приложения и настройки с системного диска, но оставьте личные файлы.
- Удалить все : удаляет все ваши личные файлы, приложения и настройки.
- Если вы выберете Сохранить мои файлы , вы увидите, что будет удалено с вашего компьютера. Нажмите Далее и продолжайте.
Если вы выберете Удалить все , вам нужно будет выбрать удаление файлов с какого диска: системный диск или все диски. Выберите подходящий и продолжайте.
- Затем следуйте появляющимся инструкциям, чтобы завершить процесс. Это может занять некоторое время, так что наберитесь терпения.
Если этот метод не работает для вас или если ваш компьютер Windows не позволяет вам войти в систему, не волноваться. Есть еще кое-что, что можно попробовать.
Выполните сброс этого компьютера, если Windows не загружается нормально
Если вы не можете нормально запустить Windows 10, вы можете попробовать выполните следующие действия, чтобы выполнить сброс этого компьютера:
- Убедитесь, что ваш компьютер выключен, и отсоедините от него все внешние устройства (USB-накопители, принтеры и т. д.).
- Нажмите кнопку Power , чтобы включить компьютер, затем удерживайте кнопку питания, пока компьютер не выключится автоматически (около 5 секунд). Повторите это более двух раз, пока не увидите экран Подготовка к автоматическому восстановлению .
Тогда ждите, пока Windows не проведет диагностику вашего ПК. - Появится экран Восстановление при загрузке , затем нажмите Дополнительно Параметры .
- Нажмите Устранение неполадок .
- Нажмите Сбросить этот компьютер .
- Вы увидите два доступных варианта:
- Сохранить мои файлы : Удалите приложения и настройки с системного диска, но сохраните личные файлы.
- Удалить все : удаляет все ваши личные файлы, приложения и настройки.
Выберите предпочтительный вариант. Затем Windows автоматически перезагрузится, чтобы все было готово.
- Если вы выберете Сохранить мои файлы , вам нужно будет выбрать для продолжения.
Если вы выберете Удалить все , вам нужно будет выбрать удаление файлов с какого диска: системный диск или все диски. Выберите подходящий и продолжите.
- Следуйте появляющимся инструкциям, чтобы завершить процесс. . Это может занять некоторое время, так что наберитесь терпения.
Вот и все. Надеюсь, этот пост будет полезен о функции Reset this PC .
283
283 people found this article helpful
Reset This PC: Repair Tool for Serious Problems
Use Reset This PC to fix major problems in Windows 11, Windows 10, and Windows 8
Updated on October 8, 2021
Reset This PC is a repair tool for serious operating system problems, available from the Advanced Startup Options menu in Windows 11 and Windows 10.
The Reset This PC tool keeps your personal files (if that’s what you want to do), removes any software you have installed, and then reinstalls Windows.
In Windows 8, Reset This PC exists as two independent repair features under slightly different names: Refresh Your PC and Reset Your PC. More on those below.
When to Use Reset This PC (and When Not To!)
Reset This PC is almost always a fix-it tool of last resort. Reset This PC is a really big hammer—great for really big nails but probably overkill for a thumbtack. In other words, Reset This PC tool is a fantastic choice when the blame looks to be Windows-related and all other troubleshooting has failed.
For example, say you’re troubleshooting a major problem after a Windows update and now Windows 11 won’t start correctly. You’ve done everything you can think of to fix the problem, scoured the internet for advice, and you’re left with no more ideas. At this point, Reset This PC is your lifesaver—a guaranteed fix for a really frustrating problem.
When a webpage won’t load, your wireless mouse isn’t connecting, or you haven’t even tried restarting your computer to fix an annoying error message, Reset This PC probably isn’t the way to go.
Reset This PC removes all of your software, meaning a follow-up task on your part will be to reinstall that software. That’s a time-consuming task that’s well worth it if it means your computer is back to working order, but a huge waste of time if all you needed to do was clear your browser’s cache.
The word «reset» is often used synonymously with «restart,» but they’re actually different. See Reboot vs Reset for why the differences matter.
Reset This PC Availability
The Reset This PC tools is available in Windows 11 and 10, and as Refresh Your PC and Reset Your PC in Windows 8.
Windows 7 and Windows Vista do not have repair tools that work anything like Reset Your PC. The Repair Install process, available only in Windows XP, is very similar to the Keep my files version of Reset Your PC.
Reset This PC is pretty easy to use. Usually the most difficult thing to figure out is how to get to the right place (Advanced Startup Options) to get it started.
Reset This PC: A Complete Walkthrough
One of the easiest ways to get to the ASO menu is to hold down your Shift key while you tap or press any Reset option, available from any of the Power icons you’ll find all over Windows 11, Windows 10, and Windows 8.
-
Once you’re in, choose Troubleshoot and then Reset this PC if you’re using Windows 11/10. On Windows 8 computers, choose either Refresh your PC or Reset your PC.
-
Choose Keep my files in Windows 11/10 (or Refresh your PC in Windows
to reinstall Windows but retain all of your personal files, like your saved documents, downloaded music, etc.
Choose Remove everything in Windows 11/10 (or Reset your PC in Windows
to reinstall Windows without saving anything at all (every installed program will be removed and all of your personal files deleted). This process starts you over completely fresh and is identical to the Windows clean install process.
On some computers, you may also see a Restore factory settings option. Choose this option to return your computer to the state it was in when you purchased it, which could mean a previous version of Windows if you’ve upgraded it since then.
-
Follow the directions given to start the «reset» process which, depending on the choices you make, could take as little as 10 minutes or as long as a few hours or more.
Thanks for letting us know!
Get the Latest Tech News Delivered Every Day
Subscribe
283
283 people found this article helpful
Reset This PC: Repair Tool for Serious Problems
Use Reset This PC to fix major problems in Windows 11, Windows 10, and Windows 8
Updated on October 8, 2021
Reset This PC is a repair tool for serious operating system problems, available from the Advanced Startup Options menu in Windows 11 and Windows 10.
The Reset This PC tool keeps your personal files (if that’s what you want to do), removes any software you have installed, and then reinstalls Windows.
In Windows 8, Reset This PC exists as two independent repair features under slightly different names: Refresh Your PC and Reset Your PC. More on those below.
When to Use Reset This PC (and When Not To!)
Reset This PC is almost always a fix-it tool of last resort. Reset This PC is a really big hammer—great for really big nails but probably overkill for a thumbtack. In other words, Reset This PC tool is a fantastic choice when the blame looks to be Windows-related and all other troubleshooting has failed.
For example, say you’re troubleshooting a major problem after a Windows update and now Windows 11 won’t start correctly. You’ve done everything you can think of to fix the problem, scoured the internet for advice, and you’re left with no more ideas. At this point, Reset This PC is your lifesaver—a guaranteed fix for a really frustrating problem.
When a webpage won’t load, your wireless mouse isn’t connecting, or you haven’t even tried restarting your computer to fix an annoying error message, Reset This PC probably isn’t the way to go.
Reset This PC removes all of your software, meaning a follow-up task on your part will be to reinstall that software. That’s a time-consuming task that’s well worth it if it means your computer is back to working order, but a huge waste of time if all you needed to do was clear your browser’s cache.
The word «reset» is often used synonymously with «restart,» but they’re actually different. See Reboot vs Reset for why the differences matter.
Reset This PC Availability
The Reset This PC tools is available in Windows 11 and 10, and as Refresh Your PC and Reset Your PC in Windows 8.
Windows 7 and Windows Vista do not have repair tools that work anything like Reset Your PC. The Repair Install process, available only in Windows XP, is very similar to the Keep my files version of Reset Your PC.
Reset This PC is pretty easy to use. Usually the most difficult thing to figure out is how to get to the right place (Advanced Startup Options) to get it started.
Reset This PC: A Complete Walkthrough
One of the easiest ways to get to the ASO menu is to hold down your Shift key while you tap or press any Reset option, available from any of the Power icons you’ll find all over Windows 11, Windows 10, and Windows 8.
-
Once you’re in, choose Troubleshoot and then Reset this PC if you’re using Windows 11/10. On Windows 8 computers, choose either Refresh your PC or Reset your PC.
-
Choose Keep my files in Windows 11/10 (or Refresh your PC in Windows
to reinstall Windows but retain all of your personal files, like your saved documents, downloaded music, etc.
Choose Remove everything in Windows 11/10 (or Reset your PC in Windows
to reinstall Windows without saving anything at all (every installed program will be removed and all of your personal files deleted). This process starts you over completely fresh and is identical to the Windows clean install process.
On some computers, you may also see a Restore factory settings option. Choose this option to return your computer to the state it was in when you purchased it, which could mean a previous version of Windows if you’ve upgraded it since then.
-
Follow the directions given to start the «reset» process which, depending on the choices you make, could take as little as 10 minutes or as long as a few hours or more.
Thanks for letting us know!
Get the Latest Tech News Delivered Every Day
Subscribe
Microsoft признала наличие проблемы, затрагивающей некоторые устройства с Windows 10 и не позволяющей пользователям использовать функцию «Сбросить этот компьютер» для переустановки ОС.
Функция Reset this PC поставляется со всеми версиями Windows 10 и позволяет пользователям переустановить операционную систему с помощью локального образа для восстановления, либо последней версии Windows 10, на серверах Microsoft. При перезагрузке своего ПК пользователи также могут решить, хотят ли они сохранить свои файлы, удалить приложения и настройки или удалить все.
Согласно сообщению, опубликованному Microsoft, устройства под управлением Windows 10 версии 2004 оказались единственными, подверженными этой проблеме. При попытке сбросить ПК появляется сообщение об ошибке «Возникла проблема при перезагрузке компьютера».
Чтобы обойти эту проблему, Microsoft рекомендует клиентам использовать средство командной строки для обслуживания образов развертывания и управления ими (DISM) для подготовки образов в формате образа Windows (.wim) или виртуального жесткого диска (.vhd или .vhdx) для Windows PE, среды восстановления Windows (Windows RE) и программы установки Windows.
Согласно рекомендации Microsoft, пользователи должны использовать DISM для восстановления онлайн-образа Windows, используемого для перезагрузки компьютера, прежде чем пытаться снова использовать эту функцию.
Полная инструкция выглядит так:
- Откройте командную строку с повышенными привилегиями. Для этого нажмите кнопку «Пуск, введите «Командная строка» или cmd в поле поиска, выберите «Командная строка» и выберите «Запуск от имени администратора». Если вам будет предложено ввести пароль администратора или подтверждение, введите пароль или щелкните «Разрешить».
- Введите следующую команду и нажмите Enter: dism /online /cleanup-image /restorehealth.
- Перезагрузите систему и попробуйте сбросить ПК.
См. также:
- «Все нововведения Windows 10 October 2020 Update»
- «Инсайдеры объяснили, почему на Windows 10 без ведома пользователя устанавливались веб-приложения Office»
- «Вышел Microsoft Edge для Linux»
На чтение 14 мин. Просмотров 229 Опубликовано 15.09.2019
Содержание
- Это самый простой способ переустановить Windows без диска
- Пользователи Windows 8
- Откройте Расширенное меню параметров запуска и выберите Устранение неполадок.
- Выберите опцию «Сбросить этот компьютер»
- Выберите Сохранить личные файлы или Удалить все
- Вариант 1: сохранить мои файлы
- Вариант 2: удалить все
- Вариант 3: восстановить заводские настройки
- Не уверен, что выбрать?
- Подождите, пока перезагрузится процесс ПК
- Выберите учетную запись администратора для входа
- Введите пароль вашей учетной записи
- Выберите «Обычный сброс» или «Сброс и стирание диска»
- Вариант 1. Просто удалите мои файлы
- Вариант 2: полностью очистить диск
- Подробнее о опции «Очистить диск»
- Выберите Сброс, чтобы начать сброс этого ПК Процесс
- Подождите, пока перезагрузить этот компьютер удаляет все с вашего компьютера
- Подождите, пока Windows 10 (или Windows
будет переустановлена
- Подождите, пока установка Windows завершится
- Добро пожаловать обратно на ваш компьютер!
- Где все мои программы?
Это самый простой способ переустановить Windows без диска
Сбросить этот компьютер – это функция восстановления, доступная в Windows 10, которая позволяет вам переустанавливать Windows заново с нуля всего несколькими нажатиями или щелчками, как при сбросе настроек или восстановлении заводских настроек, но без установочного диска или флэш-памяти. диск нужен .
У вас даже есть возможность сохранить или удалить ваши личные файлы в процессе!
См. Сброс этого ПК: что это такое и как его использовать, чтобы узнать больше об этом «решении последней инстанции» и когда это хорошая идея для использования.
Пользователи Windows 8
В Windows 8 инструмент «Сбросить этот компьютер» существует в виде двух отдельных процессов с одинаковыми именами: Обновить компьютер и Перезагрузить компьютер .
По сути, Обновить ваш компьютер в Windows 8 аналогичен параметру Сохранить мои файлы в разделе «Сбросить этот компьютер в Windows 10» и его Сбросить ваш компьютер . соответствует выбору Удалить все .
Мы назовем любые важные различия между процессами сброса Windows 10 и Windows 8 в этом руководстве, но, по большей части, они будут одинаковыми.
Откройте Расширенное меню параметров запуска и выберите Устранение неполадок.
Самый простой способ запустить сброс этого процесса на ПК – из меню «Дополнительные параметры запуска», показанного на снимке экрана выше.
Отличительной особенностью Advanced Startup Options является то, что есть как минимум полдюжины способов его запуска, что очень полезно, если учесть, что такие инструменты, как Reset This PC, могут исправить проблемы, которые мешают вам нормально использовать Windows.
Если Windows 10 запускается правильно , лучший способ получить доступ к меню ASO – через Настройки . Просто выберите Настройки в меню Пуск .
Если Windows 10 не запускается правильно , лучший способ вызвать меню ASO – через ссылку Восстановить компьютер после загрузки с установочного носителя или диска восстановления.
См. Как получить доступ к расширенным параметрам запуска, если вам нужна дополнительная помощь по любому из методов или вам нужны дополнительные параметры. В этой части мы перечислим шесть разных способов, поэтому один из них может сработать.
В меню ASO выберите Устранение неполадок .
Выберите опцию «Сбросить этот компьютер»
На экране «Устранение неполадок» в разделе «Дополнительные параметры запуска» выберите параметр Сбросить этот компьютер .
Как вы увидите, он говорит Позволяет выбрать сохранение или удаление ваших файлов, а затем переустанавливать Windows , поэтому не беспокойтесь, что вы еще не сказали Windows 10 сохранить ваши личные файлы. Это будет следующим на шаге 3.
Этот экран выглядит немного по-другому в Windows 8. Выберите Обновить компьютер , если вы хотите переустановить Windows 8, но хотите сохранить свои личные файлы (например, сохраненную музыку, документы и т. Д.) Или Перезагрузите компьютер , если хотите переустановить Windows 8 , не сохраняя какие-либо файлы.
Перейдите к шагу 4 этого учебного пособия после того, как сделаете этот выбор в Windows 8, или ознакомьтесь с Шагом 3 (даже если это для пользователей Windows 10), если вы не уверены, какой из них выбрать, или не знаете, что может произойти.
Выберите Сохранить личные файлы или Удалить все
В Windows 10 это экран перезагрузки этого компьютера, который вы увидите далее, озаглавленный Выберите параметр .
Чтобы продолжить, выберите Сохранить мои файлы , Удалить все или Восстановить заводские настройки .
Это очень важный выбор, поэтому мы хотим убедиться, что вы полностью понимаете, что делаете, прежде чем двигаться вперед:
Вариант 1: сохранить мои файлы
Выберите Сохранить мои файлы , чтобы сохранить свои личные файлы, удалить все установленные программы и приложения и переустановить Windows 10 из царапина.
Windows 10 создаст резервную копию ваших личных данных и безопасно их спустит, пока она переустанавливается с нуля. После завершения Windows 10 будет выглядеть так же, как когда вы впервые купили компьютер или установили его самостоятельно. Вам может понадобится перенастроить некоторые пользовательские настройки, и вам потребуется переустановить любое программное обеспечение, которое вы хотите снова, но ваши сохраненные файлы будут ждать вас.
Вариант 2: удалить все
Выберите Удалить все , чтобы удалить ваши личные файлы, удалить все установленные программы и приложения и переустановить Windows 10 с нуля. ,
Windows 10 сотрет все данные с диска, на который он установлен, а затем переустановится с нуля. После завершения Windows 10 будет выглядеть так же, как когда вы впервые купили компьютер или установили его самостоятельно.Вам может понадобится перенастроить некоторые пользовательские настройки, а вам потребуется переустановить любое программное обеспечение, которое вы хотите снова.
Вариант 3: восстановить заводские настройки
Эта опция отображается только на некоторых компьютерах и не отражена в приведенном выше скриншоте.
Выберите Восстановить заводские настройки , чтобы удалить ваши личные файлы, удалить все установленное программное обеспечение и переустановить операционную систему и предварительно установить программное обеспечение, которое изначально поставляется с вашим компьютером.
Windows 10 сотрет все данные на диске, а затем вернет ваш компьютер к тому состоянию, в котором он был при первой покупке. В большинстве случаев это означает, что все предустановленное программное обеспечение будет переустановлено, и версия Windows, которая была на вашем компьютере компьютер, когда вы купили его, будет там снова.
Не уверен, что выбрать?
Все варианты выполняются одинаково, если вы выполняете перезагрузку этого компьютера, чтобы решить серьезную проблему с компьютером, поэтому выбор Сохранить мои файлы в большинстве случаев является более безопасной ставкой.
Наиболее распространенная причина выбора Удалить все или Восстановить заводские настройки была бы в том случае, если впоследствии вы продавали или раздавали компьютер и хотели убедиться, что ничего из вашего копай позже. Начинать заново после серьезного заражения вредоносным ПО – еще одна веская причина.
Только последний вариант, если он есть, позволяет вам сохранить ваши предустановленные программы и приложения! После первых двух вариантов вам потребуется переустановить все программное обеспечение после завершения процесса перезагрузки этого компьютера. ,
Один из действительно простых способов защитить себя от ошибок с помощью перезагрузки Этот компьютер или любой процесс, который может означать, что ваши важные файлы находятся в опасности, – это сделать резервную копию! Онлайн-сервисы резервного копирования лучше, но работает и традиционное локальное ПО для резервного копирования.
Подождите, пока перезагрузится процесс ПК
Сразу после выбора Сохранить мои файлы или Удалить все ваш компьютер может перезагрузиться или не перезагрузиться в зависимости от того, как вы попали в меню ASO.
Вместо обычного запуска Windows 10 или Windows 8 вы увидите этот экран Подготовка .
Это в значительной степени то, о чем вы думаете – процесс перезагрузки этого ПК загружается. Здесь нечего делать, кроме как ждать, и, вероятно, только в течение нескольких секунд.
Перейдите на Шаг 5 , если вы выбрали Сохранить мои файлы (или Обновить свой компьютер в Windows 8).
Перейдите на Шаг 7 , если вы выбрали Удалить все (или Перезагрузить компьютер в Windows 8).
Выберите учетную запись администратора для входа
После перезагрузки этого ПК вы увидите этот экран, надеюсь, с именем вашей учетной записи, доступным в качестве опции, так же, как вы видите нашу здесь.
Поскольку вы решили сбросить этот компьютер, чтобы сохранить ваши личные файлы, продолжение этого процесса разрешено только тем, кто уже имеет доступ к этому компьютеру.
Нажмите или нажмите на свою учетную запись, или любую учетную запись в списке, для которого вы знаете пароль.
Только учетные записи пользователей с уровнем доступа администратор могут быть использованы для запуска сброса этого компьютера, поэтому здесь отображаются только те. Большинство обычных пользователей Windows 10 и Windows 8 имеют такой вид доступа, который, помимо прочего, позволяет запускать утилиты диагностики и восстановления. Если вы не видите ни одной учетной записи в списке, вам придется перезапустить этот процесс и выбрать Удалить все , то есть вы не сможете сохранить какие-либо личные данные.
Введите пароль вашей учетной записи
Через несколько секунд после выбора имени вашей учетной записи вы увидите этот экран с запросом пароля для вашей учетной записи.
Введите пароль для этой учетной записи в соответствующем поле и нажмите или нажмите Продолжить , затем перейдите к шагу 8 (шаг 7 применяется только в том случае, если вы выбрали нет сохранить ваши личные файлы).
Если вы забыли свой пароль и входите в Windows с помощью адреса электронной почты, вы можете сбросить этот пароль с любого другого компьютера или смартфона. См. Как сбросить пароль учетной записи Microsoft для справки.
Если вы не используете адрес электронной почты или он не работает, у вас есть краткий список других опций, все они подробно описаны в I Forgot My Windows 10/8 Password! Какие у меня варианты?
Выберите «Обычный сброс» или «Сброс и стирание диска»
Далее, если вы выбрали Удалить все , это важный, но несколько запутанный выбор о том, как продолжить процесс Сбросить этот ПК.
Выберите Просто удалите мои файлы или Полностью очистите диск , чтобы продолжить.
Вариант 1. Просто удалите мои файлы
Выберите Просто удалить мои файлы , чтобы продолжить, как и планировалось, удалив все и переустановив Windows с нуля.
Выберите эту опцию, если вы выполняете перезагрузку этого ПК, чтобы устранить проблему с компьютером, и вы планируете использовать компьютер после его завершения.
Вариант 2: полностью очистить диск
Выберите Полностью очистить диск , чтобы удалить все, , затем очистить диск и, наконец, переустановить Windows с нуля.
Выберите этот вариант, если после завершения процесса перезагрузки компьютера вы планируете отдать компьютер, продать его или утилизировать компьютер или жесткий диск. Этот вариант также лучше всего подходит, если у вас были серьезные проблемы с вредоносными программами, от которых вы пытаетесь избавиться, особенно от вирусов, которые влияют на загрузочный сектор.
Метод Полностью очистить диск займет гораздо больше времени, чем метод Просто удалите мои файлы , добавив к общему процессу от часа до нескольких часов.
Подробнее о опции «Очистить диск»
Для тех, кому интересно, эта очистка диска аналогична очистке жесткого диска , которая обычно выполняется вручную перед тем, как избавиться от компьютера, как описано в разделе «Как». протереть учебник жесткого диска.
стирание жесткого диска – это полная перезапись данных, которые там находятся, гарантируя, что никто не сможет восстановить или восстановить файлы, независимо от того, какие инструменты находятся в их распоряжении.
Не ясно, какой конкретный метод очистки данных Microsoft использует во время сброса этого процесса на ПК, но мы предполагаем, что это базовый ноль записи, вероятно, с помощью команды форматирования.
См. Wipe vs Shred vs Delete vs Erase для их различий.
Выберите Сброс, чтобы начать сброс этого ПК Процесс
Далее идет экран, подобный показанному здесь.
Если вы выбрали Keep my files , вы увидите точное сообщение на этом снимке экрана, подробно описывающее, что будет делать Reset This PC:
- Удалите все приложения и программы, которые не поставляются с этим компьютером
- Изменить настройки обратно на их значения по умолчанию
- Переустановите Windows, не удаляя ваши личные файлы
В Windows 8 перечислено следующее, что произойдет после выбора Обновить компьютер :
- Ваши файлы и настройки персонализации не изменятся.
- Настройки вашего ПК будут изменены на значения по умолчанию.
- Приложения из Магазина Windows будут сохранены.
- Приложения, установленные с дисков или веб-сайтов, будут удалены.
- Список удаленных приложений будет сохранен на вашем рабочем столе.
Если вы выбрали Удалить все , Windows 10 сообщает, что Сбросить этот компьютер удалит следующее:
- Все личные файлы и учетные записи пользователей на этом ПК
- Любые приложения и программы, которые не поставляются с этим ПК
- Любые изменения, внесенные в настройки
Для пользователей Windows 8 сброс всего ПК будет иметь следующий эффект:
- Все ваши личные файлы и приложения будут удалены.
- Настройки вашего ПК будут изменены на значения по умолчанию.
Нажмите или нажмите кнопку Сбросить , если вы абсолютно уверены, что это именно то, что вы хотите сделать.
В Windows 10 процесс перезагрузки этого компьютера начнется сразу после того, как вы это сделаете. В Windows 8 вы можете увидеть вторую кнопку, которую нужно нажать, чтобы продолжить.
Эти маркированные списки различаются в Windows 10 и Windows 8, но процесс тот же, хотя Microsoft упростила формулировку для Windows 10.
Если вы перезагружаете планшет, ноутбук или другое устройство с питанием от батареи, убедитесь, что оно подключено во время процесса перезагрузки этого компьютера. Если ваш компьютер потеряет питание, прерывая процесс, это может вызвать еще более серьезные проблемы, чем те, которые вы пытаетесь решить!
Подождите, пока перезагрузить этот компьютер удаляет все с вашего компьютера
Как вы можете ясно увидеть по индикатору прогресса Сброс этого ПК в нижней части экрана, процесс Сброс этого ПК начался.
На этом первом этапе все данные на вашем компьютере (технически, все данные на вашем основном диске) удаляются. Если вы решили сохранить свои личные файлы, они были скопированы в первую очередь.
Ожидайте, что эта часть процесса сброса займет от 15 до 45 минут на большинстве компьютеров, после чего ваш компьютер автоматически перезагрузится и перейдет к следующему этапу.
То, сколько времени это займет, зависит от множества факторов, таких как скорость вашего компьютера, объем данных, хранящихся на вашем компьютере, и размер вашей личной коллекции файлов, для которой выполняется резервное копирование (если вы решили это сделать). другие вещи.
Если вы решили очистить диск , вместо этого ожидайте, что этот процесс займет от 1 часа до нескольких часов , в зависимости почти полностью от размера диска.
Подождите, пока Windows 10 (или Windows  будет переустановлена
будет переустановлена
Теперь, когда Reset This PC удалил все с вашего компьютера (да, и сделал резервную копию ваших личных данных, если вы того пожелали), пришло время переустановить Windows 10 или Windows 8 снова с нуля.
Во время этого процесса ваш компьютер будет несколько раз перезагружаться сам по себе, и этот экран «Установка Windows» может мигать или мигать… все нормально в процессе установки Windows.
Ожидайте, что эта часть процесса сброса займет от 10 до 30 минут на большинстве компьютеров.
Ты почти там! Еще несколько вещей, и вы вернетесь к использованию компьютера!
Подождите, пока установка Windows завершится
Следующие экраны, с которыми вы сталкиваетесь, будут значительно значительно отличаться в зависимости от вашего первоначального сброса настроек ПК.
Если вы решили сохранить свои файлы , ожидайте, что этот этап займет 5 минут или менее . Вам будет предложено выполнить вход сразу же, и вы увидите короткую серию скринсейверов с заголовками, такими как Это не займет много времени и Забота о нескольких вещах .
Если вы решили удалить все , ожидайте, что этот этап займет от 10 до 20 минут . Сначала вы увидите экраны с заголовками, такими как Получение критических обновлений , вас попросят ответить на ряд вопросов (обычно по умолчанию это нормально), ваш компьютер может перезагрузиться, и вы получите Это не займет много времени и забота о нескольких вещах .
В любом случае, вы почти закончили …
Добро пожаловать обратно на ваш компьютер!
Добро пожаловать на ваш компьютер!
Предполагая, что все прошло хорошо с перезагрузкой этого компьютера, у вас снова должен быть рабочий доступ к компьютеру с Windows 10 или Windows 8.
Если вы решили сохранить свои личные файлы, ожидайте найти их там, где вы их оставили на рабочем столе, в папке «Документы» и в других местах.
В противном случае ваш компьютер должен быть примерно в том же состоянии, в каком он был при первой покупке, или при первой установке или обновлении Windows, если вы сделали это самостоятельно.
Если вы используете учетную запись Microsoft для входа на компьютер и ранее предпочитали синхронизировать некоторые из ваших настроек с вашей учетной записью, вы можете заметить, что некоторые аспекты вашего компьютера были автоматически возвращены в свои прежние состояния, например ваша тема Windows. настройки браузера и т. д.
Где все мои программы?
Сбросить Этот ПК удалил все неоригинальные приложения и программы. Другими словами, любое программное обеспечение, которое вы установили, необходимо будет установить заново с нуля.
Если вы решили сохранить свои личные файлы, у вас может быть документ Удаленные приложения на рабочем столе со списком приложений, которые не могут быть переустановлены, что может оказаться полезным на данном этапе.
Skip to content
На чтение 3 мин. Просмотров 201 Опубликовано 03.09.2019
Microsoft только что показала пользователям немного больше того, что готовит обновление 19H1 для Windows 10. Обновленное хранилище – одно из заметных новых дополнений. Это модифицированная утилита Сбросить этот компьютер , чтобы пользователи могли ее попробовать.
Сброс этого ПК – это то, с чем пользователи могут восстановить настройки Windows 10 по умолчанию. Утилита переустанавливает ОС и удаляет большинство приложений (кроме тех, которые были предустановлены). Таким образом, Reset this PC может пригодиться для устранения неполадок Windows.
Кроме того, он предоставляет пользователям быстрый способ удаления данных, когда они отказываются от устаревшего настольного компьютера или ноутбука.
Microsoft сделала несколько модификаций для сброса этого компьютера. Утилита претерпела некоторые относительно небольшие изменения в пользовательском интерфейсе. Тем не менее, утилита все еще волшебник. Таким образом пользователи Windows Insider могут сбросить Win 10 с помощью новой функции «Сбросить этот компьютер». Эта функция будет доступна всем пользователям Windows 10 в конце этого года.
- Сначала нажмите кнопку Введите здесь, чтобы выполнить поиск , чтобы открыть окно поиска приложения.
- Затем нажмите Reset this PC, чтобы открыть окно, показанное ниже.

- Нажмите Начало работы , чтобы открыть окно «Сбросить этот компьютер».
- Во-первых, перезагрузка этого компьютера выглядит примерно так же, как и раньше, поскольку пользователи могут выбрать Сохранить мои файлы или Удалить все . Пользователи, которым необходимо сохранить свои файлы, должны выбрать опцию Сохранить мои файлы.
- Тем не менее, сброс этого ПК не совсем то же самое после того, как пользователи выбирают один из первых двух вариантов. Теперь пользователи могут нажать Изменить настройки , чтобы открыть дополнительные параметры.
- После этого пользователи могут включать и выключать настройки Стирание данных и Диски для данных . Пользователи могут включить Стирание данных , чтобы удалить файлы и очистить диск.
- Пользователи также могут выбрать удаление данных только с одного диска или удаление файлов со всех своих разделов. Включите Диски для данных , чтобы удалить файлы со всех разделов диска.
- Нажмите кнопку Подтвердить .
- Нажмите Далее > Сброс , чтобы перезагрузить Windows 10. После этого Windows перезагрузится, что может занять несколько часов.
Поэтому перезагрузка этого ПК теперь стала более гибкой, чем раньше, поскольку пользователи могут включать и выключать несколько параметров. Параметр Диски для данных также является новым параметром, который пользователи не могут выбирать в текущих версиях Windows 10.
Эта дополнительная настройка пригодится пользователям, которые разбили свои жесткие диски. Обновленная утилита «Сбросить этот ПК» будет включена в Windows 10 версии 1903, когда обновление 19H1 будет выпущено весной 2019 года.
Сброс Этот ПК является инструментом восстановления для серьезных проблем с операционной системой, доступным в меню дополнительных параметров запуска в Windows 10.
Сброс Этот инструмент ПК хранит ваши личные файлы (если это то, что вы хотите сделать), удаляет любое программное обеспечение, которое вы установили, а затем полностью переустанавливает Windows.
В Windows 8 Сброс Этот ПК существует как две независимые функции восстановления под немного разными именами — Обнови свой компьютер а также Сброс ПК , Подробнее об этом ниже.
Слово «перезагрузка» часто используется синонимом «перезагрузки», но они на самом деле разные. См. Reboot vs Reset, для чего важны различия.
Когда использовать Сброс этого ПК (и когда не нужно!)
Сброс Этот ПК почти всегда является средством восстановления последней инстанции.
Скажем так: Сброс Этот ПК является действительно большой молот … отлично подходит для действительно большой гвозди, но, вероятно, переборщить за кисть.
Другими словами, Reset Этот инструмент для ПК является фантастическим выбором, если виноват, что он связан с Windows, и все другие проблемы были устранены.
Например, скажем, что вы устраняете серьезную проблему после обновления Windows, и теперь Windows 10 не запускается правильно. Вы сделали все, что могли придумать, чтобы исправить эту проблему, прочесали интернет за советом, и у вас больше нет идей. На этом этапе Reset This PC — это ваш спасатель … гарантированное исправление для действительно разочаровывающей проблемы.
Когда веб-страница не загружается, ваша беспроводная мышь не подключается, или вы даже не пытались перезапустить компьютер, чтобы исправить раздражающее сообщение об ошибке. Сброс Этот компьютер, вероятно, не подходит.
Имейте в виду, что, как вы читаете выше, Reset This PC удаляет все ваше программное обеспечение, что означает, что последующая задача с вашей стороны будет заключаться в том, чтобы переустанавливать это программное обеспечение. Это трудоемкая задача, которая стоит того, если это означает, что ваш компьютер вернулся к рабочему порядку, но огромная трата времени, если все, что вам нужно было сделать, это очистить кеш браузера.
Сбросить доступность ПК
Сброс. Эти инструменты для ПК доступны в Windows 10 и в качестве «Обновить ПК» и «Сбросить компьютер» в Windows 8.
Windows 7 и Windows Vista не имеют инструментов восстановления, которые работают как Сброс вашего ПК.
Процесс установки Repair, доступный только в Windows XP, очень похож на Сохраняйте мои файлы версия Reset Your PC.
Сброс Этот ПК был вызван Сброс кнопки в течение короткого периода времени до выпуска Windows 8.
Как использовать Сброс этого ПК
См. Раздел «Как сбросить компьютер» для получения полного руководства по прохождению процесса или продолжите чтение для краткого руководства.
Сброс Этот ПК довольно прост в использовании. Обычно самое сложное — выяснить, как добраться до нужного места (Advanced Startup Options), чтобы начать работу.
Один из самых простых способов попасть в меню ASO — это удерживатьсдвиг , пока вы нажимаете илиСброс вариант, доступный с любого из Мощность значки, которые вы найдете во всех Windows 10 и Windows 8.
Если это не сработает, см. Раздел «Как получить доступ к расширенным параметрам запуска для справки». Там мы наброски шесть разных способов для доступа к меню ASO, как в Windows 10, так и в Windows 8. Благодаря этому множеству вариантов вполне вероятно, что по крайней мере один из них будет работать, независимо от того, какую серьезную проблему с Windows вы прорабатываете.
-
Как только вы войдете, нажмите или нажмитеУстранение проблем а потомСбросить этот ПК если вы используете Windows 10. На компьютерах под управлением Windows 8 выберите либо Обнови свой компьютер или же Сбросьте свой компьютер.
-
выберитеСохраняйте мои файлы в Windows 10 (илиОбнови свой компьютер в Windows 8), чтобы переустановить Windows, но сохраните все ваши личные файлы, например, сохраненные документы, загрузив музыку и т. д.
выберите Удалить все в Windows 10 (или Сбросьте свой компьютер в Windows
для переустановки Windows без сохранения чего-либо вообще (каждая установленная программа будет удалена и все ваши личные файлы будут удалены). Это начинает вас совершенно совершенно и идентично процессу чистой установки Windows.
На некоторых компьютерах вы также можете увидетьВосстановить заводские настройки вариант. Выберите этот вариант, чтобы вернуть компьютер в состояние, в котором он был, когда вы его приобрели, что может означать предыдущую версию Windows, если вы обновили ее с тех пор.
-
Следуйте инструкциям, приведенным для начала процесса «перезагрузки», который в зависимости от выбранного вами варианта может занять всего 10 минут или до нескольких часов или более.
Если вы пытались использовать функцию «Сбросить этот компьютер» в Windows 11 или Windows 10, но обнаружили, что операция зависла на 74, 89, 1, 88, 10, 3, 18, 26, 36, 37, 62, 100, д., %, то этот пост поможет вам выйти из ситуации.

Почему мой компьютер зависает при перезагрузке этого компьютера?
Ваш сброс может фактически застрять или может занять слишком много времени. Довольно часто сброс застревает на процентах, таких как 1, 10, 30 и т. д. Эти проценты обозначают определенные операции, которые выполняются, такие как копирование файлов, восстановление реестра и т. д. Как только он проходит это число, Процесс сброса завершается за относительно меньшее время. Пока желательно не прерывать операцию сброса — если прошло больше часа-двух, значит у вас проблема.
Обычно сброс зависает из-за прав доступа к файлам или их повреждения. Ваши системные файлы, связанные с операцией сброса, могут быть повреждены, в результате чего ваш компьютер не сможет перезагрузиться. Поврежденные файлы можно восстановить различными способами. Иногда это может быть просто глюк. Этот сбой не позволяет утилите загружать файлы сброса файлов.
Если Reset this PC завис на вашем компьютере с Windows, вот несколько советов, которые помогут вам выйти из этой ситуации:
- Пусть поработает час или два
- Аппаратно перезагрузите компьютер и повторите попытку.
- Войдите в безопасный режим или расширенный экран запуска
- Восстановление Windows с помощью установочного носителя
- Выполните ремонт обновления на месте.
Поговорим о них подробно.
1]Дайте ему поработать час или два
Иногда утилита сброса работает медленно, кажется, что она застряла в точке и не движется. В то время как на самом деле он выполняет задачу, только медленнее. Иногда процесс занимает час или два, поэтому дайте ему достаточно времени, и если он по-прежнему отказывается двигаться, перейдите к следующему решению.
Прочтите: возникла проблема со сбросом настроек вашего ПК; Никаких изменений не было сделано
2]Аппаратно перезагрузите компьютер и повторите попытку.
Как только ваш компьютер запустится, нажмите кнопку «Питание», удерживайте Shift и выберите «Перезагрузить». Если ваш компьютер загружается в среду восстановления Windows, выберите Устранение неполадок > Сбросить этот компьютер. Надеюсь, ваш компьютер будет успешно сброшен. Этот процесс полезен, если ваша проблема возникает из-за сбоя.
Читать: Сбросить этот компьютер не работает
3]Войдите в безопасный режим или расширенный экран запуска.
Если после некоторого ожидания ваша проблема не решена, вам необходимо выключить компьютер.
Далее вам нужно найти способ загрузить Windows в безопасном режиме. Варианты включают:
- Нажмите Shift и нажмите «Перезагрузить», чтобы загрузить вас на экран «Дополнительные параметры запуска».
- Если вы уже активировали клавишу F8 ранее, все будет проще, если вы нажмете F8 во время загрузки, чтобы войти в безопасный режим.
В безопасном режиме:
- Откройте настройки Windows 11.
- Нажмите «Открыть настройки системы».
- Прокрутите вниз, пока не увидите «Восстановление» с правой стороны, а затем нажмите на него.
- На следующем экране в разделе «Параметры восстановления» вы увидите «Расширенный запуск».
- Нажмите кнопку «Перезагрузить сейчас», чтобы начать процесс.
Если вы не можете войти в безопасный режим, возможно, вам придется загрузить Windows с экрана «Дополнительные параметры запуска».
Оказавшись на экране «Дополнительные параметры», вам нужно использовать параметр «Автоматическое восстановление при запуске».
Выберите Автоматическое/Восстановление при загрузке. Вам будет предложено выбрать учетную запись пользователя, чтобы продолжить. Сделайте это и продолжайте. Если потребуется, введите свой пароль и нажмите «Продолжить». Теперь начнется автоматическое восстановление Windows, и он попытается определить и решить проблему. Этот процесс может занять некоторое время, и ваша система может даже загрузиться.
Чтение: сбой автоматического восстановления, зависание в цикле перезагрузки
4]Восстановить Windows с помощью установочного носителя
Если вы не можете войти в безопасный режим или расширенный запуск, вам, возможно, придется загрузиться в Windows 11/10 с установочного носителя Windows или диска восстановления и выбрать Почини свой компьютер. Следуйте инструкциям на экране, чтобы восстановить компьютер.
Вы можете использовать DVD-диск с Windows 11/10 или загрузочный USB-накопитель, или вы можете записать Windows ISO на USB-накопитель с помощью другого компьютера.
5]Выполните ремонт обновления на месте
По сути, процесс перезагрузки ПК предназначен для переустановки Windows 11/10 на вашем компьютере с удалением файлов на вашем компьютере или без него по вашему выбору. Если вы не можете сбросить Windows 11/10 или функция сброса просто не работает, вероятно, поврежден раздел восстановления. В этом случае, чтобы решить проблему, вы можете выполнить восстановление обновления на месте — эта процедура исправит любые поврежденные системные файлы или плохое изображение, что, в свою очередь, может привести к нормальной работе функции сброса.
Сколько времени занимает сброс этого компьютера с Windows 10?
Обычно для перезагрузки ПК требуется около 15-30 минут, кроме того, ваш компьютер перезагружается несколько раз, так что это занимает 4-5 минут. Однако это действительно зависит от количества задач, которые необходимо выполнить, и скорости чтения-записи вашего компьютера. Так что фиксированного времени нет.
Как я могу вернуться к Windows 10 из Windows 11?
Итак, вы попробовали Windows 11 и вам не понравилось? Без проблем! Вы можете вернуться к предыдущей версии Windows. Есть два способа сделать то же самое. Вы можете использовать настройки Windows, чтобы вернуться к предыдущей версии без 10 дней установки, через 10 дней вам нужно загрузить Windows 10 ISO и использовать USB для установки. Что касается варианта отката на 10 дней, вы должны выполнить предписанные шаги.
- Откройте «Настройки» на компьютере с Windows 11.
- Идти к Система > Восстановление.
- Нажмите кнопку «Вернуться» в Предыдущая версия Windows вариант.
Если вы решили выполнить откат через 10 дней, ознакомьтесь с нашим руководством по использованию USB для установки Windows 10. Вы также можете сохранить свои файлы и не удалять их в процессе установки.
Вот и все!


 и X одновременно.
и X одновременно. 













 to reinstall Windows but retain all of your personal files, like your saved documents, downloaded music, etc.
to reinstall Windows but retain all of your personal files, like your saved documents, downloaded music, etc.