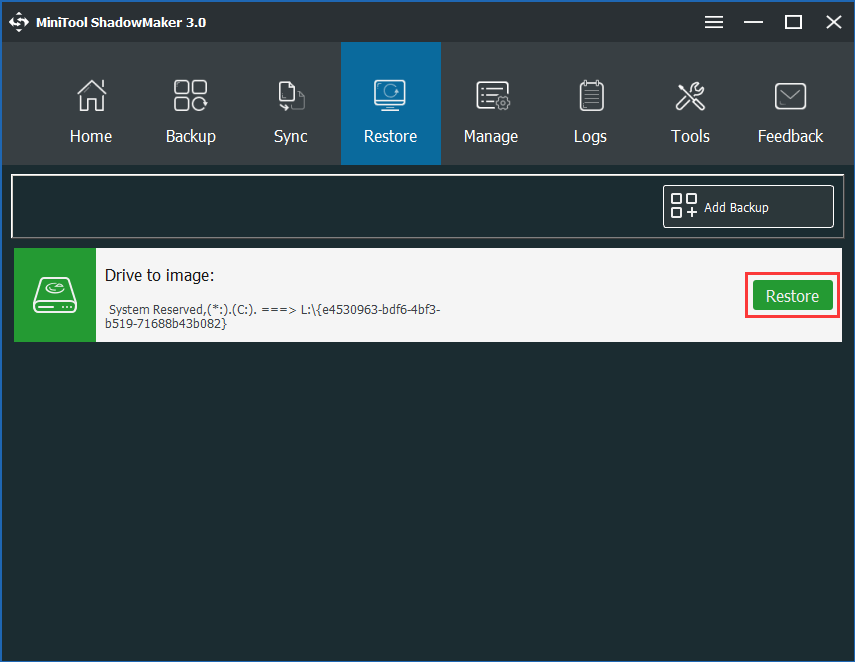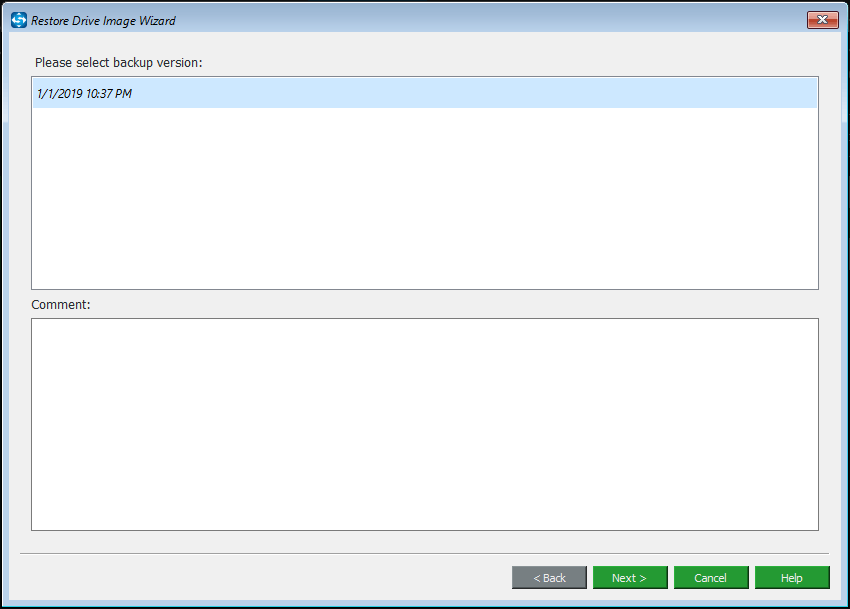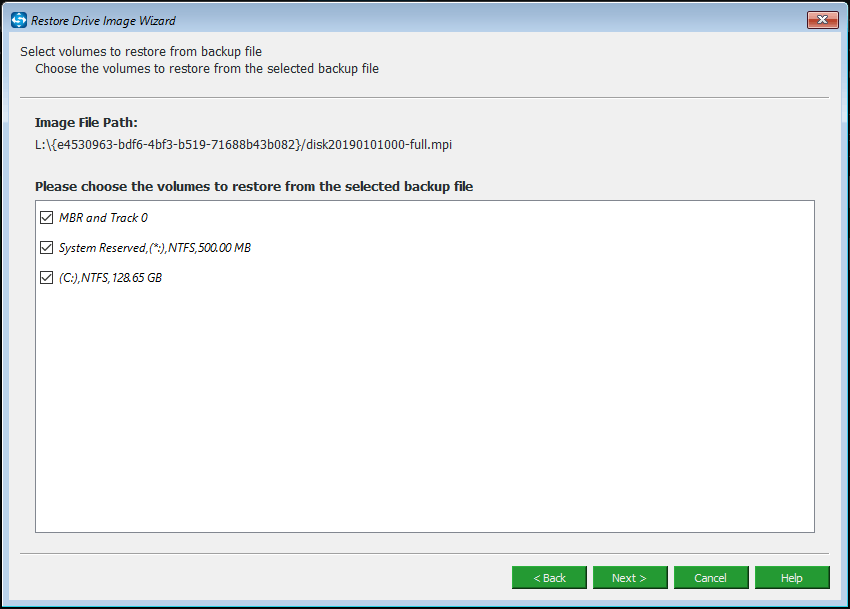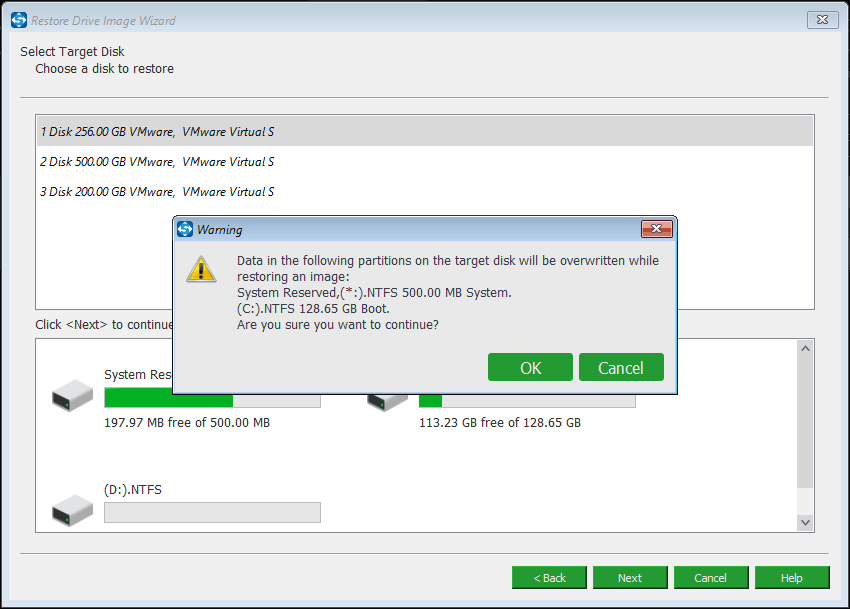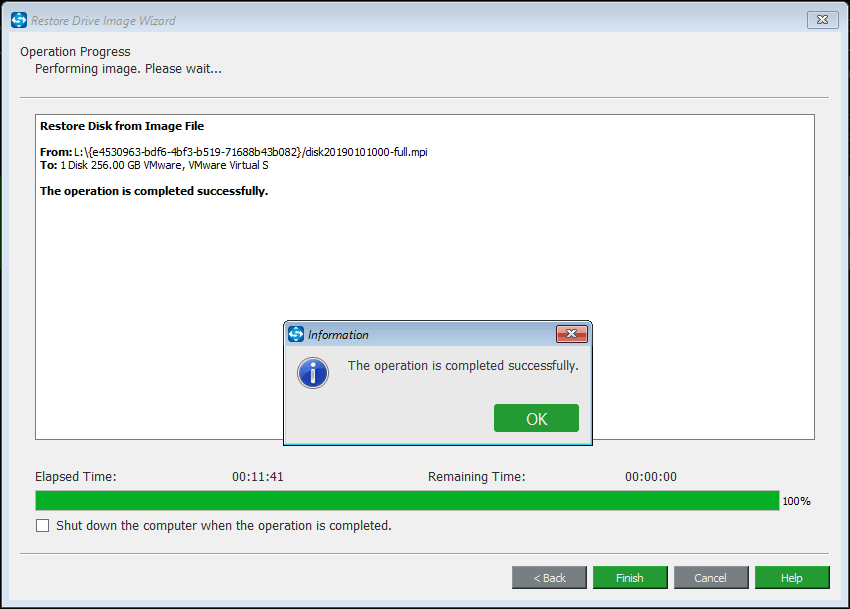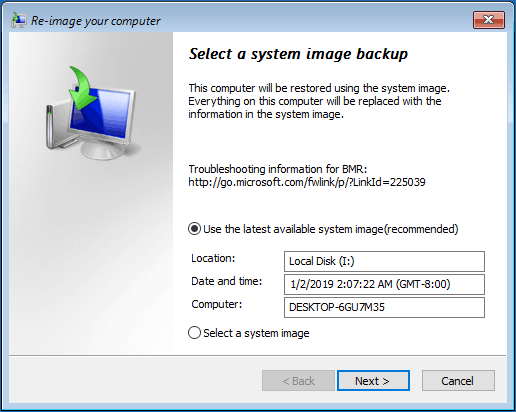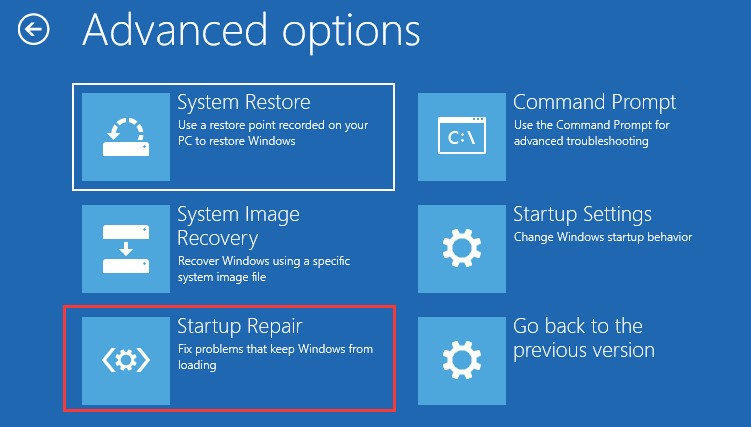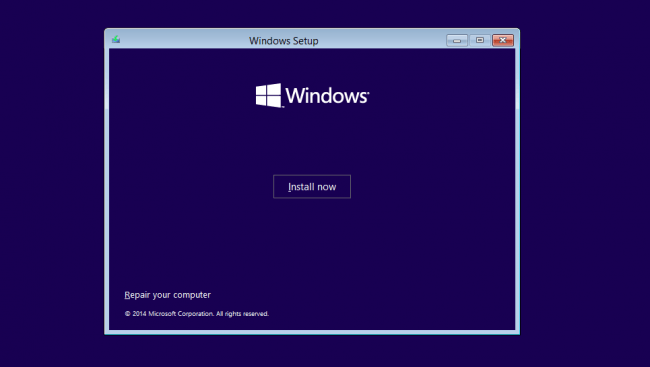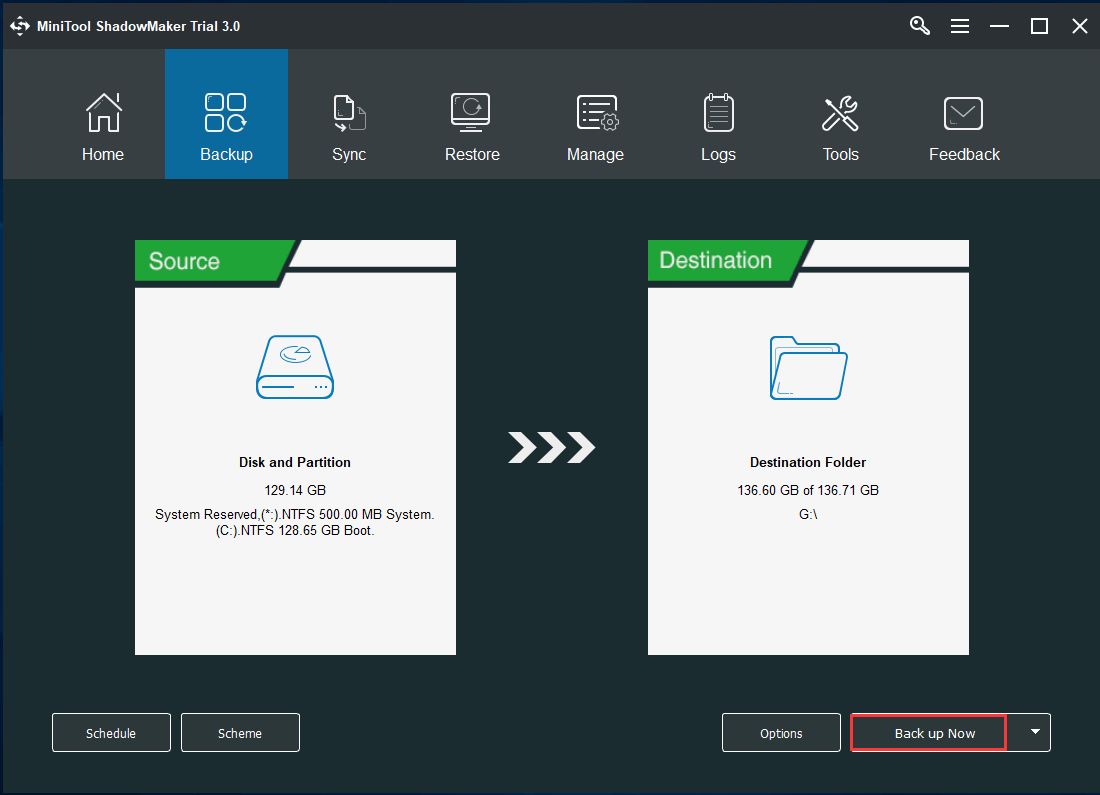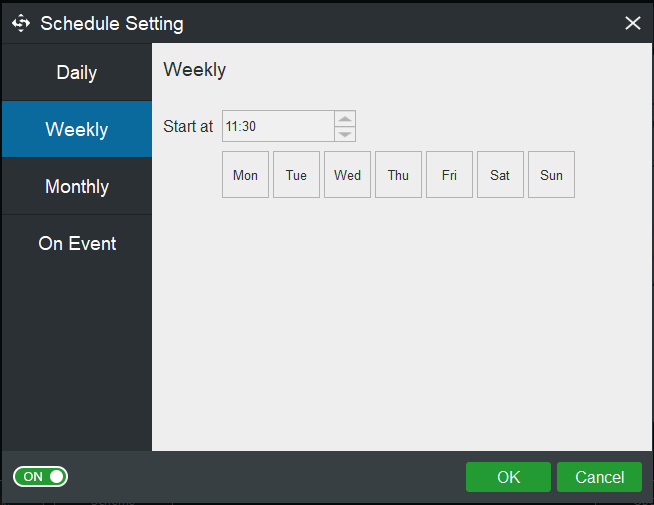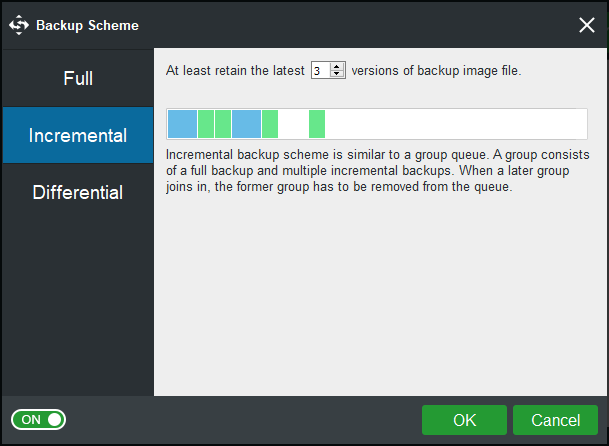Если вы пытались использовать функцию «Сбросить этот компьютер» в Windows 11 или Windows 10, но обнаружили, что операция зависла на 74, 89, 1, 88, 10, 3, 18, 26, 36, 37, 62, 100, д., %, то этот пост поможет вам выйти из ситуации.

Почему мой компьютер зависает при перезагрузке этого компьютера?
Ваш сброс может фактически застрять или может занять слишком много времени. Довольно часто сброс застревает на процентах, таких как 1, 10, 30 и т. д. Эти проценты обозначают определенные операции, которые выполняются, такие как копирование файлов, восстановление реестра и т. д. Как только он проходит это число, Процесс сброса завершается за относительно меньшее время. Пока желательно не прерывать операцию сброса — если прошло больше часа-двух, значит у вас проблема.
Обычно сброс зависает из-за прав доступа к файлам или их повреждения. Ваши системные файлы, связанные с операцией сброса, могут быть повреждены, в результате чего ваш компьютер не сможет перезагрузиться. Поврежденные файлы можно восстановить различными способами. Иногда это может быть просто глюк. Этот сбой не позволяет утилите загружать файлы сброса файлов.
Если Reset this PC завис на вашем компьютере с Windows, вот несколько советов, которые помогут вам выйти из этой ситуации:
- Пусть поработает час или два
- Аппаратно перезагрузите компьютер и повторите попытку.
- Войдите в безопасный режим или расширенный экран запуска
- Восстановление Windows с помощью установочного носителя
- Выполните ремонт обновления на месте.
Поговорим о них подробно.
1]Дайте ему поработать час или два
Иногда утилита сброса работает медленно, кажется, что она застряла в точке и не движется. В то время как на самом деле он выполняет задачу, только медленнее. Иногда процесс занимает час или два, поэтому дайте ему достаточно времени, и если он по-прежнему отказывается двигаться, перейдите к следующему решению.
Прочтите: возникла проблема со сбросом настроек вашего ПК; Никаких изменений не было сделано
2]Аппаратно перезагрузите компьютер и повторите попытку.
Как только ваш компьютер запустится, нажмите кнопку «Питание», удерживайте Shift и выберите «Перезагрузить». Если ваш компьютер загружается в среду восстановления Windows, выберите Устранение неполадок > Сбросить этот компьютер. Надеюсь, ваш компьютер будет успешно сброшен. Этот процесс полезен, если ваша проблема возникает из-за сбоя.
Читать: Сбросить этот компьютер не работает
3]Войдите в безопасный режим или расширенный экран запуска.
Если после некоторого ожидания ваша проблема не решена, вам необходимо выключить компьютер.
Далее вам нужно найти способ загрузить Windows в безопасном режиме. Варианты включают:
- Нажмите Shift и нажмите «Перезагрузить», чтобы загрузить вас на экран «Дополнительные параметры запуска».
- Если вы уже активировали клавишу F8 ранее, все будет проще, если вы нажмете F8 во время загрузки, чтобы войти в безопасный режим.
В безопасном режиме:
- Откройте настройки Windows 11.
- Нажмите «Открыть настройки системы».
- Прокрутите вниз, пока не увидите «Восстановление» с правой стороны, а затем нажмите на него.
- На следующем экране в разделе «Параметры восстановления» вы увидите «Расширенный запуск».
- Нажмите кнопку «Перезагрузить сейчас», чтобы начать процесс.
Если вы не можете войти в безопасный режим, возможно, вам придется загрузить Windows с экрана «Дополнительные параметры запуска».
Оказавшись на экране «Дополнительные параметры», вам нужно использовать параметр «Автоматическое восстановление при запуске».
Выберите Автоматическое/Восстановление при загрузке. Вам будет предложено выбрать учетную запись пользователя, чтобы продолжить. Сделайте это и продолжайте. Если потребуется, введите свой пароль и нажмите «Продолжить». Теперь начнется автоматическое восстановление Windows, и он попытается определить и решить проблему. Этот процесс может занять некоторое время, и ваша система может даже загрузиться.
Чтение: сбой автоматического восстановления, зависание в цикле перезагрузки
4]Восстановить Windows с помощью установочного носителя
Если вы не можете войти в безопасный режим или расширенный запуск, вам, возможно, придется загрузиться в Windows 11/10 с установочного носителя Windows или диска восстановления и выбрать Почини свой компьютер. Следуйте инструкциям на экране, чтобы восстановить компьютер.
Вы можете использовать DVD-диск с Windows 11/10 или загрузочный USB-накопитель, или вы можете записать Windows ISO на USB-накопитель с помощью другого компьютера.
5]Выполните ремонт обновления на месте
По сути, процесс перезагрузки ПК предназначен для переустановки Windows 11/10 на вашем компьютере с удалением файлов на вашем компьютере или без него по вашему выбору. Если вы не можете сбросить Windows 11/10 или функция сброса просто не работает, вероятно, поврежден раздел восстановления. В этом случае, чтобы решить проблему, вы можете выполнить восстановление обновления на месте — эта процедура исправит любые поврежденные системные файлы или плохое изображение, что, в свою очередь, может привести к нормальной работе функции сброса.
Сколько времени занимает сброс этого компьютера с Windows 10?
Обычно для перезагрузки ПК требуется около 15-30 минут, кроме того, ваш компьютер перезагружается несколько раз, так что это занимает 4-5 минут. Однако это действительно зависит от количества задач, которые необходимо выполнить, и скорости чтения-записи вашего компьютера. Так что фиксированного времени нет.
Как я могу вернуться к Windows 10 из Windows 11?
Итак, вы попробовали Windows 11 и вам не понравилось? Без проблем! Вы можете вернуться к предыдущей версии Windows. Есть два способа сделать то же самое. Вы можете использовать настройки Windows, чтобы вернуться к предыдущей версии без 10 дней установки, через 10 дней вам нужно загрузить Windows 10 ISO и использовать USB для установки. Что касается варианта отката на 10 дней, вы должны выполнить предписанные шаги.
- Откройте «Настройки» на компьютере с Windows 11.
- Идти к Система > Восстановление.
- Нажмите кнопку «Вернуться» в Предыдущая версия Windows вариант.
Если вы решили выполнить откат через 10 дней, ознакомьтесь с нашим руководством по использованию USB для установки Windows 10. Вы также можете сохранить свои файлы и не удалять их в процессе установки.
Вот и все!

Windows 10 has been around for quite some time now and if statistics are to be believed, Windows 10 has been installed on over 200 million devices since its launch.
So, no system in this world is perfect, right? The same is the case with Windows 10.
Even in Windows 10, there are some bugs that cause users to experience problems that are difficult to resolve, but thanks to Microsoft, these bugs are fixed as soon as they are discovered.
Why is my computer stuck at the reset this computer screen?
Some users are stuck when performing a reset. Here are some well-known reasons:
- Damaged files. Lost or deleted important Windows 10 system files may prevent your computer from restarting.
- Hardware failure. If you have problems with hard drive, RAM, etc., you may get this reset error.
- Outdated or bad drivers. Drivers link software and hardware components. Once they are outdated, you can expect various problems, including freezing the factory settings.
- Bad setup. In this case, you should note that the downloaded installation may be bad and you will need a fresh download.
What does factory reset mean and what problems do users face?
The factory reset feature allows you to keep your data from being deleted while keeping the same OS and license that you had until now. Therefore, this is a great way to fix many problems on your PC, but sometimes the reset process can get stuck.
Here are some common options reported by users:
- Stuck resetting HP, Dell, ASUS laptop. This problem can occur on different laptops, and if you encounter it, remove the laptop battery and reinsert it.
- Resetting this PC stuck at 35. The reset process can get stuck at any time, and if the reset is stuck, you may need to wait a couple of hours for the reset to complete.
- Surface Pro 4 reset stuck. This issue can occur on Surface Pro 4, but you can fix it using the solutions in this article.
- Computer stuck at factory settings. If this happens, you might be able to fix the problem simply by using the Startup Repair feature.
- Stuck boot loop on factory reset. In some cases, the only way to fix this problem is to perform a clean install. If you decide to do this, be sure to back up your files beforehand.
One of the many bugs Windows 10 suffers from is that some users get stuck when resetting windows 10. In this post, we will see below how to solve this problem.
How to fix PC stuck when resetting this PC’s screen?
Before starting this with any of the solutions, here are a few things you should note:
- There are times when you will need to wait. Reset to factory settings can sometimes take a while, so patience is key.
- Disconnecting from the Internet can help because your PC might get stuck after a reset if it can’t successfully download certain updates.
1. Computer repair
- Open the start menu, press down Shift and click «Reload».
- When the options screen appears, select «Troubleshoot problems».
- Press More options.
- Выберите «Start Recoveryand select Restart.
This repair may take some time, so you should wait patiently and then try resetting.
2. Run a file check
- Click on Windows search and type command prompt. Now right click command line and select «Run as administrator».
- Enter the script below and click Enter :
sfc /scannow - Wait until the scan is 100% complete. During this procedure, do not close the command prompt and do not turn off the computer, as this may cause progress to be reset.
- Try restarting your computer after restarting.
If for some reason these manual steps didn’t work for you, we suggest you try using a specialized tool that will do the job for you.
Restoro can help you by running a thorough scan of your device and trying to repair or replace any corrupted components that are slowing down your PC.
3. Repair your computer
- Click the start menu» Windows , type «Repair» and select «Create a restore point».
- Click the «System Restore».
- Select «Further» when prompted.
- Select the time you want to return to (after updates and software installations, your system may automatically create restore points). Then click «Next” by selecting a suitable starting point.
- Retry the factory reset and see if it’s stuck.
4. Reinstall Windows 10
If nothing else works and your computer still freezes during a factory reset, the only option might be to perform clean install of Windows 10.
To do this, we advise you to do backup files from drive C to just in case.
It would be better if you do this as a last resort, because in most cases the above solutions will be quite effective.
These solutions have proven to be very helpful for many users. However, you should choose the most suitable solution and move on.
Finally, if you have any other suggestions or questions, feel free to leave them in the comments section below and we’ll be sure to look into them.
Содержание
- Fix: Windows 10 Stuck at Resetting This PC
- Solution 1: Leave the Screen Running For a Couple of Hours
- Solution 2: Boot with a Bootable USB or DVD Drive
- Using Media Creation Tool:
- Startup Repair
- Command Prompt
- Исправлено: Windows 10 зависает при перезагрузке этого компьютера
- Решение 1. Оставьте экран включенным на пару часов
- Решение 2. Загрузитесь с загрузочного USB- или DVD-привода
- Использование средства создания мультимедиа:
- Восстановление при загрузке
- Командная строка
Fix: Windows 10 Stuck at Resetting This PC
This problem occurs when users try to reset their PC via an option located in the Settings app. This feature is particularly useful when your PC experiences severe issues since this option enables you to reset your system completely. However, the “Resetting your PC” screen gets stuck on a certain percentage (such as 8%, 33%, or even 99%) and the process simply won’t finish.
The problem may turn out to be temporary and it may finish after a couple of hours but it can also get stuck forever which means you will need to fix this somehow. There are quite a few methods which have helped Windows 10 users over the years so make sure you do everything in order to make the progress finish and reset your PC successfully.
Solution 1: Leave the Screen Running For a Couple of Hours
It appears that the progress is actually quite slow in some cases and some users have reported that leaving the process running for a couple of hours actually helped and their PC was successfully reset. The best thing you can do is to run the Reset this PC option and leave it overnight.
If the process finishes, the problem is solved even though it appeared to be stuck on a certain percentage. If the process is still stuck on the same percentage, proceed with the solutions below.
Solution 2: Boot with a Bootable USB or DVD Drive
This method was proven to be effective by several users who suggested that it worked for them without a problem. However, the process may seem quite lengthy if you do not possess a bootable USB or DVD drive with Windows installation on it. You can create it quite easily by following the steps below:
Using Media Creation Tool:
You can use the Media Creation Tool to create a USB bootable drive in no time that will boot on a device using UEFI.
- Download the Media Creation Tool from Microsoft’s official website. Double-click on the file called MediaCreationTool.exe which you just downloaded file in order to launch the tool. Tap Accept.
- Select the Create installation media (USB flash drive, DVD, or ISO file) for another PC option from the first screen which is displayed from the tool.
- The language, architecture, and edition of the bootable drive will be selected based on your computer configuration, but you can clear the Use the recommended options for this PC setting in order to select the appropriate settings if the computer you want to use the USB for is of different settings.
- Click Next and click on the USB flash drive option when prompted to choose between USB or DVD.
- Click Next and choose the removable drive from the list which displays the storage devices connected to your computer.
- Click Next and the Media Creation Tool will proceed to download the files needed to install Windows 10, and it’ll continue to create the bootable media, which should work on most devices which use legacy BIOS as well as on the newer ones using UEFI.
After you are done creating a bootable USB, you can proceed with booting your computer with it. The reason we chose a bootable USB over DVD is because the process is sort of easier and you won’t have to go through the hassle of purchasing a double layer DVD.
- Turn your computer on and insert a bootable Windows 10 DVD or a USB drive which you just created if your followed the steps above
- It does not have to be an original installation of Windows with the license key since you won’t need it to activate your version of Windows, only to access certain settings.
- Boot from the drive you just inserted by restarting your computer after insertion and follow the instructions.
- Windows Setup windows should open prompting you to enter the language and time and date settings.
- Choose the Repair your computer option at the bottom after proceeding.
- Advanced Startup Options will open in no time.
Startup Repair
After you have successfully accessed the Advanced Startup Options, you can now freely navigate to the Startup Settings option by following the instructions below.
- Click on the Troubleshoot option located just under the Continue button.
- You will be able to see three different options: Refresh your PC, Reset your PC, and Advanced options. Click on the Advanced options.
- Under the Advanced options screen, click on Startup Repair which start the tool immediately.
- Follow the instructions on-screen in order to proceed with the Startup Repair. After the tool finishes, restart your computer and check to see if the Reset this PC option works.
Command Prompt
Additionally, users have reported that the following Command Prompt commands executed from within the Advanced Startup Options helped fix the problem so make sure you try this out as well.
Startup Settings option by following the instructions below.
- Click on the Troubleshoot option located just under the Continue button.
- You will be able to see three different options: Refresh your PC, Reset your PC, and Advanced options. Click on the Advanced options.
- Under the Advanced options screen, click on Command Prompt. Enter the following commands into the Command Prompt windows and make sure you click Enter after you type in each one:
bootrec /fixmbr
bootrec /fixboot
bootrec /scanos
bootrec /rebuildbcd
Note: If you computer is unable to boot from your USB or DVD bootable drive, you might need to tweak your boot settings in order to disable certain security features which prevent your PC from booting from anything else other than the drive with Windows installed on it. If this problem occurs for you, follow the instructions below to fix it.
- Turn on the computer and immediately press the F10 key repeatedly, about once every second, until the Computer Setup Utility opens.
- Use the right arrow key to choose the Security menu, use the down arrow key to select Secure Boot Configuration, and press Enter.
- Before you can use this menu, a warning appears. Press F10 to continue to the Secure Boot Configuration menu.
- The Secure Boot Configuration menu opens.
- Use the down arrow key to select Secure Boot and use the right arrow key to modify the setting to Disable.
- Use the down arrow key to select Legacy Support, and then use the right arrow key to modify the setting to Enable.
Press F10 to accept the changes.
- Use the left arrow key to select the File menu, use the down arrow key to select Save Changes and Exit, then press Enter to select Yes.
- The Computer Setup Utility closes and the computer restarts. When the computer has restarted, use the power button to turn the computer off.
If you are not sure how to boot from your DVD or USB, you need to know just which option to select when the boot menu opens. It will ask you from which device you want to boot your computer. Follow the instructions below to boot from your DVD or USB easily.
- Press the power button to turn the computer on. As soon as the computer starts, a message appears indicating that the boot mode has changed.
- Type the four-digit code shown in the message, then press Enter to confirm the change.
No text field displays for the code. This is expected behavior. When you type the numbers, the code is logged without a text field.
- Press the power button to turn off the computer, wait a few seconds, then turn on the computer and immediately press the Escape key repeatedly, about once every second, until the Startup menu opens.
- Press F9 to open the Boot Menu.
- Use the down arrow key to select the SATA device under the ATAPI CD/DVD drive heading, then press Enter to select the CD/DVD drive as the boot device. If you want to boot from USB, make sure you select the name of your USB as the device.
- The computer starts Windows 10.
- Insert the bootable CD or DVD into the CD/DVD drive. Insert the USB bootable drive if you selected it in the previous steps.
- Press the power button to turn the computer off and wait about 5 seconds.
- Press the power button again to turn the computer on.
- The computer starts from the CD, DVD, or USB.
Исправлено: Windows 10 зависает при перезагрузке этого компьютера
Эта проблема возникает, когда пользователи пытаются перезагрузить свой компьютер с помощью параметра, расположенного в приложении «Настройки». Эта функция особенно полезна, когда на вашем ПК возникают серьезные проблемы, поскольку этот параметр позволяет полностью перезагрузить систему. Однако экран «Перезагрузка компьютера» зависает на определенном проценте (например, 8%, 33% или даже 99%), и процесс просто не завершается.
Проблема может оказаться временной, и она может исчезнуть через пару часов, но также может застрять навсегда, что означает, что вам нужно будет как-то это исправить. Существует довольно много методов, которые помогали пользователям Windows 10 на протяжении многих лет, поэтому убедитесь, что вы делаете все, чтобы завершить процесс и успешно перезагрузить компьютер.
Решение 1. Оставьте экран включенным на пару часов
Похоже, что в некоторых случаях прогресс на самом деле довольно медленный, и некоторые пользователи сообщают, что оставление процесса на пару часов действительно помогло, и их компьютер был успешно перезагружен. Лучшее, что вы можете сделать, — запустить параметр «Сбросить этот компьютер» и оставить его на ночь.
Если процесс завершится, проблема будет решена, даже если она застряла на определенном проценте. Если процесс по-прежнему застревает на том же процентном соотношении, выполните следующие решения.
Решение 2. Загрузитесь с загрузочного USB- или DVD-привода
Этот метод доказал свою эффективность несколькими пользователями, которые предположили, что он работал у них без проблем. Однако этот процесс может показаться довольно длительным, если у вас нет загрузочного USB- или DVD-привода с установленной на нем Windows. Вы можете легко создать его, выполнив следующие действия:
Использование средства создания мультимедиа:
Вы можете использовать Media Creation Tool, чтобы мгновенно создать загрузочный USB-накопитель, который будет загружаться на устройстве с использованием UEFI.
- Загрузите Media Creation Tool с официального сайта Microsoft. Дважды щелкните файл MediaCreationTool.exe, который вы только что загрузили, чтобы запустить инструмент. Коснитесь Принять.
- Выберите «Создать установочный носитель (USB-накопитель, DVD или файл ISO) для другого ПК» на первом экране, отображаемом в инструменте.
- Язык, архитектура и выпуск загрузочного диска будут выбраны в зависимости от конфигурации вашего компьютера, но вы можете снять флажок Использовать рекомендуемые параметры для этого ПК, чтобы выбрать соответствующие параметры, если компьютер, на котором вы хотите использовать USB, для имеет разные настройки.
- Нажмите Далее и выберите опцию USB-накопитель, когда будет предложено выбрать между USB или DVD.
- Нажмите Далее и выберите съемный диск из списка, в котором отображаются устройства хранения, подключенные к вашему компьютеру.
- Нажмите «Далее», и Media Creation Tool продолжит загрузку файлов, необходимых для установки Windows 10, и продолжит создание загрузочного носителя, который должен работать на большинстве устройств, использующих устаревшую версию BIOS, а также на новых, использующих UEFI.
После того, как вы закончите создание загрузочного USB, вы можете продолжить загрузку с него компьютера. Причина, по которой мы выбрали загрузочный USB вместо DVD, заключается в том, что этот процесс в некотором роде проще, и вам не придется мучиться с покупкой двухслойного DVD.
- Включите компьютер и вставьте загрузочный DVD с Windows 10 или USB-накопитель, который вы только что создали, если вы выполнили шаги, указанные выше.
- Это не обязательно должна быть исходная установка Windows с лицензионным ключом, поскольку он вам не понадобится для активации вашей версии Windows, только для доступа к определенным настройкам.
- Загрузитесь с только что вставленного диска, перезагрузив компьютер после вставки и следуя инструкциям.
- Окна установки Windows должны открыться с предложением ввести язык, время и дату.
- После продолжения выберите вариант Восстановить компьютер внизу.
- Расширенные параметры запуска откроются в мгновение ока.
Восстановление при загрузке
После того, как вы успешно получили доступ к дополнительным параметрам запуска, теперь вы можете свободно перейти к параметрам параметров запуска, следуя инструкциям ниже.
- Нажмите на опцию «Устранение неполадок», расположенную под кнопкой «Продолжить».
- Вы увидите три различных варианта: «Обновить компьютер», «Сбросить настройки компьютера» и «Дополнительные параметры». Щелкните Расширенные параметры.
- На экране «Дополнительные параметры» нажмите «Восстановление при загрузке», чтобы немедленно запустить инструмент.
- Следуйте инструкциям на экране, чтобы продолжить восстановление при запуске. После завершения работы инструмента перезагрузите компьютер и проверьте, работает ли параметр «Сбросить этот компьютер».
Командная строка
Кроме того, пользователи сообщают, что следующие команды командной строки, выполняемые из расширенных параметров запуска, помогли решить проблему, поэтому обязательно попробуйте это.
Параметр Параметры запуска, следуя приведенным ниже инструкциям.
- Нажмите на опцию «Устранение неполадок», расположенную под кнопкой «Продолжить».
- Вы увидите три различных варианта: «Обновить компьютер», «Сбросить настройки компьютера» и «Дополнительные параметры». Щелкните Расширенные параметры.
- На экране дополнительных параметров щелкните Командная строка. Введите следующие команды в окна командной строки и не забудьте нажать Enter после ввода каждой из них:
Примечание : если ваш компьютер не может загружаться с загрузочного USB-накопителя или DVD-диска, вам может потребоваться настроить параметры загрузки, чтобы отключить определенные функции безопасности, которые не позволяют вашему компьютеру загружаться с чего-либо еще, кроме диска с установленной на нем Windows. . Если эта проблема возникает у вас, следуйте приведенным ниже инструкциям, чтобы исправить ее.
- Включите компьютер и сразу же нажимайте клавишу F10 несколько раз, примерно раз в секунду, пока не откроется служебная программа настройки компьютера.
- С помощью клавиши со стрелкой вправо выберите меню Безопасность, с помощью клавиши со стрелкой вниз выберите Конфигурация безопасной загрузки и нажмите Enter.
- Прежде чем вы сможете использовать это меню, появляется предупреждение. Нажмите F10, чтобы перейти в меню конфигурации безопасной загрузки.
- Откроется меню конфигурации безопасной загрузки.
- С помощью клавиши со стрелкой вниз выберите Безопасная загрузка и с помощью клавиши со стрелкой вправо измените настройку на Отключить.
- С помощью клавиши со стрелкой вниз выберите Legacy Support, а затем с помощью клавиши со стрелкой вправо измените параметр на Enable.
Нажмите F10, чтобы принять изменения.
- С помощью клавиши со стрелкой влево выберите меню «Файл», с помощью клавиши со стрелкой вниз выберите «Сохранить изменения и выйти», затем нажмите Enter, чтобы выбрать «Да».
- Утилита настройки компьютера закроется, и компьютер перезагрузится. Когда компьютер перезагрузится, выключите его с помощью кнопки питания.
Если вы не знаете, как загрузиться с DVD или USB, вам нужно знать, какой вариант выбрать, когда откроется меню загрузки. Он спросит вас, с какого устройства вы хотите загрузить свой компьютер. Следуйте приведенным ниже инструкциям, чтобы легко загрузиться с DVD или USB.
- Нажмите кнопку питания, чтобы включить компьютер. Как только компьютер запускается, появляется сообщение о том, что режим загрузки изменился.
- Введите четырехзначный код, показанный в сообщении, затем нажмите Enter, чтобы подтвердить изменение.
Текстовое поле для кода не отображается. Это ожидаемое поведение. Когда вы вводите числа, код регистрируется без текстового поля.
- Нажмите кнопку питания, чтобы выключить компьютер, подождите несколько секунд, затем включите компьютер и сразу же нажимайте клавишу Escape несколько раз, примерно раз в секунду, пока не откроется меню запуска.
- Нажмите F9, чтобы открыть меню загрузки.
- С помощью клавиши со стрелкой вниз выберите устройство SATA под заголовком ATAPI CD / DVD drive, затем нажмите Enter, чтобы выбрать привод CD / DVD в качестве загрузочного устройства. Если вы хотите загрузиться с USB, убедитесь, что вы выбрали имя вашего USB в качестве устройства.
- На компьютере запускается Windows 10.
- Вставьте загрузочный CD или DVD в привод CD / DVD. Вставьте загрузочный USB-накопитель, если вы выбрали его на предыдущих шагах.
- Нажмите кнопку питания, чтобы выключить компьютер, и подождите около 5 секунд.
- Снова нажмите кнопку питания, чтобы включить компьютер.
- Компьютер запускается с CD, DVD или USB.
По данным Microsoft, на сегодняшний день у Windows 10 около 400 миллионов активных пользователей, что делает ее в четыре раза более популярной, чем Mac. Хотя это все еще далеко от первоначальной оценки технологической компании в 1 миллиард пользователей к 2018 году, цифры по-прежнему относительно удивительны. Однако ничто в этом мире не может быть абсолютно совершенным. Таким образом, как и многие другие новые технологии, Windows 10 может столкнуться с некоторыми ошибками и проблемами, которые довольно сложно решить.
Операционная система полна сбоев и проблем, в том числе одна, которая влияет на процесс сброса.
В этой статье мы покажем вам несколько способов решения этой проблемы. Однако, прежде чем вы узнаете, как исправить зависание Windows 10 в цикле загрузки после сброса, давайте рассмотрим распространенные сценарии, связанные с этой проблемой:
- Сброс этого ПК застрял на 35 — процесс сброса может застрять в любое время. В большинстве случаев вам просто нужно подождать, пока он не будет завершен. Обратите внимание, что иногда процесс может занять несколько часов.
- Возврат к заводским настройкам ноутбуков Dell, HP и ASUS застрял — эта проблема может влиять на различные ноутбуки. Если вам не повезло, вы можете попробовать вынуть аккумулятор вашего устройства. Вставьте его снова, затем возобновите процесс восстановления заводских настроек.
- Восстановление заводских настроек компьютера застряло. Если это произойдет с вами, вы можете попробовать использовать функцию восстановления при загрузке, чтобы решить проблему.
- Сброс настроек Surface Pro 4 до заводских настроек застрял . Проблема также может повлиять на Surface Pro 4. Однако вы можете решить эту проблему, используя решения, которыми мы поделились в этом посте.
- Восстановление заводских настроек застряло в цикле загрузки. Эту проблему можно решить, выполнив чистую установку. Однако не забудьте создать резервную копию своих файлов, прежде чем принимать решение о выборе этого варианта.
Метод 1: восстановление системы с помощью загрузочного USB-накопителя или диска
Один из способов решить эту проблему — запустить восстановление при загрузке. Прежде чем продолжить, вам необходимо загрузить Media Creation Tool и создать загрузочный носитель. Как только вы это сделаете, можете переходить к следующим шагам:
- Вставьте загрузочную флешку или диск в компьютер, затем перезагрузите устройство. После подключения загрузочного носителя вы должны увидеть список параметров с вопросом, хотите ли вы загрузить компьютер с USB-накопителя или DVD. С другой стороны, если вы не видите это сообщение, вы должны зайти в BIOS и поместить USB-накопитель или DVD поверх порядка загрузки.
- После загрузки в установку Windows выберите «Восстановить компьютер», затем нажмите «Дополнительные параметры».
- Теперь вам нужно выбрать Устранение неполадок, затем нажать Восстановление при загрузке.
- Следуйте инструкциям на экране, чтобы завершить процесс.
После завершения процесса восстановления при загрузке проверьте, сохраняется ли проблема.
Метод 2: ожидание
Когда сброс к заводским настройкам застревает, один из лучших вариантов — просто подождать. Эту проблему могут вызвать несколько факторов. Если светодиодный индикатор жесткого диска все еще мигает, это означает, что процесс сброса еще продолжается. В этом случае вам просто нужно дождаться его завершения. Многие пользователи сообщили, что это может занять несколько часов. Возможно, вам даже придется оставить компьютер включенным на ночь, чтобы процесс полностью завершился.
Метод 3: отключение подключения к Интернету
Вы можете спросить: «Что, если Windows 10 застрянет в бесконечном цикле перезагрузки?» Что ж, возможно, ваше интернет-соединение мешает процессу. Ваш компьютер мог зависнуть после загрузки некоторых обновлений. Чтобы решить эту проблему, вам необходимо отключить интернет-соединение. Просто отсоедините кабель Ethernet от компьютера или выключите беспроводной маршрутизатор. После того, как вы отключите свою сеть, вы сможете выполнить сброс настроек до заводских.
Метод 4: изменение настроек BIOS
Возможно, проблема связана с настройками BIOS. Возможно, что некоторые функции мешают работе вашей системы, нарушая процесс сброса настроек. Чтобы решить эту проблему, вам необходимо зайти в настройки BIOS и выполнить следующие действия:
- Отключите безопасную загрузку.
- Включите устаревшую загрузку.
- Если опция доступна, включите CSM.
- При необходимости включите загрузку с USB.
- Поместите загрузочный диск или USB-накопитель поверх порядка загрузки.
Как только вы это сделаете, не забудьте сохранить внесенные вами изменения. Попробуйте выполнить сброс к заводским настройкам и посмотрите, сможете ли вы сейчас выполнить его успешно.
Метод 5: переустановка Windows 10
Если вы пробовали предыдущие методы и ни один из них не помог, то последнее средство — выполнить чистую установку Windows 10. Однако перед этим мы настоятельно рекомендуем вам создать резервную копию ваших файлов. Имейте в виду, что это решение удалит все файлы на вашем диске C. После того, как вы создали резервную копию своих файлов, используйте Media Creation Tool для создания установочного носителя. Если у вас есть загрузочный диск или USB-накопитель, вы можете перейти к следующим шагам:
- Подключите установочный носитель к вашему компьютеру.
- Загрузите устройство с установочного носителя.
Примечание. Возможно, вам придется перейти в настройки BIOS, чтобы изменить порядок загрузки, убедившись, что установочный носитель находится в верхней части списка параметров.
- Теперь вам будет предложено выбрать предпочтительный язык установки. Сделав свой выбор, нажмите «Далее».
- Чтобы продолжить, нажмите кнопку «Установить сейчас».
- Вам будет предложено указать номер вашего продукта. При желании вы можете пропустить этот шаг и выбрать активацию системы позже.
- Прочтите Условия использования. Если вы согласны с ними, выберите «Принять» и нажмите «Далее».
- Выберите вариант «Выборочная: установка только Windows (дополнительно)».
- Следующее, что вам нужно сделать, это выбрать диск, на котором установлена Windows.
Примечание. Обычно это системный и основной диск. Однако это не всегда так. Итак, чтобы быть уверенным, что вы выбираете системный диск, проверьте все, прежде чем продолжить. Имейте в виду, что, если вы выберете неправильный диск, вы в конечном итоге отформатируете его и удалите все файлы, которые он содержит. Кроме того, у вас на компьютере будет две версии операционной системы. Поэтому важно принять меры предосторожности, убедившись, что вы выбираете диск с Windows.
- Вы можете продолжить, нажав Далее.
- Следуйте инструкциям на экране, чтобы завершить процесс установки.
После завершения установки проблема должна быть решена. Помните, что это радикальное решение. Тем не менее, вы должны использовать этот метод только в том случае, если другие решения не сработали для вас.
Совет от профессионалов: если вы решили выполнить сброс Windows 10 до заводских настроек, потому что ваш компьютер был невыносимо медленным, вам следует разобраться в сути проблемы, чтобы предотвратить ее повторение. В этом случае мы рекомендуем установить мощный инструмент, который может постоянно поддерживать скорость и производительность вашего ПК. Есть много программ, которые могут выполнить эту работу, но вы действительно можете положиться на Auslogics BoostSpeed.
Этот инструмент настраивает неоптимальные параметры системы, помогая операциям и процессам работать быстрее. Кроме того, он регулирует настройки подключения к Интернету, обеспечивая более быструю загрузку, плавный просмотр и лучшее качество аудио / видеозвонков. Более того, вы можете запланировать его модуль очистки, чтобы он регулярно удалял все виды мусора с вашего ПК, включая временные файлы, кеш веб-браузера, оставшиеся файлы Центра обновления Windows, временные файлы Sun Java и ненужные системные файлы, среди прочего. Он обнаружит и устранит проблемы снижения скорости, которые могут вызвать сбои или сбои приложений или системы.
Мы хотим знать, помогли ли наши решения вам исправить ошибку.
Делитесь своими мыслями в комментариях!
This problem occurs when users try to reset their PC via an option located in the Settings app. This feature is particularly useful when your PC experiences severe issues since this option enables you to reset your system completely. However, the “Resetting your PC” screen gets stuck on a certain percentage (such as 8%, 33%, or even 99%) and the process simply won’t finish.
The problem may turn out to be temporary and it may finish after a couple of hours but it can also get stuck forever which means you will need to fix this somehow. There are quite a few methods which have helped Windows 10 users over the years so make sure you do everything in order to make the progress finish and reset your PC successfully.
Solution 1: Leave the Screen Running For a Couple of Hours
It appears that the progress is actually quite slow in some cases and some users have reported that leaving the process running for a couple of hours actually helped and their PC was successfully reset. The best thing you can do is to run the Reset this PC option and leave it overnight.
If the process finishes, the problem is solved even though it appeared to be stuck on a certain percentage. If the process is still stuck on the same percentage, proceed with the solutions below.
Solution 2: Boot with a Bootable USB or DVD Drive
This method was proven to be effective by several users who suggested that it worked for them without a problem. However, the process may seem quite lengthy if you do not possess a bootable USB or DVD drive with Windows installation on it. You can create it quite easily by following the steps below:
Using Media Creation Tool:
You can use the Media Creation Tool to create a USB bootable drive in no time that will boot on a device using UEFI.
- Download the Media Creation Tool from Microsoft’s official website. Double-click on the file called MediaCreationTool.exe which you just downloaded file in order to launch the tool. Tap Accept.
- Select the Create installation media (USB flash drive, DVD, or ISO file) for another PC option from the first screen which is displayed from the tool.
- The language, architecture, and edition of the bootable drive will be selected based on your computer configuration, but you can clear the Use the recommended options for this PC setting in order to select the appropriate settings if the computer you want to use the USB for is of different settings.
- Click Next and click on the USB flash drive option when prompted to choose between USB or DVD.
- Click Next and choose the removable drive from the list which displays the storage devices connected to your computer.
- Click Next and the Media Creation Tool will proceed to download the files needed to install Windows 10, and it’ll continue to create the bootable media, which should work on most devices which use legacy BIOS as well as on the newer ones using UEFI.
After you are done creating a bootable USB, you can proceed with booting your computer with it. The reason we chose a bootable USB over DVD is because the process is sort of easier and you won’t have to go through the hassle of purchasing a double layer DVD.
- Turn your computer on and insert a bootable Windows 10 DVD or a USB drive which you just created if your followed the steps above
- It does not have to be an original installation of Windows with the license key since you won’t need it to activate your version of Windows, only to access certain settings.
- Boot from the drive you just inserted by restarting your computer after insertion and follow the instructions.
- Windows Setup windows should open prompting you to enter the language and time and date settings.
- Choose the Repair your computer option at the bottom after proceeding.
- Advanced Startup Options will open in no time.
Startup Repair
After you have successfully accessed the Advanced Startup Options, you can now freely navigate to the Startup Settings option by following the instructions below.
- Click on the Troubleshoot option located just under the Continue button.
- You will be able to see three different options: Refresh your PC, Reset your PC, and Advanced options. Click on the Advanced options.
- Under the Advanced options screen, click on Startup Repair which start the tool immediately.
- Follow the instructions on-screen in order to proceed with the Startup Repair. After the tool finishes, restart your computer and check to see if the Reset this PC option works.
Command Prompt
Additionally, users have reported that the following Command Prompt commands executed from within the Advanced Startup Options helped fix the problem so make sure you try this out as well.
Startup Settings option by following the instructions below.
- Click on the Troubleshoot option located just under the Continue button.
- You will be able to see three different options: Refresh your PC, Reset your PC, and Advanced options. Click on the Advanced options.
- Under the Advanced options screen, click on Command Prompt. Enter the following commands into the Command Prompt windows and make sure you click Enter after you type in each one:
bootrec /fixmbr
bootrec /fixboot
bootrec /scanos
bootrec /rebuildbcd
Note: If you computer is unable to boot from your USB or DVD bootable drive, you might need to tweak your boot settings in order to disable certain security features which prevent your PC from booting from anything else other than the drive with Windows installed on it. If this problem occurs for you, follow the instructions below to fix it.
- Turn on the computer and immediately press the F10 key repeatedly, about once every second, until the Computer Setup Utility opens.
- Use the right arrow key to choose the Security menu, use the down arrow key to select Secure Boot Configuration, and press Enter.
- Before you can use this menu, a warning appears. Press F10 to continue to the Secure Boot Configuration menu.
- The Secure Boot Configuration menu opens.
- Use the down arrow key to select Secure Boot and use the right arrow key to modify the setting to Disable.
- Use the down arrow key to select Legacy Support, and then use the right arrow key to modify the setting to Enable.
Press F10 to accept the changes.
- Use the left arrow key to select the File menu, use the down arrow key to select Save Changes and Exit, then press Enter to select Yes.
- The Computer Setup Utility closes and the computer restarts. When the computer has restarted, use the power button to turn the computer off.
If you are not sure how to boot from your DVD or USB, you need to know just which option to select when the boot menu opens. It will ask you from which device you want to boot your computer. Follow the instructions below to boot from your DVD or USB easily.
- Press the power button to turn the computer on. As soon as the computer starts, a message appears indicating that the boot mode has changed.
- Type the four-digit code shown in the message, then press Enter to confirm the change.
NOTE:
No text field displays for the code. This is expected behavior. When you type the numbers, the code is logged without a text field.
- Press the power button to turn off the computer, wait a few seconds, then turn on the computer and immediately press the Escape key repeatedly, about once every second, until the Startup menu opens.
- Press F9 to open the Boot Menu.
- Use the down arrow key to select the SATA device under the ATAPI CD/DVD drive heading, then press Enter to select the CD/DVD drive as the boot device. If you want to boot from USB, make sure you select the name of your USB as the device.
- The computer starts Windows 10.
- Insert the bootable CD or DVD into the CD/DVD drive. Insert the USB bootable drive if you selected it in the previous steps.
- Press the power button to turn the computer off and wait about 5 seconds.
- Press the power button again to turn the computer on.
- The computer starts from the CD, DVD, or USB.
Kevin Arrows
Kevin is a dynamic and self-motivated information technology professional, with a Thorough knowledge of all facets pertaining to network infrastructure design, implementation and administration. Superior record of delivering simultaneous large-scale mission critical projects on time and under budget.
If you were trying to use the Reset This PC feature in Windows 11 or Windows 10, but find that the operation is stuck at 74, 89, 1, 88, 10, 3, 18, 26, 36, 37,62, 100, etc, %, then this post will help you get out of the situation.

Why is my PC stuck on resetting this PC?
Your reset may be actually stuck or it may be taking too long. It is pretty common for the reset to get stuck on a percentage such as 1, 10, 30, etc. These percentages denote particular operations that are being carried out like copying files, restoring the registry, etc. Once it passes that number, the Reset process is completed in a relatively lesser time. While it is advisable not to interrupt the Reset operation – if it has been more than an hour or two, then you have a problem.
Usually, reset will get stuck because of file permissions or file corruption. Your system files that are connected to the Reset operation can get corrupted and as a result of which your PC is unable to reset. The corrupted files can be repaired using various methods. Sometimes, it can be a mere glitch. This glitch is stopping the utility from loading files reset files.
If Reset this PC is stuck on your Windows computer, here are some suggestions to help you get out of the situation:
- Let it run for an hour or two
- Hard Restart PC and try again
- Get into Safe Mode or Advanced Startup screen
- Repair Windows using Installation Media
- Perform In-place Upgrade Repair.
Let us talk about them in detail.
1] Let it run for an hour or two
Sometimes, the Reset utility gets slow which seems like it got stuck on a point and is not moving. Whereas, in reality, it is doing the task, just slower. Sometimes, the process takes an hour or two, so, give it adequate time and if it still refuses to move, go to the next solution.
Read: There was a problem resetting your PC; No changes were made
2] Hard Restart PC and try again
Once your PC starts, click on the Power option, hold Shift, and select Restart. If your PC boots to Windows Recovery Environment, then select Troubleshoot > Reset this PC. Hopefully, your PC will get reset successfully. This process is useful if your issue is occurring because of a glitch.
Read: Reset This PC not working
3] Get into Safe Mode or Advanced Startup screen
If after waiting for some time, your issue doesn’t get resolved, then you need to power down your PC.
Next, you need to find a way to boot Windows in Safe Mode. The options include:
- Press Shift and click Restart to boot you into the Advanced startup options screen
- If you had already enabled the F8 key earlier, things are easier as you press F8 while booting, to enter Safe Mode.
Once in Safe Mode:
- Open Windows 11 Settings
- Click open System settings
- Scroll down till you see Recovery on the right side, and then click on it
- In the next screen, under Recovery options, you will see Advanced startup
- Click on the Restart now button to initiate the process.
If you cannot enter Safe Mode, then you may then have to boot Windows to the Advanced Startup Options screen.
Once here on the Advanced options screen, you need to use the Automatic Startup Repair option.
Select Automatic/Startup Repair. You will be asked to select the User Account to continue. Do so and continue. If asked, enter your password too and click on Continue. Windows Automatic Repair will now commence and try to identify and resolve the problem. This process may take some time, and your system may even reboot.
Read: Automatic Repair fails, stuck in a reboot loop
4] Repair Windows using Installation Media
If you cannot enter Safe Mode or Advanced Startup, then you may then have to boot into Windows 11/10 with your Windows Installation Media or Recovery Drive and select Repair your computer. Follow the on-screen instructions to repair your computer.
You may use a Windows 11/10 DVD or a bootable USB drive, or you can burn Windows ISO to a USB drive using another computer.
5] Perform In-place Upgrade Repair
Essentially, a PC reset process is intended to reinstall Windows 11/10 on your computer with or without deleting files on your computer, per your selection. If you’re unable to reset Windows 11/10 or the reset feature is simply not working, it’s likely the recovery partition may be corrupted. In this case, to resolve the issue in hand, you can perform an in-place upgrade repair – this procedure will fix any corrupt system files or bad image, which in turn can get the reset feature working normally.
How long does Reset this PC take Windows 10?
Usually, it takes almost 15-30 minutes to reset the PC in addition to that, your computer restarts several times, so, that takes 4-5 minutes. However, it really depends on the number of tasks it needs to do and the read-write speed of your computer. So, there is no fixed time.
How can I go back to Windows 10 from Windows 11?
So, you tried Windows 11 and didn’t like it? No problem! you can roll back to the previous Windows version. There are two methods to do the same. You can use Windows Settings to roll back to the previous version without 10 days of installation, after 10 days, you need to download Windows 10 ISO and use USB to do the installation. As for the 10 days rollback option, you should follow the prescribed steps.
- Open Settings on your Windows 11 computer.
- Go to System > Recovery.
- Click on the Go back button from the Previous version of Windows option.
If you have decided to roll back after 10 days, then check out our guide on how to use USB to install Windows 10. You can also choose to keep your files and not delete them during the installation process.
That’s it!
Does your PC get stuck at 1%, 8%, 12%, 33%, 66% or 99% while you reset Windows 10? If yes, how to fix the Windows 10 reset stuck black screen issue? In this post, we will walk you through some possible methods to help you out of resetting PC stuck.
Help, Windows 10 Is Stuck in Resetting!
As is well known, Windows 10 has become the newest Windows operating system and it is used by many users for quite some time because of its merits.
However, in this world, no operating system is perfect, is it right? Windows 10 is not an exception. While using the Windows 10 computer, quite a lot of users complain that the OS has some bugs leading to diverse complex problems in PC, but it is hard to solve these problems.
Once the computer encounters boot issues, for the most part, most Windows 10 users choose to reset Windows 10 to fix some problems.
However, some issues might happen, for example, Windows 10 Reset this PC button not working, Windows 10 reset stuck 99%, 66%, 33%, 12%, 8%, 1%, Windows 10 reset stuck just a moment, etc.
Here is a picture on Windows 10 factory reset black screen:
Usually, resetting this PC will take a few minutes; you can wait patiently. But, sometimes you will find this phenomenon: Windows 10 reset stuck on spinning circle for a few hours. So, you need to fix it instead.
Tip: In addition to the issue of resetting Windows 10 stuck, some users report Windows 10 restart stuck on black screen. If you are bothered this, refer to this post — Top 10 Ways to Fix Window 10 Stuck on Loading Screen Issue for help.
How to Fix Windows 10 Reset Stuck Black Screen
In many forums and blogs, many methods are introduced. Here, we will provide you with three reliable solutions to the Windows factory reset stuck problem..
Solution 1: Restore Your PC with System Image Backup
In recent times, data protection has caught many users’ eyes due to many common factors, such as virus influence, system failure, mistaken actions and so forth. Then, to back up the computer becomes a common thing for computer security.
Under most circumstances, you choose Windows 10 built-in Backup and Restore (Windows 7) tool to create a system image backup or use a piece of Windows backup software – MiniTool ShadowMaker to make a system backup or disk image backup so that your computer can be restored to a normal state in case of system failure.
When you get stuck on Windows 10 resetting black screen for a long time, if you have a system image file which is created ahead of time to an external hard drive, you can easily restore your computer to the earlier date and ensure your PC runs normally.
MiniTool ShadowMaker
Here, let’s firstly see how to use MiniTool ShadowMaker to do a system restore for fixing PC reset stuck:
In order to do a system restore with MiniTool ShadowMaker, you are only allowed to enter WinPE (Windows Preinstallation Environment) for this job. You can use Builder Media feature of this software to create a bootable USB flash drive or CD/DVD to go to WinPE.
So, just download its Trial Edition for a 30-day free trial to get MiniTool ShadowMaker Bootable Edition.
Free Download
Then, enter BIOS to set the bootable disc as the first boot order to go to MiniTool ShadowMaker to solve the Windows 10 reset stuck black screen issue.
Step 1: In WinPE interface, you see MiniTool ShadowMaker will launch by itself to the Home page. Then, you need to enter the Restore page for system restore.
Step 2: Then, perhaps you can see the system backup you have created in this interface. And then click Restore to the next step.
Tip:
• If the backup image doesn’t appear in Restore page, just click Add Backup option to add the backup to the interface.
• In MiniTool ShadowMaker Bootable Edition, the drive letters of some partitions are variational. Thus, please add the correct backup file according to partition size.
Step 3: Depending on the backup version, you can make sure whether this backup task is the one you want to restore. Click Next to go to step 4.
Step 4: By default, all partitions included in the selected backup file will be checked. Then you can choose the partitions you want to restore. But here, as to system restore, all system partitions are necessary.
Note: For a successful restoration to fix Windows 10 reset stuck on spinning circle issue, MBR and Track 0 must be checked.
Step 5: Next, you need to choose a target disk which you can restore the system backup image to. Then click Start and OK button to continue.
Note:
1. You are not allowed to restore the backup image to a disk holding backup files.
2. When selecting the target disk, MiniTool ShadowMaker will inform you of the specific partition that will be overwritten by the image. Usually, the original system disk will be a good choice.
Step 6: Then MiniTool ShadowMaker will start to perform the restoration process. This operation will cost a few minutes. Please wait patiently.
Tip: The option Shut down the computer when the operation is completed is helpful for you.
Like that, all the operations of system restore are finished effectively. Then, your Windows 10 can run normally.
If you have a system image file created by MiniTool ShadowMaker and you have Windows 10 stuck in resetting issue, just get MiniTool ShadowMaker to create a bootable disc and restore your Windows 10 to the previous date from the system backup.
Free Download
«I used MiniTool ShadowMaker to back up my Windows 10. But now Windows 10 reset stuck at 1% issue happens. Fortunately, I successfully restore my computer to an earlier date. «Click to Tweet
Windows 10 System Image Recovery in WinRE
If you have a system backup image which is not created by MiniTool ShadowMaker but Windows Backup and Restore (Windows 7), how can you fix Windows 10 stuck in resetting issue via the backup image? Follow the steps below.
When Windows 10 reset fails, the computer can’t boot to the desktop. In this case, you can go to WinRE (Windows Recovery Environment) to do the restoration.
Navigate to Troubleshoot > Advanced options > System Image Recovery. Then follow the instructions to perform the recovery.
Solution 2: Run Startup Repair by Windows Repair Disc
If you don’t have a system backup made by MiniTool ShadowMaker or Windows built-in backup tool, how can you fix Windows 10 resetting this PC stuck issue? Don’t panic.
It is still easy and you can run Startup Repair to fix your computer by a bootable disc. Let’s look at the details.
Step 1: You need to download Windows install files from the internet and then save it to a USB flash drive or a DVD.
Step 2: After you get ready the installation files, restart your computer from the bootable disc. In order to do the job, please go to your BIOS and set the USB drive or DVD as the first boot device by “↑↓” keys.
Step 3: Then when booting into Windows installation interface, you can see there is an option called Repair your computer, then, click it to Troubleshoot interface.
Step 4: Then navigate to Advanced options and run Startup Repair to fix the issue of resetting this PC stuck at 1, 8, 12, 33, 66, 99 percent.
Step 5: Choose an account and enter its password to fix resetting Windows 10 stuck issue.
Solution 3: Reinstall Windows 10
If you are bothered by Windows 10 reset stuck on spinning circle for a long time, you try to repair it according to solution 2, but finally, Windows 10 factory reset failed again.
In this case, what should you do?
You can only reinstall Windows 10 so that your computer won’t get stuck at 1%, 12%, 33%, 66% or 99% when resetting this PC. Please have a Windows installation disc ready and then perform an installation.
Tip: Windows reinstallation will cause data loss. Thus, we suggest backing up your important files with MiniTool ShadowMaker Bootable Edition. Just get it from MiniTool ShadowMaker Trial Edition.
Free Download
When Windows 10 stuck on resetting this PC issue happens to your computer, don’t feel helpless. Try the above solutions to fix this problem and then enjoy the smooth computer.
How to Protect Your Computer
As you know, system issues are easy to happen to your computer, for example, the aforementioned Windows 10 reset stuck black screen issue.
In the second part, we advise you to restore your computer to the normal state with the system image backup. This way can help you to solve many system issues.
Thus it can be seen that to create a system backup is vital. When Windows 10 factory reset stuck happens, the computer can run normally after system restore.
If there is no such a backup, it is likely that you need to reinstall OS.
How can you create a system backup to protect your computer? Here are the details.
You can choose the professional backup and restore software – MiniTool ShadowMaker to do this work. Just get it from the following button.
Free Download
Step 1: Enter the main interface.
Step 2: Navigate to the Backup page, and then you see MiniTool ShadowMaker has checked the system-related partitions in the current OS. And you need to choose the backup destination, for instance, an external hard drive.
As to system backup, we strongly recommend you to create an automatic backup by Schedule feature or use Scheme to create incremental backups for the changed and newly added data.
Step 3: Click Back up Now to perform the backup operation.
By means of system backup, no matter which system issue your computer encounters, like resetting this PC stuck at 1, 8, 12, 33, 66, 99 percent, you can restore the computer to the previous state.
In addition, the MiniTool team also offers you another way to protect your computer. Here MiniTool Partition Wizard is a recommendation since it supports OS migration to another hard drive.
By this way, once Windows 10 reset stuck black screen happens, you can boot your computer from the disk containing the OS copy.
Now, get MiniTool Partition Wizard Pro Edition or an advanced edition and install it on your computer. Then, begin to migrate OS to another hard drive by using the Migrate OS to SSD/HD feature.
Buy Now
Bottom Line
Is Windows 10 stuck in resetting? We have introduced you three ways in the above parts. Just try them one by one if the issue of resetting this PC stuck at 1, 8, 12, 33, or 99 percent happens.
In order to protect the computer, you had better back up the Windows 10 on a regular basis with MiniTool ShadowMaker.
Free Download
When using our software, if you have any question, don’t hesitate to tell us. Besides, as for the suggestions, we are also appreciated. Here an email [email protected] is supported or you can also choose to leave us a comment.
Windows 10 Reset Stuck FAQ
How do I fix a stuck Windows 10 factory reset?
- Perform a system image recovery or system restore
- Run Startup Repair
- Make a clean install
How long should a Windows 10 reset take?
If you do a full reset, the Just remove my files option will take two hours while Fully clean the drive can take approximately four hours. Certainly, your situation may be different.
Why is Windows 10 stuck restarting?
Windows 10 may get stuck because of various reasons, for example, external devices, Fast Startup, Windows update, etc.
What happens if I reset Windows 10?
If you choose Keep my files, the resetting process can reinstall the system, remove installed apps and drivers, keep your personal files and eliminate changes you made to settings. If you choose Remove everything, resetting Windows 10 can reinstall the system, remove all personal files, remove any changes for settings, remove apps and drivers you installed, and remove any apps the vendor installed.
Does your PC get stuck at 1%, 8%, 12%, 33%, 66% or 99% while you reset Windows 10? If yes, how to fix the Windows 10 reset stuck black screen issue? In this post, we will walk you through some possible methods to help you out of resetting PC stuck.
Help, Windows 10 Is Stuck in Resetting!
As is well known, Windows 10 has become the newest Windows operating system and it is used by many users for quite some time because of its merits.
However, in this world, no operating system is perfect, is it right? Windows 10 is not an exception. While using the Windows 10 computer, quite a lot of users complain that the OS has some bugs leading to diverse complex problems in PC, but it is hard to solve these problems.
Once the computer encounters boot issues, for the most part, most Windows 10 users choose to reset Windows 10 to fix some problems.
However, some issues might happen, for example, Windows 10 Reset this PC button not working, Windows 10 reset stuck 99%, 66%, 33%, 12%, 8%, 1%, Windows 10 reset stuck just a moment, etc.
Here is a picture on Windows 10 factory reset black screen:
Usually, resetting this PC will take a few minutes; you can wait patiently. But, sometimes you will find this phenomenon: Windows 10 reset stuck on spinning circle for a few hours. So, you need to fix it instead.
Tip: In addition to the issue of resetting Windows 10 stuck, some users report Windows 10 restart stuck on black screen. If you are bothered this, refer to this post — Top 10 Ways to Fix Window 10 Stuck on Loading Screen Issue for help.
How to Fix Windows 10 Reset Stuck Black Screen
In many forums and blogs, many methods are introduced. Here, we will provide you with three reliable solutions to the Windows factory reset stuck problem..
Solution 1: Restore Your PC with System Image Backup
In recent times, data protection has caught many users’ eyes due to many common factors, such as virus influence, system failure, mistaken actions and so forth. Then, to back up the computer becomes a common thing for computer security.
Under most circumstances, you choose Windows 10 built-in Backup and Restore (Windows 7) tool to create a system image backup or use a piece of Windows backup software – MiniTool ShadowMaker to make a system backup or disk image backup so that your computer can be restored to a normal state in case of system failure.
When you get stuck on Windows 10 resetting black screen for a long time, if you have a system image file which is created ahead of time to an external hard drive, you can easily restore your computer to the earlier date and ensure your PC runs normally.
MiniTool ShadowMaker
Here, let’s firstly see how to use MiniTool ShadowMaker to do a system restore for fixing PC reset stuck:
In order to do a system restore with MiniTool ShadowMaker, you are only allowed to enter WinPE (Windows Preinstallation Environment) for this job. You can use Builder Media feature of this software to create a bootable USB flash drive or CD/DVD to go to WinPE.
So, just download its Trial Edition for a 30-day free trial to get MiniTool ShadowMaker Bootable Edition.
Free Download
Then, enter BIOS to set the bootable disc as the first boot order to go to MiniTool ShadowMaker to solve the Windows 10 reset stuck black screen issue.
Step 1: In WinPE interface, you see MiniTool ShadowMaker will launch by itself to the Home page. Then, you need to enter the Restore page for system restore.
Step 2: Then, perhaps you can see the system backup you have created in this interface. And then click Restore to the next step.
Tip:
• If the backup image doesn’t appear in Restore page, just click Add Backup option to add the backup to the interface.
• In MiniTool ShadowMaker Bootable Edition, the drive letters of some partitions are variational. Thus, please add the correct backup file according to partition size.
Step 3: Depending on the backup version, you can make sure whether this backup task is the one you want to restore. Click Next to go to step 4.
Step 4: By default, all partitions included in the selected backup file will be checked. Then you can choose the partitions you want to restore. But here, as to system restore, all system partitions are necessary.
Note: For a successful restoration to fix Windows 10 reset stuck on spinning circle issue, MBR and Track 0 must be checked.
Step 5: Next, you need to choose a target disk which you can restore the system backup image to. Then click Start and OK button to continue.
Note:
1. You are not allowed to restore the backup image to a disk holding backup files.
2. When selecting the target disk, MiniTool ShadowMaker will inform you of the specific partition that will be overwritten by the image. Usually, the original system disk will be a good choice.
Step 6: Then MiniTool ShadowMaker will start to perform the restoration process. This operation will cost a few minutes. Please wait patiently.
Tip: The option Shut down the computer when the operation is completed is helpful for you.
Like that, all the operations of system restore are finished effectively. Then, your Windows 10 can run normally.
If you have a system image file created by MiniTool ShadowMaker and you have Windows 10 stuck in resetting issue, just get MiniTool ShadowMaker to create a bootable disc and restore your Windows 10 to the previous date from the system backup.
Free Download
«I used MiniTool ShadowMaker to back up my Windows 10. But now Windows 10 reset stuck at 1% issue happens. Fortunately, I successfully restore my computer to an earlier date. «Click to Tweet
Windows 10 System Image Recovery in WinRE
If you have a system backup image which is not created by MiniTool ShadowMaker but Windows Backup and Restore (Windows 7), how can you fix Windows 10 stuck in resetting issue via the backup image? Follow the steps below.
When Windows 10 reset fails, the computer can’t boot to the desktop. In this case, you can go to WinRE (Windows Recovery Environment) to do the restoration.
Navigate to Troubleshoot > Advanced options > System Image Recovery. Then follow the instructions to perform the recovery.
Solution 2: Run Startup Repair by Windows Repair Disc
If you don’t have a system backup made by MiniTool ShadowMaker or Windows built-in backup tool, how can you fix Windows 10 resetting this PC stuck issue? Don’t panic.
It is still easy and you can run Startup Repair to fix your computer by a bootable disc. Let’s look at the details.
Step 1: You need to download Windows install files from the internet and then save it to a USB flash drive or a DVD.
Step 2: After you get ready the installation files, restart your computer from the bootable disc. In order to do the job, please go to your BIOS and set the USB drive or DVD as the first boot device by “↑↓” keys.
Step 3: Then when booting into Windows installation interface, you can see there is an option called Repair your computer, then, click it to Troubleshoot interface.
Step 4: Then navigate to Advanced options and run Startup Repair to fix the issue of resetting this PC stuck at 1, 8, 12, 33, 66, 99 percent.
Step 5: Choose an account and enter its password to fix resetting Windows 10 stuck issue.
Solution 3: Reinstall Windows 10
If you are bothered by Windows 10 reset stuck on spinning circle for a long time, you try to repair it according to solution 2, but finally, Windows 10 factory reset failed again.
In this case, what should you do?
You can only reinstall Windows 10 so that your computer won’t get stuck at 1%, 12%, 33%, 66% or 99% when resetting this PC. Please have a Windows installation disc ready and then perform an installation.
Tip: Windows reinstallation will cause data loss. Thus, we suggest backing up your important files with MiniTool ShadowMaker Bootable Edition. Just get it from MiniTool ShadowMaker Trial Edition.
Free Download
When Windows 10 stuck on resetting this PC issue happens to your computer, don’t feel helpless. Try the above solutions to fix this problem and then enjoy the smooth computer.
How to Protect Your Computer
As you know, system issues are easy to happen to your computer, for example, the aforementioned Windows 10 reset stuck black screen issue.
In the second part, we advise you to restore your computer to the normal state with the system image backup. This way can help you to solve many system issues.
Thus it can be seen that to create a system backup is vital. When Windows 10 factory reset stuck happens, the computer can run normally after system restore.
If there is no such a backup, it is likely that you need to reinstall OS.
How can you create a system backup to protect your computer? Here are the details.
You can choose the professional backup and restore software – MiniTool ShadowMaker to do this work. Just get it from the following button.
Free Download
Step 1: Enter the main interface.
Step 2: Navigate to the Backup page, and then you see MiniTool ShadowMaker has checked the system-related partitions in the current OS. And you need to choose the backup destination, for instance, an external hard drive.
As to system backup, we strongly recommend you to create an automatic backup by Schedule feature or use Scheme to create incremental backups for the changed and newly added data.
Step 3: Click Back up Now to perform the backup operation.
By means of system backup, no matter which system issue your computer encounters, like resetting this PC stuck at 1, 8, 12, 33, 66, 99 percent, you can restore the computer to the previous state.
In addition, the MiniTool team also offers you another way to protect your computer. Here MiniTool Partition Wizard is a recommendation since it supports OS migration to another hard drive.
By this way, once Windows 10 reset stuck black screen happens, you can boot your computer from the disk containing the OS copy.
Now, get MiniTool Partition Wizard Pro Edition or an advanced edition and install it on your computer. Then, begin to migrate OS to another hard drive by using the Migrate OS to SSD/HD feature.
Buy Now
Bottom Line
Is Windows 10 stuck in resetting? We have introduced you three ways in the above parts. Just try them one by one if the issue of resetting this PC stuck at 1, 8, 12, 33, or 99 percent happens.
In order to protect the computer, you had better back up the Windows 10 on a regular basis with MiniTool ShadowMaker.
Free Download
When using our software, if you have any question, don’t hesitate to tell us. Besides, as for the suggestions, we are also appreciated. Here an email [email protected] is supported or you can also choose to leave us a comment.
Windows 10 Reset Stuck FAQ
How do I fix a stuck Windows 10 factory reset?
- Perform a system image recovery or system restore
- Run Startup Repair
- Make a clean install
How long should a Windows 10 reset take?
If you do a full reset, the Just remove my files option will take two hours while Fully clean the drive can take approximately four hours. Certainly, your situation may be different.
Why is Windows 10 stuck restarting?
Windows 10 may get stuck because of various reasons, for example, external devices, Fast Startup, Windows update, etc.
What happens if I reset Windows 10?
If you choose Keep my files, the resetting process can reinstall the system, remove installed apps and drivers, keep your personal files and eliminate changes you made to settings. If you choose Remove everything, resetting Windows 10 can reinstall the system, remove all personal files, remove any changes for settings, remove apps and drivers you installed, and remove any apps the vendor installed.
Эта проблема возникает, когда пользователи пытаются сбросить настройки своего ПК через опцию, расположенную в приложении «Настройки». Эта функция особенно полезна, когда на вашем ПК возникают серьезные проблемы, поскольку этот параметр позволяет полностью перезагрузить систему. Однако экран «Перезагрузка ПК» зависает на определенном проценте (например, 8%, 33% или даже 99%), и процесс просто не завершается.
Проблема может оказаться временной, и она может исчезнуть через пару часов, но также может застрять навсегда, что означает, что вам нужно будет как-то это исправить. Существует довольно много методов, которые помогали пользователям Windows 10 на протяжении многих лет, поэтому убедитесь, что вы делаете все, чтобы завершить процесс и успешно перезагрузить компьютер.
Решение 1. Оставьте экран включенным на пару часов
Похоже, что в некоторых случаях прогресс на самом деле довольно медленный, и некоторые пользователи сообщают, что оставление процесса на пару часов действительно помогло, и их компьютер был успешно перезагружен. Лучшее, что вы можете сделать, — это запустить параметр «Сбросить этот компьютер» и оставить его на ночь.
Если процесс завершится, проблема будет решена, даже если она застряла на определенном проценте. Если процесс по-прежнему застрял на том же процентном соотношении, выполните следующие решения.
Решение 2. Загрузитесь с загрузочного USB- или DVD-привода
Этот метод был доказан несколькими пользователями, которые предположили, что он работал у них без проблем. Однако процесс может показаться довольно долгим, если у вас нет загрузочного USB- или DVD-привода с установленной на нем Windows. Вы можете легко создать его, выполнив следующие действия:
Используя MediCreation Tool:
Вы можете использовать MediCreation Tool для мгновенного создания загрузочного USB-накопителя, который будет загружаться на устройстве с использованием UEFI.
- Загрузите MediCreation Tool с официального сайта Microsoft. Дважды щелкните файл MediaCreationTool.exe, который вы только что загрузили, чтобы запустить инструмент. Коснитесь Принять.
- Выберите «Создать установочный носитель (USB-устройство флэш-памяти, DVD-диск или файл ISO) для другого ПК» на первом экране, отображаемом в инструменте.
- Язык, архитектура и выпуск загрузочного диска будут выбраны в зависимости от конфигурации вашего компьютера, но вы можете снять флажок Использовать рекомендуемые параметры для этого ПК, чтобы выбрать соответствующие настройки, если компьютер, на котором вы хотите использовать USB, для имеет разные настройки.
- Нажмите «Далее» и выберите опцию «Флэш-накопитель USB», когда будет предложено выбрать между USB или DVD.
- Нажмите «Далее» и выберите съемный диск из списка, в котором отображаются устройства хранения, подключенные к вашему компьютеру.
- Нажмите «Далее», и MediCreation Tool продолжит загрузку файлов, необходимых для установки Windows 10, и продолжит создание загрузочного носителя, который должен работать на большинстве устройств, использующих устаревшую версию BIOS, а также на новых, использующих UEFI.
После того, как вы закончите создание загрузочного USB, вы можете продолжить загрузку с него компьютера. Причина, по которой мы выбрали загрузочный USB вместо DVD, заключается в том, что этот процесс в некотором роде проще, и вам не придется мучиться с покупкой двухслойного DVD.
- Включите компьютер и вставьте загрузочный DVD-диск с Windows 10 или USB-накопитель, который вы только что создали, если вы выполнили шаги, указанные выше.
- Это не обязательно должна быть исходная установка Windows с лицензионным ключом, поскольку он не понадобится вам для активации вашей версии Windows, только для доступа к определенным настройкам.
- Загрузитесь с только что вставленного диска, перезагрузив компьютер после вставки, и следуйте инструкциям.
- Окна установки Windows должны открыться с предложением ввести язык, время и дату.
- После продолжения выберите опцию Восстановить компьютер внизу.
- Расширенные параметры запуска откроются в мгновение ока.
Восстановление при загрузке
После того, как вы успешно получили доступ к расширенным параметрам запуска, теперь вы можете свободно перейти к параметрам параметров запуска, следуя приведенным ниже инструкциям.
- Нажмите на параметр «Устранение неполадок», расположенный сразу под кнопкой «Продолжить».
- Вы сможете увидеть три различных варианта: «Обновить компьютер», «Сбросить настройки компьютера» и «Дополнительные параметры». Щелкните Расширенные параметры.
На экране «Дополнительные параметры» нажмите «Восстановление при загрузке», чтобы немедленно запустить инструмент
Следуйте инструкциям на экране, чтобы продолжить восстановление при запуске. После завершения работы инструмента перезагрузите компьютер и проверьте, работает ли параметр «Сбросить этот компьютер»
Командная строка
Кроме того, пользователи сообщают, что следующие команды командной строки, выполняемые из расширенных параметров запуска, помогли решить проблему, поэтому обязательно попробуйте это.
Параметр Параметры запуска, следуя приведенным ниже инструкциям.
- Нажмите на параметр «Устранение неполадок», расположенный сразу под кнопкой «Продолжить».
- Вы сможете увидеть три различных варианта: «Обновить компьютер», «Сбросить настройки компьютера» и «Дополнительные параметры». Щелкните Расширенные параметры.
На экране дополнительных параметров нажмите Командная строка. Введите следующие команды в окна командной строки и не забудьте нажать Enter после ввода каждой из них:
bootrec / fixmbr bootrec / fixboot bootrec / scanos bootrec / rebuildbc
Примечание: Если ваш компьютер не может загрузиться с загрузочного USB-накопителя или DVD-диска, вам может потребоваться настроить параметры загрузки, чтобы отключить определенные функции безопасности, которые не позволяют вашему компьютеру загружаться с чего-либо еще, кроме диска с установленной на нем Windows. Если эта проблема возникает у вас, следуйте приведенным ниже инструкциям, чтобы исправить ее.
- Включите компьютер и сразу же нажимайте клавишу F10 несколько раз, примерно раз в секунду, пока не откроется программа настройки компьютера.
- С помощью клавиши со стрелкой вправо выберите меню «Безопасность», с помощью клавиши со стрелкой вниз выберите «Конфигурация безопасной загрузки» и нажмите Enter.
- Прежде чем вы сможете использовать это меню, появляется предупреждение. Нажмите F10, чтобы перейти в меню конфигурации безопасной загрузки.
- Откроется меню конфигурации безопасной загрузки.
- С помощью клавиши со стрелкой вниз выберите Безопасная загрузка и с помощью клавиши со стрелкой вправо измените настройку на Отключить.
- С помощью клавиши со стрелкой вниз выберите Legacy Support, а затем с помощью клавиши со стрелкой вправо измените настройку на Enable.
-
Image Нажмите F10, чтобы принять изменения.
-
С помощью клавиши со стрелкой влево выберите меню «Файл», с помощью клавиши со стрелкой вниз выберите «Сохранить изменения и выйти», затем нажмите клавишу «Ввод», чтобы выбрать «Да».
Image - Утилита настройки компьютера закроется, и компьютер перезагрузится. После перезагрузки компьютера выключите его с помощью кнопки питания.
Если вы не знаете, как загрузиться с DVD или USB, вам нужно знать, какой вариант выбрать, когда откроется меню загрузки. Он спросит вас, с какого устройства вы хотите загрузить компьютер. Следуйте приведенным ниже инструкциям, чтобы легко загрузиться с DVD или USB.
- Нажмите кнопку питания, чтобы включить компьютер. Как только компьютер запускается, появляется сообщение о том, что режим загрузки изменился.
- Введите четырехзначный код, показанный в сообщении, затем нажмите Enter, чтобы подтвердить изменение.
ПРИМЕЧАНИЕ:
Текстовое поле для кода не отображается. Это ожидаемое поведение. Когда вы вводите числа, код регистрируется без текстового поля.
- Нажмите кнопку питания, чтобы выключить компьютер, подождите несколько секунд, затем включите компьютер и сразу же нажимайте клавишу Escape несколько раз, примерно раз в секунду, пока не откроется меню запуска.
- Нажмите F9, чтобы открыть меню загрузки.
- С помощью клавиши со стрелкой вниз выберите устройство SAT под заголовком ATAPI CD / DVD drive, затем нажмите Enter, чтобы выбрать привод CD / DVD в качестве загрузочного устройства. Если вы хотите загрузиться с USB, убедитесь, что вы выбрали имя вашего USB в качестве устройства.
- На компьютере запускается Windows 10.
- Вставьте загрузочный CD или DVD в привод CD / DVD. Вставьте загрузочный USB-накопитель, если вы выбрали его на предыдущих шагах.
- Нажмите кнопку питания, чтобы выключить компьютер, и подождите около 5 секунд.
- Снова нажмите кнопку питания, чтобы включить компьютер.
- Компьютер запускается с CD, DVD или USB.


















 Press F10 to accept the changes.
Press F10 to accept the changes.









 Нажмите F10, чтобы принять изменения.
Нажмите F10, чтобы принять изменения.