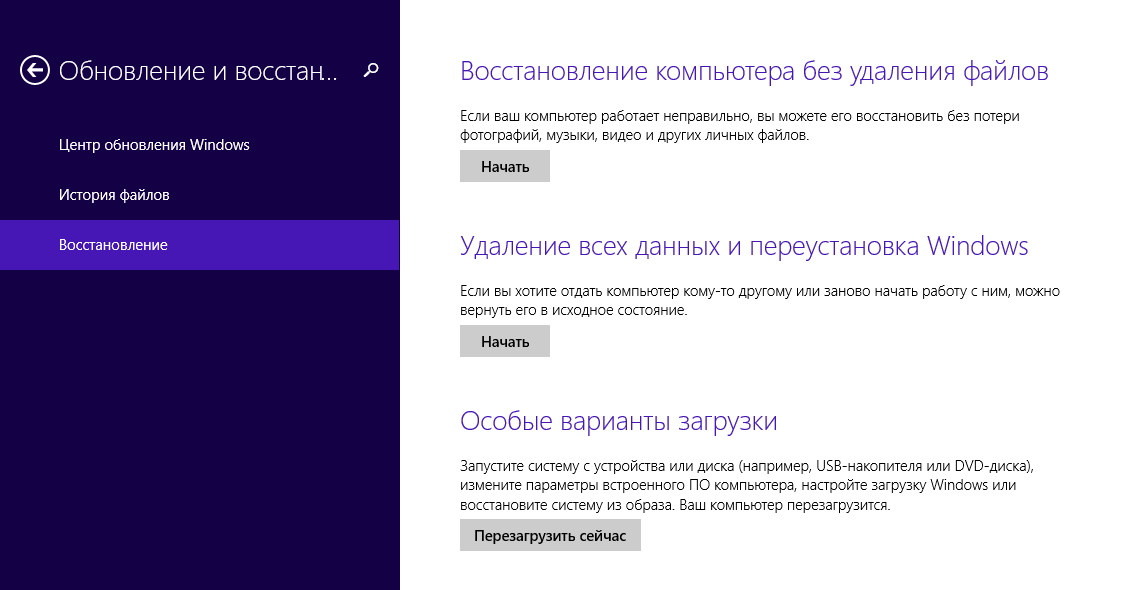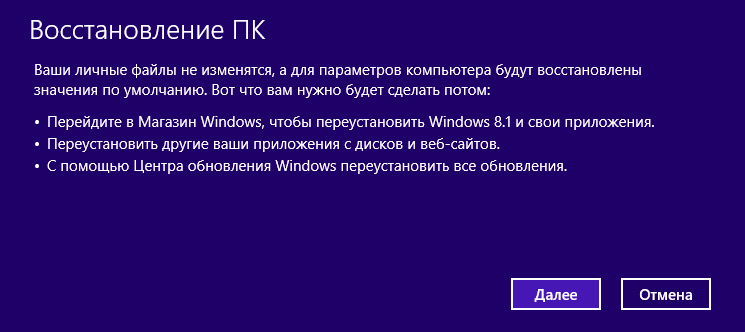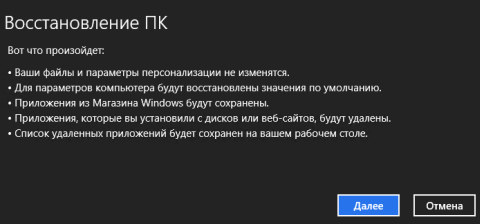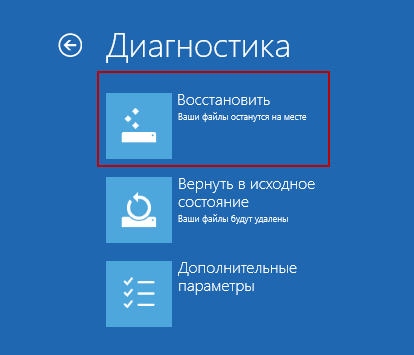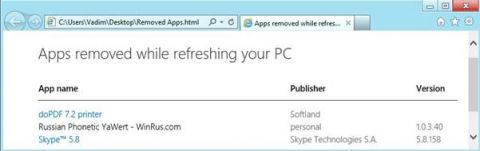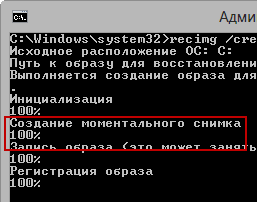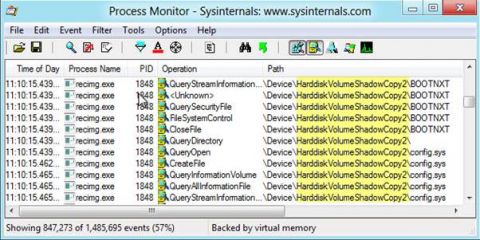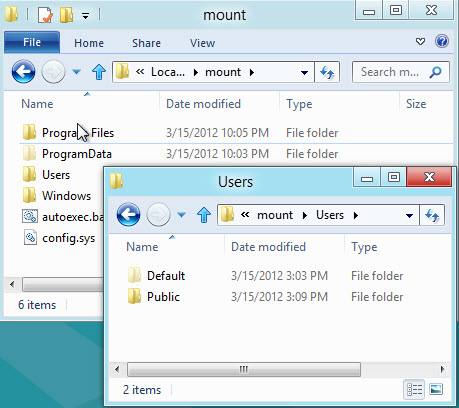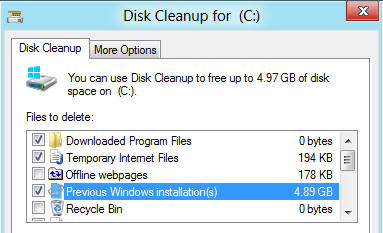В Windows 8 появились новые функции Reset (Сброс) и Refresh (Обновление), предназначенные для восстановления работоспособности системы при сбоях. Reset полностью удаляет все данные и возвращает систему к исходному состоянию, а Refresh «освежает» операционную систему, сохраняя при этом пользовательские данные, настройки и приложения.
Выглядит красиво. В воображении представляются эдакие «волшебные» кнопки. Нажал Reset и тут же получил чистую систему без глюков, нажал Refresh и система мгновенно обновилась. Однако в действительности все несколько по другому. Попробуем выяснить, как же на самом деле работают функции Reset и Refresh и почему реальность менее радужна, чем наши ожидания 🙁
Reset
Функция Reset позволяет получить чистую установку Windows 8 без сохранения данных. Поэтому, перед запуском процедуры сброса важную информацию стоит сохранить на отдельный носитель.
Поехали. Нажимаем Win+I и выбираем пункт «Изменение параметров компьютера».
В меню «Параметры ПК» нас интересует пункт «Удаление всех данных и переустановка Windows», так обозвали Reset в русской версии восьмерки. Выбираем его и жмем «Начать».
Открывается окно, в котором нас честно предупреждают о том, что произойдет с компьютером. Читаем и жмем «Далее».
Важный момент. Для сброса и обновления требуется носитель с дистрибутивом операционной системы. Если вы забудете его вставить, то будет выдано сообщение об ошибке. Без дистрибутива продолжение процедуры сброса невозможно.
Выбираем вариант очистки диска. Можно просто удалить все файлы, а можно полностью очистить диск. При быстрой очистке некоторые данные можно восстановить с помощью специальных программ. Второй вариант занимает больше времени, однако вероятность восстановления данных после такой очистки невысока. Так сказать, вариант для секретных агентов и параноиков.
Кстати, я специально попробовал оба варианта и могу сказать, что несмотря на предупреждение по времени они отличаются незначительно.
В завершение жмем на кнопку «Сбросить», подтверждая запуск процесса.
Компьютер уходит в перезагрузку, а мы можем немного расслабиться, отдохнуть и попить чаю. Процесс сброса занимает минут 15-20, в зависимости от мощности компьютера.
После окончания сброса нам надо будет произвести ввод персональных данных — задать имя компьютера, пользователя и произвести первоначальные настройки, все так же как при установке системы с нуля. В результате мы получаем абсолютно новую, чистую систему.
Вывод: если отбросить красивое слово Reset, то в результате мы имеем обычную переустановку операционной системы. Единственным плюсом функции Reset является частичная автоматизация процесса. Другими словами, нам не нужно проходить первичные этапы установки системы, а в конце не требуется настраивать языковые параметры, часовой пояс и т.д. Также при сбросе не нужно вводить ключ продукта и проходить процедуру активации.
Refresh
На первый взгляд напрашивается аналогия с функцией восстановления системы (System Restore). Но это не совсем так. При восстановлении системы производится откат к определенной точке (restore point) состояния параметров реестра и системных файлов. Механизм Refresh работает совершенно иначе. При запуске процедуры обновления загружается среда восстановления (Recovery Environment), которая сохраняет пользовательские данные, настройки и приложения Metro Style, переустанавливает Windows, а затем восстанавливает данные обратно. Тоесть, не смотря на название, Refresh все равно предусматривает переустановку системы.
Для запуска обновления идем в меню «Параметры ПК» и выбираем пункт «Восстановление ПК без удаления файлов». Читаем о том, что произойдет при восстановлении и жмем «Далее».
Запускаем процесс кнопкой «Обновить» и ждем.
Про несколько минут не верьте. Как никак полная переустановка операционной системы, поэтому рассчитывайте на минут 15-20, не меньше.
Во и все обновление! По окончании процесса просто заходим в систему.
Refresh сохраняет все пользовательские данные, большинство настроек (кроме привязки файлов, параметров экрана и настроек Firewall), а также приложения Metro. Десктопные приложения (все что установлено в папку Program Files) будут удалены, а их список отображен на вашем рабочем столе в виде ссылки. Кстати, потерянные программы можно быстро скачать, т.к. для вашего удобства их названия сделаны в виде ссылок, ведущих на сайт разработчика.
Старая ОС сохраняется в папке Windows.old, которая создается в корне системного диска. Папка эта, в зависимости от степени замусоренности системы может иметь довольно большой объем. Если обновление прошло успешно, каталог Windows.old можно удалить вручную или с помощью утилиты очистки диска Disk Cleanup.
Кстати, удалить ее оказалось не так просто. Не знаю, возможно это было глюком конкретно моей системы, но в утилите очистки диска нужный пункт отсутствовал. Более того, мне пришлось сменить у этой папки владельца и поменять все разрешения, прежде чем она удалилась. Очень живучая оказалась падла папка.
Восстановление системы с помощью заранее созданного образа
По умолчанию Refresh обновляет систему из образа Install.wim, находящегося на установочном диске. Мы можем создать свой собственный образ системы, со всеми установленными и настроенными приложениями, и использовать его в качестве базового при обновлении. В этом случае мы получим полностью обновленную систему, при это все приложения (без исключения) будут сохранены, а все пользовательские данные нетронуты.
Создать образ можно с помощью утилиты recimg. Для примера откроем командную консоль (обязательно с правами администратора) и запустим следующую команду:
reсimg /createimage E:Recovery
Эта команда сделает снимок системы и затем на его основе создаст файл образа CustomRefresh.wim, который положит в папку E:Recovery. Если указанной папки нет на диске, утилита создаст ее сама.
Созданный файл автоматически регистрируется в качестве образа для восстановления, после чего обновление можно будет производить без установочного диска. И даже если вы загрузитесь с диска или флэшки, система все равно будет восстановлена из созданного вами образа, а не из стандартного.
Утилита recimg имеет следующие параметры:
/createimage – создает образ системы в указанной папке и делает его активным;
/showcurrent – выводит на экран путь к папке, в которой хранится активный образ;
/setcurrent – регистрирует образ, хранящийся в указанной папке, в качестве активного;
/deregister – отменяет регистрацию, что позволяет восстанавливать систему с установочного диска.
Как видите, можно создать несколько образов и зарегистрировать любой из них в качестве точки восстановления.
Подведем итог: по функциональности Refresh можно сравнить с переустановкой операционной системы поверх существующей. Но если переустановку поверх можно произвести, только войдя в систему, то обновление доступно из среды восстановления (Windows RE) и его можно запустить даже в том случае, если система неработоспособна. Еще одним плюсом восстановления является то, что процесс полностью автоматизирован и не требует вмешательства пользователя вообще. Ну и конечно есть возможность создавать собственные образы для восстановления. В общем, в некоторых ситуациях функционал Refresh может оказаться очень кстати.
На чтение 14 мин. Просмотров 229 Опубликовано 15.09.2019
Содержание
- Это самый простой способ переустановить Windows без диска
- Пользователи Windows 8
- Откройте Расширенное меню параметров запуска и выберите Устранение неполадок.
- Выберите опцию «Сбросить этот компьютер»
- Выберите Сохранить личные файлы или Удалить все
- Вариант 1: сохранить мои файлы
- Вариант 2: удалить все
- Вариант 3: восстановить заводские настройки
- Не уверен, что выбрать?
- Подождите, пока перезагрузится процесс ПК
- Выберите учетную запись администратора для входа
- Введите пароль вашей учетной записи
- Выберите «Обычный сброс» или «Сброс и стирание диска»
- Вариант 1. Просто удалите мои файлы
- Вариант 2: полностью очистить диск
- Подробнее о опции «Очистить диск»
- Выберите Сброс, чтобы начать сброс этого ПК Процесс
- Подождите, пока перезагрузить этот компьютер удаляет все с вашего компьютера
- Подождите, пока Windows 10 (или Windows
будет переустановлена
- Подождите, пока установка Windows завершится
- Добро пожаловать обратно на ваш компьютер!
- Где все мои программы?
Это самый простой способ переустановить Windows без диска
Сбросить этот компьютер – это функция восстановления, доступная в Windows 10, которая позволяет вам переустанавливать Windows заново с нуля всего несколькими нажатиями или щелчками, как при сбросе настроек или восстановлении заводских настроек, но без установочного диска или флэш-памяти. диск нужен .
У вас даже есть возможность сохранить или удалить ваши личные файлы в процессе!
См. Сброс этого ПК: что это такое и как его использовать, чтобы узнать больше об этом «решении последней инстанции» и когда это хорошая идея для использования.
Пользователи Windows 8
В Windows 8 инструмент «Сбросить этот компьютер» существует в виде двух отдельных процессов с одинаковыми именами: Обновить компьютер и Перезагрузить компьютер .
По сути, Обновить ваш компьютер в Windows 8 аналогичен параметру Сохранить мои файлы в разделе «Сбросить этот компьютер в Windows 10» и его Сбросить ваш компьютер . соответствует выбору Удалить все .
Мы назовем любые важные различия между процессами сброса Windows 10 и Windows 8 в этом руководстве, но, по большей части, они будут одинаковыми.
Откройте Расширенное меню параметров запуска и выберите Устранение неполадок.
Самый простой способ запустить сброс этого процесса на ПК – из меню «Дополнительные параметры запуска», показанного на снимке экрана выше.
Отличительной особенностью Advanced Startup Options является то, что есть как минимум полдюжины способов его запуска, что очень полезно, если учесть, что такие инструменты, как Reset This PC, могут исправить проблемы, которые мешают вам нормально использовать Windows.
Если Windows 10 запускается правильно , лучший способ получить доступ к меню ASO – через Настройки . Просто выберите Настройки в меню Пуск .
Если Windows 10 не запускается правильно , лучший способ вызвать меню ASO – через ссылку Восстановить компьютер после загрузки с установочного носителя или диска восстановления.
См. Как получить доступ к расширенным параметрам запуска, если вам нужна дополнительная помощь по любому из методов или вам нужны дополнительные параметры. В этой части мы перечислим шесть разных способов, поэтому один из них может сработать.
В меню ASO выберите Устранение неполадок .
Выберите опцию «Сбросить этот компьютер»
На экране «Устранение неполадок» в разделе «Дополнительные параметры запуска» выберите параметр Сбросить этот компьютер .
Как вы увидите, он говорит Позволяет выбрать сохранение или удаление ваших файлов, а затем переустанавливать Windows , поэтому не беспокойтесь, что вы еще не сказали Windows 10 сохранить ваши личные файлы. Это будет следующим на шаге 3.
Этот экран выглядит немного по-другому в Windows 8. Выберите Обновить компьютер , если вы хотите переустановить Windows 8, но хотите сохранить свои личные файлы (например, сохраненную музыку, документы и т. Д.) Или Перезагрузите компьютер , если хотите переустановить Windows 8 , не сохраняя какие-либо файлы.
Перейдите к шагу 4 этого учебного пособия после того, как сделаете этот выбор в Windows 8, или ознакомьтесь с Шагом 3 (даже если это для пользователей Windows 10), если вы не уверены, какой из них выбрать, или не знаете, что может произойти.
Выберите Сохранить личные файлы или Удалить все
В Windows 10 это экран перезагрузки этого компьютера, который вы увидите далее, озаглавленный Выберите параметр .
Чтобы продолжить, выберите Сохранить мои файлы , Удалить все или Восстановить заводские настройки .
Это очень важный выбор, поэтому мы хотим убедиться, что вы полностью понимаете, что делаете, прежде чем двигаться вперед:
Вариант 1: сохранить мои файлы
Выберите Сохранить мои файлы , чтобы сохранить свои личные файлы, удалить все установленные программы и приложения и переустановить Windows 10 из царапина.
Windows 10 создаст резервную копию ваших личных данных и безопасно их спустит, пока она переустанавливается с нуля. После завершения Windows 10 будет выглядеть так же, как когда вы впервые купили компьютер или установили его самостоятельно. Вам может понадобится перенастроить некоторые пользовательские настройки, и вам потребуется переустановить любое программное обеспечение, которое вы хотите снова, но ваши сохраненные файлы будут ждать вас.
Вариант 2: удалить все
Выберите Удалить все , чтобы удалить ваши личные файлы, удалить все установленные программы и приложения и переустановить Windows 10 с нуля. ,
Windows 10 сотрет все данные с диска, на который он установлен, а затем переустановится с нуля. После завершения Windows 10 будет выглядеть так же, как когда вы впервые купили компьютер или установили его самостоятельно.Вам может понадобится перенастроить некоторые пользовательские настройки, а вам потребуется переустановить любое программное обеспечение, которое вы хотите снова.
Вариант 3: восстановить заводские настройки
Эта опция отображается только на некоторых компьютерах и не отражена в приведенном выше скриншоте.
Выберите Восстановить заводские настройки , чтобы удалить ваши личные файлы, удалить все установленное программное обеспечение и переустановить операционную систему и предварительно установить программное обеспечение, которое изначально поставляется с вашим компьютером.
Windows 10 сотрет все данные на диске, а затем вернет ваш компьютер к тому состоянию, в котором он был при первой покупке. В большинстве случаев это означает, что все предустановленное программное обеспечение будет переустановлено, и версия Windows, которая была на вашем компьютере компьютер, когда вы купили его, будет там снова.
Не уверен, что выбрать?
Все варианты выполняются одинаково, если вы выполняете перезагрузку этого компьютера, чтобы решить серьезную проблему с компьютером, поэтому выбор Сохранить мои файлы в большинстве случаев является более безопасной ставкой.
Наиболее распространенная причина выбора Удалить все или Восстановить заводские настройки была бы в том случае, если впоследствии вы продавали или раздавали компьютер и хотели убедиться, что ничего из вашего копай позже. Начинать заново после серьезного заражения вредоносным ПО – еще одна веская причина.
Только последний вариант, если он есть, позволяет вам сохранить ваши предустановленные программы и приложения! После первых двух вариантов вам потребуется переустановить все программное обеспечение после завершения процесса перезагрузки этого компьютера. ,
Один из действительно простых способов защитить себя от ошибок с помощью перезагрузки Этот компьютер или любой процесс, который может означать, что ваши важные файлы находятся в опасности, – это сделать резервную копию! Онлайн-сервисы резервного копирования лучше, но работает и традиционное локальное ПО для резервного копирования.
Подождите, пока перезагрузится процесс ПК
Сразу после выбора Сохранить мои файлы или Удалить все ваш компьютер может перезагрузиться или не перезагрузиться в зависимости от того, как вы попали в меню ASO.
Вместо обычного запуска Windows 10 или Windows 8 вы увидите этот экран Подготовка .
Это в значительной степени то, о чем вы думаете – процесс перезагрузки этого ПК загружается. Здесь нечего делать, кроме как ждать, и, вероятно, только в течение нескольких секунд.
Перейдите на Шаг 5 , если вы выбрали Сохранить мои файлы (или Обновить свой компьютер в Windows 8).
Перейдите на Шаг 7 , если вы выбрали Удалить все (или Перезагрузить компьютер в Windows 8).
Выберите учетную запись администратора для входа
После перезагрузки этого ПК вы увидите этот экран, надеюсь, с именем вашей учетной записи, доступным в качестве опции, так же, как вы видите нашу здесь.
Поскольку вы решили сбросить этот компьютер, чтобы сохранить ваши личные файлы, продолжение этого процесса разрешено только тем, кто уже имеет доступ к этому компьютеру.
Нажмите или нажмите на свою учетную запись, или любую учетную запись в списке, для которого вы знаете пароль.
Только учетные записи пользователей с уровнем доступа администратор могут быть использованы для запуска сброса этого компьютера, поэтому здесь отображаются только те. Большинство обычных пользователей Windows 10 и Windows 8 имеют такой вид доступа, который, помимо прочего, позволяет запускать утилиты диагностики и восстановления. Если вы не видите ни одной учетной записи в списке, вам придется перезапустить этот процесс и выбрать Удалить все , то есть вы не сможете сохранить какие-либо личные данные.
Введите пароль вашей учетной записи
Через несколько секунд после выбора имени вашей учетной записи вы увидите этот экран с запросом пароля для вашей учетной записи.
Введите пароль для этой учетной записи в соответствующем поле и нажмите или нажмите Продолжить , затем перейдите к шагу 8 (шаг 7 применяется только в том случае, если вы выбрали нет сохранить ваши личные файлы).
Если вы забыли свой пароль и входите в Windows с помощью адреса электронной почты, вы можете сбросить этот пароль с любого другого компьютера или смартфона. См. Как сбросить пароль учетной записи Microsoft для справки.
Если вы не используете адрес электронной почты или он не работает, у вас есть краткий список других опций, все они подробно описаны в I Forgot My Windows 10/8 Password! Какие у меня варианты?
Выберите «Обычный сброс» или «Сброс и стирание диска»
Далее, если вы выбрали Удалить все , это важный, но несколько запутанный выбор о том, как продолжить процесс Сбросить этот ПК.
Выберите Просто удалите мои файлы или Полностью очистите диск , чтобы продолжить.
Вариант 1. Просто удалите мои файлы
Выберите Просто удалить мои файлы , чтобы продолжить, как и планировалось, удалив все и переустановив Windows с нуля.
Выберите эту опцию, если вы выполняете перезагрузку этого ПК, чтобы устранить проблему с компьютером, и вы планируете использовать компьютер после его завершения.
Вариант 2: полностью очистить диск
Выберите Полностью очистить диск , чтобы удалить все, , затем очистить диск и, наконец, переустановить Windows с нуля.
Выберите этот вариант, если после завершения процесса перезагрузки компьютера вы планируете отдать компьютер, продать его или утилизировать компьютер или жесткий диск. Этот вариант также лучше всего подходит, если у вас были серьезные проблемы с вредоносными программами, от которых вы пытаетесь избавиться, особенно от вирусов, которые влияют на загрузочный сектор.
Метод Полностью очистить диск займет гораздо больше времени, чем метод Просто удалите мои файлы , добавив к общему процессу от часа до нескольких часов.
Подробнее о опции «Очистить диск»
Для тех, кому интересно, эта очистка диска аналогична очистке жесткого диска , которая обычно выполняется вручную перед тем, как избавиться от компьютера, как описано в разделе «Как». протереть учебник жесткого диска.
стирание жесткого диска – это полная перезапись данных, которые там находятся, гарантируя, что никто не сможет восстановить или восстановить файлы, независимо от того, какие инструменты находятся в их распоряжении.
Не ясно, какой конкретный метод очистки данных Microsoft использует во время сброса этого процесса на ПК, но мы предполагаем, что это базовый ноль записи, вероятно, с помощью команды форматирования.
См. Wipe vs Shred vs Delete vs Erase для их различий.
Выберите Сброс, чтобы начать сброс этого ПК Процесс
Далее идет экран, подобный показанному здесь.
Если вы выбрали Keep my files , вы увидите точное сообщение на этом снимке экрана, подробно описывающее, что будет делать Reset This PC:
- Удалите все приложения и программы, которые не поставляются с этим компьютером
- Изменить настройки обратно на их значения по умолчанию
- Переустановите Windows, не удаляя ваши личные файлы
В Windows 8 перечислено следующее, что произойдет после выбора Обновить компьютер :
- Ваши файлы и настройки персонализации не изменятся.
- Настройки вашего ПК будут изменены на значения по умолчанию.
- Приложения из Магазина Windows будут сохранены.
- Приложения, установленные с дисков или веб-сайтов, будут удалены.
- Список удаленных приложений будет сохранен на вашем рабочем столе.
Если вы выбрали Удалить все , Windows 10 сообщает, что Сбросить этот компьютер удалит следующее:
- Все личные файлы и учетные записи пользователей на этом ПК
- Любые приложения и программы, которые не поставляются с этим ПК
- Любые изменения, внесенные в настройки
Для пользователей Windows 8 сброс всего ПК будет иметь следующий эффект:
- Все ваши личные файлы и приложения будут удалены.
- Настройки вашего ПК будут изменены на значения по умолчанию.
Нажмите или нажмите кнопку Сбросить , если вы абсолютно уверены, что это именно то, что вы хотите сделать.
В Windows 10 процесс перезагрузки этого компьютера начнется сразу после того, как вы это сделаете. В Windows 8 вы можете увидеть вторую кнопку, которую нужно нажать, чтобы продолжить.
Эти маркированные списки различаются в Windows 10 и Windows 8, но процесс тот же, хотя Microsoft упростила формулировку для Windows 10.
Если вы перезагружаете планшет, ноутбук или другое устройство с питанием от батареи, убедитесь, что оно подключено во время процесса перезагрузки этого компьютера. Если ваш компьютер потеряет питание, прерывая процесс, это может вызвать еще более серьезные проблемы, чем те, которые вы пытаетесь решить!
Подождите, пока перезагрузить этот компьютер удаляет все с вашего компьютера
Как вы можете ясно увидеть по индикатору прогресса Сброс этого ПК в нижней части экрана, процесс Сброс этого ПК начался.
На этом первом этапе все данные на вашем компьютере (технически, все данные на вашем основном диске) удаляются. Если вы решили сохранить свои личные файлы, они были скопированы в первую очередь.
Ожидайте, что эта часть процесса сброса займет от 15 до 45 минут на большинстве компьютеров, после чего ваш компьютер автоматически перезагрузится и перейдет к следующему этапу.
То, сколько времени это займет, зависит от множества факторов, таких как скорость вашего компьютера, объем данных, хранящихся на вашем компьютере, и размер вашей личной коллекции файлов, для которой выполняется резервное копирование (если вы решили это сделать). другие вещи.
Если вы решили очистить диск , вместо этого ожидайте, что этот процесс займет от 1 часа до нескольких часов , в зависимости почти полностью от размера диска.
Подождите, пока Windows 10 (или Windows  будет переустановлена
будет переустановлена
Теперь, когда Reset This PC удалил все с вашего компьютера (да, и сделал резервную копию ваших личных данных, если вы того пожелали), пришло время переустановить Windows 10 или Windows 8 снова с нуля.
Во время этого процесса ваш компьютер будет несколько раз перезагружаться сам по себе, и этот экран «Установка Windows» может мигать или мигать… все нормально в процессе установки Windows.
Ожидайте, что эта часть процесса сброса займет от 10 до 30 минут на большинстве компьютеров.
Ты почти там! Еще несколько вещей, и вы вернетесь к использованию компьютера!
Подождите, пока установка Windows завершится
Следующие экраны, с которыми вы сталкиваетесь, будут значительно значительно отличаться в зависимости от вашего первоначального сброса настроек ПК.
Если вы решили сохранить свои файлы , ожидайте, что этот этап займет 5 минут или менее . Вам будет предложено выполнить вход сразу же, и вы увидите короткую серию скринсейверов с заголовками, такими как Это не займет много времени и Забота о нескольких вещах .
Если вы решили удалить все , ожидайте, что этот этап займет от 10 до 20 минут . Сначала вы увидите экраны с заголовками, такими как Получение критических обновлений , вас попросят ответить на ряд вопросов (обычно по умолчанию это нормально), ваш компьютер может перезагрузиться, и вы получите Это не займет много времени и забота о нескольких вещах .
В любом случае, вы почти закончили …
Добро пожаловать обратно на ваш компьютер!
Добро пожаловать на ваш компьютер!
Предполагая, что все прошло хорошо с перезагрузкой этого компьютера, у вас снова должен быть рабочий доступ к компьютеру с Windows 10 или Windows 8.
Если вы решили сохранить свои личные файлы, ожидайте найти их там, где вы их оставили на рабочем столе, в папке «Документы» и в других местах.
В противном случае ваш компьютер должен быть примерно в том же состоянии, в каком он был при первой покупке, или при первой установке или обновлении Windows, если вы сделали это самостоятельно.
Если вы используете учетную запись Microsoft для входа на компьютер и ранее предпочитали синхронизировать некоторые из ваших настроек с вашей учетной записью, вы можете заметить, что некоторые аспекты вашего компьютера были автоматически возвращены в свои прежние состояния, например ваша тема Windows. настройки браузера и т. д.
Где все мои программы?
Сбросить Этот ПК удалил все неоригинальные приложения и программы. Другими словами, любое программное обеспечение, которое вы установили, необходимо будет установить заново с нуля.
Если вы решили сохранить свои личные файлы, у вас может быть документ Удаленные приложения на рабочем столе со списком приложений, которые не могут быть переустановлены, что может оказаться полезным на данном этапе.
Поддержка Windows 8.1 прекращена
Поддержка Windows 8.1 закончилась 10 января 2023 г. Чтобы продолжить получать обновления системы безопасности от Майкрософт, рекомендуется перейти на компьютер с Windows 11.
Подробнее
Если у вас возникают проблемы с компьютером, вы можете устранить их следующим образом.
-
Восстановите компьютер, чтобы переустановить Windows и сохранить свои личные файлы и параметры. Также сохраняются приложения, которые были на компьютере изначально, и приложения, установленные из Microsoft Store.
-
Верните компьютер в исходное состояние, чтобы переустановить Windows, но удалить ваши файлы, параметры и приложения — за исключением тех, которые были на компьютере изначально.
-
Восстановите компьютер, чтобы отменить недавние изменения в системе.
Если возникают проблемы при запуске (загрузке) компьютера, см. раздел Параметры запуска Windows (включая безопасный режим) и перейдите в раздел «Открытие окна «Параметры скачивания Windows» в среде восстановления Windows». Обновить, вернуть в исходное состояние или восстановить компьютер можно из среды восстановления Windows.
Если вы хотите создать резервную копию и восстановить личные файлы с помощью журнала файлов, см. статью Резервное копирование и восстановление в Windows.
Перед обновлением компьютера или его возвратом в исходное состояние
В большинстве случаев запущенные обновление компьютера или его возврат в исходное состояние завершаются автоматически. Однако если Windows потребуются отсутствующие файлы, вам будет предложено вставить носитель для восстановления системы. Обычно это DVD-диск или флэш-накопитель. В этом случае необходимые действия зависят от модели вашего компьютера.
Если компьютер поставлялся с Windows 8.1 или Windows RT 8.1, вам понадобится диск или флэш-накопитель, который входил в комплект поставки. Чтобы узнать, предоставил ли изготовитель вашего компьютера такие диски или иные носители, обратитесь к документации компьютера. В некоторых случаях носители создаются при первоначальной настройке компьютера.
Если у вас нет ни одного из указанных выше носителей, можно создать их при наличии USB-накопителя емкостью от 16 ГБ. Наличие диска для восстановления поможет устранять неполадки и решать проблемы с компьютером, даже если он не запускается. Дополнительные сведения см. в разделе Создание USB-диска восстановления.
Если вы обновили компьютер до Windows 8.1 или Windows RT 8.1 с помощью DVD-диска, используйте этот диск. Если у вас нет носителя с Windows 8.1 или Windows RT 8.1, обратитесь в службу поддержки Майкрософт.
Обновление, возврат в исходное состояние и восстановление
Выберите любой из указанных ниже вариантов для получения дополнительных сведений.
Если производительность компьютера снизилась и вы не знаете причины, можно восстановить его, сохранив все личные файлы и параметры.
Примечание: Если вы обновили компьютер с Windows 8 до Windows 8.1 и на вашем компьютере есть раздел восстановления Windows 8, восстановление компьютера приведет к восстановлению Windows 8. Вам будет необходимо установить версию Windows 8.1 после завершения обновления.
Предупреждение: Приложения, которые вы установили с веб-сайтов и DVD-дисков, будут удалены. Приложения, которые присутствовали на компьютере изначально или были установлены из Microsoft Store, будут переустановлены. После восстановления компьютера Windows сохранит список всех удаленных приложений на рабочем столе.
Восстановление компьютера
-
Проведите пальцем от правого края экрана, коснитесь пункта Параметры, а затем выберите Изменить параметры компьютера.
(Если вы используете мышь, наведите указатель мыши на правый верхний угол экрана, переместите указатель мыши вниз, щелкните Параметры, а затем — Изменить параметры компьютера.) -
Выберите элемент Обновление и восстановление, а затем — Восстановление.
-
В разделе Восстановление компьютера без удаления файлов нажмите кнопку Начать.
-
Следуйте указаниям на экране.
Если вы намерены отправить компьютер на переработку, отдать его кому-то или просто начать все заново, можно полностью вернуть его в исходное состояние. Это действие удалит все данные и переустановит Windows.
Примечание: Если вы обновили компьютер с Windows 8 до Windows 8.1 и на вашем компьютере есть раздел восстановления Windows 8, возврат компьютера в исходное состояние приведет к восстановлению Windows 8. Вам будет необходимо установить версию Windows 8.1 после завершения восстановления.
Предупреждение: Все ваши личные файлы и параметры будут потеряны. Все установленные вами приложения будут удалены. Переустановлены будут только приложения, которые были на компьютере изначально.
Возврат компьютера в исходное состояние
-
Проведите пальцем от правого края экрана, коснитесь пункта Параметры, а затем выберите Изменить параметры компьютера.
(Если вы используете мышь, наведите указатель мыши на правый верхний угол экрана, переместите указатель мыши вниз, щелкните Параметры, а затем — Изменить параметры компьютера.) -
Выберите элемент Обновление и восстановление, а затем — Восстановление.
-
В разделе Удалить все и переустановить Windows коснитесь или щелкните Начало работы.
-
Следуйте указаниям на экране.
Примечание: Вам будет предложено выбрать между быстрой и полной очисткой данных. После быстрой очистки некоторые данные можно восстановить с помощью специального ПО. Полная очистка занимает больше времени, но восстановление данных после этого менее вероятно.
Если вы считаете, что причиной проблем с компьютером является недавно установленное приложение или драйвер, вы можете восстановить ранее сохраненное состояние Windows, называемое точкой восстановления. Средство восстановления системы не изменяет ваши личные файлы, но может удалить недавно установленные приложения и драйверы.
Примечания:
-
Восстановление системы недоступно для Windows RT 8.1.
-
Windows автоматически создает точку восстановления, когда устанавливаются классические приложения и новые обновления Windows, если последняя точка восстановления создавалась ранее чем 7 дней назад. Точку восстановления также можно создать вручную в любой момент времени.
Восстановление ранее сохраненного состояния компьютера
-
Выполните прокрутку от правого края экрана и нажмите кнопку Поиск.
(Если вы используете мышь, наведите указатель мыши на правый верхний угол экрана, переместите указатель мыши вниз и нажмите кнопку Поиск.) -
В поле поиска введите Панель управления и выберите Панель управления.
-
Введите восстановление в поле поиска на панели управления и выберите пункт Восстановление.
-
Нажмите кнопку Запуск восстановления системы и следуйте инструкциям.
Если вам нужна дополнительная помощь по обновлению, сбросу или восстановлению компьютера, ознакомьтесь со страницами сообщества по восстановлению и восстановлению на форуме Windows , чтобы найти решения, которые другие пользователи нашли для устранения проблем, с которыми они столкнулись.
52 комментария
лучше Windows 7, и в 23.51 пойдёте спать
- 16 января 2014, 22:33
- Ответить
2153sved, да, виндовс 7 Я спать точно не буду) вспомню молодость, закачаю все старые игрушки))
- 16 января 2014, 22:36
- Ответить
RuUUUUU, много знакомых ставили 8, потом вернулись назад на 7
- 16 января 2014, 22:39
- Ответить
2153sved, Я вот тоже думаю над этим.
- 16 января 2014, 22:59
- Ответить
- 16 января 2014, 22:33
- Ответить
Трейдер Юрий, вот и Я такого мнения))
- 16 января 2014, 22:39
- Ответить
у тебя винда 8 лецинзионка? вкурсе что сечас на новые ноуты только лицинзионку можно поставить потому что только там какой-то драйвер находится которого нет на пиратской винде.
- 16 января 2014, 22:36
- Ответить
Игорь Зус, Я его купил в М Видео. как узнать лицензионка или нет?
- 16 января 2014, 22:40
- Ответить
RuUUUUU, по цене узнать можно))) лицензия наверно не менее 1500тыс стоит, а пиратский в районе 100 рублей
- 16 января 2014, 22:46
- Ответить
Я покупал с уже установленной виндой.
- 16 января 2014, 22:53
- Ответить
RuUUUUU, я про диск, или он с ноутом шел что-ли?
- 16 января 2014, 22:54
- Ответить
Игорь Зус, нет диска. просто ноут и всё.
- 16 января 2014, 22:58
- Ответить
RuUUUUU, но сейчас-то с диска ставишь? где его взял? это может быть пиратская копия тогда может до 100% дойти и слететь) у меня по крайне мере так было, потом я узнал что пиратская не идет, только лицензионный виндос.
- 16 января 2014, 23:07
- Ответить
Игорь Зус, да нет же, Я активировал программу восстановления заводских настроек с удалением всего что было до после этого( на 8-ке есть такая функция в отличии от прочих программ )
- 16 января 2014, 23:11
- Ответить
Игорь Зус, полный пакет лицензионных программ за 6 тысяч брала в эльдорадо.
- 16 января 2014, 23:48
- Ответить
RuUUUUU, я там тоже брал.сказали лицензионка.три года без проблем но потом пришло от майкла сообщение что это копия.мвидео врунишки.или китайцы.
- 16 января 2014, 22:47
- Ответить
егорка, всё возможно)) спасибо за отзыв.
- 16 января 2014, 23:13
- Ответить
- 16 января 2014, 22:38
- Ответить
Win8 ставится значительно быстрее семёрки.
На ноуте BIOS или UEFI?
- 16 января 2014, 22:38
- Ответить
Fry, Я Вам ответить не могу, деревня в этом деле))
- 16 января 2014, 22:41
- Ответить
что значит «переустановить»?
формат диска и с нуля? (обычно — нелицензионка)
загрузка родного recovery диска с восстановлением из служебной области заводского состояния?
загрузка сервисного backup меню через F2 и возврат к нулевке заводской?
тупо снос и установка с флешки?
слишком мало исходных данных чтобы понять что именно там не так пошло. и тем более давать совет
- 16 января 2014, 22:39
- Ответить
Алексей (rwsmart),recovery диска с восстановлением из служебной области заводского состояния. так и есть. сам процесс идёт но очень долго.
- 16 января 2014, 22:43
- Ответить
Алексей (rwsmart), Я ничего не вносил, не соединял и не устанавливал(F2) тоже не пользовался. всё по заводским и установленным программам. В 8-ке есть функция востановления заводских настроек с удалением всего остального.
- 16 января 2014, 22:47
- Ответить
некоторых и виндовс 98 устраивает
- 16 января 2014, 22:39
- Ответить
SHCHUTUSHCHA, да, дело привычки, я вот к хр привык, все в нем устраивает, а вот 8 меня бесит с легка)))
- 16 января 2014, 22:43
- Ответить
Игорь Зус, восьмерка на десктопе вообще без смысла, а вот на таблете или ноутбуке трансформере вполне нормально. и планшет и одновременно нормальный компьютер а не обсосок как андроид
- 16 января 2014, 22:46
- Ответить
Игорь Зус, хр весч… жаль поддерживать ее перестали…
- 17 января 2014, 08:15
- Ответить
- 16 января 2014, 22:39
- Ответить
- 16 января 2014, 22:41
- Ответить
если с момента написания поста 34 поменялась на 35, то всё нормально
- 16 января 2014, 22:41
- Ответить
CVS, смарт лаб повлиял на ноут, уже больше 38%
- 16 января 2014, 22:48
- Ответить
нормально если ноут медленный. у меня на таблет 8.1 часа три ставилась (вместо 8 которую сони до сих пор зачем то пихает)
- 16 января 2014, 22:44
- Ответить
Себастьян Перейра, ну как слабый, обычный, intel core i5 оперативка 700
- 16 января 2014, 22:51
- Ответить
RuUUUUU, оперативка 700? ошибся может?
- 16 января 2014, 22:52
- Ответить
Игорь Зус, и вправду перепутал, оперативка 6 Г))
- 16 января 2014, 22:57
- Ответить
RuUUUUU, ну тогда странно
- 16 января 2014, 23:15
- Ответить
Стоит на компе и ХР и Семерка и Восьмерка, при включение просто выбираешь что нужно и все, а так Седьмая Винда рулит
- 16 января 2014, 22:49
- Ответить
Для 8ки это ненормально. Но ребутать комп тоже опасно. Нужно смотреть есть ли активность жёсткого.
- 16 января 2014, 23:25
- Ответить
- 16 января 2014, 23:28
- Ответить
RuUUUUU, Я тоже в инете читал про возможно жёсткого тормозить. Но вот, например, проценты меняются, не стоят на месте, просто очень медленно.
- 16 января 2014, 23:30
- Ответить
RuUUUUU, если проценты идут, то комп лучше не трогать.
Хотя очень странно, у меня 2-х терабайтник не скоростной, система на нём, установка очень быстро шла.
- 16 января 2014, 23:34
- Ответить
RuUUUUU, на самом компе должны бить такие светодиоды, обычно их штуки 4-5. Индикатор включени/отключен, индикатор зарядки, индикатор использования жёсткого диска. Бывает там ещё капс лок.
Если ЖД индикатор мигает, то есть его жёстко ребутнуть могут быть последствия.
- 16 января 2014, 23:33
- Ответить
laverintos, вижу всего 3 индикатора(синий цвет) и все горят не моргая.
- 16 января 2014, 23:46
- Ответить
Я тоже помню купила ноут с 8 лицензионной, через 3 дня какой-то сбой был, обновлялся может, просто завис почти на 2 часа, не выключался и не реагировал ни на что, но потом все нормально стало, уже год работает без тормозов. Просто ничего не нажимай, жди когда сам включится или выключится.
- 16 января 2014, 23:42
- Ответить
kisa7, жду и наверное только к утру всё проясниться))
- 16 января 2014, 23:49
- Ответить
- 16 января 2014, 23:59
- Ответить
сноси 8ку, форматируй диск, читай в инете (с телефона, планшета, или старого компа с большим монитором) как ставить 7-ку; ставь и радуйся, и забудь про 8, она для планшетов и подобного тачскрина)
- 16 января 2014, 23:53
- Ответить
qwerty1st, наверно так и сделаю))
- 16 января 2014, 23:55
- Ответить
RuUUUUU, отнеси в магазин, там тебе нормально все переустановят, у меня наоборот 7-ка всегда глючила, интернет блокировался, много раз переустанавливали в магазине. парни ничего не соображали, девчонка какая-то все нормально установила.
- 17 января 2014, 00:04
- Ответить
kisa7, спасибо, утром приму решение. А пока всем спасибо и всего наилучшего.
- 17 января 2014, 00:06
- Ответить
Ребята, сообщаю. всё установилось и вроде как работает как и прежде. всем спасибо.
- 17 января 2014, 01:39
- Ответить
Содержание
- 1 Запуск восстановления
- 1.1 Восстановление компьютера без удаления файлов
- 1.2 Удаление всех данных и переустановка Windows
- 1.3 Особые варианты загрузки
- 2 Создаем диск восстановления
- 3 Совет
- 4 Видео по теме
Операционная система Windows 8 (8.1) имеет несколько качественных механизмов восстановления и сброса. Можно сбросить систему полностью, очистив все пользовательские данные, а также провести восстановление, оставив данные, также можно откатывать ОС до состояния на определенный момент времени.
Если ваша Windows установлена таким образом, что у нее имеется раздел восстановления, то для возврата к первоначальным настройкам не понадобится никаких дополнительных дисков. Так бывает при покупке ПК с предустановленной системой.
Если вы самостоятельно выполняли установку Windows с дистрибутива, то вероятнее всего он вам понадобится при выполнении возврата к первоначальному состоянию.
Для случая, если предустановленная система была Windows 8, а потом её обновили до 8.1, то после сброса необходимо будет снова выполнить установку обновлений этой версии.
Запуск восстановления
Все способы восстановления и сброса доступны из одного раздела настроек ОС Windows 8, поэтому расскажем как до него «добраться».
В режиме рабочего стола проведите мышкой по правому краю экрана снизу вверх или сверху вниз. В результате этого действия появится меню, в нём нажмите на пункт «Параметры». Далее, во вновь появившемся меню кликните мышью на «Изменение параметров компьютера». А теперь «Обновление и восстановление».

Мы на месте: нам предлагается на выбор 3 режима сброса / восстановления.
Восстановление компьютера без удаления файлов
В этом режиме будут обновлены исключительно системные данные операционной системы, то есть они будут сброшены до первоначального состояния. Все ваши пользовательские данные останутся нетронутыми: музыка, видео, фото и другие данные.
Однако потребуется повторная установка приложений и всех обновлений, включая обновление до Windows 8.1
Удаление всех данных и переустановка Windows
После выполнения такого сброса получится полностью очищенный от какой-либо пользовательской информации компьютер. ОС будет полностью сброшена до первоначальных заводских настроек. Все ваши данные будут навсегда удалены с жесткого диска. Также будут сброшены какие-либо настройки, которые вы делали с ПК. Производитель рекомендует выполнять такой сброс, в случае, если вы отдаете или продаете ваш компьютер.
Особые варианты загрузки
Применяйте этот способ, если вы предварительно создали образ (диск восстановления) операционной системы. Если вы этого не делали, конечно, этот пункт вам не пригодится.
Создаем диск восстановления
Для случая предустановленной ОС, когда у вас нет дистрибутива Windows, такой диск может понадобиться, если компьютер не загружается. Поэтому настоятельно рекомендуем его создать и хранить, тем более, что для этого подойдет обычная флешка, объемом не более 8 Гб.
Это особенно актуально, если вы обновлялись до 8.1. Выполнение установки обновления очень затратный по времени процесс и предусмотрительное создание диска с образом ОС сбережет в дальнейшем много времени.
Приведем один из способов создания такого диска.
Щелкните правой кнопкой мыши в левом нижнем углу экрана (кнопка «Пуск») и выберите «Панель управления».
В правом верхнем углу панели управления напишите «восстановления» полностью или часть этого слова в окне поиска и нажмите кнопку Enter. В результатах поиска выберите необходимый пункт.
Начните процесс создания диска.
Совет
Пользуйтесь механизмом создания точек восстановления. Применяйте его перед установкой подозрительного программного обеспечения, а также перед выполнением каких-либо сложных операций с настройками ОС. Таким образом вы легко сможете вернуться к работоспособному состоянию, не прибегая к полному сбросу системы.
Убедитесь, что автоматический режим создания этих точек включен. Для этого кликните правой кнопкой мыши в левом нижнем углу экрана и выберите пункт «Система».
Далее нажмите «Защита системы».
Затем: Настроить для каждого конкретного диска.
И в открывшемся окне выбрать пункт «Включить систему защиты». Также здесь можно задать объем диска, который будет использован этой функцией.
Теперь вы сможете вернуться к состоянию системы, которое было в момент создания точки, то есть произвести частичный откат системы в случае ее сбоя.
Видео по теме
Вы тут: Главная → Popular → Все подробности о восстановлении Windows 8 и 8.1 без удаления файлов (Refresh Your PC)

Наряду с обновлением ПК без удаления файлов (Refresh Your PC) у Windows 8 есть возможность удаления всех данных и переустановки Windows (Reset Your PC). Она форматирует системный раздел (а по желанию – все разделы) и устанавливает систему начисто, что не слишком интересно. Ее сестра обладает большей гибкостью, а потому намного привлекательнее. Одним из ее козырей является возможность самостоятельно создать образ для отката!
Функция Refresh Your PC и консольная утилита recimg доступны только в Windows 8 и 8.1. Этих возможностей нет в Windows 10, но в ней есть старое резервное копирование из Windows 7.
Ввиду разнообразия средств восстановления Windows, я подготовил сравнительную таблицу. В ней вы найдете краткое описание способов восстановления и механизмов их работы, а также ссылки на подробные статьи о каждом из средств.
Что такое обновление ПК без удаления файлов (Refresh Your PC)
Пошаговые инструкции, которые вы найдете ниже, весьма примитивны. Намного важнее понять, как использовать новую функцию, и к каким результатам это приведет.
Способы применения на практике
Обновление ПК без удаления файлов (а именно такой термин решили использовать в русской ОС) – это переустановка системы. Ее можно произвести с помощью:
- Установочного диска. При этом сохраняются личные файлы, а также приложения из магазина (но и только!). После восстановления сама ОС будет чистой.
- Фабричного образа. В этом случае тоже сохраняются только личные файлы и магазинные приложения. После восстановления сама система будет такой, как была при первом включении ПК.
- WIM-образа, заранее созданного утилитой recimg. При этом происходит возврат операционной системы и установленных программ (но не их параметров!) к состоянию на момент создания этого образа.
Если образа нет, Refresh Your PC – это удобное, но не единственное решение для восстановления Windows. Очевидно, здесь Microsoft делает упор на максимальную простоту и высокую скорость переустановки, а также низкую ценность обычных («десктопных») программ для пользователей планшетов.
Разница между Refresh Your PC и переустановкой системы поверх существующей
Обычно, к переустановке Windows обращаются при отсутствии резервных копий. В этом случае можно также выполнять переустановку системы поверх уже установленной, но… только если в систему можно войти!
В этом заключается преимущество новой функции Refresh Your PC, которая доступна из среды восстановления (Windows RE). Это означает, что вернуть систему к жизни можно даже в том случае, если она не загружается.
Еще одним плюсом восстановления является полная автоматизация процесса. Другими словами, вам сначала не нужно проходить первичные этапы установки системы, а в конце не требуется настраивать параметры OOBE (язык, часовой пояс и т.д.).
Восстановление Windows с помощью установочного диска или фабричного образа
Несмотря на простоту процедуры восстановления, она содержит ряд подводных камней, причем в самом начале. Давайте сначала определимся с основными сценариями отката.
- Вы приобрели ПК с Windows 8.1. Изготовитель зарегистрировал фабричный образ в качестве образа восстановления для Refresh, поэтому процедура фактически восстанавливает заводские настройки. При этом неважно, запустите ли вы откат из-под Windows или специальной комбинацией клавиш перед загрузкой системы (см. рук-во пользователя) — все дороги ведут в Рим.
- Вы сами установили Windows 8 или 8.1 на свой ПК. Еси вы не создавали образ самостоятельно, вам также понадобится дистрибутив ОС.
Вы приобрели ПК с Windows 8, а потом обновили ее до 8.1. Изготовитель регистрировал образ Windows 8, поэтому с большой вероятностью откат к заводским настройкам не сработает, и даже относительно простого способа вернуть его нет. Для восстановления вам понадобится бесплатный дистрибутив Windows.
Теперь уже можно поговорить обо всем, что нажито непосильным трудом.
Какие данные будут восстановлены
На основе своих тестов и данных из библиотеки TechNet я подготовил для вас сравнительную таблицу. В ней сравнивается восстановление при наличии своего образа и без оного, а также подробный расклад по системным и пользовательским настройкам (обратите внимание, что в книге Excel три листа).
Заметьте, что вне зависимости от наличия образа теряется большинство личных настроек, а также все параметры классических приложений. О причинах такого поведения Refresh Your PC я рассказал отдельно.
Запуск восстановления, когда в систему можно войти
Красота Refresh Your PC в том, что от вас требуется минимум телодвижений. Нажмите Win + W и найдите Восстановление компьютера (в английской ОС — Refresh Your PC), либо нажмите Win + R и выполните systemreset.
Увеличить рисунок
Запуск восстановления, когда в систему не удается войти
Если система не загружается, можно добраться до механизма обновления из среды восстановления, куда Windows 8 должна автоматически войти при невозможности загрузиться в систему. Если этого не происходит:
- Загрузитесь с
• заранее созданного диска восстановления
или
• установочного диска, выберите язык и нажмите Восстановление системы. - Нажмите Диагностика, затем Восстановить.
И все! По окончании процесса вы получите работоспособную систему, а на рабочем столе будет сохранен отчет об удаленных программах.
Увеличить рисунок
Потерянные программы можно быстро скачать, т.к. для вашего удобства их названия сделаны ссылками, ведущими на сайт разработчиков (если те предоставили ссылки, конечно).
В моем эксперименте восстановление в целом прошло успешно. Потерялись только ярлыки командной строки и окна «Выполнить», закрепленные в панели задач и на стартовом экране. Думаю, это можно списать на предварительную версию Windows 8.
Восстановление Windows с помощью заранее созданного образа
Возможность создать свой образ и назначить его в качестве отметки для восстановления подается как наиболее вкусная часть пирога Refresh Your PC. Единственным отличием от восстановления без заранее созданного образа является возврат папок Windows и Program Files к состоянию на момент создания резервного образа. В остальном же список сохраняемых и теряемых файлов и параметров идентичен.
Создание образа утилитой recimg
В состав Windows 8 входит консольная утилита recimg, благодаря которой образ создается одной командой:
recimg /createimage D:backup
здесь D:backup – это папка, в которой будет сохранен файл CustomRefresh.wim.
Увеличить рисунок
Если указанной папки нет на диске, утилита создаст ее сама. А если задан неверный путь, образ надо искать в папке System32 (это я проверил на практике, случайно поставив точку с запятой вместо двоеточия после буквы диска 
Созданный образ автоматически регистрируется в качестве отправной точки для восстановления, которое запускается уже известной вам командой systemreset.
Запуск восстановления из заранее созданного образа
Теперь откат можно производить и без установочного диска, войдя в среду Windows RE. Но даже если вы загружаетесь с диска или флэшки, система восстанавливается с помощью созданного вами образа, а не стандартного. Инструкции по запуску восстановления я приводил выше.
Как работает функция Refresh Your PC
Меня больше интересовало не то, как выполнить восстановление, а принцип его работы. Некоторыми находками я хочу поделиться с вами. Я рассмотрю сценарий создания и восстановления собственного образа, поскольку он более интересный.
Сохранение данных в теневых копиях
Выполнив команду создания образа, я сразу обратил внимание на строку “Creating snapshot”.
Это наводило на мысль о том, что включаемые в образ данные сначала сохраняются в теневых копиях. Process Monitor подтвердил мое предположение.
Увеличить рисунок
После чего я не удержался и заглянул в теневые копии. Одной командой можно вывести их список и увидеть путь к тому теневой копии. А доступ из файлового менеджера – это уже дело техники, благодаря символическим ссылкам.
vssadmin list shadows mklink /d c:shadow \?GLOBALROOTDeviceHarddiskVolumeShadowCopy2
Создание WIM-образа
Теневые копии позволяют создать образ запущенной в данный момент системы, и это новая возможность Windows 8.
В Windows 7 и Vista для захвата тома в WIM-образ служила утилита imagex, причем операцию нужно было выполнять, когда система не запущена (например, из другой установки или Windows PE). Теперь главный инструмент для работы с образами, DISM, обзавелся функциями создания и применения WIM-образов.
DISM /Capture-Image /? DISM /Apply-Image /?
Очевидно, recimg задействует ту же технологию, но не привлекает к процессу утилиту DISM, иначе ее журнал и Process Monitor отразили бы сей факт.
Содержимое образа
Создав образ, я не преминул в него заглянуть:
DISM.exe /Mount-Wim /WimFile:D:backupCustomRefresh.wim /index:1 /MountDir:C:mount
Системные папки и программы, расположенные на системном разделе, присутствуют в полном объеме, чего нельзя сказать про пользовательские данные.
Из пользовательских данных в образ включаются только общая папка и профиль стандартного пользователя.
Как следствие, WIM-образ сам по себе не годится в качестве резервной копии, например, в случае отказа диска. Очевидно, что он не содержит данных и пользовательских настроек. Однако при восстановлении Windows 8 с помощью Refresh Your PC ваши данные не пропадут!
Восстановление Windows 8 в среде Windows PE
Процедура восстановления выполняется в среде Windows PE вне зависимости от того, запустили вы Refresh Your PC из работающей системы или среды восстановления (Windows RE).
И здесь в дело вступает уже хорошо знакомый вам механизм переустановки системы с сохранением данных и параметров пользовательской среды. Последовательность вкратце такова:
- Содержимое профилей и прочих папок перемещается в отдельную область на диске.
- Устанавливается новая система.
- Ваши файлы возвращаются на исходные места
Отличие же от переустановки поверх в том, что содержимое профилей не восстанавливается целиком, поэтому и теряются в частности параметры программ и личные настройки.
Если вы создали свой образ CustomRefresh.wim, в качестве установочного WIM-образа используется он, а не стандартный файл install.wim из дистрибутива.
Как и в случае с переустановкой системы поверх существующей, старая ОС сохраняется в папке Windows.old, которую можно удалить.
Как видите, для восстановления Windows 8 с помощью функции Refresh Your PC используется сочетание новых возможностей DISM и проверенных временем технологий переноса данных.
Сценарии использования утилиты recimg
Сама по себе утилита предельно проста в использовании, но важно понимать, для каких целей она предназначена.
Параметры командной строки recimg

- /createimage – создает образ в указанной папке, используя теневые копии
- /showcurrent – выводит на экран путь к образу, который используется для восстановления
- /setcurrent – регистрирует папку, в которой хранится образ, в качестве отправной точки
- /deregister – отменяет регистрацию (что позволяет восстанавливать с помощью установочного диска)
Как видите, можно создать несколько образов в разное время и зарегистрировать любой из них в качестве точки отката.
Различия между способами использования recimg и imagex
Утилита recimg не является заменой imagex, поскольку «заточена» исключительно под функцию Refresh Your PC.
- Среда запуска. Как я уже отмечал выше, imagex может захватывать образ только в том случае, если система не запущена. Это можно делать из Windows PE или другой ОС. Напротив, recimg нацелена на работу в загруженной системе.
- Набор данных в образе. Утилита imagex захватывает том целиком, за исключением некоторых ненужных файлов, либо в соответствии с вашим списком. У recimg другая задача – только система, программы и стандартный профиль.
- Обобщение образа. Как правило, imagex запускается после обобщения образа с помощью утилиты sysprep. Использование recimg не подразумевает такого сценария, и полученный образ предназначен только для развертывания на системе, в которой он был создан.
Таким образом, утилита recimg не вносит никаких коррективов в создание настроенного образа системы с целью его развертывания на другие ПК.
Дискуссия и опрос
Появление функции Refresh Your PC в Windows 8 показывает, что Microsoft продолжает совершенствовать и упрощать механизмы восстановления Windows.
Теперь даже при самом худшем раскладе, когда не получается восстановить загрузку, можно в два счета получить рабочую систему.
При этом все личные данные окажутся в целости и сохранности, а потери сведутся лишь к обычным программам, которые несложно переустановить.
А у ИТ-специалистов и энтузиастов, знающих о возможности создания собственного образа, появился еще один инструмент создания образа для отката, хотя его и нельзя считать средством резервного копирования.
В Windows 7 у меня еженедельно по расписанию создается образ системного раздела. Кстати, чем вы создаете образы системы? Обоснуйте в комментариях свой выбор!
Если вы хотите обсудить функцию Refresh Your PC и другие механизмы восстановления Windows, поделитесь своими мыслями в комментариях! Если же вы хотите высказаться на другие темы, связанные с Windows 8, комментарии к этой записи еще открыты.
Содержание
- Сколько времени занимает восстановление системы в Windows 10, 8 и 7? [ФИКСИРОВАННЫЙ]
- Что такое восстановление системы?
- Сколько времени занимает восстановление системы?
- Как восстановить Windows 10 до точки восстановления?
- Как настроить восстановление системы в Windows 10?
- Создание точки восстановления
- Что делать, если восстановление вашей системы застряло?
- ИСПРАВЛЕНИЕ Метод 1: Восстановление системы в безопасном режиме.
- Способ FIX 2: использование носителя для восстановления
- Способ FIX 3) Использование восстановления при загрузке
- Компьютерный блог Артура Филатова. Восстановление системы windows 10 сколько длится
- Ответы специалистов и комментарии пользователей
- Восстанавливаем разрешение экрана
- Windows 10 загружается
- Как задействовать безопасный режим?
- Через точку восстановления
- Создаём точку восстановления
- Сброс на заводские настройки
- История файлов
- Восстанавливаем реестр
- Windows 10 не загружается
- Диск восстановления
- Установочный диск
- Восстановление загрузчика в командной строке
- Сбился ключ активации после восстановления
- Сколько по времени может длиться восстановление системы
- Возврат компьютера в исходное состояние: переустановка Windows из среды самой операционной системы
- Что такое восстановление системы?
- Сведения о вопросе
- Восстановление системы Windows 8/8.1
- Создание точки восстановления
- Возобновление с использованием установочного диска
- One Response на «Восстановление системы Windows»
- Что делать, если восстановление вашей системы застряло?
- ИСПРАВЛЕНИЕ Метод 1: Восстановление системы в безопасном режиме.
- Способ FIX 2: использование носителя для восстановления
- Способ FIX 3) Использование восстановления при загрузке
Сколько времени занимает восстановление системы в Windows 10, 8 и 7? [ФИКСИРОВАННЫЙ]
Восстановление системы позволяет исправить некоторые сбои и другие проблемы с ПК. К счастью, процедуры для Windows 10, 8 и 7 практически одинаковы. И вы найдете незначительную разницу в каждой версии Windows на протяжении всего процесса.
Я уверен, что вы отчаянно хотите знать, «Сколько времени занимает восстановление системы и как это сделать? Просто расслабьтесь и читайте дальше!
В этом посте я использую ПК с Windows 10, чтобы показать, как он работает и как его использовать в пошаговых процедурах. Если у вас возникли какие-либо проблемы с вашим компьютером и вы хотите восстановить его до определенной точки, просто следуйте инструкциям и решите свою задачу.
НОТА: Если вы чувствуете, что застряли, перейдите к концу поста, где мы упомянули методы решения проблемы, а также продемонстрировали шаги в видео.
Что такое восстановление системы?
В случае, если что-то идет не так на вашем компьютере, и это показывает ошибки при запуске любого программного обеспечения. Это означает, что проблема в установленном приложении или драйвере.
Если у вас есть проблемы с восстановлением системы, следуйте инструкциям VIDEO в конце поста.
Вам нужно исправить проблему, чтобы вернуть систему в нормальное состояние. Если вы выберете «Восстановление системы», это позволит вам вернуть ваш компьютер к последнему рабочему состоянию.
К счастью, окна периодически создают точку восстановления, а также позволяют пользователям создавать ее вручную в любое время (если требуется).
Замечания:
Перед установкой нового драйвера или приложения или запуском обновления Windows рекомендуется создать новый ‘Точка восстановления системы Windows 10». Если что-то пойдет не так, вы можете запустить последнюю точку восстановления.
Сколько времени занимает восстановление системы?
Это занимает около 25 — 30 минут. Кроме того, дополнительные 10-15 минут времени восстановления системы требуются для прохождения окончательной настройки. Если это займет больше времени, чем вы вы в основном застряли будет необходимо выполнить дополнительные действия мы упомянули в нижней части поста, а также в видео YouTube, которое мы встроили.
Процесс прост, и любой начинающий пользователь может сделать это без каких-либо затруднений. Тем не мение, Время восстановления системы Windows 7 и другие версии Windows имеют небольшую разницу во времени.
Как восстановить Windows 10 до точки восстановления?
Предположим, что ваш компьютер создает проблемы во время работы, вы хотите исправить это как можно скорее. В этом случае вы можете восстановить его до более ранней точки, которую вы уже создали или автоматически создали в системе.
Следуйте пошаговой процедуре
Нажмите кнопку «Пуск» и введите «Восстановить»
Нажмите «Создать точку восстановления»
И вы увидите диалоговое окно «Свойства системы» на главном экране:
Нажмите «Восстановление системы»
Вы попадете в «Мастер восстановления системы» с его кратким описанием на коробке. Нажмите кнопку «Далее» и двигайтесь вперед.
На следующей странице будут перечислены доступные точки восстановления. Он содержит самую последнюю «Точку автоматического восстановления», уже установленную системой, и точки ручного восстановления.
Установите флажок «Показать больше точек восстановления», и вы увидите все точки восстановления, которые периодически создаются Windows.
Выберите идеальную точку восстановления на основе ее даты, чтобы восстановить большинство последних работ. И затем нажмите «Сканировать на наличие уязвимых программ».
Требуется несколько секунд, чтобы вывести два отдельных списка диалогового окна «программы и драйверы».
Первый список показывает программы, которые будут удалены, упомянутые в верхнем разделе, а второй список показывает программы, которые могут быть восстановлены, упомянутые в нижнем разделе.
(Вполне возможно, что «программы и диски», перечисленные во втором разделе, могут не работать должным образом после восстановления ПК. Часто их лучше переустанавливать. В этом случае в приведенном ниже разделе «Обнаружено ни одного».)
После тщательной проверки нажмите «Закрыть», а затем «Далее»
(Если вы не хотите сканировать уязвимые программы, вы можете напрямую нажать «Далее»)
Он попросит вас подтвердить, какой диск вы хотите восстановить. Выберите диск с Windows и нажмите «Далее».
Убедитесь, что вы выбрали правильную точку восстановления. Следовательно, нажмите «Готово»
Восстановление системы еще раз подтверждает вас за процесс, и он не может быть отменен после завершения. Если вы хотите сделать это, нажмите «Да»
Ваш компьютер перезагрузится, чтобы начать процесс, и это займет почти 40 минут. После этого проверьте, правильно ли работает Windows.
Интересно, что он создает новую точку восстановления непосредственно перед запуском процесса. Это гарантирует, что вы можете отменить восстановление, выбрав эту новую «точку автоматического восстановления» (если требуется).
Как настроить восстановление системы в Windows 10?
Для многих пользователей требуется включить восстановление системы и включить его для диска (C:) или любых других дисков.
Предположим, что вы хотите создать точки восстановления, просто следуйте обсуждаемой процедуре:
Нажмите «Пуск», введите «Восстановить», нажмите «Создать точку восстановления».
На вкладке «Защита системы» находится раздел «Параметры защиты» со всеми «Доступными дисками» на вашем компьютере.
На правой стороне диски помечены как «Вкл» и «Выкл». Это показывает, включена ли защита для дисков.
На изображении выше видно, что диск (C:) уже защищен и включен для восстановления системы. Если это не так, вы определенно хотите знать, как включить его.
Давайте сделаем это для диска (D:), процедура будет аналогичной для всех других дисков:
Выберите диск и нажмите «Настроить», чтобы включить его.
Теперь выберите «Включить защиту системы», установите «Максимальное использование», чтобы ограничить пространство на жестком диске для хранения данных, и нажмите «ОК».
Создание точки восстановления
Для создания Восстановление системы Windows 10 выберите диск (D:) и нажмите «Создать»
Откроется диалоговое окно с предложением ввести описание вашей точки восстановления.
Введите его и нажмите ‘Создать. Это может занять около 30 секунд или более. Затем нажмите «Закрыть»
Большой! Вы сделали это Теперь вы можете создавать свои собственные точки восстановления в любое время, не заходя на. Подождите еще немного времени, чтобы исправить любой беспорядок.
Что делать, если восстановление вашей системы застряло?
Если вы застряли во время восстановления системы более чем на 35 минут, вероятно, вы увидите экран с надписью «Пожалуйста, подождите, пока ваши файлы и настройки Windows будут восстановлены. Восстановление системы инициализируется».
Также может случиться так, что вы чувствуете, что Восстановление системы Windows застрял при восстановлении файлов и не движется вперед. В этом случае вам нужно будет выполнить следующие шаги.
ИСПРАВЛЕНИЕ Метод 1: Восстановление системы в безопасном режиме.
Если у вас слишком много данных на установочном диске ПК и прошло более 35-40 минут времени восстановления. Подождите еще некоторое время, вероятно, в течение 1 часа и посмотрите результаты. Если он все еще застрял, выключите компьютер и снова запустите его. С большинством наших пользователей принудительное отключение смогло исправить застрявшую проблему. Однако, если проблема все еще не решена, вам нужно будет загрузиться в безопасном режиме.
Для загрузки в безопасном режиме удерживайте клавишу SHIFT и перезагрузите компьютер. Обязательно держите клавишу SHIFT во время загрузки ПК. Когда вы находитесь в безопасном режиме, выполните сканирование SFC, чтобы проверить целостность файловой системы. Выполните следующие шаги, чтобы сделать это:
Шаг 1) Перейдите к панели поиска и введите CMD
Шаг 2) Щелкните правой кнопкой мыши по командной строке и запустите ее от имени администратора.
Шаг 3) Как только вы внутри CMD типа SFC / SCANNOW. (Между sfc и / есть пробел)
Шаг 4) Пусть проверка завершена.
Как только проверка завершена. Попробуйте сделать восстановление системы еще раз. И это должно сработать отлично.
Способ FIX 2: использование носителя для восстановления
Если ваша проблема все еще не решена, и вы застряли, вам нужно будет загрузить свежую копию загрузочной Windows 10 и выполнить восстановление оттуда. Для загрузки ОС вы можете зайти сюда для Windows 10.
Шаг 1) Вы должны делать это с хорошо работающего ПК, не считая неисправного устройства. После того, как вы создали загрузочное устройство, вставьте его в USB или DVD-привод и выберите его в приоритете загрузки, сделав правильный выбор в настройках BIOS.
Шаг 2) После завершения выберите Почини свой компьютер на экране установки.
Шаг 3) Тогда вам нужно пойти в Выберите опцию > Troubleshoot > Дополнительные параметры> Параметры запуска> Перезагрузить
Шаг 4) После перезапуска нажмите F6, чтобы выбрать Включить безопасный режим с помощью командной строки так что вы можете начать процесс восстановления системы.
Шаг 5) Затем выберите нужную учетную запись и введите пароль.
Шаг 6) Однажды внутри Типа rstrui.exe на экране CMD и с этого момента вы можете продолжить восстановление системы в безопасном режиме снова.
Способ FIX 3) Использование восстановления при загрузке
Если вы застряли надолго, вы всегда можете принудительно выключить компьютер, чтобы прервать процесс. и выполнить восстановление при запуске с использованием носителя для восстановления, который вы создали ранее. Это исправляет поврежденный менеджер загрузки, который не позволяет завершить процесс.
Для этого перейдите в среду восстановления Windows и выберите Выберите опцию > Troubleshoot > Дополнительные параметры> Восстановление при загрузке. И пусть ремонт завершен. После завершения попробуйте восстановление, повторите процесс.
Нижняя линия
Я надеюсь, что вы получите ответ «Как установить точки восстановления и сколько времени займет восстановление системы?Итак, выполни свою задачу и получай удовольствие!
Источник
Компьютерный блог Артура Филатова. Восстановление системы windows 10 сколько длится
Подождите, выполняется восстановление файлов и параметров Windows. Восстановление системы восстанавливает реестр. И так четвертый час. Что делать, выключить можно. Windows 7
Ответы специалистов и комментарии пользователей
В сложившейся ситуации нет смысла ждать окончания. Опыт показывает, что если за это время операция не закончилась, то большая вероятность, что и дальше будешь у моря ждать хорошей погоды. Твои действия такие: загружаешься с любого LiveCD и пререносишь с системного диска ценные для тебя файлы (если они есть) на другой раздел или носитель. Затем делаешь чистую установку системы с обязательным форматированием системного раздела.
Ещё раз напоминаю, в который уже раз, делайте резервную копию системы (я использую очень удачную, на мой взгляд, программу AcronisTrueImage). не ленитесь, тогда за какие-то 10 минут восстанавливается система на момент создания образа и можно сразу работать. При переустановке неизбежна значительная потеря времени на установку драйверов, нужных программ.. Ну, вообщем, мораль ясна — делайте выводы.
Что будет если я сейчас принудительно выключу?
Можно ли будет потом просто переустановить винду и все?
Можно ли выключить принудительно и с жесткого диска перекачать оставшиеся файлы?
Т. е. Если я выключу, то ноут запустится нормально, но не откатится?
Возникли некоторые проблемы и решил откатить ноут до последней точки восстановления.
Боюсь что вредно слишком долго держать ноутбук включённым.
Помогите пожалуйста. Не знаю что делать.
Если операционная система Windows начала сбоить, не спешите ее переустанавливать. Воспользуйтесь функцией восстановления, которая предоставляет возможность вернуть Виндовс к состоянию до возникновения ошибок или неполадок. Подробно рассмотрим, как запустить восстановление системы Windows 10, все существующие способы.
Восстанавливаем разрешение экрана
После восстановления Виндовс 10 могло сбиться разрешение экрана, тогда сделайте следующее:
Теперь вы знаете, как запустить восстановление системы Windows 10, какие ошибки бывают. Существует сразу несколько способов вернуть винду в исходное состояние, выбирайте тот, что подходит больше всего. Восстановление операционной системы Windows 10 необходимо, когда «десятка» функционирует ненадлежащим образом либо не загружается после инсталляции программ, приложений, установки обновлений и драйверов. Так же проблемы могут проявиться после вирусной атаки или неверных действий пользователя. В статье рассмотрены основные аспекты восстановления Windows 10 и приведены пошаговые инструкции с описанием вариантов действий.
Windows 10 загружается
В этом случае операции по восстановлению некорректно работающей «десятки» проводятся в обычном или безопасном режимах. Последний вариант иногда может сработать, если операционка не грузится обычным образом.
Как задействовать безопасный режим?
При безопасной загрузке можно выполнять большое число полезных операций, включая:В «десятке» имеются два варианта безопасной загрузки, при этом старый способ через клавишу F8 во время старта компьютера уже не действует. Несмотря на это, запуск Windows 10 в безопасном режиме осуществляется следующим образом:
Возможен и другой путь:
Восстановление системы в безопасном режиме рекомендовано лишь в случае недоступности этой процедуры при обычной загрузке.
Через точку восстановления
Применение данной опции позволяет отменить последние изменения в «операционке», тем самым вернув последнюю к предыдущему (рабочему) состоянию. Откатываем Windows 10 через точку восстановления следующим образом:
После отката системы машина будет перезагружена. Если проблемы не исчезли, попробуйте произвести возвращение на более раннюю точку.
Создаём точку восстановления
При необходимости возможно создать точку восстановления в ручном режиме. Рекомендуемый алгоритм:
В окне «Свойства системы» вы можете также настроить параметры отката, управлять дисковым пространством и удалять точки восстановления. Здесь же можно включить данную функцию, если она по какой-то причине деактивирована.
Сброс на заводские настройки
Откат на заводские настройки рекомендуется, если не сработал способ с точкой восстановления. Вариант этот рискованный, так как при выполнении сброса к настройкам по умолчанию удаляются все параметры, драйвера, приложения и устанавливаются стандартные.Это потенциально грозит самыми разными неожиданностями, вплоть до полной неработоспособности Windows, хотя процедура может выполняться и с сохранением ваших файлов (исключая установленные приложения, которые полностью удаляются). Алгоритм отката на заводские настройки таков:
Сброс системы будет иметь следующие последствия:Возврат к заводским настройкам может занять продолжительное время, после чего ПК перезагрузится.
История файлов
Следует сразу сказать, что сохранение истории файлов производится только на отдельный физический накопитель (жёсткий диск, флешку) и по умолчанию опция, скорее всего, у вас будет отключена. Краткая инструкция, как задействовать и работать с этой полезной функцией, далее:
В процессе копирования элементов пользователь может сам выбирать при необходимости замену или пропуск отдельных файлов. Также есть возможность включения запроса на операцию применительно каждой папки или файла.
Восстанавливаем реестр
Использование резервной копии (её «десятка» генерирует в автоматическом режиме по умолчанию) для восстановления реестра — процедура не сложная, но она может вызвать непредсказуемые последствия. Поэтому данный способ лучше оставить на самый крайний случай, когда другие варианты не сработали.Восстановление реестра производится по следующему алгоритму:
Внесение данных через сохранённый файл резервной копии реестра осуществляется его запуском. Однако, как уже писалось, вариант этот опасный и не всегда действенный.
Windows 10 не загружается
Рассмотренные выше способы по восстановлению применимы, когда операционка загружается в обычном или безопасном режимах. Но что делать, если система отказывается запускаться? Рассмотрим варианты решения данной проблемы.
Диск восстановления
Образ для восстановления поможет при наличии самых разных проблем с Windows, включая ситуации, когда она не запускается. Маловероятно, что у обычного пользователя под рукой найдётся флешка с таким образом. Хотя этот нужный инструмент может понадобиться в самый неожиданный момент.Создать этот образ несложно, но для этого понадобится ещё один компьютер с установленной «десяткой». Также необходима любая флешка ёмкостью памяти от 2 Гб.Алгоритм создания и использования:
Любая выбранная операция сопровождается подробным описанием того или иного действия и рекомендациями.
Установочный диск
Чтобы восстановить систему с помощью установочного диска вам потребуются загрузочная флешка (диск) с аналогичной редакцией «десятки». Если таковой у вас нет, на другом ПК под управлением Windows скачайте с сайта Microsoft средство MediaCreationTool и следуйте инструкциям по созданию установочного диска (потребуется флешка ёмкостью не менее 8 Гб).Если имеется скачанный образ Windows (опять же редакция и разрядность которого должны совпадать с восстанавливаемой системой), проще всего создать установочный диск, воспользовавшись утилитой Rufus. Загрузите её с официального сайта, и действуйте в следующем порядке:
После того, как загрузочный диск будет готов, действуйте по следующей схеме:
Далее порядок действия идентичен рассмотренному алгоритму в инструкциях касательно работы с диском восстановления (шаги 4, 5).
Восстановление загрузчика в командной строке
Восстановить загрузчик из командной строки можно либо с использованием образа восстановления, либо запустив загрузочный диск. Для этого выполним следующее:
После проведённых манипуляций закройте терминал и перезагрузите машину.Восстановление Windows 10 — довольно сложная и обширная тема, все аспекты которой невозможно рассмотреть в рамках одной статьи. Если у вас появились вопросы, скорее всего, на нашем сайте вы найдёте ответы и на них.
Все владельцы компьютеров периодически сталкиваются с проблемами работы Windows после установки неправильных драйверов или внесения изменений в операционную систему. Решить эту проблему позволяет создание точек восстановления системы.
Точка восстановления Windows 10 позволяет вернуть компьютер к последнему стабильному состоянию работы компьютера. При создании точки восстановления Windows 10 сохраняет резервную копию системных файлов. Таким образом, вместо того, чтобы полностью переустанавливать Windows после того, как установили какой-то неправильный драйвер или словили вирус, вы можете просто осуществить откат системы.
Точки восстановления создаются перед установкой обновлений Windows, а также автоматически с той периодичностью, которую вы зададите. Чем больше свободного места на жестком диске вы зарезервируете под точки восстановления, тем больше дат восстановления у вас будет на выбор.
Система позволяет вручную создавать точки восстановления Windows 10. Это может потребоваться, например, перед установкой программ, которые могут каким-то образом нарушить работу системы. В случае, если что-то пойдёт не так, владелец компьютера всегда может откатить систему на ту дату, когда всё работало исправно.
Обратите внимание, точки восстановления содержат в себе только резервные копии системных файлов Windows 10, которые влияют на загрузку операционной системы. Личные папки и файлы не включаются в резервные копии. Если вы хотите резервировать ещё и личные файлы, то вам необходимо делать полный образ системы.
Сбился ключ активации после восстановления
Если после восстановления слетела активация Виндовс 10, ничего страшного, ее можно восстановить:
Перейдите в Параметры Windows (Win+I).
Кликните на «Изменить ключ продукта» и укажите свой лицензионный код.
Источник
Сколько по времени может длиться восстановление системы
Восстановление системы позволяет исправить некоторые сбои и другие проблемы с ПК. К счастью, процедуры для Windows 10, 8 и 7 практически одинаковы. И вы найдете незначительную разницу в каждой версии Windows на протяжении всего процесса.
Я уверен, что вы отчаянно хотите знать, «Сколько времени занимает восстановление системы и как это сделать? Просто расслабьтесь и читайте дальше!
В этом посте я использую ПК с Windows 10, чтобы показать, как он работает и как его использовать в пошаговых процедурах. Если у вас возникли какие-либо проблемы с вашим компьютером и вы хотите восстановить его до определенной точки, просто следуйте инструкциям и решите свою задачу.
НОТА: Если вы чувствуете, что застряли, перейдите к концу поста, где мы упомянули методы решения проблемы, а также продемонстрировали шаги в видео.
Возврат компьютера в исходное состояние: переустановка Windows из среды самой операционной системы
Привет всем! Да, всё правильно, если ваша Windows 10 работает нестабильно или вовсе не загружается, то можно вернуть её к исходному состоянию, но только с сохранением личных файлов (все программы будут удалены). Друзья, я считаю, что данный способ практически ничем не отличается от обычной установки Windows 10 заново, разница лишь в том, что не нужно загружать компьютер с установочного диска Windows 10. После возвращения Windows 10 к исходному состоянию практически все ваши настройки будут сброшены на изначальные, а программы удалены, единственное, драйвера останутся на месте и все ваши файлы в пользовательском профиле C:ПользователиВаше имя пользователя: Документы, Изображения, Контакты, Музыка — останутся в целости и сохранности, но опять же, файлы, находящиеся на рабочем столе будут удалены.
Примечание: Возвращение Windows 10 к исходному состоянию выглядит хорошей альтернативой встроенной в каждый ноутбук программе отката к заводским настройкам. Смотрите сами. Скрытый раздел с заводскими настройкамизанимает на жёстком диске вашего ноутбука 15-25 Гб и бывает их уже на современных ноутбуках 2 или даже 3.
При откате к заводским настройкам происходит тоже самое, что и при возвращению Windows 10 к исходному состоянию, то есть состояние операционной системы приводится к изначальному состоянию, а это значит, что если у вас установлена Windows 8.1 или Windows 10, то скрытые разделы с заводскими настройками можно удалить. Но я бы это посоветовал в первую очередь опытным пользователям. Начинающим пользователям, скрытые разделы с заводскими настройками можно и оставить, ведь 20 Гб при современных объёмах жёстких дисков для ноутбуков: 750 Гб — 1 Тб, это не так уж и много и теперь у вас будет две стопроцентные возможности наверняка восстановить ноутбук после тяжёлого сбоя.
И ещё, вдруг вы надумаете продавать ноутбук, а новому хозяину скрытые разделы будут нужны.
Вернуть Windows 10 к исходному состоянию можно прямо в работающей Windows 10. Если же ваш компьютер не загружается, значит нужно загрузиться с установочного диска или флешки Win 10 в среду восстановления системы и запустить возврат Windows 10 к исходному состоянию из среды восстановления. Давайте разберём оба варианта.
Возврат Windows 10 к исходному состоянию прямо в работающей системе
Жмём правой мышью на меню «Пуск» и выбираем «Выполнить».
Вводим в поле ввода команду systemreset
Если выбрать вариант с сохранением файлов, то как я уже заметил, все ваши данные в пользовательских папках не удалятся.
Если хотите заново переустановить Windows 10, выберите «Удалить всё».
Я выберу «Сохранить мои файлы»
Windows 10 показывает список программ, которые будут удалены из вашей операционной системы (практически весь установленный софт).
Загружается Windows 10, в которую нужно будет устанавливать программы заново.
На рабочем столе находится файл «Удалённые приложения» со списком программ, которые были удалены.
Файлы в пользовательских папках не удалены.
Возврат Windows 10 к исходному состоянию в случае, если система не загружается
Загружаемся с установочного диска или флешки с Windows 10.
В меню «Выбор действия» выбираем «Поиск и устранение неисправностей»
«Вернуть компьютер в исходное состояние».
«Сохранить мои файлы»
Жмём на кнопку «Вернуть в исходное состояние»
Начинается уже знакомый вам процесс возвращения компьютера в исходное состояние.
Статьи по этой теме:
Метки к статье: Windows 10 Восстановление Windows
Что такое восстановление системы?
В случае, если что-то идет не так на вашем компьютере, и это показывает ошибки при запуске любого программного обеспечения. Это означает, что проблема в установленном приложении или драйвере.
Если у вас есть проблемы с восстановлением системы, следуйте инструкциям VIDEO в конце поста.
Вам нужно исправить проблему, чтобы вернуть систему в нормальное состояние. Если вы выберете «Восстановление системы», это позволит вам вернуть ваш компьютер к последнему рабочему состоянию.
К счастью, окна периодически создают точку восстановления, а также позволяют пользователям создавать ее вручную в любое время (если требуется).
Замечания:
Перед установкой нового драйвера или приложения или запуском обновления Windows рекомендуется создать новый ‘Точка восстановления системы Windows 10». Если что-то пойдет не так, вы можете запустить последнюю точку восстановления.
Сведения о вопросе
Последнее обновление 7 сентября, 2020 Просмотры 13 442 Относится к:
Восстановление системы Windows 8/8.1
Если вам удалось запустить ОС, можно возобновить Windows 8 через «Параметры». Наведите курсор на правый верхний угол и войдите в них. Кликните на «Изменение параметров компьютера» – «Обновление и восстановление». Раздел «Восстановление» предложит несколько вариантов:
Определитесь с тем, что именно нужно сделать. Далее следуйте подсказкам меню.
Если вы выбираете последний способ, в открывшемся окне следует кликнуть на пункт диагностики. Вам будут предложены такие варианты:
Читайте также При сбросе настроек на андроиде что удаляется
В случае работы с ОС Windows 8 могут возникнуть неполадки, некорректная работа интернета и т.д. Чтобы это исправить можно воспользоваться классическим способом восстановления через точки восстановления.
Другим вариантом является откат системы. Для этого откроем меню «Пуск» – «Панель управления» – «Центр обновлений Windows». Выбираем пункт «Удаление обновлений». Тоже можно сделать используя командную строку.
Итак, в открывшемся перечне обновлений удаляем те из них, с момента установки которых (смотрим по дате) начались проблемы и неполадки. Удаляем ненужные файлы и делаем перезагрузку.
В системе Windows 8.1 можно выполнить сброс настроек. Важные файлы при такой операции затронуты не будут. Метод эффективный, но для его реализации нужно ОС беспроблемно загружалась. Используем алгоритм:
Если зайти в систему обычным способом нельзя, необходимо воспользоваться диском с системой. Загружаем установочный диск, выбираем «Восстановление системы». Нажимаем кнопку «Диагностика», и «Восстановить».
Создание точки восстановления
Для создания Восстановление системы Windows 10 выберите диск (D:) и нажмите «Создать»
Откроется диалоговое окно с предложением ввести описание вашей точки восстановления.
Введите его и нажмите ‘Создать. Это может занять около 30 секунд или более. Затем нажмите «Закрыть»
Большой! Вы сделали это Теперь вы можете создавать свои собственные точки восстановления в любое время, не заходя на. Подождите еще немного времени, чтобы исправить любой беспорядок.
Возобновление с использованием установочного диска
Один из радикальных методов исправления ошибки предполагает использование установочного диска. Запустив его в БИОС, нажмите Восстановление системы. В пункте Поиск и устранение неисправностей укажите желаемое действие. Далее следуйте подсказкам системы для завершения процесса.
Не утихают споры о том, что лучше Windows 10 или Windows 7. Такое явление не является случайным. Разработчики из Майкрософта уверяют, что лучше, чем Windows 10 ничего не найти, а опытные пользователи говорят наоборот, мол надёжнее системы, чем Windows 7 сейчас.
Иногда при установке программ либо приложений на экране компьютера появляется сообщение, о том, что возникла ошибка 5 Windows 10. Это означает что пользователю отказано в доступе. Подобное случается если в системе есть несколько учётных.
One Response на «Восстановление системы Windows»
Что делать, если восстановление вашей системы застряло?
Если вы застряли во время восстановления системы более чем на 35 минут, вероятно, вы увидите экран с надписью «Пожалуйста, подождите, пока ваши файлы и настройки Windows будут восстановлены. Восстановление системы инициализируется».
Также может случиться так, что вы чувствуете, что Восстановление системы Windows застрял при восстановлении файлов и не движется вперед. В этом случае вам нужно будет выполнить следующие шаги.
ИСПРАВЛЕНИЕ Метод 1: Восстановление системы в безопасном режиме.
Если у вас слишком много данных на установочном диске ПК и прошло более 35-40 минут времени восстановления. Подождите еще некоторое время, вероятно, в течение 1 часа и посмотрите результаты. Если он все еще застрял, выключите компьютер и снова запустите его. С большинством наших пользователей принудительное отключение смогло исправить застрявшую проблему. Однако, если проблема все еще не решена, вам нужно будет загрузиться в безопасном режиме.
Для загрузки в безопасном режиме удерживайте клавишу SHIFT и перезагрузите компьютер. Обязательно держите клавишу SHIFT во время загрузки ПК. Когда вы находитесь в безопасном режиме, выполните сканирование SFC, чтобы проверить целостность файловой системы. Выполните следующие шаги, чтобы сделать это:
Шаг 1) Перейдите к панели поиска и введите CMD
Шаг 2) Щелкните правой кнопкой мыши по командной строке и запустите ее от имени администратора.
Шаг 3) Как только вы внутри CMD типа SFC / SCANNOW. (Между sfc и / есть пробел)
Шаг 4) Пусть проверка завершена.
Как только проверка завершена. Попробуйте сделать восстановление системы еще раз. И это должно сработать отлично.
Способ FIX 2: использование носителя для восстановления
Если ваша проблема все еще не решена, и вы застряли, вам нужно будет загрузить свежую копию загрузочной Windows 10 и выполнить восстановление оттуда. Для загрузки ОС вы можете зайти сюда для Windows 10.
Шаг 1) Вы должны делать это с хорошо работающего ПК, не считая неисправного устройства. После того, как вы создали загрузочное устройство, вставьте его в USB или DVD-привод и выберите его в приоритете загрузки, сделав правильный выбор в настройках BIOS.
Шаг 2) После завершения выберите Почини свой компьютер на экране установки.
Шаг 3) Тогда вам нужно пойти в Выберите опцию > Troubleshoot > Дополнительные параметры> Параметры запуска> Перезагрузить
Шаг 4) После перезапуска нажмите F6, чтобы выбрать Включить безопасный режим с помощью командной строки так что вы можете начать процесс восстановления системы.
Шаг 5) Затем выберите нужную учетную запись и введите пароль.
Шаг 6) Однажды внутри Типа rstrui.exe на экране CMD и с этого момента вы можете продолжить восстановление системы в безопасном режиме снова.
Способ FIX 3) Использование восстановления при загрузке
Если вы застряли надолго, вы всегда можете принудительно выключить компьютер, чтобы прервать процесс. и выполнить восстановление при запуске с использованием носителя для восстановления, который вы создали ранее. Это исправляет поврежденный менеджер загрузки, который не позволяет завершить процесс.
Для этого перейдите в среду восстановления Windows и выберите Выберите опцию > Troubleshoot > Дополнительные параметры> Восстановление при загрузке. И пусть ремонт завершен. После завершения попробуйте восстановление, повторите процесс.
Нижняя линия
Я надеюсь, что вы получите ответ «Как установить точки восстановления и сколько времени займет восстановление системы?Итак, выполни свою задачу и получай удовольствие!
Источник
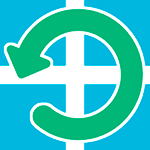
Сама процедура может пригодиться, если компьютер стал вести себя странно, и вы предполагаете, что это стало следствием последних действий на нем (настройка, установка программ) или же, как пишет Microsoft, хотите подготовить ваш ноутбук или компьютер к продаже в чистом состоянии.
Сброс через изменение параметров компьютера
Первый и самый простой способ — использовать функцию сброса настроек, реализованную в самой Windows 8 и 8.1. Для того, чтобы воспользоваться им, откройте панель справа, выберите пункт «Параметры», а затем — «Изменение параметров компьютера». Все дальнейшие скриншоты и описания пунктов будут из Windows 8.1 и, если не ошибаюсь, в первоначальной восьмерке чуть отличались, но найти их будет легко и там.
В открытых «Параметрах компьютера» выберите пункт «Обновление и восстановление», а в нем — Восстановление.
Для выбора вам будут доступны следующие варианты:
- Восстановление компьютера без удаления файлов
- Удаление всех данных и переустановка Windows
- Особые варианты загрузки (к теме этого руководства не относится, но доступ к первым двум пунктам для сброса можно получить и из меню особых вариантов).
При выборе первого пункта, произойдет сброс настроек Windows, при этом ваши личные файлы затронуты не будут. К личным файлам относятся документы, музыка, другие загрузки. При этом будут удалены сторонние программы, установленные самостоятельно, а приложения из магазина Windows 8, а также те, которые были предустановлены производителем компьютера или ноутбука будут переустановлены (при условии, что вы не удаляли раздел восстановления и не переустанавливали систему самостоятельно).
Выбор второго пункта полностью производит переустановку системы с раздела восстановления, возвращая компьютер к заводским настройкам. При данной процедуре, если ваш жесткий диск разбит на несколько разделов, имеется возможность оставить не системные нетронутыми и сохранить важные данные на них.
Примечания:
- При осуществлении сброса любым из этих способов стандартно используется раздел восстановления, который есть на всех ПК и ноутбуках с предустановленной Windows В случае, если вы самостоятельно устанавливали систему, сброс также возможен, но вам потребуется дистрибутив установленной системы, с которой будут браться файлы для восстановления.
- Если на компьютере была предустановлена Windows 8, обновленная впоследствии до Windows 8.1, то после сброса системы вы получите первоначальную версию, которую потребуется обновить снова.
- Дополнительно может потребоваться ввести ключ продукта в ходе выполнения данных шагов.
Как сбросить Windows к заводским настройкам, если система не запускается
Компьютеры и ноутбуки с предустановленной Windows 8 имеют возможность запуска восстановления к заводским настройкам даже в тех случаях, когда систему запустить невозможно (но при этом жесткий диск исправен).
Это осуществляется нажатием или удержанием определенных клавиш сразу после включения. Сами клавиши отличаются от марки к марке и информацию о них можно найти в инструкции конкретно к вашей модели или просто в Интернете. Также распространенные комбинации я собрал в статье Как сбросить ноутбук на заводские настройки (многие из них подходят и для стационарных ПК).
Использование точки восстановления
Простой способ вернуть последние сделанные важные системные настройки в исходное состояние — использование точек восстановления Windows 8. К сожалению, автоматически точки восстановления создаются не при любом изменении в системе, но, так или иначе, они могут помочь в исправлении ошибок и избавления от нестабильной работы.
Очень подробно о работе с данным инструментов, как их создать, выбрать и использовать я написал в руководстве Точка восстановления Windows 8 и Windows 7.
Еще один способ
Ну и еще один способ сброса, который я не рекомендую использовать, но пользователям, которые знают, что к чему и зачем это нужно, можно о нем напомнить: создание нового пользователя Windows, для которого настройки, за исключением глобальных системных, будут созданы заново.

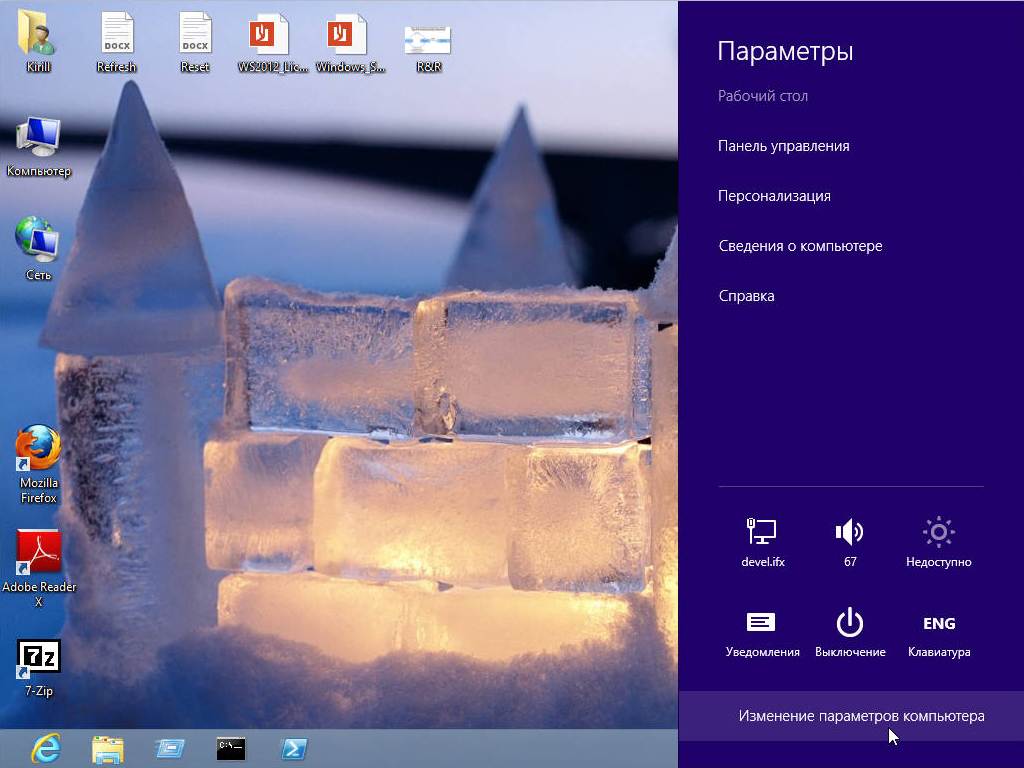
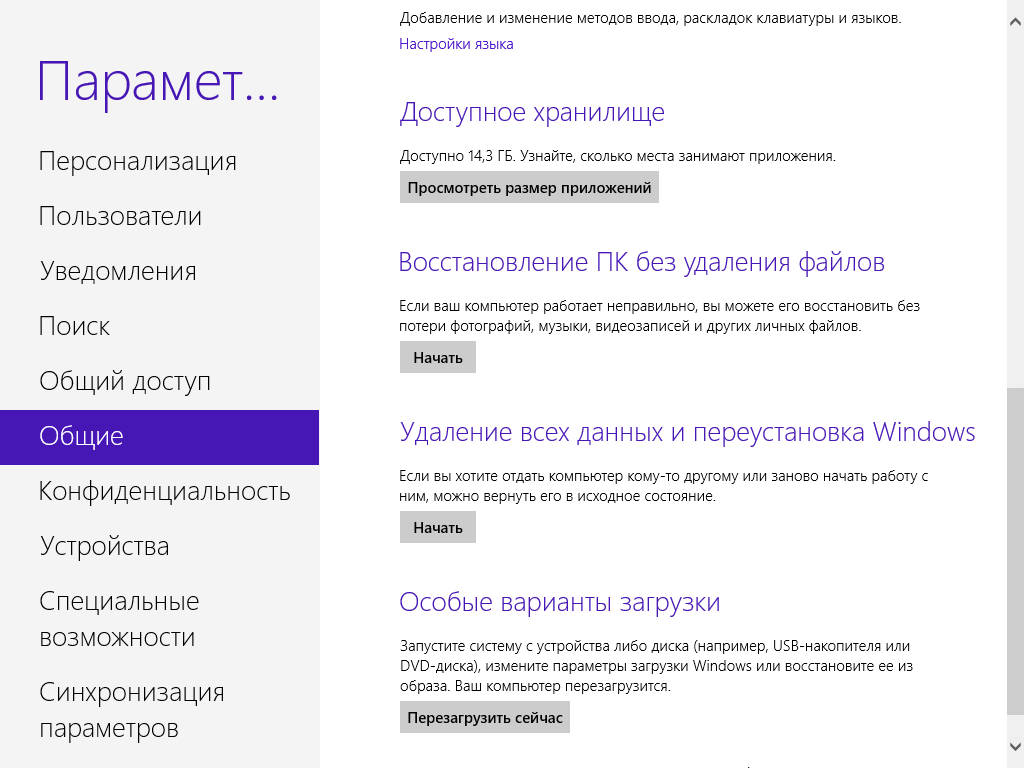


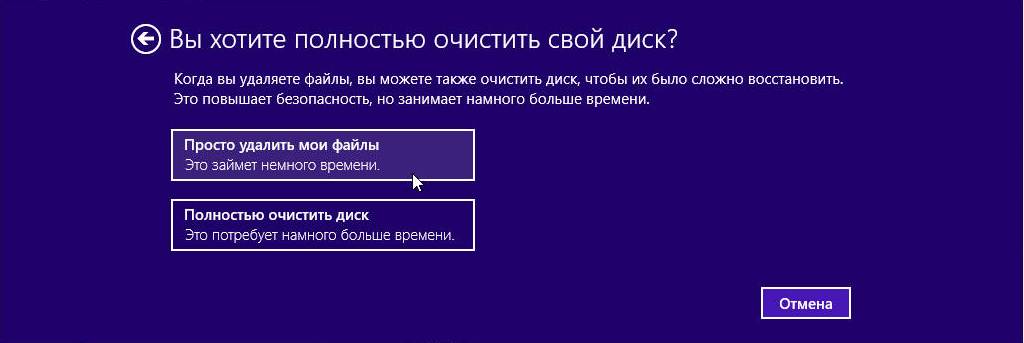
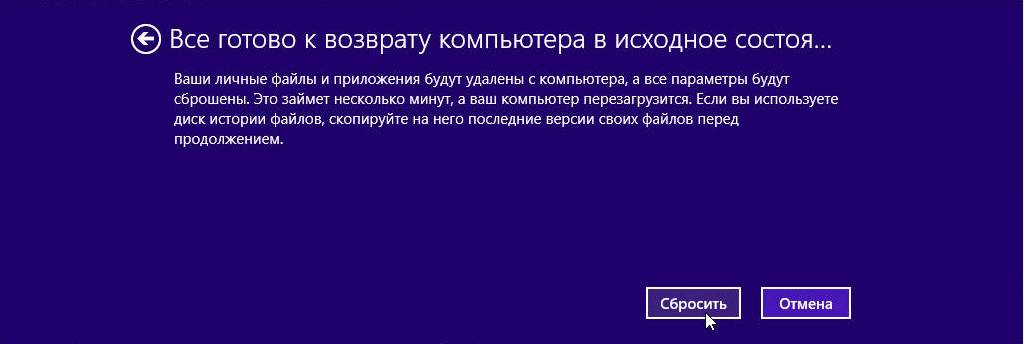
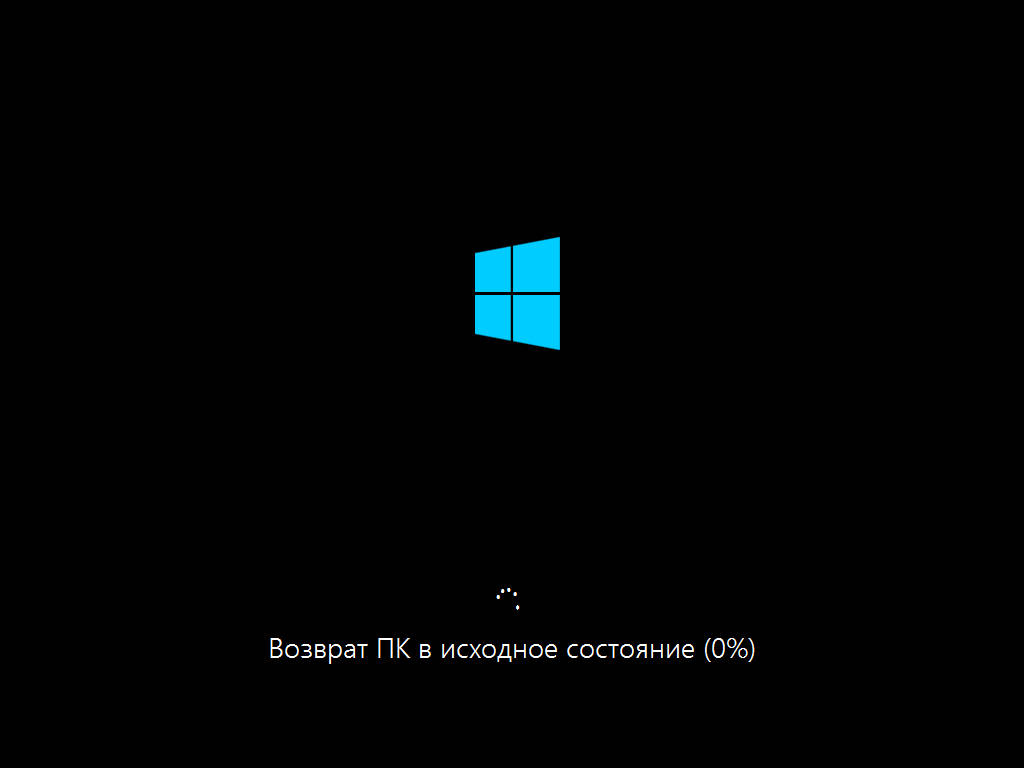
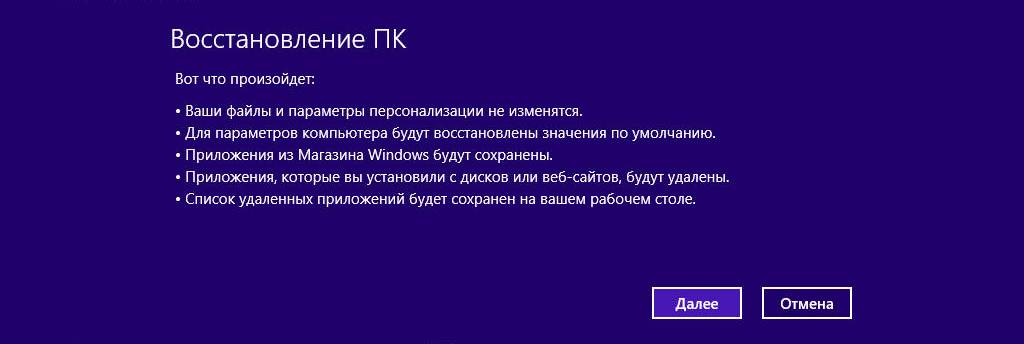
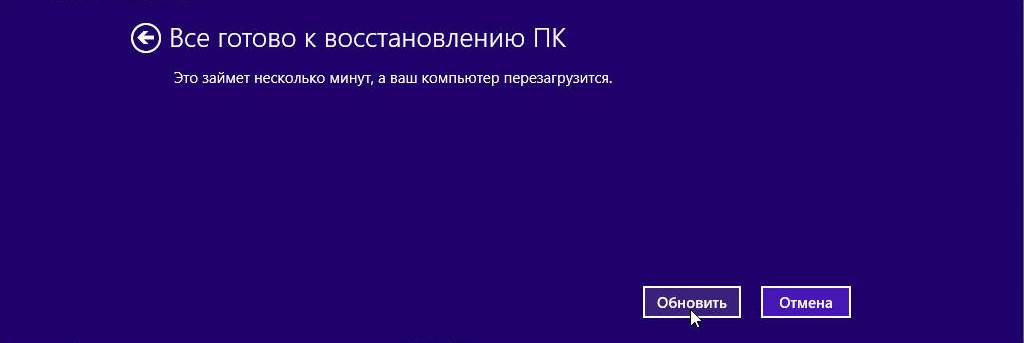
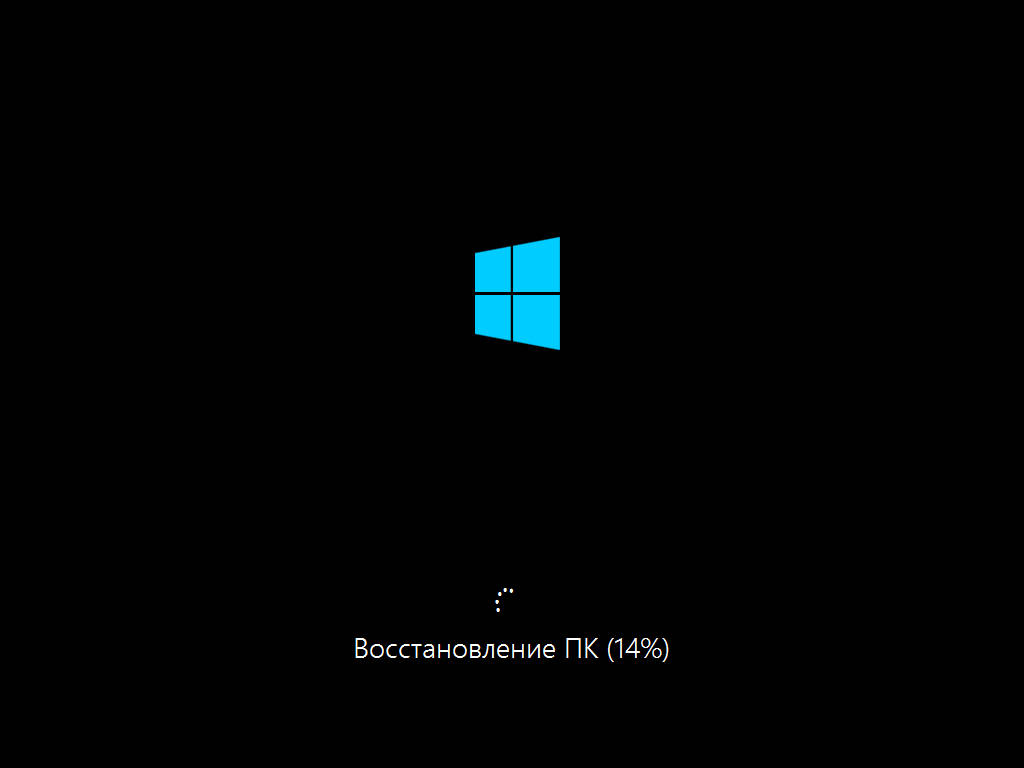
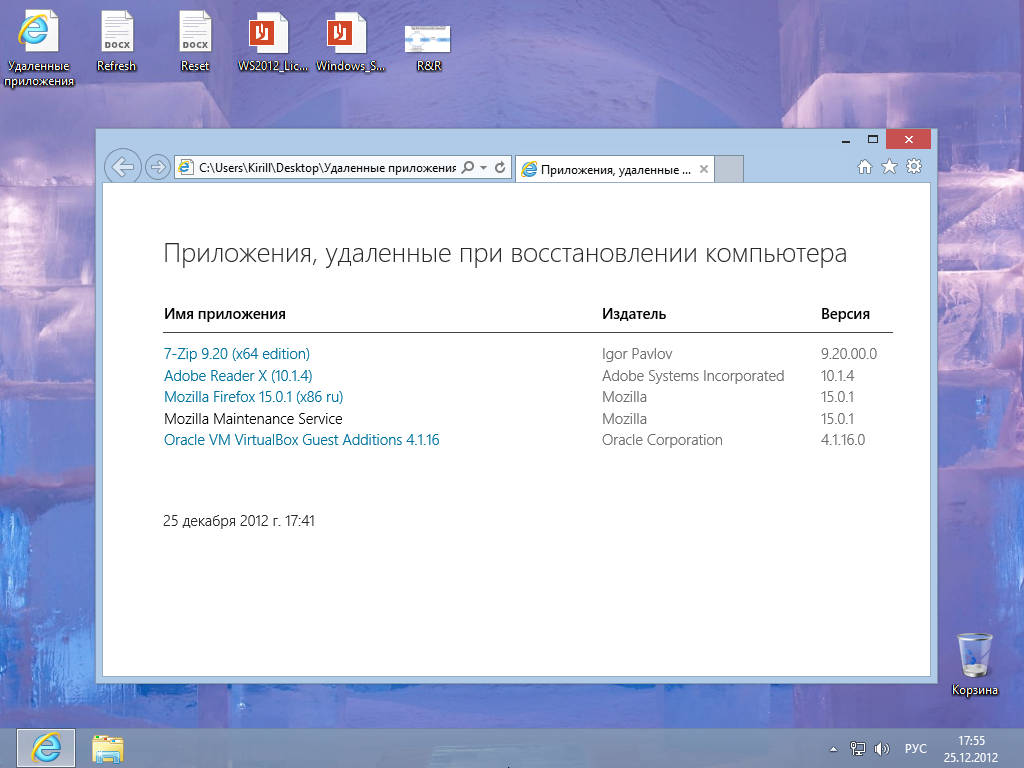
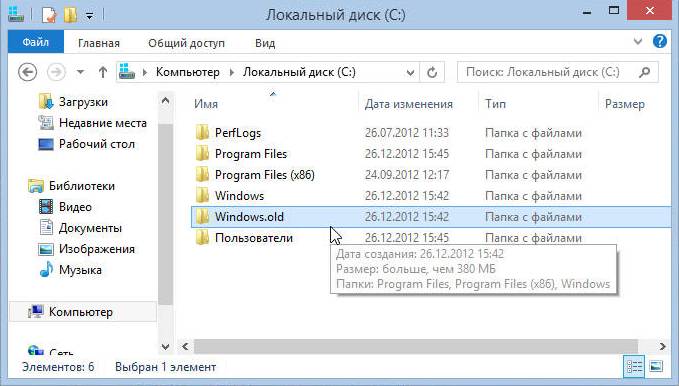

 будет переустановлена
будет переустановлена